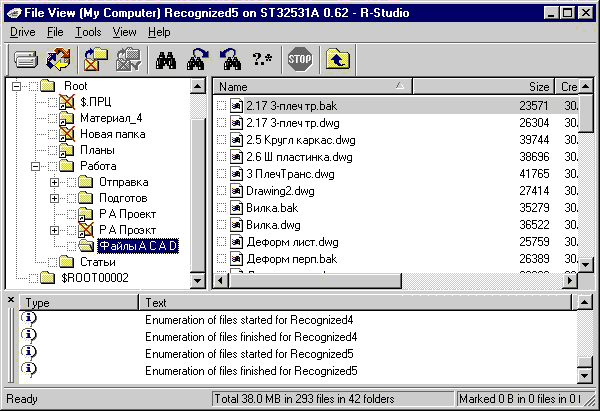Проги для восстановления флешек: Программы для ремонта USB флешек, SD карт (диагностика и тестирование, форматирование, восстановление)
Программы для восстановления флешки
После вирусной атаки, отключения питания или форматирования операционная система перестала определять flash-накопитель… Знакомая ситуация? Что делать? Выбрасывать девайс в мусорное ведро и бежать в магазин за новым? Не нужно торопиться. Существуют программные решения для восстановления нерабочих флешек. Большинство таких программ неплохо справляются с данной задачей. В этом списке представлены те из них, которые наиболее эффективно помогают решить проблему.
HP USB Disk Storage Format Tool
Небольшая утилита с набором функций для восстановления неработоспособных flash-накопителей. Отличается простым и понятным интерфейсом, что даже без поддержки русского языка делает её одним из лучших инструментов для работы с флешками. HP USB Disk Storage Format Tool сканирует flash-накопители, исправляет ошибки и форматирует в разных файловых системах.
Скачать HP USB Disk Storage Format Tool
Урок: Как восстановить флешку с HP USB Disk Storage Format Tool
HDD Low Level Format Tool
 При помощи низкоуровневого форматирования способна вернуть к жизни неработоспособные накопители. Предоставляет полную информацию о накопителе и данные S.M.A.R.T для HDD. Форматирует как быстро, с затиранием только MBR, так и глубоко, с удалением всех данных. В отличие от предыдущего представителя, умеет работать не только с флешками, но и с жесткими дисками.
При помощи низкоуровневого форматирования способна вернуть к жизни неработоспособные накопители. Предоставляет полную информацию о накопителе и данные S.M.A.R.T для HDD. Форматирует как быстро, с затиранием только MBR, так и глубоко, с удалением всех данных. В отличие от предыдущего представителя, умеет работать не только с флешками, но и с жесткими дисками.Скачать HDD Low Level Format Tool
Sd Formatter
Sd Formatter — программа для восстановления карт памяти, которая способна восстанавливать накопители типа SDHC, microSD и SDXC. Ко всему прочему умеет лечить карты памяти после неудачного форматирования, а также полностью затирать информацию путём многократной перезаписи случайных данных.
Скачать Sd Formatter
Flash Doctor
Flash Doctor — программа для восстановления флешки transcend. Сканирует диски на наличие ошибок и восстанавливает при помощи низкоуровневого форматирования. Работает не только с flash-накопителями, но и с жесткими дисками.
Скачать Flash Doctor
EzRecover
Самая простая программа для восстановления флешки Kingston в нашем списке. Но простота её – только внешняя. На самом деле EzRecover способна рассмотреть не определяющиеся в системе флеш-диски и восстановить их. EzRecover возвращает к жизни flash-накопители с меткой «Security Device» и (или) нулевым объемом. При всей кажущейся невзрачности, отлично справляется со своими задачами.
Скачать EzRecover
Вот такой список программ для восстановления флешек. Каждая имеет свои особенности, но все они отлично делают своё дело. Сложно рекомендовать какую-то конкретную. Не всегда Flash Doctor справится там, где не справится EzRecover, поэтому нужно иметь в арсенале набор из подобных программ.
Опишите, что у вас не получилось.
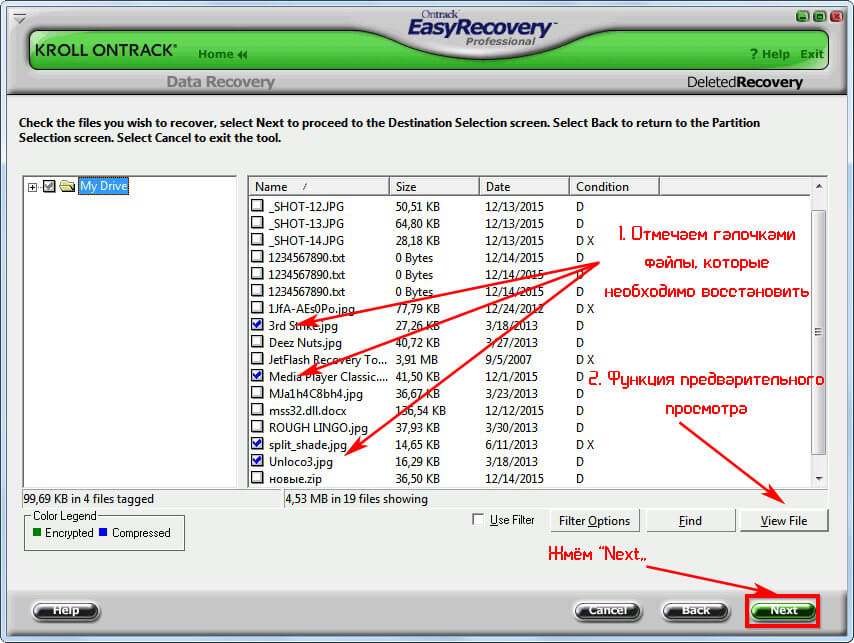 Наши специалисты постараются ответить максимально быстро.
Наши специалисты постараются ответить максимально быстро.Помогла ли вам эта статья?
ДА НЕТВосстановление USB флешки, как восстановить и вылечить флешку (не запускается)
Выбираем лучшие программы для восстановления флешек. Рассказываем, как восстановить usb флешку, реанимировать ее с помощью бесплатных утилит.
Флеш-накопитель – небольшое устройство для хранения информации (документы, музыка, видео, файлы), удобное для переноски и подключения в usb-порт, извлечения из компьютера, ноутбука. Содержит в себе контроллер и специальные чипы, хранящие информацию внутри микросхем.
Порой мы копируем файлы и забываем о них, а когда вспоминаем, то обнаруживаем, что ценные файлы либо стерты, либо удалены безвозвратно. Либо устройство сломалось, вы отформатировали разделы. Что поделать, часто цифровой flash-накопитель (чаще всего, контроллер в ней) ломается, генерирует ошибки, не открывается на ПК флешка — не пройдет и месяца. Однажды флешке может потребоваться восстановление.
- неправильная, неаккуратная эксплуатация flash-накопителя
- некорректное форматирование носителя информации
- некачественная флешка, купленная на рынке или задешево у китайца (вероятно, по ошибке)
- физическая или программная поломка флешки (наиболее вероятная причина)
- также поводом для неработоспособности может служить некорректно извлеченная флешка из компьютера или ноутбука. Это случается, когда нетерпеливый пользователь буквально вырывает flash-накопитель из usb-гнезда в процессе копирования или переноса файлов.
Причин, когда необходимо восстановить флеш-накопитель, который не открывается на компьютере или распознается с ошибками чтения, — множество. К счастью, на сегодняшний день специалисты из сервисных центров без проблем и ошибок помогут вам вернуть ценные файлы, восстановить работоспособность устройства. Программы для восстановления вернут файлы в целости и сохранности или хотя бы частично реанимируют данные на usb флеш-накопителе. Стоит процедура flash recovery это не таких уж малых денег, что заставляет задуматься о самостоятельном восстановлении usb флешки. Увы, бесплатные утилиты далеко не всегда полезны.
Стоит процедура flash recovery это не таких уж малых денег, что заставляет задуматься о самостоятельном восстановлении usb флешки. Увы, бесплатные утилиты далеко не всегда полезны.
Для flash-накопителя, sd карт памяти в той же степени характерны все симптомы и последствия удаления цифровой информации. Это может быть случайное стирание, неосознанное или предумышленное удаление файлов с usb-накопителя, повреждение структуры, физические или механические повреждения контроллера или чипов памяти… Так или иначе, но восстановление флешки и sd карты – задача более чем актуальная для владельцев ПК. Поэтому первым делом ознакомьтесь с содержанием этого раздела.
Не открывается флешка: изучаем симптомы повреждения
В разделе по восстановлению мы поговорим об основных проблемах, связанных с восстановлением информации на flash- и secure digital накопителе. Как правило, это связано с аппаратным или программным повреждением флешки — если она не отрывается или не распознается корректно. Иногда изнашивается память, иногда выходит из строя контроллер. И драйверы usb-контроллера здесь не при чем. В некоторых случаях можно решить проблему самостоятельно и в результате сохранить файлы на флеш карте или починить chip, устройство, игнорируя ошибки считывания на компьютере. Перечислим только некоторые симптомы, свидетельствующие о поломке накопителя:
Иногда изнашивается память, иногда выходит из строя контроллер. И драйверы usb-контроллера здесь не при чем. В некоторых случаях можно решить проблему самостоятельно и в результате сохранить файлы на флеш карте или починить chip, устройство, игнорируя ошибки считывания на компьютере. Перечислим только некоторые симптомы, свидетельствующие о поломке накопителя:
- ПК не видит флешку в списке доступных для чтения устройств
- не отображается флешка при подключении к ноутбуку или компьютеру (ОС не имеет значения)
- не читается флешка: хотя файлы можно видеть на usb-накопителе
Помощь по содержимому раздела «Восстановление флеш-накопителя» (Flash Recovery)
- Как восстановить удаленные файлы с флешки, если компьютер не «видит» usb накопитель — здесь я собрал лучшие программы, утилиты-реаниматоры, которые будут полезны для извлечения поврежденной информации, сканирования и поиска файлов, которые были помечены как «удаленные», правильного форматирования и устранения ошибок.
 Ведь, если вы не в курсе, при удалении данных вы их фактически не теряете, а попросту скрываете от своих и чужих глаз и делаете их доступными для перезаписи.
Ведь, если вы не в курсе, при удалении данных вы их фактически не теряете, а попросту скрываете от своих и чужих глаз и делаете их доступными для перезаписи. - Если не открывается флешка, то, возможно, вам приглянется эффективная программа для восстановления флешки и чипа информации DiskDigger (скачать!), одно из лучших приложений для флешки и ее восстановления вообще. Оно специализируется на флешках и картах памяти поддерживает большинство известных производителей и моделей usb-flash: это могут быть A-Data, Seagate, Transcend SD, Datatraveler, Silicon Power, Kingston, Samsung. Утилита совершенно бесплатна, и я предлагаю вам ознакомиться с обзором и инструкцией по эксплуатации на флеш- карте по вышеуказанной ссылке. А вот еще одна универсальная программа для восстановления флешки Unformat — пошаговое восстановление в проге я также проиллюстрировал в своем мануале. Происходит восстановление с usb-flash достаточно быстро, без каких-либо ошибок. Вдобавок вы можете указать глубину сканирования информации, область флешки и типы данных, которые требуется обнаружить и вернуть обратно, в указанную папку для сохранения.

- Небольшое руководство, относящееся к вопросу, как восстановить данные, ценную информацию на флешке и карте памяти — поиск причин, почему карточка не работает или ПК не видит флешку наравне с другими дисками (не распознается устройство, читается с проблемами, требует форматирования, зависает, выдает ошибку при копировании на карточку и проч.) флеш-накопитель. Диагностика неисправностей важна в подобных ситуациях, поскольку, не определив болезнь, нельзя излечить пациента, а то и легко загубить ему жизнь, орудуя не теми инструментами, используя не те методы и программы, которые способны оживить накопитель.
 В этой статье мы анализируем причины повреждения и возможные симптомы, которые приводят к необходимости восстановления flash-диска, secure digital, контроллера,memory chip’а и флеш-карты.
В этой статье мы анализируем причины повреждения и возможные симптомы, которые приводят к необходимости восстановления flash-диска, secure digital, контроллера,memory chip’а и флеш-карты. - Пробуем восстановить флешку собственными руками (при помощи инструкций и утилит, выложенных на сайте) и при этом качественно — как своими руками решить проблемы — устранить поломку на карте sd, реанимировать контроллер, правильно отформатировать, припаять отошедший контакт или чип памяти, отсканировать информацию и обработать битые секторы на flash’ке, разделы с ошибками чтения. Правда, описанные методы требуют известной сноровки и опыта владения указанными инструментами.
- Ремонтируем флешку, если она не открывается на компьютере или не отображается корректно. Что такое «VID&PID», как расшифровывается эта аббревиатура и что делать, когда не распознается или не открывается устройство. Пояснение терминологии, без которой сложно себе представить

- Восстановление данных с flash’ки — тестирование 5 добротных программ, у каждой из которых есть примечательные особенности при работе с памятью или чипом накопителя.
Восстановление usb-флешки и карты памяти. Утилиты для форматирования
Один из наилучших способов реанимации флеш-карты Jetflash – переформатировать его заново, на низком уровне. Как правило, подобные меры предпринимаются, когда flash-накопитель не читается. По возможности, нужно спрашивать производителя памяти (скажем, A Data, Seagate, Transcend SD, Datatraveler или др.), есть ли у них фирменные утилиты или свежие драйверы для реконструкции. Пролистайте содержание этого раздела для помощи, и вы увидите несколько статей по теме низкоуровневого форматирования накопителя. К счастью, в операционной системе Windows 7 и выше имеются средства для форматирования flash-устройства без использования сторонних приложений компьютера. Одна из таких программ для флешки – HP USB Disk Storege Format Tool.
Диагностическое форматирование флеш карты в программе для восстановления флешек HP USB Disk Storege FormatУтилита для восстановления флешки HDD Low Level Format Tool
Многие знают, что программа HDD Regenerator используется для помощи при оживлении жестких дисков (HDD), однако не многие знают, что она подходит и такого устройства, как флэшка. Суть программы – обнаружение битых bad-секторов на устройстве с последующей обработкой полученной информации, в зависимости от контроллера и модели памяти, на низком уровне доступа по usb. В результате вы получаете рабочее устройство, которое сможет копировать файлы без ошибок чтения и записи. Это в значительной мере способствует восстановлению флешек, если компьютер их не видит. Программа HDD Regenerator снабжена инструкцией по восстановлению, к тому же, на сайте softdroid.net recovery вы можете найти руководство по использованию утилиты и корректному форматированию (см. через поиск). Cкачать программу для восстановления флешки можно непосредственно по ссылке, размещенной на странице обзора HDD Regenerator’а.
Суть программы – обнаружение битых bad-секторов на устройстве с последующей обработкой полученной информации, в зависимости от контроллера и модели памяти, на низком уровне доступа по usb. В результате вы получаете рабочее устройство, которое сможет копировать файлы без ошибок чтения и записи. Это в значительной мере способствует восстановлению флешек, если компьютер их не видит. Программа HDD Regenerator снабжена инструкцией по восстановлению, к тому же, на сайте softdroid.net recovery вы можете найти руководство по использованию утилиты и корректному форматированию (см. через поиск). Cкачать программу для восстановления флешки можно непосредственно по ссылке, размещенной на странице обзора HDD Regenerator’а.
К слову, в других разделах на сайте Softdroid вы найдете и другие программы для восстановления флешек (например, Flash Recovery или JetFlash Recovery Tool), но советуем вначале изучить всю информацию, собранную в этом разделе.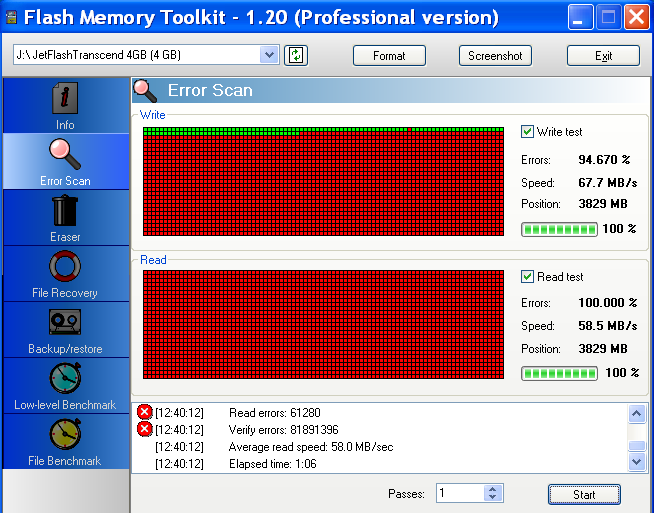 Надеемся, после предпринятых мер комп увидит вауш флешку.
Надеемся, после предпринятых мер комп увидит вауш флешку.
Почему вы не указываете о стоимости продукта, перед тем как скачать программу для восстановления флешки и установить ее?
Ответ. Скачать все упомянутые программы для восстановления флешки вы можете на официальном сайте. На Softdroid опубликованы только обзоры – у нас нет физической возможности обновлять информацию о стоимости представленных продуктов. Когда вы скачиваете ознакомительную версию программы, она бесплатна. Далее смотрите информацию о стоимости у разработчика либо по окончанию trial-срока у вас появится уведомление.
Задайте нам вопрос по восстановлению флешки
Специалисты сайта softdroid.net помогут восстановить данные. Вы задаете вопрос — мы бесплатно отвечаем на него (ответ вы получите по почте).
Вопрос может быть не связан с восстановлением файлов. Главное требование — детально опишите проблему, сформулируйте ее так, чтобы не пришлось расшифровывать ваше послание.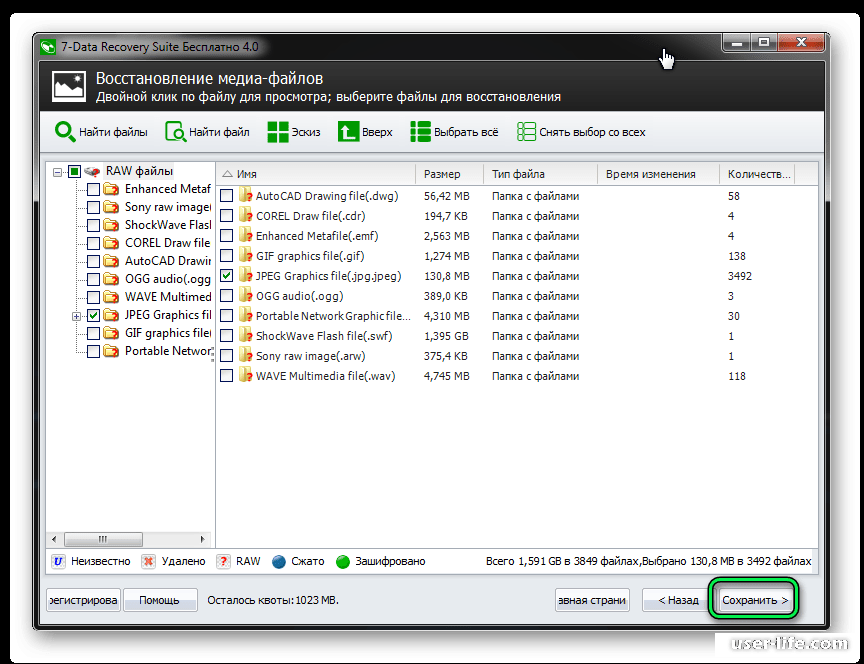
Задать вопрос
Программы для восстановления Флешек (flash drive): подробный рассказ от Копипринт
Воспользовавшись бесплатными программами для восстановления флешек, можно восстановить работы носителя данных и вернуть ему способность чтения или записи. Но при этом стоит учесть, что данные, которые были на USB-накопителе восстановить уже не получиться. В качестве альтернативы – нефункционирующая флешка и потеря информации.
Как поставить диагноз
Понять, что флешка нуждается в восстановлении, можно по некоторым симптомам:
- Компьютер выдает предупреждения о защите USB-диска от копирования, либо системе вовсе не удается распознать устройство;
- Накопитель не определяется ни на одном ноутбуке или ПК;
- Невозможность как записывать информацию на USB-диск, так и считывать ее;
- Невозможность восстановить работу флешки стандартными флешками, невозможность форматирования.
В некоторых случаях корнем проблемы может выступать разъем USB или же отсутствие нужного драйвера на конкретном компьютере или ноутбуке. В случае повреждения USB разъема рекомендуется обратиться к специалист по ремонту и обслуживанию оргтехники.
В случае повреждения USB разъема рекомендуется обратиться к специалист по ремонту и обслуживанию оргтехники.
Инструменты для восстановления работы флешками
В комплекте большинства операционных систем есть специальные системные утилиты, которые могут помочь восстановить флешку. Однако, если проблема достаточно серьезная, то системные утилиты здесь не помогут и придется использовать ремонтные программы. Некоторые производители, которые выпускают эти носители данных, создают инструменты, которые лучше всего подходят под конкретную марку. Однако, и с другими флешками их можно использовать вполне смело.
Важно понимать, что большинство этих инструментов предназначены только для ремонта. Данные восстановить не удастся. Для этого есть масса других, как платных, так и бесплатных программ.
JetFlash Online Recovery
Чтобы выполнить ремонт неработающих флешек от Trancend, производитель предлагает воспользоваться специальной утилитой. Скачать ее можно совершенно бесплатно – она доступна на сайте производителя. Работать с программной очень легко – она предлагает только две возможности:
Скачать ее можно совершенно бесплатно – она доступна на сайте производителя. Работать с программной очень легко – она предлагает только две возможности:
- Выполнить ремонт с удалением всех данных на накопителе;
- Восстановить работу с сохранением информации.
Вначале стоит испробовать второй способ и если это не помогло, то тогда первый.
Silicon Power
На официальном сайте компании в разделе поддержки пользователь также сможет найти восстанавливающую утилиту. Она также доступна полностью бесплатно. С ее помощью можно отремонтировать флешки этого бренда. Программа называется – SP Recovery Tool Utility.
Adata
Этот производитель USB-флешек также позаботился о пользователях и предоставил в свободный доступ для восстановления накопителей. С помощью USB Flash Drive Online Recovery можно отремонтировать носитель – с возможностью считывания и сохранения информации или же с утерей данных.
Инструмент для флешек Kingston
Многим владельцам носителей данных от этого известного производителя нравится возможность получе6ния полностью рабочей флешки после запуска MediaRecorer 4.0 Digital Image Recovery. В части случаев этой программе удается сохранить все данные или их часть даже тогда, если флешка была отформатирована. При этом восстанавливаются документы, аудио и видео, а также фото и другие типы информации.
Универсальные средства
Среди программ для ремонта флеше представлены не только утилиты для конкретных накопителей. Существует масса универсальных инструментов, которые не менее эффективность справляются с задачей возвращения работоспособности большинства устройство. Одна из таких программ – D-Soft Flash Doctor. Она ткже бесплатная и имеет некоторые преимущества:
- Доступен русский язык;
- Отсутствие локализации по брендам;
- Создание образов накопителей для работы не над флешкой, а ее копией.

Еще для этих задач применяют не слишком популярные, но также бесплатные и эффективные утилиты:
- ChipEasy – инструмент может не только восстановить накопитель, но и узнать производителя, если название у флешки отсутствует;
- Flash Drive Information Extractor
- CheckDisk
Поиск подходящей программы для ремонта
Часто случается так, что ни одна из перечисленных программ не может справиться с проблемой. Тогда нужно:
- Установить Chip Genius;
- Выяснить VID и PID флешки и ее чипсет;
- Далее – ввести на сайте Iflash ввести полученные данные;
- Теперь остается только найти в списке модель флешки.
После этого нужно отыскать подходящую программу в таблице. Для этого есть столбец – ChipModel. При этом стоит обращать внимание не совпадения чипсетов. Подходящую программу следует просо найти и бесплатно качать. Принцип работы у этих программ – одинаков. Они ремонтируют накопитель, но не заботятся о данных.
Принцип работы у этих программ – одинаков. Они ремонтируют накопитель, но не заботятся о данных.
Лучшие бесплатные программы для ремонта флешек
Скачав бесплатные программы для ремонта флешек, можно восстановить USB-носитель и снова вернуть возможность пользоваться им для записи и чтения.
При этом придётся пожертвовать данными, которые потом, возможно, восстановить не удастся.
Содержание:
Но альтернативой использования этих приложений является и неработающая флешка, и отсутствие информации.
Диагностика проблемы
Основными признаками того, что флешка требует ремонта, являются:
- Выдача сообщений о защите USB-носителя от копирования или о неопознанном устройстве;
- Невозможность определения накопителя ни одним компьютером;
- Отсутствие в списке дисков;
- Невозможность чтения (и, естественно, записи) информации;
- Отрицательный результат при попытках восстановить или отформатировать.

Определение флешки как неизвестного устройства
Иногда проблема может заключаться в USB-разъёме или отсутствии драйверов на конкретном компьютере. Но, когда неполадки отмечаются на каждом устройстве, скорее всего, дело в накопителе.
И его можно попробовать восстановить.
к содержанию ↑Утилиты для флешек
Попробовать вернуть работоспособность USB‑накопителю можно с помощью системных утилит.
Но, когда проблема серьёзная, лучшим вариантом станет восстановление через программу, специально предназначенную для ремонта.
Некоторые производители выпускают собственные приложения, лучше всего справляющиеся с ремонтом именно этих марок.
Хотя с их помощью можно восстановить USB-носитель любой марки.
Совет: Специальные программы рассчитаны для ремонта, а не для восстановления. Извлекать с их помощью информацию не рекомендуется.
JetFlash Online Recovery
Для восстановления неработающих накопителей Transcend компания-производитель создала специальную утилиту, которую можно найти и бесплатно скачать на её официальном сайте.
Она называется JetFlash Online Recovery и очень проста в использовании.
Здесь есть всего 2 команды:
- Исправить флешку, стерев все данные;
- Восстановить с сохранением данных.
Сначала стоит воспользоваться вторым способом. И, если он не поможет, первым.
Утилита для флешек Transcend
Silicon Power
На сайте компании Silicon Power в разделе поддержки тоже есть восстанавливающая программа, получить которую можно бесплатно.
Она позволяет восстанавливать, в первую очередь, флешки этой марки и называется SP Recovery Tool Utility.
Утилита для флешек Silicon Power
Adata
У производителя Adata на официальном сайте тоже есть в свободном доступе программа для восстановления USB-носителя.
Если, используя USB Flash Drive Online Recovery, считать информацию не получилось, флешку можно отремонтировать, потеряв данные.
Основное окно программы для восстановление накопителей Adata
Ремонт флешек Kingston
Владельцу накопителя Kingston наверняка понравится возможность получить назад целую флешку после того, как будет запущена программа MediaRECOVER 4. 0 Digital Image Recovery.
0 Digital Image Recovery.
В некоторых случаях приложению удаётся спасти и часть данных, даже если USB-носитель был отформатирован.
Восстановлению, в отличие от большинства таких программ, подлежат не только файлы видео, аудио и фото, но и документы Word, электронные книги и таблицы.
Ремонт накопителя USB Kingston
Универсальные программы
Кроме специализированного программного обеспечения, ремонтирующего в основном накопители своей марки, существует несколько приложений, способных восстанавливать рабочее состояние большинства устройств.
Одним из них является программа D-Soft Flash Doctor, предоставляющая следующие преимущества:
- Меню и документация на русском языке;
- Отсутствие локализации по отдельным маркам;
- Создание образа flash-диска для дальнейшей работы не над накопителем, а над его виртуальной копией.
Утилита D-Soft Flash Doctor
Следующими программами, не такими известными, зато тоже бесплатными и достаточно эффективными, являются:
- ChipEasy, способная не только легко восстановить флешку, но и узнать компанию-изготовителя, если её название не написано на корпусе или стёрлось со временем;
- Flash Drive Information Extractor – утилита, способная предоставить максимальное количество данных о флешке вместе с её восстановлением;
- CheckUDisk – при всей своей простоте использования, очень быстро работающее и детализирующее информацию приложение.

Как найти программу для ремонта флешки
Не исключено, что, даже опробовав все вышеперечисленные способы, не вышло восстановить работоспособность вашей USB флешки.
В этом случае стоит совершить следующие действия:
- Загрузить утилиту Chip Genius;
- Узнать с её помощью VID и PID, а также название чипсета, располагающегося внутри флешки;
- Зайти на сайт iFlash и ввести полученные 2 числа;
- Найти в списке свою модель накопителя.
Сайт для поиска программы, подходящей для вашей флешки
Теперь осталось только найти соответствующую программу в столбце Chip Model, обращая внимание на совпадение контроллеров.
Найти и бесплатно скачать её можно в Интернете.
Принцип действия у них всех примерно одинаковый – больший упор на восстановление работоспособности, меньший на спасение данных.
Тематическое видео:
Программа для восстановления файлов с флешки
Коллега позаимствовал флешку и удалил отчёт, который вы составляли целую неделю? А может, вы сами стёрли папку с фото, а потом выяснилось, что это был единственный экземпляр? Не отчаивайтесь, всё поправимо! Вам поможет программа для восстановления удаленных файлов с флешки ФЕНИКС. Читайте статью, чтобы узнать, как вернуть драгоценную информацию.
Ловкость рук и никакого мошенничества
Когда вы просматриваете содержимое флэшки и видите пустую папку, возможность вновь увидеть там важные документы кажется чем-то из области фантастики. Однако никакой магии здесь нет.
Дело в том, что при стирании файла система на самом деле не уничтожает его полностью. Лишь проставляет отметку «удалено», чтобы пользователь мог записать на вакантное место новую информацию. Соответственно, пока вы не наложили поверх новые слои данных, удалённые документы или фотографии можно легко вернуть. Понадобится лишь специальная программа для восстановления файлов с отформатированной флешки или повреждённого носителя (имейте в виду, в случае серьёзных физических повреждений данные вернуть не удастся).
Почему ФЕНИКС?
ФЕНИКС – это универсальный помощник для тех, кто высоко ценит свою информацию, и не готов расставаться с ней даже из-за непредвиденных ситуаций. Программа для восстановления файлов позволяет возвращать данные практически с любых носителей: карт памяти, жёстких дисков, флэшек, смартфонов, планшетов и даже современных фотокамер. Понятное меню на русском языке позволит быстро освоиться с софтом.
В отличие от большинства упрощённых аналогов, ФЕНИКС способен спасти не только недавно удалённые документы, но даже файлы с поврежденных устройств или с носителей информации после процедуры форматирования. Поэтому, если нужна программа для восстановления файлов с поврежденной флешки или отформатированного жесткого диска – выбирайте ФЕНИКС!
Возвращаем удаленные файлы с USB-flash
Чтобы восстановить информацию с флешки, достаточно проделать 5 простых шагов:
1 шаг. Установка
Для начала работы нужно бесплатно скачать программу для восстановления файлов с флешки. Установите её на компьютер и запустите, кликнув на ярлык. Открылось окно программы? Идём дальше!
2 шаг. Выбор устройства
В появившемся окне необходимо отметить тип устройства, с которого пропала необходимая информация. Нас интересует устройство USB-flash, то есть вторая кнопка слева. Нажимаем.
Выбираем тип устройстваТеперь найдите название искомой флешки в появившемся списке. Если вы не увидели нужное, нажмите «Обновить список дисков». Появилось? Выберите его и кликните на кнопку «Далее».
Ищем название нужного устройства3 шаг. Поиск пропажи
Воспользуйтесь одной из двух функций: «Быстрый поиск» или «Расширенный поиск». Первый вариант подходит для простых случаев, если, к примеру, данные были удалены недавно, и никакая иная информация не записывалась поверх. Если устройство повреждено или отформатировано, используйте «Расширенный поиск».
Решаем, какой тип поиска подходит4 шаг. Задаём параметры
Отметьте искомые типы файлов, установите размер, чтобы сократить область поиска. Нажмите «Сканировать».
Выбираем нужные расширения файлов5 шаг. Восстановление
В окне появились все найденные документы. Отметьте галочками те, которые вы хотели бы вернуть.
Результаты поискаНажмите кнопку «Восстановить». Далее выберите путь сохранения: в папку на компьютере, на CD или DVD диск, на FTP сервер.
Настраиваем место сохраненияГотово! Программа восстановления файлов после форматирования флешки вернула вашу потерянную информацию! Теперь вы можете посмотреть папку, в которую переместились файлы. При необходимости, скопируйте их обратно на флэшку. Чтобы узнать о других возможностях ФЕНИКСА, посмотрите наш полный видео обзор программы.
К сожалению, не существует абсолютно безопасного, на 100% надёжного носителя информации. Но благодаря ФЕНИКСУ можно больше не бояться доверять важные файлы несовершенным устройствам. Ни один байт теперь не пропадёт безвозвратно!
Бесплатная программа восстановления флешек SanDisk
«Вчера я случайно отформатировал свою карту SanDisk Ultra 32GB Class 10 MicroSD, а на ней хранились сотни фоток и видео. Пожалуйста, посоветуйте бесплатную программу для восстановления!»
Обзор SanDisk
SanDisk, американская транснациональная корпорация, изготовляет SD-карты, флешки и другие устройства хранения данных. Для карт памяти SanDisk используется флеш-память. Формат был первоначально определен и произведен SanDisk в 1994 году. Физический формат теперь используется для различных устройств, таких как фотоаппараты, видеокамеры, музыкальные плееры и др.
Почему восстановление данных SanDisk возможно
Потеря данных чаще всего происходит из-за случайного удаления, форматирования устройства, необработанной ошибки и др. Если ваши данные были удалены или потеряны, следует как можно скорее найти решение по их восстановлению.
Но стоит помнить, что при удалении данных или форматировании устройства, файлы не исчезают безвозвратно мгновенно. Система удаляет записи файлов, помечая область карты памяти или USB-накопителя как доступную.
В этом случае важно немедленно прекратить использование карты Sandisk или USB-устройства. А затем воспользоваться надежной программой восстановления данных SanDisk. Мы рекомендуем профессиональное и бесплатное программное обеспечение для восстановления данных — EaseUS Data Recovery Wizard. Программа поддерживает извлечение данных из различных устройств хранения данных. Она полностью совместима со всеми версиями Windows, и к тому же не требует никаких технических навыков для успешного восстановления ваших файлов.
Вот лишь немногие из основных преимуществ нашей программы:
Поддерживаемые бренды:
Восстановление данных с SanDisk Standard/Ultra/Extreme/Extreme Pro, Lexar, Sony, PNY, Transcend, Samsung и многих др. устройств. (Почти все бренды).
Поддерживаемые типы файлов:
Поддерживаемые типа файлов: фотографии, документы, видео, аудио, эл.письма, сжатые файлы и т. д. (Более 1000 типов типов файлов).
Случаи потери данных:
Восстановление случайно удаленных файлов, восстановление после форматирования, восстановление после очистки корзины, восстановление потерянного раздела, восстановление в случае вирусной атаки, восстановление после сбоя ОС, восстановление необработанного раздела и многое другое.
Поддерживаемые устройства:
Восстановление данных с ПК/ноутбука, USB-накопителя, жесткого диска, SSD, внешнего диска, видеокамеры, CF-карт, SD-карт, RAID, микро-карт и др. носителей.
Как восстановить данные с Sandisk с помощью ПО
Загрузите и установите наше программное обеспечение и подключите карту SanDisk к компьютеру, чтобы запустить восстановление. Пользователи доступно бесплатное восстановление до 500Мб данных. Но поделившись о нас в Facebook или Twitter, вы сможете восстановить до 2 Гб данных.
Если же объем ваших данных превышает 2 ГБ, обновите пробную версию Мастера Восстановления Данных EaseUS до полной. Затем следуйте руководству, чтобы восстановить данные SanDisk:
Внимание: помните о прекращении использования карты SanDisk во избежании полной потери данных при удалении файлов на устройстве.
Шаг 1. Запустите программное обеспечение для восстановления SD-карты и сканируйте SD-карту SanDisk
- Подключите устройство хранения к компьютеру.
- Запустите мастер восстановления данных EaseUS на вашем ПК.
- Найдите SD-карту SanDisk и выберите ее в разделе Внешние устройства.
- Нажмите кнопку Сканировать, чтобы начать восстановление носителя.
Шаг 2. Найдите и просмотрите файлы
Вот быстрый способ помочь вам найти потерянные файлы в результатах:
- Удалённые файлы: список всех удаленных файлов.
- Диск (с именем устройства): результаты с потерянными файлами.
- Потерянные файлы разделов: результаты восстановления после форматирования носителя.
- Дополнительные файлы: файлы, которые потеряли имена или пути.
Дважды щёлкнув по файлу, откроется предварительный просмотр.
Шаг 3. Восстановление данных
Нажмите кнопку Восстановить, и сохраните найденные файлы в безопасном месте на вашем компьютере или внешнем устройстве хранения данных.
программы, советы и рекомендации специалистов
К сожалению, съемные накопители в виде обычных флешек и карт памяти от производителя SanDisk являются самыми проблемными устройствами, которые в наибольшей степени среди всего оборудования такого типа подвержены повреждениям и физического, и программного характера. В связи с этим многим обладателям таких устройств часто приходится перерыть тонны материала в интернете, чтобы найти подходящую утилиты для восстановления работоспособности накопителя или информации, которая могла быть повреждена или удалена вследствие сбоев. Сам производитель почему-то ничего конкретного для восстановления флешек SanDisk не предлагает, поэтому довольно часто приходится пользоваться утилитами сторонних разработчиков, ориентированными на другие устройства. Но и они могут работать не всегда. Несмотря на это, несколько способов, которые помогут решить данную проблему все-таки есть.
Основные проблемы накопителей SanDisk
Итак, почему же именно эти накопители считаются наиболее проблемными? Насколько можно судить по отзывам специалистов, в них не совсем удачно реализованы алгоритмы работы самих встроенных контроллеров, из-за чего постоянно происходят сбои, ведущие к «слету» прошивки, самопроизвольному изменению файловой системы, невозможности доступа к устройствам в среде практически всех известных на сегодняшний день операционных систем и, в конечном счете, к потере важной информации, которая на них хранилась. Как можно заметить, такие проблемы могут возникать практически со всеми носителями, относящимися к классу флешек и съемных карт памяти, однако у этого производителя они проявляются чаще всего, причем достаточно часто без видимой на то причины.
Восстановление флешек SanDisk: основные направления действий
Таким образом, исходя из того, какие именно ситуации могут возникать, будем искать наиболее оптимальное решение. Но тут нужно четко разграничивать определенные направления действий.
В большинстве своем программы, позволяющие выполнить, например, восстановление флешки SanDisk Ultra 64 Gb, относящейся к разряду карт памяти, которая считается лидером по количеству и частоте появления сбоев в работе, ориентированы на возможность задания форматирования накопителя, что позволяет восстановить целостность файловой структуры накопителя. Единого приложения, которое могло бы быть использовано для приведения в порядок прошивки микроконтроллеров, нет. Тем не менее, даже после полного форматирования достаточно часто «выудить» с флешки ранее записанную на нее информацию можно (кто бы там что ни говорил). Главное – выбрать подходящее программное обеспечение, которое будет описано несколько позже.
Утилита для восстановления флешки SanDisk RescuePRO
А пока вернемся непосредственно к приведению накопителей в чувство. Что можно посоветовать для использования? Прежде всего следует обратить внимание на небольшую программу восстановления флешки SanDisk RescuePRO.
По крайней мере, это единственное приложение, которое при подаче запроса можно найти в интернете. Однако сам разработчик и даже название программы, в общем-то, к производителю флешек SanDisk никакого отношения не имеет. Само приложение можно скачать непосредственно на ресурсе разработчика – компании LC Technology International. Правда, пользователь сразу же столкнется с некоторыми неудобствами, поскольку на сайте придется заполнить специальную анкету с указанием персональных данных, а только потом на предоставленный электронный адрес придет письмо, содержащее ссылку на загрузку.
Второй момент связан с тем, что приложение не имеет русскоязычного интерфейса, поэтому восстановление флешек SanDisk придется производить, ориентируясь исключительно на английские названия и термины. Но не стоит отчаиваться! В самой программе для запуска процесса восстановления нужно всего лишь нажать кнопку Wipe Media и дождаться окончания форматирования. Правда, использование такой проги для восстановления флешки SanDisk вызывает законные сомнения, поскольку, судя по интерфейсу, приложение ориентировано не на форматирование, а на поиск удаленных медиафайлов, а на носителях SanDisk вся информация просто удаляется.
Примечание: кнопка старта процесса иногда может быть неактивной, поэтому выполнить какие-либо действия именно с флешками SanDisk просто не получится. И до сих пор никто не может дать вразумительного объяснения, почему у одних приложение работает, а у других – нет.
Программа Formatter Silicon Power
Восстановить флешку SanDisk, используя аналогичный подход, можно при помощи описываемого приложения, которое, как уже видно из названия, предназначено для устройств другого производителя, но, по мнению большинства специалистов и пользователей, для устройств SanDisk подходит довольно неплохо (особенно для тех, которые оборудованы контроллерами PS2251-03).
Выполняемых действий в приложении – минимум. Необходимо запустить программу, вставить флешку в порт и нажать кнопку старта форматирования. Если по каким-то причинам будет выдана ошибка (что маловероятно), по всей видимости, ваше устройство с этой программой окажется несовместимым. Но, как утверждается, попробовать стоит.
Приложение USB Disk Storage Format Tool
А вот восстановление флешек SanDisk в этой программе выглядит весьма пристойно. Правда, обратить внимание изначально нужно на тот момент, что предназначена эта утилита для выполнения низкоуровневого форматирования и работает подобно еще одному небезызвестному приложению – HDD Low Level Format Tool.
В программе нужно выбрать в выпадающем списке свой носитель (естественно, если он будет определен, обязательно отметить галочками пункты исправления ошибок (Correct errors), сканирования носителя (Scan drive) и тестирования, если устройство повреждено (Check if dirty), после чего нажать кнопку выполнения проверки (Check disk). Вполне возможно, что таким методом восстановить работоспособность устройства и получится. Если эффекта не будет, воспользуйтесь кнопкой форматирования. После этого флешку можно будет использовать заново (но уже без ранее записанной на ней информации).
Другие утилиты
Наконец, еще одна, по мнению многих, подходящая утилита, предназначенная для форматирования и работающая аналогично предыдущей, — MPTool, несмотря на то, что она применяется в основном к устройствам Silicon Power, в некоторых случаях это приложение позволяет восстановить работу и флешек SanDisk.
В интернете можно встретить посты о том, что где-то якобы есть некая нефирменная программа, разработанная специально для устройств SanDisk, под названием Format and Read/Write Check Utility.
Но ее применение является спорным, поскольку ни одной вразумительной ссылки на загрузку в интернете найти невозможно, в тех архивах, которые доступны для скачивания, оказывается совсем другая утилита – USB Test Tool, к тому же совершенно нерабочая.
Можно ли восстановить работу контроллеров вручную?
В принципе, можно попробовать найти приложение для перепрошивки флешек SanDisk самостоятельно.
Для этого воспользуйтесь утилитой ChipGenius, чтобы определить идентификаторы проблемного устройства VID и PID, после чего по ним задайте поиск. Надежды мало, что найдется какое-то подходящее именно под этот тип устройства приложение, все равно может быть выдан список программ, хоть как-то позволяющих восстановить работоспособность контроллеров (основные были описаны выше).
Что использовать для восстановления поврежденных или удаленных данных
Наконец, если с самим накопителем все в порядке, но вам необходимо выполнить исключительно восстановление данных с флешки, тут и думать нечего! По мнению большинства экспертов, самая лучшая программа в этом отношении – R-Studio, которая восстанавливает информацию даже после полного форматирования. Тут все просто!
Сначала потребуется вставить флешку в порт, запустить программу, выбрать накопитель из списка доступных устройств и разделов, нажать кнопку сканирования, а потом сохранить найденные результаты на жестком диске, в логическом разделе или на другом съемном устройстве. Правда, после восстановления информации папок с ранее присутствовавшими названиями вы не увидите, поэтому придется просматривать каждый переименованный каталог в поисках нужного файла.
Если не нравится такой подход, можно воспользоваться более простой программой – R.Saver. В ней произвести восстановление директорий и файлов тоже можно, но результат будет несколько хуже, чем в пакете R-Studio.
Итоги
Подводя черту, остается отметить, что ручным поиском наиболее подходящего приложения для восстановления накопителей SanDisk, в общем-то, можно не заниматься. Проще всего воспользоваться одной или несколькими утилитами, представленными на обозрение пользователей выше. По идее, хоть одна, но даст необходимый результат. Но если рассматривать все описанные приложения с практической точки зрения, попытаться восстановить работоспособность устройства лучше всего в приложении Disk Storage Format Tool, поскольку именно в нем можно выполнить два типа действий: и проверку, и форматирование, если первое действие эффекта не возымеет.
Восстановить удаленные файлы с USB-накопителя / флэш-накопителя в 2021 г.
Восстановить удаленные файлы с USB-накопителя / флэш-накопителя в 2021 г.От быстрой передачи данных между компьютерами до резервного копирования важных файлов — флеш-накопители USB имеют множество применений, возможно, поэтому так много пользователей хотят знать, как восстановить с них удаленные файлы. К счастью, существует несколько эффективных методов восстановления, в том числе Disk Drill, высокопроизводительное программное обеспечение для восстановления данных, которое может восстанавливать файлы с флэш-накопителей одним щелчком мыши.
Disk Drill содержит лучшие алгоритмы восстановления данных, которые охватывают NTFS, FAT32, EXT, ExFAT, HFS + и другие файловые системы. Восстановите удаленные данные на системных дисках, внешних устройствах, картах памяти, USB-накопителях и других компьютерах. Free Disk Drill определит и сообщит вам, может ли он восстановить ваши файлы. У нас есть 500 МБ восстановленных данных.
Причины повреждения файлов на USB / флэш-накопителях
Файлы, хранящиеся на USB / флэш-накопителях, могут быть повреждены по разным причинам.К счастью, большинство поврежденных файлов можно исправить и восстановить, применив правильный метод восстановления данных USB.
Ошибка драйвера
Неисправный драйвер флэш-накопителя может вызвать случайные ошибки чтения / записи и даже серьезное повреждение файла.
Проблемы с подключением
Если вы продолжите использовать флэш-накопитель с изношенным USB-разъемом, вы рискуете столкнуться с проблемами подключения и, как следствие, с повреждением файла.
Ошибки файловой системы
Не все файловые системы одинаково надежны, и это особенно верно, если вы подключаете USB-накопитель к компьютерам с разными операционными системами.
Вредоносное ПО
Киберпреступники постоянно совершенствуют свою тактику и придумывают все более опасные вредоносные программы.
Повреждение оборудования
USB-накопители крошечные и хрупкие, и их несложно повредить. К счастью, слегка поврежденные USB-накопители обычно можно отремонтировать и восстановить.
Отключение питания
Внезапное отключение питания может помешать правильному завершению важных процессов передачи данных, и не всегда возможно предотвратить это.
Программные сбои и ошибки
Дело в том, что большинство программных приложений содержат ошибки, и некоторые ошибки могут привести к сбоям, вызывающим повреждение.
Ошибка при разбиении на разделы
При разбиении USB-накопителя на разделы легко ошибиться. В зависимости от серьезности ошибки результатом может быть широко распространенное повреждение файла.
Восстановление данных на флеш-накопителе с помощью популярного инструмента восстановления
Нет необходимости переходить в режим паники, когда вы случайно форматируете надежный USB-накопитель или теряете ценные файлы из-за повреждения, потому что есть несколько способов изменить ситуацию и сохранить свои данные.Мы рекомендуем вам начать с популярного программного обеспечения для восстановления данных USB под названием Disk Drill, поскольку оно предлагает множество важных преимуществ, в том числе:
Восстановление удаленных файлов с любого USB-накопителя
Неважно, какой тип USB-накопителя у вас есть, потому что Наше любимое решение для восстановления USB, описанное на этой странице, Disk Drill, можно использовать для восстановления потерянных файлов со всех USB-накопителей.
USB 1.0–1.1
USB 2.0
A, Mini-A, B, Mini-B, Micro-B
USB 3.0–3.2
Поддерживаемые устройства
Disk Drill может применяться для восстановления данных с любого USB-накопителя, включая:
USB-накопители
Patriot®, Kingston®, SanDisk®
USB-накопители
Verbatim®, PNY®, Samsung®
Внешние жесткие диски USB
Buffalo®, Western Digital®, Adata®
Мобильные USB-устройства *
Samsung®, iPhone®, Huawei®
Цифровые USB-камеры
Nikon® , Canon®, Olympus®
Видео- и аудиоплееры
Astell & Kern®, JBL®, FiiO®
Восстанавливаемые форматы файлов, обычно сохраняемые на USB-накопителях
USB-накопители используются для хранения всех видов файловых форматов, именно поэтому Disk Drill может восстанавливать все, от документов и файловых архивов до изображений, видео и аудиофайлов.В общей сложности, инструмент восстановления данных USB поддерживает более 400 форматов файлов, а это больше, чем когда-либо соприкоснется с большинством пользователей.
6 ПРОСТОГО ШАГА
Как восстановить файлы с USB-накопителя с помощью USB Recovery Tool
Чтобы восстановить файлы с USB-накопителя с помощью Disk Drill, выполните следующие действия.
1. Загрузите и установите программу восстановления данных Disk Drill USB
Начните с загрузки бесплатной версии Disk Drill. Запустите установочный файл и укажите учетные данные уровня администратора для завершения процесса установки.С помощью бесплатной версии Disk Drill вы можете восстановить до 500 МБ данных с любого USB-накопителя или других запоминающих устройств. Если вам этого недостаточно, вы всегда можете перейти на версию Pro, чтобы получить неограниченные возможности восстановления.
2. Подключите флэш-накопитель USB к компьютеру
Удалось ли вам успешно установить Disk Drill на свой компьютер? Большой! Теперь вы можете подключиться к USB-накопителю. Прежде чем переходить к следующему шагу, дождитесь, пока вы не услышите знакомый звук уведомления, который сообщит вам, что он был успешно распознан и установлен.
3. Запустите Disk Drill и выберите USB-накопитель.
Теперь вы готовы к запуску Disk Drill. Дайте ему несколько секунд, чтобы собрать информацию обо всех подключенных устройствах хранения и отобразить ее в главном окне. Выберите USB-накопитель или раздел с файлами, которые вы пытаетесь восстановить. Поскольку большинство USB-накопителей имеют только один раздел, ваше решение не имеет большого значения.
4. Нажмите «Поиск утерянных данных», чтобы начать сканирование.
Чтобы начать сканирование, вам нужно нажать кнопку «Поиск утерянных данных», расположенную в правом нижнем углу главного окна Disk Drill.Одна вещь, которая хороша в Disk Drill, заключается в том, что он автоматически запускает все методы восстановления в оптимальном порядке, чтобы восстановить как можно больше файлов. Все, что вам нужно сделать, это дождаться завершения сканирования.
5. Предварительный просмотр и выбор файлов для восстановления
Не более чем через несколько минут вы должны увидеть целую группу файлов для восстановления. Вы можете выбрать любой файл, чтобы просмотреть его предварительный просмотр, или сузить список файлов с помощью фильтров на левой панели. Когда вы найдете файл, который хотите восстановить, установите рядом с ним небольшой флажок, чтобы добавить его в очередь восстановления.
6. Нажмите кнопку «Восстановить все», чтобы восстановить выбранные файлы.
Чтобы восстановить выбранные файлы, необходимо нажать кнопку «Восстановить все» под списком восстанавливаемых файлов и указать каталог для восстановления. Никогда не восстанавливайте удаленные файлы на то же устройство хранения, на котором они хранились до их удаления, потому что вы можете их перезаписать.
PROTECTВосстановить защищенные данные
Вы всегда можете гарантировать успешное восстановление данных до того, как они будут потеряны.Активируйте Recovery Vault, чтобы делать невидимые копии удаленных файлов и защищать их от случайного удаления. В активном состоянии Recovery Vault помогает ускорить процесс восстановления (за несколько секунд) и сделать его эффективным на 100%. Все исходные метаданные остаются без изменений. Помните, что вам нужно включить защиту данных, чтобы воспользоваться Recovery Vault.
Восстановление удаленных файлов с флеш-накопителя без программного обеспечения
Если вы не хотите устанавливать программное обеспечение для восстановления данных USB, есть другие способы восстановить удаленные файлы с флэш-накопителя.
РЕШЕНИЕ 1
Восстановление удаленных файлов с USB-накопителя с помощью CMD
Если вам удобно пользоваться командной строкой, вы можете восстановить удаленные файлы с USB-накопителя всего несколькими командами. Этот метод дает наилучшие результаты при работе с поврежденными USB-накопителями.
- Подключите USB-накопитель к компьютеру.
- Запустите командную строку Windows, набрав «cmd» в поле поиска.
- Введите следующую команду, чтобы проверить и исправить целостность USB-накопителя:
chkdsk X: / f - Введите следующую команду для восстановления скрытых файлов:
АТРИБ -H -R -S / S / D X: *.* - Закройте командную строку и откройте USB-накопитель в проводнике.
РЕШЕНИЕ 2
Используйте функцию восстановления предыдущих версий
Во все последние версии Windows включена полезная функция резервного копирования, которая называется «Предыдущие версии». Если вы активировали его до потери данных, теперь вы можете использовать его для восстановления всех потерянных файлов без стороннего программного обеспечения.
Для получения данных USB выполните следующие действия:
- Подключите USB-накопитель к компьютеру.
- Откройте проводник и выберите «Этот компьютер».
- Щелкните правой кнопкой мыши USB-накопитель и выберите «Свойства».
- Перейдите на вкладку «Предыдущие версии».
- Выберите самую последнюю предыдущую версию и нажмите «Восстановить».
РЕШЕНИЕ 3
Использование службы восстановления для ремонта поврежденного или не отвечающего на запросы флэш-накопителя USB
Восстановление данных с физически поврежденного флэш-накопителя USB — непростая задача, поскольку часто требуется специальное оборудование и профессиональные технические навыки.Вместо того, чтобы пытаться вернуть ваши данные самостоятельно и потенциально ухудшить ситуацию, подумайте о том, чтобы обратиться в профессиональную службу восстановления данных.
Сравнение программ восстановления USB-накопителей
Вы ищете лучшее программное обеспечение для восстановления USB-накопителей? Наше подробное сравнение поможет вам легко оценить несколько популярных вариантов.Восстановление флэш-накопителя USB Recoverit | Программа восстановления данных USB EaseUS | MiniTool Power Data Recovery | |||
Свободное пространство по умолчанию составляет 500 МБ, вы можете получить еще 1.5 ГБ, поделившись продуктом в социальных сетях | |||||
89,00 долларов США — PRO (никогда не истекает) 499,00 долларов США — Enterprise (бессрочно) | 1 79,99 долларов США лицензия 99,99 долларов США — лицензия на 1 год 159,99 долларов США — пожизненная лицензия | 69,95 долларов США — ежемесячно 99,95 долларов США — годовая 149 долларов США.95 — Пожизненная | 69,00 долларов США — Ежемесячная подписка | 99,99 долларов США — Премиум-лицензия на 1 год — 140002 пожизненная лицензия Premium — 140002 | |
Прогноз вероятности восстановления файлов | |||||
Увеличьте скорость сканирования, сканируя только свободное пространство | |||||
Автоматическое возобновление сканирования неисправных флеш-накопителей | |||||
| 9 0365 | |||||
Восстановление видео файлов (DV, HDV, MPEG-2, AVCHD, H.264, MPEG4 и т. Д.) | |||||
Встроенный предварительный просмотр современных фото / видео файлов | |||||
Результаты восстановления как виртуальный диск |
Как избежать потери данных с флэш-накопителя USB
Принимая определенные меры предосторожности, вы можете избежать потери данных с флэш-накопителя USB и всех связанных с этим хлопот.
Будьте осторожны при форматировании.
Если есть одна операция, с которой нужно быть особенно осторожной при работе с USB-накопителем, это форматирование. Кроме того, еще раз убедитесь, что вы выбрали правильный диск, прежде чем протирать его.
Держите аккумулятор заряженным
При переносе данных на USB-накопитель с ноутбука убедитесь, что уровень заряда аккумулятора ноутбука никогда не падает до опасно низкого уровня. Для большей безопасности мы рекомендуем всегда держать его выше 20%.
Обновите свой компьютер
Устаревшее программное обеспечение с неисправленными ошибками с большей вероятностью неожиданно завершит работу в самый неподходящий момент, например, при переносе файлов на USB-накопитель, поэтому регулярно обновляйте его.
Установите антивирус
Определенные компьютерные вирусы и другие виды вредоносного ПО могут стереть все данные с USB-накопителей, поэтому в вашей системе всегда должно быть установлено надежное антивирусное решение.
Защитите его от физических повреждений
USB-накопители хрупкие, и их можно легко повредить, если не обращаться с ними осторожно.Хотя иногда возможно восстановить данные с физически поврежденного USB-накопителя, часто требуется специальное оборудование.
Резервное копирование данных
Резервное копирование, безусловно, является самой надежной защитой от потери данных с USB-накопителя. Если возможно, делайте резервную копию USB-накопителя каждый день на другое устройство хранения и время от времени проверяйте, можно ли восстановить ваши резервные копии.
Часто задаваемые вопросы
Обновлено командой Disk Drill
Как восстановить удаленные файлы с флэш-накопителя?
Чтобы восстановить удаленные файлы с флэш-накопителя, выполните следующие действия:
- Загрузите и установите Disk Drill USB Recovery для Windows или Mac.
- Подключите флэш-накопитель / USB-накопитель к компьютеру с Windows или Mac.
- Запустите приложение и выберите диск из списка дисков.
- Нажмите Поиск потерянных данных для поиска удаленных файлов.
- Предварительный просмотр и выбор файлов флешки для восстановления.
- Нажмите Восстановить все , чтобы восстановить выбранные файлы.
Как бесплатно восстановить файлы с USB?
С бесплатной версией Disk Drill можно восстанавливать файлы с USB-накопителя, не тратя денег:
- Загрузите и установите Disk Drill.
- Выберите USB-накопитель из списка доступных запоминающих устройств.
- Щелкните кнопку Поиск потерянных данных.
- Предварительно просмотрите восстанавливаемые файлы и выберите те, которые хотите вернуть.
- Нажмите кнопку «Восстановить все» и укажите каталог для восстановления.
Какое программное обеспечение для восстановления флеш-накопителей самое лучшее?
11 лучших инструментов для восстановления USB-накопителей:
- Disk Drill Программное обеспечение для восстановления флэш-накопителей
- TestDisk
- SALVAGEDATA Total Recovery
- Data Rescue PC
- Undelete 360 Recovery
- Recuva Recovery Software
- PhotoRec PhotoRec
- Wise Data Recovery
- Pandora Data Recovery
- Recoverit Data Recovery
Как восстановить файлы с поврежденного USB-накопителя?
- Загрузите и установите Disk Drill.
- Подключите поврежденный диск к компьютеру.
- Запустите приложение и выберите диск из списка.
- Нажмите Поиск потерянных данных для поиска удаленных файлов.
- Предварительный просмотр найденных файлов для восстановления.
- Нажмите Восстановить все , чтобы восстановить файлы в выбранное место хранения.
Как восстановить удаленные данные с отформатированной флешки?
Чтобы восстановить данные с отформатированного флеш-накопителя, выполните следующие действия:
- Загрузите и установите Disk Drill для Windows.
- Подключите отформатированную флешку к компьютеру.
- Запустите приложение и выберите его из списка дисков.
- Нажмите Поиск потерянных данных для поиска файлов.
- Просмотрите и выберите файлы, которые нужно восстановить.
- Нажмите Восстановить , чтобы получить выбранные файлы.
Как восстановить удаленные файлы с флешки без программного обеспечения?
Без программного обеспечения вы можете попытаться восстановить удаленные файлы с флэш-накопителя следующим образом:
- Найдите носитель, который вы используете для своих резервных копий.
- Подключите устройство к компьютеру.
- Запустите инструмент резервного копирования и восстановления.
- Поиск удаленных файлов в ранее созданных резервных копиях.
- Если вы найдете файлы, выберите их и восстановите данные на свой компьютер.
Как я могу восстановить навсегда удаленные данные с флэш-накопителя?
Вы можете восстановить окончательно удаленные данные с любого флэш-накопителя, выполнив следующие действия:
- Загрузите, установите и запустите Disk Drill.
- Выберите свой флеш-накопитель и нажмите «Поиск потерянных данных».
- Выберите файлы, которые нужно восстановить.
- Щелкните Восстановить все.
- Укажите каталог для восстановления.
Как восстановить неопознанное USB-устройство?
Если ваше USB-устройство не распознается, вам следует сначала переустановить его драйвер, прежде чем пытаться восстановить с него данные.
- Откройте диспетчер устройств.
- Выберите контроллеры универсальной последовательной шины.
- Щелкните правой кнопкой мыши Корневой концентратор USB или Корневой концентратор USB (USB 3.0) в зависимости от типа флэш-накопителя USB.
- Выберите Удалить устройство.
- Перезагрузите компьютер и подождите, пока Windows автоматически переустановит драйвер.
Можно ли получить данные со сломанного USB-накопителя?
Это зависит от степени повреждения. Если USB-накопитель слегка поврежден, вы сможете восстановить данные с него с помощью программного обеспечения для восстановления данных USB. Однако если ущерб большой, вам нужно отправить привод профессионалам и надеяться на лучшее.
Что происходит с файлом, удаленным с USB-накопителя?
Когда вы удаляете файл с USB-накопителя, занимаемое им пространство памяти становится доступным для других файлов. Однако сам файл остается на диске до тех пор, пока на нем не будут сохранены новые данные, поэтому вы можете восстановить его с помощью инструмента восстановления USB.
Клиенты и гуру программного обеспечения говорят.
Я использовал несколько программ восстановления, включая Acronis True Image (отличная программа).Однако Disk Drill представляет собой новый класс совершенства. Мне удалось восстановить более 280 000 файлов с жесткого диска емкостью 1 терабайт. Кроме того, он распознает жесткие диски, которые другие программы не видят. Мне неописуемо приятно выразить свое удовлетворение и рекомендацию этой программы.Подробнее
В целом процесс сканирования в Disk Drill просто фантастический.Подробнее
Используется всемирно известными компаниями
Disk Drill 4
Flash Drive Recovery
and Data Protection
100% безопасное и лучшее программное обеспечение для восстановления флэш-накопителей 2019
14 сентября 2021 г. • Отправлено по адресу: USB Recovery • Проверенные решения
Как восстановить удаленные файлы с USB-накопителя?
Случайно удалили файлы с USB-накопителя и не можете восстановить файлы с USB-накопителя ? Когда данные были потеряны или удалены с USB-устройства, в первую очередь не следует сохранять новые данные на USB-диске, иначе потерянные файлы данных будут перезаписаны.Вам нужно получить мощное программное обеспечение для восстановления данных, которое поможет вам восстановить файлы с флеш-накопителя, на этой странице мы представим 10 лучших программ для восстановления данных с флеш-накопителя, все они могут помочь вам восстановить удаленные файлы с USB-накопителя легко и эффективно.
10 лучших средств восстановления USB-накопителей
Все перечисленные ниже 10 лучших программных инструментов для восстановления данных с флеш-накопителей могут помочь вам восстановить все потерянные данные с USB-накопителя. Все инструменты восстановления на 100% безопасны и сохраняют конфиденциальность ваших данных.
1. Восстановление данных Recoverit
Recoverit Data Recovery считается лучшим вариантом из 10 лучших инструментов восстановления USB. Он может восстановить потерянные файлы с флэш-накопителя. Программа работает быстро, безопасно и восстанавливает все файлы, утерянные с USB-накопителя по разным причинам. Его можно использовать для восстановления множества форматов файлов и типов файлов, включая видео, аудио, архивы, электронную почту и фотографии.
2. ПК спасения данных 3.2
ПК для спасения данных 3.2 используется не только для восстановления потерянных файлов, но и для восстановления таблиц разделов, загрузочных записей и сложной конфигурации Raid. Это программное обеспечение для восстановления данных USB также помогает вам обнаруживать устройства с механическими неисправностями по умолчанию, что позволяет вам получить помощь по восстановлению данных до того, как будет потеряно больше данных.
Pros
Data Rescue PC3 предоставляет пользователю функцию создания образа диска, поэтому вы можете сделать побайтовую копию своих исходных дисков сразу же при возникновении механического сбоя.
Cons
Эта программа для восстановления данных предназначена только для восстановления отформатированных файлов.
3. Recuva
Recuva — превосходная бесплатная программа для восстановления данных, которая может восстанавливать потерянные данные с флэш-диска. Кроме того, Recuva можно использовать для восстановления изображений, электронных писем, документов и видео. Его легко использовать, и программное обеспечение делает всю сложную часть работы за вас. Программное обеспечение также имеет портативную версию, поэтому не требует установки.
Плюсы
Он прост в использовании и имеет небольшой размер для загрузки.
Минусы
Страница загрузки немного сбивает с толку.
4. Мудрое восстановление данных
Wise Data Recovery — это бесплатная программа для быстрого восстановления через USB, которая используется для восстановления сжатых файлов, аудио, видео, документов и фотографий. Программа оценивает результаты сканирования, а затем указывает на сложность восстановления. У него есть опция расширенного поиска, позволяющая пользователю быстро находить удаленные данные. Wise Data Recovery также имеет портативную версию, которая позволяет использовать его на своем компьютере без необходимости установки.
Плюсы
Поддерживает несколько языков.
Против
Программа восстанавливает только те файлы, которые может обнаружить.
5. Восстановление данных Pandora
Pandora Recovery — это бесплатная программа для восстановления данных, используемая для восстановления безвозвратно удаленных файлов с флэш-накопителей. Этот инструмент восстановления также восстанавливает зашифрованные, заархивированные, скрытые или сжатые файлы. Его также можно использовать для предварительного просмотра, поиска, просмотра и восстановления файлов, удаленных с томов FAT и NTFS, независимо от типов файлов.Кроме того, программа может восстанавливать аудио, видео, документы и изображения с жестких дисков, карт памяти и корзины.
Плюсы
Восстанавливает удаленные файлы, которые еще не перезаписаны.
Против
Восстанавливает только удаленные файлы.
6. Программа для восстановления данных iCare
iCare Data Recovery используется для восстановления файлов и папок, потерянных в результате непреднамеренного удаления, форматирования флэш-накопителя или поврежденного диска.Помимо флеш-накопителей, это бесплатное программное обеспечение можно использовать для восстановления файлов с жестких дисков и SD-карт. Он не подходит для восстановления фотографий, поскольку может их идентифицировать, но не восстанавливать. Программное обеспечение имеет простой режим мастера, который позволяет пользователям, не имеющим предварительных навыков работы с инструментами восстановления данных, с легкостью использовать.
Плюсы
Этот инструмент поддерживает различные типы файлов и файловые системы, карты памяти, SD-карты, флэш-накопители и внешние жесткие диски.
Против
Не отображает статистику выполнения во время процесса восстановления, т.е.е. затраченное время или размер идентифицированных файлов.
7. Восстановить 360 Recovery
Undelete 360 - лучшая программа для восстановления потерянных файлов, намеренно или случайно удаленных с флеш-накопителя. Файлы, потерянные из корзины, компьютера, SD-карт, цифровых фотоаппаратов и смартфонов, можно легко восстановить.
Плюсы
У него есть бесплатная пробная версия, которая без труда восстанавливает все потерянные файлы.
Против
Иногда первые буквы восстановленных файлов переименовываются в странные символы, что затрудняет идентификацию.
8. Звездное восстановление данных
Stellar Data Recovery поможет вам восстановить файлы, утерянные с флэш-накопителя из-за случайного удаления, повреждения диска, форматирования или системной ошибки. Это гарантирует безопасное и полное восстановление ваших потерянных файлов с помощью следующих трех простых шагов. В частности, программное обеспечение используется для восстановления потерянных аудио, видео, электронной почты, фотографий и документов с USB-накопителей, ПК, ноутбуков, цифровых камер и других носителей.
Плюсы
Программа устанавливается быстро и имеет удобный пользовательский интерфейс.
Против
Сканирование потерянных файлов занимает больше времени, чем обычное программное обеспечение для восстановления данных. Это программное обеспечение для восстановления данных стоит 80 долларов США.
9. Средство восстановления активных файлов
Active File Recovery позволяет пользователю восстанавливать данные, утерянные с флэш-накопителя по разным причинам. Программное обеспечение имеет четкие параметры и функцию быстрого сканирования, поэтому программное обеспечение поможет вам вернуть ваши данные в кратчайшие сроки. Программное обеспечение находится в стадии разработки, и в него добавляются дополнительные функции для улучшения функциональности программного обеспечения.
Плюсы
У него есть суперсканирование, которое помогает восстанавливать файлы, которые не удалось восстановить при быстром сканировании.
Минусы
Некоторые функции скрыты, поэтому их трудно найти. Хотя параметры первоначального сканирования ясны, процесс восстановления не является простым и может сбивать с толку.
10. Активное восстановление удаленных данных
Active Undelete Software используется для восстановления удаленных данных с флэш-диска и других носителей.Этот инструмент восстановления может восстанавливать данные, используя уникальную спецификацию формата — подписи. Программное обеспечение также поддерживает множество подписей файлов и типов файлов. Благодаря эффективным функциям восстановления файлы легко восстанавливаются с помощью Active Undelete Data Recovery.
Плюсы
Программа с легкостью восстанавливает удаленные файлы.
Минусы
Программное обеспечение стоит дорого.
Как восстановить файлы с USB-накопителя
В этом разделе мы покажем вам, как восстановить потерянные или удаленные файлы данных с USB-диска с помощью программы Recoverit Data Recovery .Загрузите и установите программное обеспечение на свой компьютер с Windows, затем подключите диск к ПК. Выполните следующие 3 шага, чтобы выполнить восстановление файла USB.
Шаг 1. Запустите Recoverit Data Recovery, затем выберите USB-устройство, обнаруженное программой.
Шаг 2. Программа USB Files начнет сканирование USB-устройства в поисках потерянных данных и файлов.
Шаг 3. По окончании сканирования вы можете проверить все восстановленные файлы.Предварительно просмотрите некоторые восстановленные файлы (фото, видео, музыку, аудио, файлы офисных документов), выберите файлы и нажмите кнопку « Восстановить », чтобы сохранить их на безопасном устройстве.
Видеоурок по восстановлению данных с флэш-накопителя
Вы можете загрузить все эти инструменты восстановления USB и попытаться восстановить потерянные файлы с флэш-накопителя USB, все они могут легко и эффективно восстановить файлы с флэш-накопителя.
Тема USB
- Восстановить USB-накопитель
- Форматирование USB-накопителя
- Исправить / восстановить USB-накопитель
- USB-накопитель Know
USB Recovery Tool | Сохраните файлы на USB-накопителе
Обзор— Восстановление USB-накопителя
Вы когда-нибудь теряли все данные на флэш-накопителе USB, карте памяти или флэш-диске, но не знаете, как восстановить файлы с USB? Вот несколько распространенных причин, которые могут вызвать критическую потерю данных на USB-накопителе:
- Вирусная атака
- Скачок напряжения или электростатический разряд
- Неправильное извлечение запоминающего устройства
- Случайное удаление файлов с устройства
- Случайное форматирование, когда Windows спрашивает: «Вы хотите отформатировать диск?»
- Файловая система вашего флеш-накопителя конвертируется в RAW; данные становятся недоступными.
Любой, кто регулярно использует устройство хранения данных, может в какой-то момент столкнуться с потерей данных. Нельзя избежать возникновения некоторых из описанных выше случаев. Какое решение для пользователей лучше всего спасти свои данные? Мы рекомендуем вам применить программу восстановления USB.
Advanced USB Recovery Tool — мастер восстановления данных EaseUS
Несмотря на то, что на рынке представлены сотни программ для восстановления данных, здесь мы рекомендуем вам попробовать программу для восстановления данных EaseUS.Это мощная и интуитивно понятная программа восстановления, которая может помочь вам решить любые проблемы с потерей данных съемных флеш-накопителей. И он был посвящен области восстановления данных более десяти лет и помог многим пользователям восстановить свои драгоценные файлы.
| Категория | Детали |
|---|---|
| Поддерживаемые устройства | USB, флэш-накопитель, карта памяти, внутренний / внешний жесткий диск, диск RAID, цифровая камера, видеоплеер и др. |
| Поддерживаемые типы файлов | Почти все типы файлов: фотографии, документы, видео, аудио, электронные письма, сжатые файлы и т. Д. |
| Поддерживаемая файловая система | FAT (FAT12, FAT16, FAT32), exFAT, NTFS, NTFS5, ext2 / ext3, HFS +, ReFS |
Используя программное обеспечение для восстановления данных EaseUS USB, вы можете восстанавливать удаленные файлы, файлы из-за сбоя программного обеспечения, форматирования, повреждения секторов, вирусной атаки и многое другое с USB-накопителя SanDisk, Kingston, Toshiba, PNY, Sony и многих других популярных брендов. Лучше всего то, что размер восстановленного файла меньше 2 ГБ не будет стоить вам ни цента.
Восстановление флэш-накопителя с помощью EaseUS USB Recovery Tool
USB-инструмент восстановленияEaseUS известен своим удобством использования, скоростью сканирования с подсветкой и высоким качеством восстановления.Чтобы восстановить данные USB с помощью мастера восстановления данных EaseUS, необходимо выполнить всего три шага. Подключите USB к компьютеру и следуйте инструкциям, чтобы начать восстановление данных USB прямо сейчас.
Шаг 1. Запустите программу восстановления данных USB
Подключите флэш-накопитель USB к компьютеру и запустите на компьютере программу восстановления данных EaseUS USB. Выберите USB-накопитель, помеченный как съемный диск, и нажмите «Сканировать», чтобы начать поиск потерянных файлов.
Шаг 2.Сканирование и поиск потерянных файлов на USB-накопителе
EaseUS Data Recovery Wizard тщательно просканирует USB-накопитель и найдет на нем все потерянные данные. Когда процесс сканирования завершится, используйте функцию «Фильтр», чтобы отфильтровать файлы по определенному типу. Эта программа позволяет вам проверять и предварительно просматривать файлы, найденные на вашем USB-накопителе.
Шаг 3. Восстановить все потерянные файлы с USB-накопителя
Двойной щелчок позволяет просмотреть результаты сканирования. Выберите целевые файлы для восстановления и нажмите «Восстановить», чтобы сохранить их в безопасном месте на вашем ПК или других внешних устройствах хранения.
Вы также можете посмотреть этот видеоурок, чтобы узнать, как восстановить данные USB.
Как упоминалось выше, помимо восстановления данных USB, он также поддерживает восстановление данных с карт памяти, восстановление данных с CF-карты, восстановление данных с внешнего жесткого диска, восстановление данных с карт памяти и т. Д. В настоящее время, чтобы предотвратить полную потерю данных, вы можете либо восстановить Регулярно обновляйте важные файлы или оснащайте свой компьютер инструментом для восстановления данных, таким как EaseUS Data Recovery Wizard.Лично они необходимы, поскольку таким образом можно минимизировать риск потери данных. Не сомневайтесь, скачайте это программное обеспечение прямо сейчас и восстановите данные с USB-накопителя несколькими простыми щелчками мыши.
Люди тоже спрашивают
1. Как восстановить файлы с флешки?
Вы можете свободно загрузить инструмент восстановления флеш-накопителей EaseUS, чтобы восстановить любые фотографии, документы, видео и различные файлы, которые вы потеряли, удалили, отформатировали или были вирусно повреждены с USB-накопителей всех производителей, таких как SanDisk, Kingston, Toshiba, Sandisk. , PNY, Sony и др.
2. Как починить флешку?
Метод 1. Проверьте и устраните проблемы USB
Если ваш флеш-накопитель на самом деле НЕ сломан ФИЗИЧЕСКИ, ваш компьютер может распознать его и присвоить ему букву диска, вы можете использовать инструменты проверки Windows, чтобы определить ошибку и попытаться исправить ее автоматически.
- Подключите USB к компьютеру
- Откройте «Мой компьютер»> «USB-накопитель».
- Щелкните USB-накопитель правой кнопкой мыши и откройте его свойства.
- Щелкните вкладку Инструменты.
- Щелкните кнопку «Проверить».
- Подождите, пока процесс сканирования завершится, затем закройте окно сканирования.
- Щелкните правой кнопкой мыши значок USB-накопителя на рабочем столе и выберите «Извлечь». Затем извлеките диск из USB-порта.
Проверьте все остальные методы на связанной странице: как исправить поврежденную флешку.
3. Какой лучший инструмент для восстановления USB-флешек?
На рынке существует множество инструментов восстановления USB, здесь мы перечисляем 10 лучших инструментов, из которых вы можете выбрать.
10 лучших программ для восстановления USB
- 1. Мастер восстановления данных EaseUS
- 2. Recuva
- 3. Звездное восстановление данных
- 4. Disk Drill
- 5. R-Studio
- 6. Acronis Revive
- 7. Снять восстановление
- 8. Восстановить мои файлы
- 9. Восстановление данных Пуран
- 10. TestDisk
Для получения более подробной информации, пожалуйста, обратитесь к: 10 лучших бесплатных программ для восстановления данных USB (100% рабочая)
4.Можно ли восстановить файлы со сломанной флешки?
Некоторые флэш-накопители выходят из строя только из-за того, что файловая система повреждена и переходит в формат RAW. В этом случае загрузите мастер восстановления данных EaseUS и выполните трехэтапное восстановление данных с поврежденного USB-накопителя в соответствии с инструкциями. Для более серьезных проблем со сломанным USB-портом см. Полные решения на этой странице — Как исправить сломанный USB-накопитель.
[2021] Лучшее программное обеспечение для восстановления удаленных файлов с USB-накопителя
Как восстановить удаленные файлы с флешки
1.Подключите USB-накопитель к вашему компьютеру, запустите EaseUS Data Recovery Wizard, выберите USB flash drive и нажмите «Сканировать».
2. Дождитесь завершения процесса сканирования. Когда сканирование закончится, выберите файлы, которые хотите восстановить.
3. Предварительный просмотр и восстановление файлов с USB-накопителя .
Флэш-накопители USB рекламируются как простые в использовании, поскольку они достаточно малы, чтобы их можно было носить в кармане, и их можно подключить к любому компьютеру через порт USB.Флэш-накопители USB имеют меньшую емкость, чем внешний жесткий диск, но они меньше и более долговечны, поскольку не содержат внутренних движущихся частей.
Повсеместное использование USB-накопителей также вызывает множество проблем с потерей данных USB. Легко столкнуться с потерей данных с USB-накопителя из-за неправильных операций или проблем с USB-устройством. Если вы ищете, как восстановить файлы с USB-накопителя, мы вам поможем. Попробуйте лучшее программное обеспечение для восстановления USB , рекомендованное в этом руководстве.
USB Recovery Software Скачать бесплатно
Если вы ищете квалифицированное программное обеспечение для восстановления USB , лучшее решение — EaseUS Data Recovery Wizard. Он поддерживает восстановление всех важных файлов и папок с жестких дисков USB и восстановление файлов с флэш-накопителей USB.
Лучшее программное обеспечение для восстановления данныхEaseUS также позволяет восстанавливать данные с других съемных носителей, включая флэш-накопители, компактные флэш-карты, защищенные цифровые карты, флэш-память, другие эквивалентные музыкальные плееры в форматах MP3 и MP4, карманные ПК, супер-диски и многое другое.Это безопасное программное обеспечение для восстановления дисков может помочь вам восстановить удаленные файлы, даже файлы, удаленные безвозвратно (те, которые были удалены с помощью клавиш Shift + Del или очистки корзины).
Как восстановить удаленные файлы с USB-накопителя с помощью программного обеспечения для восстановления данных USB
EaseUS Программа для восстановления данных USB позволяет легко восстанавливать удаленные файлы, такие как MPEG, WAV, midi, jpg, gif и jpeg, с флэш-накопителя USB. Независимо от того, вызвана ли потеря данных на USB-накопителе случайным удалением, форматированием USB, вирусной атакой или повреждением USB, вы можете использовать этот инструмент восстановления USB для восстановления потерянных файлов.
Загрузите программное обеспечение для восстановления данных EaseUS USB и следуйте видео или текстовому руководству, чтобы восстановить удаленные файлы с USB-накопителя несколькими щелчками мыши.
Следуйте пошаговым инструкциям, чтобы использовать окончательную программу восстановления USB — EaseUS Data Recovery Wizard и восстановить данные.
- Наконечник
- Во избежание возможной перезаписи не сохраняйте больше файлов на одном USB-накопителе перед их восстановлением.Если вы это сделали, попробуйте EaseUS Data Recovery Wizard, и он все равно может восстановить оставшиеся файлы в большинстве случаев, но записанные файлы восстановить невозможно.
Как восстановить файлы с USB-накопителя:
Шаг 1. Запустите программу восстановления данных USB
Подключите флэш-накопитель USB к компьютеру и запустите на компьютере программу восстановления данных EaseUS USB. Выберите USB-накопитель, помеченный как съемный диск, и нажмите «Сканировать», чтобы начать поиск потерянных файлов.
Шаг 2. Сканирование и поиск потерянных файлов на USB-накопителе
EaseUS Data Recovery Wizard тщательно просканирует USB-накопитель и найдет на нем все потерянные данные. Когда процесс сканирования завершится, используйте функцию «Фильтр», чтобы отфильтровать файлы по определенному типу. Эта программа позволяет вам проверять и предварительно просматривать файлы, найденные на вашем USB-накопителе.
Шаг 3. Восстановить все потерянные файлы с USB-накопителя
Двойной щелчок позволяет просмотреть результаты сканирования.Выберите целевые файлы для восстановления и нажмите «Восстановить», чтобы сохранить их в безопасном месте на вашем ПК или других внешних устройствах хранения.
Основные характеристики мастера восстановления данных EaseUS
Потерять файлы USB — это действительно плохо. EaseUS делает восстановление USB-накопителя простым щелчком. Помимо восстановления данных через USB, EaseUS имеет еще несколько преимуществ:
- Восстановить данные после случайного удаления с помощью клавиш Shift + Del
- Получить файлы с логически поврежденного, поврежденного или зараженного диска с поврежденным сектором
- Легко восстанавливайте файлы и папки даже после того, как на вашем компьютере отображается сообщение «Диск не отформатирован».
- Получить зараженные данные из-за человеческой ошибки или потери данных, вызванной вирусом
- Восстановите потерянные данные и восстановите отформатированные или поврежденные файлы, прежде чем исправлять и ремонтировать поврежденное запоминающее устройство
- Пользователи, не обладающие техническими знаниями, могут легко использовать это программное обеспечение и восстанавливать потерянные данные
Восстановление файлов с поврежденного или не отвечающего USB-накопителя
Как упоминалось выше, помимо удаления и вирусных атак, ошибки устройства также могут вызвать потерю данных USB-накопителя.Иногда вы можете обнаружить, что ваш USB-накопитель показывает ошибку при подключении USB к вашей операционной системе, и Windows может не читать ее. Обычно это происходит, когда ваш USB-накопитель поврежден или поврежден. Поврежденный или не отвечающий USB-накопитель может вызвать серьезную потерю данных. Здесь мы поделимся с вами некоторыми типичными сообщениями об ошибках, которые могут появиться при повреждении USB-накопителя.
Важно: Если на USB-накопителе отображается одно из следующих сообщений об ошибке, мы настоятельно рекомендуем немедленно использовать профессиональное программное обеспечение для восстановления данных, чтобы восстановить файлы с поврежденного USB-накопителя, прежде чем выполнять какие-либо действия по восстановлению.
Ошибка 1: «USB-устройство не распознано»
Многие пользователи сталкивались с проблемой «Последнее USB-устройство, подключенное к этому компьютеру, вышло из строя, и Windows не распознает его» при подключении USB-накопителя к компьютеру. Эта ошибка может возникнуть по нескольким логическим причинам, в том числе:
- Проблемы с USB-соединением
- Ошибки файловой системы, из-за которых ваш USB-накопитель становится RAW
- Проблемы с буквой диска
- Ошибки драйвера USB
- Повреждения оборудования
Существуют различные эффективные способы, перечисленные ниже, для ремонта и исправления USB-накопителя, который не распознается или не обнаруживается из-за проблем с файловой системой, но не забудьте сначала создать резервную копию или восстановить свои данные.Щелкните ссылку, чтобы получить полное руководство.
- Исправление 1. Восстановите файлы с USB-накопителя в формате RAW с помощью USB-инструмента восстановления EaseUS перед форматированием
- Исправление 2. Обновите нераспределенный USB-накопитель и создайте новый раздел
- Исправление 3. Измените букву USB-накопителя, чтобы сделать его обнаруживаемым
- Исправление 4. Проверьте порт USB и измените соединение, чтобы сделать USB распознаваемым
Ошибка 2: «USB-устройство не отформатировано»
«Вам необходимо отформатировать диск в Drive X: прежде, чем вы сможете его использовать.Вы хотите его отформатировать? Это еще одна часто возникающая ошибка USB-накопителя при попытке подключить USB-накопитель к компьютеру.
Обычно, если вы отсоединяете съемный накопитель во время его использования, у вас может возникнуть проблема с неформатированным USB-накопителем. Другими возможными причинами этой проблемы являются вирусная атака, неисправность, повреждение и т. Д.
- Шаг 1. Восстановите файлы с неформатированного (RAW) USB-накопителя
- Шаг 2. Отформатируйте USB-накопитель, чтобы исправить ошибку «USB-накопитель не отформатирован».
- Шаг 3.Резервное копирование файлов для защиты данных на USB-накопителе
Ошибка 3: «USB-накопитель недоступен»
Ошибка «диск недоступен» может появиться неожиданно и помешать вам получить доступ к USB-накопителю и данным на нем. Эта проблема может возникать из-за нераспознанной файловой системы, сбоя питания или заражения вирусом.
Если USB-накопитель поврежден и недоступен, заранее восстановите данные с поврежденного USB-накопителя и примите практические решения для устранения неполадок.
- Исправление 1. Извлеките USB-накопитель, недоступный в проводнике
- Fix 2. Восстановить данные и отформатировать флешку
Дополнительный совет: как избежать потери данных на USB-накопителе
В наши дни большинство USB-накопителей имеют большую емкость и могут хранить тысячи документов, изображений, фильмов, электронных книг и других данных. Потеря этих важных данных может стать большой проблемой. Хотя вы можете использовать профессиональное программное обеспечение для восстановления данных для извлечения данных, лучший способ восстановить данные — это заранее создать резервную копию данных.
Вот несколько полезных советов по предотвращению потери данных на USB-накопителе:
Регулярно выполняйте резервное копирование данных
Иногда потерянные данные не могут быть восстановлены по какой-либо причине. Чтобы предотвратить потерю важных данных, следует регулярно делать резервные копии. Если вы не хотите создавать резервные копии файлов вручную, используйте программу резервного копирования по расписанию для эффективного автоматического резервного копирования.
Регулярно обновляйте компьютер
Обновите свой компьютер до последней версии с помощью новейшей антивирусной программы, исправлений, драйверов, обновлений ОС и т. Д., Чтобы убедиться, что он защищен от любых вирусов, вредоносных программ, шпионского ПО и т. Д.которые могут повредить и даже стереть данные, хранящиеся на USB-накопителе.
Избегайте физического урона
USB-устройство очень легко носить с собой, куда бы вы ни отправились. По-прежнему важно хранить USB-накопитель в надежном месте и избегать его физических повреждений.
Предотвратить внезапное отключение электроэнергии
Одной из основных причин повреждения данных является отключение электроэнергии, поэтому для защиты ПК и флэш-накопителя от неожиданного сбоя питания будет полезно использовать устройство защиты питания.
Безопасно отсоедините USB-накопитель
Никогда не отключайте USB-устройство сразу после его использования. Всегда отключайте его, следуя инструкциям по безопасному извлечению USB-накопителя.
Итог
Флэш-накопитель USB сегодня стал одним из наиболее часто используемых портативных устройств. Он стал чрезвычайно популярным из-за его портативности, большой емкости, надежности, высокой скорости и простых в использовании функций. Но, как и другие носители, USB-устройства по-прежнему выходят из строя, а также происходит потеря данных.EaseUS top Программа восстановления USB предлагает самый простой способ восстановить потерянные данные USB. Если вы потеряли данные на USB-накопителе, флэш-накопителе, SD-карте или карте памяти, как можно скорее обратитесь за помощью к EaseUS. Восстановить утерянные данные никогда не поздно.
Люди также задают вопросы о USB Recovery Windows 10
Если у вас есть вопросы о том, как восстановить удаленные файлы с USB-накопителя, прочтите следующие вопросы и ответы, чтобы решить свои проблемы:
1.Можно ли восстановить данные USB?
Да, вы можете восстановить данные с USB с помощью инструментов USB recovery . Некоторые пользователи предполагают, что вы можете восстановить данные USB с помощью командной строки, но восстановление данных с USB с помощью CMD работает только тогда, когда файлы скрыты на вашем USB.
Если файлы на флэш-накопителе USB удалены, отформатированы или потеряны по другим причинам, а не скрыты, использование программного обеспечения для восстановления данных USB, такого как EaseUS Data Recovery Wizard, является единственным эффективным способом восстановления данных.
2.
Как восстановить файлы с флешки?Как я могу бесплатно восстановить файлы с USB? Чтобы выполнить восстановление через USB в Windows 10:
Шаг 1. Подключите USB-накопитель к компьютеру и запустите программу восстановления данных EaseUS USB.
Шаг 2. Мастер восстановления данных EaseUS тщательно просканирует USB-накопитель и найдет на нем все потерянные данные.
Шаг 3. Выберите целевые файлы и нажмите «Восстановить», чтобы сохранить их в безопасном месте на вашем ПК или другом внешнем запоминающем устройстве.
3. Как исправить поврежденную флешку?
Как починить флешку? Вы можете исправить поврежденную флешку, переустановив драйвер USB. Узнайте, как восстановить поврежденный USB-накопитель без форматирования.
Шаг 1. Щелкните правой кнопкой мыши значок меню «Пуск» и выберите «Диспетчер устройств».
Шаг 2. Щелкните «Дисководы» и найдите имя поврежденного USB-накопителя.
Шаг 3. Щелкните диск правой кнопкой мыши и выберите «Удалить устройство».
Шаг 4. Отключите USB-накопитель.
Шаг 5. Снова подключите USB к компьютеру, и последняя версия драйвера будет переустановлена автоматически.
4. Как бесплатно восстановить отформатированный USB-накопитель?
Для безопасного и эффективного восстановления отформатированного USB-накопителя бесплатно, EaseUS Data Recovery Wizard Free — ваш оптимальный выбор.
Шаг 1. Подключите отформатированный USB-накопитель к компьютеру. Запустите мастер восстановления данных EaseUS.Посмотрите, отображается ли USB-накопитель в списке накопителей. Выберите USB и нажмите «Сканировать».
Шаг 2. Дождитесь завершения сканирования. Когда сканирование закончится, вы можете нажать «Фильтр», чтобы быстро отфильтровать определенный тип файла.
Шаг 3. Дважды щелкните файлы, чтобы просмотреть их один за другим. Выберите нужные файлы и нажмите «Восстановить».
7 Программное обеспечение для восстановления данных, которое действительно работает (обновление 2021 года)
18 Мар в бизнес-трендахПРИМЕЧАНИЕ РЕДАКТОРА : Каждое программное обеспечение для восстановления данных, упомянутое в этой статье, можно загрузить бесплатно.Обратите внимание, что эта статья была недавно обновлена для 2021 года, в которой некоторые из этих программ для восстановления данных могут иметь ограничения и / или требовать покупки полной версии для использования. Благодарим за понимание.
Упс! Вы случайно удалили работу за всю неделю? Не о чем беспокоиться, 7 бесплатных программ для восстановления данных из этого списка могут восстановить все, что было потеряно или повреждено. Не тратьте сотни долларов на восстановление данных в магазине.Эти программы ничего не стоят и почти так же хороши, как наличие собственного частного ИТ-отдела.
«Обязательно сделайте резервную копию своих данных» — этот начальник, которого вы никогда не слушали
ПРОЧИТАЙТЕ В первую очередь: основы программного обеспечения для восстановления данных
Возможно, вы забыли создать резервную копию важного файла. Может быть, шторм века оставил ваш офис похожим на Водный мир.Или, может быть, кибератака забрала все, что вам было дорого.
Не волнуйтесь, есть инструменты, которые могут глубоко погрузиться в архитектуру вашей потерянной вселенной и восстановить эти священные свитки знаний. Или, знаете, просто восстановите ту фотографию вас и членов вашей команды, которая была опубликована на прошлой неделе.
Шутки в сторону, потеря данных — серьезная проблема. По данным Ponemon Institute, средний размер потерянного файла данных (когда он содержит конфиденциальную информацию) стоит 225 долларов. Если ваш жесткий диск физически поврежден, восстановление ЛЮБЫХ данных может стоить до 1000 долларов.Разве вы не хотите, чтобы сейчас было запланировано еженедельное резервное копирование данных?
Эти программы могут получать практически все, что угодно, с жесткого диска, диска, флэш-накопителя или любого другого запоминающего устройства, даже если вы не имеете ни малейшего представления о том, что делаете. Вот почему нам пришлось поделиться этими 7 программами для восстановления файлов.
ПРИМЕЧАНИЕ. Это все инструменты для восстановления данных с БЕСПЛАТНЫМИ версиями, однако большинство из них предлагает расширенные версии, которые могут потребовать оплаты для доступа к множеству обновленных функций.Благодарим за понимание.
№1 в 2021 году — звездное восстановление данныхПереместите все другие программы для восстановления данных, это новое №1 на 2021 год.
Познакомьтесь со Stellar Data Recovery, лучшим программным обеспечением для восстановления потерянных файлов или ценных данных. Независимо от того, являетесь ли вы физическим лицом или компанией, мы все испытали некоторую панику, когда дело дошло до возможной потери важных файлов.
Stellar Data Recovery создан для личных или корпоративных нужд. Доступно для Mac и Windows.
Просто взгляните на их удобный интерфейс и на все способы, которые Stellar предлагает для восстановления ваших файлов из различных источников:
Кроме того, это программное обеспечение может восстанавливать множество типов файлов:
БЕСПЛАТНАЯ версияStellar Data Recovery позволяет пользователям исправить до 1 ГБ без необходимости платить.Это много данных или, возможно, PDF-документов, которые вы могли бы восстановить бесплатно.
Восстановите свои данные за 3 простых шага! Бесплатное программное обеспечение для восстановления данных Stellar непобедимо, если вы ищете простой способ восстановить свои данные. После запуска программного обеспечения просто выберите накопитель и тип файла (если хотите), отсканируйте диск и сохраните восстановленные файлы.
Что Stellar Data Recover может дать вашему бизнесу? Ну, конечно, следующие особенности:
- Восстанавливайте до 1 ГБ потерянных или удаленных данных в Windows, абсолютно бесплатно
- Восстанавливает утерянные или удаленные документы, файлы данных электронной почты, видео, фотографии и т. Д.
- Получение данных с ПК, ноутбука, жесткого диска и USB-накопителя
- Восстановить файлы, утерянные из-за форматирования или повреждения диска
Хотите получить дополнительную информацию о продукте? Мы так думали! Кликните сюда.
Или попробуйте Stellar Data Recovery сегодня, загрузив БЕСПЛАТНО.
# 2 — Мастер восстановления данных EaseUS : второй за звездным восстановлением данныхНет параметров для настройки? Обо всем в основном позаботились за вас? Это качества, которые отражают лучшие программы для восстановления данных.
Простота использованияEaseUS представляет вам сканируемые диски, предоставляет вам интуитивно понятный интерфейс и дает возможность предварительно просмотреть все восстанавливаемые файлы из окна, похожего на проводник. Восстановление данных с помощью этой программы проходит гладко, как мы и тестировали.
Надежная и индивидуальная утилита для восстановления данных
- Восстановление данных с внутреннего и внешнего жесткого диска, SSD, SD-карты, USB-накопителя, камеры, видеоплеера и т. Д.
- Оборудован двумя режимами сканирования для восстановления потерянных данных после удаления, форматирования, повреждения устройства, системной ошибки, вирусной атаки и т. Д.
- Восстановите утерянные данные, включая документы, мультимедийные файлы, изображения и фотографии, электронные письма, данные базы данных, программные файлы и т. Д.
- Поддержка сканирования одного раздела или всего жесткого диска, где данные теряются
Его недавно обновленная версия 13.0 включает функцию восстановления файлов для исправления поврежденных и поврежденных фотографий и видеофайлов устройств Canon, Go Pro и DJI.
Бесплатная версия
БЕСПЛАТНАЯ версия поддерживает все виды восстановления данных в любой ситуации потери данных с ограниченным объемом восстановления данных.По умолчанию вы получаете только 500 МБ восстановления (чтобы получить еще 1,5 ГБ, вам нужно поделиться им через SNS в программе). Бесплатная версия подходит для восстановления документов.
Версия ProВерсия PRO обеспечивает полную функциональность, позволяя пользователю восстанавливать файлы без каких-либо ограничений. Если размер данных превышает 2 ГБ, лучшим выбором будет версия PRO.
Единственным недостатком является то, что мы не можем увидеть возможность восстановления файла без предварительного просмотра.Для обычного человека это нормально. Быстро, чисто, просто, интуитивно понятно — чего еще вы могли бы пожелать от программы восстановления данных?
# 3 — Disk Drill — занявший второе местоDisk Drill появляется практически в каждом списке восстановления программного обеспечения по уважительной причине: он мощный и простой, и вам не нужно иметь докторскую степень по теоретической физике, чтобы вернуть свои данные.
Нам нравится простой и понятный интерфейс.Просто отсканируйте диск, и вам будут представлены варианты восстановления. Таким образом вы сканируете изображения или файлы и просматриваете их, чтобы убедиться, что восстанавливаете нужный файл. Вначале они даже дадут вам хороший учебник.
СОВЕТ: Используйте Disk Drill, если вы предпочитаете более простой интерфейс с менее сложными параметрами. Он отлично подходит для быстрого восстановления случайно удаленного файла.
# 4 — Advanced Disk Recovery — Лучшее программное обеспечение для восстановления данныхУтерянные данные? Встречайте Advanced Disk Recovery:
ПрограммаAdvanced Disk Recovery удобна и очень проста в использовании.Кроме того, он чрезвычайно эффективен при сканировании систем Windows всего за несколько секунд.
Выберите быстрое сканирование или глубокое сканирование, в зависимости от того, сколько данных вы хотите восстановить. Кроме того, после каждого сканирования Advanced Disk Recovery позволяет пользователю просматривать файлы до , которые они восстановили.
Это отмеченное множеством наград программное обеспечение может восстанавливать все типы файлов с жестких дисков, внешних накопителей, карт памяти и т. Д.Это, безусловно, лучшее программное обеспечение для восстановления данных, которое мы нашли, и мы впечатлены простотой его использования и тем, как быстро вы можете легко сканировать свой компьютер на предмет потерянных ценных файлов данных.
Если вас беспокоит сканирование для восстановления данных, которое перезапишет ваши исходные данные, в этом нет необходимости. Благодаря программе Systweak Advanced Disk Recovery ваши потерянные или случайно удаленные файлы могут быть восстановлены, и этот процесс не повлияет ни на какие из ваших исходных или текущих файлов.
Что нам нравится: тот факт, что вы можете восстанавливать файлы данных с компакт-дисков и DVD-дисков.Вот это круто!
Единственный (единственный!) Недостаток? Advanced Disk Recovery совместим с Windows, но не с Mac.
При этом Systweak создал множество качественных продуктов для множества различных устройств (MAC, Android, iOS), поэтому вы обязательно найдете не только программное обеспечение для восстановления данных, но и множество полезных приложений, которые вы можете попробовать. бесплатно!
Попробуйте программу Advanced Disk Recovery, загрузив БЕСПЛАТНО, и ознакомьтесь с этой впечатляющей программой, чтобы воочию убедиться, почему этот продукт является одним из лучших!
# 5 — MiniTool Power Data Recovery БЕСПЛАТНО — Альтернатива Disk Drill
Бесплатная версия Power Data Recovery 8.6 от MiniTool Power Recovery занимает четвертое место в этом списке из пяти программ для восстановления файлов. Устанавливайте, сканируйте и восстанавливайте любой потерянный файл БЫСТРО и без лишних хлопот во время советов по установке и простого сканирования с возможностью поиска.
В отличие от всех остальных записей в этом списке, вы можете вернуть свои данные в свои руки, выполнив 3 простых шага. Выберите место, отсканируйте его и выберите элементы, которые хотите восстановить, и программа мгновенно сохранит их в надежном месте. Сканирование выполняется очень быстро, а результаты легко читаются.
Однако бесплатная версия ограничивает вас только 1 ГБ восстановленных данных.
Достойны упоминания
Существует множество других отличных программ для восстановления данных, которые могут восстановить эти важные файлы. Было бы упущением, если бы мы не дали им крикнуть!
# 6 — Recuva — Восстановить что угодно откуда угодно
Нужно извлечь что-нибудь из карты памяти, USB-накопителя или даже вашего iPod (если он у вас еще есть)?
Recuva — это ответ.
Это сверхгибкий, сверхглубокий сканер, универсальный инструмент для восстановления, который может восстановить что угодно из любого места. Подробный интерфейс прост в использовании благодаря мастеру восстановления. Глубокое сканирование уводит вас глубоко под волны, исследуя глубины вашего океана потерянных данных и подвергая вас редким и экзотическим видам данных, о существовании которых вы даже не подозревали.
Если вы не хотите окунуться в этот фантастический мир воображения, вы можете ограничить поиск, чтобы найти что-то более конкретное.Есть причина, по которой компьютерные фанаты любят этот инструмент — все, кроме вариантов восстановления.
Не рекомендуем новичкам и будьте готовы получать рекламу в стиле YouTube каждые 3 минуты. Лучшая реклама, чем цены на вымогателей, поэтому он входит в этот список из 5 программ для восстановления файлов.
# 7 — UnDeleteMyFiles Pro
У нас не было бы списка программ, восстанавливающих файлы, если бы мы не упомянули программу под названием UndeleteMyFiles.На самом деле это одна из действительно БЕСПЛАТНЫХ программ в списке.
Похоже, что он из 2004 года, но в нем много интересных функций, например:
- Снимок: Сделайте «снимок» вашего диска и извлекайте файлы на досуге.
- Безопасное удаление файлов: Удаляйте файлы навсегда, чтобы никто не смог их восстановить.
- Восстановление электронной почты: Вы удалили эту строку электронной почты с крайними политическими взглядами бабушки? Пора вернуть ужас!
Сильный недостаток — отсутствие указаний на возможность восстановления файлов.
Ваши файлы потеряны не навсегда. Выберите любую из этих 6 программ для восстановления файлов и быстро верните их! Но если вы действительно хотите работать еще быстрее, воспользуйтесь лучшим из имеющихся: Stellar Data Recovery!
Если вы в конечном итоге обнаружите, что восстанавливаете некоторые PDF-файлы, обязательно используйте Soda PDF, чтобы проверить их.
Лучшие 7 лучших программ для восстановления USB в 2021 году (которые действительно работают!)
После множества исследований и практических тестов мы смогли сузить выбор программного обеспечения для восстановления данных USB до следующих решений: Disk Drill, Undelete 360, Mac Бесплатное восстановление любых данных, восстановление данных iCare, активное восстановление файлов, звездное восстановление данных и CrashPlan.Продолжайте читать для получения дополнительной информации.
Перейти к:
Хотя программное обеспечение для восстановления USB никогда не бывает приятным, 2021 предлагает несколько впечатляющих решений для решения проблем, которые требуют его использования. Вместо того, чтобы списывать файлы и папки как утерянные или восстанавливаемые только в лаборатории, вы можете оказаться в нескольких щелчках мыши от поиска данных с помощью лучших на сегодняшний день решений.
Лучшее программное обеспечение для восстановления USB работает с флеш-накопителями, флеш-накопителями, флеш-накопителями и другими портативными запоминающими устройствами.Если вы можете передавать файлы со своего ПК или macOS на это устройство, эти службы предоставляют платформу, необходимую для успешного восстановления потерянных данных.
Что следует учитывать при оценке лучшего программного обеспечения для восстановления данных USB?
- 🧭 Результаты сканирования и восстановления . Первое, что нужно учитывать при выборе программного обеспечения для восстановления, — это его способность обеспечить успешный результат. Хотя вы хотите, чтобы процесс был как можно более простым, постоянный доступ к файлам и папкам на поврежденных или поврежденных дисках — это то, что вам нужно.
- 💾 Функции резервного копирования . Хотя вы можете клонировать флеш-накопитель или перенести другие решения для резервного копирования данных в облако, наличие лучшего доступного программного обеспечения для восстановления USB гарантирует, что ничего не потеряно. Это дает вам план, который можно использовать в худшем случае.
- 💵 Цена руб. Второстепенная проблема, которую следует оценить с помощью этих программных решений, — это ценность. Стоимость, несомненно, является важным фактором, но получаете ли вы те же услуги при бесплатной загрузке по сравнению с платной услугой?
При оценке вариантов, предлагаемых в этом руководстве, мы учли эти соображения, чтобы разработать наилучшие варианты для ваших личных или профессиональных нужд.
Топ 7 лучших программ для восстановления данных через USB
1. Disk Drill (Windows и Mac)
Disk Drill предоставляет комплексное решение для восстановления флэш-накопителей. Это позволяет вам получить доступ к удаленным файлам и папкам, даже если вы столкнулись с проблемой потерянного раздела. Когда вы используете эту платформу, она автоматически создает сопоставление с вашими данными, так что полное восстановление займет всего несколько минут.
Плюсы использования Disk Drill:
- Он предлагает поддержку всех подключаемых устройств через порт USB.
- Дружественный интерфейс предлагает простой дизайн, который поможет вам найти недостающую информацию.
- Скорость сканирования и восстановления информации выше средней.
- Инструмент поддерживает самые популярные на сегодняшний день операционные системы на Mac и ПК.
- Он поставляется с полным набором дополнительных инструментов, которые можно использовать для других задач восстановления и восстановления данных.
Минусы использования Disk Drill:
- Если для USB-накопителя требуется глубокое сканирование, процесс займет больше времени, чем могут ожидать некоторые пользователи.
- Если вам нужна прямая помощь, обслуживание клиентов осуществляется по электронной почте или в чате, а не по бесплатной линии.
Загрузить Disk Drill
Пользовательский опыт
Мы считаем, что Disk Drill представляет собой комплексное решение по разумной цене. Если вы используете Windows®, первые 500 МБ для процесса восстановления будут на 100% бесплатными. Если вы перейдете на платную лицензию за 89 долларов (требуется для пользователей Mac), у вас будет лучший вариант для полного восстановления хранилища.
Если вам требуется решение корпоративного уровня для управления флэш-накопителями, решения корпоративного уровня в настоящее время оцениваются в 499 долларов.
После того, как вы загрузите программное обеспечение, вам нужно просто указать и щелкнуть мышью, чтобы запустить команды, необходимые для доступа к отсутствующим файлам.
Более подробная информация доступна на этом веб-сайте: https: // www.cleverfiles.com/pro.html и в нашем обзоре Disk Drill.Удивительно, но я не знал, что этот инструмент существует. Большое вам спасибо — вы и 90 долларов на Disk Drill только что сохранили мой бекон (а нестабильный Mac все еще пытается уничтожить мои данные, так что хорошо, что я немедленно сделал резервную копию резервной копии, потому что она повредила новый диск …!)
— Дэн Амрич (@DanAmrich) 25 января 2021 г.
2. Восстановить 360 (Windows)
Повреждение данных и физическое повреждение — не единственные причины, по которым вы можете потерять некоторые файлы. Вы можете случайно удалить папку при попытке перенести ее с одного диска на другой. Если вам нужно простое решение без раздражающих дополнительных продаж, Undelete 360 обеспечивает впечатляющие результаты.
Плюсы Undelete 360:
- Вы можете восстановить доступ к данным на USB-накопителе, если удаление или повреждение вызвано вирусом.
- Большинство случайно удаленных файлов можно восстановить с помощью этого программного обеспечения, особенно если вы используете его сразу.
- Вы можете получить полную версию этого приложения в виде переносимого бесплатного программного обеспечения.
Плюсы Undelete 360:
- Ссылки для загрузки автоматически отображают продукты Windows, что означает, что пользователи должны быть осторожны с ссылками, которые они нажимают.
- После восстановления файлов с помощью этого решения первая буква может быть изменена, чтобы ее было трудно найти.
Загрузить Undelete 360
Пользовательский опыт
Мы оценили универсальность, которую обеспечивает это программное решение для восстановления USB. Он работает практически со всеми совместимыми запоминающими устройствами и версиями Windows.
Поскольку изначально вы получаете бесплатное программное обеспечение, вы обнаружите, что напоминания могут немного раздражать. По нашему мнению, это небольшая плата за то, чтобы получить что-то, что действительно можно использовать бесплатно для поиска недостающей информации.
Вы должны использовать эту ссылку, чтобы получить дополнительную информацию об этом продукте, так как несколько самозванцев рассылали спамом имя для повторить его успех: https://undelete360.com.Undelete 360 спасла мне день и мои фотографии 🙌🏽
— The Nikki Nikki (@nicRichieGreece) 6 мая 2019 г.
Оттуда вы можете выбрать решение, которое лучше всего подходит для ваших нужд.
3. Mac Free Any Data Recovery (Mac)
Этот продукт является специально разработанным для Mac решением, которое обеспечивает желаемый комплексный результат.Он обеспечивает быстрое восстановление ваших недостающих файлов на флеш-накопителе, включая расширения для аудио и видео, которых нет на некоторых других платформах.
Плюсы Mac Бесплатное восстановление любых данных:
- Вы получаете расширенные параметры поиска, которые позволяют быстро и легко найти определенные отсутствующие файлы.
- Вы получите оцененные результаты сканирования, чтобы знать вероятность получения восстановленных данных с USB-накопителя.
- Круглосуточная служба поддержки клиентов на нескольких языках предлагает немедленную помощь в поиске и устранении неисправностей.
Минусы Mac Free Any Data Recovery:
- Если программное обеспечение не может обнаружить USB-накопитель, нет возможности для восстановления данных.
- Загрузка начального уровня обеспечивает только быстрое сканирование. Вы должны выполнить обновление, чтобы выполнить глубокое сканирование флеш-накопителя.
- Он производит плохое первое впечатление своим пользовательским интерфейсом и веб-сайтом поддержки.
Загрузить Mac бесплатно Восстановление любых данных
Пользовательский опыт
Мы почувствовали, что бесплатные обновления, которые вы получаете с платной лицензией, и ее 90-дневная гарантия возврата денег придают этой платформе восстановления несколько уникальных преимуществ.Вместо того, чтобы платить за годовую подписку, вы платите за пожизненную лицензию.
Использовать программное обеспечение довольно просто. Хотя некоторые из наиболее подробных функций восстановления файлов найти немного сложно, не потребуется много времени, чтобы понять, что вы делаете.
Наш единственный спорный момент связан с процессом заказа. Когда вы находитесь на основном сайте, это не HTTPS-дизайн. Вы будете перенаправлены на стороннюю платежную систему, если решите ее купить, и это может стать проблемой для некоторых пользователей.
Кто-нибудь может порекомендовать какое-нибудь хорошее программное обеспечение для восстановления данных для Mac (желательно бесплатное / дешевое)? чертовски внешний жесткий диск, кажется, решил быть борком.
4. iCare Data Recovery (Windows и Mac)
С iCare Data Recovery вы можете решить большинство задач по восстановлению USB-накопителей без оплаты лицензии.Он позволяет быстро восстанавливать неограниченное количество папок и файлов с современных устройств хранения, позволяя вам продолжить свой день после случайного удаления или повреждения данных.
Плюсы iCare Data Recovery:
- Пользователи получают стопроцентную гарантию чистоты загрузки, не содержащей шпионского, вредоносного или рекламного ПО.
- Это полезное онлайн-руководство, которое проведет вас через шаги восстановления с простыми для понимания инструкциями.
- Вы получаете настоящее бесплатное программное обеспечение, а это значит, что вам не нужно беспокоиться о скрытых платежах.
Минусы iCare Data Recovery:
- При использовании этой платформы восстановления вы не увидите никакой информации о прогрессе. Это означает, что трудно судить, когда работа завершена.
- Вы не получаете 100% поддержку для всех вариантов форматирования USB.
Загрузить iCare Data Recovery
Пользовательский опыт
Нам очень понравился полезный мастер, который поставляется с этим инструментом восстановления флэш-накопителей. Этот элемент дизайна гарантирует, что каждый сможет найти нужную информацию.Это гарантирует, что все, что вам нужно сделать, это щелкнуть соответствующую ссылку для загрузки.
iCare Data Recovery предлагает интерактивные учебные пособия и обучающие видеоролики, чтобы вы могли достичь желаемого результата и узнать, как лучше всего использовать этот инструмент.
В настоящее время он совместим с большинством систем Windows и macOS.Вы можете найти дополнительную информацию об этом продукте здесь: https://www.icare-recovery.com.Вы можете получить держатель карты памяти … загрузите программу для восстановления данных icare и попробуйте запустить ее … если она заберет карту памяти, вы можете восстановить некоторые из ваших вещей …
— Джон Си Джей Секути (@John_Sekuti) 25 марта, 2018
5. Активное восстановление файлов (Windows)
Если вы в первую очередь хотите восстановить отсутствующий файл с USB-накопителя, это загружаемое решение обеспечит точные результаты. Хотя у него нет обширных функций, он исключительно хорошо выполняет свою основную задачу.
Плюсы активного восстановления файлов:
- Загрузка происходит быстро для быстрой установки.
- Он поставляется с функцией суперсканирования для поиска информации, которую компоненты быстрого сканирования могут не обнаружить.
- Скорость поиска недостающих файлов сегодня выше средней для отрасли.
Минусы активного восстановления файлов:
- На данный момент это неполное решение, поскольку разработчик все еще работает над расширенным набором возможностей.
- Хотя процесс сканирования прост, работа по восстановлению несколько сложна.
- Лучшие функции скрыты с несколькими уровнями выбора меню, что затрудняет их поиск.
- Некоторые типы файлов не могут быть восстановлены с помощью этой платформы.
Загрузить Active File Recovery
Пользовательский опыт
Мы рекомендуем использовать эту платформу восстановления файлов для USB, если вам нужно найти длинные имена. Он отлично справляется с обнаружением тех иногда проблемных элементов, которые могут быть пропущены при глубоком сканировании.
Вы также оцените возможности этого решения для восстановления USB, если вы сохраните имена файлов на языках, отличных от английского.У него больше встроенной поддержки на внутренней стороне, чем у большинства других платформ, поэтому вы можете эффективно перемещаться по сканированным изображениям.
Это решение только для Windows, хотя вы можете управлять им в системах Apple с помощью эмулятора. Если вместо этого у вас есть диск с разделами, убедитесь, что ваш USB-порт доступен для чтения с помощью этого метода, прежде чем продолжить загрузку.
Цены начинаются с 29 долларов.95 с помощью этого инструмента, обеспечивая неограниченное использование продукта для трех установок. Более подробная информация об этом предпочтительном варианте доступна здесь: https://www.file-recovery.com/.@mysticsrishti @toshiba есть программа для восстановления lyk активное восстановление файлов и вы можете восстановить ваши данные
— Selfish (@a_s_singh) 25 июня 2015 г.
6. Stellar Data Recovery (Windows и Mac)
Большинство решений для восстановления USB ориентированы на случайное удаление. Stellar Data Recovery предоставляет комплексное решение, которое устраняет потерю данных из-за удаленного раздела или повреждения диска.
Плюсы звездного восстановления данных:
- Вы можете использовать это программное обеспечение для восстановления файлов и данных практически с любого портативного устройства хранения, которое подключается через порт USB.
- Любое расширение файла потенциально может быть восстановлено при использовании этого ресурса.
- Разработчик предлагает полное интерактивное пошаговое руководство для программного обеспечения, так что вы можете практически сразу научиться его использовать.
- У вас есть возможность восстановить поврежденные фотографии и видеофайлы на USB-накопителе.
Минусы звездного восстановления данных:
- Если вы хотите восстановить поврежденные файлы изображений или видео, вы должны приобрести премиум-версию этого инструмента восстановления.
- Загрузка зависит от системы, что означает, что вам нужны две лицензии для управления отдельными компьютерами дома.
- Вашей системе требуется 8 ГБ ОЗУ, чтобы обеспечить полную функциональность программного обеспечения.
Скачать Stellar Data Recovery
Пользовательский опыт
Нам нравится этот вариант программного обеспечения USB для восстановления из-за удобства, который он предлагает. Вы получите множество функций, простоту использования и понятные команды. Это преимущество имеет свою цену, поскольку вы будете платить в три раза больше, чем за большинство конкурирующих продуктов.
Несмотря на превосходное восстановление портативных хранилищ, основная методология платформы — восстановление внутренних системных файлов. Кажется, что процессы для USB — это второстепенная задача, включенная после того, как основной продукт был разработан, чтобы расширить аудиторию для его использования.
Поскольку большинство удаленных файлов — это фотографии и изображения, что-либо поврежденное на вашем USB-накопителе почти вынуждает вас купить премиум-версию, если вы решите, что это программное обеспечение — ваш лучший вариант.
Более подробная информация доступна здесь: https://www.stellarinfo.com/ и в нашем обзоре восстановления данных Stellar.Я использую программу Stellar для восстановления данных.
— Endymion (@ Endymion888) 26 января 2021 г.
7. CrashPlan (Windows и Mac)
Если вам нужны решения для мгновенного восстановления проблемных файлов USB, лучшим решением может быть сторонний план резервного копирования. Когда вы используете CrashPlan, ваша информация обновляется в реальном времени в вашей учетной записи у этого провайдера, так что у вас есть немедленный доступ к своим данным.
Плюсы CrashPlan:
- Он обеспечивает конкурентоспособные цены с традиционными решениями восстановления USB без необходимости сканирования или восстановления повреждений.
- Вы получаете решение для резервного копирования данных одновременно с необходимостью восстановления.
- В нем хранятся файлы, которые вы уже удалили, до тех пор, пока не будут достигнуты ограничения по емкости или возрасту.
- Ваша информация полностью зашифрована для дополнительного уровня безопасности.
Минусы CrashPlan:
- Он принимает образ всего вашего диска, что означает, что вы не получаете резервные копии по типам файлов.
- Вы сначала создаете резервные копии самых новых файлов, прежде чем переходить к более старым резервным копиям, которые вам нужны.
- Вы используете нетрадиционный метод восстановления, что означает, что в процессе могут возникнуть непредвиденные проблемы.
Скачать CrashPlan
User Experience
Мы ценим CrashPlan, потому что он хранит все для вас. Он всегда работает в фоновом режиме, чтобы убедиться, что у вас есть подробные резервные копии ваших файлов и папок. Хотя в нем нет специального фильтра, у вас есть параметры сортировки, которые позволяют относительно легко найти нужные файлы.
Важно помнить, что эта система в первую очередь предназначена для резервного копирования. Вы не получите немедленного решения с одним файлом на локальном уровне, которое вам может понадобиться. Если у вас возникнет проблема с интернет-провайдером или отключением данных, вы не сможете подключиться к услуге.
Дополнительную информацию о CrashPlan можно найти здесь: https://www.crashplan.com/en-us/.Внешний накопитель не спасет вас, если ваш дом сгорит / затопит / подвергнется нападению Mothra. И то, и другое — хорошо!
Взгляните на CrashPlan и Backblaze. Оба отличные. CP попытается убедить вас, что это только для бизнеса, а девушки — это бизнес! Я использовал оба.
— Secret Blue (@a_secret_blue) 17 июля 2020 г.
Достойных упоминаний и продуктов, которых следует избегать
👌 Стоит попробовать
Некоторые дополнительные загрузки для восстановления USB, на которые стоит обратить внимание сегодня, включают:
Причина, по которой эти поставщики не попали в основной список лучших загрузок, включает их простота использования. Вы по-прежнему получаете простой интерфейс с множеством функций, но мы чувствовали, что эти платформы намного сложнее изучить.
Мы также почувствовали, что результаты сканирования были немного более противоречивыми по сравнению с другими решениями.
✋ Избегайте
В ходе этого обзора мы также обнаружили, что некоторые продукты, от которых следует избегать, когда это возможно:
Хотя они все еще функционируют, древовидные структуры менее организованы. Некоторые из них не устанавливаются должным образом, или вы можете обнаружить вредоносное ПО, которого следует остерегаться в процессе установки.
Для начинающих: что такое программа для восстановления флешек?
Программа для восстановления флеш-накопителей — это усовершенствованный инструмент, который позволяет восстанавливать удаленную информацию с USB-накопителей.Если вы случайно удалили данные с USB-устройства или переформатировали его, вы можете использовать этот тип приложений, чтобы найти и восстановить эту информацию.
Когда вы выбираете средство восстановления флэш-накопителя USB, оно должно распознавать как минимум NTFS, FAT и exFAT, чтобы обеспечить вам гибкость при восстановлении файлов.
Почему мы выбрали эти USB-решения для восстановления?
Лучшие варианты программного обеспечения для восстановления USB обеспечивают исчерпывающие и индивидуальные результаты. Все они достигают этого результата по-разному.
Хотя некоторые из них проще в использовании, а другие более дорогие, мы обнаружили, что эти программные инструменты были наиболее надежными, когда необходима поддержка потери данных USB.
У каждого из них есть свои сильные и слабые стороны, которые следует учитывать для вашей домашней системы и потребностей хранения. Эти рекомендации могут помочь вам найти лучший вариант и безопасно вернуть недостающие файлы.
Топ-3 решения на 2021 год
Мы собираемся показать вам три способа восстановления флэш-накопителя.Следуя нашим пошаговым инструкциям, вы можете вернуть файлы, которые, как вы считали, были окончательно удалены, и не потерять все, от часов работы до незаменимых воспоминаний.
Перейти к:
Технология флэш-накопителей — чрезвычайно популярный метод добавления дополнительного хранилища на компьютер или мобильное устройство. Эти небольшие портативные запоминающие устройства известны под многими названиями, включая флэш-накопитель , флэш-накопитель , флэш-накопитель и USB-накопитель .
Миллионы пользователей полагаются на флэш-накопители USB или сопоставимые съемные устройства хранения данных для сохранения и защиты своих данных. Музыка , фото , видео и другие элементы хранятся на флеш-накопителях со смартфонов, фотоаппаратов и карманных устройств. К сожалению, технология флэш-накопителей так же подвержена потере данных, как и другие технологии хранения.
Восстановите удаленные файлы на флэш-накопителе с помощью Disk Drill
Давайте начнем с объяснения того, как отменить последствия случайного удаления файлов или непреднамеренного форматирования флэш-накопителя с помощью программного обеспечения для восстановления данных.
Чтобы максимально увеличить ваши шансы на восстановление потерянных файлов и папок, вам следует прекратить использование флэш-накопителя, как только вы подозреваете, что произошла потеря данных. Сюда входит отказ от использования диска для загрузки и установки
Загрузка и установка Disk Drill Disk Drill можно легко загрузить с официального сайта разработчиков Cleverfiles. Бесплатная версия для Windows позволяет бесплатно восстановить до 500 МБ данных, чего достаточно для сотен документов или десятков песен и изображений. Подключите флэш-накопитель к компьютеруПросто подключите флэш-накопитель, который вы хотите восстановить, к любому свободному USB-порту на вашем компьютере. Чтобы получить максимальную скорость восстановления данных, всегда выбирайте самый быстрый из доступных USB-портов.
Запустите Disk DrillПодключив флэш-накопитель, вы можете запустить Disk Drill. Имейте в виду, что Disk Drill может запросить доступ администратора перед запуском. Без него программа не сможет использовать свои мощные алгоритмы для анализа флеш-накопителя на самом глубоком уровне.
Выберите USB-накопитель для восстановленияВыберите подключенный флэш-накопитель из списка устройств хранения, обнаруженных Disk Drill. Если вы не уверены, какое устройство выбрать, вы можете выбрать его, а затем переключиться на вкладку «Информация», чтобы узнать о нем подробнее.
Сканировать флэш-накопительНажмите кнопку «Поиск потерянных данных», чтобы запустить процедуру сканирования Disk Drill. По умолчанию все методы восстановления применяются в оптимальном порядке, чтобы определить как можно больше восстанавливаемых файлов.
Просмотрите результатыПросмотрите список восстанавливаемых файлов и выберите те, которые вы хотите восстановить. Когда вы щелкаете файл, Disk Drill попытается отобразить его предварительный просмотр. Как правило, все файлы, которые можно просмотреть, также могут быть успешно восстановлены.
Восстановите данныеНажмите кнопку «Восстановить», чтобы восстановить файлы в их новом месте. Выберите место, которое не находится на том же USB-накопителе, с которого вы восстанавливаете потерянные файлы, чтобы избежать перезаписи.
Disk Drill — это комплексное решение для восстановления данных, которое может восстанавливать удаленные файлы с флэш-накопителя с помощью мощных алгоритмов сканирования. Они позволяют инструменту восстанавливать файлы в сотнях форматов и возвращать файлы и документы, которые, как вы думали, были стерты. Его можно использовать для восстановления данных практически с любого устройства хранения.Восстановление удаленных файлов с флэш-накопителя с помощью CMD
Пользователи Windows могут использовать командную строку , чтобы попытаться восстановить файлы с флэш-накопителя.
Чтобы восстановить файлы с помощью CMD, выполните следующие действия.
- Откройте командную строку, нажав Windows + R и набрав CMD в поле поиска.
- Введите chkdsk «буква диска»: / f и нажмите клавишу Enter .
- Используйте эту команду для восстановления потерянных файлов на диске: ATTRIB -H -R -S / S / D «буква диска»: *. *
Когда восстановление будет завершено, новая папка будет создана на флешку с восстановленными файлами.Они могут быть в формате CHK , и необходимо переименовать в и сохранить, чтобы их можно было использовать.
Восстановление предыдущей версии файлов на флэш-накопителе
Вы можете попытаться восстановить удаленные файлы с флэш-накопителя , восстановив предыдущую версию файлов. Это можно сделать несколькими способами.
Если вы используете Windows 10 , Windows 8 или Windows 7 , вы можете использовать встроенное средство в ОС, которое позволяет восстанавливать предыдущие версии файла или папки.
Вот простая процедура, которой нужно следовать.
- С помощью проводника Windows перейдите к папке, содержащей файлы или папки, которые вы хотите восстановить.
- Щелкните правой кнопкой мыши и выберите Восстановить предыдущие версии .
- Выберите нужную версию и нажмите Открыть , чтобы убедиться, что это именно тот файл, который вы хотите восстановить.
- Завершите восстановление, выбрав предыдущую версию, которую вы хотите, и нажмите Восстановить .
Другой способ восстановления предыдущей версии файла — это резервные копии, которые были созданы ранее.Конкретные шаги будут различаться в зависимости от метода, который вы используете для создания резервных копий, но общая процедура остается той же.
Конечно, чтобы воспользоваться этим методом , вам необходимо иметь резервную копию, которая содержит удаленные элементы . Даже если вы делаете регулярные резервные копии, для вновь созданных или измененных файлов, возможно, не было резервной копии до того, как они были случайно удалены.
- Запустите инструмент резервного копирования.
- Найдите потерянные файлы или папки.
- Восстановите их с носителя резервных копий или облака.
Преимущества использования программного обеспечения для восстановления данных USB
Программа восстановления USB предлагает вам лучший шанс восстановить удаленные файлы с USB-накопителей . Вы можете попытаться выполнить восстановление без программного обеспечения, используя методы, описанные выше, но они являются худшим решением по сравнению с использованием программного обеспечения для восстановления данных.
Восстановление из предыдущей версии или резервной копии вынуждает использовать устаревший файл, который не будет содержать никаких изменений, сделанных с момента последнего резервного копирования.Программа восстановления отслеживает фактические данные, которые были удалены, и восстанавливает их в том состоянии, в котором они были до удаления.
FAQ
Файлы, удаленные с USB-накопителя, не будут временно храниться в корзине или корзине для мусора. С логической точки зрения они по сути безвозвратно удалены. Однако до тех пор, пока они не будут перезаписаны, их можно будет восстановить.
Да. Программа для восстановления данных позволяет восстанавливать файлы с поврежденной флешки.
Нет необходимости форматировать USB-накопитель перед попыткой восстановления данных.Ни по какой причине вы не должны использовать диск до завершения восстановления.
Защитите файлы на флэш-накопителе от случайного удаления
Вы можете защитить файлы на флэш-дисках различными способами. Вот некоторые из лучших:
- Резервное копирование файлов — Эту задачу можно легко выполнить с помощью опции облачного резервного копирования, доступной на многих мобильных устройствах, в которых используется флэш-накопитель. Вы также можете использовать другое физическое запоминающее устройство для создания дополнительной копии ваших данных.Регулярное резервное копирование — ключ к защите данных.
- Обозначьте флэш-накопители — Четкая маркировка может помочь предотвратить случайное форматирование или удаление файлов.
- Храните флэш-накопители в безопасности — Флеш-накопители можно легко потерять или повредить, если за ними не ухаживать должным образом. Это может привести к потере ценных и потенциально незаменимых данных.
Наиболее распространенные проблемы с флэш-накопителями USB
— Устройство USB не распознано
Решение: Существует несколько различных способов решения этой проблемы.

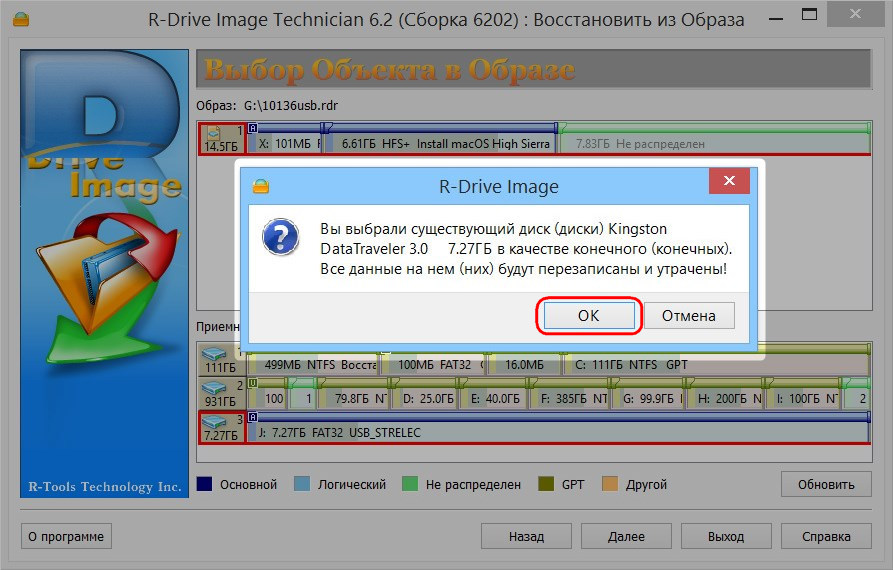 Ведь, если вы не в курсе, при удалении данных вы их фактически не теряете, а попросту скрываете от своих и чужих глаз и делаете их доступными для перезаписи.
Ведь, если вы не в курсе, при удалении данных вы их фактически не теряете, а попросту скрываете от своих и чужих глаз и делаете их доступными для перезаписи. 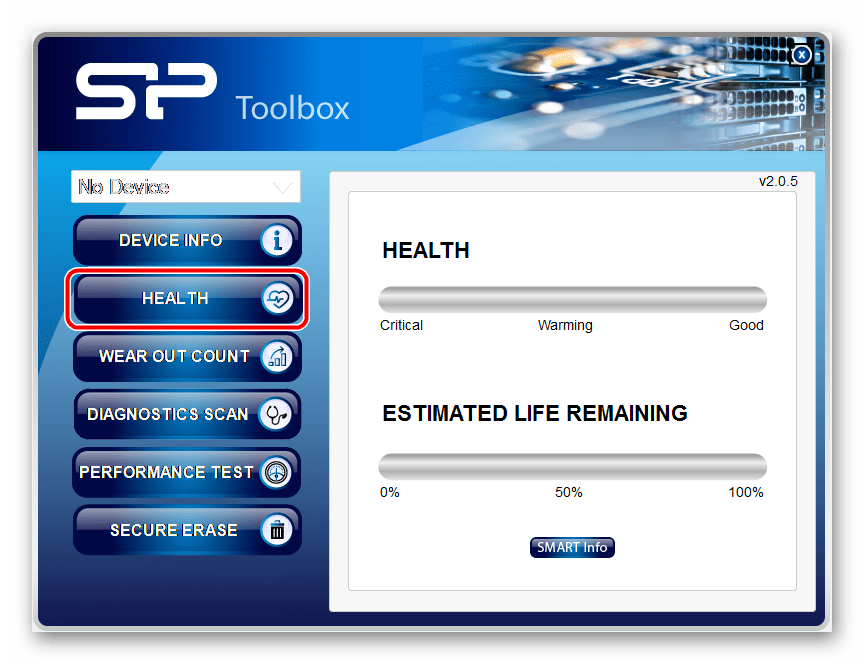
 В этой статье мы анализируем причины повреждения и возможные симптомы, которые приводят к необходимости восстановления flash-диска, secure digital, контроллера,memory chip’а и флеш-карты.
В этой статье мы анализируем причины повреждения и возможные симптомы, которые приводят к необходимости восстановления flash-диска, secure digital, контроллера,memory chip’а и флеш-карты.