Программа бесплатная для восстановления флешки: ТОП-10 лучших программ для восстановления удаленных файлов
19 бесплатных инструментов для восстановления данных
Существует много бесплатных программ для восстановления данных с флешки, которые помогут, если вы случайно удалили файлы.
Recuva v1.53.1087.
Одна из лучших программ для восстановления данных. Она проста в использовании и содержит много дополнительных функций. С ее помощью можно восстанавливать файлы на жестких дисках, внешних накопителях, BD / DVD / CD-дисков и карт памяти. Recuva также может восстановить файлы с iPod!
Программа может восстанавливать файлы на Windows 10, Windows 8 и 8.1, 7, Vista, XP, Server 2008/2003 и более старых версиях. Также поддерживаются 64-разрядные версии Windows, имеется 64-битная версия Recuva.
Piriform предоставляет как устанавливаемую, так и портативную версию Recuva. Я протестировал восстановление файлов с помощью Recuva v1.53.1087, используя портативную версию для Windows 8.1.
Puran File Recovery v1.2. © Puran Software
Одна из лучших бесплатных программ для восстановления данных.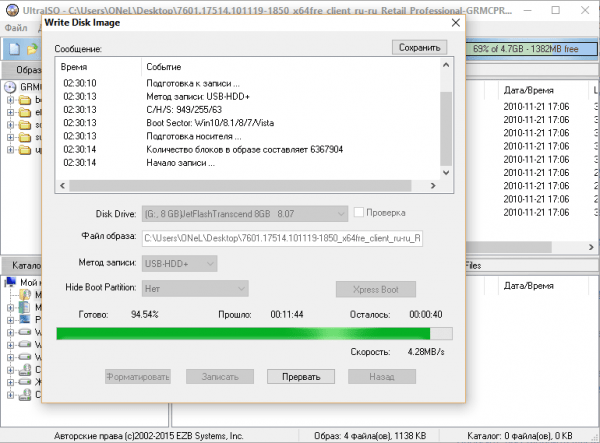 Она очень проста в использовании, сканирует любой диск, который видит Windows, и имеет много дополнительных опций.
Она очень проста в использовании, сканирует любой диск, который видит Windows, и имеет много дополнительных опций.
Puran File Recovery нашел больше файлов на моем ПК, чем большинство других инструментов. Поэтому обязательно запустите эту программу в дополнение к Recuva, если не нашли то, что искали.
Эта программа для восстановления данных с флешки после форматирования работает на Windows 10, 8, 7, Vista и XP. Данная программа также доступна в портативной версии для 32-разрядных и 64-разрядных версий Windows, поэтому не требует установки.
Disk Drill v2.0.
Disk Drill содержит большое количество функций, а также имеет простой интерфейс. На сайте разработчика говорится, что программа может восстанавливать данные (до 500 МБ) с «практически любого устройства для хранения».
Disk Drill также позволяет просматривать файлы изображений перед их восстановлением, приостанавливать сканирование и возобновлять его позже; выполнять восстановление разделов, резервное копирование всего диска, фильтровать файлы по дате или размеру, выполнять быстрое сканирование или полную проверку, сохранять результаты сканирования. Поэтому можно легко импортировать их для восстановления удаленных файлов позднее.
Поэтому можно легко импортировать их для восстановления удаленных файлов позднее.
Disk Drill работает на Windows 10, 8, 7, Vista и XP, а также на Mac OS X.
Glary Undelete v5.0. © Glarysoft Ltd.
Отличная бесплатная программа для восстановления удаленных данных с флешки. Она проста в использовании и имеет один из лучших пользовательских интерфейсов, которые я видел.
Основные преимущества Glary Undelete — простое представление «Папки», просмотр восстанавливаемых файлов в стиле проводника Windows и информативная индикация «Состояние», сообщающая, насколько вероятно успешное восстановление файла.
Glary Undelete позволяет восстанавливать файлы с жестких дисков и любых сменных носителей, включая карты памяти, USB-накопители и т. д.
Glary Undelete работает на Windows 7, Vista и XP, Windows 10, Windows 8 и более старыми версиями данной операционной системы. Я тестировал Glary Undelete v5.0 в Windows 7.
Pandora Recovery
Программа проста в использовании и имеет лучший мастер настройки из тех, которые я видел.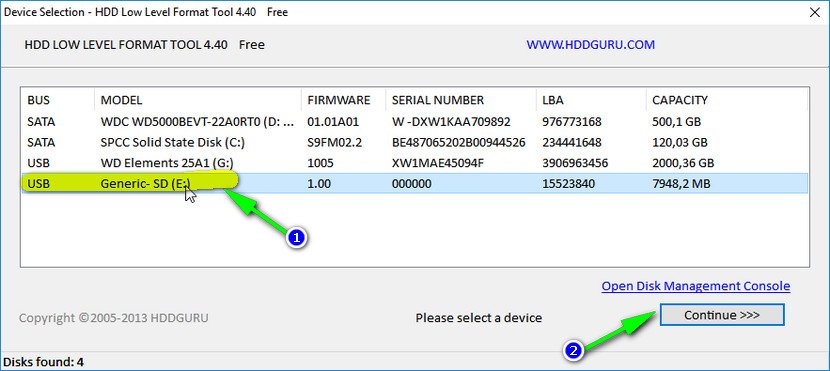 В Pandora Recovery доступен продвинутый режим «Surface Scan», который позволяет восстанавливать больше файлов.
В Pandora Recovery доступен продвинутый режим «Surface Scan», который позволяет восстанавливать больше файлов.
Pandora Recovery восстанавливает файлы с жестких дисков, карт памяти и т. д. Почти все, на чем хранятся файлы и что подключается к компьютеру.
Программу Pandora Recovery необходимо устанавливать на жесткий диск, что является основной причиной, по которой я не оценил ее выше, чем другие инструменты для восстановления файлов.
Pandora Recovery работает на Windows Vista, XP, Server 2003 и 2000, Windows 10, 8 и 7.
SoftPerfect File Recovery. © SoftPerfect Research
Еще одна превосходная программа для восстановления флешки без потери данных, которая понятна для любого человека. SoftPerfect File Recovery восстанавливает файлы с жестких дисков, карт памяти и т. д. Любое устройство, которое хранит данные (кроме CD / DVD-привода), поддерживается.
Программа довольно компактна, 500 килобайт, может работать без установки. Можно запустить восстановление файлов с USB-накопителя.
Поддерживаются Windows 8, 7, Vista, XP, Server 2008 и 2003, 2000, NT, ME, 98 и 95. Также поддерживаются 64-разрядные версии операционных систем Windows. Я успешно протестировал SoftPerfect File Recovery v1.2 на Windows 10.
EaseUS Data Recovery Wizard v11.
Восстановление данных с ее помощью выполняется всего в несколько кликов. Пользовательский интерфейс программы имеет строение, сходное с Windows Explorer.
EaseUS Data Recovery Wizard восстанавливает файлы с жестких дисков, оптических дисков, карт памяти и практически всего, что Windows распознает, как запоминающее устройство. Она также выполняет восстановление разделов.
Но имейте в виду, что Data Recovery Wizard восстанавливает всего 500 МБ данных. Из-за этого ограничения я не часто использую эту программу.
EaseUS Data Recovery Wizard поддерживается Mac и Windows 10, 8, 7, Vista и XP, а также Windows Server 2012, 2008 и 2003.
Wise Data Recovery. © WiseCleaner.com
Программа восстановления данных с флешки transcend быстро устанавливается и быстро сканирует компьютер.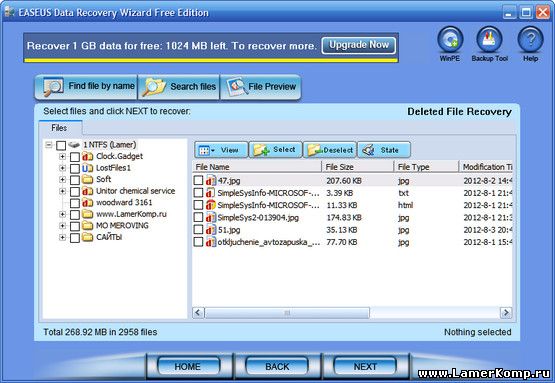 Она может сканировать различные USB-устройства. Функция мгновенного поиска позволяет легко найти удаленные файлы. В столбце Recoverability отображается вероятность восстановления конкретного файла: Good, Poor, Very Poor или Lost. Просто кликните правой кнопкой мыши по соответствующей строке, чтобы восстановить файл.
Она может сканировать различные USB-устройства. Функция мгновенного поиска позволяет легко найти удаленные файлы. В столбце Recoverability отображается вероятность восстановления конкретного файла: Good, Poor, Very Poor или Lost. Просто кликните правой кнопкой мыши по соответствующей строке, чтобы восстановить файл.
Wise Data Recovery работает на Windows 10, 8, 7, Vista и XP. Также доступна портативная версия программы.
Restoration.
Программа проста в работе. Нет непонятных кнопок или сложных процедур восстановления файлов. Все, что нужно, находится в одном окне программы.
Restoration позволяет восстанавливать файлы с жестких дисков, карт памяти, USB-накопителей и других внешних носителей.
Restoration очень компактна и не требует установки, что обеспечивает гибкость при работе с USB-накопителя. Программа поддерживает Windows Vista, XP, 2000, NT, ME, 98 и 95. Я успешно протестировал ее на Windows 10 и Windows 7, никаких проблем не возникло. Однако v3.2.13 не работала в Windows 8.
FreeUndelete. © Recoveronix Ltd
Основным преимуществом FreeUndelete является простота интерфейса и функция «развернуть папку». То есть файлы, доступные для восстановления, не отображаются в большом списке.
FreeUndelete восстанавливает данные с флешки sd, жестких дисков, карт памяти и других устройств хранения данных, стационарных или подключаемых. Программа работает на Windows 10, 8, 7, Vista и XP.
ADRC Data Recovery Tools. © Adroit Data Recovery Centre Pte Ltd
ADRC Data Recovery Tools восстанавливать файлы с любых устройств хранения данных (за исключением CD / DVD): карт памяти и USB-накопителей, а также HDD.
ADRC Data Recovery Tools — это программа размером 132 КБ, что делает ее портативным инструментом для восстановления данных, который легко поместится на любой носитель.
Data Recovery Tools официально поддерживает Windows XP, 2000 и 95, но я успешно протестировал ее в Windows Vista и Windows 7. Я также протестировал ADRC Data Recovery Tools v1.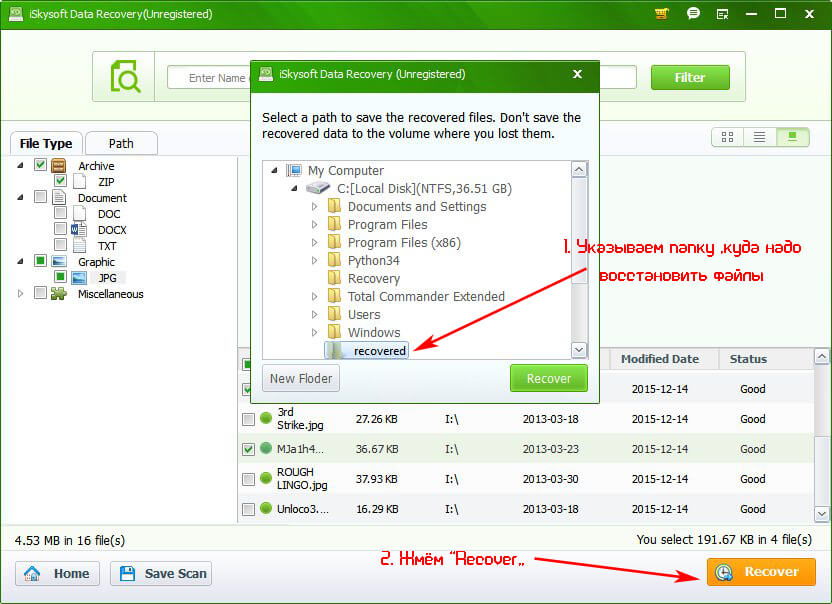 1 на Windows 8 и 10, но так и не смог заставить программу работать.
1 на Windows 8 и 10, но так и не смог заставить программу работать.
CD Recovery Toolbox. ©.
CD Recovery Toolbox предназначена для восстановления файлов с поврежденных оптических дисков — CD, DVD, Blu-Ray, HD DVD и т. д.
Разработчик утверждает, что CD Recovery Toolbox позволяет восстановить файлы с дисков, которые были поцарапаны, повреждены или имеют пятна на поверхности.
Одним из очевидных недостатков программы является невозможность восстановления данных с жестких дисков или портативных носителей. CD Recovery Toolbox работает на Windows 10, 8, 7, Vista, XP, Server 2003, 2000, NT, ME и 98. Я успешно протестировал CD Recovery Toolbox в Windows 7.
UndeleteMyFilesPro. © seriousbit.com
Пусть название программы для восстановления данных usb флешки не вводит вас в заблуждение — она абсолютно бесплатная. «Дерево» и «подробная информация» — это два режима просмотра, которые можно задействовать. Также можно просмотреть файлы перед восстановлением. Но на самом деле программа просто восстанавливает файлы во временную папку, а затем открывает их.
Аварийный образ диска является одним из инструментов, входящих в состав UndeleteMyFiles Pro. Он делает снимок всего вашего компьютера, помещает все данные в один файл, а затем позволяет работать с этим файлом, чтобы найти удаленные данные, которые необходимо восстановить. После того, как файл образа создан, не нужно беспокоиться, что новые данные, записанные на жесткий диск, заменят удаленные файлы.
В UndeleteMyFiles Pro есть отличный инструмент поиска, который позволяет выполнять поиск по расположению, типу, размеру и атрибутам файла.
Но в UndeleteMyFiles Pro в процессе восстановления не сообщается о том, находится ли файл в удовлетворительном для восстановления состоянии или нет.
MiniTool Power Data Recovery. © MiniTool Solution Ltd.
В отличие от некоторых других программ для восстановления файлов Power Data Recovery необходимо устанавливать на компьютер. Это не лучший способ, поскольку установка может перезаписать удаленные файлы и снизить вероятность их успешного восстановления.
Еще одним недостатком Power Data Recovery является то, что можно восстановить только 1 ГБ данных. Больший объем данных позволяет восстанавливать платная версия.
Тем не менее, мне нравится то, что Power Data Recovery быстро находит удаленные файлы и восстанавливает их с внутренних накопителей, и с USB-устройств.
Также Power Data Recovery позволяет выполнять поиск среди удаленных данных, восстанавливать сразу несколько файлов или папок, экспортировать список удаленных файлов в TXT-файл, фильтровать файлы по имени, расширению, размеру и / или дате.
Power Data Recovery работает на Windows 10, 8, 7, Vista, XP, 2000 и Windows Server 2008/2003. Я протестировал седьмую версию Power Data Recover в Windows 7.
TOKIWA DataRecovery.
Лучшее в TOKIWA DataRecovery — это простота использования. Программа восстановления данных флешки Kingston имеет одно окно, в котором можно сканировать файлы, сортировать и восстанавливать их. Никаких сложных процедур.
TOKIWA DataRecovery может восстанавливать файлы с жестких дисков, карт памяти, USB-накопителей и других внешних носителей.
Приложение представляет собой автономный файл размером 412 КБ. Благодаря этому она может работать без установки, даже с USB-накопителя.
TOKIWA DataRecovery поддерживает Windows 7, Vista, XP, 2003, 2000, NT, ME, 98 и 95. Я успешно протестировал программу в Windows 10 и Windows 8.
PC Inspector File Recovery.
Еще одна отличная бесплатная программа для восстановления файлов с более «глубоким» поиском удаленных файлов, чем другие подобные приложения. PC Inspector File Recovery может восстанавливать файлы с жестких дисков, внешних накопителей и карт памяти.
Я бы рекомендовал использовать File Inspector File Recovery только в том случае, если другая, более эффективная программа для восстановления данных, не справилась с задачей. Сложность интерфейса и длительное время проверки жесткого диска не позволяют мне внести ее в десятку лучших.
PC Inspector File Recovery поддерживает Windows XP, 2000, NT, ME и 98. Я протестировал инструмент в Windows 8, и он. Я также тестировал программу в Windows 10, но она работала некорректно.
Orion File Recovery Software. © NCH Software
Бесплатная программа для восстановления данных с форматированной флешки, схожая с уже перечисленными выше инструментами. Удобный мастер предложит просканировать определенные типы файлов при запуске программы. Также можно просканировать весь диск.
Orion File Recovery Software может сканировать любой подключенный жесткий диск, внутренний или внешний, флэш-диски и карты памяти. Затем можно произвести поиск файлов с помощью функции мгновенного поиска, которая позволяет определить возможность восстановления каждого файла.
Прекрасное дополнение к программе также функционирует как утилита для уничтожения данных.
Примечание. Программа установки попытается инсталлировать другие программы NCH Software. Просто отмените выбор этих опций, если не хотите их устанавливать.
Orion File Recovery Software работает на Windows 10, 8, 7, Vista и XP.
BPlan Data Recovery. © bplandatarecovery
Программа имеет не такой красивый интерфейс, но прекрасно восстанавливает различные типы удаленных файлов.
Я обнаружил, что при восстановлении данных в программе сложно ориентироваться. Из-за формата представления результатов было трудно понять, что я делаю. Тем не менее, приложению удалось найти и восстановить изображения, документы, видео и другие типы файлов.
Примечание. При тестировании программы я заметил, что ярлык на рабочем столе, созданный установщиком, не открывал BPlan Data Recovery. Поэтому может потребоваться открыть файл bplan.exe в папке C: Program Files (x86) BPlan data recovery, чтобы запустить программу.
BPlan Data Recovery работает на Windows 10, 8, 7, Vista и XP. Я протестировал восстановление данных BPlan в Windows XP.
PhotoRec.
Этот бесплатный инструмент для восстановления данных с флешки после удаления не так прост в использовании. Программа имеет интерфейс командной строки и применяет многоступенчатый процесс восстановления. Но самая большая проблема при работе с PhotoRec заключается в том, что трудно избежать восстановления всех удаленных файлов одновременно.
PhotoRec может восстанавливать файлы с жестких дисков, оптических дисков и карт памяти. Инструмент позволяет восстанавливать файлы с любого устройства хранения на вашем ПК.
Если другая программа восстановления данных не справилась с задачей, попробуйте PhotoRec. Но я не рекомендую применять этот инструмент первым.
Примечание. PhotoRec загружается как часть программного обеспечения TestDisk, но вам все равно нужно будет открыть файл с именем «photorec_win» (для Windows), чтобы запустить его.
PhotoRec официально поддерживает Windows 7, Vista, XP, Server 2008, 2003, 2000, NT, ME, 98 и 95, а также Max OS X и Linux. Я тестировал PhotoRec в Windows 7.
Дайте знать, что вы думаете по этой теме материала в комментариях. За комментарии, отклики, лайки, подписки, дизлайки низкий вам поклон!
Дайте знать, что вы думаете по данной теме статьи в комментариях. За комментарии, подписки, дизлайки, отклики, лайки низкий вам поклон!
Вадим Дворниковавтор-переводчик
Восстановление данных с USB-накопителей бесплатно
Восстановление данных с USB-накопителей бесплатноDisk Drill 4
Несмотря на то, что это может казаться невероятно сложным, Disk Drill делает восстановление флеш-дисков реальностью. И речь идет не только о USB-накопителях. Любое устройство хранения, которое вы можете подключить к вашему компьютеру с Windows, можно бесплатно сканировать и восстановить с него данные.
И речь идет не только о USB-накопителях. Любое устройство хранения, которое вы можете подключить к вашему компьютеру с Windows, можно бесплатно сканировать и восстановить с него данные.
Disk Drill предлагает самые лучшие алгоритмы восстановления данных, которые охватывают NTFS, FAT32, EXT, ExFAT, HFS+ и другие файловые системы. Восстановите удаленные данные на системных дисках, внешних устройствах, картах памяти, USB-накопителях и других устройствах. Бесплатная версия Disk Drill определит и сообщит, сможет ли программа восстановить ваши файлы. Бесплатное восстановление до 500МБ
#1 Восстановление всех удаленных файлов
Скачайте бесплатную версию Disk Drill для восстановления и защиты данных. Если вы потеряли документы, видео, музыку или изображения, Disk Drill для Windows поможет вам. Вы также получите доступ к дополнительным инструментам, что увеличит шансы восстановления.
- 1
Скачать Disk Drill
- 2
Установить его
- 3
Запустить Disk Drill для Windows
#2 Алгоритмы восстановления данных USB
Disk Drill включает такие опции, как «Восстановление защищенных данных», «Быстрое сканирование» и «Глубокое сканирование». Даже если раздел был потерян, вы можете восстановить его с помощью Disk Drill. Лучше защититься заранее, чем ждать, пока случится самое страшное. Скачайте Disk Drill и ни о чем не беспокойтесь!
Даже если раздел был потерян, вы можете восстановить его с помощью Disk Drill. Лучше защититься заранее, чем ждать, пока случится самое страшное. Скачайте Disk Drill и ни о чем не беспокойтесь!
#3 Восстановление файлов с флеш-накопителя
Disk Drill не только осуществит бесплатное сканирование вашего USB-накопителя, но он также применит все свои знания, чтобы собрать недостающие фрагменты. Если процесс сканирования занимает много времени, вы всегда можете приостановить его и возобновить позже.
Сохраните резервную копию тома или раздела, чтобы иметь возможность восстановить его в случае потери данных.
#4 Восстановление данных, которое под силу каждому
Кто угодно может оказаться в ситуации потери данных. Disk Drill для Windows всегда поможет, если вы нечаянно очистили корзину, произошел сбой питания или повреждение раздела и т.д.
Disk Drill — очень простое в использовании приложение — после установки оно осуществит сканирование ваших носителей на предмет восстанавливаемых данных и сделает все возможное, чтобы собрать их фрагменты вместе.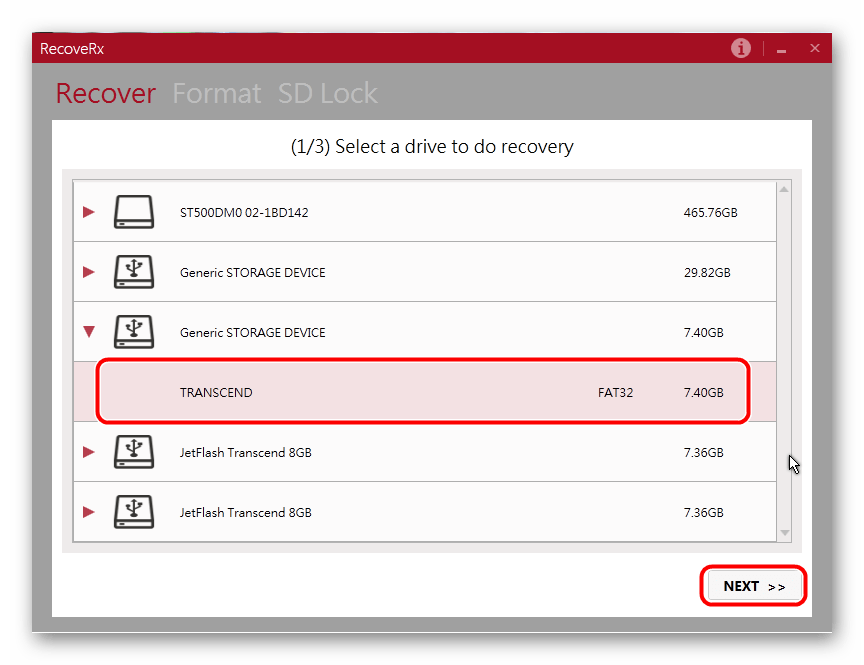 Предлагается функция распознавания плохих секторов на поверхности диска, чтобы получить еще более высокие шансы на восстановление.
Предлагается функция распознавания плохих секторов на поверхности диска, чтобы получить еще более высокие шансы на восстановление.
#5 Быстрое и Глубокое сканирование
Если вы будете действовать быстро и запустите Disk Drill сразу после того, как ваши данные были потеряны, рекомендуем Quick Scan. Обычно, когда файл просто удаляется, на самом деле удаляется только его имя, а фактические данные все еще существуют. Quick Scan восстановит недавно удаленные элементы для вас.
Необходимо копнуть глубже? Deep Scan может восстанавливать потерянные файлы на основе их бинарной структуры. Disk Drill обладает впечатляющим знанием более 200 сигнатур файлов и может восстановить даже самые безнадежные файлы.
#6 Наилучшая программа для восстановления данных
Disk Drill может восстанавливать стертые данные c практически любого устройства хранения, включая ноутбуки, настольный компьютеры, рабочие станции, внутренние и внешние жесткие диски, карты памяти и т. д. Disk Drill поможет вам выбрать подходящий метод восстановления. Он позволяет восстановить данные со следующих устройств:
д. Disk Drill поможет вам выбрать подходящий метод восстановления. Он позволяет восстановить данные со следующих устройств:
- Ноутбуки и настольные компьютеры
- USB-накопители
- Цифровые камеры
- Все карты памяти
- Все жесткие диски
- Устройства в режиме массового хранения
Disk Drill для Windows — Скачать
Восстановить данные с флеш-накопителя
Disk Drill 4
Восстановление флеш-накопителей и защита данных
Более 100 миллионов
загрузок
860,000+
клиентов PRO версии
Для домашнего и бизнес-использования
в более чем 150 странах
Не только мы думаем, что Disk Drill — это отличная программа!
Используется всемирно известными компаниями
Топ 10 программ для форматирования флешек

В такой ситуации на помощь придут программы для форматирования флешек, гарантированно справляющиеся со сбоями и поломками, «реанимированием» контейнеров, исправлением ошибок и возврате носителей к слаженному функционированию.
Рейтинг программ для форматирования флешек 2020
| Лого | Программа | Язык | Лицензия | Полное форматирование | Рейтинг |
|---|
Обзор софта для форматирования флешки 2020
Функциональный и качественный менеджер для работы с первичными и логическими разделами дисков. Основная работа утилиты заключается в форматировании, формировании, удалении и скрытии файловой системы, изменении размера разделов жесткого диска, резервном копировании и восстановлении загрузочных зон.
МиниТул поддерживает большинство файловых систем и разные типы дисков, распознает RAID-массивы, совместим с разделами MBR и GPT.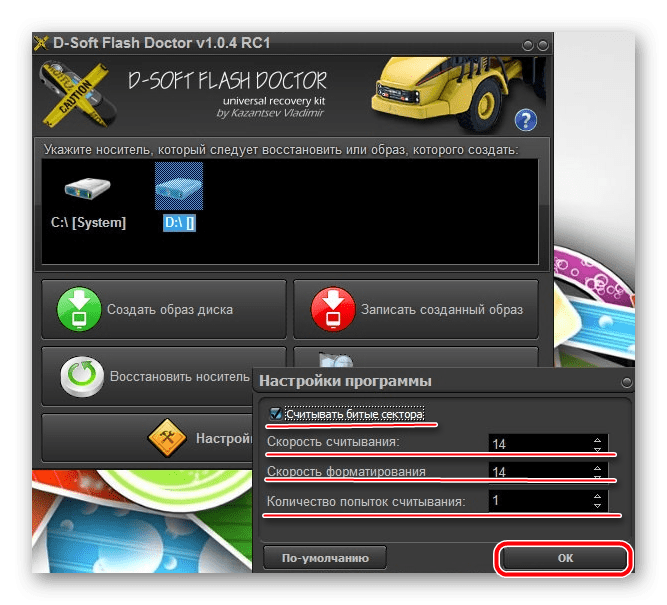 Софт также имеет тесты функциональности, отображает структуры, скрывает/показывает разделы и «клонирует» жесткие диски.
Софт также имеет тесты функциональности, отображает структуры, скрывает/показывает разделы и «клонирует» жесткие диски.
Надежная утилита поможет создать и исправить key-, flash-, pen-диски, карты памяти, загрузочные и другие носители. Благодаря эффективной работе и хорошему функционалу Руфус легко конвертирует флеш-диски в загрузочные USB, формирует загрузочные usb из загрузочных образов ISO, прошивает BIOS, запускает низкоуровневые приложения и работает на устройствах, не имеющих ОС.
Софт достаточно быстр и эффективен, имеет ряд расширенных и стандартных настроек, выводит данные о накопителях и анализирует флешки на наличие «битых» секторов.
Данный инструмент поможет быстро «форматнуть» и «реанимировать» накопитель, откорректировать имеющиеся на нем ошибки, перепрошить контроллер и в разных режимах провести очистку.
ДжетФлеш Онлайн работает с Transcend usb, A-DATA и JetFlash контейнерами, исправляет их неполадки, автоматизирует процесс восстановления, на высокой скорости восстанавливает материал и имеет тайм-линию выполняемой работы. Несмотря на английское меню, разобраться в работе продукта не составит труда.
Несмотря на английское меню, разобраться в работе продукта не составит труда.
Бесплатная программа качественно устраняет неполадки и восстанавливает работу даже не определяемых системой flash-носителей, проводит низкоуровневое форматирование, комплексную проверку памяти и полное удаление пользовательского материала.
Прога восстанавливает работоспособность флешек и карт памяти, исправляет критичные ошибки, выводит из положения «security device» и проводит систематизированную диагностику. ЭзРековер работает с разными моделями картридеров и контейнеров, поддерживает различные типы контроллеров. Софт имеет англоязычный интерфейс и не восстанавливает мультимедийные данные.
Этот продукт качественно форматирует старые диски и любые usb-устройства, очищает и восстанавливает работоспособность флешек, карт памяти, жестких дисков и прочих контейнеров.
В функционале доступно также формирование загрузочных usb-flash, переименование накопителей и разделов, исправление ошибок, ликвидация данных, сверхускоренная корректировка и низкоуровневое форматирование. ЮСБ Диск Сторадж Формат Тул отлично работает с дисками разных фирм, запускается без инсталляции и показывает высокую работоспособность.
Приложение устраняет ошибки в работоспособности карт памяти и форматирует только исходя из спецификации носителей, что гарантирует положительный и качественный результат работы. Прога работает с различными типами карт, применяемых на разных устройствах, мемори-картами для мультимедийных данных и прочими контейнерами.
СД Форматтер имеет свой алгоритм работы, выбирает порт и тип устройства, имеет ускоренную очистку, тонкие настройки и разные режимы форматирования. Меню на английском языке.
Удобный и функциональный софт для «реанимирования» различных данных с карт памяти, твердотельных и внешних дисков, USB-носителей, MP3-плееров и многих других контейнеров информации. Утилита глубоко анализирует и отыскивает удаленные данные, восстанавливая фото, документы и мультимедиа.
Трансенд Рекавери также защищает и форматирует данные, устраняет сбои, имеет разные типы восстановления, защищает и блокирует данные, а также ставит пароль на карту памяти. Удобный интерфейс с понятным управлением и помощью пошагового мастера позволят легко разобраться в основах функционирования ПО.
Фирменный продукт для очистки и восстановления носителей Kingston, их форматирования и ликвидации выявленных сбоев. В своей работе использует специализированный алгоритм и тщательную «зачистку» секторов, на выходе показывая положительный результат в исправлении сложных ошибок.
Кингстон Формат Утилити преобразовывает файловую систему, быстро переключает диски, очищает файлы и корректирует ошибки. Работает быстро и слажено, не требует инсталляции и поддерживает носители разных размеров.
Компактная утилита для определения в системе, форматирования и очистки любых usb-носителей. Проводит полную и быструю виды очисток, автоопределяет подключенное устройство, быстро удаляет все данные, выявляет недоступные в проводнике носители, позволяет выбирать нужный для работы накопитель и работает с разными файловыми системами.
Продукт совместим с разными версиями Виндовс, не требует много ресурсов ПК и имеет легкое управление, несмотря на англоязычный интерфейс.
Напоследок рассмотрим хорошее приложение для полной низкоуровневой очистки разных устройств, «затирки» системных разделов и устранения возникших сбоев. Софт качественно исправляет последствия вирусных, софтовых и шифровочных действий, полноценно и безвозвратно удаляет всю хранящуюся информацию, меняет размер устройства.
Утилита поддерживает разные типы оборудования и функционирует со многими интерфейсами, отображает smart-данные, применяет «Ultra-DMA» режим, чистит каждый байт и таблицы разделов, а также инсталлируется на съемные носители.
Данный материал является частной записью члена сообщества Club.CNews.
Редакция CNews не несет ответственности за его содержание.
Бесплатная программа для восстановления данных флешки
Бесплатная программа для восстановления данных флешки
Восстановить данные с флешки бывает необходимо довольно часто, так как современный человек хранит на ней практически всю необходимую рабочую и личную информацию. Но найти те варианты, которые помогут сохранить или восстановить данные не всегда бывает возможным.
Сегодня в сети предлагается много программ, которые помогут вам вернуть данные, создать образ диска и многое другое. Но при этом стоит принимать во внимание и то, что не всегда у вас будет возможность найти качественный софт. Поэтому предлагаем вам обратить внимание на такое предложение, как бесплатная программа для восстановления флешки.
Основные программы
- EzRecover – программа, использование которой становится необходимым в случае, если USB FlashDrive отображается в как Security Deviсe и при этом показывает, что на флешке нет абсолютно никаких данных.
- F-Recovery for Compact Flash – эта программа помогает вам восстановить удаленные фото- и видеоролики после форматирования. Она же может использоваться и при наличии ошибок у карточек CompactFlash.
- HP Drive Key Boot Utility – утилита, которая поможет вам превратить ваш стандартный съемный диск в загрузочный.
- F-Recovery for SD – программа помогающая восстановить удаленные фото- и видеоролики после форматирования. Примерами таких же программ (с отличием работы с карточками) могут служить F-Recovery for miniSD (для карточек miniSD), F-Recovery for Memory Stick (для карточек MemoryStick) и многие другие.
Основные программы для тестирования
Ваш флеш-носитель при возникновении любых неполадок или вопросов сначала должен быть протестирован. Поможет вам в этом программа тестирования.
Бесплатная программа Flashnul 0.9 – одна из проверенных многими пользователями программ для восстановления дефектных флешек, которая дает возможность сделать диагностику и исправить программные ошибки. Как правило, именно такая программа предназначена для того, чтобы удалять довольно сложные и проблемные дефекты.
R.saver – еще одна бесплатная программа для восстановления флешки, которая отличается в большей степени простотой использования.
Основные меры предосторожности при работе с флешкой
Восстанавливающая программа бесплатно не только вернет вам все потерянные данные, но и поможет создать образ и резервную копию съемного диска. Для проведения реанимации съемного носителя совсем не обязательно быть компьютерным гением.
Если вы бережно относитесь к своей флешке, то стоит чаще обращать внимание на то, как вы обращаетесь с ней. Самыми распространенными моментами, которые станут основой безопасности обращения с флешкой, являются правильное извлечение носителя из порта, периодическая очистка и форматирование накопителя, защита от скачков напряжения, механических повреждений и других воздействий.
Восстановить данные с флешки вы можете не только при использовании копирования и создания копий и образов, так как храниться на ней они могут относительно долго, но и при этом важно соблюдать, насколько правильно вы проводите все операции по восстановлению. Если вы видите такие надписи, как «диск пуст», «не удается открыть диск» или «не удается найти путь к диску», то стоит попробовать открыть его через «Тотал Командор» или «Пуск-Проводник». Если и эти варианты не проходят, то логично обратиться к специально разработанным и созданным для этого программам, чтобы восстановить данные. Вам может помочь восстанавливающая программа, скачанная бесплатно. Она поможет вам найти VID и PID идентификаторы производителя и устройства и выбрать необходимую программу.
Такая реанимация поможет восстановить данные с флешки, скачать необходимые для дальнейшего безопасного использования утилиты и многое другое. В любом случае, как аккуратно вы бы не использовали флешку, помните, что ваша файловая система всегда должна быть защищена.
Программы для восстановления удаленных файлов и данных
EASEUS Data Recovery Wizard FREE 14.4Data Recovery Wizard — функциональный инструмент для восстановления поврежденных или случайно удаленных файлов и папок. Программа умеет работать практически с любыми носителями информации и файловыми системами, имеется поддержка динамических дисков…
get_app93 700 | Условно-бесплатная |
BackUp Maker 8.011BackUp Maker — простая программа для создания резервных копий данных. Удобная настройка автоматического бэкапа через заданный интервал времени или на системные события…
get_app3 415 | Бесплатная |
Recover My Files 6.3.2.2563Recover My Files — простая в эксплуатации программа для восстановления случайно удаленных и утерянных в результате форматирования файлов. Утилита может восстанавливать данные на любых носителях информации, поддерживает работу со всеми файловыми системами…
get_app136 653 | Условно-бесплатная |
Elcomsoft Phone Breaker 10.00.38505Elcomsoft Phone Breaker — универсальный инструмент для извлечения данных пользователя из резервных копий устройств iOS, Windows Phone и BlackBerry, а также облачных сервисов iCloud и iCloud Drive…
get_app5 415 | Условно-бесплатная |
Advanced Archive Password Recovery 4.62.167Advanced Archive Password Recovery — программа для восстановления потерянных паролей к архивам, созданным ARJ/WinARJ, ZIP/WinZIP, ACE/WinACE, RAR/WinRAR…
get_app189 383 | Условно-бесплатная |
Disk Drill 4.4.606Disk Drill — бесплатная программа для восстановления удаленных данных для Windows. Без проблем поможет восстановить потерянные документы, видео, музыку или фотографии…
get_app51 701 | Бесплатная | RS Word Recovery 3.9RS Word Recovery — программа для восстановления удаленных текстовых докумнтов MS Word и OpenOffice со всех видов цифровых носителей…
get_app3 535 | Условно-бесплатная |
RS Office Recovery 3.9RS Office Recovery — программа для восстановления удаленных документов и таблиц MS Office и OpenOffice со всех видов цифровых носителей. Помогает вернуть документы независимо от того, что именно стало причиной потери данных…
get_app7 008 | Условно-бесплатная |
RS NTFS Recovery 4.1RS NTFS Recovery — инструмент для восстановления структуры NTFS-диска после форматирования, случайно удаленных разделов жесткого диска и поврежденных данных на носителях информации с сохранением файловой структуры…
get_app2 437 | Условно-бесплатная |
RS FAT Recovery — утилита для восстановления удаленных, поврежденных или недоступных разделов с файловой структурой FAT. Позволяет точно восстановить структуру раздела, работу недоступных дисков, вернуть удаленные данные даже после перезаписи диска…
get_app22 628 | Условно-бесплатная |
RS Photo Recovery 5.9RS Photo Recovery — надежный инструмент для восстановления графических изображений любого формата. Восстанавливает удаленные и поврежденные фото с любых HDD дисков, внешних дисков, USB флешек, карт памяти фотокамер и мобильных телефонов…
get_app36 122 | Условно-бесплатная |
RS Partition Recovery 4.1RS Partition Recovery — надежный инструмент, позволяющий восстановить удаленные или поврежденные разделы дисков с файловой структурой NTFS и FAT. С большой точностью восстанавливает логическую структуру разделов и возобновляет работу недоступных дисков…
get_app48 010 | Условно-бесплатная |
R-Photo 1.3 build 175721Удобный инструмент для восстановления фото и видео файлов, который поддерживает файловые системы FAT, exFAT, NTFS и позволяет восстанавливать файлы практически с любых устройств, включая внутренние и внешние HDD/SDD/NVME, SD-карты памяти, USB-флешки и пр….
get_app2 247 | Бесплатная |
Handy Backup 8.3.2Handy Backup — простая в использовании программа для автоматического создания копий ваших документов и данных, которые могут быть сохранены на любом устройстве (как внешнем, так и внутреннем, в том числе, и на CD-RW) или залиты на FTP-сервер…
get_app8 921 | Условно-бесплатная |
MiniTool Photo Recovery 3.0MiniTool Photo Recovery — удобное приложение для восстановления разнообразных утерянных (удаленных) данных, таких как фотографии, аудио/видео файлы и другие медиа файлы…
get_app2 408 | Бесплатная (с рекламой) |
Программа восстановления файлов с флешки
AlcorMP – это портативное приложение, которое умеет восстанавливать работоспособность флеш-накопителей. Оно пригодится в тех случаях, если ваше устройство постоянно «глючит», отказывается форматироваться и работает неправильно.
Утилита включает две основных функциональных возможности:
- форматирование USB-носителя;
- реанимирование его работоспособности.
AlcorMP
Для работы с утилитой необходимо запустить ее, вставить съемный носитель в порт, а после его определения нажать на кнопку «Start» и дождаться завершения операции.
Плюсы данного приложения:
- простота в эксплуатации;
- отсутствие необходимости в установке;
- высокая скорость процессов восстановления.
Минусы:
- нет поддержки флешек некоторых фирм;
- отсутствие русскоязычного меню;
- нет поддержки работы с файловой системой FAT32;
- полное стирание информации во время реанимирования флешки без возможности ее дальнейшего восстановления.
Flashnul
Flashnul – это программа, которая диагностирует проблемы и «лечит» ошибки, найденные на съемных устройствах.
Ее основные возможности:
- выявление неправильных размеров разделов;
- поиск битых таблиц;
- диагностирование ошибок файловой системы;
- своевременное исправление всех найденных дефектов.
Flashnul
В этой программе следует придерживаться определенного алгоритма действий:
- проверить карту на ошибки;
- обнулить загрузочную запись;
- выполнить форматирование, если предыдущее действие не помогло.
Плюсы приложения:
- возможность осуществления полного анализа и диагностирования устройства;
- быстрое исправление дефектов;
- поддержка большого количества типов носителей.
Минусы:
- некоторые сложности в освоении;
- работа не со всеми проблемами.
Если ваша флешка неправильно работает, не спешите от нее избавляться. С помощью указанных бесплатных программ вы сможете быстро восстановить ее нормальную работу и успешно пользоваться ею дальше.
8 лучших бесплатных программ, чтобы восстановить удаленные файлы
Вы знаете где хранятся документы и фото на вашем компьютере, считаете, что они никуда не денутся и будут там всегда… Но в действительности может кто-то по случайности удалить папку, может произойти повреждение жесткого диска и информация пропадет 🙁 . Лучше всего делать резервное копирование информации, и сохранять копии информации в облачных хранилищах. Но если копий не осталось- не паникуйте! Главное действовать быстро, и есть большие шансы, что вы вернете удаленные документы, или фото… Для этого вам потребуется утилита для восстановления информации, причем желательно бесплатная. В этой статье мы рассмотрим одни из лучших бесплатных утилит для восстановления удаленной информации:
если с диска нужно восстановить информацию – лучше ничего не устанавливать на данный диск, а программы для восстановления запускать с флешки. Данное правило увеличит шансы на успешный результат!
1. Recuva Free – одна из самых удобных бесплатных утилит по восстановления информации.
После установки у вас спросит: какие вы файлы хотите восстановить, где искать и быстрый поиск, или углубленный (углубленный вид поиска длится на много дольше, и может растянуться на часы, но у него лучше результат!)
восстановить удаленные файлыпосле сканирования системы откроется окошко с найденными файлами, выбираете нужный (если нашло) и выбираете куда восстановить.
восстановить удаленные файлыЕсли поиск не дал результатов- воспользуйтесь углубленным сканированием, если тоже не даст результатов – попробуйте другую программу.
2. Undelete 360 – еще одна не сложная программа для восстановление удаленных файлов. В установке нет ничего сложно, просто кругом нажимать далее, а в конце убрать галочки с “открыть сайт” и запустить “интернет тв”
После установки -можно выбрать русский интерфейс, и запустить поиск. Сам поиск проходит быстро, но все же находит удаленные файлы. Врядли он спасет вас после форматирования, но после обычного удаления может вам помочь
восстановить удаленные файлыпосле поиска – выберите необходимые файлы, нажмите “Сохранить”. Выбираем путь куда сохранять и нажимаем “Пуск”
восстановить удаленные файлыБудем надеяться, что данная программа вам помогла с удаленными файлами, а если нет – смотрим другие программы.
3. MiniTool Partition Recovery -данная программа будет полезна тем кто хочет восстановить раздел.. Бывает наверное у людей, что у них теряется раздел :). Там есть возможность скачать и платную программу, которая может восстанавливать разделы после форматирования, но бесплатно можно восстановит до 1Гб.
После установки нужно выбрать диск где искать раздел, и выбрать параметры поиска
восстановить удаленные файлы4. PhotoRec – хорошая программа с многими возможностями, и почти не имея ограничений. Работает на всех операционных системах, понимает около двухсот форматов файлов, также с помощью дополнения TestDisk можно восстановить утерянный раздел.
Устанавливать не нужно, достаточно распаковать архив и запустить photorec_win. Сама программа имеет Dos- интерфейс и все на английском, по этому нужно хоть какое-то понимание английского или переводчик под рукой
восстановить удаленные файлы5. FreeUndelete – простая в установке и в работе программа по восстановление данных.
После запуска выбираем диск для сканирования и ждем, у меня она к сожалению ничего не нашла, хотя удаленные файлы были… Может вам повезет больше
восстановить удаленные файлы6. Paragon Rescue Kit Free – данная утилита полезна тем у кого не загружается операционная система.
С ее помощью можно:
- создать загрузочный диск;
- резервное копирование данных;
- исправление загрузки Windows;
- восстановление системного раздела;
- копирование данных с поврежденного жесткого диска
и это еще не весь список функций данной утилиты. Такой диск будет полезно держать под рукой на всякий случай.
восстановить удаленные файлы7. Glary Undelete – еще одна простая утилита для восстановления данных после удаления
Установка не сложная, в конце нужно снять галочку, чтобы не ставило лишние дополнения. После установки нужно выбрать область поиска и нажать “Search”, потом в списке найденного выбрать нужные файлы для восстановления и нажать “restore”
восстановить удаленные файлыСложностей в работе с программой не возникло, файлы удаленные находило, будем надеяться, что и вам поможет 🙂
8. PC INSPECTOR™ File Recovery
После установки предложит выбрать язык, и определиться с действиями по восстановлению данных
восстановить удаленные файлыЕсли вам не помогла ни одна из перечисленных программ – рекомендуется воспользоваться платными, такими как EasyRecovery Professional. С их помощью зачастую восстанавливаются данные после форматирования и удаления данных. К сожалению 100% го метода восстановления нет, но если все делать правильно и быстро, то документы вы вернете! Удачи вам 🙂
Читайте также: Как почистить клавиатуру и поддерживать ее чистоту.
Управление дисками в Windows – изменить букву диска, размер, удалить, форматировать, создать, сжать и другие инструкции по работе с дисками.
Как настроить автоматическое выключение компьютера.
Pen Drive Recovery Software Скачать бесплатно полную версию
Три шага для восстановления удаленных файлов с флеш-накопителя с помощью программного обеспечения для восстановления флеш-накопителя EaseUS :
1. Загрузите бесплатно программу восстановления данных EaseUS . Подключите перьевой накопитель к компьютеру.
2. Программа начнет сканирование флеш-накопителя на предмет утерянных файлов.
3. Предварительный просмотр и восстановление данных флеш-накопителя .
Флеш-накопитель, также известный как карта памяти или USB-накопитель, используется для хранения данных с компьютера.Перьевые накопители — это, по сути, небольшие жесткие диски с объемом памяти 32, 64 или 128 ГБ.
При определенных обстоятельствах пользователи USB-накопителя или флешки могут обнаружить, что их документы, фотографии, музыка, видео и аудиофайлы отсутствуют по разным причинам. Когда вы теряете файлы на флеш-накопителе, лучший вариант — обратиться за помощью к профессиональному программному обеспечению для восстановления данных.
Pen Drive Data Recovery Software Скачать бесплатно полную версию
Многие пользователи склонны рисковать, используя взломанное программное обеспечение вместо покупки лицензионного кода.Это серьезно не рекомендуется. Использование взлома программного обеспечения для восстановления флеш-накопителя опасно и незаконно, и есть большая вероятность, что ваши восстановленные файлы не откроются.
В следующем руководстве вы официально получите доступ к загрузке подлинного программного обеспечения для восстановления данных с флэш-накопителя с лицензионным кодом, предоставленным программным обеспечением EaseUS.
Загрузить программу восстановления EaseUS Pen Drive
Как вы, возможно, знаете, полная версия программного обеспечения активируется из пробной версии. Поэтому загрузка пробной версии программного обеспечения для восстановления данных с флэш-накопителя — ваша первая задача.Вы можете загрузить подлинную пробную версию мастера восстановления данных EaseUS, нажав кнопку здесь:
- Наконечник
- Если вы предпочитаете бесплатное программное обеспечение для восстановления данных с флеш-накопителя, EaseUS Data Recovery Wizard Free Edition поддерживает восстановление любого типа файлов данных размером менее 2 ГБ.
- С его помощью пользователи, которые не хотят платить за полную версию, могут с легкостью применить его для восстановления небольшого объема данных.
- Его также можно обновить до полной версии для неограниченного восстановления данных с помощью лицензионного кода.
Скидка 30%: получите серийный ключ программного обеспечения для восстановления данных EaseUS Pen Drive Data Recovery
После загрузки программного обеспечения для флеш-накопителя необходимо получить лицензионный код для активации этого программного обеспечения и превратить его в полную версию. Здесь вы можете получить 50% скидку на EaseUS Data Recovery Wizard для восстановления данных на флеш-накопителе в ОС Windows или Mac OS X. Нажмите кнопку ниже, чтобы воспользоваться этой огромной скидкой:
Мастер восстановления данных EaseUS
Восстановление неограниченного количества потерянных файлов на флеш-накопителе
Нажмите, чтобы активировать
30% ВЫКЛ
Как использовать программу для восстановления Pen Drive
После получения серийного ключа и загрузки программного обеспечения для восстановления данных с накопителя EaseUS Pen вы можете следовать приведенному ниже краткому руководству, чтобы активировать это программное обеспечение и использовать его для быстрого и безопасного восстановления данных.
Активируйте программу восстановления данных с ручного накопителя EaseUS
1. Запустите мастер восстановления данных EaseUS на своем компьютере> Нажмите «Обновить сейчас» (для пользователей бесплатной версии) или «Активировать» (для пользователей пробной версии).
2. Скопируйте и вставьте лицензионный код и нажмите «Обновить» (бесплатная версия) или «Активировать» (пробная версия).
Как восстановить удаленные файлы с флэш-накопителя с помощью программного обеспечения для восстановления перьевого диска EaseUS
Шаг 1. Подключите перьевой привод к сканированию
Подключите флеш-накопитель к компьютеру и запустите программу восстановления флеш-накопителя EaseUS.Выберите свой флеш-накопитель и нажмите кнопку «Сканировать».
Шаг 2. Проверьте результаты сканирования
Программное обеспечение выполнит быстрое и глубокое сканирование. Глубокое сканирование достаточно мощно, чтобы найти все потерянные файлы, даже если они потеряли имена. После того, как программное обеспечение полностью просканирует диск, все ваши потерянные файлы появятся в результатах сканирования. Вы можете использовать функцию «Фильтр», чтобы быстро отфильтровать тип файла, например изображения, документы, видео, электронные письма и т. Д.
Шаг 3.Предварительный просмотр и восстановление файлов
Вы можете дважды щелкнуть файл, чтобы проверить его целостность. После предварительного просмотра файла нажмите кнопку «Восстановить», чтобы сохранить выбранные файлы в безопасном месте на вашем ПК или другом внешнем запоминающем устройстве.
Помните, что при потере файлов немедленно прекратите использование устройства хранения. Программа для восстановления данных с флэш-накопителя EaseUS — Мастер восстановления данных всегда может восстановить ваши потерянные данные на USB-накопителе, флэш-накопителе, SD-карте, внешнем жестком диске и жестком диске компьютера в ОС Windows или Mac OS X.
Программа для восстановления данных с ручного накопителя EaseUS — Характеристики
Программа для восстановления флэш-накопителяEaseUS разработана с интуитивно понятным пользовательским интерфейсом и самыми передовыми алгоритмами восстановления данных, которые удовлетворяют различные требования к восстановлению данных с перьевого диска.
Что может восстановить программа для восстановления Pen Drive?
Итак, что может восстановить программа для восстановления данных с флэш-накопителя? Здесь мы перечисляем шесть распространенных проблем с USB-накопителями, с которыми сталкивается большинство пользователей:
- Перьевой накопитель не отображает файлы данных.
- USB-накопитель становится недоступным или RAW.
- Windows сообщает, что флеш-накопитель не отформатирован.
- Флэш-накопитель поврежден или поврежден.
- Небрежное удаление, форматирование или заражение вирусом USB-накопителя.
Неожиданная потеря данных доставляет много проблем пользователям флеш-накопителей, и если вы столкнулись с какой-либо из подобных проблем, не паникуйте. Загрузите и используйте лучшее программное обеспечение для восстановления данных, чтобы немедленно восстановить потерянные данные.
Восстановление данных с поврежденного флэш-накопителя и USB-накопителя
Ваш флэш-накопитель, флэш-накопитель USB или флэш-накопитель подвержен повреждению по разным неуказанным причинам, в том числе с отображением сообщений об ошибках, таких как «вам необходимо отформатировать его перед использованием», «недопустимая файловая система RAW», » нераспределенный »и др.Программа для восстановления флеш-накопителя EaseUS может помочь вам восстановить данные с поврежденного или недоступного флеш-накопителя. Вам просто нужно подключить флешку к компьютеру и запустить программу восстановления USB-накопителя. Затем он просканирует весь флеш-накопитель на наличие поврежденных файлов и папок.
После успешного восстановления данных на флеш-накопителе вы можете использовать команду CHKDSK для восстановления поврежденного USB-накопителя.
- Подключите поврежденный USB-накопитель к компьютеру.
- Введите cmd в поле поиска и выберите Запуск от имени администратора.
- Введите команды chkdsk F: / f / r и нажмите Enter.
- Подождите, пока команда восстановит флеш-накопитель.
Восстановить окончательно удаленные данные с флэш-накопителя
Вы можете потерять файлы с вашего флеш-накопителя как из-за намеренного, так и из-за непреднамеренного удаления. Но вам больше не о чем беспокоиться, даже если вы навсегда удалили файлы с флэш-накопителя. Используйте программное обеспечение для восстановления данных с флэш-накопителя EaseUS, чтобы эффективно восстанавливать удаленные или окончательно удаленные данные с вашего флэш-накопителя.Вы можете использовать эту программу восстановления данных для восстановления удаленных файлов с флэш-накопителя, USB-накопителя, SD-карты, карты памяти, микрокарты и внешнего диска.
Восстановить данные флеш-накопителя после форматирования
Помимо удаления данных, многие пользователи также теряют файлы со своих флеш-накопителей из-за форматирования. Если вы хотите восстановить отформатированные данные, независимо от того, сделали ли вы это намеренно или по ошибке, вы можете использовать профессиональное программное обеспечение для восстановления данных. Инструмент восстановления флеш-накопителя EaseUS позволяет легко восстанавливать файлы с отформатированного USB-накопителя, флеш-накопителя, SD-карты, жесткого диска, твердотельного накопителя и внешнего жесткого диска.
- Загрузите и установите программу восстановления флеш-накопителя.
- Выберите отформатированный флеш-накопитель и нажмите «Сканировать».
- Предварительный просмотр и восстановление файлов с отформатированного флеш-накопителя.
Восстановить удаленные файлы с любого пера / USB-накопителя
Программное обеспечениеEaseUS для восстановления флеш-накопителей можно использовать для восстановления потерянных или удаленных данных с флеш-накопителей всех производителей. Он способен восстанавливать данные с Samsung, SanDisk, Kingston, PNY Turbo, Corsair Flash Survivor Stealth и других флеш-накопителей.
Его можно использовать для восстановления потерянных файлов со всех типов USB-накопителей — от USB 1.0-1.1 до USB 3.0-3.2. Запоминающие устройства USB могут быть флэш-накопителями USB, флэш-накопителями USB, внешними жесткими дисками USB, цифровыми камерами USB, видео- и аудиоплеерами.
Программное обеспечение для восстановления Pen Drive EaseUS — Технические характеристики
Загрузите программу для восстановления данных с флэш-накопителя EaseUS, чтобы восстанавливать удаленные и утерянные файлы с флэш-накопителя.
| Классификация | Характеристики |
|---|---|
Типы файлов |
|
языков | Английский, немецкий, французский, испанский, турецкий, японский, арабский, португальский, китайский и т. Д. |
Операционные системы |
|
Файловые системы | FAT (FAT12, FAT16, FAT32), exFAT, NTFS, NTFS5 |
Программа для восстановления Pen Drive Recovery Часто задаваемые вопросы
Обновлено 18 декабря 2020 г. компанией EaseUS
Как бесплатно восстановить удаленные файлы с флешки?
Вы можете бесплатно восстанавливать файлы с флэш-накопителя с помощью бесплатной версии EaseUS Data Recovery Wizard:
- Загрузите и установите бесплатную версию программного обеспечения для восстановления EaseUS.
- Выберите флэш-накопитель из списка дисков и устройств для сканирования.
- Предварительно просмотрите восстанавливаемые файлы и выберите файлы, которые вы хотите восстановить, с флэш-накопителя.
Как восстановить файлы с поврежденного флеш-накопителя?
Вы можете восстановить удаленные файлы с поврежденного флеш-накопителя с помощью программы восстановления флеш-накопителя EaseUS:
- Загрузите и установите мастер восстановления данных EaseUS.
- Подключите поврежденный флэш-накопитель к компьютеру.
- Запустите программу восстановления флеш-накопителя EaseUS.Выберите флеш-накопитель из запоминающих устройств и начните сканирование.
- Найдите и отфильтруйте нужные удаленные файлы.
- Предварительный просмотр и восстановление файлов в другое безопасное место, а не в исходное место хранения.
Как исправить, что на флеш-накопителе не отображаются файлы?
Вы можете попробовать следующие способы исправить ошибку, не отображающую файлы на флеш-накопителе:
1. Восстановление скрытых файлов с помощью программы восстановления EaseUS USB
2. Показать файлы на флеш-накопителе в проводнике Windows
3.Восстановите скрытые файлы с флэш-накопителя с помощью CMD
- Подключите флэш-накопитель к компьютеру.
- Нажмите кнопку «Поиск» и введите cmd. Щелкните правой кнопкой мыши Командную строку и выберите Запуск от имени администратора.
- Введите chkdsk X: / f в окне командной строки и нажмите Enter.
- Введите Y, а затем X (X обозначает букву диска).
- Введите / f -> attrib -h -r -s G: \ *. * / S / d
- Подождите, пока командная строка восстановит скрытые файлы с флэш-накопителя.
Как избежать потери данных с флэш-накопителя?
- Будьте осторожны при работе с файлами. Не удалять данные случайно
- Часто дезинфицируйте флеш-накопитель; некоторые вирусы удаляют файлы
- Защитите флеш-накопитель от физических повреждений
- Регулярно создавайте резервные копии важных данных
Лучшее программное обеспечение для восстановления данных USB в 2020 году
Я сохранил большое количество важных данных на USB-накопителе, но вирусная атака удалила их все.Кто-нибудь знает, как бесплатно восстановить удаленные файлы с флешки?
Благодаря преимуществам легкости, портативности и надежности, сегодня USB-накопитель действительно широко используется для переноса жизненно важных данных. Но ошибочное удаление или внезапная атака добродетелей и т. Д. Могут легко привести к потере данных на USB-накопителе. Так что, если вы потеряли важные файлы с USB-накопителя? Не волнуйтесь! Существует множество бесплатных программ для восстановления данных USB, которые могут помочь восстановить удаленные файлы с флэш-накопителя. Здесь мы перечисляем 8 самых популярных бесплатных программ для восстановления данных USB для вашей справки.
Top 1: Любое восстановление данных для восстановления файлов с USB
Windows Data Recovery — лучшая бесплатная программа для восстановления данных с USB-накопителей, которую я когда-либо использовал. Он может помочь вам восстановить документы, фотографии, видео, музыку и до 500+ типов файлов с жесткого диска и других запоминающих устройств, таких как карта памяти, USB-накопитель, флэш-накопитель и т. Д.
Независимо от того, как вы потеряли свои файлы USB, неправильное удаление, форматирование, сбой питания, заражение вирусом, неправильное использование или повреждение USB и т. Д., Вы можете легко восстановить удаленные файлы с флэш-накопителя за 3 шага.
Поддерживаемые ОС: Windows 10 / 8.1 / 8/7 / Vista / XP, macOS 10.15, 10.14 или более ранние версии.
шаги для восстановления удаленных файлов с USB
Шаг 1 Загрузите и установите это средство восстановления данных USB на ПК или Mac и подключите флэш-накопитель USB к компьютеру.
Скачать бесплатно Для Win 10 / 8.1 / 8/7 / XP Безопасная загрузка Скачать бесплатно Для macOS 10.15 и ниже Безопасная загрузкаШаг 2 Когда это программное обеспечение обнаружит ваш USB-накопитель, вы обнаружите, что ваше имя USB отображается в разделе «Внешние диски».Выберите USB-накопитель, с которого вы потеряли файлы, и нажмите кнопку «Сканировать».
Шаг 3 Время сканирования зависит от файлов на USB-накопителе. Когда сканирование будет завершено, вы увидите результаты сканирования по умолчанию в виде файлов. Вы также можете переключиться в режим просмотра в виде дерева, чтобы проверить результаты сканирования.
Шаг 4 В левом столбце вы можете щелкнуть конкретную папку, чтобы развернуть все файлы в ней. Вы также можете искать файл по имени прямо из поля поиска в правом верхнем углу.
Шаг 5 Выберите файлы, которые вы потеряли на USB, и нажмите кнопку «Восстановить», чтобы восстановить их на компьютер.
Вот также видеоруководство, показывающее, как восстановить удаленные файлы с флэш-накопителя.
Скачать бесплатно Для Win 10 / 8.1 / 8/7 / XP Безопасная загрузка Скачать бесплатно Для macOS 10.15 и ниже Безопасная загрузкаTop 2: Восстановление USB-накопителя Recuva
Recuva (https://www.piriform.com/recuva) — это бесплатная для загрузки утилита, которая восстанавливает удаленные файлы практически с любого диска, который Windows может читать, например, HDD, USB-накопители, SD-карты и т. Д.Интерфейс Recuva прост в использовании, и восстановление файлов зависит от удаленного файла, который вы хотите вернуть, чем он старше, тем сложнее будет вернуть.
Поддерживаемые ОС: Windows 8.1 / 8/7 / Vista / XP и более старые версии Windows, такие как 2000, NT, ME и 98
Con: Не такой мощный, как покупные альтернативы; сообщает о файлах, которые остаются на жестком диске в том же месте, как «невосстановимые».
Top 3: Восстановление Puran USB
Восстановление файлов Пуран (http: // www.puransoftware.com/File-Recovery.html) — это бесплатное программное обеспечение для восстановления данных USB, позволяющее восстанавливать утерянные или удаленные файлы и потерянные разделы. Программа поддерживает файловую систему FAT 12/16/32 и NTFS, которая охватывает большинство носителей информации, включая жесткие диски, USB-накопители, карты памяти, CD / DVD. Интерфейс прост и понятен, поэтому вы можете легко начать работу.
Поддерживаемая ОС: Windows 8/7 / Vista / XP
Con: Бесплатно только для домашнего использования (некоммерческое), процесс сканирования действительно занимает много времени.
Top 4: Disk Drill для восстановления USB-накопителя
Диск Drill (http: // www.cleverfiles.com/disk-drill-windows.html) — это удобная программа для восстановления данных, которая может легко восстанавливать данные с «практически любого устройства хранения», такого как внутренние и внешние жесткие диски, USB-устройства и карты памяти.
Рекомендуется использовать программу из-за ее функции Recovery Vault, которая может отслеживать папки по вашему выбору, поэтому при удалении файлов Disk Drill будет знать и вести четкую запись о них, поэтому их восстановление проще, чем поиск по всему диску.
Поддерживаемая ОС: Windows 10/8.1/8/7 / Vista / XP
Минусы: бесплатная версия сканирует диск на предмет утерянных файлов, но для восстановления данных необходима платная версия. Глубокое сканирование занимает много времени.
Top 5: Мастер восстановления данных EaseUS USB бесплатно
EaseUS Data Recovery Wizard Free — это бесплатное приложение для восстановления файлов с USB-накопителя, которое может восстанавливать потерянные файлы с жесткого диска, внешнего жесткого диска, USB-накопителя, карты памяти, цифровой камеры и других носителей по разным причинам.
Поддерживаемая ОС: Windows 8/7 / Vista / XP
Con: Мастер восстановления данных бесплатно восстановит данные только до ограниченного размера, прежде чем вам потребуется перейти на платную версию.
Последние слова
Итак, теперь у нас есть лучшая бесплатная программа для восстановления USB-накопителей. Среди этих 5 программ для восстановления данных настоятельно рекомендуется сначала попробовать Windows Data Recovery, если вам нужно восстановить удаленные файлы с USB-накопителя с большим успехом.
Скачать бесплатно Для Win 10 / 8.1 / 8/7 / XP Безопасная загрузка Скачать бесплатно Для macOS 10.15 и ниже Безопасная загрузка15 лучших бесплатных программ для восстановления данных в 2021 году [Windows и Mac]
Список и сравнение лучших загрузок лучшего программного обеспечения для восстановления данных для пользователей Windows и Mac для быстрого восстановления потерянных данных, удаленных файлов и фотографий или отформатированных данных разделов:
Программа для восстановления данных — это приложение, которое восстанавливает потерянные файлы с любого носителя.Он может восстанавливать файлы, которые были случайно удалены или утеряны из-за вирусных атак, сбоев жесткого диска или по любой другой причине.
Это программное обеспечение сканирует носитель для поиска потерянных файлов. Он может восстанавливать различные типы файлов, такие как аудио, видео, контакты, электронные письма и т. Д.
Как работает восстановление данных?
Всякий раз, когда файл удаляется, он перемещается в корзину. Даже после удаления файла из корзины он не удаляется.Путь к этому удаленному файлу удаляется файловой системой, что делает его менее доступным. Пространство, назначенное этому файлу, будет помечено как доступное для использования другим файлом при необходимости.
Однако двоичный файл все еще доступен на компьютере. Файл остается доступным до тех пор, пока не будет перезаписан другим файлом. Части файла могут оставаться на жестком диске в течение нескольких лет.
Если удаленный файл будет частично перезаписан другим файлом, программа для восстановления данных не сможет восстановить файл и предоставить вам пригодные для использования данные.Лучшее программное обеспечение для восстановления данных должно поддерживать все носители и файловые структуры и, таким образом, иметь возможность восстанавливать файлы со всех типов носителей.
На приведенном ниже изображении показаны различные причины потери данных с указанием их процента.
Рекомендуемое значение = >> USB-устройство не распознано: [8 возможных исправлений]
Как правило, доступ к основной архитектуре жесткого диска предоставляется программному обеспечению восстановления данных.Это программное обеспечение обращается к записям файловой структуры и получает доступ к ним для извлечения данных с поврежденного запоминающего устройства.
Pro Совет: При выборе программного обеспечения для восстановления данных следует учитывать такие факторы, как совместимость с ОС, простота использования, поддерживаемые типы файлов и поддерживаемые файловые системы. При выборе инструмента следует также учитывать гарантию на программное обеспечение и сервисную поддержку, предоставляемую компанией.
Список лучших программных решений для восстановления данных
- Tenorshare 4DDiG Восстановление данных
- Звездное восстановление данных
- iBeesoft
- Дисковая дрель
- FonePaw Восстановление данных
- AnyRecover
- Wondershare Recoverit
- Восстановление данных Aiseesoft
- Мастер восстановления данных EaseUS
- Расширенное восстановление диска
- Программа для восстановления данных R-Studio
- PhotoRec
- TestDisk
- PC Inspector Восстановление файлов
- Мудрое восстановление данных
- Отменить удаление 360
Сравнение лучших решений для восстановления данных
Давайте подробно рассмотрим каждый инструмент !!
Лучше всего для с высокой скоростью восстановления и безопасности данных.
Tenorshare 4DDiG Data Recovery — это инструмент для восстановления данных на устройствах Windows и Mac. Он может восстанавливать данные при различных сценариях потери данных, таких как форматирование и удаление. Он быстро сканирует и предоставляет бесплатный предварительный просмотр.
Решение4DDiG для восстановления данных Windows может восстанавливать данные из не загружаемой / аварийной ОС Windows. Он поддерживает восстановление различных типов файлов, таких как фотографии и видео. Он может восстановить навсегда удаленные файлы.
Решение4DDiG для восстановления данных Mac обеспечивает полное и 100% безопасное восстановление данных.Восстановление данных с помощью Tenorshare 4DDiG занимает всего 3 клика.
Легко использовать. Он может мгновенно восстанавливать данные в любом сценарии, например, при очищенной корзине, случайном удалении, сбое системы, сбое обновления, повреждении диска, потере раздела, сбое ЦП, поломке экрана, вирусной атаке, форматировании диска и т. Д.
Характеристики:
- Tenorshare 4DDiG Data Recovery использует запатентованную технологию для полного восстановления данных с сохранением их исходного формата и размера.
- Он поддерживает все носители для восстановления данных, такие как флэш-накопители, жесткие диски, карты памяти, цифровые камеры и т. Д.
- Tenorshare 4DDiG Data Recovery поддерживает более 1000 типов файлов и файловых систем.
Вердикт: Tenorshare 4DDiG Data Recovery — универсальное решение для восстановления потерянных данных, причем без технических знаний. Запатентованная технология делает его надежным инструментом для восстановления данных.
Цена: 4DDiG Windows Data Recovery доступен с тремя вариантами лицензирования, 1 месяц (45 долларов.95), 1 год (49,95 доллара США) и пожизненное время (59,95 доллара США). Варианты лицензирования 4DDiG Mac Data Recovery: 1 месяц (55,95 долларов), 1 год (59,95 долларов) и пожизненная (69,95 долларов). Все цены указаны за одно устройство. Он предлагает 30-дневную гарантию возврата денег.
# 2) Звездное восстановление данных
=> Загрузите бесплатную копию Stellar Data Recovery Tool, чтобы проверить, что вы можете восстановить.
Stellar Data Recovery лучше всего подходит для потребителей и предприятий. Он может работать с настольным компьютером, ноутбуком, мобильным телефоном, сервером, флешкой, картой памяти и другим внешним хранилищем.Он обеспечивает поддержку 24 * 5. Он имеет программное обеспечение для восстановления данных, программное обеспечение для восстановления фотографий, программное обеспечение для восстановления iPhone и программное обеспечение для восстановления видео.
Характеристики:
- Для ремонта видео он работает с DSLR, дроном, камерой, камерой наблюдения и мобильным телефоном.
- Фотографии, видео и аудиофайлы можно восстановить с SD-карты, CF-карты, USB-накопителей или с любого другого носителя.
- Он может работать с вашим iPhone и iPad для восстановления удаленных фотографий, видео, контактов, сообщений, календарей и историй вызовов.
Цена: В таблице ниже представлены подробные сведения о тарифных планах для различного программного обеспечения. Он предлагает 30-дневную гарантию возврата денег для лицензионных продуктов. Продукт также доступен для бесплатной загрузки.
Вердикт: Это простое в использовании решение, готовое к будущему. Это также поможет вам создать программное обеспечение для восстановления электронной почты, восстановления данных, восстановления базы данных и восстановления файлов.
# 3) Восстановление данных iBeesoft
Загрузите iBeesoft Data Recovery , чтобы найти все восстанавливаемые файлы.
iBeesoft Data Recovery имеет отдельные версии для Windows, Mac и iPhone для восстановления файлов с внутренних жестких дисков компьютера (ПК и Mac), внешних жестких дисков и iPhone соответственно.
Независимо от того, как вы потеряли файлы, например, при удалении, сбросе настроек устройства, сбое системы, вирусной атаке, форматировании или любых сценариях потери данных, восстановление данных готово для спасения ваших данных.
Рекомендуемое чтение = >> Лучшие приложения для восстановления Android для смартфонов
Характеристики:
- iBeesoft Free Data Recovery позволяет пользователям восстанавливать до 2 ГБ файлов совершенно бесплатно.
- iBeesoft Data Recovery имеет очень простой интерфейс для отображения всех восстанавливаемых файлов, включая удаленные файлы и существующие, но скрытые файлы.
- Восстановление данных позволяет просматривать видео, фотографии, документы и многое другое перед восстановлением.
- Он имеет фильтр для категоризации отсканированных результатов по пути, времени и типу.
- Поддерживаемые устройства хранения: внутренние жесткие диски Mac и ПК, карты памяти, цифровые камеры, внешние жесткие диски, флэш-накопители USB и т. Д.
- Поддерживаемые типы файлов для восстановления: изображения, аудио, видео, документы, архивы и т. Д.
Цена: iBeesoft предлагает решения для восстановления данных с различными вариантами лицензирования.
Вердикт: Если вы хотите восстановить файлы с компьютера или внешнего жесткого диска, попробуйте iBeesoft Free Data Recovery. Можно бесплатно восстановить файлы размером до 2 ГБ, что редко предлагают другие разработчики.
Также iBeesoft — это мощное решение для восстановления данных с функциями восстановления удаленных файлов, неформатированных дисков, восстановления RAW дисков и т. Д.В любом случае, отличное программное обеспечение для восстановления данных, чтобы найти нужные вам восстанавливаемые файлы.
# 4) Disk Drill (бесплатно) Mac и Windows
Disk Drill может восстанавливать файлы на Windows и Mac. Pandora Recovery теперь преобразован в Disk Drill с дополнительными функциями. Это улучшит качество и позволит восстанавливать заархивированные, скрытые, сжатые или зашифрованные файлы.
Характеристики:
- Он может восстанавливать все форматы файлов.
- Поддерживает все файловые системы.
- Он может восстановить любое неповрежденное запоминающее устройство.
- Обеспечивает полную поддержку FAT, NTFS, HFS +, EXT4.
- Он может восстанавливать документы, видео, архивы, музыку или фотографии.
Системные требования: Windows XP и выше и 16 МБ дискового пространства.
Цена:
Для Mac и Windows OS Disk Drill предлагает три тарифных плана, как показано ниже.
Disk Drill для Windows позволяет бесплатно восстановить 500 МБ.
В таблице ниже представлены подробные сведения о тарифных планах:
СКИДКА: Код купона 10% на Disk Drill Pro на вашу статью: ПРОГРАММНОЕ ОБЕСПЕЧЕНИЕ
Вердикт: По отзывам пользователей, пользоваться им легко и быстро. Он выполняет сканирование с высокой скоростью. Он имеет функции полного восстановления раздела, сканирования поверхности, простого предварительного просмотра и поддержки всех типов файлов.
# 5) Восстановление данных FonePaw
FonePaw Data Recovery — это профессиональный инструмент для восстановления данных, который могут использовать как пользователи Windows, так и Mac.Это может быть исключительно полезно, когда вы сталкиваетесь с такими ситуациями, как случайное удаление или потеря файлов из-за форматирования жесткого диска.
Различные типы файлов, включая фотографии, видео, аудиофайлы и даже историю чатов приложений для обмена мгновенными сообщениями, можно легко получить с помощью мощного программного обеспечения. Все этапы работы довольно просты, поэтому даже нетехники могут быстро вернуть свои потерянные файлы.
Характеристики:
- Предварительно просмотрите файл перед восстановлением.
- Полезные режимы быстрого сканирования и глубокого сканирования для удобного поиска потерянных файлов.
- Широкая поддержка восстановления различных типов файлов.
- Восстановите потерянные данные с карт памяти цифровой камеры, внешних жестких дисков, флэш-дисков, компьютеров и других запоминающих устройств.
Системные требования: Windows 10 / 8.1 / 8/7 / Vista / XP (32- или 64-разрядная версия) и от macOS 10.7 до macOS 10.15
Цена: FonePaw Data Recover предлагает бесплатную пробную версию для всех пользователей.Вот все тарифные планы на полную версию.
Вердикт: Легко восстанавливайте потерянные данные обратно на ПК с Windows, Mac, SD-карты и съемные жесткие диски. Эта программа идеально подходит для восстановления случайно удаленных данных. Полезная функция фильтра поможет быстро найти то, что вы неожиданно потеряли.
# 6) AnyRecover
AnyRecover — это программа для восстановления данных, доступная в бесплатной и платной версиях.Он может восстанавливать потерянные или удаленные файлы в различных ситуациях потери данных. Он поддерживает различные устройства для восстановления данных. Его можно использовать для восстановления данных, утерянных при форматировании, удалении, потере раздела, повреждении диска, вирусной атаке и т. Д.
Характеристики:
- AnyRecover может выполнять восстановление очищенной корзины, восстановление потерянных разделов, восстановление данных с внешних устройств и восстановление необработанных разделов.
- Он поддерживает все типы запоминающих устройств, такие как цифровая камера, компьютер, карта памяти, флэш-накопитель, видеокамера и т. Д.
- Вы можете предварительно просмотреть данные перед восстановлением.
- Он поддерживает восстановление нескольких файлов.
Системные требования: Windows и Mac.
Цена: AnyRecover предлагает бесплатную версию для восстановления до 3 файлов. Его версия Pro обойдется вам в 49,95 долларов.
Вердикт: Для использования AnyRecover вам не потребуются какие-либо экспертные навыки. Он предоставляет бесплатную техническую поддержку и пожизненные бесплатные обновления с планом Pro.
Recoverit от Wondershare — это комплексное и профессиональное решение для восстановления потерянных данных с компьютерного диска, флэш-накопителя, SD-карты и т. Д.Он обеспечивает предварительный просмотр перед восстановлением.
С Recoverit это всего лишь трехэтапный процесс восстановления данных: выбор, сканирование и предварительный просмотр восстановленных файлов, чтобы вернуть их. Техническая поддержка предоставляется бесплатно 24 часа в сутки, 7 дней в неделю.
Wondershare Recoverit может восстанавливать удаленные файлы, такие как фотографии, видео, аудио, электронные письма и т. Д. Он поддерживает более 1000 форматов файлов. Он может восстанавливать данные с вашего ПК, Mac, жесткого диска, USB, SD-карты и т. Д.
Характеристики:
- Wondershare Recoverit использует запатентованную технологию для восстановления глубоко скрытых видео.
- Может восстанавливать различные форматы видео файлов.
- Он может восстанавливать несколько видео одновременно.
- Он может спасти данные с разбитого ПК.
Системные требования: Windows и Mac.
Цена: Recoverit предлагает тарифные планы для частных лиц, команд и предприятий, а также студентов и преподавателей. Для небольших команд (менее 5 ПК) это будет стоить 139,95 долларов в год. Средние и крупные организации могут получить расценки.Планы для физических лиц начинаются с 59,95 долларов в год.
Wondershare Recoverit предлагает 7-дневную гарантию возврата денег. Он также предлагает бесплатную версию для восстановления данных.
Вердикт: Wondershare Recoverit предоставляет услуги с 2003 года. Ему доверяют более 5 миллионов пользователей. Это комплексное и профессиональное решение может восстановить все потерянные данные с компьютерного диска, флэш-накопителя, SD-карты и т. Д.
# 8) Восстановление данных Aiseesoft
Aiseesoft Data Recovery — это решение для восстановления удаленных или потерянных файлов с компьютера, жесткого диска, карты памяти и т. Д.Вы можете восстановить фотографии, аудио, видео, документы, электронные письма и т. Д.
Он имеет возможность восстанавливать данные, которые были случайно потеряны / удалены из-за отформатированного раздела, некоторых проблем с жестким диском, жесткого диска в формате RAW или поломки компьютера.
Характеристики:
- Поддерживаемые устройства для восстановления данных: карты памяти, компьютеры, ноутбуки, флэш-накопители, цифровая камера Видеокамера, жесткий диск, съемные диски и т. Д.
- Он имеет мощную функцию поиска, которая поможет вам быстро найти потерянные данные.
- Быстро выполняет процесс сканирования данных.
- Функция глубокого сканирования может найти все удаленные файлы.
Системные требования: Windows 10/8 / 8.1 / 7 / Vista, Windows XP (SP2 или выше). Mac OS X 10.7 или выше.
Цена: Aiseesoft Data Recovery предлагает гибкие варианты лицензирования, лицензию на 1 месяц (23,96 долл. США), бессрочную лицензию (55,96 долл. США за 3 ПК) и лицензию на 1 год (39,96 долл. США). Его можно скачать бесплатно. Он предоставляет 30-дневную гарантию возврата денег.
Вердикт: Aiseesoft Data Recovery — это универсальное решение для восстановления любого типа данных, таких как электронные письма, изображения и т. Д. Оно подходит для всех ситуаций. Он имеет мощные возможности поиска и глубокого сканирования.
# 9) Мастер восстановления данных EaseUS
EaseUS Data Recovery имеет различные функции, такие как восстановление случайно удаленных файлов, восстановление после форматирования, восстановление после вирусных атак, повреждение жесткого диска, восстановление пустых данных корзины, восстановление после сбоя ОС, восстановление потерянных разделов и восстановление разделов RAW.
Он может восстанавливать данные с различных типов устройств, таких как ПК, ноутбуки, жесткие диски, флэш-накопители, цифровые камеры, видеоплееры и т. Д.
Характеристики:
- Он может восстанавливать данные из различных ситуаций потери.
- Может восстанавливать файлы, фотографии, документы, видео и т. Д.
- Может восстанавливаться после удаления, ошибок форматирования, потери разделов, сбоев ОС, вирусных атак и т. Д.
- Он поддерживает более 1000 типов файлов для документов, видео, аудио, графики, электронной почты и других файлов.
- Поддерживает файловые системы FAT, exFAT, NTFS, NTFS5, ext2 / ext3, HFS +, ReFS.
Системные требования: Windows XP + или Windows Server 2003+. Оперативная память: минимум 128 МБ. Для этого потребуется не менее 32 МБ свободного места.
Цена: EaseUS предоставляет бесплатную версию и бесплатную версию, которая может восстанавливать до 2 ГБ данных для Windows и Mac OS. Для ОС Windows у него есть три версии: Free, Pro (69,95 долларов в месяц) и Pro + WinPE (99,90 долларов в месяц). Для Mac OS у EaseUS есть две редакции: i.е. Бесплатно и Pro (89,95 долларов в месяц).
Вердикт: EaseUS поддерживает Windows и Mac OS. Он предоставляет гибкие режимы сканирования, такие как быстрое сканирование и глубокое сканирование. Он обеспечивает предварительный просмотр перед окончательным восстановлением, что позволяет избежать ненужного восстановления.
# 10) Расширенное восстановление диска
Advanced Disk Recovery может быстро восстановить удаленные, отформатированные или утерянные данные. Он может восстанавливать потерянные или удаленные фотографии, видео, аудио, документы и т. Д. С жесткого диска, USB или других носителей.
Это 100% безопасное и беспроблемное решение. Все удаленные данные будут восстановлены без перезаписи исходных данных. Это решение поддерживает различные устройства, такие как ПК, ноутбук, SSD, USB и внешний диск.
Характеристики:
- Advanced Disk Recovery обеспечивает совместимость со всеми типами форматов файлов. Карты внешней памяти
- , USB, SSD и жесткие диски поддерживаются Advanced Disk Recovery.
- Для поиска и восстановления файлов по времени, размеру, данным и т. Д., инструмент позволит вам использовать фильтры.
- Может восстанавливать файлы и папки в случае случайного форматирования.
Системные требования: Windows 10, 8.1, 8, 7, Vista и XP как для 32-разрядной, так и для 64-разрядной версии .
Цена: Advanced Disk Recovery доступен по сниженной цене 39,95 долларов в год до 30 марта 2020 года. Его обычная цена составляет 69,95 долларов в год. Он также предлагает 60-дневную гарантию возврата денег.
Вердикт: Решение Advanced Disk Recovery поддерживает внешние устройства и может восстанавливать все типы данных.
# 11) Программа для восстановления данных R-Studio
R-Studio доступен для Windows, Mac и Linux. Он может выполнять восстановление данных с локальных дисков, съемных дисков, сильно поврежденных дисков, незагружаемых дисков или клиентов, подключенных к локальной сети и Интернету. Этот инструмент лучше всего подходит для восстановления небольших и крупных данных.
Характеристики:
- Он поддерживает широкий спектр файловых систем.
- Поддерживаются наиболее распространенные схемы разделов.
- Он использует усовершенствованный алгоритм восстановления.
Цена: На изображении ниже показаны цены на восстановление данных R-Studio. У него также есть тарифный план на клонирование дисков, резервное копирование, восстановление файлов и конфиденциальность ПК. Вы можете получить расценки в соответствии с вашими требованиями к продукту и количеством лицензий. Он предлагает бесплатные продукты, такие как R-Undelete Home, R-Photo и R-Linux.
Вердикт: Предоставляет версию для аварийного запуска.Он имеет больше функций, таких как встроенный просмотрщик файлов и создание образа диска.
Сайт: R-Studio
Рекомендуемое чтение => Лучшие инструменты управления тестовыми данными
# 12) PhotoRec
PhotoRec поддерживает Windows, DOS, Linux, FreeBSD, NetBSD, Sun Solaris и Mac OS. Он может восстановить данные, даже если файловая система носителя серьезно повреждена или переформатирована.
Характеристики:
- Он может восстанавливать видео, архивы и документы.
- Может работать с жесткими дисками и CD-ROM.
- Поможет восстановить потерянные снимки из памяти цифровой камеры.
Цена: Это бесплатный инструмент с открытым исходным кодом.
Вердикт: PhotoRec безопасен из-за доступа только для чтения к дискам и картам памяти. Он поддерживает файловые системы FAT, NTFS, exFAT, ext2 / ext3 / ext4 и HFS +. У него нет графического интерфейса.
Веб-сайт: PhotoRec
# 13) TestDisk
TestDisk и PhotoRec являются сопутствующими программами.TestDisk предназначен для восстановления потерянных разделов. Он может преобразовывать незагрузочные диски в загрузочный.
Характеристики:
- Разделы и файлы можно восстановить.
- Поддерживает кроссплатформенность.
- Это бесплатно и с открытым исходным кодом.
Цена: Бесплатно с открытым исходным кодом.
Вердикт: TestDisk имеет интерфейс командной строки и поэтому не подходит для новичков, так как требует технических знаний.
Веб-сайт: TestDisk
# 14) PC Inspector Восстановление файлов
PC Inspector File Recovery — это бесплатная программа. Он поддерживает файловые системы FAT12 / 16/32 и NTFS. Этот инструмент поддерживает множество языков. Это позволит вам сохранять данные на сетевой диск. Это поможет в организации восстановленных файлов, разместив их в правильной файловой структуре.
Характеристики:
- Есть автоматический поиск разделов, даже если загрузочный сектор или FAT повреждены или стерты.
- Восстановление файла с исходной меткой даты и времени.
- Это позволит вам хранить восстановленные файлы на сетевых дисках.
- Этот инструмент может восстанавливать файлы, даже если запись в заголовке больше не доступна.
- Он поддерживает различные форматы дисков, такие как ARJ, AVI, CDR и многие другие.
Цена: Бесплатное ПО.
Вердикт: PC Inspector File Recovery может восстановить потерянные разделы. Это не сработает в случае механических проблем с дисководом.По отзывам, есть жалобы на зависания в процессе восстановления.
Веб-сайт: PC Inspector
# 15) Мудрое восстановление данных
Wise Data Recovery может восстанавливать файлы в случае случайного восстановления, отформатированных дисков или в случае сбоя системы. Он может работать с жестким диском, внешним жестким диском, USB-накопителем, картой памяти, цифровой камерой, настольным компьютером, ноутбуком, мобильным телефоном, MP3-плеером или другими носителями. Он поддерживает файловые системы FAT 12/16/32, exFAT и NTFS.
Все версии Windows (Windows XP и выше) поддерживаются инструментом Wise Data Recovery.
Характеристики:
- Он выполняет сканирование с высокой скоростью за счет использования передовых алгоритмов.
- Имеет индикаторы качества данных.
- Обладает понятным интерфейсом.
- Предоставляет удобные фильтры
Цена: Предоставляет бесплатную версию. Он предоставляет 60-дневную гарантию возврата денег для лицензионных продуктов.Wise Cleaner предлагает множество решений: от оптимизированного для ПК программного обеспечения, защиты от вредоносных программ и от Duplicate Finder до конвертера видео. Ассортимент продукции начинается от 9,96 долларов США.
Вердикт: Wise Data Recovery — это простой в использовании и настраиваемый инструмент для Windows. Сканирование выполняется быстро. Он предоставляет портативную версию с круглосуточной поддержкой. Судя по отзывам, он не выполняет глубокого сканирования и поэтому оставляет большое количество файлов безвозвратно.
Веб-сайт: Wise Data Recovery
# 16) Восстановить 360
Undelete 360 позволит вам восстановить файлы из корзины, компьютера, цифровой камеры и флешки.Он работает с жесткими дисками, цифровыми фотоаппаратами, гибкими дисками и USB-накопителями. Он использует быстрый и эффективный алгоритм. Он может выполнять восстановление файлов и восстановление папок.
Характеристики:
- Он может восстанавливать файлы, которые были удалены из командной строки.
- Файлы, созданные и удаленные некоторыми приложениями, также можно восстановить.
- Файлы, которые были окончательно удалены с помощью клавиш Shift + Delete, также можно восстановить.
- Он может восстанавливать файлы, которые были удалены из общих сетевых ресурсов Windows и с карты памяти USB.
Цена: Undelete 360 является бесплатной программой.
Вердикт: Undelete 360 - это бесплатная программа для восстановления файлов и папок.
Веб-сайт: Восстановить 360
# 17) TogetherShare
TogetherShare предлагает надежное и экономичное решение для предприятий и предприятий.Он поддерживает восстановление всех типов файлов, таких как видео, фотографии, документы, электронные письма и т. Д.
Программа проста в использовании и позволяет восстановить данные всего за три простых шага. Инструмент поддерживает следующие файловые системы: FAT 12/16/32, exFAT, NTFS, NTFS 5, ext 2, ext 3 и т. Д.
Характеристики:
- Программа для восстановления данных TogetherShare поддерживает восстановление данных с жесткого диска, твердотельного накопителя, карты памяти, цифровой камеры, RAID, сервера, USB-накопителя и т. Д.
- Он имеет возможности для восстановления данных, утерянных из-за заражения вирусом, логической ошибки, сбоя питания и т. Д.
- Может восстанавливать данные из недоступного раздела жесткого диска.
- Он поддерживает восстановление неограниченного количества файлов с платной версией.
- Одна корпоративная лицензия может использоваться для неограниченного количества компьютеров.
Системные требования: Windows, Mac, iPhone.
Цена: Программа для восстановления данных TogetherShare предлагает бесплатную версию. У него есть еще две версии: версия Pro (69,95 долларов США за ПК) и версия Enterprise (299 долларов США, одна лицензия на неограниченное количество ПК).Он предлагает 30-дневную гарантию возврата денег.
Вердикт: Программа для восстановления данных TogetherShare — это мощное программное обеспечение, которое может выполнять восстановление удаленных файлов, восстановление форматированных данных, восстановление разделов и другое восстановление данных. Средство безопасное и удобное в использовании. Он обеспечивает бесплатную техническую поддержку и пожизненные обновления.
Заключение
В этой статье мы рассмотрели и сравнили лучшие программы для восстановления данных. Stellar Data Recovery, Disk Drill, R-Studio, Recuva, EaseUS и Wise Data Recovery предлагают бесплатную версию инструмента.PhotoRec и TestDisk — это программы-компаньоны.
Это бесплатные инструменты с открытым исходным кодом. PhotoRec предназначен для восстановления фотографий, видео, документов и т. Д. TestDisk предназначен для восстановления потерянных разделов.
Также читайте = >> Программа Top Partition Manager для Windows 10
PC Inspector File Recovery и Undelete 360 являются бесплатными. MiniTool предлагает как бесплатные, так и лицензионные продукты. Для лицензионных продуктов предлагается 30-дневная гарантия возврата денег. Stellar Data Recovery имеет лицензионные продукты с 30-дневной гарантией возврата денег.Он также предлагает бесплатную загрузку продуктов.
Надеюсь, эта статья помогла вам выбрать правильную программу для восстановления данных!
[2021] 3 способа восстановления удаленных / утерянных данных с USB-накопителя на Mac
Флэш-накопитель USB обычно используется для сохранения изображений, видео, электронных таблиц, документов Word, музыкальных треков и всего того, что, по мнению пользователя, стоит хранить или передавать. Многие пользователи согласились с тем, что данные на USB-накопителе удобно хранить, но при этом легко потерять их.В этом руководстве мы покажем вам 3 способа восстановить данные с флэш-накопителя Mac .
Видеоурок: как восстановить удаленные / поврежденные файлы с USB-накопителя?
Отсутствие каких-либо данных, будь то файлы, фотографии или видео, может быть очень разочаровывающим, тогда вторая проблема заключается в попытке восстановить это. Итак, здесь мы обсудим, как восстановить данные с флеш-накопителя Mac с помощью профессионального инструмента для восстановления данных Tenorshare 4DDiG.Во-первых, давайте посмотрим, что вызывает потерю данных на USB-накопителе.
Часть 1: Что вызывает потерю данных с USB-накопителя?
Восстановление флэш-накопителя Mac — это непростая задача, но более важно понять первопричину потери данных с USB-накопителя. 5 основных факторов способствуют потере данных, которых нужно избегать.
- Неисправность оборудования
- Неправильное выключение
- Неправильное обращение с людьми
- Поврежденное ПО
- Вирусная атака
Часть 2: Как восстановить удаленные данные с USB-накопителя на Mac
Вы приняли все меры предосторожности; Тем не менее, вы потеряли данные, что тоже возможно, но шансы сведены к минимуму.Теперь вам нужно восстановить Mac USB-накопитель. Позвольте нам помочь вам в этом и предоставить все возможные решения для восстановления флешек Mac.
Решение 1. Проверьте корзину Mac
USB-накопитель, подключенный к Mac. Нет данных, и вы не знаете, что делать? Пожалуйста, проверьте корзину сразу после того, как вы поняли, что некоторые файлы были удалены с флэш-накопителя по ошибке или они не отображаются по неизвестной причине.
Шаг 1 : перейдите в корзину Mac.
Шаг 2 : Найдите потерянные файлы.
Шаг 3 : Щелкните правой кнопкой мыши файл, который хотите вернуть.
Шаг 4 : Нажмите кнопку «Вернуть». Удаленные файлы с USB-накопителя вернутся на свои старые позиции.
Преимущества:
- Быстрое и простое средство. Маленькое решение серьезной проблемы.
Недостатки:
- Если вы очистили корзину, восстановление USB-накопителя Mac займет довольно много времени и проблем, и вам может потребоваться инструмент для восстановления ваших данных.
Решение 2. Проверьте другие корзины для восстановления файлов с USB-накопителя на Mac
Ваш Mac изменяет видимость ваших файлов в зависимости от того, какой диск к нему подключен. Иногда вы не видите файл, но он может быть там незримо. Попробуйте включить скрытые файлы для восстановления файлов с USB-накопителя Mac.
Шаг 1 : Включить скрытые файлы.
Шаг 2 : Пойдите и проверьте мусор еще раз.
Шаг 3 : Восстановите и сохраните нужные файлы, когда они будут видны.
Преимущества:
- На Mac с Sierra или новее нажмите Shift + Command +. (Период). Он покажет все файлы, ищите «.Trashes». Откройте папку и проверьте наличие удаленных файлов на USB-накопителе.
Недостатки:
- Этот ярлык не будет работать в версии MacOS старше Sierra.
Решение 3. Используйте USB Data Recovery Tool
Многие люди теряют надежду, когда теряют данные с USB-накопителя из-за меньшей успешности восстановления файлов с USB-накопителя Mac.Но можно восстановить удаленные файлы с USB-накопителя Mac даже после очистки корзины.
В том месте, где вы удалили файл, по-прежнему находится файл, пока вы не сохраните другой файл. Поэтому прекратите использовать USB-накопитель, как только вы поймете, что некоторые файлы отсутствуют. Единственное, что вам сейчас нужно, это надежный инструмент восстановления, такой как 4DDiG Mac Data Recovery.
Этот потрясающий инструмент восстановления может восстанавливать практически все типы данных с каждого устройства Mac на сегодняшний день, включая внешние устройства, подключенные к нему, такие как флэш-накопитель USB, также известный как Pen-накопитель.Tenorshare 4DDiG Mac Data Recovery — известное, но безопасное программное обеспечение для извлечения всех типов файлов, включая изображения, видеоклипы, документы и другие, на USB-накопитель Mac или внешние диски.
- Никаких технических знаний не требуется, восстановление данных с внешнего жесткого диска Mac выполняется всего за 3 шага.
- Полное восстановление внешнего жесткого диска Mac, включая USB, SD-карту, цифровую камеру и многое другое.
- 100% надежный бесплатный инструмент для восстановления, который безопасно восстанавливает удаленные файлы на Mac с высокой вероятностью успеха.
- Восстановите USB-накопитель Mac легко и быстро с 4DDiG.
Ознакомьтесь с подробным руководством и узнайте, как восстановить потерянные или удаленные файлы на устройствах Mac всего за несколько шагов.
- Шаг 1. Выберите местоположение
Установите инструмент восстановления 4DDiG Tenorshare, затем запустите программу и подключите USB-накопитель к системе Mac. Выберите местоположение, то есть отложенный диск, затем нажмите кнопку «Сканировать», чтобы начать поиск всех потерянных файлов с диска.
Шаг 2: сканирование и предварительный просмотрСканирование всех удаленных файлов на USB-накопителе Mac занимает некоторое время.После создания результата сканирования вы можете щелкнуть определенные типы файлов, чтобы просмотреть более подробную информацию.
Шаг 3. Восстановите файлы с внешнего жесткого диска MacНажмите «Восстановить» и выберите новое место для сохранения найденных файлов. Не сохраняйте полученные файлы на USB-накопитель повторно, так как это может привести к безвозвратной потере данных.
Преимущества:
- Он прост в использовании, на 100 процентов аутентичен и восстанавливает практически все типы данных, утерянные с ваших устройств Mac.
Недостатки:
- Вам нужно сначала отключить SIP, чтобы разрешить доступ к файлам Mac, если вам нужно восстановить данные из систем macOS High Sierra и более поздних версий.
Часть 3: Советы по восстановлению удаленных файлов с USB-накопителя
Необходимо определить, как остановить флешку или флешку, чтобы данные продолжались.
- Совет 1. Всегда создавайте резервные копии
- Совет 2. Осторожно извлеките перьевой привод
- Совет 3. Регулярно форматируйте USB-накопитель
- Совет 4. Используйте хорошее программное обеспечение для восстановления данных
Создавайте резервные копии своих данных, чтобы в случае повреждения USB-накопителя файлы оставались в облаке.Многим пользователям это не нравится, но стоит сделать резервную копию данных. Не забывайте регулярно делать резервные копии данных на USB-накопителях.
Осторожно извлеките USB-накопитель после его использования. Безопасное извлечение USB без рывков на Mac:
Шаг 1 : одновременно удерживайте клавишу Control и коврик для мыши на вашем Mac.
Шаг 2 : Выберите «Извлечь» из меню. Теперь осторожно извлеките USB-накопитель.
Время от времени форматирование USB-накопителя устраняет любые ошибки файловой системы, которые могут неожиданно возникнуть.
Tenorshare 4DDiG известен тем, что легко и быстро восстанавливает удаленные файлы с USB-накопителя на Mac.
Часть 4: Часто задаваемые вопросы
1. Можно ли восстановить удаленные файлы с флешки без программного обеспечения на Mac?
Да, ты можешь. Если вы очистили корзину, вы все равно можете восстановить удаленные файлы с USB-накопителя на Mac без программного обеспечения с помощью файлов резервных копий, папки корзины Mac и команд терминала.
2. Куда деваются удаленные файлы USB?
Удаленные файлы не удаляются навсегда, но становятся невидимыми для вас. Вы можете быстро вернуть их с помощью хорошего инструмента восстановления, такого как 4DDiG. Вот почему рекомендуется не сохранять восстановленный файл в том месте, где вы его потеряли, что может поставить вас в положение, когда вы можете потерять данные навсегда, что невозможно. выздороветь любым способом.
3. Как мне восстановить мое нераспознанное USB-устройство?
Есть несколько способов восстановить нераспознанный USB-накопитель. Вы можете обратиться к разделу «Как исправить USB-накопитель, который не отображается на Mac?»
Заключение:
USB-накопители и флэш-накопители широко используются, потому что они прекрасно подходят для сохранения и передачи файлов данных сотрудникам или партнерам.Они также приемлемы для присоединения к вашему компьютеру дополнительного места для хранения или для разделения определенных данных. Но если вас беспокоит потеря данных Mac с USB-флешки, вы всегда можете обратиться к 4DDiG Mac Data Recovery.
Это безопасный и бесплатный метод, который восстанавливает потерянные данные с USB-накопителя за несколько кликов, включая потерянные фотографии, видео, записи, задокументированные файлы и другие типы файлов. Это превосходное преимущество восстанавливает удаленные данные с внешних жестких дисков на Mac.
5 лучших программ для восстановления данных USB
Восстановление утерянных данных стало проще благодаря созданию программного обеспечения для восстановления данных.Также возможно восстановить данные с USB и съемных дисков с помощью программного обеспечения USB Data Recovery. Кроме того, есть бесплатные программы восстановления данных USB, которые доступны для бесплатной загрузки в Интернете.
Эти бесплатных программ для восстановления данных USB легко доступны и предлагают решение для потери данных в различных условиях, таких как вирусная атака, сбой системы, повреждение диска, случайное удаление, форматирование и многие другие неизвестные причины. Эти бесплатные программы восстановления данных USB восстанавливают такие файлы, как фотографии, видео, документы, архивные файлы, аудиофайлы и другие файлы на съемном и жестком диске.
Топ 5 бесплатных программ для восстановления данных USB
1 # Восстановление данных с USB-накопителяUSB Flash Drive Data Recovery может восстанавливать потерянные или удаленные файлы с различных флэш-накопителей, включая USB-накопитель, USB-накопитель, флэш-накопитель, карманный накопитель, JumpDrive, Thumb Drive и многие другие USB-накопители.
Плюсов:- Позволяет пользователям предварительно просматривать файлы перед их восстановлением.
- Это мощное программное обеспечение для восстановления флеш-накопителей — оно работает практически со всеми брендами флеш-накопителей, включая SanDisk, Corsair Flash, Transcend JetFlash, HP, Moser Baer, Kingston Data Traveler, Toshiba, Adata, Sony Micro Vault, микроволновые печи и все внешние накопители.
Минусы:
- Невозможно восстановить данные с неизвестного USB-устройства.
- Иногда флешка распознается только наполовину.
As Recoverit (IS) для Mac (или Recoverit (IS)) предлагает мощную функцию восстановления. Программное обеспечение предлагает простой способ восстановления потерянных данных одним щелчком мыши: сканирование, предварительный просмотр и восстановление. Он предлагает самый простой, безопасный и быстрый способ восстановления данных, потерянных в результате случайного форматирования, удаления, неправильной работы и многих других причин.Он может сканировать жесткие диски и внешние диски, не повреждая никакие данные. Он поддерживает восстановление видео, документов, фотографий, музыки, электронных писем и файлов архивов.
Recoverit (IS)
Почему рекомендуется это программное обеспечение для восстановления данных USB:
- Это программное обеспечение имеет уникальные особенности. Он предлагает гибкие настройки восстановления, позволяющие пользователям находить нужные им файлы и восстанавливать их в удобном для них темпе.
- Он может восстановить все, что вам нужно на вашем Mac.Он может восстанавливать документы, фотографии, видео, музыкальную электронную почту и многое другое.
- Он может восстановить любые данные, утерянные в результате заражения вирусом, непредвиденного сбоя питания, удаления, сбоя программного обеспечения форматирования и других неизвестных причин.
- Это восстановление данных без риска, поскольку оно ничего не меняет при восстановлении данных. Он также предлагает глубокое сканирование для повышения успешности и завершения восстановления.
2526067 человек скачали
Пошаговое руководство по восстановлению данных с USB-накопителя
Шаг 1.Запустите программу восстановления данных USB
Запустите Recoverit (IS) на Mac или ПК, выберите нужные типы файлов и выберите место для восстановления данных.
Шаг 2. Сканируйте USB-накопитель
После выбора диска, на котором вы потеряли файлы, нажмите «Пуск» для сканирования файлов. Если накопителя нет в списке, щелкните значок «Обновить» справа от «Внешнее съемное устройство», и он должен появиться.
Шаг 3.Восстановить удаленные данные с USB-накопителя
По завершении сканирования будут отображены найденные файлы, предварительно просмотрите их перед восстановлением. Отметьте файлы в списке и нажмите «Восстановить», чтобы сохранить файлы по выбранному пути. Не сохраняйте файлы на том диске, где вы их потеряли.
3 # IUWeshare Free USB Flash Drive Восстановление данныхIUWEshare Free USB Flash Drive Data Recovery Software может восстанавливать удаленные или утерянные данные с флэш-накопителей, включая USB-накопитель, JumpDrive, USB-накопитель, Pen Drive, Thumb Drive, Pocket Drive и многое другое.Он может восстанавливать такие файлы, как фотографии, аудио, документы, видео, музыку и многое другое. Это безопасное программное обеспечение, которое гарантирует отсутствие потери данных в процессе восстановления.
Плюсов:- Он может восстановить данные, утерянные с USB-накопителя из-за случайного удаления, форматирования, вирусной атаки, поврежденной файловой системы, повреждения и многих других причин.
- IUWEshare USB Data Recovery прост в использовании, и вам не нужен компьютерный эксперт, чтобы использовать его.
Минусы:
- Имеет множество ограничений на восстановление в бесплатной пробной версии.
TogetherShare — это бесплатное, безопасное и эффективное программное обеспечение, которое является лучшей утилитой для восстановления файловых систем Fat и NTFS при неформатировании, восстановлении, восстановлении файловых разделов и файловых систем. Он может восстанавливать потерянные фотографии, видео, музыку, документы, электронную почту и другие типы файлов с дисков ПК, а также с USB-накопителей, внешних и жестких дисков цифровых камер, мобильных телефонов, плееров iPod и MP3 / MP4-плееров. У него есть три версии: версия для Mac, для Windows и для iPhone.
Плюсов:- Программа может восстанавливать данные, утерянные в любой ситуации, включая удаление, форматирование, неправильную работу и данные, потерянные по другим причинам, таким как компьютерные вирусы или неожиданное отключение питания.
- Он имеет быстрый фильтр для фильтрации поиска по имени файла, что позволяет быстро находить файлы.
- У него есть опция предварительного просмотра, которая позволяет пользователям предварительно просматривать файлы перед восстановлением.
- Он имеет гибкое использование, которое позволяет приостанавливать и перезапускать восстановление данных в процессе сканирования.
Минусы:
- Объем данных, которые можно восстановить, ограничен 100 МБ.
- Он не предлагает бесплатных обновлений на весь срок службы.
- Нет пожизненной технической поддержки.
Glary Undelete может легко извлекать файлы с внутренних и внешних жестких дисков. Он может восстанавливать файлы с любого съемного носителя на картах памяти и USB-накопителях. Самое лучшее в программе то, что она имеет возможность просмотра папок на основе Windows-Explorer.Он также имеет начальный указатель, который показывает предложения по операции восстановления файла. Это простое в использовании программное обеспечение с очень привлекательным интерфейсом. Он поддерживает восстановление таких файлов, как фотографии, видео, документы, архивные файлы и многое другое, с жестких дисков USB. Программа сканирует выбранный файловый диск и отображает список удаленных файлов вместе со статусом восстановления.
Плюсы:
- Вы можете фильтровать поисковые запросы и результаты, например по имени файла.
- Работает со съемными дисками.
- Анализирует возможности восстановления.
Минусы:
- Иногда обнаруживает слишком много файлов.
- Иногда не удается восстановить что-либо, и успешное восстановление происходит, если восстановление выполняется сразу после удаления.
Free Formatted USB Flash Drive Recovery
Содержание
Восстановление данных с отформатированного USB-накопителя.
Случайно отформатированное перо / флэш-накопитель по ошибке
Я случайно отформатировал флешку sandisk cruzer usb, это было быстрое переформатирование флешки sandisk. Можно ли восстановить файлы с USB-накопителя после его ошибочного форматирования? Я никогда не сталкивался с таким быстро форматируемым флеш-накопителем USB, и теперь это сильно беспокоило, так как некоторые важные фотографии и видео с прошлого лета были на диске, и это была единственная копия.
От пользователя
Форматирование карты памяти стирает все? Ответ — нет, но его можно стереть или полностью стереть после того, как вы использовали отформатированную флешку для сохранения новых данных. Как только новые данные будут загружены на отформатированный диск, старые данные будут постепенно стираться.
Можно ли восстановить отформатированный USB-накопитель без программного обеспечения?
Вы можете восстановить данные с отформатированного usb, но для этого потребуется специальный инструмент.
USB-накопитель— одно из самых популярных запоминающих устройств. Люди используют USB-накопитель во время работы и жизни, чтобы сохранять или передавать свои файлы вок или некоторые значимые фотографии или видео.
Если честно, данные на usb уязвимы, чтобы потеряться. Ошибочное удаление, форматирование, вирусная атака, повреждение устройств, системная ошибка может привести к исчезновению данных на USB-накопителе.
Сегодня мы поговорим о форматировании флешки.Если мы отформатировали USB-накопитель, сможем ли мы восстановить на нем данные? К счастью, да. Но мы должны прояснить одну вещь: форматирование отличается от удаления, которое можно легко восстановить из корзины.
Люди, обладающие некоторыми знаниями в области ИТ, возможно, слышали о командной строке CMD для восстановления файлов. Работает ли она для отформатированной флешки? Командная строка CMD имеет возможность выполнять некоторые операции в вашей системе, которые могут вам очень помочь, но восстановление данных с отформатированного устройства никогда не входит в их число.Не тратьте на это время. Невозможно восстановить отформатированные данные с USB-накопителя без профессионального инструмента.
Внимание! Если вы хотите восстановить данные после форматирования флеш-накопителя USB, первое, что вам нужно сделать, это прекратить использование флеш-накопителя и найти надежный инструмент для восстановления данных.
Перезапись флэш-накопителя после форматирования или удаления сделает невозможным восстановление старых данных.
Как восстановить данные с отформатированного USB-накопителя?
Здесь я покажу вам эффективный и безопасный способ, который действительно работает для восстановления отформатированных данных с USB-накопителя. Для этого мы используем iCare Data Recovery pro.
iCare Data Recovery pro — это 100% безопасная программа, которая предназначена только для чтения и никогда не принесет на ваш компьютер какие-либо вредоносные программы. Было доказано, что эта программа имеет более мощные возможности восстановления, чем большинство других программ для восстановления данных на рынке.Если вы хотите узнать больше об этой программе, вы можете посетить их веб-сайт в iCare Data Recovery.
Скачать бесплатно
Лучший способ восстановить данные с отформатированного USB-накопителя
Шаг 1: Установите iCare Recovery Data pro на свой компьютер, запустите программу, вы увидите три модуля в интерфейсе программы. Для восстановления формата вам нужно выбрать модуль «Deep Scan Recovery».
Восстановление данных с отформатированного USB-накопителя.
Шаг 2: Войдите в модуль «Deep Scan Recovery», вы увидите список дисков, вам нужно выбрать USB-флешку и начать сканирование, немного подождите во время процесса сканирования, вы можете делать другие вещи, это выиграет ‘ т повлиять на это.
Восстановление данных с отформатированного USB-накопителя.
Шаг 3. После сканирования вы можете предварительно просмотреть найденные данные, выбрать те, которые необходимо восстановить, и сохранить их в другом месте.
Восстановление данных с отформатированного USB-накопителя.
Внимание : Не сохраняйте их на старый USB-накопитель, это приведет к перезаписи устройства.
Тогда вы можете проверить свои данные восстановленными.
Скачать бесплатно
USB-накопитель необходимо отформатировать
Что делать, если флешку попросили форматировать? Причины, по которым его нужно отформатировать, в основном заключаются в следующем.
1 — файловая система была повреждена и преобразована в необработанную или неизвестную файловую систему из-за вируса / неправильной работы / небезопасного удаления …
2 — скачок напряжения, логические повреждения …
3 — физический урон.
Как починить флешку, которая просила форматирование
Шаг 1. Восстановите данные с USB-накопителя, если внутренние данные были важны. Вы можете проигнорировать этот шаг, если данные флэш-накопителя вам не нужны.
Шаг 2: отформатируйте USB-флешку следующим способом
Инструмент форматирования: опция формата управления дисками Windows
А.Щелкните правой кнопкой мыши «Этот компьютер» и выберите « Управление »
.B. Выберите « Disk Management », и тогда он покажет, что доступно для форматирования
C. Щелкните правой кнопкой мыши ‘ Flash drive ‘ , который отображается здесь, а затем щелкните правой кнопкой мыши
D. Выберите « Format », чтобы принудительно выполнить форматирование на USB-накопителе
Отформатируйте USB-накопитель под управлением диска
Если Windows не может отформатировать USB-накопитель, вы можете попробовать принудительно выполнить форматирование с помощью Disk Storage Format Tool
Если флеш-накопитель USB недоступен в разделе «Управление дисками», вы можете перейти в Диспетчер устройств и удалить его оттуда, а затем попытаться повторно подключить USB-накопитель к ПК, а затем «Сканировать диск», чтобы перезагрузить USB-накопитель.
удалить USB-накопитель
Если USB-порт по-прежнему не найден в диспетчере устройств, вы можете попробовать другой разъем ПК ИЛИ другой компьютер.
Все еще не удалось? Тогда usb может иметь физические повреждения и никакая программа не сможет помочь. Вы можете обратиться за помощью в местный центр восстановления данных.
Восстановить usb флешку без форматирования в Windows 10/8/7
На вашем ручном накопителе есть важные данные, которые вы не хотите форматировать, когда вы вставляете USB-накопитель в Windows, например Win10 или 7? Здесь мы часто видим предупреждение о форматировании, когда появляется сообщение USB, вставленное в Windows, с сообщением о том, что на флеш-устройстве повреждена файловая система или нераспознанная файловая система и требуется форматирование.
USB-накопитель просит форматировать
Форматировать или нет? Мы не рекомендуем форматировать его до восстановления данных.
Шаг 1. Восстановите данные с USB-накопителя с помощью iCare Pro, который работает с файловой системой fat32 / exfat / ntfs на USB-накопителе.
Восстановление данных с USB-накопителя без форматирования
Форматирование возможно только после восстановления данных с USB-устройства.
Шаг 2. Отформатируйте USB-накопитель, который требуется отформатировать после успешного восстановления данных с носителя.
Вы можете отформатировать USB-накопитель с помощью множества методов, таких как параметр форматирования управления диском, инструмент форматирования USB-накопителя или просто щелкните носитель правой кнопкой мыши и выполните форматирование с помощью параметра «Форматировать».
Как стереть данные с USB-накопителя
Форматирование стирает информацию на флешке?
Ответ — НЕТ.Форматирование не приведет к окончательному удалению внутренних данных до тех пор, пока новые данные не будут сохранены в тех же блоках.
Чтобы безопасно стереть каждый байт на флеш-накопителе, вам может понадобиться бесплатный ластик данных USB, и здесь мы хотели бы представить IM-Magic Partition Resizer Free, который может полностью удалить данные USB без оплаты.
Шаги по удалению информации на USB-накопителе навсегда с помощью Partition Resizer
Загрузите бесплатную программу Partition Resizer
Шаг 1. Установите бесплатное программное обеспечение на свой ПК с Windows, а затем подключите USB-порт к Windows.
Шаг 2: Откройте бесплатную программу Partition Resizer, затем щелкните правой кнопкой мыши USB-накопитель, отображаемый в программе, и перейдите к опции «Wipe Partition»
безвозвратно удалить данные на USB-накопителе
Шаг 2: Затем выберите любую из технологий очистки, чтобы стереть USB-накопитель по своему усмотрению.
выбрать стандарт очистки данных
Шаг 3: подтвердите очистку, нажав на « Применить изменения » внутри программного обеспечения, чтобы начать очистку USB.
Почему флэш-накопитель форматируется и что с этим произошло
Существует множество причин, по которым USB-накопитель может отформатироваться. Если ваш USB-порт не имеет надежного качества, он уязвим для повреждения, это случается даже с флеш-накопителями хорошего качества после длительного использования. Если вы не используете его должным образом, он также может быть поврежден и запросить форматирование.
Если ваш флэш-накопитель поврежден, система попросит вас отформатировать его, прежде чем вы сможете его использовать.Как вы знаете, форматирование может удалить все ваши данные на USB-накопителе, вам необходимо восстановить данные перед форматированием, чтобы исправить это.
Если вы используете его на общедоступном компьютере, он также может быть отформатирован из-за заражения вирусом.
Затем вы можете удалить вирус с помощью антивирусного программного обеспечения или отформатировать флэш-накопитель для очистки от вируса, но перед этим вам необходимо восстановить данные с устройства, если на нем есть важные данные.
Но большинство людей по ошибке форматируют USB-накопитель.Они поймут, что на устройстве есть важные данные, сразу после форматирования USB-накопителя.
Таким образом, вам нужно прекратить использование устройства после форматирования флеш-накопителя, не записывать на него никаких данных и выбрать надежный инструмент для восстановления данных.
Почему мы должны использовать инструмент восстановления данных для восстановления отформатированных данных? Что такое форматирование? Что произошло, когда мы отформатировали наше устройство?
Форматирование вроде как более полное удаление, оно очистит все ваши данные на устройстве.Но данные не будут отправлены в корзину, поэтому у вас нет возможности восстановить данные из корзины. И он также не будет удален навсегда, отформатированные данные будут отправлены в другое место, например, в кучу нежелательной почты, а старое место будет помечено как пустое, вам нужно сохранить место для своих данных, чтобы вы не могли поместить какие-либо другие данные на нем переписать это место. Итак, что вам нужно сделать, это сэкономить место и отменить «пустую отметку», тогда ваши данные вернутся.
Как сохранить данные на USB-накопителе в безопасном месте
Данные на USB-накопителе легко потеряться, что может вызвать у вас много проблем. Если вы хотите избежать проблем с потерей данных, вот несколько советов, которые помогут вам это предотвратить.
1. Выбирайте USB с надежным качеством, если нет необходимости, не выбирайте флеш-накопитель с большим объемом памяти. Меньше вероятность повреждения устройства небольшого размера.
2. Правильно используйте USB-накопитель, не прерывайте передачу данных на флеш-накопителе.
3. Не подключайте USB-накопитель к компьютеру, на котором может быть вирус.
4. Надежная программа восстановления данных, такая как iCare Data Recovery pro, может восстанавливать данные в различных ситуациях с потерей данных, включая удаление, форматирование, повреждение, необработанную ошибку диска, заражение вирусом, сбой системы и т. Д.когда вы потеряете свои данные, используйте их, чтобы восстановить их, можно легко.
5. Регулярно переносите данные с USB-накопителя на другой цифровой носитель как минимум в 2-х копиях.
Статьи по теме
Лучшее программное обеспечение для восстановления данных
Вы потеряли файл, что теперь?
Нет ничего более беспомощного, чем попытка восстановить файл с неисправного ПК, Mac или внешнего диска.Может быть, это семейные фотографии, которые внезапно не удается найти в папке, или важные документы, которые вы отсканировали и сохранили в формате PDF на уже вышедшем из строя жестком диске. В любом случае, вы сделаете что угодно — или — чтобы вернуть эти файлы. Расслабиться; вам не обязательно приносить в жертву своего первенца или почку. Утилита для восстановления данных может быть именно тем решением, которое поможет вам выбраться из тупика, в котором вы оказались.
Что умеет программа для восстановления данных?
Программа для восстановления данных может быть чудесным образом полезна в одних ситуациях и совершенно бесполезна в других.Лучшие из рассмотренных нами приложений для восстановления файлов позволяют легко восстанавливать файлы с традиционных вращающихся жестких дисков, флеш-накопителей, SD-карт и других портативных устройств хранения, включая ваш телефон. Они также могут получить некоторые или все данные, к которым вы иначе не сможете получить доступ на неисправном компакт-диске или DVD-диске. Чего они не могут сделать — потому что никакое программное обеспечение потребительского уровня не может этого сделать — так это восстановить файл, который вы удалили с твердотельного накопителя (SSD), который, вероятно, находится на вашем ноутбуке, если вы купили его в прошлом году или около того, и возможно, на вашем рабочем столе, если он тоже недавнего выпуска.Для восстановления данных SSD вам необходимо отправить свой диск в лабораторию восстановления; подробнее об этом ниже. Многие из рассмотренных нами приложений имеют версии для Windows и Mac, и их цена может немного отличаться.
В этом году наши специалисты протестировали 22 продукта в категории «Системные утилиты»
С 1982 года PCMag протестировал и оценил тысячи продуктов, чтобы помочь вам принимать более обоснованные решения о покупке. (Прочтите нашу редакционную миссию.)Программное обеспечение для восстановления данных наиболее полезно, если вы по ошибке отформатировали флэш-накопитель или карту памяти, не забыв захватить уже хранящиеся там файлы, или если вы по ошибке удалили файлы со своего телефона.Это несчастье, которое может случиться с каждым. Продвинутые пользователи часто слишком увлекаются очисткой корзины и хотят вернуть файлы, которые они не собирались удалять навсегда. Если вы используете традиционный вращающийся жесткий диск, лучшее программное обеспечение для восстановления может восстановить эти потерянные файлы. Несколько опытных пользователей — вы знаете, кто вы — даже по ошибке удалили целые разделы диска, выполняя уборку на своих жестких дисках. Опять же, с традиционным вращающимся жестким диском программа восстановления может вернуть его в целости и сохранности.
Все эти приложения предлагают восстановить потерянные или удаленные файлы. Некоторые включают возможность создания образа диска (или полного клона) диска, чтобы вы могли попытаться восстановить файлы из образа или клона, а не с самого диска. Это важная функция, если вы пытаетесь восстановить файлы с диска, который физически неисправен, и может продолжать давать сбои, если ваше программное обеспечение для восстановления будет пытаться читать с него.
Некоторые приложения для восстановления данных также включают в себя противоположность восстановления файлов — безвозвратное удаление файлов.Если вы хотите убедиться, что никто не сможет получить ваши данные, вы можете указать этим приложениям перезаписать данные достаточным количеством случайных байтов, чтобы исходные данные были нечитаемыми. Имейте в виду, что у государственных учреждений есть инструменты, которые могут извлекать данные практически из чего угодно, но эти приложения делают непрактичным даже для опытных воров восстановление личной информации с украденных или выброшенных дисков.
Там, где программное обеспечение дает сбой, лаборатории могут добиться успеха
Некоторые из рассмотренных нами приложений для восстановления данных созданы компаниями, предлагающими лабораторные услуги по восстановлению данных — всегда по высокой цене.Если вы не можете восстановить данные с вашего диска с помощью приложения, вы можете рассмотреть возможность их восстановления в лабораторной службе. Все эти сервисы утверждают, что восстанавливают данные даже с SSD. Мы не проверяли эти утверждения, но все эти службы не будут взимать с вас плату, если они действительно не получат ваши данные, поэтому, возможно, стоит изучить их в случае реальной чрезвычайной ситуации. Эти сервисы — Kroll, Prosoft и Seagate — которые предлагают лабораторные работы по восстановлению почты, упомянуты в таблице выше, и вы можете прочитать подробные сведения о конкретных предложениях в полных обзорах этих сервисов.
Предупреждение о твердотельных накопителях
Одна ошибка, которая беспокоила нас во всех этих приложениях, включая наши лучшие, заключается в том, что они даже не предупреждали нас о том, что мы не можем восстанавливать файлы с SSD. Приложение может легко определить, использует ли диск технологию вращающейся пластины или твердотельный накопитель, и легко определить, активна ли технология TRIM на диске. Все программное обеспечение, которое мы рассмотрели, как на Mac, так и на ПК, ошибочно сообщало нам, что они могут восстанавливать удаленные файлы с SSD, а затем разочаровало нас, предоставив поврежденные и непригодные для использования файлы вместо тех, которые мы хотели.Мы надеемся, что следующее поколение программного обеспечения для восстановления данных будет переработано, чтобы прояснить, что мы не можем надеяться на восстановление файлов на твердотельных накопителях, если удаленные файлы не будут надежно помещены в корзину — где, конечно, их легко найти без с помощью программного обеспечения для восстановления.
Причина, по которой программа для восстановления данных не может восстановить данные с SSD, проста. Практически все современные твердотельные накопители используют так называемую технологию TRIM, которая увеличивает эффективность и срок службы диска за счет очистки неиспользуемых секторов диска.Одним из результатов этого является то, что данные не могут быть восстановлены программным обеспечением, даже если файловая система сохраняет записи о секторах, в которых раньше находились данные. С традиционными вращающимися жесткими дисками и USB-накопителями восстановление файлов относительно просто. Программа восстановления может найти расположение данных файла, даже если вы очистили корзину, часто даже если вы переформатировали диск. Но как только файл удален с SSD, а корзина опустошена, нет никакой надежды когда-либо получить этот файл обратно, если у вас нет резервной копии.
Какое программное обеспечение для восстановления данных вам нужно?
Мы нашли два приложения для восстановления данных Editors ‘Choice для Windows: Kroll Ontrack EasyRecovery и Stellar Phoenix Windows Data Recovery. Ontrack показал наилучшие результаты в наших тестах, немного превзойдя Stellar Phoenix по количеству восстановленных файлов, но Stellar Phoenix имеет лучший интерфейс из всех, что мы пробовали. Что касается Mac, то Alsoft DiskWarrior является выбором редакции за его способность восстанавливать целые каталоги Mac.Prosoft Data Rescue — отличный выбор для возврата нечетного документа или электронной таблицы, которые вы случайно удалили с вашего Mac.
Потеря данных может вызвать финансовые проблемы и эмоциональную боль. У вас, вероятно, есть сотни фотографий и звуковых файлов, которые вы не можете потерять. Надежная система резервного копирования — лучший вариант, но программное обеспечение для восстановления данных — второй лучший, а иногда и единственный доступный вариант. Ознакомьтесь с нашими предложениями сейчас, чтобы быть готовыми, если случится катастрофа.
После того, как вы вернете свои файлы, вы захотите регулярно делать резервные копии своей работы. Наши обзоры лучших внешних жестких дисков, лучшего программного обеспечения для резервного копирования и лучших облачных служб резервного копирования — хорошие места для начала.
.