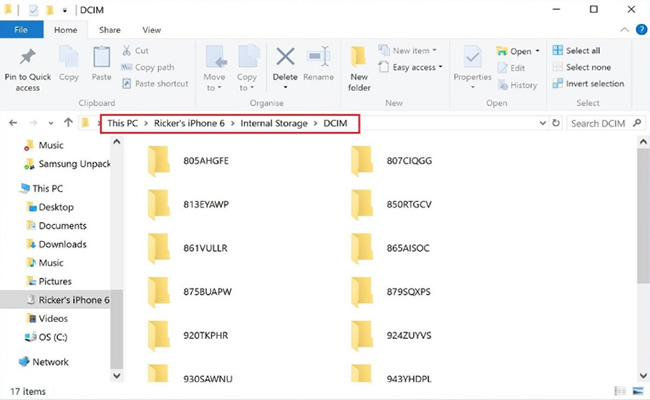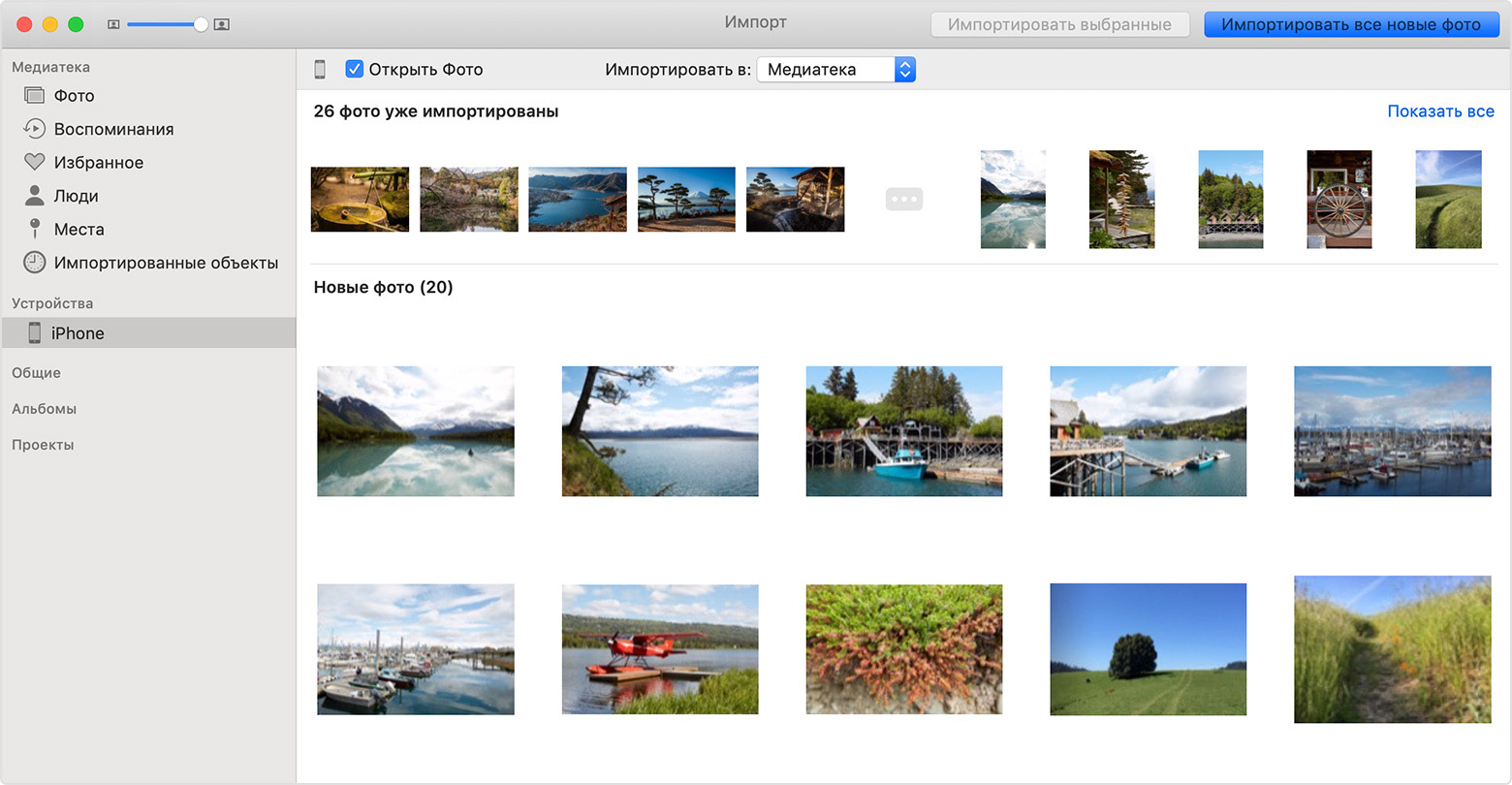Программа для импорта фото с iphone: Transfer photos and videos from your iPhone, iPad, or iPod touch – Transfer photos and videos from your iPhone, iPad, or iPod touch
Топ 6 способов скинуть фотографии с iPhone/iPad на Mac без iTunes
Ситуаций, которые вам нужно будет переносить с iPhone на Mac, много. Возможно, просто сохраните фотографии на Mac и удалите с iPhone, чтобы освободить память, или отредактируйте фотографии с помощью программного обеспечения на базе Mac после импорта. В этом уроке мы покажем вам 6 различных способов импортировать фотографии с iPhone X / 8/7 Plus / 7 / 6s / 6/5 на Mac без использования iTunes.
Метод 1: Синхронизация фотографий между iPhone и Mac с iCloud Photo Library
Библиотека iCloud Photos может автоматически создавать резервные копии iPhone среди всех ваших устройств Apple до тех пор, пока вы регистрируете один и тот же идентификатор Apple и всякий раз, когда есть доступная сеть WiFi. Чтобы перенести библиотеку фото iPhone на компьютер Mac, сначала необходимо настроить несколько вещей:
- На устройствах iOS 11/12 и iOS 10.3 перейдите в Настройки> Ваш профиль> iCloud> Фотографии и включите iCloud Photo Photo Library.
- Если вы используете iOS 10.2 и более ранние версии, перейдите в Настройки> iCloud> Фото и сделайте то же самое.
- На вашем Mac перейдите в Системные настройки> iCloud. Найдите фотографии и нажмите «Параметры» и проверьте библиотеку фотографий iCloud.
Затем ваше устройство iOS обращается к сети Wi-Fi, iCloud Photos Library автоматически загрузит фотографии с iPhone на Mac, и вам просто нужно будет загрузить и добавить их в Mac-хранилище позже.
Метод 2. Импорт фотографий с iPhone на Mac с помощью приложения «Фотографии»
- Подключите устройства iOS к Mac и дождитесь автоматического открытия приложения «Фото». Если это не так, щелкните значок «Фотографии».
- Выберите «Импорт» в верхней строке меню. Если вам больше не нужны эти фотографии после передачи, установите флажок «Удалить элементы после импорта».
На самом деле существует множество способов и приложений для синхронизации фотографий iPhone с компьютером Mac. Мы испытали все методы, упомянутые в этой статье, и обнаружили, что Tenorshare iCareFone является наиболее эффективным способом. Все изображения, в том числе Cameral Roll, Photo Stream, Photos Library, сторонние загруженные программные файлы, могут быть сразу экспортированы на ваш Mac за клики, и вы можете решить, следует ли передавать несколько или одиночное изображение на компьютер. Ниже приведены шаги, которые помогут вам получить фотографии с iPhone и Mac.
- Запустите программу на компьютере Mac и подключите к нему устройства iOS. Эта программа хорошо работает со всеми версиями Mac OS .
- Когда Tenorshare iCareFone обнаружит ваше устройство, откройте «Управление»> «Фото».
- Программа отобразит все снимки с вашего iPhone в хронологическом порядке, чтобы вы могли легко находить целевые файлы. Поднимите всех или тех, кого хотите экспортировать на свой Mac, и нажмите кнопку «Экспорт».
Там вы закончили перенос фотографий iPhone на Mac. Довольно легко и быстро, не так ли? Не пропустите лучшее программное обеспечение для передачи файлов (музыка, видео,заметки, ) iOS — Tenorshare iCareFone.
Метод 4. Отправлять фотографии с iPhone на Mac без использования электронной почты или iMessage.
Откройте приложение «Фотографии» на вашем iPhone и выберите фотографии, которые вы хотите импортировать на Mac. Нажмите значок общего доступа в левом нижнем углу и принесите несколько параметров. Выберите «Почта» из предоставленного списка.
Появится экран электронной почты, на который вы должны ввести свой адрес электронной почты для отправки. После всего этого загрузите его на доступный в Интернете компьютер Mac, и теперь вы можете свободно просматривать фотографии iPhone на Mac.
Метод 5. Импорт фотографий с iPhone на Mac с помощью Airdrop
Подобно электронной почте, вы можете использовать Airdrop для добавления изображений на Mac с вашего iPhone, но для этого потребуются Mac OS X Yosemite, El Capitan или macOS Sierra. Убедитесь, что вы делаете это под WiFi-соединением.
Для начала включите Airdrop на вашем iPhone и выберите «Все». Затем откройте Finder и запустите Airdrop. При подключении коснитесь приложения «Фото» и выберите изображения для передачи на компьютер с помощью значка общего доступа.
Однако, если Wi-Fi не устойчив, весь процесс передачи займет много времени. И одна вещь заключается в том, что не забудьте выключить Airdrop после синхронизации.
Метод 6: Переместить фотографии iPhone на компьютер Mac с захватом изображения
И последнее, но не менее важное: есть еще одно приложение, которое позволяет передавать фотографии с iPhone на Mac без iTunes, который является приложением Image Capture по умолчанию. По сравнению с приложением «Фото», это очень удобно для организации и обмена фотографиями, особенно для папок.
Чтобы экспортировать фотографии с iPhone на Mac, вам необходимо подключить устройство к Mac и запустить Image Capture. Выберите свой iPhone из списка Устройства и определите папки выходных изображений, после чего нажмите кнопку «Импортировать или импортировать все». Как и фотографии, вы также можете выбрать «Удалить после импорта», чтобы освободить хранилище на iPhone.
Сравнение между 6 способами передачи iPhone-фотографий на Mac
| Tenorshare iCareFone | Фотографии | iCloud Photos Library | Почта | Image Capture | Airdrop | |
|---|---|---|---|---|---|---|
| 1-клик передача фото | ||||||
| Автоматическая синхронизация всех устройств Apple | ||||||
| Просмотр перед импортом | ||||||
| Двусторонняя передача между устройствами iOS и Mac | ||||||
| Во время передачи Wi-Fi не требуется | ||||||
| Сохранять оригинальное качество и фильтр | ||||||
| Перенести другие файлы iOS, такие как сообщения, контакты, музыку, книги и т. д. | ||||||
| Поддержка всех Mac OS | ||||||
| Поддержка устройств iOS 11/10/9/8 и более ранних версий |
После прочтения так много, какой метод, по вашему мнению, работает лучше всего при экспонировании фотографий iPhone? Оставьте комментарий ниже, чтобы сообщить нам об этом.
Как перекинуть фото с айфона на компьютер
Перед тем как перекинуть фото с айфона на компьютер пользователю понадобится штатный USB-кабель, подключение к беспроводной сети Wi-Fi или приложение iTunes последней версии.
Переносим фотки с айфона на компьютер Windows 7, 8, 10?
Перекинуть фото с айфона на ПК можно без использования дополнительных программ. Для ОС Windows предусмотрен самозапуск тех устройств, которые подключаются к персональному компьютеру.
Руководство по перемещению фото
Подключите телефон, планшет к компьютеру при помощи штатного кабеля. Через несколько секунд запустится настройка носителя.
В пункте «Компьютер» можно найти название носителя. Нажмите по нему, чтобы перейти далее.
После открытия накопителя найдите папку «DCIM». Как правило, там содержатся все фотографии пользователя.
С операционной системой Windows достаточно удобно работать при подключении различных устройств. Благодаря автозапуску не нужно ждать установки дополнительных драйверов и утилит.
Важно: иногда фотографии могут располагаться в папке «Photos».
Использование функционала iCloud
Помимо использования сторонних ресурсов перенести изображения можно при помощи облачных решений. Сначала пользователю необходимо настроить фототеку.
Инструкция по настройке
- Нажмите по иконке iCloud. Если ее нет, то перейдите в пункт «Настройки, а затем внизу найдите облачное приложение.
- Проверьте количество свободной памяти в хранилище. По умолчанию пользователь имеет право использовать 5ГБ.
- Нажмите на пункт «Фото».
- Напротив надписи «Медиатека iCloud» сместите ползунок вправо, чтобы включить синхронизацию. Все фотографии будут загружены на облачный сервис.
- После этого пользователь может зайти в iCloud через ПК, чтобы получить доступ к изображениям с компьютера.
Сделать это можно так:
- Включите компьютер. Откройте веб-браузер. Перейдите на официальный сайт хранилища https://www.icloud.com/.
- Войдите в текущую учетную запись.
- Нажмите пункт «Фото» (Photos). Справа находятся все сохраненные файлы.
- Отметьте изображения при помощи нажатия комбинации Ctrl (Command) + ЛКМ. Наверху появится значок со стрелкой вниз – нажмите его для скачивания файла.
- Для автоматического перемещения фото в хранилище нужно переместить ползунок «Мой фотопоток» вправо.
Плюсы:
- удобное сохранение;
- широкий функционал;
- возможность настроить общий доступ к устройствам.
Минусы:
- ограниченное количество памяти;
- наличие платных услуг;
- поддержка iCloud от IOS 8.0 и выше.
Использование функции импорта для Windows
Инструкция по перемещению фото с айфона на ПК:
- Разблокируйте планшет, смартфон, если имеется пароль.
- Подключите USB-кабель к мобильному устройству, затем к персональному компьютеру.
- Разрешите доступ к ПК. В диалоговом окне айфона нажмите пункт «Доверять устройству». На некоторых устройствах нужно выбрать «Разрешить».
Инструкция для Windows 7
- Во время автозапуска появится окно с выбором действий.
- Пользователь должен нажать на пункт «Импортировать изображения и видео».
- Поставьте галочку возле фразы «Всегда выполнять для следующего устройства».
Инструкция для Windows 8
- Перейдите в приложение «Фотоальбом». Найти его можно через поисковую строчку или на рабочем столе – он там установлен по умолчанию.
- В окне фотоальбома нажмите ПКМ, затем «Импортировать».
- Выберите подключенное устройство и нажмите «Далее».
Фотографии будут сохранены внутри папки под наименованием даты перемещения.
Инструкция для Windows 10
- Первым делом выберите «Пуск», затем «Фотографии»
- Далее нажмите на «Импорт»
- Выберите способ передачи «С USB-устройства».
Выберите устройство для передачи, директорию сохранения информации и отметьте нужные фотографии.
Преимущества:
- высокая скорость импорта;
- качество фотографий не теряется;
- детальная настройка.
Недостатки:
- не поддерживает старые прошивки;
- может некорректно отображать количество данных.
Как перекинуть фото с айфона на Mac OS?
Перенести фото с мобильного устройства на систему Mac OS можно следующим образом:
- Подключите IPhone к компьютеру, ноутбуку. Убедитесь в том, что телефон распознал его, установил все драйвера на ПК.
- C помощью встроенного приложения SpotLight, в поисковой строчке введите запрос «Захват изображений». Перейдите по результату.
- Откроется новое окно с фотографиями на устройстве.
Выберите все фотографии которые хотите перенести на свой Мак, и нажмите «Импортировать», в заранее подготовленную папку.
Плюсы такого способа:
- не требуется скачивать сторонние программы;
- легко использоваться для экспорта фотографий;
- операционные системы быстро распознают друг друга.
Минусы:
- доступны только фотографии;
- некоторые фото могут быть повреждены или не найдены.
Перекидываем фотографии через ITunes
Основная программа по редактированию, управлению носителей Apple – это ITunes. Первым делом пользователю нужно её скачать с официального сайта производителя, а затем установить.
Пошаговая инструкция по перемещению фото:
- Подключите айфон, айпад или айпод к компьютеру. Включите программу ITunes.
- Выберите нужные фотографии, а затем в правом верхнем углу нажмите «Импортировать». Не забудьте указать место сохранения файлов.
- После завершения процедуры высветится окно об удалении фотографий с IPhone. Выберите желаемое действие.
Плюсы работы ITunes:
- широкий функционал;
- доступ ко всем типам файлов;
- поддерживается обновление прошивки устройства.
Минусы:
- требует детальной настройки директории для экспорта данные;
- может использоваться только на одном устройстве;
- иногда может не распознавать устройство.
Приложение iPhoto
Перекинуть фото с айфона на компьютер можно при помощи утилиты iPhoto. Ее поддерживают все смартфоны от Apple.
Руководство по работе:
- Подключите телефон к ПК.
- Приложение запустится автоматически на IPhone и ПК.
- Перед пользователем появится список фотографий. Выделите нужное количество.
- В правом верхнем углу импортируйте файлы через кнопку.
- После перемещения фотографий, программа предложит удалить первоначальные фотографии с айфона, вы можете согласится либо отказаться.
Важно: удаление оригинала фотографий с телефона значительно освободит места. В случае переноса на другой диск рекомендуется подтверждать процесс стирания файлов.
Плюсы iPhoto:
- удобная директория для хранения фотографий;
- быстрый импорт файлов;
- просто в использовании;
- имеется встроенный редактор.
- возможность интеграции с Facebook.
Минусы:
- поддерживается только для версии x и старше;
- узкий функционал редактора фоток;
- отсутствует настройка фильтров.
Перенос при помощи Wi-Fi
Переместить фото можно беспроводным путем. Последовательность действий такая же, как при работе с iPhoto.
Руководство по работе:
- Первым делом нужно включить режим синхронизации устройства через беспроводное соединение. Для этого подключите устройство к ПК, а затем включите iTunes.
- Выберите подключенное устройство. Его можно найти слева.
- Нажмите на вкладку «Обзор», затем «Параметры».
- Поставьте флажок возле надписи: «Синхронизация устройства через Wi-Fi».
Синхронизацию по беспроводному соединению необходимо так же настроить на самом телефоне.
Для этого нужно:
- Открыть настройки.
- Выбрать пункт «Основные».
- Нажмите «Синхронизация c iTunes по Wi-Fi».
Теперь при двусторонней синхронизации можно перемещать, добавлять файлы, без использования шнура.
Преимущества способа:
- быстрая синхронизация;
- перебросить файлы можно без кабельного соединения.
Недостатки:
- требуется интернет;
- при синхронизации разных версий Mac OS и IOS могут возникнуть неполадки.
Заключение
Перемещение изображений с айфона на компьютер занимает мало времени. За счет множества способов пользователь может выбрать любой удобный вариант перемещения фотографий.
Как перенести фотографии с iPhone на Mac
Мой iPhone всегда показывает, что место для хранения заканчивается, но я не хочу удалять что-либо на нем. Есть ли решение?
Это довольно раздражает, когда объем памяти вашего iPhone исчерпан из-за обилия фотографий, особенно когда вы постоянно получаете сообщения в эфире о том, что свободных мест недостаточно. Тем не менее, эти фотографии имеют значение и не могут быть удалены. В следующей статье 4 предлагает простые способы решения этой проблемы путем переноса фотографий с iPhone на компьютер Mac.
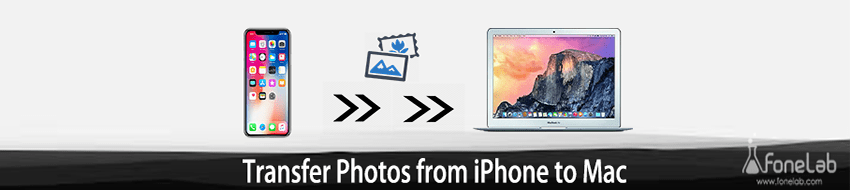
1. Переместите фотографии с iPhone на Mac с помощью iPhoto / Photos
Приложение iPhoto / Photos — это приложение, поставляемое с Mac, которое можно использовать для передачи фотографий с iPhone на Mac.
Подключите iPhone к Mac с помощью USB-кабеля.
Всплывающее окно спросит вас, доверяете ли вы компьютеру, нажмите Доверии и введите свой пароль.
Iphoto / Фотографии Приложение должно автоматически открыться на вашем Mac. Если нет, откройте его из Заявка.
Работы С Нами Iphoto / Фотографии откройте ваш iPhone должен появиться под Устройство тег на левой стороне интерфейса.
Тогда все фотографии в вашем Фотопленка появится на экране, выберите фотографию, которую вы хотите импортировать.
В верхней части страницы нажмите на Библиотека, то вы можете выбрать Новый альбом для импорта.
Если вы хотите удалить фотографии после импорта, установите флажок Удалить элементы после импорта ниже Импортировать все новые элементы кнопку, прежде чем нажать на нее.
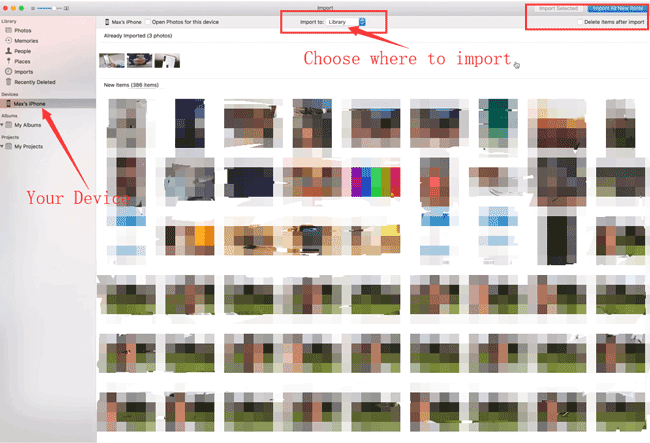
2. Положите фотографии с iPhone на Mac с захватом изображения
Захват изображения это еще одна программа, предварительно загруженная на Mac.
Подключите iPhone к компьютеру Mac с помощью USB-кабеля.
Захват изображения
Выберите свой iPhone под Устройство тег.
Примечание: Вы можете настроить автоматическое открытие приложения при подключении iPhone, нажав на крошечную стрелку в левой нижней части интерфейса.
Нажать на Импортировать в: список и настроить папку для импорта фотографий в.
Выберите фотографию, которую вы хотите импортировать. Вы можете выбрать отдельные фотографии для копирования или импорта всех фотографий.
Нажмите на Импортировать переместить фотографии.

Примечание: Если вы не видите все свои фотографии в Захват изображения, это означает, что у вас есть фотографии, сохраненные в iCloud.
3. Синхронизируйте фотографии с iPhone на Mac с помощью iCloud
В этой части я покажу вам, как переносить фотографии с iPhone на Mac с облаками. С помощью iCloud легко перемещать различные картинки с вашего iPhone на Mac. Теперь вы можете взять подробное руководство ниже, чтобы сделать передачу.
Примечание:Пожалуйста, войдите в систему так же Идентификатор Apple на вашем iPhone и Mac.
Идти к Настройки ДОСТУПНОСТЬ & ICloud ДОСТУПНОСТЬ & Фотои включите ICloud Фото на вашем iPhone.
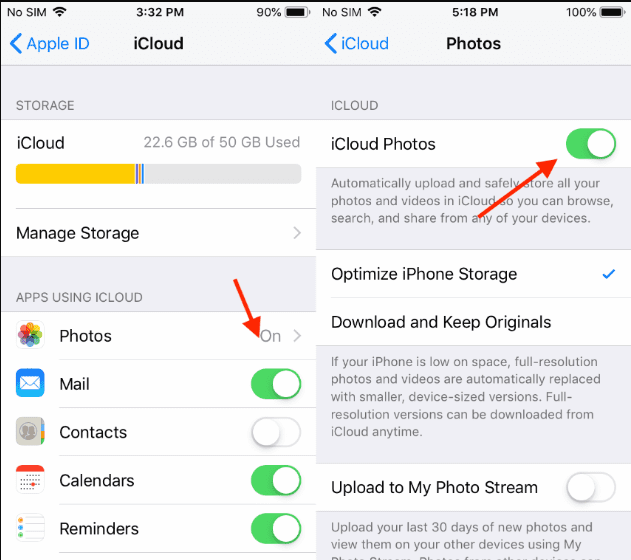
Нажмите Apple значок в левом верхнем углу экрана, затем перейдите к Системные настройки ДОСТУПНОСТЬ & ICloud на вашем Mac.
Установите флажок рядом с
4. Импорт фотографий с iPhone на Mac с помощью Airdrop
Вы можете использовать десантный перенести фотографии с iPhone на Mac, а также. AirDrop — отличное приложение для передачи файлов, которое поможет вам передавать изображения с iPhone по беспроводной сети. Он предоставляет удобный способ обмениваться всеми типами файлов iOS, даже без сети Wi-Fi.
Включить Блютуз соединение на вашем iPhone и Mac.
Проведите от нижней части экрана iPhone, чтобы активировать Центр управления, Нажмите функцию AirDrop, а затем установить ваш iPhone может быть обнаружен с помощью Все.
Перейдите на свой ноутбук Mac и нажмите искатель ДОСТУПНОСТЬ & десантный ДОСТУПНОСТЬ & Позвольте мне открыть ДОСТУПНОСТЬ & Все.
Примечание: Вы можете настроить автоматическое открытие приложения при подключении iPhone, нажав на крошечную стрелку в левой нижней части интерфейса.
После того, как вышеупомянутые шаги установлены, выберите изображения, которые вы хотите передать, и затем нажмите на Поделиться Кнопка.
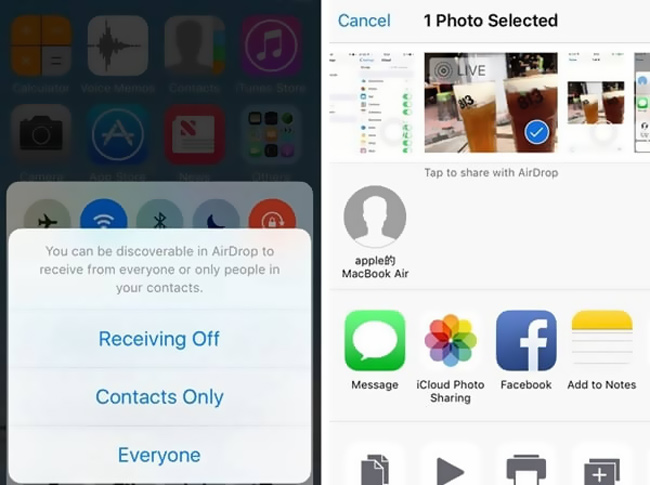
Нажмите десантный и выберите свой мак, Затем нажмите Принять начать процесс передачи.
5. Перенос фотографий с iPhone на Mac с помощью FoneTrans
Вот профессиональный инструмент переноса iOS — FoneTrans для iOS чтобы помочь вам выполнить задачу передачи фотографий, которая является наилучшим выбором для передачи фотографий с iPhone на Mac. Он позволяет переносить фотографии прямо с iPhone на Mac — так же просто, как перемещать фотографии из одной папки в другую на вашем компьютере.
— скачать FoneTrans для iOS Mac версии.
Установить FoneTrans для iOS и откройте его на своем Mac.
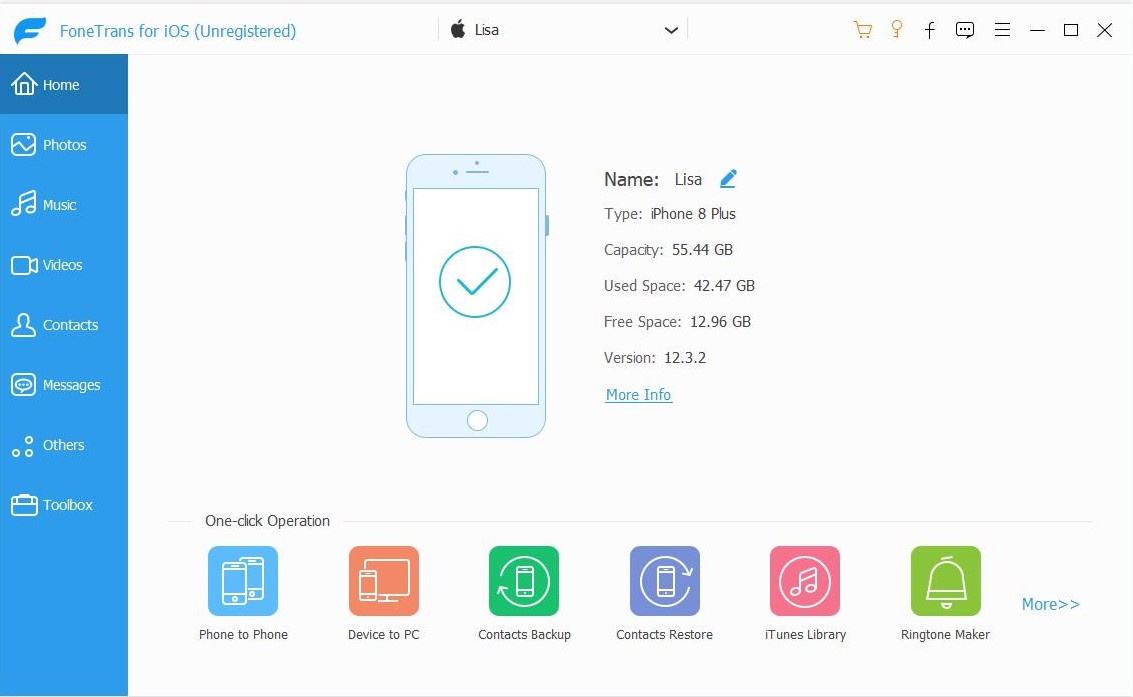
Подключите ваш iPhone к Mac. (при первом использовании необходимо нажать Доверии на вашем iPhone.)
Нажмите на Фото на левой панели появятся все фотографии на iPhone.
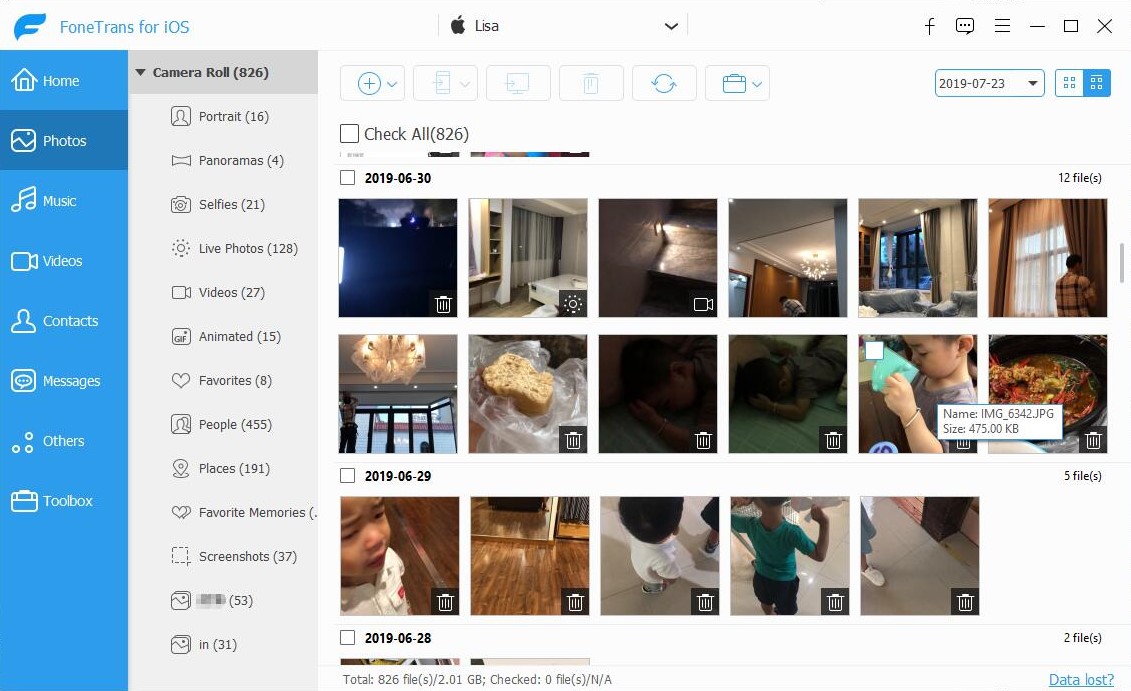
Предварительный просмотр и выберите фотографии для передачи
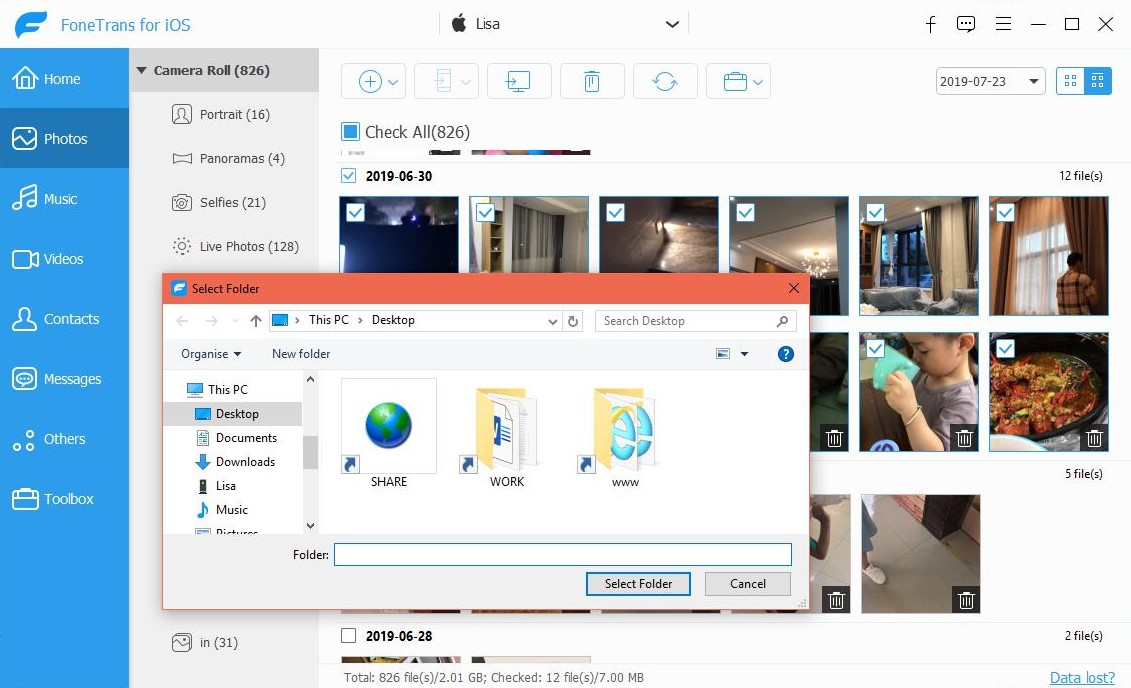
Выберите папку для экспорта фотографий на ваш Mac.
Операция передачи так же просто, как перемещение фотографий с Samsung на Mac, Вы можете сделать пакетную передачу с этим мощным инструментом передачи iOS. Просто нажмите все, чтобы выбрать все, так что вам не нужно беспокоиться о том, собираетесь ли вы передавать фотографии 20 или 200. Вы также можете перемещать фотографии из ваш iPhone на ПК с Windows, процесс очень похож. Просто следуйте инструкциям и передайте свои фотографии.
Статьи по теме
для просмотра Пожалуйста, включите JavaScript комментарии питание от Disqus.Программа для импорта фото с iphone
Самый простой способ скинуть фото с айфона на компьютер – это через проводник Windows. Как это сделать – читайте ниже. Также будут затронуты еще 2 способа: через импортирование и iCloud.
К слову, iTunes не поддерживает импорт изображенией с айфона, а только наоборот.
Внимание! Все эти способы касаются только операционной системы Windows. Если у вас Mac, то вам сюда.
Перекидываем фото через проводник
1 Подсоединяем шнур.
2 Заходим в “Этот компьютер” и находим имя нашего айфона. У меня это “iPhone 6”.

3 Находим внутри папку DCIM, в которой расположены папки с фотографиями.



4 Далее просто копируете нужные фото на свой компьютер.
Импортируем фото средствами Windows
1 Подключаем айфон к компьютеру через шнур.
2 На значке нашего устройства правой кнопкой мыши выбираем “Импорт изображений и видео”. Если у вас не Windows 10, то этот пункт может отличаться.


3 Далее просто следуйте инструкции. Все изображения буду находится в “Этот компьютер > Изображения”.
Скачиваем фото из iCloud
Для этого айфон уже должен быть синхронизирован. Чтобы настроить синхронизацию – следуйте по шагам.
1 Откройте настройки.
2 Перейдите в свою учетную запись Apple.

3 Далее “iCloud > Фото > Медиатека iCloud“. Теперь нужно дождаться полной синхронизации изображений.




4 Когда все готово, открываем “Этот компьютер > Фото iCloud” в Windows. Если программа еще не установлена, то скачать можно с официального сайта: https://support.apple.com/ru-ru/HT204283

5 Нажимаем на “Загрузить фото и видео”. После этого все будет скачано на ваш компьютер в папку “Загрузки”.

Если остались вопросы, то задавайте их в комментариях.
Удобный экспорт фотографий и видео без iCloud или iTunes. Доступ к ним с компьютера через USB или Wi-Fi. Надежное резервное копирование.
Лучшие воспоминания — всегда с вами
С легкостью сохраняйте любимые фотографии на Mac или ПК. Экспортируйте фото и видео с iPhone или iPad, просто перетащив их на компьютер. Если нужно, iMazing даже сконвертирует HEIC, новый графический формат Apple, в JPEG. О ненадежных облачных хранилищах и сложной синхронизации с iTunes наконец можно забыть.


Перенос фотографий на iPhone и iPad
Ваши отпускные фото будут отлично смотреться на экране iPad, и теперь их очень легко туда перенести! Для этого не нужно ни запускать iTunes, ни включать синхронизацию с iCloud: достаточно только iMazing. Подключите смартфон или планшет к компьютеру и начинайте разбирать мобильные фотоальбомы. Поддерживается даже соединение по Wi-Fi.
Экономия места
На iPhone заканчивается место? Загляните в Фотопленку — возможно, там давно уже стоит навести порядок. Выбирать ненужные фото по одному на маленьком экране телефона не придется — просто быстро отметьте их с компьютера. И даже если вы случайно удалите что-то нужное — iMazing всегда хранит в надежном месте копию данных.
Доступ к скрытым альбомам
C iMazing у вас есть доступ ко всем фотографиям, включая те, которые обычно недоступны для просмотра. Помимо обычных смарт-альбомов (таких как «Избранное», «Селфи» или «Замедленно»), iMazing показывает:





iMazing и фото
iMazing: надежная программа для экспорта фото и видео на любой компьютер Mac или Windows без iCloud и iTunes.
Поддерживает все модели iPhone, iPad и iPod.
Совместим с Mac и Windows.
Последняя версия: 2.10.6. Последнее обновление: Nov 27, 2019 Последняя версия: 2.10.6. Последнее обновление: Nov 27, 2019 Последняя версия: 2.10.6. Последнее обновление: Nov 27, 2019
Отзывы об
iMazing
Use iMazing and forget iTunes
I have been using iMazing for the last 4 years, because I did not like to share my photos on iCloud — but instead I could easily backup my photos to my PC´s hard disc. The real reason was that I wanted to RELOAD a certain number of my earlier photos — back to my iPhone — a piece of cake with iMazing.
One of my essential apps
It’s one of my essentials for managing some of the files/pictures and Apps on my phone. There are some things that I can only do with this App, like accessing separate versions of photos taken (raw, edited, Hipstamatic, etc.). The app also makes it very easy to access and download text messages as well as voicemails.
The best file management and backup software for iPhones.
iMazing is the very best software to manage and backup the files on your iPhone! I currently use an iPhone X, which I am extremely happy with. However, I always found it complicated and cumbersome to backup and manage my files on my iPhone using iTunes. Enter iMazing! It is simply the very best software to backup, manage/transfer files and photos and even transfer all your content and apps to a new iPhone. In addition, iMazing’s support is incredible! I recommend iMazing without any reservations.
Узнайте, как перенести фотографии и видео с iPhone, iPad или iPod touch на компьютер Mac или компьютер с ОС Windows. Также мы покажем, как с помощью функции «Фото iCloud» сделать фотографии доступными на всех ваших устройствах.
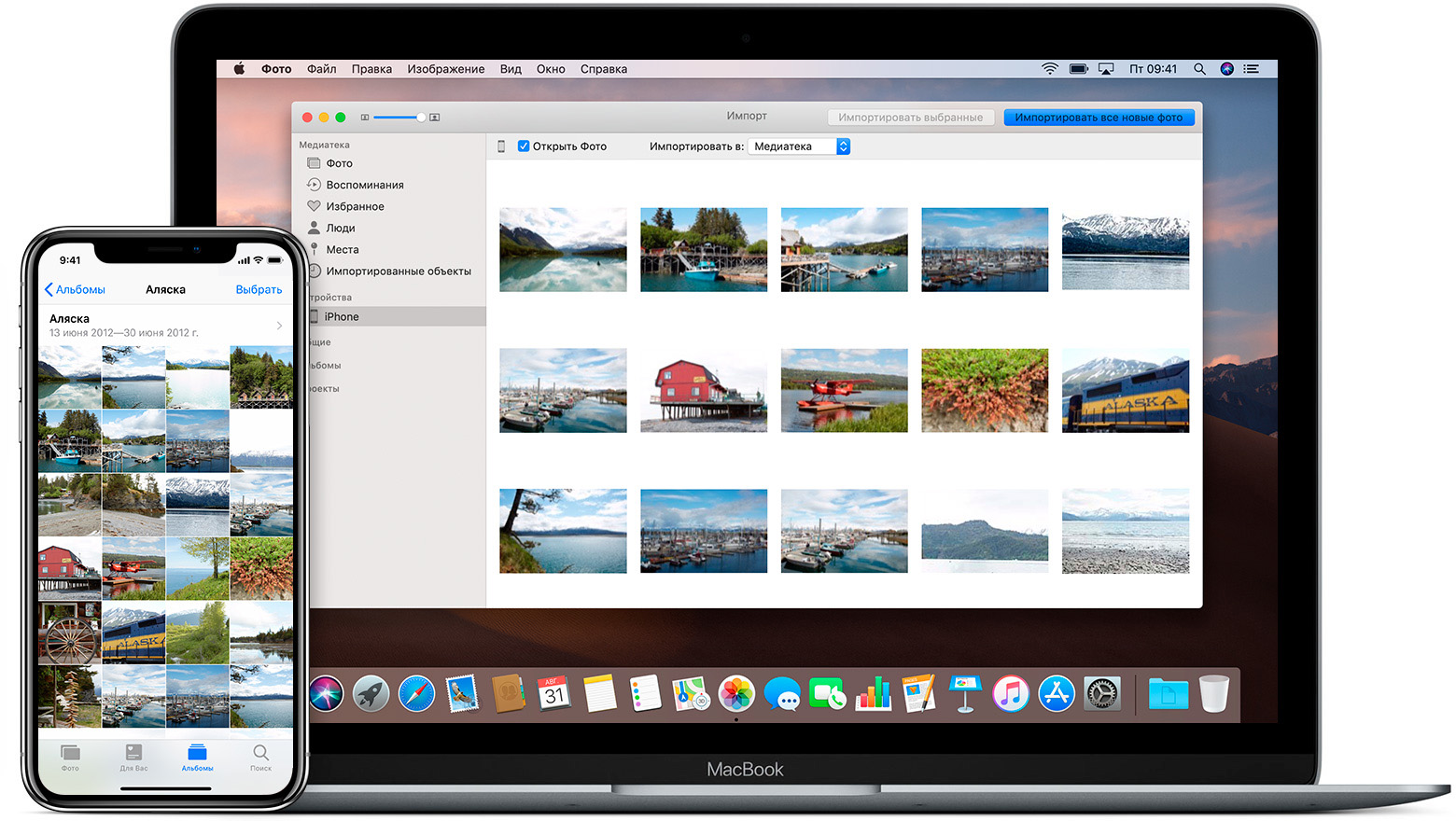
Укажите место для сохранения фотографий и видео
Сначала выберите место хранения своей коллекции фотографий и видео. Вы можете сделать их доступными на всех своих устройствах с помощью функции Фото iCloud. Также можно хранить их локально на компьютере Mac или компьютере с ОС Windows.
Фото iCloud
С помощью Фото iCloud можно получать доступ к фотографиям и видео на iPhone, iPad, iPod touch, компьютере Mac, Apple TV, на веб-сайте iCloud.com и даже на компьютере с ОС Windows. Ваши новые снимки автоматически добавляются в «Фото iCloud», а любые организационные изменения или правки синхронизируются на всех ваших устройствах*.
- Убедитесь, что программное обеспечение на iPhone, iPad или iPod touch, компьютере Mac или Apple TV не требует обновления.
- Настройте iCloud на всех своих устройствах. Если вы используете компьютер с ОС Windows, загрузите iCloud для Windows. Убедитесь, что на всех ваших устройствах выполнен вход в iCloud под одним и тем же идентификатором Apple ID.
- Убедитесь, что устройство подключено к сети Wi-Fi.
Чтобы включить «Фото iCloud», сделайте следующее.
- На iPhone, iPad или iPod touch перейдите в «Настройки» > [ваше имя] > iCloud > «Фото» и включите «Фото iCloud».
- На компьютере Mac выберите «Системные настройки» > iCloud. Нажмите кнопку «Параметры» рядом с пунктом «Фото» и выберите «Фото iCloud».
- На Apple TV перейдите в меню «Настройки» > «Учетные записи» > iCloud > «Фото iCloud».
- На компьютере с ОС Windows выполните действия по настройке «Фото iCloud».
Если вы уже синхронизировали фотографии на устройстве iOS через iTunes, а затем включили на нем функцию «Фото iCloud», то отобразится сообщение «Фото и видео, синхронизированные с iTunes, будут удалены». Фотографии и видео, синхронизированные с компьютером, останутся на компьютере, но будут удалены с устройства iOS.
Чтобы скопировать эти фотографии и видео обратно на устройство iOS, включите «Фото iCloud» на компьютере Mac или компьютере с ОС Windows. После этого фотографии с компьютера будут загружены в iCloud, и вы сможете открыть их на любом своем устройстве. После включения «Фото iCloud» все фотографии сохраняются в iCloud, и их можно будет открыть в программе «Фото» на компьютере Mac или в папке на компьютере с ОС Windows.
Дополнительную справочную информацию по «Фото iCloud» можно также получить для компьютера Mac или компьютера с ОС Windows.
* Фотографии и видео, хранящиеся в «Фото iCloud», занимают место в хранилище iCloud. Прежде чем включить «Фото iCloud», убедитесь, что в iCloud достаточно места для хранения всей вашей коллекции. Вы можете определить необходимый объем, а затем перейти к расширенному тарифному плану, если это будет необходимо.

Импорт на компьютер Mac
Вы можете использовать программу «Фото», чтобы импортировать фотографии с iPhone, iPad или iPod touch на компьютер Mac без помощи «Фото iCloud». Эти действия также можно применить для импорта изображений с цифровых камер или SD-карт.
- Убедитесь, что на компьютере Mac используется последняя версия iTunes. Для импорта фотографий на компьютер Mac необходима программа iTunes 12.5.1 или более поздней версии.
- Подключите устройство iPhone, iPad, iPod touch или цифровую камеру к компьютеру Mac с помощью кабеля USB. Если вы используете SD-карту, вставьте ее в SD-слот компьютера Mac или подключите ее с помощью устройства чтения SD-карт.
- Для этого может потребоваться разблокировать устройство iOS с помощью пароля. На устройстве iOS может также появиться предупреждение «Доверять этому компьютеру». Для продолжения нажмите «Доверять».
- На компьютере Mac программа «Фото» откроется автоматически. В противном случае откройте программу «Фото».
- В программе «Фото» откроется экран «Импорт», где отобразятся все фотографии и видео, находящиеся на подключенном устройстве. Если экран «Импорт» не откроется автоматически, нажмите вкладку «Импорт» в верхней части приложения «Фото» или нажмите имя устройства на боковой панели.
- Чтобы импортировать часть медиатеки фотографий, нажмите нужные фотографии, затем нажмите «Импортировать выбранные». Чтобы импортировать все новые фотографии, нажмите «Импортировать все новые фото».

- После этого можно отключить устройство от компьютера Mac. Если вы импортировали фотографии с SD-карты или другого USB-устройства, то сначала безопасно извлеките устройство.
В macOS High Sierra или более поздней версии импортированные фотографии отображаются в альбоме «Импорт» программы «Фото». При использовании более ранней версии macOS вы найдете их в альбоме «Последний импорт».
Фотографии и видео, синхронизированные с компьютера на устройство iPhone, iPad или iPod touch через iTunes, невозможно импортировать обратно на компьютер.

Импорт на компьютер PC
Можно импортировать фотографии на компьютер PC, подключив к нему устройство и воспользовавшись программой «Фотографии» в Windows:
- Убедитесь, что на компьютере с ОС Windows используется последняя версия iTunes. Для импорта фотографий на компьютер PC необходима программа iTunes 12.5.1 или более поздней версии.
- Подключите iPhone, iPad или iPod touch к компьютеру с ОС Windows с помощью кабеля USB.
- Для этого может потребоваться разблокировать устройство iOS с помощью пароля.
- На устройстве iOS может также появиться предупреждение «Доверять этому компьютеру». Для продолжения нажмите «Доверять» или «Разрешить».
Затем выполните действия, описанные в следующих статьях базы знаний Microsoft, чтобы импортировать фотографии в программу «Фотографии» Windows:
После импорта видео с устройства iOS на компьютер PC некоторые видео могут иметь неправильную ориентацию в программе «Фотографии» Windows. Добавив эти видео в iTunes, вы сможете воспроизвести их в правильной ориентации.
Если у вас включена функция «Фото iCloud», необходимо загрузить исходные полноразмерные версии ваших фотографий на iPhone, прежде чем импортировать их на компьютер с ОС Windows. Узнайте, как это сделать.
Фотографии и видео, синхронизированные с компьютера на устройство iOS через iTunes, невозможно импортировать обратно на компьютер.

Перенос фотографий с компьютера на устройство iOS
Существует несколько способов перенести фотографии и видео с компьютера на устройство iPhone, iPad или iPod touch:
- Используйте «Фото iCloud» и «Фото» для ОС macOS либо iCloud для Windows, чтобы обеспечить безопасное хранение и синхронизацию фотографий на всех своих устройствах.
- Используйте функцию AirDrop для беспроводной отправки фотографий и видео с компьютера Mac на устройство iOS. Это простой и быстрый, но доступный только для компьютеров Mac способ отправки нескольких объектов. При отправке фотографий и видео на устройство iOS через AirDrop они отображаются в программе «Фото» на устройстве.
- Синхронизируйте фотографии вручную с помощью iTunes. При каждой синхронизации устройства iOS с использованием iTunes фотографии и видеозаписи на этом устройстве iOS обновляются в соответствии с альбомами на компьютере.

Дополнительная информация
- Резервное копирование всех файлов, в том числе фотографий и видео, на внешний жесткий диск с помощью Time Machine
- Импорт фотографий и видео с накопителя, например жесткого диска или SD-карты, в программу «Фото» для ОС macOS
- Импорт фотографий на пленке с помощью сканера и программы «Захват изображений»
- Перенос фотографий с устройства Android на устройство iOS с помощью программы Move to iOS
- Импорт изображений непосредственно в папку на компьютере Mac с помощью программы «Захват изображений»
Информация о продуктах, произведенных не компанией Apple, или о независимых веб-сайтах, неподконтрольных и не тестируемых компанией Apple, не носит рекомендательного характера и не рекламируются компанией. Компания Apple не несет никакой ответственности за выбор, функциональность и использование веб-сайтов или продукции сторонних производителей. Компания Apple также не несет ответственности за точность или достоверность данных, размещенных на веб-сайтах сторонних производителей. Помните, что использование любых сведений или продуктов, размещенных в Интернете, сопровождается риском. За дополнительной информацией обращайтесь к поставщику. Другие названия компаний или продуктов могут быть товарными знаками соответствующих владельцев.
Как перенести фотографии с iPhone на Windows 10
iPhone 7 и iPhone 7 Plus были выпущены некоторое время назад. Они приветствуются для многих пользователей iOS за ее 12-мегапиксельную камеру с широким захватом цветов для более ярких, реалистичных цветов. Люди любят фотографировать с помощью телефона, чтобы запечатлеть их прекрасный момент, и хотели бы сохранить копии этих фотографий на своих компьютерах, чтобы сохранить их безопасно и навсегда. Большинство пользователей подумают об iTunes, который является способом синхронизации данных по умолчанию на iPhone, iPad и iPod. Но это не так просто синхронизировать фотографии обратно на компьютер через iTunes. Не волнуйтесь, это руководство покажет вам, как легко перенести фотографии с iPhone на компьютер с новейшей ОС — Windows 10 тремя способами.
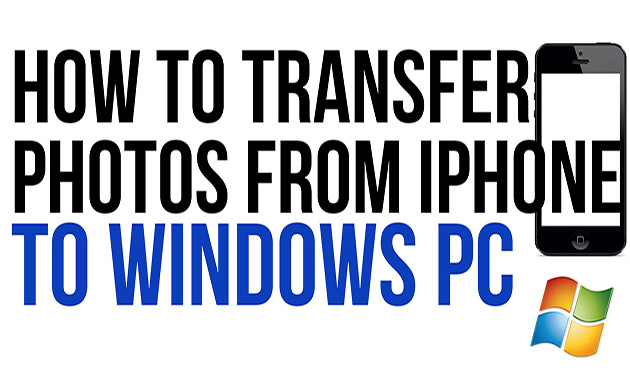
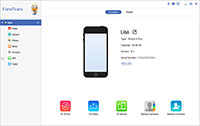
Инструмент передачи iPhone на компьютер может передавать всю музыку iPhone на компьютер, независимо от того, используете ли вы Windows или Mac. Вы можете управлять этим легко.
Бесплатная загрузкаБесплатная загрузка
Метод 1: перенос изображений с iPhone на ПК с помощью FoneTrans
FoneTrans для iOS является профессиональным программным обеспечением для передачи фотографий iPhone, которое может передавать файлы между компьютером / iTunes и устройством iOS или между устройствами iOS. Вы также можете использовать его для импортировать фотографии с iPhone на Mac также. Помимо фотографий, контакты, сообщения, книги, видео, музыка, мелодии звонка и многое другое можно копировать и передавать тоже. Посмотрим, как это работает.
Скачайте программу по вышеуказанной ссылке соответственно. После установки программа автоматически откроется, а затем подключит ваш iPhone к компьютеру. После того, как программное обеспечение распознает ваш iPhone, вы увидите окно ниже.
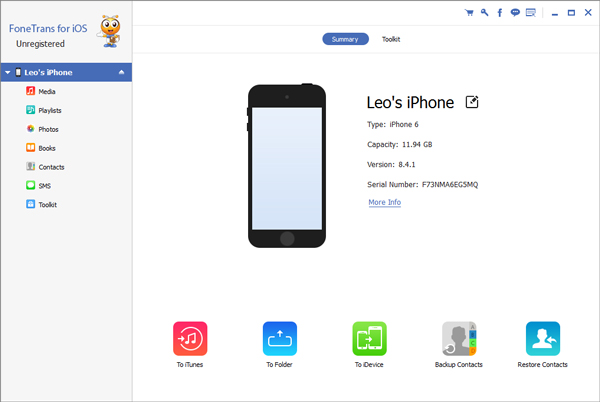
На левой панели интерфейса вы увидите все содержимое, перечисленное в столбце, включая Медиа, Плейлисты, Фото, Книги, Контакты, SMS и т. д. Нажмите Фото вы получите все фотографии, хранящиеся на вашем iPhone. Вы можете просматривать фотографии из разных альбомов, включая Photo Library, Фотопленкаи так далее, прежде чем копировать их на компьютер. У вас есть варианты Добавить, Экспорт в или Удалите файл изображения через интерфейс.
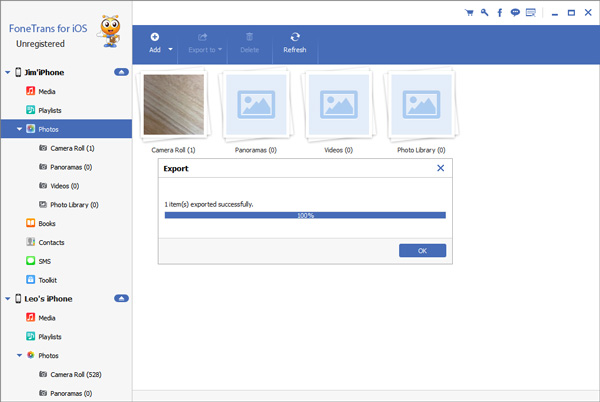
Метод 2: используйте приложение Phone Companion для передачи фотографий iPhone на ПК
Телефонный компаньон Приложение — это новая функция, добавленная в Windows 10, которая может помочь вам напрямую скопировать фотографии с iPhone в Windows 10. Вы можете попробовать и следовать инструкциям.
Подключите ваш iPhone к ПК с Windows 10 с помощью USB-кабеля.
К Start Menu на ПК, чтобы найти Телефонный компаньон приложение и запустить его. Вы увидите экран ниже с некоторыми приложениями и службами Microsoft и некоторой информацией о вашем iPhone.
Перейдите к Импорт фотографий и видео в приложение «Фото».
Тогда Фото Приложение Windows 10 откроет и отобразит сообщение с просьбой импортировать найденные фотографии в ваш Картинки папка. Нажмите Импортировать подтвердить. Это идеальный способ, если вы просто хотите сбросить все сразу.
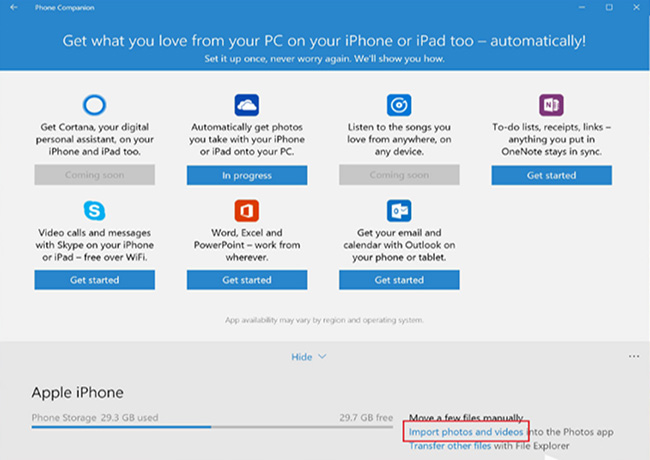
Метод 3: используйте проводник для копирования фотографий iPhone на ПК
В отличие от телефонов Android, iPhone позволяет получать доступ к вашим фотографиям только через File Explorer, Но вы найдете невероятно легко перенести фотографии с вашего iPhone на компьютер с File Explorer.
открыть File Explorer и найдите свой iPhone в списке «Устройства и диски».
Нажмите на свой телефон, вы увидите DCIM папка, в которой хранятся все ваши фотографии.
Вы можете перетащить и перенести фотографии на свой компьютер отсюда без каких-либо хлопот.