Программа для исправления флешек: Программы для ремонта флешек скачать бесплатно на русском языке
Восстановление флешки Generic USB Flash Disk Device
Часто возникают случаи, когда ПК не может определить или увидеть USB-накопитель Generic. Что можно предпринять в таком случае, и какие существуют методы восстановления флешек? Есть несколько способов – восстановление при помощи специальных программ, установка драйверов или глубокое форматирование.
Программы для восстановления USB-накопителей Generic
Это самый простой метод восстановления карт памяти. Принцип действия этих программ заключается в базовом форматировании устройства. На данный момент разработчиками предлагается большое количество утилит. Скачивать стоит ту, у которой достаточно большой функционал.
Hetman Partition Recovery
Одна из наиболее популярных программ у пользователей. Восстанавливает не только само устройство, но и материалы, хранящиеся на нем. Кроме того, при помощи этой утилиты возможно восстановить фото и видео с отформатированной флешки.
Хетман Рекавери работает с большим количеством форматов, можно сохранить полученные файлы на жестком диске, CD-диске или, создав виртуальный образ. Восстановить поврежденные файлы можно все сразу или, выбрав только необходимые.
Скачать дистрибутив (.exe)
Скачать портативную версию (.zip)
JetFlash Recovery Tool
Эта программа также неплохо работает с флешками Generic. Интерфейс утилиты понятен даже неопытным пользователям. Процесс заключается в полном форматировании, которое удаляет все файлы, хранящиеся на флешке. Достоинством Рекавери Тул является возможность использования утилиты на различных операционных системах, а также высокая скорость работы и понятное меню.
Скачать .rar
D-Soft Flash Doctor
Бесплатное приложение, с помощью которого можно восстановить USB-накопитель. Флэш Доктор используется для глубокого форматирования полностью нерабочих карт памяти, после чего утилита переходит к восстановлению внутренней системы. Достоинствами программы является быстрота восстановления, простота, надежность. Флэш Доктор, в отличии от большинства подобных программ, не снижает объем флешки.
Скачать .rar
Flash Memory Toolkit
Флэш Мемори – еще одна программа, позволяющая не только провести глубокое форматирование устройства, но и вытащить утраченные ранее данные. Рекомендуется использовать программу для попытки восстановления файлов, если таковые имелись до выхода карты памяти из строя, а затем уже перейти к процессу восстановления USB-устройства.
Скачать полную версию — RePack (.zip)
Форматирование USB-флешки Generic
Еще один вариант восстановления карты памяти – это полное форматирование низкого уровня. Процесс немного сложнее, чем восстановление при помощи утилиты, но тоже понятен и доступен для простого пользователя.
- Первое, что требуется сделать – определить контроллер флешки. Это можно сделать двумя способами – вскрыв корпус устройства и посмотрев надпись на контроллере, или при помощи ПК.
Для определения PID и VID контроллера нужно использовать специальную программу. Самая простая – USB Drive Info. После распаковки архива и установки утилиты необходимо установить флешку в порт, зайти в программу и просмотреть интересующие сведения.
Скачать Flash Drive Information Extractor (USBDriveInfo v9.3.0.630) .zip
- После получения требуемых данных необходимо найти программу, которую можно использовать для прошивки контроллера устройства. Для этого рекомендуется прибегнуть к одному из многочисленных сервисов, например, iFlash. Следующий этап – скачивание утилиты. Сделать это можно в том же самом приложении iFlash.
- После скачивания и установки происходит запуск программы и проверка – определяет ли она USB-устройство. Затем необходимо нажать F5 или кнопку «Сканировать USB». В большинстве случаев после этого флешка появляется в программе.
- Далее необходимо нажать кнопку Старт. Понять, что форматирование произведено можно по появлению зеленой кнопки «ОК».
Установка драйверов
Одна из причин, по которой компьютер не распознает флешку, это конфликт драйверов. Они могут работать некорректно ввиду их повреждения или отсутствия своевременного обновления. Если USB-устройство значится как неопознанное, необходимо зайти в меню управления и обновить драйвера до последней поддерживаемой версии.
Если обновление не помогло, необходимо удалить старые драйвера через диспетчер устройств, скачать на официальном сайте Microsoft новые и выполнить их установку. Если проблема заключалась в драйверах, то после перезапуска компьютера флешка будет определяться.
Причин, которые приводят к выходу из работы USB-накопителя Generic, очень много. К сожалению, не все флешки возможно вернуть к жизни. Если все вышеперечисленные способы не сработали, высока вероятность того, что устройство не подлежит восстановлению.
Восстановление флешки: Способы и ТОП программ
01 апреля, 2020
Автор: Maksim
При возникновении проблем с работой флешки, если она не читается, не определяется компьютером или ноутбуком, файлы не записываются/читаются, или другие проблемы — ее нужно восстановить.
Существует несколько эффективных вариантов, как это можно сделать. Вам не потребуется прибегать к помощи сторонних специалистов, все можно и, даже нужно, сделать своими руками.

Я уже рассматривал похожую проблему и в подробностях написал, что нужно делать, если компьютер не видит флешку. В данном материале мы рассмотрим варианты её восстановления и программы, которые могут в этом помочь.
Важно! Для разных моделей флешек свои специальные программы. Поэтому, если вам не помогла утилита, просто попробуйте другую. Также, мы обязательно рассмотрим и универсальные варианты, которые работают с моделями любых производителей.
Как восстановить флешку
Рассмотрим вначале варианты, которые не потребуют установки дополнительного софта на компьютер или ноутбук.
1. Проверьте не заблокирован ли съемный накопитель информации переключателем на корпусе? Такие переключатели есть на многих SD картах и на USB хранителях.

2. Попробуйте просто вставить ее в другой порт компьютера, может выбранный вами попросту не работает.
3. Посмотрите не заблокирован ли доступ на ПК к съемным носителям, например, администратором. Для этого достаточно попробовать подключить другую, но точно рабочую флешку в порт компьютера.
4. Отформатируйте съемный носитель, для этого в проводнике Windows кликните по ней правой кнопкой мыши и выберите соответствующий пункт. Открыть проводник можно одновременно нажав клавиши «WIN + E».

Файловую систему оставьте ту, которая стоит по умолчанию и вначале попробуйте отформатировать с галочкой у пункта «Быстрое форматирование». Если не получилось, то снимите ее и попробуйте снова.
Интересно! Если ваш съемный носитель отображается, но вы не можете ничего на него записать, решение этой проблемы подробно написано в статье — диск защищён от записи.
Восстановление флешки — Программы
Как восстановить флешку без потери данных и форматирования? В этом вам помогут специальные программы, есть, как универсальные, так и только для определенных моделей.
Восстановление флешки Kingston
Kingston Format Utility
Адрес: Скачать Kingston Format Utility
Фирменная утилита для съемных носителей Кингстон. Не требует установки и совместима со всеми устройствами данного производителя.

После запуска программы, выберите ваш флеш накопитель в списке и нажмите на кнопку «Format».
Super Stick Recovery Tool
Адрес: Скачать Super Stick Recovery Tool
Еще одна фирменная утилита для Кингстон, поддерживает носители на базе контроллеров UT161, UT163, UT165.

Также не требует установки и легка в использовании.
Восстановление флешки Transcend
JetFlash Recovery Tool
Адрес: Скачать JetFlash Recovery Tool
Утилита специально предназначена для съемных носителей марки Transcend. И отлично справляется со своей задачей.

Учитывайте, что вся информация, которая хранится в данный момент на носителе будет стерта.
Восстановление флешки SanDisk
Format and Read/Write Check Utility
Домашняя страница: SanDisk
Проверяет носитель на ошибки и позволяет отформатировать его. Установка не требуется.

Универсальные программы — для ремонта флешек всех марок и SD
Эти программы помогут вам восстановить и отремонтировать ваш USB или SD накопитель, независимо от того, какой у нее производитель. Это может быть: SmartBuy, Apacer, Silicon Power и другие.
D-Soft Flash Doctor
Адрес: Скачать D-Soft Flash Doctor
Бесплатная утилита, которая уже помогла множеству пользователей. Работает качественно и исправляет ошибки в работе съемных носителей самых разных производителей.

EzRecover
Адрес: Скачать EzRecover
Небольшая бесплатная утилита, с помощью которой можно отформатировать съемный накопитель и исправить проблемы в ее работе. Эффективно помогает в решение таких проблем.

Flashnul
Адрес: Flashnul
Утилита для исправления проблем в работе SD карт и других съемных хранителей информации, на которых встроена Флеш память.
SDFormatter
Адрес: SDFormatterЭта утилита поможет вам, если возникли проблемы в работе СД карт, например, если она перестала читаться на фотоаппарате и т.д.

Ремонт флешки — как найти программу
1. Нужно узнать VID и PID съемного носителя. Скачайте Flash Drive Information Extractor, вставьте съемный накопитель в порт компьютера или ноутбука и запустите утилиту. Нажмите на кнопку запроса информации.

2. Скопируйте VIP и PID, и посмотрите, какой используется чип памяти «Possible Memory Chip». Перейдите на сайт http://flashboot.ru/iflash/ и скопируйте эти данные в предназначенные для них поля.

3. В столбце «FLASH MODEL» ищите вашу модель устройства, в «CHIP MODEL» модель чипа, а справа в столбце «UTILS» будут утилиты, которые помогут вам исправить проблемы в работе носителя.

Скачайте утилиту и попробуйте восстановить работоспособность устройства с помощью нее.
В заключение
Если восстановить съемный хранитель данных не получилось ни одной программой, то остается только одно — нести ее в ремонт, или просто купить другую. Надеюсь эта информация помогла вам исправить ошибки и оживить ваши устройства.
Диагностика флешки | Ремонт USB-флешки
Основное устройство для хранения и передачи информации в наше время – это USB-флешка. Они постоянно развиваются, увеличивается объем информации, который доступен для записи, растет быстродействие. Но, как и всем устройствам, флешкам присущи перебои в работе и различные неисправности. Как же правильно выполнить диагностику?
Самые частые неисправности
Рано или поздно в любой USB-флешке может проявиться неисправность:
Для выявления подобных проблем существуют различные утилиты, которые помогут провести требуемую диагностику.
Программы для диагностики флешки
Check Flash v1.17.0
Чек Флеш – одна из лучших программ, которая позволит выполнить диагностику USB-флешки и устранить найденные проблемы.
Важное примечание: в ходе диагностики с носителя удалятся все данные, поэтому перед началом проверки ценную информацию необходимо сохранить в другом месте.
- Для начала необходимо скачать саму программу, установить ее.
- Затем, открыв утилиту, в начальном окне нужно произвести такие действия:
- в разделе «Тип доступа» нажать на кнопку «Как физическое устройство»;
- чтобы увидеть свой флеш-накопитель, в поле «Устройство» надо нажать «Обновить»;
- в окне «Действия» нажать «Стабильность чтения»;
- в окне «Продолжительность» указать «Бесконечно»;
- и в итоге инициировать диагностику кнопкой «Пуск».
- После выполненных манипуляций начнется сканирование, результат которого будет виден справа в окне. Здесь показаны сектора USB-флешки, которые по мере проверки они будут помечаться определенным цветом. Значение цвета можно увидеть во вкладке «Легенда»:
- если с сектором все нормально – он подсветится синим,
- если есть какие-то неполадки – желтым или красным.
- После окончания проверки во вкладке «Легенда» можно посмотреть окончательный отчет.
Скачать Check Flash v1.17.0 (.zip)
Стандартные средства ОС Windows
Чтобы выполнить тестирование флешки, необязательно прибегать к скачиванию сторонних программ. Можно вполне обойтись возможностями ОС Windows. Для этого нужно:
- Зайти в папку «Мой компьютер».
- Щелкнуть по иконке флешки.
- В появившемся меню открыть окно «Свойства».
- Нажать на клавишу «Сервис».
- В окне «Сервис» выбрать «Проверка диска», далее нажать клавишу «Выполнить проверку».
- В разделе, который открылся, нужно нажать «Автоматически исправлять системные ошибки» и «Проверять и восстанавливать поврежденные сектора».
- Затем нажать «Запуск».
- После этого начнется проверка, после завершения которой откроется окно с отчетом об ошибках.
Утилита CHKDSK
Еще одной встроенной утилитой в ОС Windows является CHKDSK. Но здесь уже надо задействовать командную строку. На первой взгляд это может показаться сложным, но выполнить проверку USB-флешки нетрудно даже для начинающего пользователя. Для этого потребуется:
- Открыть вкладку «Выполнить» сочетанием клавиш «Win+R». В разделе, который открылся, ввести «cmd» и нажать кнопку водка («Enter» или «Ок») в этом окне.
- После чего появится командная строка, в которой нужно ввести: «chkdsk G: /F /R», где буква G – это том или буква, присвоенная флешке при подключении, /F –поможет исправить ошибки в файловой системе, /R – ключ для исправления неправильно работающих секторов.
- После введения команды начнется проверка флеш-накопителя, по завершении которой появится отчет об имеющихся ошибках.
Заключение
Вот такими нехитрыми способами можно провести самостоятельную диагностику USB-флешки. Советы по эксплуатации:
- не подвергать силовым воздействиям;
- не ронять;
- беречь от влаги.
Извлекать из компьютера флешку следует только, нажав кнопку «Безопасное извлечение устройств». Тогда устройство прослужит гораздо дольше.
Бесплатные программы для ремонта флешек
Различные проблемы с флешками (USB-накопителями) — это знакомо каждому пользователю. Компьютер не видит флешку, нет доступа к файлам (запись, чтение), неправильно определяется объем памяти и т.д. Как исправить все проблемы с флешкой Вы узнаете ознакомившись с этой статьей.
Вы можете исправить ошибки USB накопителя путем действий с драйверами, манипуляций в «Управлении дисками» Windows или с помощью командной строки (diskpart, format и пр. все команды командной строки тут), а также можно использовать утилиты и программы для ремонта флешек, предоставляемые как производителями, например, Kingston и Transcend, так и сторонними разработчиками. Также Вам будет полезен материал Как установить Windows 10 c флешки.
Сначала опишу фирменные утилиты популярных производителей — Kingston, Adata, Silicon Power и Transcend. Во второй половине статьи — подробное описание, как узнать контроллер памяти своего накопителя и найти программу, подходящую для работы с ним. Вам также будет интересно Как удалить заблокированные файлы и папки и Советы по настройке и оптимизации Windows.
Для восстановления работоспособности USB накопителей Transcend вы можете воспользоваться официальной утилитой JetFlash Online Recovery (ранее — JetFlash Recovery Tool).

Краткая инструкция: подключаем флешку, запускаем JetFlash Online Recovery и следуем указаниям мастера восстановления. При этом, вам доступны две опции: Исправить накопитель и стереть данные или оставить имеющиеся данные. Если способ с сохранением данных не помог, рекомендуется также попробовать вариант с очисткой флешки.
Скачать бесплатно программу для ремонта флешек Transcend можно на официальной странице
http://www.transcend-info.com/products/online_recovery_2.asp
Там же доступно подробное описание утилиты (на английском).
На официальном сайте Silicon Power в разделе «Поддержка» представлена утилита для ремонта флешек этого производителя — USB Flash Drive Recovery. Скачать бесплатно утилиту вы можете со страницы
http://www.silicon-power.com/support/su_dlc.php?type=software
Также у производителя Adata имеется своя утилита, помогающая исправить ошибки, если не удается прочитать содержимое флешки, Windows сообщает, что диск не отформатирован или вы видите другие ошибки, связанные с накопителем.
Утилита называется USB Flash Drive Online Recovery и доступна для загрузки на официальном сайте
http://www.adata.com.tw/index.php?action=ss_main&page=ss_usbdiy&lan=ru.
Если у Вас USB-накопитель Kingston DataTraveler HyperX 3.0, то на официальном сайте Kingston вы найдете программу, которая поможет отформатировать накопитель и вернуть его в состояние, которое он имел при покупке. Также для Вас Как сбросить Windows 10 к заводским настройкам.
В теории, это может помочь решить проблемы с флешкой. Официальная страница загрузки утилиты:
http://www.kingston.com/ru/support/technical/downloads?product=DTHX30&filename=kingston_format_utility
Бесплатная программа D-Soft Flash Doctor не привязана к какому-либо определенному производителю и, судя по отзывам, может помочь исправить проблемы с флешкой посредством низкоуровневого форматирования. Смотрите также Как самостоятельно восстановить работу Windows.
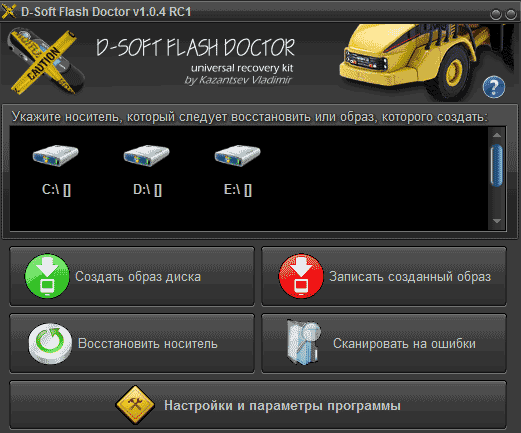
Кроме того, программа умеет создать образ флешки для последующей работы уже не над физическим накопителем (во избежание дальнейших неисправностей) — это может пригодиться, если вам требуется получить данные с Flash диска.
Если ни одна из вышеперечисленных утилит не подходит для того, чтобы восстановить работоспособность вашего USB накопителя, то Вы можете воспользоваться следующими шагами, чтобы найти нужную программу.

Загрузите утилиту Chip Genius, с помощью нее вы можете узнать, какой контроллер памяти используется в вашем накопителе, а также получить данные VID и PID, которые пригодятся на следующем шаге.
После того, как эти данные вам известны, зайдите на сайт iFlash http://flashboot.ru/iflash/ и введите в поле поиска VID и PID, полученные в предыдущей программе.

В результатах поиска, в столбце Chip Model обратите внимание на те накопители, в которых используется тот же контроллер, что и у вас и посмотрите на предлагаемые утилиты для ремонта флешки в столбце Utils. Остается только найти и скачать соответствующую программу, после чего посмотреть, подходит ли она для ваших задач.
Как восстановить флешку: лучшие программы
Как восстановить флешку? Если ваш накопитель перестал определяться, не форматируется или не записывает информацию — не отчаивайтесь. Отсутствие механических повреждений указывает на то, что проблема в контроллере. Это дело поправимое, и сейчас я расскажу, как реанимировать флешку без помощи специалиста.
Фото: nur.kz
Как восстановить флешку: пошаговая инструкция
Хорошо, когда можно установить утилиту и быстро устранить неисправности устройства. К сожалению, универсальных программ не существует — каждый накопитель требует отдельного подхода. Поэтому нужно подобрать тот вариант, который будет совместим с вашим контроллером.
Можно ли восстановить флешку и как это сделать? Начните с простых действий:
- Подключите накопитель к компьютеру. Если система не видит устройство, попробуйте переключить в другое гнездо. В крайнем случае перезагрузите компьютер.
- Запустите антивирус, чтобы исключить присутствие вредоносных систем.
Читайте также
Два способа отключить «Аваст» временно
Хотите знать, как восстановить данные на флешке? Если устройство не имеет видимых повреждений, тогда нужно выяснить его уникальные идентификаторы — VID и PID. Что это даст? В результате вы сможете определить производителя и подобрать нужную программу, которая вернет накопителю работоспособность.
Вот как оживить флешку:
- Подсоедините устройство USB к компьютеру.
- Правой клавишей мышки нажмите на значок «Мой компьютер», в предложенном списке выберите «Управление» и «Диспетчер устройств».
- Нажмите на раздел под названием «Контроллеры USB».
- В новом списке отыщите название флешки.
- Нажмите кнопку «Сведения».
- Теперь откройте «Свойства».
- Выберите пункт «ИД-оборудование».
- В новом окне посмотрите VID и PID устройства.
Фото: pixabay.com
Чтобы восстановить флешку, нужно скопировать значения и перейти на сайт FlashBoot.ru. Вверху вы увидите две строки для ввода VID и PID. Внесите данные и нажмите «Поиск». Из предложенного списка выберите название производителя и модель флешки. В соседней колонке будет предложена ссылка на подходящую программу. Вы также можете найти ее по названию в поисковике.
Читайте также
3 причины поломки тачпада: решаем проблему
Как восстановить флешку USB, которая не хранит важных данных? Тогда можно не переживать и отформатировать устройство. Но помните, что это крайний метод, который удаляет все содержимое накопителя. Для форматирования используйте системное средство Windows или специальные программы.
Читайте также: Как скачать видео с «Ютуба»: 5 способов
Программы для восстановления флешек: обзор
Итак, ваша флешка не работает, зато вы выяснили модель и производителя накопителя. Если же вашего устройства не было в предложенном списке, тогда взгляните на утилиты, которые отличаются удобным управлением и качественной работой. Программа для восстановления флешек поможет устранить проблему и сохранить нужные файлы.
Восстановление флешки возможно с помощью таких утилит, как:
Читайте также
Правильно удаляем контакты с Айфона
- Hetman Partition Recovery.
Для эффективного восстановления файлов после налета вируса или ошибки, воспользуйтесь Hetman Partition Recovery.
Как вылечить флешку? Запустите программу, которая бесплатно проведет сканирование, распознает все известные форматы файлов и предложит пакетное или выборочное восстановление. Все результаты будут записаны в удобной для вас версии (HDD, CD/DVD, FTP).
Ищете, как восстановить микрофлешку? Эта утилита работает со всеми видами USB-накопителей и предлагает максимально простое меню.
Вам всего лишь нужно подключить флешку, запустить программу и дождаться результата. Однако JetFlash Recovery Tool удаляет данные на носителе, поэтому заранее сделайте копию. Утилита прекрасно работает с ранними версиями Windows XP/ Vista/7. Работа программы не требует больших ресурсов компьютера.
Читайте также
Два способа перевести «Самсунг» в безопасный режим
Отличная программа для восстановления флешек полноценно и быстро отформатирует устройство. Утилита работает с разными операционными системами, не требует распаковки и установки, а также имеет русский интерфейс.
При необходимости D-Soft Flash Doctor создаст резервную копию ваших данных. В процессе форматирования программа не снижает емкость флешки.
Фото: pixabay.com
Чем восстановить флешку? Выбирайте профессиональную программу с рядом опций для эффективной оптимизации.
Бесплатная утилита предложит сделать копию файлов, прежде чем проводить диагностику флешки на предмет ошибок и неисправностей. Работает с различными типами Windows и даже позволяет восстановить ранее удаленные данные.
Как реанимировать флешку без установки программ? Просто запустите Storage Format Tool. Утилита займется очисткой, форматированием и восстановлением флешки, проведет анализ ошибок и исправит сбои в секторах.
Читайте также
6 способов перенести фото с IPhone на ПК без потери качества
В течение минимального времени поврежденные разделы будут восстановлены, а неполадки — устранены. В этом поможет простой и понятный интерфейс.
Мы выяснили, как оживить флешку с помощью специальных программ. Воспользуйтесь ими в том случае, если производитель накопителя не предлагает официальной поддержки. Удачи!
Читайте также: Как почистить компьютер в домашних условиях
Резюме
На этой странице вы можете узнать, как исправить или отремонтировать поврежденный USB-накопитель или флэш-накопитель без потери данных. Если ваш компьютер может распознать поврежденный USB, обратитесь к [Случай 1]. Если ваш USB не может быть обнаружен, обратитесь к [Случай 2]. Протестируйте эти решения по ремонту USB-накопителей один за другим и исправьте ваш USB-накопитель, флэш-накопитель или жесткий диск без форматирования.Программное обеспечение EaseUS для восстановления данных пригодится, когда вам нужно восстановить потерянные данные после восстановления USB.
Флэш-накопитель USB, флеш-накопитель или жесткий диск — это портативный накопитель, на котором данные хранятся в памяти. Людям удобно переносить свои данные куда угодно, используя их на нескольких устройствах. Следовательно, чем чаще вы используете один USB-накопитель на разных устройствах, тем больше вероятность возникновения таких проблем, как повреждение USB, которое может привести к последствиям, которые не подлежат восстановлению.
Фактически, более 90% пользователей компьютеров, которые сообщают о проблеме с USB-накопителем, могут исправить ее самостоятельно. Ниже приведены некоторые общепринятые признаки исправления USB-накопителя в Windows.
- Подключите USB-накопитель к Windows 10 / 8.1 / 8/7, он не отображается в Проводнике.
- Windows обнаруживает USB-накопитель, но не может открыться, накопитель отчетов недоступен.
- Windows просит отформатировать съемный диск, прежде чем использовать его при двойном щелчке на диске.
- Другие незнакомые ошибки, такие как RAW, отсутствие носителя и т. Д.
В заключение, когда USB-съемный диск или внешний жесткий диск демонстрируют признаки повреждения, мы можем разделить его на два сценария: Windows может или не может распознать подключенный USB-накопитель, и решения могут быть разными.
СОДЕРЖАНИЕ СТРАНИЦЫ:- 1. Windows может распознать поврежденный USB-накопитель
- 2. Windows не может распознать поврежденный USB-накопитель
Case 1 USB-устройство может быть распознано
Если ваш USB все еще может быть обнаружен или распознан вашим компьютером, вы можете попытаться исправить логическую ошибку с помощью встроенного средства Windows, CMD или стороннего средства исправления.Тогда вы сможете получить доступ к вашему USB.
Способ 1. Утилита Windows — проверьте и исправьте ошибку на поврежденном USB
Если ваша флешка фактически не сломана физически, ваш компьютер может ее распознать, и ваш компьютер назначает ей букву диска, следуйте приведенным ниже методам, чтобы проверить и исправить логическую ошибку. Теоретически, предоставленные методы не приведут к потере данных.
Шаг 1: Подключите USB к ПК
Шаг 2: Перейдите в раздел Мой компьютер> USB-накопитель.
Шаг 3: Щелкните правой кнопкой мыши USB-накопитель и откройте его Свойства.
Шаг 4: Нажмите на вкладку Инструменты.
Шаг 5: Нажмите кнопку «Проверить».

Шаг 6: Дайте процессу сканирования завершиться, затем закройте окно сканирования.
Шаг 7: Щелкните правой кнопкой мыши значок USB-накопителя на рабочем столе и выберите «Извлечь». Затем извлеките диск из порта USB.
Способ 2.CHKDSK CMD — исправить поврежденную ошибку файловой системы на USB
По сути, это тот же процесс, что и выше, но в итоге он даст вам больше отзывов, которые помогут вам определить, была ли проблема решена или нет.
Шаг 1: Подключите флэш-накопитель USB или флеш-накопитель к компьютеру.
Шаг 2: Перейдите в меню «Пуск», введите «cmd» в строке поиска, нажмите «Ввод», и затем вы увидите что-то с именем «cmd. Exe» в списке программ.
Шаг 3: Щелкните правой кнопкой мыши «cmd. Exe», запустите от имени администратора и введите « chkdsk / X / f G: » или «chkdsk G: / f» (замените G: на букву диска, соответствующую ваш USB-накопитель). Операция chkdsk начнет восстанавливать поврежденный USB-накопитель.

Эта операция заставит Windows проверить и исправить файловую систему на флэш-диске. Если процесс восстановления работает должным образом, в командной строке отобразится сообщение «Windows внесла исправления в файловую систему».Это говорит о том, что поврежденный USB-накопитель был успешно исправлен, и к нему можно получить доступ снова.
Способ 3. Сторонний инструмент для исправления — восстановление поврежденной ошибки файловой системы на USB
Если у вас нет технических ноу-хау и вы хотите минимизировать риски, связанные с данными, лучше использовать стороннее программное обеспечение. Командная строка подходит для компьютерных специалистов, поскольку неправильные команды могут вызвать серьезные проблемы. Поэтому мы настоятельно рекомендуем вам попробовать альтернативу автоматической командной строки.
EaseUS Tools M — это надежный и легкий инструмент для ремонта компьютеров. Это прекрасная альтернатива команде CHKDSK. Используйте этот инструмент одним щелчком мыши, чтобы решить ваши проблемы с компьютером.
Чтобы исправить ошибку файловой системы или ошибки диска:
Шаг 1: СКАЧАТЬ EaseUS Tools M бесплатно и установить его.
Шаг 2: Откройте программное обеспечение и выберите параметр «Показ файла».
Шаг 3: Выберите накопитель и дождитесь ремонта.После завершения операции нажмите кнопку «Просмотр», чтобы проверить диск.

: восстановление данных с недоступного или нечитаемого USB-накопителя
После того как вы проверили и исправили логическую ошибку на флеш-накопителе, вы можете отсканировать ваше устройство, чтобы увидеть, были ли какие-либо данные потеряны в процессе. EaseUS программа для восстановления файлов может искать любые потерянные файлы на устройстве и, если они есть, восстанавливать их.
- Рекомендация
- Восстановление удаленных, отформатированных и недоступных данных в различных ситуациях потери данных.
- Эффективное, безопасное и полное восстановление фотографий, аудио, музыки и электронных писем из любого хранилища.
- Восстановите данные из корзины, жесткого диска, карты памяти, флэш-накопителя, цифровой камеры и видеокамеры.
Программа способна проводить восстановление данных USB для всех случаев потери данных. Перед покупкой полной версии вы можете сначала скачать бесплатную версию, чтобы отсканировать устройство и проверить, какие файлы оно может восстановить. Если вы не думаете, что можете получить удовлетворительный результат, просто не платите за него! Вам нечего терять.Таким образом, вы можете попробовать его, не задумываясь, всякий раз, когда вы сталкиваетесь с потерей данных после ремонта поврежденного USB-накопителя.
Шаг 1. Запустите программу восстановления данных USB.
Подключите флэш-накопитель USB к компьютеру и запустите на компьютере программное обеспечение для восстановления данных EaseUS USB. Выберите USB-накопитель, который помечается как съемный диск, и нажмите «Сканировать», чтобы начать поиск потерянных файлов.

Шаг 2. Сканирование всех потерянных файлов с USB.
Мастер восстановления данныхEaseUS тщательно просканирует ваш USB-накопитель и найдет на нем все потерянные данные.После завершения сканирования используйте функцию «Фильтр» для фильтрации файлов определенного типа. Вы можете проверить и просмотреть найденные файлы USB в этой программе.

Шаг 3. Восстановите все потерянные файлы с USB.
Двойной щелчок позволит вам предварительно просмотреть результаты файла. Выберите целевые файлы и нажмите «Восстановить», чтобы сохранить их в безопасном месте на вашем ПК или других внешних устройствах хранения.

Корпус 2 Windows не может распознать поврежденный USB-накопитель
Если ваш USB-накопитель физически поврежден и не может быть обнаружен или распознан, следуйте инструкциям по переустановке USB-накопителя или самостоятельно исправьте неисправный USB-накопитель.
Способ 1. Переустановите драйвер
Большая часть нераспознанных проблем с USB связана с повреждением драйвера. Вам необходимо переустановить новый драйвер, выполнив следующие действия.
Шаг 1: Нажмите клавиши Win + X и щелкните Диспетчер устройств.
Шаг 2: Разверните Дисковые накопители, щелкните правой кнопкой мыши на имени вашего съемного диска и выберите Удалить.

Шаг 3: Нажмите OK. Отключите SD-карту от вашего компьютера.
Шаг 4: Перезагрузите компьютер.Через некоторое время снова подключите SD-карту к компьютеру. Windows автоматически установит последнюю версию драйвера и обнаружит SD-карту.
Способ 2. Ручной ремонт USB-накопителя
Вот некоторая информация, с которой вам нужно ознакомиться, прежде чем предпринимать эту меру, чтобы самостоятельно починить сломанный USB-накопитель.
- Физический ремонт флешки вряд ли будет работать, если у вас нет профессионального опыта ремонта физически поврежденных флешек.
- Если внутреннее хранилище флэш-накопителя повреждено, единственный возможный вариант — перевести накопитель на ремонт вручную.
- Цены на восстановление данных могут варьироваться от 20 до 850 долларов США в зависимости от серьезности ущерба, нанесенного диску, и типа требуемого восстановления.
Если вы решили попробовать свои силы самостоятельно, вы можете выполнить следующие действия.
Заготовки:
- Паяльник с припоем и флюсом
- Старый USB-кабель
- Кусачки / стрипперы
- Небольшая плоская отвертка
- Лупа или ювелирная петля
Теперь следуйте инструкциям по ремонту флешки.
Шаг 1: Снимите корпус флэш-накопителя. Сделайте это с помощью плоской отвертки.
Шаг 2: Используйте увеличительное стекло для проверки печатной платы (PCB) и контактных площадок. Если сама печатная плата (зеленая печатная плата) повреждена или припоя приподняты, вам, вероятно, понадобится помощь профессионала.
Паяльные контактные площадки — это 4 бита для пайки, которые соединяют выводы разъема USB с медными линиями на печатной плате.Если разъем откололся, не повредив печатную плату или контактные площадки, перейдите к следующему шагу.
Шаг 3: Установите флешку на твердую поверхность. Сделайте так, чтобы конец разъема был обращен к вам, а контактные площадки были обращены вверх.

Шаг 4: Используйте кусачки, чтобы отрезать один конец кабеля USB. Обязательно обрежьте конец USB, если кабель флэш-накопителя является адаптером.
Шаг 5: Удалите часть провода USB-кабеля.Попробуйте выставить около 0,25 дюйма (0,6 см) каждого из четырех проводов внутри кабеля, подключенного к USB-кабелю.
Шаг 6: Припаяйте каждый из четырех проводов к четырем контактным площадкам. Не торопитесь при этом, так как неадекватная защита соединения, скорее всего, сделает вашу флешку неработоспособной.
Шаг 7: Подключите другой конец USB-кабеля к компьютеру. Он должен входить в один из прямоугольных слотов на корпусе вашего компьютера.
Шаг 8: Затем вы можете открыть свой USB-накопитель. Если ваш флэш-диск распознается компьютером, откройте его и переместите файлы в безопасное место как можно скорее. Если файлы отсутствуют, вы можете перейти к шагу 2.
Отлично! Я применил решение, предоставленное EaseUS, и восстановил поврежденную и поврежденную USB-флешку, не потеряв ничего важного. Давай, ты можешь попробовать … «
Нажмите, чтобы поделиться на Facebook ,Как починить поврежденную флешку
Ремонт флешки имеет свои особенности. Хорошей новостью является то, что в отличие от SD-карт эти устройства являются ремонтопригодными. Поэтому, если вы не можете заменить ручку по гарантии, почему бы вам не использовать 60-70% шансов и не починить ее?
В этой статье мы рассмотрим различные случаи и типичные проблемы, связанные с поломкой USB-накопителей, а также варианты их решения.
Содержание :
- Восстановление данных или ремонт флешки?
- Причины выхода из строя флешки:
- Отказ USB-разъема
- Повреждение контроллера
- Сбой прошивки флешки
- Легко решаемые сбои программного обеспечения
- Часто задаваемые вопросы
- Ремонт флешки: ответы на вопросы читателей
Восстановление данных или ремонт флешки
Это не то же самое, хотя понятия довольно связаны.
Основная задача процесса восстановления состоит в том, чтобы исправить производительность флешки, чтобы она могла:
- должен быть распознан как накопитель в Disk Management,
- должен быть правильно распознан в Explorer,
- должен быть доступен для чтения данных.
В результате ремонта флеш-накопителя вы можете легко потерять все данные, хранящиеся на нем, даже если вы все равно сможете прочитать и записать данные на нем.
Восстановление файлов возможно только на работающей флешке.
Основные причины сбоя USB-накопителя
Как понять, что ваш флеш-накопитель нуждается в ремонте:
- После подключения USB-накопителя светодиод на его корпусе не горит;
- Устройство не может быть распознано на другом компьютере / ноутбуке;
- Флешка распознается как неопознанное устройство USB.
Невероятно легко повредить USB-накопитель. Как и любое физическое устройство, флэш-память может подвергаться внешним воздействиям (таким как удары, тепловые воздействия, попадание воды и т. Д.).). В дополнение к этому существует ряд программных ошибок, из-за которых ваш USB-накопитель может быть неисправен.
Повреждение контактов разъема USB
Довольно часто проблема заключается в поврежденных контактах контроллера и разъема USB.
Как это проверить . Чтобы проверить ручку ручки для этой проблемы, попробуйте использовать ее с другим компьютером. Или вставьте другую ручку (если есть) в порт USB того же компьютера.
Если на вашем ПК легко читаются другие ручки, возможно, проблема в устройстве хранения.
Если вы не можете прочитать данные с флешки только на этом компьютере, проблема может заключаться в разъемах USB на материнской плате ПК или ноутбука.
Как отремонтировать usb диск:
- Ссылка на стороннее руководство по ремонту USB-разъема. Ремонт USB-разъема ноутбука самостоятельно.
- Если вы не хотите копаться в проводах, лучше отремонтировать ПК или флешку со сломанным портом USB. Примерная стоимость замены USB составляет 20-50 долларов.
Аппаратно-механическая проблема: повреждение контроллера
Чаще всего проблема заключается в контроллере флеш-карты, которая является основным звеном накопителя. Контроллер содержит важные микросхемы, а отсоединение контакта или перегорание ножек сделает восстановление данных с такой флешки очень проблематичным процессом.
Как починить флешку.
- Замените контроллер ручного привода самостоятельно (что довольно нереально сделать дома).
- Отнесите свою флешку в сервис, но ремонт флеш-памяти обойдется довольно дорого. Вам не удастся купить контроллер флешки. В лаборатории можно найти донорскую USB-флешку, и ее контроллер заменит неисправную
- Если данные, хранящиеся на флешке, имеют большое значение, и вы хотите их восстановить, дорогой аппаратный и программный комплекс для извлечения данных в обход аппаратного контроллера можно использовать.
Спросите работников компании, ремонтирующих флешки в вашем городе, о стоимости услуг.Он может начинаться с 30 долларов и доходить до 500-1000 долларов.
Обновление прошивки поврежденного флэш-накопителя USB
USB-накопительсодержит микропрограмму, представляющую собой микрокод с служебными данными. Если прошивка флешки повреждена, она неизбежно перестанет работать.
Как это исправить. Такая флешка не может быть отформатирована с помощью обычного универсального софта, такого как SDFormatter. Она потребует полной «трепанации», то есть перепрошивки. Для этого потребуется фирменная утилита от производителя.
Однако вы можете перепрошить свою флешку только после выяснения названия ее контроллера. Сложность заключается в том, что производители обычно используют разные типы и модели контроллеров и могут внедрять не только свои, но и другие практики. Поэтому не всегда можно сразу определить тип контроллера флеш-памяти.
К счастью, существуют специальные средства восстановления USB, позволяющие вам определить тип VID и PID * для накопителей от Transcend, Silicon Power и т. Д.; мы собираемся перечислить их и предоставить ссылки на установщики.
(* VID — это идентификатор поставщика, PID — это идентификатор устройства.)
ChipEasy — это удобная программа, которая поможет извлечь флешку. Это позволяет вам узнать производителя и модель вашего USB-накопителя, который поможет вам перепрошить его. В основном ChipEasy применяется к устройствам Kingston и Transcend.
 Flash Drive Information Extractor — лучший инструмент для восстановления USB для Windows
Flash Drive Information Extractor — лучший инструмент для восстановления USB для WindowsФлэш-накопитель информации Extractor — это утилита для сбора всей информации, необходимой для восстановления: VID и PID вашего контроллера, модель и тип вашей флэш-памяти (для Silicon Power и других моделей).Он отличается количеством деталей, представленных на устройстве.

CheckUDisk быстро сканирует источник и предоставляет VID & PID для восстановления флэш-накопителя USB и его реанимации с той же степенью детализации, что и CheckUDisk.
Вам не удастся найти прошивку для большого количества устройств хранения. В таком случае вы можете забыть о ремонте самостоятельно. В качестве опции вы можете использовать вариант, который мы описали выше: пересадка донорского контроллера.
Ошибки программного обеспечения могут быть решены по дешевке
Существует ряд проблем с флешками, которые не требуют ремонта и могут быть решены с помощью программ.В таких случаях обычно системная информация о хранимых данных искажается: размер и заголовок файла, его структура каталогов, размер кластера, файловая система и т. Д.
Как это исправить. Мы собираемся поделиться ссылками на руководства, которые помогут вам избавиться от ошибок на вашей ручке и сделать ее снова читаемой:
- При подключении USB-накопителя появляется сообщение: «USB-накопитель защищен от копирования»: https://howtorecover.me/remove-write-protection-microsd-memory-card
- Ваш USB-накопитель не может быть распознан Windows или другой ОС, и его содержимое не отображается в Проводнике.Как исправить USB-накопитель: https://howtorecover.me/what-do-if-your-computer-doesnt-read-sd-card
Советы :
- Ваша флешка должна быть как можно более чистой, когда вы открываете ее в операционной системе. Перезагрузите компьютер в безопасном режиме.
- Вы можете найти полезное программное обеспечение для фиксации флеш-накопителей (Apacer, HP, Kingston, Panasonic и др.). Мы предлагаем перейти на сайт производителя вашей флешки, возможно, может быть доступно другое программное обеспечение.
Резюме
В случае возникновения проблемы важно определить ее симптомы и причины. Это поможет вам принять правильное решение, а также сэкономит ваше время и нервы. Некоторые люди не возражают против того, чтобы попробовать все возможные методы ремонта ручки, а для некоторых может быть проще купить новую и забыть об этом. В любом случае, мы предоставили вам все возможные способы ремонта USB-накопителя.
Если описанные выше методы бесполезны, а ваша флешка все еще не хочет работать, мы предлагаем перейти к другим разделам нашего веб-сайта: есть множество других полезных руководств по ремонту USB-флешек и восстановлению SD открытка.Вы также можете задавать вопросы через форму обратной связи, и мы сделаем все возможное, чтобы ответить на них.
FAQ
Разъем USB-накопителя не работает, но 4 контакта в порядке, и это была плата, которая вышла из строя. Моя сестра использовала это в течение 2 дней после того, как это случилось, поскольку она понятия не имела об этом. Система показывает флешку как съемный диск. Внизу ничего нет. Она не копировала файлы. Пожалуйста помоги.
Непонятно из вопроса, какая именно плата сломалась.Если это чиповая плата, к сожалению, отремонтировать ее невозможно. Если разъем USB-накопителя сломался, его можно заменить. Единственное, что вам нужно, это знать, как пользоваться паяльником. Ну и сам паяльник. Здесь вы можете посмотреть схему контактов платы флэш-накопителя USB.
Моя микро-ручка (32 ГБ) сломалась пополам. Как я могу восстановить информацию с него? Скажите пожалуйста, куда идти и кто может помочь мне это исправить?
Увы, но ваша ручка не может быть отремонтирована или как-то реанимирована.Если проблема была в его прошивке, то могут быть некоторые шансы. Что касается физического урона, все зависит от вида ущерба. Если микросхемы флэш-памяти в целости и сохранности, вы можете прочитать данные с нее через PC 3000 Flash Reader и т. Д.
Если файлы не имеют большого значения, наиболее очевидным решением является покупка новой карты microSD.
Флешка не открывается, она не распознается как съемный диск и не отображается в диспетчере устройств.Это вряд ли произойдет из-за физического воздействия, поскольку есть 3 флеш-карты с одной и той же проблемой, и с каждой из них работали разные люди.
Вы не указали тип памяти, с которой работаете. В любом случае, попробуйте поработать с ним на других телефонах или устройствах, к которым он может быть подключен. Если это SD-карта, подключите ее к ПК через кард-ридер.
Проверьте, отображается ли подключенное устройство в диспетчере устройств.Если да, используйте любое программное обеспечение для разбиения диска / обычные инструменты Windows или фирменное программное обеспечение для форматирования флешки в NTFS или FAT, доступное на веб-сайте производителя.
У меня есть флешка JetFlash Transcend 8GB USB. Который больше не может быть распознан системой. Я отформатировал его с помощью программы JetFlash Online Recovery, и он удалил все данные. Есть ли шанс восстановить данные, хранящиеся на флешке?
ПрограммаUnformat подходит для восстановления Transcend USB флешки.Шансы на восстановление зависят от глубины форматирования: полное или быстрое. В любом случае, попробуйте параметр глубокого сканирования (вы можете найти его в Recuva).
У меня есть камера Canon A610. В процессе форматирования карты памяти у камеры не хватило памяти. После того как я зарядил его камера выдала мне уведомление: ошибка карты памяти. Это не будет форматировать вообще. Пожалуйста, скажите мне, если есть шанс, что я могу как-то это исправить. Или я должен просто выбросить это? (это SD-карта SanDisk).
Если на вашей SD-карте есть какая-либо полезная информация, вам следует подключить ее через кард-ридер к вашему ПК и выполнить восстановление с помощью программы SanDisk RescuePRO Deluxe.
Если там не осталось никакой полезной информации, вставьте ее в кард-ридер, подключите ее к компьютеру и выполните форматирование с помощью инструментов Windows или утилиты Storage Tools.
Ответы на вопросы читателей
Во время формирования ручки (трансцендент) она была извлечена из ПК.Было совершенно очевидно, что он больше не будет работать, и тестирование только подтвердило это. Компьютер этого не видит, индикатор ручки всегда мигает, его не видно в «Моем компьютере», но он отображается в диспетчере устройств как устройство, которое работает нормально и распознается как накопитель ,
Ответ . Возможно, его файловая таблица повреждена. Вы все еще можете восстановить свою ручку ручки, создав раздел и отформатировав его. Как уже упоминалось, вы можете получить его с помощью специальных инструментов, таких как Acronis Disc Director, но лучше использовать приложение TestDisk.
Недавно я купил USB-накопитель Transcend JetFlash 220 (TS4GJF220). Я решил отформатировать его через служебную утилиту для контроллера UT163.
Через некоторое время я решил вернуть все в исходное состояние и запустил программу перераспределения места между открытыми и закрытыми перегородками. Когда я вставляю флешку, сразу после ее покупки я вижу 2 раздела, но когда я пытаюсь получить данные об отпечатках пальцев или ввести новый отпечаток, возникает ошибка (нарушение прав доступа).
Можно ли как-нибудь вернуть флешку в исходное состояние?
После подключения через USB-порт один из компьютеров при моей помощи на работе, 3 флешки и 2 флеш плеера были повреждены. Сначала они немного нагревались, а потом их вообще не могли узнать, или произошла ошибка, когда я подключил их к другим (и к моим) компьютерам. Однако я не уверен, что это произошло именно из-за этого компьютера, но это может быть так (некоторые USB-накопители были подключены к нему много раз, и с ними все в порядке, и они продолжают работать).Является ли это возможным? Можно ли как-то проверить: должен ли я винить в этом USB-порт или все эти флешки и плееры неисправны? Последний плеер перестал работать как проигрыватель, так и флэш-накопитель … Есть ли что-то, что я могу починить, или я просто выбросил его в мусорное ведро?
Ответ .
Возможно, это неисправность порта компьютера (если он расположен на передней панели системного блока), в этом случае вам следует винить его в кабеле, соединяющем материнскую плату с этим портом, поскольку из-за низкого качества любое подключенное устройство может быть перегружен, что может сильно повлиять на его производительность.Например, устройство может нагреваться, и это в конечном итоге приведет к его выходу из строя.
Если вы подключаете устройства к портам, расположенным за системным блоком, то, думаю, вам просто не повезло с покупкой некачественных устройств …
Все можно починить в сервисном центре, но готовы ли вы заплатить за это? Хотя, если вы хотите починить его, вам следует начать изучение этой темы с самого начала.
Кстати, такие проблемы гораздо реже встречаются в офисах с заземленной сетью электропитания 220 В.
Моя флешка объемом 8 ГБ Kingston Data Traveler 101 Retail. Я получил эту флешку с защищенной паролем частью памяти, поэтому я решил, что на ней нет ничего необходимого, и отформатировал ее. После форматирования я обнаружил, что защищенная паролем часть просто исчезла, и из начальных 8 ГБ я вижу только 5,6 ГБ доступных (которые не были защищены паролем от предыдущего пользователя), так как я могу восстановить флэш-накопитель и восстановить недостающие 2,4 ГБ
Ответ .Попробуйте определить тип его контроллера: его vid и pid (UsbIDCheck и т. Д.) И отправьте эту информацию сюда или: с помощью поисковой системы найдите специальную утилиту для вашего контроллера и выполните низкоуровневый формат. Если вы все делаете правильно и ваша карта памяти не имеет физических повреждений, проблема будет устранена. И если вы боитесь все испортить, просто пришлите нам видео и pid вашего флэш-накопителя USB.
У меня есть USB-флешка Transcent JetFlash 1GB
VID 058F и PID 6362.
Производитель чипов: Alcor (??)
Номер детали чипа: AU6368
Дело в том, что есть много информации об этом устройстве, но я ничего не нашел о том, как это исправить без потери данных. На флешке за пару лет записаны бухгалтерские записи … Без резервной копии …
Проблема, скорее всего, связана с контроллером, так как ОС видит его, но показывает, что таблица файлов неизвестна, и он не может распознать сам USB-накопитель … Я запустил драгоценную программу JetFlash Recovery, и ей удалось распознать USB флешка, но я не смел нажимать на «Формат» из-за вышеупомянутого.
В связи с этим, как я могу восстановить USB-накопитель, не теряя ни байта информации ???
Ответ .
Как правило, это несовместимые задачи. Обычно в случае серьезных проблем вы можете либо починить флешку, либо восстановить с нее информацию. Если вам необходимо сохранить данные, хранящиеся там, то, пожалуйста, свяжитесь с профессионалами, работающими с ними. Ваша флешка должна быть разобрана.
Но сначала вы можете проверить, можно ли его прочитать, попробуйте создать из него файл изображения.Если его невозможно прочитать, прочитайте выше, что делать, и если его можно прочитать, вы можете попытаться получить ваши данные из образа с помощью хорошо известных инструментов восстановления. Но имейте в виду, что это может быть пустой тратой времени, так как лучший способ — редактировать файловую систему вручную, потому что, если вы сделаете это автоматически, вы можете получить только кучу мусора в конце.
Очевидно, что все это имеет смысл, только если данные еще не потеряны при попытках восстановить их с помощью «чудо-программ».
Добрый день.Проблема произошла. Мой ноутбук не может распознать новый USB-накопитель Corsair Voyager 4 ГБ. Vista SP1 говорит, что «отсутствует идентификатор оборудования». Другие USB-накопители могут быть легко видны на этом ноутбуке. Эта флешка отлично работает с другими компьютерами. Во время серфинга в интернете я нашел много вопросов по этому вопросу, но без ответов. Заранее спасибо.
У меня тоже была похожая ситуация с Voyager и Vista. По какой-то причине имя тома «зависло» (поскольку была попытка присвоить ему уже занятую букву), что помогло мне вручную назначить имя тома…
Ответ . Попробуйте безопасно удалить программу и через нее изменить имя тома подключенной флешки.
Возможно, это уже обсуждалось, но я хочу поделиться своим опытом восстановления USB-накопителей.
У меня есть два флэш-накопителя USB 16Gb V85, и они с завидным постоянством (один в течение шести месяцев, другой даже быстрее) умерли, более того, причина была в оборудовании, так как во время их работы я заметил, насколько сильно они нагревались, что было очень много тревожный.
Сначала я просто попытался исправить их с помощью AlcorMP.exe, но это было бесполезно. Впоследствии, когда я разобрал флэш-накопители, я обнаружил, что один из четырех выводов разъема одного флэш-накопителя отвалился, после чего я спаял каждый вывод двух микросхем на флэш-накопителях, снова запустил AlcorMP.exe и вуаля все хорошо
Пожалуйста, помогите мне. Моя флешка распознана, но я не могу открыть ее, т. Е. Она включена при подключении к ПК, но когда я нажимаю «Съемный диск E» — он говорит: «Вставьте диск…». Как я понимаю, эта проблема встречается довольно часто и ее можно решить. Мне нужна ваша помощь для определения набора микросхем и определения программного обеспечения, с помощью которого он может быть отформатирован.
Ответ .
Определите тип вашего контроллера: http://www.antspec.com/usbflashinfo/. Затем найдите оптимальный инструмент для ремонта USB-накопителя, специально разработанный для вашего контроллера (см. Статью выше).
Флешка
неизвестного производителя была подключена к порту USB, который однажды (как я выяснил позже) записал другую флешку.Теперь это не может быть замечено системой или утилитой CheckUDisk, usbflashinfo и UT163-MPTool-v3.9.35.0. При подключении микросхема UT163 T6 сильно нагревается. Что еще я могу попробовать, чтобы восстановить информацию?
Ответ.
- Ищите того, кто может это сделать и знает, как это сделать (этот вариант самый лучший).
- Попробуйте поменять контроллер.
Моя флешка объемом 16 ГБ A-data (увы, текст на алюминиевом корпусе стёрт)
Это распознано как неизвестное устройство на всех компьютерах.
UsbIdCheck сильно недоволен этим и не хочет его распознавать (ошибка DeviceFailedEnumerationoccurs).
Данные резервируются. Есть ли смысл пытаться восстановить эту флешку? Или стоит просто обменять его по гарантии?
Ответ . Попробуйте инструмент для ремонта ручного привода Prolific PL-2528 MPTool CM M2209. Это помогло мне восстановить мои A-данные 16 ГБ.
Я не знаю ни модель моего USB-накопителя, ни его емкость (маркировки нет).
контроллер CBM2091 и модуль памяти 29F16G08MAA
Проблема определена в контроллере, поскольку он неисправен (он сильно нагревается, испытывает сбой напряжения и его светодиод почти не горит).
Вопрос: если я пытаюсь прочитать информацию из микросхемы памяти через программатор (что возможно), могу ли я восстановить данные из файла bin? Я понятия не имею о файловой системе.
Ответ . Файловая система, скорее всего, FAT32, но в bin-файле все перемешано, поэтому без специальных программ и опыта собрать данные, мягко говоря, довольно сложно.Вам лучше проконсультироваться с профессионалом.
,Средство форматирования Windows не всегда может правильно отформатировать USB-накопитель. Стандартное форматирование вообще не является решением, если информация таблицы файлов на устройстве хранения была повреждена. К сожалению, с таким повреждением восстановить данные на флешке сложнее.
Что такое форматирование?
Рассмотрим лучшие программы для форматирования флешек, есть более или менее универсальные инструменты.Вы можете легко найти другие альтернативы, бесплатные и проприетарные утилиты, предлагаемые производителями, и загрузить его для Windows. Итак, начнем!
Важно ! Сохраните содержимое USB-накопителя на компьютере перед форматированием. Все данные, хранящиеся на отформатированном носителе, будут безвозвратно удалены.
Содержание :
- Средство восстановления JetFlash
- Средство форматирования USB-накопителя Средство форматирования жесткого диска низкого уровня
- Средство форматирования USB-накопителя HP
- Средство форматирования Kingston USB
JetFlash Recovery Tool — простой USB-накопитель
JetFlash Recovery Tool — универсальное решение для форматирования USB-накопителя.Будет полезно, если:
- Флэш-накопитель USB содержит ошибки таблицы файлов или поврежденные сектора
- Информация на флеш-накопителе не может быть прочитана (причины неизвестны)
- Вам просто нужно отформатировать флэш-накопитель USB
Установите JetFlash Recovery Tool и попытайтесь принудительно отформатировать флэш-накопитель. Устройство форматирования флэш-накопителей работает с брендами A-DATA и Transcend, но возможны и другие варианты.
JetFlash Recovery Tool можно скачать с официального сайта.Установите его на компьютер в соответствии с инструкциями, прилагаемыми к программе.
Скачать JetFlash Recovery Online
USB Disk Storage Format Инструмент
 Один из лучших инструментов формата USB
Один из лучших инструментов формата USBUSB Disk Storage Format Tool позволяет быстро и правильно отформатировать USB-накопитель в Windows. Вы можете указать файловую систему отформатированного USB-носителя: FAT, FAT32, exFAT или NTFS.
Основные возможности утилиты:
- Позволяет выбрать стандартное форматирование или удалить все данные на флэш-накопителе, которые невозможно отформатировать обычным (системным) способом.
- USB Disk Storage Format Tool удаляет любые следы вредоносных программ и вирусов, которые могут заразить USB-накопитель .
- Поиск и исправление ошибок чтения и неисправных блоков на флэш-накопителе
- Создание метки тома (имени) для USB-накопителей
- Создание раздела в FAT32 с емкостью 32 ГБ>
- Низкоуровневое форматирование флэш-накопителей необходимая модель (Kingston, HP, Sony, Lexar, Imation, Transcend, Corsair и т. д.).
USB Disk Storage Format Tool был успешно протестирован на тысячах запоминающих устройств (Compact Flash, Thumb Drives, Pen Drives). Поддерживаются такие бренды, как SanDisk, Kingston, Transcend, Corsair, Sony, Lexar, Toshiba, Verbatim, Silicon Power, IronKey и HDE.
Существует также Pro версия инструмента форматирования дискового накопителя USB. Это может быть полезно для создания загрузочных флешек, выполнения низкоуровневого форматирования, изменения размера кластеров и так далее.
Загрузить USB Disk Storage Format
HDD Инструмент форматирования низкого уровня
 Приложение жесткого диска в низкоуровневом формате для Windows 10
Приложение жесткого диска в низкоуровневом формате для Windows 10HDD Low Level Format Tool — утилита для низкоуровневого форматирования жестких дисков. Это приложение позволяет вам читать данные SMART и получать служебную информацию об устройствах хранения данных на вашем ПК с Windows.
Тем не менее, HDD Low Level Format Tool поддерживает не только жесткие диски. Также есть возможность отформатировать USB-накопитель или карту памяти (SD, MMC, MemoryStick и CompactFlash) — для их подключения через порт USB требуется кард-ридер.
Средство низкоуровневого форматирования жесткого дискаудалит данные из SATA, IDE, SAS, SCSI или SSD через низкоуровневый доступ. Утилита также работает с любыми внешними накопителями USB и FIREWIRE, а также с SD, MMC, MemoryStick и CompactFlash.
Скачать HDD Low Level Format
HP USB Disk Storage Format Средство для Windows
Очень простая утилита для правильного форматирования флешки в форматах FAT32 или NTFS. Основная функция — помочь пользователю быстро выбрать параметры и отформатировать USB-накопитель на компьютере, нажав кнопку «Форматировать».
HP USB Storage Format Tool доступен бесплатно, установщик можно загрузить для Windows 10, 7, 8 и т. Д.
Кроме того, с помощью инструмента форматирования USB-накопителя HP вы можете создать загрузочную флеш-карту USB (чего не могут делать другие подобные USB-флеш-форматеры).
Загрузить HP USB Storage Format Tool
Как отформатировать флешку в Mac OS
Средство форматирования USB USB позволяет форматировать флэш-накопитель USB в Mac OS X.Однако для этого вам необходимо выполнить следующие шаги:
- Установите эмулятор Parallels Desktop на Mac OS
- Установите Windows на Parallels Desktop
- Загрузите HP Mac Disk Storage Format Tool на Mac, установите его на эмулированную Windows
- Отформатируйте USB-накопитель под Mac OS X через эмулированную Windows
Kingston USB Format Tool
 Kingston USB формат и ремонт приложение для Windows Утилита формата
Kingston USB формат и ремонт приложение для Windows Утилита форматаKingston вообще не содержит никаких настроек.Для форматирования необходимо указать устройство (usb-флешка) и файловую систему.
Разработчики программы утверждают, что FAT — лучший формат для USB-накопителей, чтобы избежать конфликтов с другими операционными системами. Это не повлияет на производительность флешки.
Программа умеет форматировать и восстанавливать USB-флешки под Windows 7, Windows 10 и более ранние версии ОС.
Поэтому, если у вас есть флешка Kingston и вы заметили, что она работает медленно, попробуйте это приложение: возможно, оно решит проблему.
Загрузить Kingston USB Format Tool
,Один из моих друзей подошел ко мне некоторое время назад и спросил, не заинтересован ли я в покупке у него USB-накопителей. У него было около 200 штук, все они новые и примерно на 60% ниже текущей рыночной цены. Это очень хорошая сделка, когда вы можете купить новый USB-накопитель за 20 долларов всего за 8 долларов. Он не мог понять, как и откуда он это взял, и это само по себе заставило меня немного беспокоиться о качестве USB-флешек.Он также сказал мне, что не будет никакой гарантии, если USB-накопитель выйдет из строя. Поэтому я подумал, что есть вероятность, что они могут быть либо украдены, либо забракованы со склада с завода.
Единственное, чего я боюсь, — это несколько раз использовать флешку, которая не может читать файлы или больше не может обнаружить диск. Я также слышал несколько историй о том, как люди покупают USB-флеш-накопители в таких местах, как eBay, и их реальная емкость составляет лишь часть того, что рекламировалось. Итак, учитывая все это, я сказал ему, что хотел бы сначала протестировать USB-накопители перед покупкой, и он согласился.Windows поставляется с scandisk или chkdsk, который я могу использовать для сканирования на наличие поврежденных секторов, но в ней отсутствует какой-либо тест на прожиг или тест для проверки истинной емкости. Итак, вот 3 инструмента, которые вы можете использовать для проверки текущего состояния и производительности USB-накопителя.
1. Check Flash Check Flash (ChkFlsh) — очень простой инструмент для тестирования и обслуживания флэш-накопителей. Я использовал этот инструмент несколько раз для запуска теста записи и чтения на USB-накопителях. Если устройство может выжить после нескольких циклов, USB-накопитель должен быть в порядке.Есть 3 типа доступа и 6 типов действий для выбора. Чтобы получить доступ к действиям «Чтение теста стабильности», «Сохранить изображение», «Загрузить изображение» и «Полное удаление», необходимо изменить тип доступа с временного файла на логический или физический диск. 
Кроме проверки на наличие ошибок привода, он также может определять скорость чтения и записи. Длина теста может быть установлена для сканирования диска только один раз, нескольких указанных проходов, или оставить его включенным, пока не будет обнаружена ошибка, или вы не скажете, чтобы она остановилась.Check Flash — это бесплатный переносимый исполняемый файл. Он может тестировать только флешку, а не внешние жесткие диски.
Скачать Check Flash
2. RMPrepUSB
RMPrepUSB — это инструмент, который на самом деле является утилитой для форматирования, разбиения на разделы и создания загрузчика USB, в отличие от инструмента тестирования USB. Хотя он не предназначен для выполнения полного сканирования с чтением и записью, у него есть небольшая функция, которая может проверить ваш диск, чтобы увидеть, есть ли недостающие или плохие детали и каков реальный полезный размер.Это идеально для проверки того, соответствует ли емкость накопителя тому, что вы считаете, и является намного более быстрой, чем сканирование всего накопителя, если это все, что вы хотите сделать.

Убедитесь, что USB-накопитель пуст, поскольку любое содержимое будет удалено. Просто вставьте диск и выберите «Быстрый тест размера». Портативные и устанавливаемые версии доступны. Это также довольно хороший инструмент для экспериментов с загрузчиками на флешке, так как есть несколько разных типов, которые можно использовать.
Загрузить RMPrepUSB
Хотя быстрая проверка размера даст вам общее представление о том, доступен ли и работает ли весь размер накопителя, он не запустит полный тест. Чтобы сделать это, вы можете скачать FakeFlashTest от того же разработчика, который включает в себя быстрый тест и еще один более полный тест.
3. h3testw
h3testw может тестировать USB-накопители, карты памяти, а также внутренние, внешние и даже сетевые жесткие диски на наличие ошибок.Он просто работает, заполняя устройство 1 ГБ кусками тестовых данных, а затем проверяет их, снова считывая данные. Использование очень просто. Выберите английский язык, поскольку по умолчанию используется немецкий, выберите целевое устройство и затем выберите, хотите ли вы проверить все доступное пространство или указанное количество мегабайт.
Хотя h3testw не является деструктивным в том смысле, что он не будет перезаписывать что-либо, присутствующее на диске, для достижения наилучших результатов рекомендуется иметь пустое и недавно отформатированное устройство.Было установлено, что эта программа очень хороша в тестировании как на наличие ошибок, так и на поиск флешек с поддельной емкостью. h3testw также является полностью переносимым автономным исполняемым файлом.
Загрузить h3testw
4. Флэш-накопитель / тестер карт
Флэш-накопитель / тестер карт — это инструмент, о котором мы упоминали ранее, поскольку он является простым инструментом, но может использоваться в нескольких различных сценариях. Помимо того, что он полезен для обнаружения дисков с поддельной емкостью, он также показывает, насколько быстро диск может читать и записывать данные.Еще одна вещь, для которой это хорошо, — это тестирование плохих или проблемных секторов на флешке или карте памяти.

Все, что вам нужно сделать, это выбрать диск для тестирования, выбрать тест «Запись, чтение и сравнение», а затем запустить процесс. Карта устройства внизу покажет графическое представление проходов, ошибок записи или ошибок чтения. Выберите опцию «Записать файл журнала», чтобы вывести список возможных ошибок в текстовый файл. Программа на самом деле поставляется в качестве установщика, но мы упаковали два файла, чтобы сделать Flash Drive / Card Tester Portable переносимым.
Флэш-накопитель / тестер карт Портативный
5. USB Memory Stick Tester
Этот инструмент очень старый, начиная с 2005 года, но он все еще работает и его размер составляет всего 66 КБ. USB Memory Stick Tester — довольно простой в использовании инструмент, который будет записывать, а затем считывать данные для проверки ошибок на диске. Есть только два варианта.

Первое, что вы можете изменить, это ползунок количества проходов. Хотя это и не говорит, мы предполагаем, что это может быть от одного до четырех возможных проходов.Другой вариант — это размер теста, который будет в процентах от общего размера флешки. Очевидно, что чем выше доля диска, тестируемого, тем больше вероятность того, что будут обнаружены какие-либо проблемы или ошибки.
Загрузить USB Memory Stick Tester
,