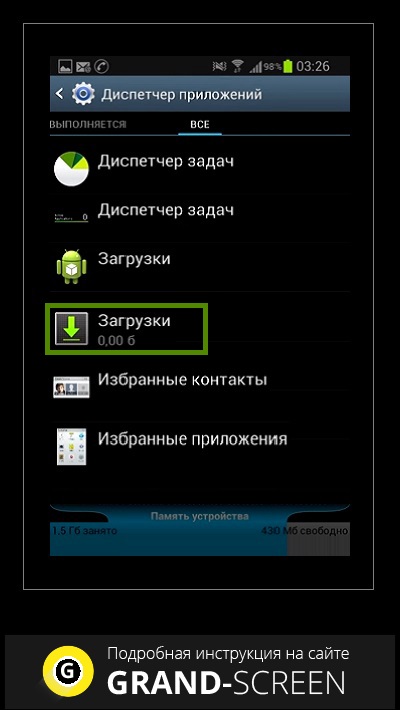Программа для установки андроида на телефон: Как установить Android — Пошаговая инструкция
Как установить Андроид на телефон
В 2019 году все Андроид-устройства на рынке продаются с предустановленным программным обеспечением. Поэтому установка ОС нужна только в исключительных случаях.
Когда нужна установка Андроид с нуля
- Выход из строя рабочего ПО или его частей в ходе эксплуатации;
- Покупка устройства с кривой прошивкой;
- Неудачное обновление ОС;
- Заметное уменьшение скорости работы системы в связи с её перегрузкой неудаляемым ПО и файлами;
- Покупка иностранного нерусифицированного устройства с глобальной китайской прошивкой.
Все причины сводятся к тому, чтобы сделать устройство быстрее и функциональнее. Но для удачной перепрошивки придется тщательно подобрать ПО, и выполнить установку в соответствии с инструкциями. Любой неверный шаг может окончательно вывести смартфон или планшет из строя.
Что необходимо для установки Android
Для установки ОС Android понадобится рабочая версия прошивки. Поищите её через поисковики или на тематических порталах, таких как 4pda. Почитайте отзывы о выбранном варианте, убедитесь в его стабильности и в том, что он подойдет к вашему типу устройства.
Почитайте отзывы о выбранном варианте, убедитесь в его стабильности и в том, что он подойдет к вашему типу устройства.
Кроме того, вам понадобятся:
- Персональный компьютер, через него будет заливаться прошивка.
- USB-кабель, убедитесь, что он плотно садится в разъем смартфона или планшета и компьютера, одно недолговременное пропадание контакта может стоить вам мобильного устройства.
- Инструкции, несмотря на то, что общий алгоритм перепрошивки универсален, каждый шаг выполняется на разных моделях по-своему. Перед началом работы убедитесь, что каждый шаг инструкции понятен, изучите тонкости настройки для своего смартфона или планшета.
- Резервная копия прошивки, установленной на устройстве. Если что-то пойдет не так в ходе работы или результат вас не устроит, будет возможность вернуться к первоначальному состоянию.
- Драйвер смартфона на ПК. Чаще всего он уже есть, но если мобильное устройство не распознается компьютером, стоит поискать драйвера или обновления для них.
 Начните поиск с фирменных сайтов производителей вашей модели.
Начните поиск с фирменных сайтов производителей вашей модели.
Используйте для перепрошивки ОC Windows версии 7 и старше. Оцените риск и ещё раз обдумайте необходимость, перед тем как приступить к делу.
Простое обновление
Чтобы улучшить производительность и стабильность системы, добавить новые функции не всегда нужны сложные действия. Производители мобильной техники регулярно выпускают обновления для неё. Как правило, смартфоны или планшеты проверяют их наличие автоматически и предлагают обновиться пользователю. Но чтобы самому проверить наличие обновления:
- Откройте настройки.
- Выберите пункт «Обновление ПО».
- Нажмите «Загрузка и установка».
- Нажмите «Установить», если такая кнопка появится.
Если обновление не требуется, система напишет о том, что вы используете последнюю версию ПО. В дополнительной информации вы можете узнать текущую версию и уровни исправлений безопасности.
Также в настройках обновления ПО вы можете установить автозагрузку новых версий по Wi-Fi сетям без запроса пользовательского разрешения.
Устанавливаем через ПК
Чтобы полноценно поменять прошивку нужно подключить к ПК мобильное устройство через USB-кабель. Для установки понадобится специализированное ПО.
Установить ПО на компьютер
Прежде чем начать работать установите необходимое ПО, предлагаем 2 варианта:
- Fastboot– доступно отдельно или в составе Android Software Development Kit. Чтобы не тратить лишнее место на hdd/ssd, лучше скачивайте отдельно.
- ADB (Android Debug Bridge) Run.
Выполнения загрузки новой версии ОС через обе программы примерно одинаковы, но Android Debug Bridge проще.
Когда ПО установлено, проверьте его работоспособность, для этого:
- Подключите мобильное устройство к компьютеру USB-кабелем.
- Откройте меню пуск на компьютере.
- Введите в графу «Найти программы и файлы» слово «cmd.exe».
- Нажмите
- Кликните левой кнопкой мыши по файлу cmd.exe в появившемся списке.
- Для проверки работы ADB введите надпись «adb devices» и нажмите Enter.
 Система должна вывести несколько строк, в одной из которых будут указаны данные подключенного аппарата. Если вы получили сообщение, состоящее из трех строк и среди них нет данных о подключенных устройствах, значит adb работает, но не видит смартфон или планшет.
Система должна вывести несколько строк, в одной из которых будут указаны данные подключенного аппарата. Если вы получили сообщение, состоящее из трех строк и среди них нет данных о подключенных устройствах, значит adb работает, но не видит смартфон или планшет. - Чтобы проверить работу Fastboot, сначала введите команд «cd ***» и нажмите Enter, где вместо ** укажите директорию с установленной программой. Далее попробуйте ввести команду «fastboot flash». Система выдаст сообщение об ожидании подключения устройства, если оно не подключено.
Если используете ADB Run, а не Fastboot, то для проверки программы нужно запустить её exe файл, а не cmd.exe. Если вы увидели меню из 16 пунктов на белом фоне, то ПО работает.
Загрузить прошивку на устройство
Переместите прошивку в одну директорию с файлом программы Fastboot или ADB Run.
Fastboot
Устанавливать прошивку через Fastboot придется с командной строки текстовыми командами. Чтобы открыть командную строку воспользуйтесь инструкцией из предыдущего раздела, а именно пунктами 1-5.
Конкретный алгоритм ввода команд меняется в зависимости от типа устройства. Но суть остается одной – нужно вывести устройство в нужный режим работы, устранить блокировки системы, если есть, и запустить перепрошивку. Перечень команд для этого смотрите в таблице 1.
Команды для перепрошивки смартфона или планшета
| Проблема | Решение |
| Нужно войти в режим загрузчика данных | Введите команду «adb reboot bootloader». |
| Нужно установить прошивку | Введите команду «fastboot flash cache ****.img». Вместо «****» укажите название образа, который находится в одной папке с ПО. Учитывайте регистр букв. При любом несовпадении имен система уведомит об этом. |
| Нужно перезагрузиться | Введите команду «fastboot reboot-bootloader», чтобы после включения мобильное устройство опять вошло в специальный режим для перепрошивки. Введите команду «fastboot reboot», чтобы после перезагрузки перейти в обычный режим работы смартфона или планшета. |
| Нужно разблокировать загрузчик данных | Введите команду «fastboot oem unlock» или «fastboot flashing unlock» |
| Нужно разблокировать загрузчик с помощью ключа | Введите команду «fastboot.exe -i 0x0fce oem unlock 0x****». Вместо «****» укажите значение ключа. Ключ — это код разблокировки загрузчика, полученный на офсайте вашего смартфона. Если кода нет, разблокировку таким способом лучше не проводить, так как телефон превратится в кирпич без нужного кода. |
Не забывайте нажимать Enter для подтверждения действия после ввода каждой команды.
Каждое из вышеперечисленных действий будет сразу же приводить к ответным реакциям со стороны системы мобильного устройства. Большинство команд нужно будет подтвердить на смартфоне или планшете. Следуйте инструкциям на экранах устройств.
Преимущество способа в том, что отсутствие интерфейса и различных дополнительных функций:
- минимизирует риск выхода из строя для ПО во время перепрошивки;
- делает ПО максимально гибким, вы можете найти больше команд для более широкого спектра нужд.

Но если для вас работа с консолью – ненужное усложнение процесса, попробуйте ADB Run. Его интерфейс минималистичен, но он есть и не придется вводить длинные команды.
Если Fastboot вас устраивает, посмотрите как он работает на конкретном примере в видео.
https://www.youtube.com/watch?v=0TaYH-Us6Pk
ADB Run
Fastboot уже включен в пакет ADB Run. В меню программы он расположен под номером 5, среди других пронумерованных действий.
Алгоритм действий такой:
- Нажмите «5» и Enter. Убедитесь, что рядом с цифрой 5 написано Fastboot.
- Нажмите «3» и Enter. Убедитесь, что рядом с цифрой 3 написано Recovery.
- Найдите и запустите файл образа с прошивкой через простой проводник в открывшемся окне.
- Ожидайте окончания процесса.
Всё гораздо проще. Как и для предыдущего подраздела, ПО ADB Run дает дополнительные возможности. Для общего ознакомления с интерфейсом и другими функциями просмотрите видео.
Обновить Recovery на вашем устройстве
Если прошивка станет криво или что-то не понравится при положительном результате, назад пути не будет. Но этот путь можно создать, если заранее озаботиться сохранением резервной копии системы.
Режим восстановления в купленных телефонах позволяет возвращать смартфоны на заводские настройки и обновлять их. Чтобы расширить функционал, нужно заменить Recovery Mode на другой. Пример доступной программы – Clockworkmod Recovery (CWM).
С CWM дополнительно вы сможете:
- просто устанавливать сторонние прошивки;
- обновлять систему;
- создавать резервные копии;
- восстанавливать из бэкапов;
- использовать функции управления мобильным устройством через ADB;
- сбрасываться на заводские настройки;
- переформатировать жесткий диск.

Установите CWM через Fastboot. Для этого:
- Скачайте образ программы CWM.
- Переименуйте образ в recovery.img.
- Поместите img-файл в одну директорию c Fastboot.
- Подключите устройство к компьютеру.
- Запустите cmd.exe.
- Откройте директорию с fastboot командой «cd ****», вместо «****» впишите нужный адрес. После ввода нажмите
- Проверьте доступность смартфона с помощью «adb devices» и нажмите Enter.
- Введите «fastboot flash recovery recovery.img» и нажмите
Осталось подождать и после сообщения об успешной установке проверить режим R в действии.
Сделать резервное копирование данных
В интернете описывают десяток разнообразных способов создать копию ОС со всеми настройками и установленными программами. Это удобно, потому что при восстановлении не приходится заново устанавливать полезные приложения.
Проще всего сделать бэкап стандартными средствами мобильной операционной системы. Для этого:
- Откройте настройки на смартфоне или планшете.

- Откройте раздел «Система» или «Архивация и восстановление».
- Выберите «Резервное копирование данных».
- Выберите источник копирования. Среди вариантов могут быть облачные хранилища Google, Yandex, Samsung… или microSD-карта.
Основной недостаток – копируются только данные, но не вся прошивка.
Копирование через кастомные рекавери
Чтобы сделать резервную версию всего целиком, воспользуйтесь расширенным кастомным рекавери CWM.
Зайдите в режим Recovery. Как это сделать читайте для своего смартфона индивидуально. Как правило, для этого нужно включить устройство и зажимать клавиши громкости и включения в определённой последовательности.
Следуйте инструкции:
- Переключайте пункты открывшегося списка до «backup and restore». Для этого используйте клавиши громкости.
- Нажмите на клавишу Включения, чтобы выбрать элемент списка.
- Найдите и выберите «Backup» так же, как вы делали с «backup and restore».
- Ожидайте окончания действия ПО.
 Достаточно 15 минут.
Достаточно 15 минут.
Чтобы устройство неожиданно не выключилось или не прервалось из-за нехватки памяти, оставьте на нем 60% батареи и 600-800 МБ.
Копирование через ПК
Если нужно выгрузить резервную копию сразу на компьютер, поможет программа Flashboot (flashboot.net). Действуйте по инструкции:
- Скачайте и установите программу Flashboot.
- Установите драйвер МТК, если его нет.
- Извлеките из прошивки файлы с разрешением txt и weg_l.bin. Расположите их в отдельной папке.
- Запустите Flashboot от имени администратора. Для этого кликните по файлу программы правой кнопкой мыши и выберите «Запустить от имени администратора».
- В открывшемся окне выберите scatter.txt.
- Перейдите во вкладку «Memory Test».
- Отметьте пункты с 1 по 5.
- Отключите мобильное устройство.
- Нажмите на кнопку «Start» в окне программы на компьютере.
- Подключите смартфон к компьютеру через USB-разъемы.
- По окончании процесса считывания отсоедините смартфон или планшет.

- Скопируйте полученные данные в блокнот и сохраните.
- Снимите галочку напротив первого пункта в главном окне Flashboot.
- Откройте окно «Readback».
- Нажмите на кнопку «Добавить»
- Кликните дважды на добавленную строчку для редактирования.
- Укажите, куда нужно сохранить бэкап.
- Придумайте и впишите понятное наименование резервной копии.
- Измените колонку Length для секторов. В ней нужно указать данные из документа, ранее сохраненного в блокноте.
- Нажмите на кнопку «ОК».
- Повторно подключите мобильное устройство и дождитесь окончания процесса копирования. Окончание сопроводит информационное сообщение на зеленом фоне.
В результате вы получите полную копию. Если она имеет особую важность, скопируйте её и храните в нескольких местах, на случай выхода из строя жестких дисков хранилищ. Также можете использовать облачные сервисы.
Установка Андроид через кастомные рекавери
Чтобы установить Андроид, пригодится CWM:
- Скачайте zip архив с файлом прошивки и поместите его на SD-карту мобильного устройства.

- Перезагрузите мобильное устройство.
- Войдите в Recovery Mode.
- Выберите «install zip from sdcard». Используйте кнопки громкости для перемещения и кнопку Включения для выбора.
- Выберите нужный архив в проводнике.
- Подтвердите действие.
- Дождитесь окончания процесса и нажмите «Go back».
- Выберите «reboot system now».
Убедитесь, что аккумулятор устройства заряжен более, чем на 60-70%.
Перепрошивка через ROM Manager
ROM Manager – мобильное приложение, с помощью которого вы сможете не только загрузить новое ПО, но и сохранить старое в виде копии.
Главный минус ROM Manager – для него нужен root-доступ. Получение прав суперпользователя – длительный сложный процесс. Для каждой модели и прошивки он будет свой.
Если root есть, осталось залить прошивку. Все пункты меню ROM Manager интеллектуально понятны – нажимаете на кнопку с нужным действием, находите файл прошивки и ждите.
Как вернуть прежнюю версию андроид
Резервную копию можно вернуть разными инструментами – сторонними программами, кастомными рекавери режимами или мобильными приложениями.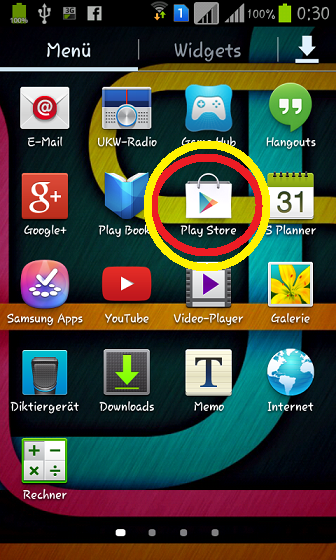
Чтобы сделать это через CMW:
- Перезагрузите устройство.
- Войдите в Recovery Mode.
- Переключайте пункты открывшегося списка до «backup and restore». Для этого используйте клавиши громкости.
- Нажмите на клавишу Включения, чтобы выбрать элемент списка.
- Найдите и выберите «Restore» так же, как вы делали с «backup and restore».
- Выберите нужную версию ПО для восстановления.
- Ожидайте окончания действия ПО. Достаточно 15 минут.
В ROM Manager функция ранее сохраненной копии тоже есть. Нажмите на соответствующую кнопку и дождитесь окончания процесса.
Если что-то пошло не так
Если при прошивке что-то пошло не так, попробуйте сбросить устройство на заводские настройки через Recovery Mode.
Если не вышло, попробуйте перепрошить устройство повторно на заводскую ОС. Для этого подключите его к компьютеру и используйте Flashtool или ADB Run. Заводские прошивки ищите на специализированных порталах.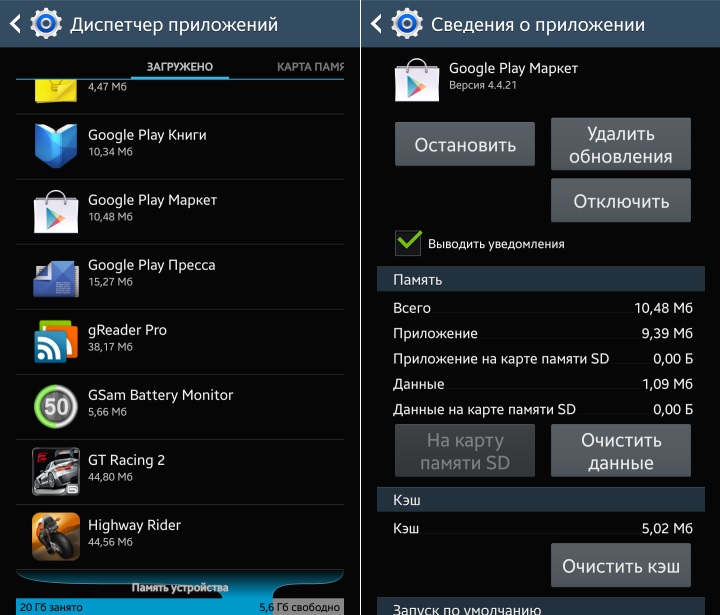
Перепрошивка – ответственный процесс, который может быть быстрым и несложным. Главное выполнять всё четко по инструкциям при заряженном аккумуляторе.
настройка, программы, игры, skype, vibber
Лучший редактор снимков или как сделать смешные фото?В этой статье я сделаю обзор интересного приложения Line Camera: редактор снимков. С помощью приложения можно создавать красивые и смешные фотографии, используя предустановленные фильтры.В режиме камеры приложения распознает лицо человека и добавляет спецэффекты. Доступно более 50 эффектов.В разделе «Коллаж» можно создавать смешные коллажи из фотографий и добавлять к ним различные…
Dr.Web – бесплатный антивирус на АндроидНужен ли вообще антивирус в телефоне? На этот вопрос каждый пользователь ответит по-разному. Но большинство считает, что антивирус в телефоне/планшете необходим.В этой статье разберем: зачем нужен антивирус? обзор бесплатного антивируса Dr.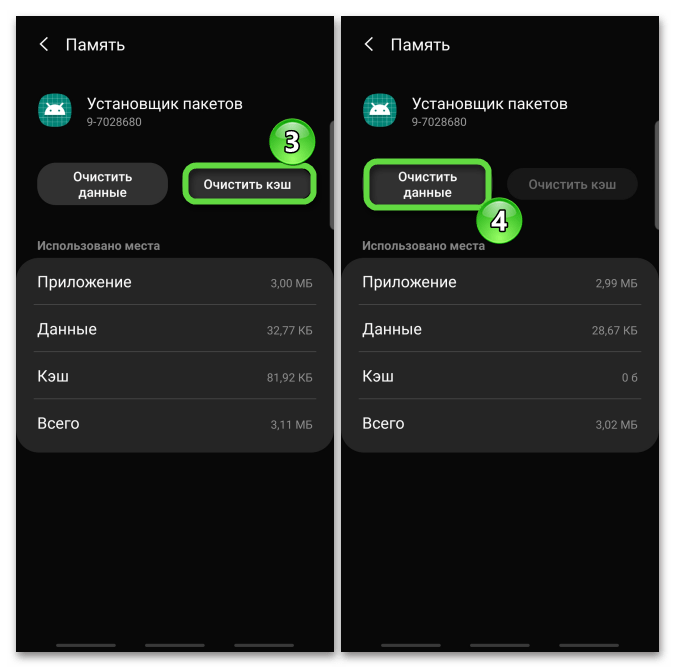
До сих пор слушаете музыку в телефоне через стандартный музыкальный проигрыватель? Это уже в прошлом. Установите удобный бесплатный аудиоплеер AIMP. Чем он хорош?Преимущества AimpВот несколько фишек этого приложения: Удобная навигация: переключение между плейлистами и экранами плеера можно делать через главное меню (для вызова выполните свайп вправо). Удобное создание плейлистов и…
Как увеличить громкость микрофона на телефоне Андроид?Если вам не хватает громкости микрофона на вашем смартфоне, можно попробовать программно увеличить звук.Установите приложение Microphone Amplifier из Плей Маркет. После запуска приложения на главном экране доступны 2 опции: настройка громкости и открыть записи с микрофона.
У всех смартфонов есть стандартное приложение «Фонарик». Чтобы его включить, нужно активировать дисплей, открыть шторку и нажать на значок фонарика. Это не всегда удобно, рыться в настройках в темноте. Плюс это простое и довольно скучное приложение, у которого вообще нет никаких дополнительных фишек и настроек.В этой статье я расскажу об…
Как извлечь файл APK из установленного приложения на Андроид?В этой статье я расскажу, как просто из установленного в телефон приложения «собрать» установочный файл с расширением .apk. Это может пригодиться, чтобы установить программу на другом устройстве без доступа к магазину Плей Маркет.Способ первый: Apk ExtractorНам понадобится приложение Apk Extractor. Установите его в Плей Маркет.Выберите приложение, из которого хотите сделать.
Instagram — это самая популярная социальная сеть для обмена фотографиями. Как установить приложение на свой телефон и зарегистрировать учетную запись — далее в статье. В Плей Маркет скачайте и установите приложение Instagram. При первом запуске создадим новый аккаунт. На вкладке «Телефон» введите свой действующий номер телефона. Или на вкладке «Эл….
Как блокировать сайты в телефоне (браузер Chrome)?В этой статье мы рассмотрим приложение по блокировке нежелательных сайтов в Интернете и его основные настройки.Идем в Плей Маркет и устанавливаем программу BlockerX — Интернет-фильтр. Он работает с браузерами Google Chrome, Firefox, Opera. Opera Mini.При первом запуске выбираем цель установки приложения — для себя или для ребенка. Во втором случае…
Как заблокировать приложение в телефоне?Можно ли заблокировать доступ третьих лиц к любому приложению в вашем телефоне? Да, это возможно. Для работы нам понадобится приложение AppLock Lite — скачайте в Плей Маркет. Ссылка внизу статьи. Установим и запустим приложение AppLock Lite. Задайте графический ключ для доступа к приложению. Перезапустите приложение и укажите действующий адрес электронной почты…
Для работы нам понадобится приложение AppLock Lite — скачайте в Плей Маркет. Ссылка внизу статьи. Установим и запустим приложение AppLock Lite. Задайте графический ключ для доступа к приложению. Перезапустите приложение и укажите действующий адрес электронной почты…
А вы знали, что из любого отснятого или скачанного видеоролика можно сделать «живые» обои на главный экран вашего смартфона?Для работы нам понадобится приложение Video Live Wallpaper. Установите приложение в Плей Маркет. Долгим нажатием по рабочему столу вызываем дополнительное меню (для управления виджетами) и выбираем «Обои». Переходим в пользовательский раздел, где…
Скачать видеоролик из Instagram можно только из открытого публичного аккаунта. Скачать ролик из приватного аккаунта, даже если он ваш, не получится.Итак, чтобы скачать видео: Установим приложение Video Downloader for Instagram из Плей Маркет. Запустите Инстаграм и выберите видеоролик, который хотите скачать. Видео должно быть общедоступным (не в приватном аккаунте) и не…
Запустите Инстаграм и выберите видеоролик, который хотите скачать. Видео должно быть общедоступным (не в приватном аккаунте) и не…
До сих пор некоторые компании используют факс. Если вам необходимо отправить факсимильное сообщение, а под рукой только телефон или планшет, есть решение!Для отправки нужен только интернет, а документ можно просто сфотографировать на камеру телефона.Идем в Плей Маркет и установим приложение FAX.PLUS — бесплатный факс. При первом запуске нужно создать аккаунт…
Как открыть офисный документ word, excel, pdf в телефоне?Для работы с офисными документами формата Doc (текстовый файлы Microsoft Word), pdf (сканированные файлы), excel (файл таблиц Microsoft Excel), ppt (файл презентации Microsoft PowerPoint) можно использовать аккаунт Гугл в телефоне или установить соответствующее приложение из Плей Маркет.Через аккаунт ГуглУ вас в телефоне или планшете должен быть зарегистрирован Аккаунт Google. Как…
Как…
Из всех программ для связи (голосовой и видеосвязи) между пользователями через интернет, Skype была одной из первых. Сначала приложение развивалось как самостоятельный проект, но позже было выкуплено Microsoft и с тех пор частично интегрировано в Windows 10. Версия для мобильных телефонов тоже стала довольно популярной, стабильно занимая верхние строчки рейтингов…
Автоответчик – очень полезная программа для пользователя, который в силу занятости не способен постоянно отвечать на звонки. К сожалению, рабочих голосовых помощников, у которых реализована такая функция сегодня очень мало. Есть решение на базе Google Assistant, но оно пока не поддерживает русский язык. Существуют и линейки телефонов, например Xperia от…
MTKLogger на АндроидеMTKLogger – это приложение, которое появляется на смартфонах, работающих с процессором MTK (MediaTek).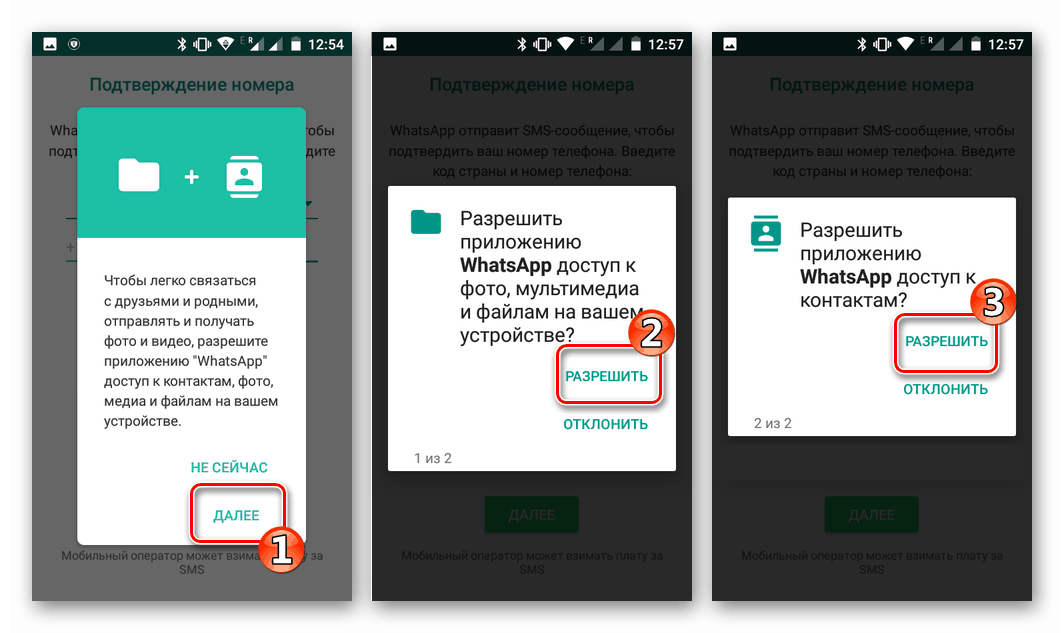 При этом устанавливается оно без участия пользователя.Что это такое?Программа представляет собой утилиту, которая собирает информацию о работе устройства, обнаруженных сбоях и другие данные.Рядовому пользователю приложение будет бесполезно, потому как содержимое журнала предназначено для профессионалов, работающих с операционной системой…
При этом устанавливается оно без участия пользователя.Что это такое?Программа представляет собой утилиту, которая собирает информацию о работе устройства, обнаруженных сбоях и другие данные.Рядовому пользователю приложение будет бесполезно, потому как содержимое журнала предназначено для профессионалов, работающих с операционной системой…
Когда речь заходит о лучшем сервисе обмена мгновенными сообщениями, на ум приходит WhatsApp. Независимо от того, являетесь ли вы студентом, бизнесменом или кем-то еще, большинство используют эту программу для переписки и общения. Лучше всего то, что вы можете использовать WhatsApp на компьютере. Однако, если вы хотите использовать одну учетку WhatsApp…
ТОП-10 лучших лаунчеров на AndroidПреимуществом ОС Android над другими является большое количество различных настроек, которые предоставляются пользователям по умолчанию. Мобильные лаунчеры – одни из самых популярных приложений Android, которые позволяют настраивать каждый элемент интерфейса под себя.Если вам надоел интерфейс вашего смартфона, то вы можете скачать лаунчер, чтобы изменить интерфейс по вкусу совершенно бесплатно или…
Одним из наиболее интересных изменений, которые Google внесла на платформу Chrome OS и хромбуки в последние годы, является поддержка Android-приложений. Хотя эта система уже может запускать расширения браузера Chrome, веб-приложения и приложения Chrome, появление миллионов программ с Андроида значительно увеличило ценность платформы.Большинство новых хромбуков изначально имеют доступ в магазин Google…
Андроид-приложения на ХромбукахChrome OS – операционная система, опередившая своё время. Хоть она и не стала чем-то революционным на момент своего выхода, как тот же iPhone в 2008 году – она создавалась с заделом на будущее, а потому она ещё не раскрыла всего своего потенциала.Разработка ОС на хромбукахВеб-приложения стали обычным явлением в 2011…
Как на Андроид запускать игры из сервиса SteamСервис Steam известен каждому уважающий себя геймеру. Он был представлен в 2003 году компанией Valve и представляет собой платформу цифрового распространения компьютерных игр. С его появлением отпала нужда покупать диски, поскольку можно заплатить в интернете и скачать игру в цифровом виде. С недавним запуском бета-версии Steam Link игроки могут стримить…
Игра Охотники за привидениямиСпасите свой город от вторжения призраков в мире Охотников за привидениями.Недавно в Google Play вышла новая игра Ghostbusters World (Мир охотников за привидениями). Я бы описал эту игру как Pokemon GO во вселенной Охотников за привидениями.В игре вы можете захватывать и сражаться с множеством разных призраков, используя дополненную реальность. Также,…
Казалось бы, владельцы мобильных девайсов на Android и iOS могут быть довольны, имея возможность скачивать приложения и игры из официальных Google Play и APP Store. Там можно найти практически все. Однако иногда пользователям трудно отыскать программу в море лицензионного софта. По описанию не сразу поймешь, то ли это приложение, оптимизировано…
Как выбрать видеоплеер для своего смартфонаВажнейшей функцией смартфонов на базе системы Android, наряду с обычными телефонными звонками и интернет-серфингом, является воспроизведение видео- и аудиофайлов. Одним из преимуществ девайса является большое количество бесплатных приложений, которые легко установить на аппарат самостоятельно.Разнообразие программРазличаются приложения интерфейсом, возможностью настройки, и количеством воспроизводимых форматов. Одни утилиты лучше подходят именно для смартфонов,…
Как установить и подключить Whatsapp на AndroidПриложение Whatsapp для Андроид представляет собой «виртуальную площадку» для организации полноценного общения пользователей внутри своей сети. Кроме того, программой поддерживается обмен различными мультимедийными файлами. (далее…)…
Как установить ICQ на Android?Не взирая на то, что в последние годы популярная в странах СНГ «ICQ» (Аська) начала сдавать свои позиции на ОС Windows, все же ей активно продолжают пользоваться на мобильной платформе. Если вы до сих пор не знали что она есть для Android устройств, тогда я вам объясню как установить приложение на…
Регистрация в Instagram для AndroidInstagram… Пожалуй, сервис, позволяющий очень просто обмениваться с друзьями фотокадрами своей жизни, известен каждому владельцу современных устройств. И, если же вы не активный фотоблоггер, выкладывающий в глобальную сеть каждое мгновение своей жизни, то, скорее всего, любитель поглазеть на то, чем же таким интересным занят по жизни друг, подруга, сосед, начальник,…
Как установить iOS на AndroidСегодня на рынке мобильных устройств, доминируют гаджеты с операционными системами Андроид и IOS. Люди, использующие первую операционную систему, знают насколько она удобна и функциональна, к тому же, устройства на Андроиде (за вычетом флагманов) доступнее, чем на IOS. Однако, каждому владельцу Android аппарата хотя бы раз приходила идея установить на свой…
Оффлайн переводчик для АндроидПрактически каждый оказывался в ситуации, когда нужно было сказать что-либо на другом языке, но переводчика под рукой не оказывалось. Операционная система Андроид и устройства, которые создаются на ней, позволили решить эту проблему. Выбор приложений поражает, например, на Google Play — их более 1000. Однако, у большинства таких программ есть один…
Приложение Viber для OS AndroidViber на Андроид– это программа, которая позволит вам позвонить со своего смартфона или планшета абсолютно бесплатно в любой уголок земного шара человеку, у которого также установлено данное ПО. Кроме того, с помощью бесплатного приложения можно отправлять SMS-сообщения, а большое количество встроенных смайликов привнесет колорита в коммуникации с собеседниками.Обмен фотографиями и видео…
Как настроить QIP почту на AndroidНа телефонах с ОС Андроид звонки и оправка сообщений не более важный функционал, чем отправка и прием писем с почтового сервиса. Но для того, чтобы пользоваться электронной почтой, придется произвести ряд действий. И у некоторых пользователей с первого раза может не получиться верно наладить свою почту. Поэтому хочу предложить, на…
Программа для распознавания текста на AndroidВ сегодняшней статье мы постараемся осветить такие полезные в плане эргономики «фишки», как рукописный ввод, а также распознавание фотографий.Рукописный ввод текстаРаспознавание рукописного текста для Андроид является очень востребованной функцией. Причиной такой ситуации можно смело назвать появление на прилавках магазинов множества устройств, оснащенных стилусом по умолчанию.Но многие производители мобильных устройств добавляют…
Мультиплатформенная площадка приложений AnderbotAnderbot.com— международная площадка приложений, на которой можно найти самые свежие и уже ставшие классикой игры, фильмы, музыку, а также большое количество полезных программ в самых разных категориях: бизнес, образование, здоровье и фитнес, новости, путешествия, работа и многое другое. Проект рассчитан на глобального пользователя и поддерживает более 25 языков мира.Платформы и…
Почтовый клиент для системы АндроидДля людей, которые связаны с обработкой электронных сообщений, почтовый клиент для Android — это не просто программа, а жизненно необходимое приложение. Зачастую правильный выбор программной основы для обработки электронной переписки — это залог качественно выполненной работы и максимальной экономии личного времени.Сегодня мы расскажем вам о приложении myMail. Не будем утверждать,…
Viber для ОС AndroidViber – популярное приложение для мобильных устройств под управлением ОС Android для совершения бесплатных звонков, отправки текстовых, голосовых сообщений, фото, видео, других медиафайлов через Wi-Fi, сети 3G, 4G. На сегодняшний день Viber можно назвать одним из наиболее удобных, функциональных VoIP-клиентов для мобильных платформ. Установив приложение на свой смартфон, планшет, пользователи…
Как установить Android на смартфон и не сделать из него кирпич
По уровню качества железа и сборки китайские производители уже идут нога в ногу с мировыми грандами. Да, порой пластик дешевле, дизайн ничем не впечатляет, но рассыпающихся панелек уже нет, как и нет миллиметровых зазоров между деталями корпуса и жутких люфтов. А вот софт до сих пор не всегда радует проработанностью. Даже чистый Android, который устанавливают производители, порой немного кривой. В такой ситуации вопрос, как установить прошивку Android на смартфон, не превратив аппарат в кирпич, становится очень актуален.
Для чего может потребоваться установка Android на смартфон с нуля
Перед тем, как заняться установкой Android на смартфон с нуля, нужно решить для себя, зачем вам это нужно. Если ни одна из причин в списке не подходит, то лучше не надо. Практика показывает, что львиная доля проблем в темах на профильных форумах исходит от тех, кто просто так, из интереса или от скуки, решил «поковырять» прошивку. Если хочется экспериментов – нужно отдавать себе отчет, что последствия могут быть самыми разными. Итак, в каких случаях может потребоваться переустановить Android:
- Смартфон «поймал бутлуп» (Android не запускается, зависает на экране загрузки), а «мягкие» методы, перечисленные в нашей статье, не помогают.
- Прошивка настолько кривая и глючная, что стабильной работы ОС нельзя добиться даже путем полного сброса системы в заводское состояние.
- После неудачного обновления Android смартфон начал очень быстро разряжаться, а полный сброс до заводских настроек (wipe) не помогает.
- Установленная на борту глобальная модификация Android от «китайских товарищей» (MIUI, Flyme OS, YunOS, Vibe UI и тд) кажется настолько непривычной даже спустя некоторое время, что единственным выходом становится установка «голого» Android или CyanogenMod. Хотя в данном случае стоит хорошо подумать: если все стабильно работает – может не надо?
- Хочется откатиться на более раннюю версию прошивки, когда обновление разочаровало (стандартная «обновлялка» обычно не позволяет делать даунгрейд версии ПО).
- Есть желание научиться работать с прошивками, модифицировать и совершенствовать их. Но при этом нужно отдавать себе отчет, что возникающие в процессе баги и недочеты придется решать самому.
Что необходимо для установки Android
Перед тем, как заняться установкой Android на смартфон, нужно иметь теоретический минимум познаний и базовый инвентарь для этого. В противном случае – можно «окирпичить» аппарат до такой степени, что и в СЦ не реанимируют (например, случайно снести низкоуровневый загрузчик). Если вы настроены решительно, то ознакомьтесь с пунктами списка ниже.
- Для прошивки требуется стабильно работающий ПК или ноутбук на базе Windows (желательно, x64).
- Для подключения к ПК нужен хороший USB кабель, контакты которого наверняка не отойдут в ходе процесса.
- Чтобы корректно подключить смартфон для установки прошивки Android, нужно скачать и произвести установку драйвера для него на компьютер. Узнайте какой чипсет у вашего смартфона и скачайте драйвер для него.
- Универсальной инструкции по установке Android на все смартфоны не существует. В зависимости от производителя аппарата, а также модели чипсета, программы для прошивки используются разные. Для чипов MediaTek это SP Flash Tool, для Sony – просто Flashtool, для Samsung – Odin, Xiaomi – XiaoMi Flash. Уточните, какая именно программа нужна для вашей модели, на профильном ресурсе (вроде XDA или 4ПДА).
- Если нужна установка альтернативной сборки прошивки на свой смартфон – убедитесь на профильных форумах, что такая вообще существует. Далеко не на все аппараты есть качественные альтернативные версии Android.
- Сделайте, по возможности, полный бекап (резервную копию) всего содержимого системной памяти смартфона (полностью скопируйте текущую версию Android). Как сделать это через компьютер – зависит от конкретной модели. Универсального совета тут тоже не существует.
- Еще раз подумать: готовы ли вы рисковать? Ведь внезапно возникшие проблемы придется решать самому, а предвидеть все неудачные повороты событий невозможно.
Универсальный способ: установка Android на смартфон с помощью TWRP
TWRP Recovery – это специальная надстройка над загрузчиком ОС, заменяющая стандартное сервисное меню восстановления. После ее установки становятся доступными такие функции, как резервное копирование прошивки (копия текущей версии Android), сброс системы в заводское состояние, удаление кэша приложений, установка патчей и полных сборок Android. Существует два способа, как поставить TWRP:
1. Через родное Recovery
Для этого нужно скачать сборку TWRP для своей модели смартфона, сохранить ее в память аппарата или на флешку MicroSD. После этого требуется выключить аппарат, и включить его, зажав одновременно клавиши «питание» и «громкость +» для вызова recovery меню (в зависимости от модели смартфона иногда нужно зажимать еще и «громкость -» или клавишу «домой» под экраном). На экране должно появиться меню из нескольких пунктов. С помощью кнопок «громкость +» и «громкость -» нужно выбрать пункт «install» и выбрать в памяти сохраненный файл архива с TWRP. Выбор осуществляется нажатием кнопки питания.
В данном меню вы должны выбрать пункт «instal zip from sdcard» предварительно скинув архив файла установки в корневую папку карты памяти
Когда установка патча завершится – при включении с зажатой «громкость +» будет открываться меню TWRP с удобным сенсорным управлением.
Не во всех смартфонах recovery меню выглядит так. Бывают такие варианты:
В данном случае вместо «instal» слово «update»
Ну и подобный случай:
Здесь нужно точно знать какой пункт отвечает за установку файла из памяти
2. Через программу TWRP Manager
Для установки рекавери с помощью программы нужно, чтобы телефон соответствовал двум условиям: нормально включался и имел Root-доступ. Root права для каждой модели смартфона открываются по своему индивидуально. Скачав TWRP Manager из PlayMarket, нужно запустить программу, дать ей рут-права и выбрать имя смартфона (device name). В предложенном списке следует найти свою модель и скачать ТВРП для нее. Потом нужно нажать Install recovery. Дальше работать с патчами и прошивками, а также делать бекапы, можно прямо из интерфейса программы.
К сожалению, оба варианта не являются действительно универсальными. Смартфоны с заблокированным загрузчиком (например, все Xiaomi, выпущенные в 2016 году) для защиты не имеют родного рекавери. На них можно устанавливать только официальные прошивки и патчи. Для разблокировки загрузчика нужно подавать заявку на сайте производителя и ждать, пока вам разрешат это сделать. В некоторых случаях (например, на Samsung Galaxy S7) – достаточно просто включить OEM-разблокировку в меню «для разработчика».
Ограничено применение TWRP и на смартфонах с ОС Android 6 или новее. Многие из производителей применяют шифрование памяти для защиты данных. В таких случаях ТВРП не сможет прочитать данные для снятия бекапа, что повышает риск получения кирпича при неудачной прошивке (откатиться будет или не на что, или очень сложно). Все, что можно в таких условиях – это только ставить Android целиком, на свой страх и риск.
Для того, чтобы провести установку Android на смартфон в TWRP, требуется скачать совместимую прошивку на флешку, выключить его и включить, зажав «питание» и «громкость +» одновременно. В выбранном меню нужно найти пункт «установить» или «install», выбрать его, подтвердить серьезность намерений и дождаться окончания процесса. Иногда перед установкой Android, нужно выбрать пункт «wipe cache and data». После установки смартфон можно перезагрузить, и он запустится с новой прошивкой.
Найден способ поставить Android 10 почти на любой современный смартфон
Команда программных разработчиков phhusson представила решение, позволяющее установить свежую версию Android 10 практически на любой смартфон, работающий на базе Android 8 и 9.
Как пишет XDA Developers пользоваться вожделенной «десяткой» могут владельцы всех девайсов, поддерживающих Project Treble.
Сам Project Treble был запущен Google еще в 2017 году. Его идея — в том, чтобы обновлением непосредственно операционной системы Android занималась сама компания Google, а обновлением фирменных оболочек — их разработчики, то есть создатели смартфонов.
Поддержка Project Treble заявлена в большинстве устройств под управлением Android 8 и 9, а их число во всем мире скоро достигнет 40 процентов от общей массы. Можно сказать, что практически любой современный, то есть работающий на восьмом или девятом андроиде смартфон, может беспрепятственно обновиться до «десятки».
Планировалось, что инициатива Google обеспечит более быстрый выход новых версий Android, поскольку от создателей смартфонов для обновления самой операционки (а не фирменной оболочки) не требовалось практически никаких действий. В то же время инициатива помогла энтузиастам, создающим различные кастомные сборки Android.
Узнать, подходит ли смартфон для обновления до Android 10, можно с помощью приложения Treble Info, доступного в Google Play. После установки обновления пользователь получит аппарат, работающий на «десятке» (включая важные обновления безопасности), но фирменная оболочка производителя останется прежней.
После проверки Treble Check пользователю необходимо убедиться, что загрузчик смартфона разблокирован, а затем установить кастомное рекавери, подходящее для его модели. После этого можно скачивать и устанавливать phhusson GSI (общий системный образ, Generic System Image) с сайта GitHub.
Стоит, однако, помнить, что все эти действия пользователи осуществляют на свой страх и риск, а новые смартфоны, подвергшиеся перепрошивке, с большой вероятностью лишатся фирменной гарантии.
Как на Android-смартфон установить приложение в обход Google Play
Большинство смартфонов на Android из коробки поставляются с предустановленным магазином приложений Google Play Store. Но в отличие от iOS, установить приложения можно и без помощи официального магазина.
Зачем это может понадобиться?
Причин тут может быть несколько. Во-первых, некоторые игры или приложения могут быть не доступны в вашей стране. Так было с Pokemon GO на запуске или Harry Potter: Wizards Unite. Зачем ждать, если можно скачать и установить уже сейчас?
Во-вторых, отсутствие доступа к магазину Google. Такая проблема раньше была редкостью и относилась к китайским версиям смартфонов. Google Play мог просто не открываться или не быть установлен. Проблема особенно будет актуальна для будущих устройств Huawei и Honor.
В-третьих, просто общее нежелание авторизовываться в Google Play. Это относится в большей степени к техноблогерам. Что, если мне нужно установить всего два приложения, а для этого приходится проходить несколько кругов авторизаций? Не удобно.
Вы определились с проблемой и теперь нужно понять — как установить нужное приложение. Есть несколько вариантов: ручная установка или сторонний магазин приложений. Подробно расскажем о каждом.
Выход #1. Ручная установка
Этот вариант непростой, но благодаря ему можно установить любой apk-файл на Android-смартфон. Разберём по шагам как это сделать правильно.
Поиск и установка
Существует множество неофициальных сайтов с базой файлов apk, но не все они безопасны. Самый проверенный — APKmirror. Этот ресурс принадлежит той же компании, что владеет западным информационным ресурсом Android Police.
Все файлы перед публикацией на сайт проходят проверку на вирусы и цифровую подпись. После открытия страницы, выберете нужное приложение из списка или воспользуйтесь поиском в верхнем правом углу.
В результатах поиска будут показаны все возможные версии приложений. Это удобно, если у вас старый смартфон, которому не доступы последние версии Android и, как следствие, обновлённые приложения.
После открытия страницы, необходимо нажать на кнопку See available apks, далее на нужную версию файла и, наконец, на кнопку Download apk. После этого начнётся загрузка файла.
Пусть обилие рекламных баннеров вас не пугает — людям же нужно с чего-то зарабатывать.
Установка скачанного файла
Чтобы найти скачанные файл, необходимо открыть шторку уведомлений или зайти в раздел «Загрузки» вашего браузера.
Нажимаем на файл и система безопасности сообщит, что для установки APK необходимо дать права приложению. Нажимаем «настройки», переключаем тумблер и возвращаемся назад
Если вы всё сделали правильно, смартфон предложит установить приложение. После установки нажимаем «открыть».
Процесс крайне прост, но всё равно занимает некоторое время, по сравнению со стандартной установкой через магазин Google. Поэтому можно воспользоваться вторым вариантом.
Выход #2. Сторонний сервис
В случае со смартфонами Huawei, компания предлагает свой магазин приложений. Но там пока нет большего количества необходимых программ. На выручку может прийти APKPure.
Тут можно пойти несколькими путями — скачать любой из доступны apk и установить, как описано в варианте #1, либо установить магазин сервиса.
После скачивания apk-магазина и установки, вы получаете отдельное приложение, основным преимуществом которого является отсутствие необходимости авторизации. Сразу скажу, это не реклама, я узнал об этом сервисе случайно и уже успел оценить удобство.
Принцип примерно тот же, что в магазине Google Play или при ручной установке. Скачали apk, установили, радуемся. Но учтите, в магазине есть далеко не все файлы.
Как приложение установить с компьютера на Андроид
Иногда, пользуясь смартфоном, не удаётся создать высокоскоростное подключение к интернету, но нужно скачать какую-нибудь игру или что-то ещё. Поэтому стоит знать, как программу с компа установить на Андроид.
Скачанные приложения через компьютер легко установить на телефон Android
Бывает, что через ПК это совершить гораздо легче. Тем более некоторые дополнения в официальном магазине Google Play почему-то не хотят устанавливаться и скачать их с компьютера, а затем перекинуть на устройство будет гораздо легче. Осуществить это можно в несколько простых шагов.
Меняем настройки устройства
На некоторых устройствах Андроид нельзя так просто перекинуть ПО с компьютера и установить их. Перед этим нужно разрешить устройству установку из неопознанных источников:
- Открываем настройки.
- Находим пункт «Приложения».
- Находим и ставим галочку на пункте, который будет называться примерно так: «Неизвестные источники» — на разных версиях Андроид будет выглядеть по-разному, но значение остаётся одним и тем же.
Разрешите другим источникам устанавливать приложения на вашем устройстве
Скачиваем на ПК
Файлы, которые являются для ОС Android инсталляторами приложений, имеют расширение apk. Именно такой инсталлятор нужно скачать, если вы хотите юзать какое-либо ПО, скачанное с компьютера.
Найти их можно как в веб-версии Google Play (официального магазина приложений для Android), так и на сайтах различных программ, которые предлагают Андроид-версию своего продукта. Если вас интересует какая-то конкретная игра либо утилита, то лучшим решением будет посетить сайт разработчика и скачать там последнюю версию: в Google Play иногда бывают проблемы при загрузке некоторых дополнений.
Скачайте apk файл из google play или сайта-разработчика
Перекидываем установщик
Теперь необходимо перекинуть файл с расширением apk на свой девайс. Сделать это можно несколькими способами: при помощи Wi-Fi, USB, Bluetooth или закинуть через SD-карту.
Выберем два самых распространённых: перебросим инсталлятор через USB и через SD-карту. Это гораздо проще, вместе с тем многие пользуются как раз этими методами.
Через USB
Для этого нужно просто подключить Андроид-девайс к ПК по USB-кабелю. Затем разрешаем обмен файлов. После этого с компьютера можно будет просматривать все данные из системы Android, а также добавлять свои.
Разрешите обмен файлами между телефоном и компьютером
Теперь просто перекидываем файл с расширением apk в одну из папок в директории системы. Лучше выбрать папку, которую вы затем легко найдёте, например, «Загрузки/Downloads».
Карта памяти
Через SD-карту перекинуть установщик также легко. Для этого просто подключаем её к ноутбуку через кардридер или специальный адаптер.
Если вы ранее уже использовали SD-карту как хранилище данных в Android-планшете или смартфоне, то вы увидите уже созданную директорию папок Андроид. Тогда просто перекидываем инсталлятор так же, как это было описано выше.
Перебросьте инсталлятор в директорию папок Андроид
Если SD-карту вы только что приобрели либо пользовались где-то ещё, то просто скидываем apk-файл с компьютера в удобное для нас расположение. После чего подключаем карту к Android. После этого остаётся только установить.
Кстати, установить дополнения к своему девайсу на карту памяти таким способом не получится. В итоге она всё равно будет расположена в памяти гаджета. Если вы желаете перенести часть ПО во внешнюю память, вам необходимо в «Настройках», в пункте «Приложения» найти все программы, которые можно расположить на карте. Сделать это можно, открыв вкладку, касающуюся съёмного накопителя. Там же вы сможете перекинуть то, что вам нужно, на съёмный накопитель.
Запускаем установщик
Итак, нам удалось переместить файл для установки в Android-девайс. Теперь необходимо запустить его, чтобы мы смогли получить готовую для работы игру, клиент или утилиту.
Сделать это можно, используя файловый менеджер. Как правило, такая утилита уже установлена в систему. Например, ES Проводник или Total Commander.
При помощи файлового менеджера находим установщик там, куда мы его переместили, и запускаем. Приложения Андроид обычно устанавливаются довольно быстро.
Надеемся, наши советы помогли вам устанавливать приложения на Android через компьютер
Как можно заметить, установить ПО на Android с помощью компьютера довольно легко. Это можно исполнить, используя обычный USB-кабель или SD-карту, а также файловый менеджер.
Синхронизируйте свой телефон с компьютером: приложение «Ваш телефон»
iTunes, iPhone и iPad являются зарегистрированными товарными знаками Apple Inc. в США и других странах.
Android является зарегистрированным товарным знаком компании Google Inc.
1 Пользователи должны связать свой мобильный телефон с ПК через опцию «Связь с Windows» на своем телефоне и приложение «Ваш телефон» на ПК, выполнить инструкции по настройке и войти под одной учетной записью Майкрософт. Приложение «Связь с Windows» предварительно установлено на некоторых устройствах Galaxy. Для работы приложений «Ваш телефон» необходимо, чтобы устройство было включено и находилось в той же Wi-Fi сети, что и ПК. Некоторые мобильные приложения могут ограничивать доступ к контенту на других экранах или требовать сенсорного экрана для взаимодействия с ними. Вы можете загрузить до 5 различных приложений Android на компьютере Windows 10 одновременно на поддерживаемых устройствах Samsung. Для звонков требуется Windows 10 с обновлением за май 2019 года или новее. Требуется компьютер с Windows 10 с поддержкой Bluetooth. Требуется устройство под управлением Android версии 7.0 и новее с ОЗУ не менее 1ГБ и самым последним обновлением для Windows 10. Не поддерживается на устройствах, на которых параметр доступа к уведомлениям выключен в связи с работой или другой политикой.
2 Файлы могут быть доступны для использования в режиме офлайн. В противном случае требуется подключение к Интернету. Может потребоваться дополнительная оплата. Необходима подписка Microsoft 365 (приобретается отдельно).
3 Требуется телефон под управлением Android версии 7.0 и новее. Пользователи должны скачать приложение Microsoft Launcher из магазина Google Play Store. Загрузка Microsoft Launcher приведет к замене браузера по умолчанию. Приложение Microsoft Launcher не дублирует домашний экран на компьютере пользователя на телефон с ОС Android. Пользователи должны покупать и/или скачивать любые новые приложения из магазина Google Play.
Установите программное обеспечение вне Android Market на свой телефон Android
Несмотря на то, что на Android Market есть тысячи наименований, по-прежнему есть много отличного программного обеспечения, которого нет в Market. Вот как установить приложение не из Маркета на ваше устройство Android.
Если вы обнаружите необходимое программное обеспечение, которого нет в Android Market, вы можете установить его на свой телефон Android, не заходя в Market.Вот пошаговое руководство по простому процессу. Примечание: Линия телефонов AT&T Samsung не поддерживает установку из неизвестных источников. Я считаю, что это досадная ошибка со стороны AT&T / Samsung.
Шаг 1. Настройте свой смартфонПрежде чем вы сможете устанавливать стороннее программное обеспечение, необходимо разрешить установку приложений сторонних производителей на вашем телефоне. Для этого выполните следующие действия:
- Нажмите «Меню».
- Нажмите «Настройки».
- Коснитесь Приложения.
- Установите флажок Неизвестные источники.
Ваш телефон Android готов принять установку программного обеспечения из-за пределов Android Market.
Шаг 2. Найдите программное обеспечениеЕсть ряд хороших сайтов, позволяющих загружать приложения для Android. Одним из таких сайтов является AndAppStore, где вы можете загрузить ряд приложений, которых нет в Android Market. Файл должен быть в формате.APK (пакет Android).
Шаг 3. Установите файловый менеджерВам нужно будет найти и установить файл из файлового менеджера. Установленный вами файловый менеджер не имеет особого значения, если вы можете перемещаться как по внутреннему, так и по внешнему хранилищу. Я настоятельно рекомендую Astro File Manager (есть бесплатная и платная версии), который вы можете установить из Android Market.
Шаг 4: Загрузите программное обеспечение Загрузите программное обеспечение из браузера вашего телефона Android. Вы также можете загрузить программное обеспечение на свой компьютер, а затем скопировать файл .APK на внешнее хранилище (если ваш файловый менеджер может видеть внешнее хранилище).Независимо от того, какой метод вы используете, не забудьте указать место, где вы сохранили файл; в противном случае вам придется потратить некоторое время на поиски файловой структуры вашего телефона, чтобы установить программное обеспечение.
Шаг 5: Установите программное обеспечение Откройте файловый менеджер и перейдите туда, где вы сохранили файл.APK-файл. (Вот почему так важно помнить, где вы сохранили файл.) Коснитесь этого файла, и у вас должна быть возможность открыть AppManager (, рис. A, ). Рисунок AЭтот экран появится, как только вы коснетесь файла .APK.
Когда вы выбираете «Открыть диспетчер приложений», открывается диспетчер приложений (, рис. B, ). Этот инструмент позволяет просматривать информацию о приложении. Отсюда нажмите одну кнопку, и приложение будет установлено.После завершения установки вернитесь в ящик приложений, и вы должны увидеть его в списке установленных приложений. Рисунок BЯ устанавливаю офисный пакет Mobi System не из Android Market.
Шаг 6. Отключите неизвестные источники- Нажмите «Меню».
- Нажмите «Настройки».
- Коснитесь Приложения.
- Снимите флажок «Неизвестные источники».
Если вы оставите этот параметр включенным, ваш телефон Android может быть уязвим для установки вредоносного программного обеспечения.Хотя это хлопотно, вы должны принять меры предосторожности.
Будьте осторожныВам всегда нужно быть уверенным, что устанавливаемые вами сторонние, нерыночные приложения безопасны для установки. Если вы загружаете программное обеспечение из известного надежного источника, все будет в порядке, но будьте осторожны при этом, чтобы избежать установки программного обеспечения, которое может быть вредоносным.
Запустите приложение | Разработчики Android
На предыдущем уроке вы создали Приложение для Android с надписью «Hello, World!» Теперь вы можете запустить приложение на реальном устройство или эмулятор.
Запуск на реальном устройстве
Настройте свое устройство следующим образом:
- Подключите устройство к машине разработки с помощью кабеля USB. если ты разработан для Windows, вам может потребоваться установите соответствующий драйвер USB для вашего устройства.
- Выполните следующие шаги, чтобы включить отладку USB в
Окно параметров разработчика :
- Откройте приложение Settings .
- Если ваше устройство использует Android v8.0 или выше, выберите System . В противном случае переходите к следующему шагу.
- Прокрутите вниз и выберите О телефоне .
- Прокрутите вниз и семь раз коснитесь Номер сборки .
- Вернитесь к предыдущему экрану, прокрутите вниз и коснитесь Параметры разработчика .
- В окне Параметры разработчика прокрутите вниз, чтобы найти и включить Отладка по USB .
Запустите приложение на своем устройстве следующим образом:
- В Android Studio выберите свое приложение из конфигураций запуска / отладки. раскрывающееся меню на панели инструментов.
- На панели инструментов выберите устройство, на котором вы хотите запустить приложение, из раскрывающееся меню целевого устройства.
Рисунок 1. Раскрывающееся меню целевого устройства
Щелкните Выполнить .
Android Studio устанавливает ваше приложение на подключенное устройство и запускает его.Ты теперь смотрим «Hello, World!» отображается в приложении на вашем устройстве.
Чтобы начать разработку своего приложения, перейдите к следующему урок.
Запуск на эмуляторе
Запустите приложение на эмуляторе следующим образом:
- В Android Studio создайте виртуальное устройство Android (AVD) который эмулятор может использовать для установки и запуска вашего приложения.
- На панели инструментов выберите свое приложение в раскрывающемся списке конфигураций запуска / отладки. меню.
В раскрывающемся меню целевого устройства выберите AVD, который вы хотите запустить. ваше приложение включено.
Рисунок 2. Раскрывающееся меню целевого устройства
Нажмите Выполнить .
Android Studio устанавливает приложение на AVD и запускает эмулятор. Ты сейчас см. «Привет, мир!» отображается в приложении.
Чтобы начать разработку своего приложения, перейдите к следующему урок.
Запуск приложений на вашем устройстве
ОбзорПри создании приложения для Android важно всегда тестировать приложение не только на эмуляторах, но и на реальном устройстве.На этой странице описывается, как настроить среду разработки и устройство под управлением Android для тестирования и отладки на устройстве.
Если вам нужен идеальный телефон с разблокированной SIM-картой для тестирования, вы можете подумать о телефоне Pixel.
Подключите телефон к компьютеруПодключите устройство к компьютеру с помощью кабеля USB. Если вы разрабатываете в Windows, вам может потребоваться установить этот универсальный драйвер USB ADB или найти специальный драйвер USB для вашего устройства.
Включить отладку по USBСледующим шагом является включение отладки по USB, чтобы телефон мог взаимодействовать с компьютером в режиме разработчика.
Необходимы следующие шаги:
- (только Windows) Установите этот драйвер ADB
- Подключите устройство Android к компьютеру через USB
- Откройте приложение «Настройки» на устройстве
- Прокрутите вниз, чтобы найти элемент «О телефоне»
- Прокрутите вниз, чтобы найти раздел «Номер сборки»
- Быстро нажмите на «Номер сборки» 7 раз подряд
- Вы должны увидеть сообщение «Теперь вы разработчик!»
- Вернуться на главную страницу «Настройки»
- Прокрутите вниз, чтобы найти элемент «Параметры разработчика».
- Включите переключатель «Отладка по USB» и нажмите «ОК».
- Отключить и снова подключить устройство
- Появляется диалоговое окно «Разрешить отладку по USB?»
- Установите флажок «Всегда разрешать с этого компьютера», а затем нажмите «ОК».
Посмотрите это видео-руководство, чтобы получить наглядное руководство по включению отладки по USB.
Запуск вашего приложенияТеперь мы можем запускать приложения из Android Studio на нашем устройстве:
- Выберите один из ваших проектов и нажмите «Выполнить» на панели инструментов.
- В появившемся окне «Выбрать устройство» установите переключатель «Выбрать работающее устройство», выберите устройство и нажмите «ОК».
После завершения сборки Gradle Android Studio должна установить приложение на подключенное устройство и запустить его.
Поиск и устранение неисправностейНе видите свое устройство в окне «Выбрать устройство»? Попробуйте следующее:
- Отключите устройство от USB-порта компьютера
- Перезагрузите устройство, выключив и снова включив его
- Убедитесь, что
Settings => Developer options => USB Debuggingвключен - Закройте и повторно запустите Android Studio .
- Принудительно перезапустить ADB из «Android Device Monitor»
- Подключите устройство обратно к USB-порту компьютера
- Разблокируйте устройство и нажмите «ОК» в любом диалоговом окне.
Теперь телефон должен работать как отладочное устройство как положено!
Все еще не работает?
Если после подключения устройства к компьютеру вы не видите сообщения об авторизации устройства, возможно, вам необходимо приобрести другой USB-кабель.Не все USB-кабели поддерживают передачу данных . Если есть вероятность, что ваш кабель предназначен только для зарядки, вы можете приобрести кабель USB-C для Pixel или кабель micro-USB для Nexus 6 и более ранних версий.
Список литературыКак использовать компьютер для установки приложений на устройство Android
Загрузка приложений на Android-устройство: использование компьютера
Установка приложений на телефон Android через настольный компьютер (или другие «неофициальные источники») выполняется быстро и легко.Изучите простой процесс прямо здесь.
Одна из лучших особенностей устройств Android — это то, что вы можете получать доступ и выполнять уникальные команды на своем Android с других устройств, таких как компьютер. Конечно, если вы владеете и используете устройство iOS (Apple), вы знаете, что есть определенные команды, которые вы также выполняете со своего компьютера. Но Android обеспечивает еще большую гибкость и, в частности, возможность обходить официальный «Google Play Store» для загрузки приложений.
Вместо того, чтобы использовать «Google Play Store», вы можете выбрать получение приложений для вашего Android-устройства почти из любого источника . Без ограничений вы можете загрузить и установить эти приложения на свой Android всего за несколько кликов.
Вот как это сделать.
шагов по установке приложений Android с рабочего стола
Прежде чем углубляться в конкретные шаги, давайте поговорим об утилите, которую вам нужно будет использовать для этой процедуры. Он называется Android Debug Bridge или ADB, и его можно использовать в любой операционной системе, от Windows до Linux и Mac.
Эта утилита позволит вам перенести установку любого приложения с вашего компьютера на Android-устройство. Вы можете даже удалить приложений, которые уже существуют на вашем устройстве Android — все с Android Debug Bridge и все с вашего компьютера.
Готовы загрузить некоторые приложения для Android? Давайте начнем!
Шаг 1. Загрузите Android Debug Bridge.
Естественно, первым шагом в этом процессе является загрузка Android Debug Bridge на ваш настольный компьютер.Вы можете сделать это, перейдя сюда. Вы увидите пакет под названием «SDK Platform-Tools». Загрузите пакет для своей операционной системы. Пока ничего не делайте с загрузкой.
Шаг 2. Включите распознавание устройства Android на вашем компьютере.
- Зайдите в приложение «Настройки» на вашем Android.
- Перейдите в раздел «О телефоне» и нажмите «Номер сборки». Сделайте это примерно семь или восемь раз, пока не заявите, что вы разработчик.
- Вернитесь в приложение «Настройки».
- Теперь вы увидите вариант с надписью «Параметры разработчика». Нажмите здесь.
- Нажмите «Отладка по USB», чтобы включить его.
Вы готовы попробовать установить приложение!
Шаг 3. Настройте загрузку приложения Android со своего рабочего стола.
Возьмите USB-кабель и используйте его для подключения рабочего стола к Android. На этом этапе вас могут попросить выбрать режим подключения. В этом случае следует выбрать «передача данных.”
Пользователи Mac:
1. Открыть терминал
2. Введите: cd
3. Нажмите «Пробел»
4. Перетащите папку с надписью ADB из папки «Загрузки» (или из другого места, где вы получаете загрузки) и поместите ее в Терминал
.5. Нажмите «Enter»
Пользователи ПК:
1. Откройте скачанную папку ADB
2. Удерживая «Shift», щелкните правой кнопкой мыши (неважно где)
3.Во всплывающем меню выберите «Открыть командное окно здесь»
Шаг 4: Запустите процесс загрузки.
В имеющемся в вашем распоряжении окне Терминала введите следующее: ./adb devices. Нажмите Ввод.»
Отсюда вы увидите свой телефон Android в списке (вместе с любыми другими подключенными устройствами).
Имейте в виду, что к этому моменту у вас уже должен быть APK-файл приложения Android, готовый к установке. Не закрывая терминал, введите следующее:./ adb install. Пожалуйста, пробел.
Теперь перейдите к APK-файлу приложения Android, который вы выбрали в качестве первой установки, щелкните и перетащите его в Терминал. Перетащите его в Терминал и, наконец, нажмите «Enter», чтобы начать процесс установки.
Перейдите к своему устройству Android и еще раз проверьте, загружено ли ваше новое приложение.
И вот оно!
Не заинтересованы в загрузке приложений таким способом? ADB все еще может быть очень полезным
Advanced Debug Bridge — популярная утилита, в первую очередь из-за ее способности загружать приложения на устройство Android практически из любых источников.
Но даже если вы не планируете загружать и устанавливать приложения на Android-устройство с Android Debug Bridge, это отличная утилита для вашего компьютера. Это потому, что он позволяет выполнять множество других полезных задач.
Наиболее заметные преимущества, которые вы можете получить от загрузки и использования ADB, включают возможность создания полных резервных копий ваших устройств Android, возможность перезагрузки устройства в режиме восстановления и возможность записи экрана.
Независимо от того, являетесь ли вы профессиональным разработчиком или обычным пользователем Android, Advanced Debug Bridge — отличная утилита, которую стоит рассмотреть.Опять же, вы можете найти его здесь для немедленной загрузки.
Как установить Android-приложения с компьютера на мобильный телефон? — Обзор программного обеспечения RT
По сравнению с iOS, Android — более открытая мобильная ОС. Если вы используете iPhone, загрузка и установка приложений из Apple App Store — ваш единственный выбор. Однако в экосистеме Android у вас есть широкий выбор всевозможных рынков приложений для телефонов Android. Магазин Google Play является официальным рынком Android, но не единственным.Кроме того, Google Android позволяет пользователям устанавливать приложения на телефоны Android со сторонних или неизвестных ресурсов. Более того, вы даже можете загрузить приложения Android со стороннего магазина приложений на свой компьютер, а затем установить приложения Android с компьютера на свой телефон.
Есть много разных сценариев, по которым вы должны следовать по этому маршруту. Например, у вас нет сети Wi-Fi, вы еще не подписались на тарифный план или не хотите оплачивать высокие тарифы на передачу данных от вашего оператора связи, не можете найти свое любимое приложение на установленном Android Market, но в сторонние веб-сайты или ресурсы.Некоторые приложения для Android могут быть очень большими. Если у вас нет безлимитного тарифного плана, вы можете беспокоиться о высокой стоимости загрузки. Иногда на вашем телефоне Android не установлен Android Market или App Market. Например, Google Play Store нельзя найти на мобильных телефонах, купленных в Китае, и вы не сможете установить его или загрузить какие-либо приложения оттуда, поскольку большинство сервисов Google заблокированы правительством Китая. Ваш оператор связи или производитель смартфона также может удалить приложение Market с телефонов Android по разным причинам.Независимо от того, по какой причине вы хотите сначала загрузить приложения Android на свой ПК или Mac, а затем перенести их со своего компьютера на телефон Android и установить на нем приложения, вы можете выполнить следующие действия.
Настоятельно рекомендуется загружать файлы APK из надежных источников. Вы не можете просто загрузить какие-либо приложения из неизвестных источников и установить их на свой телефон, поскольку некоторые из них могут быть заражены вредоносным, шпионским ПО или вирусами. Эти вредоносные или шпионские программы могут украсть ваши личные данные или удалить их с вашего телефона.Антивирусное приложение на вашем телефоне также может помочь защитить ваш телефон.
Как установить Android-приложения с компьютера на мобильный телефон?
Шаг 1. Загрузите приложения Android на свой компьютер.
Google Play Store не позволяет загружать приложения Android напрямую на настольные компьютеры. Вам понадобится загрузчик APK, ознакомьтесь с этим руководством, чтобы загружать приложения из Google Play на компьютер без мобильных телефонов или учетной записи Google. Но все же огромное количество других рынков приложений в Интернете позволяют вам это делать.Приложения Android будут сохранены на вашем компьютере в виде файлов APK. apk — это расширение приложений и игр для Android.
Вы также можете создавать резервные копии приложений со своего старого телефона на компьютере и устанавливать их на новые телефоны в будущем. См. Это руководство по передаче данных с Xiaomi Redmi на компьютер, которое поможет вам экспортировать приложения Android на компьютер вместе со многими другими типами файлов, такими как изображения, видео, контакты, сообщения и т. Д.
Шаг 2. Установите приложение Android с компьютера на телефон
Существует множество различных способов передачи файлов, таких как фотографии, видео, музыка, приложения, документы, с компьютера на мобильный телефон.Например, вы можете отправлять файлы по электронной почте, затем загружать файлы с электронной почты на мобильный телефон, загружать файлы в службу облачного хостинга, такую как Dropbox, Evernote, Google Drive, а затем загружать файлы из этой службы облачного хостинга на свой смартфон.
Самый простой и более простой способ скопировать файлы с компьютера на мобильный телефон — это подключить телефон к компьютеру через USB-кабель для передачи данных, который идет в комплекте с телефоном, использовать диспетчер телефона для доступа к телефону с компьютера, а затем установить файлы приложения Android с компьютера. к вашему телефону легко.TunesGo — отличный менеджер телефона Android, который вы можете выбрать.
Чтобы установить приложение Android с компьютера на телефон с помощью этой передачи по телефону, подключите телефон к компьютеру через USB, перейдите на вкладку App в диспетчере телефона, затем нажмите кнопку Установить , чтобы выбрать файлы APK и установить их. с компьютера на телефон Android.
Это также не требует тарифного плана для передачи данных или подключения к Интернету на мобильном телефоне, поэтому вы можете избежать платы за передачу данных от вашего оператора беспроводной связи.
Перенос и установка альтернативных приложений Android
Если вы отправили приложение Android с компьютера на мобильный телефон, вы можете получить электронное письмо на свой телефон и найти его во вложении. Затем вы можете загрузить приложение из почты на свой телефон и установить приложение для Android. Он работает аналогично, если вы переносите приложения Android на мобильный телефон через Dropbox или другие службы облачного хостинга. Многие телефоны Android могут поставляться с приложением для управления файлами на телефоне, чтобы вы могли легко управлять файлами на телефоне.Например, пользователи Samsung могут найти приложение «Мои файлы» на своих смартфонах. Если на вашем телефоне нет приложения для управления файлами, вы также можете установить его самостоятельно. Вы можете рассмотреть некоторые другие популярные приложения для управления файлами для Android: Astro File Manager, ES File Manager и т. Телефон.
Перенос приложений Android с телефона на другой
Некоторые инструменты передачи данных с мобильного телефона могут даже помочь нам напрямую перенести приложения и данные приложений с Android на Android, что позволяет сэкономить время на поездке на компьютер.
Обратите внимание, что описанный выше метод должен работать для многих различных телефонов Android, таких как телефоны Samsung Galaxy, смартфоны HTC, телефоны LG, телефоны Motorola, мобильные телефоны Lenovo, Sony, Xiaomi, Huawei и многие другие. Вы можете выполнить описанные выше действия, чтобы установить приложения Android со своего ПК или компьютера Mac на эти телефоны Android.
Обновление : этот пост был первоначально опубликован в 2015 году и был обновлен в 2017 году новым программным обеспечением для передачи данных с мобильного телефона Tunesgo, которое может помочь пользователям Android выполнять резервное копирование приложений с телефона на компьютер и устанавливать приложения с компьютера на телефоны Android.
СвязанныеКак установить файлы APK на Android
«Я хочу загрузить некоторые приложения для своего телефона Android на свой компьютер, когда я сталкиваюсь с некоторыми хорошими приложениями, рекомендованными в магазине Google Play. Но я понятия не имею, как установить эти файлы apk на свой телефон Android. Есть решения?» — спросил Юки
Вам действительно не о чем беспокоиться, всегда есть решение. Будет два простых способа установки приложений на гаджеты Android , представленные в этом руководстве
Метод первый: прямая установка приложения на Android
1.Включение установки APK
Если вы загрузили APK-файлы вне магазина Google Play, имейте в виду, что ваш телефон авторизован для поддержки установки сторонних приложений.
По умолчанию устройства Android не допускают установку сторонних приложений, допустимы только файлы apk, полученные из Google Play Store.
К счастью, вы можете решить эту проблему, выполнив следующие действия:
Для систем Android до 8:
Откройте приложение «Настройки» на телефоне, нажмите Безопасность , чтобы включить параметр «Неизвестные источники» .
Для Android 8 и выше:
1. Устройства Samsung: прокрутите, чтобы найти приложение Settings на телефоне. Нажмите на «Безопасность и конфиденциальность»> «Дополнительные настройки»> «Установить приложения из внешних источников» , затем вы можете выбрать один желаемый браузер, затем включите «Разрешить установку приложений» .
2. Другое устройство: перейдите в приложение «Настройки », «» на телефоне. Нажмите «Биометрия и безопасность»> «Установить неизвестные приложения» , затем выберите один браузер, из которого вы хотите загрузить файлы apk, затем включите «Разрешить установку приложений» .
2. Установите приложение вручную из APK
Подключите Android к компьютеру через USB-кабель. Нажмите на уведомление о USB-соединении, которое отображается на экране Android. Выберите «Передать файл».
Найдите файл apk, который вы хотите загрузить с компьютера, щелкните правой кнопкой мыши значок этого файла apk и выберите «Отправить на»> «Имя вашего устройства» . Дождитесь завершения.
Теперь разблокируйте свой телефон Android, перейдите в приложение «Диспетчер файлов» (возможно, некоторые из них — это File / File Explorer), найдите файл apk, который вы скачали только что.Если в вашем телефоне Android есть внешняя SD-карта, файлы могут быть сохранены во внешнем хранилище.
Запустите этот файл apk на своем телефоне, выберите «Далее», когда увидите всплывающее окно, просто нажмите кнопку «Готово», чтобы завершить установку.
Метод второй: установка приложений с помощью профессиональной программы — Бесплатная установщик приложений для Android
Если вы предпочитаете лучший способ организации приложений, вы можете использовать стороннее универсальное программное обеспечение для установки APK на Android.
Вот здесь и пригодится стороннее программное обеспечение. У них есть надежный менеджер пакетов, чтобы вы могли легко и безопасно устанавливать приложения.
Шаг 1. Загрузите установщик бесплатного приложения Syncios для Android на свой компьютер.
Программа поможет вам легко и свободно управлять файлами Android, с помощью которых вы можете создавать резервные копии, устанавливать и удалять файлы apk на своем Android. Просто скачайте его бесплатно и попробуйте.
Шаг 2 Подключите устройства Android к компьютеру и запустите этот установщик приложений Android.
Подключите Android к компьютеру и запустите Syncios. После этого вы увидите домашнюю страницу.
Шаг 3. Установите файлы apk с ПК на Android
В My Device щелкните вкладку Apps на левой панели Syncios, а затем щелкните вкладку Apps на левой панели. Нажмите кнопку «Установить», чтобы импортировать все файлы APK, загруженные с веб-сайта, на свои устройства Android.
Conlusion
Теперь вы знаете два метода установки файлов apk на Android.Традиционный способ — сначала включить установку APK на Android, затем подключить Android к компьютеру через USB-кабель и вручную перенести файлы apk с компьютера на Android, а затем запустить установку на телефоне. Это может занять много времени, и вы можете выбрать второй метод, использовать безопасный и бесплатный установщик приложений Android Syncios, который поможет вам установить файлы apk Android с компьютера одним щелчком мыши.
4 бесплатных способа запуска приложений Android на вашем компьютере
Вы когда-нибудь мечтали запустить приложение или игру для Android на своем компьютере, чтобы вам не пришлось столкнуться с крошечным экраном телефона? Или, может быть, вам нужно протестировать функцию на Android, но у вас нет устройства Android под рукой.Вот четыре бесплатных способа запустить Android (и его приложения) на вашем компьютере.
Зеркало вашего телефона с Windows
Для приложений, установленных на вашем телефоне, вам не нужно ничего особенного, чтобы установить Android на свой компьютер. Приложение Windows Your Phone предоставляет возможность зеркального отображения экрана многих телефонов Samsung на вашем ПК, с доступом к большинству ваших приложений через простое окно рабочего стола. Просто следуйте нашим инструкциям по подключению телефона к Windows, затем выберите опцию «Экран телефона» на боковой панели, чтобы отразить свое устройство.
Microsoft работает над дальнейшим расширением этой функции, добавив возможности закреплять приложения Android на панели задач и запускать их по отдельности, если ваш телефон и компьютер подключены. На момент написания эта функция доступна в предварительной версии Windows 10 Insider Preview и постепенно становится доступной для широкой публики.
Это не всегда идеальное решение. Если вы хотите поиграть в игры, это может сопровождаться некоторой задержкой и размытостью графики, и вы не сможете легко обмениваться файлами со своего ПК напрямую в приложение на Android.Но для быстрого доступа к уже установленным приложениям Android он определенно работает в крайнем случае.
Запускайте любимые приложения с помощью BlueStacks
Если вы просто хотите запустить пару приложений и не хотите, чтобы эмулятор выглядел как Android, вам следует попробовать BlueStacks. За прошедшие годы он стал лучшим эмулятором приложений для Android, и в нем есть множество функций, обеспечивающих бесперебойную работу ваших приложений и игр. Поскольку он использует виртуализацию для эмуляции Android, вам нужно перейти в BIOS своего компьютера и включить Intel VT-x или AMD-V, если ваш компьютер поддерживает его, для максимальной производительности.
Загрузите и установите BlueStacks, как любое другое приложение для Windows или Mac. Он займет около 2 ГБ места на вашем компьютере (плюс все загружаемые вами приложения), и когда он запустится, вас встретит настраиваемый домашний экран. Он не имитирует традиционную программу запуска Android, но у вас есть доступ к Play Store для загрузки любых приложений, которые вы хотите — они будут отображаться на главном экране BlueStacks и на рабочем столе Windows в виде собственных ярлыков. Просто дважды щелкните значок, чтобы запустить соответствующее приложение.
BlueStacks отлично подходит для приложений, у которых нет соответствующих настольных приложений, но эмулятор действительно выделяется, когда дело доходит до игр. BlueStacks поставляется со встроенными сопоставлениями для мыши и клавиатуры, которые вы можете настроить в соответствии с сенсорными элементами управления, которые есть в различных играх для Android.
Вы также можете настроить разрешение, DPI, FPS и объем ЦП или ОЗУ, выделенных эмулятору, обеспечивая наилучший баланс между скоростью и графической точностью. (Это особенно полезно, учитывая, что BlueStacks довольно ресурсоемкий, как и многие виртуальные машины.)
BlueStacks, к сожалению, содержит некоторую рекламу и беспорядок, но он не такой навязчивый, как был раньше, и это небольшая цена за функциональность, которую вы получаете, особенно с учетом того, что он использует Android 7.1 в качестве своей основы, то есть выше, чем у большинства альтернатив на рынке.
Полная эмуляция Android с Genymotion
Если вы хотите изучить саму операционную систему Android, а не отдельные приложения, Genymotion — достойный эмулятор. Его основной продукт предназначен для разработчиков и стоит денег в использовании, но есть бесплатная версия программного обеспечения, которую вы можете загрузить для личного использования; вам просто нужно сначала создать учетную запись на сайте.
Genymotion использует VirtualBox для эмуляции Android, поэтому вам нужно либо установить VirtualBox на свой компьютер, либо загрузить версию с VirtualBox в комплекте. Установите его, как любую другую программу Windows, убедившись, что вы выбрали версию для «личного использования» во время работы мастера. (Как и в случае с BlueStacks, вы захотите включить Intel VT-x или AMD-V в BIOS вашего компьютера, если они у вас есть.)
Когда вы запустите Genymotion, он представит вам список шаблонов устройств, которые вы можете установить. — определяет разрешение экрана, версию Android и ресурсы, выделенные эмулятору.Установите нужный шаблон и дважды щелкните его, чтобы войти в Android. Вы сможете перемещаться по главному экрану, запускать приложения и имитировать определенные события, такие как местоположение по GPS.
Обратите внимание, что вы начнете с очень простой версии Android, в которой даже нет многих приложений Google или современных функций, хотя вы можете добавить Play Store, щелкнув значок «Открыть Gapps» на боковой панели для установки. Это. Кроме того, независимо от того, какой шаблон вы выберете, вы не получите никаких пользовательских версий Android — например, выбрав шаблон Samsung Galaxy S10, вы не получите One UI от Samsung.Он просто определяет разрешение и характеристики виртуальной машины. (Однако Genymotion поддерживает версии Android от 4.4 до 10.0.)
Genymotion хорошо работает для изучения настроек Android и других встроенных функций, хотя я не обязательно буду использовать его для запуска отдельных приложений, поскольку он просто не интегрируется с вашим ПК так же хорошо, как что-то вроде BlueStacks. Если Genymotion не соответствует вашим потребностям, официальный комплект для разработки программного обеспечения Android от Google также поставляется с эмулятором Android, хотя настройка немного сложнее, поэтому я бы не рекомендовал его большинству пользователей.
Запуск Android прямо на ПК с Android-x86
Если вы ищете что-то более полнофункциональное, проект Android-x86 максимально приблизит вас к настоящему Android на вашем ПК. Android-x86 — это проект с открытым исходным кодом, который переносит Android на платформу x86, что позволяет запускать его на своем компьютере вместо телефона или планшета на базе ARM.
Чтобы запустить Android-x86, у вас есть несколько вариантов. Если вы хотите запустить Android как настольную операционную систему для своего ПК, вы можете загрузить его как образ диска ISO и записать на USB-накопитель с помощью такой программы, как Rufus.Затем вставьте этот USB-накопитель в соответствующий компьютер, перезагрузите компьютер и войдите в меню загрузки (обычно путем нажатия такой клавиши, как F12, во время процесса загрузки).
Загрузившись с USB-накопителя Android-x86, вы сможете либо запустить Android в реальной среде, не оказывая никакого влияния на ваш компьютер, либо установить его на жесткий диск вашего ПК для постоянного использования (и повышения производительности). .
В качестве альтернативы, если вы хотите запустить Android-x86 поверх существующей операционной системы, вы можете загрузить образ диска и запустить его внутри VirtualBox.Это, опять же, немного сложнее, если вы не знакомы с VirtualBox, но наше руководство по запуску Windows на Mac может познакомить вас с процессом.
На официальном сайте есть несколько советов по установке и запуску Android-x86 на виртуальной машине. Это больше работы, чем использование чего-то вроде BlueStacks, но оно также ближе к чистому Android, что является хорошим преимуществом.
Нравится то, что вы читаете?
Подпишитесь на информационный бюллетень Tips & Tricks , чтобы получать советы экспертов по максимально эффективному использованию ваших технологий.

 Начните поиск с фирменных сайтов производителей вашей модели.
Начните поиск с фирменных сайтов производителей вашей модели. Система должна вывести несколько строк, в одной из которых будут указаны данные подключенного аппарата. Если вы получили сообщение, состоящее из трех строк и среди них нет данных о подключенных устройствах, значит adb работает, но не видит смартфон или планшет.
Система должна вывести несколько строк, в одной из которых будут указаны данные подключенного аппарата. Если вы получили сообщение, состоящее из трех строк и среди них нет данных о подключенных устройствах, значит adb работает, но не видит смартфон или планшет.



 Достаточно 15 минут.
Достаточно 15 минут.