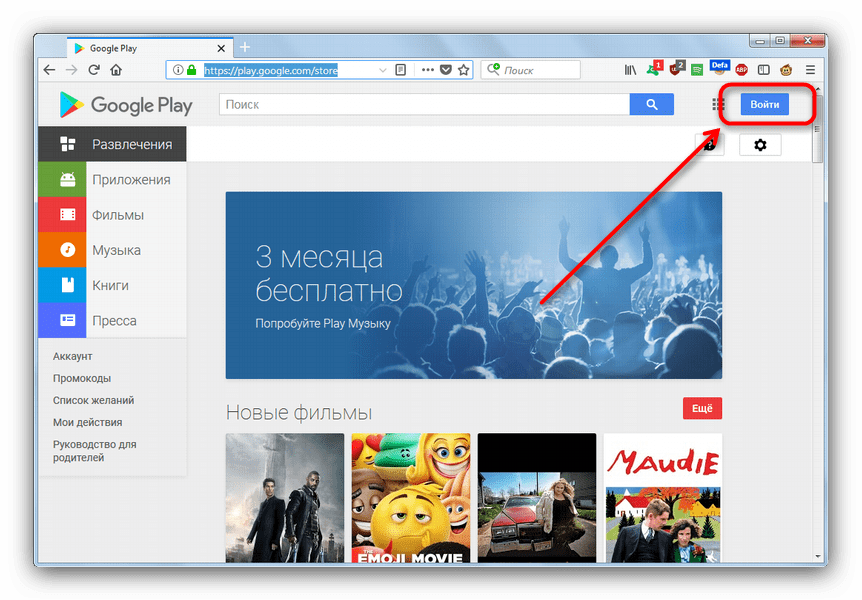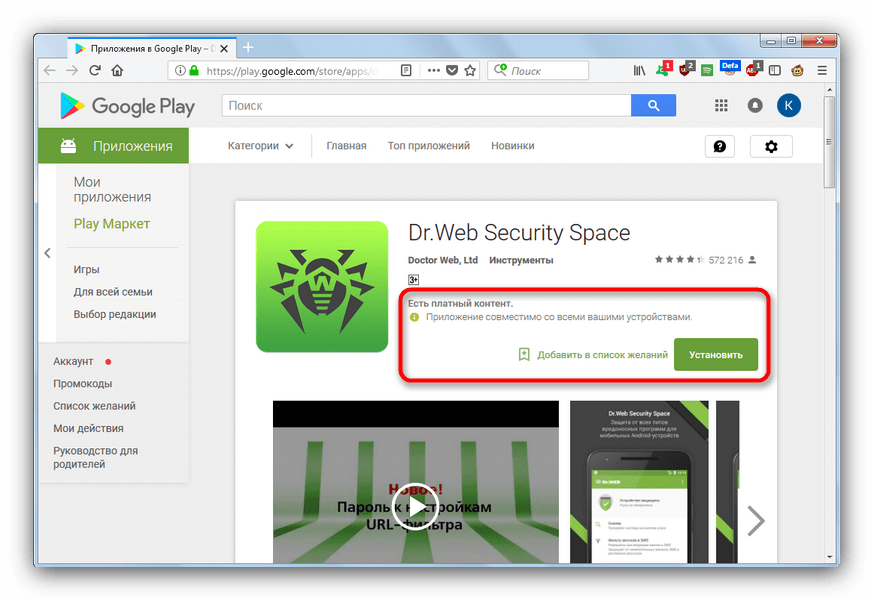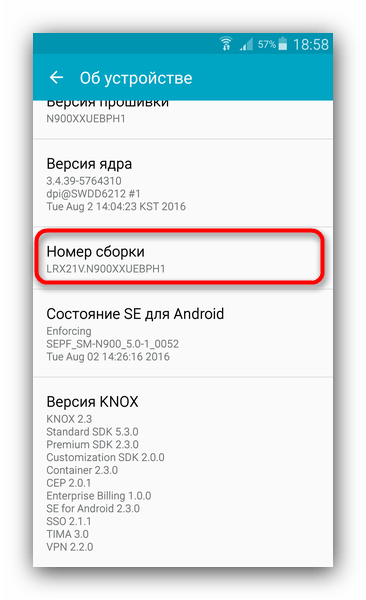Программа для установки андроида на телефон – Программы для прошивки Android через компьютер на русском скачать бесплатно
Как устанавливать приложения на телефон Андроид

Для загрузки приложений на Android существует официальный магазин Google Play Market. Кроме того любую игру либо программу можно установить, скачав на смартфон с другого источника ее .apk-файл и кэш. Основная проблема заключается в том, что установленные таким образом приложения не будут обновляться. Решаем данный вопрос и подробно разбираем остальные в этой инструкции.
Как устанавливать приложения на телефон Андроид
Содержание — Как устанавливать приложения на телефон Андроид:
- Как скачивать игры и приложения с Google Play Маркета
- Активируем «Неизвестные источники»
- Неизвестные источники — До Android 7.1.2
- Неизвестные источники — Android 8.0 и выше
- На Xiaomi
- Как установить .apk-файл приложения на Андроид
- Устанавливаем игры с кэшем
- Как создать каталог для кэша
- Как установить APK, используя ADB
- Как обновить приложения на Android, установленные из неофициальных источников
Android – открытая операционная система, поэтому загружать игры и программы можно как с официального магазина Google Play, так и с других источников. Каждое приложение устанавливается при помощи исполняемого файла с расширением .apk, а большие игры требуют загрузки дополнительных данных, которые называют кэшем.
Как скачивать игры и приложения с Google Play Маркета
В официальных Android прошивках предустановлен магазин приложений Google Play, откуда можно скачивать программы и игры. Для работы Play Market нужен аккаунт Google.
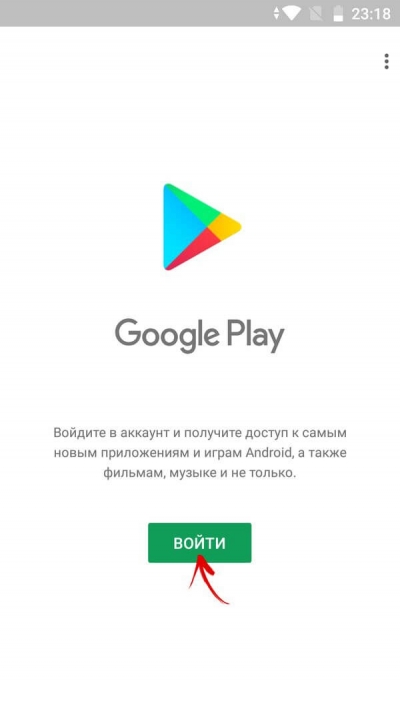
Откройте Google Play и авторизуйтесь, введя адрес электронной почты Gmail и пароль. Если у вас нет учетной записи Google, щелкните «Создать аккаунт» и пройдите процедуру регистрации.
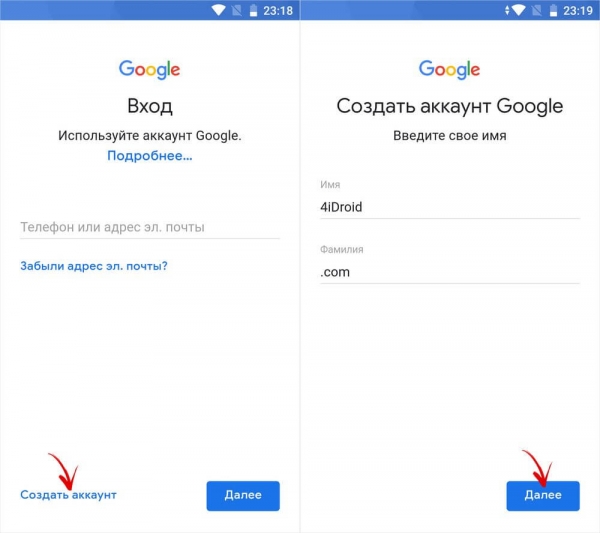
Аккаунт добавлен. Нажмите «Далее» и перейдете на главный экран Google Play.
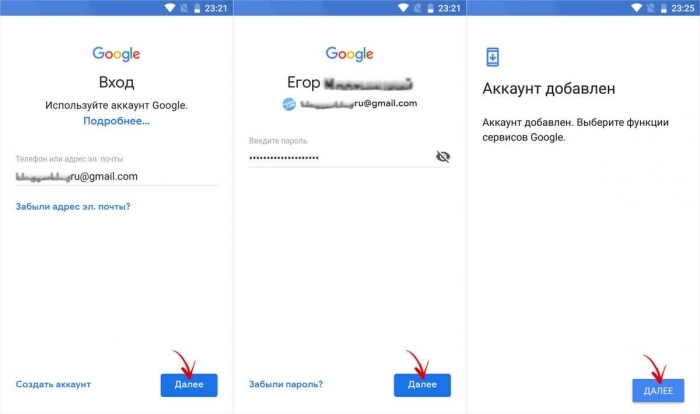
Воспользуйтесь поиском, чтобы найти нужную программу или игру. Также в Play Маркете есть подборки лучших приложений по категориям, топ новинок, рекомендации для вас и другое.
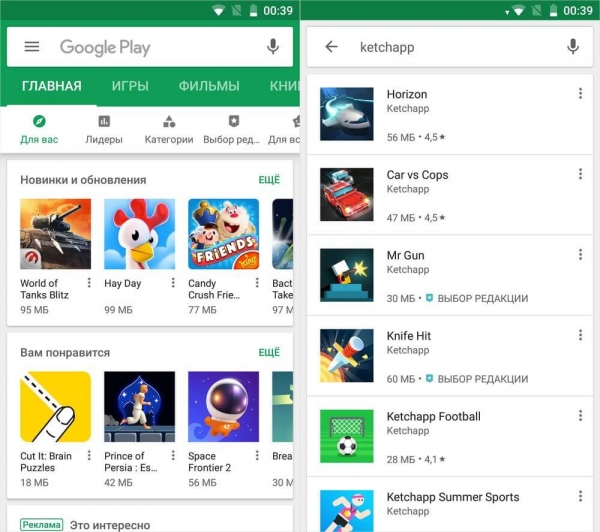
Щелкните на понравившееся приложение и нажмите «Установить».
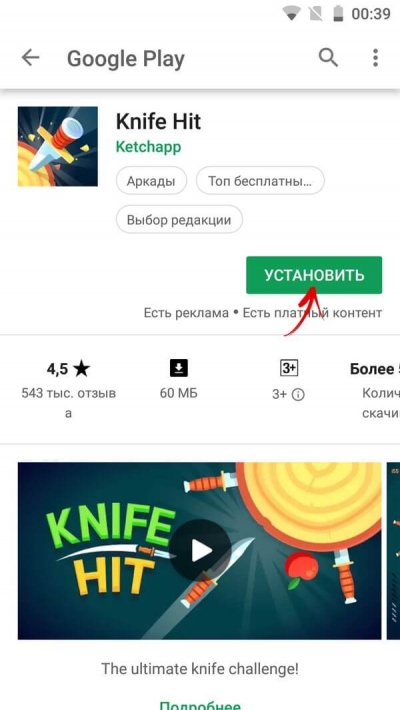
Некоторым играм и программам необходимо предоставить разрешения.
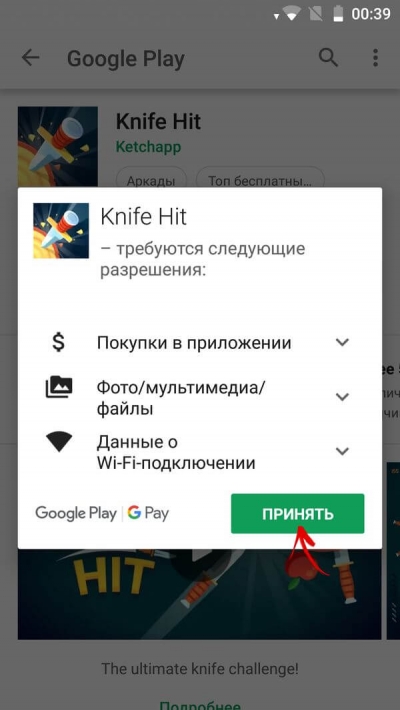
После установки приложение можно открыть или удалить прямо из Google Play.
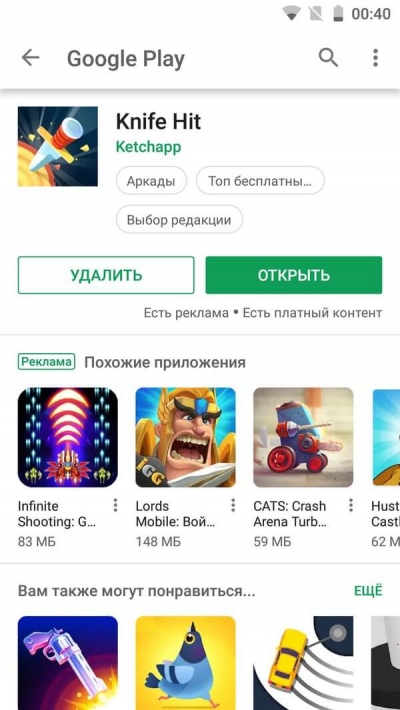
Активируем «Неизвестные источники»
В отличии от iOS, на Android, благодаря открытости файловой системы, чтобы разрешить установку APK из неизвестных источников, достаточно выполнить ряд простых действий. В зависимости от прошивки и версии Android эти действия могут незначительно отличаться.
Неизвестные источники — До Android 7.1.2
Перейдите в «Настройки» → «Безопасность» и активируйте тумблер напротив пункта «Неизвестные источники».
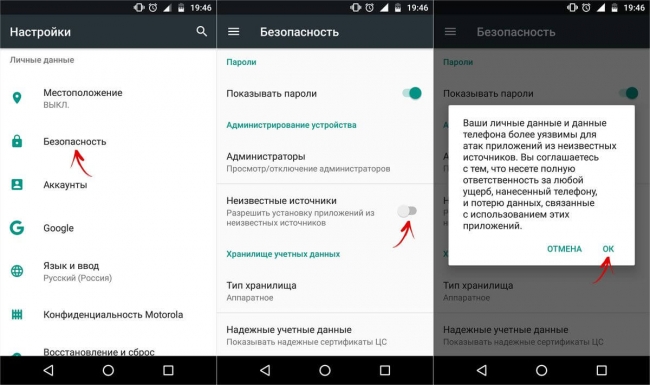
Неизвестные источники — Android 8.0 и выше
В новой версии ОС разработчики усилили безопасность системы. Начиная с Android 8.0 разрешение на установку APK необходимо предоставлять каждому источнику отдельно. Путь в «Настройках» также сильно изменился:
1. Откройте «Приложения и уведомления».

2. Раскройте «Расширенные настройки».
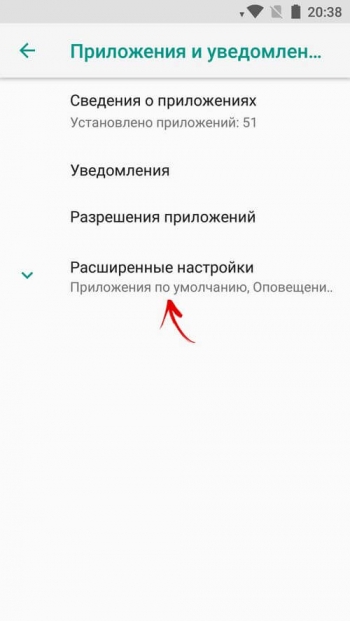
3. Нажмите «Специальный доступ».
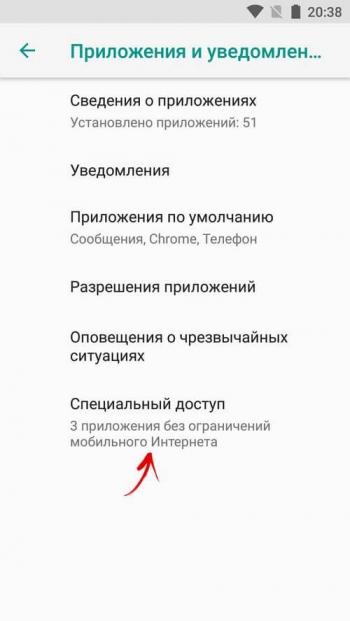
4. Далее «Установка неизвестных приложений».
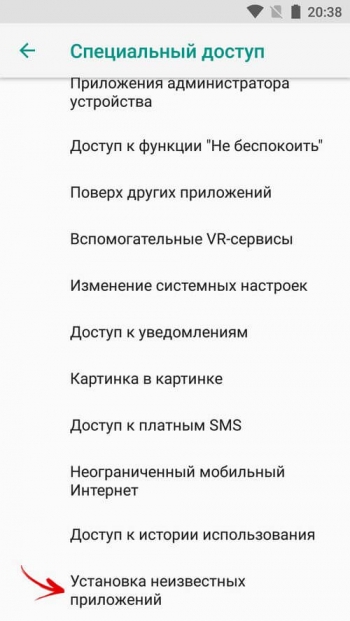
5. Выберите источники, которым хотите предоставить разрешение. К примеру, браузер Chrome и файловый менеджер ES Проводник.
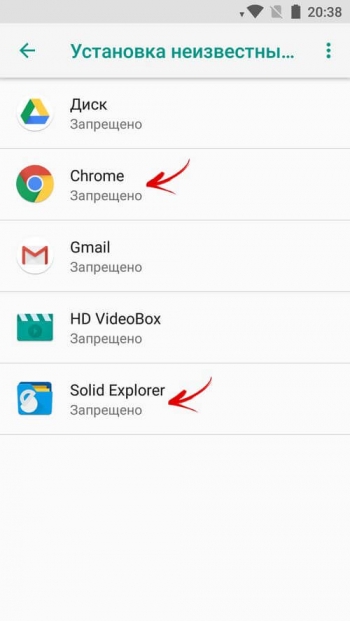
6. Переключите тумблер.
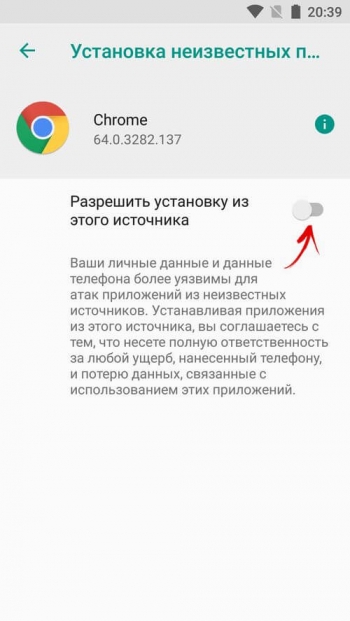
На Xiaomi
Чтобы разрешить установку приложений из неизвестных источников на Xiaomi, зайдите в «Расширенные настройки» → «Конфиденциальность» и активируйте одноименный пункт.
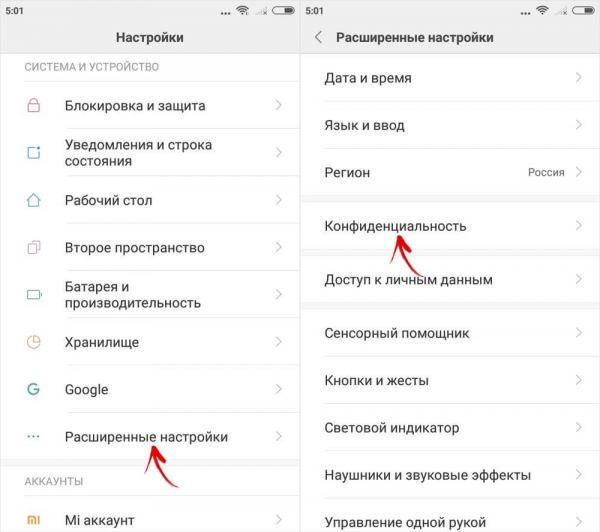
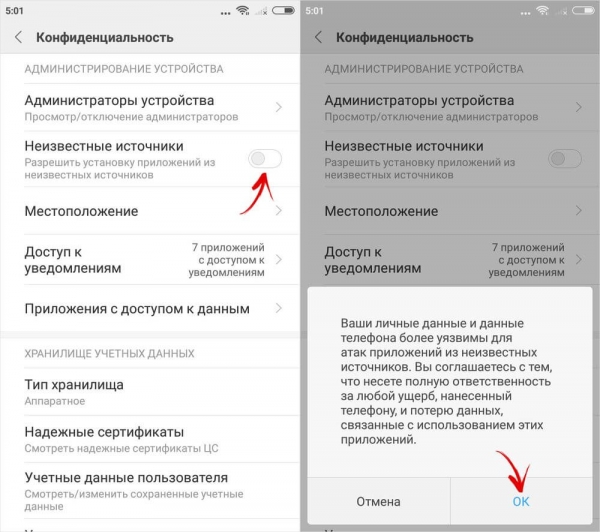
Как установить .apk-файл приложения на Андроид
Скачайте .apk-файл игры или программы на Android с проверенного сайта. По умолчанию все загрузки находятся в папке «Download» (см. Куда скачиваются файлы на Андроид). Если на телефоне или планшете нет Интернет доступа, загрузите APK на компьютер, подключите девайс через USB и перекиньте файл в любую папку на мобильном устройстве.

Если ПК не видит смартфон, попробуйте подсоединить его с включенной отладкой по USB, установите драйверы и выполните действия, описанные в инструкции.
Далее при помощи файлового менеджера найдите скачанный .apk-файл и нажмите на него.
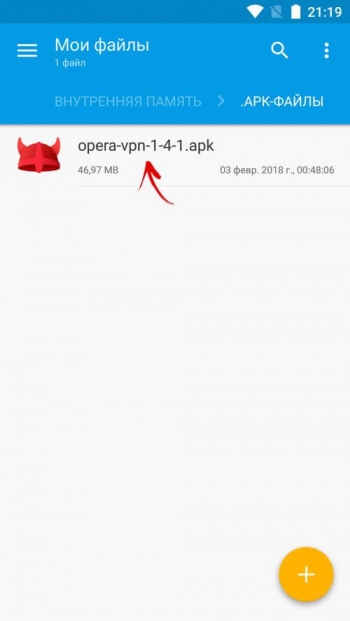
Если доступно несколько действий, выберите «Установщик пакетов».
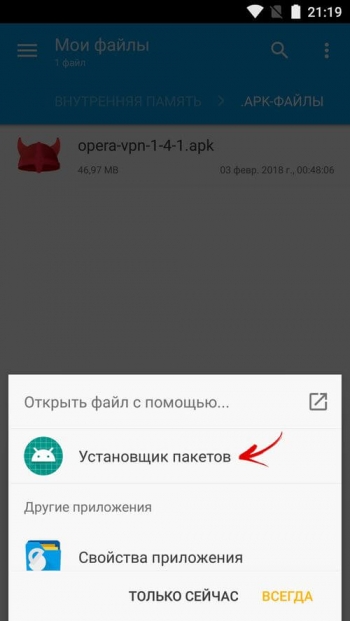
Затем нажмите «Установить» и дождитесь завершения процесса.
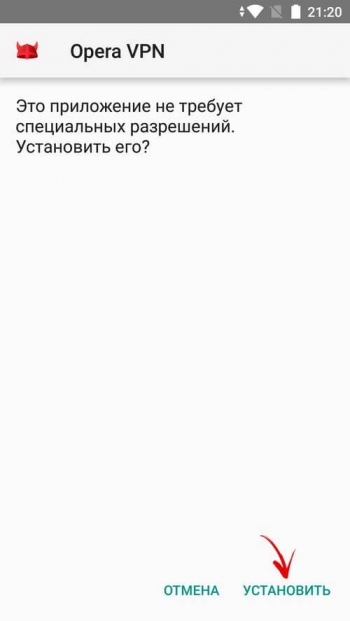
В конце щелкните «Готово».
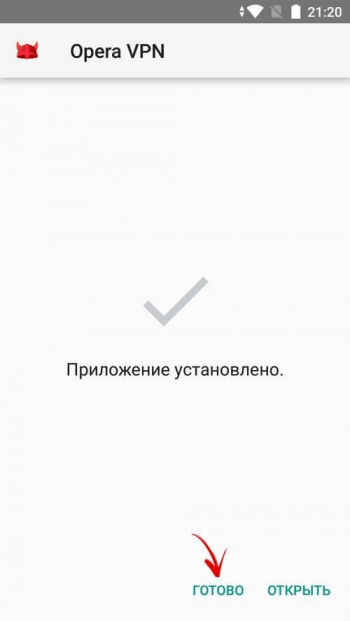
Устанавливаем игры с кэшем
Скачайте ZIP либо RAR архив с кэшем для игры. Внутри находится папка, в ней файл с расширением OBB. После загрузки кэша на устройство, установите APK, руководствуясь нашей инструкцией, но не запускайте игру.
Скачанный кэш необходимо разархивировать и поместить в каталог «Android/obb» во внутренней памяти («sdcard/Android/obb», если microSD используется для установки приложений). Воспользуйтесь файловым менеджером, лучше всего ES Проводником. Долгим нажатием выделите архив, нажмите «Еще» и выберите «Распаковать в».
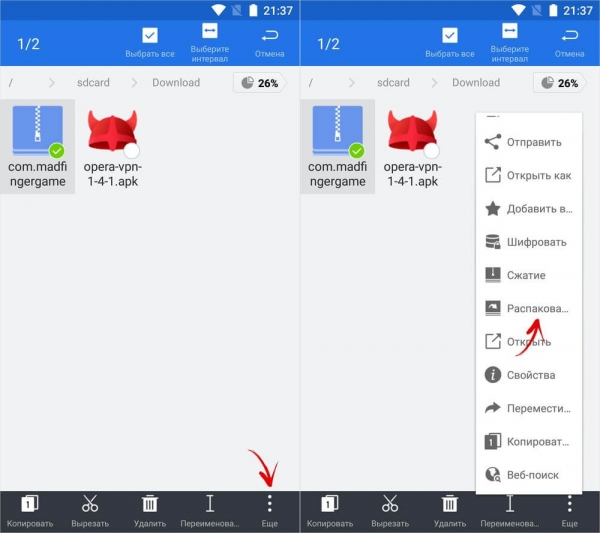
Отметьте «Выбрать путь», щелкните по названию папки, перейдите в «Android/obb» и нажмите «ОК».
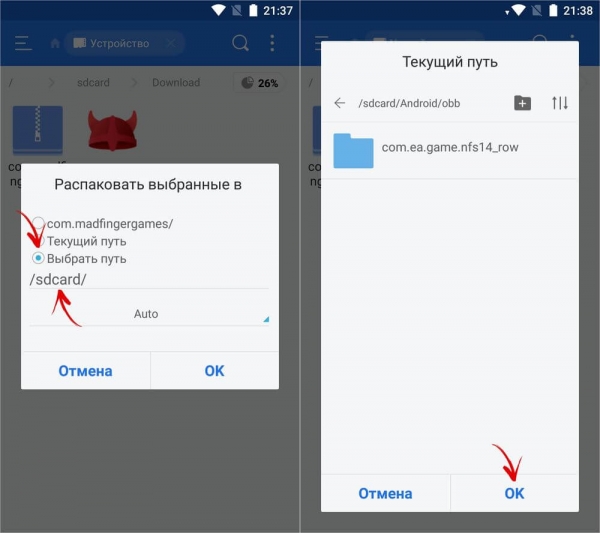
Большинство файловых менеджеров может распаковывать архивы только в текущий каталог, поэтому сначала перенесите архив кэша в «Android/obb», а затем проводите разархивирование.

Кэш некоторых игр известных разработчиков нужно загружать в отдельные папки (обычно об этом пишется на сайте где скачиваете кэш):
- Electronic Arts – «Android/data», «sdcard/Android/data»
- Gameloft – «gameloft/games», «sdcard/gameloft/games»
- Glu – «glu», «sdcard/glu»
Обновляемые приложения из Google Play загружают кэш в «Android/data».
Как создать каталог для кэша
Иногда кэш доступен в виде .obb-файла без папки. Тогда ее нужно создать, правильно назвать и перенести .obb-файл внутрь.
ID игры (название папки) можно узнать двумя способами:
1. Откройте Google Play Market в браузере. Например, https://play.google.com/store/apps/details?id=com.ea.game.nfs14_row&hl=ru. ID игры com.ea.game.nfs14_row – текст, включающий «com» и до символа «&», если таковой имеется.
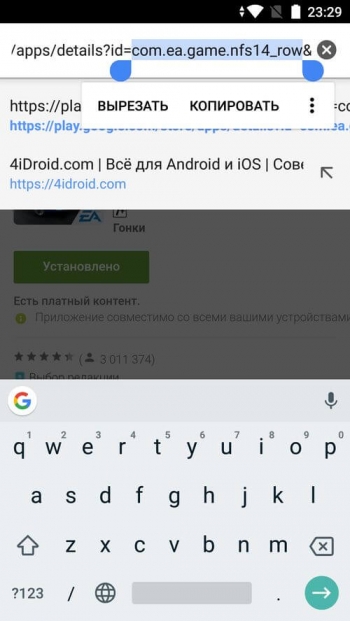
2. В названии .obb-файла уже заключен ID. Скопируйте текст, включая «com» до «.obb».
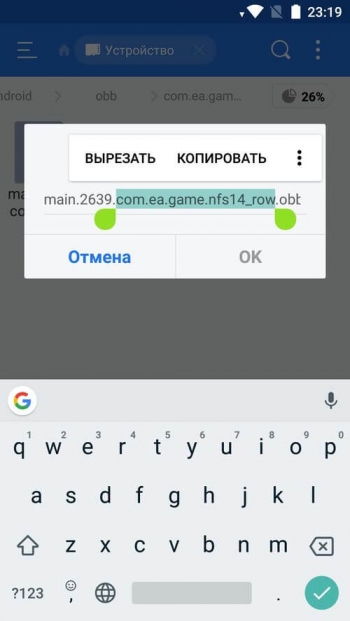
Чтобы создать папку через ES Проводник, перейдите в каталог «Android/obb», нажмите на 3 точки в правом углу, выберите «Создать» → «Папка», введите название и щелкните «ОК».

Затем перенесите .obb-файл в созданную папку. Для этого выделите файл долгим нажатием, нажмите «Еще», выберите «Переместить в», перейдите в каталог и подтвердите «ОК».
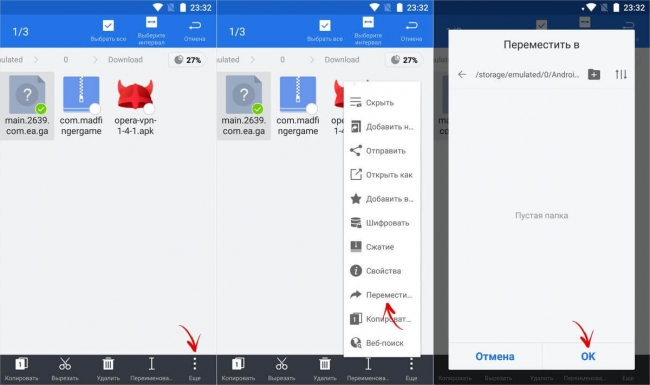
Как установить APK, используя ADB
Также APK можно устанавливать при помощи команды adb install. Для этого скачайте на компьютер ADB, загрузите драйверы, включите на мобильном устройстве отладку и подключите аппарат к ПК через USB. Перейдите в папку с ADB и, удерживая клавишу «Shift», щелкните правой кнопкой мышки по пустой области. В списке опций выберите «Открыть окно команд» либо, если на компьютере установлена одна из последних сборок Windows 10 – «Открыть окно PowerShell здесь».
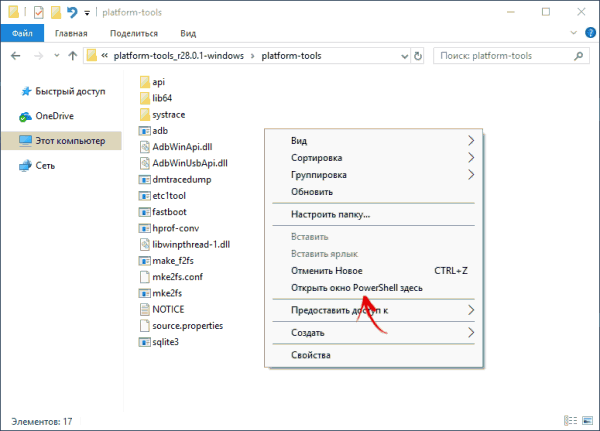
Загрузите .apk-файл приложения на компьютер и переместите его в любую папку поближе к корню диска. То есть лучше, чтобы путь к файлу был «C:\folder\skype.apk», а не «C:\user\downloads\apps\folder\skype.apk», потому что этот длинный путь придется вводить в команде adb install. А также переименуйте файл, если нужно, чтобы название стало проще: к примеру, вместо «skype-8-34-0-72.apk» – «skype.apk».
В запущенной командной строке либо Windows PowerShell (на Windows 10) выполните следующую команду – после ввода нажмите «Enter». В PowerShell перед adb вставьте .\.
adb install полный путь к .apk-файлуНапример:
adb install C:\apps\skype.apk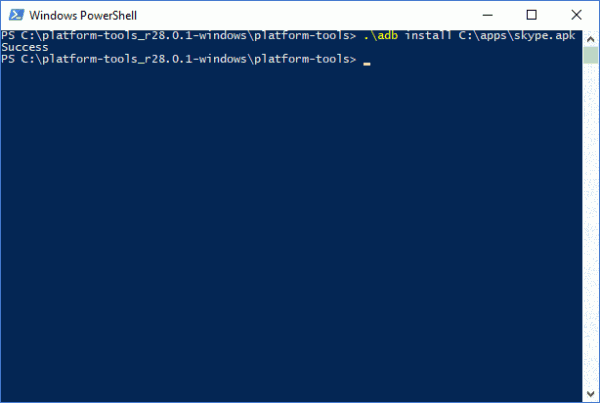
Через несколько секунд приложение установится и в командной строке появится сообщение «Success».
Как обновить приложения на Android, установленные из неофициальных источников
Платные программы и игры, установленные из .apk-файлов, не будут обновляться через Play Маркет. Есть 2 способа решения проблемы: каждый раз проверять последнюю версию и самостоятельно ее скачивать либо воспользоваться специальными приложениями. Например, App&Game 4PDA сообщает пользователю о появлении новых версий игр и программ на известном форуме. F-Droid, APKUpdater, APKPure App сканируют популярные репозитории на наличие обновлений и умеют их загружать. Три последних могут обновить только бесплатные приложения.
upgrade-android.ru
Программа для прошивки андроида через ПК
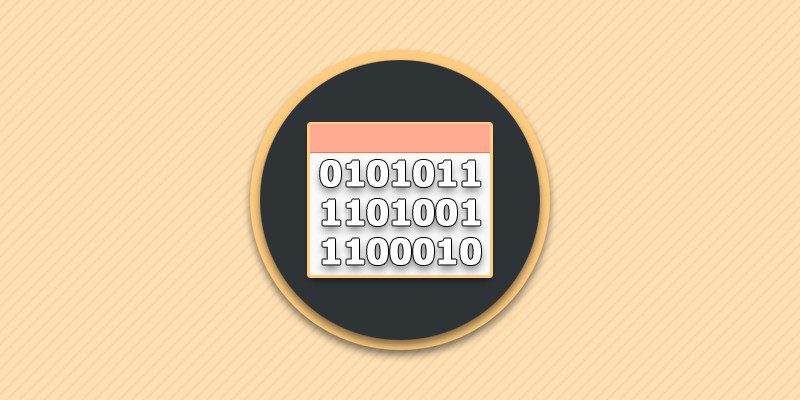
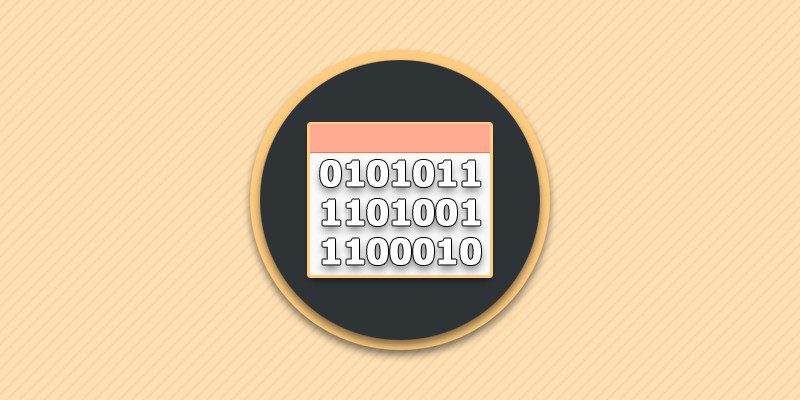
Автор: adminkost2 / Опубликовано:31.03.2015 / Последнее обновление: 20.10.2018
Из статьи вы узнаете, какие программы используются для прошивки Android через ПК. Основные возможности утилит и насколько безопасна установка прошивок через ПК.
В каких случаях используется прошивка через ПК
Установка прошивок с использованием компьютера требуется в случаях:
- Восстановления аппарат после неудачной прошивки/обновления.
- Установки или обновления оригинальных образов системы.
- Заливки любительских образов, собранных на оригинальной основе.
- Замены некоторых программных модулей, включая recovery.
Программы для компьютера, используются преимущественно для установки оригинальных образов, подписанных цифровым ключом производителя устройства. Что бы поставить модифицированную сборку, любого автора, требуется заменить стандартный раздел recovery на модифицированный, где нет ограничений к цифровым подписям. Подробнее за модифицированный recovery, читайте в отдельном материале.
Какие риски повредить устройство
Если следовать инструкциям по установке, риск превратить аппарат в кирпич – минимальный. В некоторых программах предусмотрена защита, предотвращающая процесс, если пользователь решит установить несоответствующую прошивку или сборку, предназначенную для другой модели. Иногда такие меры защиты не срабатывают, но вероятность «поднять» аппарат – высокая.
Важно! Некоторые «одинаковые» смартфоны выпускаются для разных регионов – США, Европа, Австралия и т.д. Установка прошивки другого региона, приведет к проблемам со связью или кирпичу.
Наибольшую опасность представляют сторонние факторы – маломощный компьютер, плохой контакт кабеля, внезапное отключение электричества, недостаточно заряженная батарея и т.д. Поэтому перед началом прошивки, следует провести подготовительные работы, исключить возможность внезапного отключения электричества, за счет ИБП или ноутбука с автономным питанием.Какую программу использовать
На выбор программы для прошивки, влияет производитель вашего устройства. Если у вас смартфон Xiaomi, то софт для Motorola, вам не подойдет. Программа не определит подключенное устройство. Исключение – QFIL и SP Flash Tool. Такие программы универсальны, позволяют прошивать устройства на платформе Snapdragon и MediaTek. При этом бездумно использовать универсальные программы не стоит, только согласно проверенной инструкции.
RSD Lite
Программа предназначена для прошивки устройств компании Motorola. Разрешается устанавливать только официальные образы и сборки, основанные на стандартной версии системы. Любительские сборки содержат преимущественно, исключенную из оригинального образа, локализацию и некоторые приложения.
Ещё программа позволяет прошивать некоторые выборочные разделы прошивки. Если в «прошивочном» файле удалить строки с очисткой пользовательского раздела, данные после прошивки сохранятся.
Пример прошивки через RSD Lite, на примере Razr M, смотрите в этой статье.
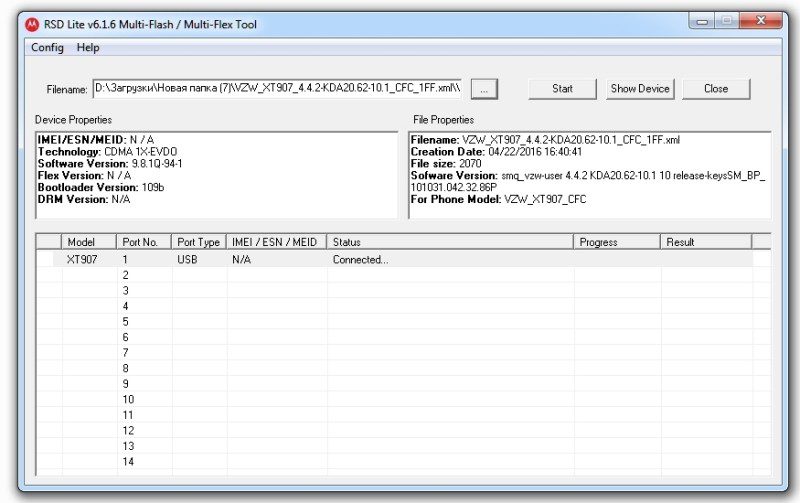
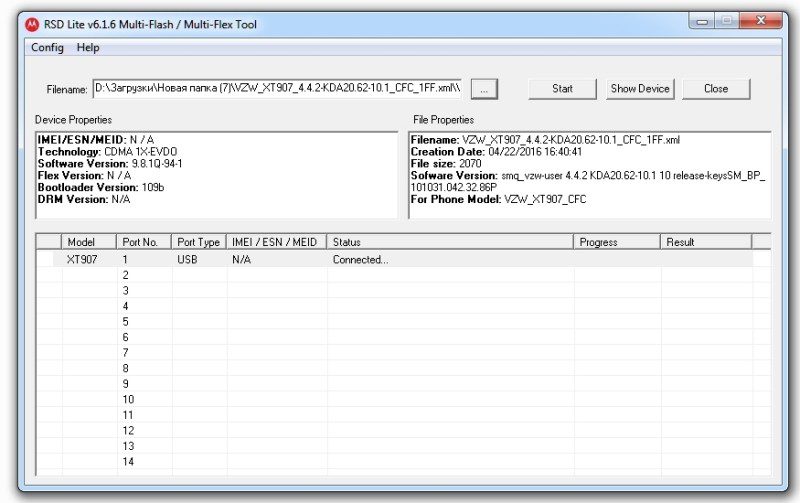
ODIN
Официальная программа для установки прошивок на смартфоны Samsung. Совместимы только устройства под управлением ОС Android.
Приложение позволяет обновлять и устанавливать оригинальные образы. Так же поставить отдельно модем, ядро, загрузчик и другие компоненты прошивки. Стоит отметить, что программа устанавливает одно и многофайловые прошивки, а ещё с PIT-файлом для восстановления. Подробнее о доступных типах прошивки для вашего телефона, следует смотреть в теме определенного устройства.
Пример работы с программой ODIN, детально описан тут.
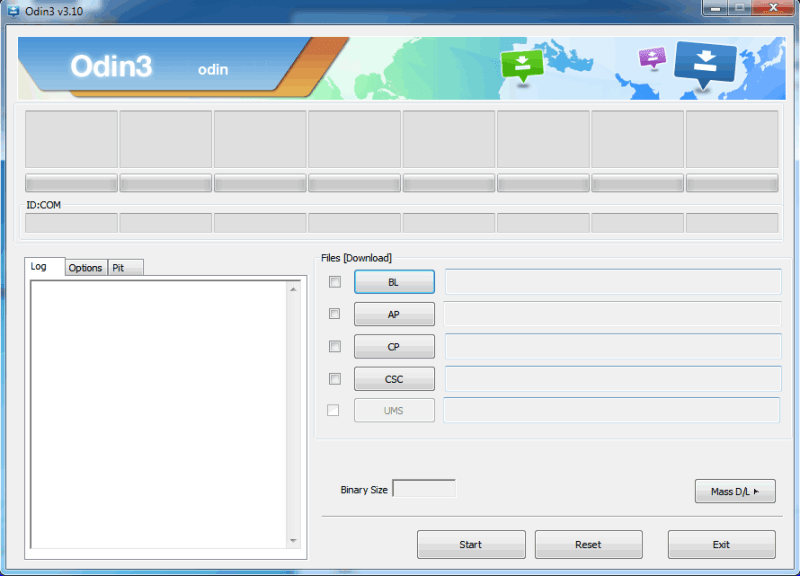
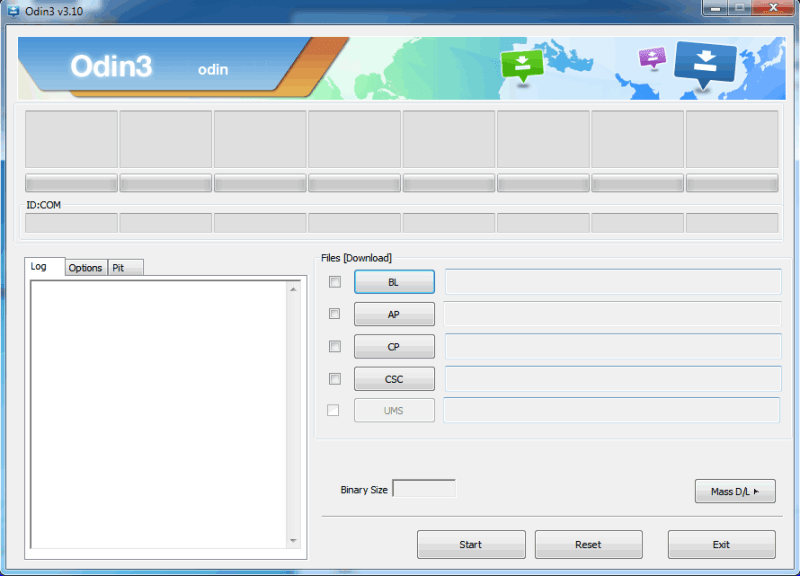
SP Flash Tool
Универсальная программа для прошивки смартфонов на платформе MediaTek. При использовании утилиты, производитель не имеет значения, только платформа. Для некоторых моделей малоизвестных производителей, SP Flash Tool – единственный способ сменить прошивку.
Программа позволяет устанавливать прошивки целиком, а так же отдельные компоненты. Ещё прошивать стороннее recovery.
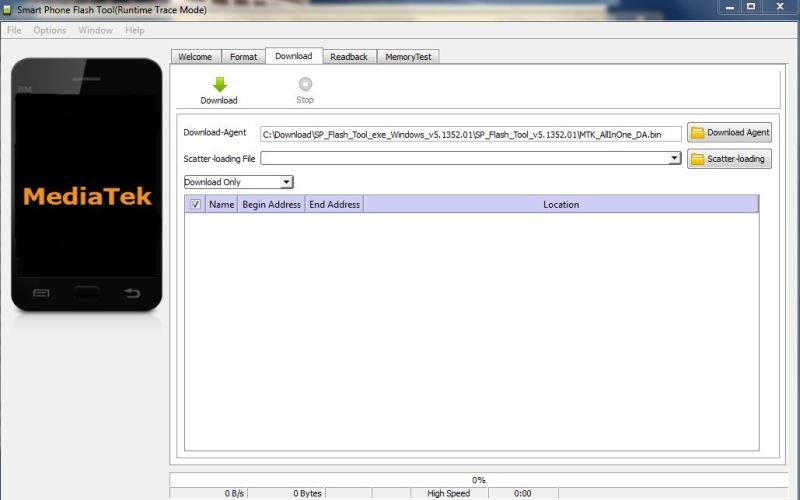
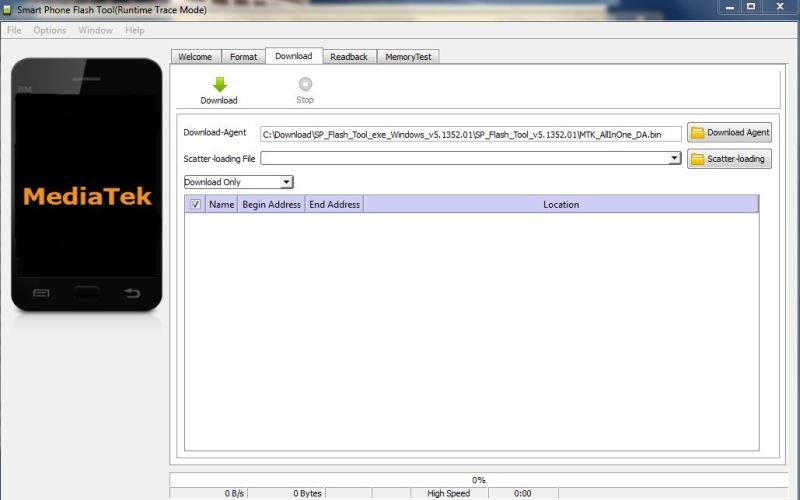
QFIL
Программа входит в набор инструментов Qualcomm Product Support Tools, и предназначена для прошивки устройств на платформе Snapdragon. Как и SP Flash Tool, QFIL – универсальная программа, позволяющая легко прошить большинство телефонов, но полный перечень поддерживаемых устройств, в Qualcomm не сообщают.
Ознакомится с принципом установки прошивки через QFIL, можно из этой инструкции.
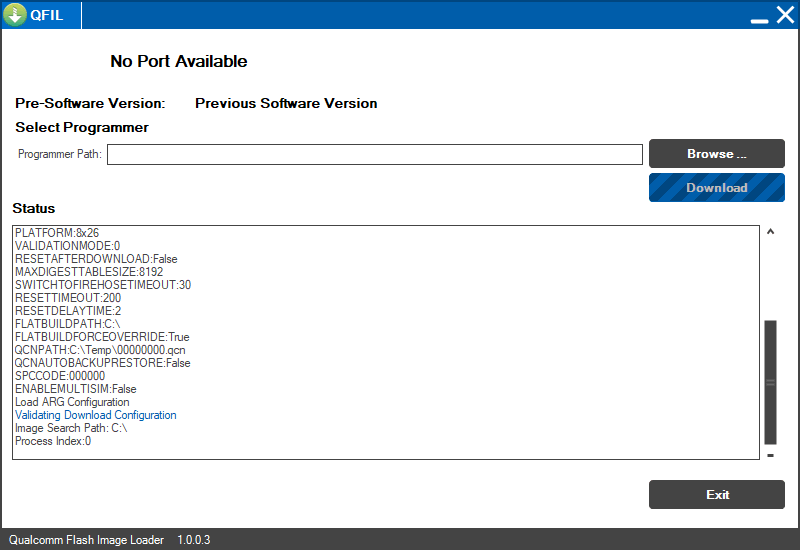
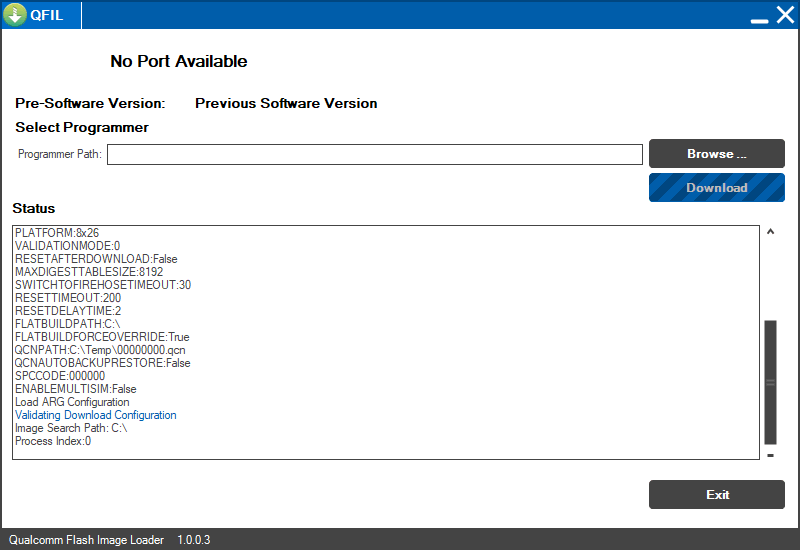
Mi PC Suite
Утилита представляет собой менеджер для работы со смартфонами Xiaomi. Помимо обновления и установки стандартных прошивок, программа открывает доступ к внутренней и внешней памяти. Файлы во внутренних каталогах, рассортированы по наиболее актуальным категориям. Благодаря этому, данные легко просмотреть, скопировать/переместить или удалить. Так же доступен просмотр сообщений и контактов.
Программа позволяет создавать резервные копии файлов/прошивки. Проверяет наличие стабильных или ежедневных прошивок. А ещё позволяет поднять устройство, в случае неудачной прошивки.
Инструкция по прошивке через Mi PC Suite, подробно описана тут.
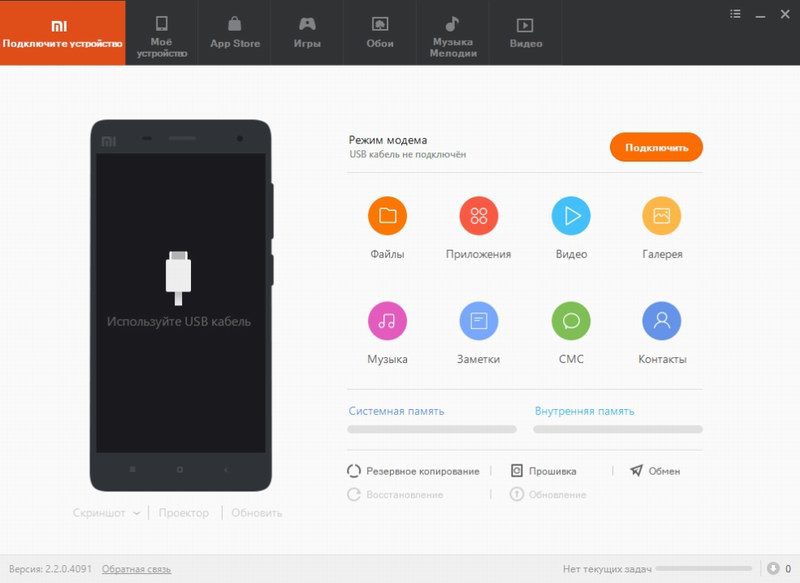
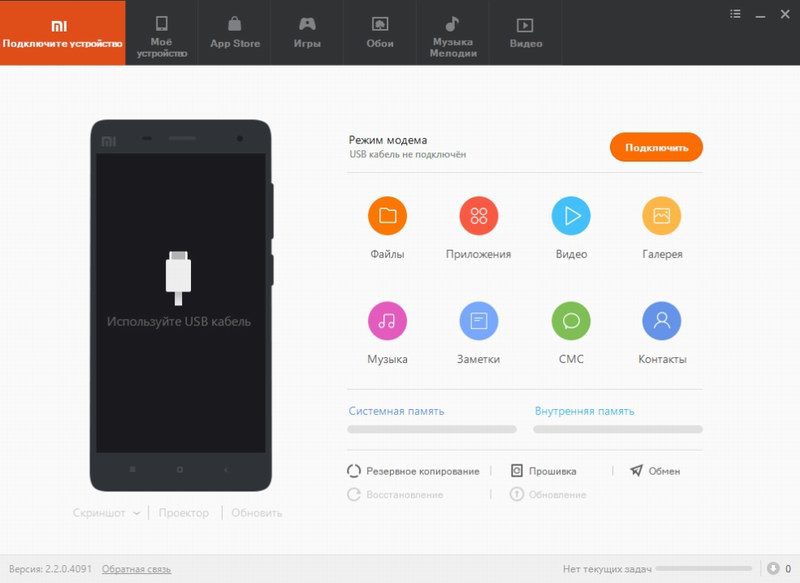
MiFlash
Программа так же предназначена для прошивки смартфонов Xiaomi с оболочкой MIUI. Утилита устанавливает прошивки через режим Fastboot, а в некоторых случаях позволяет поднять смартфоны из состояния «кирпича», включая затертый загрузчик.
Подробнее о методе установки прошивки, читайте тут.
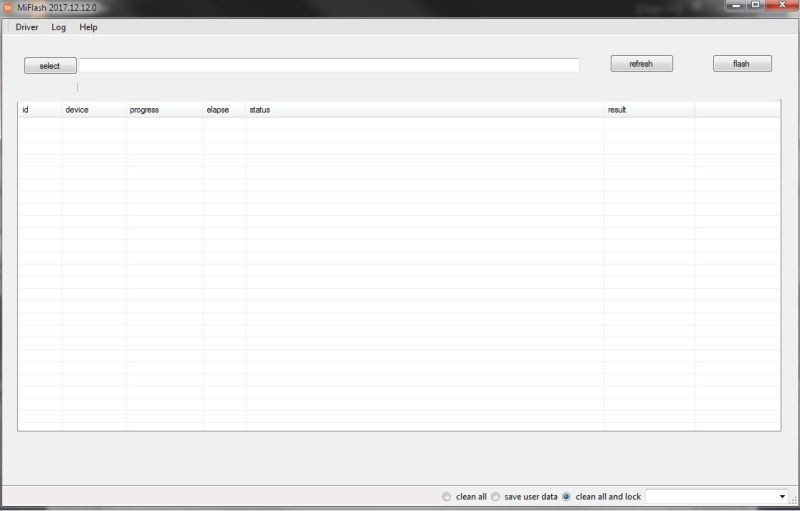
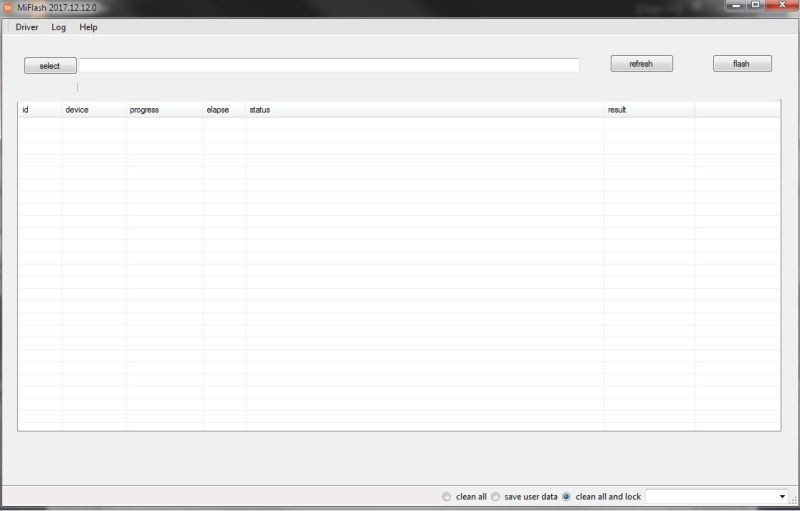
Вывод
Программа для прошивки андроида через ПК – универсальна. Каждый производитель использует отдельное ПО, непригодное для работы с моделями других компаний. Исключение – QFIL и SP Flash Tool. Так же прошивка через ПК, предназначена преимущественно для обновления или установки официальных сборок. Установка образов безопасна, если следовать инструкции, а риск превратить аппарат в кирпич, ниже, в сравнении с использованием recovery.
А какой способ установки прошивки, вы лично считаете безопасным. Напишите свое мнение в комментариях, а так же не забудьте поделиться статьей с друзьями.
 Загрузка…
Загрузка…
Поделиться:[addtoany]
androfon.ru
Как установить приложение на Андроид из apk файла? 4 способа установки.

Как установить приложение на Андроид из apk файла? — 3.6 out of 5 based on 82 votes
В отличии от iOS и других закрытых систем, разработчики Android предусмотрели возможность установки разнообразных приложений самостоятельно, без участия Google Play Store и других магазинов контента. Имея на руках .apk файл вы сможете самостоятельно установить платное приложение, при этом не заплатив за него ни копейки.
«Зачем прибегать к самостоятельной установке с помощью .apk файлов?» — спросите вы, а затем, что не все приложения представлены в Google Play Store и к тому же большая часть из них платная и стоит денег. Все приложения для Android имеют расширения .apk — по сути это своеобразный архив, содержимое которого можно просмотреть любым архиватором.
С чего начать?
Первое действие, которое вам необходимо выполнить — это разрешить установку приложений из неизвестных источников, переходим Настройки/Settings -> Приложения/Application Settings и ставим галочку напротив пункта Неизвестные источники/Unknown Sources и нажимаем OK.



1. Установка приложений с помощью файлового менеджера
После этого несложного действия можно скопировать .apk файл на SD карточку вашего телефона. Далее, для установки приложения, вы можете воспользоваться любым файловым менеджером, которые распознают и понимают apk файлы. Для этих целей подойдут ASTRO File Manager [8.90 Мб] или ES File Explorer [4.75 Мб].



Запустите файловый менеджер, найдите apk файл, тапните по нему и установите приложение с помощью стандартного установщика Android.
2. Установка приложений с помощью менеджера приложений
Кроме того, для упрощения процедуры установки приложений для Android существуют специальные программы — менеджеры приложений. Одна из таких программ — SlideME Mobentoo App Installer [4.63 Мб].



Этот популярный менеджер приложений для Android самостоятельно просканирует SD карту вашего смартфона на предмет наличия apk файлов и поможет вам быстро, в один клик, установить требуемое приложение. Не правда ли удобно?
3. Установка приложений с помощью компьютера и USB
Однако самый удобный способ установки приложений для Android с помощью подключения смартфона к компьютеру по USB кабелю. Для этого, вам потребуется программа InstallAPK [0.8 МБ] и драйверы USB [3.13 Мб]. Установите ее на компьютер, не забудьте про драйверы, подключите Ваш смартфон по USB кабелю и дважды щелкните по apk файлу.

InstallAPK самостоятельно идентифицирует apk файл и запустит установку приложения на вашем Android телефоне. Вам нужно будет только согласиться с установкой приложения и нажать кнопку «Установить».
4. Другие способы установки приложений для Android
В случае, если вы не хотите устанавливать никаких дополнительных программ, то установить приложение из apk файлов можно старым, дедовским способом. Запустите стандартный браузер Android и введите в адресной строке браузера следующую ссылку и установка запустится автоматически:
content://com.android.htmlfileprovider/sdcard/ИмяФайла.apk
Данный способ не очень удобен, и подходит для тех, кто устанавливает программы для Android довольно редко.
Заключение
В данной статье мы постарались описать все известные нам способы установки приложения для Android из apk файлов. В случае, если вы знаете другие способы установки программ — напишите нам о них в комментариях и мы обязательно включим данные способы в эту статью. Оставайтесь с нами.
droidgid.com
4 способа установки apk файлов на телефон андроид.


Автор: Александр Мойсеенко / Опубликовано:13.09.2018 / Последнее обновление: 18.09.2018
В ОС Android доступны четыре способа установки apk приложений. Каждый метод отличается как преимуществами, так и недостатками.
Способ 1: Через магазин приложений Google Play
Вариант установки apk из Google Play наиболее прост и предпочтителен для начинающих пользователей, поскольку не требует специфических познаний. Достаточно зайти в магазин, найти в поиске программу и нажать установить.
К недостаткам стоит отнести длительность установки, так как сервер не всегда позволяет скачать приложение на максимальной скорости. Поочередная установка программ, так же отнимает значительное время. Иногда программу нельзя скачать из-за завышенных системных требований, либо когда автор запретил скачивание в определенном регионе.
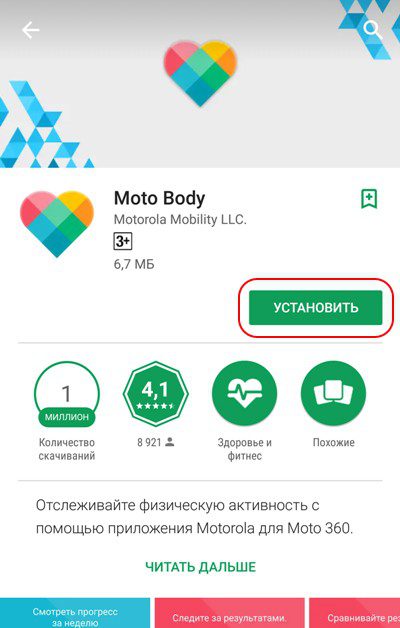
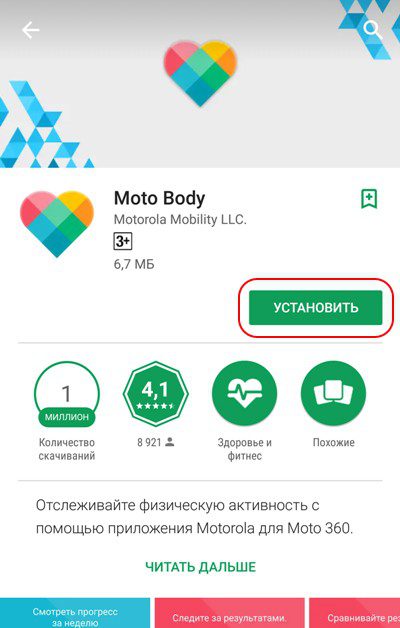
Способ 2: установка apk с использованием ADB
Сразу скажем, что это не для новичков: тут нужно уметь писать команды в командной строке. ADB расшифровывается как Android Debug Bridge – специальный драйвер для андроид телефонов, который связывает смартфон с компьютером и позволяет управлять андроидом командами с компьютера из командной строки. С ADB различные операции легко решаются за счет команд. Для использования метода, требуются некоторые познания, а ещё соответствующая настройка и драйвера.
Способ 3: Инсталляция apk из recovery
Режим восстановления позволяет устанавливать программы не из системы, когда важно инсталлировать приложение в системный раздел. Из recovery, подобные действия выполняются проще и быстрее.
Предварительно требуется установка модифицированного recovery.
Способ 4: Установка apk на андроид телефон из сторонних источников
Ещё один простой и универсальный способ, позволяющий инсталлировать приложения, скачанные из других источников – форумов или магазинов приложений. Способ полезен тем, что не требует наличия сервисов Google.
К недостаткам относится – вероятность установить неоригинальную программу с вирусами. Поэтому установку следует производить только из проверенных источников.
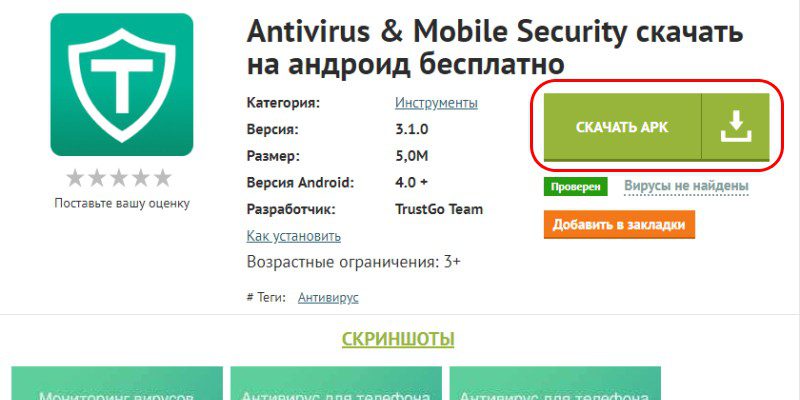
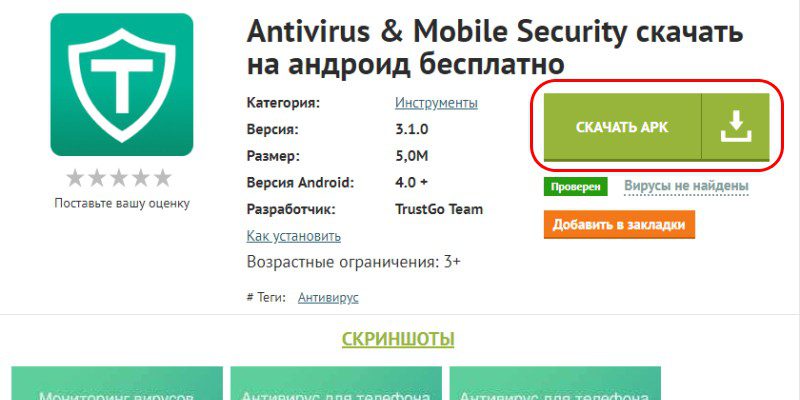
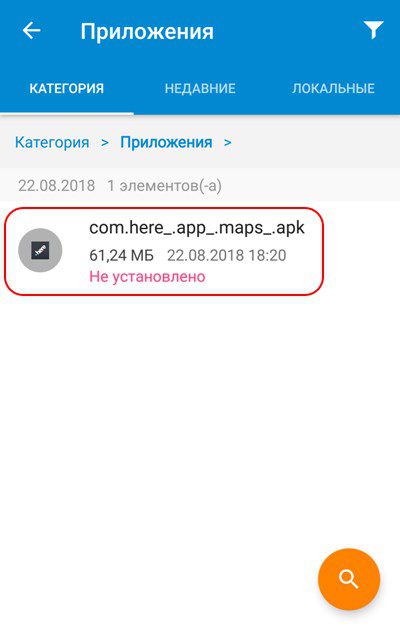
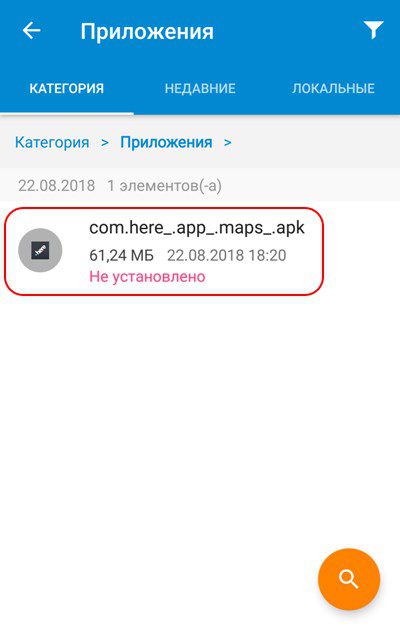
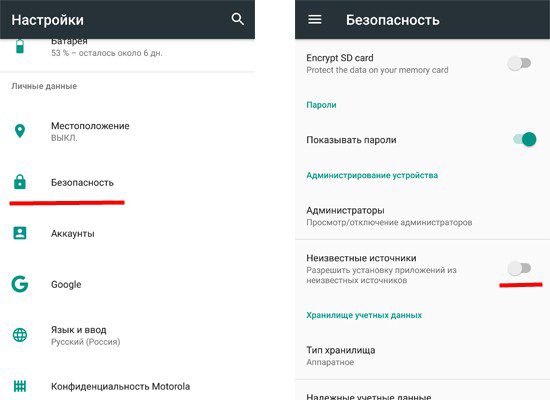
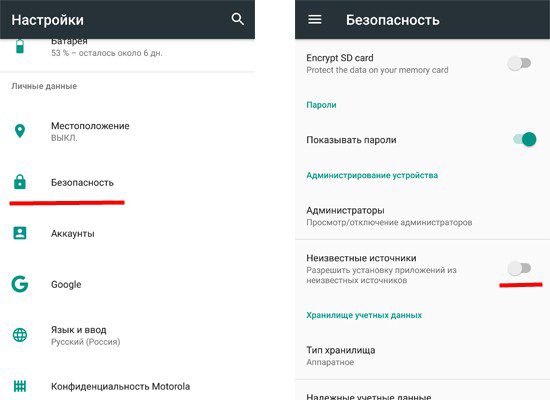
Вывод
Каждый из 4-х способов установки apk на андроид имеет свои особенности. Самый простой способ установки apk приложения на андроид – через Play Market или со сторонних ресурсов. Установка apk файлов и приложений из recovery или с использованием ADB – новичкам не нужно, так как это более сложные способы, которые подойдут для опытных владельцев андроид устройств.
А какой способ установки предпочитаете вы? Напишите об этом в комментариях.
 Загрузка…
Загрузка…
Поделиться:[addtoany]
androfon.ru
Инструкция как установить Android на телефон или планшет
Эта статья подробно расскажет, как можно установить операционную систему Android на современное устройство. Здесь будет полноценный инструктаж, содержащий картинки, и мы сможем рассмотреть процесс детально.Первый шаг заключается в установке и получении прав администратора (Root – права).
Первым, что нужно делать, это получить на вашем телефоне Root права. Возникает вопрос, а для чего они нужны, ответ прост, с помощью них создается на телефоне специальное приложение, впоследствии позволяющее удалять системные приложения, и проводить другие манипуляции.
Как установить ROOT – права?
— Во-первых, нужно зайти на компьютере на официальный сайт – kingoapp. И там отыскать большую зеленую кнопку с названием «Скачать».
— После того, как мы нажали на эту кнопку, произошло скачивание нужной программы на компьютер.
— Дальше запускаем скачанный файл, система спросит разрешение на то, чтобы запустить софт, человек должен выбрать кнопку «Да».
— Открыв программу, вы сразу заметите то, что телефон не подключен, вы должны подключить его через интерфейс usb.
— Кроме этого на телефоне, вы должны включить «Режим откладки», это делается в настройках, в пункте «Для разработчиков».
Сразу программы определит модель вашего телефона, появится кнопку с названием Root, вам нужно будет нажать на эту кнопку, а потом дождаться того, что телефон получит права администратора.
Второй шаг – обновление Recovery на смартфоне.
На этом шаге, на вашем смартфоне нужно будет обновить Recovery, это особый режим, позволяющий получать обновления, загружать их на телефон, и восстанавливать систему.
Для того чтобы установить Recovery на свой телефон, нужно использовать приложение, имеющее название «ROM Manager». Это приложение было разработано специально, чтобы взаимодействовать с режимом Recovery без особых проблем.
Сначала с компьютера мы должны зайти на сайт, где имеется приложение ROM Manager и скачать его себе.
Далее перекачиваем приложение на телефон, и устанавливаем его, сразу после этого запускаем установленный софт, и в главном меню находим кнопку «CloclworkMod».
Сразу после нажатия на эту кнопку, начнётся автоматическое обновление софта до самой актуальной версии. Вверху вы увидите название вашего устройства, и его модель.
Дальше будет происходить закачка особого режима на ваш телефон, нужно отметить, что этот пункт будет выполняться при наличии интернета.
После завершения процесса, можно незамедлительно приступать к третьему шагу.
Третий шаг основан на резервном копировании данных со смартфона.
Резервное копирование необходимо только в том случае, если мы не хотим, чтобы во время каких-то неисправных ситуаций, возникла проблема, и в результате неё, были уничтожены все файлы пользователя.
Чтобы приступить к резервному копированию, нужно перейти в программу Rom Manager.
Дальше выбираем место, куда будет происходить сохранение файла резервного копирования. Нужно указывать только имя, которое мы способны запомнить, и место нужно выбирать такое, чтобы файл потом легко было отыскать.
После нажатия на кнопку сохранить текущий Rom, ваше устройство будет несколько раз перезагружено, и все действия можно будет выполнять в обычном режиме. Резервная копия будет храниться на вашем смартфоне в определенной папке.
Последний шаг – непосредственная загрузка Android.
И вот мы перешли к финальному и главному шагу – установке самого Android. Действия, которые мы проводили раньше, это только подготовительные мероприятия, перед началом серьезной установки.
Вначале нужно найти в интернете саму программу Android, и загрузить её себе на компьютер. Подключить смартфон к компьютеру, используя usb кабель, поставляемый с устройством при его покупке. Дальше перекидываем скачанный архив с программой в корневую папку нашего устройства. Главное помнить то, что не нужно производить разархивацию скачанного архива, иначе работать система не будет. На следующем шаге переходим в установленное приложение ROM Manager, заходим во вкладку, которая имеет название идентичное с названием нашего телефона. Сразу видим кнопку «Reboot», кликаем по ней. После этого происходит перезагрузка системы.
В приложении необходимо найти пункт, возвращающий всё к заводским установкам. Также нужно действовать при настройке такого пункта, как «WipeDalvikCache».
На экране вашего устройства необходимо найти пункт с названием «Choose ZIPfromSdcard» и нажать на него.
Вводим название прошивки, которую нужно сохранить, и нажимаем на кнопку «Да».
Ожидаем, когда начатый процесс подойдет к завершению, обычно это длится около двух минут, потом вновь нажимаем на кнопку Reboot, чтобы устройство было перезагружено.
На этом действия завершаются, на вашем устройстве успешно установлен Android, который вы можете использовать в собственных целях.
Если вы раньше не сталкивались с такими действиями, то обновлять прошивку не рекомендуется. В процессе могут возникнуть какие-то ошибки, чтобы вернуть всё на круги своя, можно просто откатить систему к заводской установке, используя функцию Hard Reset, она имеется на всех современных устройствах. Всегда нужно выбирать только актуальную прошивку, о которой уже есть обсуждения, чтобы узнать об её работоспособности.
vgtk.ru
Как установить приложение на Android

Приложения для Android могут разнообразить функционал гаджета, оптимизировать его работу, а также быть использованы в качестве развлечений. Правда, список приложений, установленных по умолчанию на устройстве, небольшой, поэтому новые придётся скачивать и устанавливать самостоятельно.
Установка приложений для Android
Есть несколько способов того, как установить APK-файл на Андроид. Они не требуют от пользователя особых знаний и умений, однако в некоторых нужно проявить осторожность, дабы случайно не занести вирус на своё устройство.
Читайте также: Как проверить Android на вирусы через компьютер
Способ 1: APK-файл
Установочные файлы для Android имеют расширение APK и устанавливаются по аналогии с исполняемыми EXE-файлами на компьютерах под управлением ОС Windows. Скачать APK того или иного приложения можно из любого браузера для телефона либо перебросить с компьютера любым удобным способом, например, посредством подключения по USB.
Скачивание файла
Рассмотрим, как скачать APK-файл приложения через стандартный браузер устройства:
- Откройте Браузер, установленный по умолчанию, введите туда название искомого приложения с припиской «скачать APK». Для поиска подойдёт любой поисковик.
- Перейдите на один из сайтов, ссылки на которые вам выдал поисковик. Здесь стоит быть осторожным и переходить только на те ресурсы, которым вы доверяете. В противном случае есть риск скачать вирус либо неработающий APK-образ.
- Здесь найдите кнопку «Скачать». Нажмите на неё.
- Операционная система может запросить разрешение на скачивание и установку файлов из непроверенных источников. Предоставьте их.
- По умолчанию все скачиваемые файлы из браузера отправляются в папку «Загрузки» или «Download». Однако если у вас выставлены другие настройки, то браузер может запросить указания места для сохранения файла. Откроется «Проводник», где нужно указать папку для сохранения, и подтвердить свой выбор.
- Дождитесь окончания загрузки APK-файла.
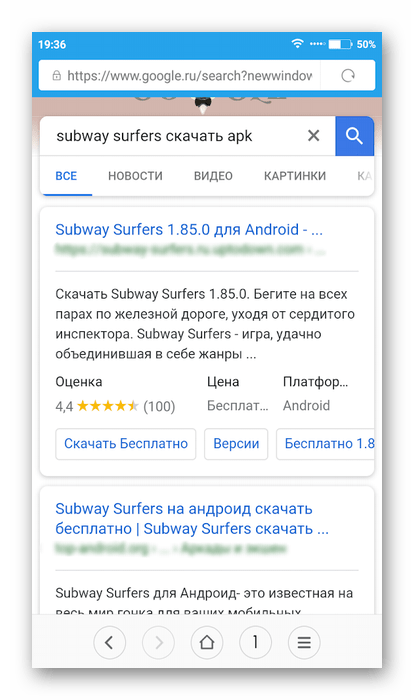
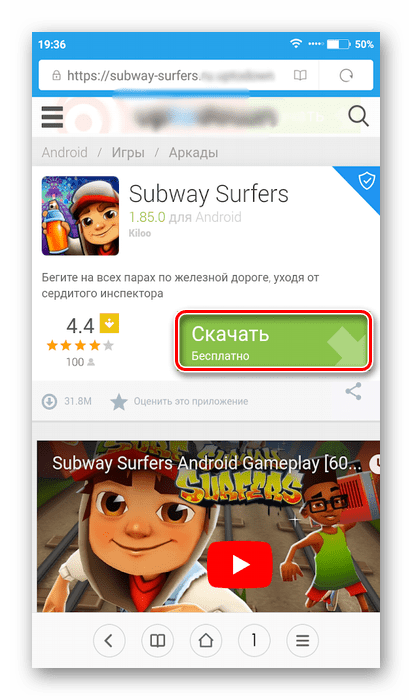

Настройка системы
Дабы избежать проблем с блокировкой установки приложения через файл из стороннего источника, рекомендуется проверить настройки безопасности и при необходимости выставить приемлемые значения:
- Перейдите в «Настройки».
- Найдите элемент «Безопасность». В стандартных версиях Android найти его не составит труда, но если у вас установлена какая-нибудь сторонняя прошивка или фирменная оболочка от производителя, то с этим могут возникнуть сложности. В таких случаях можно воспользоваться поисковой строкой в верхней части «Настроек», введя туда наименование искомого элемента. Нужный пункт может также находиться в разделе «Конфиденциальность».
- Теперь найдите параметр «Неизвестные источники» и поставьте напротив него галочку либо переключите тумблер.
- Появится предупреждение, где нужно нажать на пункт «Принимаю» или «Ознакомлен». Теперь на ваше устройство можно устанавливать приложения из сторонних источников.
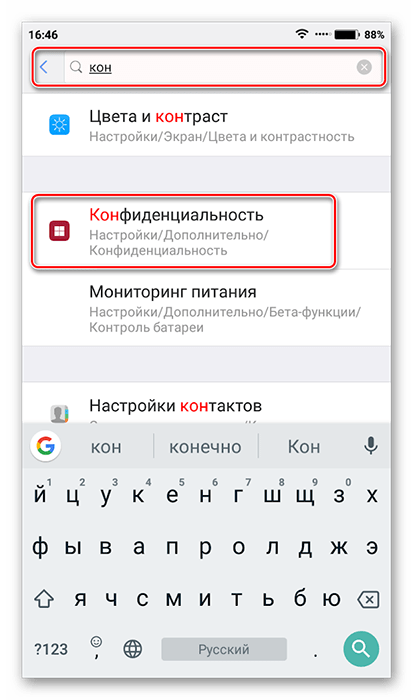

Установка приложения
После тог, как на вашем устройстве или SD-карте, подключённой к нему, окажется нужный файл, можно начинать установку:
- Откройте любой файловый менеджер. Если в операционной системе его нет либо он неудобен в использовании, то можно скачать любой другой из Play Market.
- Здесь нужно перейти в папку, куда вы перебросили APK-файл. В современных версиях Android в «Проводнике» уже есть разбивка по категориям, где сразу можно просмотреть все файлы, подходящие под выбранную категорию, даже если те находятся в разных папках. В таком случае придётся выбрать категорию «APK» или «Установочные файлы».
- Нажмите по APK-файлу интересующего вас приложения.
- В нижней части экрана тапните по кнопке «Установить».
- Устройство может запросить некоторые разрешения. Предоставьте их и ожидайте окончания установки.

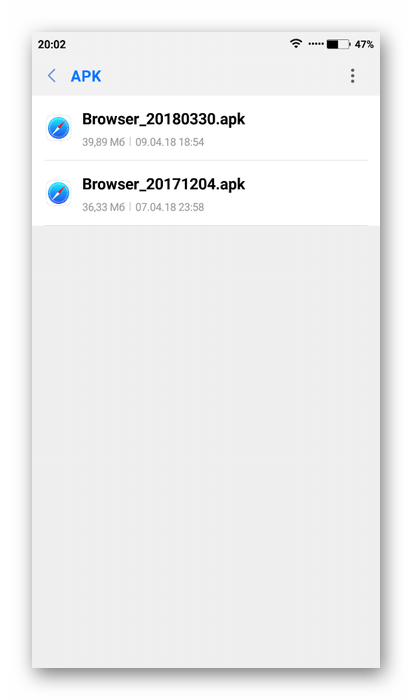
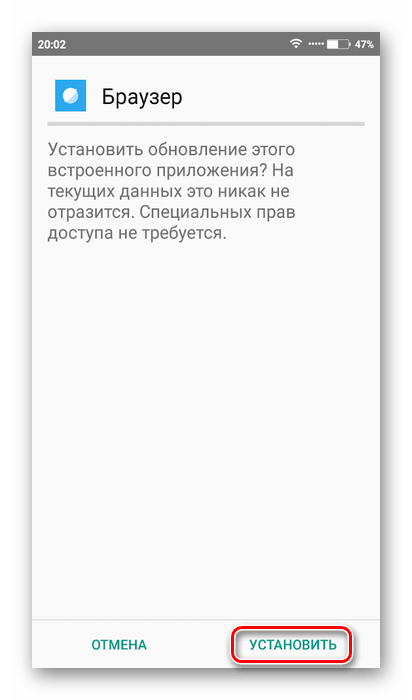
Способ 2: Компьютер
Установка приложений из сторонних источников через компьютер может быть удобней стандартных вариантов. Чтобы успешно выполнить процедуру инсталляции на смартфон/планшет таким способом, нужно войти в один и тот же аккаунт Google на устройстве и на компьютере. Если установка происходит со сторонних источников, то придётся подключать девайс к компьютеру через USB.
Подробнее: Как установить приложения на Android через компьютер
Способ 3: Play Market
Данный способ является самым распространённым, простым и безопасным. Play Market – это специализированный магазин приложений (и не только) от официальных разработчиков. Большая часть представленных здесь программ распространяется бесплатно, но в некоторых может появляться реклама.
Инструкция по установке приложений таким способом выглядит следующим образом:
- Откройте Play Market.
- В верхней строке введите название искомого приложения либо воспользуйтесь поиском по категориям.
- Тапните по иконке искомого приложения.
- Нажмите на кнопку «Установить».
- Приложение может запросить доступ к некоторым данным устройства. Предоставьте его.
- Дождитесь окончания установки приложения и нажмите «Открыть» для его запуска.
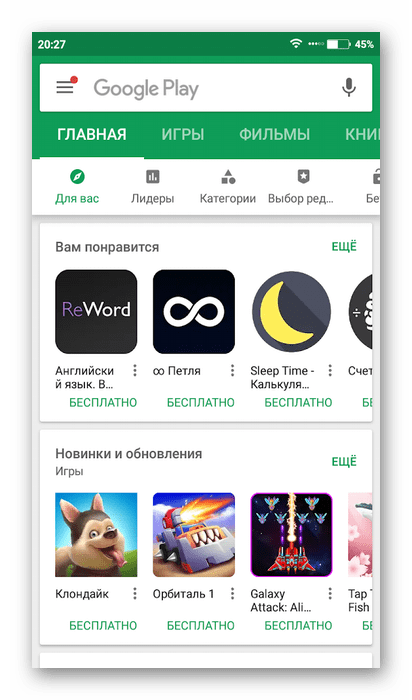
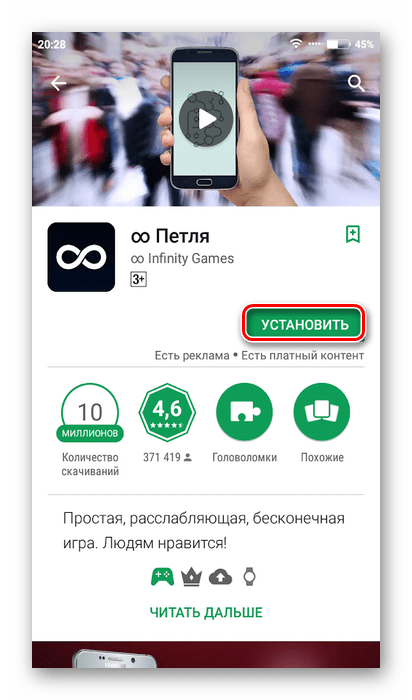

Как видите, в установке приложений на устройства, работающие под управлением операционной системой Android, нет ничего сложного. Вы можете использовать любой подходящий способ, но стоит учитывать, что некоторые из них не отличаются достаточным уровнем безопасности.
 Мы рады, что смогли помочь Вам в решении проблемы.
Мы рады, что смогли помочь Вам в решении проблемы. Опишите, что у вас не получилось.
Наши специалисты постараются ответить максимально быстро.
Опишите, что у вас не получилось.
Наши специалисты постараются ответить максимально быстро.Помогла ли вам эта статья?
ДА НЕТlumpics.ru
Как установить приложение на Андроид с компьютера
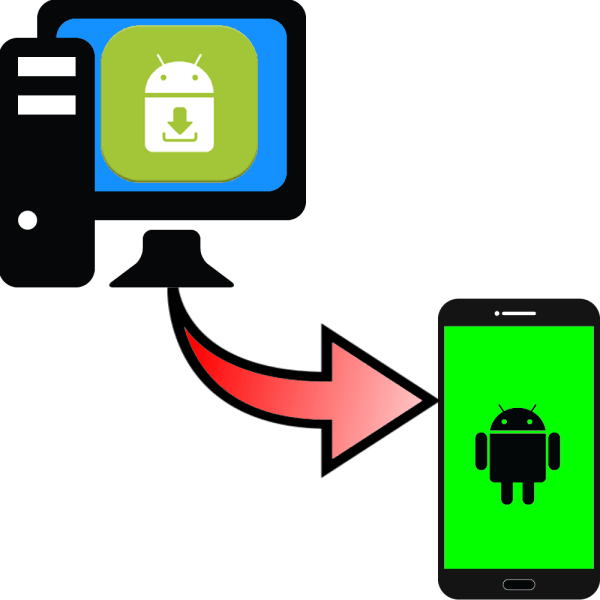
Наверняка многие пользователи устройств с Android на борту интересовались, существует ли возможность установить приложения и игры на смартфон или планшет с компьютера? Отвечаем – возможность есть, и сегодня мы расскажем, как ею воспользоваться.
Установка приложений на Android с ПК
Существует несколько способов скачать программы или игры для Андроид напрямую с компьютера. Начнем с метода, который подходит для любых устройств.
Способ 1: Веб-версия Google Play Маркет
Чтобы использовать этот метод, вам понадобится только современный браузер для просмотра интернет-страниц – подойдет, например, Mozilla Firefox.
- Перейдите по ссылке https://play.google.com/store. Перед вами предстанет главная страница магазина контента от Google.
- Использование Android-устройства почти невозможно без аккаунта «корпорации добра», так что такой у вас наверняка есть. Вам следует залогиниться в нем, используя кнопку «Войти».

Будьте внимательны, используйте только тот аккаунт, который зарегистрирован для девайса, куда вы хотите скачать игру или программу! - После входа в аккаунт либо нажмите на «Приложения» и найдите нужное в категориях, либо просто воспользуйтесь строкой поиска вверху страницы.
- Найдя нужное (допустим, антивирус), перейдите на страницу приложения. В ней нас интересует блок, отмеченный на скриншоте.

Здесь расположена необходимая информация – предупреждения о наличии рекламы или покупок в приложении, доступность этого софта для устройства или региона, и, конечно же, кнопка «Установить». Убедитесь в том, что выбранное приложение совместимо с вашим девайсом и нажимайте «Установить».Также игру или приложение, которые хотите скачать, можно добавить в список желаний и установить уже непосредственно со смартфона (планшета), перейдя в аналогичный раздел Play Маркета.
- Сервис может потребовать повторную аутентификацию (мера безопасности), так что введите свой пароль в соответствующем окошке.
- После этих манипуляций появится окно установки. В нем выберите нужный аппарат (если к выбранному аккаунту их привязано больше одного), проверьте список требуемых приложением разрешений и жмите «Установить», если согласны с ними.
- В следующем окне просто нажмите «ОК».

А на самом устройстве начнется скачивание и последующая установка выбранного на компьютере приложения.

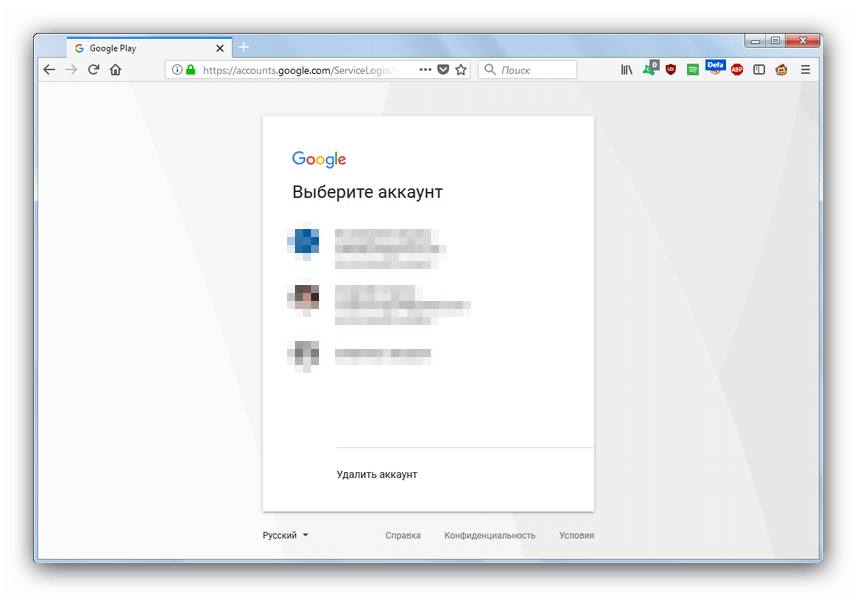

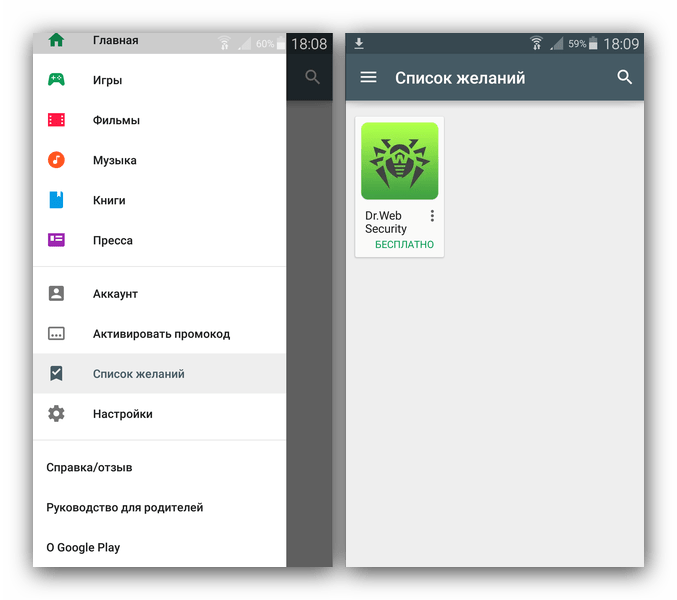

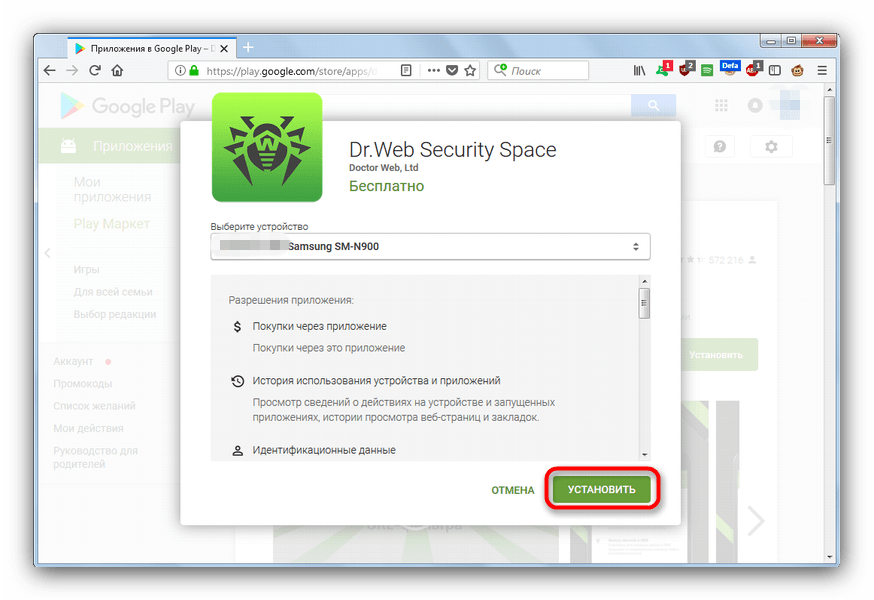

Способ чрезвычайно прост, однако таким образом можно скачивать и устанавливать только те программы и игры, которые есть в Play Маркет. Очевидно, что для работы метода необходимо подключение к интернету.
Способ 2: InstALLAPK
Этот способ сложнее предыдущего, и включает в себя использование небольшой утилиты. Он пригодится в случае, когда на компьютере уже есть установочный файл игры или программы в формате APK.
Скачать InstALLAPK
- После скачивания и установки утилиты приготовьте устройство. Первым делом нужно включить «Режим разработчика». Сделать это можно следующим образом – пройдите в «Настройки»—«Об устройстве» и 7-10 раз тапните по пункту «Номер сборки».

Обратите внимание, что варианты включения режима разработчика могут отличаться, зависят они от производителя, модели устройства и установленной версии ОС. - После такой манипуляции в меню общих настроек должен появится пункт «Для разработчиков» или «Параметры разработчика».

Зайдя в этот пункт, поставьте галочку напротив «Отладка USB». - Затем пройдите в настройки безопасности и найдите пункт «Неизвестные источники», который также нужно отметить.
- После этого подключите устройство кабелем USB к компьютеру. Должна начаться установка драйверов. Для корректной работы InstALLAPK необходимы драйвера ADB. Что это такое и где их взять – читайте ниже.
Подробнее: Установка драйверов для прошивки Android
- После установки этих компонентов запускайте утилиту. Окно её будет выглядеть так.

Кликните по имени девайса один раз. На смартфоне или планшете появится такое сообщение.

Подтвердите нажатием «ОК». Можете также отметить «Всегда разрешать этот компьютер», чтобы не подтверждать вручную каждый раз. - Иконка напротив имени устройства сменит цвет на зеленый – это означает успешное подключение. Имя устройства для удобства можно сменить на другое.
- При успешном подключении перейдите к папке, где хранится APK-файл. Windows должна автоматически ассоциировать их с ИнстАЛЛАПК, так что от вас требуется лишь сделать двойной щелчок по файлу, который хотите установить.
- Дальше довольно неочевидный для новичка момент. Откроется окно утилиты, в котором одинарным кликом мышью нужно выделить подключенное устройство. Тогда станет активной кнопка «Установить» внизу окна.

Нажимайте на эту кнопку. - Начнется процесс установки. К сожалению, программа никак не сигнализирует о её окончании, так что проверять приходится вручную. Если в меню девайса появилась иконка приложения, которое вы инсталлировали – значит, процедура прошла успешно, и InstALLAPK можно закрывать.
- Можно приступать к установке очередного приложения или скачанной игры, или просто отключить аппарат от компьютера.
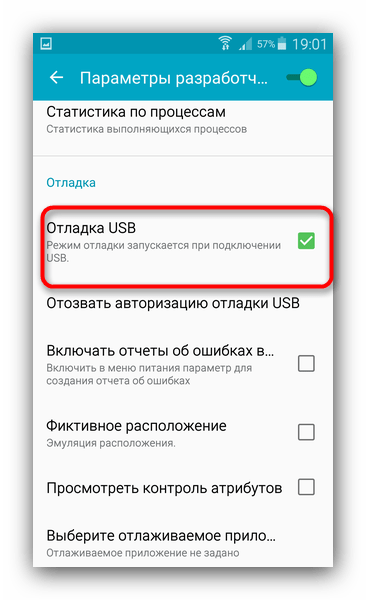
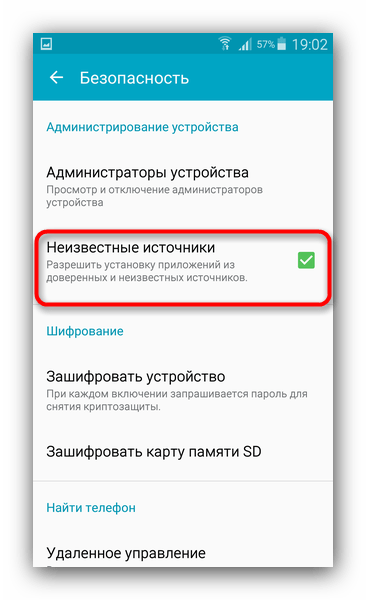
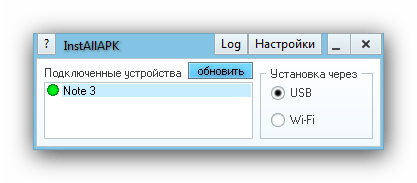


Довольно сложно, на первый взгляд, однако такого количества действий требует лишь первоначальная настройка – впоследствии достаточно будет просто подключить смартфон (планшет) к ПК, перейти к местоположению APK-файлов и устанавливать их на девайс двойным кликом мыши. Тем не менее, некоторые устройства, несмотря на все ухищрения, все-таки не поддерживаются. У InstALLAPK есть и альтернативы, однако принципы работы таких утилит ничем от неё не отличаются.
Описанные выше способы – единственные работоспособные на сегодняшний день варианты установки игр или приложений с компьютера. Напоследок хотим предупредить вас – используйте для установки ПО либо Google Play Маркет, либо проверенную альтернативу.
 Мы рады, что смогли помочь Вам в решении проблемы.
Мы рады, что смогли помочь Вам в решении проблемы. Опишите, что у вас не получилось.
Наши специалисты постараются ответить максимально быстро.
Опишите, что у вас не получилось.
Наши специалисты постараются ответить максимально быстро.Помогла ли вам эта статья?
ДА НЕТlumpics.ru