Программа для восстановления флешки для виндовс 7: Программы для восстановления флешек скачать бесплатно на Windows 7
Восстановление загрузчика Windows 7 | remontka.pro
  windows
Если у вас возникли проблемы с запуском ОС и вы предполагаете, что виной тому испорченный загрузчик Windows, здесь вы найдете способ исправить эту проблему вручную.
Восстановление загрузчика Windows 7 может потребоваться (или его хотя бы стоит попробовать) в следующих случаях: при возникновении ошибок Bootmgr is missing или Non system disk or disk error; кроме этого, если компьютер заблокирован, при этом сообщение с требованием денег появляется еще до начала загрузки Windows, восстановление MBR (Master Boot Record) также может помочь. Если же ОС начинает загружаться, но происходит сбой, то дело не в загрузчике и решение стоит поискать здесь: Не запускается Windows 7.
Загрузка с диска или флешки с Windows 7 для восстановления
Первое, что следует сделать, загрузиться с дистрибутива Windows 7: это может быть загрузочная флешка или диск. При этом, это не обязательно должен быть тот же диск, с которого устанавливалась ОС на компьютер: для восстановления загрузчика подойдет любая из версий Windows 7 (т.е. не важно Максимальная или Домашняя базовая, например).
После загрузки и выбора языка, на экране с кнопкой «Установить», нажмите ссылку «Восстановление системы». После этого, в зависимости от используемого дистрибутива, вам может быть предложено включить сетевые возможности (не потребуются), переназначить буквы дисков (как хотите) и выбрать язык.
Следующим пунктом будет идти выбор Windows 7, загрузчик которой следует восстановить (перед этим будет непродолжительный период поиска установленных операционных систем).
После выбора появится список средств для восстановления системы. Тут есть и автоматическое восстановление запуска, но оно не всегда срабатывает. Я не буду описывать автоматическое восстановление загрузки, да и описывать особо нечего: нажать и ждать. Будем использовать ручное восстановление загрузчика Windows 7 с помощью командной строки — ее и запустите.
Восстановление загрузчика (MBR) Windows 7 с помощью bootrec
В командной строке введите команду:
bootrec /fixmbr
Именно эта команда перезаписывает MBR Windows 7 на системном разделе жесткого диска. Однако, этого не всегда бывает достаточно (например, в случае с вирусами в MBR), а потому следом за этой командой обычно используют еще одну, которая записывает новый загрузочный сектор Windows 7 на системный раздел:
bootrec /fixboot
После этого можно закрыть командную строку, выйти из программы установки и загрузиться с системного жесткого диска — теперь все должно работать. Как видите, восстановить загрузчик Windows довольно просто и, если вы правильно определили, что проблемы с компьютером вызваны именно этим, остальное — дело нескольких минут.
А вдруг и это будет интересно:
Восстановление windows 7 с флешки
Доброго времени суток, мои уважаемые читатели и соратники по компьютерной теме!
Я думаю, подавляющее большинство из вас сталкивалось с такой проблемой, когда винда начинает тормозить так, что то только поиграть, но и даже поработать, нормально не удается. Кто-то сразу сносит операционку, я же расскажу вам, как сделать восстановление windows 7 с флешки. Причем без потери файлов и достаточно быстро.
Содержание статьи
Что нужно приготовить


Конечно же, вам понадобиться сама флешка. Она должна быть не менее 4 гигов объемом и полностью исправна, иначе потом будут большие проблемы. Далее, отсюда качаете клиент торрента, проверяете его на вирусы Comodo Internet Security и устанавливаете. А вот отсюда — загружаете дистрибутив операционной системы. Далее нужно скачать торрент UltraISO — и установить этот софт. Все, можно приступать к изготовлению загрузочной флехи.
Запись образа
Теперь открываем UltraISO. Напомню для чайников, что все нужно делать от имени администратора. У вас появится стартовое окно, в котором надо нажать на значок открытия файла.


Теперь отыщите свой образ с операционкой и откройте его. Я покажу на примере восьмой винды.


Справа у вас появятся все файлы которые есть в дистрибутиве. Если их нет, повторите попытку.
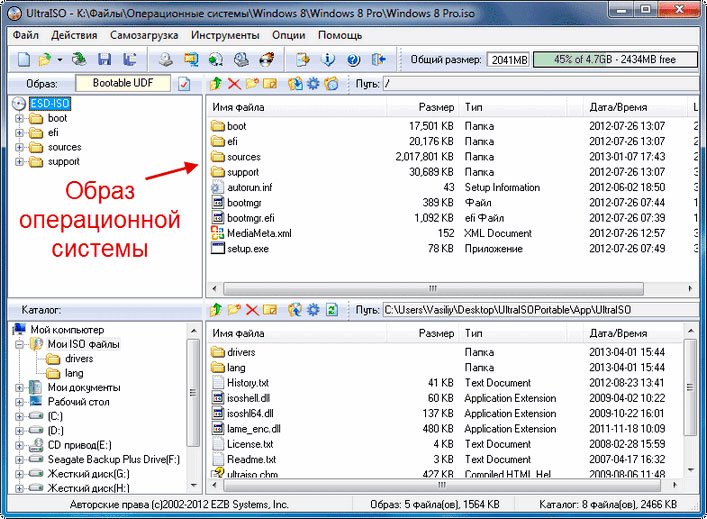
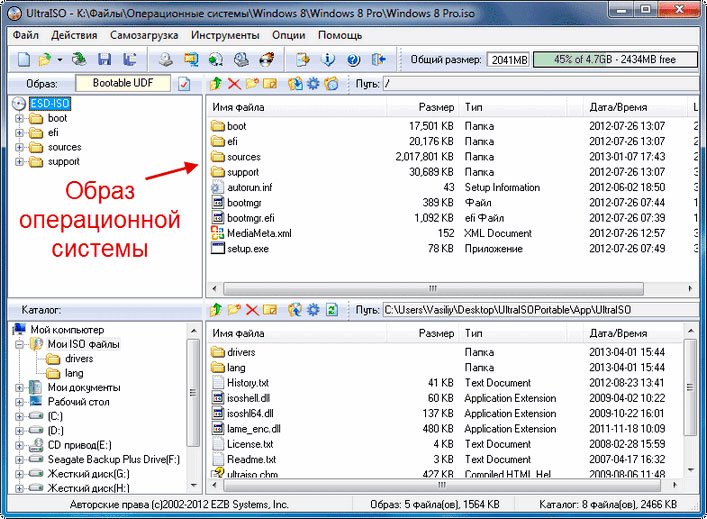
Теперь вставляйте в порт свою флешку. Тыкайте на пункт «самозагрузка» и выбирайте запись образа.


Теперь, в первой строчке выбираете свой носитель. Затем ниже оставляете метод записи USB HDD+, в строчке Hide Boot оставляете показатель «Нет». Жмете кнопку форматирования.


Появится вот такая табличка, в которой ничего менять не нужно. Просто клацаете «начать».


В появившемся окошке-предупреждении жмете «да».


Далее в табличке жмете «да», а потом тыкаете «Записать». Кстати, таким же образом можно прожечь любой live cd.


Теперь ждите, когда процесс завершится.


Выключайте софт только после вот такой надписи.


Все, теперь можно приступать к настройке загрузки.
БИОС
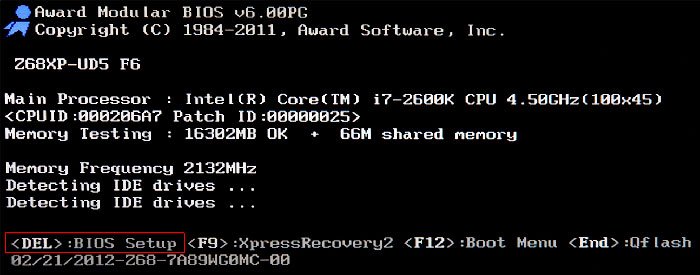
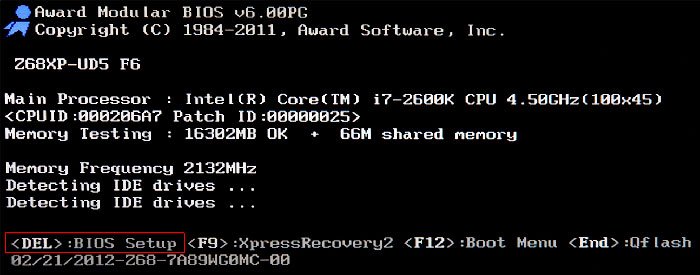
— нужно нажать DEL, или кнопку, которая будет указана в отмеченной строке.
Теперь в разделе BOOT DEVICE ставите вашу флешку на первую позицию загрузки и нажимаете F10


Перезагружаете комп и приступаете к восстановлению вашей операционной системы на ноутбуке.
Процедура восстановления
Как только носитель, на который вы скачали и записали образ винды, прогрузился, появится вот такое окно, в котором нужно ткнуть вот на эту строчку.


Может произойти так, что в автоматическом режиме проверки будут найдены баги, которые сама система устранить не может, тогда появится вот такое окно.


Она будет висеть до тех пор, пока вы не перезагрузите ноутбук.
Теперь, если все нормально, выскочит вот такая табличка, в которой нужно выбрать вашу операционную систему, которая была установлена на комп.


Просто щелкаете далее и переходите к другому этапу.
Восстановление запуска


Восстановление системы
После устранения проблем в загрузке переходим во строку строчку и ждем окончания. Каких-то особых манипуляций не требуется. Просто жмите далее и следуйте инструкциям. Затем комп перезагрузится. Вытащите флеху и перестройте БИОС обратно, на первичную загрузку с винчестера.
Из-за чего могут быть проблемы с операционной системой


Дам несколько дельных советов, чтобы вы всегда содержали свой Windows 7 в оптимальном рабочем состоянии. Во-первых, запомните, чтобы не переустанавливать ОС без потери данных или с полным ее сносом, нужно следить за реестром. В этом вам может помочь такая программка, как Reg Organizer. Качаете, ставите. Раз в месяц производите все проверки также, через него удаляете весь ненужный софт. Так же не забывайте проверять систему на вирусы при помощи AVG AntiVirus Free или Dr Web Cureit.
Всегда уничтожайте ненужные файлы. Помните, что на логическом диске с операционной системой всегда должно быть хотя бы 100 гигабайт свободного места. Скажу так, это пространства, где ОС маневрирует свои действия при работе. Чем его больше, тем она быстрее работает.
Чистите свои браузеры. Да-да они тоже влияют на скорость и стабильность функционирования и отклика винды. Представьте, сколько вы просмотрите за год фильмов и прослушаете музыки. Представили? Все это браузеры сохраняют во временных буферах-хранилищах, которые при переполнении тормозят всю «ось». Чистите историю, «куки», временные файлы и все прочее, кроме паролей.


Становите любой антивирус. Любая вредоносная программа способна не просто тормозить работу, но и полностью разрушить саму систему. Тем более, это в ваших же интересах. Вдруг кто-то похитит ваши данные и взломает учетки? Тем более бесплатных антивирусов сегодня просто навалом. Например.
Просто ставите его и запускаете, сканировать он будет сам, в автоматическом режиме. Не пренебрегайте этим советом.
Заключение
Подводя итоги статьи, хотелось бы вам сказать еще одно. Я перерыл много инфы, по поводу работы с виндой. Профессионалы утверждают, что операционную систему нужно сносить и ставить заново раз в год, для стабильной работы. В противном случае она просто устареет, заполнится мусором, ненужными отчетами об ошибках, пустыми папками от временных файлов и прочей белибердой.
Готов поспорить, оно вам не нужно. Тем более, в моем блоге есть статья о том, как самому заново переставить windows с любого носителя. Вот кстати видео по восстановлению, которое вам поможет.
На этом я с вами прощаюсь! Делитесь этой полезнейшей статьей с друзьями в контакте и одноклассниках, и подписывайтесь на обновления моего блога. До новых встреч!


Материалы по теме
В этом уроке я расскажу, как за 5 минут создать полноценную загрузочную флешку для Windows 7 с помощью программы UltraISO. Обычно такая флешка используется для восстановления операционной системы в случае непредвиденных обстоятельств — в частности, когда система не может загрузиться самостоятельно. Дело в том, что штатные средства ОС Windows 7 зачастую бессильны при возникновении фатальных ошибок. Поэтому единственное, что остается – это использовать загрузочную флешку для восстановления Windows. Как уже сказано вначале, для этих целей мы будем использовать известное приложение для работы с iso-образами и записи дисков — UltraISO.
Кроме того, сегодня у многих из нас нет дисководов, а разработчики Windows распространяли свои ранние продукты, по большей части, на DVD- и CD-дисках (хотя по отношению к Windows 10 это не так). Почему бы не записать образ системы для последующего восстановления на usb-флешку, чтобы навсегда избавиться от неудобств? К тому же, преимуществ у загрузочной флешки множество:
- ее всегда можно взять с собой, имея под рукой достаточно универсальный комплект для восстановления Windows
- сделать загрузочную флешку для Windows 7, используя Ultra ISO, проще простого — читайте руководство ниже по тексту
- flash-накопитель можно перезаписать в любой момент пользовательскими файлами
- устройство определяется и загружается на большинстве системных конфигураций и ОС Windows
- загрузочная флешка работает быстрее и не подвержена ошибкам чтения
Понятно, что дистрибутив Windows 7 с восстановительным комплектом должен быть всегда под рукой — в самый критический момент может оказаться так, что это единственное спасение после краха операционной системы Windows. Поэтому без лишних вступлений приступаем к делу — то есть, созданию флеш-накопителя с Windows 7 «на борту».
Шаг 1. Установка UltraISO — программы для записи загрузочной флешки
Для быстрого создания загрузочной флешки для Windows 7 нам понадобится хорошо известная программа UltraISO последней версии. Вы можете скачать ее на официальном сайте или поискать на торрентах бесплатную русскую версию, желательно последнюю, дистрибутива Ultra ISO. Последняя на данный момент версия, доступная для загрузки — 9.6, вышла в августе 2014 года (сейчас это приложение для записи дисков и флешек обновляется не очень часто). Удобно то, что программа для создания загрузочного дистрибутива на флешке качественно локализована и доступна на файловых хостингах и файлообменниках совершенно бесплатно. Впрочем, я советую честно заплатить за использование UltraISO в pro-версии, если это поможет вам сделать флешку для восстановления Windows 7.
Скачиваем русскую версию UltraISO с официального сайта программы
Шаг 2. Загрузка дистрибутива Windows 7 с сайта Microsoft
Скачать необходимый для записи на флешку дистрибутив Windows 7 вы можете на официальном сайте Microsoft или, опять же, на торрентах — бесплатно, но не совсем честно. Возможно, у вас есть лицензионная или ознакомительная версия Windows 7 для создания флешки-реаниматора, вы можете создать образ системы, используя программу для создания загрузочной флешки UltraISO. Однако удобнее будет использовать готовый для записи ISO-образ диска, который также можно загрузить на сайте Microsoft — UltraISO его легче «переварит» при создании usb-флешки, необходимой для загрузки и реанимации ОС Windows в дальнейшем.
Загружаем дистрибутив ОС Windows 7 (8) для создания загрузочной флешки с торрента rutracker.org
В принципе, для наших целей подойдет практически любой iso-образ русскоязычного или англоязычного дистрибутива Windows 7 или 8, не важно — 32- или 64 битной редакции Windows 7. Размер загружаемого на загрузочную флешку дистрибутива может составлять от 2 до 7 Гб, поэтому рассчитывайте, чтобы на flash-накопителе хватило места для создания загрузочника Windows 7.
В моей ситуации, как видите, для прожига я использую iso-образ диска W8.1x64_Enterprise_Reactor, соответственно, это 64-битная версия Windows 8.1, которая в данный момент установлена на компьютере, где я и пишу это руководство. В принципе, нижеизложенные методы актуальны также для ОС Windows 10: программа UltraISO достаточно всеядна.
Шаг 3. Запись и создание загрузочной флешки
Запускаем программу Ultra ISO. Выбираем команду меню «Файл — Открыть…», указываем программе ISO-образ для создания флешки загрузочной ОС Windows 7. В правой части окна UltraISO вы увидите содержимое установочного дистрибутива Windows, который и будет записан на флеш-накопитель.
Содержимое будущей флешки для восстановления Windows 7 отображается в правой панели UltraISO
Шаг 4. Подготовка флешки для создания загрузочной ОС
Для того, чтобы сделать флешку загрузочной, вставьте устройство в USB-разъем вашего компьютера. Отформатируйте его в файловой системе FAT32. Это нужно для того, чтобы при загрузке компьютер мог без проблем считать данные с накопителя, поскольку FAT является универсальной системой для хранения файлов и создания загрузочных дисков на флешке.
Шаг 5. Запись дистрибутива Windows в UltraISO на flash-ку
К счастью, разработчики UltraISO уже позаботились о нас с вами, поэтому для записи файлов, необходимых для создания загрузочной флешки Windows 7 или 8 можно использовать соответствующий пункт программы «Самозагрузка — Записать образ жесткого диска». Как это сделать — смотрите на скриншоте ниже.
Восстановление Windows с флешки |

Windows 7 не всегда получается вылечить стандартными способами без применения дополнительного загрузочного носителя. Самый удобный вариант — использовать в качестве последнего загрузочную флешку, которая записывается как собственными средствами ОС, так и сторонними утилитами. Также перед проведением процедуры восстановления необходимо соответствующим образом подготовить BIOS.
Создание загрузочной флешки Windows 7
Самый простой способ сделать загрузочный накопитель предлагает Microsoft в своей утилите Windows 7 USB/DVD Download Tool. Скачивается она с сайта компании и для работы требует установки также Microsoft .NET Framework 2.0 и ISO-образа ОС. Чтобы создать загрузочный носитель с помощью этой утилиты, выполните следующее:
- Откройте приложение, нажмите Browse и укажите в проводнике расположение файла образа;

- Нажмите Next, затем кликните по кнопке USB device, так как сделать мы хотим именно флешку, а не установочный DVD-диск;
- Затем останется нажать Begin copying и дождаться окончания процесса записи носителя для восстановления Windows.

Это лишь один из способов создать USB-накопитель для решения проблем системы. Его же можно записать и с помощью программы UltraISO — хотя и платной, но с пробным периодом.
Используем UltraISO для загрузочного накопителя
После установки и запуска программы от пользователя потребуется сделать минимум действий для записи установочного носителя:
- В ленте меню откройте вкладку «Файл» и в выпадающем списке выберите «Открыть». Тот же результат можно получить, если воспользоваться горячими клавишами, одновременно нажав Ctrl и O.
- В проводнике укажите расположение образа, нажмите «Открыть», не забудьте вставить флешку.
- Далее в ленте меню перейдите к вкладке «Самозагрузка» и в открывшемся списке выберите пункт, предлагающий создать образ диска.
- В новом окне Write Disk Image устройство можно сначала отформатировать, а затем записать на него образ. Предварительно проверьте, чтобы в настройках напротив строчки Disk Drive был указан именно тот накопитель, а метод записи был USB-HDD+.

- Останется нажать на кнопку записи, флешка в скором времени будет записана.
Подготавливаем ноутбук или ПК к работе с USB-накопителем
Современные устройства позволяют не залезать неопытным пользователям в BIOS, чтобы иметь возможность загрузится не с жесткого диска. Для этого существует загрузочное меню, которое вызывается обычно клавишами F12, F10, F8 и др. (зависит от версии BIOS и производителя платы) сразу после включения. На ноутбуках используется чаще всего F12.

Если этот режим для вас недоступен, придется менять настройки BIOS.
Войти в окно изменения конфигурации можно обычно нажатием клавиши Del перед загрузкой Windows. В открывшемся окошке нужно будет выбрать пункт, который может называться Boot, Boot Menu, Boot Manager и пр., после чего изменить приоритет загрузки с HDD на USB.
Восстанавливаем Windows 7
После загрузки информации с USB-накопителя откроется окно установки ОС. Переустановить систему можно, но этот способ нужно приберечь на самый крайний случай, так как часть или вся пользовательская информация на диске после этого может не сохраниться, да и времени на переустановку потратится немало. Поэтому сначала попробуйте восстановить Windows средствами, которые у вас имеются:
- Слева внизу окна щелкните по ссылке восстановления системы. Начнется недолгий процесс поиска установленной ОС и анализа проблем при запуске.

- Если в автоматическом режиме проблемы будут найдены, то перед вами появится окно, предлагающее все исправить и перезагрузиться, с чем нужно будет согласиться.

- Если такового окна не появилось или проблемы не были автоматически исправлены, откроется окно выбора ОС. Если она одна на диске, выбирайте вашу «Семерку» и жмите «Далее»;

- Откроется основное окно, с которым вам предстоит работать.
Здесь представлено несколько средств, которые часто помогают вылечить систему даже при очень тяжелых сбоях.
Восстановление запуска
Это средство также работает в автоматическом режиме и зачастую бывает не в силах обеспечить штатную работу. Однако часто ей удается решить такие неисправности, которые могут возникать, при установке предыдущих версий ОС, например, XP в качестве резервной вместе с «Семеркой».

В этом случае переписывается загрузочная запись MBR и более новая ОС просто не загружается. После запуска этой утилиты в случае обнаружения неисправности пользователь увидит окно, предлагающее ее устранить. После перезагрузки систему можно будет запустить как положено.
Восстановление системы
Данный пункт предполагает возвращение конфигурации ОС к одному из ранее сохраненных состояний, т. е. с его помощью можно откатиться до последней или более ранних контрольных точек. Для этого:
- Откройте соответствующий пункт, после чего появится новое окно. В нем отобразится последняя из всех точек, которые Windows смогла создать.
- Можно выбрать более раннюю, если отметить флажком пункт, разрешающий показать все точки.
- Нажмите «Далее», в следующем окне — «Готово», после чего ОС откатится к выбранной вами точке восстановления.
Если имеется не только загрузочный диск, но и образ системы, который вы храните на отдельном носителе или в другом разделе жесткого диска, то можно воспользоваться пунктом «Восстановление образа системы». С его помощью вы сможете не переустанавливать Виндовс, а развернуть образ вместе со всеми установленными на момент его записи драйверами, программами и т. п. Для этого в соответствующих окнах просто потребуется указать место расположения образа и диск, на который его нужно развернуть.
Восстановление загрузчика Windows 7
Если у вас возникли проблемы с запуском ОС и вы предполагаете, что виной тому испорченный загрузчик Windows, здесь вы найдете способ исправить эту проблему вручную.
Восстановление загрузчика Windows 7 может потребоваться (или его хотя бы стоит попробовать) в следующих случаях: при возникновении ошибок Bootmgr is missing или Non system disk or disk error; кроме этого, если компьютер заблокирован, при этом сообщение с требованием денег появляется еще до начала загрузки Windows, восстановление MBR (Master Boot Record) также может помочь.
- Откройте список средств восстановления Windows и выберите пункт «Командная строка».
- Введите команду «Bootrec» и посмотрите список всех доступных запросов.
- Попробуйте последовательно ввести две команды – «Bootrec.exe /FixMbr» и» Bootrec.exe /FixBoot». После ввода каждой команды не забывайте нажать Enter.
- Напишите «Exit» для завершения работы и перезагрузите компьютер.

С помощью этих команд вы перезапишите MBR и создадите новый загрузочный сектор. Однако если эти действия не помогают, можно попробовать еще один способ:
- Снова откройте командную строку через средства восстановления Windows.
- Введите команду «Bootrec.exe /RebuildBcd».
- При обнаружении системы нажмите «y», чтобы добавить её в список загрузки.

После выхода из командной строки с помощью запроса «Exit» и перезагрузки компьютера вы должны найти свою систему корректно работающей.
Реаниматор Windows
WinPE 10 Sergei Strelec x86/x64. Данный реаниматор можно использовать для восстановления Windows, диагностики компьютера, установки Windows, создания бекапов, удаления вирусов и многого другого. Кроме того его можно записать на диск или на USB флешку/носитель. Более подробную информацию о WinPE 10 можно получить на сайте http://sergeistrelec.ru. Там же есть FAQ где вы можете получить все ответы на ваши вопросы по реаниматору.
На сайте вы сможете найти различные версии реаниматоров данного разработчика с подробными инструкциями по его использованию. Версии различаются не только версиями программ, но и версией Windows. Внимательно подходите к выбору и настоятельно рекомендую перед использованием ознакомиться с инструкциями и часто задаваемыми вопросами.
Список уже интегрированных программ в реаниматор:
Бэкап и восстановление
Acronis True Image 2017
Acronis Universal Restore
Active Disk Image Professional
R-Drive Image
StorageCraft Recovery Environment
Ghost
Paragon Hard Disk Manager 15 Premium
TeraByte Image For Windows
AOMEI Backupper
Drive SnapShot
Macrium Reflect
Жесткий диск
Управление дисками, системное
Acronis Disk Director 12.0
EASEUS Partition Master 10.8 WinPE Edition (Русская версия WYLEK)
Paragon Hard Disk Manager 15 Premium
MiniTool Partition Wizard Server
AOMEI Partition Assistant
Macrorit Disk Partition Expert
IM-Magic Partition Resizer
Eassos PartitionGuru
Defraggler
Auslogic Disk Defrag
HDD Low Level Format Tool
HD Tune Pro
Check Disk GUI (Rus)
Victoria
HDD Regenerator 2011 (Eng)
HDDScan
Hard Disk Sentinel Pro
Active KillDisk
Western Digital Data LifeGuard Diagnostics
CrystalDiskInfo
CrystalDiskMark
Другие программы
AIDA64 Extreme 5.75.
BlueScreenView
Active Password Changer
Reset Windows Password
UltraISO Premium 9.6.5
Total Commander 8.52
Редактор реестра (х86/64) (Rus)
Registry LoaderPE
Autoruns
FastStone Capture
IrfanView
STDU Viewer (Rus)
BOOTICE
Unlocker
7-ZIP (Rus)
WinNTSetup
Check Device
Double Driver
Imagex
GImageX
Opera 34 (Rus)
Opera 12 (Rus)
QtWeb Browser
Download Master
Qupzilla
PENetwork
Media Player Classic (Rus)
EasyBCD 2.3 (Rus)
SoftMaker Office (Rus)
MInstAll
TeamViewer
BurnInTest Professional
PerformanceTest 8.0
USB Safely Remove
Ammyy Admin
Fab’s AutoBackup 4 Tech
ATTO Disk Benchmark
RWEverything
Far Manager
CPU-Z
Disk2vhd
PassMark MonitorTest
HWiNFO32 5.36
BitLocker
Средство восстановления Windows с инструментами DaRT
Восстановление данных:
R-Studio 8.0
Active File Recovery
Active Partition Recovery
O&O DiskRecovery 9.0
MiniTool Power Data Recovery
Runtime GetDataBack for NTFS
Runtime GetDataBack for FAT
DM Disk Editor and Data Recovery
UFS Explorer Professional Recovery
Hetman Partition Recovery
EaseUS Data Recovery AdvancedPE
Так же в реаниматор добавлены Антивирусы, что может быть очень необходимо, когда вход в Windows заблокирован вирусами. SmartFix Tool 1.3.4, Kaspersky Rescue Disk, Dr.Web CureIt! , Kaspersky Virus Removal Tool.
Имея такой реаниматор всегда в запасе — вам больше не будут страшны никакие сбои и глюки Windows.

Вас могут заинтересовать:
NexxDigital — компьютеры и операционные системы
Программа для восстановления windows 7 с флешки. Восстановление при помощи загрузочной флешки. Что нужно приготовить
Многие начинающие пользователи, которые не знают всех тонкостей установки нескольких версий ОС семейства Виндовс на одну рабочую станцию, сталкиваются с очень неприятной проблемой – отказ загрузчика Windows 7.
Очень часто такая проблема возникает из-за того, что малограмотный пользователь произвел неудачную попытку установить младшую операционную систему вдобавок к старшей версии ОС. К примеру, пользователь попытался установить Windows XP на компьютер, где уже стояла Win 7. Результат, как правило, один и тот же – система перестает загружаться.
В данной статье мы кратко, но емко разберемся в том, как восстановить систему Виндовс 7 после неверной переписи главной загрузочную запись (MBR).
Для восстановления работоспособности загрузчика мы будем использовать стандартную компьютерную флешку на 8 ГБ, куда предварительно был смонтирован образ Windows 7. Давайте детально разберем, как восстановить Виндовс 7 с флешки.
- Во-первых, проверьте, работает ли ваша флешка в качестве загрузочного девайса. Эта настройка производится средствами БИОС. Все настройки на 100% совпадают с настройками, которые нужно производить при или ПК.
- Во-вторых, начните загрузку с флешки после перезагрузки.
- В-третьих, выберите «Восстановление системы».
В-четвертых, выбираем ту систему, которую мы сейчас хотим восстановить. В данном случае выбор очевиден.
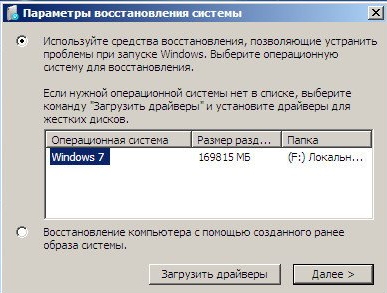
И в-пятых, кликаем на пункте «Восстановление запуска»
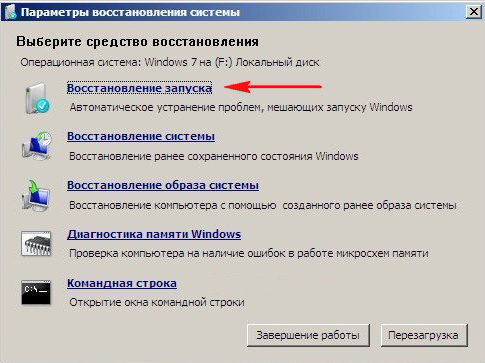
Как восстановить систему win 7, если предыдущий алгоритм не помог решить проблему? Безусловно, решение есть. Алгоритм действий полностью дублирует вышеизложенные действия, только в конце нужно кликать не «Восстановление при загрузке», а выбирать самый последний пункт – «Командная строка». Ключом к решению всех проблем станет специальное приложение — Bootrec.exe, которое можно запустить в командной строке.
Список команд при восстановлении системы windows 7
Во-первых, запустив окошко командной строки, набираем простую команду Bootrec, а потом кликаем на клавишу Enter.
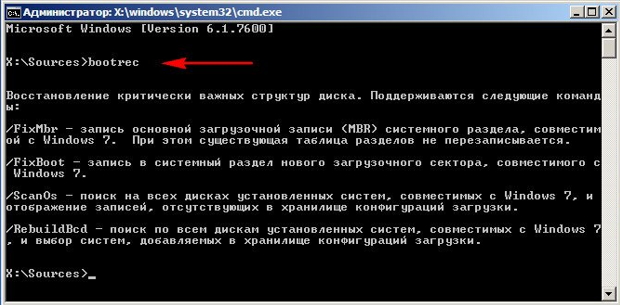
Во-вторых, выбираем из всего развернутого перечня функционала этой программы те опции, которые нам более всего подходят — Bootrec.exe /FixMbr и Bootrec.exe /FixBoot.
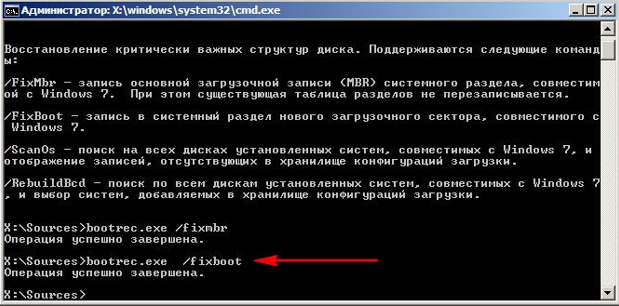
Остается написать exit.

Если же и эти действия не приведут к положительному результату, то остается использовать другие возможности Bootrec.exe. Список команд, которые нужно вводить приводится на скриншотах ниже.
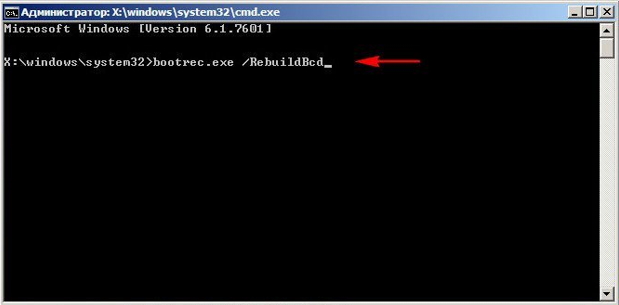
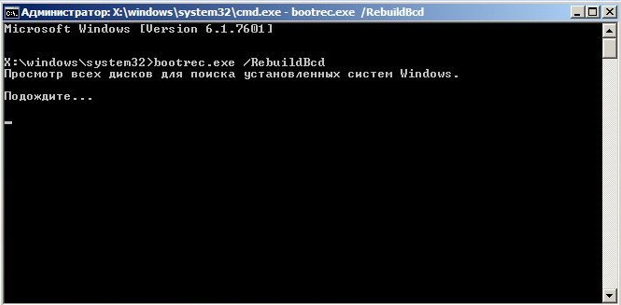
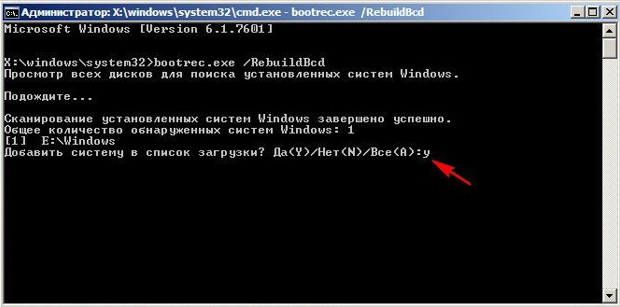
Ставим «y», что означает «да» и нажимаем Enter.
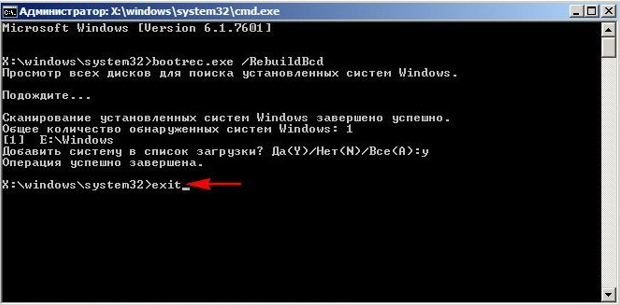 Выполняем перезагрузку.
Выполняем перезагрузку.
Вернуть операционную систему в работоспособное состояние после сбоя может каждый пользователь, обладающий элементарными навыками взаимодействия с Windows , потому как разработчики Microsoft предусмотрели множество удобных и несложных инструментов для выполнения этой задачи. Рассмотрим более подробно как восстановить систему Windows с флешки или диска.
Но для использования этих инструментов сначала нужно разобраться, как сделать флешку восстановления системы W indows 7. Создать установочный носитель можно двумя способами:
- С помощью ряда операций в командной строке.
- Посредством использования утилиты UltraISO ( ?) .
Подробно об этих двух способах и особенностях их применения вы можете узнать из другой нашей статьи, в которой пошагово расписан . Кроме того, в качестве носителя для восстановления может быть использован .
О том, мы также подробно говорили ранее. Вам нужно лишь и на вкладке «BOOT » установить нужный порядок загрузки. После сохранения конфигурации и перезагрузки запустится не операционная система, а дистрибутив, записанный на съемный носитель (USB/DVD).
Восстановление системы Windows с флешки, диска.
После прохождения всех описанных выше подготовительных этапов можно переходить к выполнению основной задачи. Восстановление системы W indows с флешки производится следующим образом:
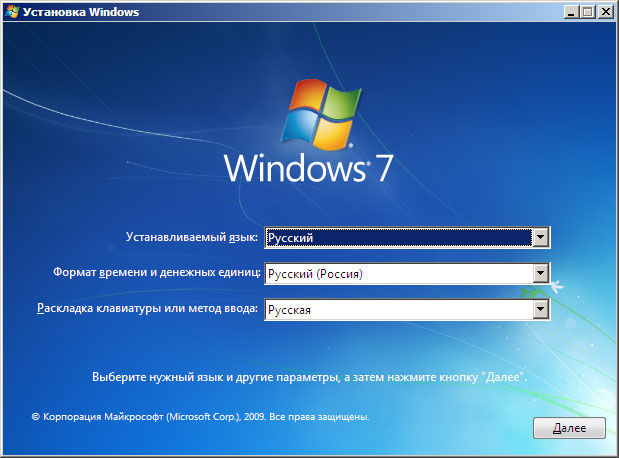
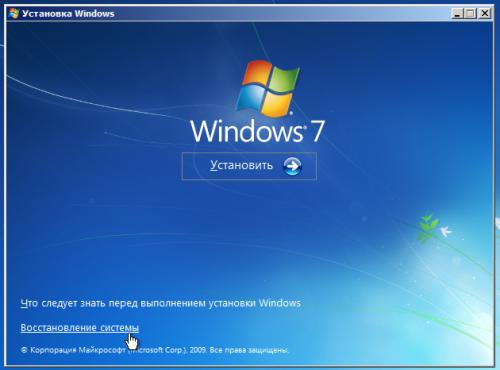
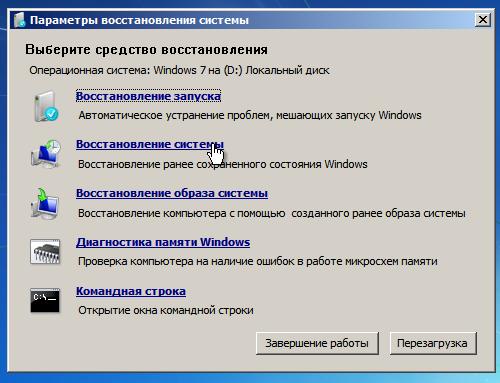 Windows
с диска производится аналогичным образом. Единственное отличие – выбор загрузочного носителя в BIOS, где вместо USB необходимо выбрать DVD/CD
, остальные же действия остаются без изменений. Вам останется только дождаться завершения процедуры отката и проверить, работает ли система после перезагрузки.
Windows
с диска производится аналогичным образом. Единственное отличие – выбор загрузочного носителя в BIOS, где вместо USB необходимо выбрать DVD/CD
, остальные же действия остаются без изменений. Вам останется только дождаться завершения процедуры отката и проверить, работает ли система после перезагрузки.Использование командной строки.
Если откат системы до последней рабочей конфигурации не принес желаемого эффекта, то можно попробовать воспользоваться утилитой восстановления Bootrec .exe , запуск которой производится из командной строки.
- Откройте список средств восстановления Windows и выберите пункт «Командная строка».
- Введите команду «Bootrec » и посмотрите список всех доступных запросов.
- Попробуйте последовательно ввести две команды – «Bootrec.exe /FixMbr» и» Bootrec.exe /FixBoot». После ввода каждой команды не забывайте нажать Enter .
- Напишите «Exit » для завершения работы и перезагрузите компьютер.

С помощью этих команд вы перезапишите MBR и создадите новый загрузочный сектор. Однако если эти действия не помогают, можно попробовать еще один способ:
- Снова откройте командную строку через средства восстановления Windows .
- Введите команду «Bootrec.exe /RebuildBcd».
- При обнаружении системы нажмите «y », чтобы добавить её в список загрузки.
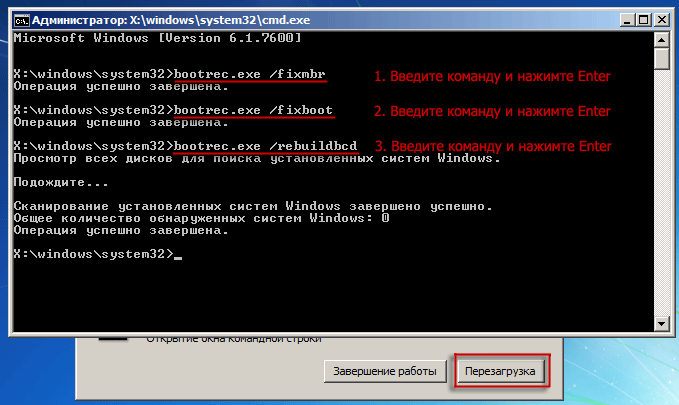
После выхода из командной строки с помощью запроса «Exit » и перезагрузки компьютера вы должны найти свою систему корректно работающей.
В этом уроке я расскажу, как за 5 минут создать полноценную загрузочную флешку для Windows 7 с помощью программы UltraISO. Обычно такая флешка используется для восстановления операционной системы в случае непредвиденных обстоятельств — в частности, когда система не может загрузиться самостоятельно. Дело в том, что штатные средства ОС Windows 7 зачастую бессильны при возникновении фатальных ошибок. Поэтому единственное, что остается — это использовать загрузочную флешку для восстановления Windows. Как уже сказано вначале, для этих целей мы будем использовать известное приложение для работы с iso-образами и записи дисков — UltraISO .
Кроме того, сегодня у многих из нас нет дисководов, а разработчики Windows распространяли свои ранние продукты, по большей части, на DVD- и CD-дисках (хотя по отношению к Windows 10 это не так). Почему бы не записать образ системы для последующего восстановления на usb-флешку, чтобы навсегда избавиться от неудобств? К тому же, преимуществ у загрузочной флешки множество
Диск восстановления Windows 7
Диск восстановления Windows 7 необходим при возникновении серьезных неполадок в операционной системе. Если Windows загружается, то пользователь может войти в среду восстановления Windows RE непосредственно из операционной системы, для устранения неполадок на компьютере.
В среде восстановления пользователь выполняет нужные действия по приведению компьютера в штатное рабочее состояние, в зависимости от характера неисправностей и сбоев, возникших в операционной системе.
Что делать в ситуации, когда система вообще отказывается загружаться? В этом случае, решить проблему (разумеется, если она решаема) поможет диск восстановления Windows 7.
После включения компьютера, необходимо войти в BIOS для того, чтобы выставить приоритет загрузки с оптического привода (CD/DVD) или с загрузочной флешки (USB флэш накопителя). Другой вариант: войдите в загрузочное меню (Boot Menu) для выбора диска, с которого следует загрузиться. Загрузившись, пользователю нужно провести восстановление Виндовс 7 с диска, выполнив те, или иные действия.
Для восстановления параметров системы, в случае невозможности запуска Windows 7, есть два варианта для загрузки среды восстановления:
- Использование диска восстановления Windows (CD/DVD диска или загрузочной флешки).
- Использование установочного диска Windows (DVD диск или загрузочная флешка с операционной системой).
В первом случае, пользователь заранее создает диск восстановления системы, с которого, после загрузки данного диска, запускается среда восстановления.
Во втором случае, используется установочный DVD диск или загрузочная флешка с дистрибутивом операционной системы (необходимо наличие диска или флешки с Windows 7).
В обоих случаях, пользователь может выполнить необходимые действия по восстановлению системы:
- Восстановить запуск системы — автоматическое решение проблем, связанных с загрузчиком Windows.
- Провести восстановление Windows с помощью контрольных точек восстановления — восстановление состояния Виндовс на дату создания точки восстановления.
- Запустить восстановление образа системы — восстановление системы из образа системы, созданного ранее с помощью функции резервного копирования.
- Произвести некоторые другие технологические операции для решения проблем с компьютером — диагностика памяти, запуск командной строки.
В случае повреждения загрузчика Windows, система его восстанавливает, сделав возможным запуск операционной системы.
Достаточно простой способ решения проблем с системой: выполнение восстановления системы с помощью ранее созданных точек восстановления Windows 7, при условии, что на компьютере не была отключена функция для создания точек восстановления.
Восстановление образа системы подразумевает восстановление образа всего системного диска с ОС Windows, с установленными программами, данными пользователя, из заранее сделанной резервной копии образа диска, созданного при помощи средства архивирования и резервного копирования Windows 7.
При необходимости, можно запустить диагностику памяти на наличие ошибок, или открыть окно командной строки для выполнения необходимых команд.
Установочный диск Виндовс можно создать самостоятельно. Образ операционной системы Windows 7 нужно записать на DVD диск при помощи программы для записи дисков, или создать загрузочную флешку.
При создании диска восстановления в Windows 7 штатным средством системы, выявляется один нюанс: по умолчанию, диск восстановления можно записать только на CD/DVD диск.
Что делать тем, у кого на компьютерах (особенно, на ноутбуках) нет дисковода? Это ограничение можно обойти, и создать диск восстановления Windows 7 на флешке.
Далее в статье рассмотрим: создание диска восстановления Windows 7 на CD/DVD диске, на флешке, запуск среды восстановления с диска восстановления, запуск среды восстановления с установочного диска.
Как создать диск восстановления системы Windows 7
Процесс создания диска восстановления на CD или DVD диске проходит в несколько последовательных этапов:
- Войдите в меню «Пуск».
- Пройдите по пути: «Все программы» => «Обслуживание» => «Создать диск восстановления системы».
- В окне «Создать диск восстановления системы» выберите устройство для чтения CD/DVD дисков.
- Вставьте в оптический привод пустой лазерный диск.
- Нажмите на кнопку «Создать диск».
- Далее начнется процесс создания диска.
- По завершении записи диска, средство проинформирует о том, что диск восстановления системы создан.
- В открывшемся окне приводится информация о названии диска восстановления.
- Нажмите на кнопку «Закрыть».
- В окне «Создать диск восстановления» нажмите на кнопку «ОК».
Диск восстановления Windows 7 готов для дальнейшего использования.
Как создать диск восстановления Windows 7 на флешке
Создать диск восстановления Windows 7 на флешке штатным средством не представляется возможным, потому что там изначально не предусмотрена поддержка USB диска. Но, обладатели ноутбуков, не имеющие дисковода, могут обойти это ограничение.
Обращаю ваше внимание, что в интернете есть статьи, описывающие создание диска восстановления Виндовс 7 на флешке, в которых сначала образ создают на физическом оптическом диске, а затем переносят его на флешку. Но у меня возникает один вопрос: «Каким образом пользователь может сначала записать диск восстановления на CD или DVD диск, если на компьютере отсутствует дисковод?». Выходит, что подобные статьи оторваны от практики.
Нам понадобится программа — эмулятор для создания виртуальных пишущих приводов. Это обязательное условие. Меня заинтересовала возможность создания диска восстановления Виндовс 7 на флешке, поэтому в процессе написания этой статьи, я потратил несколько часов для тестирования подобных программ, пока не нашел работоспособное приложение для данного метода.
Программа Phantom Drive (в сети можно найти программу с русификатором) успешно правилась с поставленной задачей.
Для создания диска восстановления Windows 7 на флешке, необходимо выполнить следующие действия:
- В эмуляторе пишущего дисковода создается диск восстановления системы.
- Затем создается загрузочная флешка для диска восстановления.
- Из эмулятора оптического диска на загрузочную флешку копируется содержимое диска восстановления.
Первый этап: сначала нужно записать диск восстановления на виртуальный дисковод Phantom Drive:
- Запустите программу Phantom Drive.
- В стартовом окне программы выберите задачу: «Создать. Создать новый чистый диск».
- В окне «Phantom Drive – Создание», в настройке «Создать как», выберите тип диска (я выбрал DVD-RW), нажмите на кнопку «Создать».
- После этого, в окне Проводника, в виртуальном дисководе отобразится вставленный виртуальный оптический диск.
- Пройдите по пути: меню «Пуск» => «Обслуживание» => «Создать диск восстановления системы».
- В окне «Создать диск восстановления системы» выберите виртуальный дисковод, нажмите на кнопку «Создать диск».
- Далее проходит процесс создания диска восстановления, по его завершении, закройте окна средства системы.
Второй этап: создание загрузочной флешки с помощью командной строки.
- Вставьте флешку в USB разъем компьютера.
- Войдите в меню «Пуск» => «Стандартные» «Командная строка».
- Запустите командную строку от имени администратора, введите последовательно следующие команды (после ввода команды, необходимо нажать на клавишу «Enter» для выполнения команды):
Diskpart list disk
- В окне интерпретатора командной строки отобразятся все подключенные к компьютеру диски. Определите среди дисков компьютера флешку, ориентируясь по размеру USB флеш накопителя. По этому изображению понятно, что флешка имеет название «Диск 1» (у вас может быть другая цифра диска, в зависимости от количества подключенных дисков).
- Выберите диск, в данном случае «Диск 1».
select disk 1
- Далее необходимо ввести следующие команды, в результате выполнения которых, произойдет очистка флешки от данных, создание разделов, выбор раздела, пометка раздела, форматирование раздела в FAT32, присвоение буквы диска, завершение работы утилиты DiskPart.
- В интерпретаторе командной строки выполните последовательно команды:
clean create partition primary select partition 1 active format fs=FAT32 QUICK assign exit
- После завершения работы DiskPart, закройте командную строку. Загрузочная флешка создана.
Откройте окно Проводника, присвойте загрузочной флешке какое-нибудь понятное имя.
Далее начинается третий, завершающий этап.
- Откройте стартовое окно программы Phantom Drive, выберите задачу «Образ. Вставить существующий образ».
- Кликните правой кнопкой мыши по дисководу с диском восстановления, в контекстном меню выберите «Открыть».
- В окне Проводника отобразятся все имеющиеся на диске файлы.
- Скопируйте содержимое диска из окна Проводника на загрузочную флешку.
Все, теперь, в случае возникновения нештатной ситуации, можно загрузиться с диска восстановления системы Windows 7, при помощи загрузочной USB флешки.
Если вы не желаете связываться с командной строкой, воспользуйтесь программой UltraISO. Порядок действий следующий:
- После записи диска с помощью виртуального дисковода, откройте образ в Phantom Drive.
- Вставьте флешку в USB порт компьютера.
- Запустите программу UltraISO.
- Войдите в меню «Файл», выберите «Открыть CD/DVD…».
- Выберите образ, монтированный в виртуальном приводе.
- Далее войдите в меню «Самозагрузка», выберите «Записать образ Жесткого диска…».
- Создайте по этой статье загрузочную флешку с диском восстановления системы.
Запуск восстановления системы с диска восстановления Windows 7
Загрузитесь на компьютере с помощью диска восстановления Windows 7. Далее выполните следующие действия:
- Сразу после загрузки с диска восстановления, в окне «Параметры восстановления системы» выберите язык ввода с клавиатуры, а затем нажмите на кнопку «Далее».
- Далее средство восстановления выполнит поиск установленных систем Windows.
- В окне «Параметры восстановления» выберите операционную систему (если их несколько). По умолчанию используются штатные средства восстановления.
- Если необходимо запустить восстановление с помощью резервного образа системы, активируйте пункт «Восстановление компьютера с помощью ранее созданного образа системы».
- Нажмите на кнопку «Далее».
- Затем выберите один из предложенных инструментов среды восстановления:
- Восстановление запуска.
- Восстановление системы.
- Восстановление образа системы.
- Диагностика памяти Windows.
- Командная строка.
- В зависимости от выбранного средства, выполните необходимые действия по восстановлению работоспособного состояния операционной системы.
Восстановление Windows 7 с установочного диска
Восстановление Windows 7 с установочного диска — самый оптимальный вариант для восстановления системы. Плюсом является то, что с установочного диска или флешки, кроме восстановления, можно установить операционную систему на компьютер.
Для запуска средства восстановления Windows 7, необходимо загрузить компьютер с загрузочной флешки или DVD диска с операционной системой.
После загрузки запускается установка Windows 7.
В окне «Установка Windows» согласитесь нас выбором русского языка, нажмите на кнопку «Далее».
В следующем окне, в левом нижнем углу нажмите на «Восстановление системы».
Далее запуститься среда восстановления системы (смотрите выше в статье), в которой нужно выбрать подходящие средства для восстановления компьютера.
Выводы статьи
Пользователь может записать диск восстановления Windows 7 на CD/DVD диск или флешку, для использования, в случае возникновения неполадок в работе системы. Другим способом среда восстановления запускается непосредственно с загрузочной флешки или установочного диска с Windows 7, предварительно загрузившись со съемного носителя.
Создание диска восстановления Windows 7 на флешке (видео)
Похожие публикации:
Загрузочная флешка восстановления системы Windows 7
   Стандартные возможности операционной системы Windows 7 позволяют легко создать загрузочный компакт — диск аварийного восстановления системы ( Emergency Repair Disk ERD ), которым можно воспользоваться для реанимации ОС при серьезных повреждениях , не позволяющих выполнить загрузку, или для выполнения других действий вне среды установленной Windows.
Для создания диска аварийного восстановления стандартными средствами Windows 7:
— Перейти в Панель управления
— Выбрать «Архивация и восстановления»
— «Создать диск восстановления системы».
Затем нужно вставить в DVD-привод чистый компакт диск и нажать кнопку «Создать диск»
Созданный диск восстановления системы представляет собой урезанную версию Windows, предназначенную для загрузки со сменного носителя в оперативную память компьютера без установки на жесткий диск — Windows PE (Preinstall Environment) . Начиная с версии WinPE 2.0, для загрузки среды предустановки, используется стандартный диспетчер загрузки BOOTMGR с соответственной конфигурацией BCD (Boot Configuration Data). Среду Windows PE часто используют ОЕМ-производители ноутбуков для восстановления системы к заводским настройкам с помощью собственных средств, как например, One Key Recovery компании Lenovo. При чем, для загрузки средств восстановления может быть использован не только внешний носитель, но и скрытый раздел жесткого диска.
Процесс загрузки Windows PE можно условно разделить на следующие стадии:
Выполнение подпрограммой BIOS считывание из устройства загрузки первого сектора — главной загрузочной записи MBR (Master Boot Record) и передача управления ее программному коду.
Поиск в таблице MBR раздела, для которого установлен флажок » Acive » (активный ), поиск и считывание его загрузочной записи PBR (Partition Boot Record) и передача управления ее программному коду .
Программный код загрузочной записи PBR считывает файл bootmgr диспетчера загрузки и передает ему управление .
Диспетчер bootmgr выполняет дальнейшую загрузку системы в соответствии с настройками конфигурации загрузки хранилища BCD .
Все вышеперечисленные этапы загрузки с использованием диспетчера bootmgr присутствуют всегда, независимо от того, выполняется ли загрузка установленной Windows 7 , или среды Windows PE, либо среды аварийного восстановления Windows RE (диска восстановления системы). Цепочка стадий загрузки MBR — PBR — BOOTMGR — это минимально необходимое условие для того, чтобы загрузка операционной системы могла начаться. Дальнейший же ее ход , определяется диспетчером загрузки BOOTMGR , который считывает данные конфигурации загрузи ( Boot Configuration Data ) из файла \BOOT\BCD активного раздела и выполняет загрузку в соответствии с их содержимым. Более подробную информацию о принципах работы bootmgr и структуре данных хранилища конфигурации загрузки можно найти в этой статье.
Диспетчер загрузки bootmgr позволяет выполнить загрузку как с обычного системного диска, так и из загрузочных образов , виртуальных дисков, загрузку с использованием загрузчиков других операционных систем. Конкретный вариант определяется конфигурацией, задаваемой в хранилище BCD, которое представляет собой файл структуры куста реестра, размещающийся в папке BOOT загрузочного раздела.
Созданный средствами Windows 7 диск аварийного восстановления системы, содержит диспетчер загрузки bootmgr, с настройкой на конфигурацию загрузки системы из образа формата Windows Imaging ( файла с расширением .wim ), и с использованием виртуального диска, создаваемого в оперативной памяти компьютера из образа в формате System Deployment Image ( файла с расширением .sdi )
Содержимое диска аварийного восстановления:
— Файл корневого раздела bootmgr — это файл диспетчера загрузки.
— Папка BOOT — содержит файл bcd — данные конфигурации загрузки, файл boot.sdi, необходимый для создания виртуального электронного диска в оперативной памяти, ссылка на который имеется в конфигурации BCD, и файл шрифтов, используемый диспетчером загрузки bootfix.bin
— Папка SOURCES , содержащая файл образа загружаемой системы boot.wim. Поскольку, конфигурация загрузки BCD для созданного диска восстановления Windows 7, уже настроена на выполнение загрузчиком bootmgr загрузки из образа boot.wim, то для создания загрузочной флэшки достаточно просто скопировать все перечисленные файлы и папки, выполнить запись загрузочных секторов MBR и PBR, а также установить признак активности раздела. Все это можно выполнить стандартными средствами Windows 7 — с использованием утилит командной строки bootsect.exe и diskpart.exe .
Утилита bootsect обычно имеется на инсталляционном диске, может быть загружена с сайта Microsoft, или по ссылке в конце статьи.
Таким образом, для создания загрузочной флэшки восстановления системы, нужно:
1.     Создать загрузочные записи MBR и PBR.
Используя командную строку, выполнить :
bootsect /nt60 E: /mbr /force — для флэшки, которой присвоена буква E:
2.     Сделать раздел активным.
Поскольку команда bootsect только записывает необходимый для загрузки диспетчера bootmgr программный код загрузочных секторов, но не меняет признак ( флаг ) активного раздела, нужно его установить с помощью стандартной утилиты для работы с дисками и разделами DISKPART.
— запустить DISKPART.
— в строке приглашения ввести команду для отображения списка дисков:
list disk
— выбрать в качестве текущего диска флэшку:
select disk 3 — если флэшка отображалась в списке дисков как «Диск 3». При наличии в системе нескольких дисков, обычно достаточно знать объем используемой флэшки.
— выбрать раздел на флэшке для дальнейших операций над ним :
select partition 1 — выбрать раздел 1
— сделать текущий раздел флэшки активным (установить флажок активности раздела):
active
Завершить работу с DISKPART командой exit
3.     Скопировать содержимое компакт-диска восстановления системы на флэшку.
Теперь остается выполнить загрузку, указав в BIOS в качестве устройства загрузки, созданную флэшку восстановления системы.
Однако, создать загрузочную флэшку аварийного восстановления системы можно и без использования компакт-диска. Более того, иногда это даже предпочтительнее. Например, в нетбуках нет привода CD/DVD, и создать диск восстановления системы стандартными средствами не удастся, но есть возможность создать восстановительную флэшку с использованием необходимых файлов, которые имеются в каталогах установленной операционной системы:
Копия файла диспетчера загрузки bootmgr находится в каталоге
\Windows\Boot\PCAT\
Его нужно скопировать в корневой каталог флэшки. Затем нужно создать в нем каталог \BOOT и поместить в него
файлы bcd и boot.sdi из каталога
\Windows\Boot\DVD\PCAT\
В каталоге \BOOT флэшки должен быть еще файл шрифтов, используемых загрузчиком bootfix.bin, копию которого можно взять из папки \Windows\Boot\DVD\PCAT\ru-RU\.
Осталось создать на флэшке папку SOURCES и поместить в нее файл образа системы boot.wim. Копия этого файла под именем winre.wim находится в скрытой папке:
\ Recovery\ XXXXXXXX-XXXX-XXXX-XXXX-XXXXXXXXXXXX — для Windows 7
Где XXXXXXXX-XXXX-XXXX-XXXX-XXXXXXXXXXXX — это глобальный уникальный идентификатор GUID, состоящий из шестнадцатеричных цифр.
\ Recovery\ WindowsRE — для Windows 8, 8.1, 10
Папки с образом winre.wim в зависимости от версии Windows и варианта установки, могут находиться в разных разделах файловой системы. Проще всего, определить точное место размещения файлов среды восстановления Windows с использованием утилиты командной строки reagent.exe, о чем пойдет речь ниже.
Для решения нашей задачи достаточно скопировать файл winre.wim в папку SOURCES на флэшке и переименовать его в boot.wim . Можно обойтись и без переименования файла, но тогда придется немного подправить конфигурацию загрузки, имеющуюся в файле BCD например, с использованием стандартной утилиты командной строки bcdedit.exe или программ для редактирования данных конфигурации загрузки сторонних производителей (EasyBCD, BCDTool и т.п.)
Стандартная среда восстановления при загрузке впервые появилась в Windows Vista и получила развитие в последующих версиях Windows. Главное ее назначение – обеспечение доступа к программным инструментам устранения неполадок в тех случаях, когда нормальная загрузка системы невозможна. Например, если поврежден загрузчик системы winload.exe, то диспетчер загрузки, без какого либо вмешательства пользователя, выполнит загрузку средств аварийного восстановления, восстановит поврежденный файл и выполнит перезагрузку компьютера. Для выполнения всей данной цепочки действий используются соответствующие параметры среды восстановления, конфигурации загрузки, служебные файлы и т.п. Для просмотра сведений о конфигурации среды восстановления Windows, в том числе, для определения местонахождения файлов образов, можно воспользоваться командой:
reagentc /info
В результате выполнения команды отобразится информация:
Расширенная конфигурация среды восстановления
Включение среды восстановления Windows: 1
Промежуточная среда восстановления Windows: 0
Включение установки: 0
Настраиваемое средство восстановления: 0
Каталог WinRE.WIM:
Среда восстановления: \\?\GLOBALROOT\device\harddisk0\partition2\Recovery\421c18c2-2b28-11e2-900c-964304a650eb
ИД данных конфигурации загрузки: 421c18c2-2b28-11e2-900c-964304a650eb
Файлы установки:
Операция восстановления: 4
Параметр операции:
Код опроса клавиши загрузки: 0x0
В данном примере файлы среды восстановления boot.sdi и Winre.wim находятся во втором разделе жесткого диска в папке Recovery подпапке
421c18c2-2b28-11e2-900c-964304a650eb.В среде Windows 8 (8.1) и Windows 10 информация, получаемая с помощью утилиты reagentc отображается несколько в ином виде:
Информация о конфигурации среды восстановления Windows и
сброса системы:
Состояние среды восстановления Windows: Enabled
Расположение среды восстановления Windows: \\?\GLOBALROOT\device\harddisk0\partition1\Recovery\WindowsRE
Идентификатор данных конфигурации загрузки: 96845e60-d146-11e4-a73f-f146badd2380
Расположение образа для восстановления:
Индекс образа для восстановления: 0
Расположение пользовательского образа:
Индекс пользовательского образа: 0
В данном случае файлы среды восстановления находятся в первом разделе жесткого диска, в папке Recovery, подпапке WindowsRE.
Файлы и папки среды восстановления Windows имеют атрибут «Скрытый», доступны только пользователям с правами администратора и, как правило, находятся в разделе жесткого диска, которому не присваивается буква. Это сделано для того, чтобы исключить случайное повреждение средств восстановления Windows при изменении или удалении файлов и каталогов. Однако, в случае необходимости, для доступа к каталогу с образом winre.wim стандартными средствами , можно на время присвоить букву разделу восстановления с помощью оснастки Управление дисками ( diskmgmt.msc ).
Дополнительно к данному материалу:
  Скачать архив с утилитами bcdboot.exe, bootsect.exe и bcdedit.exe для 32-х и 64-х разрядных ОС Windows
  Описание команды BCDEDIT
  Описание команды DISKPART
  Описание команды REAGENTC
Создание загрузочной флэшки с помощью программы Rufus — Пример использования бесплатной программы Rufus для создания загруочной флэшки с дистрибутивом Windows.
Тестирование загрузочных носителей с применением виртуальной загрузки. — Использование технологии виртуализации для тестирования загрузочных флэшек. Ссылки для скачивания бесплатных и удобных программ для упрощения процесса создания, отладки и проверки создаваемых загрузочных носителей.
Если вы желаете поделиться ссылкой на эту страницу в своей социальной сети, пользуйтесь кнопкой «Поделиться»
В начало страницы | На главную страницу сайта.
18 июля 2020 г. • Подано в: Восстановление USB • Проверенные решения
Как восстановить удаленные файлы с USB-накопителя?
Случайно удалил файлы с флешки и не как восстановить файлы с флешки ? Когда данные будут потеряны или удалены с устройства USB, первым делом не следует сохранять новые данные на USB-диске, иначе файлы потерянных данных будут перезаписаны.Вам нужно мощное программное обеспечение для восстановления данных, которое поможет вам восстановить файлы с флешки, на этой странице мы представим 10 лучших программ восстановления данных с флешки, все они помогут вам восстановить удаленные файлы с USB легко и эффективно.
10 лучших инструментов для восстановления флэш-накопителей USB
На следующих 10 лучших программных средствах восстановления данных флэш-накопителя все может помочь вам восстановить все потерянные данные с флэш-накопителя USB. Все инструменты восстановления на 100% безопасны и сохраняют конфиденциальность ваших данных.
1. Восстановление данных Восстановление
Recoverit Data Recovery считается одним из лучших из 10 лучших инструментов для восстановления USB. Он может восстановить потерянные файлы с флешки. Программное обеспечение быстрое, безопасное и восстанавливает все файлы, потерянные с USB-накопителя по разным причинам. Его можно использовать для восстановления множества форматов файлов и типов файлов, включая видео, аудио, архивы, электронную почту и фотографии.
2. Data Rescue PC 3.2
Программное обеспечение Data Rescue PC 3.2 используется не только для восстановления потерянных файлов, но и для восстановления таблиц разделов, загрузочных записей и сложной конфигурации Raid. Это программное обеспечение для восстановления данных USB также помогает вам обнаруживать устройства с механическими настройками по умолчанию, что позволяет вам получать помощь по восстановлению данных, прежде чем потерять больше данных.
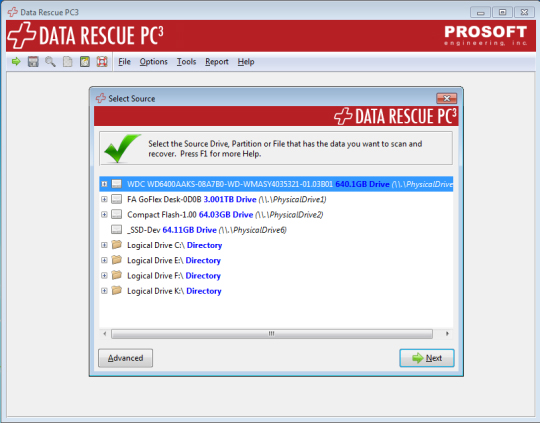
Плюсы
Data Rescue PC3 предоставляет пользователю функцию создания образа диска, поэтому вы можете делать побайтную копию ваших оригинальных дисков сразу же при возникновении механического сбоя.
Минусы
Это программное обеспечение для восстановления данных ограничивается восстановлением только отформатированных файлов.
3. Рекува
Recuva — превосходное бесплатное программное обеспечение для восстановления данных, которое может восстановить потерянные данные с флэш-диска. Кроме того, Recuva можно использовать для восстановления фотографий, электронных писем, документов и видео. Он прост в использовании, и программное обеспечение делает все для вас. Программное обеспечение также имеет переносную версию, поэтому не требует установки.
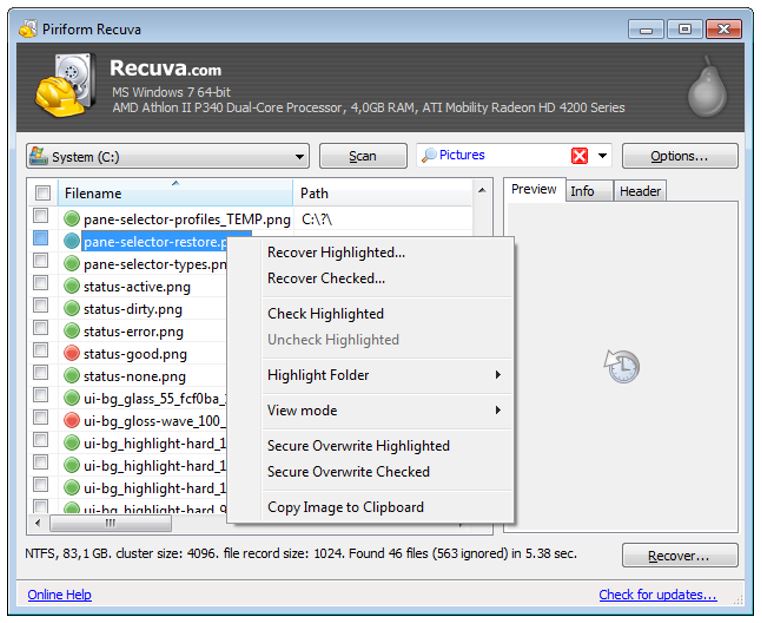
Плюсы
Он прост в использовании и имеет небольшой размер загрузки.
Минусы
Страница загрузки немного сбивает с толку.
4. Мудрое восстановление данных
Wise Data Recovery — это бесплатная программа быстрого восстановления USB, используемая для восстановления сжатых файлов, аудио, видео, документов и фотографий. Программное обеспечение оценивает результаты сканирования, а затем указывает на сложность восстановления.Он имеет расширенный параметр поиска, позволяющий пользователю быстро находить удаленные данные. Wise Data Recovery также имеет переносную версию, которая позволяет использовать его на вашем компьютере без необходимости установки.
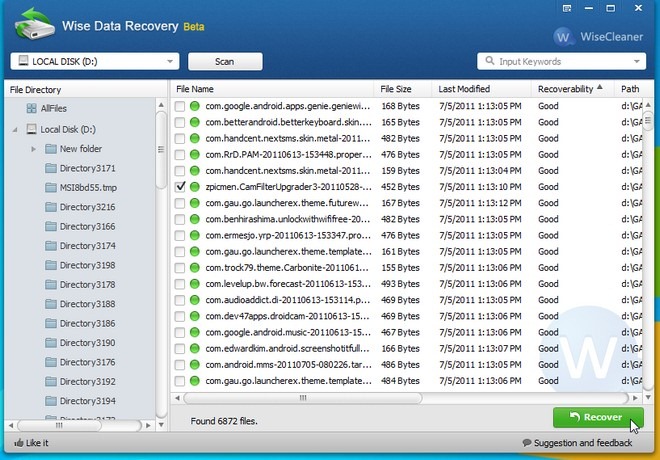
Плюсы
Поддерживает несколько языков.
Минусы
Программное обеспечение восстанавливает только те файлы, которые оно может обнаружить.
5. Восстановление данных Pandora
Pandora Recovery — бесплатная программа для восстановления данных, используемая для восстановления окончательно удаленных файлов с флеш-накопителей.Этот инструмент восстановления также восстанавливает зашифрованные, заархивированные, скрытые или сжатые файлы. Его также можно использовать для предварительного просмотра, поиска, просмотра и восстановления файлов, удаленных с томов FAT и NTFS, независимо от типов файлов. Кроме того, программное обеспечение может восстанавливать аудио, видео, документы и изображения с жестких дисков, карт памяти и корзины.
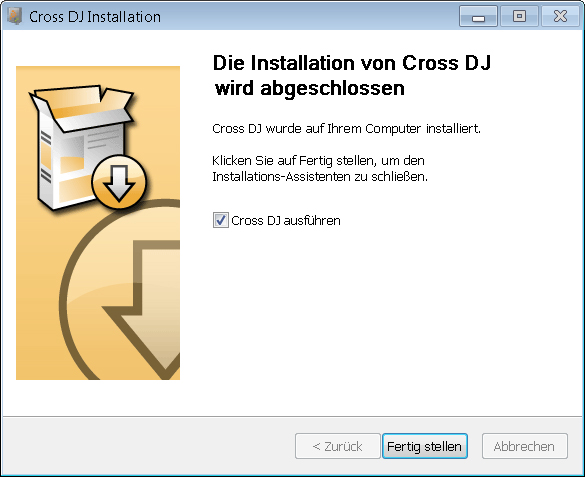
Плюсы
Восстанавливает удаленные файлы, которые еще не перезаписаны.
Минусы
Восстанавливает только удаленные файлы.
6. Программное обеспечение для восстановления данных iCare
iCare Data Recovery используется для восстановления файлов и папок, утерянных в результате непреднамеренного удаления, форматирования флэш-диска или поврежденного диска. Помимо флэш-накопителей, это бесплатное программное обеспечение можно использовать для восстановления файлов с жестких дисков и SD-карт. Он не подходит для восстановления фотографий, так как он может идентифицировать их, а не восстанавливать их. Программное обеспечение имеет простой режим мастера, который позволяет пользователям без навыков работы с инструментами восстановления данных с легкостью использовать.
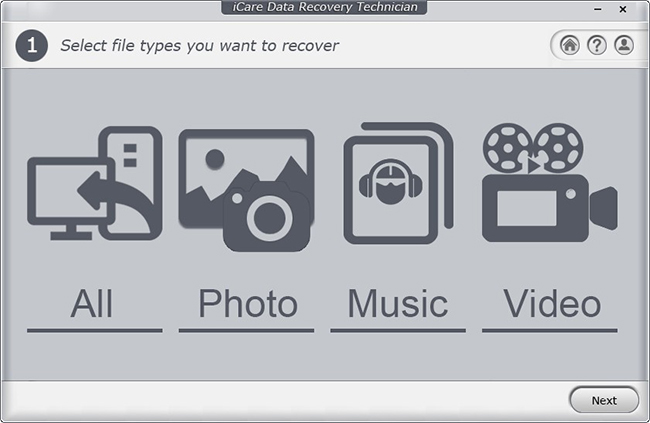
Плюсы
Этот инструмент поддерживает различные типы файлов и файловые системы, карты памяти, SD-карты, флеш-накопители и внешние жесткие диски.
Минусы
Он не отображает статистику хода выполнения в процессе восстановления, т. Е. Прошедшее время или размер идентифицированных файлов.
7. Восстановить 360 Recovery
Undelete 360 - лучшее программное обеспечение для восстановления потерянных файлов, удаленных намеренно или непреднамеренно с флешки.Файлы, также потерянные из корзины, компьютера, SD-карт, цифровых фотоаппаратов и смартфонов, можно легко восстановить.
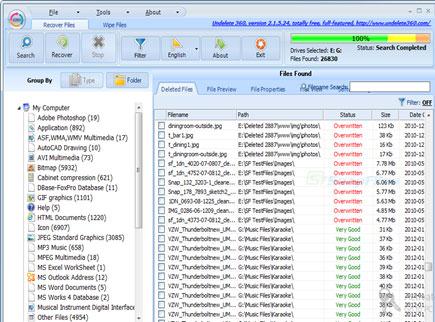
Плюсы
Имеется бесплатная пробная версия, которая без проблем восстанавливает все потерянные файлы.
Минусы
Иногда он переименовывает первые буквы восстановленных файлов со странными символами, что затрудняет идентификацию.
8. Звездное Восстановление Данных
Stellar Data Recovery поможет вам восстановить файлы, утерянные с флешки из-за случайного удаления, повреждения диска, форматирования или системной ошибки.Это гарантирует безопасное и полное восстановление ваших потерянных файлов с помощью следующих трех простых шагов. В частности, программное обеспечение используется для восстановления потерянных аудио, видео, электронных писем, фотографий и документов с USB-накопителей, ПК, ноутбуков, цифровых камер и других носителей данных.
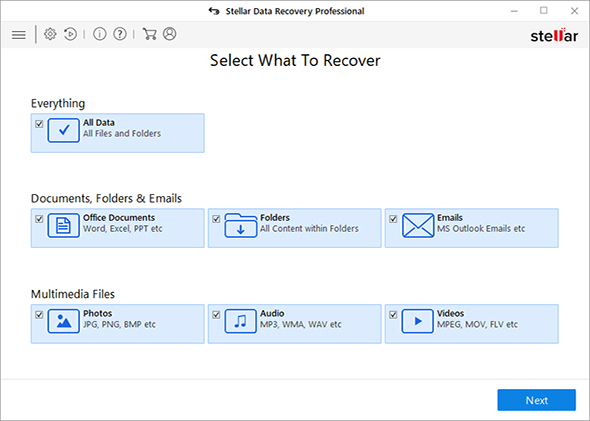
Плюсы
Установка программы быстрая и имеет дружественный пользовательский интерфейс.
Минусы
Сканирование потерянных файлов занимает больше времени, чем обычное программное обеспечение для восстановления данных.Это программное обеспечение для восстановления данных стоит дорого, учитывая его цену в $ 80.
9. Active File Recovery Tool
Active File Recovery позволяет пользователю восстановить данные, утерянные с флешки по разным причинам. Программное обеспечение имеет понятные опции и функцию быстрого сканирования, поэтому оно поможет вам быстро вернуть ваши данные. Программное обеспечение находится в стадии разработки, и в него включены дополнительные функции для улучшения функциональности программного обеспечения.
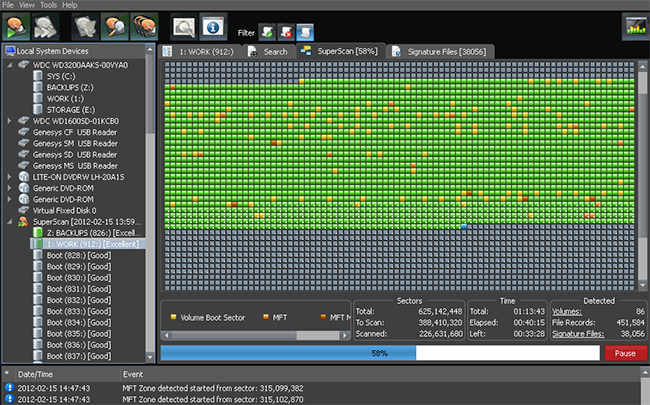
Плюсы
Он имеет функцию Superscan, которая помогает восстановить файлы, которые не удалось восстановить с помощью функции быстрого сканирования.
Минусы
Некоторые функции скрыты так, что их трудно найти. Хотя начальные параметры сканирования понятны, процесс восстановления не является простым, поэтому может сбивать с толку.
10. Активное восстановление данных
Active Undelete Software используется для восстановления удаленных данных с флэш-диска и других носителей. Этот инструмент восстановления может восстановить данные, используя уникальную спецификацию формата — подписи.Программное обеспечение также поддерживает несколько файлов подписей и типов файлов. Благодаря эффективным функциям восстановления, восстановление файлов легко с Active Undelete Data Recovery.
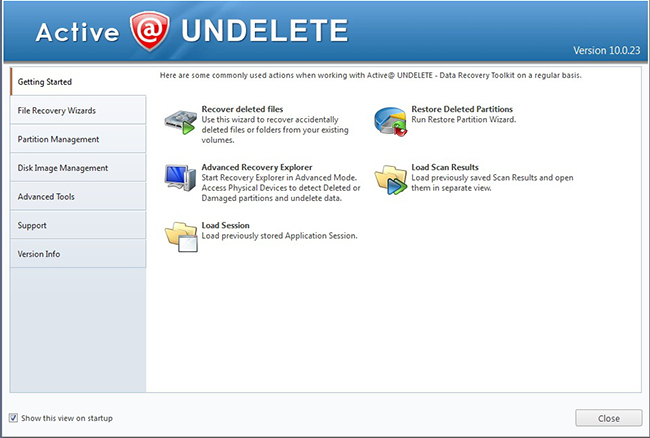
Плюсы
Программное обеспечение с легкостью восстанавливает удаленные файлы.
Минусы
Программное обеспечение является дорогостоящим.
Как восстановить файлы с USB-накопителя
В этом разделе мы покажем вам, как восстановить потерянные или удаленные файлы данных с USB-диска с помощью программы Recoverit Data Recovery .Загрузите и установите программное обеспечение на компьютер с ОС Windows, затем подключите диск к ПК. Выполните следующие 3 шага для восстановления USB-файла.
Шаг 1. Запустите Recoverit Data Recovery, затем выберите USB-устройство, обнаруженное в программе.
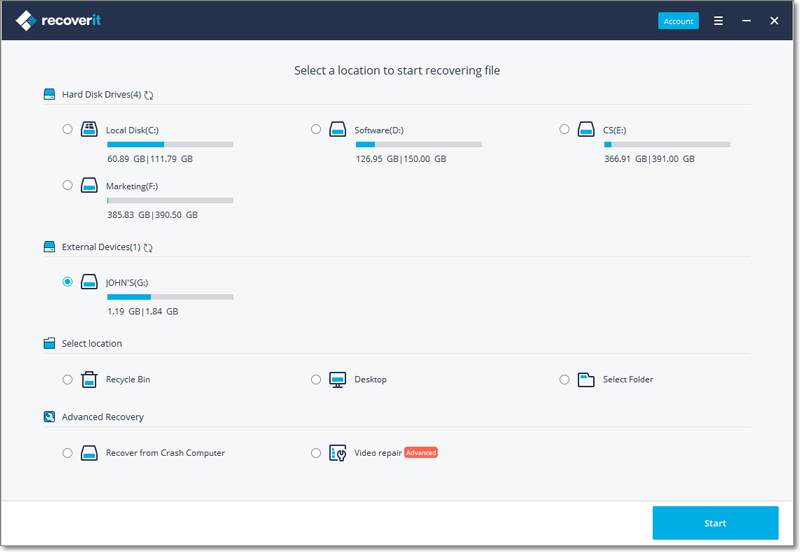
Шаг 2. Программа USB Files начнет сканирование устройства USB для поиска потерянных данных и файлов.
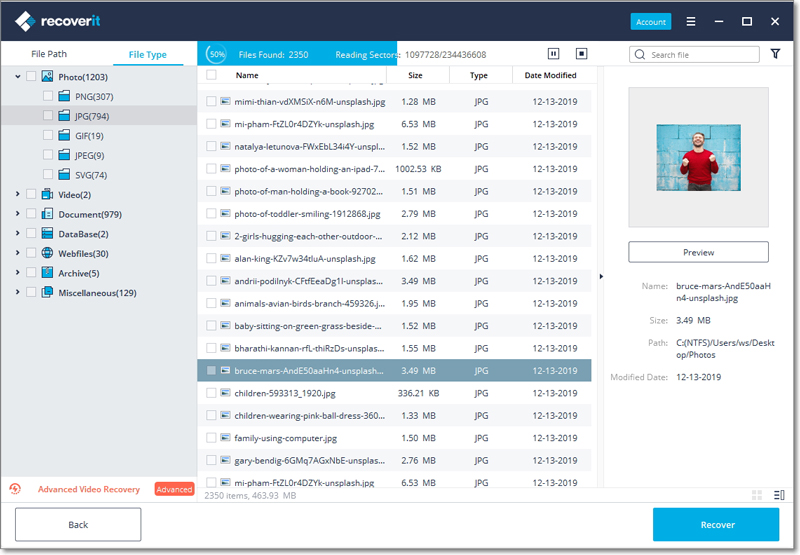
Шаг 3. В конце сканирования вы можете проверить все восстановленные файлы. Просмотрите некоторые восстановленные файлы (фото, видео, музыку, аудио, файлы офисных документов), выберите свои файлы и нажмите кнопку « Восстановить », чтобы сохранить их на безопасном устройстве.
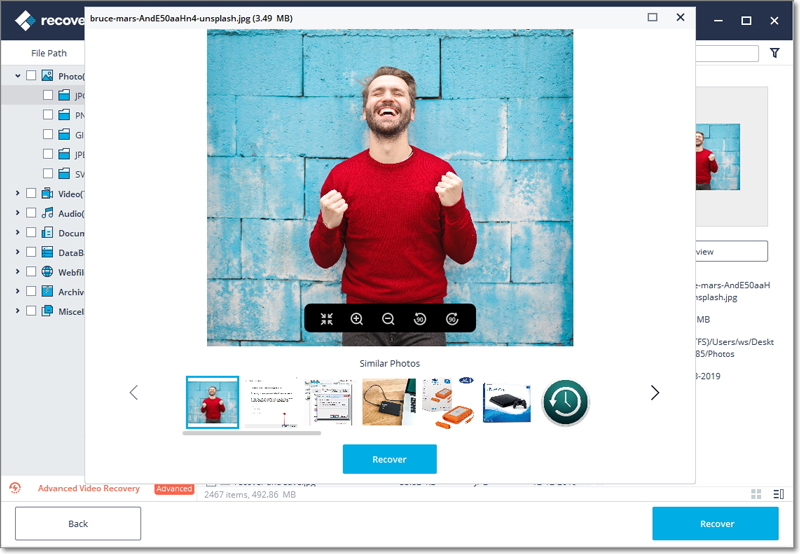
Видеоурок о том, как восстановить данные с флешки
Вы можете скачать все эти средства для восстановления USB и попытаться восстановить утерянные файлы с USB-флешки, все можно легко и эффективно восстановить с флешки.
USB Тема
- Восстановить USB-накопитель
- Формат USB-накопитель
- Fix / Repair USB Drive
- Знай USB-накопитель
USB Flash Drive Recovery Tool Восстановление файлов с USB
Резюме
Программное обеспечение для восстановления флэш-накопителей EaseUS является лучшим средством восстановления USB, которое предлагает простое решение для восстановления файлов USB. Вы можете попробовать его для быстрого восстановления удаленных или потерянных данных со съемных носителей таких популярных брендов, как Kingston, Toshiba, Sandisk, PNY, Sony и т. Д.
Как восстановить файлы с флешки
Вы когда-нибудь теряли все данные на флэш-накопителе USB, карте памяти или флэш-диске, но не знаете, как восстановить файлы с USB? Вот несколько общих причин, которые могут привести к критической потере данных на USB-накопителе:
- Вирусная атака
- скачок напряжения или электростатический разряд
- Неправильно извлекается запоминающее устройство
- Случайное удаление файлов с устройства
- Случайное форматирование, когда Windows спрашивает вас: «Вы хотите отформатировать диск?»
- Файловая система вашей флешки конвертируется в RAW; данные становятся недоступными.
Любой, кто регулярно использует устройство хранения данных, в какой-то момент может столкнуться с потерей данных. Случаев некоторых случаев, описанных выше, нельзя избежать. Что является лучшим решением для пользователей, чтобы спасти свои данные? Мы рекомендуем вам попробовать программное обеспечение EaseUS для восстановления данных, мощную и интуитивно понятную программу восстановления, которая может помочь вам решить все ситуации, связанные с потерей данных на съемных флэш-накопителях.
Расширенный USB Recovery Tool — EaseUS Data Recovery Wizard
EaseUS Data Recovery Wizard — популярный инструмент восстановления данных, одобренный многими пользователями.Он был посвящен области восстановления данных более десяти лет и помог многим пользователям восстановить их драгоценные файлы.
| Категория | Детали |
|---|---|
| Поддерживаемые устройства | USB, флешка, карта памяти, внутренний / внешний жесткий диск, RAID-накопитель, цифровая камера, видеоплеер и многое другое |
| Поддерживаемые типы файлов | Почти все типы файлов: фотографии, документы, видео, аудио, электронные письма, сжатые файлы и т. Д. |
| Поддерживаемая файловая система | FAT (FAT12, FAT16, FAT32), exFAT, NTFS, NTFS5, ext2 / ext3, HFS +, ReFS |
Используя программное обеспечение для восстановления данных EaseUS USB, вы можете восстанавливать удаленные файлы, файлы, вызванные сбоем программного обеспечения, форматированием, повреждением сектора, вирусной атакой и т. Д., С вашего USB-накопителя SanDisk, Kingston, Toshiba, PNY, Sony и многих других популярных брендов. Лучше всего, если восстановленный файл меньше 2 ГБ, он не будет стоить вам ни копейки.
Flash Drive Recovery с EaseUS USB Recovery Tool
Средство восстановления USBEaseUS славится простотой использования, скоростью сканирования освещения и высоким качеством восстановления. Всего три шага, чтобы восстановить ваши данные USB с помощью EaseUS Data Recovery Wizard. Подключите USB к компьютеру и следуйте инструкциям, чтобы начать восстановление данных USB прямо сейчас.
Шаг 1. Запустите ПО для восстановления данных USB.
Подключите флэш-накопитель USB к компьютеру и запустите на компьютере программное обеспечение для восстановления данных EaseUS USB.Выберите USB-накопитель, который помечается как съемный диск, и нажмите «Сканировать», чтобы начать поиск потерянных файлов.

Шаг 2. Сканирование всех потерянных файлов с USB.
Мастер восстановления данныхEaseUS тщательно просканирует ваш USB-накопитель и найдет на нем все потерянные данные. После завершения сканирования используйте функцию «Фильтр» для фильтрации файлов определенного типа. Вы можете проверить и просмотреть найденные файлы USB в этой программе.

Шаг 3. Восстановите все потерянные файлы с USB.
Двойной щелчок позволит вам предварительно просмотреть результаты файла. Выберите целевые файлы и нажмите «Восстановить», чтобы сохранить их в безопасном месте на вашем ПК или других внешних устройствах хранения.

Как упоминалось выше, в дополнение к восстановлению данных через USB он также поддерживает восстановление данных с карт памяти, восстановление данных с CF-карт, восстановление данных с внешнего жесткого диска, восстановление данных с карт памяти и т. Д. В настоящее время, чтобы предотвратить полную потерю данных, вы можете либо вернуться назад регулярно обновляйте важные файлы или оборудуйте свой компьютер инструментом для восстановления данных, таким как EaseUS Data Recovery Wizard.Лично оба необходимы, так как вы можете минимизировать риск потери данных, делая это. Не стесняйтесь получить это программное обеспечение прямо сейчас и восстановить данные с вашего USB с помощью нескольких простых кликов.
человек также спрашивают
1. Как восстановить файлы с флешки?
Вы можете загрузить инструмент восстановления флэш-накопителя EaseUS для восстановления любых фотографий, документов, видео и различных файлов, которые были утеряны, удалены, отформатированы или повреждены вирусами со всех марок USB-накопителей, таких как SanDisk, Kingston, Toshiba, Sandisk. , PNY, Sony и др.
2. Как отремонтировать USB-накопитель?
Способ 1. Проверка и устранение проблем с USB
Если ваша флешка на самом деле не сломана физически, ваш компьютер может ее распознать, и ваш компьютер назначает ей букву диска, вы можете использовать средства проверки Windows, чтобы определить ошибку и попытаться автоматически ее исправить.
- Подключите USB к вашему ПК
- Перейдите в раздел Мой компьютер> USB-накопитель.
- Щелкните правой кнопкой мыши USB-накопитель и откройте его Свойства.
- Нажмите на вкладку Инструменты.
- Нажмите кнопку «Проверить».
- Дайте процессу сканирования завершиться, затем закройте окно сканирования.
- Щелкните правой кнопкой мыши значок USB-накопителя на рабочем столе и нажмите «Извлечь». Затем извлеките диск из порта USB.
Проверьте все другие методы на связанной странице: как починить поврежденную флешку.
3. Можно ли восстановить файлы со сломанной флешки?
Некоторые флэш-диски ломаются только потому, что файловая система повреждена и превращается в RAW.В этом случае загрузите EaseUS Data Recovery Wizard и выполните трехэтапное восстановление поврежденного USB-накопителя в соответствии с инструкциями. Для более серьезных проблем со сломанным USB, обратитесь к полному решению на этой странице — Как исправить сломанный USB-накопитель.
,- О нас
- Пожалуйста, введите поисковый контент
- Восстановление веб / серый / icon24 / вниз Создано с помощью Sketch.Данные iOS
- iOS Data Recovery
- iPhone Резервное копирование экстрактор
- Windows Data Recovery
- Mac Восстановление данных
- WinPE Data Recovery
- Android Data Recovery
- Веб-менеджер данных / серый / icon24 / вниз Создано с помощью Sketch.Менеджер данных
- WhatsApp Transfer
- iOS Data Manager
- Ремонт веб / серый / icon24 / вниз Создано с помощью Sketch.iOS Ремонт
- Восстановление системы iOS
- iPhone Recovery Mode Tool
- Ремонт системы Windows
Резюме
Бесплатно загрузите программное обеспечение для восстановления данных EaseUS USB, которое поможет вам восстановить потерянные файлы с флэш-накопителя USB, который недоступен, отформатирован, поврежден или поврежден.
СОДЕРЖАНИЕ СТРАНИЦЫ:- Бесплатно скачать программу восстановления USB
- Как восстановить файлы с флешки
- Восстановление файлов с поврежденного или не отвечающего USB-накопителя
- Как избежать потери данных с флешки
USB-флеш-накопители называются простыми в использовании, поскольку они достаточно малы, чтобы их можно было носить в кармане, и могут подключаться к любому компьютеру с USB-накопителем.Флэш-накопители USB имеют меньшую емкость, чем внешний жесткий диск, но они меньше по размеру и долговечнее, поскольку не содержат внутренних движущихся частей.

Широкое использование USB также приносит много проблем с потерей данных USB. Легко встретить потерю данных с USB, вызванную неправильной работой или проблемами устройства USB. Если вы ищете способ восстановления файлов с USB-накопителя, не беспокойтесь, попробуйте лучшее USB-восстановление , рекомендованное в этом руководстве.
USB Recovery Software Скачать бесплатно
Если вы ищете подходящее программное обеспечение для восстановления USB, вам подойдет оптимальное решение — EaseUS Data Recovery Wizard. Он поддерживает восстановление всех отсутствующих файлов и папок с ваших жестких дисков USB и восстановление файлов с флэш-накопителей USB.
Программа восстановления данныхEaseUS также позволяет восстанавливать данные с любого съемного носителя. Например, компактная флэш-память, защищенная цифровая карта, флэш-память и другие эквивалентные mp3, музыкальные проигрыватели mp4, карманный компьютер, супер-накопитель и многое другое.Безопасное решение для восстановления данных может помочь вам восстановить все файлы, даже если они были окончательно удалены, используя клавиши Shift + Del или пустую корзину.
Как восстановить файлы с флэш-накопителя USB с помощью USB Recovery Tool
Это мощное программное обеспечение для восстановления данных USB позволяет легко восстановить все основные файлы, такие как MPEG, WAV, MIDI, JPG, GIF, JPEG с вашего флэш-накопителя USB. Независимо от того, была ли потеря данных на USB-накопителе вызвана случайным удалением, форматированием USB, вирусной атакой или повреждением USB, вы можете использовать этот инструмент восстановления USB для восстановления потерянных файлов.Загрузите программное обеспечение для восстановления данных EaseUS USB, затем следуйте видео- и текстовым учебникам, чтобы вернуть потерянные данные.
Пошаговые инструкции о том, как использовать новейшее программное обеспечение для восстановления USB — EaseUS Data Recovery Wizard и восстановить ваши данные.
- Совет
- Чтобы избежать возможной перезаписи, не пытайтесь записать больше файлов на тот же USB-накопитель, прежде чем восстанавливать их. Если вы это сделали, попробуйте EaseUS Data Recovery Wizard, и он все еще сможет восстановить оставшиеся файлы в большинстве случаев, но перезаписанные файлы не подлежат восстановлению.
Для восстановления файлов с USB-накопителя:
Шаг 1. Запустите ПО для восстановления данных USB.
Подключите флэш-накопитель USB к компьютеру и запустите на компьютере программное обеспечение для восстановления данных EaseUS USB. Выберите USB-накопитель, который помечается как съемный диск, и нажмите «Сканировать», чтобы начать поиск потерянных файлов.

Шаг 2. Сканирование всех потерянных файлов с USB.
Мастер восстановления данныхEaseUS тщательно просканирует ваш USB-накопитель и найдет на нем все потерянные данные.После завершения сканирования используйте функцию «Фильтр» для фильтрации файлов определенного типа. Вы можете проверить и просмотреть найденные файлы USB в этой программе.

Шаг 3. Восстановите все потерянные файлы с USB.
Двойной щелчок позволит вам предварительно просмотреть результаты файла. Выберите целевые файлы и нажмите «Восстановить», чтобы сохранить их в безопасном месте на вашем ПК или других внешних устройствах хранения.

Дополнительные функции мастера восстановления данных EaseUS
Это действительно очень отчаянно к потерянным файлам USB.EaseUS превращает восстановление флешки в кусок пирога. В дополнение к восстановлению данных через USB, у EaseUS есть и другие особенности:
- Восстановление данных даже после случайного удаления с помощью клавиш Shift + Del.
- Извлечение файлов с логически поврежденного диска с поврежденным или поврежденным сектором.
- Легко восстанавливайте файлы и папки, даже если на вашем компьютере отображается сообщение «Накопитель не отформатирован».
- Извлечение зараженных данных из-за человеческой ошибки или потери данных, вызванной вирусом.
- Легко восстанавливает потерянные данные, восстанавливает отформатированные или поврежденные файлы перед тем, как исправить и восстановить поврежденное устройство хранения.
- Нетехнические пользователи могут просто использовать это программное обеспечение и восстановить потерянные данные.
- Самое быстрое и надежное программное обеспечение для восстановления данных со съемных носителей.
Восстановление файлов с поврежденного или не отвечающего USB-накопителя
Как упоминалось выше, потеря данных USB также может быть вызвана ошибкой устройства в дополнение к удалению и вирусной атаке.Иногда вы можете обнаружить, что ваш USB показывает ошибку при подключении к системе, и Windows может не прочитать его. Обычно это происходит, когда ваш USB-накопитель поврежден или поврежден. Поврежденный или не отвечающий USB может привести к серьезной потере данных. Здесь мы поделимся некоторыми распространенными сообщениями об ошибках, которые могут появиться при повреждении вашего USB.
Важно: Если на вашем USB-устройстве отображается любое из следующих сообщений об ошибках, мы настоятельно рекомендуем вам использовать профессиональное программное обеспечение для восстановления данных, чтобы восстановить файлы с поврежденного USB-накопителя непосредственно перед выполнением каких-либо действий по восстановлению.
Ошибка 1: «USB-устройство не распознано»

Многие пользователи столкнулись с проблемой «Последнее USB-устройство, которое вы подключили к этому компьютеру, неисправно, и Windows не распознает его» при подключении USB-устройства к компьютеру. Эта ошибка может возникать по нескольким логическим причинам, в том числе:
- выпуск USB-соединения
- Ошибки файловой системы, которые превращают ваш USB в RAW
- Буквенные выпуски
- Ошибка драйвера USB
- Повреждение оборудования
Есть несколько способов починить и исправить USB-накопитель, не распознанный или не обнаруженный, но не забудьте сначала сделать резервную копию или восстановить данные.
Ошибка 2: «USB-устройство не отформатировано»

“ Вам необходимо отформатировать диск на диске X: перед тем, как вы сможете его использовать. Вы хотите отформатировать это? ” Это еще одна часто встречающаяся ошибка при попытке подключить флэш-накопитель USB к компьютеру.
Как правило, если вы отключите съемный накопитель непосредственно во время его использования, вы можете получить флэш-накопитель USB без ошибки форматирования. Другими возможными причинами этой проблемы являются вирусная атака, неисправность, повреждение и многое другое.
Ошибка 3: «USB-накопитель недоступен»

Эта ошибка «диск недоступен» может появиться неожиданно и помешать вам получить доступ к USB-накопителю и файлам на нем. Эта проблема возникает из-за нераспознанной файловой системы, сбоя питания или заражения вирусом.
Если USB-накопитель поврежден и недоступен, заранее восстановите данные и примите практические решения для устранения неполадок.
Как избежать потери данных с USB-накопителя
В настоящее время большинство USB-накопителей имеют большую емкость и могут хранить тысячи документов, изображений, фильмов, электронных книг и других данных.Потеря этих важных данных может быть большой проблемой. Хотя мы можем использовать профессиональное программное обеспечение для восстановления данных для последующего извлечения данных, лучший способ восстановить данные — это сделать их резервную копию заранее.
Вот несколько полезных советов по предотвращению потери данных с USB-накопителя:
Регулярно делайте резервные копии ваших данных
Иногда потерянные данные не могут быть восстановлены по какой-либо причине. Чтобы предотвратить потерю важных данных, вы должны регулярно сохранять резервные копии. Если вам не нравится выполнять резервное копирование файлов вручную, это отличный выбор, чтобы использовать программу резервного копирования по расписанию для эффективного автоматического резервного копирования.
Поддерживайте свой компьютер в актуальном состоянии
Обновите компьютер до последней версии с помощью новейшей антивирусной программы, исправлений, драйверов, обновлений ОС и т. Д., Чтобы убедиться, что он защищен от любых вирусов, вредоносных программ, шпионских программ и т. Д., Которые могут повредить и даже удалить данные, хранящиеся на вашем компьютере. USB-накопитель.
Избегать физического урона
USB-устройство очень легко носить с собой куда угодно. По-прежнему важно хранить USB-накопитель в безопасном месте и избегать любых физических повреждений.
Предотвращение внезапного отключения электроэнергии
Одной из основных причин повреждения данных является перебои с питанием, поэтому будет полезно использовать средство защиты питания для защиты вашего ПК и флэш-накопителя от непредвиденного сбоя питания.
Безопасно отсоедините флэш-накопитель USB
Никогда не отключайте USB-устройство после его использования. Всегда отключайте его, выполняя соответствующие шаги для безопасного извлечения USB-накопителя.
Итог
Флэш-накопитель USB стал одним из самых портативных устройств, используемых сегодня.Он стал чрезвычайно популярным благодаря мобильности, большой емкости, надежности, высокой скорости и простым в использовании функциям. Но, как и другие носители, USB-устройства все еще имеют тенденцию выходить из строя, и потеря данных происходит часто. Программное обеспечение EaseUS top USB для восстановления флэш-накопителей предлагает самый простой способ вернуть потерянные данные USB. Если вы потеряли данные на флэш-накопителе, SD-карте, карте памяти, обратитесь за помощью к EaseUS как можно скорее. Никогда не поздно восстановить ваши данные.
Люди также спрашивают — связанные вопросы о USB Recovery
Если у вас есть другие вопросы, вы можете прочитать следующие вопросы, чтобы решить свои проблемы.
1. Как восстановить USB-накопитель?
Для восстановления USB:
Шаг 1. Подключите USB-накопитель к компьютеру и запустите программное обеспечение для восстановления данных EaseUS USB.
Шаг 2. EaseUS Data Recovery Wizard тщательно просканирует ваш USB-накопитель и найдет на нем все потерянные данные.
Шаг 3. Выберите целевые файлы и нажмите Восстановить, чтобы сохранить их в безопасном месте на вашем ПК или других внешних устройствах хранения.
2. Можете ли вы получить данные с неисправного USB?
Если ваш USB может быть распознан вашим компьютером, вы можете получить данные с поврежденного USB. Посмотрите, как восстановить поврежденный USB-накопитель без форматирования.
3. Как восстановить навсегда удаленные файлы с USB?
Как только файлы USB, SD-карты или внешнего жесткого диска будут потеряны, вы не сможете выполнить восстановление корзины. Вы можете восстановить окончательно удаленные файлы с USB, если обратитесь к Полному руководству.
,




