Программа для восстановления флешки файлов: 7 лучших программ для восстановления удаленных файлов с флешки – Скачать бесплатно программы для Windows, Android и iOS. Для компьютеров и гаджетов.
Программы для восстановления файлов и данных
Софткаталог — это наша обновляемая база, которая содержит программы для восстановления удаленных файлов с кратким описанием возможностей каждой из них, находящейся у нас на сайте undelete-file.ru.
Программы для восстановления удаленных файлов
Чтобы восстановить файлы файлы с карты памяти необходимо, подключить её через кардридер к компьютеру или ноутбуку и воспользоваться одной из программ. В современных ноутбуков наличие кардридера — это уже как основа…


А для восстановления удаленных файлов на USB флешке, — подключите её через порт USB. Вот обычный 1 Гб USB Flash накопитель, из потертостей можно сказать, что довольно часто применяется…


После автоматической установки драйверов в Windows (если подключаете в первый раз), можно применять одну из следующих утилит для поиска удаленных файлов с флешки!
Список программ по восстановлению файлов и данных
- ФотоДоктор — проверенный способ вернуть удаленные фотки.
- Active File Recovery — бесплатная программа для возвращения стёртых файлов на любых накопителях.
- CardRecovery — программа для восстановления удаленных файлов, изображений, стертых видео и удаленной музыки на карте памяти/флешке.
- Data Recovery Professional с ключом — подойдет для восстановления удаленных данных на жестком диске.
- Data Recovery Wizard — бесплатная программа поможет восстановить стертые данные с любых накопителей.
- DiskDigger ver. 1.5.5 — программа для работы по восстановлению удаленной информации на любом накопителе.
- Diskinternals Uneraser – данный инструмент вернет информацию с флешки, жесткого диска и других накопителей.
- DiskRecovery — программа по восстановлению файлов на русском языке.
- EaseUS Data Recovery Wizard — бесплатная утилита восстановления любых файлов.
- Easy Photo Recovery — утилита для восстановления фото и изображений.
- Easy Drive Data Recovery — программа на русском языке для восстановления удалённых файлов.
- FinalData для ПК — быстро восстанавливаем данные на любом накопителе.
- FreeUndelete — исцеление удаленной информации на компьютере.
- GetDataBack — мощная бесплатная программа по возвращению файлов на любом накопителе.
- GetData Recover My Files — мощная утилита для исцеления файлов.
- Glary Undelete — хорошая программа на русском языке вернет файлы и данные.
- Handy Recovery — известная и надежная утилита вернет данные с большинства накопителей.
- Hetman Partition Recovery — мощный инструмент восстановления данных.
- Hetman Photo Recovery — программа восстановит удаленные фотографии на жёстком диске, флешке…
- Magic Photo Recovery — легендарная утилита восстановит удаленные фотографии с любых носителей.
- Magic Uneraser + Magic Photo Recovery — мощный пакет программ по восстановлению фотографий.
- Ontrack Easy Recovery — русифицированное, полноценное решение с уникальным алгоритмом в сканировании и восстановлении файлов.
- Orion File Recovery — программа для ПК по восстановлению стертых данных.
- Power Data Recovery 6.5 Rus + 6.8 — программа восстановит данные на карте памяти, жестком диске…
- PC Inspector File Recovery 4 — бесплатная утилита для исцеления информации на русском языке.
- Recuva v. 1.44 rus — русская версия популярной программы Recuva. Работает с любыми накопителями и поддерживает огромное количество файлов.
- Restorer 2000 pro — утилита с ключом восстановит удаленные данные с жесткого диска ПК, usb-флешки, карты памяти.
- R-Studio ver.5.4 rus + 6.3rus версия — мощный инструмент чтобы восстановить фото, видео на ПК, флешке… Полная, русская версия.
- R.saver 2.4 — программа по восстановлению файлов после форматирования.
- Undelete Plus — восстановление информации на любых носителях.
- Unformat — «вернет к жизни» стертые файлы (фото, видео, аудио…) после форматирования карты памяти, жесткого диска.
- Wise Data Recovery — утилита с русским языком по восстановлению удаленных данных с разных накопителей.
- Zero Assumption Recovery — восстановит файлы даже при удалении мимо корзины или после её очистки, вернет данные при атаке вирусов, экстренном выключении питания ПК с жесткого диска, карт памяти, usb флешек.
Данные утилиты способны восстановить файлы на жестких дисках, как внешних, так и внутренних, которые по сути не отличаются от карты памяти, а имеют только больший объем памяти.
Восстановление удаленных файлов на телефоне Android
Софт для мобильных телефонов с ОС Android, чтобы восстановить файлы в телефоне (фото, видео, аудио) без компьютера. Однако, большинству программ необходимо наличие root прав на андроид девайсе, поэтому, если у Вас ещё не установлены права рут (суперпользователя) , получить их можно как описано в этой статье или в разделе, где находятся все способы установки прав суперпользователя.
Список приложений на андроид по восстановлению информации
- Android MobiSaver — позволит восстановить контакты, смс, аудио, фото и документы на Android.
- DiskDigger — версия утилиты на смартфоны и планшеты с Android для восстановления удаленных фото, видео, аудиофайлов с карты памяти телефона.
- Dumpster – 100% восстановление удаленных файлов из внутренней памяти или флешки.
- Titanium Backup — восстановительные операции для приложений, настроек телефона, удаленных контактов, игр и многое другое из ранее сохраненных копий.
- Undelete for root users — мощная программа для Android по восстановлению стертых файлов с карты памяти и памяти телефона.
- Hexamob Pro на Android — исцеление стертых файлов с внутренней памяти телефона и карте памяти смартфона.
- 7 Data Android Recovery — возвращение любой информации на андроид устройствах.
- Wondershare Dr.Fone — нужна для восстановления sms, контактов, фото, видео, музыки на android.
С появлением нового актуального материала на сайте, эта страница будет дополняться и обновляться. Желаю Вам не торопиться и быть внимательным, а при возникновении вопросов — пишите в сообщении или в комментариях!
Источник: undelete-file.ruПоделитесь с друзьями, мы старались:
Программы для восстановления данных с USB-флешек
- PC Inspector File Recovery
- Hetman Partition Recovery
- MiniTool Power Data Recovery
- Recuva
- EaseUS Data Recovery Wizard
- Disk Drill
- R.saver
Как и в случае с любыми другими типами накопителей информации, USB-флешки не защищены от повреждения или потери хранящихся на них данных. Неправильное использование устройства, неосторожные действия пользователя, вредоносные программы — самые распространенные причины пропажи информации с USB-накопителей.
При пропаже данных с флешки не следует бить тревогу, потому что есть шанс ее полного или хотя бы частичного восстановления. Здесь могут помочь специализированные программы, способные восстанавливать удаленные и поврежденные файлы с USB-накопителей. Рассмотрим наиболее распространенные приложения этой категории.
PC Inspector File Recovery
PC Inspector File Recovery — универсальная программа для восстановления файлов с любых типов носителей информации, включая USB-флешки. Приложение имеет 3 глобальные функции:
- Восстановление удаленных файлов.
- Поиск и восстановление файлов, потерянных в результате неправильного использования флешки, действия вирусов или самого пользователя.
- Восстановление разделов на диске (помогает в ситуациях, когда при подключении флешки к компьютеру ничего не происходит).
Из положительных качеств программы также отметим:
- Программа бесплатная, поддерживает русский язык.
- Работа с файловыми системами FAT 12/16/32 и NTFS.
- Отсутствие каких-либо ограничений по типам восстанавливаемых файлов (изображения, системные файлы, видео и т.п.).
Из минусов PC Inspector File Recovery:
- Программа давно не обновлялась, т.е. возможны сбои в работе в Windows Vista или выше, а также с новыми флешками (однако все это — редкость).
- Не очень дружественный интерфейс и относительно неудобное управление.
- Сортировка найденных файлов осуществляется вручную путем ввода имени или маски для поиска.
Несмотря на имеющиеся недостатки, PC Inspector File Recovery предоставляет весь необходимый инструментарий для работы с удаленными/потерянными/поврежденными файлами.
Hetman Partition Recovery
Hetman Partition Recovery также является универсальной программой, работающей с любыми накопителями. Основная функция приложения — восстановление любых типов файлов, причем причина их потери с флешки не имеет значения. В программе предусмотрено два режима сканирования:
- Быстрое. В этом режиме обычно восстанавливаются файлы, удаленные, к примеру, нажатием кнопки «Del». В 99% случаях быстрое сканирование поможет найти данные, если на флешку не записывались новые файлы (после обнаружения потерь).
- Полное сканирование. При любых других причинах потери данных следует использовать режим полного сканирования. Это занимает много времени, однако существует вероятность восстановления данных, удаленных/поврежденных/потерянных даже вследствие форматирования устройства.
Заметные плюсы программы Hetman Partition Recovery:
- Простота управления даже для новичков (в программе предусмотрен мастер восстановления), легкий поиск среди списка обнаруженных файлов при помощи различных фильтров (название, размер и т.д.).
- Возможность восстановления любых типов файлов в файловых системах FAT и NTFS.
- Наличие опций поиска файлов по их содержимому, что позволяет найти, например, электронные документы, замаскированные вирусом под другой тип файла.
- Наличие дополнительных функций: возможность монтирования образов дисков, HEX-редактор, создание файла-образа с диска.
- Возможность восстановления файлов на FTP-сервер для предотвращения их повторного повреждения/удаления в случаях, если на компьютере орудуют вирусы.
- Поддержка русского языка.
Программа Hetman Partition Recovery имеет один, но очень жирный минус — необходимость приобретения лицензии для снятия блокировки функции восстановления файлов (сканирование и прочий функционал доступен и в бесплатной версии).
MiniTool Power Data Recovery
Программа MiniTool Power Data Recovery имеет примерно те же технические возможности, что и утилита Hetman Partition Recovery. Приложение работает с любыми типами накопителей, восстанавливает любые типы файлов (включая RAW — т.н. «сырые» файлы, не имеющие конкретного предназначения, но содержащие различную информацию), имеет удобные инструменты поиска и фильтрации найденных данных.
К положительным качествам и особенностям программы MiniTool Power Data Recovery также следует отнести:
- Исключительная простота управления (нет необходимости выполнения каких-либо настроек — программа все сделает сама в зависимости от типа устройства, с которого восстанавливаются файлы).
- Поддержка различных файловых систем — FAT всех версий, VFAT, NTFS, NTFS5, ISO9660, UDF и Joliet.
- Из дополнительных функций — возможность создания загрузочных флешек/дисков, в т.ч. с загрузочной версией программы MiniTool Power Data Recovery, которая также существует.
Минусы программы MiniTool Power Data Recovery:
- Как и Hetman Partition Recovery, требует покупки лицензии для разблокировки функции восстановления.
- Относительная длительность поиска файлов ввиду отсутствия режима быстрого сканирования.
- Поддержка русского языка не предусмотрена.
Recuva
Recuva — простая в использовании программа, позволяющая восстанавливать любые типы файлов с любых носителей информации. Приложение не имеет каких-либо ограничений по типу восстанавливаемых файлов, работает с файловыми системами NTFS и FAT, способно обнаруживать и восстанавливать данные, независимо от причин их повреждения или удаления.
Положительные качества Recuva:
- Простое управление, не требующее от пользователя выполнения каких-либо настроек (достаточно выбрать букву диска/флешки и запустить процесс сканирования).
- Наличие режимов быстрого и глубокого сканирования.
- Возможность поиска файлов по текстовому содержимому, названию и маске.
- Поддержка русского языка.
Недостатки программы Recuva:
- Приложение Recuva является условно-бесплатным. В бесплатной версии работают функции быстрого и глубокого сканирования, имеется возможность восстановления данных без каких-либо ограничений, однако заблокирован расширенный функционал восстановления.
- Некоторые пользователи отмечают относительно низкую эффективность обнаружения файлов в бесплатной версии Recuva. К примеру, ее можно сравнить с эффективностью работы функции быстрого сканирования в программе Hetman Partition Recovery.
Тем не менее, Recuva остается одной из самых востребованных утилит для восстановления файлов, утраченных при их удалении пользователем случайно.
EaseUS Data Recovery Wizard
EaseUS Data Recovery Wizard является простым и понятным средством восстановления потерянных/удаленных файлов с любых типов носителей информации. Программа очень проста в использовании, составляя в этом плане конкуренцию Recuva.
Приложение EaseUS Data Recovery Wizard имеет следующие положительные стороны:
- Возможность поиска утерянных данных на жестких дисках и внешних носителях, включая USB-флешки.
- Наличие простого и удобного инструмента фильтрации среди обнаруженных файлов (возможен поиск и среди существующих данных).
- Специализация на поиске удаленных сообщений почтовых программ Microsoft Outlook Express, Mozilla Thunderbird и Windows Live Mail, а также офисных приложений Microsoft Office.
- Возможность обнаружения графических RAW-файлов и их восстановление в первоначальном виде.
- Поиск и восстановление потерянных разделов на диске.
- Поддержка русского языка.
Из минусов:
- Ограничение на суммарный объем восстанавливаемых файлов в 500 Мб (при превышении лимита программа блокируется и требует приобретения лицензии).
- Отсутствует режим быстрого сканирования.
Таким образом, программа EaseUS Data Recovery Wizard может прийти на помощь при необходимости восстановления небольшого количества информации (конечно, если нет желания приобретать лицензию).
Disk Drill
Disk Drill — довольно мощное и быстрое приложение, способное восстанавливать утраченную информацию как с USB-флешек, так и других типов накопителей. Отметим и простоту управления программой. Сразу после запуска пользователю достаточно лишь выбрать тип операции, которая будет произведена над восстанавливаемым разделом диска/флешки/SSD:
- Recover (вариант действий по умолчанию). Данная функция производит поиск потерянных/удаленных/поврежденных разделов.
- Quick Scan. Быстрое сканирование и поиск удаленных файлов.
- Deep Scan. Глубокое сканирование с параллельным обнаружением утраченных разделом.
- Universal Partition Search. Обнаружение утраченных разделов при использовании собственных уникальных алгоритмов Disk Drill.
- Run All Recovery Methods. Поочередный запуск всех функций восстановления файлов и разделов.
Среди положительных качеств программы отметим:
- Возможность восстановления структуры более 200 типов файлов.
- Наличие дополнительных функций по работе с образами дисков. С любого раздела (или диска/флешки целиком) можно снять образ в формате DMG, сохранив структуру файловой системы, загрузочные записи и все хранящиеся данные. Из ранее созданных DMG-образов также возможно восстановить диск в первоначальном виде.
- Возможность установки процесса сканирования на паузу и продолжения в любой момент (даже после перезапуска программы или перезагрузки компьютера).
- Сортировка найденных файлов по типам и возможность фильтрации по имени, размеру, дате изменению.
- Просмотр HEX-кода любых файлов.
Минусы Disk Drill:
- Бесплатная версия Disk Drill имеет ограничения по функционалу, а также не позволяет восстанавливать более 500 Мб файлов за все время использования программы.
- Отсутствует поддержка русского языка.
Disk Drill — еще одна программа, которой, как и EaseUS Data Recovery Wizard, можно бесплатно воспользоваться при необходимости восстановления небольшого количества файлов.
R.saver
R.saver позиционируется разработчиками как мощное и, главное, бесплатное средство восстановления данных с различных типов носителей. Приложение не имеет каких-либо опций сканирования. Здесь все очень просто — пользователь запускает программу, выбирает букву диска или раздела, запускает единственно доступную функцию поиска утраченных данных.
Несмотря на кажущуюся простоту, приложение R.saver способно на многое (по заявлениям разработчика):
- Восстанавливает удаленные файлы на носителях с файловой системой ExFAT, FAT/FAT32, NTFS, HFS/HFS+, APFS, Ext2/3/4, ReiserFS/XFS/JFS/Btrfs, UFS/UFS2, Adaptec UFS, Open/Sun ZFS, NWFS и NSS. Т.е. программа работает с файловыми системами операционных систем Windows, Mac OS, Linux ,Unix, BSD, Solaris и Netware.
- Реконструирует поврежденные файловые системы, т.е. позволяет восстанавливать утраченные разделы.
- Восстанавливает данные после форматирования устройства.
- Восстанавливает данные по сигнатурам.
- Работает с RAID-массивами при наличии всех устройств, составляющих массив, и неповрежденных метаданных.
Таким образом, к плюсам R.saver следует отнести:
- Программа полностью бесплатная для пользователей из РФ и ряда стран СНГ.
- Работа с большим количеством разнообразных файловых систем. Например, если флешка создавалась на Linux-компьютере и в качестве файловой системой была выбрана Ext4, то при помощи R.saver ее можно будет восстановить и в Windows-среде.
- Удобный просмотр результатов сканирования с возможностью поиска файлов по имени.
- Наличие полноценного редактора HEX-кода любых файлов.
- Возможность перекодирования имен файлов (поддерживается большое количество кодировок).
- Полностью русскоязычный интерфейс.
Среди минусов R.saver можно отметить, разве что отсутствие разнообразных опций сканирования, помогающих в некоторых случаях сократить время поиска файлов.
Остались вопросы, предложения или замечания? Свяжитесь с нами и задайте вопрос.
Две простые и эффективные бесплатные программки для восстановления потерянных данных

Число технологий, страхующих пользователя от потери данных всеми возможными способами скоро сравнится с числом самих пользователей. И, тем не менее, нужные файлы, несмотря на наличие корзины и возможности резервного сохранения продолжают удаляться с удивительной настойчивостью. История удаления каждого нужного файла по своему уникальна. Задача, стоящая перед каждым незадачливым юзером, всегда одна – по возможности полностью восстановить утерянный контроль над ценной информацией.
О том, как восстановить данные самостоятельно, если знакомый гуру категорически отказывается общаться в выходной на профессиональные темы, а ближайший сервис откроется не раньше понедельника, мы расскажем в нашей статье.
Вечная проблема
Файловая система компьютера, как и природа-мать, не терпит пустоты. При спонтанном удалении файла, как правило, из файловой системы удаляется его имя – заголовок, данные о его расположении на носителе. Вот и получается, что файл вроде бы и есть, но существует в режиме “инкогнито”. До того момента, пока поверх файла не была записана новая информация возможность восстановить его “официальный статус” остается в силе. Для этого и пишутся программы различной эффективности, вроде тех, которым посвящена наша статья.
Важно: После обнаружения пропажи нужных файлов, до их восстановления, закройте все работающие программы, записывающие данные на тот накопитель, где утерянные файлы были размещены – Ares, BitTorrent и т. п., поскольку возможна запись данных поверх удаленных файлов с окончательной потерей последних.
Итак, своевременное резервное копирование не сделано, диск случайно отформатирован, файлы стерты, данные утеряны. Постараемся отыскать выход из положения, используя надежные и проверенные обновленные утилиты для восстановления данных. Как правило, все подобные программы доступны в версиях Download и Professional, причем возможностей бесплатных версий во многих случаях, вполне хватает для разрешения распространенных проблем пользователей.
Особый статус и возможности платных программ уровня “R-STUDIO” для сетевых администраторов, системных инженеров и системных аналитиков сейчас рассматривать не будем.
Итак, поехали…
Recuva
Поддержка: Windows 8.1, 8, 7, Vista, XP, включая 32- и 64-битные версии.
Первая на очереди компактная программка Recuva от Piriform — разработчиков старого доброго CCleaner и Defraggler, доступная в платной (24.95S) и бесплатной версиях.
Recuva – очень простая и удобная утилита с возможностью предустановки русской версии (устанавливается в параметрах установки), позволяющая быстро восстановить удаленные файлы с флэшки, карты памяти, жесткого HDD диска с файловыми системами, совместимыми с Windows (FAT32, NTFS) и прочих накопителей.
Работа мастера восстановления предельно упрощена, что позволит справиться с настройками любому, кто минимально владеет знанием родного языка. Утилита сканирует выбранные области и выводит на экран результаты, включая путь, имя, тип файла, ожидаемый прогноз восстановления. Отметим, что вероятность восстановления перезаписанных файлов исчезающе мала.
В новой версии Recuva 1.52 головастики из Piriform добавили поддержку файловой системы ext4 под Linux. Теперь утилита поддерживает ext2, ext3 и ext 4. Стандартные NTFS и FAT для Windows программа обрабатывает быстро и с удовольствием, при этом в 1.52 (как и во всех версиях, позднее v1.47.948 – 2013) при сканировании можно использовать возможности углубленного анализа, что повышает вероятность восстановления. Помимо русифицированной версии предусмотрен внушительный перечень иностранных локализаций.
Заметим, что установить Recuva все-таки лучше до того часа “X”, когда вы обнаружите потерю, поскольку остается доля вероятности, что при установке она по закону бутерброда запишется поверх потерянных файлов.
Скачать Recuva можно в базовой и Portable версиях. В базовой версии потребуется установка на компьютер, в портативной этого требования нет. В последнем случае при необходимости восстановить данные с жесткого диска компьютера вам не придется заполнять его новыми данными, которые могут быть потенциально опасны для утерянных файлов, что, конечно же, можно считать плюсом. Алгоритм восстановления в первой и во второй версиях абсолютно одинаков.
Установка Recuva так же проста, как и сама программа. Скачав архив с утилитой с официального сайта, извлекаем папку Recuva, находим в ней установочный файл Recuva.exe. После появления окошка с выбором языка (по умолчанию ”русский”) подтверждаем выбор – “ОК”. После прохождения стандартных этапов установки нажимаем ”Готово” и переходим к знакомству с функционалом утилиты и Мастером восстановления.

Процесс восстановления
Сразу оговоримся: если специальными знаниями в области восстановления данных вы не располагаете, лучше оставить настройки по умолчанию.
Для восстановления данных в диалоговом режиме используем Мастер Recuva.
Шаг 1. Выбор типа потерянных файлов

Изначально мастер предложит вам выбрать тип восстанавливаемых файлов. Если вы точно знаете, к какому типу файлов можно отнести утерянные данные (картинка, музыка, документы Word и пр.), то устанавливаете галочки для соответствующей категории. Если тип утраченного файла однозначно определить затрудняетесь, или намерены отыскать файлы сразу нескольких типов – выбирайте “Прочее” или “Все файлы” (в зависимости от версии). Жмем ”Далее” и переходим к следующему окну.
Шаг. 2 Выбор области сканирования
На этом этапе вам предстоит выбрать область сканирования – место, где находился файл до его потери. Если однозначно идентифицировать местонахождение файла вы не можете (файл удалялся неоднократно при помощи различных утилит, или самовольно физически исчез из обозрения и т. п.), то следует отметить окошко Точно неизвестно. В последнем случае Recuva просканирует накопитель полностью, что потребует большего времени.
Выбрав нужные варианты, жмем Далее.
Шаг. 3 Сканирование

На этом этапе перед вами появиться окно готовности программы выполнить восстановление. Еще раз обращаем внимание на опцию ”Включить углубленный анализ”. Это позволит системе провести глубокое сканирование и повысит вероятность обнаружения и восстановления потерянных файлов. Проставляем галочку, нажимаем ”Начать”, ждем результатов сканирования…
Шаг. 4. Получение результатов и восстановление
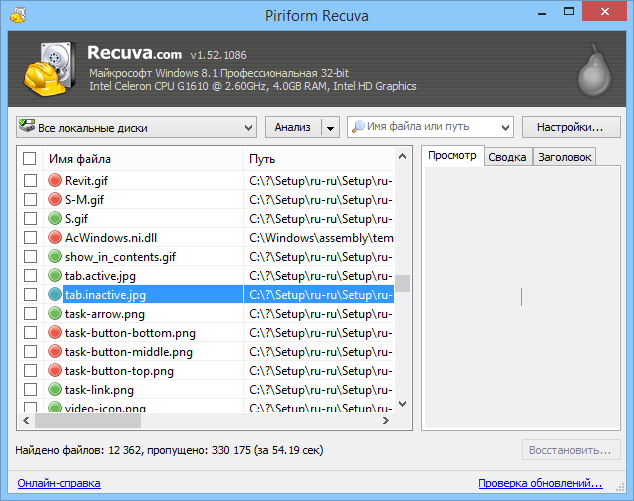
Ожидаем некоторое время, пока программа будет проводить полное сканирование системы или выбранных областей. Если опция ”Включить углубленный анализ” не выбиралась, то весь процесс пройдет достаточно быстро, но и результаты поиска могут быть не полными. Длительность сканирования зависит и от размера восстанавливаемых файлов.
После обработки информации утилита выдаст вам резюме – окно отсканированных файлов с различной вероятностью восстановления. В расширенном режиме (на рис. сверху) вы сможете уточнить параметры поиска – просмотреть файл перед восстановлением (если он Recuva его читает), запустить повторный анализ или провести поиск в других секторах.
Зеленый статус обнадеживает, но даже если цвет красный – не отчаивайтесь раньше времени и ставьте напротив галочку, с Recuva часто случаются парадоксы.
После выбора интересующих нас файлов нажимаем ”Восстановить”.
Важно: После вывода на экран таблицы с результатами анализа и выбора вами нужных файлов для восстановления, программа предложит вам выбрать папку, куда после восстановления файлы будут сохранены. Не рекомендуется (!!!) выбирать путь восстановления данных на накопитель, на котором они были утеряны, особенно если восстановлению подлежит большой массив информации.
Дополнительно можно подключить флэшку или свободный винчестер, с учетом того, что свободного места на них должно быть несколько больше, чем то, которое потребуется для восстановления файлов.
Основные возможности программы:
- Восстанавливает файлы, удаленные из Корзины, файлы, записанные на внешних ZIP-приводах, USB-дисках, Firewire.
- Восстанавливает файлы с карт памяти Secure Digital Cards, Compact Flash cards, Smart Media Cards, Sony Memory Sticks, MemoryStick, SmartMedia, Jaz Disks, Secure Digital, Floppy disks, Digital cameras и др.
- Обнаружение и поддержка SSD накопителей.
- Наличие портативной версии Portable.
- Наличие активного поля поиска для указания имени искомого файла или его расширения.
- Восстанавливает файлы всех популярных форматов – изображения, офисные документы, музыку, видео, электронные листы и пр.
В качестве дополнительной опции предлагается возможность выбора режима отображения результатов сканирования — простым списком, в виде дерева, с учетом индивидуальной структуры каталогов.
Скачать бесплатную, платную или портативную версии Recuva на сайте Piriform.
Достоинства Recuva: достаточно быстрая обработка массивов данных, простой приятный и понятный интерфейс, простая установка и запуск, русскоязычная версия, возможность анализа найденных файлов до их восстановления. Недостаток – ограниченный функционал, как и положено в бесплатных версиях. Частенько, по настроению), не восстанавливает файлы, на которых записано ничего не было.
PhotoRec 7
Новая версия бесплатной программы (лицензия GNU General Public License – V2+GPLV) для восстановления данных PhotoRec 7, вышедшая в апреле этого года приятно удивила своей эффективностью при восстановлении файлов, как с отформатированных накопителей, так и файлов, пропавших в результате банального случайного удаления, включая архивы и документы с жестких дисков, видео- и аудио-файлы, фотографии и пр.
Скачать программу можно на официальном сайте Cgsecurity.org. Программа скачивается в виде архива с небольшим “довеском” TestDisk для восстановления данных с поврежденных дисков, и как таковая установки не требует.
PhotoRec поддержит: DOS/Windows 9x, Windows NT 4/2000/XP/2003/Vista/2008/7, различные версии Linux, Mac OS X (только версия с поддержкой командной строки — photorec_win.exe), Sun Solaris, FreeBSD, OpenBSD, OpenBSD.
Очень удачным нововведением версии оказался графический интерфейс, отменяющий для пользователей Windows необходимость вводить информацию в командной строке, что так осложняло работу начинающим юзерам во всех предыдущих версиях. Теперь задача выглядит на порядок проще.
Восстановление файлов в режиме графического интерфейса PhotoRec 7
Распаковав архив, вы найдете в нем все файлы программы для запуска в одном из удобных режимов:
- файл photorec_win.exe – для пользователей, предпочитающих работать с данными в командной строке.
- файл qphotorec_win.exe – для ценителей наглядности и простоты, предпочитающих работу с графическим пользовательским интерфейсом (GUI).
Оценим преимущества обновленного графического интерфейса, избавляющего нас от необходимости связываться при восстановлении данных с командной строкой. Для этого запустим исполняемый файл qphotorec_win.exe. После открытия окна проведем достаточно простые манипуляции с настройками:
- Выбираем накопитель, на котором планируем провести поиск потерянных файлов (Disk \ … ).
- Следующий обязательный этап – выбор файловой системы (Для Windows и по умолчанию это FAT или NTFS), HFS+ или же ext 2, 3, 4.
- Опции Free и Whole Disk, соответственно, сориентируют программу сканировать свободный раздел диска или диск (иной носитель) целиком.
- Последний параметр, необходимый для начала поиска, – путь сохранения утерянной информации (отличен от пути, где она сохранялась до потери).
- Ускорить процесс поиска поможет идентификация разыскиваемых файлов в настройках окна File Formats. В нашем случае были удалены фотографии в формате jpg, соответственно, сбрасываем в открывшемся окне все галочки (Reset) и устанавливаем одну напротив: jpg JPG picture.
Кажется все.
Проверяем настройки еще раз, жмем долгожданный “Search” в основном окне восстановления и набираемся терпения. Впрочем, при корректных предварительных настройках, времени на восстановление требуется не так уж и много. Что касается результата? – Все без исключения предварительно удаленные с отформатированной флэшки фотографии были восстановлены очень быстро и открылись без проблем.
Важная особенность программы – ложка дегтя в бочке меда, — автоматическое восстановление всех потерянных файлов из сегмента поиска в назначенную папку. Промежуточный просмотр и предварительный анализ результатов с последующим восстановлением избранных файлов (как в Recuva и аналогах) исключается. Это может оказаться достаточно неудобным нюансом, и не факт, что целевая папка каталога располагает достаточным количеством места для сохранения всех найденных файлов. И в итоге после восстановления, помимо нужных файлов вы получите гору мусора и возможные проблемы.
В этой связи указывать конкретные типы файлов в задании на восстановление (см. пункт 5 нашей шпаргалки), работая с PhotoRec 7, крайне желательно.
Трудно сказать, насколько стабильной окажется работа PhotoRec 7 при обработке фалов других форматов и постановке более сложных задач, но первое знакомство с этой простой и компактной бесплатной утилиткой и полученным результатом в целом оставило очень приятные впечатления.
Важно: часто можно слышать вопрос: почему такая отличная и проверенная программа не восстановила потерянные файлы? Ответ кроется в самой динамике процесса жизни компьютера, процесс записи и стирания на жестких дисках компьютера не прекращается ни на минуту. Временные файлы, фоновые закачки и т. д. и т. п. А на “складе” файлов – накопителе, последние хранятся фрагментами. С уменьшением свободного места на диске, и увеличением времени с момента случайного удаления вероятность затирания полезных фрагментов утерянных файлов значительно возрастает. А если потеряем фрагмент, то потеряем, скорее всего, и весь файл. Поэтому, чем меньше и “моложе” удаленный файл, тем больше шансов у него на восстановление.
Надеемся, что предоставленная в этом материале информация будет полезна читателям блога iCover и поможет без особого труда вернуть контроль над потерянной информацией. В нашем блоге вы найдете много полезного и интересного, сможете познакомиться с результатами уникальных тестов и экспертиз новейших гаджетов, найдете ответы на самые актуальные вопросы.
Выбираем лучшую программу для восстановления удаленных файлов с usb-флешки
Флешки и sd карты памяти – вместительные, дешевые и удобные устройства для хранения информации. На флешке могут находиться данные особой важности: конфиденциальная информация, логины и пароли для доступа к кошелькам, банковским счетам. Также USB Flash накопитель используется как ключ для доступа и авторизации к операционным системам, услугам, программам.
В результате простой ошибки (или по банальной невнимательности) легко потерять ценную информацию на флешке. Чаще всего, потеря информации происходит из-за поврежденной файловой структуры. В ряде ситуаций удаление действительно необратимо, но в других случаях восстановление флешки возможно. Что мы и попытаемся сделать самостоятельно – программным способом.
В этом обзоре представлены программы, которые помогут при восстановлении удаленных файлов с флешки. У каждого приложения есть сильные стороны и слабые, мы их обязательно перечислим.
Оглавление:
Как тестировались программы
Для тестирования программ взята usb флешка размером 7.29 Гб с файловой системой FAT32. На нее были скопированы файлы:
| тип данных | формат | размер, Мб |
| фильм | avi | 1470 |
| музыкальный альбом | flac | 287 |
| папка с фотографиями | jpg | 263 |
Мы очистили флешку от файлов так, как бы это выглядело в реальности. Для этого мы:
- удалили файлы на флешке, минуя корзину (Shift + Del)
- выполнили быстрое форматирование (с опцией Очистка оглавления).
- поверх удаленной информации записали файл видео размером в 1,1 Гб.
Далее посмотрим, какие результаты показали программы.
Выбор лучшей программы для восстановления удаленных файлов
Приложения-реконструкторы хороши тем, что пропускают служебную информацию на флешке и обращаются к памяти напрямую. Как правило, из памяти устройства можно извлечь если не все, то хотя бы некоторые данные, которые будут пригодны для дальнейшей работы. В результате манипуляций, используя специальные программы, мы восстановим данные, содержащиеся на флешке. Важно то, что flash-носитель будет работать абсолютно корректно после процедуры реанимации данных.
Программ для восстановления файлов на флешке – бесчисленное множество. Многие из них универсальны: работают с жесткими дисками, системными разделами, подходят для восстановления специфических файловых форматов
Я предлагаю вам ознакомиться с программами, которые работают с мобильными устройствами хранения – usb флеш и sd карты памяти.
Unformat — программа для восстановления данных с флешки со множеством настроек
Unformat – одна из наиболее эффективных программ для восстановления удаленных файлов. Разработана компанией LSoft Technologies Inc., которая, кстати, выпустила такие продукты как Active UNDELETE и Active File Recovery.
Особенности программы:
- Поддержка устройств, подключенных через USB: HDD диски, флешки
- Восстановление отформатированных дисков (после быстрого или полного форматирования)
- Поддержка других устройств: жесткий диск ПК, SSD
- Поддержка всех видов карт памяти
- Поддержка файловых систем совместимых с Windows/Linux/Mac OS
- Создание образа диска (что позволяет многократно экспериментировать с флешкой без перезаписи файлов на физическом носителе)
Программа устроена просто, есть упрощенный пошаговый мастер. Вкратце, для восстановления удаленных файлов через Unformat необходимо:
- Выбрать флешку в списке физических устройств (вкладка Physical Devices)
- Нажать кнопку Next, дождаться окончания сканирования
- Выбрать данные для восстановления и нажать кнопку Recover to…
На видео я показываю, как восстановить информацию с флешки, используя базовые настройки Unformat.
Скачать Unformat
Восстановление файлов в Unformat
Сканирование удаленных разделов на флешке заняло около 20 мин. Дальнейшее сканирование раздела после открытия раздела – примерно столько же времени. Сохранение файлов также отнимает несколько минут времени.
Программа Unformat определяет удаленные разделы, тип файловой системы, качество результатов, первый и последний сектор раздела. Всю информацию о процессе можно отследить через журнал.
Файлы, отсортированные по файловым типам, доступны в разделе files detected by signatures. При этом, файловые типы могут не совпадать с расширениями и их нужно вручную менять.
В результате, программа Unformat обнаружила все фотографии в формате jpg. После форматирования и перезаписи сохранились все данные, включая exif-информацию. А вот имена файлов удалились. Видео и аудиофайлы в Unformat найти не удалось.
В данном видео я показываю, как восстановить информацию с флешки, используя базовые настройки Unformat:
CardRecovery – специализированная программа для восстановления файлов с флешки
Программа CardRecovery органично вписывается в обзор, поскольку список поддерживаемых устройств включает usb-флешки и переносные накопители. Поможет вернуть файлы при таких сценариях удаления как случайное форматирование, повреждение файловой системы флешки и memory card damage.
На самом деле, этот продукт давно не обновляется, последняя версия – 6.10 – вышла несколько лет назад. Тем не менее, CardRecovery работает без проблем в Windows 10.
Восстановление другой информации с usb-флешки (архивов, документов), к сожалению, недоступно. По этой причине утилита CardRecovery будет полезна больше владельцам фото- и видеокамер, потерявшим информацию на карте памяти или флешке.
Стоимость программы невысока, лицензия для 1 пользователя стоит $39.95 USD.
Восстановление файлов в CardRecovery
Для восстановления данных на флешке мы выполнили действия:
- Выбрали списке Removable Devices, в качестве устройства хранения, usb flash.
- Указали файловые типы для сканирования на флешке. В CardRecovery установлены лимиты на файловые расширения, в основном это мультимедийные типы файлов — фото, аудио и видео.
Результаты сканирования отображаются как “имя файла — свойства”. Из фотографий можно легко извлечь exif-информацию. На одном из шагов (Step 3) можно ознакомиться с превью. В этом плане CardRecovery — пожалуй, самая удобная программа.
Для видео превью недоступно: увидеть его можно только после покупки полной версии.
CardRecovery восстановила все изображения на флешке, как и Unformat. Множество медийных файлов было восстановлено в поврежденном виде без шансов на восстановление (видимо, это информация, которая содержалась на флешке очень давно и была перезаписана многократно).
Как восстановить данные с флешки в CardRecovery
PhotoRec — восстановление фотографий с флешки
Cgsecurity PhotoRec – бесплатная утилита для восстановления; поддерживает около 250 файловых сигнатур, включая самые распространенные форматы фото и видео. Устанавливается на ОС Windows, Mac OS, Linux. Для DOS можно использовать консольную утилиту TestDisk, которая по сути является аналогом PhotoRec без GUI.
PhotoRec сканирует любой носитель, отформатированный в файловой системе FAT, HFS, NTFS или exFAT. Изначально программа создавалась для владельцев цифровых фото и видеокамер, но на данный момент можно сканировать любые носители: флешки, и sd карты телефонов, HDD диски и даже RAID массивы.
Из достоинств PhotoRec следует выделить:
- Создание custom файловых сигнатур (поможет, если поиск по другим форматам не помог),
- Выбор типа сканирования,
- справляется на слабых конфигурациях (PhotoRec работает в режиме Low memory).
Скачать PhotoRec
Восстановление файлов в PhotoRec
PhotoRec сохраняет результат в указанную папку по мере восстановления.
Сканирование заняло около 10 мин.: что достаточно быстро при том, что результаты идентичны Unformat. Программа восстановила не только фото, но и видео, причем не то, что было удалено с флешки после форматирования, но и файлы, записанные и удаленные до теста. Видимо, это место на флешке не было перезаписано, поэтому ролики размером в 1 Гб каждый восстановились практически без повреждений.
Из недостатков – в PhotoRec нет опции сохранения. Все файлы кучей сохраняются в указанную папку, превью недоступно. Также недоступна информация, откуда были удалены файлы.
Программа Recuva — бесплатное восстановление информации с флешки
Recuva — программа-универсал, использовать ее можно для восстановления с usb флешек, sd карт, hdd и ssd. Ее инструментарий бесплатен, и вам не придется покупать лицензию, чтобы обойти лимиты, как в других recovery-программах. При восстановлении флешки, на последнем этапе, не показывает окно с требованием оплатить полную версию.
Восстановление с usb-флешки в RecuvaЕсли флешка в очень плохом состоянии, можно создать образ, включить поиск по сигнатурам. В зависимости от степени повреждения, отображается цветовая маркировка файлов. Для медиа файлов доступно превью.
Больше инструкций по этой программе опубликовано здесь.
Recuva — скачать бесплатно на русском
Как восстановить информацию на флешке в Recuva
- Подключив флешку, мы открыли Recuva Wizard, выбрали типы файлов и носитель (usb флешка).
- Также мы активировали опцию Deep Scan, чтобы не пропускать поврежденные и перезаписанные файлы.
В целом, восстановление заняло около 20 мин. Если usb флешка более 64 Гб, готовьтесь что сканирование займет еще больше времени. Тем не менее, Recuva работает быстрее, чем другие программы, та же Unformat.
Удобно то, что в Recuva Wizard есть превью, что особенно удобно при работе с фото, если вам нужны только конкретные файлы
Вообще, все делается несколько кликов, но за это придется платить тем, что нет возможности выбрать раздел для восстановления и нет сортировки по сигнатурам.
File Scavenger – программа для восстановления файлов на флешке
Список решаемых с помощью File Scavenger проблем впечатляет:
- Восстановление файлов, удаленных с usb-флешки
- Восстановление данных после случайного форматирования флешки
- Исправление поврежденной флешки
- Флешка не определяется в Управлении дисками
- Флешка «обнулена» до заводских настроек
Файлы можно восстанавливать на жестких дисках, картах памяти, RAID-массивах и др. Восстанавливает данные на большинстве файловых систем (включая NTFS, FAT 32/16/12, exFAT, ReFS) и виртуальных дисках (VMFS, VMDK, VHD и VHDX).
Программа работает без установки (соответствующую опцию можно выбрать при запуске File Scavenger).
File Scavenger регулярно обновляется, на сайте разработчика доступна актуальная версия программы для Windows 10 и Server 2012, в 64- и 32- битной редакциях.
Следует учесть, что в демонстрационном режиме File Scavenger дает возможность протестировать функционал; сохранение восстановленных файлов без покупки лицензии невозможно. Стоимость File Scavenger Standard Edition — $ 57.00, Professional Edition — $ 195.
Скачать программу File Scavenger для восстановления файлов
Восстановление файлов в File Scavenger
Для восстановления файлов с флешки нужно:
- Выбрать в списке устройств usb-флешку,
- Указать режим сканирования quick (быстрый) или long (длительный)
- Нажать кнопку Scan.
- По окончанию сканирования отобразится таблица с найденными на флешке данными.
- Для каждого файла указывается статус (вероятность восстановления информации), дата изменения, размер и прочие сведения, полезные при восстановлении с флешки.
Также File Scavenger отображает раздел, папку, где были удалены файлы. Колонка Status не всегда отображает реальную информацию. Для некоторых файлов, которые Recuva определяла как доступные для восстановления, здесь информация отсутствует.
В программе очень мало настроек сканирования, интерфейс довольно неудобен, хотя и прост. Файлы можно отобразить в виде файлового древа, плюс доступно превью. Можно выделить все файлы или только указанные типы (файлы сортируются по сигнатурам) и через вкладку Save to.
Вердикт. Программы для восстановления usb флешки – какая лучше?
- Приложение CardRecovery можно посоветовать владельцам цифровых фото и видеокамер, которые потеряли файлы на картах памяти и usb флешках.
- Unformat – программа, в которой больше всего настроек восстановления, однако скорость сканирования – самая низкая.
- Recuva – бесплатная программа, которая по функциональности не уступает платным конкурентам и, пожалуй, наиболее оптимальна для работы с флешкой.
- От Recuva не отступает бесплатная программа Photorec, в которой, однако, меньше настроек сохранения и сканирования.
- File Scavenger – также неплохой продукт, но интерфейс программы слегка устарел и также не радует отсутствием настроек сканирования.
Результаты показали, что программы-участники обзора показали примерно одинаковые результаты. По сути, вероятность восстановить данные на флешке по большей части зависит от того, какие действия проводились с usb-носителем после удаления данных.
Так что основное различие программ – стоимость лицензии и удобство интерфейса.
Ответы на вопросы читателей
У меня включена функция «автозапись вызова». Когда вчера удалила записи выборочно, то в какой то момент нажала «удалить все». А все мне не нужно, там есть записи, которые мне необходимы. Что делать? Как их восстановить?
Ответ. Любая из вышеперечисленных программ для восстановления файлов (Recuva, Recover My Files, CardRecovery и прочие утилиты) позволяют восстановить аудиозаписи, скажем, на флешке. Данные могут быть записаны и не на usb-флешке, значения не имеет. Просто укажите источник для сканирования удаленных файлов, далее просмотрите найденные результаты и укажите файлы, которые больше всего похожи на аудиозаписи (узнать можно по расширению файлов) для возврата.
На флеш карте попали внезапно все файлы (фото, музыка и др.), но папки, которые созданы мной, остались. Перезаписи не было, никаких действий с форматированием не было. Очень странная ситуация, что это может быть? Хотелось бы верить, что восстановление данных с флешки все еще возможно…
Ответ. Все перечисленные здесь программы (CardRecovery, PhotoRec, Recover My Files и Recuva) одинаково эффективны при восстановлении данных с флешки. Читайте обзор и выбирайте ту утилиту, которая будет соответствовать вашим критериям.
Непосредственно о том, как восстановить информацию с флешки, можно узнать, выбрав нужный раздел на нашем сайте в главном меню. Для некоторых приложений доступна видеоинструкция.
Я удалил информацию с флешки (архив rar в архиве файлы word, pdf и dwg) и поверх полностью записал архив rar с файлами pdf. Возможно ли восстановить предыдущую информацию на флешке?
Ответ. Если до перезаписи на флешке оставалось свободное место, шансы восстановить информацию есть. Вообще-то они есть всегда, но если места не было и вы удаляли файлы именно по этой причине — вероятность снижается. Вам поможет любая программа для восстановления удаленных файлов с флешки, например, Undelete 360, Recuva или Unformat.
10 лучших программ для восстановления данных с жёсткого диска
1. Recuva
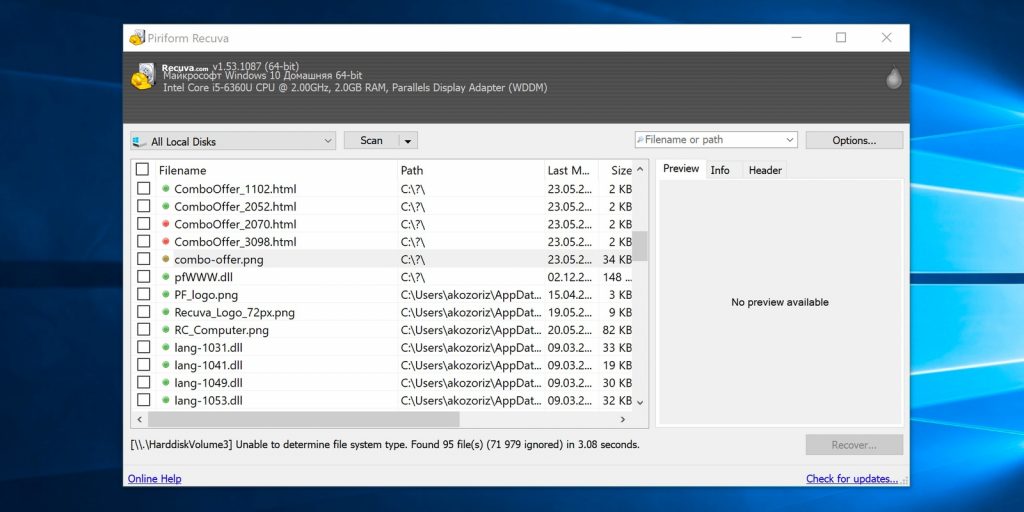
- Цена: 19,95 евро или бесплатно.
- Платформа: Windows.
- Поддержка файловых систем: NTFS, FAT, exFAT, EXT3, EXT4.
- Работа с внешними дисками: да.
Популярная программа с понятным интерфейсом и удобным мастером настройки восстанавливает данные с жёстких дисков, USB-флешек и карт памяти. В Recuva доступны простой режим для обычных пользователей и расширенный — для продвинутых. А благодаря портативной версии утилита легко запускается с флешки или диска без установки.
Скачать →
2. Disk Drill
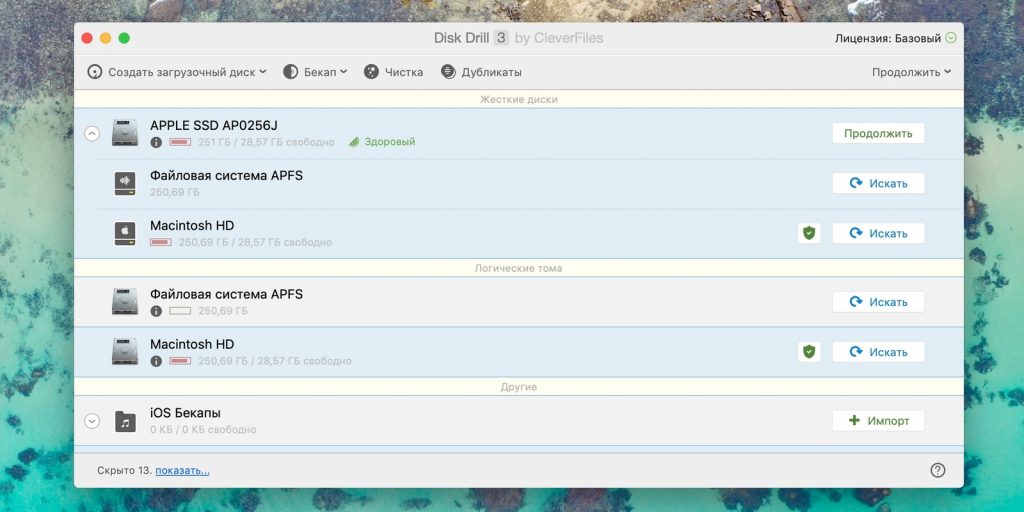
- Цена: бесплатно или 89 долларов.
- Платформы: Windows, macOS.
- Поддержка файловых систем: NTFS, FAT, exFAT, EXT3, EXT4, HFS, APFS.
- Работа с внешними дисками: да.
Функциональная утилита для Windows и macOS с лёгкостью воссоздаёт утраченные данные с самых разных носителей. Для экономии времени при сканировании фильтром можно задать определённые типы файлов, а после останется лишь выбрать нужные. У Disk Drill нет переносной версии, поэтому проблемный диск придётся подключать к другому компьютеру для восстановления.
Скачать →
3. R-Studio
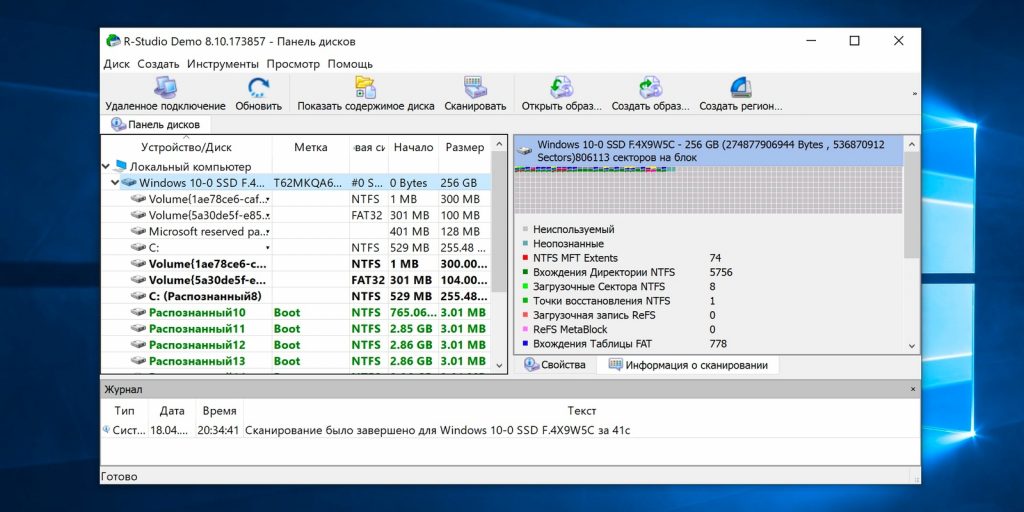
- Цена: бесплатно или 49,99 доллара.
- Платформы: Windows, macOS, Linux.
- Поддержка файловых систем: NTFS, FAT, exFAT, EXT3, EXT4, HFS, APFS.
- Работа с внешними дисками: да.
Кросс-платформенная программа с богатыми возможностями. Благодаря продвинутым алгоритмам она способна восстановить данные с повреждённых и отформатированных разделов, внешних дисков и даже по сети. R-Studio умеет работать с загрузочного диска и поможет даже в том случае, когда ОС не запускается. Утилита позволяет создавать образы проблемных дисков и взаимодействовать с ними напрямую, повышая вероятность успешного восстановления данных.
Скачать →
4. EaseUS Data Recovery Wizard
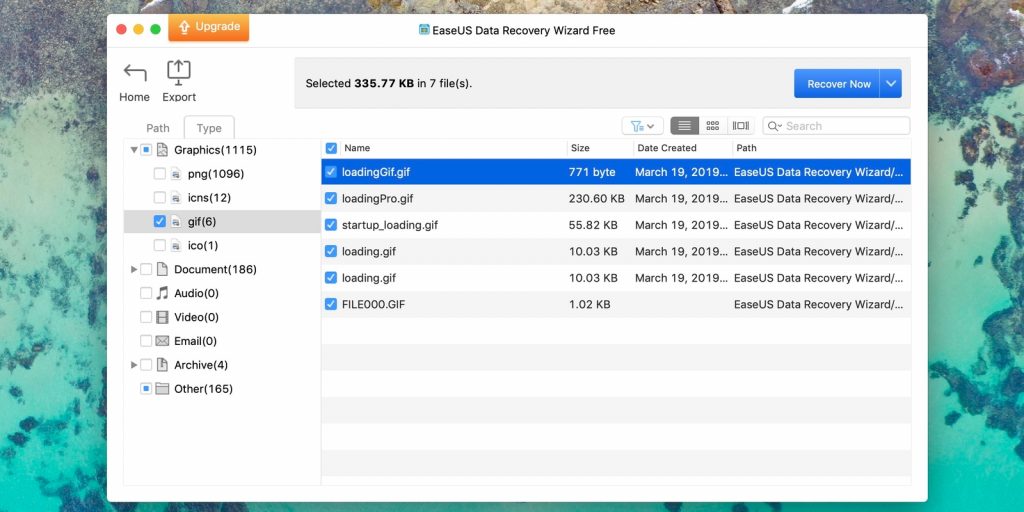
- Цена: бесплатно или 89,95 доллара.
- Платформы: Windows, macOS.
- Поддержка файловых систем: NTFS, FAT, exFAT, EXT3, EXT4, HFS.
- Работа с внешними дисками: да.
Удобный инструмент для работы с удалёнными данными с простым и наглядным представлением результатов. После сканирования все найденные файлы сортируются по типам для удобной навигации и поиска нужных. Глубокая проверка для полного восстановления занимает много времени. В зависимости от объёма диска понадобится от нескольких часов до суток. Но зато процесс всегда можно приостановить и продолжить в любой момент.
Скачать →
5. R.Saver
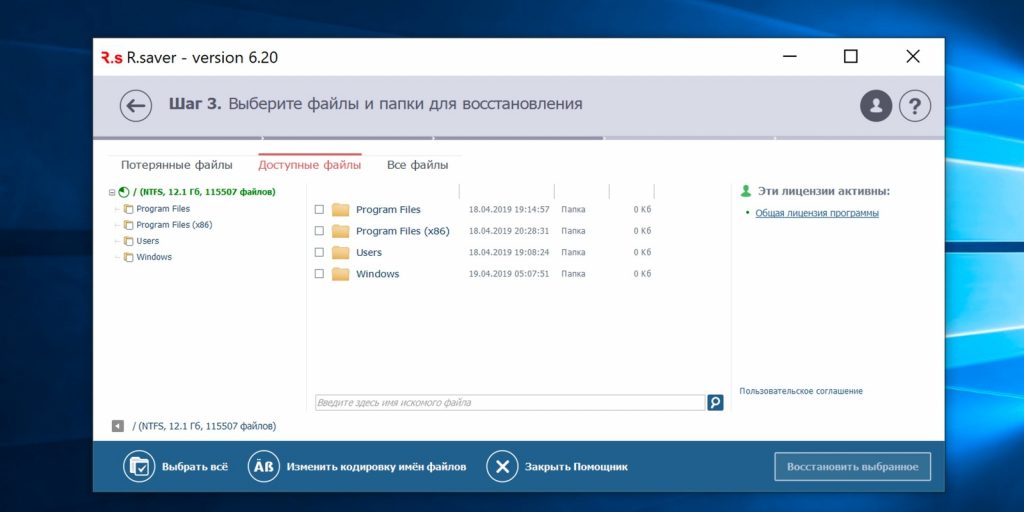
- Цена: бесплатно.
- Платформа: Windows.
- Поддержка файловых систем: NTFS, FAT, exFAT, EXT3, EXT4, HFS, APFS.
- Работа с внешними дисками: да.
Мощная утилита, которая может вытащить информацию с удалённого раздела или повреждённого диска. R.Saver работает без установки и просто запускается из EXE-файла. Программа умеет восстанавливать случайно удалённые данные, реконструировать файловую систему после форматирования, а также воссоздавать материалы по фрагментам.
Скачать →
6. iBoysoft Data Recovery
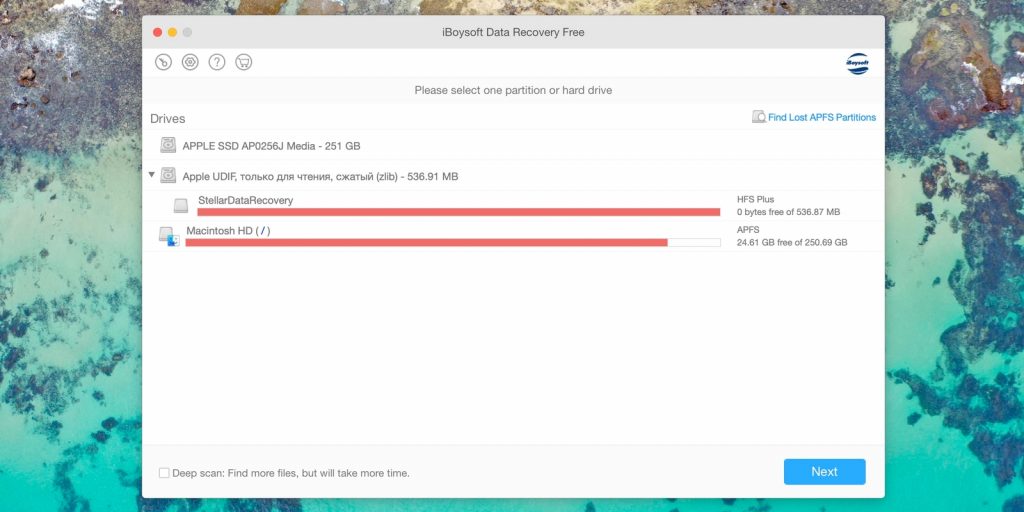
- Цена: бесплатно или 69,95 доллара.
- Платформы: Windows, macOS.
- Поддержка файловых систем: NTFS, FAT, exFAT, HFS, APFS.
- Работа с внешними дисками: да.
Минималистичный инструмент восстановления файлов для Windows и macOS, который помогает при проблемах с жёсткими дисками, SSD, внешними USB-накопителями и картами памяти. iBoysoft Data Recovery поддерживает быстрое и глубокое сканирование и представляет найденные файлы в виде папок. Есть возможность предпросмотра данных до восстановления и сохранения базы для последующего открытия без повторного сканирования.
Скачать →
7. Stellar Data Recovery
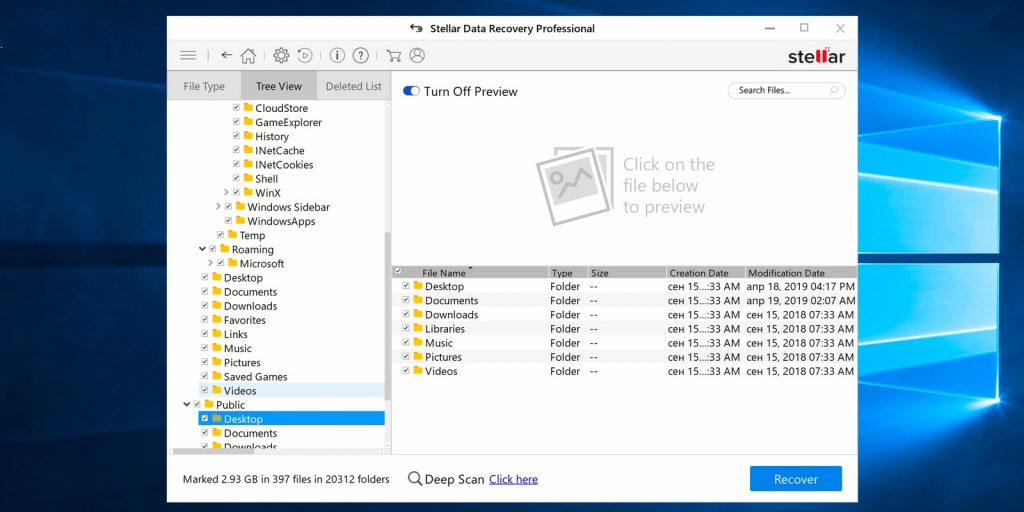
- Цена: бесплатно или 79,99 доллара.
- Платформы: Windows, macOS.
- Поддержка файловых систем: NTFS, FAT, exFAT, HFS.
- Работа с внешними дисками: да.
Незаменимая программа с дружелюбным интерфейсом и высокой скоростью работы. Восстанавливает случайно удалённые, потерянные после форматирования или повреждения файлы. В Stellar Data Recovery есть фильтры для удобного поиска, утилита отображает превью найденных материалов и умеет экспортировать базы данных для сохранения промежуточных результатов.
Скачать →
8. MiniTool Data Recovery
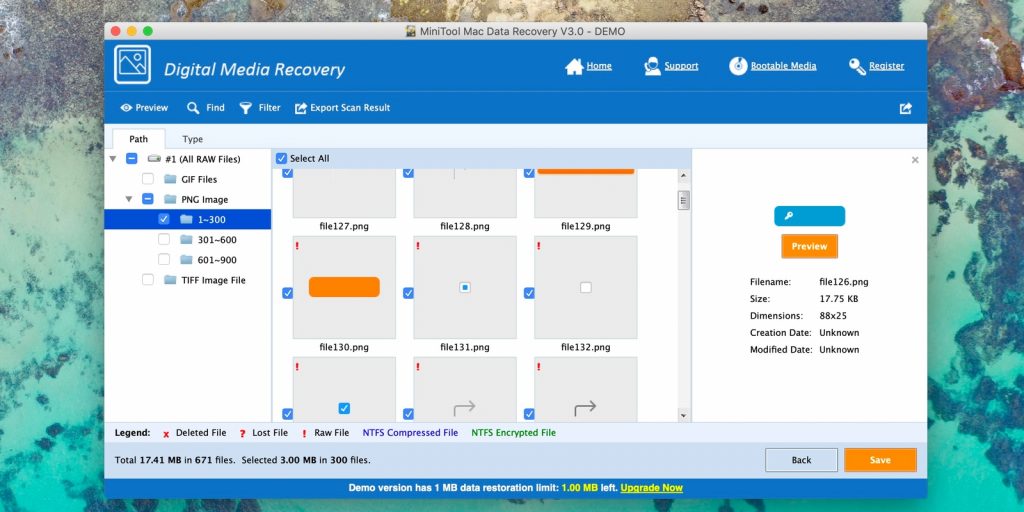
- Цена: бесплатно или 79 долларов.
- Платформы: Windows, macOS.
- Поддержка файловых систем: NTFS, FAT, exFAT, HFS.
- Работа с внешними дисками: да.
Довольно простая утилита, с которой справятся даже начинающие пользователи. Мастер восстановления предложит выбрать один из режимов, а затем найдёт и вернёт удалённые и повреждённые данные с любых носителей. MiniTool Data Recovery одинаково хорошо справляется как с отдельными файлами определённого формата, так и с целыми разделами диска.
Скачать →
9. Wise Data Recovery
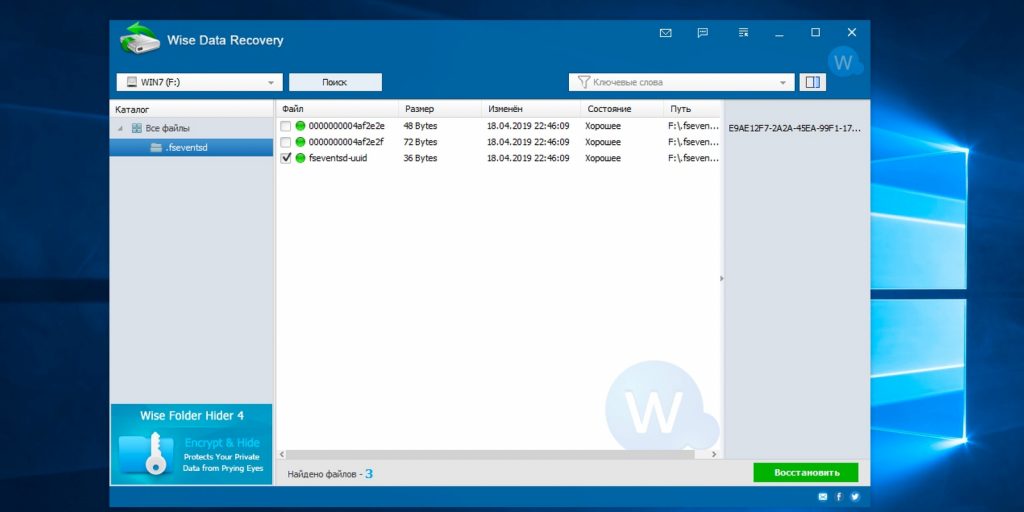
- Цена: бесплатно.
- Платформа: Windows.
- Поддержка файловых систем: NTFS, FAT.
- Работа с внешними дисками: да.
Бесплатная программа с базовыми возможностями поможет, когда нужно быстро восстановить документы, фото и другие файлы с повреждённого диска или флешки. Всё, что необходимо сделать, — это указать место сканирования, дождаться завершения процедуры и выбрать нужные данные из списка. С помощью цветных меток Wise Data Recovery показывает шансы на успешное восстановление.
Скачать →
10. Data Rescue
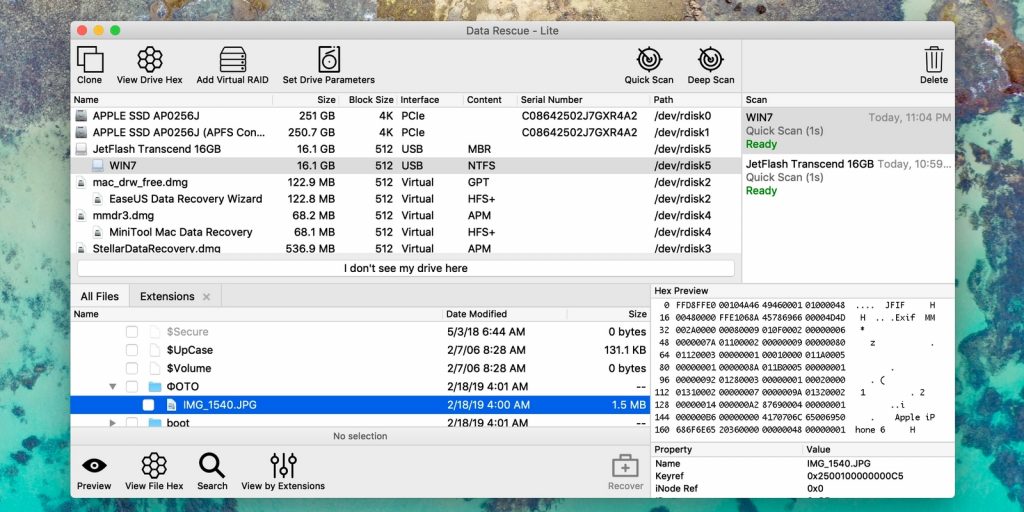
- Цена: бесплатно или 99 долларов.
- Платформы: Windows, macOS.
- Поддержка файловых систем: NTFS, FAT, exFAT, HFS, APFS.
- Работа с внешними дисками: да.
Функциональный инструмент восстановления с аскетичным интерфейсом и несколькими режимами работы. В простом варианте пользователям предлагается минимум настроек, чтобы не запутаться и ничего не сломать. В расширенном — доступны продвинутые возможности, включая назначение параметров диска, клонирование и создание виртуальных RAID-массивов.
Скачать →
Читайте также 💻
Восстановление данных жесткого диска после форматирования
Ищите, как восстановить отформатированную флешку или разделы диска? Нужна программа для восстановления USB-флешки? Отформатировали жесткий диск и даже успели заново разбить его на разделы? Но потом вспомнили, что на диске оставались очень ценные электронные данные… Или из-за системного сбоя, программной ошибки или по другим причинам один из разделов диска был поврежден? Не переживайте. Информацию еще можно вернуть.

Восстановление жесткого диска или флешки программой
RS Partition Recovery
На самом деле восстановить данные с удаленных, отформатированных или поврежденных разделов не сложно. Воспользуйтесь доступным, удобным в использовании инструментом для восстановления логических разделов жесткого диска – программой RS Partition Recovery.
Скачать Регистрация СкриншотыУтилита поможет не только быстро вернуть только что удаленную информацию, но и восстановит файлы с любых носителей даже при сильных повреждениях диска, воссоздав логическую структуру данных практически с нуля. Функция предварительного просмотра позволяет увидеть содержимое поврежденных разделов в исходном виде, а значит, быстро найти и вернуть все, что необходимо.

Лучший способ восстановить данные
Программа RS Partition Recovery может «воскресить» удаленные файлы за секунды либо выполнить самое тщательное сканирование выбранного носителя, чтобы обнаружить максимально возможные объемы утерянной информации. Поддерживается восстановление сильно поврежденных, отформатированных, перераспределенных HDD, реконструкция оригинальной структуры данных с нуля.
Предварительный просмотр восстанавливаемых файлов
Благодаря встроенной в утилиту функции предварительного просмотра вы сразу, до сохранения результатов работы увидите содержимое восстанавливаемых файлов в режиме реального времени. А значит, вы всегда сможете быстро найти документ, фотографию или архив, которые необходимо восстановить. То есть вы оцените возможности восстановления данных с помощью RS Partition Recovery еще до покупки полной версии программы. Просто запустите сканирование носителя, а затем нажмите на значок нужного файла, чтобы увидеть его содержимое в окне предварительного просмотра!
Максимальный коэффициент восстановления при глубоком анализе данных
RS Partition Recovery восстановит максимальное количество информации, независимо от того, насколько сильно повреждены данные. Реализация алгоритма глубокого анализа потребует времени, поскольку предполагает поиск всех типов файлов, хранящихся на испорченных, перераспределенных, недоступных носителях. При использовании этого алгоритма работы программа сканирует не только файловую систему, но и всю поверхность диска – все встроенные базы данных известных сигнатур файлов для каждого сектора. И результат полностью оправдывает себя! В режиме глубокого сканирования RS Partition Recovery позволяет восстановить все данные на HDD буквально с нуля.
Виртуальные образы дисков обеспечивают безопасность восстановления
Боитесь потерять информацию на уже поврежденном диске во время попыток «реконструировать» носитель? Дополнительный режим создания виртуального диска полностью обезопасит процесс восстановления данных! С его помощью вы можете создать точную «копию» поврежденного HDD, сохранив все его содержимое в один файл. После этого вы можете отключить испорченный диск и использовать RS Partition Recovery для восстановления информации из виртуального образа. Теперь о безопасности электронных сведений, хранящихся на оригинальном носителе, можно не беспокоиться.
Поддерживаются все виды операционных и файловых систем
RS Partition Recovery поддерживает все типы носителей: жесткие диски (HDD), любые сменные носители информации (SSD, карты памяти фотоаппаратов, мобильных телефонов, USB-флешки) всех марок и моделей. При разработке программы RS Partition Recovery мы протестировали почти сто жестких дисков, карт памяти, SSD различных марок и моделей, чтобы обеспечить ее совместимость с учетом самых высоких стандартов.
Возможности программы:
- Возврат данных, утерянных после форматирования или удаления логического раздела FAT или NTFS;
- Реконструкция разделов, поврежденных после сбоя питания или оборудования, системного сбоя, по другим причинам;
- Восстановление информации с HDD дисков любых типов, а также с любых видов сменных носителей;
- Восстановление данных с образов и дисков виртуальных машин форматов: *.dsk, *.hdd, *.vdi, *.vhd, *.vhdx, *.vmdk;
- Исправление поврежденных разделов и воссоздание «с нуля» сильно поврежденных логических структур дисков;
- Возможность «отложенного восстановления» данных с помощью виртуальных образов дисков;
- Восстановление документов Microsoft Office (Word, Excel, PowerPoint и др.), документов Adobe Reader, файлов баз данных, цифровых изображений и фотографий любых форматов, видео и аудио файлов;
- Поддержка популярных файловых систем exFAT / FAT 16 / FAT 32 / NTFS / NTFS 4 / NTFS5, и популярных ОС Microsoft Windows, включая XP, 2003, Vista, 2008 Server и Windows 7, 8, 10
Восстановить удаленные файлы с USB флешки
Нужно восстановить файлы с USB флешки? Думаете, как восстановить удаленные документы после форматирования USB флешки?
В современном мире информация стала частью жизни каждого человека. Сегодня на электронных носителях хранится большая часть документации и фотографий, компьютер может заменить целые помещения, которые понадобились бы для хранения архивов, и даже библиотеки. Все чаще под информацией подразумевается что-либо, хранящееся именно в электронном виде. Все это удобно, практично и рационально.
Но как раньше накапливаемые годами данные мог вмиг уничтожить, к примеру, пожар, так сегодня, за еще более короткие промежутки времени тонны информации могут быть уничтожены вследствие вирусной атаки, сбоя аппаратуры или неосторожного форматирования дисков.
Однако если после пожара восстановить данные удается не всегда, то проблемы с исчезновением электронных данных на самом деле легко разрешимы.
Где бы ни хранилась ваша информация: на жестком диске, на флешке или карте памяти фотоаппарата, или любом другом носителе, – программы для восстановления данных помогут вернуть вам все утраченные файлы.
Подобное программное обеспечение, кстати, может пригодиться не только в случае потери большого количества данных вследствие электронного «стихийного бедствия». Достаточно потеряться одному очень важному документу или, скажем, самому любимому фотоснимку, и без помощи программы по восстановлению данных уже не обойтись. Теперь представьте, что тот самый важный документ хранился только на вашей флешке (USB), а тот самый любимый фотоснимок вы еще не успели перенести с карты памяти фотоаппарата в компьютер. Малейшие неполадки в работе сменного носителя информации – и проблема восстановления данных с флешки становится для вас проблемой номер один.
Чтобы эта проблема не застала вас врасплох, задумайтесь о том, чтобы скачать программу для восстановления с флешек.
Программа RS Partition Recovery – это профессиональное восстановление файлов с флешки и любых других электронных носителей. Программа вернет вам утерянные данные, в каком бы формате они не хранились. Всего несколько простых шагов, освоить которые сможет даже неопытный пользователь ПК, – и нужные файлы снова в вашем распоряжении.
Но помните, чтобы восстановление данных с флешки прошло действительно успешно, пользоваться нужно только проверенными программами для восстановления с флешек. RS Partition Recovery доверяют многие пользователи. Ведь она действительно качественно восстанавливает файлы с флешек и USB, карт памяти фотоаппарата (Compact Flash, xD, sD, Memory Stick), жесткого диска. При этом она ориентирована именно на работу с изображениями, быстрее считывает информацию со сменных носителей, а поэтому более качественно восстанавливает данные с флешки.
Обезопасьте себя от случайного исчезновения данных с флешки или из стационарной памяти компьютера, пусть восстановление файлов с флешки и жесткого диска будет для вас задачей простой и не требующей особых усилий. Скачайте программу для восстановления флешек RS Partition Recovery уже сейчас.
