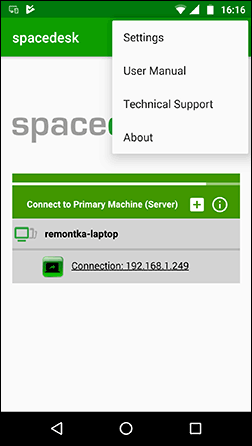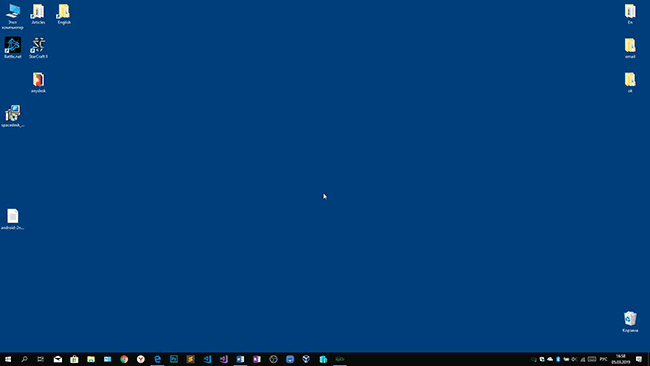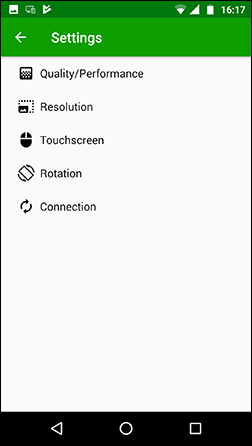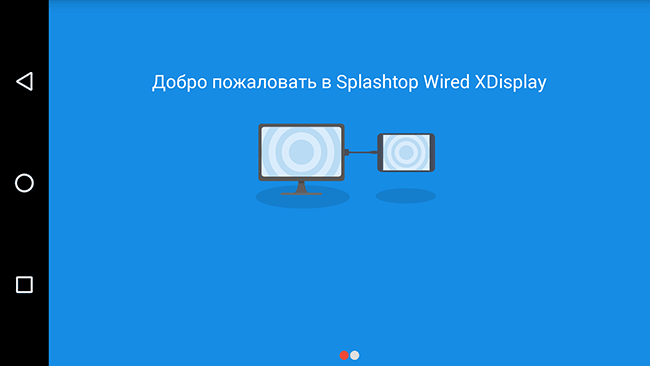Программа для вывода изображения с телефона на компьютер – Как передать изображение с телефона на компьютер
Трансляция изображения с Андроид экрана на компьютер (ПК)

Трансляция изображения с Андроид экрана на компьютер (ПК). Нет медиаплеера Chromecast или Miracast, но очень нуждаетесь в трансляции экрана Android на компьютер или телевизор? Выход есть! Для этого вам будет необходимо скачать пару приложений.
Предыстория что и зачем
Довольно часто у многих пользователей возникает необходимость в трансляции экрана (стриминга) Android на компьютер. Трансляция YouTube, видео с плеера, тв-каналы, демонстрация презентаций и много еще разного. Компания Google продвигает сервис Chromecast который предлагает воспроизведение потоковое видео и аудио, но требует наличие специального адаптера который вставляется в HDMI (который не у каждого есть), но самое неприятное, что он стоит денег, более $35! Также имеется технология Miracast которая предлагает ровно тоже самое, что и Chromecast, но она практически отсутствует на Android в связи с тем что это конкуренция + нужно иметь совместимое устройство для передачи.
Казалось бы безвыходная ситуация, но все же выход есть!
Как это работает?
С версии Android 5.0 Lollipop компания Google ввела возможность трансляцию экрана для двух описанных технологий, установив приложение Screen Stream Mirroring которое в дальнейшем будет выступать в роли медиасервера, а также установить программу VLC/Media Player Classic/Kodi (XBMC) где нужно будет указать адрес трансляции.
Трансляция (стриминг) экрана с Android на ПК
Теперь перейдем от теории к практике и настоем стриминг дисплея Android на ПК. Приложение Screen Stream Mirroring имеет возможность трансляции как на медиаплееры, так и браузеры. Вначале приведем инструкцию по работе с медиаплеерами.
Потребуется для связки Screen Stream Mirroring + Медиаплеер:
- Скачать и установить с магазина Google Play на Android приложение Screen Stream Mirroring
- Скачать и установить одну из программ:
Настройка Screen Stream Mirroring + Медиаплеер
1. Запустите приложение и разрешите доступ к экрану (необходимое условие)

2. Откройте боковое меню и выберите «Медиаплееры«

3. В приложение Screen Stream Mirroring будет указан rtsp адрес, который необходимо вписать в медиаплеер

4. На компьютере запустите установленный медиаплеер
5. Откройте в верхнем меню:
раздел «Медиа» если вы используете VLC -> Открыть URL

«Файл» в случае с Media Player Classic -> Открыть файл

6
. Прописываем адрес который предоставило приложение
Media Player слева, VLC справа
7. При первом запуске нужно предоставить дополнительные права в брандмауэре

Если все прошло нормально, то перед вами появиться изображение с экрана Android.
Настройка Screen Stream Mirroring + Браузер
1. Запустите приложение и разрешите доступ к экрану (необходимое условие)

2. Откройте боковое меню и выберите «Веб-браузер«

3. В приложение Screen Stream Mirroring будет указан http адрес, который необходимо вписать в браузер

4. На компьютере запустите установленный браузер и введите ранее полученный адрес.
Если все прошло нормально, то перед вами появиться изображение с экрана Android.
Дополнительная информация
Если вы планируете стримить видео, то лучше всего чтобы на вашем устройстве был установлена операционная система Android 5.0 — 5.1.1 Lollipop а также получены Root права, после чего у вас появиться возможность выводить звук не через динамики устройства, а передавать потоком вместе с видео.

Если же на вашем устройстве нет Root прав или установлен Android 6.0.x, то лучше всего отключить звук на компьютере, так как будет присутствовать эхо.
Для того чтобы уменьшить задержки звука (если нет Root или установлен Android 6.0.x), то нужно уменьшить разрешение и битрейт, если вы используете VLC, то можно выполнить дополнительные оптимизации, но все же небольших задержек в 0,2 — 1,5 секунды не избежать.

Для пользователей с Android версий 4.x.x
Для работы приложения вам будет необходимо выполнить дополнительные настройки, чтобы все заработало.
- Установить драйвера Android
- Вам нужно будет включить «Отладку по USB«
- Подключить устройство Android к к компьютеру
- Скачать дополнительную утилиту, разархивировать ее и запустить
- Запустить приложение Screen Stream Mirroring
Дополнительная информацию по настройке Android 4.x.x.
4pda.biz
Используем Android как 2-й монитор для ноутбука или ПК
  для начинающих | мобильные устройства | программы
 Не все знают, но ваш планшет или смартфон на Android можно использовать как полноценный второй монитор для компьютера или ноутбука. Причем речь идет не об удаленном доступе с Android к компьютеру, а именно о втором мониторе: который отображается в параметрах экрана и на который можно выводить отдельное от основного монитора изображение (см. Как подключить два монитора к компьютеру и настроить их).
Не все знают, но ваш планшет или смартфон на Android можно использовать как полноценный второй монитор для компьютера или ноутбука. Причем речь идет не об удаленном доступе с Android к компьютеру, а именно о втором мониторе: который отображается в параметрах экрана и на который можно выводить отдельное от основного монитора изображение (см. Как подключить два монитора к компьютеру и настроить их).
В этой инструкции — 4 способа подключения Android в качестве второго монитора по Wi-Fi или USB, о необходимых действиях и возможных настройках, а также о некоторых дополнительных нюансах, которые могут оказаться полезными. Также может быть интересным: Необычные способы использования Android телефона или планшета.
SpaceDesk
SpaceDesk — бесплатное решение для использования Android и iOS устройств в качестве второго монитора в Windows 10, 8.1 и 7 с подключением по Wi-Fi (компьютер может быть подключен кабелем, но должен находиться в той же сети). Поддерживаются почти все современные и не очень версии Android.
- Скачайте и установите на телефон бесплатное приложение SpaceDesk, доступное в Play Маркет — https://play.google.com/store/apps/details?id=ph.spacedesk.beta (на настоящий момент приложение в Бета-версии, но всё работает)
- С официального сайта программы скачайте драйвер виртуального монитора для Windows и установите его на компьютере или ноутбуке — https://www.spacedesk.net/ (раздел Download — Driver Software).
- Запустите приложение на Android устройстве, подключенном к той же сети, что и компьютер. В списке будут отображены компьютеры, на которых установлен драйвер дисплея SpaceDesk. Нажмите по ссылке «Connection» с указанием локального IP-адреса. На компьютере может потребоваться разрешить драйверу SpaceDesk доступ к сети.

- Готово: на экране планшета или телефона отобразится экран Windows в режиме «Дублирование экрана» (при условии, что ранее вы не настраивали режим расширения рабочего стола или отображения только на одном экране).

Можно приступать к работе: у меня всё работало на удивление быстро. Сенсорный ввод с экрана Android поддерживается и работает исправно. При необходимости, открыв параметры экрана Windows, вы можете настроить то, как именно будет использоваться второй экран: для дублирования или же для расширения рабочего стола (об этом — в упоминавшейся в начале инструкции про подключение двух мониторов к компьютеру, здесь всё то же самое). Например, в Windows 10 эта опция находится в параметрах экрана, внизу.

Дополнительно, в приложении SpaceDesk на Android в разделе «Settings» (зайти туда можно до выполнения подключения) вы можете настроить следующие параметры:
- Quality/Performance — здесь можно задать качество изображения (чем качественнее тем медленнее), глубину цвета (чем меньше — тем быстрее) и желаемую частоту кадров.

- Resolution — разрешение монитора на Android. В идеале установить реальное разрешение, используемое на экране, если это не ведет к значительным задержкам отображения. Также, в моем тесте, по умолчанию было установлено разрешение меньшее, чем поддерживает устройство по факту.
- Touchscreen — здесь можно включить или отключить управление с помощью сенсорного экрана Android, а также изменить режим работы сенсора: Absolute touch означает, что нажатие будет срабатывать именно в том месте экрана, куда вы нажали, Touchpad — нажатия будут работать как если бы экран устройства был тачпадом.
- Rotation — настройка того, будет ли поворачиваться экран на компьютере так же, как поворачивается на мобильном устройстве. У меня эта функция ни на что не влияла, поворота не происходило в любом случае.
- Connection — параметры соединения. Например, автоматическое подключение при обнаружении сервера (т.е. компьютера) в приложении.
На компьютере драйвер SpaceDesk показывает значок в области уведомлений, по нажатию на который можно открыть список подключенных Android устройств, изменить разрешение, а также отключить возможность подключения.
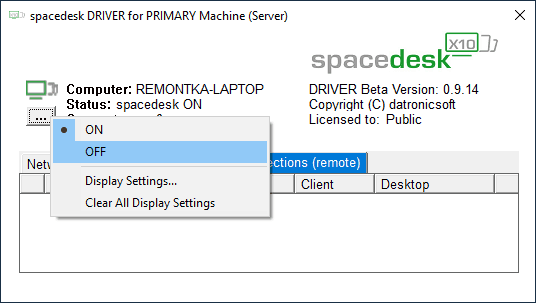
В целом мое впечатление о SpaceDesk исключительно положительное. Кстати, с помощью этой утилиты можно превратить во второй монитор не только Android или iOS устройство, но и, например, другой компьютер с Windows.
К сожалению, SpaceDesk — единственный полностью бесплатный метод для подключения Android в качестве монитора, оставшиеся 3 требуют оплаты для использования (за исключением Splashtop Wired X Display Free, которым можно пользоваться в течение 10 минут бесплатно).
Splashtop Wired XDisplay
Приложение Splashtop Wired XDisplay доступно как в бесплатной (Free), так и в платной версиях. Бесплатная работает исправно, но ограничено время использования — 10 минут, по сути, она предназначена для того, чтобы принять решение о покупке. Поддерживаются Windows 7-10, Mac OS, Android и iOS.
В отличие от предыдущего варианта, подключение Android в роли монитора выполняется по USB кабелю, а порядок действий выглядит следующим образом (пример для Free версии):
- Скачайте и установите Wired XDisplay Free из Play Маркет — https://play.google.com/store/apps/details?id=com.splashtop.xdisplay.wired.free

- Установите программу XDisplay Agent для компьютера с Windows 10, 8.1 или Windows 7 (Mac тоже поддерживается), скачав её с официального сайта https://www.splashtop.com/wiredxdisplay
- Включите отладку по USB на Android устройстве. А затем подключите его USB-кабелем к компьютеру, на котором запущен XDisplay Agent и разрешите отладку с этого компьютера. Внимание: может потребоваться скачать ADB драйвер вашего устройства с официального сайта производителя планшета или телефона.
- Если всё прошло успешно, то после того, как вы разрешите подключение на Android, на нем автоматически отобразится экран компьютера. Само Android устройство будет видно, как обычный монитор в Windows, с которым можно выполнять все привычные действия, как и в предыдущем случае.

В программе Wired XDisplay на компьютере вы можете настроить следующие параметры:
- На вкладке Settings — разрешение монитора (Resolution), частоту кадров (Framerate) и качество (Quality).

- На вкладке Advanced можно включить или отключить автоматический запуск программы на компьютере, а также удалить драйвер виртуального монитора при необходимости.
Мои впечатления: работает, хорошо, но по ощущениям — слегка медленнее, чем SpaceDesk, несмотря на кабельное подключение. Также предвижу проблемы с подключением для некоторых начинающих пользователей в связи с необходимостью включения отладки по USB и установки драйвера.
Примечание: если вы будете пробовать эту программу, а затем удалять с компьютера, обратите внимание, что помимо Splashtop XDisplay Agent в списке установленных программ окажется Splashtop Software Updater — удаляйте и его тоже, сам он этого не сделает.
iDisplay и Twomon USB
iDisplay и Twomon USB — ещё два приложения, позволяющие выполнить подключение Android как монитора. Первое работает по Wi-Fi и совместимо с самыми разными версиями Windows (начиная с XP) и Mac, поддерживает почти все версии Android и было одним из первых приложений такого рода, второе — по кабелю и работает только для Windows 10 и Android, начиная с 6-й версии.

Ни то ни другое приложение я не попробовал лично — уж очень они платные. Есть опыт использования? Поделитесь в комментариях. Отзывы в Play Маркет, в свою очередь, разнонаправленные: от «Это лучшая программа для второго монитора на Android», до «Не работает» и «Роняет систему».
Надеюсь, материал был полезен. О схожих возможностях можно прочитать здесь: Лучшие программы для удаленного доступа к компьютеру (многие работают на Android), Управление Android с компьютера, Трансляция изображения с Android на Windows 10.
А вдруг и это будет интересно:
remontka.pro
Как вывести экран Android-смартфона на компьютер
Наверх- Рейтинги
- Обзоры
- Смартфоны и планшеты
- Компьютеры и ноутбуки
- Комплектующие
- Периферия
- Фото и видео
- Аксессуары
- ТВ и аудио
- Техника для дома
- Программы и приложения
- Новости
- Советы
- Покупка
- Эксплуатация
- Ремонт
- Подборки
- Смартфоны и планшеты
- Компьютеры
- Аксессуары
- ТВ и аудио
- Фото и видео
- Программы и приложения
- Техника для дома
- Гейминг
- Игры
- Железо
- Еще
- Важное
- Технологии
- Тест скорости
ichip.ru