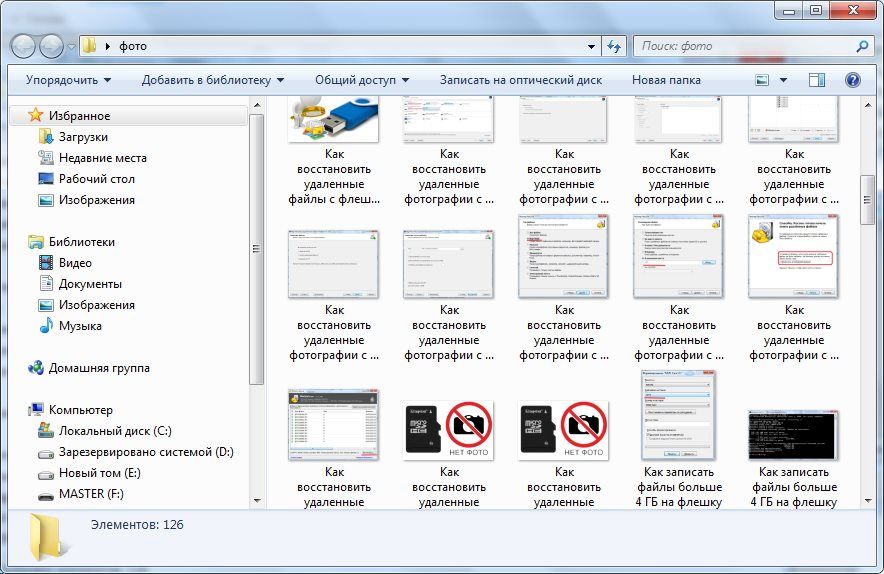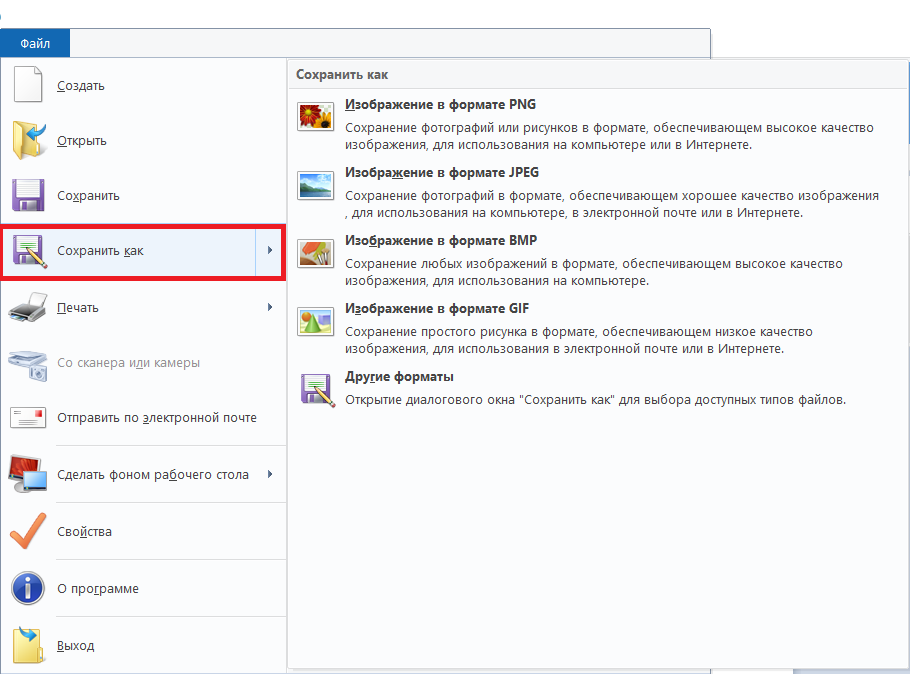Программа для вывода изображения с телефона на компьютер: Трансляция экрана устройства под управлением Android и iOS на любой ПК, управление устройствами на Android и iOS с любой системы на Windows и Mac
Способы вывода изображения со смартфона на смартфон. Как вывести телефон на экран компьютера: три простых решения
Многие обладатели современных мобильных девайсов хотели бы для удобства работы при подключении устройства к компьютеру или ноутбуку осуществлять все операции управления именно с ПК, но так, чтобы на терминале отображался экран гаджета. Далее будет рассмотрено, как вывести экран телефона на компьютер. Сделать это в большинстве случаев без применения специальных программ невозможно. Исключение составляют разве что стационарные системы Windows 10 в паре с Android-устройствами или девайсами с Windows Mobile.
Как вывести телефон на экран компьютера с Windows 10?
Большинство программ управления смартфонами или планшетами вроде Samsung Kies, HTC Sync и им подобные имеют один недостаток — они работают только с девайсами одного конкретного производителя. А многим требуется универсальное решение, ведь не будешь же устанавливать программное обеспечение для каждой модели?
Для Android-смартфонов и планшетов последних поколений такое решение есть.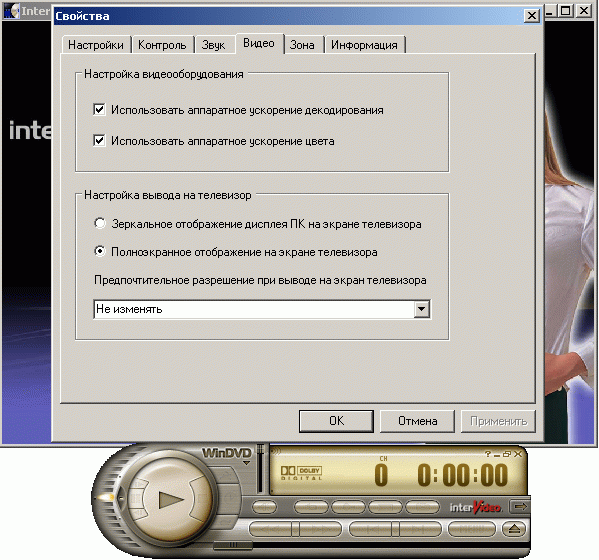 Практически все они поддерживают технологию Miracast. Как вывести телефон на экран компьютера с ее помощью? Проще простого. При установленном для Windows 10 обновлении Anniversary Update следует использовать функцию подключения Connect, где в меню будет использоваться поиск доступных устройств.
Практически все они поддерживают технологию Miracast. Как вывести телефон на экран компьютера с ее помощью? Проще простого. При установленном для Windows 10 обновлении Anniversary Update следует использовать функцию подключения Connect, где в меню будет использоваться поиск доступных устройств.
На телефоне нужно найти пункт передачи изображения, который чаще всего находится в настройках дисплея, хотя, в зависимости от производителя, доступ может производиться и из другого меню. Остается только активировать оба устройства и задать поиск, после чего применяется функция соединения с
Если ничего не получилось, на Android можно установить небольшой апплет Miracast Widget & Shortcut.
С девайсами на основе Windows Mobile вопрос того, как вывести телефон на экран компьютера, решается и того проще. Стационарная компьютерная и мобильная операционная системы синхронизируются без проблем. Для всех устройств обязательно подключение к интернету, например, через Wi-Fi.
Как вывести экран телефона на монитор компьютера при помощи MyPhoneExplorer?
Одним из универсальных решений станет установка на ПК программы MyPhoneExplorer и соответствующего клиента на смартфон или планшет.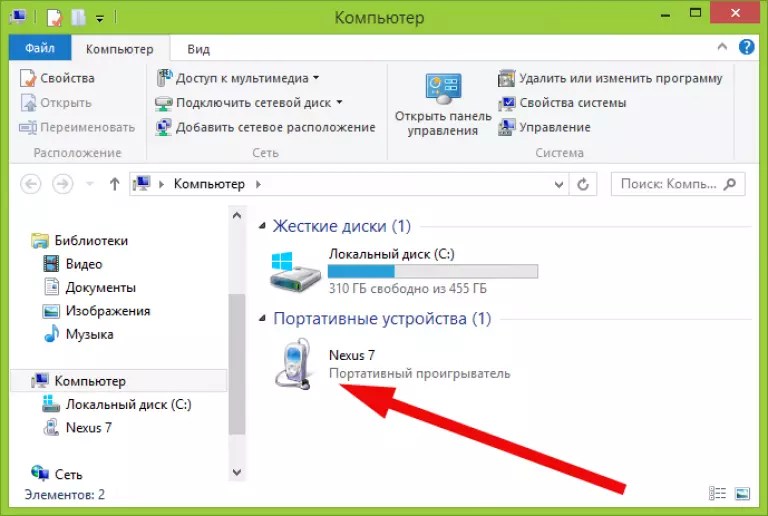
На мобильном устройстве нужно включить режим разработчика и разрешить В программе на компьютере через файловое меню и раздел настроек нужно добраться до установки типа соединения (USB, Wi-Fi, Bluetooth) и выбрать желаемое. После установки связи на ПК нужно использовать меню «Разное», где выбирается пункт клавиатуры телефона и загрузки снимка экрана. Если экрана телефона нет, следует установить галочку на пункте автоматического обновления.
В программе есть интересная функция — отображение курсора мыши на экране смартфона. Непонятно, правда, зачем это нужно, но выглядит достаточно необычно.
Использование подключения через MyMobiler
Посмотрим еще на один вариант, позволяющий решить вопрос того, как вывести телефон на экран компьютера. В данном случае используем для ПК клиент MyMobiler, а для мобильного устройства — WiFi Keyboard + Screen Capture.
Запускаем оба клиента, а на ПК кликаем на значке программы в системном трее, после чего уже на смартфоне сначала нажимаем кнопку Device Setup, а после этого — Display. В опциях еще раз выбираем кнопку Display, а в новом окне — Other. На компьютере моментально отобразится экран мобильного устройства.
В опциях еще раз выбираем кнопку Display, а в новом окне — Other. На компьютере моментально отобразится экран мобильного устройства.
Заключение
Это, конечно, далеко не все методы и программы, позволяющие синхронизировать мобильные девайсы с компьютерными системами именно для синхронизации такого типа. Тем не менее эти три способа, по мнению многих, являются самыми простыми, а программы доступны для загрузки и установки бесплатно. Мобильные клиенты, кстати, можно найти даже в Google Play. Настройка достаточно проста и занимает всего пару минут.
Знали ли вы, что можете транслировать изображение с экрана вашего смартфон или планшета компании Samsung на свой компьютер и управлять им помощью мыши и клавиатуры? Нет? Ну, теперь вы знаете. Более того, это довольно легко сделать.
Обо всем позаботилась компания Samsung, представив приложение SideSync. Оно позволяет беспроводным путем делиться файлами между вашими мобильными устройствами и ПК, транслировать экран смартфона, проверять свои уведомления и управлять функционалом гаджета на компьютере. Мы упомянули, что вы можете делать все это, не используя проводное соединение. Вам нужен лишь подключить компьютер и мобильные устройства к одной Wi-Fi-сети. Но также стоит отметить, что подключение по USB имеет свои преимущества.
Мы упомянули, что вы можете делать все это, не используя проводное соединение. Вам нужен лишь подключить компьютер и мобильные устройства к одной Wi-Fi-сети. Но также стоит отметить, что подключение по USB имеет свои преимущества.
Есть несколько обязательных требований для использования SideSync. Вам нужен совместимый смартфон, работающий на стоковой прошивке на базе Android 4.4 или новее. Вам также нужен ПК с возможностями беспроводного соединения по Wi-Fi или обычный USB-кабель. Все готово? Хорошо, давайте продолжим.
Как транслировать изображение с экрана устройства Samsung на компьютер:
1. Сперва нам необходимо установить приложение как на компьютер, так и на мобильный аппарат, который вы хотите подключить. Естественно, для этого вам нужно открыть Google Play на смартфоне или планшете, найти SideSync и установить.Вам также нужно установить SideSync на компьютер. Перейдите по этой ссылке, если у вас Windows, или по этой , если вы используете Mac. После установки всего требуемого ПО переходите ко второму шагу.
2. Подключите ваш гаджет к компьютеру по USB-кабелю или убедитесь, что оба устройства подключены к одной Wi-Fi-сети. После этого запустите приложение SideSync на ПК.
3. После завершения соединения между устройствами, на компьютере должно выскочить небольшое окно как на скриншоте ниже. Это главный интерфейс программы SideSync, который позволяет получить доступ к ее функциям.
4. Главным достоинством SideSync является управление телефоном из компьютера. Вот так все и выглядит:
5. Вы можете удобно управлять своим устройством дистанционно с помощью мыши и клавиатуры на ПК. Кроме того, когда вы получите, для примера, СМС на телефон, то программа уведомит вас о нем.
От себя добавлю, что компания Samsung неплохо постаралась. Все работает без сбоев, соединение происходит почти мгновенно. Если вы хотите максимум отдачи от функции трансляции изображения с экран телефона, тогда рекомендую USB-соединение.
В данной статье вы узнаете о том, как вывести изображение с экрана телефона или планшета на компьютер.
Навигация
Многие пользователи всегда ищут приложения, которые могут отображать экран телефона на ПК. Проецирование вашего мобильного экрана прямо на ваш компьютер действительно дает много преимуществ, таких как лучший просмотр, чтобы четко видеть детали, возможность смотреть видео на большом экране без передачи, удобно разговаривать с друзьями с помощью видеопотоков и т. д.
Наверняка следующий вопрос, на ваш взгляд, будет «как отображать мой телефон на моем компьютере?» Если да, прочитайте в этой статье и узнайте больше о проектировании мобильного экрана.
Какие способы отображения экрана телефона и планшета на ПК существуют?
Способ 1. Использование Apowersoft Phone Manager
Для тех, кто хочет использовать профессиональный инструмент для отображения экрана телефона на компьютере, может попробовать этот менеджер телефонов Apowersoft. Он может передавать данные между телефоном и ПК, резервные мобильные файлы. Он имеет возможность восстанавливать содержимое из предыдущих резервных копий, делать снимки экрана, управлять мультимедийным содержимым и многое другое.
Примечание . Помимо отображения ваших телефонов Android, это программное обеспечение также может отображать iPhone на ПК с помощью встроенной функции iOS Recorder. С его помощью вы можете отображать и записывать экран iPhone или iPad на компьютере вместе со звуком. Кроме того, скриншоты также очень удобны и легки.
Как отобразить экран телефона на ноутбуке с помощью этого программного обеспечения:
- Установите Phone Manager на свой ПК.
- Запустите программное обеспечение. Затем подключите свой телефон Android или iOS к ПК через USB или WiFi. Вы также можете использовать Android-устройство для сканирования QR-кода для успешного соединения.
- Если вы подключаетесь через WiFi или QR-сканирование, обязательно установите Android-версию Phone Manager сначала на свое устройство. Вы можете сканировать QR-код ниже, чтобы установить APK-файл Phone Manager.
- Большой дисплей мобильного телефона, изображенный на левой панели, отображает экран вашего телефона в режиме реального времени.

- Чтобы сделать его больше или меньше, щелкните значок «Показать в полноэкранном режиме» , расположенный под устройством.
Phone Manager — простой и практичный способ отображения мобильного экрана на ПК. Помимо зеркального отображения экрана в реальном времени, вы также можете выполнять другие функции, такие как передача файлов или отправка текстовых сообщений, нажав на назначенные значки, расположенные поверх интерфейса.
Способ 2. Использование ApowerMirror
ApowerMirror превосходит отображение вашего экрана телефона на ПК и предоставляет мощную функцию управления Android с ПК с помощью клавиатуры и мыши. Следуя нескольким простым шагам, пользователям разрешено играть в мобильные игры, зеркально отображаемые на большом экране с помощью мыши. Более того, это будет идеальный выбор, чтобы наслаждаться фильмами с семьей на ПК, а не крошечным экраном телефона. Во время процесса вы можете делать снимки и записывать экран.
Ниже приведены сведения о том, как использовать этот инструмент.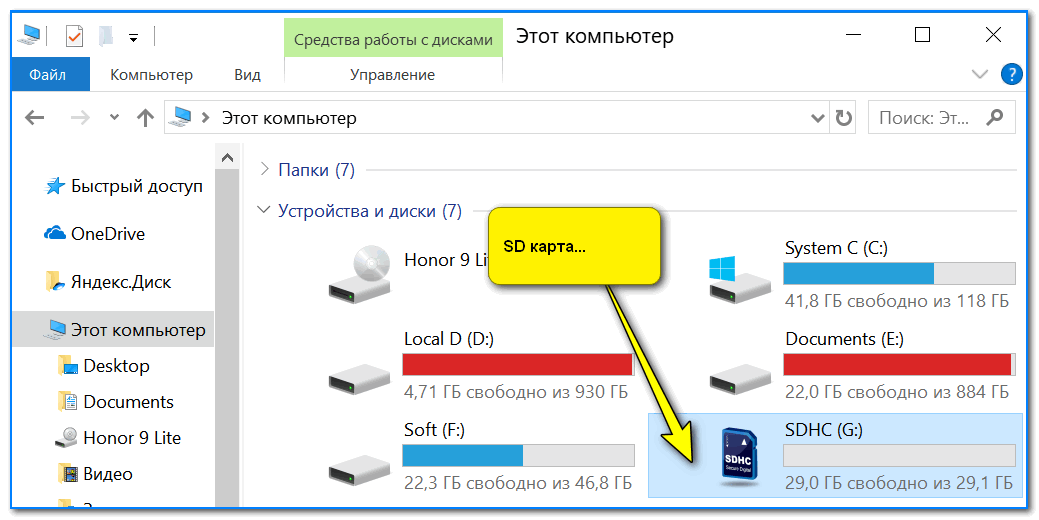 И первым шагом является скачивание и установка этой программы на ваш компьютер и запуск ее.
И первым шагом является скачивание и установка этой программы на ваш компьютер и запуск ее.
Для устройств iOS
Вы можете подключить свой iPhone и ПК через одну и ту же сеть, пока ваше устройство поддерживает AirPlay. Проведите пальцем вверх по экрану и откройте AirPlay на своем телефоне. Затем выберите имя устройства, включая «Apowersoft» . Вскоре вы обнаружите, что экран телефона отображается на вашем ПК.
Для Android-устройств
Включите USB-отладку и подключите кабель для подключения двух устройств. Затем вы получите окно с запросом на ваше разрешение на установку приложения на телефоне. Выберите «Принять» . Если это не удается, вы должны загрузить ее вручную.
Активируйте приложение на своем телефоне, и окно выскочит. Выберите «Не показывать снова» и нажмите «НАЧАТЬ СЕЙЧАС» . Скоро вы обнаружите, что экран телефона закрыт на рабочем столе.
Примечание. Если включен режим «Управление с ПК», вы можете подключать устройства через WiFi и управлять телефоном с ПК.
Выберите «WiFi Connection» и нажмите «Зеркало» на вашем телефоне, затем выберите имя устройства с «Apowersoft» внутри.
Способ 3: Покупка проектора экрана для телефона
Если вы не хотите устанавливать программы на свой компьютер или телефон Android, вы можете купить проектор с экраном телефона. Это действительно склоняется к настоящим хардкорным пользователям или профессионалам, которые ищут более продвинутый способ совместного использования мобильного экрана. Эти телефонные проекторы представляют собой высокотехнологичные гаджеты, созданные специально для судебных экспертов, а также для правительственных учреждений.
Прожекторы экрана телефона просты в использовании, и они могут отображать экран телефона на ПК с потрясающей четкостью с высоким разрешением. Главным недостатком этого является то, что телефонные проекторы не дешевы. Цены могут варьироваться от нескольких сотен до тысяч долларов в зависимости от качества устройства.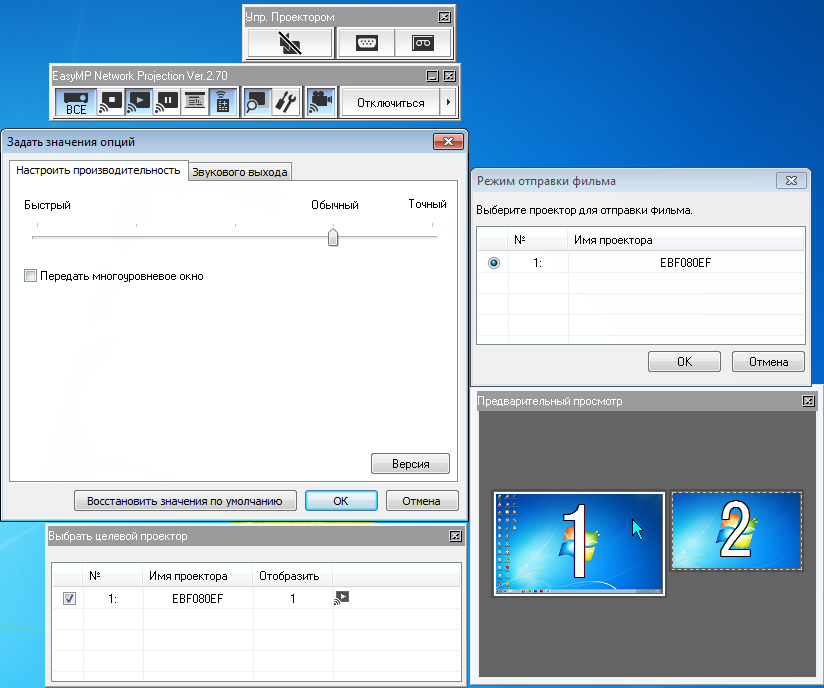
Способ 4. Использование приложения Reflection Software
Другое программное обеспечение, которое вы можете попробовать отобразить экран iPhone 6S на мониторе компьютера, — это Reflection Software . Но сразу предупреждаем вас, что его можно использовать только на Mac. Программное обеспечение Reflection работает так же, как и первая упомянутая программа, и точно также проста в использовании.
- Загрузите и установите приложение на свой ПК. Перед запуском программы убедитесь, что ваш iPhone и ПК подключены к одной сети. Кроме того, убедитесь, что «портретная ориентация» на вашем iPhone разблокирована.
- Нажмите кнопку «Показать» и выберите имя компьютера, затем включите опцию «Зеркалирование».
- Теперь вы должны правильно отобразить экран своего iPhone на вашем компьютере.
Без сомнения, с данной программой можно легко и просто активировать функцию отображения экрана вашего iPhone на компьютере.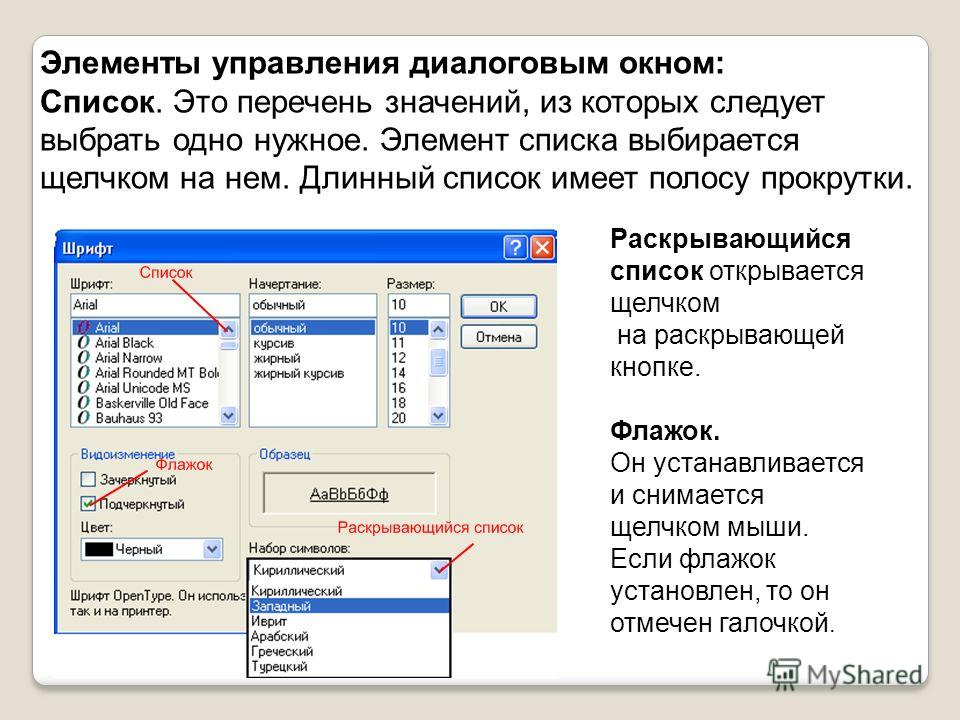
Стоит заметить , что последние iOS 9 ограничены приложениями для отображения экрана iPhone на других устройствах, что означает, что все приложения на iPhone не работают. С радостью, вы все еще можете сделать это быстро и без стресса, используя приложение Airplay.
Видео: Как вывести изображение с Android смартфона или планшета на телевизор — 2 способа
Смартфоны обладают широкой функциональностью, которая почти сравнилась с возможностями настольных ПК и ноутбуков. Приложения позволяют использовать мобильное устройство для самых разнообразных целей. Одной из интересных функций является удаленное управление, методом дистанционной трансляции изображения с одного смартфона на другой. Существуют программы, которые позволяют зайти на другой смартфон, чтобы использовать его, как свой.
Необходимость вывести изображение с одного смартфона на другой может возникать в разных ситуациях. Самый простой вариант — это многопользовательские игры, использующие разделение экрана.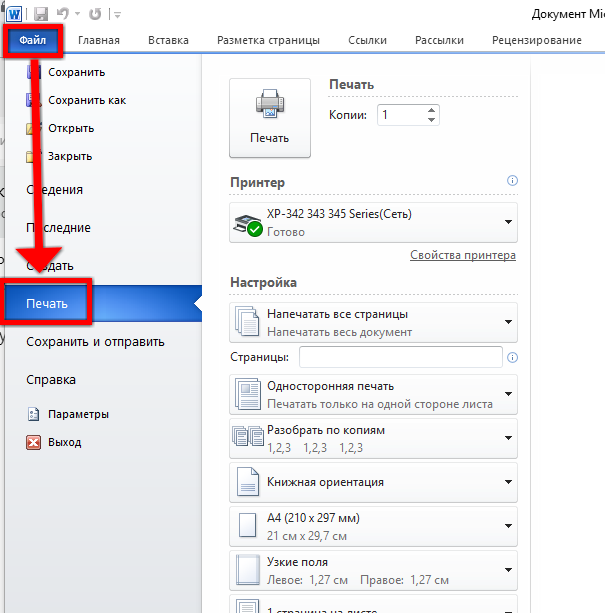 Таким образом можно играть в шашки, шахматы, крестики-нолики, воздушный хоккей и другие игры, используя два устройства. Также удаленное управление позволяет подключиться к другому смартфону, чтобы помочь родственнику, другу или знакомому в решении какой-то проблемы.
Таким образом можно играть в шашки, шахматы, крестики-нолики, воздушный хоккей и другие игры, используя два устройства. Также удаленное управление позволяет подключиться к другому смартфону, чтобы помочь родственнику, другу или знакомому в решении какой-то проблемы.
Если близкий человек только знакомится с возможностями Android и ему нужно помочь разобраться с какими-то настройками или функциями программы, когда вы далеко — трансляция картинки с экрана позволяет наглядно показать, что и как настраивать. Транслировать изображение со смартфона можно и на SmartTV с Android, планшет или ПК. Если функция WiDi или Miracast по каким-то причинам недоступна, а MHL не поддерживается — программы позволяют просмотреть картинку с мобильного устройства на большом экране «умного» телевизора.
Один из самых популярных кроссплатформенных клиентов для удаленного управления. Среди его возможностей — дистанционная трансляция изображения с одного Android устройства на другое, с ПК на ПК, с ПК на смартфон, и наоборот. Приложение бесплатно для некоммерческого использования. Перед тем, как вывести изображение со смартфона на смартфон, необходимо зарегистрироваться, создать учетную запись для управления функциями безопасности.
Приложение бесплатно для некоммерческого использования. Перед тем, как вывести изображение со смартфона на смартфон, необходимо зарегистрироваться, создать учетную запись для управления функциями безопасности.
Существует два вида Android-приложения TeamViewer. На устройство, которое будет передавать изображение, нужно установить «TeamViewer Host». На аппарат, с которого будет осуществляться просмотр, нужно поставить клиентскую часть – «TeamViewer-удаленное управление». Затем на обоих телефонах следует запустить эти программы, войти в учетную запись, и на устройстве-клиенте (с которого производится просмотр) найти нужный смартфон, чтобы подключиться к нему.
К недостаткам TeamViewer можно отнести отсутствие поддержки управления. Можно лишь посмотреть, что происходит на дисплее и с помощью курсора указать пользователю нужный пункт. Для игр такой вариант не подходит, а вот помочь разобраться с какой-то проблемой — легко.
RemoDroid
RemoDroid — еще одна программа для трансляции изображения.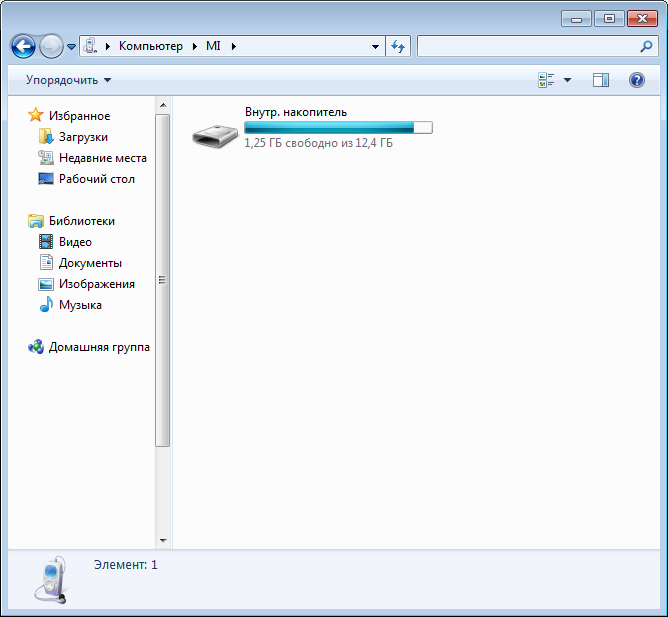 Она отличается от предыдущей тем, что позволяет организовать еще и управление. Изображение на дисплее активно, при нажатии на кнопки и пункты меню — они срабатывают. Для игр — самое то, да и для управления подойдет.
Она отличается от предыдущей тем, что позволяет организовать еще и управление. Изображение на дисплее активно, при нажатии на кнопки и пункты меню — они срабатывают. Для игр — самое то, да и для управления подойдет.
Чтобы использовать RemoDroid, нужно установить ее на оба смартфона. Затем на том устройстве, которое будет передавать изображение, следует нажать клавишу «stream». При этом, может потребоваться доступ Root, и это — важный недостаток, так как получить его с каждым годом все сложнее. На принимающем гаджете следует нажать кнопку «connect» и ждать, пока не отобразится устройство, к которому надо подключиться.
Второй недостаток RemoDroid (кроме рут-доступа) — прямое взаимодействие устройств, без вмешательства стороннего сервера. Оно позволяет обойтись без регистрации и подключения учетных записей, но на 100 % работает, только если оба девайса находятся в одной локальной сети (подключены к одному роутеру). В противном случае — нужно иметь статический IP в сети, к которой подключен транслирующий изображение смартфон, и настроить на маршрутизации переадресацию (проброс) портов.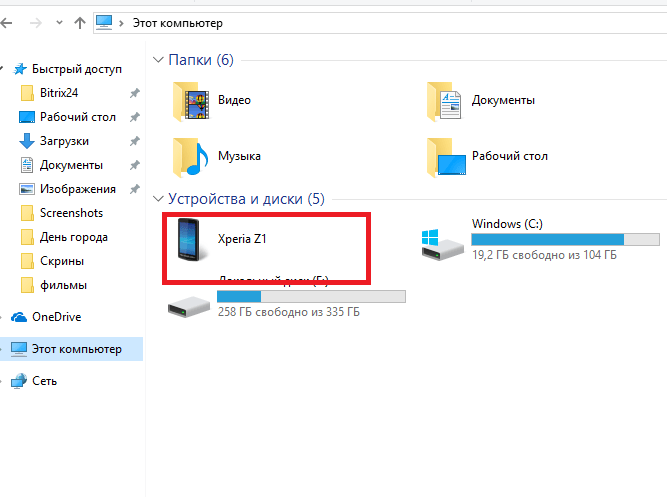
Если аппарат, который будет передавать изображение, подключен по 3G или 4G — тогда нужно узнать временный IP, присвоенный оператором (например, с помощью сервиса вроде 2IP). Подключение для получения изображения, в данном случае, нужно выполнять вручную, вводя IP-адрес хост-устройства.
Программа Inkwire Screen Share + Assist очень похожа по функциональности на TeamViewer, но отличается от нее простотой и возможностью создания голосового чата. Чтобы передать изображение с одного смартфона на другой — не нужно регистрироваться и создавать учетные записи. Достаточно установить ее на оба устройства и запустить.
На передающем изображение смартфоне нужно выбрать «Share», на принимающем — «Access». Чтобы получить доступ, следует ввести 12-значный код, отображенный на хост-устройстве. После этого можно просматривать изображение с дисплея и общаться голосом. Это не самый удобный вариант для игр, но он хорошо подходит для удаленной помощи. Можно говорить другому человеку, что делать, дабы помочь разобраться с настройками или подсказать что-то еще.
Можно говорить другому человеку, что делать, дабы помочь разобраться с настройками или подсказать что-то еще.
MirrorOp
MirrorOp – программа, которая обладает схожей с предыдущими функциональностью и позволяет выводить изображение на смартфон. Программа условно бесплатная, но без активации время сеанса ограничивается 5 минутами. Для ее использования не нужно регистрироваться, но если смартфоны находятся в разных сетях — придется немного поколдовать с доступом по IP-адресу, как в случае с RemoDroid. Если оба аппарата подключены к одной сети — то создание подключение осуществляется в пару кликов.
На передающем устройстве нужно установить программу «MirrorOp Sender», на принимающем — «MirrorOp Receiver». После запуска приложений — принимающий аппарат увидит список передающих изображение девайсов, к нужному следует подключиться. Как и в RemoDroid, для поддержки удаленного управления может потребоваться Root-доступ.
Как вывести экран iPhone или Android на компьютер с Windows
Зеркалирование изображения с экрана смартфона на компьютер или обратно – довольно интересная функция. Конечно, понадобится она далеко не всем, но многим этот инструмент окажется нужным для выполнения определенной работы. Для связки iPhone с Mac отлично существует протокол AirPlay, что позволяет без проблем передавать картинку. Но Microsoft не поддерживает эту технологию по умолчанию, так что для работы с Windows придется искать сторонние приложения.
Конечно, понадобится она далеко не всем, но многим этот инструмент окажется нужным для выполнения определенной работы. Для связки iPhone с Mac отлично существует протокол AirPlay, что позволяет без проблем передавать картинку. Но Microsoft не поддерживает эту технологию по умолчанию, так что для работы с Windows придется искать сторонние приложения.
♥ ПО ТЕМЕ: 20 функций iPhone, которые можно отключить большинству пользователей.
Программа, позволяющая транслировать экран iPhone или Android на компьютер с Windows
Программа LetsView (ссылка в конце статьи) как раз и реализует зеркалирование. Она работает с Windows 10 и самыми популярными мобильными операционными системами: iOS и Android. Приложение полностью бесплатное и без рекламы.
Для работы функции зеркалирования, ваш смартфон и компьютер с Windows 10 должны находиться в одной сети Wi-Fi. Утилита поддерживает технологии AirPlay и Miracast, так что проблем с подключением быть не должно.
Утилита поддерживает технологии AirPlay и Miracast, так что проблем с подключением быть не должно.
Возможности LetsView:
- Интерактивность.
- Запись.
- Снятие скриншотов.
- Живая трансляция.
- Управление презентациями PowerPoint.
- Сканирование QR-кода для подключения.
- Подключение по PIN-коду.
Возможность живой трансляции, запись действий, управление PowerPoint и функции интерактивности – вот то, что действительно вызывает интерес. Качество трансляции отличное, она ведется с частотой 30 кадров в секунду. При желании можно даже играть с мобильного устройства на большом экране компьютера.
♥ ПО ТЕМЕ: Что можно сделать из старого монитора? 12 идей.
Как вывести экран iPhone или Android на компьютер с Windows
С помощью бесплатного инструмента для зеркалирования экрана LetsView вы можете легко отобразить экран своего устройства с Android или iPhone на Windows 10 или так же просто транслировать экран компьютера на свой телефон.
Приложение достаточно простое, справятся даже новички. Вот как это работает:
1. Перед началом процесса зеркалирования экрана убедитесь, что мобильные устройства (смартфон или планшет) и компьютер с Windows подключены к одной и той же сети Wi-Fi. Как только это будет сделано, можно переходить к следующему шагу.
2. Установите и запустите приложение LetsView на компьютере с Windows (ссылка в конце статьи).
3. Подключить iPhone к компьютеру можно двумя способами: путем функции Повтор экрана или при помощи приложения LetsView (ссылка в конце статьи). Устройство на Android подключается только при помощи приложения LetsView (ссылка в конце статьи).
Для подключения iPhone при помощи функции Повтор экрана, откройте Пункт управления и нажмите Повтор экрана.
В появившемся окне выберите LetsView.
Для подключения устройств при помощи мобильного приложения, отсканируйте QR-код, указанный в компьютерной версии приложения, при помощи камеры. Раздел с кодом выделен с помощью нескольких цифр (в правой части экрана приложения).
Раздел с кодом выделен с помощью нескольких цифр (в правой части экрана приложения).
Имейте в виду, что ваш брандмауэр может блокировать соединения от LetsView для зеркалирования экрана компьютера на смартфон. Помните об этом, если все работает не так гладко, как хотелось бы. Вам нужно будет зайти в настройки брандмауэра и дать разрешения для работы LetsView.
♥ ПО ТЕМЕ: Лучшие аналоги Lightroom: 10 программ для Windows и Mac, доступных без подписки.
Другие возможности LetsView
Создание скриншотов
Задачу снятия скриншотов на самом деле выполнить очень легко. При зеркальном отображении своего экрана для снятия его снимка надо всего лишь нажать на третий значок в правом верхнем углу. Выберите «Screenshot», чтобы сделать снимок.
♥ ПО ТЕМЕ: Как ускорить работу компьютера с Windows 10, 8, 7: 20 советов.
Интерактивная доска
Вы можете писать пальцами через LetsView, это делается с помощью инструмента «Интерактивная доска».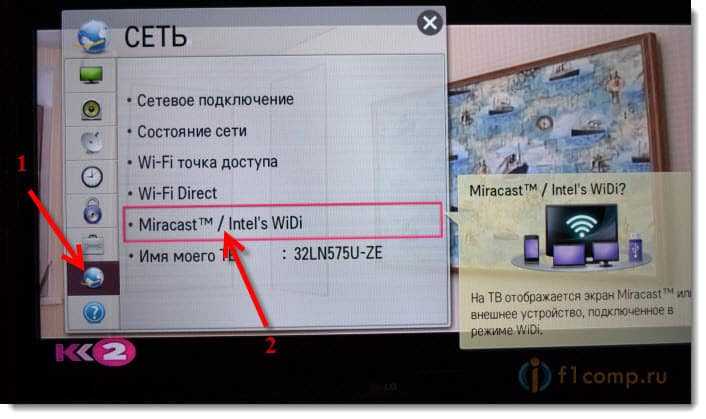 Пользователям функция понадобится, если потребуется проводить презентации для семьи, друзей или в деловой среде.
Пользователям функция понадобится, если потребуется проводить презентации для семьи, друзей или в деловой среде.
Инструмент очень прост в использовании, и если вы уже использовали подобные программы, то никаких сюрпризов не будет.
В целом, LetsView – это качественный инструмент даже без дополнительных функций. Зеркальное отображение работает отлично, и пока ваше соединение Wi-Fi будет достаточно быстрым, особенных проблем ждать не стоит.
♥ ПО ТЕМЕ: Как отключить пароль на вход в Windows 10: рабочие способы.
Настройки
В этой области делать особенно ничего не придется. Пользователь может настроить LetsView на старт при запуске системы, настроить разрешение видеопотока, предупреждения при закрытии и несколько дополнительных несущественных возможностей.
Скачать LetsView
Скачать LetsView для iPhone и iPad
Скачать LetsView для Android
Смотрите также:
Используйте AirPlay для потоковой передачи видео или дублирования экрана iPhone, iPad или iPod touch
Используйте AirPlay для потоковой передачи и отображения содержимого с ваших устройств Apple на устройство Apple TV или совместимый с AirPlay 2 телевизор Smart TV.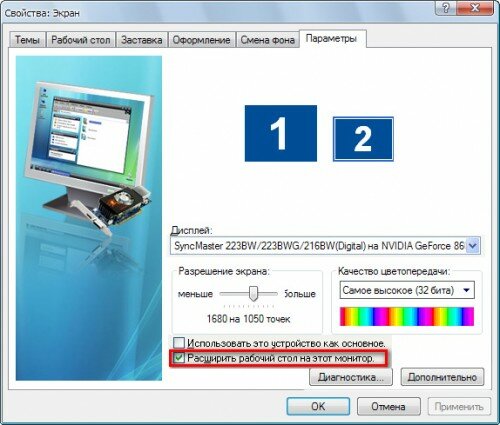 Выполняйте потоковую трансляцию видеозаписей. Делитесь фотографиями. Или дублируйте изображение экрана вашего устройства.
Выполняйте потоковую трансляцию видеозаписей. Делитесь фотографиями. Или дублируйте изображение экрана вашего устройства.
Трансляция видео с устройства iPhone, iPad или iPod touchна телевизоре
- Подключите устройство к той же сети Wi-Fi, что и устройство Apple TV или совместимый с AirPlay 2 телевизор Smart TV.
- Найдите видео, которое нужно транслировать.
- Нажмите значок AirPlay . В некоторых сторонних приложениях сначала может потребоваться нажать другой значок.* В приложении «Фото» нажмите «Поделиться» , а затем — AirPlay .
- Выберите устройство Apple TV или совместимый с AirPlay 2 телевизор Smart TV.

Чтобы остановить потоковое воспроизведение, нажмите значок AirPlay в используемом приложении, а затем выберите iPhone, iPad или iPod touch из списка.
* Некоторые приложения для работы с видео могут не поддерживать AirPlay. Если не получается использовать AirPlay из приложения для работы с видео, проверьте App Store на Apple TV, чтобы узнать, доступно ли это приложение.
Если видео автоматически воспроизводится в потоковом режиме на устройстве с поддержкой AirPlay
Ваше устройство может автоматически транслировать видео на устройство Apple TV или телевизор Smart TV, совместимый с AirPlay 2. Если в верхнем левом углу открытого приложения для работы с видео отображается значок , значит, устройство AirPlay уже выбрано.
Чтобы использовать AirPlay на другом устройстве, нажмите , затем выберите другое устройство. Чтобы остановить потоковое воспроизведение через AirPlay, нажмите еще раз.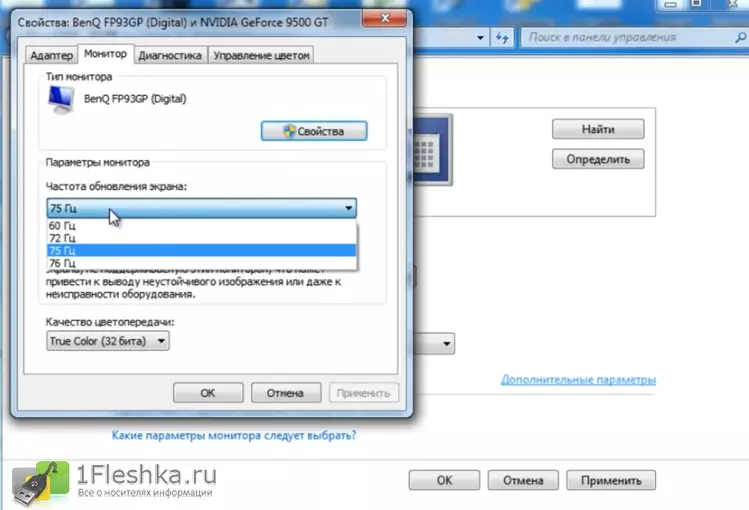
Дублирование экрана iPhone, iPad или iPod touch на телевизоре
- Подключите iPhone, iPad или iPod touch к той же сети Wi-Fi, что и Apple TV или телевизор Smart TV, совместимый с AirPlay 2.
- Откройте Пункт управления:
- На iPhone X или более поздней модели либо iPad с iPadOS 13 или более поздней версии смахните вниз от правого верхнего края экрана.
- На устройстве iPhone 8 или более ранней модели либо в ОС iOS 11 или более ранней версии смахните вверх от нижнего края экрана.
- Нажмите «Повтор экрана» .
- Выберите в списке устройство Apple TV или совместимый с AirPlay 2 телевизор Smart TV.
- Если на экране телевизора появится пароль AirPlay, введите его на устройстве iOS или iPadOS.

Чтобы прекратить повтор экрана устройства iOS или iPadOS, откройте Пункт управления, нажмите «Повтор экрана», затем нажмите «Остановить повтор». Или нажмите кнопку «Меню» на пульте Apple TV Remote.
Дата публикации:
Потоковая трансляция с двух ПК. Как настроить потоковую трансляцию с…
Что необходимо для потоковой трансляции с использованием двух ПК
Не существует единственного верного способа настройки оптимального стримингового решения, поэтому здесь мы рассмотрим различные конфигурации аппаратного обеспечения. В зависимости от конкретных задач потоковой трансляции и имеющегося оборудования, процесс настройки может немного различаться, однако базовые принципы останутся неизменными.
В зависимости от конкретных задач потоковой трансляции и имеющегося оборудования, процесс настройки может немного различаться, однако базовые принципы останутся неизменными.
1. Аппаратное обеспечение
Неважно, используете ли вы старый ПК или приобрели новый для этой задачи, убедитесь, что на обоих компьютерах имеются мышь, клавиатура и монитор.
Один ПК будем называть игровым, а второй — стриминговым. Убедитесь, что центральный и графический процессор игрового ПК соответствуют минимальным требованиям, которые предъявляют те или иные игры. При выборе стримингового ПК помните, что большую часть работы по кодированию видеопотока выполняет центральный процессор.
Если вы собираетесь приобрести компьютер специально для кодирования видео, обратите внимание на предложение корпорации Intel — в партнерстве с некоторыми производителями она разработала компьютеры для персональной потоковой трансляции, готовые к работе сразу после покупки.
2. Программное обеспечение
Когда аппаратное обеспечение для обоих компьютеров подготовлено, наступает черед выбора программного обеспечения, в том числе для потоковой трансляции. Для новичков подойдет программное обеспечение Open Broadcaster Software (OBS)*. Оно удобно в использовании и поддерживает функции, облегчающие настройку потоковой трансляции с использованием двух компьютеров.
Для новичков подойдет программное обеспечение Open Broadcaster Software (OBS)*. Оно удобно в использовании и поддерживает функции, облегчающие настройку потоковой трансляции с использованием двух компьютеров.
Есть также готовые решения от Intel — компактные ПК с установленным ПО Streamlabs OBS* (SLOBS), которое обладает дружественным интерфейсом и поддерживает необходимые видеоэффекты, например всплывающие оповещения. И OBS*, и SLOBS* — это бесплатное ПО, которое можно установить на выбранном компьютере и которое поддерживает конфигурации систем потоковой трансляции с двух компьютеров, оснащенных картами видеозахвата. Если же вы предпочитаете приобрести что-то более функциональное, обратите внимание на Xsplit*. Это ПО популярно среди профессионалов благодаря дополнительным возможностям, таким как предварительный просмотр сцены и упрощенная отправка.
3. Дополнительное оборудование
После настройки двух ПК подходит очередь вспомогательного оборудования.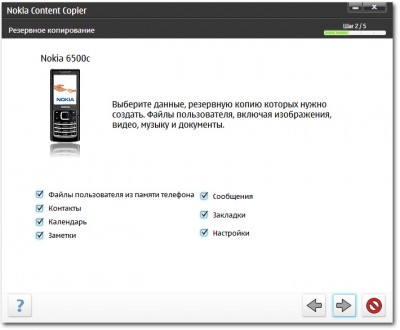 Не существует правильного или неправильного варианта оснащения системы из 2 ПК для потоковой трансляции. Можно просто транслировать прохождение игры с наложением голоса или же использовать микшер для подключения микрофона одновременно к двум ПК либо многокомпонентный зеленый экран. Из-за большого количества опций, доступных на этом этапе, рассматривайте приведенный ниже список как отправную точку, а затем настройте его под себя.
Не существует правильного или неправильного варианта оснащения системы из 2 ПК для потоковой трансляции. Можно просто транслировать прохождение игры с наложением голоса или же использовать микшер для подключения микрофона одновременно к двум ПК либо многокомпонентный зеленый экран. Из-за большого количества опций, доступных на этом этапе, рассматривайте приведенный ниже список как отправную точку, а затем настройте его под себя.
Карта видеозахвата
Oculus rift своими руками. Как выводить изображения с ПК на андроид через USB tethering?
Пока в ожидании релиза пользовательской версии Oculus rifts хотел побаловать себя и потестить собрав аналогичный аппарат из андроида.На данный момент имею:
1. шлемы Durovis dive, ColorCross, Davyci — android VR шлем
2. android nexus 5 — как монитор
3. forum.xda-developers.com/google-nexus-5/general/ne…
www.youtube.com/watch?v=s1uVsMI0wdo
www.youtube.com/watch?v=lrPjtpebB7A
для датчика движения головы можно использовать встроенный гироскоп телефона через программы shareVR (FreePIE + Android FreePIE IMU) либо Trinus Gyre, но я предпочел вариант легче: купил Head tracker от Carl Zeiss Cinemizer OLED, — датчик движения головы.

4. Вопрос лишь встал в стриминге экрана с компьютера на телефон, можно использовать программу Splashtop по wi-fi, но ужасно падает фпс (часто кадров) и жутки тормоза и зависоны. Через micro-usb HDMI тоже не получается так как оба выхода с ноутбука и телефона hdmi стоят как out (транслируют картинку, но не принимают сами), слышал что можно через USB 3.0, протестил куча программа для удаленного стриминга через wi-fi: Air Display, Air Screen, iDisplay, Twomon USB, Kainy, Splashtop Streamer, USB Mobile Monitor, GeForce Experience + LimeLight 2.5.3, в итоге стриминг экрана на телефон в некоторых программах работает, но только по wi-fi, что заметно теряет частоту кадров на кране телефона при передаче, никак не могу настроить что бы передача данных была через USB модем (USB tethering), что бы передавать картинку через USB кабель на телефон с ПК с меньшей потерей кадров. Ребята подскажите что использовать и как настроить вывод изображения с компьютера на телефон через кабель USB.
Столкнулся так же с большой проблемой в том, что стриминг на телефон не идет при полноэкранном режиме игры на ПК, только если запустить игру в окне, но тогда не работает 3д драйвера на ПК TriDef 3D.
 Советуют применить другие 3д программы iZ3D, NVIDIA Stereo Driver, Vireio Perception(DX9) или vorpX. Так же вот нашел решении этой пролемы:
Советуют применить другие 3д программы iZ3D, NVIDIA Stereo Driver, Vireio Perception(DX9) или vorpX. Так же вот нашел решении этой пролемы:WindowedBorderlessGaming_1.1.1.4 (позволяет запустить практически любую игру в окне без рамок с любым разрешением, т.е. правильный соотношением сторон)
TriDef-3D-Ignore-Requires-Fullscreen (запускает любую игру в SBS режиме, даже в окне)
С 3д выводом еще как-то разобраться можно, но никак не получается передавать картинку с ПК на андроид через USB шнур, никак не могу настроить программы, хотя в них есть такая функция, в телефоне при этом включен 3д модем и откладка по USB, как правильно настроить USB tethering? может нужны драйвера на ПК поставить developer.android.com/sdk/win-usb.html
habrahabr.ru/post/228501
habrahabr.ru/post/229453
Настройка Zoom для online конференций, уроков
Zoom — бесплатно распространяемое приложение для проведения видеоконференций. Программа позволяет связываться online, проводить рабочие совещания, организовывать через интернет уроки.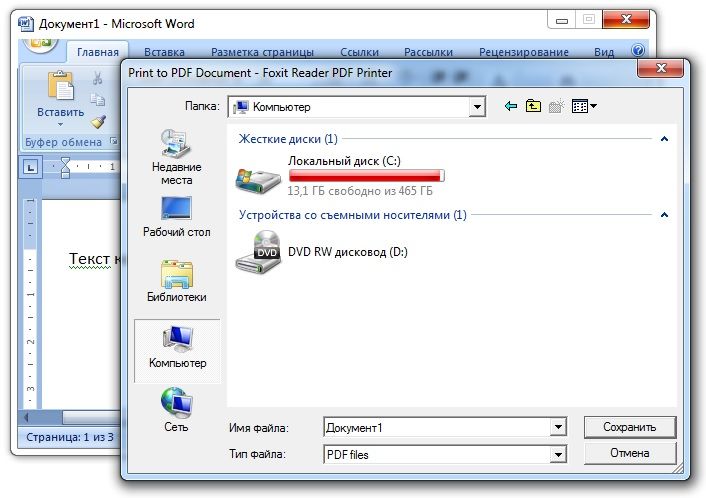
Для присоединения к конференции не нужно создавать аккаунт — достаточно получить приглашение. Платформа даёт возможность бесплатно проводить конференции с участием до 100 человек. Ограничение массовых встреч по времени — 40 минут. Продолжительность общения один на один не ограничена. Сервис позволяет выводить на экраны всех присутствующих лекционные материалы, презентации.
Понять, как настроить zoom для онлайн уроков, поможет следующая инструкция.
Как зарегистрироваться в приложенииПользоваться «Зум» можно бесплатно, проведя минимум необходимых настроек. Чтобы скачать программу и включить конференцию, нужно зарегистрироваться в системе. Порядок регистрации:
1. Вы переходите на официальный сайт zoom.us, выбираете русский язык интерфейса;
2. Нажимаете на расположенную в верхнем правом углу кнопку «Зарегистрироваться бесплатно»;
3. Вводите адрес электронной почты, придумываете пароль для авторизации;
4. Подтверждаете отправку данных;
Подтверждаете отправку данных;
5. Для быстрой регистрации в сервисе выберите авторизацию с использованием аккаунта Facebook, Google или корпоративной учётной записи:
При регистрации по электронной почте после заполнения формы вам нужно открыть свой почтовый ящик, найти письмо от разработчика, перейти по содержащейся в нём ссылке — в результате вы окажетесь на главной странице веб-сервиса. Здесь можно настроить профиль и установить плагины для браузера. Отсюда же вы можете сразу начать видеоконференцию.
Для более качественного соединения рекомендуется скачать и установить программу для компьютера или мобильного телефона:
Установка приложения под WindowsПокажем, как настроить zoom на компьютере под управлением Windows.
Сервис предлагает загрузить инсталлируемый файл в процессе регистрации, но вы можете скачать его на сайте разработчика:
1. Найдите внизу главного окна раздел «Загрузить»;
2. Нажмите на ссылку «Клиент конференций»;
3.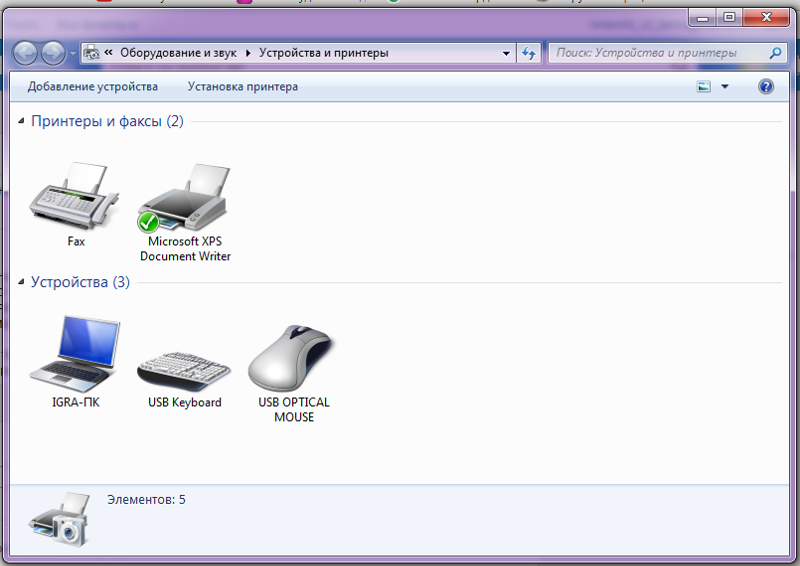 Выберите, для какой операционной системы будет загружен исполняемый файл. Как правило, сайт верно определяет используемую операционную систему. Проверьте правильность выбора, нажмите «Загрузить» — и дождитесь, пока будет скачана программа;
Выберите, для какой операционной системы будет загружен исполняемый файл. Как правило, сайт верно определяет используемую операционную систему. Проверьте правильность выбора, нажмите «Загрузить» — и дождитесь, пока будет скачана программа;
4. Инсталлируйте клиент для компьютера, запустите его — и войдите под созданной учётной записью:
Клиент позволяет присоединиться к уже созданной видеоконференции, минуя ввод данных аккаунта. Для работы «Зум» необходимо интернет-соединение — настройте его заранее.
Платформа позволяет настроить связь через прокси-сервер при вводе HTTP/HTTPS и порта:
В главном окне клиента вы можете переключаться между конференциями, выбирать индикатор активности, настраивать аватарку и другие данные профиля, планировать проведение конференций на будущее.
Установка приложения под AndroidСкачать мобильный клиент можно по ссылке на главной странице «Зум» или непосредственно в Play Market. Расскажем, как загрузить и как настроить zoom на телефоне:
1.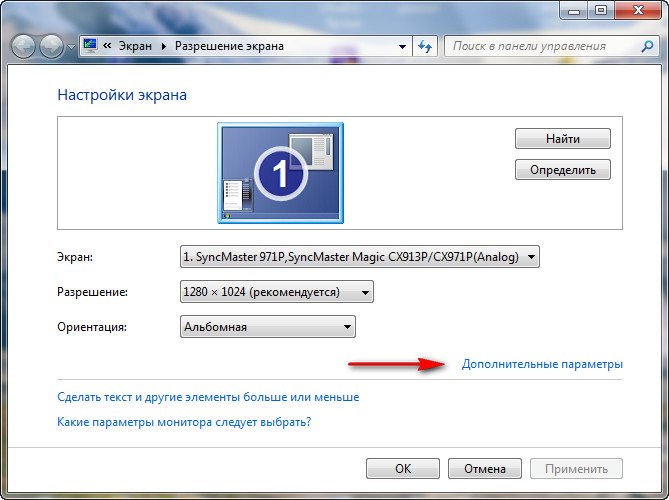 Откройте страницу ZOOM Cloud Meetings и нажмите на кнопку «Установить»:
Откройте страницу ZOOM Cloud Meetings и нажмите на кнопку «Установить»:
2. Подтвердите инсталляцию и дождитесь её завершения;
3. Откройте клиент, введите данные, которые указывали при регистрации;
4. Чтобы настроить установленный сервис, нажмите «Настройки»;
5. Здесь вы можете обновить аватарку, изменить имя аккаунта, установить более надежный пароль:
Программа позволяет настраивать звук, громкость микрофона, качество видео. Выберите нужный раздел — и установите желаемые параметры конференции. Перед закрытием «Настроек» обязательно сохраните внесённые изменения, нажав на кнопку «Сохранить».
Создание конференции, добавление собеседниковПокажем, как настроить конференцию в zoom. Установив приложение, вы можете создавать свои рабочие кабинеты и приглашать в них участников. Видеоконференцию можно начать сразу или запланировать на удобное время.
Порядок действий:
1. Вы открываете сервис, переходите в раздел «Конференции»;
2. Нажимаете «Начать»;
Нажимаете «Начать»;
3. Чтобы пригласить в кабинет других людей, нажимаете на кнопку «Копировать приглашение». Полученный код нужно разослать всем собеседникам;
4. Проверьте качество связи заранее, включив видео. Здесь вы можете выбрать пропорции, установить зеркальное отражение, отключить вывод картинки;
5. Чтобы видеоконференция проходила увлекательнее, установите виртуальный фон:
При использовании бесплатной версии трансляция завершится через 40 минут. Сразу после этого вы можете начать новую конференцию.
Проблемы со звуком и видео«Зум» — надёжная платформа, но время от времени у пользователей возникают сложности с выводом картинки или звуком. Перед началом исправления проверьте, включены ли опции в окне видеоконференции. Посмотрите на соответствующие значки на экране: они не должны быть перечёркнуты. Щёлкните по каждой перечёркнутой иконке — через несколько секунд видео и звук вернутся.
Если этот способ не помог, перейдите в «Настройки конференции» и убедитесь, что не отключили вывод мультимедиа там. Наконец, обновите драйверы и попробуйте переустановить приложение — иногда это проще, чем искать проблему.
Наконец, обновите драйверы и попробуйте переустановить приложение — иногда это проще, чем искать проблему.
Если самостоятельно провести эти операции не получилось или возникли вопросы, то наши мастера готовы помочь. «Служба добрых дел» работает круглосуточно. Мы проводим консультации по телефону или выезжаем в офис и на дом в удобное время. Оставьте заявку на сайте или позвоните нам, и мы непременно ответим на все возникшие вопросы!
Honor 10 — способы подключения к компьютеру и телевизору
В мае 2018 года на рынке РФ вышел флагман Honor 10, покоривший сердца миллионов человек. Наверное, каждый пользователь данного смартфона хотя бы изредка, но сталкивается с необходимостью подключения устройства к компьютеру или к телевизору. Проблема стоит особенно остро, когда нужно перекинуть файлы с телефона на ПК, поскольку в Honor 10 нет разъема под карту памяти, а внутреннюю память периодически нужно освобождать.
Подключение Honor 10 к компьютеру
Существует 2 способа соединения Honor 10 с компьютером:
- стандартный метод — через Проводника;
- через утилиту HiSuite.

Способ 1: подключение через обычное USB-соединение
Подключить смартфон к компьютеру этим способом очень просто. Для этого, кроме устройства и ПК, потребуется лишь кабель USB из базового комплекта телефона.
Последовательность действий:
- Взять USB-кабель.
- Подключить к компьютеру.
- Дождаться окончания автоматической установки необходимых драйверов.
- Подключить смартфон к ПК, выбрав необходимое действие в диалоговом окне.
При этом, когда телефон подключается к ПК, то после характерного звука на компьютере о добавлении нового устройства на смартфоне появится надпись «USB-соединение» со следующим меню:
- Передача фото.
- Передача файлов.
- Только зарядка.
Пользователь должен только выбрать нужный для себя вариант, а в меню телефона можно зайти через «Мой компьютер», выбрав в разделе дисков «Honor 10».
По окончании работы со смартфоном, подключенным к ПК, необходимо в правой нижней части экрана компьютера нажать «Безопасное извлечение устройства», после этого можно вытащить USB-кабель из разъема.
Пользуясь этим методом можно быстро перекинуть все файлы с Honor на стационарный компьютер. Данный способ самый популярный, поскольку отличается своей простотой, легкостью и максимальной эффективностью. А само подключение занимает не больше нескольких секунд.
Способ 2: подключение через утилиту HiSuite
Этот метод посложнее воплотить в жизнь, чем обычный способ подключения к ПК, но зато здесь больше простора для совершения действий. С помощью утилиты HiSuite пользователи Honor 10 смогут синхронизировать контакты, открывать доступ к файловой системе устройства, читать смс, пользоваться стандартным функционалом телефона и т.д.
Для подключения Honor к компьютеру данным способом необходимо скачать утилиту HiSuite на официальном сайте Huawei, после этого надо установить программу на ПК, следуя инструкции по установке. Затем потребуется подсоединить устройство через USB-кабель, при этом программа HiSuite может выдать надпись «Устройство не подключено. Нажмите, чтобы подключить». Если такое произошло, то необходимо вернуться к смартфону и выполнить следующую последовательность действий: настройки – система – о телефоне – несколько раз нажать на строку «Номер сборки», после чего на экране телефона высветится надпись «Вы стали разработчиком!». Далее необходимо снова зайти в настройки (или возвратиться назад), нажать «Для разработчиков» — включить отладку по USB.
Если такое произошло, то необходимо вернуться к смартфону и выполнить следующую последовательность действий: настройки – система – о телефоне – несколько раз нажать на строку «Номер сборки», после чего на экране телефона высветится надпись «Вы стали разработчиком!». Далее необходимо снова зайти в настройки (или возвратиться назад), нажать «Для разработчиков» — включить отладку по USB.
После выполнения этих несложных действий утилита HiSuite увидит устройство.
Вот так выглядит главное меню:
Нажав на «Устройство» в верхнем левом углу утилиты, можно читать сообщения, работать с контактами, фотографиями, видеозаписями, а также с приложениями:
Программа обладает большим функционалом. Здесь можно экспортировать сразу все изображения на компьютер, нажав лишь одну кнопку «Экспорт фото», делать скриншоты, обновлять приложения, резервировать файлы и даже выводить картинку с телефона на экран монитора ПК, нажав кнопку «Демонстрация»:
Второй способ подключения смартфона к компьютеру, хоть и является более сложным, но зато открывает больший простор для совершения действий.
Есть и 3 метод соединения Honor 10 с ПК, но он не включен в отдельный пункт, поскольку не позволяет передавать файлы со смартфона на компьютер. Данным способом можно лишь вывести изображение с телефона на монитор компьютера, как через утилиту HiSuite, только быстрее.
Для этого нужно зайти в настройки смартфона – Подключение устройства – MirrorShare. После выполнения действий смартфон начнет поиск устройств, при этом ПК должен быть подключен к Wi-Fi. В это же время на компьютере высвечивается надпись «Разрешить проецирование Honor 10 на экран?», следует нажать «Разрешить».
Разрешение выводимой картинки невысокое, но в случае экстренной ситуации MirrorShare воспользоваться также можно, но лишь для проецирования картинки с Honor 10 на монитор ПК.
Подключение Honor 10 к телевизору
Иногда пользователям Honor 10 необходимо подключить смартфон не к компьютеру, а к телевизору. Например, для просмотра фотографий или видеороликов. Учитывая отличную камеру телефона, желающих найдется немало, ведь на большом экране фото будут смотреться еще лучше.
Учитывая отличную камеру телефона, желающих найдется немало, ведь на большом экране фото будут смотреться еще лучше.
Существует несколько способов, как подключить honor 10 к телевизору, наиболее популярные и простые из них:
- через кабель HDMI;
- с помощью USB;
- через Wi-Fi.
Способ 1: HDMI
Этот способ является самым простым и наиболее эффективным для подключения смартфона к телевизору. Достоинства соединения телефона с телевизором с помощью HDMI:
- легкость подключения;
- широкий функционал;
- выводимая картинка «не тормозит»;
- высокая скорость передачи;
- телефон заряжается;
- высокое качество изображения;
- передача не только картинки, но и звука.
Из минусов:
- Не комфортно играть в игры с акселерометром, но многие ли будут играть на телефоне, подключая смартфон к телевизору?
- Длина провода привязывает к определенному месту.
- Кабеля нет в базовом комплекте смартфона Honor 10, следовательно, его надо дополнительно приобретать.

Поскольку в Хонор 10 нет HDMI-разъема, то пользователю нужно купить переходник.
Этапы подключения Honor 10 к телевизору:
- выключить устройства;
- подключить посредством HDMI-кабеля или переходника;
- на ТВ нажать Source – HDMI, после чего на экране телевизора автоматически появится изображение со смартфона.
В случае, если картинка не дублируется с телефона, то необходимо в настройках Honor 10 самостоятельно указать параметры.
Способ 2: USB
Подключить хонор 10 можно и с помощью обычного USB-провода, если такой разъем имеется у телевизора. Данный метод не такой функциональный и эффективный, как 1 (через HDMI), но также может пригодиться в качестве альтернативного монитора, только более большого по габаритам.
Подключение происходит следующим образом:
- Телевизор и смартфон выключают.
- Соединяют USB-кабелем из комплекта устройства.
- На телевизоре предстоит нажать Source – USB.
При этом следует убедиться, что на смартфоне в настройках USB не выбрано «Только зарядка».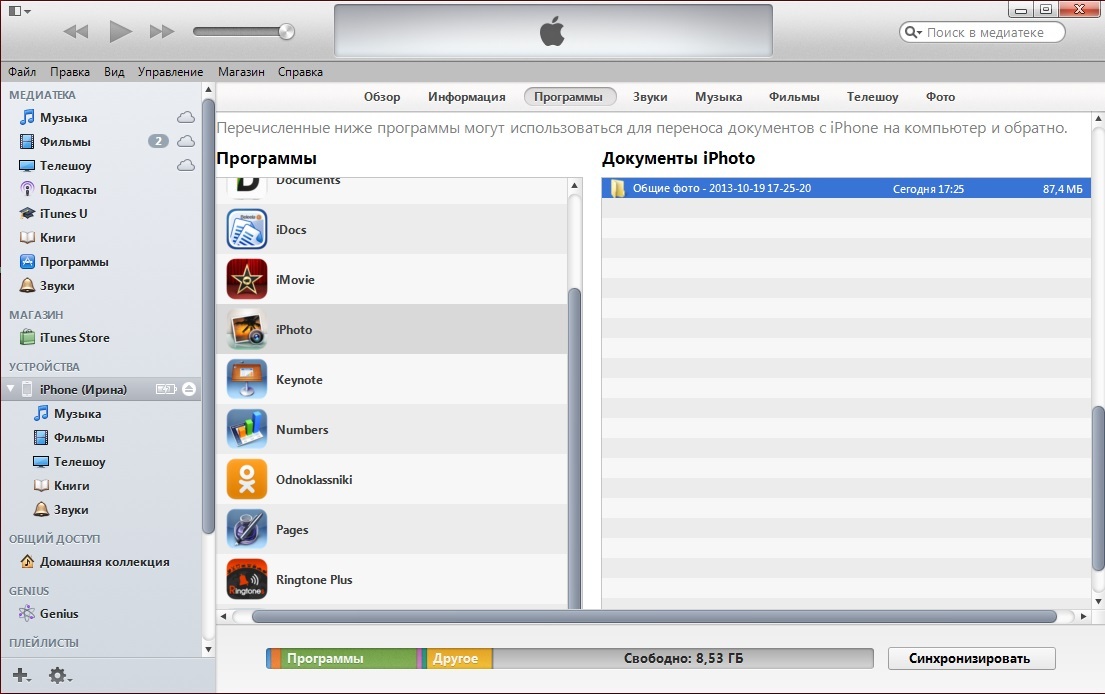
Проецировать изображение с телефона на ТВ данным методом не получится, но использовать хонор 10 в качестве USB-накопителя — легко. Таким способом можно просматривать видео, фильмы, фотографии и текстовые документы, если функционал телевизора это позволяет сделать.
Способ 3: Wi-Fi
В современном мире, где люди повсеместно стараются избавиться от разного рода проводов, упростив тем самым себе жизнь, можно подключить Honor 10 к телевизору через Wi-Fi, если ТВ поддерживает такую функцию (Смарт ТВ).
Схема подключения смартфона к телевизору через Wi-Fi:
- На смартфоне: настройки – беспроводные сети – Wi-Fi – Wi-Fi Direct – найти свой ТВ в списке.
- На телевизоре: меню – Сеть- Wi-Fi Direct – выбрать Honor
- Подтвердить действие на смартфоне.
После выполнения действий Honor 10 подключится к телевизору, дублируя звук и изображения с телефона, при этом никакие провода/переходники не требуются.
Выводы
Подключить Honor 10 к компьютеру удобнее всего через USB-кабель, если всего лишь нужно скопировать файлы.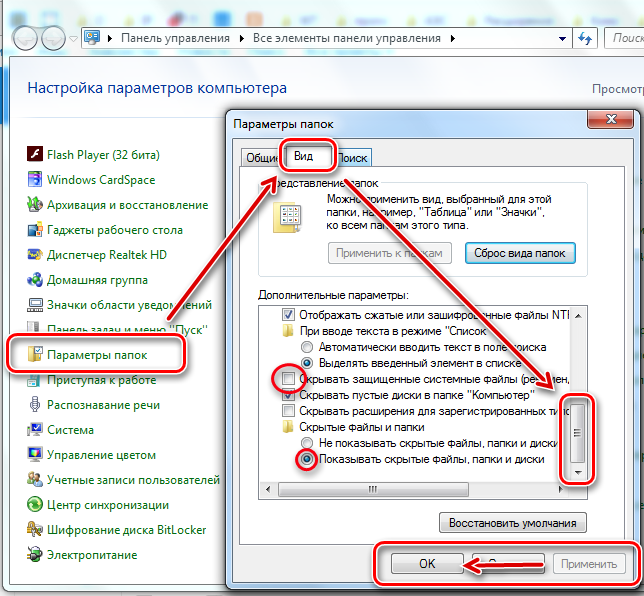 Если требуется выполнить другие действия, то на помощь придет утилита HiSuite, где целое многообразие различных функций для пользователя.
Если требуется выполнить другие действия, то на помощь придет утилита HiSuite, где целое многообразие различных функций для пользователя.
При подключении Honor 10 к телевизору наиболее эффективным способом будет соединение через HDMI-провод. Это легко, эффективно, доступно. Так пользователь смартфона получит полный доступ Honor 10. Кроме того, Wi-Fi модуль есть не у каждого телевизора, а только у дорогих моделей, поэтому если такое соединение актуально не для всех, то HDMI есть у каждого современного ТВ. Если же переходника HDMI нет, то лучше его приобрести, поскольку 3 метод соединения смартфона с телевизором с помощью USB далеко не лучший способ, так как воспроизведутся лишь те файлы, которые поддерживает ТВ.Поделиться ссылкой:
Новости партнёров и реклама
Как перенести фотографии с телефона на компьютер — Android / iPhone
Введение
Есть много причин, по которым вы можете захотеть перенести фотографии с телефона на компьютер. От резервного копирования изображений для хранения до передачи снимка для редактирования на компьютер или просто для освобождения места на телефоне — очень важно научиться переносить фотографии с телефона на компьютер.
Быстрый переход к нужной теме:
- iPhone Фото на ПК
- фотографий с iPhone на Mac
- Android Фото на ПК
- Android Фото на Mac
- Хранить фотографии в облаке и синхронизировать с другим устройством
- Дополнительно: с iPhone на iPhone ->
Как перенести все фотографии с iPhone на ПК: TouchCopy
Если вам нужно скопировать все фотографии на iPhone, включая фотографии из фотопленки, изображения, добавленные на ваше устройство с помощью iTunes, а также изображения, включенные в него в сообщениях iPhone мы рекомендуем использовать TouchCopy.TouchCopy также позволяет получить доступ ко всем другим данным на вашем iPhone, включая музыку, контакты и т. Д. и сообщения, и скопируйте их на свой компьютер. Посмотрим как:
- Загрузите TouchCopy на свой компьютер и запустите его.
- Подключите iPhone к компьютеру с помощью кабеля USB.
- Щелкните вкладку «Фото», чтобы просмотреть все фотографии вашего iPhone с помощью TouchCopy.
- Выберите фотографии, которые вы хотите передать, и нажмите «Копировать на ПК»!
Попробовать TouchCopy бесплатно ▼
Получите электронное письмо со ссылкой, чтобы вы могли загрузить бесплатную пробную версию на свой компьютер:
Примечание. Мы уважаем вашу конфиденциальность.Мы не будем передавать ваш адрес электронной почты никому и не рассылать вам спам.
Как перенести фотографии с iPhone на ПК с помощью TouchCopyПриведенные выше шаги будут копировать фотографии из вашей фотопленки iPhone и фотографии, добавленные iTunes. Если вы заинтересованы в копировании изображений, включенных в ваш текст сообщения, iMessages и сообщения WhatsApp, попробуйте прочитать наш Как перенести фотографии из сообщений iPhone статью для получения дополнительной информации.
Или, если вы хотите регулярно создавать резервные копии фотографий с iPhone на ПК, TouchCopy предоставляет фантастическую возможность сканировать iPhone на предмет новых фотографий, сделанных вами, которые ранее не создавались на ПК.Таким образом, вы можете легко сохранить только те фотографии, которые еще не сохранены на вашем компьютере, чтобы сэкономить время и поддерживать свою библиотеку фотографий в порядке и обновлять! Узнайте, как TouchCopy может экспортировать новые фотографии с iPhone на ПК>
Нравится то, что вы видите? Получить полную версию:
Купить TouchCopy сейчасКопирование фотографий из фотопленки с iPhone на ПК: приложение Windows Photos
Если вам нужно только скопировать изображения из фотопленки iPhone, вы можете использовать iTunes и приложение Windows Photos.Вот как:
- Во-первых, убедитесь, что на вашем компьютере установлена последняя версия iTunes.
- Подключите iPhone к компьютеру с помощью кабеля USB.
- Убедитесь, что ваш iPhone разблокирован. Вам также может потребоваться нажать, чтобы разрешить компьютеру доступ к вашему устройству.
- Откройте приложение Windows Photos, нажмите «Импорт»> «С USB-устройства» и следуйте инструкциям для завершения передачи.
Перенос всех фотографий с iPhone на Mac: TouchCopy
Если вам нужно скопировать все фотографии с iPhone на Mac, включая фотографии из фотопленки, изображения, добавленные на ваше устройство с помощью iTunes, а также изображения, включенные в него в сообщениях iPhone мы рекомендуем использовать TouchCopy.TouchCopy также позволяет вам получить доступ к другим данным на вашем iPhone, включая музыку, контакты и сообщения, и скопировать их на ваш Mac. Посмотрим как:
- Загрузите TouchCopy на свой Mac и запустите его.
- Подключите iPhone к Mac с помощью кабеля USB.
- Щелкните вкладку «Фото», чтобы просмотреть все фотографии вашего iPhone с помощью TouchCopy.
- Выберите фотографии, которые вы хотите перенести, и нажмите «Копировать на Mac».
- Чтобы также передавать фотографии, включенные в ваши текстовые сообщения, сообщения iMessages и WhatsApp, см. Приведенные ниже действия. здесь.
Попробовать TouchCopy бесплатно ▼
Получите электронное письмо со ссылкой, чтобы вы могли загрузить бесплатную пробную версию на свой компьютер:
Примечание. Мы уважаем вашу конфиденциальность. Мы не будем передавать ваш адрес электронной почты никому и не рассылать вам спам.
Нравится то, что вы видите? Получить полную версию:
Купить TouchCopy сейчас Как перенести фотографии с iPhone на Mac с помощью TouchCopyКопирование фотографий фотопленки с iPhone на Mac: приложение Mac Photos
Если вам нужно только скопировать фотографии из фотопленки iPhone, вы можете использовать iTunes и приложение Mac Photos.Вот как:
- Во-первых, убедитесь, что на вашем Mac установлена последняя версия iTunes.
- Подключите iPhone к Mac с помощью кабеля USB.
- Убедитесь, что ваш iPhone разблокирован. Вам также может потребоваться нажать, чтобы разрешить компьютеру доступ к вашему устройству.
- Откройте приложение Mac Photos, выберите фотографии iPhone, которые вы хотите передать, и нажмите «Импортировать выбранные».
- Чтобы импортировать все фотографии, просто нажмите «Импортировать все новые элементы».
Как перенести фотографии с телефона Android на ПК через Wi-Fi
Если вы хотите перенести фотографии со своего телефона Android на компьютер через Wi-Fi, мы рекомендуем Droid Transfer. Приложение также скопирует другие данные из ваш телефон Android, включая музыку, контакты и сообщения. Вот как перенести фотографии с телефона на ноутбук или ПК через Wi-Fi:
- Загрузите Droid Transfer на свой компьютер и запустите его.
- Загрузите бесплатное приложение Transfer Companion на свой телефон Android в магазине Google Play.
- Отсканируйте QR-код Droid Transfer с помощью приложения Transfer Companion.
- Теперь компьютер и телефон связаны. Выберите фотографии, которые вы хотите перенести, и нажмите «Копировать фотографии»!
Компаньон по передаче:
Передача дроидов:
Попробовать Droid Transfer бесплатно ▼
Получите электронное письмо со ссылкой, чтобы вы могли загрузить бесплатную пробную версию на свой компьютер:
Примечание. Мы уважаем вашу конфиденциальность.Мы не будем передавать ваш адрес электронной почты никому и не рассылать вам спам.
Нравится то, что вы видите? Получить полную версию:
Купить Droid Transfer сейчасПосмотреть в действии
Если вы регулярно выполняете резервное копирование фотографий Android на ПК, мы рекомендуем использовать функцию «Сохранить новые фотографии» в Droid Transfer. Это автоматически просканирует Android, когда вы подключите его, на предмет новых фотографий, резервные копии которых вы ранее не создавали на ПК.Затем вы можете легко и быстро сохранить эти фотографии на компьютер. Узнайте, как сохранять новые фотографии с Android на ПК с помощью Droid Transfer>
Как перенести фотографии с телефона Android на компьютер через USB-соединение
Если вы предпочитаете передавать фотографии с телефона Android через USB, подключите телефон к компьютеру с помощью USB-кабеля.
После подключения вы увидите имя вашего устройства в проводнике Windows на вашем компьютере.
Дважды щелкните ваше устройство. Здесь вы можете получить доступ к его внутренней памяти. Ваши фотографии будут находиться в папке «DCIM» или «Изображения».
Просто выберите изображения, которые вы хотите передать, щелкните правой кнопкой мыши и нажмите «Копировать». Затем щелкните правой кнопкой мыши и вставьте в место на вашем компьютере.
Как перенести фотографии с Android на компьютер — USB-переносПеренос фотографий с телефона Android на Mac: передача файлов Android
Перенос файлов с телефона Android на Mac может быть немного сложнее.Для этого типа перевода мы рекомендуем использовать Передача файлов Android. После установки на ваш Mac, вы сможете подключить свой телефон Android к Mac и копировать файлы с устройства на Mac.
Синхронизация фотографий между компьютером и телефоном
Если вы регулярно переносите фотографии со своего телефона на компьютер, вы можете рассмотреть возможность использования облачной службы. Сервисы облачного хранилища хранят ваши данные в «облаке» (внешнем сервере).Это здорово, потому что затем вы можете связать свой компьютер и несколько устройств с облачной учетной записью, что позволит вам получить доступ ко всем данным в любое время на любом устройстве. Если говорить конкретно о фотографиях, вы можете настроить свой телефон на хранение любых сделанных вами фотографий в облачном хранилище, чтобы они не занимали много места на вашем устройстве.
Доступно множество облачных сервисов, но одними из самых популярных являются iCloud, Google Drive и Dropbox.
Ознакомьтесь с нашей статьей для получения дополнительной информации о том, как перенести фотографии с iPhone на iPhone ->
Издатель: Широкоугольное программное обеспечениеНе забывайте ставить лайки и делиться с друзьями!
Лучшие приложения для передачи фотографий для iPhone в 2021 году
Что бы вы сказали, если бы мы сказали вам, что самая легкая часть фотографии на iPhone — это делать снимки? Другое дело — выяснить, где их все хранить.Но не волнуйтесь: мы составили список лучших и самых простых приложений для передачи фотографий, которые помогут вам перенести фотографии с iPhone на компьютер. В этой статье будут рассмотрены лучшие приложения для передачи фотографий как для Mac, так и для Windows, поэтому, что бы вы ни выбрали, мы поможем вам.
Перед использованием приложения для передачи фотографий
Чем больше фотографий у вас на iPhone, тем больше времени у вас уйдет на их передачу — и тем больше места они займут на вашем компьютере. Так что перед запуском любого из них вы можете выполнить очистку, чтобы убедиться, что вы перемещаете только те фотографии, которые вам нужны и нужны.
Один из способов решить эту проблему — просмотреть свои фотографии и вручную удалить те, которые вам не нужны. Но такое приложение, как Gemini Photos, сделает это намного проще и быстрее. Он сканирует всю вашу библиотеку фотографий, чтобы найти дубликаты, похожие снимки, размытые фотографии и другой беспорядок. Затем вы можете решить, удаляете ли вы все, что он предлагает, массово или вносите несколько настроек, прежде чем нажимать кнопку « Удалить ».
Вот как с помощью Gemini Photos избавиться от ненужных фотографий:
- Загрузите Gemini Photos и запустите его.
- Дайте ему пару минут, чтобы отсканировать ваши фотографии.
- Нажмите на «Дубликаты», «Подобные» или любую другую категорию, с которой хотите начать.
- Еще раз проверьте фотографии, которые приложение предлагает удалить.
- Затем нажмите «Сохранить все» или «Переместить в корзину».
- Продолжайте делать это, пока не получите только те фотографии, которые вам нужны.
Apple всегда старается сделать так, чтобы их устройства могли легко общаться друг с другом. Этот список охватывает некоторые собственные приложения, некоторые бесплатные и даже некоторые платные, которые передают гораздо больше, чем фотографии.Но в этой статье вы узнаете только о том, насколько хорошо эти приложения перемещают изображения с вашего iPhone на Mac.
1. Фотографии: собственное приложение для синхронизации с библиотекой
Возможно, самым простым и популярным приложением для синхронизации ваших изображений является приложение «Фото» на вашем Mac. Оно встроено в macOS и обычно используется для управления вашей библиотекой фотографий и видео. Фактически, когда вы подключаете свой iPhone к Mac с помощью USB-кабеля, он должен автоматически открываться и предлагать вам начать импорт ваших фотографий.
Тем не менее, приложение «Фото» может вам не подойти. Если вы еще не используете его для управления своей библиотекой изображений и видео, по общему признанию, может быть сложно использовать его только для передачи фотографий с телефона. Так что, хотя это приложение Mac по умолчанию, предназначенное для синхронизации с вашим iPhone, в этом списке для вас может быть лучшее решение.
2. AnyTrans: мощный инструмент для переноса данных
Если вам не нравятся стандартные приложения, такие как iTunes, Photos, Finder и т. Д., чтобы синхронизировать ваш iPhone с вашим Mac, тогда AnyTrans — это приложение, которое вы захотите использовать. Он призван заменить все функции синхронизации и передачи в приложениях, встроенных в macOS. Но опять же, речь идет только о ваших фотографиях.
Приятная особенность AnyTrans заключается в том, что вы можете передавать все свои изображения для синхронизации с компьютером или просто выбирать нужные изображения. AnyTrans также отсортирует фото и видео на вашем iPhone по альбомам и типу. Так, например, если есть определенная панорама, которую вы хотите импортировать, но не можете найти, вы можете отсортировать ее по панорамным изображениям и импортировать ее таким образом.
3. iMazing: управление и передача изображений на Mac
Подобно AnyTrans, iMazing позволяет синхронизировать весь ваш iPhone с Mac. Но когда дело доходит до ваших фотографий, он действительно сияет. Очевидно, что iMazing будет синхронизировать библиотеку фотографий на вашем iPhone с фотографиями на вашем Mac. Однако он также позволит вам перенести выбранные изображения, просто перетащив их из приложения iMazing прямо на рабочий стол или в другую папку в Finder. Это действительно так просто и понятно.
Кроме того, вы можете использовать iMazing для управления фотографиями на вашем iPhone. Иногда бывает сложно организовать библиотеку прямо с экрана телефона. И вот здесь-то и пригодится это приложение. Вы можете подключить свой iPhone к Mac через USB-кабель или через Wi-Fi. Затем вы можете просматривать изображения в определенных альбомах, систематизировать фотографии или даже удалять их со своего телефона.
4. Приложение Photo Transfer: перенос фотографий с помощью iPhone
Хотя все приложения в статье упростят синхронизацию ваших фотографий, Photo Transfer — единственное приложение, которое позволит вам сделать это прямо с вашего iPhone.Если у вас установлено приложение и на Mac, и на iPhone, вы сможете отправлять изображения с помощью значка «Поделиться» в приложении «Фото» на телефоне. Это потому, что это так быстро и просто.
Обратной стороной Photo Transfer является то, что даже если вы можете скачать его бесплатно, вам придется заплатить за обновление, чтобы передать свои фотографии в полном разрешении. В противном случае бесплатная версия немного сжимает их, поэтому вы не получите наилучшего качества, которое могли бы получить.
5.Image Capture: лучшее приложение для ручной синхронизации
Вы можете быть удивлены, узнав, что приложение «Фото» на вашем Mac — не единственное приложение для передачи данных, которое поставляется с вашим компьютером. На самом деле, если вы не используете фотографии для управления своей библиотекой, вам стоит попробовать еще одно приложение — Image Capture. Подключив iPhone с помощью кабеля USB, вы сможете предварительно просмотреть фотографии в альбоме «Фотопленка» и выбрать те, которые хотите импортировать. Однако, если вы вручную выбираете изображения, которые хотите перенести, снова и снова, это упростит импорт дубликатов.
Лучшие приложения для передачи фотографий между iPhone и Windows
Если вы не Mac, но все еще пользуетесь iPhone, не волнуйтесь. Существует множество приложений, которые могут помочь вам перенести изображения с телефона на компьютер. Как и список Mac, некоторые из этих приложений могут синхронизировать весь ваш iPhone. Тем не менее, в этой статье мы рассмотрим только их возможности передачи фотографий.
1. Microsoft Photos: средство передачи фотографий по умолчанию для Windows
.Когда вы подключаете iPhone к компьютеру, первое, что, вероятно, открывается, — это Microsoft Photos.Это приложение, которое входит в состав Windows 10 и более поздних версий, для управления вашей библиотекой изображений и видео. В Microsoft Photos есть функция, которая позволит вам импортировать изображения с цифровой зеркальной камеры или, в данном случае, с вашего iPhone. Вы можете синхронизировать все новые изображения со своего телефона или выбрать только несколько для передачи.
Импорт изображений с помощью Microsoft Photos довольно прост и понятен. Так что независимо от того, используете ли вы приложение для переноса фотографий впервые или свой миллионный, у вас все получится.
2. iMazing: управляйте фотопленкой с ПК
Есть несколько приложений, которые работают как на Mac, так и на ПК, но iMazing — единственное, что вы найдете в обоих списках. Но, конечно же, это все благодаря обширному списку функций для управления фотографиями на iPhone.
Как и на Mac, после подключения iPhone к ПК вы сможете просматривать, импортировать и даже управлять всеми изображениями, хранящимися на вашем телефоне. И вы можете подключать свои устройства с помощью кабеля USB или по беспроводной сети с помощью Wi-Fi, что значительно упрощает и ускоряет импорт фотографий.
3. Простая передача: синхронизация фотографий с помощью браузера
Самое главное, что отличает Simple Transfer от других приложений, описанных в этой статье, — это то, что им в первую очередь управляет приложение на вашем iPhone, а не на рабочем столе. Он позволяет отправлять изображения с iPhone по беспроводной сети на любое устройство — в данном случае на компьютер с Windows. И он использует частный сервер, поэтому вы можете подключиться к своему телефону, перейдя на защищенный веб-сайт в браузере. Затем вы можете выбрать, какие изображения вы хотите импортировать, используя только свой iPhone.
Что касается конфиденциальности, Simple Transfer не загружает и не передает ваши изображения куда-либо, кроме вашего компьютера. Веб-сайт является частным и доступен только для устройств, находящихся в той же сети, поэтому вы можете не захотеть использовать его, находясь в ближайшей кофейне. Но если вы находитесь в затруднительном положении на публике, вы можете загрузить приложение Simple Transfer Desktop на свой компьютер, которое также позволит вам передавать фотографии через USB.
4. Доктор Фон: Предварительный просмотр и передача фото
Др.Fone — еще одно невероятное приложение для передачи фотографий, которое позволяет просматривать изображения на телефоне перед их передачей на компьютер. Это замечательно, потому что, если вы решите, что не хотите синхронизировать свои новые фотографии, вы можете легко просмотреть и выбрать несколько изображений, которые хотите импортировать.
Вы также можете использовать его для управления изображениями на телефоне, что означает, что вы можете лучше организовать их в альбомы, что иногда может быть утомительно на маленьком экране телефона. Но, пожалуй, одной из самых приятных функций является то, что он позволяет конвертировать изображения HEIC в JPG.HEIC — это специальный тип файлов, созданный Apple для сохранения высокого качества фотографий и низкого размера файлов. Обратной стороной является то, что нет приложений, созданных для Windows, которые могут их открывать. Доктор Фон, однако, поможет вам преобразовать эти изображения, так что вам не о чем будет беспокоиться.
5. IOTransfer 2 Pro: мощный менеджер устройств iOS
Благодаря привлекательному дизайну и простому в использовании интерфейсу, IOTransfer 2 Pro помогает во многих отношениях правильно переносить и даже управлять медиатекой вашего iPhone на вашем компьютере.IOTransfer 2 Pro, заявленный как полная замена iTunes, ставит ваши фотографии на передний план, делая невероятно простым импортировать изображения и удалять их с телефона, чтобы они не занимали место на двух ваших устройствах. Самое приятное то, что IOTransfer 2 Pro не сжимает и не снижает качество импортируемых фотографий. Вместо этого все остается в своем оригинальном потрясающе высоком разрешении.
Несмотря на то, что нативные фото-приложения доступны и полезны на обеих платформах, нет недостатка в опциях, которые помогут вам перенести фотографии с вашего iPhone.Надеюсь, этот список лучших приложений для передачи фотографий помог вам найти приложение, которое не только хорошо работает, но и вам понравится. И если вы также ищете приложения для хранения фотографий, которые могли бы служить альтернативой Google Фото, мы вам поможем.
Как отображать ваши цифровые фотографии
Marilee Bentz Designs, Inc. Сохранить фото Типичная продолжительность проекта: Настройка устройства может составлять от 15 минут до часа. По словам Деппы, после настройки устройства вы можете менять фотографии на цифровом дисплее за считанные минуты.Лучшее время для начала: Вы можете начать этот проект в любое время. Лучше всего начать после того, как ваши цифровые фотографии будут систематизированы. Этот процесс сортировки — отдельный проект и может занять много времени, говорит Деппа, поэтому людям нужно знать, что организация библиотеки цифровых фотографий не происходит мгновенно.
Количество отображаемых фотографий: Количество отображаемых изображений может варьироваться. Джули Кесслер, сертифицированный организатор личных фотографий в Picture This Organized, рекомендует выбрать небольшую коллекцию, которая служит определенной цели или имеет тему.«Если вы это сделаете, у вас будет гораздо больше впечатлений от просмотра, чем если вы просто подключите всю свою коллекцию фотографий», — говорит она.
Одна из ее клиенток решила использовать цифровую фоторамку, чтобы показывать только изображения своих внуков. Когда у клиента появляются новые фотографии детей, он просит Kessler обновить изображения фоторамки.
Типы изображений для отображения: На устройствах можно отображать портретные или альбомные фотографии. Если ориентация фотографии нарушена или устройство обрезает изображения по размеру экрана, Кесслер говорит, что вам нужно будет зайти в настройки устройства, чтобы решить проблему.Техническая поддержка вашего устройства может стать отличным ресурсом, если вам понадобится помощь.
Кесслер, который также является членом Ассоциации организаторов персональных фотографий, напоминает людям, что если фотографии получаются размытыми или некачественными на фотоаппарате или компьютере, цифровой дисплей, вероятно, преувеличивает проблему, делая фотографии еще хуже. Она рекомендует не добавлять их в слайд-шоу цифрового дисплея.
Обслуживание: После того, как ваши изображения отобразятся на вашем устройстве, вы можете войти и обновить папку с фотографиями в любое время.Кесслер советует пересматривать изображения примерно раз в месяц, чтобы обновлять их. «Не позволяйте изображениям стареть и просто сидеть на месте», — говорит она. «Помните, что вы создали их с определенной целью, и наслаждайтесь ими».
Подробнее об организации цифровых фотографий
Редактирование изображений 101: Программное обеспечение для редактирования изображений
Урок 2: Программное обеспечение для редактирования изображений
/ ru / imageediting101 / Getting-started-with-image-edit / content /
Введение
Хотя существует множество приложений, которые вы можете использовать для редактирования изображений на вашем компьютере или мобильном устройстве, программное обеспечение, которое вы будете использовать, будет во многом зависеть от ваших потребностей.Некоторые приложения позволяют внести только несколько основных изменений, в то время как другие предоставляют доступ к расширенным и мощным инструментам. Мы рассмотрим некоторые из самых популярных доступных сегодня программ для редактирования изображений, включая бесплатных и платных .
Базовая программа для редактирования изображений
Если вам просто нужно сделать простых корректировок изображения, например, кадрирование , изменение размера или поворот , вам доступно множество бесплатных приложений.Это включает в себя встроенное программное обеспечение на вашем устройстве, а также некоторое программное обеспечение сторонних производителей .
Встроенное ПО
Большинство компьютеров и мобильных устройств поставляются с той или иной базовой программой для редактирования изображений. Просмотрите список ниже, чтобы узнать больше об инструментах на вашем устройстве:
- Windows : почти каждый компьютер с Windows включает Microsoft Paint. Возможно, вы уже знаете, что Paint — это простое приложение для рисования, но его также можно использовать для базовой настройки изображения.Другой вариант — Microsoft Photos, бесплатное приложение, которое включает в себя более продвинутые инструменты редактирования и позволяет легко систематизировать фотографии.
- macOS : все компьютеры Mac включают предварительную версию. Хотя эта программа в основном используется для просмотра изображений и файлов PDF, она также включает в себя несколько основных инструментов редактирования. Новые Mac также поставляются с предустановленной программой Apple Photos, которую вы можете использовать для систематизации и редактирования фотографий.
- iOS : фотографии, сделанные на iPhone или iPad, появятся в приложении Photos .Отсюда вы можете внести несколько основных корректировок в любое изображение.
- Android : фотографии, сделанные на большинстве современных устройств Android, можно настроить в приложении Google Photos или приложении Gallery .
Стороннее программное обеспечение
Существует множество сторонних приложений для редактирования изображений, которые вы можете использовать на своем компьютере или мобильном устройстве. Некоторые из них бесплатны, а другие платные. Одним из примеров является Pixlr, бесплатный редактор, который запускается в вашем веб-браузере.Для быстрого редактирования у Pixlr есть базовая версия под названием Pixlr X, которая также доступна в виде мобильного приложения. В этом уроке мы будем использовать Pixlr X, чтобы продемонстрировать различные задачи редактирования.
Если у вас есть смартфон или планшет , существует множество бесплатных приложений , которые вы можете использовать для редактирования изображений, включая Instagram, VSCO и Photoshop Express. Большинство мобильных приложений не включают в себя столько функций, сколько вы найдете в настольных приложениях, но они позволяют легко вносить базовые изменения на ходу.
Редактирование изображений в Microsoft Office
Вы можете этого не осознавать, но некоторые программы из набора Microsoft Office , такие как Word , PowerPoint и Publisher , включают инструменты редактирования изображений. Эти инструменты будут особенно полезны, если вы хотите внести простые корректировки в изображение в документе или презентации.
Вы можете просмотреть эти уроки из наших руководств, чтобы узнать больше о редактировании изображений с помощью Microsoft Office.
Программное обеспечение для расширенного редактирования изображений
Если вам нужно дополнительных инструментов редактирования , вы можете использовать расширенное приложение для редактирования изображений. Вы можете узнать больше о некоторых из самых популярных ниже, но имейте в виду, что это лишь некоторые из множества доступных вариантов.
Adobe Photoshop
Даже если вы никогда особо не редактировали изображения, возможно, вы слышали об Adobe Photoshop. Photoshop — чрезвычайно мощное приложение, доступное как для устройств Windows, так и для Mac, используется многими профессиональными фотографами и дизайнерами.Это также очень дорогой , поэтому, если вам не нужно профессионально редактировать фотографии, вы можете рассмотреть возможность получения одного из более доступных (или бесплатных) вариантов ниже.
Элементы Photoshop
Вы можете думать о Photoshop Elements как о Photoshop Light . Это дает вам доступ к некоторым из самых популярных функций полной версии Photoshop, но обычно это стоит менее 100 долларов. Хотя некоторые продвинутые пользователи Photoshop могут быть разочарованы его ограничениями, Photoshop Elements — хороший вариант для начинающих и промежуточных пользователей.
Pixelmator
Хотя Pixelmator Pro доступен только для Mac, он включает в себя многие расширенные функции Photoshop и обычно стоит менее 50 долларов.
GIMP
Разработанный как альтернатива Photoshop с открытым исходным кодом, GIMP бесплатно до использовать как на Windows, так и на Mac. Хотя это мощное приложение, вы можете найти интерфейс запутанным и сложным в использовании, если вы немного не знакомы с другим программным обеспечением для редактирования изображений.
пикселей
Как и Pixlr X, полный редактор Pixlr Editor — это бесплатное приложение, которое запускается в вашем веб-браузере. Он включает в себя несколько расширенных функций и во многом похож на Photoshop.
Программное обеспечение для управления фотографиями
Многие профессиональные фотографы предпочитают использовать приложение для управления фотографиями , такое как Adobe Photoshop Lightroom CC, Microsoft Photos и Apple Photos. С помощью инструментов организации, таких как , помечающая и папки , эти приложения упрощают просмотр большого количества фотографий и управление ими.Для удобства они также включают в себя множество инструментов для редактирования , , , , что означает, что вы можете использовать одно приложение для всех ваших потребностей редактирования изображений.
/ ru / imageediting101 / Making-basic-adjustments / content /
Какую программу я могу использовать для просмотра, редактирования или создания изображений?
Обновлено: 01.02.2021, Computer Hope
Существует множество программ, которые вы можете использовать для отображения, просмотра, редактирования и создания изображений, логотипов или иллюстраций на вашем компьютере.В следующем списке представлены рекомендуемые игры, которые вы можете попробовать.
ПримечаниеСегодня используется множество различных форматов файлов изображений и расширений файлов. К сожалению, ни одна программа не может открыть их все. Убедитесь, что формат изображения, который вы хотите открыть или создать, поддерживается программой. Распространенные расширения файлов изображений, такие как .GIF, .JPG и .PNG, поддерживаются всеми программами. Однако менее распространенные расширения, такие как .PSD, могут поддерживаться только несколькими программами.
IrfanView
Платформа: Microsoft Windows.
Возможности: Просмотр и редактирование изображений.
Дополнительная информация: Отличная бесплатная программа для просмотра большого количества различных форматов изображений. Некоторые из поддерживаемых форматов включают ANI, CUR, BMP, SVG, ECW, PS, PDF, GIF, ICO, IMG, JPG, JPEG, NGG, PBM, PCX, PIC, PNG, RAW, SWF, TIFF, WBMP, WMF, и другие изображения, видео и аудио файлы. IrfanView также позволяет создавать слайд-шоу, изменять формат и другие настройки сразу нескольких файлов и выполнять другие незначительные манипуляции с изображениями.См. IrfanView для получения дополнительной информации и бесплатного скачивания этой программы.
Фотоби
Платформа: Microsoft Windows.
Возможности: Просмотр, редактирование и создание изображений.
Дополнительная информация : бесплатный редактор изображений с множеством функций в платных программах, включая создание анимированных GIF, фильтров Adobe, трехмерного фото-куба и генератора глобусов. Photobie можно скачать с Softonic .
GIMP
Платформа: Linux, Unix, Microsoft Windows, macOS и другие.
Возможности: Просмотр, редактирование и создание изображений.
Дополнительная информация : отличный бесплатный редактор и программа просмотра изображений с открытым исходным кодом и почти таким же набором функций, как Adobe Photoshop. См. Страницу GIMP для получения дополнительной информации и бесплатной загрузки этой программы.
PhotoPlus
Платформа: Microsoft Windows.
Возможности: Просмотр, редактирование и создание изображений.
Дополнительная информация: Еще одна замечательная бесплатная программа для просмотра, редактирования и создания фотографий и изображений.У компании также есть бесплатное программное обеспечение с засечками, программное обеспечение для настольных издательских систем (PagePlus SE), программное обеспечение для векторного рисования (DrawPlus) и бесплатное программное обеспечение для 3D-анимации (3DPlus). Дополнительную информацию о каждом из этих продуктов и их бесплатную загрузку можно найти на веб-сайте Affinity .
ACDSee
Платформа: Microsoft Windows.
Возможности: Просмотр и редактирование изображений.
Дополнительная информация: Одна из лучших программ для работы с фотографией и изображениями.ACDSee имеет мощный движок RAW с полной 64-битной поддержкой. Посетите веб-сайт ACDSee для бесплатной загрузки пробной версии и ссылок на другие мощные программы обработки изображений.
Крита
Платформа: Linux, macOS и Microsoft Windows.
Возможности: Просмотр и редактирование изображений.
Дополнительная информация: Бесплатная программа рисования с открытым исходным кодом, доступная для всех основных платформ. См. Страницу Krita для бесплатной загрузки и получения дополнительной информации о программе.
MSPaint
Платформа: Microsoft Windows.
Возможности: Просмотр, редактирование и создание изображений.
Дополнительная информация Программа просмотра и редактирования изображений, включенная во все версии Microsoft Windows. Однако он ограничен просмотром только нескольких форматов изображений, включая BMP, GIF, JPG, PNG и TIFF, с помощью основных инструментов создания изображений. Paint по-прежнему остается хорошей программой для пользователей, которые хотят просматривать изображения или создавать простые. См. Страницу Microsoft Paint для получения дополнительной информации.
Adobe Photoshop
Платформа: Microsoft Windows, macOS и другие.
Возможности: Просмотр, редактирование и создание изображений.
Дополнительная информация Безусловно, одна из самых продвинутых доступных программ для редактирования и создания изображений. Эта программа предназначена для пользователей, серьезно относящихся к редактированию и созданию изображений, и может стоить несколько сотен долларов. Посетите нашу страницу Adobe Photoshop для получения дополнительной информации об этом продукте или посетите сайт Adobe.
Affinity Photo
Платформа: Microsoft Windows, macOS
Возможности: Просмотр, редактирование и создание изображений.
Дополнительная информация: Более дешевая альтернатива Photoshop, разработанная Serif. Он имеет аналогичный пользовательский интерфейс и набор функций, что и Photoshop, и остается конкурентоспособным с каждым обновлением. Для получения дополнительной информации об этой программе посетите нашу страницу Affinity Photo .
Программное обеспечение Alien Skin
Платформа: Microsoft Windows, macOS.
Возможности: Просмотр, редактирование и создание изображений.
Дополнительная информация Alien Skin Software — полная программа для редактирования фотографий. Он также систематизирует ваши фотографии. Программное обеспечение также можно использовать как плагин для редактирования.
CorelDRAW
Платформа: Microsoft Windows, macOS.
Возможности: Просмотр, редактирование и создание изображений.
Дополнительная информация Программа графического дизайна для профессиональной векторной иллюстрации, верстки и редактирования фотографий.По состоянию на 2020 год Corel предлагает это программное обеспечение по цене 499 долларов США. Для получения дополнительной информации и бесплатной пробной версии этого продукта посетите страницу CorelDRAW .
Corel Painter
Платформа: Microsoft Windows, macOS.
Возможности: Просмотр, редактирование и создание изображений.
Дополнительная информация Программное обеспечение для рисования для профессиональных художников мазками кисти, которые динамически реагируют на движения пера. По состоянию на 2020 год Corel предлагает это программное обеспечение по цене 299 долларов.00. Для получения дополнительной информации и бесплатной пробной версии этого продукта посетите страницу Corel Painter .
PhotoScape
Платформа: Microsoft Windows, macOS
Возможности: Просмотр, редактирование и создание изображений.
Дополнительная информация: Программа для редактирования фотографий, которая может редактировать несколько фотографий одновременно и объединять их в одну большую. Photoscape также может создавать анимированные GIF-файлы и имеет инструмент Face Finder, который позволяет пользователям находить похожие лица в Интернете.По состоянию на 2020 год PhotoScape выпускается в двух версиях: бесплатная и профессиональная по цене 39,99 долларов. Для получения дополнительной информации посетите нашу страницу PhotoScape.
Конечно, это лишь некоторые из сотен различных бесплатных и коммерческих редакторов изображений и фотографий. Чтобы узнать больше, воспользуйтесь нашим инструментом для поиска других бесплатных редакторов изображений.
Как лучше всего организовать фотографии на вашем компьютере
Найдите минутку, чтобы хорошенько подумать обо всех цифровых фотографиях, которые вы хотите сохранить.
Большинство ваших снимков, вероятно, сохраняется на вашем мобильном телефоне, потому что в наши дни сотовые телефоны являются нашими наиболее часто используемыми фотоаппаратами. Если вы фотограф, у вас, несомненно, есть много фотографий, сохраненных на вашем цифровом фотоаппарате.И давайте не будем забывать о фотографиях, которые мы получаем от других людей — мы сохраняем картинки, которые нам пишут наши друзья, или, может быть, мы загружаем изображение, на котором мы отмечены в социальных сетях. Это много изображений, за которыми нужно следить.
Что еще хуже, возможно, не все изображения собраны в одном месте.У большинства людей фотографии разбросаны по разным устройствам, профилям в социальных сетях и учетным записям облачного хранилища. Это затрудняет поиск отдельной фотографии, когда она вам действительно нужна, а также увеличивает вероятность того, что некоторые из ваших фотографий могут пропасть или случайно быть удалены.
Не бойтесь — HP Tech Takes уже здесь! Вот несколько советов, как лучше всего организовать ваши фотографии на компьютере.
Создайте центр цифровых фотографий (DPH)
Организация ваших фотографий сама по себе несложная задача.Что сложно, так это организовать себя достаточно организованно, чтобы организоваться (позвольте этому на мгновение осознать).
Первым и наиболее важным шагом является создание центра цифровых фотографий (DPH). Думайте о DPH как о своем цифровом картотеке, месте, где вы собираетесь хранить все свои фотографии. Ваш цифровой фотоцентр должен иметь большой объем места для хранения:
- Легкий доступ
- Легкое резервное копирование
- Безопасный
- Долговечный
На вашем компьютере
Лучший цифровой фотоцентр — это простой папку на вашем компьютере, если у вас достаточно места на жестком диске.Папка соответствует всем критериям нашего идеального DPH. К нему очень легко получить доступ; все, что вам нужно сделать, это щелкнуть папку, чтобы открыть ее и просмотреть ее содержимое. Также легко выполнить резервное копирование, потому что вы можете перетащить папку на значок внешнего жесткого диска или вы можете загрузить содержимое папки в программу облачного хранилища. Также нет ограничений на количество данных, которые вы можете поместить в папку [1].
Оставайтесь в безопасности
Что касается безопасности, вы можете легко зашифровать всю папку.Шифрование — это процесс, в котором содержимое фрагмента данных перемешивается, поэтому только авторизованные пользователи (вы) могут получить к нему доступ.При шифровании папки вы сможете установить пароль, который нужно будет вводить каждый раз, чтобы открывать ее. Зашифровать папку намного проще, чем зашифровать каждую отдельную фотографию, которая в ней хранится — это было бы чрезвычайно утомительно или совершенно невозможно, если у вас есть тысячи фотографий.
Главный вывод: всегда лучше хранить все в одном файле, который легко зашифровать, переместить и загрузить.Создайте новую папку и назовите ее «Фото». Бум, это же ваш центр цифровых фотографий.
Go external
Единственная проблема может заключаться в том, сколько памяти у вас есть на вашем компьютере. В этом случае вам может потребоваться использовать внешний жесткий диск (EHD) — или несколько, если у вас так много фотографий — для ваших архивных фотографий, и иметь только те фотографии, к которым вам нужен немедленный доступ, в доступном DPH.
Если у вас есть ноутбук, то вы можете держать свой EHD подключенным во время упорядочивания, а затем отключать его от сети и пользоваться всеми важными фотографиями под рукой.Просто не используйте облачное хранилище в качестве DPH — мы выясним, почему.
Дважды хорошо, трижды лучше
Убедитесь, что у вас есть резервная копия вашей библиотеки фотографий. Все мы слышали ужасные истории о потерянных ноутбуках, неисправных жестких дисках и взломанных данных. Не теряйте свои драгоценные воспоминания или важные профессиональные фотографии, потому что они хранились только в одном месте. Убедитесь, что вы создали резервные копии своих фотографий (и всех других документов, пока вы это делаете) хотя бы в одном, а лучше в двух других местах хранения файлов.
В идеальном мире они должны быть на вашем компьютере, на внешнем жестком диске или в облаке.
Выберите способ организации наших фотографий
Теперь, когда вы создали свой DPH, вам нужно выяснить, как организовать в нем свои фотографии. Вы можете упорядочить фотографии по:1. Как упорядочить фотографии по дате
Один из самых популярных способов упорядочить фотографии — по дате съемки. Большинство людей создают папки для каждого года, а затем вы можете разделить эти папки на месяцы или события в течение этого года.
Если вы профессиональный фотограф, который каждый день делает большое количество снимков, вы можете даже разделить папки с «месяцами» на отдельные папки с «неделями» или «днями», а затем по событиям или тегам.
2. Как организовать фотографии по событию
Вы также можете организовать фотографии по событию, в том числе:
- Свадьбы
- Дни рождения
- Праздничные собрания
- Каникулы
Некоторым людям нравится комбинированный подход, в котором они упорядочивайте свои фотографии по годам, а затем группируйте их по конкретным событиям.Таким образом, вы сможете найти фотографии с отпуска на Гавайях в 2017 году, не просматривая Флориду в 2012 году и не отвлекаясь от этих великолепных снимков детей Ирландии в 2015 году.
3. Как упорядочить фотографии по размеру файла
Это может быть хорошая категория для фотографов. Фотографии, сделанные на цифровые камеры более высокого класса, вероятно, будут иметь больший размер файла, чем фотографии, снятые на меньшую цифровую камеру. Сортировка фотографий по размеру файлов может быть хорошим способом сгруппировать фотографии, снятые с более высоким разрешением, например 4K.
Опять же, сортировка профессиональных фотографий по размеру, мероприятию или клиенту поможет отделить их от концерта группы Junior в шестом классе, который вы запомнили с помощью своего мобильного телефона.
4. Как организовать ваши фотографии с помощью тегов
Теги — один из лучших способов упорядочить ваши фотографии. Теги — это ключевые слова, которые вы можете добавить к фотографии, чтобы упростить поиск фотографии с помощью функции поиска вашего компьютера.
Допустим, вы фотографируете своего друга Гэри в канун Нового года.К описанию фотографии можно добавить теги «Гэри» и «Новый год». Если вам когда-нибудь понадобится найти картинку, вы можете просто выполнить поиск «Гэри Новый год» на своем компьютере, и вы сразу же получите доступ к файлу.
При желании вы можете организовать свои фотографии исключительно с помощью тегов. Категории ваших тегов могут быть «праздники», «друзья» или «каникулы на Гавайях». Даже если вы не хотите упорядочивать фотографии по тегам, эти дескрипторы все равно можно разместить на фотографиях для целей поиска.
Windows 10 позволяет легко добавлять теги к фотографиям. Просто щелкните правой кнопкой мыши фотографию, которую хотите пометить, и выберите «Свойства». Перейдите на вкладку «Подробности», и вы найдете поле ввода тега, расположенное в категории «Описание».
Вы должны иметь привычку отмечать свои новые фотографии каждый раз, когда помещаете их в DPH. Обратной стороной является то, что это может занять много времени, особенно если вы сделали много фотографий. Просто в конечном итоге вы сэкономите намного больше времени, потому что сможете быстро искать конкретную фотографию.
Используйте пирамидальную иерархию
Используйте пирамидальную структуру для разделения вашего цифрового фотохаба. В конечном итоге должна быть только одна папка, содержащая все ваши фотографии. В этой папке постепенно создавайте подразделения по категориям фотографий.
Не используйте облачное хранилище, поскольку ваш DPH
Облачное хранилище — отличный инструмент, который позволяет легко переносить ваши фотографии между устройствами или делиться фотографиями с друзьями и семьей. К популярным программам облачного хранения относятся:- Dropbox
- Google Drive
- iCloud
- Nextcloud
Облачное хранилище — это здорово, но вы не должны использовать свою учетную запись в облаке в качестве центра цифровых фотографий, и вы не должны хранить свой DPH исключительно в облаке.
Мы не говорим, что вам следует вообще избегать облачного хранилища — на самом деле, облако является неотъемлемым инструментом, когда вы действительно начинаете систематизировать свои фотографии. Но у хранения фотографий исключительно в облаке есть несколько недостатков.
1. Требуется подключение к Интернету.
Для доступа к облаку необходимо безопасное подключение к Интернету. Без него вы не сможете загружать новые фотографии в свой DPH, а также не сможете получить доступ к фотографиям, которые там уже хранятся.Это просто облом. Вы должны иметь доступ к своим фотографиям, когда захотите, и если вы фотограф, крайне важно, чтобы у вас всегда был немедленный доступ к вашим фотографиям.
2. Облачная компания может обанкротиться
Всегда существует небольшой риск того, что компания, управляющая вашим облачным аккаунтом, может обанкротиться. Перенос файлов из облака на новое устройство хранения займет много времени, а если вы пропустите заметку, ваши данные могут быть полностью удалены, прежде чем вы сможете перенести их в другое место.
3. Ваши данные могут быть взломаны
Когда вы используете облачное хранилище, вы храните свои данные на частном сервере, управляемом облачной компанией. Эти серверы уязвимы для цифровой кражи. Хотя большинство облачных компаний вкладывают много денег в защиту своих серверов с помощью протоколов шифрования, утечки данных происходили в прошлом и, вероятно, будут происходить в будущем.4. Возможно, вам придется заплатить за хранение фотографий.
Некоторые облачные компании взимают ежемесячную плату за свои услуги.Даже «бесплатные» облачные программы устанавливают ограничение на объем данных, которые вы можете хранить, и взимают плату за дополнительное пространство для хранения. Если вы когда-нибудь решите прекратить платить (или если ваша кредитная карта утеряна или украдена и вы измените номер), вы можете потерять хранящиеся там данные.
Используйте облачное хранилище для синхронизации и резервного копирования
Один из лучших способов консолидировать все ваши фотографии — использовать облачное хранилище для их синхронизации на одном устройстве. Например, большинство сотовых телефонов позволяют автоматически создавать резервные копии всех ваших фотографий в облаке.Вы обязательно должны включить эти настройки, где можете. Если вы храните DPH на портативном компьютере, вы сможете получить доступ к облаку прямо со своего портативного компьютера и загрузить фотографии, сделанные на мобильный телефон.
Облачное хранилище также является хорошим способом резервного копирования DPH. Просто убедитесь, что вы постоянно храните его на компьютере или на внешнем жестком диске. Если вам нужен компьютер с большим объемом памяти, обратите внимание на наши ноутбуки емкостью 1 ТБ.Не забывайте о папках вывода
Многим фотографам нравится использовать программное обеспечение для редактирования фотографий, такое как Adobe Photoshop, для редактирования своих фотографий.Когда вы редактируете фотографию, вы собираетесь создать новый файл фотографии. Возможно, вам понравится отредактированная фотография поверх оригинала, и у вас может возникнуть соблазн просто удалить оригинал. Но всегда следует хранить как отредактированную, так и оригинальную версию.
Вы должны создать отдельную папку вывода для хранения отредактированных версий ваших фотографий. Если у вас есть папка с категорией «Фотографии с отпуска», вы можете создать другую подпапку с категорией «Фотографии с отпуска — отредактировано».”Избегайте смешивания исходных и отредактированных фотографий.
Получите необходимые технологии для редактирования и упорядочивания фотографий
Если у вас Windows 10, вы можете использовать приложение «Фотографии», которое поможет вам в систематизации фотографий. Приложение «Фотографии» позволяет сортировать изображения по альбомам, а также позволяет сортировать фотографии по папкам, чтобы вы могли создавать свои собственные иерархические DPH [2]. Если у вас нет Windows 10, обратите внимание на некоторые из наших ноутбуков HP с Windows. Если вы часто редактируете фотографии, убедитесь, что у вас есть компьютер, на котором можно работать с интенсивными программами для редактирования фотографий, такими как Adobe Photoshop.Вам понравятся наши ноутбуки HP для редактирования фотографий, оптимизированные для творческих профессионалов.Об авторе
Зак Кабадинг (Zach Cabading) — автор статей в HP® Tech Takes. Зак — специалист по созданию контента из Южной Калифорнии, он создает разнообразный контент для индустрии высоких технологий.Что такое изображение? — Определение с сайта WhatIs.com
КТакже см. Изображения, метаданные изображений.
Изображение — это визуальное представление чего-либо.В информационных технологиях этот термин имеет несколько применений:
1) Изображение — это изображение, которое было создано или скопировано и сохранено в электронном виде. Изображение можно описать в терминах векторной или растровой графики. Изображение, хранящееся в растровой форме, иногда называют растровым изображением. Карта изображения — это файл, содержащий информацию, которая связывает различные места на указанном изображении с гипертекстовыми ссылками.
Распространенные онлайн-форматы файлов изображений:
JPEG (произносится как JAY-peg) — файл графического изображения, созданный в соответствии со стандартом Joint Photographic Experts Group, группы экспертов ISO / IEC, которая разрабатывает и поддерживает стандарты для набора алгоритмов сжатия компьютерных файлов изображений.Файлы JPEG обычно имеют расширение .jpg.
GIF (многие, в том числе разработчик, произносят «JIF»; многие другие произносят «GIF с жесткой буквой G») означает формат обмена графикой. GIF использует тип данных 2D-растра и кодируется в двоичном формате. Файлы GIF обычно имеют расширение .gif.
GIF89a — это анимированное изображение в формате GIF, отформатированное в соответствии с версией GIF 89a. Одним из основных преимуществ формата является возможность создавать анимированное изображение, которое можно воспроизвести после передачи на движущуюся страницу зрителя, например, вращающийся значок или баннер с рукой, которая машет рукой, или буквы, которые волшебным образом увеличиваются в размерах.GIF89a также можно указать для чересстрочного представления GIF.
PNG (произносится как ping ) — переносимая сетевая графика) — это формат файла для сжатия изображений, который был разработан для обеспечения ряда улучшений по сравнению с форматом GIF. Как и GIF, файл PNG сжимается без потерь (это означает, что вся информация об изображении восстанавливается, когда файл распаковывается во время просмотра). Файлы обычно имеют расширение .png.
SVG — это масштабируемая векторная графика, описание изображения как приложения XML.Любая программа, такая как браузер, который распознает XML, может отображать изображение, используя информацию, предоставленную в формате SVG. Масштабируемость означает, что файл можно просматривать на экране компьютера любого размера и разрешения, будь то маленький экран смартфона или большой широкоформатный дисплей ПК. Файлы обычно имеют расширение .svg.
- TIFF (формат файла изображения тега) — это распространенный формат для обмена растровыми изображениями (растровыми изображениями) между прикладными программами, включая те, которые используются для изображений сканера.Файл TIFF можно определить как файл с суффиксом имени файла .tiff или .tif.
2) Образ диска — это копия всего содержимого запоминающего устройства, такого как жесткий диск или DVD.

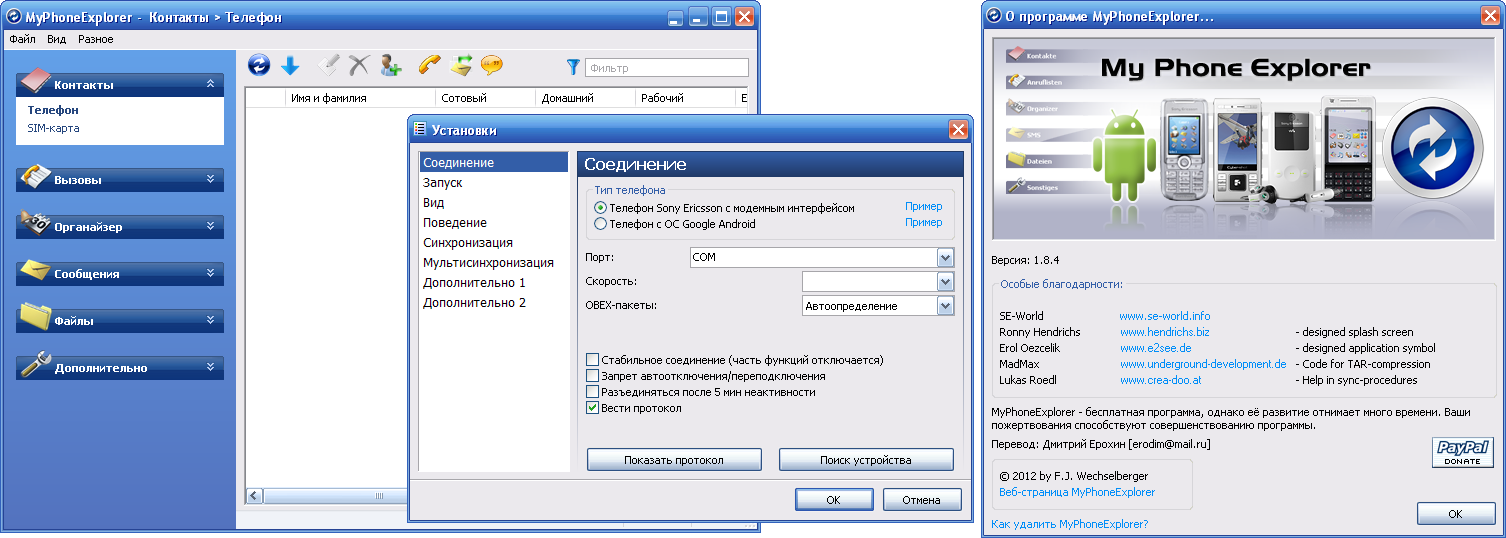
 Выберите «WiFi Connection» и нажмите «Зеркало» на вашем телефоне, затем выберите имя устройства с «Apowersoft» внутри.
Выберите «WiFi Connection» и нажмите «Зеркало» на вашем телефоне, затем выберите имя устройства с «Apowersoft» внутри.