Пропал значок батареи на ноутбуке windows 7: Страница не найдена — Как установить Windows XP, 7, 10. Самостоятельная настройка компьютера.
Добавление значка аккумулятора на панель задач в Windows 10
Чтобы проверить состояние заряда аккумулятора, выберите значок аккумулятора на панели задач. Чтобы добавить значок аккумулятора на панель задач, выполните следующие действия.
-
Перейдите в раздел Пуск > Параметры > Персонализация > Панель задач, а затем прокрутите экран вниз до области уведомлений. Перейдите в раздел Выберите значки, отображаемые в панели задач и переведите переключатель Питание в положение «Вкл.» (Примечание. Переключатель «Питание» не отображается в таких системах, как настольный компьютер, которые работают не от аккумулятора.) Если значок аккумулятора все равно не отображается, установите флажок Показать скрытые значки на панели задач, а затем выберите значок аккумулятора.
-
Если на устройстве, работающем от аккумулятора, при переходе в раздел Пуск > Параметры > Персонализация
 В разделе Батареи щелкните правой кнопкой мыши батарею вашего устройства, выберите пункт Отключить и нажмите кнопку Да. Подождите несколько секунд, щелкните правой кнопкой мыши батарею и выберите Включить. Затем перезапустите устройство.
В разделе Батареи щелкните правой кнопкой мыши батарею вашего устройства, выберите пункт Отключить и нажмите кнопку Да. Подождите несколько секунд, щелкните правой кнопкой мыши батарею и выберите Включить. Затем перезапустите устройство.
-
Если в разделе Пуск > Параметры > Персонализация > Панель управления вы включили переключатель «Питание», но значок аккумулятора не отображается на панели задач, в поле поиска на панели задач введите диспетчер задач и выберите Диспетчер задач в списке результатов. На вкладке Процессы в столбце Имя щелкните правой кнопкой Проводник и выберите Перезапустить.
Вот несколько советов по экономии заряда аккумулятора
Переход в раздел параметров аккумулятора
Пропал значок вай-фай на ноутбуке
Методы, описанные в рамках данной статьи, сосредоточены на возвращении значка Wi-Fi, пропавшего из вида пользователя, но при этом с сохранением доступа к интернету.
Если же вы столкнулись с тем, что нет выхода в интернет, и желаете исправить именно эту ситуацию, перейдите по ссылке ниже, чтобы получить тематическое руководство.
Подробнее: Что делать, если пропал Wi-Fi на ноутбуке с Windows 10
Способ 1: Проверка панели задач
Изначально значок подключения к беспроводной сети расположен на панели задач и иногда пользователи теряют его, случайно переместив в расширенную область, которая доступна в виде отдельного списка значков, открывающегося нажатием левой кнопкой мыши по стрелке на той самой панели.
- Обратите внимание на следующий скриншот, найдите обведенный значок на своей панели задач и нажмите по нему.
- Если в появившемся списке есть значок Wi-Fi, значит вы его случайно туда переместили.
- Для изменения положения зажмите иконку левой кнопкой мыши и переместите на основную панель.
- Убедитесь в том, что теперь уведомление о сетевом подключении находится на своем месте и корректно отображается.

Способ 2: Включение отображения значка
Самая популярная причина пропажи рассматриваемого значка — отключение его отображения в настройках панели задач. Вам необходимо вручную это проверить и активировать отображение, если это потребуется.
- Откройте меню «Пуск» и перейдите в приложение «Параметры», нажав по значку с изображением шестеренки.
- Выберите панель «Персонализация».
- Через список слева перейдите в раздел «Панель задач».
- Щелкните по ссылке «Выберите значки, отображаемые в панели задач», которая находится в блоке «Область уведомлений».
- Найдите значок «Сеть» и ознакомьтесь с состоянием переключателя. Если он отключен, переместите его на «Вкл.» и закройте данное окно.
- После этого иконка должна сразу же появиться на панели задач так, как это показано на следующем скриншоте.
Способ 3: Настройка «Центра уведомлений»
Этот метод подходит тем пользователям, кто потерял значок управления беспроводной сетью, находящийся в «Центре уведомлений».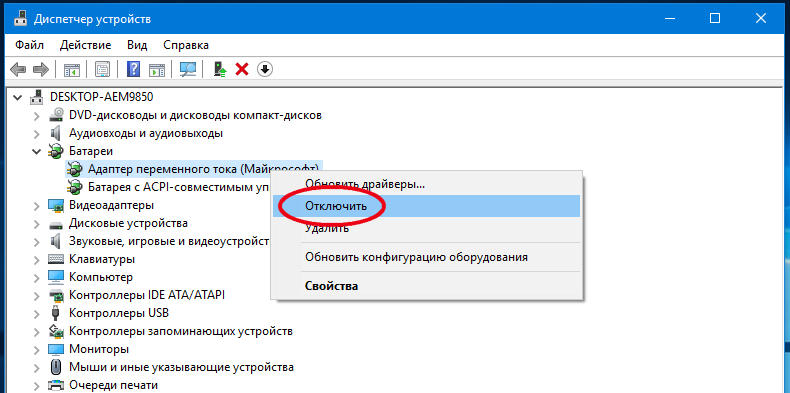 Его можно легко переместить или убрать, поскольку закрепление по умолчанию не работает. Для возвращения плитки на свое место понадобится выполнить всего пару простых действий.
Его можно легко переместить или убрать, поскольку закрепление по умолчанию не работает. Для возвращения плитки на свое место понадобится выполнить всего пару простых действий.
- Сначала откройте «Центр уведомлений» и убедитесь в том, что плитка действительно отсутствует. Вы могли ее случайно переместить, поэтому сперва просмотрите каждую функцию.
- Если значка там нет, откройте «Параметры» и перейдите в «Система».
- На панели слева выберите раздел «Уведомления и действия».
- Кликните по ссылке «Редактировать быстрые действия».
- Справа появится область уведомлений с кнопкой «Добавить», по которой и следует нажать.
- Из появившегося списка выберите пункт «Wi-Fi».
- Переместите его в любое удобное место и закрепите, чтобы больше не потерять. Нажмите «Готово», завершив тем самым настройку области уведомлений.
Способ 4: Перезапуск «Проводника»
«Проводник» в Windows отвечает за корректное отображение всех графических элементов, включая значки, находящиеся на панели задач.![]()
- Щелкните правой кнопкой мыши по пустому месту на панели задач и из появившегося контекстного меню выберите пункт «Диспетчер задач».
- В списке приложений вы должны сразу увидеть задачу «Проводник». Нажмите по этой строке ПКМ.
- В контекстном меню вас интересует пункт «Перезапустить». На несколько секунд все элементы рабочего стола исчезнут, а затем снова появятся, и вы сможете проверить результативность метода.
Способ 5: Проверка связанных служб
В Виндовс есть ряд служб, связанных с работой беспроводной сети. Если они находятся в отключенном состоянии, значок может пропасть, поскольку ОС думает, что обмен данными сейчас не происходит. Вам следует вручную проверить все эти службы и запустить те, которые находятся в неактивном режиме.
- Для этого откройте «Пуск» и найдите приложение «Службы».
- Отыщите строку «Удаленный вызов процедур (RPC)» и проверьте, чтобы в качестве состояния было указано значение «Выполняется».
- Далее найдите строку «Сетевые подключения» и проверьте ту же самую информацию.
- Сделайте это же со службой «Plug and Play».
- В завершение отыщите процесс «Диспетчер подключений удаленного доступа».
- Если какая-то из перечисленных служб не работает, кликните по ее строке дважды, установите тип запуска «Автоматически» и запустите ее, чтобы получить состояние «Выполняется».
Способ 6: Удаление папки в реестре
Этот метод актуален не для всех пользователей, поскольку папка, о которой пойдет речь далее, создается только в определенных случаях. Однако если ничего из перечисленного выше не помогло решить проблему, понадобится проверить данный каталог и удалить его (у некоторых он может отсутствовать, и тогда делать ничего не нужно).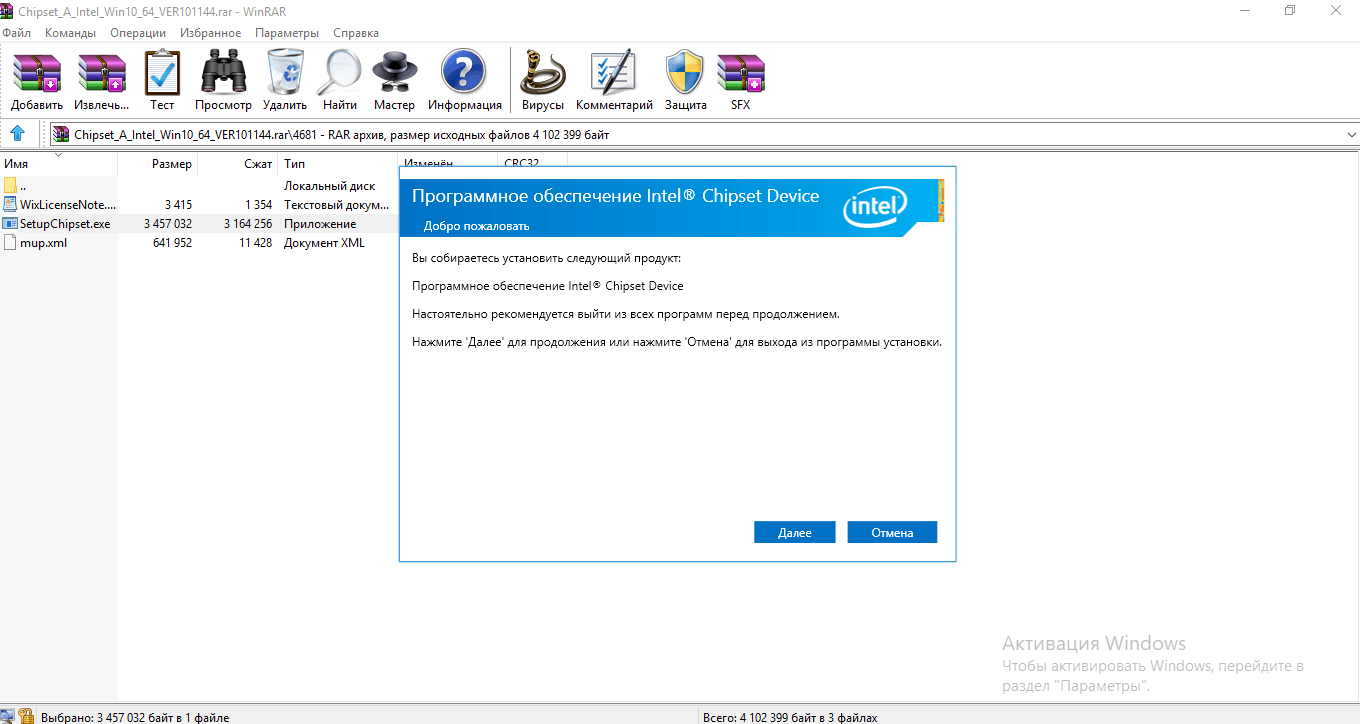
- Откройте утилиту «Выполнить», используя сочетание клавиш Win + R. В поле введите
regeditи нажмите Enter для перехода. - В новом окне перейдите по пути
HKEY_LOCAL_MACHINE\SYSTEM\CurrentControlSet\Control\Network, вставив его в адресную строку. - Отыщите папку с названием «Config» в списке «Network». Если она там присутствует, нажмите по ней правой кнопкой мыши и выберите пункт «Удалить».
Способ 7: Переустановка сетевого драйвера
В случае когда ни один из выполненных способов не принес нужного результата, есть повод полагать, что неполадка с отображением значка связана с некорректно работающим драйвером сетевой карты. Его понадобится переустановить или обновить до последней версии. Вы можете сделать это одним из встроенных в Windows методов, отыскать файлы на официальном сайте или скачать специальную программу, которая все сделает автоматически.
Подробнее: Поиск и инсталляция драйвера для сетевой карты
Мы рады, что смогли помочь Вам в решении проблемы.Опишите, что у вас не получилось. Наши специалисты постараются ответить максимально быстро.
Помогла ли вам эта статья?
ДА НЕТИндикатор батареи windows 10. Обращаем внимание на аккумуляторную батарею ноутбука при первом его включении после покупки
Программа Battery Mode – это небольшая бесплатная утилита, являющая собой альтернативу индикатору батареи в составе штатного арсенала Windows. Свое детище разработчики программы называют инструментом для продвинутого управления электропитанием. Рассмотрим подробнее возможности программы Battery Mode.
Скачать Battery Mode можно бесплатно на официальном сайте разработчика . Программа представлена в 32- и 64-битной редакциях.
У Battery Mode нет традиционного процесса инсталляции в систему. Скачанный архив с программой необходимо распаковать.
Скачанный архив с программой необходимо распаковать.
А в распакованной папке запустить файл «BatteryMode32» или «BatteryMode64».
Штатный индикатор батареи Windows 10
Прежде чем приступить к обзору возможностей программы Battery Mode, для сравнения посмотрим сначала на штатный индикатор заряда батареи в составе Windows 10. Он находится в системном трее, и при нажатии на его значок показывается оставшийся заряд батареи в процентах и оставшееся время работы ноутбука или планшета.
В самом окошке индикатора батареи можно установить нужный процент яркости экрана и включить режим экономии заряда. Опции в контекстном меню, вызываемом на индикаторе, выведут в настройки яркости, в настройки электропитания панели управления Windows или центр мобильности.
Настройка яркости экрана и режим экономии заряда батареи отдельными кнопками также доступны в Центре уведомлений Windows 10.
Вот, собственно, и весь потенциал штатного индикатора Windows.
Функционал Battery Mode
После запуска Battery Mode в системном трее Windows появится еще один индикатор заряда батареи. От системного индикатора он будет отличаться цветным значком. Этот цвет соответствует выбранной схеме электропитания: зеленый – экономия энергии, желтый – сбалансированная схема, красный – высокая производительность.
Кликнув на значок Battery Mode, увидим, как и в окошке штатного индикатора, оставшееся время работы батареи и процентный показатель заряда. Как и штатный индикатор Windows, индикатор Battery Mode предлагает оперативный доступ к настройке яркости экрана, только не в установленных процентах, а в виде ползунка для выставления свободного значения. А вот чего нет в штатном индикаторе Windows, так это оперативного доступа к смене схем электропитания. Тогда как такой доступ вынесен прямо в окно индикатора Battery Mode. Таким образом, на нужную схему электропитания можно будет постоянно переключаться в зависимости от выполняемых на ноутбуке или планшете задач.
Больше возможностей получим в контекстном меню, вызванном на значке Battery Mode. Для программы можно назначить автозапуск вместе с Windows. Можно поменять стиль значков или использовать одноцветные.
Для оперативного переключения схем электропитания доступны горячие клавиши с возможностью назначения собственных комбинаций.
Наряду с оперативным доступом к смене схем электропитания следующие две функции являются основными особенностями программы, из-за которых можно отказаться от штатного индикатора Windows в пользу индикатора Battery Mode.
«Информация о системе электропитания» – этот пункт контекстного меню вызывает сводку технических характеристик батареи, где, в частности, можно увидеть степень ее изношенности.
Battery Mode предусматривает функцию планировщика для пользовательской установки условий автоматического перехода ноутбука или планшета на определенную схему электропитания. В планировщик можно добавлять правила – условности электропитания и применяемые к этим условностям действия.
Для определенного заряда батареи, при наличии или отсутствии питания от электросети можно назначить появление пользовательского сообщения или автоматический переход на другую схему электропитания.
Отличного Вам дня!
Аккумуляторная батарея ноутбуков рассчитана на несколько часов работы без подключения к сети. Стандартный ресурс – 100 зарядок-разрядок, причем не важно, был ли расход ресурсов частичным или полным. Контроль нагревания аккумулятора осуществляет термистор (датчик температуры).
Функции индикатора
Заряд батареи отображается в области уведомлений в нижнем правом углу. В ОС Windows 7 есть возможность через индикатор батареи выбирать удобную схему управления питанием или отключить это значок через меню «Свойства». Через это же меню его можно вернуть обратно.
Индикатор заряда батареи показывает актуальное состояние заряда в процентах и уведомляет об оставшемся времени работы в автономном режиме. Отображение времени на индикаторах не всегда точное. Оно может резко меняться при разной загруженности ОЗУ и процессора. Звуковой сигнал предупредит, если заряд батареи ноутбука низкий.
Оно может резко меняться при разной загруженности ОЗУ и процессора. Звуковой сигнал предупредит, если заряд батареи ноутбука низкий.
При включении в розетку в трее появляется рисунок сетевой вилки и в процентах сообщается о текущем уровне зарядки.
Схемы управления питанием
Экономия заряда батареи возможна при выборе одной из заданных схем:
1. Энергосберегающая – снижает производительность и яркость ПК во время работы.
2. Сбалансированная – сохраняет уровень заряда батареи во время простоя.
На некоторых ПК есть специальный драйвер для оптимизации работы аккумулятора. Иногда он функционирует некорректно, в частности на ноутбуках Леново. Батарея заряжается наполовину и процесс прекращается. Блокировка снимается только ручной сменой параметров.
Уменьшение расхода энергии
Экономия станет заметной, если отключить неиспользуемые программы, беспроводную связь, порты, уменьшить уровень звука, убрать неиспользуемые USB-устройства.
Заряд батареи удается сохранить, если снизить яркость и использовать простые аналоги вместо мощных утилит.
Лучше выбирать спящий режим вместо режима ожидания.
Не рекомендуется ставить лептоп на диван, кресло и пр. Так он хуже охлаждается, а экстремальные температуры стремительно снижают заряд батареи ноутбука.
Чтобы батарея не испортилась…
После полной зарядки нужно отсоединять ноутбук от сети и не заряжать заново до полной разрядки. Периодически полностью разряженный аккумулятор нужно вынимать и протирать металлические контакты мягкой тряпкой, слегка смоченной спиртом.
Виджеты контроля
Контроль работы аккумулятора возможен через приложения, которые можно скачать для ОС Windows 7. Виджеты вроде Hud Launch Battery, Laptop Gauges, Battery Meter легко скачать бесплатно. Аналогичный принцип действия имеет гаджет Computer Status, который показывает полную информацию о состоянии ПК.
Чтобы разрядка ноутбука при автономном режиме работы не стала неожиданностью, нужно постоянно следить за уровнем заряда батареи. Сделать это можно с помощью встроенных средств Windows или через специальные утилиты.
Проверка уровня заряда
Чтобы узнать заряд аккумулятора, достаточно посмотреть на область уведомлений. Там должен быть значок, который демонстрирует состояние и режим работы – автономный или от сети. Но если это просто, почему у пользователей возникает вопрос, где искать сведения о зарядке ноутбука?
Иногда значок с панели задач пропадает. Его можно вернуть через панель управления, но есть и другие способы узнать уровень заряда. Например, на Windows 10 можно зайти в раздел «Система» в параметрах и перейти на вкладку «Экономия заряда». Наверху вы увидите уровень и приблизительно оставшееся время.
Щелкнув по ссылке «Использование батареи», вы получите возможность посмотреть, какие приложения потребляют больше всего энергии.
Можно следить за состоянием аккумулятора и временем автономной работы с помощью специальных утилит – BatteryCare, Battery Optimizer, Battery Eater Pro и т.д. Эти программы позволяют оптимизировать работу ноутбука, показывая время автономной работы при разных настройках.![]() Кроме того, некоторые производители встраивают в лэптопы фирменные утилиты, контролирующие работу аккумулятора. Например, на ноутбуках Lenovo за управление электропитанием отвечает программа Energy Management, через которую тоже можно узнать состояние батареи.
Кроме того, некоторые производители встраивают в лэптопы фирменные утилиты, контролирующие работу аккумулятора. Например, на ноутбуках Lenovo за управление электропитанием отвечает программа Energy Management, через которую тоже можно узнать состояние батареи.
Возврат значка заряда
Если в панели уведомлений пропал значок заряда батареи ноутбука, то его можно быстро вернуть, настроив отображение системных иконок. На Windows 8 и 7:
Если на ноутбуке стоит Windows 10, то процедура выполняется иначе:
Просмотр емкости аккумулятора
Если уровень заряда батареи ноутбука резко снижается, и вам не хватает времени автономной работы, то проверьте емкость аккумулятора. Со временем емкость снижается, поэтому даже если значок в области уведомлений показывает уровень заряда батареи 100%, на самом деле аккумулятор может быть заряжен процентов на 50 от изначального объема. Почему так происходит? Виной всему износ батареи ноутбука, которую нужно своевременно менять.
Чтобы узнать емкость аккумулятора ноутбука, воспользуйтесь командной строкой Windows:
- Запустите командную строку с администраторскими правами.

- Выполните «powercfg -energy».
- Дождитесь завершения диагностики и формирования отчет.
Еще один способ узнать степень износа батареи – посмотреть его с помощью программы AIDA64. Эта диагностическая утилита показывает состояние всех компонентов ноутбука, включая емкость и заряд батареи. Поэтому даже если значок аккумулятора пропал, вы можете посмотреть уровень заряда в AIDA64.
Программа AIDA64 предлагает бесплатный демо-доступ на 30 дней. По истечении этого срока необходимо купить лицензию или прекратить использование утилиты.
Настройка электропитания
Если нет возможности заменить аккумулятор, а время автономной работы нужно срочно увеличить, то попробуйте оптимизировать работу компьютера, настроив электропитание. Можно сделать это через панель управления:
На Windows 10 возможностей для настройки еще больше. На вкладке «Экономия заряда» в разделе «Система» параметров Windows можно включить одноименную функцию (доступна только при работе от аккумулятора).
Спустя три года ноутбук вместо четырех часов стал держать батарею около 40 минут, мы решили разобраться, в чем причина и найти способы ее решения. Для тех, кто не хочет покупать новую батарею.
На первый взгляд причина очевидна — это износ аккумуляторной батареи ноутбука. Но все же хотелось докопаться до истины и решить проблему. Номер нашей батареи PA3832.
В современных Li-ion батареях есть контролер, отвечающий за заряд батареи, он считает количество циклов заряда-разряда и высчитывает процент износа батареи. Обычно после длительной работы батареи, контролер может давать неправильные данные и его нужно откалибровать.
Калибровка контролера батареи
Скачиваем и устанавливаем программу для мониторинга состояния батареи BattareyBar Pro.
В плане электропитания выставляем такие значения:
Узнаем полную емкость батареи
Отключаем зарядку от ноутбука и засекаем время работы до сообщения, «осталось несколько минут до полной разрядки аккумулятора». Затем перезагружаем систему, заходим в Bios и засекаем время до полного отключения ноутбука. Если в таком режиме он проработает длительное время, значить запас в батарее еще есть. Если проработает до 10 минут, тогда с контроллером все в порядке и батарею нужно менять или перепаковывать.
Затем перезагружаем систему, заходим в Bios и засекаем время до полного отключения ноутбука. Если в таком режиме он проработает длительное время, значить запас в батарее еще есть. Если проработает до 10 минут, тогда с контроллером все в порядке и батарею нужно менять или перепаковывать.
Калибровка
По сути, калибровка это полный разряд и полный заряд батареи в несколько циклов, для изменения данных контролера батареи.
Полностью разрядив батарею нужно немедленно ее зарядить, поскольку Li-ion батареи боятся полного разряда и могут выйти из строя. После того как система сообщит, что аккумулятор заряжен следует подождать еще несколько часов до действительно полного заряда.
Раньше мы засекали время работы от батареи в Wndows и после этого в Bios. Теперь нужно сложить это время, и мы получим примерное время работы нашей батареи. У нас получилось 50 мин + 40 мин = 1 час 20 мин.
После полной зарядки отключаем зарядное устройство и смотрим в программе BattareyBar Pro, сколько осталось времени.![]() Если время увеличилось, значить калибровка прошла успешно, если нет, переходим ко второму этапу калибровки.
Если время увеличилось, значить калибровка прошла успешно, если нет, переходим ко второму этапу калибровки.
Что бы не наблюдать скучный экран Bios, дальнейшие действия будут в Windows.
Полностью заряженный ноутбук отключаем от зарядного устройства, засекаем время и наблюдаем за разрядкой батареи через нашу программу. Когда система напишет, что осталось 1 минута, даем поработать ноутбуку без нагрузки время, которое он проработал в Bios отняв от него 10 минут. Если у вас есть индикатор заряда батареи на ноутбуке, подключайте зарядное, когда он начнет мигать.
В нашем случае это 40 -10 =30 мин. Когда пройдет это время снова подключаем зарядку и, повторив этот процесс еще раз, работаем с ноутбуком в обычном режиме. В процессе работы через некоторое время батарея будет показывать правильные данные.
Перепаковка батареи
Раньше наш ноутбук работал от батареи 4 часа, дополнительных 30 минут после калибровки было мало, поэтому мы решили заменить аккумуляторы в батарее.
Для начала нужно было разобрать батарею не повредив ее. На видео можете посмотреть процесс разборки батареи.
Следующий шаг это выяснить помощью чашки, тестера и лампочки, насколько изношены аккумуляторы в батарее. Соорудив несложную схему, на фото внизу
и разрядив с помощью лампочки батарею до 10, 5 вольт, осталось замерять каждую пару аккумуляторов под нагрузкой и вычислить самое слабое звено. Та батарея, что быстрее всего разряжалась и есть проблемная.
После небольших манипуляций удалось определить, что аккумуляторы изношены практически одинаково и нет явного слабого звена, поэтому нужно менять все пары.
Купив аккумуляторы, осталось их заменить, если вы не дружите с паяльником, не рекомендуем вам это делать.
После перепаковки получилась такая вот сборка, крышку не одевали, для того что бы замерять напряжения батареи во время работы. Паять нужно стараясь как можно меньше нагревать аккумуляторы. Желательно вместо паяльника использовать контактную сварку.
Вставив батарею и включив компьютер мы зарядили ее полностью в течение 6 часов, обязательно под присмотром. Полностью заряженная батарея должна показывать 12,6 вольт разряженная 10,6 вольт.
Так же нужно замерять три пары аккумуляторов на одинаковое напряжение 12,6 / 3 = 4,2 вольта. Если показатели разные, разрядите те пары(лампочкой ), где напряжение больше до одинаковых значений.
После отключения зарядного устройства время работы показывало то же, что и на старой батарее. Для правильной информации о батарее необходимо прошить ее контролер сбросив количество циклов заряда на 0.
Поскольку у нас не было инструментов для программирования контролера, мы решили откалибровать батарею способом описанным выше. В результате в течение двух дней работы с ноутбуком система стала показывать правильные данные о батарее. Наша батарея показывает и работает 3 часа 40 минут.
Выводы
Самый простой способ продлить жизнь вашей батареи это откалибровать ее контролер, если он показывает неверные данные и аккумуляторы еще рабочие.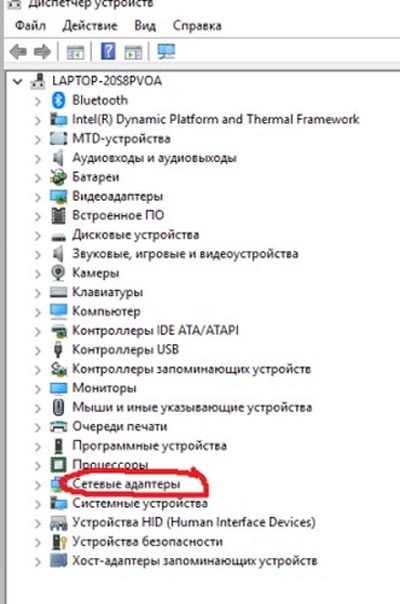 Не все контролеры можно так настроить, поэтому здесь как повезет.
Не все контролеры можно так настроить, поэтому здесь как повезет.
Если вы дружите с паяльником, то сможете возобновить время работы батареи практически как новой. Основная проблема это найти аккумуляторы для перепаковки. Идеальный вариант взять их с рабочей батареи нового неремонтопригодного ноутбука. Если такового нет, ищите на ebay.com или dx.com подходящие по параметрам.
Часто у неопытных пользователей возникает вопрос о том, почему мигает индикатор батареи на ноутбуке. Практически все производители в обязательном порядке делают индикаторы состояния аккумулятора на своих моделях. Это необходимо для информирования пользователя о том или ином состоянии, в котором находится батарея. Индикаторы могут гореть, быть выключенными, мигать редко или часто. Каждое такое состояние говорит об определённом состоянии аккумулятора. К сожалению, эти сигналы индикаторов на ноутбуках могут различаться в зависимости от производителя и даже модели. Из-за этого возникает путаница и неподготовленному человеку сложно понять, из-за чего мигает индикатор аккумулятора на его ноутбуке.
Как уже говорилось, большинство моделей ноутбуков разных производителей имеют индикаторы, которые работают в разных состояниях. В зависимости от состояния аккумуляторной батареи индикатор может быть включён, выключен, медленно или быстро мигает. Индикация может меняться в зависимости от того, подключён ли ноутбук к электрической сети или находится в автономном режиме.
На большинстве моделей зелёный, фиолетовый или синий свет индикатора показывает, что аккумуляторная батарея имеет полный заряд. На многих моделях производители отдельно делают индикацию зарядки ноутбука, которая показывает, что идёт процесс зарядки. Обычно это мигающий зелёный, фиолетовый, оранжевый или синий цвета индикатора.
Как правило, если индикатор аккумулятора зелёный, фиолетовый или синий, то батарея рабочая. Причём не важно мигает индикатор или нет. Если цвет оранжевый, то в большинстве случаев это говорит о том, что идёт процесс зарядки АКБ.
Производители ноутбуков чаще всего делают индикатор аккумулятора мигающим для того, чтобы проинформировать пользователя о низком заряде батареи.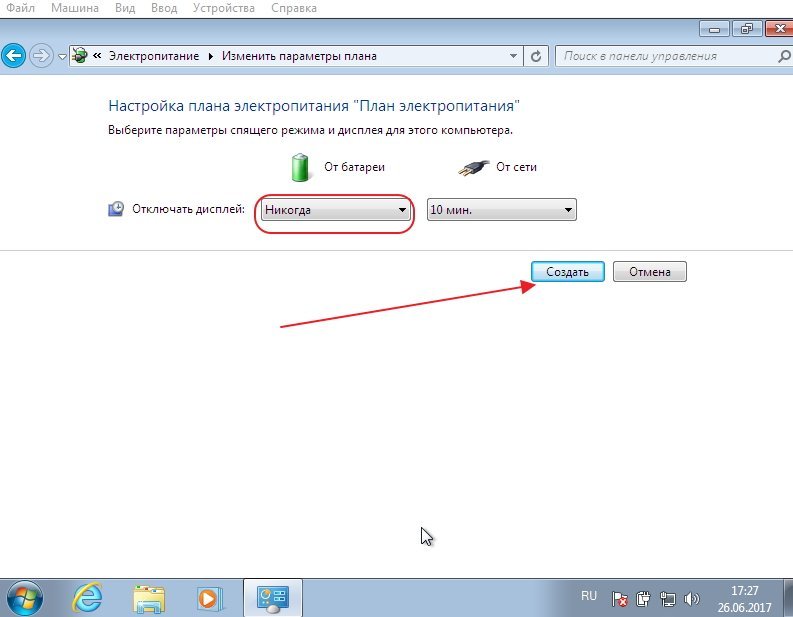 Когда заряд аккумуляторной батареи падает ниже определённого предела, то индикатор мигает красным или оранжевым цветом до тех пор, пока его не подключат к сети. Тут нет ничего страшного, батарею нужно просто зарядить.
Когда заряд аккумуляторной батареи падает ниже определённого предела, то индикатор мигает красным или оранжевым цветом до тех пор, пока его не подключат к сети. Тут нет ничего страшного, батарею нужно просто зарядить.
А вот если индикатор аккумулятора ноутбука продолжает мигать красным или оранжевым цветом при подключении к блоку питания, это может говорить о проблемах. В этом случае неисправность может скрываться, как в блоке питания, так и в батарее ноутбука. Проблемы могут быть с корректной работой самого индикатора. В некоторых случаях индикатор может сохранять красный или оранжевый цвет и после подключения к зарядке.
Он отключается только после достижения определённого уровня заряда батареи.
Индикация аккумулятора ноутбука в Windows. Красный крестик на значке батареи.
Если у вас возникают сложности с определением состояния батареи с помощью индикатора, можете посмотреть данные о ней в Windows.
Индикатор аккумулятора находится в системном трее на панели задач.
Если на значке отображается электрическая вилка, то в этот момент ноутбук подключён к сети через блок питания и АКБ находится в процессе зарядки (или заряжена целиком). Если подержать курсор на индикаторе батарее в панели задач, то Windows выведет информацию об уровне текущего заряда.
Если кликнуть по иконке батареи, то выведется более подробная информация.
При подключении к сети рядом с иконкой аккумулятора появляется электрическая вилка.
Если электрической вилки нет, а ноутбук подключён к сети, это говорит о проблемах с АКБ или блоком питания.
При разряде аккумулятора до определённого уровня, Windows выведет сообщение о необходимости зарядки и добавит к значку батарейки восклицательный знак в жёлтом треугольнике.
Если Windows диагностирует проблемы с батареей или критический уровень заряда, то на иконке аккумуляторной батареи будет красный крестик.
Если вам нужно посмотреть более подробную информацию о состоянии АКБ ноутбука, то зайдите в соответствующий раздел в панели управления Windows.
Меню Пуск -> Панель управления -> Энергопитание. Там можно выбрать план энергосбережения, установить действие кнопок питания и т. п.
Пропал значок батареи, подключения по локальной сети, или нет часов? Решение проблемы невидимости со значками в трее
Доброго времени суток!
Системный трей (если кто не знает, что это — то см. на картинку слева) — довольно полезная штука в Windows: можно наблюдать текущее время/дату, быстро получить доступ к настройкам электропитания и заряду батареи (если у вас ноутбук), узнать о состоянии сетевого подключения и т.д. И все это «добро», иногда, исчезает из этой области… 😢
Сказать, что это не дает работать — не могу, но это точно сильно мешает и создает неудобства.
Собственно, в этой статье хочу показать, что с этой проблемой можно сделать (забегая вперед, скажу, что в большинстве случаев все решается достаточно быстро).
И так…
👉 Примечание!
Если у вас есть проблемы со значком громкости, то у меня на этот счет есть отдельная статья (прим.
: звук, проблема специфическая…)
*
Почему могут пропадать значки из трея
👉 1) Банально, но возможно они просто скрыты за «стрелочкой»
Все значки, которыми вы не пользуетесь длительное время, Windows скрывает за «стрелочкой» (см. скриншот ниже 👇).
Делается это с той целью, чтобы не загромождать область уведомлений (правда, обычно, системные значки не скрываются).
Обратите внимание, что значки можно переносить мышкой из скрытой области в трей, например, можно вынести программу, которой часто пользуетесь и поставить ее рядом с часами.
Значки могут быть скрыты, как неиспользуемые
*
👉 2) Отключено их отображение в панели управления Windows
При каком-нибудь системном сбое (например, при некорректном обновлении ОС) могло так стать, что значки «зависнут» (на сленге: застрянут) и не будут отображаться. Необходимо зайти в панель управления и отключить их, а затем включить снова.
Для быстрого открытия панели управления, можете воспользоваться сочетание Win+R и командой control. Далее нужно открыть вкладку «Оформление и персонализация/Панель задач и навигация» (см. скрин ниже 👇).
Для Windows 10: можно открыть сразу же «ПУСК/Параметры/Панель задач».
Панель задач и навигация
В этом разделе должна быть ссылка «Включение и выключение системных значков» (см. пример ниже 👇). Откройте ее…
Включение и выключение системных значков
Далее проверьте, все ли значки у вас включены. Попробуйте тот значок, который у вас не отображается, выключить, а затем снова включить.
Выключите и снова включите
*
👉 Важное дополнение!
В ряде случаев, со значком питания (наиболее часто) может происходить странная вещь — он становится не активным, т.е. его нельзя переключить! Пример см. ниже.
Как так… значок вообще не активен. Какого…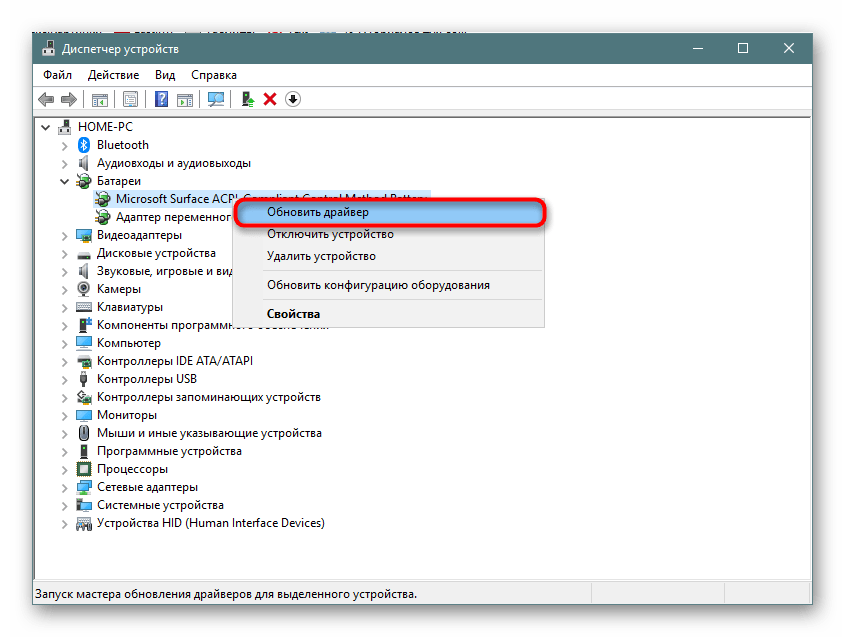
Происходит это из-за того, что система не видит, что у вас есть аккумулятор. Причины этого могут быть следующими:
- пришедшая в негодность батарея;
- отсутствие или конфликт драйверов. Откройте диспетчер устройств (с помощью сочетания Win+Pause и см. меню слева), и посмотрите, нет лит там устройств с восклицательным знаком (обратите внимание на вкладку «Другие устройства»). Если есть — необходимо обновить драйвера, рекомендованные мной утилиты для авто-поиска драйверов — см. здесь.
Также, в диспетчере устройств посмотрите, нет ли у вас устройства «батарея» — попробуйте его удалить и перезагрузить ноутбук/компьютер.
*
👉 3) Установлено альтернативное ПО (например, идущее вместе с драйверами)
Некоторые программы и центры управления, идущие в комплекте к вашим драйверам, могут скрывать системные значки, предоставляя взамен свои расширенные версии настроек.
Например, у меня есть Smart Audio (по умолчанию значок громкости скрывается после установки оного дополнения).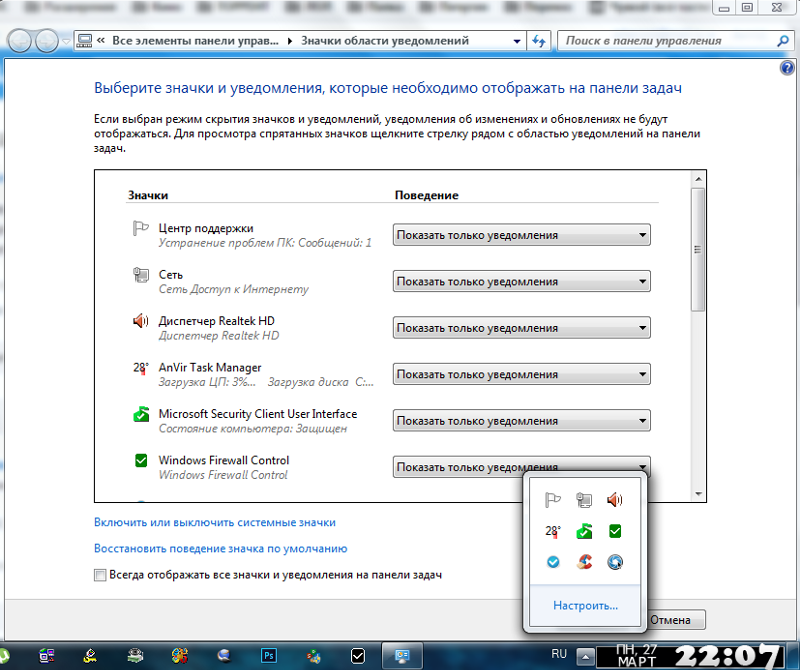
Smart Audio — вместо обычного значка громкости
Отмечу, что настроек звука в том же Smart Audio — гораздо больше, чем в Windows. Так, что не берусь судить — плохо это, или нет…
Альтернативное управление звуком от производителя устройства
Возможно, что в вашем случае также было установлено какое-нибудь ПО с сайта производителя вашего устройства (откройте панель управления по адресу: Панель управления\Оборудование и звук. В ней как правило, есть ссылки на подобный софт, если он установлен).
Поиск альтернативного ПО — Оборудование и звук
*
👉 4) Проверка настроек групповых политик
Через настройки групповых политик можно делать «удивительные» вещи (разумеется, можно включать/отключать самые разные элементы трея, меню ПУСК и пр.).
Чтобы открыть редактор групповых политик: нажмите сочетание кнопок Win+R, и введите команду gpedit.msc, нажмите Enter. Пример ниже (👇).
gpedit.msc — запускаем редактор групповых политик
Важно!
Если у вас стартовая (домашняя) версия Windows — то вы не сможете открыть сей редактор. В этом случае, либо «апгрейдить» свою ОС, либо ее переустанавливать (нужна Pro+ версия).
*
Далее нужно открыть раздел: «Конфигурация пользователя/Административные шаблоны/Меню Пуск и панель задач».
Обратите внимание, что в этом разделе есть ссылки:
- удалить значок сети;
- удалить индикатор батареи;
- удалить значок регулятора громкости и т.д. Там много всего разного.
Попробуйте проверить, не отключено ли здесь что-нибудь нужное. В общем-то, с помощью этого редактора сможете настроить Windows на свой вкус…
Редактор локальной групповой политики (кликабельно)
Примечание: открыв любой из параметров в настройках групповых политик, вы сможете перевести его в три режима: не задано, включено, отключено.
*
👉 5) Вирусы и рекламное ПО сделали свое «черное» дело
Нередко, причиной проблем со значками, да и вообще областью уведомления, являются вирусы и вредоносное ПО. Изменяя некоторые настройки системы, они умышленно отключают часть функций.
Изменяя некоторые настройки системы, они умышленно отключают часть функций.
Например, могут заблокировать сайты популярных антивирусных утилит, чтобы вы не могли их загрузить и очистить систему…
Работа сканера ESET’s Free Online Scanner
👉 В помощь!
У меня на блоге есть инструкция по удалению вредоносного ПО, которое могут не видеть классические антивирусы. Рекомендую проверить свою систему (много времени это не отнимет)
*
Также порекомендую 👉 онлайн-антивирусы, которые не нуждаются в установке. Помогут осуществить быструю проверку системы (если у вас есть антивирус — его не нужно удалять или отключать).
Примечание: если было найдено и удалено вредоносное ПО, попробуйте проделать первые 1-3 шага в статье, описанных выше.
*
Если вы решили вопрос иначе — пожалуйста дополните заметку в комментариях!
У меня пока на этом всё, успехов!
👋
Первая публикация: 24.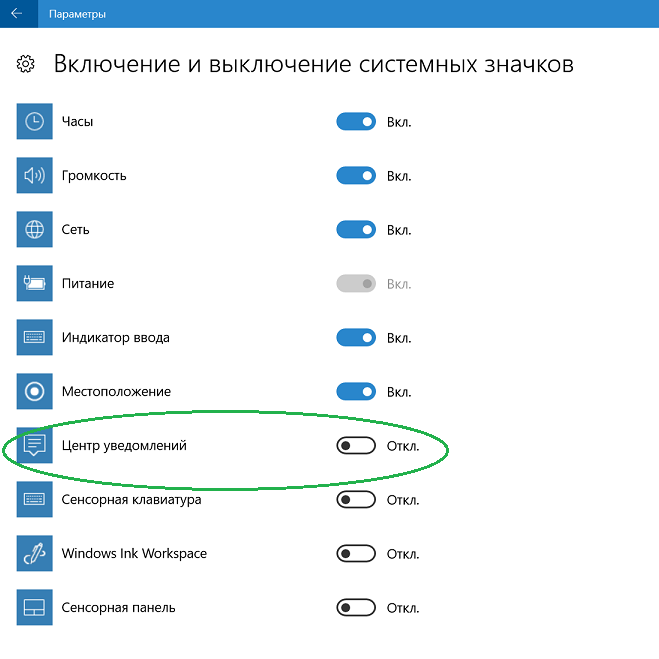 05.2018
05.2018
Корректировка: 24.09.2020
Полезный софт:
- Видео-Монтаж
Отличное ПО для создания своих первых видеороликов (все действия идут по шагам!).
Видео сделает даже новичок!
- Ускоритель компьютера
Программа для очистки Windows от «мусора» (удаляет временные файлы, ускоряет систему, оптимизирует реестр).
Другие записи:
Как устранить неисправности аккумулятора на ноутбуках Dell
BIOS — это микропрограмма, встроенная в системную плату компьютера. Обновление BIOS до последней версии помогает компьютеру правильно распознать адаптер переменного тока. Для обновления BIOS до последней версии требуется, чтобы ноутбук был подключен к адаптеру переменного тока и аккумулятору.
ПРЕДУПРЕЖДЕНИЕ. Перед началом обновления BIOS ноутбуки Dell должны иметь аккумулятор, который установлен и подключен к адаптеру переменного тока.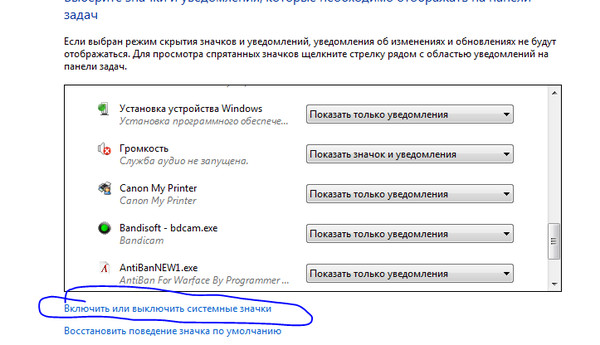 На некоторых ноутбуках Dell перед началом обновления BIOS необходимо зарядить аккумулятор не менее чем на 10%.
На некоторых ноутбуках Dell перед началом обновления BIOS необходимо зарядить аккумулятор не менее чем на 10%.Инструкции по обновлению BIOS до последней версии, см. в статье базы знаний Dell Руководство по обновлению Dell BIOS.
Если тип адаптера переменного тока не распознается ноутбуком, см. статью базы знаний Dell Принудительное обновление BIOS без адаптера переменного тока, подключенного к ноутбуку Dell. Перед принудительным обновлением BIOS ознакомьтесь с приведенным ниже отказом от ответственности.
ВНИМАНИЕ! Если заряд аккумулятора составляет менее 10%, может потребоваться принудительно обновить BIOS из среды DOS. Сбой во время этого процесса приводит к необратимой повреждению системной платы компьютера. Пользователи выполняют эту процедуру на свой страх и риск. Компания Dell не несет ответственности за любые потери, включая, но не ограничиваясь, потерю данных, прибыли или доходов, которые могут понести заказчики, воспользовавшиеся процедурами или советами данной статьи.
Dell QuickSet
QuickSet — это набор программных приложений, обеспечивающих расширенную функциональность компьютера Dell. Утилита Dell QuickSet обеспечивает легкий доступ к настройке параметров управления питанием, индикатора работоспособности аккумулятора и других функций на большинстве ноутбуков Dell. Она обеспечивает легкий доступ к ряду функций, которые обычно требуют выполнения нескольких действий. Ниже перечислены некоторые функции, доступ к которым можно получить с помощью Dell Quickset:
- Отключите или включите зарядку аккумулятора.
- Изменение поведения функциональных клавиш (Fn).
- Настройте горячую клавишу беспроводной связи.
Установка или обновление приложения Dell Quickset может помочь устранить проблемы с зарядкой аккумулятора. Скачайте и установите приложение Dell Quickset с сайта Dell Драйверы и загружаемые материалы. Приложение Dell Quickset находится в категории Приложения.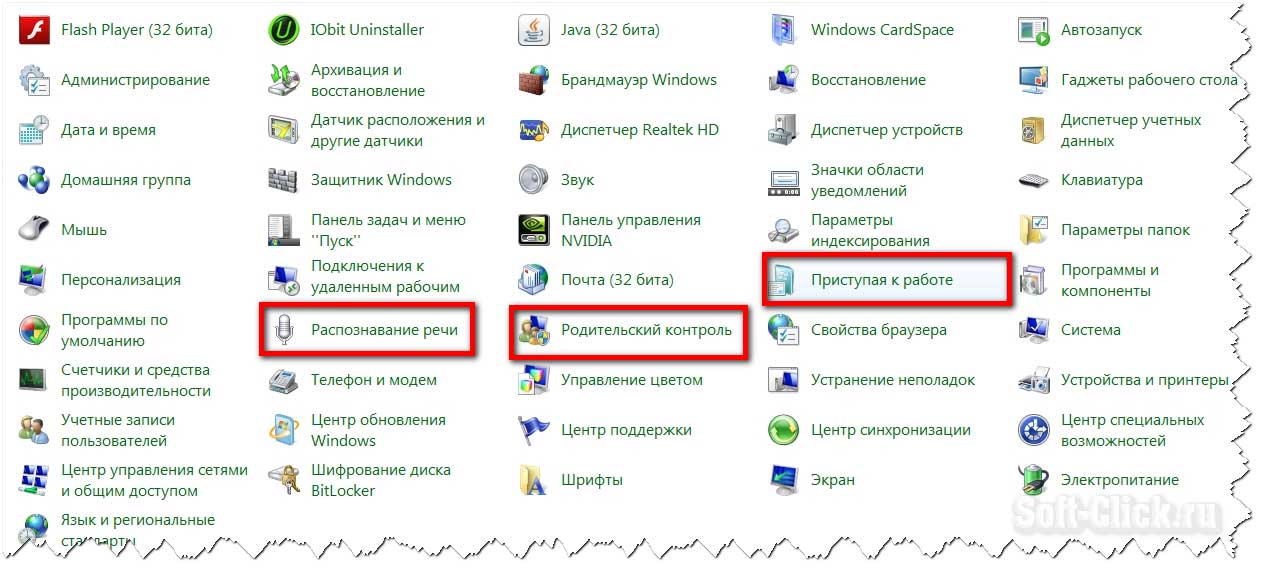
ПРИМЕЧАНИЕ. Приложение Dell Quickset предлагается и поддерживается только для отдельных моделей ноутбуков Dell. Если программа Dell Quickset недоступна для вашего ноутбука Dell, перейдите к следующему шагу.
Не выполняется зарядка на ноутбуке Windows 10
Ваш IT помощник
Не выполняется зарядка ноутбука на Windows 10: причины и решение проблемы
Основная задача ноутбука и главное отличие его от непортативного персонального компьютера — мобильность, то есть возможность использование его не только около розетки, с постоянно подключенным питанием, но и в отдаленных от нее местах. Именно поэтому в каждом ноутбуке находится съемный аккумулятор, который может со временем сломаться. Если вы столкнулись с такой проблемой, когда зарядка батареи не выполняется или медленно заряжается, то не стоит сразу нести устройство в технический сервис, сначала можно попытаться починить батарею самостоятельно.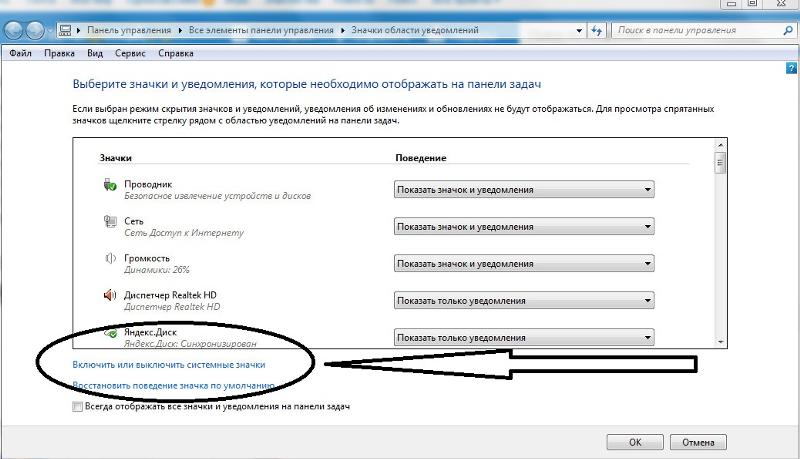 Ниже разберём основные проблемы, связанные с аккумулятором на ноутбуке с Windows 10.
Ниже разберём основные проблемы, связанные с аккумулятором на ноутбуке с Windows 10.
Не выполняется зарядка аккумулятора на ноутбуке с Windows 10: как устранить проблему
Есть несколько вариантов проблем, связанных с аккумулятором ноутбука, для каждого из них существует свое решение:
- Ноутбук видит аккумулятор, то есть он подключен, но при этом уровень заряда не поднимается, а только убывает.
- Батарея не заражается на 100%, а только до какого-то определенного уровня.
- Поломался блок питания, а не сам аккумулятор. То есть, проблема кроется не в батареи, она находится в рабочем состоянии, а в самом проводе, который не может передать заряд в аккумулятор по некоторым причинам.
- Компьютер не видит подключенный аккумулятор.
- Только что приобретенная батарея не работает с ноутбуком.
- Аккумулятор заряжается очень медленно, разряжается быстрее, чем успевает зарядиться.
Ниже в статье будет рассмотрены решения всех вышеописанных проблем, но перед тем как приступать к ним, выполните следующие действия:
- Перезагрузите компьютер.
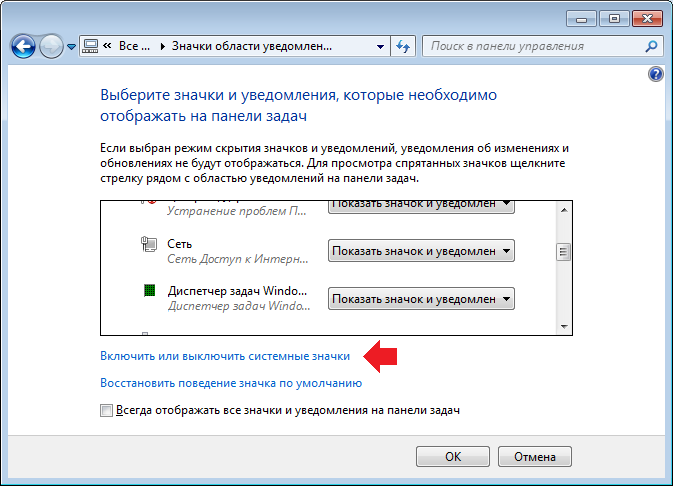 Возможно, в системе произошел какой-то сбой, который привел к проблемам с батареей.
Возможно, в системе произошел какой-то сбой, который привел к проблемам с батареей.Проверка изношенности батареи
Может быть, аккумулятор уже пережил свой век, и настала пора его заменить. Но чтобы убедиться в этом, необходимо воспользоваться одной из бесплатных сторонних программ по оценке состояния батарей. Одна из лучших и самых удобных программ подобного рода — Aida 64.
- Скачиваем и устанавливаем бесплатную версию приложения с официального сайта разработчика — https://www.aida64.com.
Новый аккумулятор не работает
Если вы купили новую батарею для своего старого ноутбука, а она не работает, то причины для этого может быть две: аккумулятор бракованный, стоит обратиться по месту покупки и попросить замены сломанного товара на новый или возврата денег, или аккумулятор не подходит к вашей модели компьютера, чтобы убедиться в этом, сравните информацию, находящуюся на самих аккумуляторах в виде наклейки.
Зачистка контактов
Проверьте физическое состояние внешних контактов на самом аккумуляторе и ноутбуке. На них не должно быть никакого налета, все контакты должны быть ровные, неизогнутые. Если на контактах будет обнаружен какой-либо мусор, но аккуратно снимите его сухой тряпочкой или резинкой.
На них не должно быть никакого налета, все контакты должны быть ровные, неизогнутые. Если на контактах будет обнаружен какой-либо мусор, но аккуратно снимите его сухой тряпочкой или резинкой.
Компьютер не видит аккумулятор, заряд распространяется плохо
Если компьютер не обнаруживает подключенную батарею, или он видит ее, но уровень заряда распространяется некорректно или скачет, то необходимо выполнить следующие действия, так как причина возникновения проблемы, скорее всего, кроется в том, что настройки системы были сбиты:
- Выньте из розетки кабель, а после вытащите его и из самого ноутбука.
Батарея не заряжается до 100%
Если аккумулятор не заряжается до конца, то на это может быть две причины: аккумулятор сломан или износился, его пора менять, или у вас установлен энергосберегающий режим работы, который не дает зарядить батарею до конца, чтобы экономить количество потраченной энергии и срок службы аккумулятора. Чтобы настроить режим работы батареи, выполните следующие действия:
- Щелкните правой кнопкой мыши по значку батареи, который находится в правом нижнем углу с остальными иконками быстрого доступа.
Что делать, если пропал значок батареи
Если в панели быстрого доступа, которая находится в правом нижнем углы экрана, пропал значок батареи, то необходимо выполнить следующие действия, чтобы вернуть его обратно:
- Используя поисковую строку Windows, перейдите к настройкам параметров компьютера.
Как выполнить калибровку
Калибровка батареи заключается в том, что необходимо сначала полностью зарядить батарею, а потом разрядить ее до самого конца. Лучше повторить эту операцию дважды. Этот процесс не улучшит и не ухудшит состояние вашего аккумулятора, но он позволит системе более точно определить максимальный объем батареи. Нужно это для того, чтобы компьютер всегда мог точно определить, на сколько процентов заряжен аккумулятор.
Полезные виджеты
Чтобы всегда иметь возможность увидеть, сколько процентов заряда осталось до того момента, когда компьютер отключиться, можно использовать специальные виджеты. Они позволяют вывести на рабочий стол всю необходимую статистику о состоянии батареи.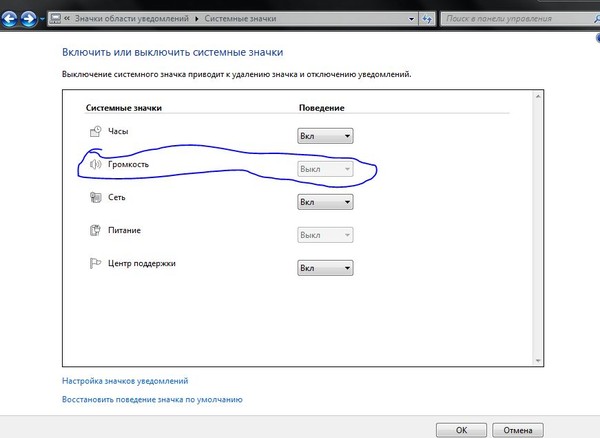 В интернете можно найти очень много виджетов с различным дизайном и оформлением, большинство из них распространяются бесплатно. Например, можно использовать программу CircleColor Battery, которую можно скачать по следующей ссылке —
В интернете можно найти очень много виджетов с различным дизайном и оформлением, большинство из них распространяются бесплатно. Например, можно использовать программу CircleColor Battery, которую можно скачать по следующей ссылке —
http://wingdt.com/circlecolor-battery.html. После установки, на рабочем столе появится круг, который будет изменять цвет в зависимости от уровня заряда, а также выводить крупными цифрами информацию об уровне заряда в процентах.
Если ни один из вышеперечисленных способов не помог вам устранить проблему с аккумулятором, то остается одно — нести сам ноутбук и батарею от него в сервисный центр, чтобы получить помощь квалифицированных специалистов. Возможно, придется покупать новый аккумулятор, поэтому заранее спишите все данные о старом, которые находятся на наклейки, прикрепленной к нему. Понадобятся они для того, чтобы купить батарею, подходящую под ваш ноутбук.
dadaviz.ru
Не заряжается ноутбук
Одна из распространенных проблем с ноутбуками — не заряжающийся аккумулятор при подключенном блоке питания, т.е. при питании от сети; иногда случается, что не заряжается новый ноутбук, только что из магазина. При этом возможны различные варианты ситуации: сообщение о том, что батарея подключена, но не заряжается в области уведомлений Windows (или «Зарядка не выполняется» в Windows 10), отсутствие реакции на то что ноутбук подключен к сети, в некоторых случаях — проблема присутствует, когда система запущена, а когда ноутбук выключен заряд выполняется.В этом материале подробно о возможных причинах того, что не заряжается батарея на ноутбуке и о возможных способах исправить это, вернув нормальный процесс заряда ноутбука.
Примечание: прежде чем начинать какие-либо действия, особенно если вы только что столкнулись с проблемой, убедитесь, что блок питания ноутбука подключен как к самому ноутбук, так и к сети (розетке). Если подключение выполняется через сетевой фильтр, убедитесь, что он не был отключен кнопкой. Если ваш блок питания для ноутбука состоит из нескольких частей (обычно так и есть), которые могут отключаться друг от друга — отключите их, а потом заново плотно подключите. Ну и на всякий случай обратите внимание, работают ли другие электроприборы, питающиеся от сети в помещении.
Батарея подключена, не заряжается (или Зарядка не выполняется в Windows 10)
Пожалуй, самый распространенный вариант проблемы — в статусе в области уведомлений Windows вы видите сообщение о заряде батареи, а в скобках — «подключена, не заряжается». В Windows 10 сообщение имеет вид «Зарядка не выполняется». Обычно это говорит о программных проблемах с ноутбуком, но не всегда.
Перегрев аккумулятора
Приведенное выше «не всегда» относится к перегреву батареи (или неисправному датчику на ней) — при перегреве система прекращает зарядку, так как это может навредить аккумулятору ноутбука.
Если только что включенный из выключенного состояния или гибернации ноутбук (к которому во время этого не было подключено зарядное устройство) заряжается нормально, а через какое-то время вы видите сообщение о том, что батарея не заряжается, причина может быть именно в перегреве батареи.
Не заряжается батарея на новом ноутбуке (подойдет как первый метод и для других сценариев)
Если вы приобрели новый ноутбук с предустановленной лицензионной системой и сразу обнаружили, что он не заряжается, это может быть как браком (хотя вероятность и не велика), так и неверной инициализацией батареи. Попробуйте выполнить следующие действия:
- Выключите ноутбук.
- Отключите «зарядку» от ноутбука.
- Если батарея съемная — отключите её.
- Нажмите и удерживайте кнопку включения на ноутбуке в течение 15-20 секунд.
- Если батарея снималась, установите её на место.
- Подключите блок питания ноутбука.
- Включите ноутбук.
Помогают описанные действия не часто, но они безопасны, выполнить их легко и, если проблема будет решена сразу, будет сэкономлено много времени.
Примечание: существуют еще две вариации этого же способа
- Только в случае съемной батареи — отключить зарядку, снять батарею, держать нажатой кнопку питания в течение 60 секунд. Подключить сначала батарею, затем — зарядное устройство и не включать ноутбук в течение 15 минут. Включить после этого.
- Ноутбук включен, отключается зарядка, батарея не снимается, нажимается и удерживается кнопка питания до полного выключения со щелчком (иногда может отсутствовать) + еще около 60 секунд, подключение зарядки, подождать 15 минут, включение ноутбука.
Сброс и обновление БИОС (UEFI)
Очень часто те или иные проблемы с управлением питанием ноутбука, в том числе и с его зарядкой, присутствуют в ранних версиях БИОС от производителя, но по мере проявления таких проблем у пользователей, бывают устранены в обновлениях БИОС.
Прежде чем выполнять обновление, попробуйте просто сбросить БИОС на заводские настройки, обычно для этого используются пункты «Load Defaults» (загрузить настройки по умолчанию) или «Load Optimized Bios Defaults» (загрузить оптимизированные настройки по умолчанию), на первой странице настроек БИОС (см. Как зайти в БИОС или UEFI в Windows 10, Как сбросить БИОС).
Следующий шаг — найти загрузки на официальном сайте производителя вашего ноутбука, в разделе «Поддержка», скачать и установить обновленную версию БИОС при её наличии, именно для вашей модели ноутбука. Важно: внимательно читайте официальные инструкции по обновлению БИОС от производителя (они обычно есть в загружаемом файле обновления в виде текстового или другого файла документа).
Драйверы ACPI и чипсета
В части проблем с драйверами батареи, управления электропитанием и чипсета возможны несколько вариантов.
Первый способ может сработать, если зарядка работала еще вчера, а сегодня, без установки «больших обновлений» Windows 10 или переустановки Windows любых версий ноутбук перестал заряжаться:
- Зайдите в диспетчер устройств (в Windows 10 и 8 это можно сделать через меню правого клика мышью по кнопке «Пуск», в Windows 7 можно нажать клавиши Win+R и ввести devmgmt.msc).
- В разделе «Батареи» найдите «Батарея с ACPI-совместимым управлением Майкрософт» (или похожее по названию устройство). Если батарея отсутствует в диспетчере устройств, это может говорить о ее неисправности или отсутствии контакта.
- Нажмите по ней правой кнопкой мыши и выберите пункт «Удалить».
- Подтвердите удаление.
- Перезагрузите ноутбук (используйте именно пункт «Перезагрузка», а не «Завершение работы» и последующее включение).
В тех случаях, когда проблема с зарядкой появилась после переустановки Windows или обновлений системы, причиной могут стать отсутствующие оригинальные драйверы чипсета и управления электропитанием от производителя ноутбука. Причем в диспетчере устройств это может выглядеть так, как если бы все драйверы были установлены, а обновления для них отсутствуют.
В данной ситуации зайдите на официальный сайт производителя вашего ноутбука, загрузите и установите драйверы для вашей модели. Это могут быть драйверы Intel Management Engine Interface, ATKACPI (для Asus), отдельные драйверы ACPI, и другие системные драйверы, а также ПО (Power Manager или Energy Management для Lenovo и HP).
Батарея подключена, заряжается (но на самом деле не заряжается)
«Модификация» проблемы, описанной выше, но в данном случае, в статусе в области уведомлений Windows отображается, что батарея заряжается, но на самом деле этого не происходит. В данном случае следует попробовать все те способы, что были описаны выше, а если они не помогают, то проблема может заключаться в:
- Неисправность блока питания ноутбука («зарядки») или недостаток мощности (вследствие износа компонентов). Кстати, если на блоке питания есть индикатор, обратите внимание, горит ли он (если нет — явно что-то не так именно с зарядкой). Если ноутбук не включается без батареи, то дело тоже, вероятно, в блоке питания (но может быть и в электронных компонентах ноутбука или разъемах).
- Неисправность аккумулятора или контроллера на нем.
- Проблемы с разъемом на ноутбуке или коннектором на зарядном устройстве — окислившиеся или испорченные контакты и подобные.
- Проблемы с контактами на аккумуляторе или соответствующими им контактами на ноутбуке (окисление и подобные).
Первый и второй пункты могут являться причиной проблем с зарядкой и в том случае, когда в области уведомлений Windows не появляется вообще никаких сообщений о заряде (т.е. ноутбук работает от батареи и «не видит» того, что к нему подключили блок питания).
Ноутбук не реагирует на подключение зарядки
Как было отмечено в предыдущем разделе, отсутствие реакции ноутбука на подключение блока питания (как при включенном, так и при выключенном ноутбуке) может являться следствием проблем с блоком питания или контактом между ним и ноутбуком. В более сложных случаях проблемы могут быть на уровне цепи питания самого ноутбука. Если вы не можете сами диагностировать проблему, имеет смысл обратиться в ремонтную мастерскую.
Дополнительная информация
Еще пара нюансов, которые могут оказаться полезными в контексте зарядки батареи ноутбука:
- В Windows 10 сообщение «Зарядка не выполняется» может появляться, если при заряженной батарее отключить ноутбук от сети и через короткое время, когда аккумулятор не успел серьезно разрядиться, подключить снова (при этом, через короткое время сообщение пропадает).
- Некоторые ноутбуки могут иметь опцию (Battery Life Cycle Extension и подобные) ограничения процента заряда в БИОС (см. вкладку Advanced) и в фирменных утилитах. Если ноутбук начинает сообщать, что батарея не заряжается после достижения определенного уровня заряда, то вероятнее всего это ваш случай (решение — найти и отключить опцию).
В завершение могу сказать, что в данной теме были бы особенно полезны комментарии владельцев ноутбуков с описанием их решений в данной ситуации — они смогли бы помочь другим читателям. При этом, по возможности, сообщайте марку вашего ноутбука, это может быть важным. Например, для ноутбуков Dell чаще срабатывает способ с обновлением BIOS, на HP — выключение и повторное включение как в первом способе, для ASUS — установка официальных драйверов.
remontka.pro
Зарядка не выполняется, почему у ноутбука не заряжается аккумулятор
Доброго времени суток!
Не часто, но всё же приходится сталкиваться на ноутбуках с одной неприятной проблемой: аккумуляторная батарея перестает заряжаться, Windows сообщается что-то вроде «Зарядка не выполняется» (Windows 10), «Подключена, не заряжается» (Windows 7).
Причем, происходит это как со старыми ноутбуками (и батареями), так и с новыми. Причин может быть несколько, в этой статье рассмотрю самые популярные из них (которые не раз помогали мне восстановить нормальную работу устройства).
Примечание : кстати, далеко не всегда эта ошибка связана с неисправностью аккумулятора. Очень часто удается восстановить работу без покупки новой батареи, поэтому рекомендую сначала проделать ряд нехитрых действий, прежде чем бежать в сервис-центр или магазин за новыми комплектующими.
Кстати, если у вас лишком быстро садиться аккумулятор, рекомендую узнать степень его износа из этой статьи: https://ocomp.info/kak-uznat-stepen-iznosa-akkumulyatornoy-batarei-noutbuka.html
Почему может не заряжаться аккумулятор ноутбука
Картина на моем подопытном ноутбуке (с которым попросили разобраться) была примерно следующая — ноутбук LENOVO заряжался до 60% и потом зарядка переставала осуществляться. Владелец, пока пользовался ноутбуком дома — даже не обращал внимание на сколько он заряжается, но потом, когда потребовался автономный режим — вдруг заметил «проблему».
Пример проблемы с аккумулятором // зарядка не выполняется, остановилась на 60%
Причина №1 — спец. ПО, которое «защищает» ваш аккумулятор
Особенно обратите внимание, если такое происходит на новом ноутбуке.
Некоторое производители ноутбуков, кстати, в частности LENOVO, оснащают свои устройства специальными менеджерами настроек. Среди них есть настройки питания, которые работают своеобразно: есть спец. режимы зарядки батареи, которые позволяют увеличить срок ее службы. Вопрос, на мой взгляд весьма спорный, и все же, если у вас зарядка доходит до какого-то значения (50-60%), и останавливается — почти наверняка причина в этом!
Как найти этот менеджер настроек?
Самый оптимальный вариант — открыть панель управления, далее менеджер по установке и удалению программ ( адрес: панель управления/программы/программы и компоненты ).
Далее в списке программ обратите внимание на все утилиты от вашего производителя ноутбука (да и вообще на все незнакомые).
Утилиты от LENOVO
Найдя «подозрительные» программы — попробуйте их открыть и посмотреть, нет ли в них нужных опций.
Если у вас ноутбук от LENOVO — то просто введите в поиск «LENOVO» и должна найтись ссылка на центр настроек (так же эта ссылка есть на рабочем столе и в меню ПУСК). Открываем ее (см. скриншот ниже).
Менеджер настроек LENOVO // Windows 10
Далее в верхнем меню (кстати, разверните окно на весь экран, чтобы увидеть это меню) выберите раздел «ПИТАНИЕ», и должно появиться состояние вашего аккумулятора (как на скрине ниже).
Состояние аккумуляторной батареи
Под состоянием батареи будет пару настроек:
- режим сбережения аккумулятора : использование этого параметра позволяет продлить срок службы вашего аккумулятора, правда, заряжаться в этом случае он будет до 50-60%. Просто отключите сей режим и ваш аккумулятор зарядиться до 100%! Кстати, именно это и было причиной в моем случае;
- продление работы аккумулятора : если включить эту опцию, то ноутбук будет автоматически подбирать режим яркости экрана, глубину цвета, подсветку клавиатуры и т.д. На мой взгляд — опция будет сильно мешать работе.
Режим сбережения питания
Дополнение! Кстати, подобные утилиты и менеджеры от производителей можно просто удалить с ПК на совсем. Правда, рекомендую сделать резервную копию, чтобы в случае чего откатиться назад. Без некоторых утилит от производителя ноутбук может начать работать не стабильно!
Причина №2: работает ли блок питания — всё ли с ним в порядке
Второе, на что хочу обратить внимание — это на блок питания. Дело в том, что если вы достаточно часто носите ноутбук с собой, то шнуры со временем начинают гнуться и ломаться. Пример такого «сгиба» показан на фото ниже: из-за таких изломов питание перестает доходить до ноутбука и устройство больше не заряжается.
Кстати, в таких случаях, обычно, батарея то заряжается, то не заряжается (когда шнур задеваете — питание появляется, снова заденете — пропадает).
Повреждение шнура блока питания ноутбука
Чтобы проверить, работает ли блок питания, сделайте следующее:
- выключите полностью ноутбук;
- выньте аккумуляторную батарею;
- подключите блок питания к ноутбуку и включите его. Если ноутбук работает в обычном режиме — с устройством все в порядке.
Причина №3: сбой в работе ПО для работы с батареей
В некоторых случаях может произойти сбой с ПО в ноутбуке, в следствии чего он перестает либо совсем видеть батарею, либо перестает ее заряжать. Происходить это может по разным причинам, чаще всего из-за смены аккумулятора одного на другой, либо, когда аккумулятор разрядили до нуля и ноутбук выключился (прич.: на современных ноутбуках стоит авто-выключение при достижении заряда 5%) .
И так, рекомендую сделать следующее (важно соблюсти последовательность):
- выключаем полностью ноутбук;
- отключаем шнур питания от ноутбука;
- вынимаем аккумулятор из ноутбука;
- подключаем блок питания и включаем ноутбук;
- далее зайти в диспетчер устройств (прим.: можно открыть, найдя его в панели управления Windows) , открыть раздел » Батареи» и удалить там «Батарея с ACPI-совместимым управлением (Microsoft)» . Если там несколько таких (обычно она одна там), то удалить все;
- выключить ноутбук и отключить блок питания;
- вставить аккумулятор, подключить блок питания;
- включить ноутбук и проверить, не началась ли зарядка батареи.
В большинстве случаев такой СБРОС помогает решить проблему с зарядкой. Часто после такой простой операцией ноутбук сообщит вам что-то вроде «батарея подключена и заряжается» .
Причина №4: износ аккумуляторной батареи || какова реальная емкость батареи
Ну и последнее, что хотел сказать: возможно, что ваша батарея просто села, и поэтому не заряжается до конца (хотя, обычно, севшая батарея ведет себя несколько иначе).
Чтоб проверить состоянии аккумулятора, можно воспользоваться либо спец. утилитами от вашего производителя ноутбука, либо универсальными программами для просмотра характеристик ПК (например, AIDA, EVEREST, о них я писал здесь: https://ocomp.info/harakteristiki-kompyutera.html).
На скриншоте ниже показана программа A >»Электропитание» , обратите внимание на две величины:
- паспортная емкость : максимальная емкость батареи, заявленная производителем. Она, естественно, не меняется с течением времени;
- емкость при полной зарядке : это фактическая емкость аккумулятора. Со временем, она уменьшается. Когда их разница с паспортной емкостью составляет 25% и более, аккумулятор рекомендуется менять (да и ноутбук будет быстро садится без подключенного блока питания) .
Кстати, практически такие же сведения дает ПО (менеджер настроек LENOVO) от производителя ноутбука, см. скрин ниже.
Почти новая батарея.
PS
Кстати, будьте аккуратны с аккумуляторами, при неправильно эксплуатации (а иногда и при заводском браке) некоторые типы таких батарей могут расплавить ваш ноутбук, обжечь пальцы и т.д. Вот один из примеров: http://www.cnews.ru/news/top/2017-03-01_macbook_pro_retina_zagorelsya_v_posteli_programmista
Вообще, при подозрительной работе аккумулятора — будьте предельно аккуратны и не оставляйте без присмотра устройство. На этом прощаюсь, удачи!
ocomp.info
Аккумулятор Для Ноутбука HP Envy 15. Низкая Цена. Акция! Киев.
Есть программы только для проверки состояния самого аккумулятора, а есть те, которые покажут состояние и других компонентов ноутбука. Для начала отметим, что в любом ноутбуке есть штатная программа управления электропитанием, но если ее наличия недостаточно – можно скачать различные бесплатные программы с различным набором утилит и тестов.
Программа для проверки состояния батареи ноутбука
Установите в Ваш ноутбук программу Battery Care
Она достаточно проста, потребляет мало энергии, не нагружая процессор. Интерфейс программы представлен ниже
Подробную информацию о батарее можно увидеть, нажав на вкладку «Детальная информация» (Detailed information).
Программа для диагностики износа, теста, сброса батареи
Диагностировать износ батареи поможет программа AIDA64 (платная, но есть пробный месяц) во вкладке «Электропитание» можно увидеть уровень износа батареи и провести тестирование. Выполнить сброс (калибровку) через неё нельзя, но можно оценить необходимость. Узнать, как выполнить калибровку батареи Вы можете по ссылкам (зависит от марки вашего ноутбука): ASUS, ACER, Toshiba, Fujitsu, Dell, Samsung, HP, Lenovo
Программа для экономии батареи ноутбука
Скачайте бесплатно программку BatteryMode. В ней выставьте схему электропитания на режим «Экономия энергии». Утилита будет продлевать автономное время работы ноутбука, отключая затратные процессы, управляя яркостью и контрастом экрана.
Программа для ограничения заряда
Программа BatteryBar позволяет выставить в своем интерфейсе нижний и верхний порог заряда батареи.
Программа для оптимизации ноутбука
Для этого подойдет так же бесплатная программа Battery Optimizer.
Запустив диагностику и подождав, Вы увидите процессы, сажающие АКБ. Вы сможете сделать вывод о необходимости некоторых приложений, затем нажав кнопку «Оптимизация энергопотребления»
После оптимизации будет выведен список процессов, где Вы сможете вручную отключить ненужный. После этого нажмите «Выполнить оптимизацию».
Вы можете сохранить несколько оптимизаций в Вашем профиле и переключать их при необходимости.
Программа для восстановления батареи ноутбукаЗадачей таких программ является нагрузка Вашего ноутбука работой, так чтобы он за 15-20 минут мог разрядить батарею до 0%. Эта программа отменяет переход в режим сна автоматически, экономя Ваше время, но производители ноутбуков не рекомендуют использовать такие программы, так как их разработчик, чаще всего, не уделяет внимания перегревам ноутбука при таких нагрузках. Рекомендуем восстанавливать (калибровать) батарею все-таки вручную.
Исправить значок батареи, отсутствующий на панели задач в Windows 10
Отсутствует значок батареи — это один из значков на панели задач, на котором не хватает проблем. Многие из вас задаются вопросом: как мне вернуть значки батареи на панель задач?
Следующие способы разработаны, чтобы ответить на ваш звонок и помочь вам исправить значок батареи, исчезнувший с панели задач с точки зрения настроек значка панели задач, драйвера батареи, ошибки связанного файла и BIOS. Кроме того, даже если вы обнаружите, что значок аккумулятора в Windows 10 неактивен, вы можете восстановить его обратно в Windows 10.
Решения:
1: Включите значок питания
2: Отключить и снова включить драйвер батареи
3: Обновите драйвер батареи Microsoft
4: Запустить средство устранения неполадок питания
5: Запустить проверку системных файлов
6: обновить BIOS
Решение 1. Включите значок питания
Когда значок питания отсутствует в Windows 10, обычно возникают две ситуации, первая заключается в том, что люди еще не открыли значок аккумулятора на панели задач, для этих людей вам, возможно, придется спросить себя, как я могу получить процент заряда аккумулятора до показать в Windows 10.Во-вторых, пользователи по неосторожности отключили значок питания.
Таким образом, вам очень необходимо убедиться, что вы добавили значок батареи в Windows 10, чтобы не возникала проблема «, мой значок батареи исчез, ».
1. Щелкните правой кнопкой мыши Desktop и выберите Personalize из списка.
2. В настройках Personalize на панели задач в области уведомлений щелкните Включение или отключение системных значков .
3. Найдите значок Power и выберите его включение Вкл. .
Теперь вы можете исправить отсутствующий значок батареи ноутбука в Windows 10, так как у вас появилась идея, как добавить значок батареи на панель задач в Windows 10.
Но вы должны знать, что Power не подходит для систем без батареи. Поэтому, если на вашем рабочем столе нет батареи, конечно, значок батареи будет серым. Но что, если вы используете ноутбук, но значок батареи все равно исчез? В этом смысле люди обычно имеют в виду, что значок заряда батареи неактивен и недоступен, чтобы не отображаться на панели задач.
Решение 2. Отключите и снова включите драйвер батареи
Если вы обнаружите, что значок батареи отсутствует в Windows 10 серым цветом, вы просто не можете отобразить значок питания на панели задач, в основном это связано с неисправным драйвером батареи. Так что удается повторно включить драйвер батареи Microsoft, чтобы восстановить отсутствующий символ батареи на панели задач Windows 10.
1. Откройте Диспетчер устройств .
2. Разверните Batteries и затем щелкните правой кнопкой мыши Microsoft AC Adapter и Microsoft ACPI-Compliant Control Method Battery – Отключите их.
3. Затем щелкните правой кнопкой мыши эти два аккумуляторных устройства, чтобы Включить
4. Перезагрузите Windows 10, чтобы изменения вступили в силу.
После повторного входа в систему проверьте панель задач, не отображается ли значок заряда аккумулятора, который не отображается в Windows 10. Если значок аккумулятора исчез с панели задач в этот момент, воспользуйтесь другими способами.
Решение 3. Обновите драйвер батареи Microsoft
Если вы пытались добавить значок питания на панель задач Windows 10, но обнаружили, что батарея отсутствует в Windows 10, она остается на вашем компьютере.В этом случае, если вы заметили, что даже повторное включение драйвера батареи не работает, значок батареи в Windows 10 неактивен по неизвестным причинам. Здесь рекомендуется обновить драйвер батареи, например Microsoft ACPI-Compliant Control Method Battery.
1. Перейдите в Диспетчер устройств .
2. В Диспетчере устройств найдите и раскройте Батареи .
3. Щелкните правой кнопкой мыши Microsoft ACPI-Compliant Control Method Battery to Обновите драйвер .
4. Щелкните Автоматический поиск обновленного программного обеспечения драйвера .
Диспетчер устройств Windows 10 автоматически установит драйвер батареи, что поможет вернуть недостающий символ батареи в Windows 10.
Но если Диспетчер устройств может установить только базовый драйвер и не удалось устранить значок батареи, нет, но не отображается ошибка, вы должны использовать Driver Booster для загрузки последней версии драйвера батареи для Windows 10.Driver Booster автоматически просканирует, загрузит и установит драйверы Microsoft.
1. Загрузите и установите Driver Booster в Windows 10.
2. После запуска Driver Booster на ПК вам будет предложено нажать Сканировать , чтобы Driver Booster сканировал состояние драйвера аккумулятора.
3. Затем найдите Batteries для обновления Microsoft ACPI-совместимого метода управления Battery .
Советы: Здесь, поскольку аккумулятор ноутбука тесно связан с материнской платой ПК, вы также можете использовать Driver Booster для автоматического обновления драйвера материнской платы , чтобы узнать, исчезла ли батарея из Windows 10 из-за материнской платы.
В тот момент, когда Driver Booster обновит драйвер аккумулятора, исчезнет значок аккумулятора ноутбука в Windows 10.
Решение 4. Запустите средство устранения неполадок питания
После того, как в вашем компьютере разрядилась батарея Windows 10, можно устранить неполадки с параметрами питания и значками питания с помощью встроенного средства устранения неполадок питания Microsoft.
1. Перейдите к Пуск > Настройки > Обновление и безопасность .
2.В разделе Troubleshoot прокрутите вниз, найдите Power и затем нажмите Запустите средство устранения неполадок .
Затем вы увидите, что средство устранения неполадок с питанием устраняет неполадки, когда значок питания не показывает ошибку в Windows 10.
Решение 5. Запустите средство проверки системных файлов
Если значок батареи отсутствует или значок питания неактивен из-за поврежденных системных файлов, теперь вам необходимо запустить SFC, чтобы обнаружить и затем исправить проблемные файлы в Windows 10.
1. Введите Командная строка в поле поиска и затем щелкните правой кнопкой мыши, чтобы получить Запуск от имени администратора .
2. Затем введите sfc / scannow в командной строке и нажмите Введите , чтобы выполнить его.
Проверка системных файлов начнет сканирование вашего ПК на наличие поврежденных или неисправных файлов. После того, как он завершит свою работу, проверьте, отображается ли значок отсутствующего аккумулятора на панели задач или он все еще неактивен в настройках значка питания Windows 10.
Решение 6. Обновите BIOS
Наконец, поскольку батарея на материнской плате связана с BIOS, также существует большая потребность в обновлении BIOS в Windows 10.Просто перейдите на официальный сайт производителя BIOS, найдите, а затем загрузите и установите последнюю версию BIOS на свой компьютер.
Все готово, вы, очевидно, можете видеть, что пропавший значок питания возвращается в Windows 10 и отображается на панели задач.
В соответствии с этой статьей, чтобы исправить исчезновение значка аккумулятора в Windows 10, вы можете попробовать включить значок питания, обновить драйвер аккумулятора или настроить некоторые другие соответствующие параметры.
Еще статьи:
Исправлено: подключен к сети, не заряжается в Windows 10
Как активировать управление питанием в Windows 10
Исправлено: спящий режим не работает в Windows 10
7 способов исправить значок батареи, отсутствующий на панели задач в Windows 10
При работе с ноутбуком мы обычно проверяем оставшуюся емкость аккумулятора по значку аккумулятора.Обычно значок батареи отображается в области уведомлений в правой части панели задач. Если вы обнаружите, что значок аккумулятора отсутствует на панели задач в Windows 10 , вы можете восстановить значок аккумулятора с помощью следующего руководства.
Решение 1. Отображение скрытого значка батареи
Может пропадает иконка батарейки, потому что прячется в области уведомлений. Поэтому нажмите на Стрелку вверх в области уведомлений и проверьте, отсутствует ли значок батареи.
Если вы можете найти значок батареи, вы можете перетащить его обратно в область уведомлений.
Вот и другие способы, если вы не обнаружите, что значок батареи отсутствует на панели задач.
Решение 2. Включите скрытый значок батареи
Значок батареи, вероятно, не отображается на панели задач или отключен. Вы можете включить значок батареи в настройках панели задач.
Шаг 1. Щелкните правой кнопкой мыши пустую область на панели задач и выберите Параметры панели задач во всплывающем меню.
Шаг 2. Перейдите в область уведомлений в окне настроек панели задач. Вот два варианта, которые вам нужно выбрать.
Шаг 3: Щелкните Выберите, какие значки будут отображаться на панели задач . Перейдите к Power , проверьте, выключен ли он. Вы должны нажать кнопку на , чтобы включить значок батареи на панели задач.
Шаг 4. Вернитесь в окно настроек панели задач, выберите Включить или выключить системные значки и включите кнопку Power , чтобы отобразить значок батареи, отсутствующий на панели задач.
Решение 3. Устранение неполадок с параметрами питания
Если значок батареи все еще отсутствует после включения кнопки питания, вам следует проверить настройки питания с помощью средства устранения неполадок.
Перейдите в Настройки <Обновление и безопасность <Устранение неполадок . Прокрутите вниз, чтобы найти опцию Power . Щелкните Запустить средство устранения неполадок и следуйте инструкциям на экране.
Решение 4. Перезапустите или переустановите драйвер батареи
Если драйвер аккумулятора не работает нормально, значок аккумулятора должен отсутствовать на панели задач.Таким образом, предлагается перезапустить или переустановить драйверы батареи.
Шаг 1. Нажмите горячие клавиши Win + X и выберите Диспетчер устройств во всплывающем меню.
Щелкните опцию Batteries и разверните ее. Есть два адаптера: адаптер переменного тока Microsoft и батарея для метода управления, совместимого с Microsoft ACPI. Вам необходимо выполнить следующие шаги для каждого устройства.
Шаг 2: Щелкните правой кнопкой мыши каждый адаптер и выберите Отключить устройство .После этого щелкните каждый раз правой кнопкой мыши и выберите Включить устройство .
Шаг 3. Перезагрузите ноутбук и проверьте, можно ли восстановить значок батареи, отсутствующий в Windows 10.
Шаг 4. Если повторное включение драйвера батареи допустимо, переустановите драйверы батареи для второй пробной версии. Щелкните правой кнопкой мыши каждый адаптер и выберите Удалить устройство .
Шаг 5: После удаления щелкните Сканировать на предмет изменений оборудования значок в верхнем столбце.
Шаг 6. Перезагрузите Windows 10, и система снова установит адаптеры батареи. Затем в области уведомлений должен появиться значок отсутствующей батареи.
Решение 5. Перезапустите проводник Windows
Значок батареи, отсутствующий на панели задач, иногда возникает из-за того, что проводник Windows работает неправильно. Вы можете попробовать перезапустить проводник Windows, чтобы вернуть значок батареи.
Решение 6. Восстановить значок батареи с помощью групповой политики
Вы также можете попробовать использовать групповую политику, чтобы получить значок батареи, отсутствующий на панели задач.
Шаг 1. Запустите редактор локальной групповой политики и следуйте по пути User Configuration> Administrative Templates> Start Menu and Taskbar . Дважды щелкните Снимите индикатор батареи на правой панели.
Шаг 2. Выберите Отключено в следующем окне и нажмите OK. Перезагрузите ноутбук, чтобы подтвердить настройки. После этого появится значок батареи, отсутствующий в Windows 10.
Решение 7. Восстановить поврежденные системные файлы
Из-за поврежденных системных файлов значок батареи может не отображаться на панели задач.Вы можете использовать средство проверки системных файлов, чтобы начать обнаружение и исправление. Значок батареи, отсутствующий на панели задач, должен вернуться после восстановления поврежденных системных файлов.
Как исправить значок состояния батареи, отсутствующий на панели задач Windows 10
значок индикатора батареи исчез с панели задач Windows 10? значок отсутствия батареи может быть очень неприятным, так как на таких устройствах, как ноутбук, вы должны быть очень осторожны с состоянием батареи.Разрядка аккумулятора и отключение ноутбука из-за низкого энергопотребления всегда вызывает серьезную озабоченность, потому что вы не только потеряете всю свою работу, если он внезапно отключится, но и потеряете возможность работать на своем ноутбуке, пока не окажетесь рядом с источником питания. поменять обратно.
В Windows 10 многие пользователи сообщали о проблеме, из-за которой значок батареи внезапно исчезает с панели задач и, что бы они ни делали, он все равно не отображался. Проблема заключается не только в отсутствии значка батареи, но и в нескольких других проблемах, таких как серый значок батареи, отсутствие процента заряда батареи или заблокированный значок батареи, чертовски опасные для пользователей ноутбуков, работающих под управлением Windows 10.
Часто проблемы, связанные с появлением всплывающих окон значков батареи ноутбука, сразу после того, как вы выполнили основное обновление Windows или применили последние обновления. В этой статье мы расскажем о некоторых исправлениях, которые помогут вам решить проблему со значком батареи в Windows 10.
Если вы используете Windows 7, Windows 8 или 8.1, вы все равно можете без проблем применить указанные ниже исправления.
Как исправить отсутствующий значок батареи на панели задач Windows 10
1. Повторно включить значок батареи
В большинстве случаев исправление отсутствия значка батареи заключается в повторном включении его в настройках Windows.Никто не может сказать, что вызывает исчезновение значка, но мы знаем, что это исправление сработало для многих, и предлагаем вам попробовать его, прежде чем приступать к более сложным исправлениям.
Вы всегда можете установить и настроить, какие значки должны отображаться на панели задач Windows 10. Для этого вам необходимо выполнить следующие шаги.
- Откройте настройки Windows, нажав сочетание клавиш Win + i или открыв меню «Пуск» и щелкнув значок шестеренки.
- Затем щелкните и откройте систему
- В разделе «Системные левые навигационные ссылки» коснитесь / щелкните Уведомления и действия.
- Теперь нажмите «Включить или выключить системные значки» в разделе «Быстрые действия».
- В списке найдите параметр «Питание» и проверьте, включен он или нет. В противном случае нажмите кнопку, чтобы включить его. Возможно, вы захотите выключить и снова включить, чтобы устранить любые сбои, из-за которых настройка не работает должным образом.
- Следующий шаг — убедиться, что параметр для значка батареи, отображаемый на панели задач, включен. Для этого выберите, какие значки должны отображаться на панели задач в разделе «Быстрые действия» в предыдущем окне.
- Вы должны увидеть параметр питания, включите кнопку, если он выключен.Кроме того, если он включен, выключите и снова включите.
Вот и все, перезагрузите систему и проверьте, вернулся ли значок заряда батареи.
2. Перезапустите исполняемый файл проводника Windows
Windows Explorer, отвечающий за большую часть внешнего вида, а также за основные функции и возможности Windows, может быть удобным решением большинства проблем, связанных с отображением и значками Windows. Все, что вам нужно сделать, это убить исполняемый файл Windows Explorer и снова запустить его. Для этого следуйте инструкциям ниже:
- Нажмите сочетание клавиш alt + ctrl + del и запустите диспетчер задач из списка параметров
- На вкладке «Процессы» найдите проводник Windows.
- Щелкните правой кнопкой мыши и выберите перезапуск
Вот и все.
3. Отключить и включить батареи оборудования в диспетчере устройств
Если вышеуказанное решение не помогает решить проблему с отсутствующим значком батареи, отключение и повторное включение оборудования, связанного с батареей, из диспетчера устройств может помочь вам, и это исправление решило проблему для большого количества пользователей.
Чтобы выполнить это исправление, выполните следующие действия.
- Нажмите сочетание клавиш win + x, чтобы открыть быстрое меню
- В списке щелкните и откройте диспетчер устройств
- В списке оборудования найдите батареи и разверните его.
- Под ним вы должны увидеть Microsoft AC Adapter и Microsoft ACPI-совместимый метод управления Battery .
- Щелкните правой кнопкой мыши по каждому из них, выберите «Отключить», а через некоторое время щелкните правой кнопкой мыши и снова включите.
В идеале это исправление должно работать для вас, и значок батареи должен снова появиться. В некоторых случаях вам может потребоваться удалить драйвер для обоих упомянутых драйверов. Выполните те же действия, а вместо этого отключите, нажмите на опцию удаления из контекстного меню правой кнопки мыши.
Теперь, чтобы снова установить драйверы, выполните сканирование на предмет изменения оборудования, щелкнув правой кнопкой мыши имя вашего компьютера. Это заставит Windows 10 снова обнаружить и установить оборудование. Возможно, вам потребуется выполнить перезагрузку, чтобы изменения вступили в силу.
4. Запустите средство устранения неполадок оборудования Windows 10
Windows 10 поставляется с множеством приложений для устранения неполадок, которые не требуют от пользователя технических знаний для запуска и выполнения различных действий по устранению неполадок для решения большинства проблем с Windows, и, к счастью, есть приложение для устранения проблем, связанных с питанием и аккумулятором.
- Щелкните значок настроек в меню «Пуск», чтобы запустить параметры Windows
- Перейти к обновлению и безопасности
- Из левых навигационных ссылок откройте Устранение неполадок
- В списке найдите оборудование и устройства и нажмите «Запустить средство устранения неполадок».
- Следуйте инструкциям средства устранения неполадок, дайте ему завершить сканирование и сообщить о проблеме.
- В конце вы получите отчет со всеми проблемами и возможными исправлениями.А также те нерешенные проблемы.
Перезагрузите Windows 10 и посмотрите, вернулся ли значок состояния батареи.
5. Изменения оборудования
Если вы недавно заменили старую батарею ноутбука на новую, велика вероятность, что Windows 10 не обнаружит новую батарею. Выполнение сканирования смены оборудования решит эту проблему вместе с проблемой значка батареи.
- Поиск в панели управления в Cortana выполните поиск и откройте приложение «Панель управления».
- Из списка перейдите к «Добавить устройство» в разделе «Оборудование и звук».
- Позвольте мастеру завершить сканирование и найти аккумулятор вашего ноутбука.
После успешного добавления устройства перезагрузите систему
6. Сканирование SFC
СканированиеSFC — лучшее решение, чтобы узнать, повреждены ли файлы, связанные с вашей системой, и что является причиной отсутствия значка батареи. Все, что вам нужно сделать, чтобы выполнить сканирование SFC, — это
.- Нажмите win + x и запустите командную строку (администратор)
- Теперь введите в командной строке sfc / scannow и нажмите Enter.
- Сканирование займет много времени, позвольте ему запуститься и завершить процесс.
- После завершения сканирования перезагрузите систему.
7. Выполните DISM
Как и сканирование SFC, DISM — это еще один системный сканер, но более мощная и надежная утилита. С помощью сканирования DISM вы можете выполнить проверку работоспособности системы и исправить поврежденные системные файлы за один раз. Чтобы запустить DISM, перейдите к следующим инструкциям.
- Из меню быстрого запуска откройте CMD в режиме администратора.
- Теперь введите следующую команду и нажмите ввод,
DISM / онлайн / Cleanup-Image / ScanHealth
- После этого выполните команду ниже
DISM / Online / Cleanup-Image / RestoreHealth
- DISM требует значительного времени для выполнения сканирования и восстановления работоспособности. Подождите, пока DISM завершит свою работу, и вам придется перезагрузить систему.
8. Выполните Центр обновления Windows
Часто сложный характер комбинации аппаратного и программного обеспечения затрудняет устранение всех ошибок, и исправление ошибок Windows является продолжением усилий, а не единовременной работой; поэтому Microsoft продолжает выпускать обновления для Windows 10, исправляя все известные, а также недавно обнаруженные ошибки и свою лучшую идею поддерживать вашу Windows в актуальном состоянии.Если на вашем ноутбуке установлена устаревшая версия Windows, обязательно обновите ее до Windows 10.
Если вы уже используете Windows 10, выполните проверку наличия обновлений, чтобы получить последние доступные обновления для Windows 10.
9. Обновление BIOS ноутбука
BIOS, даже несмотря на то, что он самый маленький по размеру, играет очень важную роль в управлении аппаратным обеспечением вашей системы. Многие производители ноутбуков предлагают уже готовые инструменты для обновления драйверов и BIOS прямо из Windows 10.
Посетите веб-сайт производителя портативного компьютера, чтобы загрузить утилиту обновления BIOS, а также последнюю доступную версию BIOS для вашей системы.
10. Обновить драйверы
. Драйверыявляются одними из наиболее важных компонентов для управления любым оборудованием, присутствующим в вашей системе, включая аккумулятор вашего ноутбука. Наличие устаревших драйверов может привести ко многим проблемам, таким как неправильное определение батареи и проблема с иконкой батареи, для которой мы ищем исправления.
Хотя Microsoft предлагает общие драйверы почти для каждого доступного оборудования, но он может быть не столь оптимизирован, как тот, который предлагает производитель вашего ноутбука.Кроме того, существует много проблем, из-за которых Windows неправильно определяет оборудование и обновляет неправильные драйверы.
Лучше всего использовать стороннюю утилиту для обновления драйверов, которая может сканировать ваше оборудование и позволяет вам обновляться до последней версии.
Сообщите нам, если на вашем значке батареи Windows 10 отсутствуют проблемы , если они будут устранены с помощью вышеуказанных решений. Кроме того, если вы столкнулись с каким-либо другим решением, которое сработало для вас, сообщите нам об этом в комментариях, и мы обновим эту статью и включим ее.
9 способов исправить значок батареи, отсутствующий в Windows
Когда новые приложения добавляются на панель уведомлений, окна могут скрывать неиспользуемые значки, чтобы освободить место для часто используемых приложений. Во время этого процесса системные приложения, такие как аккумулятор, Wi-Fi и динамики, могут оставаться скрытыми. Однако вы можете легко решить эту проблему, выполнив несколько простых шагов.
Вот 9 простых способов устранения неполадок и исправлений, если значок батареи отсутствует в Windows.
Как исправить отсутствие значка батареи в Windows
Проверьте системный лоток полностью
- В правом нижнем углу экрана щелкните стрелку вверх на панели задач , чтобы открыть список скрытых значков.Отсутствие стрелки вверх означает отсутствие скрытых значков.
- Если вы найдете его там, поместите курсор мыши на над ним.
- Перетащите значок на вниз до видимого списка значков.
- Значок батареи теперь доступен на панели задач.
Настроить системный лоток
- Щелкните правой кнопкой мыши в любом месте на панели задач и выберите Параметры панели задач , чтобы открыть новое окно.
- Прокрутите вниз до области уведомлений .
- Щелкните Выберите, какие значки будут отображаться на панели задач .
- Прокрутите вниз до Power и включите его.
- Если он уже включен, включите его дважды. Это также перезапустит значок питания, если возникнут проблемы.
Переключить системные значки
- Щелкните правой кнопкой мыши в любом месте на панели задач и выберите Параметры панели задач , чтобы открыть новое окно.
- Прокрутите вниз до области уведомлений .
- Щелкните Включение или отключение системных значков .
- Прокрутите вниз до Power и включите его.
- Если он уже включен, включите его дважды. Это также перезапустит значок питания, если возникнут проблемы.
Перезапустите или переустановите драйвер адаптера переменного тока
- Щелкните правой кнопкой мыши меню «Пуск» и выберите Диспетчер устройств .
- Под Батареи , щелкните правой кнопкой мыши Microsoft AC Adapter .
- Выбрать Отключить устройство .
- Снова щелкните правой кнопкой мыши и выберите Включить устройство . Это необходимо для перезапуска драйверов адаптера питания.
- Если вы еще не видите значок, щелкните правой кнопкой мыши и выберите Удалить устройство .
- По завершении выберите Сканировать на предмет изменений оборудования . Это переустанавливает необходимые драйверы адаптера.
- После этого перезагрузите компьютер.
Используйте средство устранения неполадок Windows
- Щелкните правой кнопкой мыши Start Menu и выберите Settings .
- Щелкните Обновление и безопасность .
- На левой панели навигации выберите Устранение неполадок .
- Щелкните Дополнительные средства устранения неполадок .
- Прокрутите вниз до Power и щелкните по нему.
- Выберите Запустите средство устранения неполадок .
- Подождите несколько минут, чтобы окно обнаружило проблемы, связанные с питанием, и исправьте значок питания на панели задач.
Перезапустить проводник Windows
- Щелкните правой кнопкой мыши в любом месте панели задач и выберите Диспетчер задач .
- Развернуть в подробный вид .
- На вкладке Processes прокрутите вниз до Windows Explorer .
- Щелкните его правой кнопкой мыши и выберите Перезагрузить . Это перезапустит проводник и перезагрузит все значки на панели задач, включая питание.
Обновление редактора локальной групповой политики
- Найдите gpedit.msc в меню «Пуск» и нажмите . Введите , чтобы открыть новое окно.
- На левой панели навигации перейдите к Конфигурация пользователя > Административные шаблоны .
- Дважды щелкните Start Menu и Taskbar , как показано ниже.
- Прокрутите вниз до Снимите индикатор батареи и дважды щелкните по нему.
- Измените значение параметра на Отключено или Не настроено .
- Щелкните Применить , а затем ОК .
Обновить редактор реестра
- Найдите regedit в меню «Пуск» и нажмите Введите , чтобы открыть окно редактора реестра .
- Перейдите в следующее расположение:
HKEY_LOCAL_MACHINE \ SOFTWARE \ Microsoft \ Windows \ CurrentVersion \ ImmersiveShell - Найдите запись с именем UseWin32BatteryFlyout и дважды щелкните ее.
- Если его нет, создайте его, щелкнув правой кнопкой мыши и выбрав значение DWORD (32 бита) в поле New .
- Введите имя UseWin32BatteryFlyout и дважды щелкните его.
- Введите значение 1 и нажмите OK .
- Перезагрузите компьютер.
- Если не работает, измените значение на 1 и повторите шаги 6-7.
Этот метод позволяет переключаться между старыми и новыми значками индикатора уровня заряда батареи . Если для этой новой записи реестра установлено значение 1, система загружает старый индикатор питания. Он действует как значок резервной копии, если в системе возникают проблемы с отображением нового.
Сканировать и исправить поврежденные системные файлы
- Щелкните правой кнопкой мыши меню «Пуск» и выберите Windows Powershell (Admin) , чтобы перейти в режим администратора.
- Введите sfc / scannow , чтобы найти и исправить любые ошибки в системных файлах.
- После завершения перезагрузите компьютер, чтобы проверить, отображается ли теперь значок питания.
Этот метод извлекает из кеша свежие системные файлы. И заменяет их файлами, которые отображаются как поврежденные. Таким образом, если значок питания пропал из-за сбоя какого-либо системного файла, этот метод должен, наконец, решить эту раздражающую проблему с отсутствием значка аккумулятора в Windows 10.
Часто задаваемые вопросы
Как сэкономить электроэнергию в Windows 10 в режиме работы от батареи?
Существует несколько различных способов экономии заряда аккумулятора в Windows 10.Они ограничивают энергопотребление ПК для экономии энергии. Небольшое снижение производительности при включении — это нормально.
- Щелкните значок батареи на панели задач. Для максимальной экономии заряда переместите ползунок в крайнее левое положение. Если вы чувствуете, что компьютер работает медленно, сдвиньте его немного вправо, пока не достигнете баланса.
- Уменьшите яркость экрана до минимально возможного. Экраны потребляют энергию, чтобы подсвечивать каждый пиксель. Уменьшение яркости помогает потреблять минимум энергии от батареи.
- Отключить Wi-Fi и Bluetooth , когда они не используются. Вы также можете включить авиарежим для этого.
- Уменьшите громкость динамиков или выключите их. Динамики расходуют больше заряда батареи при воспроизведении на большей громкости.
- Выключите подсветку клавиатуры, если она доступна.
- Используйте диспетчер задач для отслеживания нежелательных процессов и их завершения.
- Извлекайте периферийные USB-устройства, такие как внешние приводы и внешние устройства чтения компакт-дисков, когда они не используются. Они черпают энергию из батареи для собственного питания.
- Избегайте выполнения задач, требующих интенсивного использования ЦП, таких как игры или обработка видео от аккумулятора. Задачи, интенсивно использующие ЦП, потребляют энергию от аккумулятора для бесперебойной работы ЦП и видеокарты, что отрицательно сказывается на состоянии аккумулятора.
- Используйте легкий браузер при работе в Интернете.
- Измените настройки синхронизации в таких приложениях, как электронная почта / календари / программное обеспечение для резервного копирования. Идея здесь в том, чтобы уменьшить частоты синхронизации или отключить их от батареи. Синхронизация потребляет больше ресурсов фоновой обработки и, таким образом, снижает производительность в режиме работы от батареи.
Как проверить состояние аккумулятора в Windows 10?
Windows 10 имеет инструмент командной строки, который позволяет создавать отчет о состоянии батареи. Вы можете использовать этот отчет, чтобы решить, находится ли ваша батарея в рабочем состоянии или вам скоро понадобится замена.
- Щелкните правой кнопкой мыши Start Menu и выберите Windows Powershell (Admin) .
- Введите следующую команду в окне PowerShell
powercfg / batteryreport / output "C: \ battery-report.html "
» Эта команда генерирует отчет о заряде батареи и сохраняет его в указанном месте, которое в нашем случае является диском C «. - После завершения перейдите в указанное место. Дважды щелкните файл battery-report.html .
Powercfg — очень мощный инструмент. Он позволяет вам разбить и просмотреть каждую бит информации о вашей батарее. В отчете вы найдете следующую статистику.
- Количество аккумуляторов и данные производителя.
- Конструкция и текущая максимальная емкость каждой батареи.
- Продолжительность работы от сети переменного тока и от батареи за последние три дня.
- График разряда батареи за последние три дня.
- Подробная информация о цикле полной зарядки и разрядки аккумулятора с момента установки операционной системы.
- История полной емкости аккумулятора с момента установки операционной системы.
- Расчетный срок службы батареи основан на использовании с момента установки операционной системы.
Как проверить, что влияет на мою батарею?
Windows 10 имеет инструмент командной строки, который позволяет создавать отчет о потреблении энергии.Вы можете использовать этот отчет, чтобы решить, что расходует заряд батареи в Windows.
- Щелкните правой кнопкой мыши меню «Пуск» и выберите Windows Powershell (Admin) .
- Затем введите:
Powercfg / energy / output «C: \ energy.html»
«Он создает отчет об энергопотреблении и сохраняет его в указанном месте» - После завершения перейдите в указанное место и дважды щелкните файл energy.html .
Отчет о потреблении энергии показывает, насколько эффективно ваше текущее управление питанием.Он сообщит вам, есть ли какие-либо аппаратные сбои или ошибки программного обеспечения, которые влияют на вашу батарею. Он также дает вам много технических подробностей по диагностике удара аккумуляторной батареи.
Несовместимая батарея ноутбука, из-за которой батарея не обнаружена Ошибка в Windows 7 • Raymond.CC
Извините за отсутствие обновлений, потому что был занят решением двух проблем: конфигурации веб-сервера и проблемы с батареей моего ноутбука. После обновления с Windows Vista до Windows 7 на моем ноутбуке Acer одной из досадных проблем, с которыми я терпеливо терпеливо больше всего, стал аккумулятор.Этому ноутбуку около 3 лет, и он все еще использует оригинальный аккумулятор, который изношен и не работает очень долго. Я заметил, что в области уведомлений есть значок батареи с красным крестиком. Нажатие на нее говорит мне « Подумайте о замене батареи ». « Возникла проблема с аккумулятором, поэтому компьютер может внезапно выключиться. ”Я никогда особо не заботился об этом, потому что большую часть, если не все время, мой ноутбук подключен к источнику постоянного тока (DC).
Однажды я вытащил ноутбук, и внезапно он просто отключился сам по себе, хотя я очень уверен, что видел, что в аккумуляторе все еще осталось около 60% энергии.Я провел много исследований и обнаружил, что Windows 7 может эффективно определять, нужно ли заменять батарею. Я хотел заказать новый аккумулятор прямо у Acer, но сервисный центр находится в 45 минутах езды от меня. Я не хотел тратить время зря, поэтому через Интернет я купил новую батарею OEM у сторонней компании. Когда прибыл новый аккумулятор, к моему разочарованию, аккумулятор не заряжается. Windows 7 сообщает « Батарея не обнаружена », и индикатор батареи на портативном компьютере мигает оранжевым.
Я думал, что купил правильную батарею, потому что это та же модель, что и оригинальная батарея, напечатанная Модель P / N: BTP-AQJ1. Мне пришлось отправить новую батарею OEM обратно, чтобы получить замену, думая, что она, вероятно, неисправна. Получил новый аккумулятор во второй раз, но проблема не устранена. Затем продавец сказал мне, что это обычная проблема для Acer, и это вызвано более новой версией BIOS. Я перешел на все доступные старые версии BIOS, но аккумулятор все еще не заряжался.Я рассуждал с продавцом, что эта проблема не может быть вызвана BIOS, потому что светодиодный индикатор батареи начинает мигать оранжевым, когда DC подключается БЕЗ даже включения ноутбука. Продавец согласился и спустя много времени прислал мне новую партию аккумулятора, но все равно не пошло.
Сдался, позвонил в Acer и заказал новый аккумулятор. Когда аккумулятор пришел, я забрал его в сервисном центре и был шокирован, увидев, что заказанный у Acer аккумулятор тоже не заряжается! Нет никакой логики, почему мой оригинальный аккумулятор все еще может заряжаться, но 4 новых аккумулятора, включая тот, который был заказан у Acer, не могут.Поэтому я принес свой ноутбук вместе с оригинальной и новой батареей Acer в сервисный центр, и, наконец, после тестирования пары разных батарей они обнаружили, что это проблема несовместимой батареи. Есть наклейка со штрих-кодом и случайными буквами и цифрами, что более важно, чем номер детали модели BTP-AQJ1.
Оригинальный аккумулятор для ноутбука: BT00604027 83521191B102
Новый аккумулятор Acer, который не работал: BT00603040 B11001D6B305
Новый аккумулятор Acer, который работает: BT00603044 A1000003B3049049 следует искать, когда вы хотите купить новую батарею для ноутбука Acer.Если вам интересно, почему Acer прислала мне другую модель батареи, а не ту, что была в оригинале, это потому, что оригинальная батарея устарела и больше не производится. Кстати, если вы считаете, что Windows 7 плохо справляется с предоставлением информации о батарее, вам обязательно стоит попробовать что-то вроде BatteryBar .
Как восстановить отсутствующий значок батареи в Windows 10?
Только представьте, вы открыли свой ноутбук, зашли в систему, и значок батареи внезапно исчез с панели задач.Вы будете шокированы, правда? Вы пытались проверить значок батареи, нажимая на скрытые элементы на панели задач, но ничего не нашли вместо некоторых полезных значков.
Windows 10 обычно отображает значок батареи на панели задач уведомлений (рядом со временем и датой), если вы используете ноутбук или планшет. Если при входе в систему на ноутбуке с Windows или на панели задач отсутствует значок батареи, проверьте панель задач скрытого элемента уведомлений Windows, он должен быть там. Если он отображается в скрытом элементе, просто перетащите значок батареи на панель задач уведомлений.
Если вы не видите под скрытым элементом, следуйте инструкциям, чтобы получить значок отсутствующего аккумулятора. Мы делимся некоторыми шагами, чтобы получить значок отсутствующей батареи, следуйте им.
Источник изображения — Ноутбук mag Источник изображения — support.office1. Щелкните правой кнопкой мыши на панели задач> Настройка панели задач.
Источник изображения — Top Password Software
(Вы также можете вместо этого перейти в «Настройки»> «Персонализация»> «Панель задач».2. Прокрутите вниз до страницы настроек и нажмите «Включить или выключить системные значки» в области уведомлений.
3. Найдите в списке значок Power и, если он выключен, снова включите его, и он снова появится на панели задач.
Источник изображения — отсутствует значок батареи techcrisesЕсли значок питания неактивен, вероятно, проблема в том, что аккумулятор не установлен в ваш ноутбук. Значок батареи на панели задач не появится, если в ноутбуке нет батареи.
Удалите и снова установите аккумуляторную батарею, чтобы устранить отсутствие значка батареи
Если вы выполнили все вышеперечисленные шаги, но значок аккумулятора по-прежнему не отображается, попробуйте удалить и повторно добавить оборудование аккумулятора в диспетчере устройств Windows, выполнив следующие действия.
1. Нажмите одновременно клавиши Windows + X , чтобы открыть меню быстрого доступа, и выберите «Диспетчер устройств».
2. В диспетчере устройств выберите «Батареи для раскрытия», и вы увидите два элемента:
Источник изображения — CNET
> « Microsoft AC adapter»
> « Microsoft ACPI-Compliant Control Method Battery»3. Щелкните правой кнопкой мыши « Microsoft AC adapter» и выберите «Отключить устройство».
Источник изображения — CNET4. Появится всплывающее окно с предупреждением, в котором вас попросят отключить устройство, выберите « Да, ».
5. Теперь вам нужно повторить описанные выше шаги (3 и 4), чтобы отключить Microsoft ACPI-совместимый метод управления батареей.
6. Чтобы повторно включить устройства, щелкните каждое из них правой кнопкой мыши и выберите «Включить устройство».
7. Перезагрузите портативный компьютер, и значок аккумулятора снова появится на панели задач уведомлений.
Обновить драйвер материнской платы
Согласно исследованию, если ваш ноутбук стареет, вам следует проверить и обновить драйвер материнской платы. Обновив драйвер набора микросхем или материнской платы, можно исправить значок отсутствия батареи в Windows 10. Если вы новичок в Windows 10 или не технический специалист, вы можете загрузить и обновить все устаревшие драйверы, щелкнув здесь.
Проверьте наличие обновлений Windows
Вы всегда должны каждый раз проверять наличие обновлений Windows с помощью встроенного средства обновления Windows.Как мы все знаем, новое обновление Windows содержит исправления ошибок, обновления безопасности и улучшения производительности. Чтобы проверить наличие обновлений Windows:
- Щелкните значок Start или Windows (крайний нижний левый угол экрана), перейдите к настройкам.
- Перейти к « Обновление и безопасность»
- Щелкните « Проверить наличие обновлений ».
Это все шаги, которые помогут вам найти отсутствующий значок батареи в Windows 10, и если мы пропустили некоторые моменты или какие-либо методы или шаги по устранению неполадок, не стесняйтесь поделиться с нами в разделе комментариев.
Исправление: значок батареи отсутствует на панели задач в Windows 11
Итак, я использую Windows 11 уже некоторое время, и пока что впечатления от этого не так хороши. Настройки сложные, а баги самые ужасные. Одна из последних ошибок, с которыми я столкнулся, — это значок батареи, который не отображается на панели задач.
Я заметил, что значок батареи отсутствует на панели задач. Иногда оказывается, иногда нет. Более того, я подумал, что это одна из тех странных функций Windows 11.Я не понимаю, почему это происходит часто. Но у меня не было времени разбираться в этой проблеме, не говоря уже о настройке системы, из-за чего недавно мне пришлось заново переустанавливать всю систему. Какая колоссальная трата времени.
Но что ж, это случилось сегодня снова, и с меня хватит. Итак, я провел небольшое исследование, как это исправить. Я читал форумы, спрашивая «В моем значке батареи отсутствует Windows 11». Но решения были слишком сложными. Но на самом деле это очень просто.
Обязательно перезапустите систему Windows 11 и проверьте, есть ли ожидающие обновления Windows, прежде чем пытаться исправить ошибки, указанные ниже.Следуйте приведенному ниже решению в правильном порядке. Это должно сэкономить вам время, вместо того, чтобы переходить к третьему решению, не пробуя первое.
Исправить отсутствующий значок батареи на панели задач в Windows 11? Решение № 1 : это могло быть на панели переполненияWindows 11 обычно помещает значок батареи на панель задач, и то, что вы здесь, означает, что значок батареи отсутствует на панели задач. Теперь есть вероятность, что Windows 11 просто спрячет значок батареи где-то еще.Возможно, на «панели переполнения области уведомлений».
Если вам интересно, где находится «панель переполнения области уведомлений», то это маленькая стрелка вверх в левом углу панели задач. Щелкните его, и если вы видите значок батареи, просто перетащите его на панель задач. Если нет, переходите к Решению №2.
Решение № 2 : Переключить значок батареиЕсли вы не можете найти значок аккумулятора даже на «панели переполнения области уведомлений», возможно, Windows 11 автоматически отключила его.По какой причине? Мы не знаем. Но все еще можно исправить.
Шаг 1: Наведите указатель мыши на панель задач, затем щелкните правой кнопкой мыши и выберите «Параметры панели задач». Вы также можете щелкнуть двумя пальцами в области сенсорной панели. Кроме того, вы можете вручную перейти в «Настройки»> «Персонализация»> «Панель задач».
Шаг 2: Прокрутите вниз и нажмите «Переполнение угла панели задач».
Шаг 3: Найдите в списке значок «Питание» и выключите и снова включите его.Это должно вернуть значок батареи в область панели задач.
Отсюда вы также можете включать и выключать другие системы, используя Часы, Громкость, Сеть, Местоположение, Центр действий и Сенсорную клавиатуру.
Между прочим, если значок батареи в вашем списке выделен серым цветом, то Windows 11 может подумать, что ваш компьютер не работает от батареи или батарея разрядилась. Однако это может быть просто ошибкой, а может и вовсе неточной.
В моем случае в ноутбуке, который я использую, новая батарея, так что нет никакой возможности, чтобы она разрядилась.Кроме того, я даже не подключен к зарядному устройству, поэтому ноутбук полностью работает от аккумулятора. Следуйте последнему решению ниже.
Также прочтите : Как запустить / загрузить Windows 11 в безопасном режиме
Решение № 3 : неактивно?Итак, вы читаете это последнее решение, потому что значок батареи выделен серым из списка. Не теряйте надежды, это может быть сбой в системе.
Шаг 1: Если ваш ноутбук подключен к зарядному устройству, снимите его.Затем перезагрузите компьютер. Вы можете сделать это, щелкнув значок Windows в левой части панели задач, затем значок «Питание» и выбрав «Перезагрузка». Просто подождите, пока ваш компьютер все загрузит.
Шаг 2: Если все загружено, наведите указатель мыши на панель задач, затем щелкните правой кнопкой мыши> Параметры панели задач. Или, если вы используете ноутбук, вы также можете щелкнуть двумя пальцами в области сенсорной панели. Кроме того, вы можете вручную перейти в «Настройки»> «Персонализация»> «Панель задач».
Шаг 3: Прокрутите вниз, в разделе «Область уведомлений» нажмите «Включить или выключить системные значки».
Шаг 4: Найдите в списке значок «Питание» и выключите его. Это должно вернуть значок батареи в область панели задач.
Совет: Вы также можете проверить, загрузив свою систему в безопасном режиме, чтобы проверить, не является ли виновником какое-то программное обеспечение.
Если параметр «Питание» неактивен, Windows 11 считает, что вы используете настольный ПК без аккумулятора. Значок питания на панели задач не отображается на компьютерах без аккумулятора.
Если все равно не удалось, попробуйте вынуть аккумулятор (если он съемный) и снова включить его.Вы также можете попробовать обновить свой ноутбук до последней версии.
Для этого перейдите в «Настройки»> «Центр обновления Windows». Окончательным решением будет переустановка Windows 10 на вашем ноутбуке. Вы можете создать загрузочный USB-накопитель для быстрой установки Windows 11.
Вердикт
Даже после восстановления значка батареи вы не сможете проверить оставшийся процент заряда батареи или время, оставшееся до полной разрядки (если вы используете последнюю версию Windows). Это потому, что Microsoft удалила эти функции, поскольку они были неточными.Но и здесь есть обходные пути. По крайней мере, теперь вам не нужно паниковать, когда значок батареи исчезнет с панели задач.

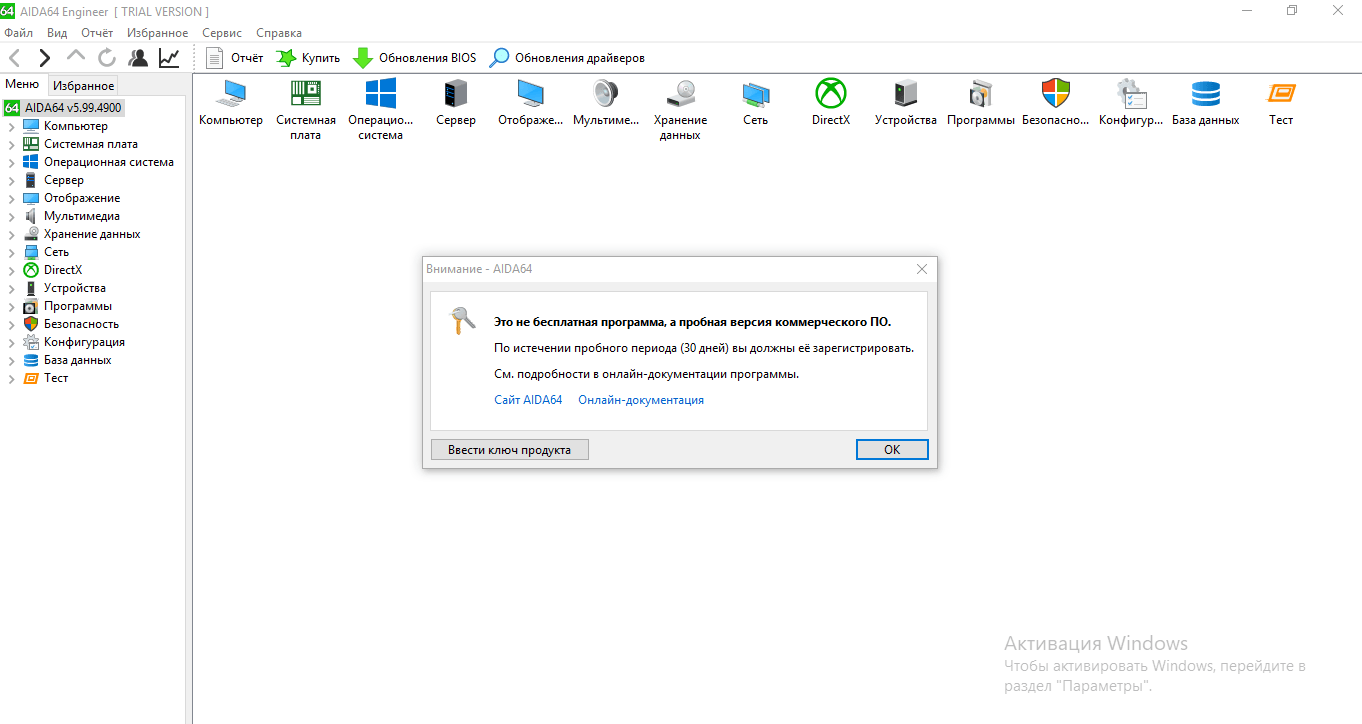 Если же вы столкнулись с тем, что нет выхода в интернет, и желаете исправить именно эту ситуацию, перейдите по ссылке ниже, чтобы получить тематическое руководство.
Если же вы столкнулись с тем, что нет выхода в интернет, и желаете исправить именно эту ситуацию, перейдите по ссылке ниже, чтобы получить тематическое руководство.
 Если на значке отображается электрическая вилка, то в этот момент ноутбук подключён к сети через блок питания и АКБ находится в процессе зарядки (или заряжена целиком). Если подержать курсор на индикаторе батарее в панели задач, то Windows выведет информацию об уровне текущего заряда.
Если на значке отображается электрическая вилка, то в этот момент ноутбук подключён к сети через блок питания и АКБ находится в процессе зарядки (или заряжена целиком). Если подержать курсор на индикаторе батарее в панели задач, то Windows выведет информацию об уровне текущего заряда.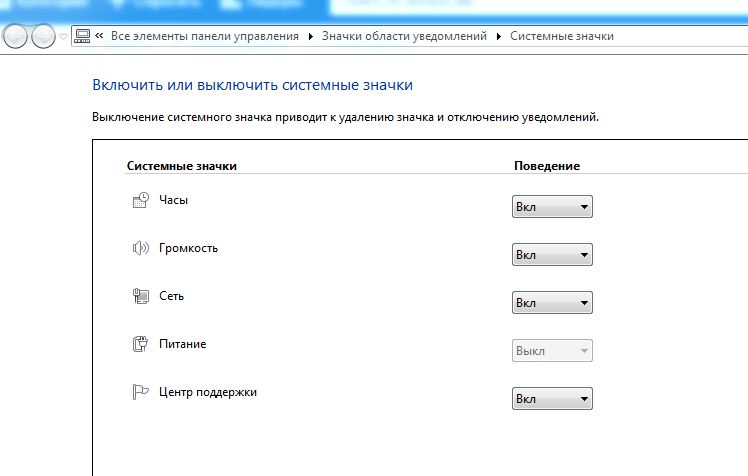 : звук, проблема специфическая…)
: звук, проблема специфическая…)