Прошить андроид с флешки: Как прошить Android через SD-карту: инструкция
Как прошить Андроид через карту памяти?
Автор Александр На чтение 5 мин Просмотров 5.2к. Опубликовано Обновлено
Наконец-то у нас появилось свободное время для того чтобы прошить свой андроид смартфон. Производитель выпустил максимум андроид 4.4.2 для нашего Lenovo A328, нас это не устроило и мы, в первые дни после покупки, поставили на него кастом с пятым андроидом. Но и эта прошивка нам надоела! Сегодня мы обновили прошивку андроид до версии 6.01, установив соответствующий кастом. И сейчас мы расскажем, как я это сделать.
Выбор прошивки
В интернете вы можете найти огромное количество прошивок для андроид, какие-то из них официальные, а какие-то «кастомизированные», то есть собранные любителями. Мы бы может быть и использовали официальную, но увы, разработчик забил на обновления прошивки. Не каждая прошивка подойдёт для вашего смартфона! Вам нужно найти специальную прошивку. Вводим в любимый поисковик следующую фразу «Lenovo a328 прошивка 4pda», заменив указанную модель телефона на свою. На 4pda.ru очень много различных прошивок, практически под любой телефон. Нам понравилась вот эта.
Вводим в любимый поисковик следующую фразу «Lenovo a328 прошивка 4pda», заменив указанную модель телефона на свою. На 4pda.ru очень много различных прошивок, практически под любой телефон. Нам понравилась вот эта.
Подготовка смартфона к прошивке
Если вы собрались прошивать свой аппарат через sd карту памяти, значит у вас уже установлено кастомное рекавери.
Мы написали статью о том, как установить кастомный рекавери. Спешите ознакомиться! (Ссылка откроется в новой вкладе).
В первую очередь стоит ознакомимся с инструкцией от ромодела. Её вы можете увидеть на скриншоте ниже.Ничего сложного! Мы сделали достаточное количество снимков экрана, чтобы показать вам, как это просто. Кстати, о том как сделать снимок экрана, мы писали в этой статье. Обязательно ознакомьтесь с багами, найденными в прошивке, скриншотами, патчами и другими сопровождающими пост факторами. Перекиньте на компьютер все нужные файлы, как с устройства, так и с флешки (на всякий случай), теперь создайте на карте памяти папку, например «installos» и скопируйте в неё прошивку и необходимые патчи.
Не забудьте зарядить смартфон! Обидно будет, если батарея сядет во время прошивки андроид? Да и последствия, мы думаем, будут довольно плачевными.
Прошивка через рекавери
Попасть в рекавери просто! Для начала мы выключили смартфон, потом зажал кнопку включения, и, как только телефон издал вибросигнал, зажали дополнительно обе кнопки громкости. Т.е. держали в зажатом состоянии одновременно три кнопки. Как и советует автор прошивки, первым делом делаем вайпы. Следуйте в соответствующий пункт меню.
Отмечайте галочками необходимые разделы, какие именно — нужно смотреть в инструкции от автора, но в основном они совпадают. После того, как отметили двигайте вправо ползунок с надписью «Swipe to Wipe». Wipe процесс не быстрый, минут 10 -15 займет. Ни в коем случае не прерывайте вайп, будьте терпеливее.
После вайпов автор рекомендует отмонтировать раздел «System». Возвращаемся обратно на главный экран, от туда идем в «mount» и снимаем галочку над «System».
Теперь самое интересное! Ставим архив с прошивкой, который мы до этого кидали на флешку. Возвращаемся на главный экран, переходим в пункт «Install», ищем в диспетчере нужный архив, и смело двигаем «Swipe». Прошивка займет несколько минут.
Дождитесь когда прошивка установится, потом кнопкой «назад» вернитесь в экран выбора файла и прошейте гапсы (пакет гугл приложений). После гапсов мы накатили таким же образом все необходимые патчи, за исключением подмены памяти и радио. Про них мы вспомнили потом и установили позже. Процесс установки мы описывать не будем, так как он ничем не отличается от установки гапсов. После установки патчей, смело жмите на «Reboot System».
Первичная настройка Андроид
Запуск покажется вам долгим. Первый запуск после прошивки может длится дольше, чем сама прошивка. Не пугайтесь, это нормально. В описываемом кастоме в процессе первого запуска можно было видеть что система делает в данный момент, и сколько ей еще осталось. К сожалению, сделать скриншоты запуска я не смог, видимо соответствующая служба стартует позже. После запуска вам необходимо будет выбрать язык, часовой пояс, подключиться к сети, а так же настроить свой гугл аккаунт.
К сожалению, сделать скриншоты запуска я не смог, видимо соответствующая служба стартует позже. После запуска вам необходимо будет выбрать язык, часовой пояс, подключиться к сети, а так же настроить свой гугл аккаунт.
Из всех предложенных гуглом галочек, мы оставили только одну. Нам удобно, когда наши контакты гугл хранит у себя. Подробнее мы писали об этом тут. В настройках карты мы указали «Портативный носитель», потому что после окончательной установки и настройки мы накатили патч подмены памяти, который отработал корректней, чем встроенный в интерфейс рома.
Система стартовала, и теперь мы счастливые обладатели циана на андроиде 6.01, который мы прошили с карты памяти, потратив около 30 минут.
Завершаем настройку Андроид
Перед прошивкой мы делал бекап своих приложений с помощью программы «Titanium Backup». О том, как это сделать читайте в следующих статьях. Расскажу про восстановление программ из бэкапа. «Titanium Backup» сохранил указанные нами приложения, вместе с настройками и данными от этих приложений в архивы. Папочку с этими архивами мы переносили на компьютер, перед тем как начать прошивать смартфон. (Дело в том, что мы форматировали карту памяти, хотя это и не обязательно.) Теперь, после прошивки мы заново устанавливаем «Titanium Backup», например с 4pda, хотя подойдет и версия с маркета.
Папочку с этими архивами мы переносили на компьютер, перед тем как начать прошивать смартфон. (Дело в том, что мы форматировали карту памяти, хотя это и не обязательно.) Теперь, после прошивки мы заново устанавливаем «Titanium Backup», например с 4pda, хотя подойдет и версия с маркета.
Скидываем на флешку папку с бекапом приложений, включаем root в меню разработчика и указываю путь к этой папке в программе «Titanium Backup». О том как получить root таким образом читайте в этой статье. Далее в пакетном режиме восстанавливаем эти приложения.
Восстановленные таким образом приложения помнят все мои пароли, более того, мы в них уже авторизованы. Нам даже не пришлось вводить пароль или секретную фразу для того чтобы войти в свой биткоин кошелек, достаточно было его просто запустить.
Остался последний штрих, заменить лаунчер на любимый «Smart Launcher Pro» и поменять обои. Остальные настройки лаунчера остались такими, какими мы их сделали на предыдущей системе, «Titanium Backup» их бережно сохранил.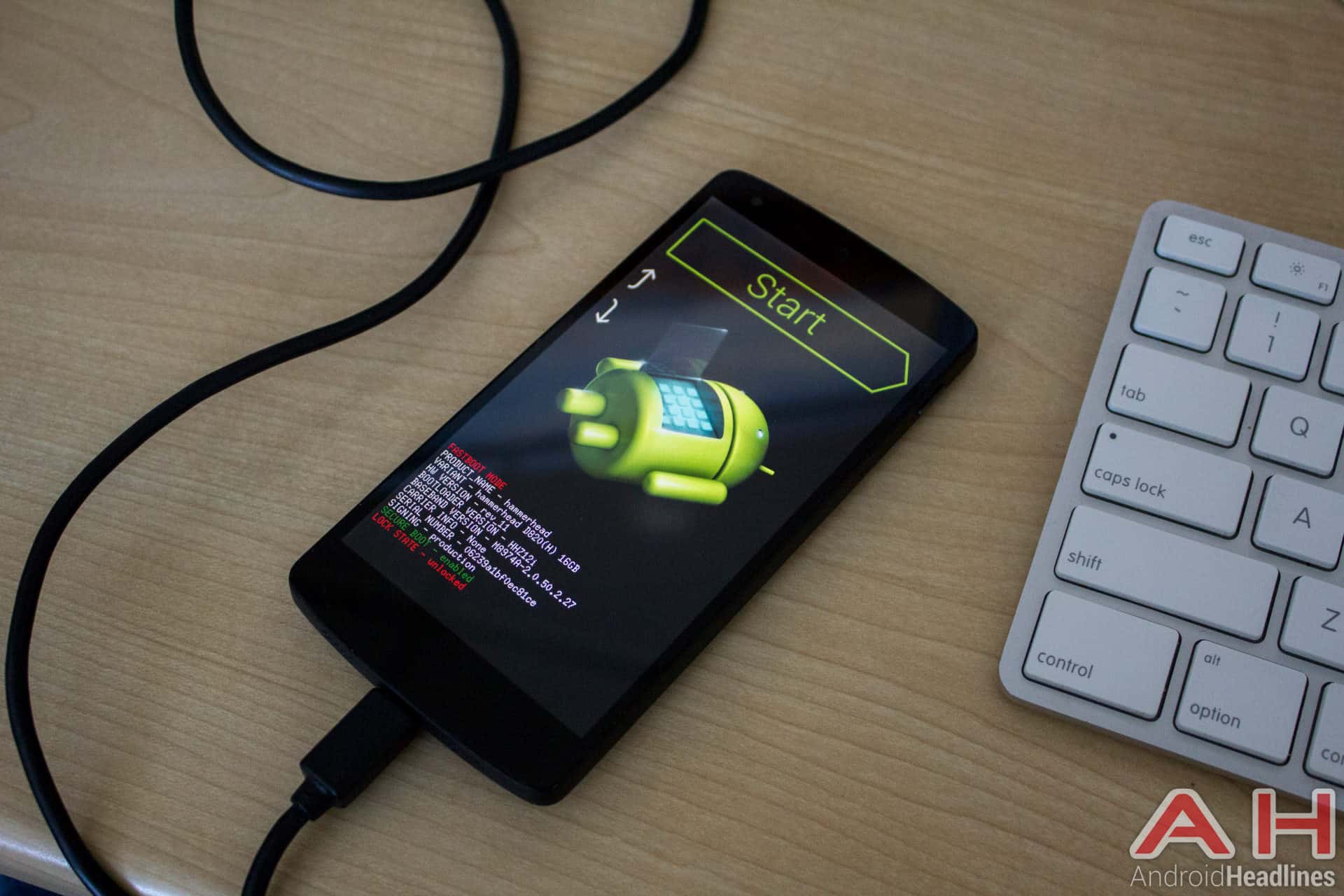
Операционная система Андроид готова к использованию! Если вам понравилась статья — подпишитесь на обновления блога. Блог подписки находится справа и снизу, если вы с компьютера, или снизу, если вы в мобильной версии сайта.
Установка прошивки с sd карты android телефон. Установка прошивки на Андроид с карты памяти: шаг за шагом
Частой проблемой пользователей операционной системы Андроид является тот факт, что они не знают и не умеют самостоятельно устанавливать прошивки на свои устройства. Именно по этой причине сегодня мы поговорим о том, как установить прошивку на Андроид с SD карты.
Многие из пользователей операционной системы Андроид сталкивались с проблемой, когда прошивку нужно было устанавливать на устройства с помощью карты памяти. Сделать это с первого раза не всегда оказывается просто. А, кроме того, нужны дополнительные программы, которые помогут в правильных настройках. Так, вам может помочь ClockworkMod Recovery – очень мощная пиратская версия одноименного приложения (официальная заводская способна создавать лишь резервные копии и устанавливать официальные обновления). Суть работы утилиты в том, что она способна:
Суть работы утилиты в том, что она способна:
- восстанавливать системные данные;
- создавать резервные копии любых документов и файлов;
- устанавливать прошивки;
- загружать и организовывать работу дополнительных ядер устройства.
Скачать ClockworkMod Recovery можно бесплатно и фактически с любого стороннего сайта, посвященного контенту для операционной системы Андроид. Интересно, что ClockworkMod Recovery устанавливается в специальный подраздел внутренней памяти смартфона или планшета. Оно может выручить своего владельца в некоторых очень сложных ситуациях.
Ниже представлен полный перечень самых важных способностей данного программного обеспечения.
- Установка кастомных неофициальных прошивок и дополнительных ядер.
- Организация работы заводских обновлений любой системы любого устройства
- Возможность установки дополнений и исправлений ошибок.
- Отладка подключения смартфона или планшета к персональному компьютеру в режиме съемного носителя при помощи кабеля USB.

- Настройка подключения смартфона или планшета к персональному компьютеру для облегчения работы с программой ADB при использовании USB кабеля.
- Создание полных резервных копий имеющихся прошивок или отдельных их частей (самой системы, отдельных настроек или некоторых приложений).
- Восстановление устройства при помощи использования созданной ранее резервной копии.
- Возможность организации сброса параметров устройства до заводских настроек, очистки кеша, далвик-кеша и статистических данных батареи.
- Создание определенных разделов в памяти самой карты и непосредственная работа с ними.
Интересно, что технология установки прошивок с карты памяти при помощи данного приложения выглядит достаточно просто и занимает буквально пару минут. Выглядит она следующим образом. Далее мы поговорим о том, как прошить Андроид или дадим инструкцию о том, как прошить телефон при помощи SD карты.
Ожидайте окончания установки и помните, что телефон или планшет после ее окончания включатся самостоятельно.
В случае неудачной прошивки
Как правило, можно выделить сразу несколько причин, по которым мог произойти сбой в установке прошивки. Прежде всего – это аварийное завершение обновления. Оно возникает в ситуациях, когда смартфон был слишком рано отключен от компьютера, извлечена карта памяти с данными прошивки или разрядился аккумулятор устройства. Вторая причина – это некорректная версия обновления. Кроме прочего большое значение на процесс установки могут оказать и ошибки самих пользователей, которые они допускают при работе.
Если ошибки в работе, нетипичные для Андроид возникают после загрузки обновления через ClockworkMod Recovery, то исправить их можно, если просто повторить обновление.
- Для этого снова запустите Recovery-меню (не забывайте о кнопках громкости и питания).
- Далее в настройках вам нужно будет найти пункт «Backup and restore». Он позволит просто восстановить смартфон или планшет и вернет их к сохраненному ранее состоянию.
 Если же никогда ранее вы не делали резервных копий системы, то бэкап вам не поможет. Тут стоит воспользоваться пунктом «Wipe data/factory reset». Он запустит полный сброс всех настроек до состояния заводских. В этом разделе воспользуйтесь пунктом «cache», просто выбрав функцию «wipe cache partition».
Если же никогда ранее вы не делали резервных копий системы, то бэкап вам не поможет. Тут стоит воспользоваться пунктом «Wipe data/factory reset». Он запустит полный сброс всех настроек до состояния заводских. В этом разделе воспользуйтесь пунктом «cache», просто выбрав функцию «wipe cache partition». - Далее снова нужно установить операционную систему, воспользовавшись пунктом «install zip from sdcard». После чего в памяти карты просто выбираете нужную прошивку и дожидаетесь окончания установки.
Помните, что повторить эту пошаговую установку прошивки можно и через флешку при правильных настройках для этой карточки. Если все будет установлено верно, то система не будет отказываться работать корректно такой перепрошивкой.
Видео «Как устанавливать прошивку с карты»
Из следующего видео вы узнаете много интересного.
Инструкция
Карта памяти , как и флешка, устроена достаточно просто:
Запустите файл с официальной прошивкой, после распаковки данных запустите прошивальщик. Извлеките из файла *.exe официальной прошивки файл temp.dat («Пуск» -> «Панель управления» -> «Учетные записи пользователей»), пройдите путь C:Documents and SettingsИмя пользователяLocal SettingsTemp.
Извлеките из файла *.exe официальной прошивки файл temp.dat («Пуск» -> «Панель управления» -> «Учетные записи пользователей»), пройдите путь C:Documents and SettingsИмя пользователяLocal SettingsTemp.
Проверьте успешную перепрошивку при загрузке Windows. Перезагрузите компьютер . Обратите внимание! Неофициальные утилиты для прошивки обычно скачиваются простым архивом, который надо распаковать и скопировать файл *.bin на отформатированную карту памяти . Переименовывать его не надо, т.к. он и так в нужном формате — *.bin.
И еще один совет. Прошить карту памяти возможно только тогда, когда компьютер хоть как-то ее видит и определяет. Если он никак не реагирует на карту памяти , а карта греется , то это означает , что она сгорела и не подлежит восстановлению как устройство. Придется покупать новую.
Частенько удаление файлов с носителей происходит по недоразумению. Фотоаппарат попал в руки ребенка. Либо вы сами очистили карту памяти , будучи уверенным на сто процентов, что фотографии вам больше не понадобятся, а через несколько дней вам нужны именно эти, уже стертые из памяти . На такие случаи программисты разработали специальные программы, которые могут восстановить информацию с отформатированных носителей.
На такие случаи программисты разработали специальные программы, которые могут восстановить информацию с отформатированных носителей.
Вам понадобится
- — компьютер;
- — интернет;
- — программа CardRecovery.
Инструкция
Откройте браузер и введите в строку поиска название программы — CardRecovery. Если возникнут проблемы с поиском, можно скачать на портале www.softportal.com . Пройдите по одной из предложенных ссылок и скачайте программу на компьютер. Установите CardRecovery, нажав дважды на установочный файл левой кнопкой мыши. Как правило, подобные программы должны всегда устанавливаться только в системный каталог локального диска на винчестере компьютера, так как все логи сохраняются именно в те директории.
Запустите программу. Выберите носитель, модель фотоаппарата и место на винчестере, куда программа будет сохранять восстановленные данные. Укажите размер карты памяти и нажмите «Ок». Внимательно вводите все данные, так как это очень важный процесс при восстановлении информации с переносных носителей.
Программа выведет список фотографий, которые можно отметить для дальнейшего восстановления. Подождите, пока пройдет сохранение в выбранную ранее область на винчестере. Просмотрите результат. Если программа CardRecovery не смогла восстановить большую часть ваших данных, попробуйте использовать другую программу. В интернете можно найти множество подобных программ, в том числе и бесплатно . Существуют также программы и для восстановления других данных — аудио файлов, документов, видео и других.
Playstation Portable – популярная игровая консоль от компании Sony. Появилась консоль в 2004 году, за время своего существования претерпела большое количество изменений.
Вам понадобится
- Компьютер, Playstation Portable, программа Hellcat Pandora Installer
Инструкция
Процесс прошивки не представляет особых трудностей при четком следовании инструкции. Самый актуальный способ перепрошивки игровой консоли Playstation Portable – использование «Комплекта пандоры».
«Пандора» — это специальный комплект, состоящий из карты памяти и аккумулятора, который позволит вам установить модифицированную или официальную прошивку для любой версии Psp. Также с помощью комплекта можно восстановить поврежденную неправильной прошивкой консоль.
Чтобы получить комплект, приобретите карту памяти Memory Stick Duo Pro. Карта памяти должна быть оригинальной, с объемом памяти от 64 мб до 16 гб. При использовании поддельной карты, вы рискуете работоспособностью консоли.
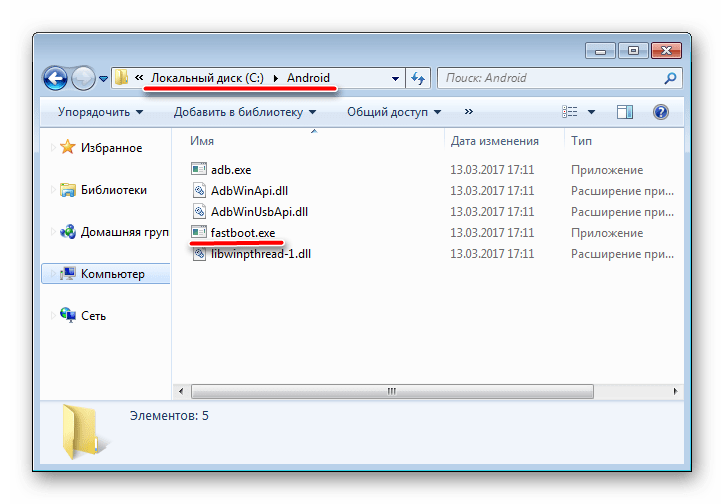
Для подготовки аккумулятора к прошивке скачайте программу Hellcat Pandora Installer.
Подсоедините игровую консоль к компьютеру. Распакуйте папку pan3xx из скачанного архива программы в директорию /PSP/GAME/ вашей карты памяти. Затем запустите программу с помощью консоли и в появившемся меню выберите пункт Battery Options. Откроется отдельное окно, в нем активируйте пункт Make battery Pandora. После окончания операции выйдите из программы.
Теперь вы можете войти в меню установки Пандоры. Выключите Psp и выньте из него аккумулятор. Затем вставьте карту памяти с установленной программой и зажмите кнопку «Вверх». Удерживая кнопку нажатой, вставьте аккумулятор, при этом произойдет включение консоли. После включения запустится программа установки.
В меню программы вы увидите множество опций, для прошивки вам нужен пункт Install M33. Нажмите на него, начнется процесс установки прошивки. После окончания нажмите крест (Х). Произойдет перезапуск Psp, после него прошивка игровой консоли обновиться.
Обратите внимание
При использовании программы Hellcat Pandora Installer меняйте только те настройки, которые вам известны. Непродуманные изменения могут привести к неправильной работе игровой консоли.
Для смены прошивки в мобильном телефоне необходимо наличие специального кабеля. В случае если по каким-либо причинам вы не можете его достать, узнайте об альтернативных возможностях выполнения данной операции касательно имеющейся у вас модели мобильного устройства.
Вам понадобится
- — доступ в интернет.
Инструкция
Если вы хотите прошить ваш мобильный телефон без кабеля, убедитесь предварительно в том, что прошивка вашей модели мобильного устройства поддерживается с карты памяти. Это характерно для большинства современных моделей, поддерживающих карты памяти формата microSD.
Ознакомьтесь с материалами касательно данной темы на различных форумах, посвященных процессу перепрошивки мобильных устройств и отзывами пользователей, знакомых с переустановкой программного обеспечения данным способом.
Подготовьте флеш-карту для перепрошивки. Здесь подойдет отформатированный накопитель поддерживаемого мобильным устройством объема, вы также можете использовать в процессе свою обычную карту памяти, предварительно сделав копию файлов на жестком диске компьютера и отформатировав ее средствами Windows в меню свойств подключенного диска.
Подготовьте ваш мобильный телефон к процедуре перепрошивки, сделав на всякий случай резервную копию контактов в память сим-карты и файлов на жесткий диск компьютера. Выясните комбинацию для вашей модели устройства, запускающую процесс перепрошивки. Извлеките сим-карту и выключите телефон.
Выполните поиск в интернете последней версии оригинальной программы прошивки для вашей модели телефона. Лучше всего выбирайте то программное обеспечение, которое имеет положительные отзывы других пользователей. Скачайте прошивку, распакуйте файлы в директорию съемного накопителя, подключенного к вашему компьютеру. После этого выполните проверку карты памяти; также убедитесь в том, что на ней не находится никаких посторонних файлов.
Перейдите к процедуре перепрошивки мобильного устройства. Вставьте карту памяти в соответствующий разъем вашего мобильного устройства, после чего при помощи специальной комбинации запустите меню обновления программного обеспечения. В зависимости от модели мобильного устройства данная процедура может занять от 2 до 10 минут.
Дождитесь перезагрузки телефона, после чего включите его в обычном режиме и проверьте корректность работы. После этого прошивку с карты можно удалить и пользоваться ею по своему усмотрению.
Видео по теме
Полезный совет
Всегда создавайте резервные копии файлов и контактов перед прошивкой.
Прошивку (перепрошивку) КПК необходимо делать по различным причинам, например, чтобы вернуть устройство к жизни после неправильно установленной программы либо системного сбоя. Также прошивка делается для русификации устройств.
Вам понадобится
- — компьютер;
- — КПК.
Инструкция
Перейдите на сайт HP, в раздел Software and Drivers (http://h30180. www2.hp.com/apps/Nav?h_pagetype=s-002&h_lang=ru&h_cc=ru&h_… ), скачайте оттуда последнюю версию прошивки для вашей модели КПК. Подключите КПК к компьютеру, подсоедините его к питанию от сети. Скачайте и установите программу Boot Loader, чтобы осуществить перепрошивку КПК (https://www.boot-loader.com/rus ). Распакуйте архив с прошивкой в папку с программой Boot Loader, отключите все антивирусные программы и фаерволлы, отключите интернет. Нажмите комбинацию клавиш Ctrl+Alt+Del, откроется диспетчер задач. Перейдите во вкладку «Процессы», нажмите правой кнопкой мыши на процессе ActiveSync (wcescomm.exe) и выберите пункт «Завершить процесс».
www2.hp.com/apps/Nav?h_pagetype=s-002&h_lang=ru&h_cc=ru&h_… ), скачайте оттуда последнюю версию прошивки для вашей модели КПК. Подключите КПК к компьютеру, подсоедините его к питанию от сети. Скачайте и установите программу Boot Loader, чтобы осуществить перепрошивку КПК (https://www.boot-loader.com/rus ). Распакуйте архив с прошивкой в папку с программой Boot Loader, отключите все антивирусные программы и фаерволлы, отключите интернет. Нажмите комбинацию клавиш Ctrl+Alt+Del, откроется диспетчер задач. Перейдите во вкладку «Процессы», нажмите правой кнопкой мыши на процессе ActiveSync (wcescomm.exe) и выберите пункт «Завершить процесс».
Запустите свой КПК в режиме загрузчика, для этого одновременно нажмите кнопки Contacts+Itask+Reset, подождите несколько секунд, на экране должен появиться логотип HP, также вверху может появиться надпись Serial. Вставьте устройство в Usb-кредл, подключенный к компьютеру, надпись вместо Serial сменится на USB. Далее, чтобы перепрошить КПК, запустите с компьютера файл Bootloader.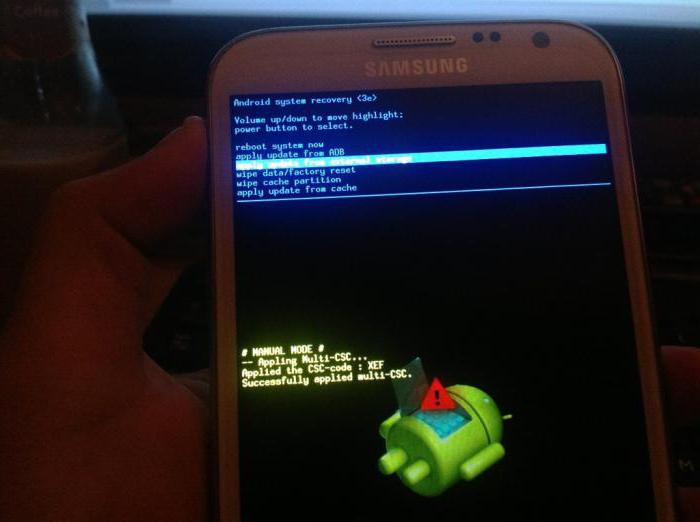 exe, далее появится окно, в этом окне откройте файл с расширением.nbf, (из папки с прошивкой). Далее программа будет самостоятельно проводить перепрошивку КПК HP, подождите 20-30 минут завершения операций, после завершения закройте все окна вручную. Отсоедините КПК, несколько раз нажмите одновременно сочетание кнопок Contacts+Itask+Reset, пока на экране не появится загрузка ОС.
exe, далее появится окно, в этом окне откройте файл с расширением.nbf, (из папки с прошивкой). Далее программа будет самостоятельно проводить перепрошивку КПК HP, подождите 20-30 минут завершения операций, после завершения закройте все окна вручную. Отсоедините КПК, несколько раз нажмите одновременно сочетание кнопок Contacts+Itask+Reset, пока на экране не появится загрузка ОС.
Прошейте КПК через карточку памяти, для этого вставьте карту в кардридер, запустите программу WinHex, откройте файл прошивки, нажмите «Далее», выполните следующие команды: Edit — Select All; Edit — Copy Block — Hex values; Tools — Disk Editor — Physical Media – выберите карту памяти. Далее перейдите в начало, установите следующие настройки: Edit — Clipboard Data — Write — Ok – Internal; File — Save Sectors — Yes – Ok. Начнется запись на карту, после этого подключите питание к КПК, установите карточку, войдите в режим загрузчика. КПК запросит подтверждения на прошивку , нажмите Action. Дождитесь завершения процесса и перезагрузите КПК.
Китайский телефон Nokia N95 является подделкой смартфона финской корпорации Nokia с аналогичным названием. Она обладает некачественной прошивкой и плохой русификацией, поэтому многие пользователи могут столкнуться с рядом трудностей. Решить проблему китайской версии модели можно посредством прошивки устройства.
Инструкция
Источники:
Иногда неудачная прошивка телефона или желание откатить до старой версии, заканчивается неприятностью – телефон вообще отказывается работать. Не стоит спешить выбрасывать телефон – из мертвого режима также можно перепрошить его до нормально работающей версии.
Вам понадобится
Инструкция
Скачиваем программу Phoenix с файлообменных сайтов в Интернете.
Запускаем на компьютере «Диспетчер устройств». Для этого правой кнопкой мышки активируем на значке «Мой компьютер» вкладку «Свойства», затем «Оборудование» и выбираем «Диспетчер устройств».
Со временем любое устройство начинает давать сбои: подолгу открывать простые приложения и папки, с трудом выполнять два процесса одновременно, «зависать» при установке живых обоев и работе с прочими мультимедийными файлами, огорчая пользователя своей производительностью. Происходит это зачастую оттого, что система устаревает, а иногда и засоряется, переставая функционировать с прежней скоростью. В таких случаях самым эффективным выходом будет установить новую версию ОС существующую. То есть, «прошить» устройство.
Происходит это зачастую оттого, что система устаревает, а иногда и засоряется, переставая функционировать с прежней скоростью. В таких случаях самым эффективным выходом будет установить новую версию ОС существующую. То есть, «прошить» устройство.
Но чаще всего прошивка выполняется из-за выхода новых версий. Так как функционал системы все время меняется, вполне естественно, что пользователям хочется вкусить все его прелести. Есть множество способов установить новую прошивку — как ручных, так и автоматических. Одним из самых распространенных методов переустановки вручную является прошивка через usb (или флешку). Обычно к нему прибегают в случаях, когда андроид ни в какую не хочет обновляться автоматически, или же к девайсу просто не применимы другие способы установки. Однако это не крайний случай: прошивка через usb славится тем, что посредством её можно установить на устройство кастомные (пользовательские) версии Android.
Метод проще, чем кажется. Нужно лишь действовать аккуратно, иначе есть риск превратить смартфон в так называемый «кирпич».
Итак, для того, чтобы успешно установить Android через usb-флешку, потребуется:
- Компьютер или ноутбук;
- Подключение к интернету;
- USB-шнур;
- Необходимая версия прошивки.
Процесс установки Android через usb
Рассмотрим подробнее.
1 Шаг: загрузить нужную версию Android в компьютер
Прошивки рекомендуется скачивать с официальных сайтов. Для каждого девайса существует своя страница, на которой разработчик предоставляет обновленное ПО. Если загружаемая прошивка кастомная, то необходимо внимательно ознакомиться с источником.
Это очень важно, так как вирусные прошивки могут умертвить телефон навсегда.
2 Шаг: подключить телефон к ПК и перевести его в режим отладки по USB
Режим отладки позволит без проблем перенести скачанную прошивку в корень SD-карты. Чтобы его включить, достаточно зайти в настройки телефона, найти опцию «Для разработчиков» и коснуться в открывшемся меню соответствующей кнопки – «Отладка по USB».
3 Шаг: запустить устройство в режиме ClockWorkMod Recovery
CWM – это «BIOS» системы Android, с его помощью можно работать с устройством более расширенно. Этот режим должен присутствовать в каждом смартфоне. Чтобы его активировать, нужно зажать клавишу пуска и уменьшения (иногда увеличения) громкости во время запуска телефона. Если эти клавиши не работают, следует изучить комбинацию для своего девайса – они могут различаться.
Бывает так, что при включении телефон автоматически распознает загруженное в SD-карту обновление и сразу начинает его устанавливать (обычно это случается, когда на флешку перемещается разархивированная прошивка).
Если вдруг в устройстве не предусмотрен режим CWM, скачать его можно с официального сайта: www.clockworkmod.com.
4 Шаг: при помощи ClockWorkMod установить прошивку
Сначала потребуется сброс настроек и данных кэша, это пункт «wipe data/factory reset». В режиме ClockWorkMod управление осуществляется посредством клавиш изменения громкости и пуска. После окончания сброса, нужно выбрать недавно скачанную версию Android для установки — это делается через опции «install zip from sdcard» и «choose zip from sdcard». В окошке необходимо выбрать устанавливаемую прошивку в формате.zip (конечно, для этого она не должна быть разархивирована).
После окончания сброса, нужно выбрать недавно скачанную версию Android для установки — это делается через опции «install zip from sdcard» и «choose zip from sdcard». В окошке необходимо выбрать устанавливаемую прошивку в формате.zip (конечно, для этого она не должна быть разархивирована).
5 Шаг: дождаться окончания установки и проверить работоспособность
После вышеописанных действий Android автоматически перезапустится и начнет обновление до нужной версии. Это может занять значительное количество времени, поэтому не нужно беспокоиться и уж тем более мешать устройству.
Прошить устройство через usb-флешку можно также с помощью специальных программ, таких, как ROM Manager, специальной программы для прошивки Samsung – Odin, а также официальных утилит, изначально прилагаемых к смартфонам. Это может, хоть и не намного, но облегчить задачу начинающему пользователю.
- Настоятельно рекомендуется сделать бэкап (резервную копию) данных перед началом перепрошивки.
 Это убережет от потери всех данных при неудачной установке ОС.
Это убережет от потери всех данных при неудачной установке ОС. - Уровень заряда телефона не должен быть меньше 30%. А еще лучше не отключать его от ПК во время всего процесса.
- В некоторых случаях (особенно при установке кастомных прошивок) требуется наличие root-прав. Быстро получить их можно при помощи программ GingerBreak, SuperOneClick, Unlock Root Pro и других.
- Иногда даже официально вышедшая для девайса прошивка может оказаться слишком «тяжелой» для него. Поэтому прежде, чем начать ее устанавливать, необходимо прочесть рекомендации, системные требования и отзывы.
- Если устройство прошивается при помощи специальных программ, необходимо тщательно проверить его соединение с компьютером. Если usb-шнур вдруг отойдет в процессе переустановки, телефон рискует остаться неработоспособным.
Ручная прошивка, как видно, довольно проста и не занимает много времени. Для обновления своего смартфона вовсе не обязательно нести его к мастеру – достаточно будет внимательности и четкого соблюдения последовательности действий.
Наконец-то у меня появилось свободное время для того чтобы прошить свой андроид смартфон. Производитель выпустил максимум андроид 4.4.2 для моего Lenovo A328, меня это не устроило и я, в первые дни после покупки, поставил на него кастом с пятым андроидом. Но и эта прошивка мне надоела! Сегодня я обновил прошивку андроид до версии 6.01, установив соответствующий кастом. И сейчас я расскажу, как я это сделал.
Выбор прошивки
В интернете вы можете найти огромное количество прошивок для андроид, какие-то из них официальные, а какие-то «кастомизированные», то есть собранные любителями. Я бы может быть и использовал официальную, но увы, разработчик забил на обновления прошивки. Не каждая прошивка подойдёт для вашего смартфона! Вам нужно найти специальную прошивку. Вводим в любимый поисковик следующую фразу «Lenovo a328 прошивка 4pda», заменив указанную модель телефона на свою. На 4pda.ru очень много различных прошивок, практически под любой телефон. Мне понравилась .
Подготовка смартфона к прошивке
Если вы собрались прошивать свой аппарат через sd карту памяти, значит у вас уже установлено кастомное рекавери.
Я написал статью о том, как установить кастомный рекавери. (Ссылка откроется в новой вкладе).
В первую очередь стоит ознакомимся с инструкцией от ромодела. Её вы можете увидеть на скриншоте ниже.
Ничего сложного! Я сделал достаточное количество снимков экрана, чтобы показать вам, как это просто. Кстати, о том как сделать снимок экрана, я писал в статье. Обязательно ознакомьтесь с багами, найденными в прошивке, скриншотами, патчами и другими сопровождающими пост факторами. Перекиньте на компьютер все нужные файлы, как с устройства, так и с флешки (на всякий случай), теперь создайте на карте памяти папку, например «installos» и скопируйте в неё прошивку и необходимые патчи.
Не забудьте зарядить смартфон! Обидно будет, если батарея сядет во время прошивки андроид? Да и последствия, я думаю, будут довольно плачевными.
Прошивка через рекавери
Попасть в рекавери просто! Для начала я выключил смартфон, потом зажал кнопку включения, и, как только телефон издал вибросигнал, зажал дополнительно обе кнопки громкости. Т.е. я держал в зажатом состоянии одновременно три кнопки. Как и советует автор прошивки, первым делом делаем вайпы. Следуйте в соответствующий пункт меню.
Отмечайте галочками необходимые разделы, какие именно — нужно смотреть в инструкции от автора, но в основном они совпадают. После того, как отметили двигайте вправо ползунок с надписью «Swipe to Wipe». Wipe процесс не быстрый, минут 10 -15 займет. Ни в коем случае не прерывайте вайп, будьте терпеливее.
Теперь самое интересное! Ставим архив с прошивкой, который мы до этого кидали на флешку. Возвращаемся на главный экран, переходим в пункт «Install», ищем в диспетчере нужный архив, и смело двигаем «Swipe». Прошивка займет несколько минут.
Дождитесь когда прошивка установится, потом кнопкой «назад» вернитесь в экран выбора файла и прошейте гапсы (пакет гугл приложений). После гапсов я накатил таким же образом все необходимые патчи, за исключением подмены памяти и радио. Про них я вспомнил потом и установил позже. Процесс установки я описывать не буду, так как он ничем не отличается от установки гапсов. После установки патчей, смело жмите на «Reboot System».
После гапсов я накатил таким же образом все необходимые патчи, за исключением подмены памяти и радио. Про них я вспомнил потом и установил позже. Процесс установки я описывать не буду, так как он ничем не отличается от установки гапсов. После установки патчей, смело жмите на «Reboot System».
Первичная настройка Андроид
Запуск покажется вам долгим. Первый запуск после прошивки может длится дольше, чем сама прошивка. Не пугайтесь, это нормально. В описываемом кастоме в процессе первого запуска можно было видеть что система делает в данный момент, и сколько ей еще осталось. К сожалению, сделать скриншоты запуска я не смог, видимо соответствующая служба стартует позже. После запуска вам необходимо будет выбрать язык, часовой пояс, подключиться к сети, а так же настроить свой гугл аккаунт.
Из всех предложенных гуглом галочек, я оставил только одну. Мне удобно, когда мои контакты гугл хранит у себя. Подробнее я писал об этом . В настройках карты я указал «Портативный носитель», потому что после окончательной установки и настройки я накатил патч подмены памяти, который отработал корректней, чем встроенный в интерфейс рома.
Система стартовала, и теперь я счастливый обладатель циана на андроиде 6.01, который я прошил с карты памяти, потратив около 30 минут.
Завершаем настройку Андроид
Перед прошивкой я делал бекап своих приложений с помощью программы «Titanium Backup». О том, как это сделать читайте в следующих статьях. Расскажу про восстановление программ из бэкапа. «Titanium Backup» сохранил указанные мной приложения, вместе с настройками и данными от этих приложений в архивы. Папочку с этими архивами я переносил на компьютер, перед тем как начать прошивать смартфон. (Дело в том, что я форматировал карту памяти, хотя это и не обязательно.) Теперь, после прошивки я заново устанавливаю «Titanium Backup», например с , хотя подойдет и версия с . Скидываю на флешку папку с бекапом приложений, включаю root в меню разработчика и указываю путь к этой папке в программе «Titanium Backup». О том как получить root таким образом читайте в статье. Далее в пакетном режиме восстанавливаю эти приложения.
Восстановленные таким образом приложения помнят все мои пароли, более того, я в них уже авторизован. Мне даже не пришлось вводить пароль или секретную фразу для того чтобы войти в свой биткоин кошелек, достаточно было его просто запустить.
Остался последний штрих, заменить лаунчер на свой любимый «Smart Launcher Pro» и поменять обои. Остальные настройки лаунчера остались такими, какими я их сделал на предыдущей системе, «Titanium Backup» их бережно сохранил.
Операционная система Андроид готова к использованию! Если вам понравилась статья — подпишитесь на обновления блога. Блог подписки находится справа, если вы с компьютера, или снизу, если вы в мобильной версии сайта.
Как прошить планшет самостоятельно – 7 рабочих способов
Android – система с открытым кодом. Разработчики могут модифицировать программное обеспечение, добавлять новые функции и создавать собственные образы. Любой пользователь может установить на свой девайс стороннюю прошивку. Сегодня расскажем как перепрошить планшет на Андроид.
Сегодня расскажем как перепрошить планшет на Андроид.
Инструкция подходит для всех моделей и марок: Alcatel, Asus, Lenovo, Phillips, Prestigio, Sony Xperia, HTC, Samsung, Xiaomi, Umidigi, Leagoo, Doogie, Huawei, HomTom, китайские No-Name, Мегафон, Билайн, МТС и т.д.
Через OTG-адаптер
7
Через компьютер
6
Установка обновлений по Wi-Fi
6
С помощью стороннего рекавери
6
Через SD-карту
5
Подготовка устройства
Перед обновлением системы аккумулятор устройства должен быть максимально заряжен. Если для перепрошивки будет использоваться ноутбук или ПК, следует позаботиться об источнике бесперебойного питания.
Отключение электропитания во время переустановки ПО может привести к катастрофическим последствиям, сравнимым с повреждением BIOS на компьютере.
Вынуть симку и карту памяти
Рекомендуем в обязательном порядке вытаскивать сим карту и карту памяти. Мало ли что пойдет не так.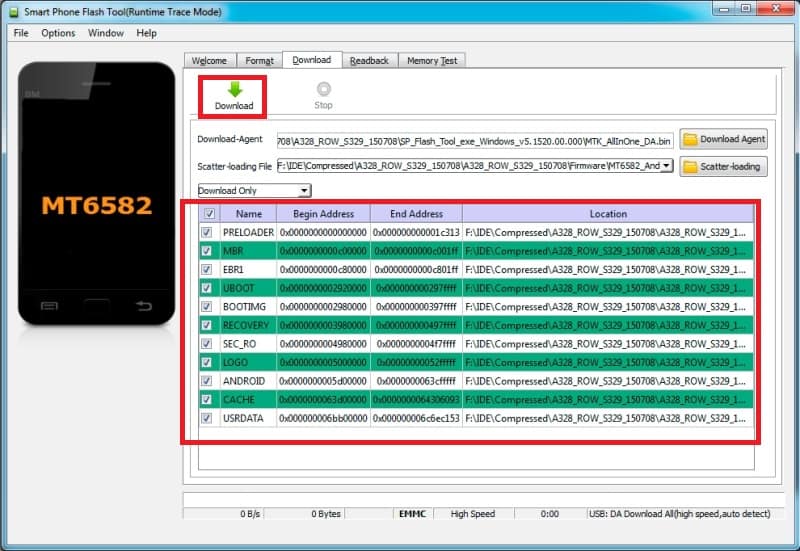 К тому же, иногда именно SD карты становятся причиной глюков системы.
К тому же, иногда именно SD карты становятся причиной глюков системы.
Создание бэкапа
Установка нового Android приведет к полной очистке системы, поэтому сначала нужно создать резервную копию и сохранить все данные на внешний носитель.
Сохранить данные можно на аккаунте Google или любом стороннем носителе. Синхронизация с Google – самый простой способ. Включается в настройках устройства. Нужно выбрать рабочий аккаунт и нажать «Синхронизировать». При входе в аккаунт с нового устройства все данные восстановятся автоматически.
Процедура создания бэкапа максимально простая:
- Выключить устройство.
- Включить, удерживая клавишу увеличения громкости и разблокировки. Иногда дополнительно нужно нажать «Домой». Точная комбинация зависит от модели планшета.
- Кнопками громкости выбрать пункт «backup and restore» и подтвердить кнопкой включения.
- Дождаться создания резервной копии (это займет 5-10 минут) и выбрать «reboot now».
Если такого пунтка нет, бэкап системы можно сделать с помощью сторонних программ. Нужно установить Titanium Backup (качаем с Play Market), запустить утилиту и предоставить права суперпользователя, затем выбрать «Создать резервную копию пользовательского ПО и системных данных».
Нужно установить Titanium Backup (качаем с Play Market), запустить утилиту и предоставить права суперпользователя, затем выбрать «Создать резервную копию пользовательского ПО и системных данных».
Другие многофункциональные приложения, которые можно использовать для создания резервной копии:
- ROM Manager. Менеджер с большим количеством настроек, который обеспечивает удобную работу с ROM-файлами.
- SP FlashTools. Профессиональная программа поддерживает китайские модели телефонов и планшетов с процессором MediaTek.
- Helium (прошлое название – Carbon). Простое решение с убедительной функциональностью. Набор функций копирования ограниченный, но не требуются root-права.
Прошивка через компьютер
Через ПК или ноутбук с ОС Виндовс можно обновить программное обеспечение планшета, который не включается. Самый удобный способ – загрузить специальную программу. Установить новую версию можно с официального сайта производителя устройства. Или скачав с 4pda. ru конкретно для вашей модели.
ru конкретно для вашей модели.
Инструкция:
- Скачать утилиту и установить на ПК.
- Подключить планшет через USB-кабель и выбрать режим «Программное обеспечение». Некоторым устройствам после этого необходима перезагрузка.
- Произойдет поиск обновлений в авто-режиме. Если таковые имеются, то появится окно с активной кнопкой «Начать обновление».
Обновить прошивку через ПК также можно с помощью сторонних программ (описание лучших приведено ниже).
Необходимо:
- Установить софт, который обновит ПО устройства.
- Установить на ПК последние версии драйверов.
- Скачать файл обновления на форумах Android-разработчиков 4pda (сайт на русском) или xpda (англоязычный).
- Распаковать обновление в нужную директорию. Например, при использовании FlashTool рекомендована распаковка в папку с программой.
- Запустить и добавить файлы прошивки. Первым всегда добавляется Scatter, который формирует список остальных файлов обновления ПО.
 Во Flash Tool добавление осуществляется нажатием на Scatter-loading.
Во Flash Tool добавление осуществляется нажатием на Scatter-loading. - Подключить устройство к компьютеру через USB и начать скачивание (Download). Начинается обновление, после чего нужно отключить планшет или смартфон от ПК и перезагрузить.
С разными моделями устройств, софтом и версиями ПО порядок обновления примерно одинаковый. Это значит, что после перепрошивки, например, Explay SM2 3g получится без проблем переустановить систему на любом другом планшете.
Установка обновлений через wi-fi
После выхода обновление ОС становится доступно не сразу.
Если после выхода официального обновления система не переустанавливается автоматически, нужно сделать следующее:
- Стереть данные приложений, освободив место, чтобы обновление быстрее установилось.

- Подключиться к Wi-Fi.
- Перейти в «Настройки», выбрать «О планшете».
- Выбрать «Обновление системы» – «Проверить обновления».
Так устанавливаются только официальные обновления, но не кастомные.
Через OTG-адаптер
Все современные планшеты (Ritmix RMD, Irbis tz877 и др/) поддерживают технологию USB OTG. Так, с помощью адаптера можно перепрошить планшет без слота для карты памяти SD. Флешка с прошивкой должна быть отформатирована в файловую систему FAT32.
Для подключения используется переходник AF – micro AM. К первому подключается флешка, ко второму – планшет. Дальнейшие действие такие же, как в случае переустановки ОС через SD-карту.
Обновление с помощью стороннего рекавери
Каждое Android-устройство, включая планшет Samsung Galaxy Tab 2 или смартфон Honor 8, имеет «режим восстановления». Но сторонний софт имеет больше функций и использовать его гораздо удобнее.
CWM Recovery
Последняя версия (6. 0.5.3) доступна в стандартной модификации и улучшенной, с тач управлением. В первом случае управление осуществляется кнопками громкости, а во втором – при помощи прикосновений. Модификации различаются только энергопотреблением, функции утилит одинаковые.
0.5.3) доступна в стандартной модификации и улучшенной, с тач управлением. В первом случае управление осуществляется кнопками громкости, а во втором – при помощи прикосновений. Модификации различаются только энергопотреблением, функции утилит одинаковые.
Установить CWM Recovery можно посредством специальных утилит (Galaxy Nexus, ROM Manager) или из командной строки.
В Galaxy Nexus Toolkit это делается так:
- Выбрать модель планшета и прошивки.
- Выключить устройство и ввести в режим Fastboot, зажав клавиши громкости и питания.
- Подключить к ПК.
- Нажать 6 в Galaxy Nexus Toolkit (это пункт «Flash Recovery [CWM Touch, TWRP Touch or Stock]»).
- Выбрать CWM.
Запустить CWM можно из ОС при помощи ROM Manager или через пункт Recovery в режиме fastboot.
TWRP Recovery
Скачать рекавери можно с интернета – в сети есть официальная страница TeamWIN.
Так софт устанавливается на Самсунг:
TWRP Recovery программа.- Отключить OEM-блокировку на планшетах 2015 г.
 и новее.
и новее. - Скачать программу Odin.
- Перейти в режим Download и выбрать Twrp Recovery.
- Подключить планшет и начать обновление.
TWRP на любое устройство устанавливается только через сторонние ADB и Fastboot, официальное приложение Official Twrp App, утилиты Rashr, Twrp Manager, Flashify.
ROM Manager
ROM Manager – самый простой способ обновить операционную систему планшета в домашних условиях и с минимальным опытом.
Инструкция:
- Получить root-права.
- Установить ROM Manager.
- Создать резервную копию.
- Скачать прошивку для планшета.
- Выбрать в меню ROM Manager пункт «Установить ROM c SD карты» и выбрать файл с прошивкой.
- Дождаться окончания процедуры.
Способ работает на Prestigio Multipad и других распространенных моделях планшетов.
Прошивка планшета через SD-карту
Для переустановки Windows или Android на планшете можно использовать SD-карту. Иногда система запрашивает root-права.
Это можно сделать с помощью программ:
- Root Checker. Простой софт для проверки наличия и правильности установки прав суперпользователя.
- FramaRoot. Скачать и установить apk-файл в память устройства. Утилита содержит обход защиты Android, поэтому встроенный антивирус может блокировать софт.
- KingRoot. Подходит для большинства версий Android и моделей мобильных устройств. Для управления полученными правами дополнительно нужно установить KingUser.
Понадобится Bootloader Unlock (есть варианты программы для разных смартфонов и планшетов: Asus, HTC, Samsung).
Можно разблокировать bootloader другим способом, например через ПК:
- Получить код разблокировки на официальной странице производителя.
 Код доступен по IMEI или Product ID.
Код доступен по IMEI или Product ID. - Подключить смартфон или планшет к ПК по USB и включить режим отладки.
- Зайти в папку Android SDK – Platform Tools. Удерживая Shift, кликнуть ПКМ и выбрать «Открыть окно команд».
- Ввести нужную команду: fastboot flashing unlock для Acer, fastboot flash unlock unlock.bin для LG и т.д.
- Перезагрузить или запустить устройство.
После можно приступать к переустановке Андроид:
- Скачать нужную версию прошивки в папку DLOAD на SD-карте.
- Перейти в меню «Для разработчиков». Включить режим установки ОС.
- Перезагрузить устройство в режиме установки операционной системы (нажать клавиши регулировки звука и блокировки).
- После окончания установки системы нужно перезагрузить планшет. Первое включение может происходить долго – до 10 минут.
Переустановка через флешку сложнее, по сравнению с процедурой через ПК, из-за необходимости установки дополнительного софта. Но если планшет или смартфон поддерживает встроенную возможность переустановки системы, то танцы с бубном не потребуется. Например, все намного проще на планшетных компьютерах под управлением ОС Windows.
Например, все намного проще на планшетных компьютерах под управлением ОС Windows.
Самые популярные программы для установки прошивок
Следующие утилиты позволяют просто сменить ПО или установить обновления. Некоторые предназначены только для брендовых устройств – на это нужно обращать внимание.
Sp Flash Tool
Для устройств на чипах Mediatek (Леново, Сяоми и другие китайские модели, а также Асус) инструкция следующая:
- Распаковать утилиту SP Flash Tool и перейти в папку с программой. Запустить через .exe.
- Нажать Scatter-loader и выбрать scatter.
- Отметить галочкой DA DL All With Check Sum.
- Кликнуть по Recovery в открывшемся списке.
- Выбрать и скачать файл Recovery.
- Выключить устройство Android.
- Подключить в выключенном состоянии к ПК.
По окончании прошивки планшет включится, а программа покажет окно с зеленым кругом и надписью Download OK.
Adb Run
Софт предназначен для управления Android средствами ADB. Есть возможность патчить системные файлы Android, управлять системой с ПК, удалять графический ключ, прошивать Nexus. Русского интерфейса нет.
Есть возможность патчить системные файлы Android, управлять системой с ПК, удалять графический ключ, прошивать Nexus. Русского интерфейса нет.
Odin для Самсунг
Windows-программа, которая позволяет взаимодействовать с Android-устройством через ПК. Odin (скачать) использует компания Samsung для прошивки своих устройств. Программа перераспределяет файловую систему по умолчанию и сбрасывает счет обновлений. Есть возможность сборки обновления, выбора модема и загрузчика.
Rockchip Batch Tool
Софт предназначен для перепрошивки планшетов на Fuzhou Rockchips. Rockchip Batch Tool поможет, если слетела прошивка на Texet, Explay или ONDA. Утилита нормально работает под Windows XP или Vista, в Windows 7 – только при условии выбора «Загрузка ОС без подписи драйверов» во время запуска ПК.
Другие утилиты
Бесплатные приложения позволят не только перепрошить любой планшет на базе Android (некоторые доступны и для iOS), например Irbis tz762 или PRESTIGIO Grace. Практически каждое из них – полноценный менеджер для управления устройством.
Sonicstage
Аналог «Флеш плеера» специально для Sony. ПО предназначено для управления медиафайлами. Это единственный программный плеер, который взаимодействует с форматом Atrac, так что может пригодиться на этапе создания бэкапа.
My Nokia tool
Утилита считывает информацию об устройстве, защитный код пользователя, сбрасывает настройки и проводит тестирование (SEc, SL, IMEI), может поставить пароль и проверить девайс встроенным антивирусом. Подходит только для планшетов Nokia.
Recboot
С помощью этого софта можно войти в режим восстановления одним щелxком мыши, перепрошить планшет на iOS и восстановить утерянные данные. Программа работает только с 32-разрядными ПК. Рекомендуется опытным пользователям.
MTK Droid tools
Утилита для проверки данных устройств, которые базируются на Mediatek. Это Asus ZenPad (2\32 Гб, Full HD), большинство моделей Lenovo, Prestigio, Pixus. Софт запускается на ПК и ноутбуках на ОС Windows, планшетах и смартфонах Android 2.2.1 и новее.
Myphoneexplorer
Многофункциональный менеджер для Sony Ericsson (кроме Symbian-смартфонов) позволяет управлять контактами, сообщениями, видеофайлами и папками, синхронизировать устройство с Outlook, Thunderbird, выбирать тип соединения, одним кликом переустанавливать операционную систему.
Flashtool
Программа исключительно для перепрошивки Sony и Sony Ericsson. Перед загрузкой нужно читать описание версии: например, через Flashtool 0.9.2ч.x можно прошивать Sony Xperia M5 только с FSC-скриптом. Утилита совместима с 32-разрядной Windows.
Moborobo
Кроме восстановления системы и создания резервных копий, доступны функции удаления системного мусора, удобный файловый менеджер, собственный магазин тем и приложений. Подключить планшет к программе можно через Wi-Fi. Утилита работает как с Android, так и с iOS-устройствами.
Подключить планшет к программе можно через Wi-Fi. Утилита работает как с Android, так и с iOS-устройствами.
Phoenix Service Software
Phoenix Service Software – это официальный софт прошивки для Nokia. Последняя версия – 2012.50.001.49220. Русификации нет.
MOBILedit
Портативное удаленное ПО для смартфона поможет точно определить данные устройств noname-брендов в тех случаях, когда другие утилиты не справляются. Поддерживает не только распространенные модели планшетов (Бравис или Престижио).
Mobogenie
Приложение позволяет быстро переносить файлы, создавать бэкап и восстанавливать данные, получать права на изменение Root. Русской версии нет, но интерфейс понятный и позволяет быстро сориентироваться.
Если прошивка прошла неудачно
При возникновении проблем после кастомной прошивки на дому, вернуть планшет к прежнему состоянию можно повторным обновлением.
Рекомендуется сделать сброс настроек Android до заводского состояния. Это можно выполнить через настройки «Восстановление и сброс» – «Сброс настроек».
Если это не помогает или во всемя обновления ПО что-то пошло не так, выключили свет, сел аккумятор, техника не подает признаков жизни, глючит и т.д., лучший вариант отнести в сервис. Для человека без опыта, воскресить кирпич бывает сложная задача. Но если очень хочется, рекомендуем поискать утилиты в Интернете, рассчитанные на восстановление загрузочного сектора именно вашей модели планшета. В общем придется долго и много читать мат. часть и вникать в процессы.
Для чего перепрошивать планшет
Самостоятельно перепрошить планшет на базе Android или даже установить Linux (и другую стороннюю систему) можно через обновления ПО, с помощью меню восстановления или TWRP Recovery, через компьютер и USB-кабель.
Самая распространенная причина перепрошивки – снижение работоспособности устройства (т. е. планшет зависает, глючит, иногда процедура требуется после ремонта и установки новых аппратных модулей).
ТОП 5 причин переустановить систему:
- Получить последнюю версию ОС, с обновленными пакетами зищиты. Некоторые производители завершают поддержку продуктов после продажи. В результате пользователь не может обновить систему в автоматическом режиме.
- Отказ от фирменных оболочек. Некачественные прошивки noname-брендов тормозят работу системы. Чистый Android показывает рекордное быстродействие и возвращает стандартные настройки.
- Удаление предустановленного софта и/или вирусов. Перепрошивка позволит избавиться от ненужного софта, отягчающего систему, а установить Яндекс или Юлу пользователь может самостоятельно.
- Получение доступа к инженерным настроекам и дополнительным функциям. Прошивки AOKR, китайские Lewa и Oppo базируются на стоковом Андроиде, но сильно расширяют возможности кастомизации.
- Безопасность. Свободно распространяемое ПО может быть безопаснее, чем продукт от Google. В пользовательском софте можно включить родительский контроль или другие опции для защиты данных.
В отдельных случаях для планшета (если он не включается, тормозит или не заряжается, хотя проблем с ЗУ и портом нет) перепрошивка – единственный способ вернуть аппарат к жизни.
Риски
Начальный этап прошивки планшета.Есть проблемы, с которыми можно столкнуться при экспериментах с обновлением ПО:
- процесс перепрошивки достаточно простой, но при некоторой степени невезения и неопытности можно превратить устройство в ненужный кирпич с микросхемами;
- пользовательская прошивка может быть не оптимизирована для устройства, будет быстро разряжать аккумулятор или нарушать работу навигатора, перекрывая сигнал от спутников;
- новое ПО может поддерживать техническую часть устройства только частично, результат – ошибки и неработающие модули;
- после перепрошивки пользователь теряет гарантию.
Самостоятельно обновлять ПО стоит при готовности принять на себя риски. Без понимания работы софта и минимальных технических навыков, при отсутствии желания изучать тему, лучше доверить перепрошивку специалисту.
Выводы и видео по теме
Любые действия с планшетным компьютером пользователь совершает на свой риск.
Поэтому сначала нужно ознакомиться с подробной инструкцией обновления ПО, подготовить устройство и скачать все необходимые приложения. Безопаснее всего перепрошивать планшет через ПК, но опытные пользователи могут использовать другие способы.
Через OTG-адаптер
7
Через компьютер
6
Установка обновлений по Wi-Fi
6
С помощью стороннего рекавери
6
Через SD-карту
5
Как прошить планшет на Андроид через sd карту или компьютер
Необходимость перепрошить планшет возникает в нескольких случаях. В самом распространенном это вызвано неправильной работой компонентов операционной системы. Также прошивка планшета позволяет установить последнюю версию ОС, русифицировать программную среду, получить защиту улучшенного класса, поднять производительность. Большой популярностью пользуются так называемые кастомные, созданные энтузиастами, версии операционной системы, с измененным интерфейсом и отдельным функционалом. Прошить планшет можно разными способами, через компьютер или используя карты памяти SD.
Где найти прошивку на планшет
Фирменные прошивки распространяет производитель. Возможность быстрого обновления доступна у моделей Самсунг через программный комплекс Kies. Официальные прошивки распространяют Lenovo, Asus, LG. Современные версии планшетов способны самостоятельно обновляться средствами операционной системы. Этот называется OTA обновления, и их получение активируется соответствующей опцией в меню настроек.
Однако официальные версии не всегда являются самыми последними. Например, может существовать более новая операционная система. Скачать прошивку для планшета можно на сайтах тематических сообществ. Особенно, если нужно обновить китайский планшет или построенный на процессорах МТК аппарат Prestigio.
Важно! Следует помнить, что публикуемые в сообществах энтузиастов прошивки — кастомные. При их использовании снимается гарантия производителя. Кроме этого, для применения той или иной кастомной прошивки нужно получить root права суперпользователя на устройстве.
Обязательные меры предосторожности
Во время создания резервной копии и работы с внутренней памятью планшет работает на высоком уровне энергопотребления. Поэтому нужно обязательно соблюдать некоторые правила:
- если нужно установить прошивку на планшет, устройство необходимо полностью зарядить;
- внутреннее хранилище должно иметь не менее 0.5 Гб свободного пространства;
- если устройство обновляется через usb, желательно иметь не менее 1 Гб свободного пространства внутреннего накопителя;
- чтобы правильно сделать прошивку на планшете, нужно найти все необходимые драйвера и ПО для полного опознавания устройства на компьютере.
Последнее правило максимально простое. Ни в коем случае нельзя выключать аппарат, даже если кажется, что он завис. Это же касается работы с компьютером. Данные, проходящие через планшет, могут поступать с большой задержкой, из-за процессов длительной модификации устройства.
Подготовка к прошивке, создание резервной копии
Большинство современных планшетов имеют встроенное сервисное меню. В него можно войти, удерживая на выключенном устройстве одновременно кнопку питания и громкости вниз. Если на экране загорается восклицательный знак — устройство нужно выключить и снова включить, уже удерживая громкость вверх.
Совет! Конкретную комбинацию входа в сервисное меню можно узнать из технической документации к устройству, на сайте производителя или в сообществе, где обсуждаются манипуляции с той или иной моделью.
Сделать резервную копию, чтобы безопасно самому прошить планшет Андроид через компьютер или иным способом, достаточно просто. При помощи бэкапа можно восстановить аппарат, если он не включается после неудачной попытки обновления.
При входе в сервисное меню устройство может запросить пароль. Его также стоит искать в указанных выше источниках или попробовать нажать цифру 1. После этого, оперируя клавишами громкости, следует выбрать пункт Backup to internal SD card. Иногда для этого нужно зайти в подменю Backup and restore. Далее:
- выбирается каталог для размещения резервной копии, выбор системы менять не рекомендуется;
- нужно не спешить и дождаться окончания копирования, время операции зависит от производительности планшета;
- оперируя кнопками громкости, выбрать пункт Reboot.
После перезагрузки устройства стоит скопировать резервную копию на карту памяти. Нужные данные обычно находятся в каталоге ClockWorkMod, если пользователь не менял выбор системы. Сделанная копия понадобится, чтобы восстановить работоспособность аппарата, если установить прошивку на планшет не удастся.
Прошивка при помощи SD карты
Прошить планшет Андроид при помощи SD карты без особых усилий можно только в нескольких случаях.
- Происходит восстановление из ранее сделанной резервной копии. В этом случае нужно зайти в сервисное меню, как описано выше. Выбирая пункт advanced restore, следует выбрать карту источником и подождать результатов работы.
- Нужно поменять прошивку на планшете Андроид на полученную от производителя. В этом случае никаких сложностей в виде получения прав суперпользователя не нужно. Однако обновить прошивку через sd карту таким способом предлагают не все аппараты.
Отдельные загрузчики в сервисном меню имеют пункт install ZIP. Чаще всего таким функционалом обладают дешевые китайские модели. В этом случае установить прошивку на планшет не составит труда, никаких проверок соответствия не производится, можно пользоваться любыми кастомными версиями.
Программы для прошивки через ПК
Установка новой прошивки на планшет производится при помощи фирменных утилит производителя. Как использовать ту или иную программу, подробно излагается на сайте компании, изготовившей то или иное устройство.
Для планшетов LG есть фирменное ПО Mobile Support Tool. Схема его использования выглядит так:
- программа скачивается с сайта производителя, устанавливается и запускается;
- планшет соединяется кабелем данных, подключенным к USB порту компьютера;
- после опознавания устройства, для него скачиваются все необходимые драйвера с сайта производителя;
- необходимо перейти в меню Программное обеспечение, где активировать пункт Обновление прошивки.
Утилита предложит ознакомиться и согласиться с пользовательским соглашением. После этого обновляется прошивка планшета.
Важно! При таком способе работы не теряется гарантия производителя. Даже при обращении в сервисный центр, если указать, что прошивка менялась фирменными утилитами – никаких вопросов у инженеров не возникнет.
Такой способ обновления рекомендуется, если владелец планшета пользуется некоторыми приложениями, проверяющими соответствие прошивки. Среди отечественного ПО таким функционалом обладает Сбербанк онлайн. На устройстве с кастомной прошивкой или полученными Root правами он просто откажется работать. Если же произведено обновление фирменной утилитой – никаких проблем не возникнет.
Программы для обновления прошивки без компьютера
Стоит понимать, что для разных планшетов, построенных на своих версиях ОС, будут применяться разные схемы взлома, получения Root прав. Для примера рассмотрим одну из самых простых методик, как прошить планшет кастомными прошивками через компьютер.
Получаем Root права
Проще всего взломать планшет можно при помощи программы TowelRoot. В интернете можно найти установочный пакет, скачать его с ГуглПлей нет возможности. После установки и запуска программы достаточно нажать одну кнопку. После перезагрузки устройство готово к следующим действиям.
Устанавливаем суперменеджера
Программа SU доступна для скачивания из ГуглПлей. После ее установки:
- Программа попросит перезагрузки.
- При повторном запуске задается схема размещения бинарного модуля. Выбираем нормальный режим.
- При необходимости, следует обновить версию бинарника или выбрать пункт «Продолжить».
В случае, если версия SuperSU последняя, никаких обновлений бинарной части производить не потребуется. Программа выдаст только окно с кнопкой ОК, которую и следует нажать.
Новое сервисное меню восстановления
Чтобы работать со сторонними прошивками с максимальным удобством, потребуется установить не только отдельный модуль восстановления, но и взломанный загрузчик. Для этого:
- устанавливается программа FreeGee Free из ГуглПлей;
- можно сразу сделать резервную копию прошивки;
- следует выбрать пункт cwm-6.0.4.5 и нажать Proceed для начала установки загрузчика.
Важно! После проведения таких операций у планшета появляется новое сервисное меню. Как в него входить, написано выше.
Применение кастомных прошивок
Перепрошить планшет в домашних условиях с новым взломанным загрузчиком достаточно просто. Для этого:
- скачивается из интернета новая прошивка в виде файла архива ZIP;
- архив записывается на карту памяти;
- осуществляется вход в сервисное меню планшета;
- здесь можно сделать копию существующей системы с записью данных на карту памяти;
- стираются существующие данные пользователя, пункт Wipe Data;
- делается перепрошивка планшета при помощи пункта Install ZIP from SD card.
Необходимо дождаться полного окончания процесса. После этого выбирается пункт Reboot System Now. Планшет перезагрузится и начнет работать с новой прошивкой. Если попытка была неудачной, можно восстановить старую версию ПО из ранее сделанной резервной копии.
В качестве заключения
Приведенная в качестве примера схема работы с программами является оптимальной. Существуют более сложные методики перепрошивки при помощи ПК. Для этого используется программа FlashTool. Для ее работы нужны данные для конкретной модели планшета, карта распределения памяти и другая информация. Процесс перепрошивки этим инструментом в неопытных руках или на основании неверных сведений окончится неудачей. Аналогично, без конкретных данных о модели планшета невозможно снять копию существующей системы.
Самые популярные планшеты по мнению покупателей
Планшет Apple iPad (2018) 128Gb Wi-Fi на Яндекс Маркете
Планшет Samsung Galaxy Tab A 10.5 SM-T595 32Gb на Яндекс Маркете
Планшет Apple iPad Pro 10.5 64Gb Wi-Fi + Cellular на Яндекс Маркете
Планшет Huawei MediaPad M5 Lite 10 32Gb LTE на Яндекс Маркете
Планшет Huawei MediaPad M5 Lite 10 32Gb WiFi на Яндекс Маркете
Прошивка планшета через флешку. Что такое прошивка?
Ваше устройство перестало работать нормально или не загружается совсем? Поменяйте прошивку. Наша статья расскажет как это сделать.
Навигация
Многие пользователи сталкиваются с необходимостью, когда требуется срочная замена прошивки на гаджете – телефоне или планшете с системой Андроид. Смена прошивки Андроид является точно такой же процедурой как смена операционно системы компьютера.
- Перед тем, как начинать что-то делать на вашем устройстве, нужно сначала понять, зачем вам это вообще нужно. Если ваш гаджет включается, но не прогружается или же сильно стала сбоить система, в особенности после того, как вы установили новое приложение, то можно сначала попытаться сделать сброс до заводских установок
Что представляет собой жесткий сброс?
- Hard Reset, или другими словами, жесткий сброс – это один из методов восстановления заводских настроек, когда с устройства удаляется вся личная информация (приложения, записи, контакты, музыка, видео и так далее)
- Как правило, с помощью жесткого сброса можно решить возникшие с Андроид устройством проблемы и подарить ему вторую жизнь
Как сделать сброс к заводским настройкам?
- Если ваш девайс выключен, то необходимо зажать сразу несколько кнопок. У каждого устройства собственная комбинация клавиш, поэтому уточните, какая именно. К примеру, планшет Ergo Crystal Lite 7 поддерживает клавишу громкости на уменьшение и кнопку включения. После этого «качельку» следует продолжать зажимать до окончательной загрузки. После этого вам должно быть показано меню Андроид системы Recovery
- Но бывает и так, что этот способ может не сработать и тогда устройство не запустится. В таком случае следует подумать о замене прошивки гаджета
Есть несколько ситуаций, когда прошивку поменять действительно стоит
- когда не срабатывает восстановление базовых настроек
- планшет грузится только до заставки и не более того
- планшет перестает работать стабильно
Как правильно менять прошивку на планшете или другом устройстве?
- Перед тем как начинать менять прошивку на планшете, сначала найдите подходящую версию конкретно для вашей модели. Бывают ситуации, когда для нужной модели прошивку отыскать достаточно трудно. В таком случае обычно используется похожая по техническим характеристикам модели вашего устройства
- К примеру, прошивка от Ainol Crystal II хорошо работает на планшете Ergo Crystal Lite 7
- Поговорим о способах смены или обновления системы на Андроид устройствах
Как установить прошивку с карты памяти?
- Устанавливать прошивку с карты памяти – это просто и занимает меньше всего времени. Но не всегда получается найти такую, которую можно установить именно таким способом
- Для этого требуется при помощи компьютера и картидера записать в корневую систему карты прошивку
- После этого зайдите в меню Андроид recovery
- Выберите пункт apply update from/sdcard, а затем выберите нужный архив с прошивкой
- Далее у вас автоматически запустится установка
- Если установка закончилась успешно, то вы увидите соответствующую фразу. Она выглядит примерно так: «copy cust files successe!»
- В противном случае надпись будет иной: «Installation aborted»
- Выполните перезагрузку устройства и наслаждайтесь новой прошивкой, либо выясняйте причину, почему у вас установка закончилась неудачно
Как прошить смартфон от Samsung?
Для планшетов и смартфонов данной компании лучше использовать программу под названием Kies
- Скачайте и установите ее на компьютер
- Подключите ваш планшет или смартфон с помощью кабеля USB. Если это первичное подключение, то устройство, возможно, потребует установить драйвера для работы
- Запустите программу
- Выберите пункт под названием Back up/Restore
- Проставьте галочки напротив необходимых файлов, чтобы скопировать их на компьютер и выберите Back UP
- После этого нажмите Complete. Когда резервная копия будет создана, то выйдите в главное меню и отыщите ваше устройство в списке подключенных девайсов
- Щелкните по вашему устройству и посмотрите, есть ли для него новые обновления. Если они есть, то тогда нажмите Fimware upgrate
- После завершения установки вы увидите соответствующую надпись. Вам остается только согласиться с программой и можно отсоединять устройство от компьютера
Что делать, если способ не работает?
Если для вашего девайса прошивка предоставлена трехфайловым TAR архивом, то в таком случае используйте программу Odin. Чтобы программа могла спокойно работать с вашим гаджетом, вам необходимо получение прав суперпользователя (Root)
- Далее скачайте архив с прошивкой в виде трех разных файлов
- На гаджете войдите в меню настроек и включите отладку по USB
- Если у вас планшет, то одновременно зажмите кнопку для уменьшения громкости и кнопку включения
- Подключите к компьютеру ваше устройство
- Запустите установленную программу и в поле PDA выберите вашу прошивку. Если у вас их несколько, то тогда распределите их по нужным полям
- Поставьте галочку напротив автоматической перезагрузки и сброса счетчика прошивок и нажимайте Старт
- После перезагрузки устройство можно отсоединить от компьютера
Как обновить гаджет от LG?
Девайсы марки LG можно перепрошить при помощи программы KDZ Updater
- Скачайте прошивку и программу
- Установите при необходимости драйвера
- Установите и включите программу для прошивки
- Если у вас смартфон: подключите его к компьютеру, в графе Type нажмите 3GCQT, в графе PhoneMode – DIAG, а затем укажите, где «лежит» ваша прошивка. Далее запустите установку
- Если у вас планшет: откройте папку с прошивкой, запустите файл Windows Enabler.exe, из папки shttps запустите http.exe и UpTestEX_mod2_marwin.exe. Далее перезагрузите планшет, но при включении зажмите прибавление громкости
Как прошить китайское устройство?
Многие устройства с системой Андроид, в том числе и китайской сборки, можно прошить благодаря программе SP Flash Tool.
- Скачайте программы SP Flash Tool и SP MDT, а также драйверы USB VCOM
- Выключите устройство
- Достаньте и поместите обратно вашу батарею, если это возможно
- Воспользуйтесь USB-кабелем, чтобы подсоединить девайс к компьютеру и произведите установку необходимых драйверов
- После этого можно отсоединить гаджет от компьютера
- Откройте файл с программой установщиком. Нажмите на Scatter-loading и выберите прошивку для установки
- Нажмите на кнопку загрузки
- Полностью отключите планшет или смартфон и присоедините его к компьютеру. Если вам нужно подключить планшет, то при вставке кабеля задержите палец на кнопке прибавления громкости. Если все будет сделано верно, то тогда прошивка начнет устанавливаться
Пока операция не завершится не стоит трогать руками, постоянно проверять сколько осталось ждать, а уже тем более отключать кабель от компьютера, так как это может навредить устройству до такой степени, что оно вообще сломается.
Видео: Как прошить телефон на Андроид (подробная инструкция)?
Планшетные компьютеры на платформе Андроид сегодня очень популярны и используются миллионами людей во всем мире. В том числе благодаря удобству и многофункциональности этой операционной системы, что делает ее практически незаменимой и пока не имеющей достойных аналогов. Преимущества Андроид весьма значительны: во-первых, это бесплатность, во-вторых, огромное число всевозможных программ для нее, а также высокая отказоустойчивость, надежность и быстродействие. Но несмотря на массу достоинств, многие пользователи рано или поздно начинают задумываться о том, как прошить планшет Андроид, и на это есть свои причины.
Планшет на системе Android, обнови прошивку для получения новых возможностей.
Прошивка планшета. Что это такое?
Итак, что представляет собой прошивка? Под этим понятием имеют в виду главную управляющую программу мобильного устройства, причем любого — планшета, смартфона, электронного плеера и обычного сотового телефона. Главная управляющая программа или прошивка — это не что иное, как аналог операционной системы компьютера. То есть, на базе прошивки работает все остальное программное обеспечение, устанавливаемое на устройство.
Прошивки могут быть разными — как очень простыми, выполняющими всего несколько функций, так и довольно сложными, представляющими собой полноценные операционные системы. Как раз Андроид и является одной из таких сложных прошивок.
Первая установка ОС Андроид на планшет выполняется еще на заводе, после чего устройство поступает в продажу и через какое-то время попадает к своему владельцу. Бывает так, что на момент покупки версия операционной системы успевает устареть. Поэтому и приходится хозяину ломать голову, как обновить Андроид на планшете.
Для чего менять прошивку?
Необходимость в смене прошивки может возникать не только с целью установки новой версии, но и по ряду других причин, например:
- Чтобы расширить функциональность системы — добиться возможности устанавливать желаемые приложения, снять некоторые ограничения, например, на одновременный запуск нужного числа программ, повысить пользовательские привилегии и т. д.
- Переустановка Андроид на планшете необходима и тогда, когда система начинает сбоить, «глючить» — одним словом, работать не так, как нужно.
- Чтобы повысить уровень конфиденциальности и безопасности, избавившись от некоторых функций. Поскольку известно, что система Google не брезгует элементами шпионажа за своими пользователями — она способна без ведома владельца отправлять GPS-координаты устройства, номер телефона, IMEI и другие пользовательские данные прямиком на свои сервера.
- Смена прошивки также дает возможность удалить предустановленные приложения, которые не нужны пользователю.
- Если планшет куплен в зарубежном интернет-магазине или за границей, в системе может отсутствовать русская локаль. В этом случае как раз нужно думать о том, как переустановить Андроид на планшете. Поскольку другого решения этой проблемы нет.
- Некоторые неофициальные прошивки умеют «выжимать больший ресурс» из аппаратного обеспечения устройства, поскольку содержат модифицированные драйвера.
- Ну и наконец, ряд неофициальных прошивок открывает возможности в широких пределах видоизменять оформление системы, например, добавлять шрифты, визуальные эффекты и прочие украшательства. Любители дизайнерских изысков, безусловно, такие возможности очень ценят.
Плюсы и минусы смены прошивки
Исходя из вышеописанных целей, можно выделить следующие плюсы обновления прошивки: это, прежде всего, избавление от ограничений, новая функциональность, решение проблем со сбоями или просто установка более свежей версии системы. Однако переустановка Android на планшете может закончиться и плачевно, если неправильно выбрать версию прошивки или неправильно ее установить. В этом случае можно полностью убить планшет, то есть, сделать его незагружаемым (хотя и не совсем полностью — это лечится, но в сервисе и за деньги).
Другая опасность установки неофициальных прошивок как раз кроется в модифицированных драйверах, которые заставят оборудование работать в нештатном режиме. Да, какое-то время вы будете радоваться возросшему быстродействию планшета или классному звучанию музыки, но это нередко вызывает преждевременный износ и выход аппаратного обеспечения из строя, а значит — вас ожидают денежные траты на ремонт или покупку нового девайса.
Ко всему прочему, устанавливая неизвестно кем модифицированную прошивку, можно установить вместе с ней и интегрированное вредоносное ПО. Например, различные троянские программы, шпионящие за пользователем и ворующие личные данные. Словом, думая, как перепрошить Android на планшете, думайте и о том, чем это для вас может обернуться.
Как перепрошить планшет Андроид самостоятельно
И все же, если вы решились, предварительно следует изучить инструкцию, как поставить Андроид на планшет, а также запастись подходящей для вашей модели устройства версией прошивки. Кроме этого вам потребуется microSD-карта, на всякий случай отформатированная в FAT32, и одна — две программы, которые нужно будет загрузить из Google Play. Итак, приступим.
Пошаговая инструкция:
- Прежде всего необходимо получить привилегии root (суперпользователя). Это делается для того, чтобы установить приложение ROM Manager, с помощью которого мы и будем прошивать планшет. Получение root-привилегий можно выполнить разными программами, такими как GingerBreak, Z4Root, Universal Androot и другими, чаще всего — в один клик, выбрав опцию «Root device».
- После рутинга нужно будет сразу же загрузить и установить ROM Manager — это программа для прошивки Android планшета, которой мы и воспользуемся. Существует платная и бесплатная версии ROM Manager. Платная (Premium) версия позволяет без лишних действий непосредственно из самой программы скачивать и устанавливать новые версии прошивок. Поэтому долго думать над тем, как обновить Android на планшете, в этом случае вам не придется. Если вы установили бесплатную версию — искать прошивки нужно будет самостоятельно.
- После установки ROM Manager, зайдите в ее главное меню и установите ClockworkMod — в нем содержится новый системный загрузчик. Также на всякий случай сохраните резервную копию системы — опция «Save current ROM».
- Перед тем, как переустановить Android на планшете, перенесите новую прошивку на карту microSD и установите ее в планшет. Далее полностью зарядите планшет, отключите все подсоединенные девайсы, кроме зарядного устройства, запустите ROM Manager и из главного меню выберите опцию «Install ROM from SD Card». Этим вы запустите процесс обновления прошивки. В среднем он занимает 15 — 30 минут. Первая загрузка устройства с обновленной системой может затянуться на такое же время, но не следует пытаться ее ускорить.
- Если сразу после загрузки вы увидите на экране значок Андроид с восклицательным знаком, необходимо будет выполнить восстановление системы. Нажатием на восклицательный знак вы попадете в среду восстановления. Из меню, которое вы увидите, нужно будет выбрать команду «Install ZIP from SD Card». Далее отключите проверку криптоподписи прошивки командой «Toggle signature verification». После этого выберите опцию «Choose ZIP from SD Card» и укажите путь к файлу прошивки на SD-карте. Проблема будет устранена и планшет сможет успешно загрузиться с новой системой.
- Если новая прошивка чем-то не устроила, всегда можно будет вернуть назад старую. Как восстановить Андроид на планшете из сохраненной копии? Очень просто! Для этого снова установите ROM Manager и выберите из его главного меню опцию «Backups». В списке резервных копий лежит сохраненная вами предыдущая версия прошивки, остается только выбрать ее и в один клик восстановить. Всё!
И небольшое предостережение. Собирая информацию о том, как прошить п , не забудьте предварительно навести справки о возможных сбоях и проблемах в процессе обновления, поскольку случиться может всякое. И помните, что независимо от того, удачно завершился процесс смены прошивки или не очень, гарантии на планшет вы лишаетесь. Поэтому все, что вами делается — делается целиком на собственный страх и риск.
В сегодняшней статье пойдет речь о том, как прошить планшет через ПК. Представлены подробные инструкции на примере устройств популярных производителей.
Все электронные устройства со временем устаревают. Даже модели планшетов, еще вчера красовавшиеся на витрине магазина, скорее всего имеют обновление от производителя. Чтобы продлить жизнь своему устаревшему помощнику многие владельцы устройств задумываются об обновлении прошивки до более современной версии Android. С ней гораздо приятнее работать, к тому же производительность и функциональность устройства повышается в несколько раз. Тем более, перепрошивка подходит ещё и для устранения системных неполадок.
Внимание! При прошивке надо тщательно подбирать актуальную версию, подходящую именно для вашей модели планшета, в противном случае девайс может прийти в непригодность.
Прошивка планшета Samsung при помощи компьютера
1. Первым делом убедитесь, что планшет полностью заряжен. Позаботьтесь и о непрерывной работе компьютера. Лучшим вариантом станет подключение компьютера к источнику бесперебойного питания.
2. Перед процедурой прошивки обязательно установите пакет драйверов для вашего устройства и программу Odin (Скачать) .
3. Заранее скачанный файл программного обеспечения с сайта производителя положите в удобный для вас каталог на ПК. Выключите девайс.
4. Введите аппарат в режим загрузчика синхронным нажатием клавиш выключения и уменьшения громкости.
5. Удерживайте клавиши до входа в сервисный режим.
Фото: Сервисный режим Андроид
6. Подключаемся к компьютеру при помощи USB шнура. С одной стороны подключаем планшет, с другой компьютер. Дожидаемся окончания установки драйверов.
Фото: Подключение планшета к компьютеру
После запуска Odin, устройство должно отобразиться в левом верхнем углу.
7. Файл прошивки добавляем в программу Odin. Чаще всего прошивка состоит из одного файла – вставляем ее через окно PDA.
8. Жмем кнопку «Старт». Через непродолжительный промежуток времени в окошке появится слово «Pass». Прошивка установлена и планшет перезагрузится. Уже можно отсоединить кабель от компьютера.
Фото: Программа Odin
Прошиваем планшет Lenovo с помощью компьютера
1. Убедитесь, что девайс заряжен минимум на 65%.
2. Устанавливаем утилиту производителя Software Update Tool (Скачать). Скачиваем драйвера для компьютера и файл фирменного программного обеспечения.
3. Выключаем планшет. Зажимаем, последовательно удерживая кнопки: уменьшения звука и включения до появления вибрации.
4. Ждем появления надписи «Fastboot USB» — это означает, что аппарат готов к прошивке. Подключаем девайс к ПК.
5. Запускаем утилиту и выбираем заранее разархивированный файл прошивки.
6. В окне утилиты выбираем тип прошивки, если этого не сделать, прошивка не измениться, но, возможно, решит некоторые проблемы в операционной системе.
7. При запросе на форматирование данных выбираем пункт «Erase user data».
Фото: Software Update Tool
8. Нажимаем кнопку «Пуск», дожидаемся обновления системы.
9. Прошивка окончена, планшет чист и готов к работе. Весь процесс протекает относительно быстро.
Устройства прошиты, теперь их можно использовать. Помните, что перепрошивка не всегда может окончиться удачей. Если вы не уверены в успешности данного предприятия — обратитесь за помощью в сервисный центр.
Уважаемые читатели! Если у вас остались вопросы или есть комментарии по теме статьи — пожалуйста, оставляйте их ниже.
Процедура обновления прошивки планшета достаточна простая, но многим она все равно не знакома, поэтому сегодня мы подробно рассмотрим весь процесс перепрошивки планшета программой PhoenixSuit , в качестве примера будем использовать планшет Texet 9751 HD.
Сначала давайте определимся, зачем вообще может потребоваться перепрошивать планшет на базе операционной системы Android.
Зачем перепрошивать планшет?
- Планшет не включается, при попытке включения работает только подсветка;
- Просто желание установить чистую систему;
- Для установки более новой версии Android;
- Для установки сторонней (не официальной) прошивки.
Как уже было сказано, выше в качестве примера я буду использовать планшет Texet 9751 HD , его я прошивал два раза, первый для обновления прошивки, т.е. для установки более новой версии ОС, а второй, потому что он у меня, спустя пару лет, просто перестал включаться. Прошивку я использовал официальную, т.е. скачивал ее с сайта производителя. А теперь давайте я расскажу, что нужно сделать, для того чтобы перепрошить планшет.
Примечание! Для того чтобы перепрошить планшет потребуется персональный компьютер или ноутбук. Я использовал компьютер с операционной системой Windows 7. Также сразу скажу, что после прошивки никаких данных на планшете не останется.
Скачиваем прошивку для планшета
Рекомендуется, конечно же, загружать прошивку с официального сайта, т.е. использовать прошивку которую предлагают сами производители планшета. В моем случае это сайт www.texet.ru, т.е. план действий, следующий, я перехожу на сайт, ищу нужную модель планшета, захожу в подробное описание, перехожу в раздел «Поддержка ->Загрузки » и там я могу скачать все, что мне нужно для перепрошивки моего планшета, а именно саму прошивку, программу, с помощью которой я буду прошивать планшет и даже краткую инструкцию. В качестве программы для прошивки в данном случае будет выступать PhoenixSuit.
Также обращаю Ваше внимание на то, что модель планшета Texet 9751 HD выпускается в нескольких ревизиях, поэтому перед тем как скачивать прошивку убедитесь в том, что Вы загружаете именно ту прошивку, которая подходит для Вашей ревизии планшета. Узнать о том какая ревизия у Вашего планшета, можно просто посмотрев на серийный номер, именно так и говорится на официальном сайте.
У меня серийный номер начинается с 1312, поэтому я скачиваю прошивку для ревизии rev1, и утилиту для смены ПО, т.е. PhoenixSuit, можете также скачать и инструкцию по обновлению.
Вот страница , где Вы все это можете посмотреть и скачать
Установка программы PhoenixSuit на компьютер
И так вы скачали 2 архива один это TM9751HD-pcba1.4-20130619_rev1_sn1312.rar с образом прошивки, а второй PhoenixSuit1.0.6 с программой PhoenixSuit и теперь Вам необходимо распаковать их. Для установки программы PhoenixSuit запустите файл PhoenixSuit_EN.msi и на первом окне нажмите «Next »
Подтверждаем установку
В процессе установки Вам необходимо будет установить драйвер устройства, т.е. появится окно, в котором мы нажимаем «Далее »
Драйвер установлен, жмем «Готово »
Затем и программа тоже установится, жмем «Close »
Прошиваем планшет
И первое что нужно сделать, это зарядить устройство, даже если индикация зарядки не отображается, просто подключите зарядное устройство и оставьте на несколько часов.
И так после того как все предварительные мероприятия проведены, планшет заряжен, можно приступать непосредственно к прошивке устройства.
Шаг 1
Запускаем установленную программу PhoenixSuit, например, с помощью ярлыка на рабочем столе (по умолчанию он автоматически там создается ).
Шаг 2
Переходим в раздел Firmware и выбираем файл прошивки, т.е. образ прошивки с помощью кнопки «Image »
Шаг 3
Выключаем планшет, зажимаем клавишу «Домой», подключаем устройство к ПК, с помощью USB кабеля и в течение 10-15 секунд нажимаем и отпускаем клавишу включения до появления, следующего окна, где необходимо нажать «Yes »
Вот и началась прошивка устройства, она займет примерно минуты 3
Как только появится сообщение «Upgrade Firmware Succeed » это будет означать, что прошивка устройства успешно завершена, жмем «OK »
Вот и все теперь мы можем отсоединить планшет от ПК и включить его. Как видите, ничего сложного в этом нет, еще раз напомню, что в качестве примера я использовал планшет Texet 9751 HD, так как другие планшеты могут перепрошиваться немного по-другому, надеюсь, данный материал был Вам полезен, удачи!
В прошивке телефона, также как в переустановке ОС, на самом деле, нет ничего сложного. Нужно только чётко соблюдать все инструкции, и тогда уже очень скоро к Вам придет понимание того, как прошить андроид.
Что такое прошивка
Прошивка – это обновление телефона или планшета. Компании-разработчики постоянно совершенствуют выпускаемые операционные системы. Каждая новая прошивка – это новая версия обновлённой операционной системы, в которой устранены ошибки прошлых версий, а также добавлены какие-то новые полезные и интересные функции.
Планшет
Для начала рассмотрим, как прошить планшет андроид, потому что планшет – это почти компьютер, и прошить его будет достаточно легко. Ещё раз: внимательно следуйте каждому шагу инструкции!
Подготовка
- Хорошо зарядите планшет. А ещё лучше – подключите его к сети. Если во время перепрошивки устройство отключится, будут потеряны все данные, и восстановить систему будет практически невозможно.
- Зайдите в настройки телефона и узнайте его характеристики: данные самого телефона и версию ОС – это будет вам нужно для того, чтобы скачать прошивку. Версия должна быть новее.
- Скачайте прошивку в интернете в зависимости от модели вашего планшета и версии андроида.
Страховка
- Теперь перестраховываемся. Если что-то пойдёт не так, всегда, ВСЕГДА нужно иметь пути к отступлению. Поэтому создаём файл восстановления данных. Для этого скачиваем вот этот файл .
- Подсоединяем карту памяти к компьютеру. Ни в коем случае не распаковывайте архив на карту, которая находится во включенном планшете.
- Распаковываем содержимое на карту памяти в папку script. Должно появиться два файла. Но чтобы всё получилось, предварительно форматируем карту в формат FAT 32, иначе ничего не выйдет. Чтобы не потерять данные на карте, их можно сохранить на компьютере предварительно.
- Вставляем карту в выключенный (!) планшет. Теперь включите его. Вы увидите, как установочные файлы автоматически копируются на карту.
- Когда копирование файлов закончится, выньте карту памяти и снова подсоедините её к компьютера. Планшет должен автоматически выключится. Копируем появившееся на карте памяти файлы (u-boot.bin, wload.bin и env.bin) на компьютер. Они понадобятся нам, если что-то пойдёт не так.
Процесс прошивки
- Файл прошивки у нас уже скачан, карта подключена к компьютеру. Разархивируем архив прошивки всё в ту же папку script. При этом нужно заменить те установочные файлы, которые мы скопировали в «Страховке» (u-boot.bin и wload.bin), на новые, которые есть в прошивке.
- Снова вставляем карту в выключенный планшет и запускаем. Прошивка начинается автоматически, нам остаётся только терпеливо ждать завершения. Что бы ни произошло, ни в коем случае не выключайте устройство!
- Когда прошивка завершится, извлекаем карту, планшет сам выключается.
- Подключаем карту к компьютеру и удаляем папку script. Страховку удалять рано! Лучше её вообще не удалять
- Теперь включаем планшет и проверяем все функции.
- Если что-то не так – перепрошиваем снова.
Лучше всего качать прошивку с официальных сайтов, потому что сделанный «народными умельцами» сборки могут убить ваш планшет.
Телефон
В том, как прошить телефон андроид и планшет, практически нет разницы. Но мы кратко рассмотрим и этот алгоритм действий.
Подготовка
- Скачиваем программу для перепрошивки телефона. У каждой модели это своя программа, найти их можно в интернете. Подобные программы позволяют работать с телефоном, когда он выключен. Например, программа Odin.
- Читаем инструкции к программе и устанавливаем драйвера на телефон и компьютер.
- Важно: в каждой хорошей программе прошивки есть «страховка» — файлы сохраняются автоматически. Если этого не произошло – перестрахуйтесь сами или скачайте другую программу.
Прошивка
Made in China
И последнее, на чём мы заострим внимание – это как прошить китайский андроид. Ни для кого не секрет, что продукты там не очень качественные, а потому и работать с ними надо аккуратнее.
Подготовка
Тут не получится просто найти в интернете прошивку, задав модель телефона. Многие китайские телефоны, продающиеся под одной моделью, имеют разные «внутренности». Для того чтобы найти название процессора, объём встроенной памяти и не разбирать телефон, лучше всего воспользоваться программой WChinaTool_v0.4. Она покажет вам и размер экрана, и качество камеры, а также много всего другого и полезного.
Прошивка
- Опять же, технология та же. Ищем программу для вашего телефона, скачиваем драйвера на телефон и компьютер…
- Подробно о том, как работать с китайскими аппаратами, можно прочитать на сайте: www.chinadevice.com.ua .
Собственно, вот и всё. Как видите, ничего сложного, всё делают умные программки, вам остаётся только следить и вовремя включать-выключать компьютер и устройство.
Удачи вам и успехов!
Как прошить Андройд-планшет через USB-порт компьютера, инструкция
Многие люди задумываются о том, что нужно выполнить прошивку операционной системы Android. Это не сложно и осуществляется через обычный USB-кабель. Однако во внимание необходимо принять некоторые особенности, чтобы не испортить планшет или телефон в процессе перепрошивки.
Прошивка через USB-порт компьютера
Для прошивки через usb-порт лучше всего подойдет программа CWM Recovery, которая позволяет выполнять разные задачи, в том числе и установку прошивки. На самом деле это крайне просто и поиск интересующей прошивки также не требует много усилий и времени.
Помните о том, что через ClockWorkMod Recovery прошивка будет устанавливаться из ZIP архива.
Какие этапы рабочего процесса необходимо принять во внимание?
- Вы должны перейти в утилиту-прошивальщик CWM Recovery. Для этого необходимо выключить мобильный телефон и нажать на специальное сочетание клавиш. При этом только один вариант комбинации подойдет для вашего телефона. Итак, какие варианты существуют? Вы можете нажать на громкость вверх + кнопка включения, громкость вниз + кнопка включения. Иногда требуется даже тройная комбинация: громкость вверх или вниз + кнопка включения + домой либо громкость вверх и вниз + кнопка включения. Обратите внимание на то, что кнопки громкости позволяют успешно передвигаться по программе Recovery, а для подтверждения выбора интересующего пункта необходимо использовать кнопку включения.
- Перед тем, как вы будете устанавливать прошивку, следует вначале выполнить сброс настроек. Для этого требуется пункт wipe data/factory reset.
- Вам требуется нажать на Yes – wipe all user data для того, чтобы выполнить сброс настроек.
- Вы должны вернуться в главное меню и отдать предпочтение install zip, ведь данные прошивки будут устанавливаться из ZIP архива.
- Вы должны выбрать choose zip from /sdcard.
- Перейдите к папке, которая использовалась для хранения прошивки.
- Установите (yes – install).
- На следующем этапе уже будет начата установка прошивки. О завершении процесса будет свидетельствовать появление надписи «install from sdcard complete».
Итак, вы сумели выполнить успешную прошивку устройства и теперь вы должны перезагрузить используемое его.
Какая программа для прошивки через USB может использоваться?
Среди наиболее востребованных программ необходимо отметить FastBoot, которая включена в Android SDK. Данное программное обеспечение необходимо скачивать только с официального сайта. После этого FastBoot следует найти на своем ПК по следующей схеме: Диск C – папка ADB. Для дальнейшего проведения прошивки необходимо выполнить разблокировку загруженной программы. После этого можно скачать архив с интересующей прошивкой и провести его разархивирование в папке ADB.
На следующем этапе можно подключить обновляемое устройство к компьютеру, используя USB. Переведите технику в режим fastboot mode. По какой схеме необходимо пройти?
- Включите отладку устройства по USB-кабелю.
- Перейдите в командную строку.
- Введите команды: «cd/», «cd adb», «adb reboot bootloader». После каждой команды нужно нажимать Enter.
- Вы перешли в нужный режим.
- Разделы устройства следует прошивать по отдельности, но при этом вначале нужно выполнить форматирование. По данной причине вводите по очереди следующие команды: fastboot erase boot, fastboot erase userdata, fastboot erase system, fastboot erase recovery, fastboot erase cache.
- Теперь можно вводить интересующие команды, ориентируясь на выбранную прошивку. В большинстве случаев прошивка может быть установлена целиком, но для этого нужно найти файл flash-all.bat. Если он присутствует, просто используйте одну команду, а именно flash-all.
Вывод
Теперь вы можете выйти из используемого режима и загружать смартфон или планшет, оценивая результат работы. Также рекомендуем посмотреть детальное видео по теме прошивки Андройда.
[youtube]SjxRaz870BA[/youtube]
Мы нашли похожие статьи, которые могут быть вам интересны (нажмите на них, чтобы открыть): обновление прошивки Андроид, как поставить прошивку на Андроид и как перепрошить Android через компьютер Windows.
Навигация по записям
Как прошить планшет через ПК. Подробный алгоритм действий
В сегодняшней статье пойдет речь о том, как прошить планшет через ПК. Представлены подробные инструкции на примере устройств популярных производителей.
Все электронные устройства со временем устаревают. Даже модели планшетов, еще вчера красовавшиеся на витрине магазина, скорее всего имеют обновление от производителя. Чтобы продлить жизнь своему устаревшему помощнику многие владельцы устройств задумываются об обновлении прошивки до более современной версии Android. С ней гораздо приятнее работать, к тому же производительность и функциональность устройства повышается в несколько раз. Тем более, перепрошивка подходит ещё и для устранения системных неполадок.
Внимание! При прошивке надо тщательно подбирать актуальную версию, подходящую именно для вашей модели планшета, в противном случае девайс может прийти в непригодность.
Прошивка планшета Samsung при помощи компьютера
1. Первым делом убедитесь, что планшет полностью заряжен. Позаботьтесь и о непрерывной работе компьютера. Лучшим вариантом станет подключение компьютера к источнику бесперебойного питания.
2. Перед процедурой прошивки обязательно установите пакет драйверов для вашего устройства и программу Odin (Скачать).
3. Заранее скачанный файл программного обеспечения с сайта производителя положите в удобный для вас каталог на ПК. Выключите девайс.
4. Введите аппарат в режим загрузчика синхронным нажатием клавиш выключения и уменьшения громкости.
Фото: Режим загрузчика Андроид5. Удерживайте клавиши до входа в сервисный режим.
Фото: Сервисный режим Андроид6. Подключаемся к компьютеру при помощи USB шнура. С одной стороны подключаем планшет, с другой компьютер. Дожидаемся окончания установки драйверов.
Фото: Подключение планшета к компьютеруПосле запуска Odin, устройство должно отобразиться в левом верхнем углу.
7. Файл прошивки добавляем в программу Odin. Чаще всего прошивка состоит из одного файла – вставляем ее через окно PDA.
8. Жмем кнопку «Старт». Через непродолжительный промежуток времени в окошке появится слово «Pass». Прошивка установлена и планшет перезагрузится. Уже можно отсоединить кабель от компьютера.
Фото: Программа OdinПрошиваем планшет Lenovo с помощью компьютера
1. Убедитесь, что девайс заряжен минимум на 65%.
2. Устанавливаем утилиту производителя Software Update Tool (Скачать). Скачиваем драйвера для компьютера и файл фирменного программного обеспечения.
3. Выключаем планшет. Зажимаем, последовательно удерживая кнопки: уменьшения звука и включения до появления вибрации.
4. Ждем появления надписи «Fastboot USB» — это означает, что аппарат готов к прошивке. Подключаем девайс к ПК.
5. Запускаем утилиту и выбираем заранее разархивированный файл прошивки.
6. В окне утилиты выбираем тип прошивки, если этого не сделать, прошивка не измениться, но, возможно, решит некоторые проблемы в операционной системе.
7. При запросе на форматирование данных выбираем пункт «Erase user data».
Фото: Software Update Tool8. Нажимаем кнопку «Пуск», дожидаемся обновления системы.
9. Прошивка окончена, планшет чист и готов к работе. Весь процесс протекает относительно быстро.
Устройства прошиты, теперь их можно использовать. Помните, что перепрошивка не всегда может окончиться удачей. Если вы не уверены в успешности данного предприятия — обратитесь за помощью в сервисный центр.
Уважаемые читатели! Если у вас остались вопросы или есть комментарии по теме статьи — пожалуйста, оставляйте их ниже.
Как подключить флешку к телефону Android
Допустим, вы собираетесь на вечеринку, и ваши друзья попросили вас сыграть любительского ди-джея. На вашем телефоне есть музыка, но ее гораздо больше на флэш-накопителе или внешнем твердотельном накопителе. Не стоит брать с собой на вечеринку ноутбук целиком! Почему бы не подключить его к телефону?
Другой сценарий: вы собираетесь в дальнюю поездку или перелет и не можете представить ничего лучше, чем все время смотреть фильмы.Проблема в том, что вы не можете разместить их все на внутреннем или съемном накопителе на телефоне Android. Принеси флешку! Там полно фильмов!
Подключить USB-накопитель к телефону Android легко и недорого. Давайте выясним, что вам нужно, и, наконец, как все снова подключить и безопасно отключить.
VPN-предложения: пожизненная лицензия за 16 долларов, ежемесячные планы за 1 доллар и более
Как проверить, поддерживает ли ваш телефон USB On-The-Go
Не все телефоны Android поддерживают функцию USB On-The-Go (OTG).Если у вас нет нужного настроения в телефоне, вы не собираетесь ничего подключать к OTG. К счастью, чтобы проверить, совместим ли ваш телефон, достаточно загрузить всего одно приложение.
В магазине Google Play есть отличное приложение под названием OTG? которые вы можете скачать прямо сейчас на свой телефон. Он автоматически сканирует ваш телефон и сообщит, если вы один из счастливчиков. Если да, продолжайте читать.
Скачать: OTG? (Бесплатно)
Что вам понадобится для подключения флэш-накопителя USB к телефону Android
Подключить USB-накопитель к телефону Android легко и недорого.Вот что вам понадобится:
Кабель USB OTG
Некоторые телефоны Android, такие как Galaxy S7, поставляются с кабелем USB OTG в коробке, но большинство из них этого не делает. Если ваш телефон Android не поставлялся с кабелем OTG, вы можете получить их на Amazon по очень низкой цене.
Этот кабель позволяет подключить телефон к флеш-накопителю. Без него ты заперт.
Тот, который указан здесь, сделан Ugreen — он стоит 5 долларов, на него действует годовая гарантия, и он отлично работает.Длина кабеля составляет шесть дюймов, поэтому вы сможете установить флэш-накопитель и телефон так, как захотите. Не могу победить это.
Посмотреть на Amazon
Флэш-накопитель USB
Это во многом зависит от вас. Любое хранилище с USB-разъемом будет работать, если оно отформатировано как FAT32. Если вам нужна тонна памяти, вам, вероятно, понадобится твердотельный накопитель с USB-разъемом (но будьте осторожны с потребляемой мощностью — не все диски будут работать!). Если у вас все в порядке с меньшим объемом памяти, флешка сделает свое дело.
Если у вас еще нет кабеля OTG или USB-накопителя, вы можете приобрести универсальный флэш-накопитель и разъем OTG. Тот, что изображен здесь, сделан Patriot, имеет 128 ГБ памяти, имеет разъемы USB и micro-USB и стоит всего около 40 долларов. Вы можете подключить его к компьютеру, перенести на него файлы, а затем подключить к телефону и транслировать мультимедиа без необходимости в отдельном кабеле OTG.
Посмотреть на Amazon
Как подключить USB-накопитель к телефону Android
- Подключите кабель USB OTG к телефону Android.
- Вставьте USB-накопитель в гнездовой разъем кабеля OTG. Файловый менеджер на вашем телефоне должен автоматически появиться.
Вот и все! Пока ваше USB-устройство хранения данных подключено, вы сможете воспроизводить с него медиафайлы. Будьте осторожны, не извлекайте запоминающее устройство во время использования или передачи файлов.
Как безопасно отсоединить USB-накопитель от телефона Android
- Проведите вниз от верхнего края экрана телефона.
Tap USB-накопитель подключен .
Все просто. Теперь вы можете безопасно отключить устройство флэш-памяти, не рискуя повредить какие-либо файлы.
Вы подключены?
Используете ли вы кабели OTG для подключения флэш-памяти к телефону Android? Вы используете другой метод? Дайте нам знать в комментариях ниже!
Мы можем получать комиссию за покупки, используя наши ссылки. Выучить больше.
10 лучших флэш-накопителей для Android [тип B и тип C]
Флеш-накопителимогут быть не столь актуальны для смартфонов, и в настоящее время телефоны могут иметь до 1 терабайта памяти.К сожалению, для каждого телефона и потребителя это будет разное. У некоторых может не быть проблем с местом для хранения, в то время как у других точно будет.
При нехватке места для хранения обычные исправления, которые большинство из нас сделают, — это удалить файлы, удалить приложения, использовать карту micro SD для дополнительного хранилища или переместить файлы на другой диск. Использование USB-флеш-накопителя OTG для перемещения файлов с одного диска на другой — еще один метод работы, но довольно редкий.
Имея это в виду, мы перечислили 10 лучших USB-накопителей.Кроме того, мы разделили наш список на 2 категории: одна для лучших флэш-накопителей micro USB Type-B, а другая — для Type-C.
Каждый флеш-накопитель, включенный в наш список, также может использоваться с компьютерами.
5 лучших флеш-накопителей USB Micro Type-B
5 лучших флеш-накопителей USB Type-C
USB-флеш-накопитель OTG Micro Type-B и Type-C
Универсальная последовательная шинадоступна с 12 различными разъемами, а флеш-накопитель, совместимый с мобильными устройствами, обычно бывает микро-типа B и типа C.
USB Micro Type-B
Разъем порта USB Micro Type-B имеет шестиугольную форму с 4 равными сторонами и 4 параллельными сторонами. Он имеет 5 штифтов и 2 фиксатора.
USB Type-C
Разъем USB Type-C, с другой стороны, имеет простую продолговатую форму с 24-контактными разъемами.
5 лучших USB-флеш-накопителей Micro Type-B для Android
Для нашего первого списка мы перечислили 5 лучших USB-накопителей Android, которые используют порт micro Type-B.
1.SanDisk Ultra Dual Drive M3.0 (лучший USB-флеш-накопитель Micro Type-B для Android)
SanDisk Ultra Dual Drive M3.0 оснащен разъемом micro-USB Type-B на одном конце и разъемом USB 3.0 на другом. Этот USB-накопитель позволяет перемещать файлы и контент между устройствами — со смартфона или планшета Android на ноутбук, ПК или компьютер Mac и наоборот.
| Скорость передачи (до) | 150 МБ / с | 150 МБ / с | 150 МБ / с | 150131 мегабайт / с | 150131 пикс. ) + | 1800 фотографий + | 3600 фотографий + | 7200 фотографий + | 14400 фотографий + |
| Видео (1080 видео AVCHD) + | 80 минут + | 160 минут + | 3201 + | 640 минут +||||||
| Музыка (песни в формате MP3) + | 2000 песен + | 4000 песен + | 8000 песен + | 16000 песен + | |||||
| Office Files | 8GB | 16GB | 90GB 64 ГБ
Ultra Dual Drive M3.0 также обратно совместим со старой версией USB-портов. Кроме того, вы можете использовать флешку с приложением SanDisk Memory Zone для Android (доступно в Google Play).
Особенности:
- Совместим со смартфонами и планшетами Android с поддержкой OTG (On-The-Go) USB.
- Изящная выдвижная конструкция для разъемов micro-USB и USB 3.0.
- Скорость чтения и записи 150 МБ / с.
- Доступен в 16 ГБ, 32 ГБ, 64 ГБ и 128 ГБ.
2. Флэш-накопитель Samsung Duo USB 3.0
Флэш-накопитель Samsung USB 3.0 DUO отличается обтекаемой формой и металлическим корпусом. Одной из особенностей этого накопителя является его технология NAND, что означает, что он использует модуль памяти, который может сохранять данные без питания.
Помимо качественной рамы, он также обладает водонепроницаемостью, ударопрочностью, термостойкостью, магнитостойкостью и защитой от рентгеновских лучей.
Особенности:
- Имеет как микро-, так и стандартное USB-соединение.
- Тонкий металлический дизайн.
- Технология флэш-памяти NAND.
- Водонепроницаемость, ударопрочность, защита от магнитов, температур и рентгеновских лучей.
- Гарантия 5 лет.
- Доступен в 32 ГБ, 64 ГБ и 128 ГБ.
- Скорость передачи данных до 150 МБ / с.
3. Kingston Digital Data Traveler Micro Duo USB 3.0
Флэш-накопитель Kingston DataTraveler micro Duo — один из лучших флэш-накопителей для планшетов и смартфонов Android, поддерживающих функцию USB OTG (On-The-Go).Идеально подходит для хранения больших файлов со смартфонов и планшетов, записывающих HD-видео и фотографий с высоким разрешением.
Kingston Data Traveler Duo может быть не самым дешевым предложением в нашем списке, но он является самым маленьким и легким в нашем списке.
Особенности:
- Компактный форм-фактор для удобства переноски.
- Доступен в 16 ГБ, 32 ГБ и 64 ГБ.
- Скорость чтения 70 МБ / с, записи 15 МБ / с.
4. PNY Duo Link OTG Micro USB 3.0
Флэш-накопитель PNY Duo Link OTG Micro USB — самый прочный в нашем списке. Он оснащен выдвижным элементом, предназначенным для скрытия каждого разъема, когда он не используется. Кроме того, его корпус текстурирован с выступами на каждой стороне слайдера для лучшего захвата при открытии и закрытии привода.
Характеристики:
- Доступен в 32 ГБ, 64 ГБ и 128 ГБ.
- Предлагает скорость передачи до 130 МБ / с.
- Разъем Micro USB 2.0 и разъем USB Type-A 3.1.
5. Флэш-накопитель Transcend Jetflash 880S OTG USB3.0
Другой флеш-накопитель, поддерживающий технологию OTG, имеет прочный корпус и, как правило, легкий — это Transcend Jetflash 880s. Он поставляется с крышкой для разъема micro USB, но разъем USB типа A хорошо встроен в корпус. Из всех флэш-накопителей OTG микро-типа B в нашем списке этот накопитель является наиболее рекомендуемым с точки зрения портативности, дизайна и стоимости.
По производительности эта флешка достойна, но не на уровне SanDisk из нашего списка.Обладает скоростью чтения до 90 МБ / с и записи до 12 МБ / с.
Характеристики:
- Скорость: чтение до 90 МБ / с — запись до 12 МБ / с.
- Доступно с 16 ГБ, 32 ГБ и 64 ГБ.
- Подходит для смартфонов и планшетов Android с поддержкой OTG.
- Совместимость с приложением Transcend Elite (доступно в Google Play).
- 5 лет гарантии производителя.
- Устойчив к пыли и брызгам.
5 лучших флеш-накопителей USB Type-C для Android
Помимо обычного USB micro Type-B, наш следующий список — о лучших флеш-накопителях Type-C для Android.
Без лишних слов, вот наш список лучших флешек типа C для смартфонов с поддержкой OTG:
1. SanDisk Ultra Dual Drive USB 3.1 Type-C (лучший флэш-накопитель Type-C для Android)
Подобно двойному приводу микро типа B, тип C в основном имеет те же функции и аналогичные характеристики.Благодаря двустороннему выдвижному разъему Type-C и традиционному USB-разъему SanDisk Ultra Dual Drive USB Type-C позволяет передавать файлы между смартфонами, планшетами и компьютерами.
Корпус частично изготовлен из пластика и частично из металла и в целом имеет отличное качество сборки. На него также распространяется 5-летняя гарантия производителя.
| Скорость передачи (до) | 150 МБ / с | 150 МБ / с | 150 МБ / с | 150131 мегабайт / с | 150131 пикс. ) + | 1800 фотографий + | 3600 фотографий + | 7200 фотографий + | 14400 фотографий + |
| Видео (1080 видео AVCHD) + | 80 минут + | 160 минут + | 3201 + | 640 минут +||||||
| Музыка (композиции в формате MP3) + | 2000 композиций + | 4000 композиций + | 8000 композиций + | 16000 композиций + | |||||
| Интерфейс | Разъемы USB Type-C и USB Type-A ; USB 3.1 (Gen 1) | разъемы USB Type-C и USB Type-A; USB 3.1 (Gen 1) | Разъемы USB Type-C и USB Type-A; USB 3.1 (Gen 1) | Разъемы USB Type-C и USB Type-A; USB 3.1 (Gen 1) |
Ultra Dual Drive Type-C совместим с приложением SanDisk Memory Zone для Android (доступно в Google Play).
Особенности:
- Выдвижная конструкция.
- Привод с двумя разъемами.
- USB 3.1
- Скорость передачи 150 МБ / с.
2. Samsung Duo Plus
.По сравнению с традиционными флеш-накопителями с двумя разъемами, Samsung DUO Plus представляет собой накопитель Type-C с адаптером Type-A. Он способен передавать большие файлы за секунды со скоростью чтения до 300 МБ / с. Кроме того, он обратно совместим с USB 3.0 / 2.0, а также с 1.0.
Samsung Duo PlusDUO Plus также является водонепроницаемым, ударопрочным, термостойким, магнитостойким и устойчивым к рентгеновским лучам. Он рассчитан на работу до 72 часов на глубине 1 м в морской воде, выдерживает до 1500 ускорений свободного падения, от -25 ° C до 85 ° C в рабочем состоянии, от -40 ° C до 85 ° C в нерабочем состоянии, при температуре до 15000 гаусс ( равной МРТ) силы и до 50 рентген (равняется рентгеновским аппаратам в аэропорту).
Особенности:
- Скорость чтения до 300 МБ / с, скорость записи ниже.
- Водонепроницаемый, ударопрочный, термостойкий, магнитостойкий и устойчивый к рентгеновским лучам.
- Со встроенным адаптером типа A.
- 5 лет гарантии производителя.
3. Привод PNY Duo Link OTG Type-C
Накопитель PNY Duo Link OTG Type-C — самый прочный на вид USB-накопитель в нашем списке. Самое лучшее в этом накопителе — это его разъем. Оба его разъема используют новейший USB 3.1, обеспечивающий скорость передачи данных до 130 МБ / с для разъемов типа c и типа a.
Характеристики:
- Разъем USB 3.1 Type-C и разъем USB 3.1 Type-A.
- Скорость передачи до 130 МБ / с.
- Размер: 2 ″ x 1 ″ x 0,35 ″.
- Доступен в 32 ГБ, 64 ГБ и 128 ГБ.
- Выдвижная раздвижная конструкция.
4. Флэш-накопитель Kingston Digital Data Traveler Micro Duo USB 3C
Другой настоятельно рекомендуемый USB-накопитель типа c для Android — это Kingston DataTraveler microDuo 3C .Этот флэш-накопитель имеет двойной интерфейс, который работает как со стандартными портами USB типа a, так и со стандартными портами c.
Если на вашем смартфоне или планшете Android не хватает внутренней памяти, то наличие флеш-накопителя, совместимого с вашими телефонами, с поддержкой OTG даст вашему телефону необходимое дополнительное пространство. MicroDuo 3C — это устройство plug and play, обеспечивающее скорость чтения до 100 МБ / с и записи до 15 МБ / с. Кроме того, он имеет вращающуюся крышку для защиты двустороннего разъема USB Type-C.
Особенности:
- USB 3.13 32 ГБ — 128 ГБ: 100 МБ / с при чтении и 15 МБ / с при записи.
- Доступен в 32 ГБ, 64 ГБ и 128 ГБ.
- Размеры: 29,94 мм x 16,60 мм x 8,44 мм.
- 5-летняя гарантия с бесплатной технической поддержкой.
- Двойной интерфейс для портов USB Type-A и USB Type-C.
5. TEAMGROUP M181 OTG USB 3.0 Type-C Двойной флэш-накопитель
Последний, но не менее важный — это TEAMGROUP M181 OTG USB 3.0 Type-C Dual Flash Drive. Некоторые могут посчитать этот бренд дешевым, но он определенно не останется в стороне с точки зрения ценности продукта.
M181 поставляется с металлическим корпусом и поворотной крышкой для защиты порта type-c, когда он не используется. Кроме того, он использует процесс сборки COB (Chip On Board), чтобы обеспечить всестороннюю защиту данных, такую как водонепроницаемость, ударопрочность и пыленепроницаемость.
Характеристики:
- USB Type-C OTG флэш-накопитель с двумя интерфейсами.
- Интерфейс USB 3.1.
- Конструкция с вращающейся на 360 ° крышкой.
- водонепроницаемый, пыленепроницаемый и ударопрочный.
- Доступен в 16 ГБ, 32 ГБ, 64 ГБ и 128 ГБ.
- Скорость передачи до 90 МБ / с.
- Размеры: 33,2 (Д) x 12,4 (Ш) x 8,2 (В) мм.
И все, это лучшие флешки OTG USB для Android. Каждый из них предлагает уникальные особенности, ценность и качество, которых вы не найдете в других более дешевых моделях.
Часто задаваемые вопросы: флэш-накопители Android
Что умеет флешка Android?Флэш-накопитель Android — это своего рода USB-накопитель, в котором используется технология OTG, которая позволяет передавать файлы и мультимедиа с телефона или планшета на флэш-накопитель и наоборот.
Что такое флешка под Android?Флэш-накопитель Android — это термин, используемый для обозначения флэш-накопителя USB, который работает с устройствами Android с помощью технологии OTG (On-The-Go).
Как пользоваться флешкой Android?Чтобы использовать флэш-накопитель Android, просто подключите его к телефону. После подключения используйте либо соответствующее приложение для флэш-накопителя, либо приложение File Manager для передачи и перемещения файлов.
Android поддерживает флешку?Да, Android поддерживает флэш-накопители, которые используют разъем USB Micro Type-B или USB Type-C.К сожалению, не все устройства Android поддерживают флеш-накопители. Устройство должно поддерживать технологию OTG (On-The-Go), иначе устройство не сможет обмениваться данными с флешкой. Предотвращение перемещения файлов.
Помимо флэш-накопителя OTG, еще один способ освободить место для ваших устройств Android, таких как телефон и планшет, — это подключить локальную сеть к беспроводному внешнему жесткому диску. Один из наиболее рекомендуемых беспроводных внешних жестких дисков, который обеспечивает надежность, большую емкость и высокую скорость передачи данных, — это Western Digital My Passport Wireless SSD External Portable Drive .
Этот беспроводной внешний накопитель SSD оснащен встроенным устройством чтения SD-карт с кнопкой копирования одним нажатием, ударопрочным корпусом, аккумулятором, которого хватает до 10 часов) при стандартном использовании и скоростью работы до 390 МБ. / с скорость передачи.
Легко переносите файлы со своего телефона на этот накопитель, просто подключив оба устройства через беспроводное соединение Wi-Fi 2,4 ГГц. Доступен с емкостью 250 ГБ, 500 ГБ, 1 ТБ и 2 ТБ.
Суть USB OTG Flash Drive для Android
В конечном счете, у вас есть множество способов освободить место для вашего телефона Android.Использование USB-накопителя OTG — лишь один из них, но обычно это не самый распространенный метод.
Если вы используете смартфоны и планшеты чаще, чем компьютер, то для хранения файлов и мультимедиа с вашего телефона мы рекомендуем использовать флэш-накопитель OTG. Вы можете использовать внешние диски с подходящим кабелем, но в настоящее время флеш-накопители могут иметь большую емкость, чем любой внешний жесткий диск.
В общем, я лично предпочитаю иметь собственное облачное хранилище.Имея собственное облачное хранилище, такое как Western Digital My Cloud Pro , которое вы можете купить на Amazon.com, вы можете легко использовать Интернет для хранения файлов и мультимедиа со своего устройства в собственном облаке. И вы можете сделать это где угодно, если у вас есть подключение к Интернету.
Мы надеемся, что наш список и идеи помогли вам решить, какой из них лучше всего подходит для ваших нужд. Вы уже пользуетесь им или владеете им? Есть вопросы, комментарии или предложения? Напишите нам в разделе комментариев ниже!
Главное изображение
Подключите USB-накопитель к телефону Android, выполните передачу данных
Когда-то невозможно было представить себе подключение флеш-накопителя USB к смартфону, но теперь почти каждый смартфон имеет функцию USB On-The-Go (OTG).Вы можете подключить флеш-накопитель к своему смартфону, чтобы увеличить емкость памяти вашего Android-смартфона, или, скорее всего, для резервного копирования ваших данных, таких как изображения или видео, на нем. Некоторые могут даже предпочесть переносить дополнительные данные, включая фильмы и большие файлы, чтобы получить к ним доступ позже.
Ниже приведены способы подключения USB-накопителей к телефону Android для передачи данных.
Метод 1: Использование кабеля / адаптера USB OTG
Подключить флешку к смартфону — несложная задача.Вам понадобится флешка, USB-кабель или адаптер OTG и ваш смартфон. После того, как вы их получите, выполните следующие действия:
- Подключите USB OTG к смартфону.
- Теперь подключите флешку к другому концу адаптера USB OTG.
- Флешка начнет мигать (если на ней есть светодиодный индикатор).
- На смартфоне вы получите уведомление о подключении USB-накопителя.
- Откройте любое приложение файлового менеджера и получите доступ к данным на флеш-накопителе.
Чтобы извлечь флэш-накопитель, откройте панель уведомлений и нажмите кнопку «Извлечь для безопасного извлечения USB-накопителя» на панели уведомлений. Вы получите всплывающее сообщение о том, что USB-накопитель извлечен, теперь вы можете отключить флешку от смартфона.
Метод 2: USB-флешки OTG
По мере того, как функциональность USB OTG распространяется в новейших смартфонах, производители флэш-накопителей начали производить специальные флэш-накопители USB OTG с обоими разъемами на одном диске; Разъем USB типа A и micro-USB.Вы можете легко подключить этот накопитель к ПК или смартфону для передачи данных.
Некоторые популярные производители даже начали предлагать варианты флеш-накопителей с разъемами USB Type-C и Lightning, которые будут совместимы с текущими смартфонами Android и iPhone верхнего и среднего уровня соответственно, в дополнение к обычно используемым флэш-накопителям MicroUSB OTG.
Метод 3. Используйте беспроводные флэш-накопители
К некоторым USB-накопителям можно получить беспроводной доступ, будь то со смартфона, ПК или планшета.Одним из таких примеров является Sandisk Connect Wireless Stick; Используя приложение Sandisk на своем телефоне Android, вы можете загружать, скачивать, сохранять, публиковать и воспроизводить все свои материалы на расстоянии, на устройство, которое вы хотите использовать, и с него. Вы можете не только поделиться им с друзьями, но и транслировать видео на несколько устройств одновременно и, следовательно, сэкономить много времени.
Лучшие флэш-накопители USB Type-C для смартфонов и планшетов Android
По Ник Тодоров, Георгий Зарьков
Мы можем получать комиссию, если вы совершаете покупку по ссылкам на этой странице.
USB-накопители— это круто, надеемся, вы с этим согласитесь. Они дешевы, крошечные, легкие и очень полезны для перемещения файлов между компьютерами. Однако USB-флеш-накопители, которые у нас есть для вас сегодня, даже более удивительны. Они оснащены портами стандартного размера и USB Type-C, что позволяет им работать не только с компьютерами, но и с новейшими смартфонами и планшетами Android.
Как происходит волшебство? Что ж, спасибо USB On-The-Go — спецификации стандарта USB, который позволяет мобильному устройству подключать к нему периферийные устройства USB. Самые последние смартфоны и планшеты Android совместимы с USB OTG и распознают USB-накопитель при подключении к нему. Это полезно для перемещения материалов между устройствами или для использования одного и того же набора файлов на компьютере и мобильном гаджете. Поскольку USB Type-C становится популярным разъемом для смартфонов, на рынке теперь есть множество флеш-накопителей, которые подходят как для вашего компьютера, так и для вашего последнего портативного устройства.Samsung Duo Plus
Этот стильный флеш-накопитель от Samsung представлен в четырех вариантах — от 32 ГБ до 256 ГБ — и предлагает скорость передачи данных до 300 МБ / с, что на сегодняшний день является самым быстрым в этом списке. Если вы часто переносите большие файлы с телефона, этот USB-накопитель значительно упростит вам жизнь.
Kingston Digital Data Traveler Micro Duo
Этот крошечный флеш-накопитель достаточно велик, чтобы иметь оба необходимых USB-разъема, но при этом может вмещать до 128 ГБ данных и перемещать их со скоростью до 100 МБ / с.
SanDisk Ультра Dual Drive
USB-накопитель USB OTGSanDisk имеет элегантный дизайн, который скрывает оба разъема, когда они не используются, предотвращая случайное изгибание, которое может произойти во время переноски. Он поставляется в пяти конфигурациях хранилища, а скорость передачи данных достигает 150 МБ / с.
SanDisk Ultra Dual Drive Люкс
Этот флеш-накопитель имеет металлическую поворотную конструкцию, которая позволяет легко переключаться между двумя имеющимися на нем USB-разъемами.Имеются разъемы USB-A и USB-C со скоростью передачи до 150 МБ / с. Ultra Dual Drive Luxe предлагается в шести различных вариантах хранения, от 32 ГБ до 1 ТБ. У Ultra Dual Drive Luxe также есть не роскошная версия, которая дешевле, но сделана из пластика. Предложение SanDisk обеспечивает идеальный баланс между функциональностью, универсальностью, разнообразием, ценой и качеством сборки, поэтому его легко рекомендовать.
PNY Duo Link
Флэш-накопитель PNY Type-C также имеет дизайн, который скрывает разъемы USB, когда он не подключен, избавляя вас от необходимости постоянно искать крышку.Скорость передачи составляет около 130 МБ / с, что все еще неплохо, учитывая доступную цену.
Как перенести фотографии с Android на флешку
Хотите перенести картинки с Android на флешку, но не знаете как? Это руководство расскажет вам, как напрямую перенести фотографии с телефона Android / планшета Android на флешку.
Советы по переносу Android
Данные Android в другое хранилище
Чтобы перенести фотографии с Android на флешку, вы можете сначала перенести фотографии с Android на компьютер, а затем скопировать изображения на флешку.Однако большинство инструментов для передачи фотографий могут помочь вам перенести только фотографии, хранящиеся в фотопленке, вы можете выбрать перенос всех фотографий сразу или найти нужные изображения в разных папках, что отнимает много времени.
Перенос фотографий с Android на флешку
Вы определенно предпочитаете простой и быстрый способ переноса фотографий с Android на флешку напрямую. Тогда AnyDroid — ваш лучший выбор. Он может помочь вам без труда перенести необходимые изображения с телефона / планшета Android на флешку.Что такое AnyDroid и как с его помощью можно переносить фотографии? Продолжайте читать, чтобы узнать больше.
Инструмент, который вам понадобится
AnyDroid — это универсальный инструмент для управления данными Android, который может помочь вам получить полный контроль над содержимым вашего телефона Android / планшета Android. Он может помочь вам напрямую перенести фотографии с Android на USB-накопитель.
- Все фото поддерживаются. В нем будут перечислены все изображения с вашего устройства Android, независимо от того, какие фотографии были сняты камерой телефона или загружены из браузера.
- Быстрый поиск картинок. Все изображения сгруппированы по разным папкам, что позволяет легко находить фотографии, которые нужно передать.
- Обеспечьте качество изображения. Копировать исходные изображения вместо сжатых.
- Высокая скорость передачи. Доступен для передачи 1500+ картинок за 3 минуты.
Как насчет того, чтобы попробовать? Он поддерживает все телефоны Android и планшеты Android, хорошо работает как на ПК, так и на компьютере Mac. Загрузите его сейчас и следуйте инструкциям ниже, чтобы переместить фотографии с Android на флэш-накопитель.
Как перенести фотографии с Android на флешку
Шаг 1. Запустите AnyDroid> Подключите телефон Android и USB-накопитель к компьютеру через соединение WiFi или USB. Выберите «Диспетчер устройств»> «Контент на компьютер».
Выберите контент для компьютера
Шаг 2. Выберите фотографии> Нажмите кнопку настройки, чтобы изменить флэш-накопитель в качестве места назначения> Нажмите Далее, чтобы начать передачу.
Выбрать категорию фотографий
Помимо управления фотографиями Android, AnyDroid также позволяет управлять личными данными, такими как контакты, журналы вызовов и сообщения. Вам доступны мультимедийные данные, такие как видео, музыка и мелодия звонка. После получения AnyDroid вы получите полный доступ к своему мобильному телефону.
Итог
Вот и все о том, как перенести фотографии с Android на флешку. Как видите, AnyDroid может помочь вам завершить работу без усилий.Помимо фотографий, он также может помочь вам передавать видео, музыку, контакты, сообщения и т. Д. Просто попробуйте сами!
Джой ТейлорЧлен команды iMobie, а также поклонник Apple, любит помогать большему количеству пользователей решать различные типы проблем, связанных с iOS и Android.
Как перенести фотографии с телефона Android на USB-накопитель
Резюме : Если у вас есть вопрос «Как перенести фотографии с телефона на флэш-накопитель?», Этот учебник — то, что вам нужно.Здесь вы узнаете, как перенести фотографии с телефона Android на USB-накопитель тремя способами. Первый способ — использовать полезное программное обеспечение для управления телефоном, которое позволяет легко получать доступ к фотографиям и передавать их. Во-вторых, с помощью кабеля OTG, который позволяет напрямую подключать телефон к USB-накопителю. И последний способ — перетащить фотографии с Android на USB с помощью компьютера. Прочтите и попробуйте тот метод, который вам больше нравится.
Часть 1: Как перенести фотографии с телефона Android на USB-накопитель с помощью Coolmuster Android Assistant
Часть 2: Как перенести фотографии с телефона на флешку через кабель OTG
Часть 3: Как перенести фотографии с Android на USB с помощью перетаскивания
Часть 1: Как перенести фотографии с телефона Android на USB-накопитель с помощью Coolmuster Android Assistant
Чтобы решить проблему переноса фотографий с Android на флэш-накопитель, вы можете переместить свои фотографии с телефона Android на Сначала ПК, а потом все остальное дается легко.В этом вам может помочь Coolmuster Android Assistant. Это настольное программное обеспечение, предназначенное для управления телефоном, которое упрощает передачу данных между Android и ПК. Используя этот инструмент, вы можете передавать фотографии не только из фотопленки, но и из всех других альбомов на вашем Android.
Почему стоит выбрать Coolmuster Android Assistant?
> Это универсальное программное обеспечение для управления телефоном, которое поможет вам легко управлять файлами Android на ПК.
> Он классифицирует файлы на Android в соответствии с типом данных для упрощения навигации и управления.
> Передача не только фотографий, но и видео, музыки, SMS, журналов вызовов, контактов, приложений с Android на ПК.
> Имеет возможность резервного копирования и восстановления телефона Android одним щелчком мыши.
> Вы можете использовать его для отправки текстовых сообщений и ответов прямо на вашем компьютере.
> Это позволяет легко управлять журналами вызовов и контактами.
Coolmuster Android Assistant поддерживает устройства Android под управлением Android 4.0 и выше, он хорошо работает со всеми брендами и моделями Android, такими как Samsung Galaxy S20 / S20 + / S20 Ultra / S10 / S10 + / S10e / S9 +, HTC U12 + / U12 life / U11 + / U11 / 10, Sony Xperia 1 II / 10 II / L4 / 5/1/10 Plus, LG, Motorola, Xiaomi и т. Д.
Как перенести фотографии с телефона Android на USB-накопитель с помощью Coolmuster Android Assistant :
Шаг 1 : Запустите Coolmuster Android Assistant
Загрузите и запустите Coolmuster Android Assistant на своем ПК, нажмите Раздел Android Assistant .
Шаг 2 : Подключите USB-телефон и телефон Android к ПК.
Подключите флэш-накопитель USB к ПК и подключите телефон Android к ПК с помощью USB-кабеля.Включите отладку по USB и дайте разрешения на вашем Android в соответствии с подсказками. Как только ваш Android будет обнаружен программой, в главном интерфейсе отобразится информация о вашем Android, как показано ниже.
Шаг 3 : Перенос фотографий Android на USB-накопитель
Щелкните вкладку Фото на левой боковой панели, вы можете просмотреть все фотографии на вашем Android. Выберите нужные фотографии и нажмите Экспорт > найдите и выберите USB-накопитель в появившемся окне> нажмите ОК , чтобы сохранить файлы на USB.
Часть 2: Как передавать изображения с телефона на флешку через кабель OTG
Кабель OTG (On The Go) имеет порт USB большего размера на одном конце и разъем micro USB на другом конце. Он позволяет напрямую подключать к телефону USB-флеш-накопитель или устройство чтения SD-карт. Однако не все устройства Android поддерживают OTG, вы можете проверить, может ли OTG работать на вашем устройстве, загрузив это приложение из Google Play.
Выполните следующие действия, чтобы узнать, как перенести фотографии с телефона на флэш-накопитель с помощью кабеля OTG:
Шаг 1 : Подключите флэш-накопитель USB к большему USB-порту кабеля OTG.
Шаг 2 : Подключите другой конец кабеля OTG к вашему Android.
Шаг 3 : Появится уведомление о подключении запоминающего устройства USB. Если он не подключен, вы можете нажать USB-накопитель для получения дополнительных опций и выбрать Передача файлов .
Шаг 4 : Откройте диспетчер файлов на своем телефоне Android и нажмите Внутренняя память .
Шаг 5 : Найдите папку DCIM .
Шаг 6 : Найдите фотографию, которую вы хотите передать, и нажмите и удерживайте ее, чтобы выбрать.
Шаг 7 : Коснитесь значка с тремя точками в правом верхнем углу и выберите Копировать .
Шаг 8 : Скопируйте фотографии на USB-накопитель и нажмите Готово .
Подробнее : Как передавать файлы между Android и флешкой через OTG?
Часть 3: Как перенести фотографии с Android на USB с помощью перетаскивания
Вы также можете использовать старомодный способ — перенести фотографии с Android на ПК через USB-кабель, а затем переместить фотографии на USB.Этот метод довольно прост и удобен в использовании. Однако он не позволяет просматривать фотографии по альбомам, поэтому найти нужные фотографии немного сложно.
Как перенести фотографии с Android на USB с помощью перетаскивания:
Шаг 1 : Подключите Android к компьютеру с помощью кабеля USB.
Шаг 2 : На телефоне Android коснитесь уведомления USB Charging и выберите Передача файлов или Передача фотографий .
Шаг 3 : На вашем компьютере щелкните Этот компьютер и откройте свой телефон Android в разделе Устройства и драйверы .
Шаг 4 : Перейдите во внутреннюю память вашего телефона, найдите папку DCIM и откройте ее.
Шаг 5 : Подключите USB-накопитель к компьютеру, затем откройте его, перетащите фотографии из папки DCIM вашего Android-устройства и перетащите их на USB-накопитель. Когда все будет готово, извлеките USB-накопитель и телефон Android.
Какой путь выбрать?
Вот и все, что касается трех способов, как с телефона закинуть картинки на флешку. Когда дело доходит до простоты использования, лучше использовать кабель OTG, поскольку он позволяет напрямую подключать USB к телефону Android, а затем передавать изображения с Android на USB без компьютера. Если у вас есть компьютер, я предлагаю вам попробовать Coolmuster Android Assistant. С его помощью вы можете просматривать свои фотографии на компьютере по альбомам, а также передавать другие типы данных, такие как SMS, журналы вызовов, приложения, видео и т. Д.
Статьи по теме :
Как экспортировать файлы с телефонов Android на внешний жесткий диск
8 лучших способов переноса фотографий с Android на ПК
Как перенести изображения с Android на Android? [4 способа]
Как перенести фотографии с Android на iPhone? [4 метода]
Как перенести фотографии с Android на ноутбук? [Полные решения]
9 проверенных способов переноса фотографий с Android на Mac [Hot]
Как напрямую передавать изображения с телефона на флешку
Сохранение фотографий на USB-флеш-накопителе — это жизнеспособная идея, чтобы обезопасить и поделиться своими драгоценными воспоминаниями, а также освободить место на телефоне.Большинство из нас используют ноутбук или настольный компьютер в качестве платформы для подключения флешки и мобильного телефона. Но у вас может не быть доступа к компьютеру все время, или вам может показаться раздражающим открывать компьютер каждый раз. Итак, есть быстрый способ избавиться от этого допотопного метода. Давайте продолжим, и мы расскажем, как напрямую перенести изображения с телефона на флешку.
Типы разъемов для USB-накопителей
Прежде чем вставлять изображения во флеш-накопитель, вы должны сначала выяснить, к какому типу USB-порта подходит флеш-накопитель.В зависимости от разъема USB, предлагаемого с ним, обычно встречаются разные типы USB-накопителей.
Большинство флэш-накопителей имеют один разъем USB на одном конце, а некоторые флэш-накопители имеют двойной разъем USB. Эти модели с двумя разъемами обычно известны как флэш-накопители On-The-Go или OTG. На одном конце флеш-накопителя всегда имеется стандартный USB-разъем типа A. Если это флешка OTG, другой конец может быть либо разъемом USB Type-C, либо разъемом Micro-USB.
Перенос изображений с телефона на флешку напрямую
Мы опишем метод с использованием телефона Galaxy S10 или S10 +. Для резервного копирования фотографий этого мобильного телефона на обычный USB-накопитель нам понадобится адаптер USB OTG или кабель OTG. В этом случае адаптер типа C, вам нужно выбрать тип в зависимости от USB-порта зарядки вашего телефона. Давайте посмотрим, как с помощью этого метода перенести изображения на флэш-накопитель за четыре шага.
Шаг-1: Подключите USB-накопитель
Сначала подключите адаптер OTG или кабель OTG к USB-порту телефона, и вам необходимо вставить флэш-накопитель USB в адаптер OTG, как показано на рисунке ниже.Если флешка относится к типу OTG, вы можете подключить ее напрямую, и переходник или кабель OTG не понадобятся. После подключения к некоторым устройствам вам необходимо выбрать «Передать файлы» на панели уведомлений, чтобы разрешить передачу файлов.
Шаг 2: Скопируйте изображения
Затем вам нужно перейти в папку «Диспетчер файлов» мобильного телефона и перейти в конкретную папку, где хранятся изображения, которые вы хотите передать. В этом случае мы перенесем фотографии из папки «Камера».Там выберите элементы, которые вы хотите скопировать, нажав на них, или выберите все, если вы хотите передать все файлы. После этого нажмите на копию, кнопку ниже, чтобы скопировать их.
Шаг 3. Вставьте изображение внутрь флэш-накопителя USB
Теперь вам нужно найти папку для хранения USB-накопителя в файловом менеджере. Внутри, если вы не создали папку для этих изображений ранее, вы можете создать ее, нажав «Создать папку» из трех точек в верхнем левом углу. После присвоения имени новой папке папка будет создана, и вам просто нужно будет войти в нее.Теперь, чтобы вставить все скопированные изображения, нажмите «Копировать сюда», и все файлы будут скопированы в новую папку.
Шаг 4: Извлечение флэш-накопителя
Для безопасного извлечения флэш-накопителя целесообразно извлечь его из телефона. Для этого сначала зайдите в настройки и найдите там «Обслуживание устройства». Затем перейдите в «Хранилище» и нажмите на три точки в верхнем левом углу.
Там в меню выберите «Storage settings» и там вы увидите список подключенных внешних портативных накопителей.Нажмите на стрелку справа от «USB-накопителя», и он будет отключен. Теперь, когда телефон уведомляет о том, что диск можно безопасно извлечь, вы можете безопасно извлечь его.
Заключение
Нет уверенности, что ваш телефон может когда-нибудь выйти из строя и ваши драгоценные фотографии могут быть потеряны навсегда. Таким образом, хранение изображений на USB-накопителе всегда является подходящей идеей для создания резервной копии. Кроме того, это помогает делиться фотографиями с другими. В этой статье мы обсудили подробный и альтернативный метод копирования фотографий с телефона на флешку без помощи компьютера.Если ваш флеш-накопитель не OTG, все, что вам понадобится, это адаптер OTG или кабель OTG, чтобы подключить его к телефону.

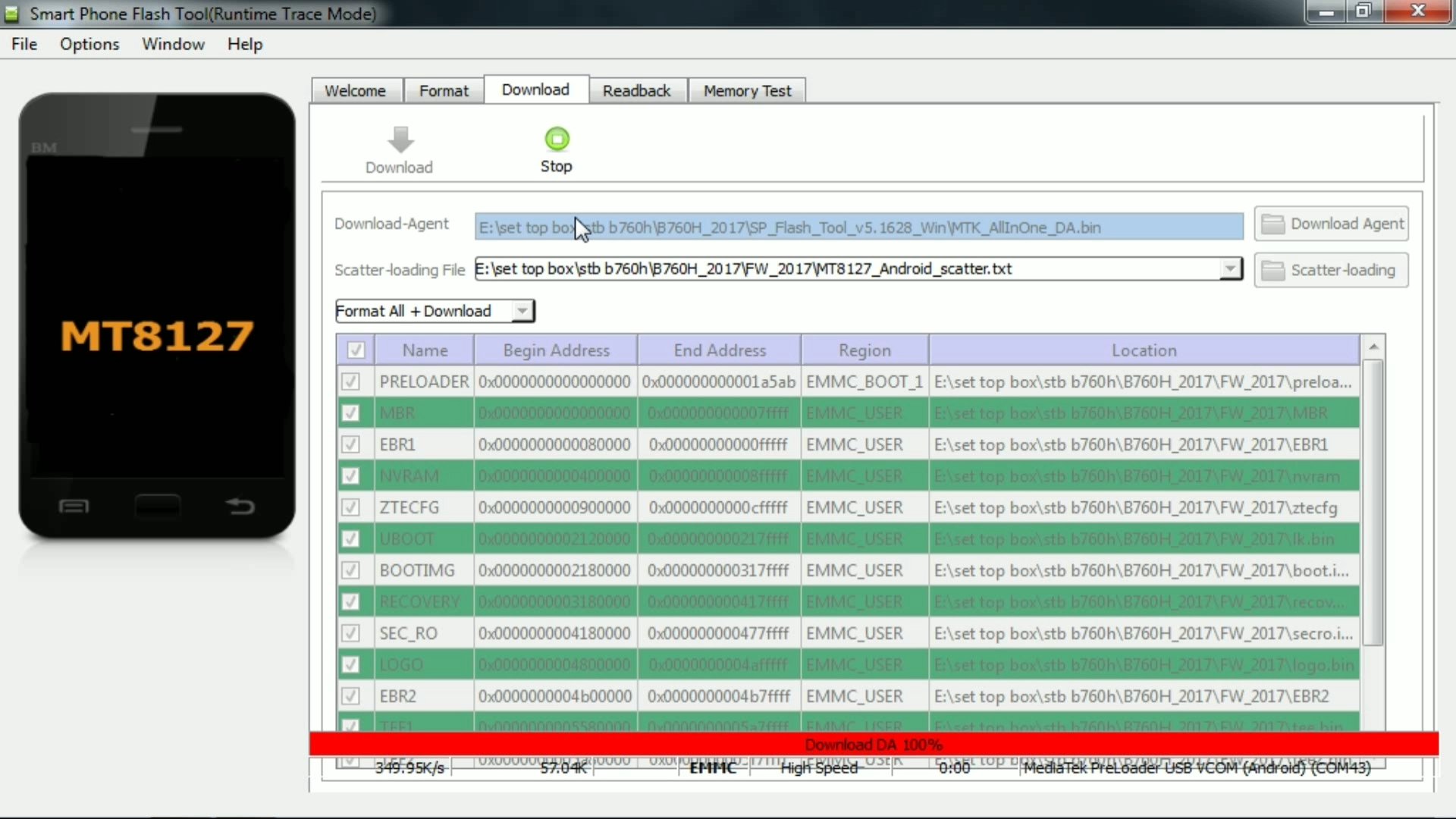
 Если же никогда ранее вы не делали резервных копий системы, то бэкап вам не поможет. Тут стоит воспользоваться пунктом «Wipe data/factory reset». Он запустит полный сброс всех настроек до состояния заводских. В этом разделе воспользуйтесь пунктом «cache», просто выбрав функцию «wipe cache partition».
Если же никогда ранее вы не делали резервных копий системы, то бэкап вам не поможет. Тут стоит воспользоваться пунктом «Wipe data/factory reset». Он запустит полный сброс всех настроек до состояния заводских. В этом разделе воспользуйтесь пунктом «cache», просто выбрав функцию «wipe cache partition». Это убережет от потери всех данных при неудачной установке ОС.
Это убережет от потери всех данных при неудачной установке ОС.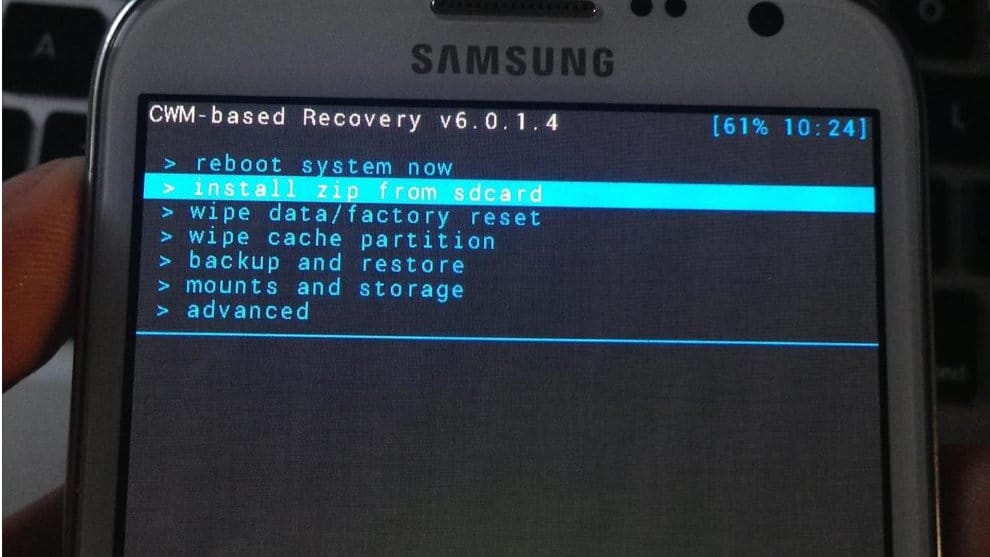 Во Flash Tool добавление осуществляется нажатием на Scatter-loading.
Во Flash Tool добавление осуществляется нажатием на Scatter-loading.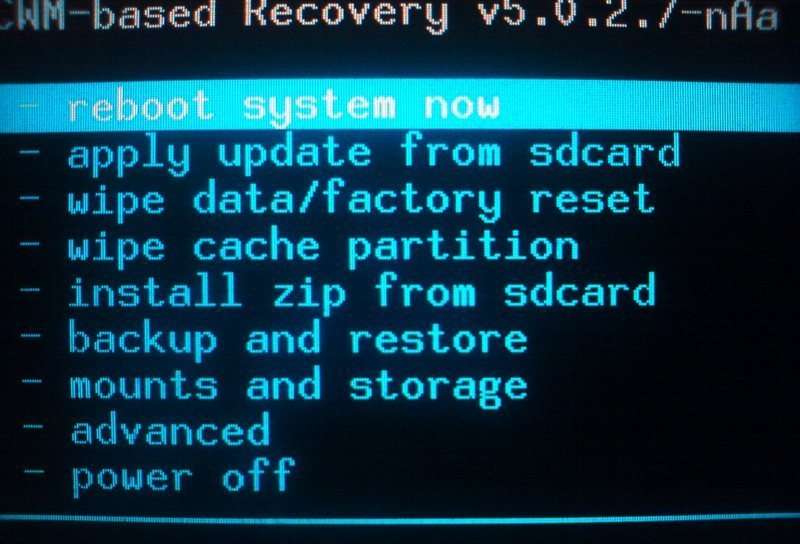
 и новее.
и новее. Код доступен по IMEI или Product ID.
Код доступен по IMEI или Product ID.