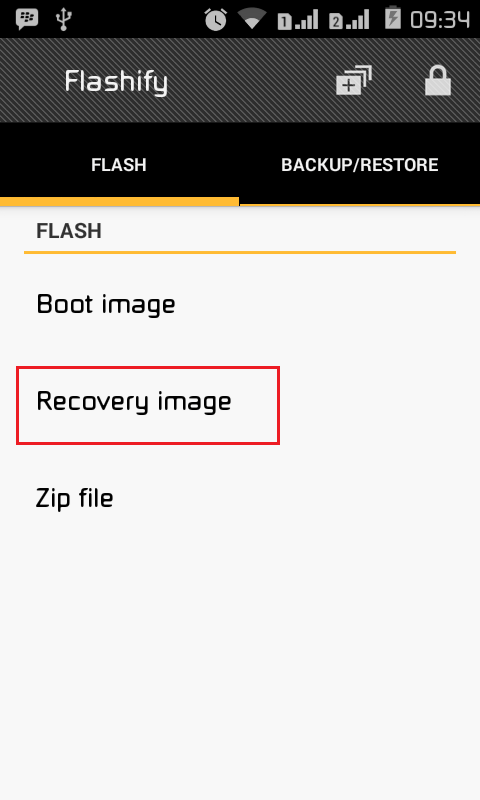Прошивка андроид через sd карту: Страница не найдена | mobila.guru
Как установить прошивку на Андроид с sd карты?
Как прошить Андроид через карту памяти?
Наконец-то у нас появилось свободное время для того чтобы прошить свой андроид смартфон. Производитель выпустил максимум андроид 4.4.2 для нашего Lenovo A328, нас это не устроило и мы, в первые дни после покупки, поставили на него кастом с пятым андроидом. Но и эта прошивка нам надоела! Сегодня мы обновили прошивку андроид до версии 6.01, установив соответствующий кастом. И сейчас мы расскажем, как я это сделать.
Выбор прошивки
В интернете вы можете найти огромное количество прошивок для андроид, какие-то из них официальные, а какие-то «кастомизированные», то есть собранные любителями. Мы бы может быть и использовали официальную, но увы, разработчик забил на обновления прошивки. Не каждая прошивка подойдёт для вашего смартфона! Вам нужно найти специальную прошивку. Вводим в любимый поисковик следующую фразу «Lenovo a328 прошивка 4pda», заменив указанную модель телефона на свою.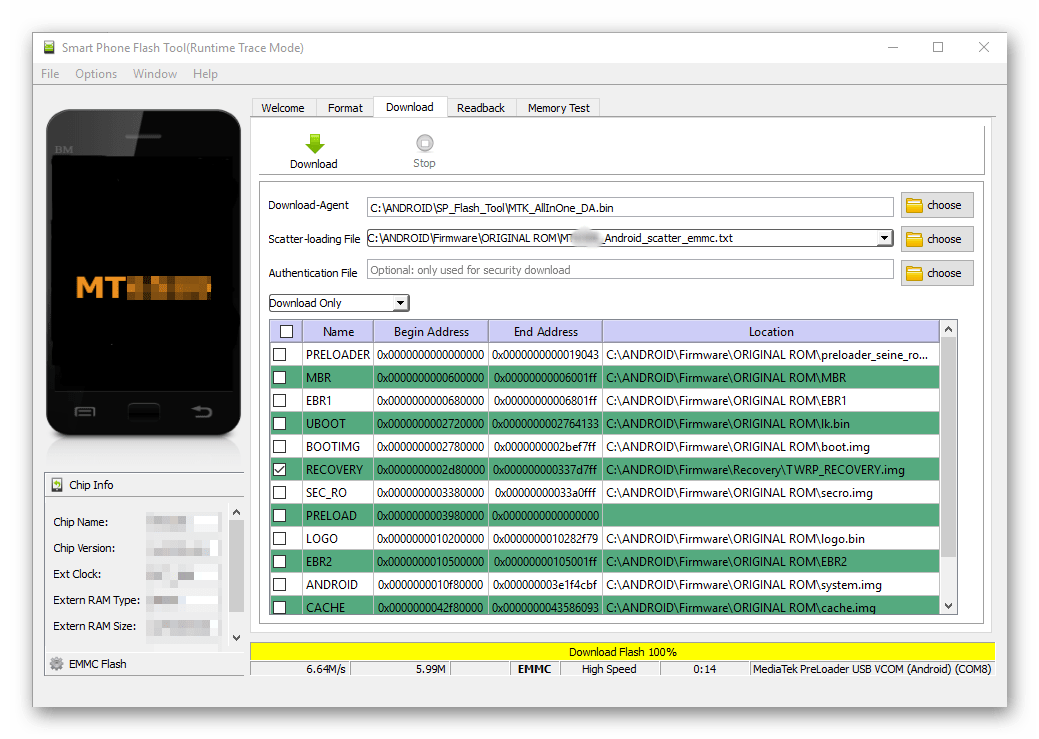
Подготовка смартфона к прошивке
Если вы собрались прошивать свой аппарат через sd карту памяти, значит у вас уже установлено кастомное рекавери.
Мы написали статью о том, как установить кастомный рекавери. Спешите ознакомиться! (Ссылка откроется в новой вкладе).
В первую очередь стоит ознакомимся с инструкцией от ромодела. Её вы можете увидеть на скриншоте ниже.Ничего сложного! Мы сделали достаточное количество снимков экрана, чтобы показать вам, как это просто. Кстати, о том как сделать снимок экрана, мы писали в этой статье. Обязательно ознакомьтесь с багами, найденными в прошивке, скриншотами, патчами и другими сопровождающими пост факторами. Перекиньте на компьютер все нужные файлы, как с устройства, так и с флешки (на всякий случай), теперь создайте на карте памяти папку, например «installos» и скопируйте в неё прошивку и необходимые патчи.
Не забудьте зарядить смартфон! Обидно будет, если батарея сядет во время прошивки андроид? Да и последствия, мы думаем, будут довольно плачевными.
Прошивка через рекавери
Попасть в рекавери просто! Для начала мы выключили смартфон, потом зажал кнопку включения, и, как только телефон издал вибросигнал, зажали дополнительно обе кнопки громкости. Т.е. держали в зажатом состоянии одновременно три кнопки. Как и советует автор прошивки, первым делом делаем вайпы. Следуйте в соответствующий пункт меню.
Отмечайте галочками необходимые разделы, какие именно — нужно смотреть в инструкции от автора, но в основном они совпадают. После того, как отметили двигайте вправо ползунок с надписью «Swipe to Wipe». Wipe процесс не быстрый, минут 10 -15 займет. Ни в коем случае не прерывайте вайп, будьте терпеливее.
После вайпов автор рекомендует отмонтировать раздел «System». Возвращаемся обратно на главный экран, от туда идем в «mount» и снимаем галочку над «System».
Теперь самое интересное! Ставим архив с прошивкой, который мы до этого кидали на флешку. Возвращаемся на главный экран, переходим в пункт «Install», ищем в диспетчере нужный архив, и смело двигаем «Swipe». Прошивка займет несколько минут.
Прошивка займет несколько минут.
Дождитесь когда прошивка установится, потом кнопкой «назад» вернитесь в экран выбора файла и прошейте гапсы (пакет гугл приложений). После гапсов мы накатили таким же образом все необходимые патчи, за исключением подмены памяти и радио. Про них мы вспомнили потом и установили позже. Процесс установки мы описывать не будем, так как он ничем не отличается от установки гапсов. После установки патчей, смело жмите на «Reboot System».
Первичная настройка Андроид
Запуск покажется вам долгим. Первый запуск после прошивки может длится дольше, чем сама прошивка. Не пугайтесь, это нормально. В описываемом кастоме в процессе первого запуска можно было видеть что система делает в данный момент, и сколько ей еще осталось. К сожалению, сделать скриншоты запуска я не смог, видимо соответствующая служба стартует позже. После запуска вам необходимо будет выбрать язык, часовой пояс, подключиться к сети, а так же настроить свой гугл аккаунт.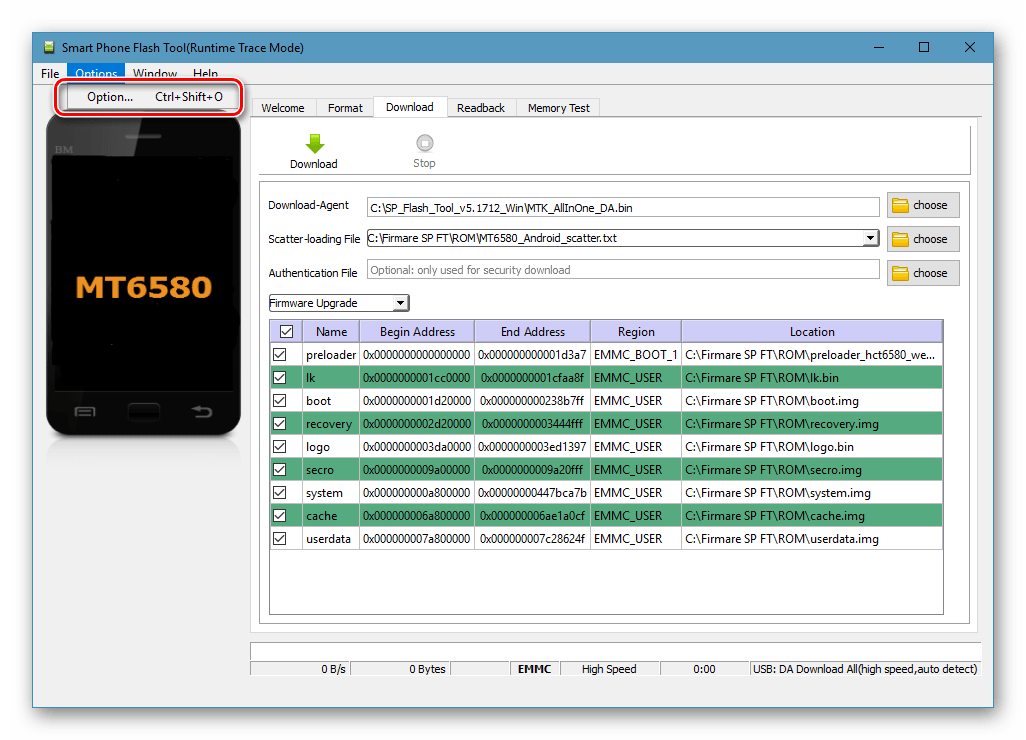
Из всех предложенных гуглом галочек, мы оставили только одну. Нам удобно, когда наши контакты гугл хранит у себя. Подробнее мы писали об этом тут. В настройках карты мы указали «Портативный носитель», потому что после окончательной установки и настройки мы накатили патч подмены памяти, который отработал корректней, чем встроенный в интерфейс рома.
Завершаем настройку Андроид
Перед прошивкой мы делал бекап своих приложений с помощью программы «Titanium Backup». О том, как это сделать читайте в следующих статьях. Расскажу про восстановление программ из бэкапа. «Titanium Backup» сохранил указанные нами приложения, вместе с настройками и данными от этих приложений в архивы. Папочку с этими архивами мы переносили на компьютер, перед тем как начать прошивать смартфон. (Дело в том, что мы форматировали карту памяти, хотя это и не обязательно. ) Теперь, после прошивки мы заново устанавливаем «Titanium Backup», например с 4pda, хотя подойдет и версия с маркета.
) Теперь, после прошивки мы заново устанавливаем «Titanium Backup», например с 4pda, хотя подойдет и версия с маркета.
Скидываем на флешку папку с бекапом приложений, включаем root в меню разработчика и указываю путь к этой папке в программе «Titanium Backup». О том как получить root таким образом читайте в этой статье. Далее в пакетном режиме восстанавливаем эти приложения.
Восстановленные таким образом приложения помнят все мои пароли, более того, мы в них уже авторизованы. Нам даже не пришлось вводить пароль или секретную фразу для того чтобы войти в свой биткоин кошелек, достаточно было его просто запустить.
Остался последний штрих, заменить лаунчер на любимый «Smart Launcher Pro» и поменять обои. Остальные настройки лаунчера остались такими, какими мы их сделали на предыдущей системе, «Titanium Backup» их бережно сохранил.
Операционная система Андроид готова к использованию! Если вам понравилась статья — подпишитесь на обновления блога. Блог подписки находится справа и снизу, если вы с компьютера, или снизу, если вы в мобильной версии сайта.
mrandroid.ru
Android. Обновление прошивки с MicroSD карты
Для обновление Андроида вам понадобится MicroSD карточка и обновление прошивки RC29 firmware. Для тех, кто слишком не терпеливый и смелый, ниже инструкция по обновлению:
Предупреждение, это информация только для ознакомления. Вы можете брикнуть свой телефон и потерять все личные данные. Все что вы делаете, вы делаете на свой страх и риск, и ни кто кроме вас самих за это ответственности не несет. Если у вас есть хоть какие нибудь вопросы, просто не нужно обновляться таким способом, используйте стандартный способ.
- Скачать прошивку с сайта Google: RC29 firmware
- Переименовать скачанный файл в update.zip
- Скопировать update.zip в корень вашей micro sd карты («/»).
- Теперь выключите телефон и включите удерживая кнопку HOME.
- Когда увидите треугольник и телефон, откройте слайдер(клавиатуру) и нажмите ALT-L для показа меню, и затем нажмите ALT-S, что бы начать процесс обновления.

- Подождите пока закончится процесс обновления. Если попросит нажмите Home + Back, что бы перезагрузить телефон.
- Готово, теперь прошивка телефона обновлена!
via androidcommunity.com
androidteam.ru
Как сменить прошивку на планшете или телефоне Android
Рано или поздно каждому пользователю придется столкнуться с проблемой, корда нужно сменить прошивку на планшете, телефоне или на другом Andorid устройстве. Смена прошивки – это такая же операция как переустановка операционной системы на компьютере.
Прежде чем начать прошивать Android-устройство, необходимо понимать, для чего Вы это делаете. В случае если планшет включается, но не загружается Android или возник сбой системы, особенно после установки приложений, то необходимо попытаться выполнить жесткий сброс (восстановить заводские настройки).
Что же такое жесткий сброс (Hard Reset)?
Жесткий сброс (Hard Reset) – способ восстановление заводских настроек, при котором на устройстве удаляется вся личная информация (установленные приложения, контакты, записи в календаре, файлы и др.
В большинстве жесткий сброс помогает решить проблемы с Android устройством и «вернуть его к жизни».
Как выполнить жесткий сброс?
При выключенном планшете или другом устройстве следует одновременно нажать несколько кнопок. Комбинация клавиш для запуска жесткого сброса у каждого устройства своя. Например, на планшете Ergo Crystal Lite 7 – это клавиша громкости(минус) и кнопка включения. После чего нужно отпустить клавишу включения, но продолжать держать “качельку” громкости (в положении «минус»). После чего должно отобразиться меню Android system recovery.
Но возникают ситуации, когда данный способ не помогает запустить Android-устройство, тога необходимо задуматься о смене прошивки планшета (или другого устройства).
При какой ситуации следует менять прошивку: когда восстановление базовых настроек не помогло решить проблемы, планшет не загружается дальше заставки, пропадает стабильность в работе планшета.
Как сменить прошивку на планшете?
Прежде чем приступить к смене прошивки на планшете, необходимо найти прошивку, для вашего устройства. Бывает случаи, когда сложно найти прошивку к нужному устройству, то тогда берут прошивку схожего по техническим характеристикам устройства.
Бывает случаи, когда сложно найти прошивку к нужному устройству, то тогда берут прошивку схожего по техническим характеристикам устройства.
Например, прошивка Ainol Crystal II хорошо устанавливается на планшет Ergo Crystal Lite 7.
Существует несколько способов смены прошивки на Android-устройстве: установка с SD-карты и установка с помощью ПК и USB-шнура.
Установка прошивки с SD-карты
Установка прошивки с SD-карты, является более простым, менее затратным по времени, но не всегда можно найти прошивку для устройства, которую можно установить с помощью SD-карты.
- Для этого необходимо с помощью компьютера и картридера записать в корень SD-карты прошивку;
- После чего необходимо войти в меню Android system recovery (см. «Как выполнить жесткий сброс?»).
- Выбрать apply update from/sdcard и выбрать архив прошивки.
- После чего начнется установка.
В конце установке должна появиться фраза наподобие «copy cust files successe!» Если прошивка закончилась неудачей ,то появиться фраза «Installation aborted».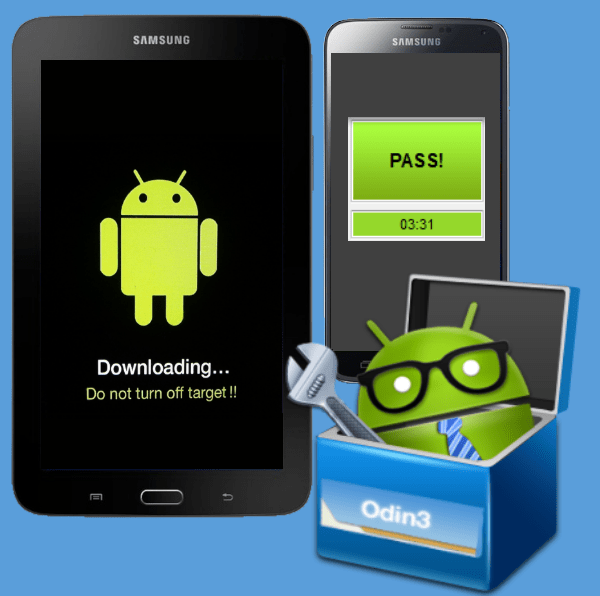
Далее необходимо выполнить перезагрузку устройства.
Для обладателей Ergo Crystal Lite 7
Отдельно хочу сказать обладателям планшета Ergo Crystal Lite 7, которые наверняка пытались скачивать прошивку с официального сайта Ergo для своего планшета и опираясь на инструкцию производителя, пытались перепрошить свой планшет. Я уверен, что это им не удалось, так как возникала ошибка типа assert failed less_than int ro.build.date.utc.
Для того чтобы прошить планшет Ergo Crystal Lite 7 необходимо выполнять операцию прошивки иначе( с помощью ПК и USB-шнура) и прошивку следует использовать другую.
Скачать прошивку на Ergo Crystal Lite 7 можно на сайте 4pda.ru. Пусть Вас не пугает, что описан планшет Ainol Crystal II. Выбирайте официальную прошивку Android 4.1 (7.05.2013) – данная прошивка спокойно устанавливается на Ergo Crystal Lite 7 без каких-либо проблем.
Речь о том, как установить прошивку пойдет ниже.
Установка стоковой прошивки планшета с помощью ПК и USB-шнура.

Первое что нужно сделать – это подготовить прошивку (скачать стоковую прошивку) и установить специальное приложение для установки прошивок на планшет (или другое устройство) Tablet Product Tool (Developer Edition).
Tablet Product Tool можно скачать на сайте 4pda.ru в пункте «Драйвера и утилиты».
Для установки прошивки необходимо выключить Android-устройство, подключить USB-шнур к компьютеру.
На планшете нажать комбинацию клавиш Power (включение) и клавишу громкости (плюс). Компьютер в это время должен увидеть, что к нему подключилось новое устройство. На планшете нечего не отобразиться(выключенное состояние).
Компьютер потребует, установит драйвера для устройства. В комплекте с программой Tablet Product Tool идут специальные драйвера, которые должны подхватиться компьютером.
В диспетчере задач устройство должно распознаваться следующим образом: Actions USB 2.0 (HS) WinUSB Device.
Если прошивка в архиве, разархивируйте ее в отдельную папку, в папке должны быть примерно такие файлы.
Далее запускаем установленную программу Tablet Product Tool и указываем следующие настройки:
PRODUCTION — установить флажок; FLASH_ERASE – установить флажок; FLASH_READ_CHECK – оставить пустым; AUTOMATION – установить флажок; В самом низу программы: Format DATA Partition – установить флажок; Format CACHE Partition – установить флажок;
Далее необходимо указать путь к файлам: RECOVERY Partition – rec.img MISC Partition – misc.img SYSTEM Partition – system.img
VENDER_APP Partition –Vendor-apk.img
entropiya-blog.ru
Android: как установить прошивку
Сегодня разберемся, как установить прошивку Андроид.
Официальная версия ОС Android далеко не всегда отвечает требованиям всех пользователей. По этой причине, в свободном доступе постоянно публикуют разнообразные доработки.
После установки подобных заплаток, на вашем устройстве будет полностью рабочая оболочка, которая, конечно же, отличается от оригинальной ОС, но зато может похвастаться наличием в своем составе всего требуемого вам для работы.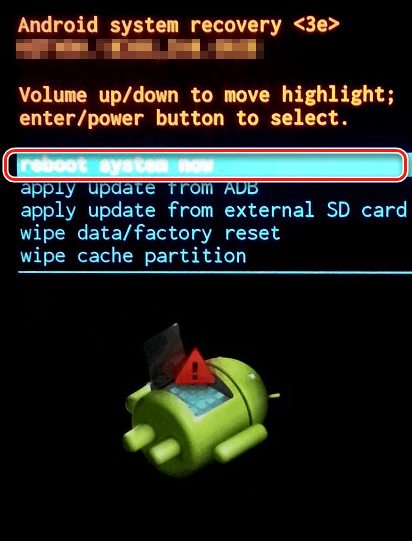 При этом, такое качественное и нужное программное обеспечение могут создавать, как целые команды профессиональных разработчиков, так и одинокие мастера. Весь такой софт именуют кастомными прошивками, ниже мы как раз поговорим о том, как их правильно устанавливать.
При этом, такое качественное и нужное программное обеспечение могут создавать, как целые команды профессиональных разработчиков, так и одинокие мастера. Весь такой софт именуют кастомными прошивками, ниже мы как раз поговорим о том, как их правильно устанавливать.
Как устанавливать кастомные прошивки Android
Стоит сразу же сказать, что установка кастомной прошивки происходит существенно проще, нежели установка официальной.
Разберем пошагово процесс установки кастомной прошивки:
- В первую очередь, следует скачать понравившуюся вам кастомную прошивку и такие приложения от Google, как gapps.zip.Указанные приложения потребуются вам для обеспечения корректной работы устройства. Кстати, некоторые приложения совсем не работают без приложений Google, особенно, без Play Market.В процессе скачивания, свое предпочтение нужно отдавать тем Google-приложениям, которые идут вместе с прошивкой, поскольку это предупреждает возникновение. К тому же, в большинстве случаев, вместе с прошивкой выкладывается и gapps.
 zip.
zip. - Далее, вам следует скопировать архив с прошивкой и gapps.zip в память своего планшета либо мобильного телефона. В принципе, можно копировать архив и на карту памяти, но желательно все же на внутреннюю память.
- Следующим шагом будет установка ClockWorkMod, если он еще не установлен.
- Теперь, вам нужно зайти в режим Recovery, чтоб сделать это, вам необходимо нажать”Громкость-” и сразу после кнопку “Включение“.
- Сделайте обязательно Wipe data/factory reset.
- Затем выберите пункт Install zip from sdcard с помощью кнопок громкости и включения, после нужен Chooze zip from sdcard, где вы и выберите свою прошивку. Как только ваша кастомная прошивка установиться, нужно обязательно будет перезагрузить планшет, выбрав для этого Reboot system now.
- Можно теперь переходить к установке Google-программы. С данной целью, вам необходимо сделать все тоже самое, что вы делали предыдущем пункте, но только в этом случае нужно выбрать gapps.zip, а не прошивку.
 И опять перезагрузите свое мобильное устройство.В конце, обязательно делайте Wipe data/factory reset, чтобы кастомная прошивка была окончательно установлена.
И опять перезагрузите свое мобильное устройство.В конце, обязательно делайте Wipe data/factory reset, чтобы кастомная прошивка была окончательно установлена.
pro-tablet.ru
Прошивка планшета через sd карту. Прошивка планшета на Android без компьютера
Наконец-то у нас появилось свободное время для того чтобы прошить свой андроид смартфон. Производитель выпустил максимум андроид 4.4.2 для нашего Lenovo A328, нас это не устроило и мы, в первые дни после покупки, поставили на него кастом с пятым андроидом. Но и эта прошивка нам надоела! Сегодня мы обновили прошивку андроид до версии 6.01, установив соответствующий кастом. И сейчас мы расскажем, как я это сделать.
Выбор прошивки
В интернете вы можете найти огромное количество прошивок для андроид, какие-то из них официальные, а какие-то «кастомизированные», то есть собранные любителями.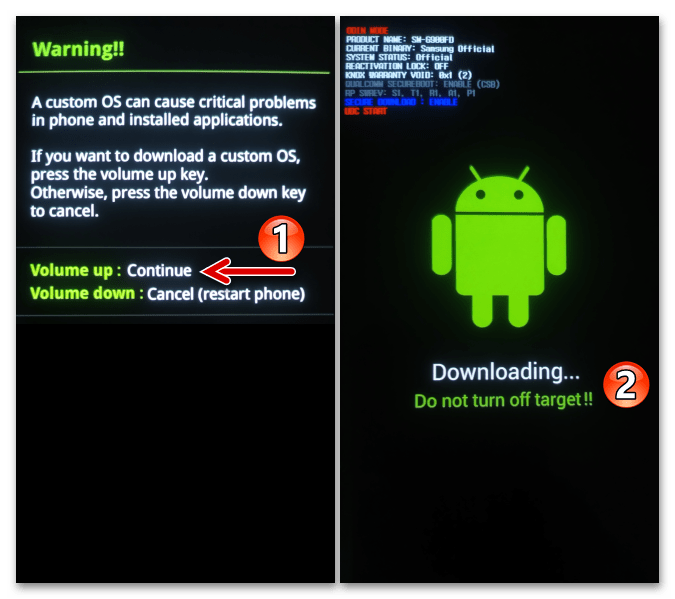 Мы бы может быть и использовали официальную, но увы, разработчик забил на обновления прошивки. Не каждая прошивка подойдёт для вашего смартфона! Вам нужно найти специальную прошивку. Вводим в любимый поисковик следующую фразу «Lenovo a328 прошивка 4pda», заменив указанную модель телефона на свою. На 4pda.ru очень много различных прошивок, практически под любой телефон. Нам понравилась .
Мы бы может быть и использовали официальную, но увы, разработчик забил на обновления прошивки. Не каждая прошивка подойдёт для вашего смартфона! Вам нужно найти специальную прошивку. Вводим в любимый поисковик следующую фразу «Lenovo a328 прошивка 4pda», заменив указанную модель телефона на свою. На 4pda.ru очень много различных прошивок, практически под любой телефон. Нам понравилась .
Подготовка смартфона к прошивке
Если вы собрались прошивать свой аппарат через sd карту памяти, значит у вас уже установлено кастомное рекавери.
Мы написали статью о том, как установить кастомный рекавери. (Ссылка откроется в новой вкладе).
В первую очередь стоит ознакомимся с инструкцией от ромодела. Её вы можете увидеть на скриншоте ниже.
Ничего сложного! Мы сделали достаточное количество снимков экрана, чтобы показать вам, как это просто. Кстати, о том как сделать снимок экрана, мы писали в статье. Обязательно ознакомьтесь с багами, найденными в прошивке, скриншотами, патчами и другими сопровождающими пост факторами. Перекиньте на компьютер все нужные файлы, как с устройства, так и с флешки (на всякий случай), теперь создайте на карте памяти папку, например «installos» и скопируйте в неё прошивку и необходимые патчи.
Перекиньте на компьютер все нужные файлы, как с устройства, так и с флешки (на всякий случай), теперь создайте на карте памяти папку, например «installos» и скопируйте в неё прошивку и необходимые патчи.
Не забудьте зарядить смартфон! Обидно будет, если батарея сядет во время прошивки андроид? Да и последствия, мы думаем, будут довольно плачевными.
Прошивка через рекавери
Попасть в рекавери просто! Для начала мы выключили смартфон, потом зажал кнопку включения, и, как только телефон издал вибросигнал, зажали дополнительно обе кнопки громкости. Т.е. держали в зажатом состоянии одновременно три кнопки. Как и советует автор прошивки, первым делом делаем вайпы. Следуйте в соответствующий пункт меню.
Отмечайте галочками необходимые разделы, какие именно — нужно смотреть в инструкции от автора, но в основном они совпадают. После того, как отметили двигайте вправо ползунок с надписью «Swipe to Wipe». Wipe процесс не быстрый, минут 10 -15 займет. Ни в коем случае не прерывайте вайп, будьте терпеливее.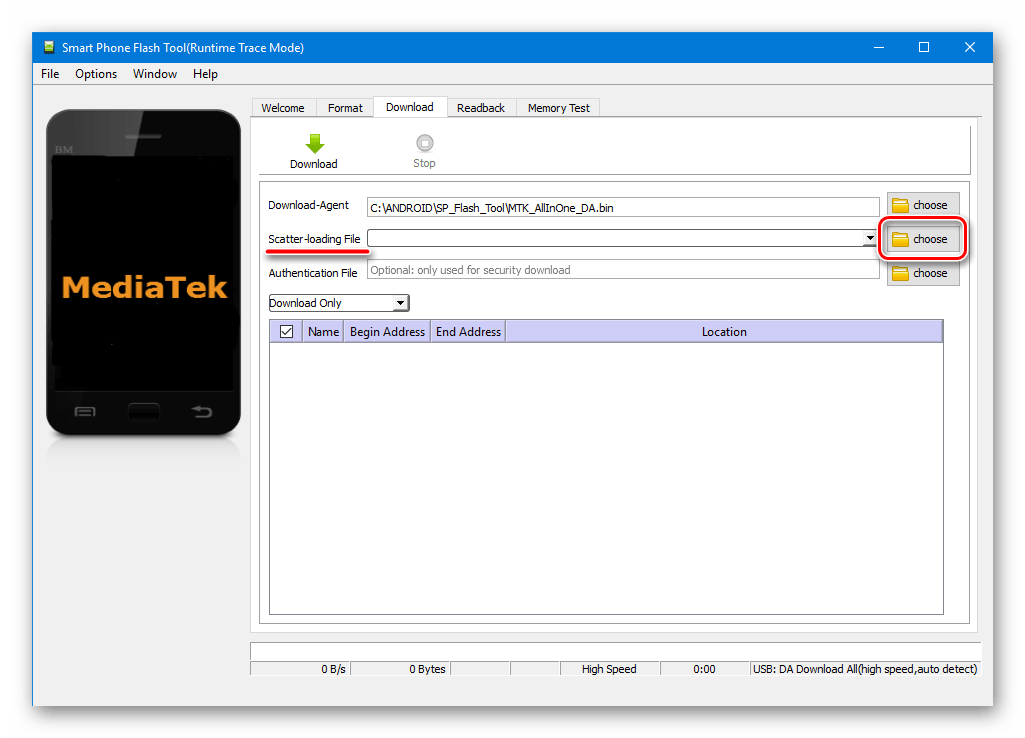
Теперь самое интересное! Ставим архив с прошивкой, который мы до этого кидали на флешку. Возвращаемся на главный экран, переходим в пункт «Install», ищем в диспетчере нужный архив, и смело двигаем «Swipe». Прошивка займет несколько минут.
Дождитесь когда прошивка установится, потом кнопкой «назад» вернитесь в экран выбора файла и прошейте гапсы (пакет гугл приложений). После гапсов мы накатили таким же образом все необходимые патчи, за исключением подмены памяти и радио. Про них мы вспомнили потом и установили позже. Процесс установки мы описывать не будем, так как он ничем не отличается от установки гапсов. После установки патчей, смело жмите на «Reboot System».
Первичная настройка Андроид
Запуск покажется вам долгим. Первый запуск после прошивки может длится дольше, чем сама прошивка. Не пугайтесь, это нормально. В описываемом кастоме в процессе первого запуска можно было видеть что система делает в данный момент, и сколько ей еще осталось.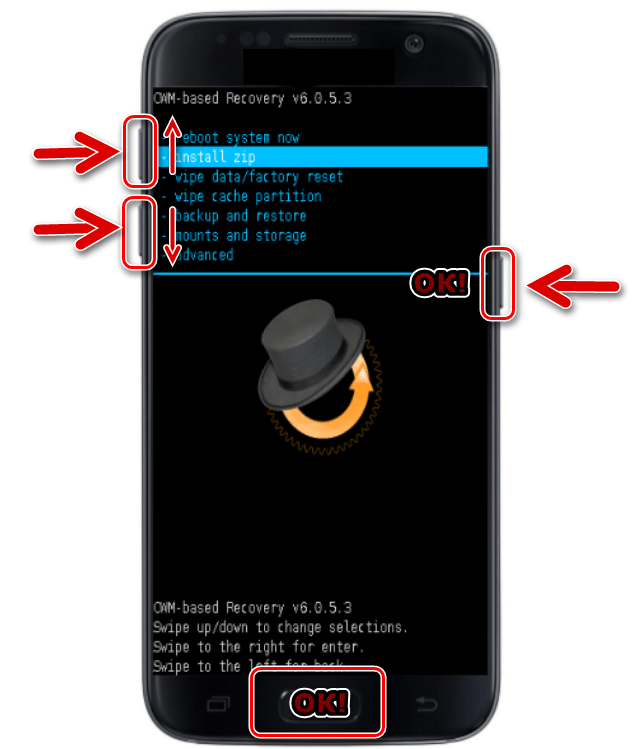 К сожалению, сделать скриншоты запуска я не смог, видимо соответствующая служба стартует позже. После запуска вам необходимо будет выбрать язык, часовой пояс, подключиться к сети, а так же настроить свой гугл аккаунт.
К сожалению, сделать скриншоты запуска я не смог, видимо соответствующая служба стартует позже. После запуска вам необходимо будет выбрать язык, часовой пояс, подключиться к сети, а так же настроить свой гугл аккаунт.
Из всех предложенных гуглом галочек, мы оставили только одну. Нам удобно, когда наши контакты гугл хранит у себя. Подробнее мы писали об этом . В настройках карты мы указали «Портативный носитель», потому что после окончательной установки и настройки мы накатили патч подмены памяти, который отработал корректней, чем встроенный в интерфейс рома.
Система стартовала, и теперь мы счастливые обладатели циана на андроиде 6.01, который мы прошили с карты памяти, потратив около 30 минут.
Завершаем настройку Андроид
Перед прошивкой мы делал бекап своих приложений с помощью программы «Titanium Backup». О том, как это сделать читайте в следующих статьях. Расскажу про восстановление программ из бэкапа. «Titanium Backup» сохранил указанные нами приложения, вместе с настройками и данными от этих приложений в архивы.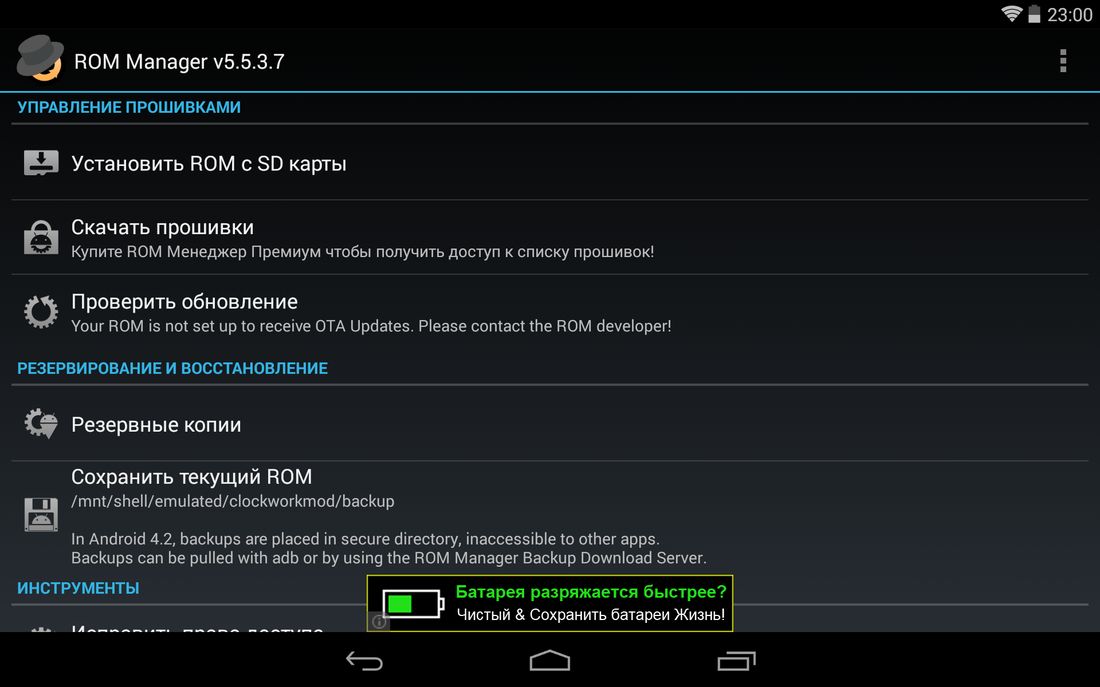 Папочку с этими архивами мы переносили на компьютер, перед тем как начать прошивать смартфон. (Дело в том, что мы форматировали карту памяти, хотя это и не обязательно.) Теперь, после прошивки мы заново устанавливаем «Titanium Backup», например с , хотя подойдет и версия с .
Папочку с этими архивами мы переносили на компьютер, перед тем как начать прошивать смартфон. (Дело в том, что мы форматировали карту памяти, хотя это и не обязательно.) Теперь, после прошивки мы заново устанавливаем «Titanium Backup», например с , хотя подойдет и версия с .
Скидываем на флешку папку с бекапом приложений, включаем root в меню разработчика и указываю путь к этой папке в программе «Titanium Backup». О том как получить root таким образом читайте в статье. Далее в пакетном режиме восстанавливаем эти приложения.
Восстановленные таким образом приложения помнят все мои пароли, более того, мы в них уже авторизованы. Нам даже не пришлось вводить пароль или секретную фразу для того чтобы войти в свой биткоин кошелек, достаточно было его просто запустить.
Остался последний штрих, заменить лаунчер на любимый «Smart Launcher Pro» и поменять обои. Остальные настройки лаунчера остались такими, какими мы их сделали на предыдущей системе, «Titanium Backup» их бережно сохранил.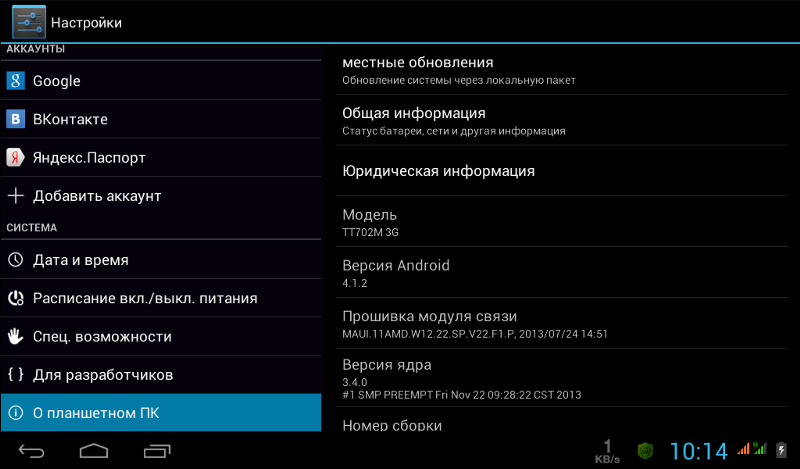
Операционная система Андроид готова к использованию! Если вам понравилась статья — подпишитесь на обновления блога. Блог подписки находится справа и снизу, если вы с компьютера, или снизу, если вы в мобильной версии сайта.
Каждый, кто делает первые шаги в изучении процедуры прошивки Android-девайсов, изначально обращает внимание на самый распространенный способ осуществления процесса – прошивку через рекавери. Android Recovery – среда восстановления, доступ к которой на самом деле есть практически у всех пользователей Андроид-устройств, в независимости от типа и модели последних. Поэтому метод прошивки через рекавери, может рассматриваться, в качестве самого простого способа обновить, изменить, восстановить или полностью заменить программное обеспечение девайса.
Практически каждое устройство, работающее под управлением ОС Андроид, оснащено производителем специальной средой восстановления, предоставляющей в некоторой степени, в том числе и обычным пользователям, возможности манипуляций со внутренней памятью девайса, а точнее – ее разделами.
Следует отметить, что перечень операций, проведение которых доступно через «родное» рекавери, устанавливаемое в девайсы производителем, весьма ограничен. Что касается прошивки, доступна установка только официальных прошивок и/или их обновлений.
В некоторых случаях через заводское рекавери можно установить модифицированную среду восстановления (кастомное рекавери), что в свою очередь расширит возможности работы с прошивками.
При этом, основные действия для проведения восстановления работоспособности и обновления ПО произвести через заводское рекавери вполне возможно. Для установки официальной прошивки или обновления, распространяемых в формате *.zip , выполняем следующие шаги.
Как прошить устройство через модифицированное рекавери
Гораздо более широким перечнем возможностей работы с Android-устройствами обладают модифицированные (кастомные) среды восстановления. Одним из первых появившихся, а на сегодняшний день очень распространенным решением, является рекавери от команды ClockworkMod — .
Установка CWM Recovery
Поскольку рекавери CWM, является неофициальным решением, перед использованием потребуется установка кастомной среды восстановления в устройство.
- Для устройств Самсунг в большинстве случаев используется приложение .
- Для устройств, построенных на аппаратной платформе МТК, применяется приложение .
- Наиболее универсальный способ, но при этом самый опасный и сложный, — прошивка рекавери через . Подробно действия, проводимые для установки рекавери этим способом, описаны по ссылке:
Прошивка через CWM
С помощью модифицированной среды восстановления можно прошивать не только официальные обновления, но и кастомные прошивки, а также различные компоненты системы, представленные русификаторами, дополнениями, улучшениями, ядрами, радио и т. д.
д.
Стоит отметить наличие большого количества версий CWM Recovery, поэтому после входа на различных устройствах можно увидеть несколько отличающийся интерфейс, — фон, оформление, может присутствовать сенсорное управление и т.п. Кроме того могут наличествовать или отсутствовать некоторые пункты меню.
В примерах ниже используется самая стандартная версия модифицированного рекавери CWM.
При этом, в других модификациях среды, при прошивке выбираются пункты, имеющие те же названия, что и в нижеизложенной инструкции, т.е. несколько отличающееся оформление не должно вызывать опасения у пользователя.
Кроме оформления, различается управление действиями CWM в различных устройствах. В большинстве девайсов применяется следующая схема:
- Аппаратная клавиша «Громкость+» — перемещение на один пункт вверх;
- Аппаратная клавиша «Громкость-» — перемещение на один пункт вниз;
- Аппаратная клавиша «Питание» и/или «Home» — подтверждение выбора.

Итак, прошивка.
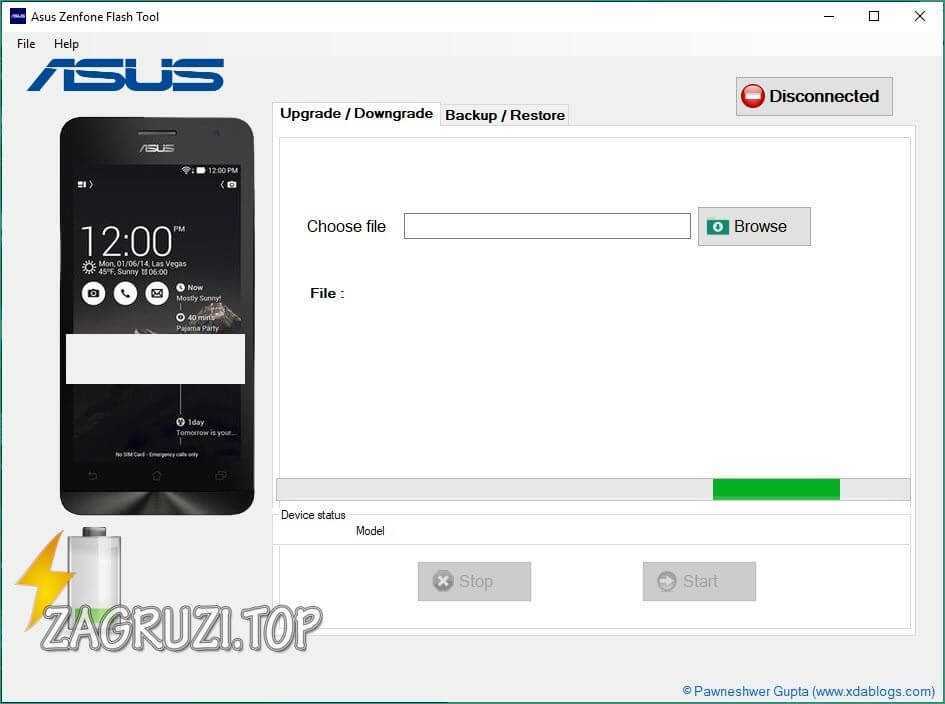 Перезагружаемся в Android, выбрав пункт «reboot system now» на главном экране.
Перезагружаемся в Android, выбрав пункт «reboot system now» на главном экране.Прошивка через TWRP Recovery
Помимо решения от разработчиков ClockworkMod, существуют и другие модифицированные среды восстановления. Одним из самых функциональных решений такого рода является . О том, как прошивать устройства с помощью TWRP рассказано в статье:
Таким образом производится прошивка Андроид-аппаратов через среды восстановления. Необходимо взвешенно подходить к выбору рекавери и способу их установки, а также прошивать в аппарат только соответствующие пакеты, полученные из надежных источников. В этом случае процесс протекает очень быстро и не вызывает никаких проблем впоследствии.
Инструкция по обновлению ПО с помощью карты памяти
1. Внимание
Вся информация и картинки в этом документе являются справочными. В случае возникновения проблем с заменой ПО обратитесь в службу тех поддержки ZTE. Обновление ПО с помощью карты памяти позволяет обновить версию переустановить существующую версию или обновить на более позднюю.
1) Перед обновлением проведите следующие действия:
· Сделайте резервное копирование ваших данных. (Контакты, Сообщения, Номера телефонов и другие нужные вам данные)
· Убедитесь что ваш телефон включается, в противном случае процесс замены ПО может не начаться.
· Извлеките СИМ карту и убедитесь что записанная версия ПО на карте памяти (update. zip) соответствует модели вашего телефона. Не меняйте название файла. Фаил update. zip находится в архиве, который доступен для скачивания на сайте myzte. ru
· Зарядите телефон до половины заряда АКБ. В случае слабого заряда телефон может выключиться в процессе замены ПО, что может привести к поломке телефона.
2) Не производите других действий и не извлекайте батарею во время замены ПО.
3) Процесс замены ПО займет 2-4 минуты, если телефон не перезагрузится через 4 минуты, проведите замену ПО снова. Если телефон не включается, проведите «Специальный метод замены ПО». Если «Специальный метод замены ПО» не работает, обратитесь в АСЦ ZTE в вашем регионе.
2. Шаг 2 обновления с помощью карты памяти
1) Скачайте обновление с сайта поддержки myzte. ru. Распакуйте архив и вам станет доступен файл (update. zip). Скопируйте update. zip в корневой каталог карты памяти.
2) Проверьте с помощью файл менеджера наличие update. zip на карте памяти. Фаил менеджер->Карта памяти->Update. zip. Как показано на картинке.
3) Проверьте версию вашего программного обеспечения . Затем вернитесь на начальный экран. Войдите в «Меню->Настройки->Обновление->Обновление с помощью карты памяти»
Как показано на картинках.
https://pandia.ru/text/80/143/images/image006_55.gif»>
5) Нажмите “update. zip” после того, как телефон уведомит вас о возможности замены ПО. После этого телефон автоматически перезагрузится и включит режим замены ПО с помощью карты памяти, как показано на картинке ниже.
6) После замены ПО телефон перезагрузится. Процесс замены ПО с помощью карты памяти завершен.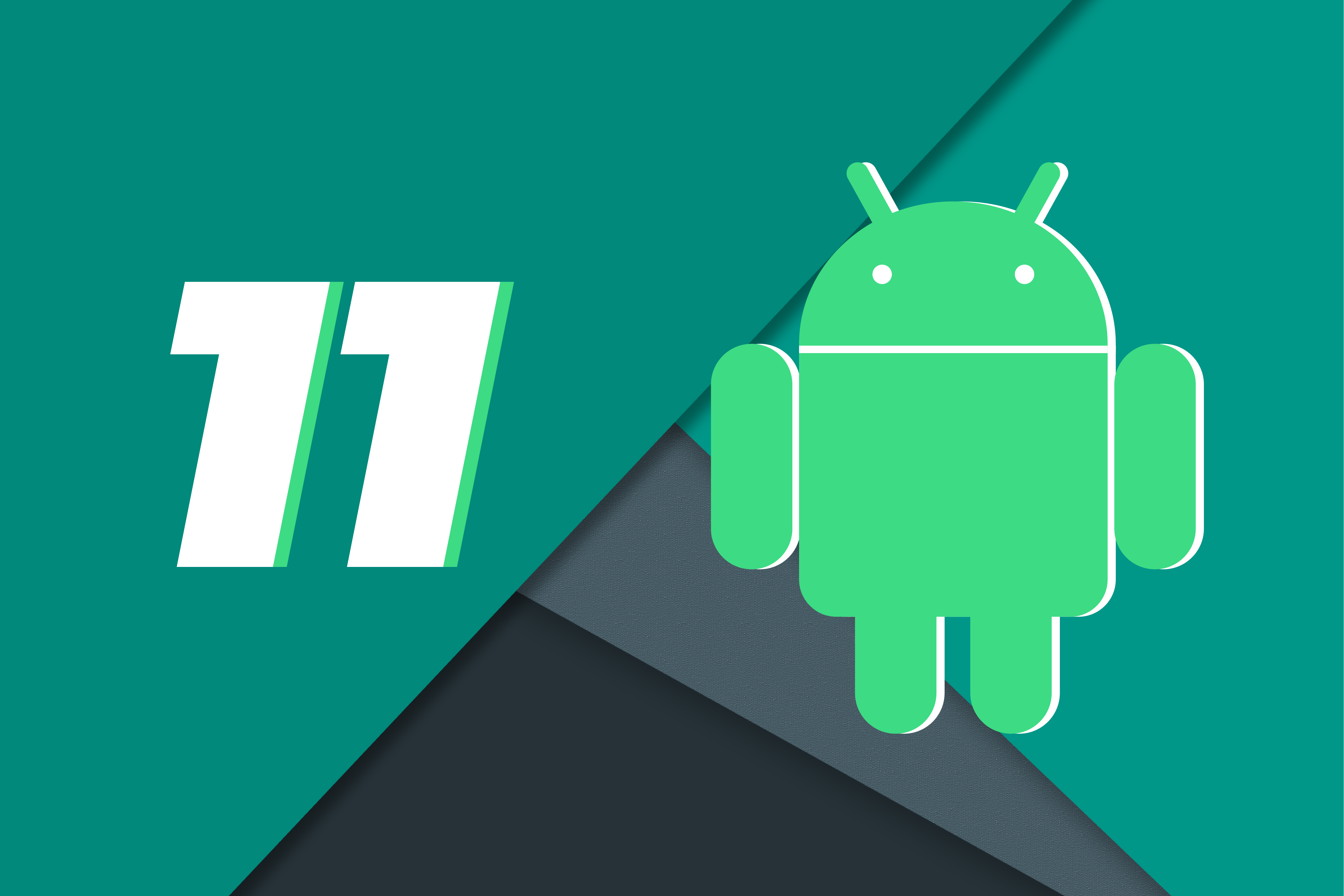
Специальный метод.
В случае если ваш телефон не запускается, зависает или есть другие причины, препятствующие Вам сделать замену ПО выше описанным методом, воспользуйтесь «Специальным методом».
1. Согласно пунктам 1) и 2), описанным выше, скопируйте файл update. zip на карту памяти.
2. В выключенном состоянии нажмите одновременно кнопку Питания и кнопку Увеличения громкости
3. Телефон загрузит системное меню, как показано на картинке
4. Для выбора меню нажимайте кнопу Уменьшения громкости. Нажимая кнопку уменьшения громкости выберите пункт «apply update from SDcard». Для выбора пункта нажимайте кнопку Увеличения громкости. Выберите пункт с помощью нажатия кнопки увеличения громкости. Далее выберите update. zip. Для начала процесса замены ПО нажмите кнопку Питания.
5. Спустя некоторое время процесс обновления закончится.
6. После обновления телефон снова загрузит сервисное меню
7. Нажмите кнопку питания для перезагрузки.
Внимание
1. Для использования «специального метода» выключите телефон
2. Если вы не можете проверить заряд аккумулятора, зарядите телефон в течение часа.
Планшет начал часто зависать и тормозить, что делать? Может прошить планшет через флешку? С подобными вопросами нередко сталкиваются специалисты, которые занимаются ремонтов современных девайсов. Подробнее об этом читайте в статье: . Такие ситуации возникают вследствие того, что аппарат переполнен многочисленными приложениями, которые даже после удаления оставляют на устройстве небольшие по размеру файлы. Кардинально избавиться от проблемы позволяет прошивка аппарата, или переустановка операционной системы.
Но как это сделать? В целом, процедура представляется довольно легкой, и потребует от пользователя каких-либо усилий. Для этого необходимо иметь следующее:
- компьютер;
- доступ в интернет;
- USB-шнур или флешку.
Из последнего пункта следует, что существует несколько методов перепрошивки аппарата. И если с USB-шнуром можно самостоятельно догадаться, каким образом выполняется процедура (на самом деле, все происходит автоматически благодаря предустановленной на компьютере утилите), то как прошить планшет через USB?
И если с USB-шнуром можно самостоятельно догадаться, каким образом выполняется процедура (на самом деле, все происходит автоматически благодаря предустановленной на компьютере утилите), то как прошить планшет через USB?
В первую очередь следует определить, поддерживает ли ваш аппарат сторонние карты памяти. Если нет, тогда решением проблемы станет перепрошивка гаджета через компьютер или услуги специалистов.
Теперь на компьютер загружает файл прошивки, соответствующий как марке планшета, так и его модели. Причем то, официальная ли это будет сборка или сторонняя, решать пользователю. В первом случае предполагается поддержка обновления, то есть, если возникают какие-либо неполадки с работой системы, то они достаточно быстро устраняются. Во втором – существует вероятность того, что вы получите больше дополнительных возможностей.
На следующем этапе файл прошивки скачивается на флешку, которая затем помещается в аппарат. Нажав на кнопку «Home », нужно одновременно с ней удерживать клавишу выключения. Если же первая на конкретном планшете заменена сенсором, тогда нажать необходимо «+ » на клавише управления громкости девайса. Удерживать необходимо до того момента, пока на экране аппарата не возникнет фирменный логотип Android. После этого обновление системы пойдет автоматически.
Если же первая на конкретном планшете заменена сенсором, тогда нажать необходимо «+ » на клавише управления громкости девайса. Удерживать необходимо до того момента, пока на экране аппарата не возникнет фирменный логотип Android. После этого обновление системы пойдет автоматически.
Важно: батарею лучше заранее полностью зарядить. Если во время прошивки аппарат неожиданно садится, тогда он с большой долей вероятности окончательно выйдет из строя.
Кроме того, также следует отметить одну немаловажную деталь: планшеты китайского производства, несмотря на то, что они используют ту же операционную систему, обычно не поддерживаются разработчиками. Иными словами, владельцам подобных девайсов приходится самостоятельно устанавливать обновления. В качестве примера того, как прошить планшет через флешку, можно рассмотреть Oyster T84.
Как прошить планшет Oyster T84 через флешку
Прежде всего, необходимо получить root-права. О получении ROOT прав читайте .
Для этого можно воспользоваться специальными программами типа Universal Androot и нажать на кнопку «Root device ». Затем устанавливается утилита ROM Manager, в которой устанавливается через соответствующий раздел ClockworkMod .
Следующим шагом является скачивание файла прошивки для Oyster T84, после чего его необходимо скинуть на флешку. Планшет следует полностью зарядить, иначе произойдет то, о чем было упомянуто выше. Запускается ROM Manager, в котором выбирается пункт «Instal ROM from SD card ». В конце планшет перезаргужается, и процесс завершен.
Вывод
Прошивка планшета через флешку практически ничем не отличается от обновления системы другими способами. В любом случае необходимо скачивать только соответствующие модели и марки аппарата драйвера и файлы прошивки, а также полностью заряжать девайс перед началом.
Прошивка планшета Oysters. Видео
Для каждого смартфона или планшета существуют как официальные, так и кастомные прошивки. Их установка осуществляется разными способами: OTA обновления приходят по воздуху, прошивки в ZIP архивах устанавливаются вручную через CWM, TWRP Recovery или приложение ROM Manager, используя компьютер, можно прошить Android при помощи утилит Fastboot и SP Flash Tool.
Их установка осуществляется разными способами: OTA обновления приходят по воздуху, прошивки в ZIP архивах устанавливаются вручную через CWM, TWRP Recovery или приложение ROM Manager, используя компьютер, можно прошить Android при помощи утилит Fastboot и SP Flash Tool.
После прошивки Андроид все данные с внутренней памяти сотрутся, поэтому чтобы сохранить контакты, настройки и приложения, сначала .
Прошивка Андроид через Рекавери
Неофициальные прошивки в формате ZIP, такие как CyanogenMod, можно установить через кастомное Рекавери: CWM либо TWRP, а также приложения, использующие Recovery, например, ROM Manager. Аналогично шьются ядра и патчи. Для загрузки официальных «Update.zip» хватает возможностей стандартного режима восстановления, подробнее в статье по ссылке выше.
Устанавливаем ZIP файл в CWM
На всех устройствах «из коробки» стоит стоковое Рекавери от производителя, вместо него нужно установить CWM по . Затем найдите и скачайте ZIP архив с прошивкой.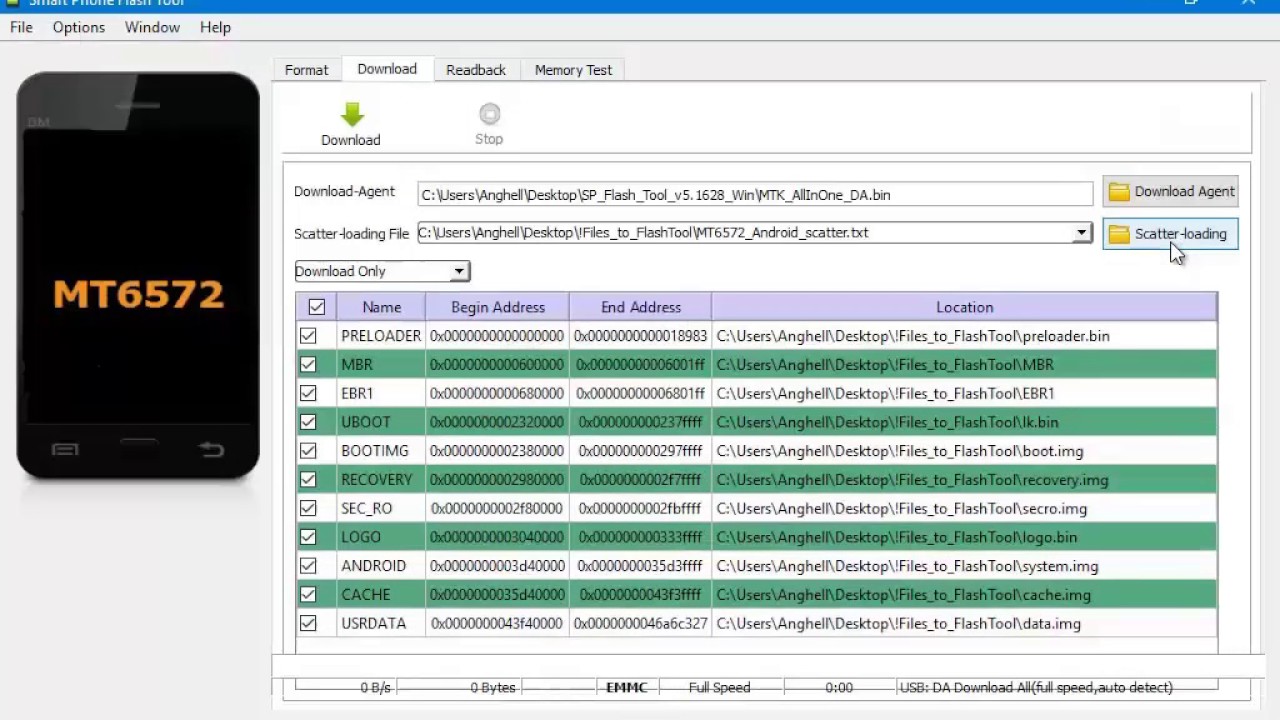 Учтите, что прошивки других форматов через CWM не устанавливаются.
Учтите, что прошивки других форматов через CWM не устанавливаются.
1. Теперь переходим в Рекавери. Для этого выключаем аппарат и нажимаем определенное сочетание кнопок. В зависимости от производителя комбинация клавиш отличается, ниже представлены все возможные варианты (в новой написано как зайти в Recovery на конкретных моделях):
- Громкость вверх + кнопка включения
- Громкость вниз + кнопка включения
- Громкость вверх/вниз + кнопка включения + «Домой»
- Громкость вверх + громкость вниз + кнопка включения
Отлично, вы попали в Recovery. Движение осуществляется при помощи кнопок громкости, а подтверждение выбора кнопкой включения.
2. Перед установкой прошивки необходимо сначала сделать сброс настроек: выберите пункт «wipe data/factory reset».
4. Отлично! Вернитесь в главное меню и выберите «install zip».
5. После этого «Choose zip from /sdcard».
6. Перейдите к папке, в которую сохранили прошивку и выберите ее.
7. Появится запрос на подтверждение действия. Нажмите «Yes – Install…».
8. Пройдет процесс установки прошивки и в конце внизу на экране пояится надпись «Install from sdcard complete».
Замечательно, Android прошился. Возвращаемся в главное меню CWM Recovery и перезагружаем систему. Для этого выбираем «reboot system now».
Как установить прошивку через TWRP Recovery
Если больше нравится не CWM, а TWRP Recovery, прошейте его, руководствуясь . Через него также можно установить прошивку из ZIP архива:
1. Скачайте прошивку и поместите ее в любое удобное место в памяти смартфона.
2. Перейдите в TWRP. Делается это так же, как CWM.
3. Теперь необходимо сбросить систему. Для этого выберите «Wipe» в главном меню.
4. Для того, чтобы запустить сброс настроек до заводских, перетяните ползунок вправо.
5. По завершению очистки смартфона, планшета нажмите кнопку «Back».
6. Вы вернетесь к главному меню TWRP Recovery. Теперь переходим непосредственно к самой прошивке. Для этого выберите «Install».
Теперь переходим непосредственно к самой прошивке. Для этого выберите «Install».
7. Перейдите к тому месту в памяти, где сохранена прошивка. Нажмите на нее.
8. Перетяните ползунок вправо для начала установки прошивки.
9. Начнется процесс. Обычно он длится 2-3 минуты.
10. В конце появится сообщение об удачном завершении прошивки. Нажмите на «Reboot System», чтобы загрузить Android.
Рассмотрен еще один способ как прошить Android при помощи ZIP обновления. Также можно воспользоваться специальным приложением. Об этом ниже.
Используем ROM Manager
Приложение ROM Manager позволяет . Кстати, советую сделать бекап внутренней памяти перед прошивкой, чтобы потом восстановить данные. Сейчас мы будем использовать другую функцию программы: прошивать телефон при помощи ROM Manager.
Для работы утилиты нужны root права – они получаются при помощи эксплоитов: , или .
Обязательно должно быть установлено кастомное Recovery (по сути при помощи ROM Manager прошиваете устройство через него, но при этом работаете с простым и понятным интерфейсом приложения, а не Рекавери).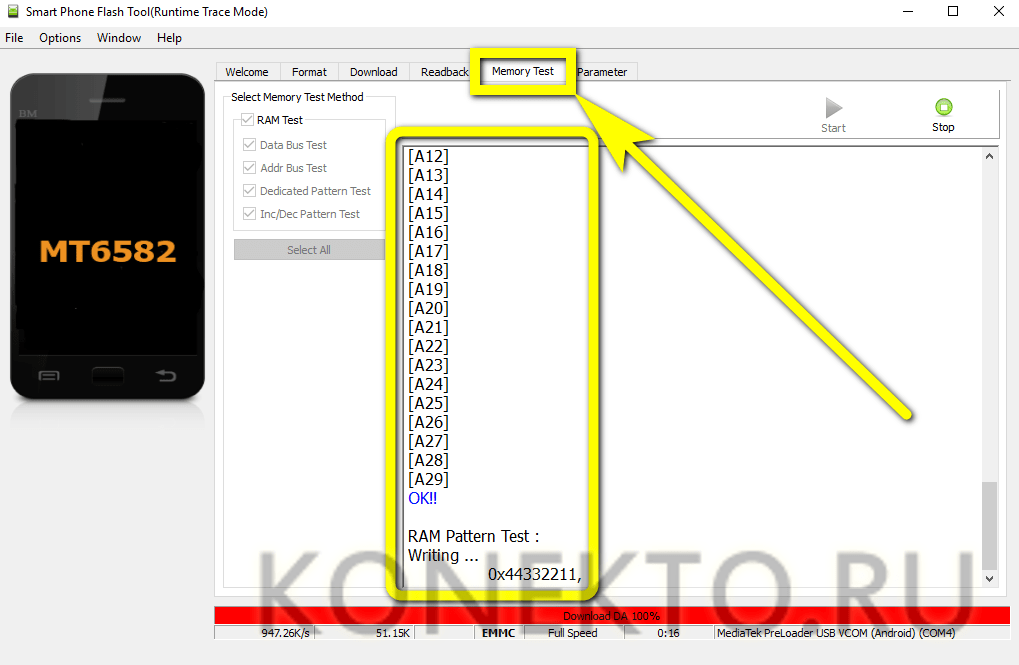 Ссылки на инструкции есть в предыдущих пунктах.
Ссылки на инструкции есть в предыдущих пунктах.
Итак, установите ROM Manager , найдите и скачайте нужную прошивку для вашего устройства. Откройте приложение и следуйте инструкции:
1. Поместите.zip архив прошивки в памяти Андроид телефона или планшета.
2. В меню ROM Manager откройте пункт «Установить ROM с SD карты».
3. Найдите архив и нажмите на него.
4. В открывшемся меню выберите «Перезагрузка и установка». Советую поставить галочку напротив «Сохранить текущий ROM», чтобы иметь возможность восстановить систему при необходимости.
5. В следующем окне нажмите «ОК», после чего устройство загрузится в режим Recovery и начнется процесс прошивки.
Также в ROM Manager есть функция поиска ROM для устройства. В главном меню программы выберите «Скачать прошивки». Некоторые из них доступны только в премиум версии программы.
Выше я рассказал о трех способах установки прошивок из ZIP архивов на самом устройстве.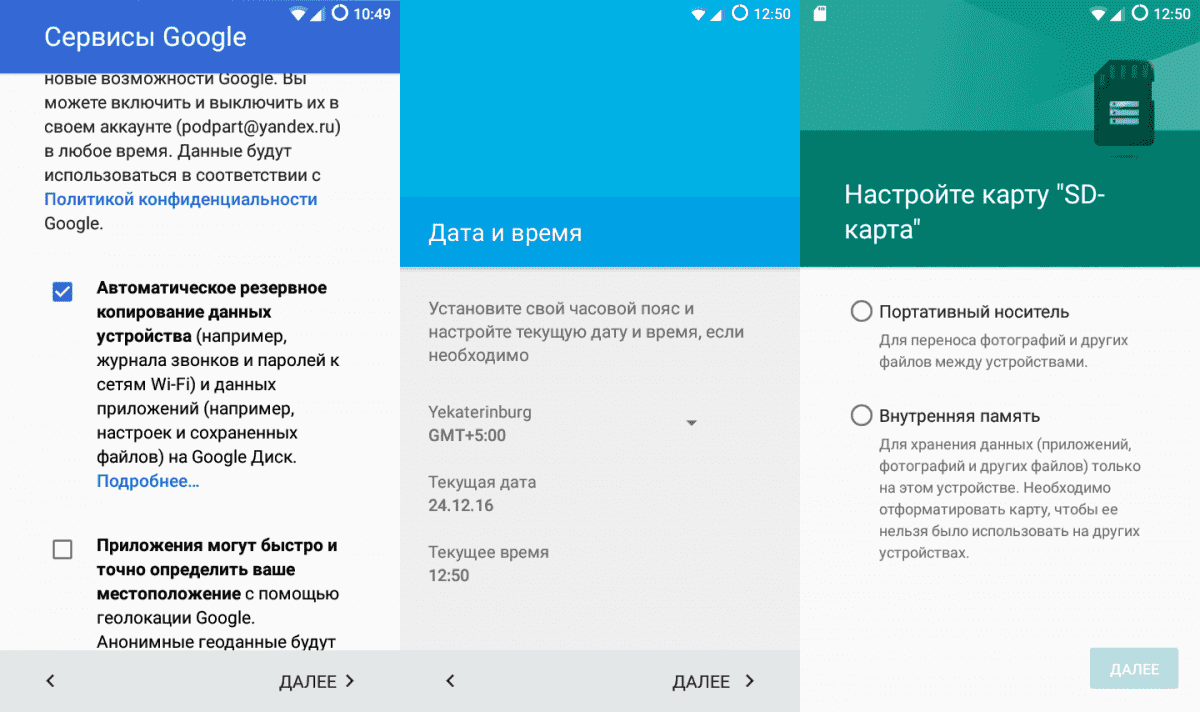 Дальше пойдет информация о прошивке Андроид при помощи ПК.
Дальше пойдет информация о прошивке Андроид при помощи ПК.
Как прошить Android через компьютер
Многие мобильные девайсы прошиваются при помощи специальных утилит для ПК: ниже инструкции по работе с Fastboot и SP Flash Tool. Через вторую программу производятся различные манипуляции с китайскими телефонами на базе процессоров Mediatek.
Fastboot: инструкция по прошивке телефона
Многие прошивки необходимо устанавливать с компьютера при помощи утилиты Fastboot, перезагрузив мобильный девайс в одноименный режим. Программа входит в Android SDK Platform Tools, об установке которых рассказано в . Кроме того понадобятся драйверы (вся информация есть по ссылке).
Также на устройствах некоторых производителей сначала необходимо разблокировать Bootloader:
- Как сделать на HTC: ,
Далее скачиваем архив с нужной прошивкой и разархивируем его в папке «platform-tools», в которой находятся «ADB» и «fastboot». Должно получится приблизительно так (у меня нужные компоненты находятся в отдельной папке «adb»).
Затем подключаем Android к компьютеру по USB и переводим смартфон либо планшет в fastboot mode. Проще всего это сделать следующим образом:
- Включаем
- На компьютере переходим в командную строку
- Последовательно вводим команды и после каждой нажимаем «Enter»:
cd путь к файлу «adb»
Например, он находится в «C:\Program Files (x86)\Android\android-sdk\platform-tools». Тогда путь будет выглядеть так:
cd Program Files (x86)\Android\android-sdk\platform-tools
Затем Android гаджет перезагрузится в режим fastboot.
Перед тем как прошить какой-либо из разделов системы, сначала его нужно отформатировать, чтобы не возникло проблем в работе. Для этого используйте команды (после ввода каждой нажимайте «Enter»):
fastboot erase boot
fastboot erase userdata
fastboot erase system
fastboot erase recovery
fastboot erase cache
После очистки разделов их можно прошивать. Вводите команды (их количество может быть больше – все зависит от наличия определенных файлов в той или иной прошивке, ниже представлен набор основных):
Вводите команды (их количество может быть больше – все зависит от наличия определенных файлов в той или иной прошивке, ниже представлен набор основных):
fastboot flash boot imya-fayla.img
fastboot flash userdata imya-fayla.img
fastboot flash system imya-fayla.img
fastboot flash recovery imya-fayla.img
fastboot flash cache imya-fayla.img
«Imya-fayla.img» — это название соответствующего файла прошивки. Например, поскольку в моем случае шьется Recovery и его образ так и называется «recovery.img», я ввожу:
fastboot flash recovery recovery.img
Обычно прошивку можно установить целиком, то есть прошить все файлы сразу. Для этого в папке с файлами прошивки должен находится «flash-all.bat». Если он есть, тогда просто введите эту команду и начнется процесс установки прошивки:
В итоге в конце появится сообщение об успешном завершении прошивки.
Можно загружать систему. Для этого нужно выйти из fastboot mode на самом устройстве или при помощи компьютера.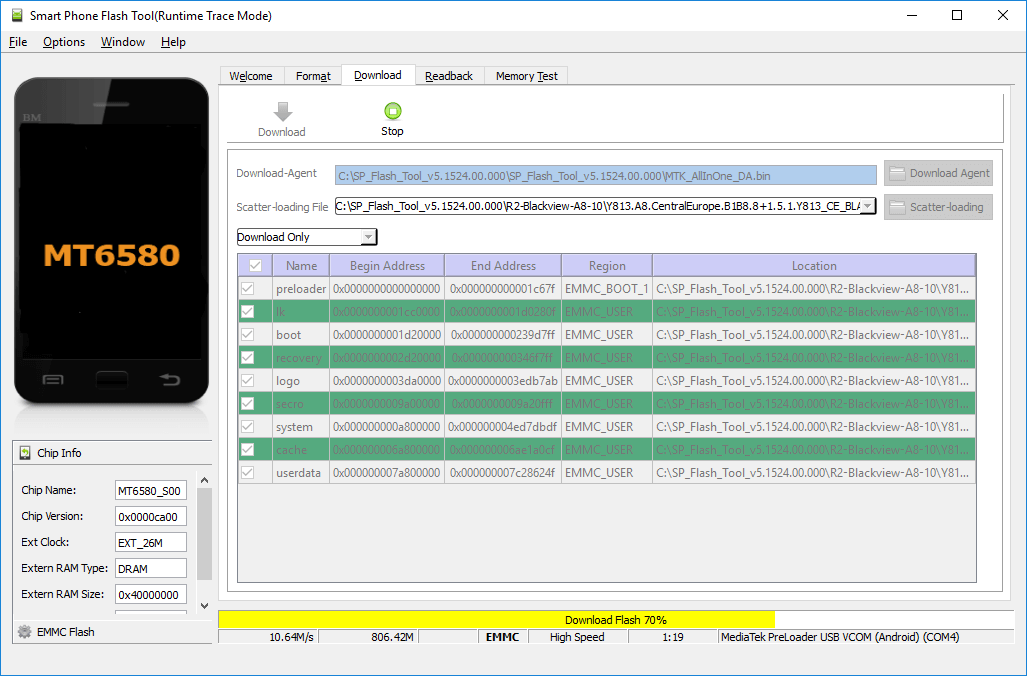 Во втором случае нужно ввести еще одну команду:
Во втором случае нужно ввести еще одну команду:
Установка ZIP обновлений в Fastboot
Используя Fastboot можно установить ZIP прошивку. Для этого скачайте и поместите прошивку в папку, где находится «ADB». Переведите смартфон или планшет в fastboot mode и введите команду:
fastboot flash zip imya-fayla.zip
«Imya-fayla.zip» – это название вашей прошивки, замените его на свое.
Дождитесь завершения установки Android и перезагрузите устройство.
SP Flash Tool: прошиваем китайские Android смартфоны на MTK
Китайские смартфоны Fly, Lenovo, Xiaomi, Meizu, ZTE, Doogee, Bluboo, UMI, Elephone, Oukitel, Blackview и другие, работающие на базе процессоров MTK, прошиваются специальной утилитой SP Flash Tool. Она умеет шить отдельные разделы, форматировать систему и создавать резервные копии. Поддерживаются модели на MT6572, MT6577, MT6580, MT6582, MT6589, MT6592, MT6750, MT6737, Helio P10, Helio P20, Helio X10, Helio X20 и других менее популярных чипах.
Актуальная версия программы доступна на сайте: http://spflashtool.com/ . Перед началом процесса установите драйвера USB под процессор MTK (ссылка на FAQ находится в пункте «Fastboot» данной инструкции).
1. Разархивируйте папку SP Flash Tool на диске «C:\», рядом «положите» прошивку. Путь к файлам не должен содержать кириллических символов.
2. В папке находится файл «flash_tool». Запустите его.
3. В поле «Download-agent» уже будет указан путь к «MTK_AllInOne_DA.bin». Далее нужно нажать «Scatter-loading» и выбрать scatter файл в папке с прошивкой.
4. Переключатель оставляем на «Download Only» и отмечаем какие разделы нужно прошить (по умолчанию выделены все).
5. Нажимаем «Download». Затем выключаем телефон, вынимаем батарею на несколько секунд, вставляем обратно и подсоединяем выключенный Android смартфон к компьютеру по USB.
6. Сначала появится красная полоса «Download DA 100%».
7. Затем желтая с процессом прошивки. Проценты отображают насколько близок конец установки.
Проценты отображают насколько близок конец установки.
Прошивка android через sd. Как перепрошить планшет Андроид: методы и пошаговая инструкция
Наконец-то у нас появилось свободное время для того чтобы прошить свой андроид смартфон. Производитель выпустил максимум андроид 4.4.2 для нашего Lenovo A328, нас это не устроило и мы, в первые дни после покупки, поставили на него кастом с пятым андроидом. Но и эта прошивка нам надоела! Сегодня мы обновили прошивку андроид до версии 6.01, установив соответствующий кастом. И сейчас мы расскажем, как я это сделать.
Выбор прошивки
В интернете вы можете найти огромное количество прошивок для андроид, какие-то из них официальные, а какие-то «кастомизированные», то есть собранные любителями. Мы бы может быть и использовали официальную, но увы, разработчик забил на обновления прошивки. Не каждая прошивка подойдёт для вашего смартфона! Вам нужно найти специальную прошивку. Вводим в любимый поисковик следующую фразу «Lenovo a328 прошивка 4pda», заменив указанную модель телефона на свою. На 4pda.ru очень много различных прошивок, практически под любой телефон. Нам понравилась .
Подготовка смартфона к прошивке
Если вы собрались прошивать свой аппарат через sd карту памяти, значит у вас уже установлено кастомное рекавери.
Мы написали статью о том, как установить кастомный рекавери. (Ссылка откроется в новой вкладе).
В первую очередь стоит ознакомимся с инструкцией от ромодела. Её вы можете увидеть на скриншоте ниже.
Ничего сложного! Мы сделали достаточное количество снимков экрана, чтобы показать вам, как это просто. Кстати, о том как сделать снимок экрана, мы писали в статье. Обязательно ознакомьтесь с багами, найденными в прошивке, скриншотами, патчами и другими сопровождающими пост факторами. Перекиньте на компьютер все нужные файлы, как с устройства, так и с флешки (на всякий случай), теперь создайте на карте памяти папку, например «installos» и скопируйте в неё прошивку и необходимые патчи.
Не забудьте зарядить смартфон! Обидно будет, если батарея сядет во время прошивки андроид? Да и последствия, мы думаем, будут довольно плачевными.
Прошивка через рекавери
Попасть в рекавери просто! Для начала мы выключили смартфон, потом зажал кнопку включения, и, как только телефон издал вибросигнал, зажали дополнительно обе кнопки громкости. Т.е. держали в зажатом состоянии одновременно три кнопки. Как и советует автор прошивки, первым делом делаем вайпы. Следуйте в соответствующий пункт меню.
Отмечайте галочками необходимые разделы, какие именно — нужно смотреть в инструкции от автора, но в основном они совпадают. После того, как отметили двигайте вправо ползунок с надписью «Swipe to Wipe». Wipe процесс не быстрый, минут 10 -15 займет. Ни в коем случае не прерывайте вайп, будьте терпеливее.
Теперь самое интересное! Ставим архив с прошивкой, который мы до этого кидали на флешку. Возвращаемся на главный экран, переходим в пункт «Install», ищем в диспетчере нужный архив, и смело двигаем «Swipe». Прошивка займет несколько минут.
Дождитесь когда прошивка установится, потом кнопкой «назад» вернитесь в экран выбора файла и прошейте гапсы (пакет гугл приложений). После гапсов мы накатили таким же образом все необходимые патчи, за исключением подмены памяти и радио. Про них мы вспомнили потом и установили позже. Процесс установки мы описывать не будем, так как он ничем не отличается от установки гапсов. После установки патчей, смело жмите на «Reboot System».
Первичная настройка Андроид
Запуск покажется вам долгим. Первый запуск после прошивки может длится дольше, чем сама прошивка. Не пугайтесь, это нормально. В описываемом кастоме в процессе первого запуска можно было видеть что система делает в данный момент, и сколько ей еще осталось. К сожалению, сделать скриншоты запуска я не смог, видимо соответствующая служба стартует позже. После запуска вам необходимо будет выбрать язык, часовой пояс, подключиться к сети, а так же настроить свой гугл аккаунт.
Из всех предложенных гуглом галочек, мы оставили только одну. Нам удобно, когда наши контакты гугл хранит у себя. Подробнее мы писали об этом . В настройках карты мы указали «Портативный носитель», потому что после окончательной установки и настройки мы накатили патч подмены памяти, который отработал корректней, чем встроенный в интерфейс рома.
Система стартовала, и теперь мы счастливые обладатели циана на андроиде 6.01, который мы прошили с карты памяти, потратив около 30 минут.
Завершаем настройку Андроид
Перед прошивкой мы делал бекап своих приложений с помощью программы «Titanium Backup». О том, как это сделать читайте в следующих статьях. Расскажу про восстановление программ из бэкапа. «Titanium Backup» сохранил указанные нами приложения, вместе с настройками и данными от этих приложений в архивы. Папочку с этими архивами мы переносили на компьютер, перед тем как начать прошивать смартфон. (Дело в том, что мы форматировали карту памяти, хотя это и не обязательно.) Теперь, после прошивки мы заново устанавливаем «Titanium Backup», например с , хотя подойдет и версия с .
Скидываем на флешку папку с бекапом приложений, включаем root в меню разработчика и указываю путь к этой папке в программе «Titanium Backup». О том как получить root таким образом читайте в статье. Далее в пакетном режиме восстанавливаем эти приложения.
Восстановленные таким образом приложения помнят все мои пароли, более того, мы в них уже авторизованы. Нам даже не пришлось вводить пароль или секретную фразу для того чтобы войти в свой биткоин кошелек, достаточно было его просто запустить.
Остался последний штрих, заменить лаунчер на любимый «Smart Launcher Pro» и поменять обои. Остальные настройки лаунчера остались такими, какими мы их сделали на предыдущей системе, «Titanium Backup» их бережно сохранил.
Операционная система Андроид готова к использованию! Если вам понравилась статья — подпишитесь на обновления блога. Блог подписки находится справа и снизу, если вы с компьютера, или снизу, если вы в мобильной версии сайта.
Ваш гаджет «глючит»? Постоянно виснет? Пока откроется меню можно успеть позавтракать? Что же делать? Вам поможет прошивка!
Она «освежает мозги» гаджету, обновляет их, помогает решить проблемы медлительности и «глюков».
Виды прошивки:
1. Стоковая — оригинальная, официальная версия прошивки. У нее есть гарантия, и она 100% не содержит вирусов. При ее установке сохранится возможность автообновления системы.
2. Кастовая — неоригинальные версии, выпущенные не разработчиками, а обычными самоучками. Иногда она даже лучше стоковой, так как в ней могут быть исправлены различные ошибки оригинальной версии.
Важно!
- Прежде чем прошить устройство, создайте резервную копию данных. Это можно сделать в настройках Андроида, пункт «восстановление и сброс». В случае неудачной прошивки резервная копия поможет вам вернуться к тому моменту, с которого начали.
- Чтобы установить прошивку с SD-карты на Андроид, сначала нужно ее скачать и сохранить на эту карту в формате «.zip», причем в корневом
Несмотря на то, что система Android отличается своей стабильной работой, нередки случаи, когда требуется осуществить . Это необходимо при нестабильной работе системы, частых «зависаниях» или иных системных лагах. Главной причиной подобных неприятностей является установленная на телефоне прошивка. Исправление ситуации возможно при переустановке программной части. Это можно осуществить при помощи компьютера. Но что делать, если ПК нет под рукой и как установить прошивку на Андроид с SD-карты?
Что такое «Recovery»?
Чтобы понять, как можно прошить Андроид через c SD-карты, требуется точно знать, что подразумевается под этим понятием. Само слово происходит от английского глагола «recover» или «восстанавливать».
Будет полезным
Рекавери – это специальное программное обеспечение, которое присутствует в системе Андроид. Если проводить аналогии с компьютером, то Revovery для смартфона по своим функциям повторяет БИОС на компьютере.
Функция представляет собой средство обращения к «железу» до момента загрузки файлов операционной системы, что позволяет манипулировать устройством на низком уровне и обходить системны сбои.
Какие разновидности прошивок существуют?
Глобально все прошивки для смартфона делятся на две категории:
- стоковые;
- кастомные.
Стоковая прошивка
Под этим термином понимается оригинальное программное обеспечение, выпускаемое разработчиками. Это максимально оптимизированный для работы с конкретным устройством код.
Смартфоны, которые имеются в продаже, изначально предлагаются с оптимальной версией ОС, которую производитель не рекомендует менять. Это может понадобиться только в крайних случаях, когда требуется откатиться на более ранние точки.
Преимуществами стоковой прошивки является:
- наличие гарантии стабильности работы системы;
- обеспечение защиты от влияние потенциально опасного ПО;
- сохранение автоматического обновления от производителя при выходе «заплаток» или новой версии ОС;
- возможность получения гарантийного ремонта в официальном сервисном центре при поломке устройства.
Недостатками стоковых прошивок считаются:
- большое количество предустановленного софта, который бывает не нужен пользователю;
- отсутствие полного доступа к системным файлам;
- невозможность установки некоторых типов программ.
Кастомная прошивка
Вторая разновидность прошивок – это . Сущность данного ПО отражена в названии – это модифицированные пользователями официальные версии операционных систем.
Важно знать
Андроид распространяется по системе open source, так что изменить исходный код может любой желающий, умеющий это делать.
Плюсами данного типа являются:
- большая часть кастомных сборок отличает повышенное быстродействие;
- полное отсутствие ненужных программ;
- изначально присутствуют права суперпользователя;
- множественные баги, присутствующие в стоковой версии, уже исправлены.
Минусами кастомных прошивок считаются:
- отсутствие гарантии полной безопасности информации, находящейся на устройстве;
- не каждый аппарат поддерживает установку модифицированных сборок;
- исчезновение официальной гарантии при установке подобного программного обеспечения;
- многие прошивки, собранные неопытными пользователями, способны тормозить работу системы.
Подготовительные работы
Чтобы знать, как правильно прошить Андроид через рекавери, необходимо четко представлять все этапы подготовительных работ, которые необходимо провести перед процедурой.
Они включают в себя:
- Создание данных с телефона. Их можно перенести на карту памяти или синхронизировать через облачные сервисы.
- Скачивание выбранной версии прошивки. Это может быть кастомная или стоковая сборка. Все зависит от субъективного выбора пользователя.
- Получение .
После завершения подготовительной работы, которая включает дополнительное изучение темы на специализированных форумах, можно переходить к непосредственному процессу перепрошивки.
Как прошить Андроид через рекавери с SD-карты?
Для более простой процедуры замены прошивки на устройстве рекомендуется скачивать специальное кастомное меню recovery. Наибольшее распространение получили две сборки – TWRP и ClockworkMod Recovery. Процедуру, как прошить телефон на Андроиде через флешку, можно проиллюстрировать на примере второго варианта, как самого распространенного.
Схема действий имеет следующий вид:
Следует помнить, что процедура установки модифицированных сборок осуществляется на страх и риск пользователя. При неправильной инсталляции или наличии некачественной версии существует вероятность превращения смартфона в «кирпич».
Примерно 80% всех смартфонов и планшетов, доступных на рынке мобильных устройств, работают на операционной системе Android. Она имеет ряд преимуществ перед остальными своими конкурентами, среди которых относительно невысокая стоимость, благодаря чему Android устанавливается даже на наиболее дешёвые девайсы, а также возможность тонкой настройки системы. В отличие от владельцев iPhone и iPad, для замены прошивки необязательно обращаться в сервисный центр. Если внимательно изучить инструкцию, это можно сделать самостоятельно.
Прошивка планшета или телефона через флешку доступна без ПК.
Производители устройств пытаются бороться с тем, чтобы вы не занимались этим сами, поэтому очень часто при попытке прошить официальными утилитами могут возникать ряд проблем, среди которых некорректная работа программного обеспечения и недостаточная информативность инструкций. К счастью, народные умельцы разработали ряд способов, как через флешку прошить планшет или смартфон Андроид. Используя их, вы сможете, вообще, обойтись без компьютера или ноутбука.
В этой статье мы рассмотрим два способа как это правильно сделать: используя пользовательский режим восстановления либо же через специализированное мобильное приложение.
Подготовительный этап
Загрузка необходимых файлов
Первым делом вам нужно загрузить необходимые для прошивки файлы. Какие именно?
- Прошивка. Поскольку без компьютера вы сможете прошить лишь кастомную прошивку, внимательно ознакомьтесь с доступными вариантами для вашего смартфона или планшета. Изучите страницы специализированных форумов, например, 4PDA. Обычно там приводится рейтинг самых популярных прошивок, а также при пользовании поиском можно увидеть возможные подводные камни. Не игнорируйте этот вопрос и внимательно изучите все возможные баги. Иногда бывает, что некорректно портированная прошивка вызывает отказ в работе некоторых элементов устройства.
- Приложение для получения рута. Не менее важный шаг, так как вы не сможете выполнить все необходимые манипуляции, если на смартфоне или планшете не будут получены права суперпользователя. Наиболее известным и с минимальным процентов несрабатывания является утилита KingRoot. Ссылку на закачку вы сможете найти внизу страницы.
- Поскольку стандартный режим восстановления является довольно ограниченным и одним из главных его ограничений является невозможность установки сторонних прошивок, нужно воспользоваться сторонней разработкой. Наиболее известными рекавери являются TWRP Recovery и CWM Recovery. В первом применяется интерфейс с сенсорным управлением, тогда как второй весьма похож на стандартный, но с более широким функционалом. Скачать их можно с портала 4PDA в теме, посвящённой прошивки вашего девайса.
- Утилита для смены рекавери. Наиболее известными являются ROM Manager и Flashify. Всё-таки мы будем рекомендовать второй вариант, так как он регулярно поддерживается разработчиком.
Проследите, чтобы все файлы были расположены в корне флешки. Файлы программ обязательно должны быть формата APK, прошивки — ZIP, а рекавери — IMG.
Первым делом необходимо получить права суперпользователя, поскольку все остальные действия будут зависеть от их наличия. Так как мы уже скачали KingRoot, воспользуемся им.
- В настройках планшета или смартфона активируйте установку приложенийиз неизвестных источников: Настройки — Безопасность — Неизвестные источники. Это необходимо для того, чтобы открылась возможность инсталляции программ, скачанных за пределами магазина приложений Play Market.
- Выполните установку приложения и запустите его.
- В меню утилиты тапните на большую синюю кнопку и дождитесь завершения процедуры.
- Выполните перезагрузку девайса. В системе должно появиться приложение для контроля root-прав.
Установка стороннего рекавери
Следующим важным шагом является замена стандартного режима восстановления на пользовательский. Это можно сделать при помощи либо Flashify, либо ROM Manager. Рассмотрим особенности процесса для каждой из продуктов.
- Выполните установку софта, найдя установочный файл в проводнике смартфона или планшета.
- При первом запуске дайте разрешение на доступ к правам суперпользователя.
- В главном окне программы выберите вкладку «Прошивка», а в ней пункт «Образ Recovery».
- В открывшемся окошке найдите сохранённый в корень флешки файл и выберите его.
- Буквально через несколько секунд вы увидите оповещение об успешном завершении установки, а также вам будет предложено загрузиться в обновлённый рекавери.
Если вы остановили свой выбор на этом продукте, учтите, что уже несколько лет не выходило никаких обновлений, а перевод на русский язык не самый полный и корректный.
- Через проводник файлов в вашей операционной системы найдите установочный файл, установите программу и откройте её.
- В основном окне перейдите в пункт Recovery Setup — Install or update Recovery, чтобы запустить меню загрузки файла рекавери.
- После определения модели вашего девайса нажмите на кнопку подтверждения, после чего сразу же начнётся его скачивание.
- Предоставьте доступ к рут-правам и подождите несколько секунд для завершения процедуры.
После выполнения всех этих манипуляций вы полностью подготовили свой аппарат к прошивке.
Прошивка через TWRP Recovery
Чтобы в этом recovery сделать переход между пунктами меню, нажимайте экран, как в обычных предложениях, а, чтобы подтвердить операцию, нужно провести пальцем по полоске в нижней части окна.
Обратите внимание, что первый раз система может включаться порядка 10 минут.
Прошивка через CWM Recovery
При использовании этого recovery передвигаться между пунктами меню необходимо кнопками громкости, а подтверждать действие — клавишей включения.
- Переведите девайс в режим recovery (подробнее читайте в предыдущем пункте).
- Совершите полный сброс параметров смартфона или планшета. Для этого выберите wipe data/factory reset — Yes — Wipe all user data.
- Вернитесь в главное окно, после чего выберите файл прошивки. Для этого откройте install zip — choose zip from /sdcard и после выбора файла начните прошивку командой Yes — Install.
- Когда процедура будет завершена, перезагрузитесь в обычном режиме командой reboot system now.
Прошивка через ROM Manager
Если вы пользовались этой программой для установки рекавери, с её же помощью можно и прошить планшет через флешку. Причём вам не нужно запоминать последовательность переходов между меню в рекавери, так как утилита имеет удобное графическое меню. Вам нужно буквально нажать несколько кнопок.
- В меню программы найдите строку «Установить ROM с SD карты», в открывшемся окошке проводника отыщите файл прошивки и выберете его.
- Для очистки данных девайса поставьте галочку напротив строки «Удалить данные и кэш».
- Тапните кнопку «Перезагрузка и установка», после чего программа всё выполняет самостоятельно.
Заключение
На первый взгляд, самостоятельная прошивка планшета или телефона Android может пугать. Но на самом деле это не так страшно, как может показаться. Если вас не устраивает работа вашего девайса, можно с лёгкостью заменить его прошивку. В комментариях просим указать, какой из описанных способов вы использовали.
nastroyvse.ru
Быстрый способ как прошить планшет Android через флешку
На сегодняшний день планшеты под управлением операционной системы Android пользуются наибольшей популярностью на рынке планшетов всего мира.Миллионы людей ежедневно используют эти устройства. В большинстве случаев выбор устройств Android обусловлен простотой и удобством самой операционной системы. Здесь практически все бесплатно. Огромный выбор программ и приложений. К тому же немаловажны быстродействие и надежность. Но, не смотря на все эти плюсы, находятся желающие изменить свой планшет, то есть перепрошить его.
А если мы хотим сделать это быстро, то лучший способ прошить планшет Android через флешку. Для чего менять прошивку на планшет Android? Желание изменить прошивку может возникнуть по многим причинам. Например: 1.Установить новую версию. 2.Увеличить функциональные возможности системы. 3.При возникновении сбоев. 4.Обезопасить устройство. 5.Удалить приложения, установленные изначально. 6.Руссифицировать девайс. 7.Увеличить производительность устройства. 8.Изменить оформление системы. Как прошить планшет Android через флешку? Если все же решение о смене прошивки принято, то обязательно нужно внимательно изучить инструкцию по прошивке планшета на Андроид через флешку и подготовить все необходимое. -Новая версия прошивки, подходящая для данной модели -microSD
Несколько программ, скачанных из Google Play
Инструкция как прошить планшет Android через флешку:
1.Для начала необходимо получить root права. Это можно сделать с помощью различных программ. Например, Z4Root или Universal Androot. В большинстве случаев достаточно одного клика «Root device».
2.Следующим шагом нужно скачать и установить программу ROM Manager. Она доступна в платной и бесплатной версиях. Причем платная версия позволяет загружать и устанавливать новые версии прошивок напрямую из программы, в то время как бесплатная версия подразумевает самостоятельный поиск прошивок. 3.После того как установка ROM Manager завершена нужно запустить программу, зайти в меню и установить ClockworkMod. Чтобы избежать возможных неприятностей, лучше сохранить резервную копию системы, нажав «Save current ROM». 4.Перед переустановкой необходимо новую версию прошивки записать на microSD и установить в устройство. Затем обязательно полностью зарядить планшет. Запустить Rom Manager. В главном меню выбрать «Instal ROM from SD card». Таким образом вы можете перепрошить андроид с флешки, процесс длится минут 20.
5.Если сразу после загрузки на экране появился знак Android с восклицательным знаком, следовательно, ваш планшет требует восстановления системы. Клик по восклицательному знаку приведет в меню восстановления системы. В появившемся меню нужно выбрать «Instal ZIP from SD card».
Затем отключить проверку криптоподписи с помощью «Toggle signature verification». Далее выбрать «Choose ZIP from SD card». После этого в большинстве случаев проблема решена, и планшет может спокойно загрузиться с новой прошивкой. 6.Если вдруг новая прошивка планшета Android через флешку не пришлась по вкусу, то всегда можно вернуться к старой. Для этого в ROM Manager выбрать «Backups» и из списка выбрать нужную резервную копию.
go2android.ru
Как прошить OS Android через usb?
Со временем любое устройство начинает давать сбои: подолгу открывать простые приложения и папки, с трудом выполнять два процесса одновременно, «зависать» при установке живых обоев и работе с прочими мультимедийными файлами, огорчая пользователя своей производительностью. Происходит это зачастую оттого, что система устаревает, а иногда и засоряется, переставая функционировать с прежней скоростью. В таких случаях самым эффективным выходом будет установить новую версию ОС андроид, или же переустановить существующую. То есть, «прошить» устройство.
Но чаще всего прошивка выполняется из-за выхода новых версий. Так как функционал системы все время меняется, вполне естественно, что пользователям хочется вкусить все его прелести. Есть множество способов установить новую прошивку — как ручных, так и автоматических. Одним из самых распространенных методов переустановки вручную является прошивка через usb (или флешку). Обычно к нему прибегают в случаях, когда андроид ни в какую не хочет обновляться автоматически, или же к девайсу просто не применимы другие способы установки. Однако это не крайний случай: прошивка через usb славится тем, что посредством её можно установить на устройство кастомные (пользовательские) версии Android.
Метод проще, чем кажется. Нужно лишь действовать аккуратно, иначе есть риск превратить смартфон в так называемый «кирпич».
Итак, для того, чтобы успешно установить Android через usb-флешку, потребуется:
- Компьютер или ноутбук;
- Подключение к интернету;
- USB-шнур;
- Необходимая версия прошивки.
Процесс установки Android через usb
Рассмотрим подробнее.
1 Шаг: загрузить нужную версию Android в компьютер
Прошивки рекомендуется скачивать с официальных сайтов. Для каждого девайса существует своя страница, на которой разработчик предоставляет обновленное ПО. Если загружаемая прошивка кастомная, то необходимо внимательно ознакомиться с источником.
Это очень важно, так как вирусные прошивки могут умертвить телефон навсегда.
2 Шаг: подключить телефон к ПК и перевести его в режим отладки по USB
Режим отладки позволит без проблем перенести скачанную прошивку в корень SD-карты. Чтобы его включить, достаточно зайти в настройки телефона, найти опцию «Для разработчиков» и коснуться в открывшемся меню соответствующей кнопки – «Отладка по USB».
3 Шаг: запустить устройство в режиме ClockWorkMod Recovery
CWM – это «BIOS» системы Android, с его помощью можно работать с устройством более расширенно. Этот режим должен присутствовать в каждом смартфоне. Чтобы его активировать, нужно зажать клавишу пуска и уменьшения (иногда увеличения) громкости во время запуска телефона. Если эти клавиши не работают, следует изучить комбинацию для своего девайса – они могут различаться.
Бывает так, что при включении телефон автоматически распознает загруженное в SD-карту обновление и сразу начинает его устанавливать (обычно это случается, когда на флешку перемещается разархивированная прошивка).
Если вдруг в устройстве не предусмотрен режим CWM, скачать его можно с официального сайта: www.clockworkmod.com.
4 Шаг: при помощи ClockWorkMod установить прошивку
Сначала потребуется сброс настроек и данных кэша, это пункт «wipe data/factory reset». В режиме ClockWorkMod управление осуществляется посредством клавиш изменения громкости и пуска. После окончания сброса, нужно выбрать недавно скачанную версию Android для установки — это делается через опции «install zip from sdcard» и «choose zip from sdcard». В окошке необходимо выбрать устанавливаемую прошивку в формате.zip (конечно, для этого она не должна быть разархивирована).
5 Шаг: дождаться окончания установки и проверить работоспособность
После вышеописанных действий Android автоматически перезапустится и начнет обновление до нужной версии. Это может занять значительное количество времени, поэтому не нужно беспокоиться и уж тем более мешать устройству.
Прошить устройство через usb-флешку можно также с помощью специальных программ, таких, как ROM Manager, специальной программы для прошивки Samsung – Odin, а также официальных утилит, изначально прилагаемых к смартфонам. Это может, хоть и не намного, но облегчить задачу начинающему пользователю.
- Настоятельно рекомендуется сделать бэкап (резервную копию) данных перед началом перепрошивки. Это убережет от потери всех данных при неудачной установке ОС.
- Уровень заряда телефона не должен быть меньше 30%. А еще лучше не отключать его от ПК во время всего процесса.
- В некоторых случаях (особенно при установке кастомных прошивок) требуется наличие root-прав. Быстро получить их можно при помощи программ GingerBreak, SuperOneClick, Unlock Root Pro и других.
- Иногда даже официально вышедшая для девайса прошивка может оказаться слишком «тяжелой» для него. Поэтому прежде, чем начать ее устанавливать, необходимо прочесть рекомендации, системные требования и отзывы.
- Если устройство прошивается при помощи специальных программ, необходимо тщательно проверить его соединение с компьютером. Если usb-шнур вдруг отойдет в процессе переустановки, телефон рискует остаться неработоспособным.
Ручная прошивка, как видно, довольно проста и не занимает много времени. Для обновления своего смартфона вовсе не обязательно нести его к мастеру – достаточно будет внимательности и четкого соблюдения последовательности действий.
androidonliner.ru
Установка прошивки на Андроид с карты памяти: шаг за шагом
Частой проблемой пользователей операционной системы Андроид является тот факт, что они не знают и не умеют самостоятельно устанавливать прошивки на свои устройства. Именно по этой причине сегодня мы поговорим о том, как установить прошивку на Андроид с SD карты.
Процедура прошивки
Многие из пользователей операционной системы Андроид сталкивались с проблемой, когда прошивку нужно было устанавливать на устройства с помощью карты памяти. Сделать это с первого раза не всегда оказывается просто. А, кроме того, нужны дополнительные программы, которые помогут в правильных настройках. Так, вам может помочь ClockworkMod Recovery – очень мощная пиратская версия одноименного приложения (официальная заводская способна создавать лишь резервные копии и устанавливать официальные обновления). Суть работы утилиты в том, что она способна:
- восстанавливать системные данные;
- создавать резервные копии любых документов и файлов;
- устанавливать прошивки;
- загружать и организовывать работу дополнительных ядер устройства.
Скачать ClockworkMod Recovery можно бесплатно и фактически с любого стороннего сайта, посвященного контенту для операционной системы Андроид. Интересно, что ClockworkMod Recovery устанавливается в специальный подраздел внутренней памяти смартфона или планшета. Оно может выручить своего владельца в некоторых очень сложных ситуациях.
Ниже представлен полный перечень самых важных способностей данного программного обеспечения.
- Установка кастомных неофициальных прошивок и дополнительных ядер.
- Организация работы заводских обновлений любой системы любого устройства
- Возможность установки дополнений и исправлений ошибок.
- Отладка подключения смартфона или планшета к персональному компьютеру в режиме съемного носителя при помощи кабеля USB.
- Настройка подключения смартфона или планшета к персональному компьютеру для облегчения работы с программой ADB при использовании USB кабеля.
- Создание полных резервных копий имеющихся прошивок или отдельных их частей (самой системы, отдельных настроек или некоторых приложений).
- Восстановление устройства при помощи использования созданной ранее резервной копии.
- Возможность организации сброса параметров устройства до заводских настроек, очистки кеша, далвик-кеша и статистических данных батареи.
- Создание определенных разделов в памяти самой карты и непосредственная работа с ними.
Интересно, что технология установки прошивок с карты памяти при помощи данного приложения выглядит достаточно просто и занимает буквально пару минут. Выглядит она следующим образом. Далее мы поговорим о том, как прошить Андроид или дадим инструкцию о том, как прошить телефон при помощи SD карты.
Ожидайте окончания установки и помните, что телефон или планшет после ее окончания включатся самостоятельно.
В случае неудачной прошивки
Как правило, можно выделить сразу несколько причин, по которым мог произойти сбой в установке прошивки. Прежде всего – это аварийное завершение обновления. Оно возникает в ситуациях, когда смартфон был слишком рано отключен от компьютера, извлечена карта памяти с данными прошивки или разрядился аккумулятор устройства. Вторая причина – это некорректная версия обновления. Кроме прочего большое значение на процесс установки могут оказать и ошибки самих пользователей, которые они допускают при работе.
Если ошибки в работе, нетипичные для Андроид возникают после загрузки обновления через ClockworkMod Recovery, то исправить их можно, если просто повторить обновление.
- Для этого снова запустите Recovery-меню (не забывайте о кнопках громкости и питания).
- Далее в настройках вам нужно будет найти пункт «Backup and restore». Он позволит просто восстановить смартфон или планшет и вернет их к сохраненному ранее состоянию. Если же никогда ранее вы не делали резервных копий системы, то бэкап вам не поможет. Тут стоит воспользоваться пунктом «Wipe data/factory reset». Он запустит полный сброс всех настроек до состояния заводских. В этом разделе воспользуйтесь пунктом «cache», просто выбрав функцию «wipe cache partition».
- Далее снова нужно установить операционную систему, воспользовавшись пунктом «install zip from sdcard». После чего в памяти карты просто выбираете нужную прошивку и дожидаетесь окончания установки.
Помните, что повторить эту пошаговую установку прошивки можно и через флешку при правильных настройках для этой карточки. Если все будет установлено верно, то система не будет отказываться работать корректно такой перепрошивкой.
Видео «Как устанавливать прошивку с карты»
Из следующего видео вы узнаете много интересного.
Зачем прошивать «Андроид»? Из-за желания расширить функционал, посмотреть, как может выглядеть свой гаджет в новой «обертке», восстановить работу телефона, когда нет возможности сделать откат и т. д. Но вне зависимости от причины делается это так.
Как установить прошивку на «Андроид» с компьютера?
Сначала нужно её скачать. Лучше всего загрузить официальную с сайта производителя мобильного устройства. Стоит заметить, что ПО выбирается непосредственно для определенной модели телефона, иначе оно может не «стать», из-за чего могут возникнуть дополнительные проблемы.
Нужно знать
Перед тем как прошивать мобильное устройство, нужно запомнить и соблюдать несколько правил:
- Нужно, чтобы заряд батареи телефона был не менее 80%, а лучше все 100%.
- Установить драйверы на компьютер для своего устройства.
- Очень нежелательно, если прошивка «Андроид» через ПК оборвется из-за выключения электроэнергии. Поэтому лучше всего в этом деле использовать ноутбук или с бесперебойным источником питания.
- Чтобы обезопасить свое устройство от некачественной ОС, нужно сделать резервную копию текущего ПО и данных.
- Крайне нежелательно использовать порт USB 3.0 при перепрошивке (порт USB 3.0 синего цвета, 2.0 — белого).
- Ещё раз повторимся, перед скачиванием прошивки необходимо внимательно ознакомиться с ней. Также стоит избегать подозрительных сайтов.
- Лучше всего использовать оригинальный USB-кабель, который шел в комплекте к устройству.
- Обычно после перепрошивки кнопку включения девайса нужно держать секунд 15-20, поэтому не стоит паниковать, если он долго включается. Дальше он будет включаться, как раньше.
Fastboot
С помощью Fastboot доступна прошивка планшета «Андроид» через компьютер. Скачиваем утилиту Fastboot, распаковываем в корень системного диска (чаще всего это диск С). Получилась папка с путем к ней C:\Android. Там есть ещё 2 папки: Tools и Drivers. В первой находятся нужные программы, во второй — драйверы. Открываем папку Drivers и устанавливаем нужные драйверы. Далее в папку Tools переносим скачанную прошивку в zip-архиве. Теперь подключаем гаджет к компьютеру через USB.
Открываем командную строку (или cmd) и вводим команду без кавычек «cd C:\Android\Tools». Переместившись в директорию этой папки, вводим fastboot devices.
При этом должен появиться код устройства. Если код не появился, значит, нужно разблокировать бутлоадер.
Bootloader дает информацию ОС о состоянии карты памяти, оперативной памяти, ядра и отвечает за загрузку ОС. И если его не разблокировать, то перепрошивка не удастся. Стоит заметить, что при разблокировке бутлоадера устройство теряет гарантию. Однако его довольно просто заблокировать обратно, если возникнет такая потребность. Нужно обратить внимание на то, что разблокировка сотрет всё содержимое девайса и карты памяти, поэтому лучше всего будет перед этим сделать данных внутренней памяти и SD-карты.
Разблокируем bootloader
Чтобы разблокировать bootloader (и прошивка планшета «Андроид» через компьютер стала возможной), нужно выполнить следующие действия:
- Отключаем мобильное устройство.
- Подключаем его к ПК и зажимаем одновременно кнопку включения и обе громкости.
- На компьютере открываем командную строку (или cmd), где вводим без кавычек «cd C:\Android\Tools».
- Вводим команду fastboot oem unlock.
- Проверяем ещё раз командой fastboot devices.
- Если вместо кода гаджета появилась надпись waiting for device, стоит проверить наличие драйверов и поменять USB-кабель.
Если же девайс был опознан, вводим команду: fastboot update название_файла.zip. После перепрошивки перезагружаем.
Flashtool
Перед тем как установить прошивку на «Андроид» с компьютера при помощи утилиты Flashtool, нужно скачать операционку в формате ftf. После скачиваем и устанавливаем программу. Скачанный файл для перепрошивки помещаем в папку Firmwares, которая находится в директории программы. Запускаем утилиту.
Нажимаем на кнопку со значком молнии в верхнем левом углу, оставляем точку на Flashmode.
Теперь нужен файл операционной системы из списка для гаджета, справа должны стоять галочки на Wipe User Data и Wipe Cache. Ждем немного, после чего появится окошко с инструкцией для подключения телефона. Подключаем его к компьютеру и зажимаем одновременно кнопку включения и громкость вниз (фотоаппарат, меню — комбинация клавиш может быть разная для разных телефонов, поэтому нужно уточнить именно для конкретной модели). Как только программа получит доступ, начнется автоматическая «Андроид» будет установлен довольно быстро, в течение нескольких минут.
После того как процесс завершится, включаем гаджет и проходим первичную настройку.
Этот способ установки ПО является одним из лучших, так как установить прошивку на «Андроид» с компьютера с помощью Flashtool можно при выключенном телефоне, в котором не предусмотрен режим Recovery.
С помощью специализированных программ
Многие разработчики мобильных девайсов разработали специальные сервисные утилиты. Одна из таких утилит — обновление ПО смартфонов Fly. С её помощью стало возможно обновление текущей ОС и прошивка «Андроид» через компьютер Fly-смартфона.
Скачиваем её, устанавливаем. Установившись, утилита предложит подсоединить девайс к ПК. Стоит отметить, что на нем должна быть включена. Если она отключена, утилита сама поможет это сделать. После этого нажимаем «Установить драйвер».
Подключаем смартфон, запускаем утилиту. Нажимаем «Проверить обновление» и выбираем из списка модель (если сама не определилась). Далее появится окно с информацией о ПО, где мы нажимаем «Начать загрузку» и следуем простой инструкции.
Такая программа далеко не единственная, так как установить прошивку на «Андроид» с компьютера с помощью подобной утилиты от разработчика можно практически на каждом смартфоне.
Режим Recovery
В режиме «рековери», то есть в режиме восстановления, также можно перепрошить свой девайс. Как и в любом другом случае, нужно скачать ОС и переместить её на SD-карту. Стоит заметить, что производится данная прошивка «Андроид» без компьютера.
Для того чтобы установить новую операционку на телефон, нужно зайти в инженерное меню или режим Recovery. Для этого нужно его выключить, после чего зажать одновременно кнопку включения и громкость вниз, вверх или кнопку «меню» (для каждого производителя телефонов комбинация может быть своя, поэтому нужно узнавать дополнительно).
В зависимости от версии «рековери» наши действия следующие:
- в стандартной версии нажимаем apply update from external storage;
- в версии TWRP- install ZIP;
- в версии CWM — apply update from sdcard.
После того как прошивка «Андроид» HTC или любого другого производителя пройдет успешно, нужно перезагрузить смартфон и пройти первичную настройку.
Следует обратить внимание на то, что если были перепробованы все возможные комбинации, а гаджет в режим «рековери» так и не зашел, значит, данная функция в этом аппарате отключена или вообще отсутствует.
Пара слов
Ещё раз напомним пару важных моментов, которые смогут сберечь несколько тысяч нервных клеток от верной гибели:
- Перед тем как установить прошивку на «Андроид» с компьютера, обязательно нужно сделать резервную копию данных. Это можно сделать с помощью специальных утилит как от официального разработчика, так и от неофициального. Это поможет сделать если перепрошивка не удалась.
- После перепрошивки держать кнопку включения нужно 15-20 секунд. Если включение не произошло, можно попробовать вынуть и вставить аккумулятор и попробовать произвести включение снова.
- Скорее, флеш-карту придется форматировать. Даже если там много информации, новоиспеченный Android может создать на ней новые разделы поверх старых, абсолютно проигнорировав последние. Поэтому, перед тем как подключать флешку, лучше всего сбросить все её содержимое на компьютер.
ВведениеСейчас на рынке гаджетов появилось множество дешёвых устройств китайского производства, построенных на базе чипов от Allwinner под управлением ОС Android. Несмотря на многочисленность производителей, под брэндом которых продаются эти устройства, объединяет их одно: полное отсутствие техподдержки со стороны производителя. ОС для них компилируется китайцами, которые вовсе не спешат обновлять ПО до более новых версий, хотя, исходя из информации на сайте Allwinner, эти чипы поддерживают работу вплоть до Android 4.2.2. Что-то мне подсказывает, что обновлять ПО они не собираются вовсе. Одно из таких устройств – RoverPad w74l – я купил в DNS для экспериментов с Android. Это планшет на базе Allwinner A13. Я бы сказал, что это весьма неплохой планшет для всякого рода интернет – сидения, чтения книжек, и т. п. Отсутствие техподдержки меня особо не удивило, ибо я уже имею планшет от ещё одного «Российского» производителя – 3Q, который, если открыть верхнюю крышку, плохо подогнанную истинным производителем, является «Pegatron Lucid». Техподдержка у «Российских» компаний производится исключительно на форуме самими пользователями. И есть ещё 4PDA, где люди в меру своих возможностей помогают друг другу решать технические вопросы, которые неплохо было бы решать официальной техподдержке. Часть моих изыскания в области прошивкостроения для подобных устройств я и решил изложить в нескольких статьях, поскольку писать подробно и с картинками на форуме было бы несколько невежливо с моей стороны. О чём этот циклИтак, о чём же пойдёт речь. Во время моего знакомства с внутренним устройством планшета выяснилось несколько не совсем удобных вещей. Во первых – заливка прошивки производится через LiveSuit. Пограмма, прямо скажем, не фонтан, и даже не ручеёк… Кроме того, если Вы работали с планшетом через ADB, привинтив перед этим драйверы от Google, установить свой драйвер LiveSuit не сможет, следовательно, прошивка не получится. Как вариант выхода из данной ситуации, можно использовать VMWare, которая умеет прицеплять к гостевой ОС устройства USB, либо, шить на другом компьютере (Я для этой цели использовал нетбук). Во вторых – при модификации прошивки очень часто приходится её перезаливать в устройство, что очень долго и непродуктивно. Причём, перед этим её нужно заново собирать, так что, сплошные неудобства. Вот о решении этой части вопроса и пойдёт речь дальше, а именно о том, как из образа для LiveSuit сделать загрузочную microSD-карту, с которой можно загружать планшет не используя встроенную флешь-память. Таким образом, изменения в прошивке сводятся к изменениям файлов на microSD, а, стоит вытащить её из слота, и планшет загрузится со своей памяти как ни в чём не бывало. Далее, после внесения изменений, я покажу как из этой SD-карты сделать образ LiveSuit, который уже можно залить во внутреннюю флешь устройства и пользоваться. Подготовка рабочего местаНачну с того, что инструменты для того, что мы собираемся делать, могут быть совершенно различными, по этому, я вкратце опишу по пунктам весь процесс.
Инструменты: Это общий список инструментов. Он пополнится в процессе изложения, но обо всём по порядку. НачинаемДанная работа основана на достаточно большом количестве источников, но две статьи были тем фундаментом, который послужил началом начал:
Остальные источники я буду упоминать по ходу текста в тех местах, где информация из них, собственно, и применялась. Будем считать, что с установкой Ubuntu Вы успешно справитесь. О чём упомяну особо – при выборе пакетов на завершающем этапе выберете SSH server, либо его потом всегда можно будет установить. Сразу после установки выполните следующие команды: $ sudo su Если Вы установили русскую версию Ubuntu, то в настройках сессии Putty в разделе Appearance обязательно установите кодировку UTF-8, иначе символы кириллицы будут отображаться весьма своеобразно. Подготовительный этап закончен, приступаем к делу. Скачиваем вот здесь http://android.sztupy.hu/dl/a10/a10_flash_kitchen_v2.zip кухню для чипов Allwinner. Напоминаю, что в том виде в котором она сейчас, эта кухня может только разбивать образ. Но мы её обязательно научим и собирать образы тоже… На «Яндекс-диск» я положил стоковую прошивку от RoverPad, скачать её можно здесь: http://yadi.sk/d/pHNokuSo6hGpE, либо в разделе FAQ на форуме Rover. Теперь распаковываем кухню в отдельный каталог, например, kitchen, и в каталог packer_ics распаковываем файл прошивки. Теперь переименовываем прошивку в original.img, и получаем нечто подобное: Обратите внимание, на скриншоте присутствует папка _extract, у Вас её пока нет. Она появится после разборки прошивки, в ней будут находиться отдельные элементы образа. Теперь запускаем файл extract_image.bat и терпеливо ждём, пока нам не предложат нажать любую клавишу… И вот тут есть маленький нюанс. Работать с этой кухней можно только на физической машине. На виртуальной она выдаст ошибку и любезно сообщит, что её нужна исключительно физическая среда обитания. Вот мы и разбили образ на составляющие. Идём проводником в папку _extract, и видим там большую кучу файлов, одним из самых интересных из которых является Filelist.txt. В дальнейшем он нам очень здорово пригодится, ибо в нём все извлечённые модули перечислены по порядку их следования в образе прошивки. Именно в соответствии с этим файлом придётся править конфиг сборки образа, когда мы будем делать образ LiveSuit из SD-карты. Ну а пока займёмся содержимым собственно образов. Нам понадобятся следующие файлы:
Переименовываем выбранные нами файлы в boot.fex, bootloader.fex, system.fex и recovery.fex соответственно и при помощи WinSCP копируем их на виртуальную машину Ubuntu. Я создал в папке /home/user подпапку android/images, чтобы всё было в одном месте и скопировал образы туда. Теперь вот отсюда: http://dl.miniand.com/allwinnera10/system/image/tools.tar.gz скачиваем набор инструментов для работы с образами и так же при помощи WinSCP закидываем весь архив в Ubuntu. Ни в коем случае не разархивируйте этот файл в Windows! Он содержит жёсткие ссылки такого типа, который файловые системы Windows не поддерживают! Заходим в Ubuntu, можно при помощи Putty, можно и локально, переходим в папку с архивом, и вводим: # tar -zxvf tools.tar.gzТеперь мы имеем каталог tools, который нужно скопировать в папку с образами, например, при помощи Midnight Commander, запустить который можно командой: # mcВот как то вот так должно получиться: Для перехода в консоль выходить из Midnight Commander вовсе необязательно. Достаточно нажать Ctrl+O и покажется консоль. Повторное нажатие вернёт окно назад. Переходим в папку с образами и инструментами, переходим в консоль и набираем: # ./tools/split_bootimg.pl boot.fexДолжно получиться как-то так: Как мы видим, нам показали строку инициализации ядра и разделили образ boot.fex на два файла: boot.fex-kernel – собственно, ядро и boot.fex-ramdisk.gz – рамдиск. Если посмотреть в Midnight Commander, то мы их увидим: Теперь создаём каталог boot, копируем туда оба полученных файла boot.fex-kernel boot.fex-ramdisk.gz, и переходим в него. Вводим в консоли: # lsИ получаем следующее: Переходим на уровень выше командой # cd ..и вводим следующую команду: # mkimage -A arm -O linux -T kernel -C none -a 0x40008000 -e 0x40008000 -n "Linux sunxi" -d boot.fex-kernel uImageПолучаем ошибку, что uBoot tools на данный момент не установлены. Устанавливаем их командой # apt-get install u-boot-toolsСнова выполняем предыдущую команду (чтобы не вводить её заново, можно нажать кнопку со стрелкой вверх дважды). На этот раз всё прошло удачно: Если сейчас заглянуть в каталог boot, то можно увидеть следующее: Это содержимое рамдиска. Забегая вперёд отмечу, что именно тут, в файле init.sun5i.rc мы будем менять точки монтирования. А пока, выйдем в консоль и заархивируем содержимое этого акталога: # tar -cpvf ../boot.tar *Сейчас мы получили два файла: boot.tar – архив рамдиска и uImage – разжатое ядро. Теперь нам нужно извлечь содержимое образа system.fex. Переходим назад в папку с исходными образами и выполняем следующие команды: # ./tools/simg2img system.fex system.ext4В результате мы получили файл system.tar, в котором содержится всё, что было в образе system.fex. Введённые команды делают следующее: Первая команда конвертирует system.fex в образ диска с файловой ситемой ext4. Затем полученный образ монтируется в папку system и его содержимое жмётся в архив tar. Затем образ отмонтируется. С разделом recovery работать можно так же, как и с boot: # ./tools/split_bootimg.pl recovery.fexТеперь нужно подготовить SD-карту. Я использовал 4 Гб, чтобы гарантированно хватило. Таблица разделов на ней будет следующая:
Подключаем карту к виртуальной машине: Наблюдаем, как она монтируется: Если монтирования не произошло, отключаем её от виртуальной машины и подключаем снова. Для того, чтобы не запутаться, создадим переменную card со значением /dev/sdb (у меня SD-карта монтировалась как sdb. Чтобы посмотреть как конкретно она смонтирована, можно использовать команду ls /dev/sd и нажать два раза на tab. Последнее устройство в выводе и должно быть SD-картой). Создаём разделы: # card=/dev/sdb17,16,cДолжно получиться примерно так: Форматируем: # mkfs.vfat -n bootloader ${card}1Убираем опцию huge_file из файловой системы, потому что ядро Андроид скомпилировано без этой опции: # tune2fs -O ^huge_file ${card}2Записываем загрузчик Для загрузки с SD-карты нужны два файла: sunxi-spl.bin и uboot.bin. Мне пришлось их компилировать самому. Готовые файлы можно взять здесь: http://yadi.sk/d/z9znlCgH6lNCO, а как их скомпилировать можно почитать вот тут: https://github.com/linux-sunxi/u-boot-sunxi/wiki, там же в разделе «code» можно скачать исходный код. Мой архив на «Яндекс-диске» скомпилированы из этих исходников. Если кому интересно, почему файлов два, подробности можно прочитать здесь: http://www.emlinews.net/2012/10/u-boot-spl-framework-becomes-generic/, а если вкратце, то spl – это second part loader. Allwinner – закрытый чип, и у него свой загрузчик, который нельзя переписать, как, например, у Atmel. С другой стороны, uBoot достаточно универсальный загрузчик, но достаточно большой, чтобы загрузчик чипа смог уместить его во внутренний регистровый файл, внешняя память то пока не инициализирована. Для этого и нужен spl. Это очень сильно урезанная версия uBoot, которая загрузчиком чипа считывается в кэш и её задачей является исключительно проинициализировать контроллер памяти и считать uBoot с загрузочного устройства во внешнюю память и передать ему управление. Из этого следует, что spl – штука аппаратно зависимая и компилироваться должна под конкретный чип. Известно так же, что Allwinner ищет spl в 8-м 1024-байтном блоке, а uBoot должен при этом располагаться в 32-м. Распаковываем архив с загрузчиками (этот архив можно распаковать и Windows), закидываем их в Ubuntu, переходит в папку с ними и выполняем команды: # dd if=sunxi-spl.bin of=$card bs=1024 seek=8Получаем следующее: Переходим назад в папку с образами, создаём там подпапку bloader, монтируем туда bootloader.fex, и начинаем переносить данные на SD-карту. # mkdir bloaderПосле этого в папке /mnt должен появиться файл uEnv.txt следующего содержания: Создаём uEnv.txt для рекавери и размонтируем разделы: # cat >/mnt/uEnv_recovery.txt << EOTКопируем содержимое рамдиска на нужный раздел: # mount ${card}2 /mntТеперь нужно заменить точки монтирования и раздел можно размотировать: # sed -i "s/nandd/mmcblk0p3/g" /mnt/init.sun5i.rcКопируем данные на раздел system: # mount ${card}3 /mntи recovery # mount ${card}7 /mntВот и всё. Можно вставлять карту в планшет и грузиться с неё. Раздел data заполнять не нужно, он Андроид заполнит его сам при первом включении. Так что, если хотите сбросить все настройки в ноль, монтируете раздел /dev/sdb5, всё там удаляете, и размонтируете. Не забудте сделать после umount команду sync. В следующих статьях цикла я постараюсь рассказать как сделать собственный initlogo.rle, который у данных моделей планшетов вовсе не rle, и далеко не rgb565. Как после всех экспериментов и полученной полноценной системы из SD-карты собрать обратно образ LiveSuit. Как самому скомпилировать uboot.bin и sunxi-spl.bin ну и, конечно, переведу хотя бы часть статей из приведённых здесь, поскольку аналогов их на русском я пока не встречал… Дополнительные ссылки: Android_4.1.1 для Q88 с тачем zet6221 – http://yadi.sk/d/S_OY8sXs6lTFg; Та же прошивка, но уже изменённая через SD-карту – http://yadi.sk/d/9LKQovBF6leGu. |
Установить rom с sd карты. Прошивка Android планшетов с помощью ROM Manager
СКРИНШОТЫ
Эффективное и безопасное приложения для перепрошивки мобильных устройств и резервного копирования важных данных
Приложение rom manager предназначено для прошивки и бэкапирования данных на мобильных устройствах Андроид. Продвинутые пользователи считают это приложение одним из самых эффективных и безопасных. Словом, не зря вопросом, где скачать программу rom manager, задается множество тех, кто решил перепрошить свой гаджет. Особенно, если они хотят поставить кастомное обновление ПО.
Все, что потребуется для осуществления данного плана, это выбрать подходящую прошивку, скачать rom manager для андроид и воспользоваться нашей инструкцией. Она найдется в этой статье, где рассказывается:
- Об основных возможностях rom manager android
- О подготовке гаджета к перепрошивке
- Как пользоваться rom manager
Функционал программы для прошивки rom manager
Приложение с базовыми функциями распространяется свободно. Их для перепрошивки смартфона практически любого бренда более чем достаточно. Среди основных возможностей программы для прошивки rom manager значится не только смена ПО устройства, но и управление дисками, восстановление прежней прошивки и создание бэкапов. На нашем сайте вы сможете скачать программу для прошивки rom manager на андроид бесплатно.
Существует также rom manager premium – платная версия приложения с расширенным функционалом. В ней предусмотрена возможность автоматического поиска и загрузки прошивок, автокопирование важной информации, синхронизация устройства с аккаунтом Google.
Некоторые ресурсы предлагают пользователям скачать rom manager для компьютера через торрент-клиент. При этом нет никакой гарантии, что установочный файл приложения не заражен вирусом или шпионским софтом. Гораздо надежнее скачать программу для прошивки ром менеджер на андроид с нашего сайта, после чего в любой момент разблокировать платные функции.
Rom manager: как пользоваться
Подготовка телефона перед применением приложения немного отличается от стандартной. Пользователю необходимо:
- Получить рут-права на свое мобильное устройство, прежде, чем скачать rom manager для андроид
- Заранее выбрать подходящую ему прошивку и записать на SD-карту
- Разрешить смартфону установку из непроверенных источников, поставив галочку возле соответствующей команды в разделе «Безопасность» главного меню «Настройки»
- Включить Wi-Fi-модуль и расположиться поближе к источнику сигнала
- Подключить мобильное устройство к источнику питания или полностью зарядить его
А вот делать резервное копирование, собираясь скачать rom manager для андроид, нет необходимости. Как уже говорилось, создание полного бэкапа данных – одна из основных возможностей программы. Некоторые пользователи ставят ее только для того, чтобы делать максимально полные и надежные копии важных сведений со своего устройства. Если же вам нужна еще и прошивка через rom manager, следует сделать следующее:
- Скачать rom manager apk agqk на свое устройство
- Инсталлировать программу и открыть ее
- Нажать на команду «Установить ClockWorkMod», чтобы загрузить и инсталлировать утилиту создания бэкапа
- В появившемся диалоговом окне выбрать название своего смартфона и дождаться окончания загрузки и установки утилиты
- В главном окне rom manager в разделе «Резервные копии» выбрать команду «Сохранить текущий ROM»
- После сохранения резервной копии, нажать на строчку с командой «Установить ROM c SD-карты» в главном окне приложения
- Выбрать заранее записанный на SD-карту архив с прошивкой и во всплывшем диалоговом окне пометить галочками действия для выполнения
- Нажать на кнопку ОК, чтобы войти в режим Recovery, в котором начнется прошивка через rom manager
- Дождаться завершения процесса – это займет 15-30 минут
Если вы желаете перепрошить свой гаджет, то данная программа как раз для вас. Она в особенности удобна, если требуется поставить кастомное обновление программного обеспечения.
Особенности
В настоящее время очень многие владельцы мобильных устройств, работающих под управлением ОС Андроид, перепрошивают их. В этом нет ничего удивительного, ведь каждому хочется, чтобы его гаджет был еще более функциональным и удобным. Данное приложение поможет вам в этом. С помощью него вы сможете не только сменить программное обеспечение своего устройства, но и создавать бэкапы, восстанавливать старые вариации прошивки, управлять дисками и многое-многое другое. В полной версии программы доступна возможность поиска и загрузки прошивок в автоматическом режиме.
Установка и использование
Стоит отметить, что перед началом использования данного приложения необходимо в обязательном порядке стать суперпользователем. После этого необходимо заранее выбрать подходящую прошивку и загрузить ее непосредственно на свой гаджет. Далее требуется разрешить смартфону устанавливать программное обеспечение из непроверенных источников. Лучше расположиться поближе к источнику беспроводного интернете и поставить устройство на зарядку.
Основные плюсы
К главным преимуществам программы можно отнести следующие:
- Прошивка с карты памяти.
- Создание и восстановление бэкапов.
- Прошивка рековери.
- Возможность разбить карту памяти на разделы и отформатировать ее.
ROM Manager Premium — Приложение для получений быстрых доступов ко всем возможностям рековери, созданий EXT3 разделов , созданий SWAP разделов, скачиваний прошивки , установок рекавери , бэкапа систем, установок свежих прошивок.
Версия премиум имеет поддержку OTA обновления.
Требуются ROOT права пользователя.
Что такое Clockworlmod recovery (CWM):ClockworkMod recovery (CWM) — модифицированный неофициальный recovery, который выпускается для большинства устройств, работающих под управлением Android. Обладает гораздо более широкими возможностями, чем родной recovery. На некоторых устройствах устанавливается вместо родного recovery, на других устройствах устанавливается параллельно. Позволяет:
Устанавливать неофициальные прошивки.
Устанавливать дополнения и исправления.
Подключаться к ПК по USB в режиме съёмного накопителя.
Подключиться к ПК по USB в режиме ADB.
Создавать резервную копию как всей прошивки, так и отдельных её частей (система, настройки, установленные программы).
Восстанавливать данные из ранее созданной резервной копии.
Сбрасывать данные к заводским настройкам (Wipe – data/factory reset), очищать кеш раздел (wipe cache), очищать далвик-кеш (wipe Dalvik-cache), очищать статистику работы аккумулятора (wipe battery stats).
Форматировать и создавать разделы на карте памяти.
Если вы не можете включить телефон и загрузить android, вы всегда можете восстановить через CWM ранее созданную резервную копию со всеми приложениями и настройками.
Программа поддерживает:Управление функциями мод. рековери.
Премиум версия имеет поддержку OTA обновлений.
Прошивку рековери.
Создание и восстановление бэкапа.
Загрузку прошивок.
Прошивка с карты памяти.
Форматирование и разбиение карты памяти на разделы.
Предупреждение для владельцев аппаратов Самсунг:Владельцам аппаратов самсунг перед установкой программы следует удостовериться, какое рекавери меню у них установлено. На ВЫКЛ телефоне — нажимаем одновременно кнопку Громкость вверх + Хоум и затем кнопка Вкл, держим до появления первой надписи, затем отпускаем и ждем загрузки рекавери меню. В первой строке находим:
Android system Recovery 2е — все ОК, можно устанавливать ROM Manager и пользоваться.
Android system Recovery 3е — не тратьте время на установку ROM Manager, рекавери 3е блокирует его функции.
ClockworkMod Recovery — все ОК, ROM Manager скорее всего вам не нужен, основные его возможности у вас уже есть.
Выйти из рекавери: выбрать reboot system now, нажать кнопку Хоум (или Вкл в зависимости от модели), аппарат перезагрузится.
Владельцам аппаратов с 3е можно посоветовать прошивку модифицированного ядра с установленным CWM рекавери.
Google Play
ВНИМАНИЕ: Если Вы используете это приложение — Вы делаете это на свой страх и риск без каких-либо гарантий. Если Вы не понимаете, зачем нужна эта программа — не используйте её!
Ключ вложен на всякий случай, ставить только если есть проблемы.
Для прошивки Android планшетов есть очень полезная программа ROM Manager. С её помощью можно залить любую новую прошивку, сохраняя при этом старую систему, и в случае неудачи вернуть планшет к заводской прошивке.
Программа совместима практически с любыми Android планшетами.
Также хотим предупредить, что все ваши действия вы делаете на свой страх и риск, и мы не несем ответственности за последствия работы программы ROM Manager.
Инструкция к прошивке Android планшета:
1 Получение root доступа к вашему планшету.
2 Установка программы ROM Manager.
3 Создание резервной копии системы.
4 Закачка нужной прошивки.
5 Прошивка
6 В случае неудачной прошивки восстановление системы из резервной копии.
1. Получение root доступа к вашему планшету.
Как правило, это достаточно простая процедура. Подробнее про получение прав доступа root вы можете прочитать .
2. Установка программы ROM Manager.
Программу скачайте из сетей и установите её из Android Market.
После запуска программы вы увидите главное меню программы
3. Создание резервной копии системы.
Для создания резервной копии системы установите ClockWorkMod (образ восстановления).
В образе восстановления содержится модифицированный загрузчик, который заменит загрузчик операционной системы планшета. Прежде чем получить возможность делать резервные копии и восстанавливать систему с помощью программы ROM Manager, в первую очередь установите ClockWorkMod.
С помощью ClockWorkMod вы сможете прошить или восстановить систему из резервной копии даже в том случае, если система на планшете окажется повреждённой и не загрузится.
Будьте внимательны! В обязательно порядке перед установкой ClockWorkMod отключите ваше устройство от компьютера, если оно было к нему подключено через USB кабель.
Выберите пункт “Установить ClockWorkMod”, подтвердите своё устройство или выберите его из предложенного списка и подождите, пока программа скачает и установит ClockWorkMod.
После этой операции лучше сделать резервную копию. Для этого выберите в меню пункт «Сохранить текущий ROM», программа предложит имя файла для резервной копии, нажмите «OK» для запуска процесса копирования.
Обратите внимание на то, что установка ClockWorkMod делается только один раз. При последующем резервном копировании системы установка ClockWorkMod больше не потребуется!
4. Закачка нужной прошивки.
Гуглите сети, подбираете нужную прошивку, скачиваете её и копируете на карту памяти. Не нужно его распаковывать, просто скопируйте файл в том виде, в котором вы его скачали.
Если вы установили ROM Manager Premium, то в ней вы найдёте пункт «Скачать прошивки». При выборе этого пункта вы увидите список самых популярных прошивок для вашего планшета, поэтому необходимость искать прошивки вручную в инете отпадает.
В случае если программа не находит никакой прошивки для планшета, придётся искать прошивку вручную.
5. Прошивка
Обратите внимание! Перед прошивкой в обязательном порядке подключите зарядное устройство к планшету.
Чтобы прошить планшет, выберите в меню программы ROM Manager пункт «Установить ROM c SD карты» и в появившемся окне выберите файл с прошивкой. Если вы не находите файла с прошивкой, проверьте не забыли ли вы его скопировать на карту памяти.
Затем выберите в следующем окне необходимые вам действия перед установкой (сохранять текущую прошивку не обязательно, если вы это сделали ранее) и подтвердите выбор, нажав «ОК».
Прошивка проходит около 10 – 15 минут и последующий запуск системы планшета может продлиться около 20 минут. Бывают случаи, что после шага «Перезагрузка и установка» на экране появляется изображение Андроида и большой восклицательный знак. Это будет означать, что отсутствует криптографическая подпись для данной прошивки. Тогда придётся перезагрузить устройство в режиме восстановления. Для этого нажмите на изображение восклицательного знака на экране, планшет перезагрузится, и вы попадёте в меню восстановления системы.
В меню восстановления также можно попасть из программы ROM Manager, выбрав в её меню пункт «Загрузить режим Recovery».
Как вариант, в меню восстановления можно попасть, нажав на выключенном устройстве кнопку «Home» и, не отпуская её нажать и удерживать кнопку включения.
В меню восстановления:
— «install zip from sdcard»
— «toggle signature verification» допоявлениясообщения «Signature Check: Disabled»
— «choose zip from sdcard»
Открываете файл с прошивкой
6. Восстановление системы.
Для восстановления системы в новой системе снова установите ROM Manager и в её меню выберите «Резервные копии». В открывшемся окне выберите резервную копию системы и в следующем окне нажмите «Восстановить».
После восстановления системы планшет вернётся к исходному состоянию, включая программы, настройки и данные.
UPD (25.08.2012): apk Rom Manager для Android последней версии, видео
UPD (18.02.2013): Приложение получило поддержку дельта обновлений и TWRP recovery . В первом случае пользователи кастомных ROM могут устанавливать лишь обновления, а не саму прошивку в целом виде, как это было необходимо ранее. ROM Manager позволит просто обновить имеющийся кастомный ROM . Это позволит сэкономить много времени, данных и не так сильно посадит батарею вашего девайса.
Обновлено до последних версий apk (Updated 07/02/2016)
Что касается поддержки TWRP (Team Win Recovery Project), то тут все просто: теперь у пользователей появилась альтернатива для ClockworkMod Recovery , которую можно установить прямиком с ROM Manager .
ROM Manager Premium на Android
Так же в премиум версии ROM Manager доступно OTA (во воздуху) обновление прошивки, это огромный плюс! Благодаря этой функции Вы можете обновлять свою кастомную прошивку Андроид так же легко как и официальную, всего в пару кликов!
Очень удобно при использовании такоого супер популярного кстомного рома как Cyanogen Mod, Rom Manager позволит вам с легкостью обновляться на самые последние найтли или же стабильные билды любимой прошивки!
Кроме того ROM Manager Premium позволяет создавать бекапы (резервные копии) прошивок, создавать ext разделы на карте памяти и множество других полезных функций которые значительно облегчат вам жизнь с кастомными прошивками Android .
Хотелось бы так же сделать небольшое уточнение по поводу использования ROM Manager Premium и Cyanogen Mod. Ром менеджер входит в комплект поставки билдов Цианогена, поэтому после каждой прошивки даже если у Вас была установленная взломанная премиум версия ROM Manager , у вас окажется бесплатная lite версия потому что ее поставит Cyanogen после установки, при этом Lite версию нельзя удалить стандартными средствами и установить поверх apk ROM Manager Premium тоже не получится. Тут вам на помощь придет отличная утилита SystemApp Remover (скачать) которая позволит удалить любое системное приложение (а Rom Manager после установки вместе с Cyanogen Mod считается именно системным), в списке системных приложений найдите Ром Менеджер и удалите после чего можно смело устанавливать apk премиум версии!
Прошивка zte skate 2 через sd карту. Как восстановить, включить сенсорный ZTE, что сделать, если смартфон не включается
Изначально ZTE Skate был представлен с операционной системой Android 2.3.5, чем вызвал некоторую долю критики. К настоящему моменту в сети имеется достаточное количество официальных и неофициальных прошивок, позволяющих обновить Skate. Некоторые из них представлены ниже.
Официальные прошивки на ZTE Skate
Скачать прошивку для ZTE Skate Android 2.3.5 (OUK_P743TV1.0.0B08 от 21.05.2012) можно по этой .
Необходимо распаковать архив, скопировать файл image.bin на SD card в папку image и руководствоваться инструкцией по установке из архива. Инструкция написана на английском в формате pdf со скриншотами.
Также некоторые официальные прошивки для ZTE Skate представлены вот . Официальная прошивка Android 4.0 пока не представлена, поэтому придется воспользоваться неофициальными прошивками.
Неофициальные прошивки на ZTE Skate
Установка неофициальных прошивок выполняется в следующей последовательности:
Сделать переразметку памяти телефона.
Скопировать прошивку.
Загрузить ClockWorkmod Recovery (Домой + Звук Вверх + ВКЛ).
Выполнить в mounts and storage:
Format sd-ext (если имеется)
Выполнить в advanced:
Wipe dalvik cache
Wipe battery stats
Прошить ROM (install zip from SD card- choose zip from SD card- выбираем прошивку – подтверждаем).
Перезагрузить (reboot system now), подождать несколько минут после полной загрузки системы, перезагрузиться в CWM.
Прошить Gapps, перезагрузиться.
Для ZTE Skate Android 4.0.3устанавливается cyanogenmod 9. Описание установки и ссылки на скачивание прошивки можно почитать в этой .
Еще одна представленная на ZTE Skate прошивка и , а также Android 4.2.1 и (проверяем md5)
Обновление
В случае, когда необходимо установить на ZTE Skate обновлениетой же прошивки, то нужно придерживаться следующего порядка:
Копируем ROM и Gapps.
Загружаем CWM.
Выполняем в mounts and storage:
Выполняем в advanced
Wipe dalvik cache
Wipe battery stats
Прошиваем ROM, перезагружаемся.
Загружаем CWM, прошиваем Gapps.
Перезагружаем.
Не забываем, что любая перепрошивка выполняется на свой страх и риск. Перед началом телефон должен быть заряжен на 100%.
Пример установки Cyanogenmod 10 на ZTE Skate можно посмотреть на видео.
Обновление ZTE Skate до Android 4.1 JellyBean.
Скачать видео и вырезать мп3 — у нас это просто!
Наш сайт — это отличный инструмент для развлечений и отдыха! Вы всегда можете просмотреть и скачать онлайн-видео, видео приколы, видео скрытой камеры, художественные фильмы, документальные фильмы, любительское и домашнее видео, музыкальные клипы, видео про футбол, спорт, аварии и катастрофы, юмор, музыка, мультфильмы, аниме, сериалы и многие другие видео совершенно бесплатно и без регистрации. Конвертировать это видео в mp3 и другие форматы: mp3, aac, m4a, ogg, wma, mp4, 3gp, avi, flv, mpg и wmv. Онлайн Радио — это радиостанции на выбор по странам, стилям и качеству. Онлайн Анекдоты — это популярные анекдоты на выбор по стилям. Порезка mp3 на рингтоны онлайн. Конвертер видео в мп3 и другие форматы. Онлайн Телевидение — это популярные TV каналы на выбор. Вещание телеканалов производится абсолютно бесплатно в режиме реального времени — эфир онлайн.
И статья получение Root ZTE Skate 2 V967s поможет вам!
Что такое Root?
Для тех кто только стал новичком или не является знатоком в огромном мире Android и не особо знаком с понятием как — Root Android , а также зачем он нужен, что можно сделать после получения Root прав или как в последствие от них избавиться если они будут уже не нужны, все это можно узнать из подробной статьи — !
Прежде всего!
В данной статье нет «левых» ссылок или не нужных действий! Если вам действительно нужны Root Права, то читайте внимательно и выполняйте шаг за шагом, это гарантия что вы сделаете все верно! Данная статья по получению Root прав разделена на две части: Первая часть — это Необходимые компоненты и условия , вторая часть — это Инструкция как с помощью полученных файлов и программ получить root права. Если в процессе получения root прав Android постоянно перезагружается или в процессе вечной загрузки (случается крайне редко, но все же), то стоит . Теперь приступим к получению Root прав!
Производители Android иногда выпускают новую прошивку, на которой не получается получить Root одним из предложенных способов, если в статье есть еще альтернативные способы, пробуйте их. Не получается все равно? Укажите версию Android и версию прошивки в комментариях (не стоит писать злобные говнокомментарии, этим вы не положите ни себе, ни другим). Завис Android (не загружается), читайте и перечитывайте с самого ПЕРВОГО АБЗАЦА, все необходимые ссылки в статье присутствуют!
Остались вопросы?
Остались вопросы или не получается получить root права на свой Android? Оставляйте комментарии, о том что у вас получилось или не получилось, либо вы сделали иначе.Необходимые инструменты и условия
1. Заряженный смартфон ZTE Skate 2 V967s, минимум на 50% батареи;
2. Включить возможность установки приложений не из Google Play « «;
3. Скачать последнюю версию приложения Framroot и установить на смартфон.
Инструкция получение Root ZTE Skate 2 V967s
Установка приложения Framaroot
1. Приложение Framaroot сбросить на смартфон и установить. Если появиться такое окно, разрешить и продолжить
2. Найти иконку Framaroot в меню и запустить приложение
Получение Root с помощью Framaroot
3. Выбрать SuperSu из предложного выбора (SuperSU и SuperUser — это приложения администраторы Root прав)
4. Выбираем и нажимаем на любого предложного персонажа — Gandalf, Boromir, Sam, Frodo, Legolas, Aragorn (один из этих персонажей даст вам Root права)
5. Дождаться оповещение о успешном получение прав Root
6. Перезагрузить смартфон ZTE Skate 2 V967s
7. После загрузки найдите в меню приложение SuperSu, если оно есть то Root права получены и вы сделали все правильно
Если Root с первого раза не удалось получить, перезагрузить Android повторить или попробовать другой метод (другой персонаж Framaroot)
Видео-инструкция
Проверить наличие Root прав
Восстановление телефона телефона/смартфона ZTE модель 7 на операционной системе с экраном — dpi из кирпича. Современный мобильный телефон такая сложная штука, что без необходимости лучше не лезть в его внутренности.Бывает так, что по не знанию или по неосторожности, после неудачной перепрошивки, смене ПО, телефон не включается, блокируется. В таком состоянии, телефон телефона/смартфона ZTE модель 7 на операционной системе с экраном — dpi называют «кирпич».
С кирпичом понятно что делать, а что делать с таким телефоном? Как его реанимировать и запустить? Универсального средства конечно нет, для каждой модели ZTE a6, a610 plus, z11 s, z17 и других моделей, имеется свои способы восстановления телефона.
Ошибки на телефоне, как включить телефон ZTE m2, l5, af 3. Восстановление из состояния кирпич.
Информацию о том как восстановить ZTE l110, z10, black, ZTE 4g, 5, 8телефон после перепрошивки или из состоянии блокировки, или когда телефон не включается, можно прочитать на специализированных форумах и сайтах.
Неосторожности или ошибка при прошивке устройства телефона/смартфона ZTE модель v7 на операционной системе с экраном — dpi.
Если Вы сотворили со своим телефоном ZTE 8, 20, a910 что-нибудь нездоровое, и он после этого перестал загружаться вообще и не пускает ни в рековери, ни в FTM ни в fastboot, то не отчаивайтесь. Остается еще одно средство:
Восстановление не включающихся, убитых телефонов ZTE в домашних условиях.
— восстановление телефонов ZTE, после неудачной прошивки. В описании размещенном на сайте используется так называемый метод Джага. Суть метода в том, что необходимо сделать специальный штекер Джаг, путем спаивания контактов (4 и 5) между собой через резистор 301кОм. Этот Джаг вставляется в телефон телефона ZTE a6 — dpi при вынутом аккумуляторе. Подробнее как сделать восстановление телефона таким способом описано здесь.Восстановление телефона ZTE в работоспособное состояние.
— для владельцев телефонов. Вы можете просмотреть список всех поддерживаемых устройств, таких как телефона ZTE a610 plus — dp и других, Моторола FAQ по восстановлению телефона размещен на по ссылке выше. На сайте дается так же описание восстановления телефона путем замыкания контактов при снятом аккумуляторе.Перед проведением восстановления телефона, необходимо скачать и установить специальную программу на пк: Random»s Developments Flash&backup. Далее необходимо: вытащить аккумулятор, замкнуть между собой на разъеме телефона контакты 4 и 5 (см. фото), держа иголки замкнутыми вставить аккумулятор, разомкнуть иголки, вставить в разъем шнур и подключить к компу, в программе Random»s Developments Flash&backup должно появиться сообщение, что телефон телефона ZTE z11 s — dpi подключен.
Восстановление телефона ZTE из состояния «кирпича».
— этот метод восстановления телефонов ZTE a610c, 4, mf920 разных моделей, разных производителей. При восстановлении телефона ZTE v, mf823d, a210 используется специально ПО: стандартный прошивальщик от МТС, программа-программатор от ZTЕ и HEX-редактор. Подробное описание со скриншотами действий, размещены на этой странице сайта (см. ссылку).Восстановление телефона ZTE через программу SEMCtool.
— эта инструкция для восстановления некоторых моделей ZTE. Симптомы поломки: телефон ZTE 610, mf90, t620 зависает на «Please wait», мигает белым дисплеем, отсутствует сигнал сети, нет коннекта через DCU-60, ни через «C» ни через «2+5». Метод восстановления телефонов телефона ZTE z17 — dpi размещенный на этом сайте — использование сервисного кабеля, совместно с ПО SEMCtool v8.7, которую можно скачать бесплатно, на этом же сайте.Восстановление сотового телефона ZTE поврежденного водой — утопленника.
— инструкция с картинками, как восстановить телефон ZTE g, зте нубия 32gb 32 гб, 6 после падения его в воду. Что бы не допустить коррозии элементов телефона телефона ZTE m2 — dpi, необходимо очень быстро его вытащить из воды и снять аккумулятор. Затем снимается корпус и телефон помещается на двое суток в баночку наполненную рисом. Дело в том, что рис очень хорошо впитывает влагу и являются отличным абсорбирующем средством. Обыкновенный домашний рис вытянет всю влагу из мельчайших компонентов телефона ZTE t320, a330, mf823, а также предотвратит коррозию. В качестве абсорбента, в домашних условиях, можно использовать наполнитель для кошачьих туалетов.Как устранить «Ошибку при выполнении операции» в Java на телефонах ZTE.
— инструкция для пользователей телефонов ZTE a465, f660, a476 при проблемах с установкой приложений или игр на телефон. Если при входе в папки приложения/игры выскакивает сообщение «Ошибка при выполнении операции», это значит, что слетела Java-машина на телефоне телефона ZTE l5 — dpi. Проблему эту можно устранить простым извлечением и вставкой карты памяти в телефон. Если это не помогло потребуется более сложные действия. Для восстановления работоспособности Java-машины потребуется перепрошить FS-файл прошивки и сделать финализацию. Подробнее о том как это сделать описано в этой статье.Как включить телефон ZTE.
Для включения сенсорного телефона ZTE 510, блейд, mf667, необходимо сделать следующие действия:
Нажмите и удерживайте клавишу питания, пока телефон не завибрирует.
— если телефон был включен, но экран потемнел, нажмите и отпустите клавишу питания для включения.
— на экране появиться изображение замочка, чтобы разблокировать экран, перетащите значок блокировки или нажмите на него.
— при появлении требования ввести код, введите PIN-код от вашей SIM-карты. В большинстве случаем это 0000 и нажмите ОК.
— дождитесь запуска телефона.
Примечание: PIN-код от SIM-карты находится на пластиковой карточке или в пакете, полученным при покупки сим-карты в салоне сотовой связи. Но будьте осторожны, при не правильном пин-кода три раза, активировать сим-карту можно будет только через PUK код, который так же находится в комплекте полученным при покупки сим-карты. Если PUK код утерян восстановить его можно будет только по паспорту гражданина РФ на который оформлена сим-карта. Поэтому не водите PIN-код не правильно более трех раз. Если Вы потеряли PIN-код и нет возможности его восстановить через оператора связи, можно сделать следующее.
Отмените запрос на ввод пин-кода при включении телефона ZTE mf 180, l4, a5. Для этого найдите другую сим-карту с известным для вас пин-кодом (пин-код можно назначить в настройках) и вставьте ее в свой телефон. Включите телефон по пунктам описанным выше, при вводе пароля введите известный вам пин-код от другой сим-карты. Успешно включив телефон, зайдите в настройки телефона и отмените запрос на ввод PIN-кода при включении телефона телефона ZTE af 3 — dpi. Сделав это, выключите телефон и поменяйте сим-карты. Теперь при включении телефона, система не потребует от вас ввода Пин-кода.
Это конечно элементарной совет, но есть решение проблем и посерьезнее.
Совет. Изначально PIN-код SIM-карты предоставляется оператором сети, но затем его можно изменить в меню Параметры. Чтобы исправить ошибку при вводе PIN-кода SIM-карты, коснитесь значка “Удалить”.
Не включается телефон ZTE! Ошибка при самотестировании телефона
Самое первое что необходимо сделать, попробовать перепрошить телефон ZTE af 3, a3, x9. Но на проблема не включения телефона может быть не только из-за «слетевшего» ПО, но и из-за поломки кнопки включения выключения телефона, поломки или выхода из строя аккумулятора — зарядного устройства и др.
Телефон ZTE не включается. Что делать?.
— очень подробное описание исправления проблемы телефон ZTE z7, nubia z9 max, gf3 не включается, как включить телефон. Статья разбита на пункты, с решением каждой проблемы по пунктам: проверки источника питания — аккумулятора, неисправна кнопка включения, цепи кнопки включения, контроллер питания или нарушение его пайки, вторичные источники питания — питание процессора, памяти и ост. устройств, настройка программного обеспечения мобильного телефона телефона ZTE af 3 — dpi.Инструкция по восстановлению телефона телефон ZTE l110 на платформе ОС на экране с разрешением, тип из не рабочего состояния — кирпич Подробнее как восстановить аппарат, включить сенсорный ZTE v8, 10, 7, v7, a6, a610 plus, z11 s, z17, m2, l5, af 3, l110, z10, black, zxhn h218n, 4g, 5, 8, 20, a910, a610c, 4, mf920, v, mf823d, a210, 610, mf90, t620, n1, g, зте нубия 32gb 32 гб, 6, t320, a330, mf823, a465, f660, a476, 510, блейд, mf667, mf 180, l4, a5, s6, l3, v815w, l2 lte, af 3, a3, x9, z7, nubia z9 max, gf3, v5, x5, axon mini, af3, blade q lux, lite, af5, 1920×1080, hn, l370, v2 white, МТС 535, geek pro, leo черный, z5s, star, z5 grey, s, v987, t220, t221 red, x7 lte, x3 gold, m, v790, blade v807, v880g, v880e, v970, v970m, v889m, skate, grand era, r221, mimosa, v8110, a21plus, v71b, e7, v9c 1, light tab 2, v9s 3g, light tab 3, light tab v9a, v9 light, v98, life и что сделать, если сотовый смартфон не включается.
Популярные обзоры на тему ZTE| Нарезки быстро запускаются на телефоне и не занимают много места в памяти телефона. | |
| Что означают отображаемые значки, иконки на экране сотового телефона? Как расшифровать значок отображаемый в верхней части дисплея мобильного телефона? | |
| | Здесь можно найти самые последние и актуальные драйвера для мобильных телефонов и планшетов ZTE. По этой ссылке находятся правильные, корректные программы и последние версии драйверов для мобильных устройств ZTE. |
| Далее, можно найти и почитать об устройстве сотового телефона ZTE и его основных функциональных узлов. Далее, можно найти и почитать об устройстве сотового телефона ZTE и его основных функциональных узлов. Найти схемы мобильных устройств. Узнать принцип работы мобильного аппарата и схемы работы канала GSM. | |
Прошивка китайского планшета с sd карты. Завершаем настройку Андроид. В случае неудачной прошивки
Частой проблемой пользователей операционной системы Андроид является тот факт, что они не знают и не умеют самостоятельно устанавливать прошивки на свои устройства. Именно по этой причине сегодня мы поговорим о том, как установить прошивку на Андроид с SD карты.
Многие из пользователей операционной системы Андроид сталкивались с проблемой, когда прошивку нужно было устанавливать на устройства с помощью карты памяти. Сделать это с первого раза не всегда оказывается просто. А, кроме того, нужны дополнительные программы, которые помогут в правильных настройках. Так, вам может помочь ClockworkMod Recovery – очень мощная пиратская версия одноименного приложения (официальная заводская способна создавать лишь резервные копии и устанавливать официальные обновления). Суть работы утилиты в том, что она способна:
Вы можете удвоить: во-первых, вы не сбрасываете батареи и не включаете питание дольше, а во-вторых — с точки зрения безопасности любой интерфейс, подключенный к сети, может быть шлюзом для атаки на наше устройство, кражей содержащейся в нем информации или контроля над ней. что, в свете многочисленных отверстий в самых популярных мобильных операционных системах, весьма вероятно.
Установите приложения только из надежных магазинов. . Предложение магазинов приложений проверяется их механизмами, а также самими пользователями, которые могут оценивать и комментировать приобретенные программы, а также с точки зрения наличия вредоносного кода. Избегайте установки программного обеспечения из источников, отличных от официальных источников, таких как репозитории приложений, найденные в Интернете, для предотвращения заражения устройства вредоносным кодом. Чтобы еще больше повысить безопасность вашего устройства, используйте хороший антивирус.
- восстанавливать системные данные;
- создавать резервные копии любых документов и файлов;
- устанавливать прошивки;
- загружать и организовывать работу дополнительных ядер устройства.
Скачать ClockworkMod Recovery можно бесплатно и фактически с любого стороннего сайта, посвященного контенту для операционной системы Андроид. Интересно, что ClockworkMod Recovery устанавливается в специальный подраздел внутренней памяти смартфона или планшета. Оно может выручить своего владельца в некоторых очень сложных ситуациях.
Обновите программное обеспечение как на операционной системе устройства, так и на приложениях, установленных на нем. Включите устройство для новых обновлений, чтобы контролировать, какие патчи доступны и установлены. Производители поощряют загрузку доступных обновлений, объясняя, что они в первую очередь исправляют уязвимости, обнаруженные в программном обеспечении.
Как часто делают резервные копии вашего устройства? . Если вы потеряете свое устройство с помощью резервного копирования, вы избежите гораздо более травмирующего опыта, чем потеряете свое любимое оборудование. Создайте привычку себя или, предпочтительно, установите циклическую задачу в календаре, создайте резервную копию данных, обработанных на устройстве. Всегда держите копию с устройства, например, на компьютере, на сервере или в облаке. Когда вы создаете резервную копию своего устройства на ноутбуке или в облаке, закрепите его паролем, чтобы предотвратить несанкционированный доступ к нему, если вы возьмете ноутбук или сломаете цифровое облако.
Ниже представлен полный перечень самых важных способностей данного программного обеспечения.
- Установка кастомных неофициальных прошивок и дополнительных ядер.
- Организация работы заводских обновлений любой системы любого устройства
- Возможность установки дополнений и исправлений ошибок.
- Отладка подключения смартфона или планшета к персональному компьютеру в режиме съемного носителя при помощи кабеля USB.
- Настройка подключения смартфона или планшета к персональному компьютеру для облегчения работы с программой ADB при использовании USB кабеля.
- Создание полных резервных копий имеющихся прошивок или отдельных их частей (самой системы, отдельных настроек или некоторых приложений).
- Восстановление устройства при помощи использования созданной ранее резервной копии.
- Возможность организации сброса параметров устройства до заводских настроек, очистки кеша, далвик-кеша и статистических данных батареи.
- Создание определенных разделов в памяти самой карты и непосредственная работа с ними.
Чтобы сделать это, найдите параметр «Скопировать и удалить данные» в настройках, затем выберите «Резервное копирование». Установите блокировку доступа к телефону или планшету. . Установка блокировки доступа к устройству должна быть первой, что нужно сделать после ее запуска.
Установив блокировку телефона, у нас обычно есть три варианта для самых популярных опций. Наиболее эффективным методом обеспечения высокой безопасности является использование длинных, по меньшей мере 6-символьных паролей, состоящих из разных символов. Однако имейте в виду, что 4-значный код легко заподозрить или сломать, поэтому этот механизм обеспечивает только базовую безопасность. Шаблон — нарисуйте предварительно определенный узор на экране или коснитесь экрана в предопределенных местах, чтобы разблокировать телефон. Это самое популярное решение, поскольку оно защищает ваше устройство и быстро используется.
- Пароль.
- Введите пароль каждый раз, когда вы разблокируете экран.
- Только такие пароли эффективно защищают вас.
Интересно, что технология установки прошивок с карты памяти при помощи данного приложения выглядит достаточно просто и занимает буквально пару минут. Выглядит она следующим образом. Далее мы поговорим о том, как прошить Андроид или дадим инструкцию о том, как прошить телефон при помощи SD карты.
Ожидайте окончания установки и помните, что телефон или планшет после ее окончания включатся самостоятельно.
В случае биометрической утечки отпечатка пальца наше изменение невозможно. Человек с плохими намерениями может использовать наш «биометрический отпечаток» в будущем, чтобы подделать паспорт, доказательство или снять деньги с машины, когда биометрическая технология еще более широко доступна. Шифровать данные в памяти устройства и на картах памяти. . Шифрование данных на смартфоне или планшете имеет важное значение. Эти устройства, по своей природе, склонны к потере или краже. Поэтому для обеспечения наивысшего уровня безопасности используйте надежные пароли для защиты вашего устройства.
В случае неудачной прошивки
Как правило, можно выделить сразу несколько причин, по которым мог произойти сбой в установке прошивки. Прежде всего – это аварийное завершение обновления. Оно возникает в ситуациях, когда смартфон был слишком рано отключен от компьютера, извлечена карта памяти с данными прошивки или разрядился аккумулятор устройства. Вторая причина – это некорректная версия обновления. Кроме прочего большое значение на процесс установки могут оказать и ошибки самих пользователей, которые они допускают при работе.
Соблюдая шифрование внутренней памяти вашего устройства, помните, что в зависимости от производительности устройства, внутренней памяти и карты памяти этот процесс может занять от нескольких десятков минут до нескольких часов и требует постоянного подключения к источнику питания нашего устройства.
Включить управление удаленными устройствами. . Чтобы повысить чувство безопасности и повысить статистику полиции по утраченной собственности, используйте пульт дистанционного управления вашим устройством. Эта услуга встроена в самые популярные мобильные системы и позволяет удаленно удалять все данные с вашего устройства, блокировать его или отслеживать.
Если ошибки в работе, нетипичные для Андроид возникают после загрузки обновления через ClockworkMod Recovery, то исправить их можно, если просто повторить обновление.
- Для этого снова запустите Recovery-меню (не забывайте о кнопках громкости и питания).
- Далее в настройках вам нужно будет найти пункт «Backup and restore». Он позволит просто восстановить смартфон или планшет и вернет их к сохраненному ранее состоянию. Если же никогда ранее вы не делали резервных копий системы, то бэкап вам не поможет. Тут стоит воспользоваться пунктом «Wipe data/factory reset». Он запустит полный сброс всех настроек до состояния заводских. В этом разделе воспользуйтесь пунктом «cache», просто выбрав функцию «wipe cache partition».
- Далее снова нужно установить операционную систему, воспользовавшись пунктом «install zip from sdcard». После чего в памяти карты просто выбираете нужную прошивку и дожидаетесь окончания установки.
Услуга позволяет найти наше устройство. Независимо от мелодии звонка, ваш телефон будет звонить на максимальной громкости. Вы также можете удаленно очистить потерянное устройство и почувствовать облегчение, чтобы никто другой не имел доступа к нашим личным данным.
Это недорого, потому что оно стоит всего 3 евро за пожизненную лицензию и дает нам очень широкие возможности в случае потери нашего электронного компаньона. Для дистанционной выдачи команд устройства приложение не требует подключения к Интернету. Мы можем сделать это, просто отправив вызов на наш номер телефона. Мы получаем изображение нового пользователя нашего устройства, которое мы можем показать полиции.
Помните, что повторить эту пошаговую установку прошивки можно и через флешку при правильных настройках для этой карточки. Если все будет установлено верно, то система не будет отказываться работать корректно такой перепрошивкой.
Видео «Как устанавливать прошивку с карты»
Из следующего видео вы узнаете много интересного.
Он также может сделать снимок, фильм из того места, где он находится, сделать снимок экрана, а затем отправить его на выделенный адрес электронной почты. Это позволяет вам находить и отслеживать ваше устройство на карте, воспроизводить на своем устройстве, находить, удалять блокировку и стирать данные из памяти вашего устройства.
Никто из нас каждый день не думает о потере смартфона или планшета. Как и в медицине, он также дешевле и менее приятен в лечении, чем лечить. Первоначально доступен в Северной Америке и Европе. Вы также можете подключить свою игровую гарнитуру к встроенному 3, 5-мм разъему для стереонаушников и использовать встроенный микрофон для голосового общения и голосового поиска. Кроме того, встроенная кнопка регулировки громкости позволит вам настроить ее в соответствии с вашими потребностями.
Со временем любое устройство начинает давать сбои: подолгу открывать простые приложения и папки, с трудом выполнять два процесса одновременно, «зависать» при установке живых обоев и работе с прочими мультимедийными файлами, огорчая пользователя своей производительностью. Происходит это зачастую оттого, что система устаревает, а иногда и засоряется, переставая функционировать с прежней скоростью. В таких случаях самым эффективным выходом будет установить новую версию ОС существующую. То есть, «прошить» устройство.
Все аксессуары можно приобрести. Конкуренция между планшетами и ноутбуками становится напряженной. Он точен, яркий и контрастный. Кроме того, он имеет 10-точечную сенсорную систему. Технология дисплея позволяет удобно использовать планшет в различных условиях освещения и под разными углами.
Все эти функции делают его практичным и чрезвычайно мобильным рабочим инструментом, который будет удовлетворять потребности бизнес-пользователей. Объем приложений может быть как фармацевтическим, так и продовольственным складами, а также заводами по производству грибов, где постоянный контроль правильного климата и контроля имеет решающее значение для обеспечения качества продукции.
Но чаще всего прошивка выполняется из-за выхода новых версий. Так как функционал системы все время меняется, вполне естественно, что пользователям хочется вкусить все его прелести. Есть множество способов установить новую прошивку — как ручных, так и автоматических. Одним из самых распространенных методов переустановки вручную является прошивка через usb (или флешку). Обычно к нему прибегают в случаях, когда андроид ни в какую не хочет обновляться автоматически, или же к девайсу просто не применимы другие способы установки. Однако это не крайний случай: прошивка через usb славится тем, что посредством её можно установить на устройство кастомные (пользовательские) версии Android.
В отличие от ноутбуков, где большая часть ошибок генерируется автоматически на мобильных устройствах, мы, пользователи, причиняем большую часть ущерба. Наиболее распространенным явлением является гибкий или сенсорный экран. На ноутбуках у многих матриц есть специальная программа, которая работает только на определенной модели. На планшетах и смартфонах большинство матриц и практически всех дигитайзеров необходимо запрограммировать после правильной замены.
Мы обслуживаем материнские платы и заменяем поврежденные матрицы и сенсорные экраны. Ремонт ноутбуков в центре ремонта ноутбуков. Вы заметите растущую популярность планшетных ПК среди мобильных пользователей. Таблетки обусловлены их постоянно растущими объемами продаж, прежде всего многозадачностью и универсальностью. Вы можете не только смотреть фильмы, но и подключаться к Интернету или играть в игру. Ошибки, с которыми сталкиваются наши техники, — это механические сбои, вызванные падениями или ударами.
Метод проще, чем кажется. Нужно лишь действовать аккуратно, иначе есть риск превратить смартфон в так называемый «кирпич».
Итак, для того, чтобы успешно установить Android через usb-флешку, потребуется:
- Компьютер или ноутбук;
- Подключение к интернету;
- USB-шнур;
- Необходимая версия прошивки.
Процесс установки Android через usb
В любом случае мы можем помочь. Замена поврежденных компактных дигитайзеров. Замена и ремонт клавиш. Обновление и обновление программного обеспечения. Если по какой-то причине ваш планшет не работает должным образом, или если вы подозреваете неисправность, обратитесь к нам за бесплатным диагнозом. Наша команда технических специалистов, безусловно, будет решать проблемы с вашим планшетом или смартфоном. Таблетки являются мобильными устройствами, и наиболее важным для пользователя является использование батарей.
В качестве службы для этого устройства в течение многих лет мы постараемся ответить на этот вопрос в ближайшее время. Наиболее распространенной причиной является сетевое зарядное устройство. Иногда он повреждается довольно необычным способом, например, заряжая длинную батарею до 100% или вообще не заряжая ее. Лучше всего проверить планшет на другом подходящем устройстве, зарядном устройстве.
Рассмотрим подробнее.
1 Шаг: загрузить нужную версию Android в компьютер
Прошивки рекомендуется скачивать с официальных сайтов. Для каждого девайса существует своя страница, на которой разработчик предоставляет обновленное ПО. Если загружаемая прошивка кастомная, то необходимо внимательно ознакомиться с источником.
Это очень важно, так как вирусные прошивки могут умертвить телефон навсегда.
Другой причиной не зарядки может быть неисправная батарея или электронная система, которая отвечает за ее зарядку. Существует также неисправная розетка из-за отсутствия зарядки. Иногда из-за частого использования сокет может «попасть» или сломаться. Тогда от этого ничего не выйдет.
Как зарядить аккумулятор? При зарядке в первый раз рекомендуется подключить устройство примерно на 8-12 часов с помощью оригинального зарядного устройства. Не отключайте питание до тех пор, пока планшет не будет полностью заряжен. Аккумулятор можно заряжать без проблем, если его заряд не близок к 100%. Если вы редко используете планшет, мы рекомендуем заряжать его, по крайней мере, один раз в месяц, от 40 до 60% для поддержания срока службы батареи.
2 Шаг: подключить телефон к ПК и перевести его в режим отладки по USB
Режим отладки позволит без проблем перенести скачанную прошивку в корень SD-карты. Чтобы его включить, достаточно зайти в настройки телефона, найти опцию «Для разработчиков» и коснуться в открывшемся меню соответствующей кнопки – «Отладка по USB».
3 Шаг: запустить устройство в режиме ClockWorkMod Recovery
CWM – это «BIOS» системы Android, с его помощью можно работать с устройством более расширенно. Этот режим должен присутствовать в каждом смартфоне. Чтобы его активировать, нужно зажать клавишу пуска и уменьшения (иногда увеличения) громкости во время запуска телефона. Если эти клавиши не работают, следует изучить комбинацию для своего девайса – они могут различаться.
Основная функция планшета — это подключение к Интернету, поэтому каждый планшет имеет встроенные параметры беспроводной карты, поэтому он также использует некоторые функции современных мобильных телефонов. Вы должны удвоить, убедитесь, что мы правильно выразили это. Также убедитесь, что карта активна. Если нет, то это сообщение можно увидеть на экране. Вам необходимо активировать карту у оператора. Для операторов доступны различные типы карт.
Вам нужно выбрать карту, которая поддерживается нашим устройством. Неправильная установка может даже заблокировать и повредить порт карты. Вы должны спросить об этом в профессиональном обслуживании. Эти советы чаще всего бесплатны в лучших точках ремонта в Варшаве.
Бывает так, что при включении телефон автоматически распознает загруженное в SD-карту обновление и сразу начинает его устанавливать (обычно это случается, когда на флешку перемещается разархивированная прошивка).
Если вдруг в устройстве не предусмотрен режим CWM, скачать его можно с официального сайта: www.clockworkmod.com.
4 Шаг: при помощи ClockWorkMod установить прошивку
Сначала потребуется сброс настроек и данных кэша, это пункт «wipe data/factory reset». В режиме ClockWorkMod управление осуществляется посредством клавиш изменения громкости и пуска. После окончания сброса, нужно выбрать недавно скачанную версию Android для установки — это делается через опции «install zip from sdcard» и «choose zip from sdcard». В окошке необходимо выбрать устанавливаемую прошивку в формате.zip (конечно, для этого она не должна быть разархивирована).
5 Шаг: дождаться окончания установки и проверить работоспособность
После вышеописанных действий Android автоматически перезапустится и начнет обновление до нужной версии. Это может занять значительное количество времени, поэтому не нужно беспокоиться и уж тем более мешать устройству.
Прошить устройство через usb-флешку можно также с помощью специальных программ, таких, как ROM Manager, специальной программы для прошивки Samsung – Odin, а также официальных утилит, изначально прилагаемых к смартфонам. Это может, хоть и не намного, но облегчить задачу начинающему пользователю.
- Настоятельно рекомендуется сделать бэкап (резервную копию) данных перед началом перепрошивки. Это убережет от потери всех данных при неудачной установке ОС.
- Уровень заряда телефона не должен быть меньше 30%. А еще лучше не отключать его от ПК во время всего процесса.
- В некоторых случаях (особенно при установке кастомных прошивок) требуется наличие root-прав. Быстро получить их можно при помощи программ GingerBreak, SuperOneClick, Unlock Root Pro и других.
- Иногда даже официально вышедшая для девайса прошивка может оказаться слишком «тяжелой» для него. Поэтому прежде, чем начать ее устанавливать, необходимо прочесть рекомендации, системные требования и отзывы.
- Если устройство прошивается при помощи специальных программ, необходимо тщательно проверить его соединение с компьютером. Если usb-шнур вдруг отойдет в процессе переустановки, телефон рискует остаться неработоспособным.
Ручная прошивка, как видно, довольно проста и не занимает много времени. Для обновления своего смартфона вовсе не обязательно нести его к мастеру – достаточно будет внимательности и четкого соблюдения последовательности действий.
Использование SD-карты для установки прошивки
Информация на этой веб-странице должна использоваться только при установке новой платы SOM или с разрешения заводской службы поддержки для FieldFox . Если вам требуется разрешение, обратитесь в заводскую службу поддержки FieldFox. Опишите симптомы, которые делают эту процедуру необходимой.
Если флеш-память на плате FieldFox SOM повреждена или если плата SOM новая, необходимо загрузить FieldFox со специально подготовленной SD-карты.Загрузка с этой SD-карты не делает никаких предположений о содержимом флэш-памяти на плате SOM. Соответствующий набор файлов загрузки можно получить, обратившись в заводскую службу поддержки FieldFox.
Этот процесс сотрет флэш-память на плате SOM, а затем установит новую прошивку. Все файлы, хранящиеся на плате SOM, будут потеряны, включая файлы калибровки, файлы лицензий и файлы конфигурации.
Предупреждение: При использовании этого процесса все существующие файлы на плате SOM будут удалены.Потребуется полный набор корректировок на основе TME.
Примечание: По состоянию на 19 апреля 2011 г. для этого процесса используется измененный файл загрузки. Старые версии не будут правильно работать с новыми платами SOM.
Предварительная подготовка
- Приобретите карту памяти SD; требования см. В руководстве по карте SD.
Примечание : Рекомендуется использовать SD-карту основного бренда, некоторые карты второстепенного бренда не будут распознаваться во время загрузки, но в противном случае будут работать нормально.Nokia — это известная проблемная «марка». - Возьмите карту памяти USB.
- Получите файлы дополнительных лицензий для FieldFox. Отправьте запрос на адрес электронной почты службы поддержки CTD. Включите номер модели, серийный номер, максимальную частоту и список всех установленных дополнительных устройств.
Подготовьте SD-карту и карту памяти USB
- Получите SD-карту, как описано выше.
- Удалите все существующие файлы с SD-карты.
- Загрузите zip-файл загрузочных файлов на ПК.
- Распакуйте загрузочные файлы на пустую SD-карту. Не копируйте zip-файл на SD-карту.
- Подготовьте карту памяти USB для загрузки текущей прошивки в FieldFox. Файлы и инструкции см. На странице прошивки FieldFox. Не копируйте zip-файл на карту памяти. Убедитесь, что в корневом каталоге USB-накопителя нет других имен файлов, начинающихся с N99 .
Используйте SD-карту и USB-накопитель
- Выключите FieldFox.
- Вставьте SD-карту и USB-накопитель в FieldFox.
- Включите FieldFox, должен отобразиться экран под названием НАЧАЛЬНАЯ УСТАНОВКА ПРОГРАММНОГО ОБЕСПЕЧЕНИЯ.
- Устранение неисправностей:
- Если экран остается пустым более 20 секунд после включения, попробуйте еще раз.
- Если наличие SD-карты не влияет на последовательность ранней загрузки, убедитесь, что содержимое карты правильное. Затем попробуйте другую марку SD-карты, см. Примечание о «марке» SD-карты в Advance Preparation выше.
- Устранение неисправностей:
- Процесс стирает флэш-память, а затем автоматически запускает установку прошивки. Не выключайте питание во время этого процесса.
- После завершения проверки целостности во время процесса обновления микропрограммы извлеките SD-карту и USB-накопитель до завершения процесса обновления микропрограммы.
- FieldFox перезапустится, и приложение FieldFox в конечном итоге загрузится.
- Установите файлы лицензии, полученные в разделе «Предварительная подготовка» выше.См. Раздел «Установка файлов лицензии для обновления» Инструкции по установке обновления FieldFox Option.
Проверить лицензии и произвести настройку
- Просмотрите опции, установленные на FieldFox:
- Пресс Система (7)
- Пресс Конфигурация системы
- Нажмите Опции
- Нажмите Показать параметры
- Сравните установленные опции с опциями, указанными на этикетке с серийным номером на задней панели прибора.Обратитесь в службу поддержки клиентов, если есть отсутствующие параметры.
- Выполните регулировки и тесты, как описано в разделе «Процедуры после ремонта » главы 7 Руководства по обслуживанию FieldFox. Выполните процедуры, рекомендованные при замене платы SOM.
Как установить ОС Android на планшет с помощью SD-карты
Узнайте, как установить ОС Android на планшет с помощью SD-карты, или Узнайте, как установить прошивку с SD-карты Android или даже с помощью ПК. Если вы когда-нибудь захотите обновить, даже установить новую ОС Android на планшет, эта статья — лучшее руководство для вас.
В этой статье вы узнаете, как установить новый Android на планшет, установить Android на китайский планшет, прошить прошивку планшета Android и многое другое. Вы наверняка сможете использовать SD-карту для повседневной работы с ОС.
Вот что вам нужно сделать, чтобы установить ОС Android на планшет с помощью SD-карты;
- Подключите планшет к сети Wi-Fi.
- Измените или переместите файлы на SD-карту, чтобы увеличить объем памяти телефона.
- Обязательно сделайте резервную копию SD-карты.
- Загрузите и установите магазин Google Play.
- Зайдите в настройки планшета и найдите обновления.
- Нажмите на обновление, чтобы загрузить и установить ОС Android на планшет с помощью магазина Google Play. Планшет
- автоматически перезагрузится после успешной установки.
Итак, ваш планшет готов к работе или, я бы сказал, уже работает под управлением версии ОС Android. Вы не первый новичок, многие попробовали и оказались успешными и теперь используют ОС Android на своих планшетах.
Читайте также
Как установить ОС Android на планшет с помощью SD-карты?
Исходя из контекста того, чем я должен с вами поделиться на этот раз, вопрос о том, как мне заново установить android на свой планшет, решен. Тебе больше не о чем беспокоиться, так что расслабься и останься со мной ненадолго.
Учитывая то немногое, что вы, должно быть, прочитали с самого начала, я полагаю, что вы уже получили ключ ко многим вещам. Такие вещи, как установка ОС Android на планшет с помощью SD-карты, теперь имеют более четкую картину.
Итак, если вы продолжите читать эту статью до самого конца, я гарантирую, что если не на все, то на большинство ваших любопытных вопросов будут даны ответы. Я дам вам четкие подсказки, как вы можете недавно установить ОС Android на планшет.
Не только это, но и то, как вы можете обновить ОС Android на планшете, а также установить прошивку с SD-карты. Все, что вам нужно сделать, это придерживаться этой статьи и читать, и вы обязательно найдете то, что ищете.
Как сделать загрузочную SD-карту для планшета Android?
Для многих пользователей планшетов с Android было действительно сложно создать загрузочную SD-карту, но я сделаю это для вас проще. Это не просто невыполнимая задача, просто процесс немного долгий и сложный.
Но со мной здесь для вас и с вашей ОС Android, загруженной для знаний планшета, это будет как кусок пирога. Просто иногда, когда вы следуете одному шагу и делаете то, чего никогда не делали, многим бывает трудно.
Как я уже сказал, я обязательно тебя доведу до конца. Итак, вот некоторые вещи, которые вам нужно знать, чтобы создать загрузочную SD-карту;
- Вам нужно будет загрузить свой Rufus.
- Активируйте ваш Rufus, чтобы запустить ваш администратор.
- Найдите свою SD-карту в меню ниже и нажмите на нее.
- Затем создайте загрузочный диск и выберите FreeDOS.
- Наконец, вы нажимаете кнопку «Пуск».
Сделав это и выполнив вышеупомянутые шаги, вы получите успешную загрузочную SD-карту.Это довольно просто для вас, поскольку многие делали это, в том числе и я несколько раз.
Можно ли обновить ОС Android на планшете?
Вопрос, могу ли я обновить ОС Android на планшете — это то, что я поставлю прямо в свое время. Вы можете загрузить и установить ОС Android на свой планшет с SD-картой или без нее и отлично запустить ее.
Вы можете использовать операционную систему Android на своем планшете с первого дня до самого конца и при этом наслаждаться планшетом.Есть несколько планшетов, чья ОС и версия Android созданы с самого начала.
Я расскажу вам, как загрузка ОС Android для Android долгое время пользовалась большим успехом. Обладая этими знаниями, вы можете решить установить свою ОС Android на китайский планшет или любой другой планшет в целом.
Могу ли я установить прошивку с SD-карты?
Чтобы вы могли установить прошивку с SD-карты, вам потребуется версия прошивки SD-карты.Без этого ваша попытка установить прошивку в конечном итоге даст вам реальную сделку и может быть безуспешной.
Когда дело доходит до проблем с программным обеспечением, важно знать, что вы делаете и как это делать в любое время. Есть некоторые ошибки, которые нельзя исправить, я не говорю, что установка прошивки — это односторонний процесс.
Но делать то, в чем вы не уверены, — неправильный шаг, но вот что вам нужно знать и шаги, которые необходимо предпринять;
- Загрузите собственную версию SD-карты.
- Скопируйте и вставьте прошивку на карту micro SD.
- Тогда установите свою прошивку.
- Затем перезагрузите устройство.
Могу ли я использовать SD-карту в качестве загрузочной?
Использование SD-карты в качестве загрузочной на самом деле не подходит всем из-за сложности настройки. Многие авторы статей писали о том, как можно использовать SD-карту в качестве загрузочной, но в конце отметили разумность.
Фактически вы можете настроить свой телефон так, чтобы он всегда загружался с внешней SD-карты, когда захотите.Я покажу вам, как это сделать в свое время, так что просто оставайтесь со мной и продолжайте читать до самого конца.
Вы наверняка узнаете, как создать загрузочный диск, а также как запустить свое устройство с помощью внешней SD-карты. Это очень просто, просто убедитесь, что на вашем устройстве есть свободное место для SD-карты.
Как установить SD-карту в телефон Android?
Установка SD-карты на телефон Android — это не проблема, это одна из самых простых настроек на данный момент.Изначально при загрузке загрузочной SD-карты для Android вам не нужно было бы ограничиваться установкой SD-карты.
Вам просто нужно будет подготовить свою SD-карту и установить ее на свой телефон Android, чтобы с ней работать. Уведомление обычно отправляется на все устройства, чья SD-карта была успешно вставлена и обнаружена.
С их помощью вы можете делать все, что хотите, на своем устройстве, используя хранилище SD-карты. Но если вы не получили никаких уведомлений, вам придется зайти в настройки своего телефона и все исправить.
Есть ли на SD-картах прошивка?
Ответ — ДА, все SD-карты имеют прошивку с самого первого раза, когда они были разработаны и изготовлены. Эта прошивка является одним из наиболее важных аспектов SD-карты, поскольку она помогает ей при загрузке.
Если прошивка вашей SD-карты устарела, вы можете обновить ее, если хотите для более эффективных функций. Хотя не все они устарели, некоторые из них обновляются, причем на полную мощность, прямо от производителя.
Когда SD-карта находится в режиме ожидания, вы можете обновить свое собственное устройство Android, а также воспользоваться одним из множества способов обновления. Все, что вам нужно, это скопировать и вставить файл прошивки и для начала войти в систему под своим именем.
Как мне обновить мою SD-карту?
Обновление SD-карты было еще одной проблемой, но решаемой, помимо загрузки загрузочной SD-карты Android. Мне было приятно предложить вам решения относительно того, как вы можете обновить свою SD-карту.
Это довольно просто сделать, и весь процесс не такой долгий, на самом деле это очень короткие и более точные шаги.Даже если вы никогда не делали этого раньше, о том, чем я поделюсь с вами, вам придется не о чем беспокоиться.
Вот несколько шагов, которые необходимо предпринять для успешного обновления SD-карты;
- Вставьте SD-карту в телефон Android для начала.
- Подключите телефон к компьютеру с помощью USB-кабеля.
- Доступ к SD-карте на компьютере.
- Просмотреть все скрытые файлы, которые нельзя просмотреть на телефоне с Android.
- Выделите и удалите все
Что означает «Применить обновление с SD-карты»?
Ну, это больше похоже на простую грамматику английского языка, сложно не понять, что означает применить обновление с SD-карты.В отличие от вопросов о том, как обновить SD-карту, как установить SD-карту или есть ли на вашей SD-карте прошивка.
Применение обновления с SD-карты означает обновление вашего устройства через внешнее хранилище SD-карты на вашем смартфоне. Это обновление, которое представляет собой скорее онлайн-обновления, а не просто обновление настроек, к которым вы привыкли.
Вам понадобится подключение к точке доступа Wi-Fi, так как это, как правило, разновидность беспроводной OTA-формы настройки телефона. Так что это абсолютно возможно, и это несложно, но вам нужно будет тренировать, чтобы уметь это делать.
Загрузите последние обновления программного обеспечения Samsung
О нас
Firmware.science поможет вам загрузить последние обновления программного обеспечения / прошивки OTA для телефонов Samsung Galaxy.
Просто введите ниже модель вашего устройства и текущую версию программного обеспечения, выберите версию, до которой вы хотите выполнить обновление, а затем загрузите обновление!
После завершения загрузки прошивки вы можете следовать инструкциям ниже, чтобы установить обновление.
Извините, у вас должен быть включен JavaScript для использования этого сайта.
Выберите свое устройство
Не можете найти свое устройство? Мы можем добавить это в ближайшее время!
Как установить обновление
Шаг 1
Загрузите желаемый файл обновления выше.
Step 2
Если в вашем телефоне есть SD-карта, переименуйте файл в update.zip и поместите его в корень карты.
В противном случае поместите zip-файл на компьютер.
Шаг 3
Загрузите телефон в режим восстановления, выключив его.
Когда он выключится, нажмите и удерживайте кнопки Bixby, увеличения громкости и питания.
Когда он снова включится, отпустите кнопку питания, но не отпускайте остальные.
Когда появится синий экран, отпустите все кнопки.
Шаг 4
Используя клавиши регулировки громкости, перейдите к:
- «Применить обновление с SD-карты», если в вашем телефоне есть SD-карта.
- «Применить обновление из ADB», если файл у вас есть на компьютере.
Step 5
Если у вас есть SD-карта, нажмите кнопку питания и дождитесь ее завершения, тогда все готово!
Если файл находится на вашем компьютере, перейдите к шагу 6 .
Step 6
Загрузите инструменты платформы Android для своей ОС и разархивируйте их.
Шаг 7
Подключите телефон к компьютеру и дождитесь установки всех драйверов, затем нажмите кнопку питания на «Применить обновление из ADB». Теперь он будет ждать компьютер.
Шаг 8
Откройте cmd (в Windows) или Терминал (в Mac / Linux).
Перетащите файл с именем «adb» или «adb.exe» из инструментов платформы в окно консоли.
Введите <пробел> неопубликованная загрузка <пробел> , а затем перетащите прошивку (update.zip) в окно консоли и нажмите Enter. Подождите, пока он закончится, и все готово!
Прошивка на SD-карту — Firefly Wiki
Мы расскажем, как прошить прошивку на SD-карту. Если явно не указано иное, следующая прошивка относится к необработанной прошивке. Прочтите о формате прошивки, если есть сомнения.
Мы рекомендуем использовать установщик SDCard для прошивки Raw Firmware на SD-карту.
Если вы используете инструменты, отличные от установщика SDCard, сначала загрузите Raw Firmware на странице загрузки.
Вот список доступных прошивок ОС:
- Android 7.1.2
- Ubuntu 16.04
- Debian 9
- LibreELEC 9.0
ПРЕДУПРЕЖДЕНИЕ : На странице загрузки доступны только необработанные микропрограммы. У нас прошивка RK больше НЕ ПРЕДОСТАВЛЯЕТСЯ.
Подготовка SD-карты
Пожалуйста, прочтите эту хорошую статью о том, как подготовить SD-карту, чтобы убедиться, что у вас хорошая, надежная и быстрая SD-карта , что очень важно для стабильности системы.
Установщик SDCard
Самый простой способ прошить Raw Firmware — использовать официальный установщик SDCard, удобный инструмент для прошивки, полученный из установщика Etcher / Rock64. Это экономит время на поиск доступных прошивок для вашего устройства. Вам просто нужно выбрать плату, выбрать прошивку, установить плагин на SD-карту и, наконец, нажать кнопку флэш-памяти, что очень просто.
Инструкции :
Загрузите установщик SDCard со страницы загрузки.
Установить и запустить:
- Windows: извлеките файл архива и запустите исполняемый файл установки внутри. После установки запустите SDCard Installer от имени администратора из меню «Пуск».
- Linux: распакуйте архивный файл и запустите внутри него файл
.AppImage. - Mac: дважды щелкните файл
.dwg, установите его в систему или запустите напрямую.
Нажмите кнопку «Выбрать ОС» и выберите «ROC-RK3328-CC» в поле со списком «Выберите свое устройство».
Список доступного микропрограммного обеспечения обновляется из сети и представляется вам, как показано ниже:
Выберите прошивку ОС и нажмите кнопку «ОК». Чтобы прошить локальную прошивку, перетащите ее с локального диска в установщик SDCard.
Вставьте SD-карту. Он должен быть выбран автоматически. Если имеется несколько SD-карт, нажмите кнопку «Изменить», чтобы выбрать одну.
Щелкните «Flash!» кнопка.Программа установки SDCard начнет загрузку прошивки, прошивку на SD-карту и проверку содержимого. Пожалуйста, подождите терпеливо.
Примечание :
Чтобы запустить установщик SDCard с соответствующими разрешениями в Windows, вам нужно щелкнуть ярлык правой кнопкой мыши и выбрать Запуск от имени администратора .
Иногда, когда прогресс достигает 99% или 100%, может возникнуть ошибка размонтирования SD-карты, которую можно проигнорировать и которая не повредит данным, записанным на SD-карту.
Загруженная прошивка будет сохранена в локальном каталоге, который будет повторно использован при следующей прошивке той же прошивки снова. Каталог загрузки можно установить, щелкнув значок настройки в нижнем левом углу главного окна и изменив поле «Местоположение загрузки:».
dd
dd — широко используемый инструмент командной строки в Linux.
Сначала вставьте SD-карту и отключите ее, если она автоматически монтируется файловым менеджером.
Затем найдите файл устройства SD-карты, проверив журнал ядра:
Если файл устройства — / dev / mmcblk0 , используйте следующую команду для прошивки:
sudo dd if = / path / to / your / raw / firmware of = / dev / mmcblk0 conv = notrunc
Мигание занимает много времени, и приведенная выше команда не показывает прогресс. Мы можем использовать другой инструмент PV для выполнения этой работы.
Первая установка pv :
Затем добавьте к трубе pv , чтобы сообщить о ходе выполнения:
pv -tpreb / path / to / your / raw / firmware | sudo dd of = / dev / mmcblk0 conv = notrunc
Как установить и прошить пользовательское ПЗУ на телефоне Android
Пользовательское ПЗУ для телефонов Android
Каждый смартфон Android поставляется с предварительно загруженным ПЗУ (операционной системой) от компании, которая производит и продает телефон…Эти ПЗУ известны как Стандартные ПЗУ и дают нам только основные функции того, чем на самом деле обладает телефон Android.
Теперь есть программисты и разработчики, которые посвятили свое свободное время разработке пользовательских ПЗУ с невероятными и удивительными функциями, о которых люди, привыкшие использовать стандартные ПЗУ, даже не мечтали бы о возможности. Установить кастомный ROM сейчас легко.
Операционная система Android основана на операционной системе LInux.
Она была запущена Google и представляет собой ОС с открытым исходным кодом, что позволяет разработчикам изменять ее по своему усмотрению.
От создания невероятных приложений, которые позволяют делать удивительные вещи, до воссоздания самой ОС (Custom Rom)!
Чтобы создать собственный ROM, вам нужно обладать глубоким пониманием кодирования и иметь хороший опыт программирования, но, что наиболее важно, вам нужно иметь творческий потенциал, потому что в конечном итоге люди хотят увидеть что-то новое, свежее и удивительное…
Теперь я объясню вам, как вы можете установить эти пользовательские ПЗУ на свой телефон Android.
О, и еще один термин, используемый разработчиками и всеми, кто имеет опыт работы с телефонами Android, для установки пользовательских ПЗУ: » Прошивка пользовательского ПЗУ «…
Предварительные требования для установки пользовательского ПЗУ на Android
Перед тем, как играть в баккара онлайн, вы начинаете прошивать свой Android-смартфон с пользовательским ПЗУ. Есть несколько очень важных вещей, которые вам понадобятся для выполнения:
Получите root-права на вашем телефоне: для того, чтобы прошить кастомный ROM, ваш телефон должен быть рутирован !! Метод рутирования телефона зависит от производителя вашего телефона, и каждая модель телефона имеет свой метод рутирования…Просто запустите быстрый поиск в Google о том, как получить root права на свой телефон, и вы сразу же получите решение … Если у вас есть Galaxy Ace, тогда ваша удача, потому что у меня есть блог о том, как получить root права, просто перейдите по этой ссылке : Galaxy Ace. Для любого другого телефона просто выполните быстрый поиск в Google.
Установите CWM: ClockWorkMod Recovery (CWM) — это режим восстановления, который заменяет режим восстановления, который поставляется с вашим телефоном … Этот режим восстановления имеет гораздо больше функций, он позволяет вам разбить карту памяти на разделы, стереть кеш dalvik , очистите статистику батареи и многое другое.Но наиболее важной особенностью является то, что он позволяет вам установить файл .zip с вашей SD-карты … Все пользовательские ПЗУ сохраняются в виде файлов .zip …
Батарея: вам необходимо зарядить аккумулятор как минимум до минимума. 75% перед началом прошивки нового ПЗУ.
И, наконец, вам нужно загрузить пользовательское ПЗУ, которое вы хотите прошить, и поместить его на свою SD-карту (внешнюю карту памяти). Здесь важно то, что вы не распаковываете файл! Вы можете найти пользовательские ПЗУ практически для любого телефона Android в Интернете, просто запустите быстрый поиск в Google и загрузите файл..если у вас есть Galaxy Ace, то вы можете найти пару ПЗУ по ссылке, которую я опубликовал выше.
Как установить пользовательское ПЗУ на Android
Внимательно и правильно следуйте этим инструкциям во время прошивки ваш телефон Android с пользовательским ПЗУ:
Перезагрузка \ Перезагрузите телефон Android в режиме восстановления, нажав кнопку «Домой» и кнопку питания, это может отличаться от телефона к телефону, поэтому, если он не работает, просто проверьте его в Google. .. Теперь ваш телефон должен быть в режиме восстановления i.e CWM Recovery mode ..
Теперь в режиме Recovery используйте кнопки громкости для прокрутки вверх и вниз и кнопку меню для выбора нужных опций ..
Для начала выберите опцию «wipe data / factory reset» ..
Далее выкл, протри раздел кеша.
Теперь перейдите к расширенному параметру и выберите «стереть кеш dalvik».
Вы почти закончили ..
Используйте клавишу возврата и вернитесь на главный экран CWM Recovery и выберите «Установить zip с SD-карты. «…
Теперь выберите файл .zip, то есть ваше пользовательское ПЗУ, и подтвердите установку.
Установка ПЗУ займет несколько минут, в зависимости от его размера.
Как только это будет сделано, вы должны получить подтверждающее сообщение ..
Теперь вернитесь и выберите перезагрузить \ перезагрузить телефон.
Первая загрузка займет пару минут, поэтому не волнуйтесь и не пугайтесь, если запуск займет некоторое время ..
Теперь все готово ! Вы официально установили кастомное ПЗУ на свой телефон Android!
Для любых разъяснений, подробностей и всего остального, оставьте комментарий в разделе комментариев, и я немедленно свяжусь с вами..
Удалите свой телефон Android:
После рутирования телефона Android вы хотели бы вернуть свой телефон в исходное состояние. Если по какой-либо причине скажете, как будто вы хотите вернуть свою гарантию ..
Что ж, есть хорошие новости для тебя.
Вы можете так же легко, как если бы вы рутировали свой телефон Android, теперь вы также можете отключить свой телефон Android.
Обновление прошивки Samsung Galaxy A40 [Загрузить файл Flash]
Вот полное руководство по обновлению прошивки Samsung Galaxy A40 .Вы можете обновить прошивку через режим восстановления. Обновите ПЗУ до последней версии с помощью флеш-файла.
Этот процесс удалит все данные вашего телефона Samsung Galaxy A40, такие как мультимедийные файлы, контакты, приложения и т. Д. Вы должны создать резервную копию данных телефона, чтобы предотвратить потерю данных. И вы должны зарядить аккумулятор вашего телефона выше 50%.
Реклама. Прокрутите, чтобы продолжить чтение.Здесь вы можете бесплатно скачать оригинальную прошивку производителя или флеш-файл и установить на флеш-память вашего устройства Samsung Galaxy A40.
Следующие данные будут удалены после перепрошивки ПЗУ
- Медиа-файлы (фотографии, видео, музыкальные файлы и т. Д.)
- Контакты
- Загруженные приложения
- Системные данные и данные приложений
- Настройки приложения
- Google и другие аккаунты
Что такое Stock ROM?
Стандартные ПЗУ — это те, которые по умолчанию входят в устройства Android, такие как телефоны, планшеты и т. Д.Это настраиваемые версии Android, разработанные производителями (например, Google и т. Д.) И операторами связи, чтобы пользователи могли использовать свои устройства с уникальным внешним видом и функциями. Все «готовые» смартфоны, планшеты или другие устройства поставляются со стандартным ПЗУ.
Реклама. Прокрутите, чтобы продолжить чтение.Обновление прошивки с помощью файла Flash
Телефоны Android с Android 8 и более поздней версией не могут мигать с более низкой версией (Вы можете проверить текущую версию своего телефона Samsung Galaxy A40 в разделе «Настройки»> «Обновление системы»).
Реклама. Прокрутите, чтобы продолжить чтение.Этим методом можно обновить прошивку с помощью файла прошивки. Установите последнюю версию стандартного ПЗУ вашего мобильного телефона Samsung Galaxy A40.
Метод — 1
- Загрузите файл обновления прошивки и перейдите в хранилище SD-карты.
- Выключите мобильный телефон Samsung, удерживая кнопку питания.
- После этого, Удерживая
- Увеличение громкости + Home + Power Кнопка или
- Увеличение громкости + питание Кнопка или
- Увеличение громкости + Bixby + Power Кнопка
- Когда вы увидите экран Android с восклицательным знаком , отпустите все кнопки.
- Удерживая нажатой кнопку питания , нажмите и отпустите кнопку увеличения громкости .
- После этого выберите стереть данные / восстановить заводские настройки , используя кнопки громкости и подтвердите кнопкой питания.
- Перемещайтесь с помощью кнопок громкости, чтобы выбрать Да вариант и нажмите кнопку питания.
- После завершения сброса вы вернетесь в то же меню режима восстановления.
- Теперь выберите «Применить обновление с SD-карты».
- Затем найдите загруженный файл обновления микропрограммы из хранилища.
- После этого нажмите на файл обновления прошивки и установите его.
- Ваше устройство начнет автоматическое обновление.
- Затем выберите Reboot to System One option.
- Наконец, ваше устройство должно загрузиться до новой версии.
Метод — 2
- Во-первых, выключите мобильный телефон Samsung, удерживая кнопку питания.
- После этого, Удерживая
- Увеличение громкости + Home + Power Кнопка или
- Увеличение громкости + питание Кнопка или
- Увеличение громкости + Bixby + Power Кнопка
- Когда вы увидите экран Android с восклицательным знаком , отпустите все кнопки.
- Удерживая нажатой кнопку питания , нажмите и отпустите кнопку увеличения громкости .
- После этого выберите стереть данные / восстановить заводские настройки , используя кнопки громкости и подтвердите кнопкой питания.
- Перемещайтесь с помощью кнопок громкости, чтобы выбрать Да и нажмите кнопку питания.
- Затем выберите Reboot to System option.
- Теперь загрузите файл обновления микропрограммы и переместите его в хранилище Диска {Не помещайте файл в папку}.
- Затем найдите загруженный файл обновления микропрограммы из хранилища.
- После этого нажмите на файл обновления прошивки и установите его.
Реклама. Прокрутите, чтобы продолжить чтение.Не устанавливайте этот файл прошивки на другие телефоны.
Как выйти из режима восстановления
Если вы застряли в режиме восстановления или хотите выйти из режима восстановления, выполните следующие действия.
- После входа в меню Recovery Mode.
- Затем выберите опцию Reboot System , используя кнопки громкости и нажмите кнопку питания для подтверждения.
- Далее ваше устройство будет перезагружено автоматически.
- Вы успешно вышли из режима восстановления
Примечание. Вы также можете выйти, нажав и удерживая кнопку питания некоторое время.
Реклама. Прокрутите, чтобы продолжить чтение.Загрузите файл микропрограммы или флэш-памяти
Здесь вы можете загрузить последнюю версию стандартного ПЗУ или файл прошивки для вашего телефона Samsung Galaxy A40 Android.
После входа на официальный сайт Samsung нажмите System Update > выберите регион (Страна), к которому принадлежит ваш телефон> выберите номер модели вашего телефона Samsung, затем нажмите Download , чтобы загрузить прошивку или Funtouch ОС для вашего телефона.
Реклама. Прокрутите, чтобы продолжить чтение.Загрузить Samsung Galaxy A40 Flash File
Реклама. Прокрутите, чтобы продолжить чтение.FAQ — Обновление прошивки Samsung Galaxy A40
Могу ли я установить прошивку других телефонов в свой телефон Samsung Galaxy A40?
Прошивка или Stock ROM не одинаковы для всех телефонов Android. Поэтому пытаюсь установить флэш-файл Samsung на любой другой телефон.
Реклама. Прокрутите, чтобы продолжить чтение.Могу ли я понизить версию своего телефона Samsung Galaxy A40 до более ранней версии Android?
Вы не можете перейти на более раннюю версию, если на вашем телефоне установлена Android 8 или более поздняя версия.Если вы хотите перейти на более раннюю версию, обратитесь в ближайший сервисный центр Samsung.
Реклама. Прокрутите, чтобы продолжить чтение.При установке прошивки выводится сообщение «Не удалось дешифровать». Что я должен делать?
Не волнуйтесь, приходите в ближайший к вам сервисный центр Samsung, и они помогут вам решить эту проблему.
Реклама. Прокрутите, чтобы продолжить чтение. Реклама. Прокрутите, чтобы продолжить чтение.Flash Custom ROM после очистки внутренней памяти без SD-карты или OTG
В этом уроке мы обсудим одну из наиболее часто совершаемых техническими специалистами ошибок. Во-первых, позвольте мне объяснить это утверждение «Прошивка пользовательского ПЗУ после очистки внутренней памяти без SD-карты или OTG». Дело в том, что многие пользователи в конечном итоге очищают внутреннюю память своего устройства по ошибке (или, возможно, в качестве требования для расшифровки своего устройства). Но они не понимают, что пользовательское ПЗУ было помещено прямо во внутреннее хранилище.
Поскольку системный раздел уже был очищен, а теперь вы очистили внутреннее хранилище, у вас нет ОС! Проблема только усугубляется, когда ваше устройство не поддерживает карту памяти или OTG. Но не волнуйтесь, все еще существует довольно изящный обходной путь, который позволит вам перенести и прошить желаемое ПЗУ на ваше устройство без использования OTG или карты памяти. В этом руководстве мы поможем вам в этом. Давайте продолжим с гидом.
TWRP GUIDES
Как прошить пользовательское ПЗУ после очистки внутренней памяти
Одним из самых больших преимуществ наличия такой ОС, как Android, является ее экосистема с открытым исходным кодом.После того, как вы обошли наиболее важное ограничение и разблокировали загрузчик устройства, вы буквально открыли шлюзы для множества модификаций. От опробования множества модов, модулей Magisk, Xposed Framework и тем Substratum до получения административных привилегий возможности безграничны.
Аналогичным образом, вы также можете получить административные привилегии, укоренив свое устройство через Magisk с TWRP или без него. Помимо рута, еще одна причина, по которой люди предпочитают разблокировать загрузчик устройства, — это использование совершенно новой ОС на базе Android.Другими словами, чтобы опробовать пользовательские ПЗУ, такие как LineageOS, Pixel Experience является одним из наиболее важных факторов, по которым люди в первую очередь разблокируют свои устройства. Тем не мение. Прошивка Custom ROM — непростая задача.
Есть несколько требований, которые вам необходимо выполнить. Небольшая ошибка, и вы можете получить устройство с зацикленной загрузкой или кирпичом. Что ж, в настоящее время вы можете легко разблокировать любое устройство Qualcomm через режим EDL, но пока давайте оставим это в стороне. В этом руководстве мы обсудим, как можно прошить пользовательское ПЗУ после очистки внутреннего хранилища без использования SD-карты или OTG.Вот все необходимые инструкции для этого.
ШАГ 1: Загрузитесь в TWRP (если это еще не сделано)
Для начала ваше устройство должно быть загружено в TWRP. Для большинства пользователей это уже должно быть так. В противном случае ваше устройство может быть загружено в Fastboot. Даже если это не так, он будет в состоянии загрузки. Ваша конечная цель — загрузить ваше устройство в TWRP.
- Если ваше устройство находится в режиме быстрой загрузки, выполните следующие действия:
Режим быстрой загрузки в Xiaomi
- Перенесите файл IMG восстановления TWRP в папку инструментов платформы (где находятся все файлы ADB и Fastboot).Рекомендуется переименовать рекавери в twrp (тогда полное имя будет twrp.img).
- Теперь подключите устройство к ПК через USB-кабель.
- Внутри папки инструментов платформы введите CMD в адрес и нажмите Enter. Это запустит командную строку.
- Введите следующую команду в этом окне CMD для загрузки устройства в TWRP Recovery:
fastboot boot twrp.img
С другой стороны, для устройства с кирпичом вы можете использовать аппаратные комбинации клавиш для конкретного устройства для загрузки вашего устройства в режим восстановления.На некоторых устройствах он может перезагрузиться до стандартного восстановления, возможно, из-за поврежденного раздела восстановления или загрузочного раздела. В этом случае вам следует подумать о перезагрузке в режим fastboot / bootloader с помощью аппаратных ключей, а затем использовать метод fastboot, указанный выше. Если ничего не работает, вам, возможно, в конечном итоге придется выбрать маршрут EDL (устройства Xiaomi, устройства OnePlus, устройства Realme). После загрузки в TWRP вы можете перейти к следующему шагу: прошить пользовательское ПЗУ после очистки внутренней памяти без SD-карты или OTG.
ШАГ 2: Wipe Partitions
Теперь, когда вы загрузились в TWRP Recovery, вам нужно стереть разделы устройства.Если вы уже сделали это раньше, вы можете перейти к этому шагу и перейти к следующему. В любом случае, вот необходимые шаги для очистки разделов:
- Из TWRP перейдите в Wipe. Затем нажмите Advanced Wipe.
- Выберите Dalvik Cache, Data и System. Если вы также сталкиваетесь с проблемами шифрования, вам также «придется» стереть внутреннее хранилище. В противном случае не ставьте галочку.
- После того, как выбор сделан, проведите пальцем вправо, чтобы стереть выбранные разделы.
Теперь, когда очистка внутренней памяти и других подобных разделов завершена, пришло время прошить пользовательское ПЗУ через TWRP. Вот что для этого нужно сделать.
Magisk Guides
ШАГ 3: Перенос и прошивка пользовательского ПЗУ через TWRP
Теперь вам нужно перенести пользовательское ПЗУ, которое вы собираетесь прошить, с вашего ПК на устройство. Для этого вам пригодится одна из встроенных функций TWRP. Для этого выполните следующие шаги:
- Для начала перенесите пользовательский файл ПЗУ в папку платформенных инструментов.Мы предлагаем вам переименовать его в rom. Полное имя будет rom.zip.
- Затем перейдите в раздел Advanced TWRP и перейдите в ADB Sideload.
- Проведите пальцем вправо по кнопке «Провести пальцем для запуска боковой загрузки».
- В этом случае перейдите в командное окно, которое вы открыли в папке инструментов платформы. Или открыть заново, не проблема.
- Затем введите следующую команду, чтобы прошить Custom ROM на ваше устройство:
adb sideload rom.zip
- Теперь ROM будет перенесен с вашего устройства на ПК, и процесс установки начнется с TWRP Recovery.
- Как только это будет сделано, вы можете перезагрузить устройство в систему Android. Для этого вы должны увидеть возможность сделать это только там. Если нет, перейдите в раздел «Перезагрузка» и нажмите «Система».
Заключительные замечания
На этом мы завершаем руководство по прошивке пользовательского ПЗУ после очистки внутренней памяти без использования SD-карты или OTG. Имейте в виду, что мы только временно загрузили устройство в TWRP, а не прошивали его постоянно. Потому что в то время постоянная вспышка не была рекомендуемым вариантом.
Теперь, когда ваше устройство запущено и работает, вы можете загрузиться в TWRP с помощью IMG и постоянно прошивать TWRP ZIP в загрузочный раздел (устройства с разделами A / B) или в раздел восстановления. На этом мы завершаем данное руководство. Если у вас есть какие-либо вопросы относительно вышеупомянутых шагов, дайте нам знать в разделе комментариев.

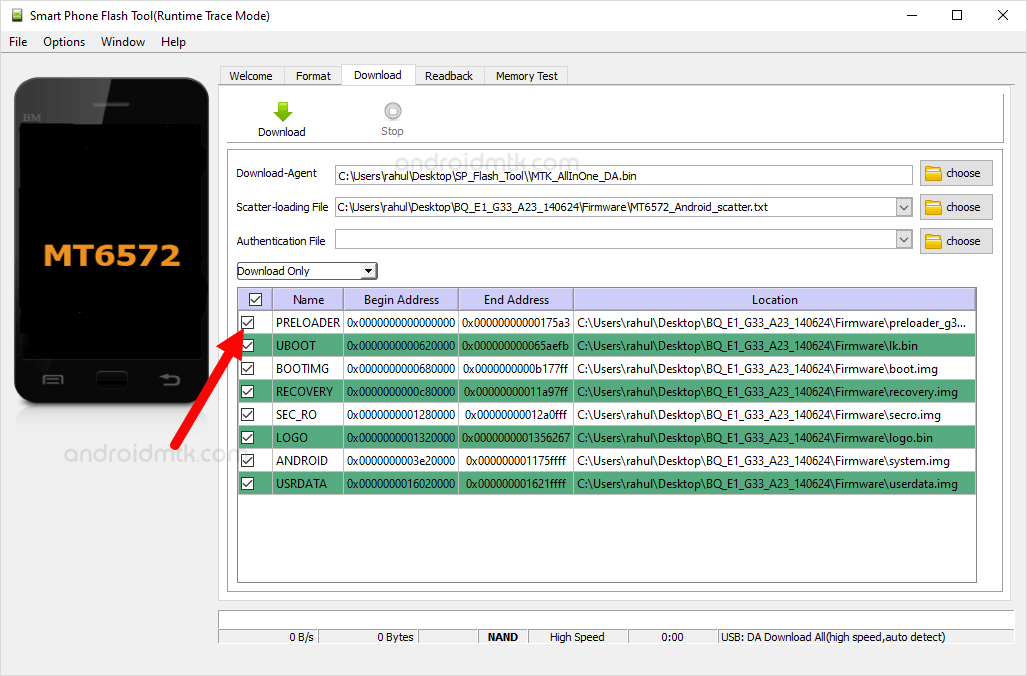
 zip.
zip.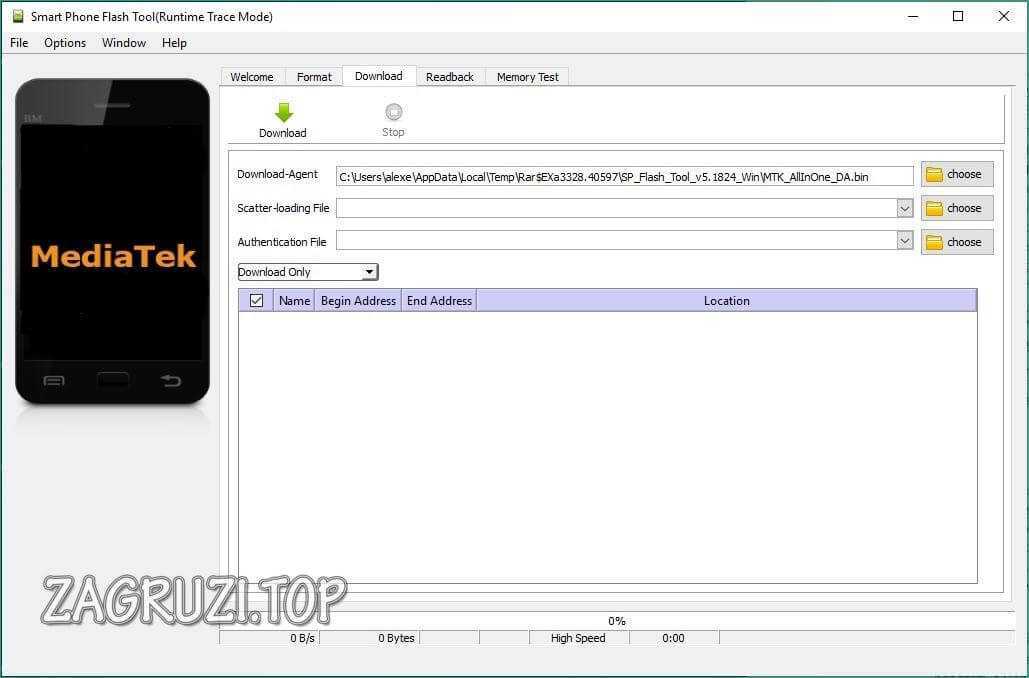 И опять перезагрузите свое мобильное устройство.В конце, обязательно делайте Wipe data/factory reset, чтобы кастомная прошивка была окончательно установлена.
И опять перезагрузите свое мобильное устройство.В конце, обязательно делайте Wipe data/factory reset, чтобы кастомная прошивка была окончательно установлена.