Прошивка андроид с сохранением пользовательских данных – Как сохранить данные на андроиде перед сбросом. Как сделать сброс настроек на Android смартфоне без потери важных файлов и данных
Как переустановить андроид без потери данных
Вам нужно переустановить андроид, но вы не хотите потерять свои данные — фотографии, музыку, фильмы, приложения и сохранения в играх?
Это возможно — если вы устанавливаете программное обеспечение с использованием режима восстановления CWM или TWRP, тогда есть способ переустановить андроид без потери этих данных.
Как это сделать? Я писал о том, как устанавливать CWM или TWRP на андроиде или настраивать режимы восстановления, потому этот процесс сейчас затрагивать не буду.
Когда владельцы смартфонов начинаем «играть с прошивками», то легко могут впасть в «зависимость» — постоянно тестируют новое программное обеспечение, загружают неофициальные ПЗУ и устанавливают их с помощью TWRP или CWM Recovery.
Часто в результате проблем приходится переустанавливать одно и то же программное обеспечение с нуля.
Когда мы начинаем переустанавливать андроид, то обычно делаем это через CWM / TWRP Recovery и удаляем при этом данные в телефоне.
На самом деле есть способ, который позволяет вам перепрошить систему, без потери важных своих данных.
Переустановка прошивки андроид без потери данных
Следующая инструкция покажет вам, как переустановить прошивку андроид с помощью CWM или TWRP Recovery, удалив только систему и оставив свои данные и установленные приложения неповрежденными. Если вы установите одно и туже прошивку, руководство будет работать на 100%.
Если вы намерены установить совершенно другую (например, перезаписать CyanogenMod с другим ПЗУ типа MIUI), то приведенный ниже вариант может работать или не работать — если вы устанавливаете другой ПЗУ, рекомендуется удалить данные на телефоне.
Я предполагаю, что вы будете переустанавливать туже прошивку. Чтобы сделать это без потери данных, вы обычно нужно загружать ZIP-файл из сети, который хотите установить.
Предположим, что это будет CyanogenMod 13. Загружаем ZIP-файл для нашего телефона и, как стандарт, копируем его во внутреннюю память телефона.
Затем снова запустите устройство в режиме восстановления — CWM, TWRP, PhilZ Touch или другие.
Классически мы теперь будем чистить весь телефон, используя опцию «Wipe data / factory reset», только на этот раз поступим немного по-другому.
Мы не будем делать автоматический процесс обработки данных, так как он форматирует системный раздел, кеш, а также раздел с данными и приложениями.
Мы сделаем очистку вручную, ограничившись только системной и кешем. Используя параметры в CWM Recovery, выберите следующее:
- Advanced -> Wipe dalvik cache
- Mounts and Storage -> Format system
- Mounts and Stoarge -> Format cache
Если вы используете TWRP Recovery, выберите опцию «Wipe» и перейдите на вкладку «Advanced Wipe». Вы сможете выбрать элементы, которые хотите очистить. В списке выберите следующие параметры:
Подтвердите удаление, перемещая палец по ползунку «Проведите по экрану». TWRP будет форматировать разделы с системой и временной памятью, но оставит остальную часть данных (особенно разделы «данные» и «внутреннее хранилище») неповрежденными.
Благодаря этому мы сохраним все данные и удалим систему. В конце все, что вам нужно сделать, это перейти на вкладку «Установить» и установить zip-файл с CyanogenModem 13 (или любым другим ROM, который вы используете).
После установки системы также добавляем пакет с приложениями Google (GAPPS), и все готово — после перезагрузки телефона получаем новую, переустановленную систему андроид, в которой, наши приложения и все данные будут сохранены.
Получилось? Если да, то отлично, если нет – поправимо. Опишите в комментариях что пошло не так как предполагалось и я (или кто-то другой) вам обязательно помогут. Успехов.
Как сбросить Android без потери данных
Часть 3: Как Factory Reset Android Phone.
После того, как ваши данные надежно спрятаны, это время для решения самого сброса. Есть несколько способов, чтобы сбросить устройство, и мы будем смотреть на них все, в свою очередь.
Способ 1. Использование меню настройки Для заводских настроек вашего устройства.
Вы можете сброс вашего Android устройства через меню настроек, выполнив следующие действия.
Шаг 1. Откройте телефон, перетащите вниз в меню «Параметры» и выберите в меню «Настройки». Посмотрите на маленький винтик в правом верхнем углу экрана.
Шаг 2. Найдите опцию «Резервное копирование и восстановление» (обратите внимание -. С помощью Google для резервного копирования вашего аккаунта хорошая идея, но она не будет сохранять музыку, документы или фотографии)
Шаг 3. Нажмите кнопку для «Сброс данных» (обратите внимание — это необратимое)
Шаг 4. Если вы сделали это правильно, немного Android робот появится на экране, как устройство возвращается в исходное положение.
Способ 2. Перезагрузка телефона в режиме восстановления.
Если ваш телефон плохо себя может быть проще сбросить его с помощью режима восстановления. Для этого необходимо включить устройство в первую очередь.
Шаг 1. Нажмите и удерживайте кнопку увеличения громкости и кнопку питания одновременно. Теперь телефон будет загружаться в режиме восстановления.
Шаг 2. Используйте кнопку уменьшения громкости, чтобы выбрать режим восстановления. Для навигации используйте кнопки громкости вверх для перемещения стрелки и кнопку громкости вниз, чтобы выбрать.
Шаг 3. Если все сделано правильно. Вы сможете найти образ Android робота рядом с красным восклицательным знаком и надписью «Нет команды».
Шаг 4. Удерживая нажатой кнопку питания и нажмите кнопку увеличения громкости, затем отпустите ее.
Шаг 5. С помощью кнопок регулировки громкости выделите затем нажмите кнопку «стереть сброс данных / фабрики» Мощности.
Шаг 6. Выберите «Да — удалить все данные пользователя» и для завершения процесса нажмите кнопку питания.
Пожалуйста, обратите внимание: Устройства, работающие с Android 5.1 или выше, будет по-прежнему требуют, чтобы ввести Google пароль, чтобы завершить этот сброс.
Способ 3. Сброс телефона удаленно управления Android
Вы также можете выполнить сброс настроек с помощью диспетчера устройств Android App. Очевидно, вам необходимо установить управление Android на телефоне, для которого вам нужен аккаунт Google.
Шаг 1. Войдите в приложение и найти ваше устройство на то, что когда-либо носителе вы используете. С помощью диспетчера устройств Android можно Завод.настройки устройство удаленно с помощью компьютера или другого устройства, но ваш телефон должен быть зарегистрирован в свой аккаунт Google и иметь активное подключение к Интернету.
Шаг 2. Выберите стереть все данные. Это особенно эффективно, если вы потеряли или имели ваш телефон украден, и устройство работает под управлением Android 5.1 или выше, так как тот, кто имеет свой телефон по-прежнему будет нужен ваш Google пароль, чтобы иметь возможность восстановить телефон.
Обратите внимание: этот сброс также удалит управление Android и поэтому вы будете не в состоянии найти или отследить устройство.
После того, как вы успешно переустановить Android устройство к заводским настройкам, все, что вам нужно сделать, это восстановить исходные данные. После того, как вы завершили этот шаг устройство должно быть так же, как новые.
Как сохранить все данные с устройства Android: подробная инструкция
Добрый день!
В этой статье я расскажу о том, как правильно сохранить все данные с Android-устройства (телефона или планшета) для того, чтобы восстановить эти данные после перепрошивки или на новом устройстве.
Под важными данными я понимаю: контакты, смс, фотографии и видео, и, в какой-то мере приложения.
Как сохранить данные устройства Android
Автор считает, что эти материалы могут вам помочь:
Как сохранить контакты на Android:
Одним из преимуществ операционной системы Android является то, что все контакты по умолчанию привязаны к учетной записи Google и хранятся в облаке. То есть, как только вы введете данные своего аккаунта Google на новом устройстве (или перепрошитом), все ваши контакты сразу же загрузятся и будут доступны.
На всякий случай, давайте убедимся, что ваши контакты действительно синхронизируются с облаком Google. Для этого зайдите в вашу почту через веб, по адресу https://mail.google.com/
1. Введите логин и пароль от аккаунта Google.
2. Наверху справа нажмите кнопку «Все приложения»:
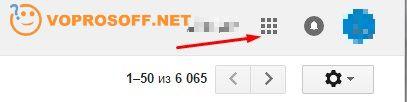
3. В появившемся списке приложений выберите «Контакты».
4. В новом окне вы увидите все ваши контакты. Если их там нет, зайдите в настройки вашего Android-устройства и включите синхронизацию для аккаунта Google (Все приложения -> Настройки -> Учетные записи -> Google).
Будьте осторожны! Если контактов нет в Google и вы не включите синхронизацию — вы потеряете все контакты при сбросе настроек!
Как сохранить СМС на Android:
К сожалению, встроенного приложения для сохранения СМС в системе Android нет, но есть отличная альтернатива — приложение SMS Backup & Restore. Установите его из официального магазина приложений Google и запустите (оно бесплатное):
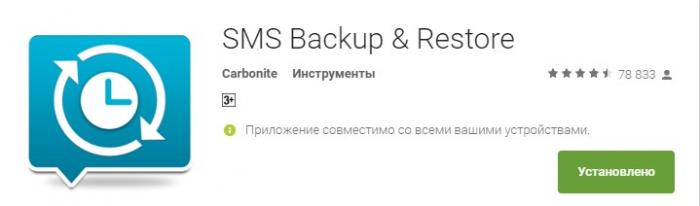
Откройте приложение, нажмите кнопку «Сделать бэкап», оставьте все значения по умолчанию и нажмите кнопку ОК:
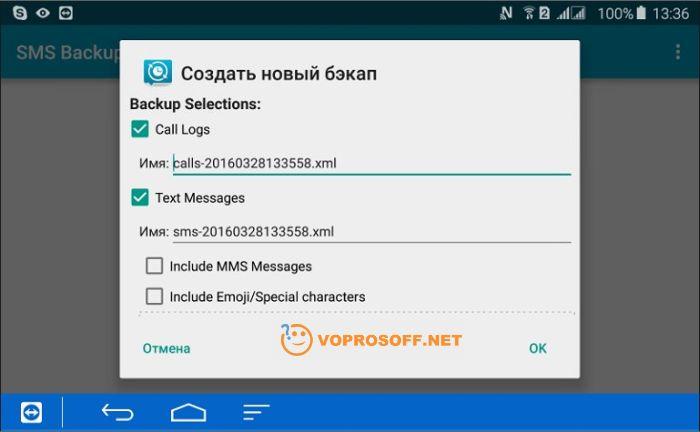
Программа сохранила все данные СМС и звонков в специальные файлы во внутренней памяти. Для надежности мы скопируем эти файлы на компьютер вместе с фотографиями и видео. Об этом далее.
Как сохранить фото и видео из устройства на Android:
1. Подключите телефон к компьютеру или ноутбуку с помощью USB шнура, при этом телефон должен быть разблокирован.
2. Теперь на компьютере зайдите в Проводник (Мой компьютер, Этот компьютер), вы увидите подключенное устройство:

3. Зайдите в это устройство и скопируйте оттуда следующие папки и файлы на компьютер:
- Папку DCIM полностью, это ваши фотографии и видео;
- Папку Download полностью, это загруженные вами файлы из сети Интернет;
- Папку SMSBackupRestore, в этой папке ранее сохраненные вами данные о всех СМС и звонках;
На этом я закончу инструкцию. Если вам надо сохранить данные определенного приложения, пожалуйста, задайте вопрос и я расскажу как. Универсальной инструкции для сохранения данных приложений, к сожалению, не существует.
Инструкция получилась не очень подробная в некоторых местах, если вам нужны уточнения — просто задайте вопрос.
Удачи вам!
Как сделать сброс настроек на Android смартфоне без потери важных файлов и данных
Если у вас возникли проблемы с вашим Android-смартфоном, то может помочь сброс настроек и данных, о чем мы уже говорили в подробностях, так что можете найти нужную статью с подробными инструкциями на нашем сайте. Вот только сброс до заводских настроек означает, что ваш смартфон в процессе удалит всю информацию и все приложения с настройками, и в итоге у вас на руках будет устройство в состоянии, какое было прямо с завода. Разумеется у вас есть информация на Android-телефоне, с которой вы не хотели бы расстаться. Ниже представлены способы сохранить нужные данные.
Шаг 1: Сохраните ваши файлы (фото, видео, документы).
Вы должны убедиться, что все ваши нужные данные хранятся не только на телефоне. Есть несколько мест, где могут храниться ваши данные и есть несколько способов делать резервные копии. Вы можете:
Вариант 1: Храните данные на SD карточке
Вам стоит всегда помнить, что MicroSD карта в вашем телефоне всегда может сослужить хорошую службу и потому всегда советую брать карту объемом побольше (сколько смартфон поддерживает). Процедура сохранения информации на SD карту изменяется в зависимости от используемого телефона. Тем не менее, у Android-смартфонов есть универсальный способ — ваши фотографии и видео обычно хранятся в папке «DCIM». Найти их очень просто: откройте меню приложений, выберите «My Files» (или любой другой файловый менеджер) и уже с его помощью откройте папку DCIM. Наверняка есть опция копирования файлов – воспользуйтесь ей и перенесите нужные фото и видео на SD карту. Таким же образом можете скопировать все нужные файлы на вашу карту.
Вариант 2: Сделать бэкап на компьютере
Как только вы подключите телефон к компьютеру с помощью USB кабеля, компьютер его распознает его. Откроется на экране диалоговое окно и в нем вам нужно выбрать пункт «Открыть папку для просмотра файлов». Вам откроется вся доступная информация и тут вы также можете найти папку DCIM, где найдете свои видео и фотографии. Также вы можете скопировать на компьютер и другие нужные вам файлы.
Вариант 3: Google Drive
Если вы не установили Google Drive, то можете зайти в Google Play и бесплатно скачать это приложение. Если оно уже есть на вашем Android-смартфоне, то вы можете отметить все нужные файлы – фото, видео, другие документы, и сохранить их в Google Drive или даже поделиться доступом к ним. Вы можете без проблем сделать нужную резервную копию, но объемом не более 5Гб.
Шаг 2. Сохранение контактов.
Когда вы открываете список своих контактов на телефоне, есть в меню опция «Экспортировать контакты» и тут же появится список. Выберите нужное и можете сохранить резервную копию контактов либо на SD карте, либо по USB. Вы можете также выбрать все свои контакты и поделиться ими в Gmail или в любой другой учетной записи электронной почты. Тем не менее, Google автоматически создает резервные копии контактов, если вы используете Android-смартфон.
Шаг 3. Сброс настроек.
После того, как вы сделали резервную копию всей необходимой вам информации, то можете перейти в Настройки/Восстановление и сброс/Сбросить настройки телефона.
Также подписывайтесь на наши страницы Вконтакте, Facebook или Twitter, чтобы первыми узнавать новости из мира Samsung и Android.
Как сохранить данные на андроиде перед сбросом. Как сделать сброс настроек на Android смартфоне без потери важных файлов и данных
В этой статье я расскажу о том, как правильно сохранить все данные с Android-устройства (телефона или планшета) для того, чтобы восстановить эти данные после перепрошивки или на новом устройстве.
Под важными данными я понимаю: контакты, смс, фотографии и видео, и, в какой-то мере приложения.
Как сохранить данные устройства Android
Как сохранить контакты на Android:
Одним из преимуществ операционной системы Android является то, что все контакты по умолчанию привязаны к учетной записи Google и хранятся в облаке. То есть, как только вы введете данные своего аккаунта Google на новом устройстве (или перепрошитом), все ваши контакты сразу же загрузятся и будут доступны.
На всякий случай, давайте убедимся, что ваши контакты действительно синхронизируются с облаком Google. Для этого зайдите в вашу почту через веб, по адресу https://mail.google.com/
1. Введите логин и пароль от аккаунта Google.
2. Наверху справа нажмите кнопку «Все приложения»:
3. В появившемся списке приложений выберите «Контакты».
4. В новом окне вы увидите все ваши контакты. Если их там нет, зайдите в настройки вашего Android-устройства и включите синхронизацию для аккаунта Google (Все приложения -> Настройки -> Учетные записи -> Google).
Будьте осторожны! Если контактов нет в Google и вы не включите синхронизацию — вы потеряете все контакты при сбросе настроек!
Как сохранить СМС на Android:
К сожалению, встроенного приложения для сохранения СМС в системе Android нет, но есть отличная альтернатива — приложение SMS Backup & Restore. Установите его из официального магазина приложений Google и запустите (оно бесплатное):
Откройте приложение, нажмите кнопку «Сделать бэкап», оставьте все значения по умолчанию и нажмите кнопку ОК:
Программа сохранила все данные СМС и звонков в специальные файлы во внутренней памяти. Для надежности мы скопируем эти файлы на компьютер вместе с фотографиями и видео. Об этом далее.
Как сохранить фото и видео из устройства на Android:
1. Подключите телефон к компьютеру или ноутбуку с помощью USB шнура, при этом телефон должен быть разблокирован.
2. Теперь на компьютере зайдите в Проводник (Мой компьютер, Этот компьютер), вы увидите подключенное устройство:
3. Зайдите в это устройство и скопируйте оттуда следующие папки и файлы на компьютер:
- Папку DCIM полностью, это ваши фотографии и видео;
- Папку Download полностью, это загруженные вами файлы из сети Интернет;
- Папку SMSBackupRestore, в этой папке ранее сохраненные вами данные о всех СМС и звонках;
На этом я закончу инструкцию. Если вам надо сохранить данные определенного приложения, пожалуйста, и я расскажу как. Универсальной инструкции для сохранения данных приложений, к сожалению, не существует.
Инструкция получилась не очень подробная в некоторых местах, если вам нужны уточнения — просто .
В статье мы расскажем, как сделать сброс настроек на андроид устройстве до заводских () не потеряв при этом важные данные: файлы, фото, контакты, СМС и др..
Как сохранить важную информацию на Android — смартфоне при сбросе настроек
Сброс настроек устройства, работающего на ОС Android – один из способов бороться с неполадками системы. Откат до заводских настроек, он же hard reset, иногда помогает решить проблему с зависаниями и другими «глюками» в смартфоне, или восстановить прошивку после неудачной переустановки. При этом важно понимать, что сброс не действует избирательно на какую – то определенную часть устройства. Уничтожается вся информация, хранящаяся на вашем смартфоне: приложения, документы, фотографии, видео, контакты и все остальное. Аппарат возвращается в то состояние, в котором находился в момент покупки. Конечно, можно , но далеко не все.
До того как нажать «сбросить настройки телефона» необходимо убедиться, что вся информация, представляющая для вас интерес, сохранена на альтернативном носителе. В противном случае после сброса настроек до заводских ее скорее всего не удастся вернуть даже при помощи специальных программ по восстановлению данных. В качестве такого носителя может быть использован как внешний накопитель (карта памяти Micro SD), так и другое устройство, подключенное к смартфону.
Карта памяти
Карты формата Micro SD поддерживают практически все современные смартфоны. При покупке гаджета рекомендуется сразу приобрести для него и карту памяти. Чем больше ее объем – тем лучше.
Если же по какой-то п
Как сбросить настройки до заводских на Андроиде: с сохранением данных и без, как форматировать телефон, сделав хард ресет
Сброс до заводских настроек — решение многих проблем, связанных с устройством. Процесс не трудоёмкий, да и времени много не займёт. Как произвести хард ресет на андроид-телефоне и форматировать его — читайте в нашей статье.
Что такое Hard Reset, для чего нужен?
Hard Reset — это жёсткая перезагрузка, в результате которой возвращаются заводские настройки и удаляются все пользовательские данные. Удалению подлежат все установленные пользователем программы, медиафайлы, контакты, истории переписок. Другими словами, телефон приобретает то состояние, в котором изначально был куплен.
Сброс до заводских настроек нужен, если:
- нужно удалить все пользовательские данные, например, перед продажей устройства.
- вы забыли пароль.
- в конфигурации системы произошёл сбой и ни одна попытка устранить ошибку не увенчалась успехом.
- нужно повысить производительность системы.
Как сделать Hard Reset и сохранить данные смартфона на базе Андроид
Прежде чем сделать сброс до заводских настроек, позаботьтесь о сохранности ваших данных.
Резервное копирование
Создать бэкап файлов можно в настройках. В зависимости от прошивки, предоставляются разные возможности.
Например, возможность резервного копирования может выглядеть следующим образом.
Возможный вид настроек резервного копирования
Если нажать на копию, можно увидеть список, который показывает, что именно подлежит восстановлению.
Список, который показывает, что подлежит восстановлению
Если в вашей прошивке такого нет, или копированию подлежат не все нужные для сохранения пункты, не беда. В Google Play есть приложение Google Drive для бэкапа записей в Google, контактов, электронной почты и календаря и др.
Приложение Google Drive для бэкапа данных
Карта памяти
Все медиафайлы просто и удобно сбросить на карту памяти. Она есть практически в каждом смартфоне или планшете. Но даже если флешкарты нет, используйте провод USB, чтобы сбросить файлы на компьютер или ноутбук. Файлы всегда будут у вас на виду и восстановление пройдёт так же просто, как и копирование.
Облачные хранилища
Все фотографии удобно сохранять в облачном хранилище, особенно, если они занимают место. Вы можете включить функцию автозагрузки на Google Диске или другом хранилище, которым пользуетесь. В основном все они имеют такую функцию.
Практически все пользователи устройств на базе Android имеют учётную запись в Google. Многие из них используют синхронизацию, чтобы упростить работу в браузере на разных устройствах. Но также эту функцию можно использовать для бэкапа. Тогда восстановить данные можно, если войти в учётную запись.
Чтобы включить синхронизацию нужно перейти в «Настройки» — «Учётные записи и синхронизация» и выбрать «Добавить учётную запись». Далее заходим в существующий или создаём новый. Выбираем учётную запись Google и вводим логин и пароль.
Добавляем учётную записьGoogle
После чего синхронизация произойдёт автоматически.
Как сделать полный сброс настроек до заводских
Сброс до заводских настроек осуществляется разными способами
Через настройки устройства
Это самый простой способ сброса настроек. Чтобы выполнить сброс зайдите в «Настройки», в разделе «Личные данные» нажмите «Восстановление и сброс».
Восстановление и сброс системы
После чего появится окно, в котором будет перечень объектов, попадающих под удаление. Подтверждаем удаление, нажимая «Сбросить планшетный ПК».
Подтверждаем удаление, нажимая «Сбросить планшетный ПК»
В завершение нажимаем «Стереть всё». Hard Reset произведён.
В завершении нажимаем «Стереть всё»
Как сбросить через Recovery Mode: сочетание клавиш для разных моделей телефонов
Recovery — это режим ОС Android в котором выполняется сброс до заводских настроек, перепрошивка устройства и есть возможность получить права суперпользователя.
Вход в режим осуществляется путём нажатия клавиш на смартфоне или планшете. Какие клавиши отвечают за вход в Recovery Mode, определяет производитель. Поэтому есть несколько способов. Перед началом процедуры вытащите из телефона провод заряда или USB. Не забудьте убедиться, что телефон заряжен. Некоторые модели блокируют возможности зайти в режим, если заряд батареи низкий.
Обратите внимание! Этот режим может отсутствовать в вашем телефоне.
Управление осуществляется с помощью качельки громкости. Выбор осуществляется кнопкой «Питание».
Когда вы зайдёте в этот режим, выбираем пункт «wipe data/factory reset».
Выбираем пункт «wipe data/factory reset»
Подтверждаем удаление данных. И ждём завершение процесса.
Подтверждаем удаление данных
Далее выбираем «reboot system now», чем перезапускаем мобильное устройство.
Перезагружаем мобильное устройство
Другие способы
Способ невероятно прост, однако подходит не для всех моделей. В строке набора номера наберите один из сервисных кодов.
- *2767*3855#
- *#*#7780#*#*
- *#*#7378423#*#*
Видео: 4 способа сброса до заводских настроек китайских телефонов и планшетов на MTK
Восстановление несохранённых данных после Хард Ресет
Если всё же случилось так, что вы сохранили ваши данные, их можно восстановить. Для этого понадобится программа 7-Data Android Recovery. Скачиваем и устанавливаем программу на ПК.
Скачиваем и устанавливаем программу 7-Data Android Recovery
Подключаем мобильное устройство к компьютеру и включаем отладку по USB. В окне программы нажимаем «Далее».
Далее программа сканирует устройство и находит все файлы, которые были удалены.
Далее программа сканирует устройство
По завершении этого процесса появляется дерево папок.
Дерево папок удалённых файлов
Выбираем файлы, которые нужно восстановить и нажимаем «Сохранить».
Любая проблема имеет решение, но лучше, когда проблем не возникает вообще. Будьте внимательны в управление устройства и не бойтесь возвращать его в начальное состоянии. Это рекомендуется даже для профилактики стабильной работы системы.
Общительная, жизнерадостная, люблю писать и узнавать всё новое) Оцените статью: Поделитесь с друзьями!Как сохранять данные из телефона на стороннем ресурсе
Через некоторое время после покупки новенького смартфона на операционной системе Android его владелец начинает искать способы перестраховаться и найти подходящее резервное хранилище для важных программ, работы, различных файлов, фото, видео и многого другого. Хранение данных в сети намного надежней, чем в памяти электронного устройства, потому что ни один аппарат не застрахован от, к примеру, вируса или поломки. Важно грамотно подобрать и место хранения и при необходимости быстро извлечь важную информацию. Для этих целей создаются специальные онлайн-сервисы, поисковая система может выдать до сотни вариантов, но и здесь важно не ошибиться, а выбрать надежное, удобное и вместительное хранилище. Чем обусловлена необходимость дополнительного хранилища для данных
Чем обусловлена необходимость дополнительного хранилища для данных
Невозможно переоценить важность резервного копирования информации – мудрый пользователь знает, что такой метод подстраховки сэкономит время, деньги и нервы.
Ситуация 1. Когда наступает момент покупки нового или дополнительного устройства нет необходимости поэтапно вручную переносить данные: приложения, контакты, документы – достаточно один раз сделать копирование с резервного хранилища.
Ситуация 2. Смартфон утерян. Несмотря на неприятность с помощью ПК и доступа к виртуальному хранилищу можно восстановить всю информацию
Ситуация 3. Девайс поломался. В сервисном центре никому нет никакого дела до ваших данных, а вот за их восстановление придется хорошенько раскошелится.
Ситуация 4. Перед перепрошивкой и получением root прав, а также, пред тем как осуществить полный сброс настроек к заводским копия нужна 100%, так как в таких случаях информация стирается практически всегда подчистую.
Облачное хранилище данных представляет собой самую оптимальную модель хранилища на сегодняшний день в онлайн формате, когда информация хранится на серверах, предоставляемых в пользование клиентам. Информация хранится и обрабатывается в «облаке», простым языком, на одном большом виртуальном сервере. Физически они могут даже располагаться на разных континентах.
 Наиболее популярные облачные хранилища
Наиболее популярные облачные хранилища
1. Google Диск
Гугл позволяет своим пользователям бесплатно хранить до 5 Гб информации. Благодаря таким качествам, как большой объем для хранения данных, предоставление офисного пакета, оперативная синхронизация и кроссплатформенность на сегодняшний день хранилище одно из самых популярных среди пользователей.
2. Облако mail.ru
Представляет собой достаточно простой и удобный сервис для хранения файлов в сети. За один раз можно загрузить объем информации до двух гигабайт. Сроки хранения файлов в системе не ограничены. На данном сервере можно только просматривать документацию.
3. One drive
Данное хранилище от Майкрософт позволяет загружать объем информации размером до 2 Гб. Максимальны объем хранимой информации составляет 15 Гб. Сервис позволяет просмотр и редактирование документации.
4. Яндекс диск
На сервер за один раз можно загрузить объем информации до десяти мегабайт. Удобно создавать директории, к которым можно открывать доступ других пользователей. В режиме офлайн можно просматривать файлы с папками без доступа к Интернету.
5. Dropbox
С помощью веб-браузера можно загружать до 300 Мб данных. Возможен общий доступ к файлам и редактирование.
Касательно других параметров, в основном они идентичны у всех сервисов. Небольшие отличия могут быть в дизайне, вряд ли серьезного пользователя будет волновать вид сервиса. Также, возможно использование сразу нескольких серверов для хранения разноплановых файлов.
Как сохранить данные на «Google Диск»
Необходимо поподробней остановится на облаке «Google Диск», так как для ОС Андроид использование такого хранилища наиболее актуально и популярно. Для использования облака у пользователя обязательно должен быть зарегистрирован аккаунт Google, тогда автоматически пользователь получает бесплатно 5 Гб для хранения личной информации: писем, фото, документов. Расширить ее можно на платной основе максимум до 100 Гб. Хранение возможно на всех сервисах компании — Gmail, Google Диск, Google+. Облако обладает всем необходимым функционалом, также, возможно редактирование файлов в форматах PDF, DOC и XLS без использования каких-либо дополнительных приложений.
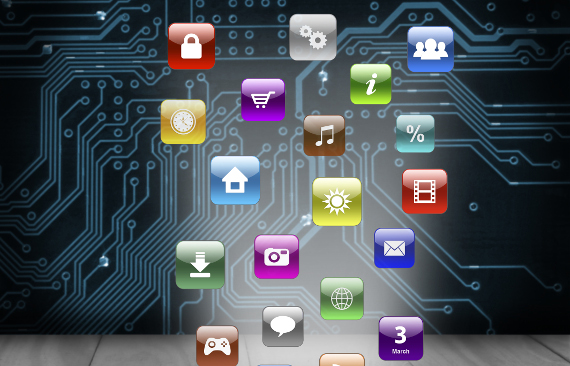 Сохранение данных смартфона в облаке «Google Диск»:
Сохранение данных смартфона в облаке «Google Диск»:
1. Для начала резервного копирования данных со смартфона на Гугл Диск необходимо авторизоваться в своем аккаунте Google. В меню устройства находим «Настройки», после чего переходим в раздел «Учетные записи» (в зависимости от рассматриваемой модели телефона и версии операционки Андроид название раздела может отличатся, например, «Аккаунты»).
2. Выбираем в предложенном списке необходимый аккаунт, то есть «Google». После этого появится список параметров, которые можно синхронизировать с облачным хранилищем. Система предлагает синхронизировать не только «Данные приложений», но и почту Gmail, данные Google+, Google Fit, Play Музыка, Браузера, Календаря, Контактов, Контактов Google+. Для немедленной синхронизации выбранных параметров нужно нажать кнопку меню в верхнем правом углу дисплея и выбрать «Синхронизировать».
3. Далее необходимо вернутся в «Настройки» смартфона, перейти в «Личные данные», где выбрать подпункт «Восстановление и сброс» (может звучать как «Архивация и сброс»). После этого в пункте «Резервное копирование и восстановление» напротив «Копирование данных» (или «Резервирование данных») поставить галочку.
4. Таким образом все данные с мобильного устройства, выбранные предварительно пользователем как доступные к синхронизации, будут автоматически сохранены на облаке компании Google. Если пользователь зайдет с помощью своего Гугл-аккаунта на другой смартфон на ОС Андроид, не составит труда восстановить все настройки приложений, контактов и т.д.

Фирменный магазин мобильных телефонов Хайскрин
Каталог смартфонов Хайскрин

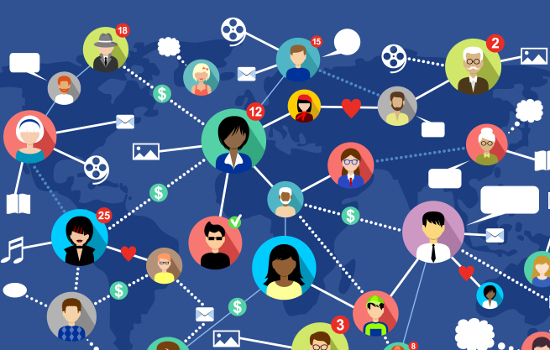 Чем обусловлена необходимость дополнительного хранилища для данных
Чем обусловлена необходимость дополнительного хранилища для данных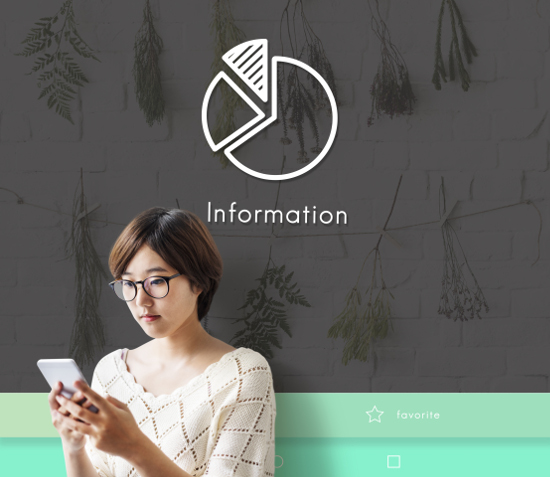 Наиболее популярные облачные хранилища
Наиболее популярные облачные хранилища