Прошивку как делать: Как сделать прошивку телефона в домашних условиях. Как прошивать телефоны самостоятельно
Обновление прошивки на устройствах Grandstream | Дистрибьютор Grandstream Networks в России и СНГ
Автоматический режим:
Устройство обновляет Прошивку автоматически.
Для этого, необходимо:
- Интернет должен быть без Прокси и Аутентификации
- В параметре «Firmware Server Path» задать значение: firmware.grandstream.com
- Перезагрузить устройство
Сервер с перечнем текущих версий прошивок и описанием: http://www.grandstream.com/support/firmware
Ручной режим:
Вопрос: Как узнать, какую версию прошивки использует моё оборудования Grandstream?
Ответ: Существует два способа, чтобы узнать версию прошивки вашего оборудования:
1) С помощью кнопки «menu» (меню). Нажмите «menu», а затем выберите пункт «Status». «P (program — программа)» — это и будет версия прошивки.
2) С помощью веб-интерфейса аппарата Grandstream. Версия программного обеспечения должна быть выведена в верхней части конфигурационной веб-страницы в формате, подобном следующему: Software Version(Версия ПО): Program (программа) —1.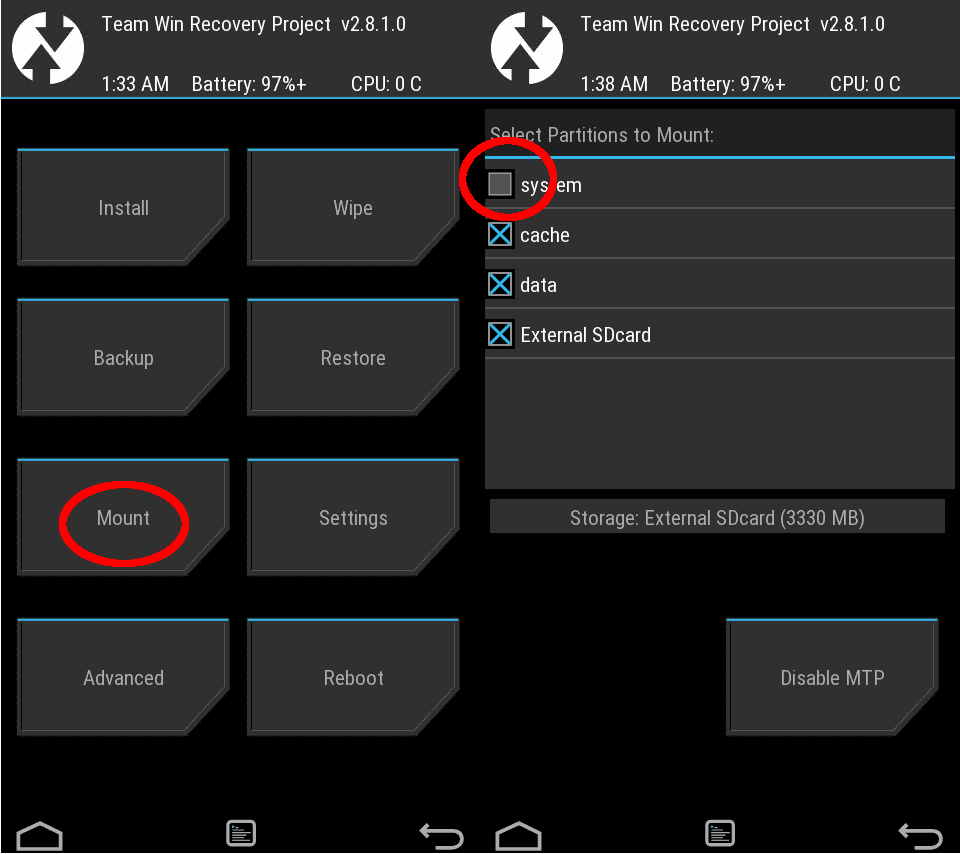
Вопрос: Как задать сервер TFTP в настройках моего оборудования?
Ответ: Существует два способа задать адрес TFTP сервера:
1) С помощью веб-интерфейса аппарата. Введите IP адрес, например 192.168.1.100. Обязательно сохраните настройки!
2) На клавишной панели телефона (Menu -> Config -> Upgrade -> Firmware Server). Если для сервера TFTP показан неприемлемый IP, введите все 12 цифр IP-адреса для сервера TFTP, например для TFTP-сервера 192.168.1.100 введите 192168001100.
Вопрос: Каким образом вручную обновить прошивку?
Ответ: Предполагая, что имеется домашний маршрутизатор, имеющий встроенный DHCP сервер, а ваш компьютер и оборудование подключены к одной локальной сети домашнего маршрутизатора.
1) Можно загрузить прошивку с нашего веб-сайта http://www.grandstream.com/support/firmware, извлечь файлы из архива (unzip) и поместить их все в корневой каталог root вашего сервера tftp.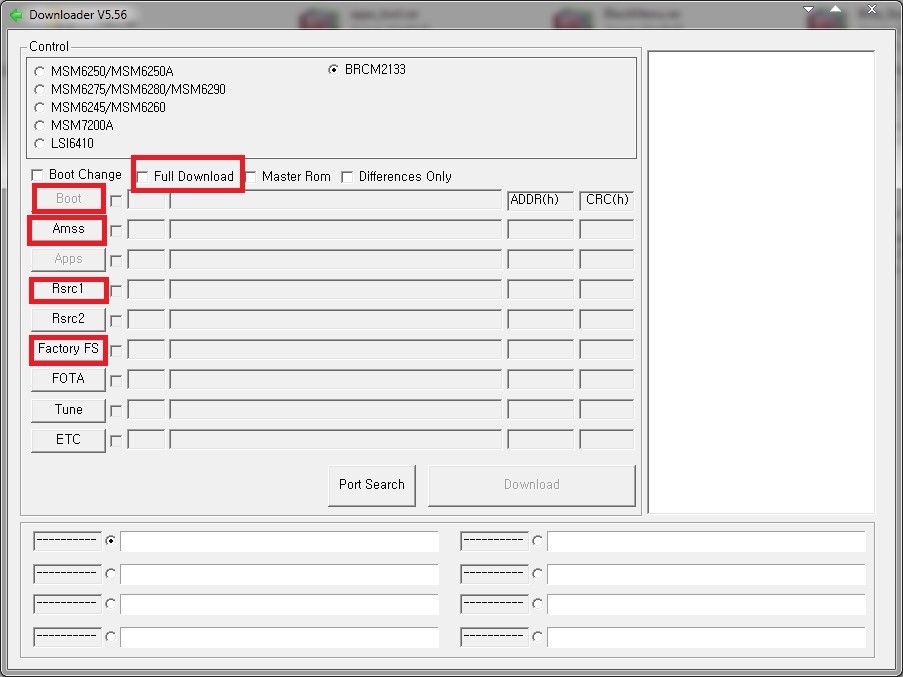 Если у Вас сейчас нет такого сервера, можно загрузить бесплатную версию сервера TFTP для Windows с адреса http://tftpd32.jounin.net/tftpd32.html. Корневой каталог root сервера TFTP по умолчанию будет отображён в Curren Directory.
Если у Вас сейчас нет такого сервера, можно загрузить бесплатную версию сервера TFTP для Windows с адреса http://tftpd32.jounin.net/tftpd32.html. Корневой каталог root сервера TFTP по умолчанию будет отображён в Curren Directory.2) На дисплее телефона посмотрите текущий IP адрес (Menu->Status). Для шлюза — узнайте IP-адрес на веб интерфейсе домашнего маршрутизатора.
3) Задайте TFTP сервер в настройках вашего оборудования. Также можно проверить параметр, что выбран параметр «Always check new firmware».
4) Выключите и включите питание у оборудования или перезагрузите его. Подождите 10-15 минут для окончания процесса обновления.
Более подробную информацию по обновлению аппаратов Grandstream Вы можете найти в этом официальном документе: http://www.grandstream.com/sites/default/files/Resources/Firmware_Upgrade_Guide.pdf
Как правильно обновить АТС (рекомендации):
— Перед прошивкой, настоятельная рекомендация, сделать полный бекап и сохранить его на ПК.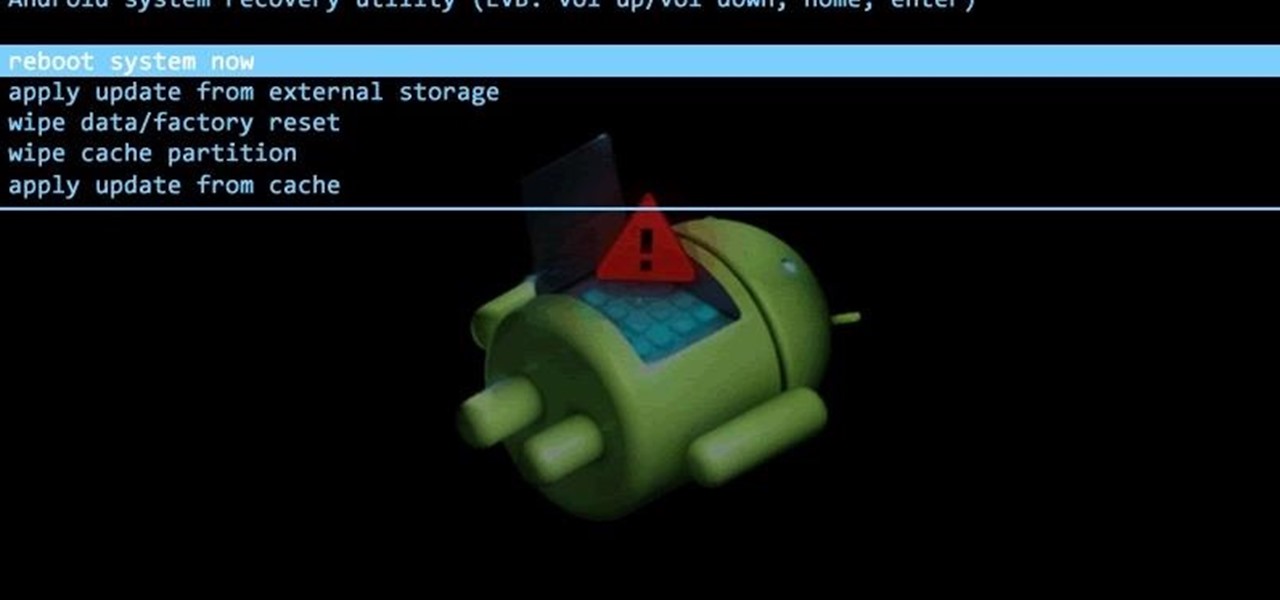
— Номер прошивки считается по предпоследней цифре
Пример: 1.0.10.44, 1.0.11.27, 1.0.12.19 — это, соответственно 10, 11 и 12 версии прошивки.
— Обновление до 14 версии прошивки и выше — обязательное! В 14 версии была закрыта критическая уязвимость в веб-интерфейсе АТС.
Подробнее: ссылка
— Прошивка АТС до актуальной версии должна идти постепенно, во избежание проблем в работе АТС.
Пример: Если у Вас на АТС стоит 13 версия прошивки, то, чтобы обновить АТС до актуальной версии, сначала надо прошить 14, потом 15 и в конце 16 версию. (на момент написания статьи, 16 версия прошивки была крайней).
Если следовать этим простым правилам, то прошивка проходит в штатном режиме.
Спасибо, что Вы с нами!
Как обновить Бета-прошивку часов Garmin Fenix 6, Fenix 5
Иногда, особенно для новых моделей часов, не хочется ждать выпуска официального релиза новой прошивки.
Особенно, если вы знаете, что в новой прошивке уже исправлены проблемы, которые не дают вам покоя в Ваших часах.
Что же делать в этом случае?
Давайте попробуем обновить прошивку часов самостоятельно и поставить последнюю Бету-версию программного обеспечения.
А что такое Бета-версия?
В двух словах — это не финальная версия а почти уже готовое программное обеспечение, которое еще не выпускают на рынок, а предлагают пользователям попробовать исправления или изменения до официального выпуска.
Этот термин используют разработчики программного обеспечения. Детальное описание читайте в Википедии.
Прежде всего, обращаю внимание, что установки свежих прошивок на часы — это операция, которую вы делаете на свой свой страх и риск!
Если вы сомневаетесь и не знакомы с техническими особенностями часов и работы с ПК -лучше дождитесь стабильной и официальной версии прошивки и обновите часы автоматически через установленную на ПК программу Garmin Express.
Да и сам производитель говорит: «Although this software is believed to be reliable, it has not yet been released for production and should be used at your own risk».
Перевожу: «Хотя это программное обеспечение считается надежным, оно еще не выпущено для производства и возможно использовать его на свой риск».
Поэтому детям до 18 я не рекомендую прошивать часы самостоятельно или делать это под наблюдением взрослых 🙂
Хорошо, если вы морально созрели и хотите попробовать новые исправления раньше всех и стать потенциальным бета-тестером, давайте начнем.
Видео: Как обновить прошивку часов Garmin Fenix 6X (работает для всех моделей серии 6)
Пошаговая инструкция, как сделать прошивку часов Garmin Fenix 6X:
Данный способ аналогично работает на других моделях часов Fenix а также и Forerunner, Viuvoactive, Instince, Venu, MARQ, Quatix.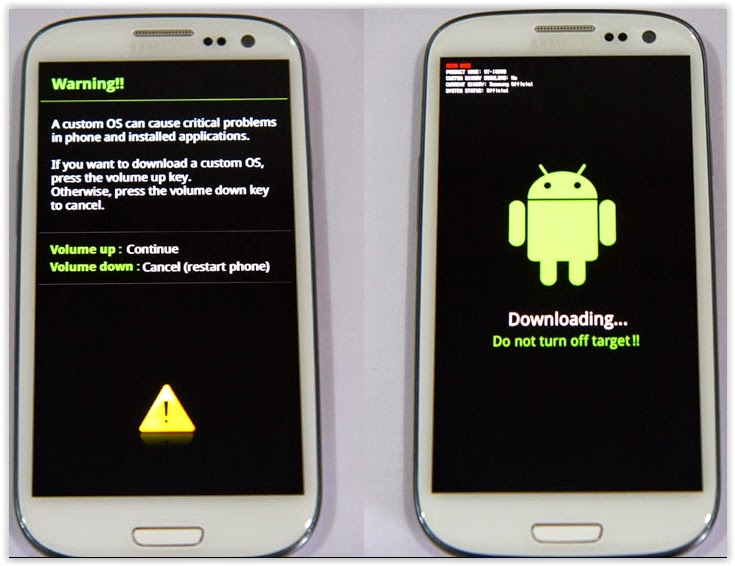
Шаг 1: Зайти на официальный форум Garmin и выбрать свою модель часов.
Шаг 2: Найти пост про новую Бета-версию прошивки, например тут — forums.garmin.com/outdoor-recreation/outdoor-recreation/f/fenix-6-series
Например здесь — www.garmin.com/support/download_details.jsp?id=11665
Шаг 3: Сохраняем ZIP-архив и смотрим инструкцию по установке прошивки по шагам.
Шаг 4: Подключаем часы к ПК с помощью USB кабеля и копируем файлы прошивки согласно инструкции в папку часов.
Шаг 5: Если вы сделали все правильно по пунктах, то отключайте часы и ждите загрузки и обновления прошивки.
Если Вы сделали все правильно, то можете проверить версию прошивки в меню Настройки — Система — Об Устройстве. На дисплее часов увидите новый номер прошивки.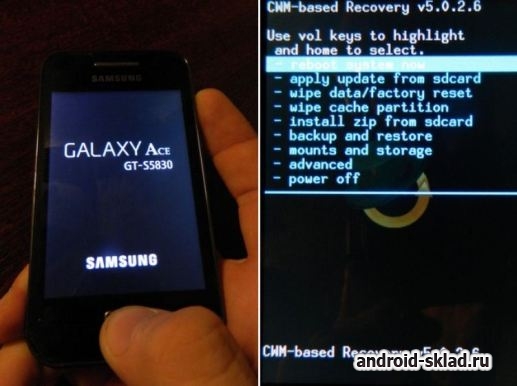
Видео: Как обновить прошивку часов Garmin Fenix 5 X
Пошаговая инструкция, как сделать прошивку часов Garmin Fenix 5X:
Данный способ аналогично работает на других моделях часов Fenix.
Шаг 1: Зайти на страницу бета-релиза и ознакомиться с информацией.
Например здесь — http://www.garmin.com/support/download_details.jsp?id=11665
Если вы нашли те проблемы, которые исправили в ваших часах — есть смысл менять прошивку. Если нет — «не будите лихо пока тихо» — ждите официальную прошивку.
Шаг 2. Скачайте архив прошивки по ссылке. Ссылка на загрузку указана в документе.
Кстати, а как сделать ручную прошивку часов Garmin Fenix 3 HR?
Для этого просто зайдите на сайт Gamrin и следуйте инструкциям — например вот ссылка: http://www8.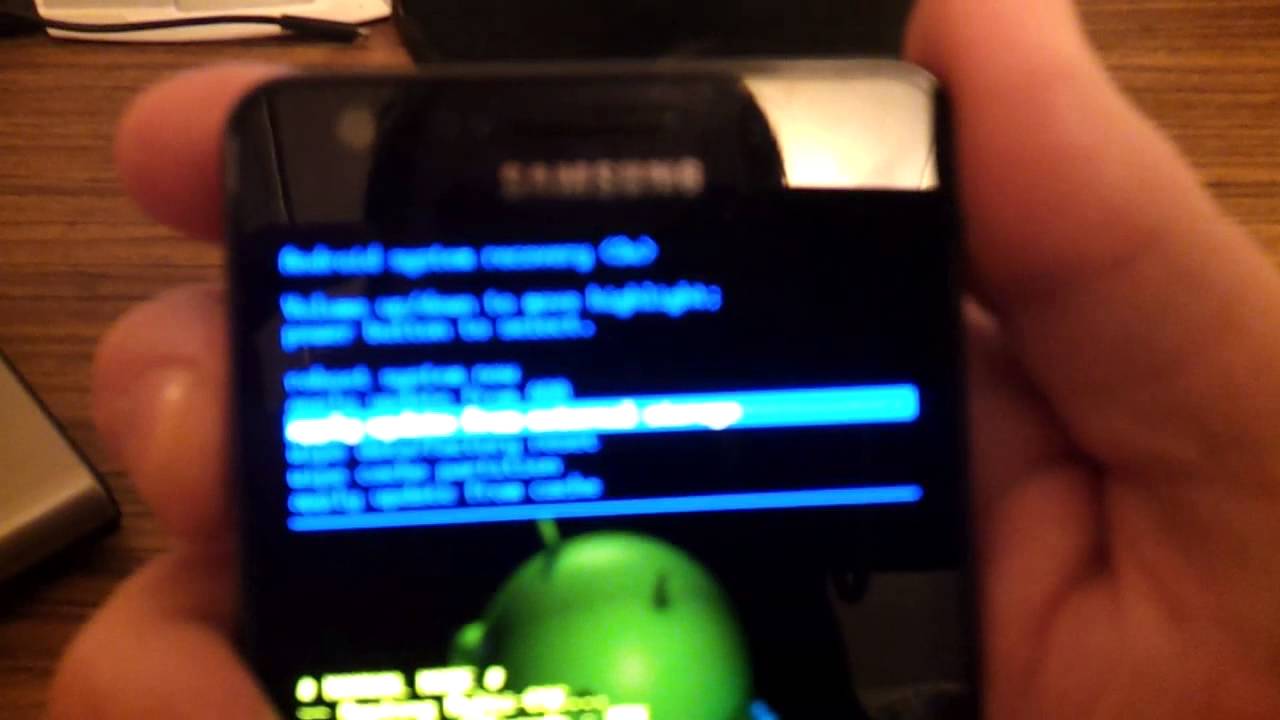 garmin.com/support/download_details.jsp?id=10270
garmin.com/support/download_details.jsp?id=10270
Все что вам нужно — следовать инструкции внизу релиза. Единственный момент, для каждых часов есть свои особенности установки.
Давайте же вернемся к установке обновления для часов Garmin Fenix 5 X.
Шаг 3. Ознакомьтесь с инструкциями по установке. Детальное пояснение обычно находятся на той же странице, где расположен сам Бета-релиз прошивки.
Шаг 4. Подключите часы к ПК. Не забудьте предварительно в настройках часов установить режим флешки часов. Делается это через меню часов:
Настройки — Система — Режим USB должен быть установлен в «Накопитель»
Таким образом при подключении часов к компьютеру у вас появится новый диск в проводнике.
Шаг 5. Откройте директорию, в которую вы сохранили архив. Разархивируйте его в этой же папке.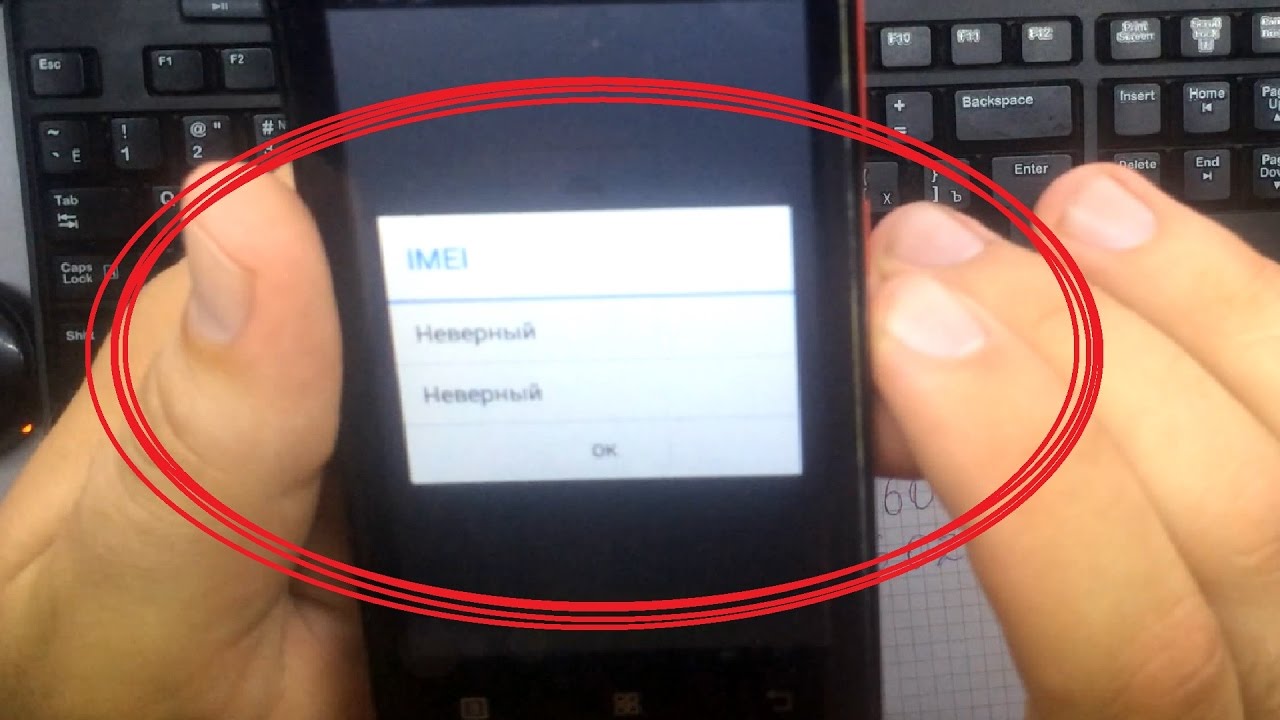
Откройте 2 окна проводника или в другой файловый редактор, например Total Commander.
В одном окне у вас будут отображаться часы Garmin с набором системных папок и файлов а в другой части или окне — набор файлов прошивки, которые вы только что разархивировали.
Кстати, перед установкой прошивки, от греха, сделайте бекап часов. Обычно я делаю себе полный бекап (сохранение) всей информации с часов кроме карт, т.к. их размер достаточно большой.
Карта России — 1,4 Гб, карта Украины — 450 Мб, восточная Европа, мир — идут от 2-3 Гб.
Копирование карт будет занимать достаточно долго. Кроме того, карты у меня сохраняются отдельно на другом жестком диске. 🙂
Пошаговая инструкция по прошивке часов Garmin Fenix 5 X
А) Скопируйте файл gupdate.gcd который находится в папке System_v *** в каталог часов \GARMIN То есть прямо в корень часов.
Где *** — соответствующий номер версии
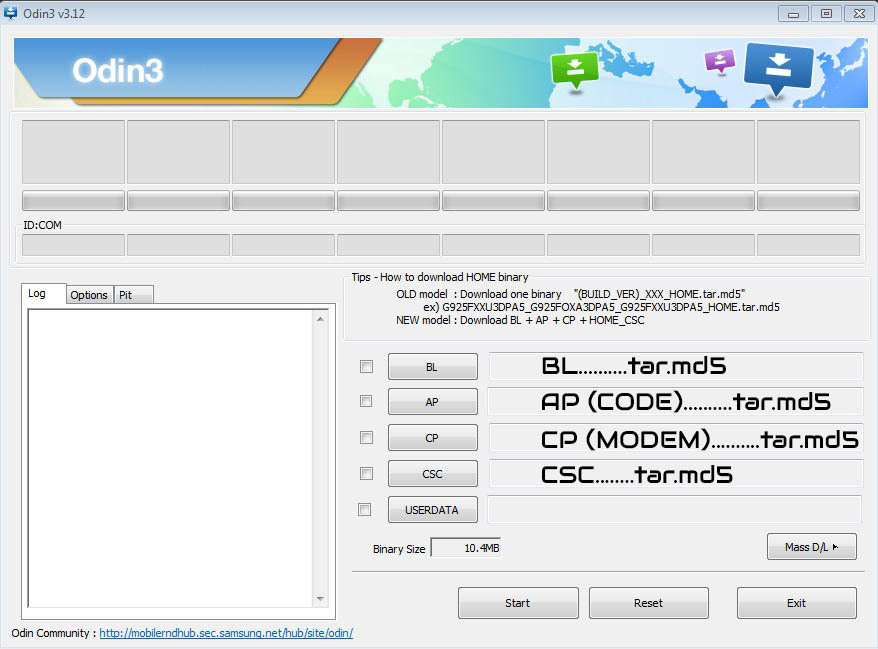 gcd который находится в папке Sensor Hub_v *** в каталог часов \GARMIN\REMOTESW
gcd который находится в папке Sensor Hub_v *** в каталог часов \GARMIN\REMOTESWгде XXXX , *** — это номер версии
В) Скопируйте файл gupXXXX.gcd который находится в папке Display_v *** в каталог часов \GARMIN\REMOTESW
где XXXX , *** — это номер версии
Г) Скопируйте файл gupXXXX.gcd который находится в папке GPS_v *** в каталог часов \GARMIN\REMOTESW
где XXXX , *** — это номер версии
Д) Перейдите в папку прошивки Text_v ***, выберите ВСЕ текстовые файлы интерфейса и скопируйте в папку с содержимым \Garmin\TEXT
В этом случае, вы замените старые языковые файлы, которые расположены в ваших часах на новые.
Е) Отключите часы от компьютера культурно, через меню Windows. 🙂
🙂
Вместо циферблата часов вы увидите информацию про наличии нового обновления. Часы предложат обновиться сейчас или запустить обновление позже, ночью.
Жмем на обновление конечно! 🙂
И если вы сделали все правильно — просто наблюдайте, как ваши часы будут обновляться.
На циферблате часов будет автоматически отображаться информация про ход обновления.
В конечном результате загрузится циферблат часов, которые вы ранее выбрали в своих часах. Это будет финальным шагом вашего обновления.
При этом ваши спортивные активности, рекорды будут сохранены.
История пульса в виджете может быть сброшена. Это не критично.
Как проверить версию прошивки в часах Fenix?
Удерживайте кнопку Up-Menu 1-2 сек постоянно.
Перейдите в раздел: Меню — Настройки — О системе — (тут будет отображать номер текущей версии часов)
Если процесс не пошел — что делать в этом случае?Вы можете вернуться к последнему стабильному программному обеспечению.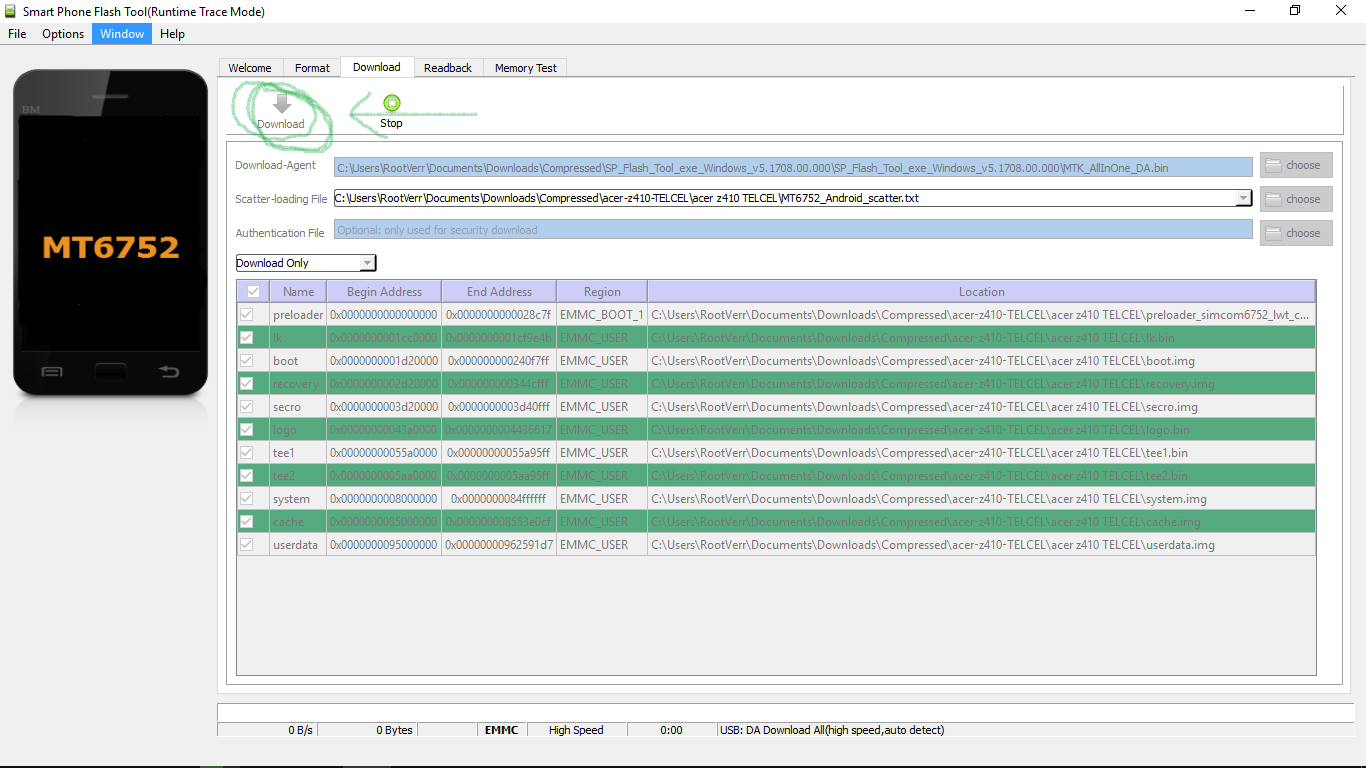
Повторите шаги А, Б однако в конце операций закиньте файл gupdate.gcd с папки прошивки System_Backdate_v290 (в нашем случае это последняя стабильная версия программного обеспечения часов) в корень часов — это пака Garmin.
В случае возвращения часов к стабильной версии прошивки все ваши настройки будут сброшены!
Еще раз повторяю: процесс прошивки часов — это критическая и важная операция.
Если вам не нужно что-то исправлять в функционале и вы не нашли свою проблему в списку исправлений на странице Бета-версии — лучше дождитесь стабильной версии программного обеспечения.
Вы берете всю ответственность на себя, как только начнете делать прошивку ваших часов!
Если вы установили прошивку и заметили проблему в часах — дайте знать Garmin:
Отправьте электронное письмо на адрес [email protected].
В своем электронном письме укажите, какая у вас версия Fenix 5, версия программного обеспечения и подробное описание вашей проблемы, а также все шаги по воспроизведению.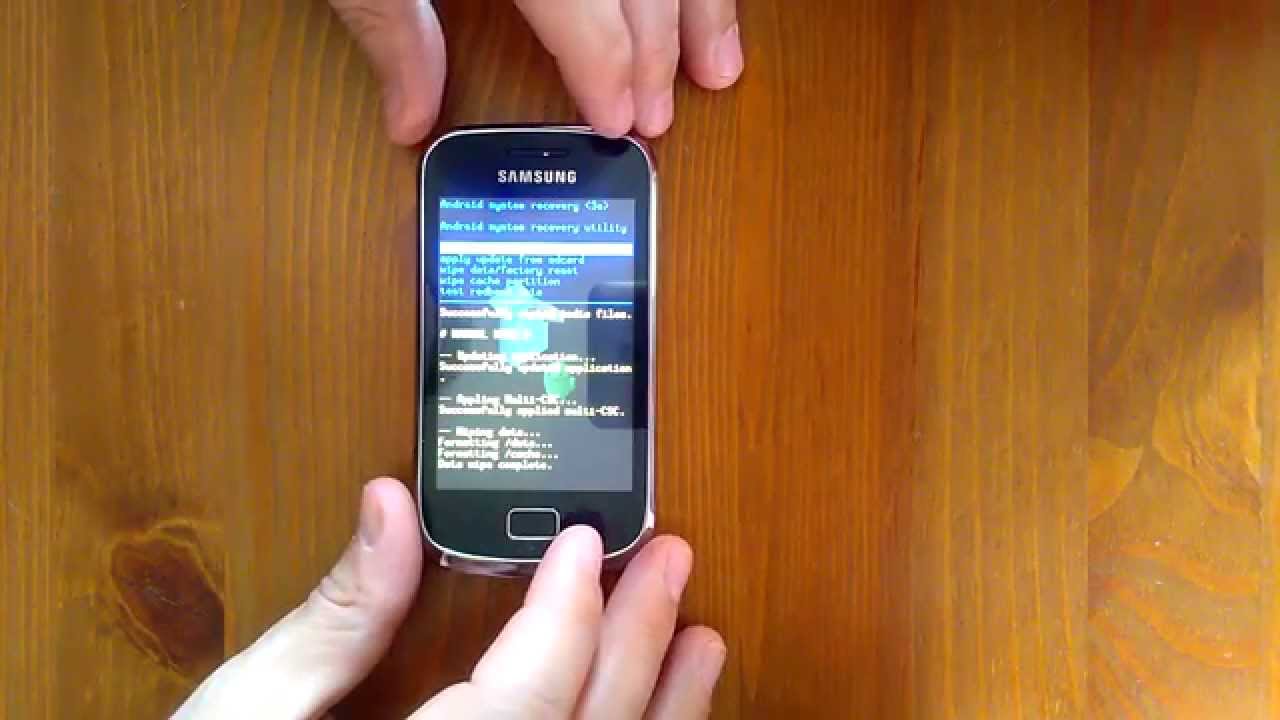
Обратите внимание: вы не получите ответ на Ваше сообщение, если специалистам Garmin не понадобится дополнительная информация о проблеме, о которой вы сообщаете.
Вопрос по версиях:
Например, вышла Бета-прошивка вер. 2.96. В ваших часах текущая версия 2.40.
Нужно ли дополнительно доставлять промежуточные прошивки, чтобы обновиться до версии 2.96?
— Нет ,не нужно. Вы сможете обновиться к версии 2.96 установив текущую версию прошивки по шагам, о которых я рассказывал.
В заключении скажу, что я успешно обновил свои часы Garmin Fenix 5X и получил последнюю Бета-прошивку. Продолжаю тестировать часы и теперь я бета-тестер ! 🙂
Что такое прошивка?
Вряд ли слово «прошивка» было услышано вами впервые; в наши дни оно довольно часто встречается. В переводе с немецкого данный термин firmware, означает — микропрограммное обеспечение. В данной статье речь пойдёт о том, что такое прошивка или firmware, что она делает и где её можно встретить.
Что такое прошивка?
Прошивка – это программное обеспечение, управляющее работой аппаратной части устройства. Без прошивки большинство электронных устройств, используемых нами ежедневно, не смогут работать; благодаря ей устройство выполняет свои функции.
Прошивка может быть простой микропрограммой, выполняющей ограниченное число функций, а также полноценной, многофункциональной операционной системой. В смартфонах как раз используется операционная система, а её установку можно назвать процессом прошивки. Она предварительно изменяется и компонуется в образ, и записывается во внутреннюю память устройства.
К примеру, известно, что MP3 плеер имеет свою прошивку. Вся воспроизводимая музыка обрабатывается управлением работы аппаратной части за счёт прошивки, а без неё это, скорее всего, будет ненужная штука.
Что бы стало ещё больше понятно о чём идёт речь, возьмём другой компьютерный пример: материнская плата, не имеющая прошивку не будет «знать», как обнаруживать жёсткий диск или твердотельный накопитель, оптический привод и другие компоненты, находящиеся под корпусом компьютера.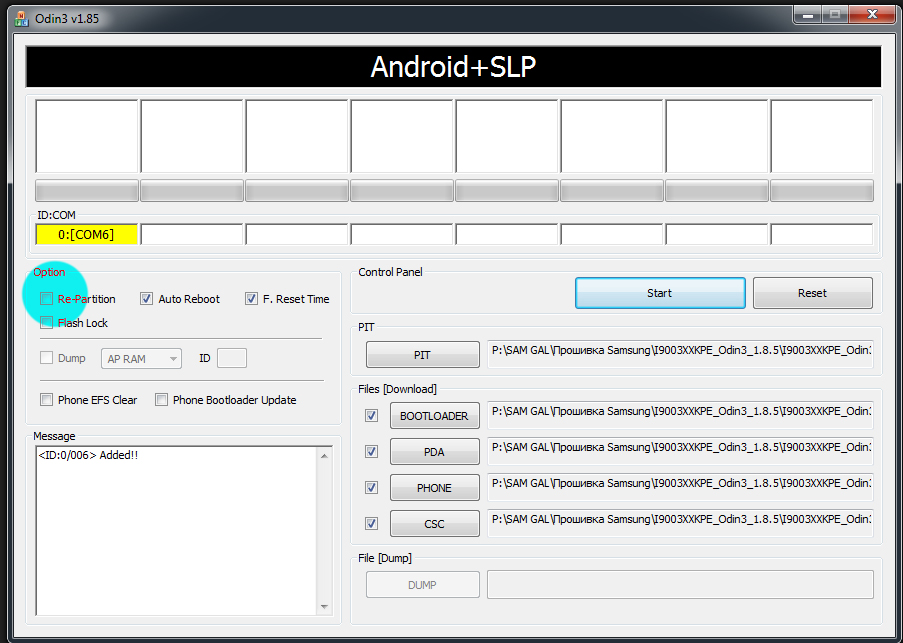 Ровно такая же ситуация обстоит и с жёстким диском, если он не имеет прошивку, то не будет «иметь понятия» о том, с какой скоростью должен вращаться шпиндель и когда ему остановиться. Wi-Fi сетевая карта не будет «разбираться» в радиочастотах, а смартфон не будет «знать», как ему включиться.
Ровно такая же ситуация обстоит и с жёстким диском, если он не имеет прошивку, то не будет «иметь понятия» о том, с какой скоростью должен вращаться шпиндель и когда ему остановиться. Wi-Fi сетевая карта не будет «разбираться» в радиочастотах, а смартфон не будет «знать», как ему включиться.
Распространено ошибочное мнение о том, что аппаратная составляющая представлена в качестве независимого устройства, работающего самостоятельно. Но всё не так, почти никакое из современных устройств не станет работать без этого специального ПО — прошивки, предназначенного специально для них.
Где хранятся эти микропрограммы?
Теперь понятно, что прошивка записывается непосредственно в устройства, но каким образом производится хранение? Любая прошивка, как правило, хранится в специальных типах памяти, называемых флеш-ПЗУ. Аббревиатура ПЗУ или ROM обозначает память только для чтения, и как обычно бывает, этот файл записан один раз производителем используемого аппаратного средства. Память ROM необходима для любого вида электронного устройства, она должна постоянно содержать эти данные, даже когда устройство выключено.
Память ROM необходима для любого вида электронного устройства, она должна постоянно содержать эти данные, даже когда устройство выключено.
Хоть ROM является памятью, хранящей первоначальную запись производителя, многочисленные примеры её перезаписи свидетельствуют о том, что не только ему это под силу. Можно использовать свою собственную разработку для перезаписи, что часто делают со смартфонами, но лучше воспользоваться инструментом, предоставленным разработчиком специально и официальной прошивкой.
Где используются прошивки?
Прошивки устройств имеют довольно большое разнообразие. Прошивки материнских плат в компьютерах называются BIOS или UEFI; есть прошивки жёстких дисков, твердотельных накопителей, оптических приводов, сетевых карт, маршрутизаторов и даже компьютерные мыши и клавиатуры имеют свои прошивки. Это лишь малое число примеров устройств, использующих прошивку.
Нужно понимать, что телевизор или стиральная машина тоже не обходятся без прошивки, современные модели автомобилей скорее всего имеют прошивки, такие устройства вряд ли получится использовать по назначению без неё.![]()
Может ли прошивка обновляться?
Большинство производителей выпускают обновления для прошивок своих устройств в регулярном порядке, одновременно предоставляя необходимые программные средства, для записи новых прошивок. Тем не менее право выпуска новой прошивки для того или иного устройства остаётся именно за производителем. Для компьютерных комплектующих производитель разрабатывает новую прошивку и предоставляют её своим клиентам, тем самым позволяя произвести обновление, выпускаемое обычно в течение нескольких лет после выпуска устройства.
В качестве примера можно привести производителя материнской платы, выпускающего для неё прошивку, которая может включать новые функции, поддержку новых типов процессоров или оперативной памяти, обновления решающие конкретные проблемы в работе оборудования. Читайте, нужно ли обновлять BIOS или UEFI материнской платы.
Каждый из производителей может предоставлять обновление прошивки для своих устройств: Wi-Fi роутер может получать такие обновления, увеличивающие стабильность в работе, а оптический привод, после получения новой прошивки, может начать работать с новыми дисками и т.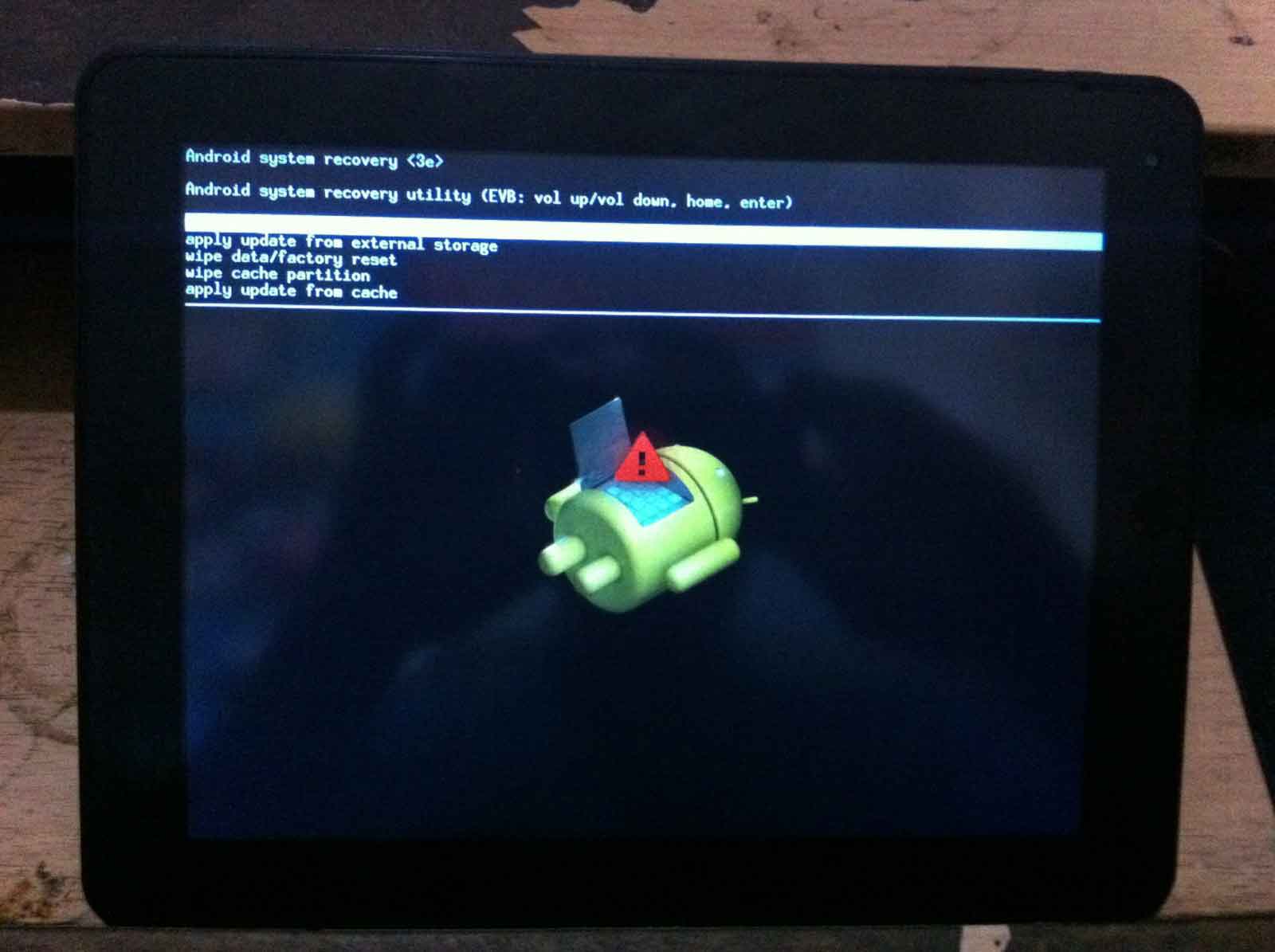 д. Но, важно понимать, если техническая часть устройства не способна выполнять ту или иную функцию, то новая прошивка вряд ли поможет в этом.
д. Но, важно понимать, если техническая часть устройства не способна выполнять ту или иную функцию, то новая прошивка вряд ли поможет в этом.
В основном предназначение обновления прошивки заключается в исправлении, корректировке, в редких случаях раскрытии, ранее скрытого потенциала. Но всё же некоторые устройства, различающиеся по цене, имеют различный функционал, именно из-за ограничений в прошивке, и это может стать причиной для использования неофициальной прошивки, так же называемой модифицированной или кастомной.
А где же можно скачать прошивку и откуда её взять? Как правило, найти прошивку можно на сайте производителя. Нужно посмотреть на странице загрузки, загрузить новую прошивку, а для полной осторожности лучше руководствоваться предоставленной документацией.
Бывают ситуации, когда производителем заблокирована возможность обновления или замены прошивки, тогда умельцам приходится выпаивать чип памяти и устанавливать другой, уже с необходимой микропрограммой. Сам процесс прошивки является серьёзным шагом, и если что-то пойдёт не так, то устройство может превратиться, как часто говорят про телефоны в «кирпич». Зачастую с решением таких проблем не может помочь даже сотрудник сервисного центра.
Сам процесс прошивки является серьёзным шагом, и если что-то пойдёт не так, то устройство может превратиться, как часто говорят про телефоны в «кирпич». Зачастую с решением таких проблем не может помочь даже сотрудник сервисного центра.
Теперь вам известно, что такое прошивка, что она делает и где хранится. При прошивке своего устройства нужно использовать ПО именно для него, будь то смартфон, или материнская плата; знайте, что всё делается на свой страх и риск.
Прошивки
Устранение неполадок
Ниже приведены некоторые из наиболее распространенных проблем, о которых сообщали пользователи SUU. Если вашей проблемы нет в списке, обратитесь в службу поддержки. Applications Engineering.
ПОДКЛЮЧЁННЫЕ УСТРОЙСТВА НЕ ОТОБРАЖАЮТСЯ
Verify that all components are powered on, check all the physical connections and cables, and verify that you are running the latest version of
Shure Update Utility. Also be sure to select the correct Network Adaptor in Preferences. For additional troubleshooting steps, including correcting firewall issues, please see
Shure Update Utility: Devices Don’t Display
in our FAQ database.
Also be sure to select the correct Network Adaptor in Preferences. For additional troubleshooting steps, including correcting firewall issues, please see
Shure Update Utility: Devices Don’t Display
in our FAQ database.
Tip: If you receive a Windows Defender Firewall Pop-Up on first run, check the boxes to allow access for all networks (Domain Networks, Private Networks, and Public Networks).
SUU ПОКАЗЫВАЕТ СТАТУС «DISCOVERING…»
When devices in the Update Devices tab constantly show «Discovering…», make sure your computer and your Shure hardware are configured for the same subnet. An easy way to fix this is to set all devices, including the computer, to Automatic or DHCP mode and then restart the Shure equipment to ensure it gets an IP address. A DHCP server on the network is not required, but it is fine if one is present.
Model-specific instructions for accessing the network menu and configuring IP addresses are available in the
Documentation Finder.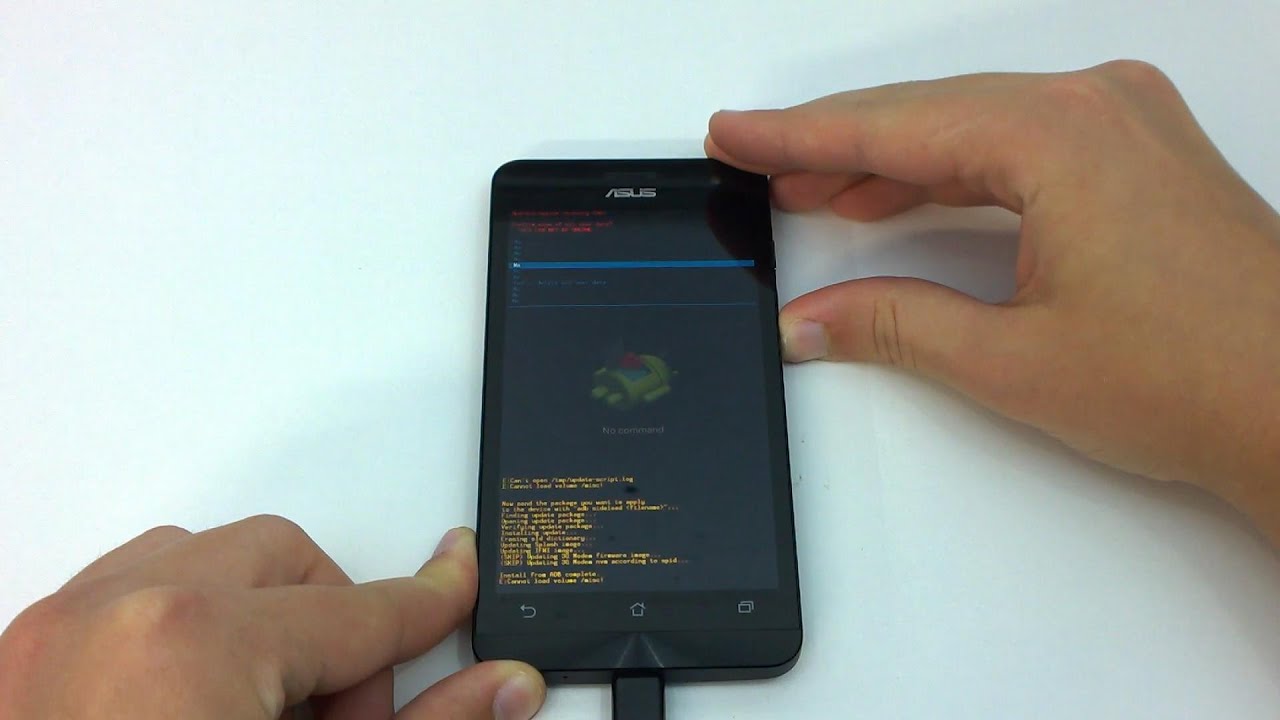
For additional troubleshooting steps, please see Shure Update Utility: Devices Appear as Discovering in our FAQ database.
CURRENT FIRMWARE VERSION DISPLAYS WITH AN ASTERISK AND RED DOT
An asterisk next to the current firmware version indicates a problem with the firmware installed on the device. First, try re-installing the current version. This may take several attempts. After the current version installs correctly, you may update to the new version as normal.
If all devices appear with a red dot, please review Shure Update Utility: All Devices Have Red Dot in our FAQ database.
СТАРЫЕ ВЕРСИИ ПРОШИВКИ
If you need an older firmware version that is no longer available from within the SUU, you can visit our Firmware Archive
Note: To install firmware downloaded from outside the SUU, you must first download the desired . pack files and import them into SUU from the Firmware tab. You will then be able to install the desired firmware version as described above.
pack files and import them into SUU from the Firmware tab. You will then be able to install the desired firmware version as described above.
Полное руководство по обновлению оборудования
Произнесите слово «прошивка» среднему пользователю ПК, и вы, скорее всего, вызовете пустой взгляд в ответ. Но концепцию на самом деле не так уж и сложно понять, и как только вы получите эти знания, вы сможете быстро улучшить свой компьютер и любое количество других устройств, сделав их более быстрыми, стабильными и дополненными функциями, которых не было в коробка.
Прошивка — это набор постоянных инструкций для аппаратного обеспечения, хранящихся в постоянной памяти устройства.Это аналог файла драйвера, встроенного в устройство, предоставляющего идентичную информацию об оборудовании при каждом включении. Хотя вы можете изменить взаимодействие оборудования с вашей операционной системой с помощью программных драйверов, некоторые функции нижнего уровня устройства остаются постоянными и неизменными.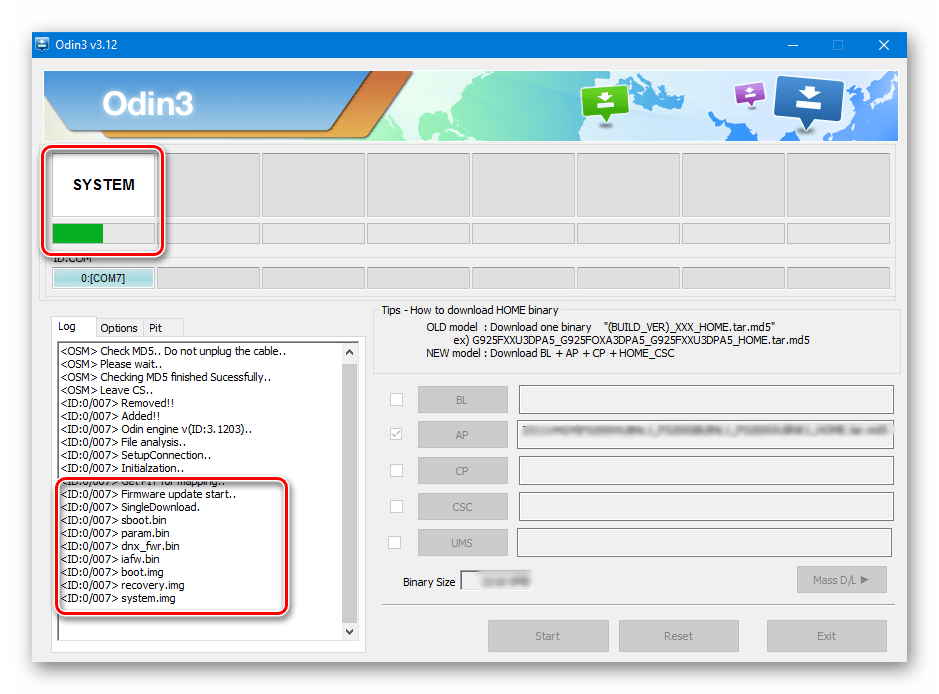 Это прошивка.
Это прошивка.
Но даже если мы называем это «неизменным», это не обязательно так. Некоторая прошивка, расположенная в PROM или EPROM устройства (программируемая постоянная память или стираемая программируемая постоянная память), может быть изменена или «прошита».«Вы делаете это, запуская приложения от производителя устройства; такие программы загружают новое микропрограммное обеспечение на устройство, чтобы продлить его набор функций, срок службы или производительность, а также исправить серьезные ошибки.
Прошивка предназначена не только для ПК. Вы можете (и должны) обновлять прошивку на внешних устройствах, таких как сетевые и внешние концентраторы хранения, а также беспроводные маршрутизаторы и портативные медиаплееры. Вы даже можете обновить прошивку своего телефона, в зависимости от модели.(Вот как люди взламывают iPhone — и как Apple пытается их перехитрить. Обновления прошивки от Apple перезаписывают настроенную прошивку, которую некоторые люди используют для взлома и разблокировки устройств, отправляя хакеров обратно к чертежной доске в поисках нового развертываемого подхода .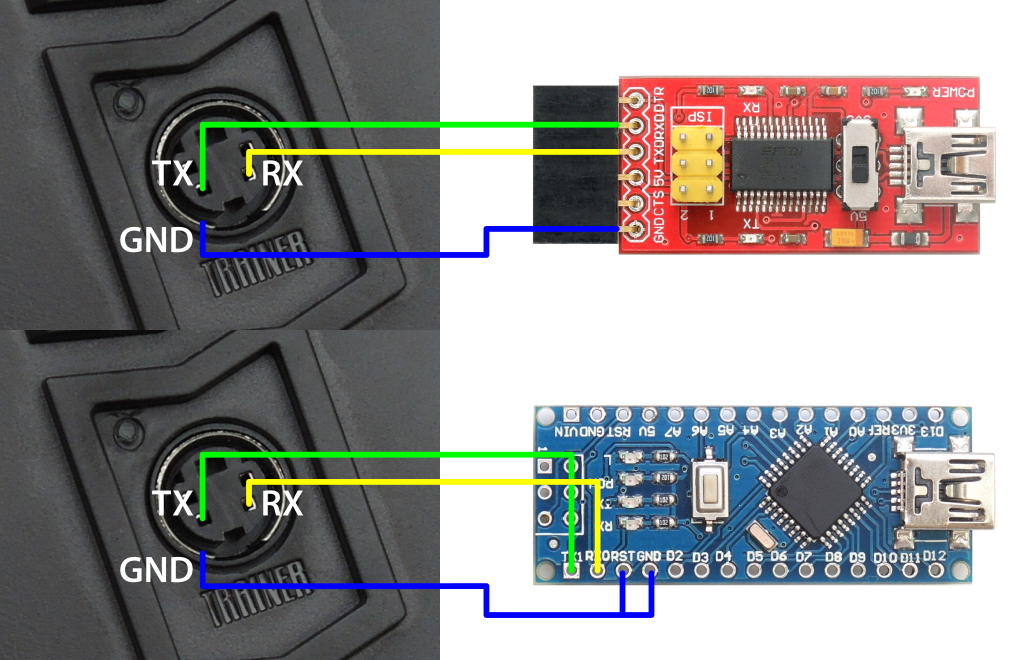 ) Другие продукты в вашем доме, такие как Microsoft Xbox 360, который получил такие функции, как встроенная поддержка 1080p HD и новый пользовательский интерфейс после одной загрузки, также могут получить выгоду от обновлений прошивки.
) Другие продукты в вашем доме, такие как Microsoft Xbox 360, который получил такие функции, как встроенная поддержка 1080p HD и новый пользовательский интерфейс после одной загрузки, также могут получить выгоду от обновлений прошивки.
Частота обновления прошивки устройства зависит от производителя и продукта.Хотя вы не должны ожидать, что будете получать обновления еженедельно, вам следует выполнять поиск прошивки для всех устройств вашего ПК не реже одного раза в квартал. Производители часто подчеркивают, что вам следует игнорировать обновления прошивки, если у вас нет проблем с оборудованием; но мы рекомендуем использовать на своем оборудовании самую последнюю версию прошивки, которую вы можете найти, поскольку повышенная стабильность (а также возможность получения новых функций) того стоит.
Если вы не эксперт, вы, вероятно, не захотите использовать сторонние прошивки, такие как хаки iPhone, упомянутые выше.Такие предложения обычно сложнее установить и с большей вероятностью вызовут проблемы, чем обычные обновления прошивки, поставляемые производителем. Они также могут аннулировать гарантию. Если вы не знаете, что делаете, и не возражаете против рисков, используйте официальную прошивку.
Они также могут аннулировать гарантию. Если вы не знаете, что делаете, и не возражаете против рисков, используйте официальную прошивку.
Преимущества новой прошивки
Что можно обновить новой прошивкой? Различается. Немногие устройства получают нулевые обновления прошивки в течение своего срока службы — процессоры получают выгоду от обновлений прошивки материнской платы, но не могут быть обновлены сами.Такие компоненты, как жесткие диски и оптические приводы, открыты для обновлений прошивки, но производители устройств обычно не выпускают исправления, если они не устраняют конкретную катастрофическую проблему. По крайней мере, именно это произошло с выпуском Seagate жестких дисков Barracuda 7200.11 емкостью 1,5 ТБ: пользователи сообщали о зависании и периодических зависаниях при доступе к диску, и Seagate выпустила обновление прошивки для устранения этой проблемы.
Настоящее обновление прошивки вы найдете в трех областях: материнская плата, сетевые устройства и портативные мультимедийные устройства.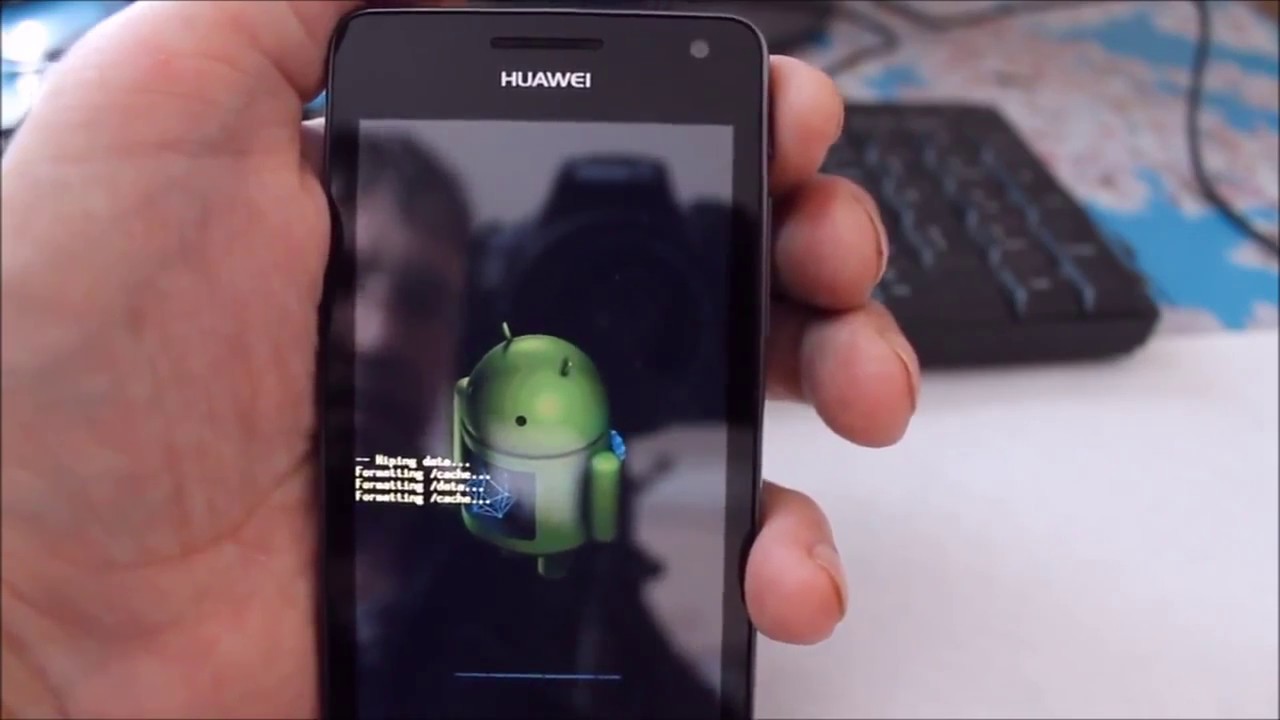 Но что вы получите за свое вмешательство? Во всех трех случаях обновления прошивки могут предоставить доступ к дополнительным функциям и стабильности, которых нет в стандартной комплектации. Вы можете потенциально увеличить возможности (и стабильность) для разгона материнской платы, интегрировать расширенные утилиты, такие как загрузка BitTorrent, в ваше сетевое хранилище или, в случае такого устройства, как iPhone от Apple, улучшить время отклика и мощность сигнала вашего мобильного телефона. механизм. Обновления микропрограмм могут не произвести революцию в вашем цифровом опыте, но они улучшат его, и они часто необходимы для новых обновлений драйверов или совместимости дополнительных устройств.
Но что вы получите за свое вмешательство? Во всех трех случаях обновления прошивки могут предоставить доступ к дополнительным функциям и стабильности, которых нет в стандартной комплектации. Вы можете потенциально увеличить возможности (и стабильность) для разгона материнской платы, интегрировать расширенные утилиты, такие как загрузка BitTorrent, в ваше сетевое хранилище или, в случае такого устройства, как iPhone от Apple, улучшить время отклика и мощность сигнала вашего мобильного телефона. механизм. Обновления микропрограмм могут не произвести революцию в вашем цифровом опыте, но они улучшат его, и они часто необходимы для новых обновлений драйверов или совместимости дополнительных устройств.
Прежде чем вы нажмете свою поисковую систему и начнете скачивать каждое обновление прошивки, которое сможете найти, важно учесть несколько моментов. Во-первых, хотя обновление прошивки не очень сложно, оно может привести к катастрофическим повреждениям, если вы не будете следовать инструкциям производителя. Обновление прошивки не похоже на драйвер устройства — вы не можете просто удалить его и переустановить по прихоти. По сравнению с установкой драйвера откат прошивки, если ваша первоначальная установка не удалась, намного сложнее.
Обновление прошивки не похоже на драйвер устройства — вы не можете просто удалить его и переустановить по прихоти. По сравнению с установкой драйвера откат прошивки, если ваша первоначальная установка не удалась, намного сложнее.
Подключите iPhone к компьютеру, и утилита Apple выполнит обновление прошивки за вас. Проверьте, дважды и еще раз проверьте, что вы загружаете правильную прошивку для своего устройства. Некоторые компании делают это легко — например, подключите iPhone к компьютеру, и Apple автоматизирует весь процесс за вас.
Другие компании, а именно производители материнских плат, могут заставить вас пролезть через раскрывающиеся меню всей их линейки продуктов, чтобы найти уникальный идентификатор вашего продукта.Большинство устройств не позволяют установить микропрограмму другого продукта, но, если это не так, последнее, что вам нужно сделать, это прошить ваш продукт — технический термин для обновления микропрограммы — неправильным файлом.
Многие маршрутизаторы включают возможность загрузки и установки обновления прошивки из интерфейса браузера. Наконец, обновления прошивки могут действовать как переключатель сброса для ваших устройств. В то время как некоторые флеш-утилиты дают вам возможность сохранять и восстанавливать настройки до и после обновления, при обычном обновлении прошивки устройство вернется к заводским настройкам по умолчанию.Возможно, это не самая большая проблема для обычного пользователя, но если вы потратили много времени на настройку пользовательских сетевых конфигураций на своем маршрутизаторе, вы захотите сохранить эти настройки перед обновлением прошивки.
Наконец, обновления прошивки могут действовать как переключатель сброса для ваших устройств. В то время как некоторые флеш-утилиты дают вам возможность сохранять и восстанавливать настройки до и после обновления, при обычном обновлении прошивки устройство вернется к заводским настройкам по умолчанию.Возможно, это не самая большая проблема для обычного пользователя, но если вы потратили много времени на настройку пользовательских сетевых конфигураций на своем маршрутизаторе, вы захотите сохранить эти настройки перед обновлением прошивки.
Если ваш маршрутизатор не предлагает какую-либо функцию резервного копирования настроек (проверьте меню и руководство, чтобы найти ее), вам следует скопировать соответствующие настройки (такие как переадресация портов, управление доступом и конфигурации беспроводной сети) в текстовый документ.
Прошивка прошивки Насколько просто прошить прошивку, зависит от типа устройства и доброты производителя.Здесь проиллюстрировано несколько сценариев, но конкретный метод, который вы будете использовать, зависит от того, что вам предлагает создатель вашего устройства.
Самый простой способ обновить микропрограмму материнской платы — использовать приложение для прошивки программного обеспечения на базе Windows от производителя, которое выполняет этот процесс за вас. Если ваш производитель предлагает такую программу (и это большое «если»), просто следуйте ее инструкциям.
ImgBurn — это бесплатное приложение, которое записывает файлы ISO на диск. Если производитель устройства не предлагает такую программу, вместо этого он может предоставить загрузочный компакт-диск в виде загружаемого.iso (образ CD или DVD). Есть большая вероятность, что двойной щелчок по этому файлу запустит программу для создания дисков и предложит вам вставить компакт-диск. С другой стороны, если Windows не знает, что делать с файлом .iso, загрузите и установите бесплатное приложение ImgBurn, а затем дважды щелкните файл. Перезагрузите компьютер, вставив в оптический привод только что записанный компакт-диск; процесс прошивки должен начаться немедленно.
К сожалению, не все производители предлагают что-то настолько простое в использовании. Некоторые предлагают только программу для прошивки на основе DOS, которую вы должны запускать с загрузочной дискеты. Подготовив дискету, вы перезагружаете компьютер с дискетой в дисководе, запускаете утилиту флэш-памяти, затем извлекаете дискету и перезагружаетесь снова. Если вашему компьютеру меньше нескольких лет, вы, вероятно, спросите: «Какой дисковод для гибких дисков?» Если вы не хотите тратить деньги на внешний дисковод гибких дисков для одного обновления прошивки, вам придется проявить изобретательность, если вы хотите, чтобы это обновление работало.
Некоторые предлагают только программу для прошивки на основе DOS, которую вы должны запускать с загрузочной дискеты. Подготовив дискету, вы перезагружаете компьютер с дискетой в дисководе, запускаете утилиту флэш-памяти, затем извлекаете дискету и перезагружаетесь снова. Если вашему компьютеру меньше нескольких лет, вы, вероятно, спросите: «Какой дисковод для гибких дисков?» Если вы не хотите тратить деньги на внешний дисковод гибких дисков для одного обновления прошивки, вам придется проявить изобретательность, если вы хотите, чтобы это обновление работало.
Вместо дисковода гибких дисков вам потребуется создать загрузочную флешку. Для этого воспользуйтесь утилитой под названием USB Disk Storage Format. Вам также понадобится архив HPUSBFW_BOOTFILES.zip. Возможно, вы сможете найти его на 4shared; если не можете, отследите его, введя имя файла в поисковой системе.
Утилита USB Disk Storage Format поможет вам создать загрузочную флешку для запуска обновления прошивки. Разархивируйте и запустите утилиту USB Disk Storage Format (если Windows отказывается запускать эту программу, потому что для этого требуются права администратора, даже если вы вошли в систему от имени администратора — щелкните файл правой кнопкой мыши и выберите Запуск от имени администратора (). Выберите флэш-накопитель в качестве устройства и выберите вариант форматирования его как файловой системы FAT32. Установите флажок Создать загрузочный диск DOS и выберите папку, содержащую распакованные файлы архива HPUSBFW_BOOTFILES.zip. Как только утилита будет готова, перетащите все файлы, которые производитель вашего устройства хочет, чтобы вы поместили на «дискету».
Выберите флэш-накопитель в качестве устройства и выберите вариант форматирования его как файловой системы FAT32. Установите флажок Создать загрузочный диск DOS и выберите папку, содержащую распакованные файлы архива HPUSBFW_BOOTFILES.zip. Как только утилита будет готова, перетащите все файлы, которые производитель вашего устройства хочет, чтобы вы поместили на «дискету».
Флэш-накопитель готов к загрузке, но готов ли ваш компьютер к загрузке? Чтобы узнать это, оставьте флешку подключенной во время перезагрузки компьютера.Если Windows запускается нормально, вам нужно указать компьютеру, чтобы он загрузился с флэш-накопителя. Для этого перезагрузите компьютер и проследите, чтобы на экране появилось сообщение (оно появится одним из первых) о том, какую клавишу нажать, чтобы открыть меню загрузки вашего компьютера, или какую клавишу нажать для настройки. Немедленно нажмите эту кнопку. (Если вы видите и то, и другое, немедленно нажмите клавишу меню загрузки.) Если вы видите меню загрузки, настройте его на загрузку с USB-портов вашего ПК.![]() Если вы нажмете клавишу, вызывающую экран настройки, найдите в появившемся меню раздел под названием Boot Options или Boot Order; там вы хотите убедиться, что USB-устройства указаны перед вашим жестким диском в порядке загрузки.Сохраните настройки и перезагрузите компьютер.
Если вы нажмете клавишу, вызывающую экран настройки, найдите в появившемся меню раздел под названием Boot Options или Boot Order; там вы хотите убедиться, что USB-устройства указаны перед вашим жестким диском в порядке загрузки.Сохраните настройки и перезагрузите компьютер.
При загрузке с флэш-накопителя следите за экраном — возможно, вам придется нажать кнопку на клавиатуре, чтобы активировать загрузку с USB-устройства.
К счастью, блоки NAS, маршрутизаторы и мобильные устройства обновлять намного проще, чем материнские платы. Например, на большинстве сетевых устройств вам просто нужно будет получить доступ к экрану конфигурации вашего устройства, набрав его IP-адрес в веб-браузере. Оказавшись там, вы сможете найти встроенную опцию обновления прошивки экрана; вероятно, он будет сопровождаться большой кнопкой просмотра.Щелкните по нему, выберите файл прошивки, который вы загрузили, и щелкните, чтобы обновить. Нет ничего проще.
Мы могли бы заполнить весь печатный выпуск PC World инструкциями, если бы мы попытались перечислить точные способы перепрограммирования половины устройств, открытых для обновлений микропрограмм.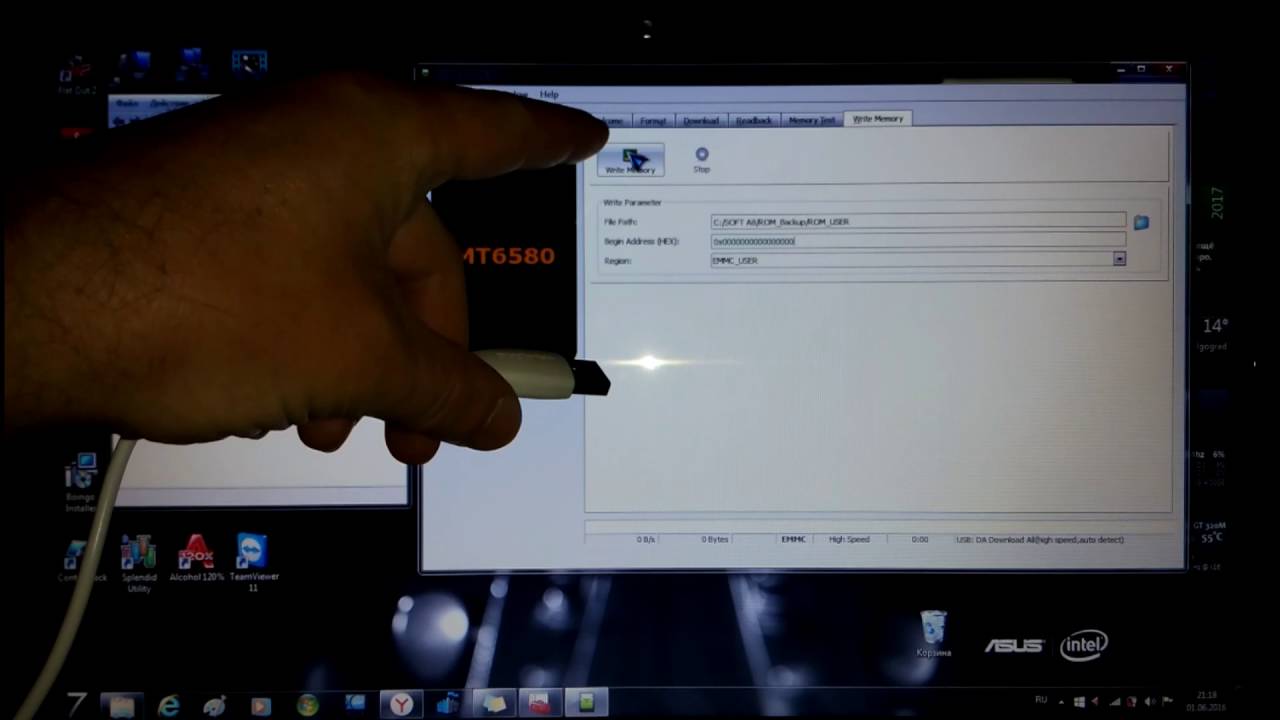 Хотя все они следуют одним и тем же общим принципам, каждый производитель может поддерживать разные методы. Что еще важнее, так это безопасность ваших устройств. Не забудьте сохранить настройки и по возможности строго следовать инструкциям производителя, используя правильную прошивку для вашего устройства.Выполните эти шаги, чтобы предотвратить любые неприятности, и вы быстро обнаружите, что обновление прошивки может быть одним из самых простых и лучших обновлений, которые вы могли бы сделать.
Хотя все они следуют одним и тем же общим принципам, каждый производитель может поддерживать разные методы. Что еще важнее, так это безопасность ваших устройств. Не забудьте сохранить настройки и по возможности строго следовать инструкциям производителя, используя правильную прошивку для вашего устройства.Выполните эти шаги, чтобы предотвратить любые неприятности, и вы быстро обнаружите, что обновление прошивки может быть одним из самых простых и лучших обновлений, которые вы могли бы сделать.
Обновление прошивки устройства с помощью Центра обновления Windows — драйверы Windows
- 4 минуты на чтение
В этой статье
В этом разделе описывается, как обновить микропрограмму съемного или встроенного устройства с помощью службы Windows Update (WU).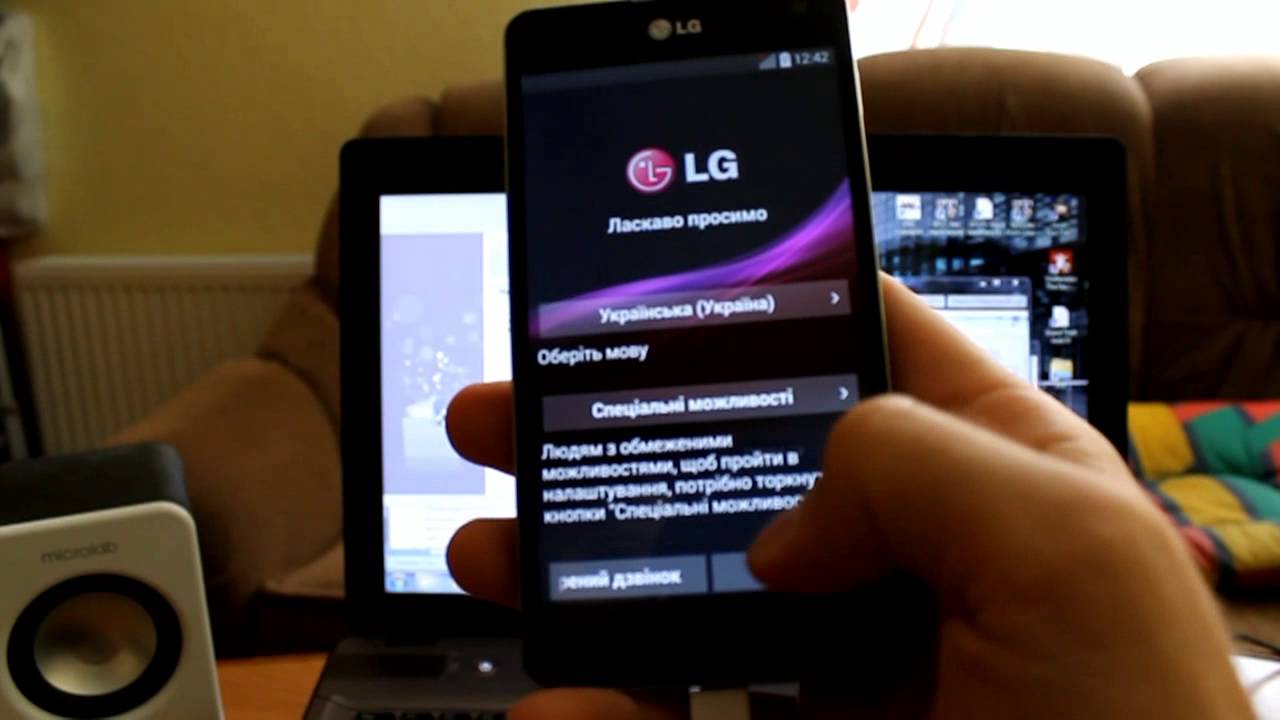 Для получения информации об обновлении микропрограммы системы см. Платформа обновления микропрограммы Windows UEFI.
Для получения информации об обновлении микропрограммы системы см. Платформа обновления микропрограммы Windows UEFI.
Для этого вы предоставите механизм обновления, реализованный в виде драйвера устройства, который включает полезную нагрузку микропрограммы. Если ваше устройство использует драйвер, поставляемый поставщиком, у вас есть возможность добавить логику обновления микропрограммы и полезную нагрузку к существующему функциональному драйверу или предоставить отдельный пакет драйвера обновления микропрограммы. Если ваше устройство использует драйвер, поставляемый Microsoft, вы должны предоставить отдельный пакет драйверов для обновления микропрограммы.В обоих случаях пакет драйверов для обновления прошивки должен быть универсальным. Дополнительные сведения об универсальных драйверах см. В разделе «Начало работы с драйверами Windows». Двоичный файл драйвера может использовать KMDF, UMDF 2 или модель драйвера Windows.
Поскольку WU не может запускать программное обеспечение, драйвер обновления микропрограммы должен передать микропрограмму в Plug and Play (PnP) для установки.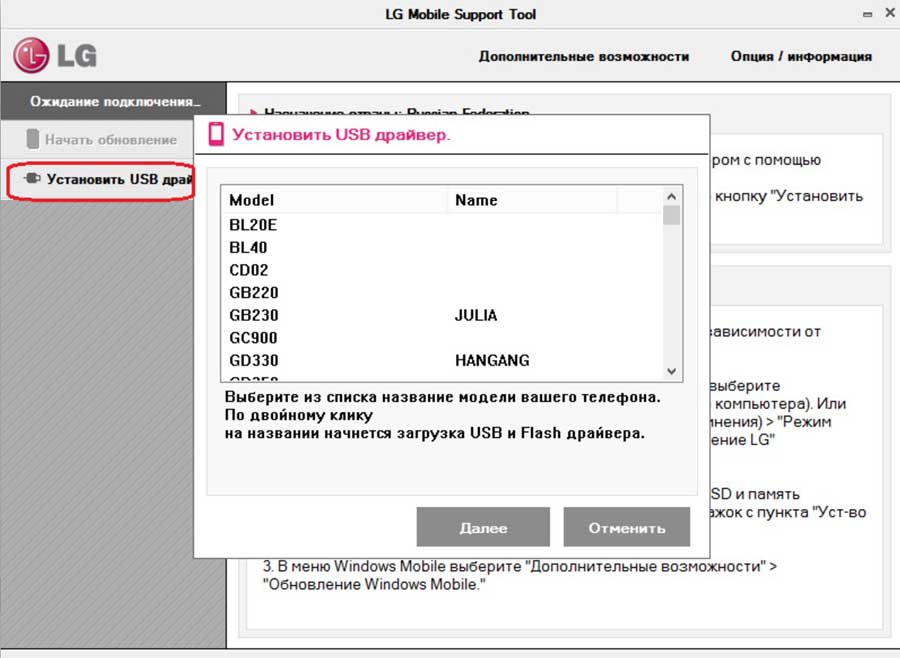
Обновление прошивки Действия драйвера
Обычно драйвер обновления микропрограммы представляет собой облегченный драйвер устройства, который выполняет следующие функции:
Обновление микропрограммы содержимое драйвера
Обычно пакет драйверов для обновления микропрограммы содержит следующее:
Отправьте пакет обновления прошивки как отдельную отправку драйвера.
Добавление логики обновления прошивки в драйвер, поставляемый поставщиком
Существующий функциональный драйвер может реализовать механизм обновления прошивки, как показано на следующей схеме:
В качестве альтернативы, если вы хотите обновить функциональный драйвер и драйвер обновления микропрограммы отдельно, создайте второй узел устройства, на котором вы будете устанавливать драйвер обновления микропрограммы. На следующей схеме показано, как одно устройство может иметь два отдельных узла устройства:
В этом случае узлы функционального и микропрограммного устройства должны иметь разные идентификаторы оборудования, чтобы их можно было использовать независимо друг от друга.
Есть несколько способов создать второй узел устройства. Определенные типы устройств могут предоставлять второй узел устройства на одном физическом устройстве, например USB. Вы можете использовать эту функцию, чтобы создать узел устройства, на который нацеливается WU, и установить на него драйвер обновления микропрограммы. Однако многие типы устройств не позволяют одному физическому устройству перечислять более одного узла устройства.
В этом случае используйте расширение INF, которое указывает директиву AddComponent, чтобы создать узел устройства, на который может быть настроен Центр обновления Windows, и установите на него драйвер обновления микропрограммы.Следующий фрагмент из файла INF показывает, как это можно сделать:
[Производитель]
% Contoso% = Standard, NTamd64
[Standard.NTamd64]
% DeviceName% = Device_Install, PCI \ DEVICE_ID
[Device_Install.Components]
AddComponent = ComponentName ,, AddComponentSection
[AddComponentSection]
ComponentIDs = ComponentDeviceId
В приведенном выше примере INF ComponentIDs = ComponentDeviceId указывает, что дочернее устройство будет иметь идентификатор оборудования SWC \ ComponentDeviceId .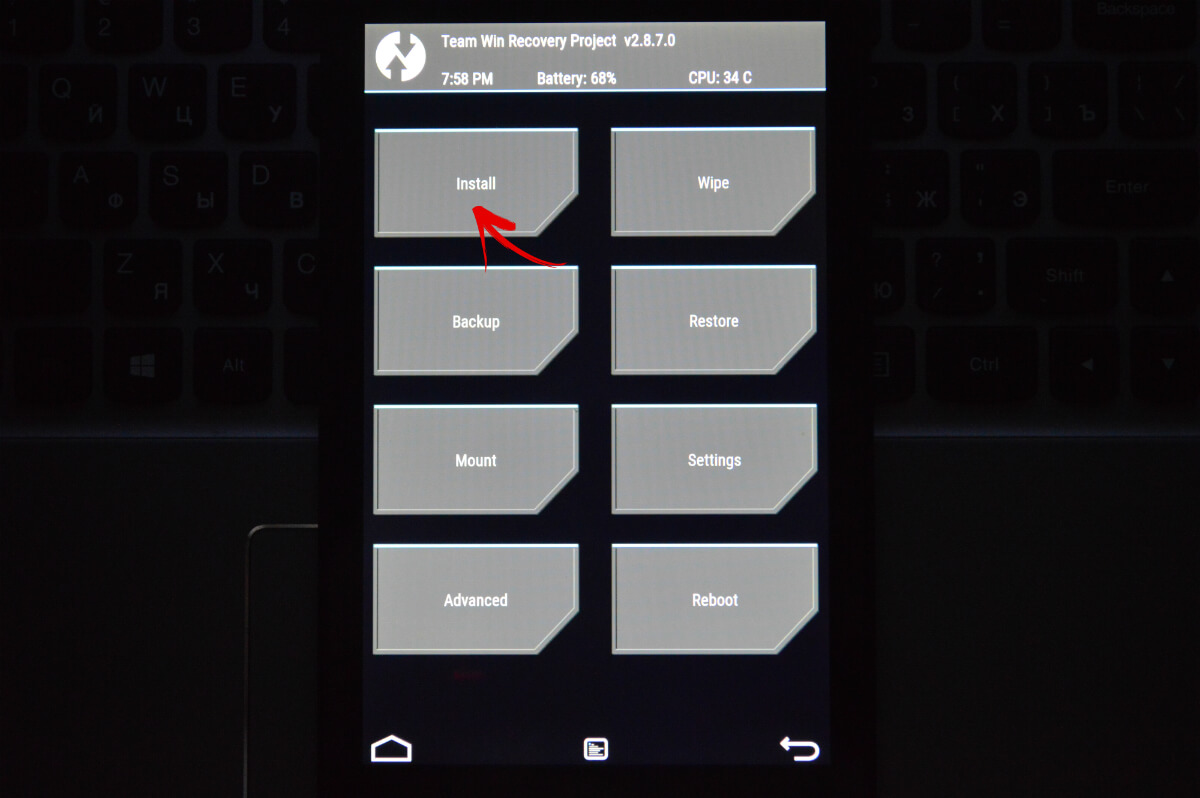 После установки этот INF создает следующую иерархию устройств:
После установки этот INF создает следующую иерархию устройств:
Для будущих обновлений прошивки обновите INF и двоичный файл, содержащий полезную нагрузку прошивки.
Добавление логики обновления прошивки в драйвер, поставляемый Microsoft
Чтобы обновить прошивку для устройств, использующих поставляемый Microsoft драйвер, необходимо создать второй узел устройства, как показано выше.
Лучшие практики
В INF вашего драйвера обновления микропрограммы укажите DIRID 13, чтобы PnP оставил файлы из пакета драйвера в DriverStore:
[Firmware_AddReg] ; Хранить местоположение полезной нагрузки прошивки HKR ,, Имя файла прошивки ,, "% 13% \ firmware_payload.мусорное ведро "PnP определяет это местоположение при установке устройства. Затем драйвер может открыть этот раздел реестра, чтобы определить расположение полезных данных.
Драйверы обновления микропрограммы должны указывать следующие записи INF:
Class = Прошивка ClassGuid = {f2e7dd72-6468-4e36-b6f1-6488f42c1b52}Чтобы определить местонахождение другого узла устройства, драйвер микропрограммного обеспечения должен пройти по дереву устройств относительно себя, а не перечислить все узлы устройства для совпадения.
 Пользователь мог подключить несколько экземпляров устройства, и драйвер микропрограммы должен обновлять только то устройство, с которым оно связано. Как правило, узел устройства, который должен быть обнаружен, является родительским или одноуровневым узлом устройства, на котором установлен драйвер микропрограммного обеспечения. Например, на приведенной выше схеме с двумя узлами устройств драйвер обновления микропрограммы может искать одноуровневое устройство, чтобы найти функциональный драйвер. На схеме, приведенной непосредственно выше, драйвер микропрограммного обеспечения может искать родительское устройство, чтобы найти основное устройство, с которым ему необходимо взаимодействовать.
Пользователь мог подключить несколько экземпляров устройства, и драйвер микропрограммы должен обновлять только то устройство, с которым оно связано. Как правило, узел устройства, который должен быть обнаружен, является родительским или одноуровневым узлом устройства, на котором установлен драйвер микропрограммного обеспечения. Например, на приведенной выше схеме с двумя узлами устройств драйвер обновления микропрограммы может искать одноуровневое устройство, чтобы найти функциональный драйвер. На схеме, приведенной непосредственно выше, драйвер микропрограммного обеспечения может искать родительское устройство, чтобы найти основное устройство, с которым ему необходимо взаимодействовать.Драйвер должен быть устойчивым к нескольким экземплярам устройства в системе, возможно, с несколькими разными версиями прошивки. Например, один экземпляр устройства может быть подключен и обновлен несколько раз; Затем можно подключить новое устройство, имеющее несколько старых версий прошивки.
 Это означает, что состояние (например, текущая версия) должно храниться на устройстве, а не в глобальном расположении.
Это означает, что состояние (например, текущая версия) должно храниться на устройстве, а не в глобальном расположении.Если существует существующий метод обновления микропрограммы (например, EXE или совместный установщик), вы можете повторно использовать код обновления в драйвере UMDF.
Что такое обновление прошивки? | Как обновить прошивку?
Прошивка — это программное обеспечение, встроенное в аппаратное устройство. Прошивка состоит из набора команд, управляющих поведением вашего сетевого устройства. Когда поставщик выпускает последнюю версию ОС для определенного устройства, вам необходимо обновить существующую версию ОС до последней версии. Это называется обновлением прошивки. Сетевые устройства, такие как маршрутизаторы и коммутаторы, всегда следует обновлять до последней версии прошивки, чтобы обеспечить оптимальную производительность сети.Обновления прошивки предоставляют бесплатные и мгновенные улучшения функциональности этих устройств, которые улучшают взаимодействие с пользователем. Обновление прошивки также исправляет все существующие ошибки и защищает вас от уязвимостей.
Обновление прошивки также исправляет все существующие ошибки и защищает вас от уязвимостей.
Устранение уязвимостей путем обновления прошивки в Network Configuration Manager.
Ручной вход на каждое устройство, чтобы проверить, уязвимо оно или нет, — трудоемкая задача. Вместо того, чтобы входить в систему вручную, вы можете использовать вкладку «Инвентаризация оборудования» Network Configuration Manager для фильтрации уязвимых устройств на основе номера версии микропрограммы.Диспетчер конфигурации сети перечисляет все устройства, работающие с номером версии, требующей обновления. После того, как устройства внесены в список, микропрограммное обеспечение этих устройств может быть обновлено путем массового выполнения конфигураций, что экономит время, устраняя уязвимости сразу на нескольких устройствах.Как выполнить обновление прошивки в Network Configuration Manager?
Network Configuration Manager обновляет микропрограммное обеспечение, используя расширенный режим выполнения сценариев в конфигурациях. Расширенное выполнение сценария используется для выполнения ряда взаимосвязанных команд на устройстве.Обновления микропрограмм могут выполняться по запросу или их можно запланировать для выполнения в любой момент времени. Все, что вам нужно сделать, это создать шаблон, содержащий необходимые команды, а затем использовать этот шаблон для выполнения повторяющихся задач для многих устройств.
Расширенное выполнение сценария используется для выполнения ряда взаимосвязанных команд на устройстве.Обновления микропрограмм могут выполняться по запросу или их можно запланировать для выполнения в любой момент времени. Все, что вам нужно сделать, это создать шаблон, содержащий необходимые команды, а затем использовать этот шаблон для выполнения повторяющихся задач для многих устройств.
Теперь рассмотрим пример обновления прошивки с помощью конфиглетов:
Требования к обновлению микропрограммы для маршрутизатора Cisco IOS
- Требования к памяти: Маршрутизатор должен иметь достаточно дисковой или флэш-памяти для хранения Cisco IOS.Маршрутизатор также должен иметь достаточно памяти (DRAM) для работы Cisco IOS. Если у маршрутизатора недостаточно памяти (DRAM), у него будут проблемы с загрузкой при загрузке через новую версию Cisco IOS.
- I Поддержка интерфейсов и модулей: Вы должны убедиться, что новый Cisco IOS поддерживает все интерфейсы и модули в маршрутизаторе.

- Поддержка функций программного обеспечения: Вы должны убедиться, что новый Cisco IOS поддерживает все функции, используемые в старом Cisco IOS.
Обновление Cisco IOS
После того, как все вышеперечисленные требования будут удовлетворены, вы должны выполнить следующие шаги для обновления прошивки на устройстве Cisco:
- Загрузите образ программного обеспечения Cisco IOS на сервер TFTP в диспетчере конфигурации сети.
- Убедитесь, что TFTP-сервер имеет IP-подключение к маршрутизатору. Чтобы установить соединение, интерфейс маршрутизатора и TFTP-сервер должны иметь IP-адрес в одном диапазоне или настроенный шлюз по умолчанию.
- После установления соединения скопируйте образ IOS на маршрутизатор с TFTP-сервера.
- Сохраните конфигурацию и перезагрузите маршрутизатор.
- После завершения перезагрузки маршрутизатор запустит нужный образ программного обеспечения Cisco IOS.

Пример команды для копирования образа IOS на маршрутизатор:
Вышеупомянутый терминал показывает пример команды, которая будет выполняться в TELNET или замазке.![]() Соответствующие команды конфиглета для обновления прошивки в Network Configuration Manager показаны ниже:
Соответствующие команды конфиглета для обновления прошивки в Network Configuration Manager показаны ниже:
|
Если вы не знакомы с термином «микропрограммное обеспечение», то, по сути, это программное обеспечение, встроенное в ваше оборудование, которое помогает ему работать и взаимодействовать с дополнительным программным обеспечением.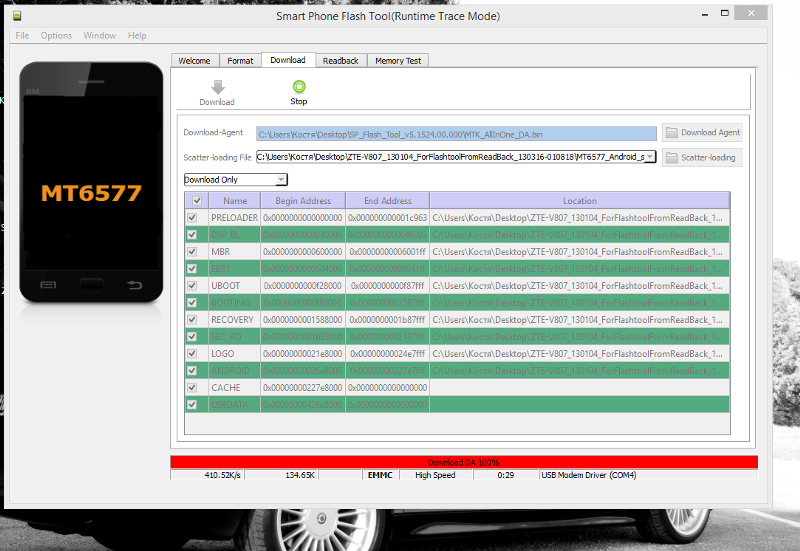 Все новые машины Silhouette имеют микропрограммное обеспечение, и обновление микропрограммного обеспечения является важным шагом для обслуживания и получения максимальной отдачи от ваших машин Silhouette.Обновления прошивки не только помогают исправить существующие ошибки, но также помогают подготовить машину Silhouette к новым программным функциям и возможностям, которые могут быть доступны.
Все новые машины Silhouette имеют микропрограммное обеспечение, и обновление микропрограммного обеспечения является важным шагом для обслуживания и получения максимальной отдачи от ваших машин Silhouette.Обновления прошивки не только помогают исправить существующие ошибки, но также помогают подготовить машину Silhouette к новым программным функциям и возможностям, которые могут быть доступны.
Чтобы узнать, доступно ли обновление прошивки для вашего устройства Silhouette, посетите сайт silhouetteamerica.com/firmware.
Первое, что вам нужно сделать, это проверить версию существующей прошивки на вашем компьютере. Откройте Silhouette Studio® и убедитесь, что ваша машина Silhouette подключена к вашему компьютеру.Щелкните изображение машины Silhouette в левом нижнем углу панели. Появится окно, в котором слева вы увидите название машины, а справа — версию прошивки. На данный момент самой последней версией прошивки является версия 1.60, поэтому прошивка на этом устройстве не нуждается в обновлении.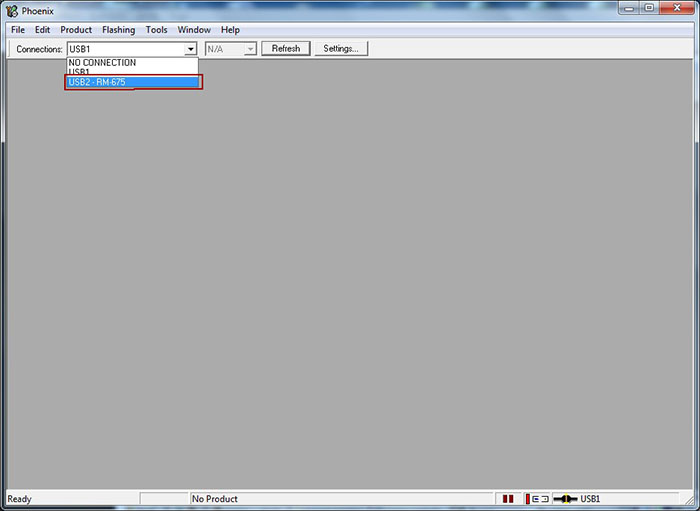
Вернитесь на страницу silhouetteamerica.com/firmware. Просто найдите свой компьютер и выберите операционную систему (ПК или Mac). Когда вы нажимаете на свою операционную систему, автоматически начинается загрузка заархивированной папки.Подробные инструкции по установке обновления микропрограммы с помощью ПК или Mac см. На странице часто задаваемых вопросов. Когда обновление будет загружено, откройте папку, а затем откройте приложение обновления прошивки Silhouette.
Это проведет вас через процесс обновления, который включает в себя подключение вашего компьютера и ожидание, пока компьютер установит все обновления. Процесс установки может занять до 30 минут.
Чтобы проверить, действует ли обновление прошивки, перейдите на панель «Отправить» в Silhouette Studio®, когда устройство подключено к сети.Щелкните изображение машины Silhouette, чтобы просмотреть версию прошивки.
Если у вас есть какие-либо вопросы или вы хотите получить более подробные инструкции по установке обновления прошивки, посетите страницу часто задаваемых вопросов Silhouette, посвященную обновлениям прошивки.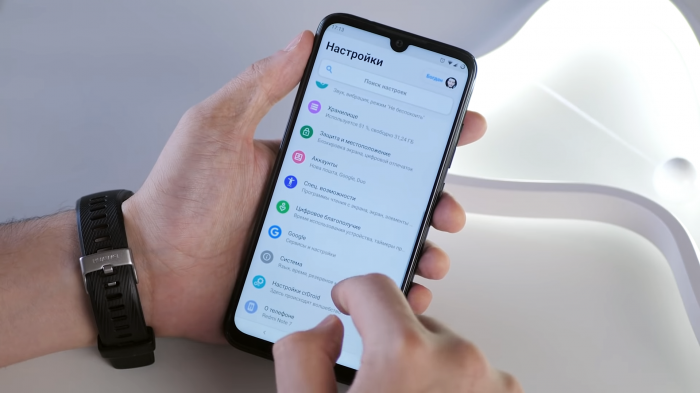
Silhouette America — Часто задаваемые вопросы — Устранение неполадок Silhouette — Проблемы с оборудованием Silhouette
Если вам было предложено обновить микропрограмму на вашем компьютере Silhouette, выполните следующие действия:
Подождите, пока 20 минут , чтобы произошли обновления
- Закройте все экземпляры программного обеспечения Cameo
- Загрузите последнюю версию прошивки
- Откройте файл DMG, который вы загрузили
- Дважды щелкните значок Silhouette_Firmware_Update , чтобы запустить приложение обновления.
- Подключите Cameo напрямую к компьютеру через USB-шнур
- Включите Cameo
- Когда появится экран «Подключите Cameo…», нажмите OK
- Следуйте инструкциям по установке на экране компьютера
⚠ ПРИМЕЧАНИЕ : Во время процесса обновления экран Cameo изменит цвета (Синий> Желтый> Зеленый> Темно-синий) - Проверить в конфи rm была установлена правильно, выбрав значок шестеренки> выбрав Прошивка> Внутренняя и внешняя> подтвердите списки версий v1.
 50 или выше
50 или выше
Программа обновления микропрограммы сможет проверить текущую версию микропрограммы, установленную на вашем устройстве, и подтвердить, рекомендуется ли обновление.
⚠ ВАЖНО : В случае, если рекомендуется обновление микропрограммы, когда будет предложено отключить питание, а затем снова включить его как часть процесса обновления микропрограммы, убедитесь, что вы выполнили следующие шаги:
- Извлеките подключение шнура питания, подключенного к Silhouette
- Вынув шнур питания из устройства, нажмите и удерживайте кнопку питания на боковой стороне устройства
- Продолжая удерживать кнопку питания, снова подключите шнур питания к устройству
- Продолжайте удерживать кнопку питания, пока экран не станет голубым.Это займет несколько секунд. Когда экран станет голубым, вы готовы к работе.
Если не отсоединить шнур питания и не следовать этим инструкциям, программа обновления не сможет правильно обновить прошивку устройства и приведет к зависанию программы обновления на экране, где начинается процесс обновления. Если это произойдет, просто закройте программу обновления микропрограммы и перезапустите ее, чтобы заново выполнить описанные выше действия.
Если это произойдет, просто закройте программу обновления микропрограммы и перезапустите ее, чтобы заново выполнить описанные выше действия.
Nikon | Центр загрузки | COOLPIX B500 Прошивка
Хотя ваше устройство не поддерживает эту службу загрузки, ее можно использовать для просмотра информации о загрузке.Ссылки на загрузки можно отправить по электронной почте для загрузки на компьютер.
COOLPIX B500 Прошивка
Выберите вашу операционную систему.
Эта программа обновления программного обеспечения предназначена для указанного выше продукта, принадлежащего клиенту («затронутый продукт»), и предоставляется только после принятия соглашения, указанного ниже. Выбрав «Принять» и щелкнув «Загрузить», вы подтверждаете свое согласие с условиями соглашения.Перед началом загрузки убедитесь, что вы понимаете условия соглашения.
- • Этот сервис предоставляет программное обеспечение, которое можно использовать для обновления прошивки фотокамер COOLPIX B500 до версии 1.
 5. Прежде чем продолжить, выберите версию прошивки в меню камеры Настройка и проверьте версию прошивки камеры. Вам не нужно будет загружать или устанавливать это обновление, если указанная выше прошивка уже установлена.
5. Прежде чем продолжить, выберите версию прошивки в меню камеры Настройка и проверьте версию прошивки камеры. Вам не нужно будет загружать или устанавливать это обновление, если указанная выше прошивка уже установлена. - • Это обновление включает все изменения, внесенные в предыдущие обновления.
- • Прочтите информацию ниже, прежде чем продолжить.
Важно
Изображения, хранящиеся во внутренней памяти камеры, будут удалены при обновлении прошивки. Перед обновлением прошивки обязательно сделайте резервную копию изображений, хранящихся во внутренней памяти камеры. Инструкции по копированию изображений из внутренней памяти на карту памяти см. В руководстве к камере.
- • Этот сервис предоставляет программное обеспечение, которое можно использовать для обновления прошивки фотокамер COOLPIX B500 до версии 1.
- Изменения с версии микропрограммы 1.4 на версию 1.5
- • Исправлена следующая проблема:
- — Когда пользователи пытались выполнить сопряжение камеры со смарт-устройством с помощью приложения SnapBridge под iOS 13, сопряжение завершалось неудачей, и отображалось соответствующее сообщение.
- • Исправлена следующая проблема:
- Изменения по сравнению с предыдущими версиями
- Изменения по сравнению с версией прошивки 1.От 3 до 1,4
Изменения с версии микропрограммы 1.1 на 1.3- • Изменено предупреждение объектива, отображаемое при включении камеры.
- • Исправлена проблема, из-за которой создавалась новая папка и нумерация файлов начиналась с DSCN0001.JPG при выполнении определенных операций.
Изменения с версии микропрограммы 1.0 на 1.1- • Дисплей, когда Домашний часовой пояс или Пункт назначения выбран в Настроить > Часовой пояс и дата > Часовой пояс Подменю теперь показывает только названия крупных городов в текущем выбранная зона.
- • Добавлена поддержка версии SnapBridge для iOS.
- • Обновлен текст справки.
- Просмотр версии прошивки камеры
- Снимите крышку объектива и включите камеру.
- Нажмите кнопку MENU камеры для отображения меню.
- Нажмите мультиселектор влево, чтобы отобразить значки меню, затем выделите Настроить и нажмите OK.
- Выделите Версия прошивки в меню Настройка и нажмите OK, чтобы отобразить версию прошивки камеры.
- Проверьте версию прошивки камеры.
- Выключите камеру.
- Описание продукта
Имя COOLPIX B500 Версия прошивки 1.5 Поддерживаемые камеры COOLPIX B500 Поддерживаемые версии прошивки Версии 1.0–1,4 Имя файла F-B500-V15W.exe Операционная система - Microsoft Windows 10 Домашняя
- Microsoft Windows 10 Профессиональная
- Microsoft Windows 10 Корпоративная
- Microsoft Windows 8.1
- Microsoft Windows 8.1 Профессиональная
- Microsoft Windows 8.1 Корпоративная
Авторское право Корпорация Nikon Тип архива Самораспаковывающийся Репродукция Не допускается - Обновление прошивки камеры
- Создайте папку на жестком диске компьютера и назовите ее по своему усмотрению.
- Загрузите F-B500-V15W.exe в папку, созданную на шаге 1.
- Запустите F-B500-V15W.exe , чтобы распаковать прошивку в подпапку в новой папке. Итоговая иерархия файлов и папок показана ниже:
• прошивка (подпапка с прошивкой)
• firmware.bin (прошивка камеры, находится в папке «firmware») - С помощью слота для карт или устройства чтения карт скопируйте папку «firmware» на карту памяти, отформатированную в камере.
Примечание. Обязательно скопируйте папку «firmware» в корневой (самый верхний) каталог карты памяти.Камера не распознает новую прошивку, если она находится в папке в корневом каталоге. - Вставьте карту памяти в камеру, снимите крышку объектива и включите камеру.
- Выберите версию микропрограммы в меню Настройка и следуйте инструкциям на экране, чтобы завершить обновление микропрограммы.
- После завершения обновления выключите камеру и извлеките карту памяти.
- Подтвердите, что прошивка обновлена до новой версии.
Примечание. Перед обновлением прошивки рекомендуется создать резервную копию изображений, хранящихся во внутренней памяти камеры. Информацию о копировании изображений из внутренней памяти на карту памяти см. В руководстве камеры.
Примечание. Для получения более подробных инструкций или информации об оборудовании, необходимом для завершения обновления, загрузите следующий файл в формате pdf:
CPX_MS_FirmUp_Win_En.pdf (PDF) (0,17 МБ)Примечание: обновления могут быть выполнены за вас официальным представителем сервисной службы Nikon.
Обновление прошивки камеры COOLPIX за 5 простых шагов
- Описание продукта
Имя COOLPIX B500 Версия прошивки 1.5 Поддерживаемые камеры COOLPIX B500 Поддерживаемые версии прошивки Версии 1.0–1,4 Имя файла F-B500-V15M.dmg Операционная система - macOS Catalina версии 10.15
- macOS Mojave версии 10.14
- macOS High Sierra версии 10.13
- macOS Sierra версии 10.12
- OS X 10.11.6
- OS X 10.10.5
- OS X 10.9.5
- OS X 10.8.5
- OS X 10.7,5
- Mac OS X 10.6.8
Авторское право Корпорация Nikon Тип архива Самораспаковывающийся Репродукция Не допускается - Обновление прошивки камеры
- Загрузить F-B500-V15M.DMG .
- Дважды щелкните значок F-B500-V15M.dmg , чтобы смонтировать образ диска, содержащий папку и файл ниже:
• прошивка (подпапка с прошивкой)
• firmware.bin (прошивка камеры, находится в папке «firmware») - С помощью слота для карт или устройства чтения карт скопируйте папку «firmware» на карту памяти, отформатированную в камере.
Примечание. Обязательно скопируйте папку «firmware» в корневой (самый верхний) каталог карты памяти.Камера не распознает новую прошивку, если она находится в папке в корневом каталоге. - Вставьте карту памяти в камеру, снимите крышку объектива и включите камеру.
- Выберите версию микропрограммы в меню Настройка и следуйте инструкциям на экране, чтобы завершить обновление микропрограммы.
- После завершения обновления выключите камеру и извлеките карту памяти.
- Подтвердите, что прошивка обновлена до новой версии.
Примечание. Перед обновлением прошивки рекомендуется создать резервную копию изображений, хранящихся во внутренней памяти камеры. Информацию о копировании изображений из внутренней памяти на карту памяти см. В руководстве камеры.
Примечание. Для получения более подробных инструкций или информации об оборудовании, необходимом для завершения обновления, загрузите следующий файл в формате pdf:
CPX_MS_FirmUp_Mac_En.pdf (PDF) (0,14 МБ)Примечание: обновления могут быть выполнены за вас официальным представителем сервисной службы Nikon.
Обновление прошивки камеры COOLPIX за 5 простых шагов
Лицензионное соглашение с конечным пользователем
ОБНОВЛЕНИЯ ПРОГРАММНОГО ОБЕСПЕЧЕНИЯ
Обновление прошивки для сетевых устройств
1. Переведите камеру в режим настройки
2. Дайте ей полностью подключиться к сети
3. Нажмите меню
4.Перейдите на вкладку NET
5. Перейдите к обновлению FW и нажмите OK, затем YES
6. Дайте ему достичь 100% и выполните оставшиеся шаги, которые будут отображаться на экране дисплея камеры.
7. Как только это будет сделано, вам нужно будет загрузить и загрузить свои настройки на вкладке SYS.
Руководство по загрузке прошивки
** Чтобы получить прошивку, отправьте электронное письмо по адресу [email protected], указав серийный номер и модель камеры на внутренних наклейках ваших устройств.**
ШАГ 1
Загрузите обновление прошивки, отправленное по электронной почте службы поддержки.
Сохраните файл .bin на разблокированную SD-карту.
ШАГ 2
Возьмите SD-карту нашего компьютера.
ШАГ 3
ЗАБЛОКИРУЙТЕ SD-карту и вставьте ее в камеру. (Чтобы заблокировать SD-карту, это маленький переключатель в верхней левой части SD-карты. Нажмите переключатель вниз, и он будет заблокирован.)
ШАГ 4
Переключите камеру в положение НАСТРОЙКА, дождитесь появления логотипа COVERT На экране дисплея появится (на этом обновление прошивки завершено).Не выключайте питание камеры во время обновления
ШАГ 5
Пока камера все еще находится в режиме настройки, нажмите кнопку меню. Затем перейдите на вкладку SYS. Под этой вкладкой прокрутите вниз, пока не увидите «По умолчанию». Нажмите ОК. Вы вернетесь к главному экрану камеры. Вы увидите сквозь линзу фотоаппарата. Затем вы можете вынуть SD-карту из камеры и РАЗБЛОКИРОВАТЬ SD-карту. (Чтобы разблокировать SD-карту, нажмите этот маленький переключатель в верхнем левом углу вверх, и он будет разблокирован.)
Как загрузить и загрузить свои настройки
1. Нажмите меню
2. Перейдите на вкладку SYS.
3. Перейдите к загрузке настроек и нажмите ОК.
4. Подождите, пока не появится сообщение 100% синхронизировано успешно.
5. Нажмите кнопку меню для выхода.
6. Нажмите один раз вниз, чтобы загрузить настройки, и нажмите OK.
7. Подождите, пока не появится сообщение «100% синхронизировано успешно».
8. Теперь дважды нажмите кнопку меню, чтобы вернуться к основному экрану просмотра.
Отправка фото вручную
1. Нажмите кнопку SHOT
2.

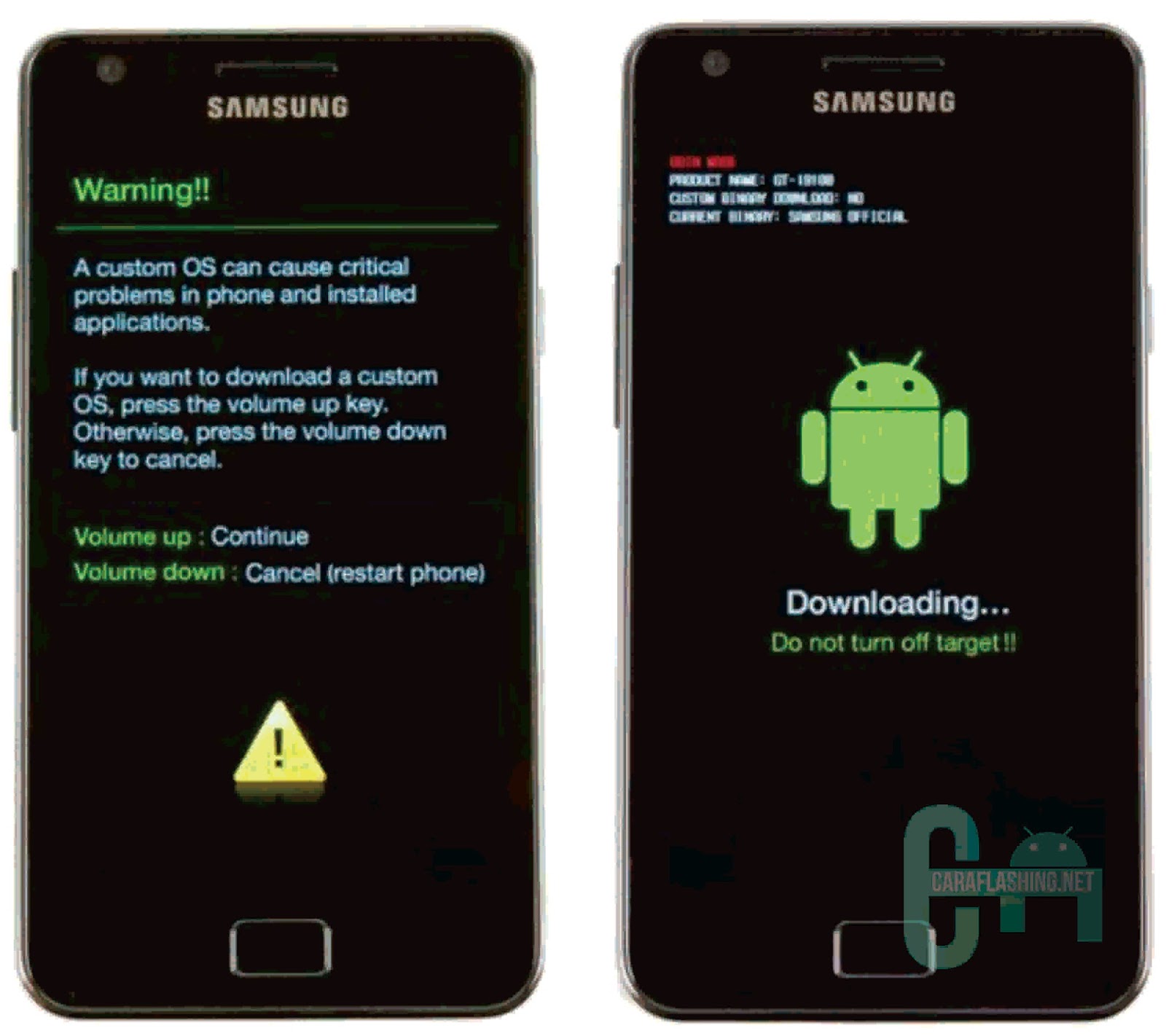 Пользователь мог подключить несколько экземпляров устройства, и драйвер микропрограммы должен обновлять только то устройство, с которым оно связано. Как правило, узел устройства, который должен быть обнаружен, является родительским или одноуровневым узлом устройства, на котором установлен драйвер микропрограммного обеспечения. Например, на приведенной выше схеме с двумя узлами устройств драйвер обновления микропрограммы может искать одноуровневое устройство, чтобы найти функциональный драйвер. На схеме, приведенной непосредственно выше, драйвер микропрограммного обеспечения может искать родительское устройство, чтобы найти основное устройство, с которым ему необходимо взаимодействовать.
Пользователь мог подключить несколько экземпляров устройства, и драйвер микропрограммы должен обновлять только то устройство, с которым оно связано. Как правило, узел устройства, который должен быть обнаружен, является родительским или одноуровневым узлом устройства, на котором установлен драйвер микропрограммного обеспечения. Например, на приведенной выше схеме с двумя узлами устройств драйвер обновления микропрограммы может искать одноуровневое устройство, чтобы найти функциональный драйвер. На схеме, приведенной непосредственно выше, драйвер микропрограммного обеспечения может искать родительское устройство, чтобы найти основное устройство, с которым ему необходимо взаимодействовать. Это означает, что состояние (например, текущая версия) должно храниться на устройстве, а не в глобальном расположении.
Это означает, что состояние (например, текущая версия) должно храниться на устройстве, а не в глобальном расположении.

 50 или выше
50 или выше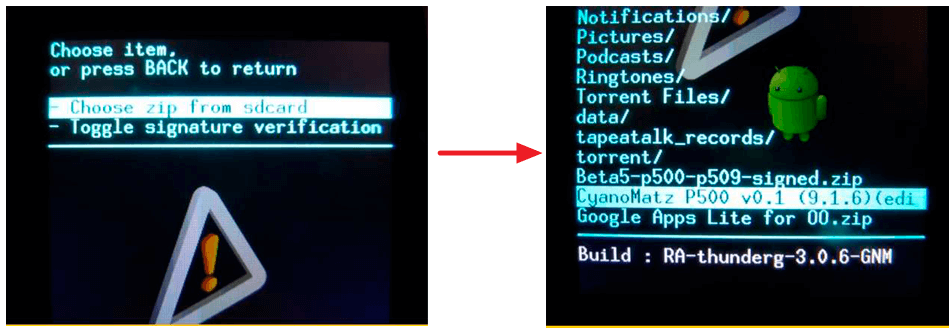 5. Прежде чем продолжить, выберите версию прошивки в меню камеры Настройка и проверьте версию прошивки камеры. Вам не нужно будет загружать или устанавливать это обновление, если указанная выше прошивка уже установлена.
5. Прежде чем продолжить, выберите версию прошивки в меню камеры Настройка и проверьте версию прошивки камеры. Вам не нужно будет загружать или устанавливать это обновление, если указанная выше прошивка уже установлена.