Простой режим android – Android для чайников. Как найти общий язык с новым смартфоном? — android.mobile-review.com
Простой режим на Самсунг — основные возможности
Покупая смартфон, далеко не каждый использует его возможности на полную мощность и уж тем более это касается людей пожилого возраста, для которых основная задача мобильного устройства – связь с близкими по телефону или при помощи социальных сетей и мессенджеров. Как же включить простой режим на Самсунг и тем самым облегчить жизнь людям, которые не хотят вникать во все тонкости операционной системы Андроид?
Инструкция
Для активации режима открываем настройки смартфона и в разделе “Дисплей” нажимаем на пункт “Простой режим”.
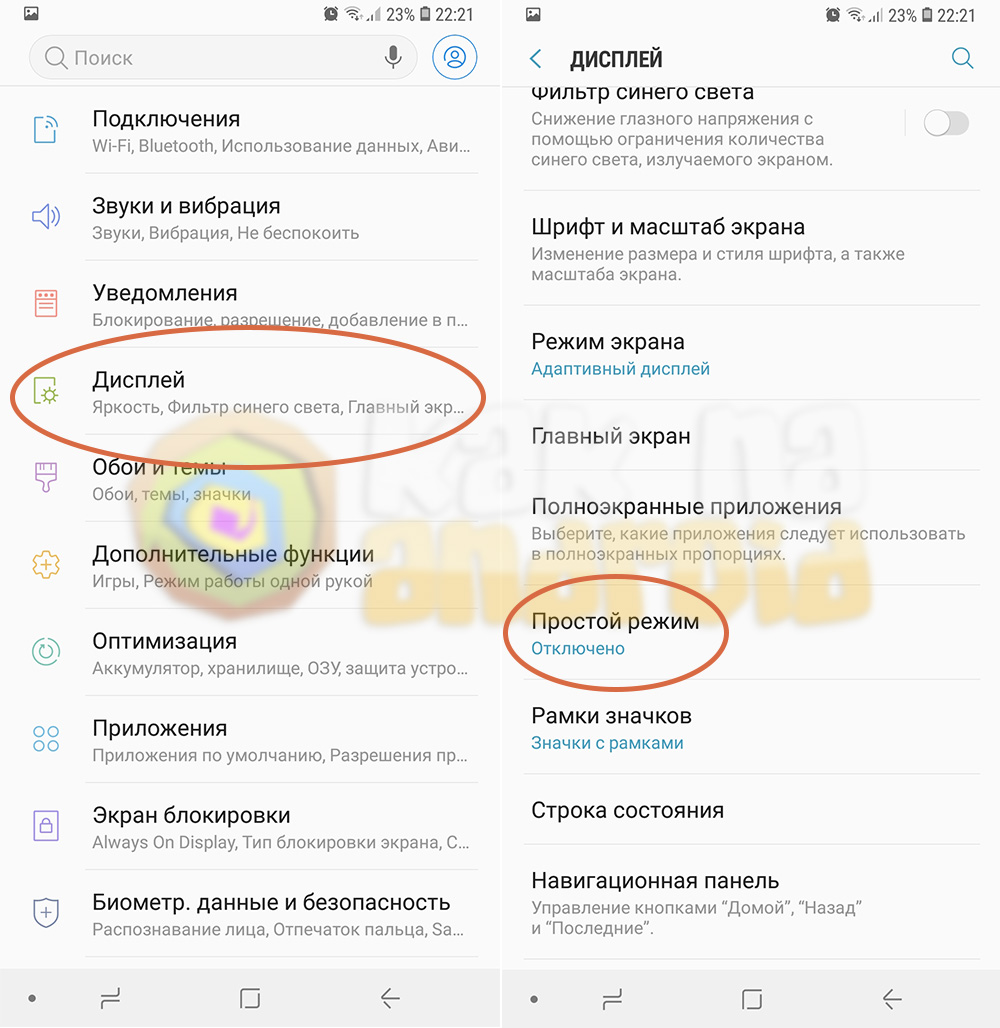
В открывшемся окне переключаем со стандартного режима на простой и нажимаем на кнопку “Готово” в верхнем правом углу экрана.
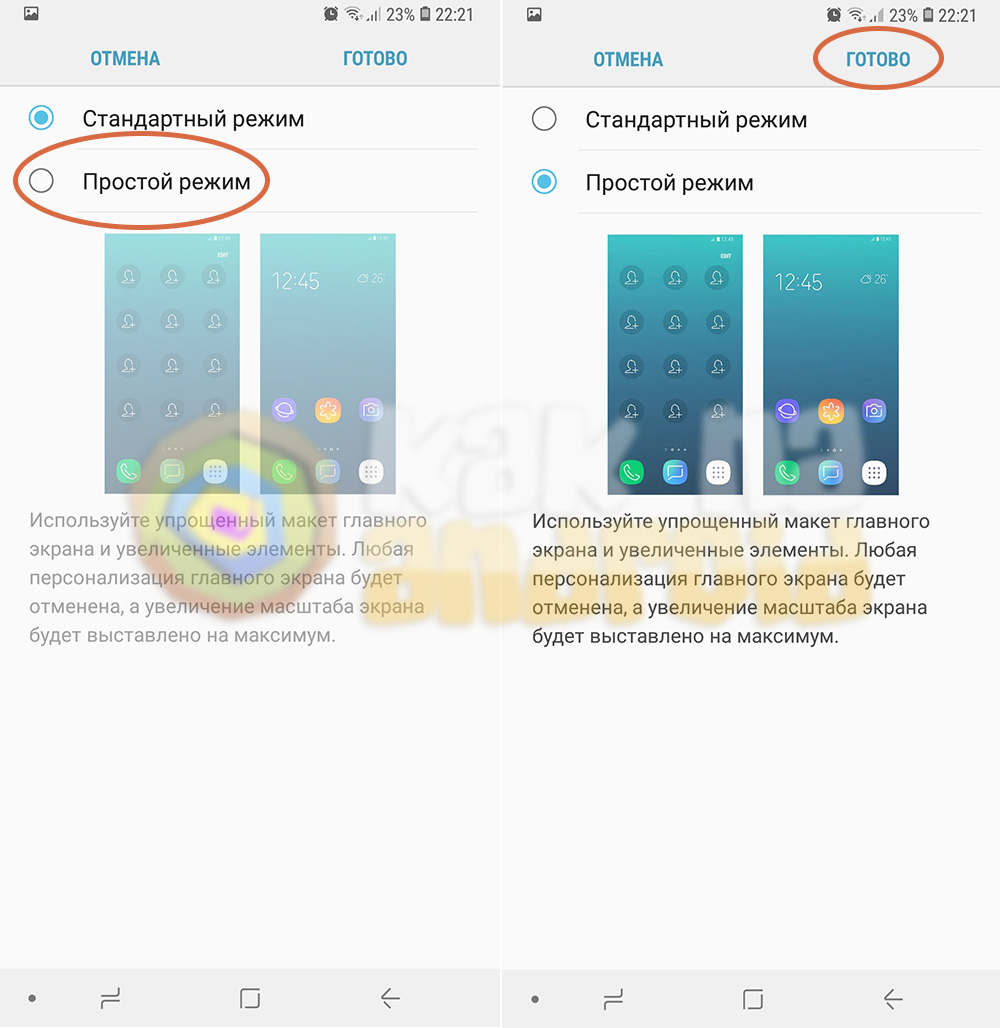
После этого оболочка Samsung Experience преобразится, на экране появятся иконки и виджеты большего размера, а ряд приложений и вовсе скроется в раздел “Меню”.
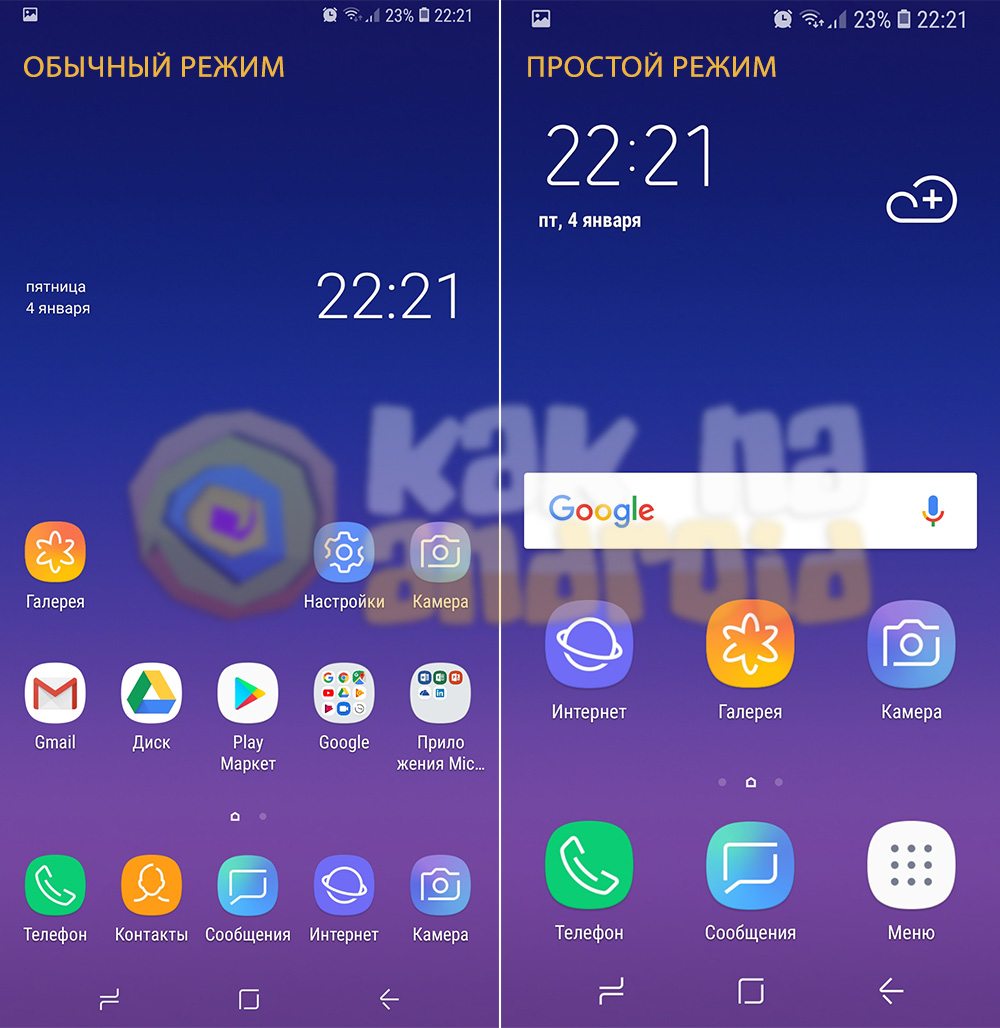
Данный режим будет удобен для людей с плохим зрением, а также для тех, кто использует лишь малую часть от всех возможностей предоставляемых мобильным устройством.
Как отключить простой режим на Самсунг?
Для отключения простого режима открываем раздел “Меню” и переходим в “Настройки”.
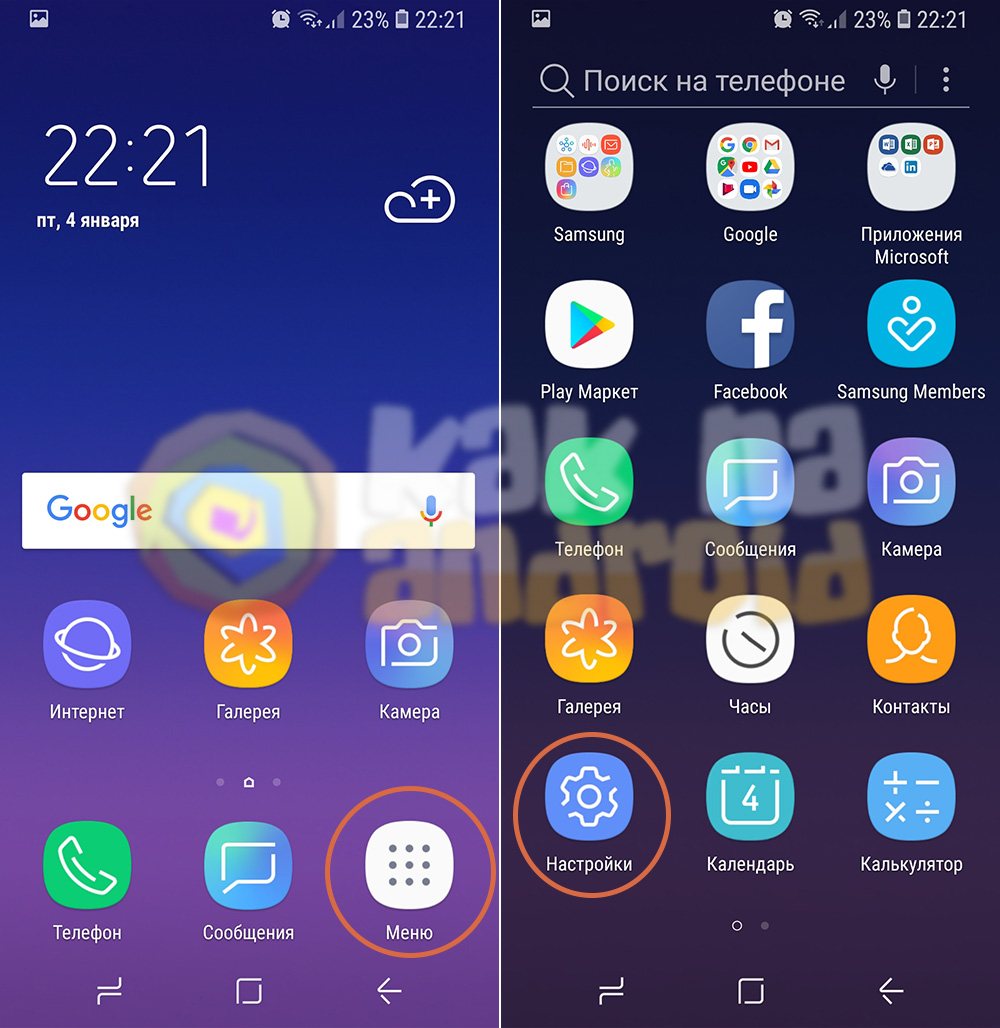
Далее всё точно также, как и при его включении: выбираем раздел “Дисплей”, заходим в “Простой режим”, переключаем на “Стандартный режим” и нажимаем на кнопку “Готово”.
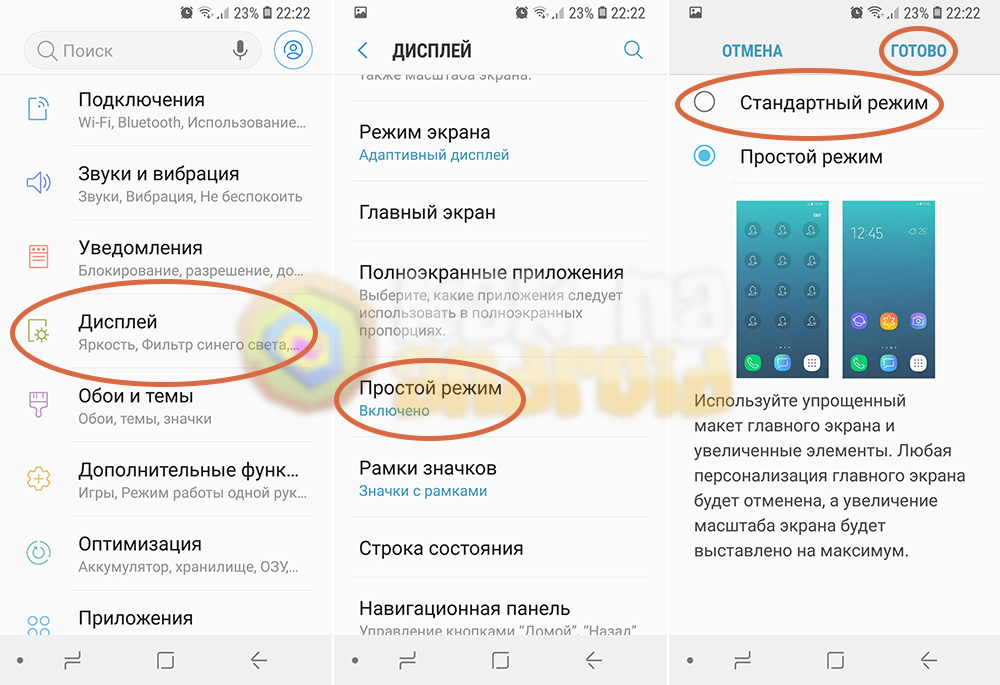
После этого можно пользоваться смартфоном без каких-либо ограничений.
Смотрите также:
Вам помогло? Оцените статью: Loading…
Loading…Простой режим для старшего поколения на смартфоне Samsung
 Люди старшего поколения необоснованно побаиваются современных смартфонов, предпочитая привычные кнопочные «звонилки». Их пугает изобилие цветных иконок на экране смартфона и отсутствие традиционных кнопок на этом «подозрительно хрупком» стеклянном устройстве.
Люди старшего поколения необоснованно побаиваются современных смартфонов, предпочитая привычные кнопочные «звонилки». Их пугает изобилие цветных иконок на экране смартфона и отсутствие традиционных кнопок на этом «подозрительно хрупком» стеклянном устройстве.
И напрасно!
Современные смартфоны, располагая широкими возможностями, могут адаптироваться и для людей, которые раньше не пользовались компьютерной техникой. Для этого смартфон нужно перевести из «Стандартного режима» в «
Данный режим разработан для людей в возрасте. Всё окажется проще, чем Вы думаете. Имея при себе смартфон, Вы всегда сможете рассмотреть любой мелкий текст с помощью электронной «Лупы». Пользуйтесь на здоровье!
А как переключить смартфон в «простой режим» для людей, которые раньше не сталкивались с компьютерными девайсами и айфонами?
Далее мы опишем порядок переключения смартфона в «Простой режим» на примере смартфона Samsung Galaxy A50 под ОС Android 9 Pie.
Инструкция по переключению смартфона SAMSUNG в Простой режим.
1. На экране приложений запускаем Настройки телефона.
 Скрин №1 — нажать на значок «Настройки».
Скрин №1 — нажать на значок «Настройки».2. В Настройках телефона открываем раздел «Дисплей».
 Скрин №2 — входим в раздел «Дисплей».
Скрин №2 — входим в раздел «Дисплей».3. В разделе «Дисплей» нажимаем на пункт «Простой режим».
 Скрин №3 — нажать на пункт «Простой режим».
Скрин №3 — нажать на пункт «Простой режим».4. На странице «Простой режим» отмечаем позицию «Простой режим» внизу экрана и нажимаем на кнопку «Применить
 Скрин №4 — отметить позицию «Простой режим». Скрин №5 — нажать на кнопку «Применить».
Скрин №4 — отметить позицию «Простой режим». Скрин №5 — нажать на кнопку «Применить».Всё, «Простой режим» включен.
После этого интерфейс экрана изменится, и на Главном экране останутся 6 иконок: «Телефон», «СМС-сообщения», «Камера», «Интернет», «Галерея» и новый значок «пуговица» — «Меню Приложений». Шрифты и размеры всех значков стали крупнее, так же как и виджет «Время» и «Погода». При этом звук с динамика также усилился.
«Простой режим» не ограничивает создание ни новых экранов, ни папок, и позволяет запускать любые, ранее установленные приложения.
 Скрин №6 – вид Главного экрана в «Простом режиме».
Скрин №6 – вид Главного экрана в «Простом режиме».Из всего многообразия ранее созданных экранов останется только два: Главный и Рабочий. На Рабочем экране 6 значков приложений, из них 3 стандартных: «Телефон», «СМС-сообщения», «Меню Приложений», и 3 новых: «Play Маркет», «Лупа» и «Настройки».
 Скрин №7 – вид Рабочего экрана в «Простом режиме».
Скрин №7 – вид Рабочего экрана в «Простом режиме».Приложение «Контакты» с телефонными номерами, находится под значком «Телефон», что очень удобно при звонке, и он тоже имеет крупный шрифт.
 Скрин №8 – вид приложения «Контакты» в «Простом режиме».
Скрин №8 – вид приложения «Контакты» в «Простом режиме».На Рабочем экране появился новый значок приложения «Лупа». Как оказалось эта очень полезная и востребованная функция для людей с пониженным зрением: она позволяет через Камеру смартфона рассматривать мелкие детали под большим увеличением на экране смартфона, например, читать объявления в газете, которые почему-то всегда набирают самым мелким шрифтом. Эту электронную «Лупу» нужно всегда иметь при себе при походе в магазин, чтобы рассмотреть дату выпуска и состав продукта на этикетке.
 Скрин №9 – вид главного экрана приложения «Лупа».
Скрин №9 – вид главного экрана приложения «Лупа».
А как выключить «Простой режим» и вернуться в «Стандартный режим» экрана на смартфоне SAMSUNG?
Последовательность переключения экрана смартфона в привычный «Стандартный режим» точно такая же, как и порядок включения «Простого режима». Единственное отличие: в разделе «Простой режим» нужно в начале отметить «Стандартный режим», а после нажать на кнопку «Применить».
 Скрин №10 – в разделе «Простой режим» отметить «Стандартный режим». Скрин №11 — нажать на кнопку «Применить».
Скрин №10 – в разделе «Простой режим» отметить «Стандартный режим». Скрин №11 — нажать на кнопку «Применить».Статья, связанная с данной темой:
— Как для комфортного чтения настроить экран смартфона Samsung?
Описание простого режима в оболочки TouchWiz на Samsung.
На устройствах Компании Samsung, есть два режима использования рабочего стола:
- «Стандартный режим» — Обеспечивает привычное расположение приложений и виджетов на главных экранах.
- «Простой режим» — Облегчает использование устройства благодаря упрощённому макету экрана и крупным значкам.
За стандартный режим было мной написано немного здесь:
Описание оболочки TouchWiz на Samsung.
А вот простой режим попытаюсь описать в этом кратком посте. Может такой вариант использования оболочки кому-нибудь окажется по душе. Устройство у меня в данный момент Galaxy S3 duos, Android 4.3. Всё что здесь будет написано, взято на примере конкретно этой модели смартфона от компании Samsung.
Переключиться в режим простого использования рабочего стола, можно пройдя по пути:
- Настройки\Устройство\Простой режим\Установить переключатель в положение «ВКЛ»;
В режиме упрощённого домашнего стола, находится всего три рабочих страницы, которые переключаются горизонтальным жестом. (При включённых специальных возможностях делается это двумя пальцами).
Первая страница рабочего стола, предназначена для некого определённого количества избранных контактов. На устройстве, которое есть у меня сейчас в наличии, можно назначить девять контактов для быстрого к ним доступа. То есть, существует на первой странице рабочего стола сетка три на три, где в каждой ячейки назначения предлагается «Создать контакт». Если произвести выбор двойным тапом по определённой ячейки, тогда появится следующее окно с таким выбором:
- Создать контакт;
- Добавить существующий контакт;
Выбираем одно из действий, думаю многие из нас выбор сделают на второй пункт, откроется вертикальный список всех существующих контактов, где подтверждаем свой выбор двойным тапом по определённому контакту. И наблюдаем, что в ячейке с названием «Создать контакт» находится теперь имя выбранного абонента.
Внизу дисплея есть кнопка «Журналы». После её активации запускается стоковое приложение «Телефон»:
Описание номеронабирателя на Samsung.
На второй странице рабочего стола, собраны стоковые виджеты часов, погоды и планировщика расписания дня, которые без труда можно запускать активацией двойного касания. Если навести фокус TalkBack на один из предложенных виджетов, то будет прочитана информация относящееся к нему. То есть, о текущей погоде, текущем времени и о заданном расписании дня. Также есть основные ярлыки приложений такие как: Камера, Галерея, Интернет, Телефон, Контакты и Сообщения. Как я здесь понимаю, что поменять местами на этой странице рабочего стола ничего нельзя, предусмотрен только стандартный выбор основных стоковых приложений.
Третья упрощённая область рабочего стола, предназначена для избранных приложений. По принципу первой рабочей области, здесь также создана сетка для программных ярлыков три на три. Активировав двойным тапом ячейку «Доб. прил.», откроется вертикальный список всех стоковых и сторонних приложений, где есть возможность назначить одно из приложений в определённую выбранную ячейку для быстрого его доступа. Но для быстрого доступа программ, есть возможность назначить всего девять приложений. Поэтому внизу дисплея находится кнопка «Другие приложения», активируя которую, пользователь всегда сможет найти в вертикальном предложенном ему списке любое другое приложение, которое было установлено или предустановленно на устройство.
Активировав сенсорную левую кнопку функций на рабочем столе, можно наблюдать в открывшемся меню такой ряд пунктов:
- «Правка» — Производится замена/удаления назначенного контакта на первой рабочей области, либо ярлыка приложения на третей.
- «Поиск» — Открывается окно приложения «Google поиск».
- «Уведомления» — Открывается шторка панели уведомлений, которую мы также с помощью TalkBack вызываем угловым жестом вправо и вниз.
- «Простые параметры» — Настройки устройства.
Думаю, что такой упрощённый вариант рабочего стола подойдёт тому контингенту людей, кто жаждет чего-нибудь попроще и подоступней. Чтобы не ломать себе мозги с разной оптимизацией под наши тёмные нужды. Настройки минимальные, ничего лишнего нет, тягать на рабочих столах ничего ненужно и как бы всё самое необходимое уже на них присутствует.
Всё, всем удачи, тренируйтесь.
Простой режим для людей старшего поколения на смартфоне Huawei (honor)


Люди старшего поколения необоснованно побаиваются «широкоформатных» смартфонов, предпочитая привычные кнопочные «звонилки». Их отпугивает напористость и специфические выражения, которыми пользуются их внуки, пытаясь описать достоинства современных «гаджетов». Особенно пугает именно это слово – ГАДЖЕТ (от англ. gadget – «приспособление», «прибор», «штука», «безделушка»). Они в нём слышат что-то пугающее и непонятное. И напрасно!
Современные смартфоны, имея насыщенный интерфейс и широчайшие возможности, очень даже подойдут и для людей, которые раньше не пользовались компьютерной техникой. Нужно просто перевести смартфон в «Простой режим». И тогда он из «компьютерного монстра», наполненного яркими пугающими иконками с непонятными функциями, превратится в спокойный и ласковый телефон, у которого такие большие и удобные «экранные кнопки», внятный и громкий звук, и простые понятные функции: позвонить, сфотографировать, посмотреть снимки, календарь, и отправить СМС.
Данный режим разработан для людей в возрасте. Всё окажется проще, чем Вы думаете. Пробуйте! Пользуйтесь на здоровье!
А как переключить смартфон в «Простой режим» для людей, которые раньше не сталкивались с современными девайсами и айфонами?
Далее мы опишем порядок переключения смартфона в «Простой режим» на примере смартфона Huawei P smart (2018) под ОС Android 9 Pie.
Важное замечание: На смартфонах с ОС Android 8 Oreo и с ещё более ранними версиями Android интерфейс имеет совсем иной вид.
Порядок переключения смартфона HUAWEI (honor) в «Простой режим».
1. На рабочем экране запускаем Настройки телефона.

 Экран №1 смартфона — нажать на значок «Настройки».
Экран №1 смартфона — нажать на значок «Настройки».2. В Настройках телефона открываем раздел «Система».

 Экран №2 смартфона — входим в раздел «Система».
Экран №2 смартфона — входим в раздел «Система».3. В разделе «Система» нажимаем на пункт «Простой режим».

 Экран №3 смартфона — нажать на пункт «Простой режим».
Экран №3 смартфона — нажать на пункт «Простой режим».4. На странице «Простой режим» нажимаем на кнопку «ВКЛЮЧИТЬ».

 Экран №4 смартфона — нажать на кнопку «ВКЛЮЧИТЬ».
Экран №4 смартфона — нажать на кнопку «ВКЛЮЧИТЬ».Всё, «Простой режим» включён.
После этого интерфейс экрана изменится: на Главном экране останутся «Телефон», «СМС», «Камера» и 6 значков самых востребованных приложений. Шрифты и размеры всех значков стали крупнее, так же как и виджет «Время» и «Погода». При этом звук с динамика также усилился.
«Простой режим» не ограничивает создание ни новых экранов, ни папок, и позволяет запуск любых ранее установленных приложений.

 Экран №5 смартфона – вид Главного экрана в «Простом режиме».
Экран №5 смартфона – вид Главного экрана в «Простом режиме».Из всего многообразия ранее созданных экранов останется только два: Главный и Рабочий. На Рабочем экране 5 значков самых востребованных приложений и две папки: Инструменты и Прочее, которые содержат значки ранее установленных приложений.

 Экран №6 смартфона – вид Рабочего экрана в «Простом режиме».
Экран №6 смартфона – вид Рабочего экрана в «Простом режиме».Приложение «Контакты» с телефонными номерами, находится теперь под значком «Телефон», что очень удобно при звонке, и он тоже имеет крупный шрифт.

 Экран №7 смартфона – вид приложения «Контакты» в «Простом режиме».
Экран №7 смартфона – вид приложения «Контакты» в «Простом режиме».Панель уведомлений немного изменилась: теперь на ней вместо 2 строк с 8 иконками функций – 3 строки с теми же иконками функций. Полный набор функций Панели уведомлений не сократился.

 Экран №8 смартфона – вид Панели уведомлений» в «Простом режиме». Экран №9 смартфона – вид полной Панели уведомлений в «Простом режиме».
Экран №8 смартфона – вид Панели уведомлений» в «Простом режиме». Экран №9 смартфона – вид полной Панели уведомлений в «Простом режиме».Панель Настроек телефона несколько изменилась (значок «Настройки» на Главном экране), и теперь на ней выведены значки самых востребованных настроек: «Wi-Fi», «Мобильный трафик», «Bluetooth», «Обои», «Размер текста», «Звуки», «Экран», «Выйти из простого режима» и «Другие настройки».
Для того, чтобы попасть в привычные Настройки смартфона, нужно на этом экране нажать на значок «Другие настройки».

 Экран №10 смартфона – для перехода к стандартным Настройкам смартфона нажать на значок «Другие настройки».
Экран №10 смартфона – для перехода к стандартным Настройкам смартфона нажать на значок «Другие настройки».
А как выключить простой режим и вернуться к привычному экрану смартфона HUAWEI (honor)?
Порядок выхода из «Простого режима» на смартфоне HUAWEI (honor).
1. На Главном экране запускаем Настройки телефона.

 Экран №11 смартфона — нажать на значок «Настройки».
Экран №11 смартфона — нажать на значок «Настройки».2. Нажимаете на значок «Выйти из простого режима».

 Экран №12 смартфона — нажать на значок «Выйти из простого режима».
Экран №12 смартфона — нажать на значок «Выйти из простого режима».
Активация многопользовательского режима на вашем смартфоне с Android 4 / Habr
В комментариях к этому топику про Android 4.3 я увидел интерес к многопользовательскому режиму на планшете под управлением Android 4 и сожаления по поводу отсутствия оного на смартфоне.Мне хочется рассказать хабросообществу о том, как, путем нехитрых манипуляций, вы сможете включить многопользовательский режим на вашем смартфоне на примере моего Samsung Galaxy Nexus (I9250) с установленным на нем CyanogenMod 10.1.
Что же дает нам многопользовательский режим?
- Приложение, установленное в первом аккаунте, если оно не системное, не видно в другом;
- Раздельные фотографии;
- Раздельные Сообщения;
- Раздельная История звонков;
- У каждого пользователя свои настройки Рабочих столов, Экрана блокировки, Панели быстрых настроек, звуков и др.
- У каждого пользователя свой набор синхронизируемых аккаунтов, т.е. раздельные телефонные книги (Контакты), календари, история поиска и др.
- Подключив телефон по USB (MTP) под вторым пользователем вы увидите пустую папку;
- В Android 4.3 возможно (у самого нет возможности это проверить) ограничить использования оплаты приложений в Play;
- Раздельные достижения в Games.
Итак, что нам потребуется для осуществления задуманного?
- Смартфон с версией Android не ниже 4.2;
- Права суперпользователя;
- Терминал на смартфоне (я использую этот, т.к. он предустановлен в прошивке) или консоль + ADB (из состава Android SDK).
Как верно заметил в комментариях хабраюзер agent0, если вы выбрали второй вариант, необходимо в Настройки — Для разработчиков включить Отладку по USB и предоставить Root-доступ по ADB.
Поехали!
Запускаем терминал, запрашиваем права Суперпользователя и смотрим количество возможных пользователей на устройстве (на смартфоне возвращаемое значение 1):
supm get-max-users
Установим максимальное количество пользователей равное двум (вы можете установить больше):
setprop fw.max_users 2
Создадим пользователя с именем test:
pm create-user test
Готово! Теперь в меню Параметры устройства, вызываемое удержанием кнопки блокировки вы можете переключаться между пользователями, а в Настройках появился пункт Пользователи (на втором скриншоте как раз это меню).
Если же у вас в меню Параметры устройства отсутствует выбор пользователей, проверьте установлен ли соответствующий флажок в меню Настройки — Кнопки — Меню кнопки питания.
Добавлю, что переключать пользователей можно из терминала командой:am switch-user <user-id>
, где <user-id> вы получаете с помощью команды: pm list users
Для удаления пользователя воспользуйтесь командой:pm remove-user <user-id>
В заключение хочу добавить, что после обновления прошивки (я обновляю «ночнушки» достаточно часто), свойство fw.max_users снова принимает значение 1 и в Настройках становится недоступным пункт Пользователи, хотя на созданного пользователя все еще можно переключиться.
15 полезных функций Android, о которых вы не слышали
Android — это успешная операционная система, которая развивается очень быстрыми темпами. Сейчас уже каждый второй смартфон работает под управлением Android. Но знаем ли мы все ее скрытые функции? Пользуемся ли в полной мере? Сегодня мы постараемся сделать опыт использования Android более богатым и насыщенным.
1. Включаем «Параметры разработчика». В Android есть секретный режим разработчика. Он открывает доступ к очень «тонкой» настройке системы. Тут есть и «журналирование» сессий WI-FI, настройки рендеринга графического процессора, различная информация для мониторинга системы.
Для активации «Параметров разработчика» необходимо зайти в Настройки – О телефоне. Затем выбрать строчку с «Номером сборки» и кликнуть по ней 7 раз. После этого появится надпись «Поздравляем, теперь вы разработчик». Далее в настройках будет отображен пункт «Параметры разработчика». Будьте осторожны – после включения этого режима, дополнительный пункт скрыть уже не получится. Вы все делаете на свой страх и риск.
2. Активировав «Параметры разработчика», пора переходить к практическому применению этих настроек. Ускоряем интерфейс вашего смартфона. На самом деле, это не ускорение, а «твик» отрисовки интерфейса. Заходим в «Параметры разработчика» и пролистываем вниз до середины. Там есть такие параметры: «Масштаб анимации окна», «Масштаб анимации перехода», «Шкала длительности аниматора». Ставим во всех пунктах значение: 0.5х. Перед изменением запишите настройки по умолчанию. А теперь выходим в меню и чувствуем скорость!
3. Иногда очень раздражает, когда PDF или DOCX файл открывается по умолчанию в приложении, которое совсем не по душе. Например, документ открылся в Google Docs, а необходимо было в Word. Это легко поправить. Открываем Настройки – Диспетчер приложений. Находим приложение, которое открывается по-умолчанию. Скролим вниз до кнопки – «Использование по-умолчанию». Нажимаем. Затем выбираем «Сбросить значения по-умолчанию». Все. Теперь можно выбрать приложение, которое вам нравится.
4. Как всегда, Google, Android и сторонние приложения стараются собирать как можно больше информации о вас. Например, когда WI-FI выключен, они все равно сканируют пространство на его наличие. Отключаем одну из функций слежения за вами.
Для этого идем в Настройки – Геоданные – Улучшение точности и выключаем обе функции как на скриншоте ниже. Это для Android 6.0 Для 5.0 эта настройка находится в разделе WI-FI – Дополнительно. Возможно, эта настройка позволит вам сэкономить лишние 3% аккумулятора.
5. Надоедливые уведомления в Android. Иногда получаешь уведомление в статусной строке от непонятного приложения – с рекламой, например. При этом не сразу становится очевидным, какое приложение рекомендует «вам скачать самый последний антивирус». Чтобы быстро узнать название приложения, просто долго нажмите на уведомление. И увидите название программы с кнопкой “i”.
6. Пользуясь предыдущим советом, можно зайти в настройки уведомлений конкретного приложения. Просто нажмите на кнопку “i”. В настройках конкретного приложения можно установить приоритет, разрешить или выключить уведомления, либо выключить показ конфиденциальной информации, когда устройство заблокировано.
7. Мало кто знает, что в Android встроена секретная игра – пора в нее поиграть! Идем в Настройки – О телефоне. Затем жмем несколько раз на строчку с версией Android – у вас на экране появится логотип. Жмем по нему еще много раз – и вот игра запущена! Это аналог Flappy Bird из Google Play. Приятной игры!
8. Если дети часто пользуются вашим смартфоном – функция определенно пригодится. Она позволяет «приклеить» к экрану одно приложение, чтобы из него невозможно было выйти без ввода пин-кода.
К примеру, запускаем Angry birds — и спокойно уходим, зная, что ребенок не залезет в ваш список контактов и смс. Заходим в Настройки – Безопасность, затем выбираем «Прикрепить окна». Включаем эту функцию. Чтобы приклеить нужную программу, выберите диспетчер окон (кнопка с квадратом на нижней панели смартфона) и укажите какое окно нужно «Приклеить».
9. Экран и цветовая гамма оформления Android может со временем надоесть. Попробуйте ее кардинально изменить. Заходим в Настройки – Специальные возможности – Зрение и жмем «Негатив». Эта настройка инвертирует цвета во всей системе. Иногда она может полезна для работы-чтения в полной темноте.
10. Передавать файлы с одного телефона на другой на Android очень просто и быстро. Благодаря функции Wi-FI Direct, вы можете передавать файлы размером более 300 МБ за несколько минут. В большинстве случаев современные смартфоны уже имеют эту функцию, встроенную в прошивку. Она находится тут – Настройки – Wi-FI – WI-FI Direct. Если же ее нет – рекомендуем скачать приложение Superbeam из Google Play, которое легко справится с этой задачей.
11. Функция Smart Lock в Android позволяет не вводить длинный пин-код при разблокировке, если смартфон находится в безопасной обстановке, например, дома. Или если смартфон подключен к доверенному Bluetooth-устройству или NFC-метке. Для включения этой функции идем в Настройки – Безопасность – Smart Lock. Там можно настроить все безопасные места.
12. На Android версии 7.0 уже встроен «Ночной режим» (его можно включить в разделе «Дисплей»), чтобы снизить нагрузку на глаза ночью. Он делает цвета более мягкими с желтоватым оттенком, чтобы было удобнее читать вечером. Если у вас более старая версия Android – просто скачайте приложение Фильтр синего цвета. Оно бесплатное, да ничем не хуже встроенной функции Android 7.0.
13. Можно посмотреть состояние вашей батареи и ее напряжение. Наберите на экране вызова:
*#0228#
14. Чтобы быстро сделать скриншот на Android – нажмите кнопку блокировки (выключения питания) и громкость вниз, если у вас телефон Nexus и Xiaomi, если Samsung – Кнопка Home (Домой) + Блокировка, если Huawei – 2 раза постучите по экрану пальцем.
15. Если Android смартфон был утерян или просто владелец забыл, где его оставил в квартире – это не проблема! Умная система придет на помощь. Зайдите с компьютера по ссылке, введите свой пароль от Google аккаунта – и откроется карта, где можно увидеть местонахождение смартфона, а также «прозвонить» его и стереть все данные удаленно.
Все настройки указанные выше протестированы и работают на Android 6.0 и выше. Чтобы узнать вашу версию Android, необходимо зайти в Настройки – О телефоне.
Как включить мультиоконный режим в Android 6.0 Marshmallow
Некоторым пользователям Android ещё предстоит узнать о том, что в версии 6.0 Marshmallow имеется скрытый мультиоконный режим, как например, в моделях серии Galaxy Note. На наш взгляд, эта функция может быть не совсем идеально реализована в финальной версии Marshmallow, но все, что вам нужно, чтобы этот режим работал – это просто запустить его в фоновом режиме. Вы можете включить мультиоконный режим в Android 6.0 за три простых шага. Читайте далее, как это сделать.
 Как включить мультиоконный режим в Android 6.0 Marshmallow
Как включить мультиоконный режим в Android 6.0 MarshmallowВ недавней публикации в рубрике Ask Me Anything на сайте Reddit.com член команды Pixel C Google по имени Andrew подтвердил, что встроенная поддержка мультиоконного режима также будет присутствовать в очередной версии Android. Данная версия будет представлена на конференции Google I/O 2016 и выпущена позднее в этом году, когда выйдут два новых устройства Nexus.
 Все, что вам нужно сделать – это внести изменения в поле «ro.build.type»
Все, что вам нужно сделать – это внести изменения в поле «ro.build.type»Необходимые условия:
- Телефон с root-правами и версией Android 6.0 Marshmallow.
- Рутованный файловый менеджер с текстовым редактором (например, ES File Explorer или Build Prop Editor).
Как включить мультиоконный режим в Android 6.0 Marshmallow
[the_ad_placement id=”web-mobile-inline”]
1. Откройте Build Prop Editor и прокрутите вниз до пункта ro.build.type. Нажмите на него и в новом окне в пункте «Значение свойств» измените user на userdebug.
2. Нажмите на иконку «Сохранить» и затем нажмите на «Да» для перезагрузки устройства (это необходимо для того, чтобы изменения вступили в силу).
 В «Значение свойств» измените на userdebug, сохраните изменения и перезагрузите устройство
В «Значение свойств» измените на userdebug, сохраните изменения и перезагрузите устройство3. После окончания перезагрузки пройдите по схеме «Настройки» > Средства разработчика > Мультиоконный режим» и включите его. (Если у вас ещё нет включённой опции «Средства разработчика», откройте «Настройки», затем «Об устройстве» и нажмите на пункт «Номер сборки» 7 раз, пока не появится соответствующее уведомление).
 После того, как вы отредактировали build.prop файл, в «Средства разработчика» появиться мультиоконный режим
После того, как вы отредактировали build.prop файл, в «Средства разработчика» появиться мультиоконный режимИспользование мультиоконного режима в Android 6.0 Marshmallow
[the_ad_placement id=”web-mobile-inline”]
В вашем мультиоконном экране (или списке недавних приложений) вы увидите квадратную скобку в правом верхнем углу каждого приложения. Нажмите на нужный вам вариант для выбора вида разделённого экрана: верхняя половина, нижняя половина или полный экран. Обратите внимание – верхнее и нижнее переключение влево или вправо работает в режиме «Ландшафтный».
 Теперь у вас есть возможности мультиоконного режима в Marshmallow
Теперь у вас есть возможности мультиоконного режима в MarshmallowПосле того, как вы сделали настройку разделения экрана, в нём всегда будет появляться приложение. К примеру, если вы выбрали YouTube в верхней половине экрана, то при последующем нажатии на иконку YouTube в списке многозадачности это приложение появится именно в верхней половине дисплея. Если вы желаете переключиться в полноэкранный режим, вы должны нажать на квадратную скобку справа вверху карты приложений ещё раз.
[irp]
Мультиоконный режим в Marshmallow работает на удивление хорошо для функции, представленной в этой версии Android. Честно говоря, он выглядит немного неуклюжим, и иногда случаются непонятные перекрывания (как это можно увидеть на левой части фотографии), но, тем не менее, этот режим работает очень неплохо.К сожалению, у вас не будет возможности изменять размер сплит-окон, и это явная недоработка разработчиков. Да, это не очень здорово, но все же режим мультиоконности имеется, и он работает – а это уже, как говорится, полдела.
Вам нравится стоковый режим мультиоконности? Что вы думаете о мультизадачности на стоковом Android? Расскажите нам об этом в комментариях.
