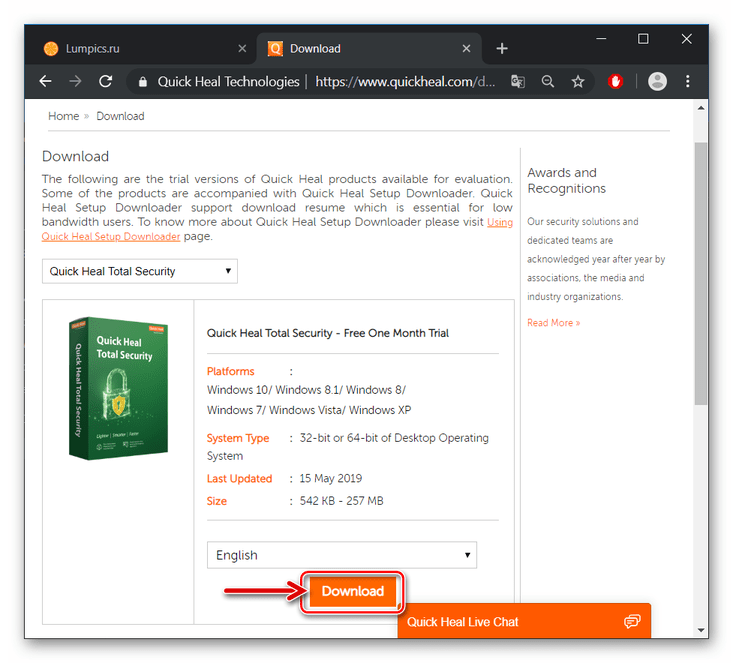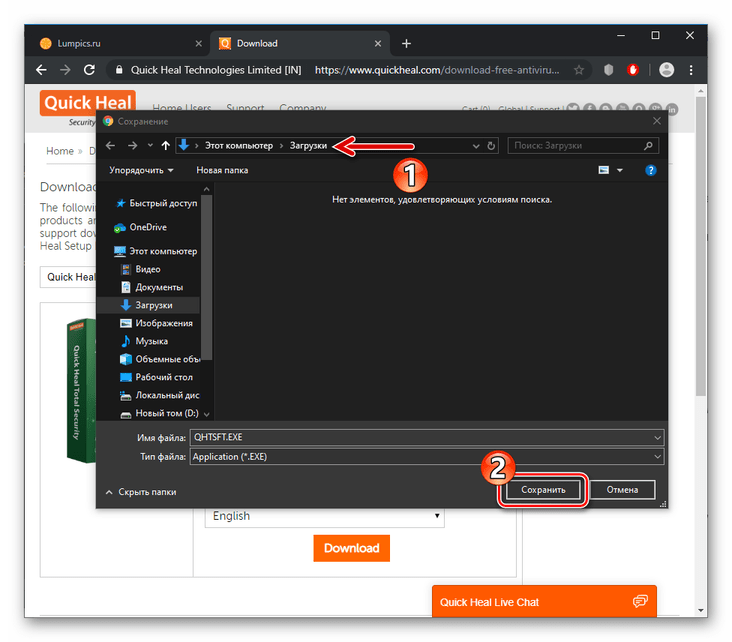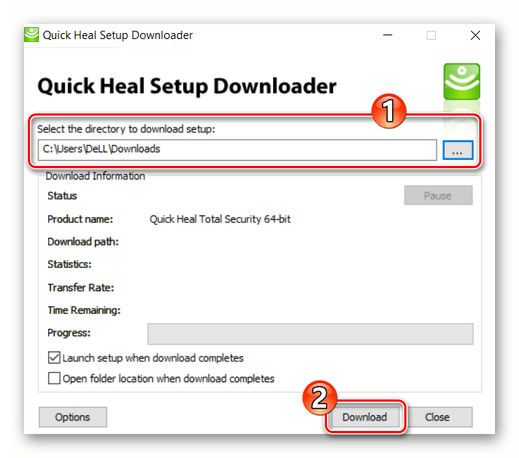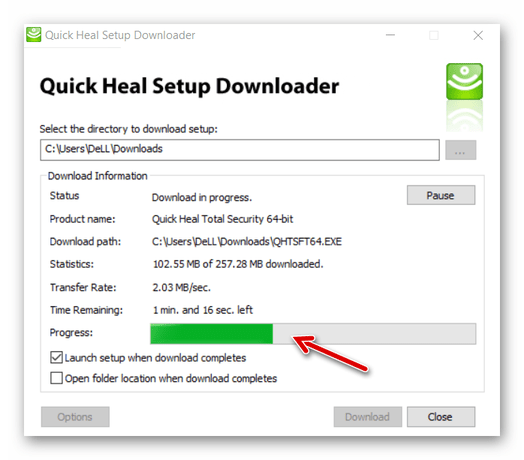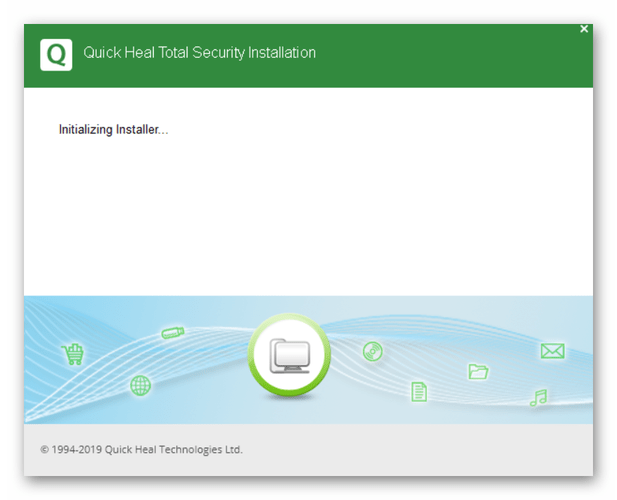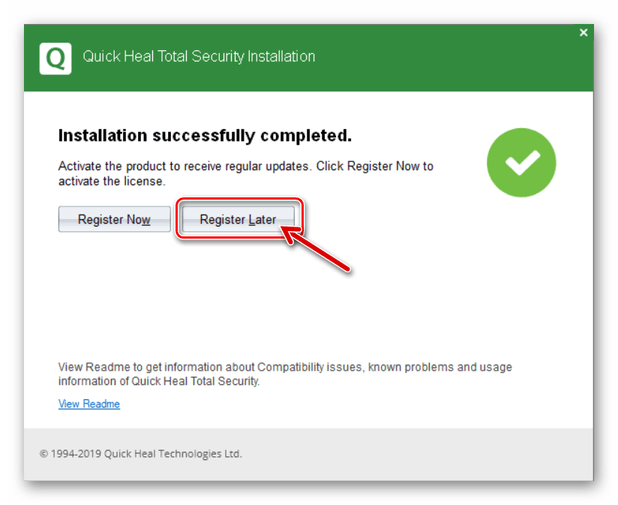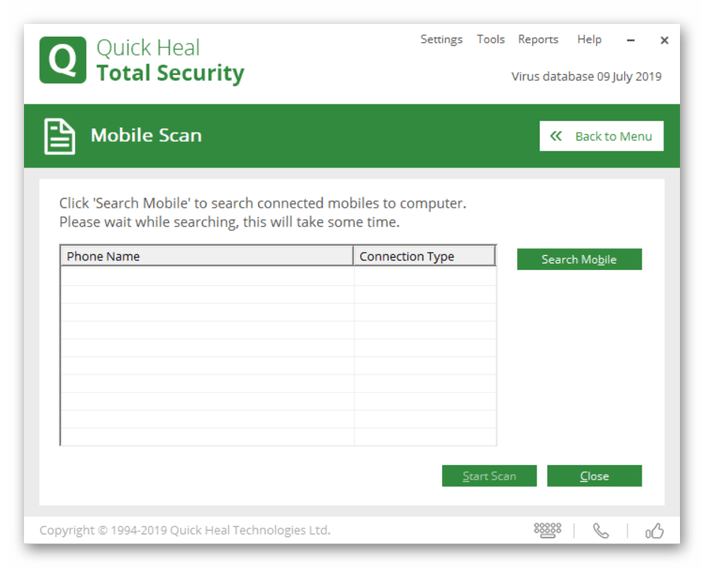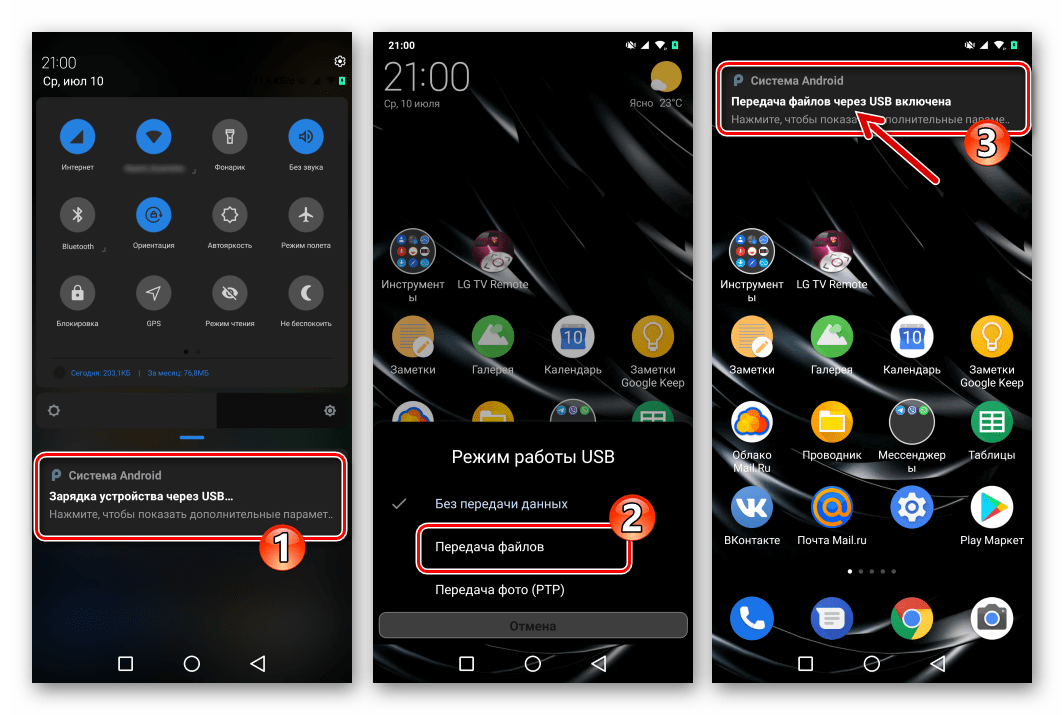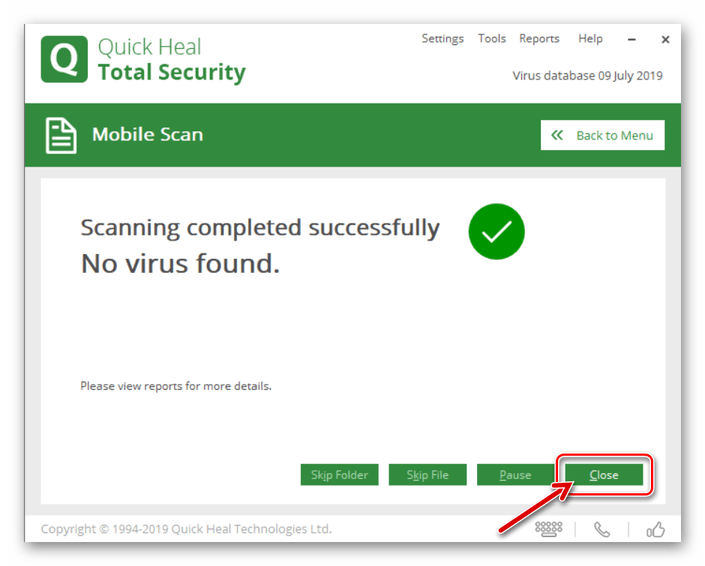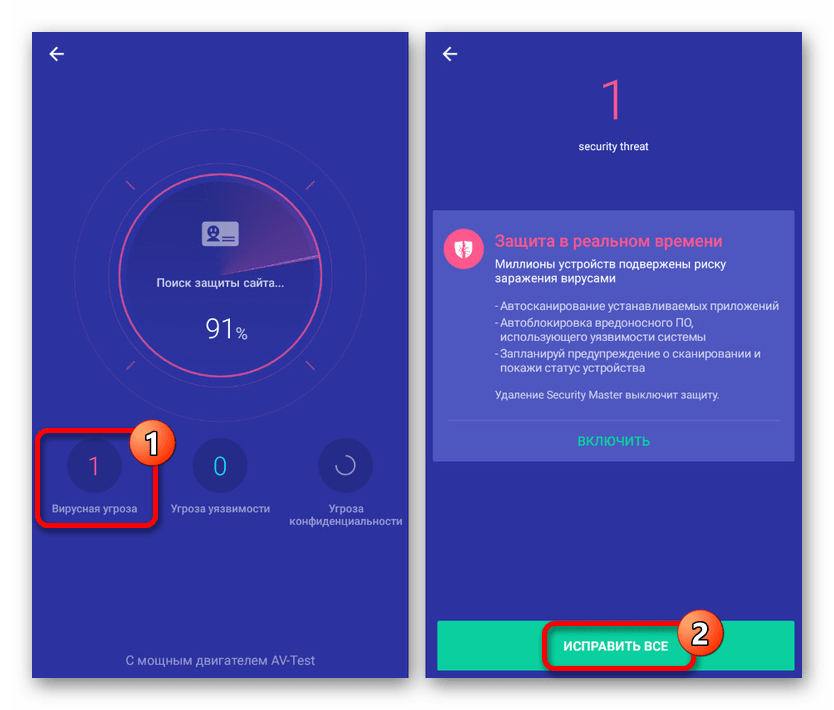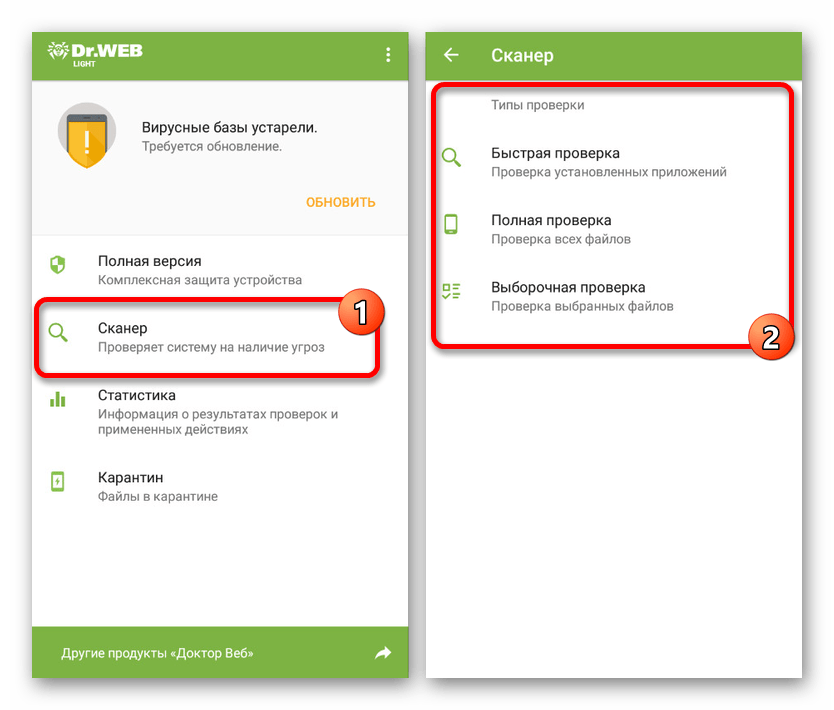Проверка андроид на вирусы через компьютер – Как андроид проверить на вирусы? 4 способа проверить андроид телефон на вирусы.
Как андроид проверить на вирусы? 4 способа проверить андроид телефон на вирусы.


Автор: Александр Мойсеенко / Опубликовано:11.04.2018 / Последнее обновление: 27.08.2018
Ежегодно для ОС Android растет число вредоносных приложений и файлов. А мошенники и хакеры, придумывают более изощренные способы похищения денег и личной информации с телефона. Поэтому важно подготовится и знать, как андроид проверить на вирусы.
Способы проверки андроид телефона на вирусы
Различают четыре метода диагностирования мобильного устройства на наличие вирусов:
- Мобильными антивирусами.
- При помощи компьютера.
- Онлайн проверка.
- Google Play Protect.
Способ 1: Мобильные антивирусы
Проверка мобильными антивирусами – наиболее простой метод, доступный каждому владельцу Android телефона или планшета и не требующий наличие ПК. Для проверки используются Android-приложения, работающие по тому же принципу, что и на настольных версиях ОС. Мобильные антивирусы позволяют выявлять и удалять установленные приложения с вредоносным кодом, сообщить об имеющихся уязвимостях, не желательных действиях или файлах.
Инструкция для проверки:
- Скачать и установить антивирусное приложение. Для этого следует перейти по ссылке https://androfon.ru/antivirus-android, где собраны популярные и востребованные антивирусные утилиты. Либо перейти в магазин приложений Google Play и указать в поиске «антивирус».
- Запустить антивирусную программу и провести сканирование угроз. Для этого понадобится обновить сигнатуры – базу данных.
- При необходимости настроить утилиту для углубленного анализа. Это увеличит продолжительность сканирования, но повысит вероятность обнаружения угроз.
- Дождаться окончание проверки, принять решение, в случае обнаружения вирусов: удалить, вылечить, поместить в карантин и т.д.
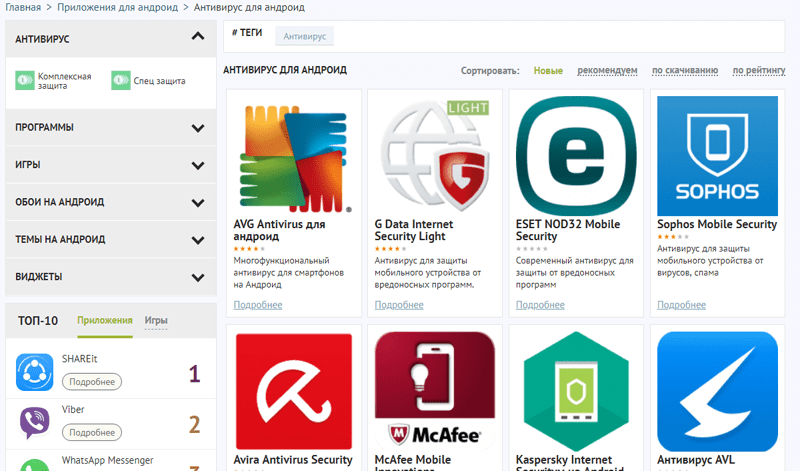
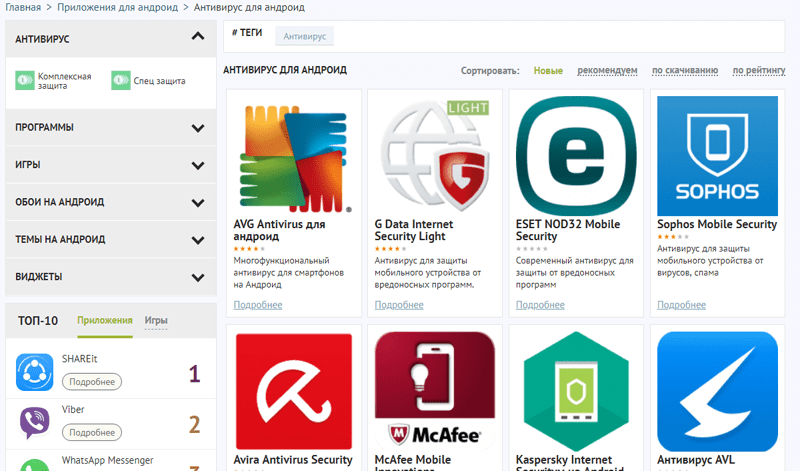
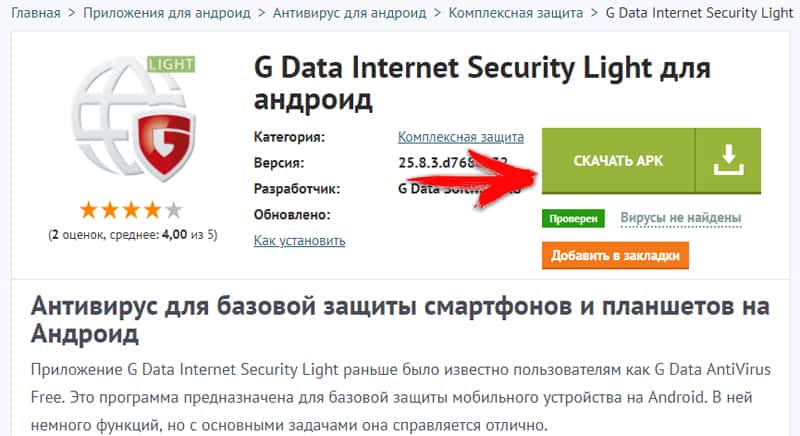
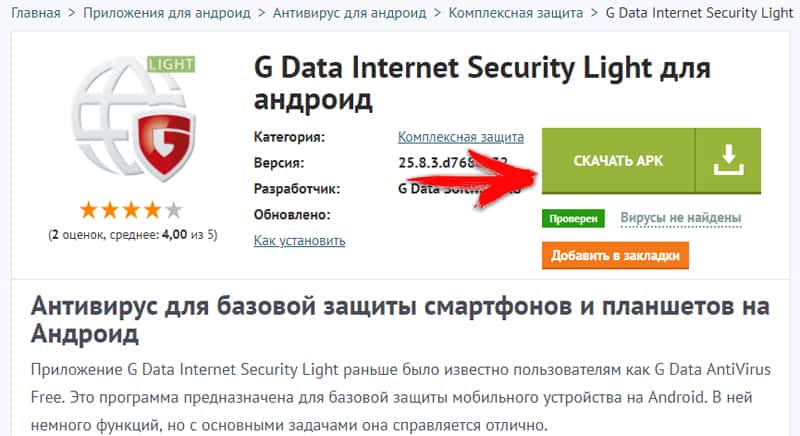
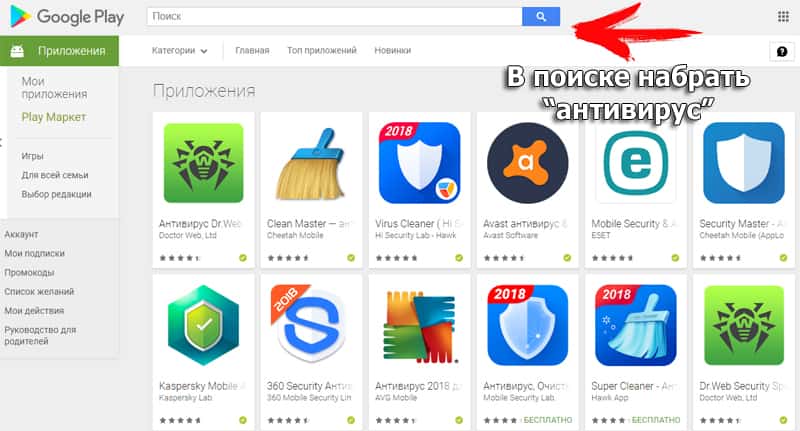
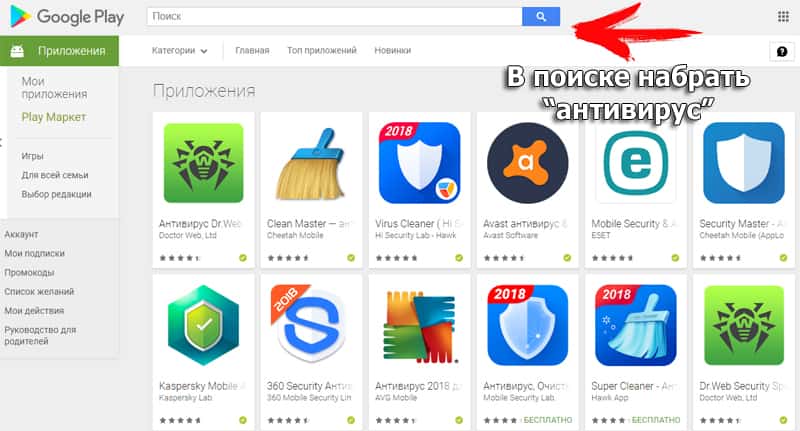
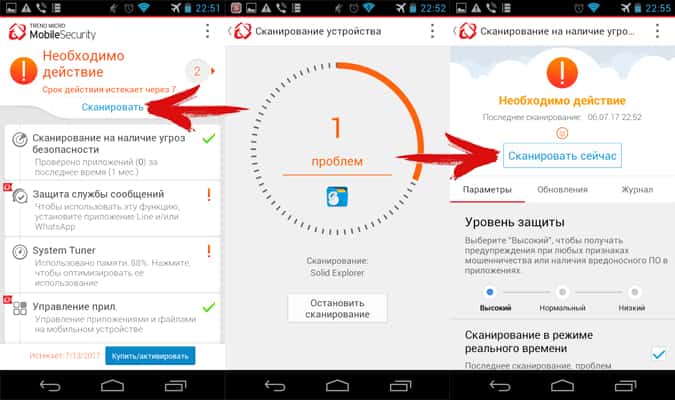
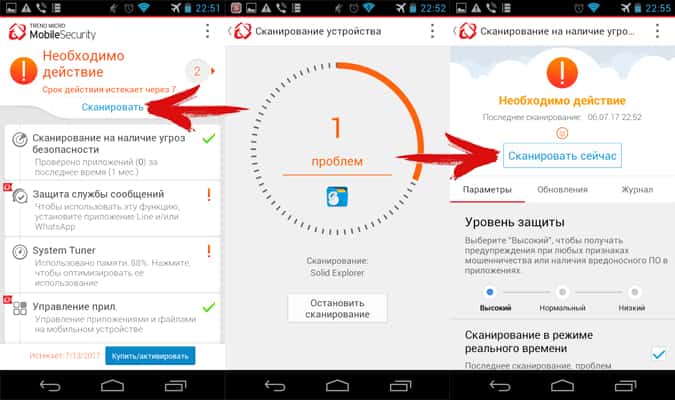
Важно!
Для надежности рекомендуется установить и провести сканирование андроид телефона несколькими антивирусами.
Перед установкой новой утилиты, необходимо удалить предыдущую программу, что бы избежать конфликтов в системе.
Большинство антивирусов распространяются по платной лицензии, при этом разработчики часто предоставляют пробную версию на 1-4 недели бесплатно. Не стоит пренебрегать пробной лицензии, так как это позволит воспользоваться всеми преимуществами антивируса.
Перед установкой антивируса, желательно посетить независимую организацию AV-TEST, специализирующуюся на тестировании программ безопасности.
При скачивании антивирусной программы через Google Play, стоит сопоставить название утилиты и разработчика. Часто злоумышленники загружают поддельные приложения с похожим названием.
Ниже представлен обзор и сравнение популярных антивирусных приложений.
Способ 2: При помощи компьютера
Метод аналогичен предыдущему, только вместо мобильного антивируса, для проверки андроид телефона на вирусы используется настольная версия, предназначенная для ПК. Диагностика такого типа позволяет выявить скрытые угрозы, упущенные мобильной версией. Обнаружить нежелательные файлы, а так же проверить программы, скачанные не из официальных магазинов приложений.
Инструкция, как проверить телефон андроид на вирусы через компьютер:
- Требуется подключить устройство к компьютеру, где установлена антивирусная программа. В ином случае требуется скачать и установить утилиту. Для этого использовать только официальные ресурсы.
- В настройках подключения телефона, указать МТР (Media Transfer Protocol). Это нужно что бы отобразить память устройства в виде съемных дисков.
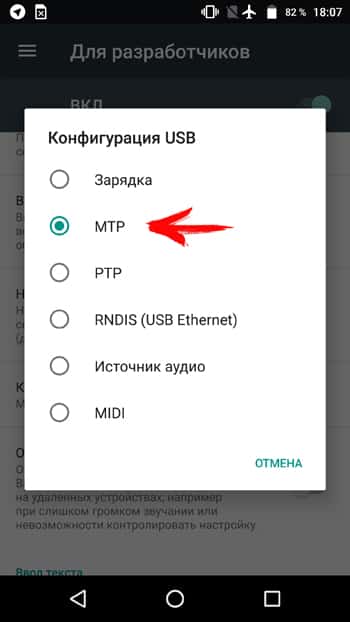
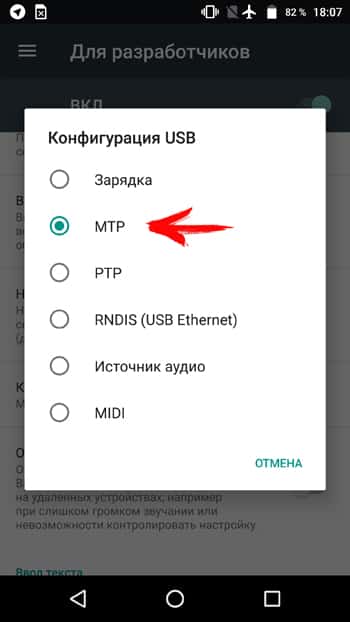
Часто система Android предлагает выбрать тип подключения, в момент сопряжения устройства с ПК. Если это не произошло, требуется активировать пункт вручную. Обычно это делается в пункте «память», раздела настроек, иногда в пункте «для разработчиков». Что бы попасть в последний, требуется 7 раз нажать на номер сборки в пункте «о телефоне».
- После отображения внутренней и/или внешней памяти, необходимо поочередно провести сканирование. Для этого подсветить диск, нажать правую кнопку мыши и выбрать, в контекстном меню пункт, связанный со сканированием.
- Дождаться окончание операции и удалить найденные вредоносные файлы.
Способ 3: Онлайн проверка
Многие пользователи предпочитают скачивать программы со сторонних или пиратских магазинов приложений. Часто это приводит к установке вируса, под видом нормальной программы. Поэтому перед установкой рационально проверить файл облачным антивирусом или онлайн сканером. Сервис проанализирует содержимое установочного apk-файла и сверит данные с известными вирусными базами. Подобные сервисы придутся весьма кстати пользователям с отсутствующим доступом к компьютеру или при отсутствии желания связываться с мобильными антивирусами.
Инструкция для онлайн проверки:
- Находим сервис для проверки. В качестве примера воспользуемся бесплатной службой virustotal.
- Скачиваем понравившееся приложение. Для примера используем один из антивирусов нашего каталога – G Data Internet Security Light, доступного по ссылке. https://androfon.ru/antivirus-android/g-data-internet-security-light
- На страничке virustotal, вкладка «файл», указываем расположение установочного приложения. Это действие доступно как с ПК, так и с мобильного устройства.
- Если файл превышает объем 128 МБ, следует указать прямую ссылку на приложение, в соседней вкладке «URL-адресс».
- Дожидаемся результатов анализа, убеждаемся, что приложение безопасное, после чего производим установку на мобильное устройство.
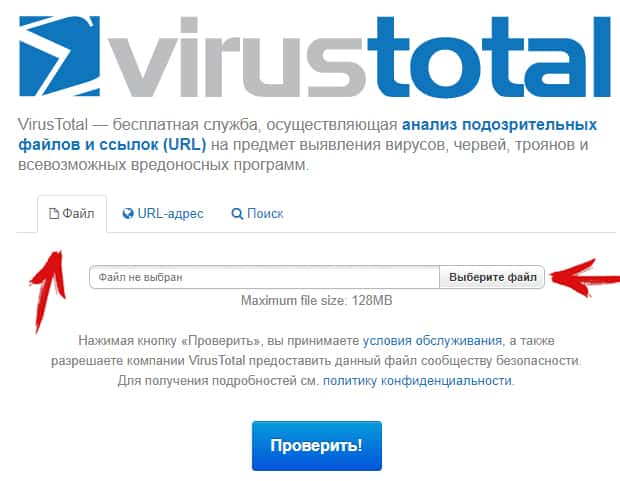
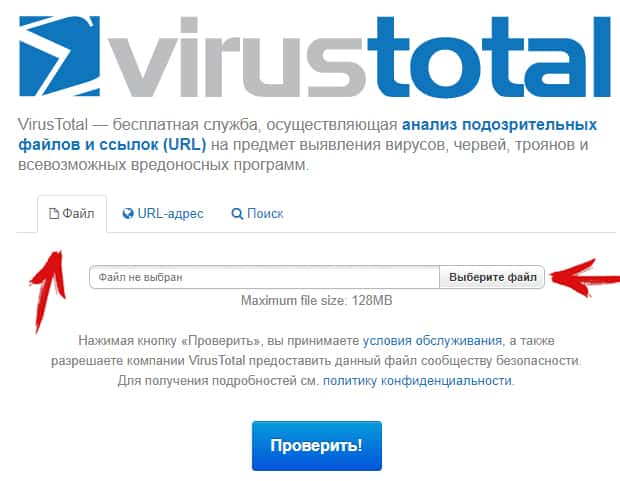
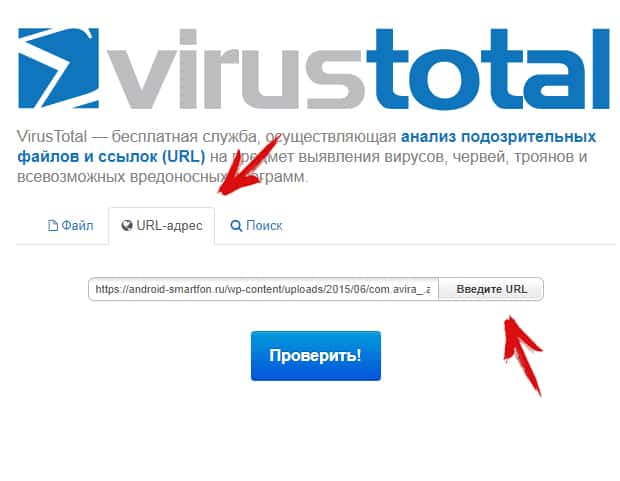
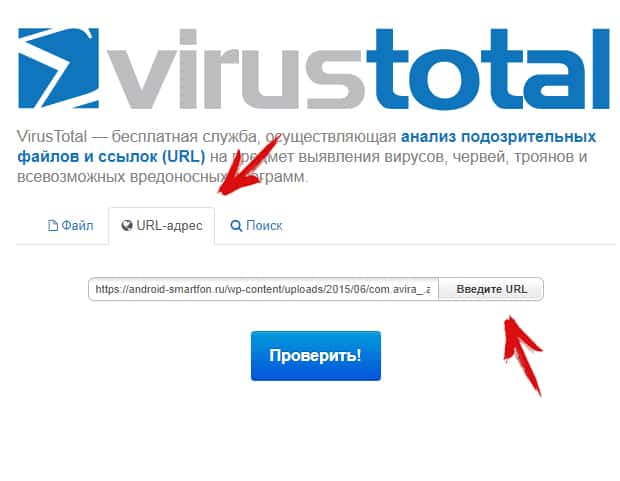
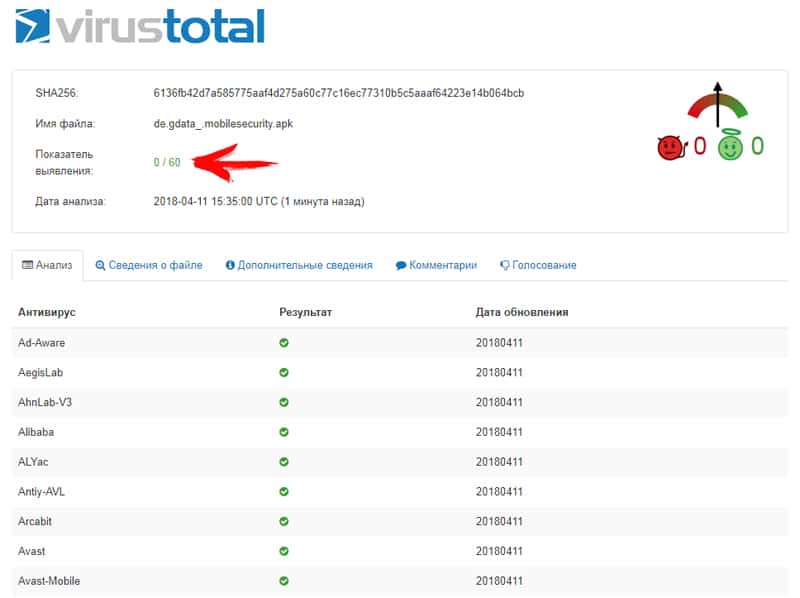
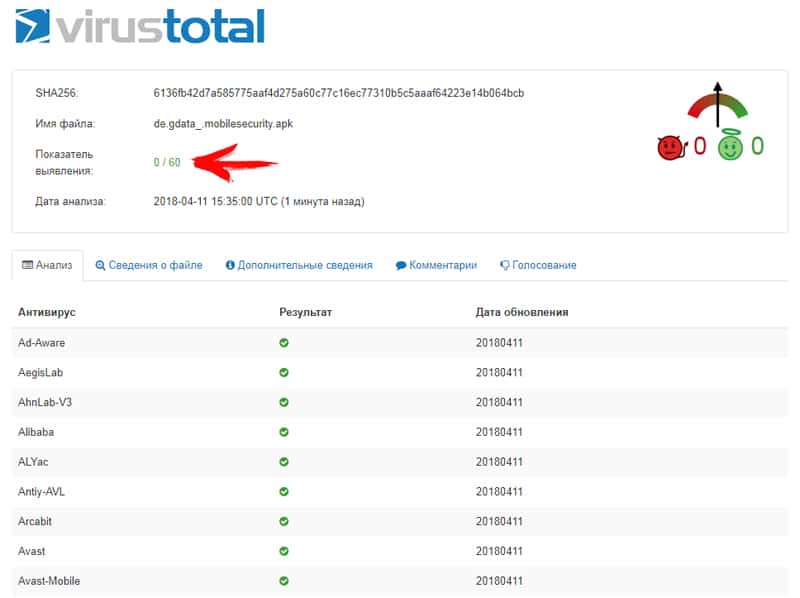
Способ 4: Google Play Protect
ОС Android располагает встроенной защитой от вредоносных программ – Google Play Protect. Это пассивный антивирус, качество которого оставляет желать лучшего, что подтверждают результаты AV-Test. При этом система регулярно улучшается, а вместе с этим и польза.
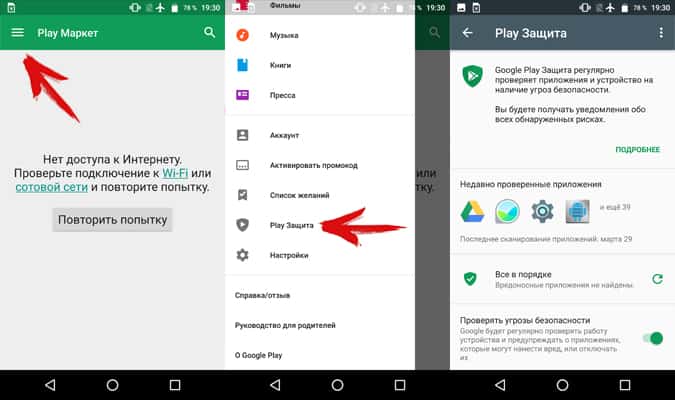
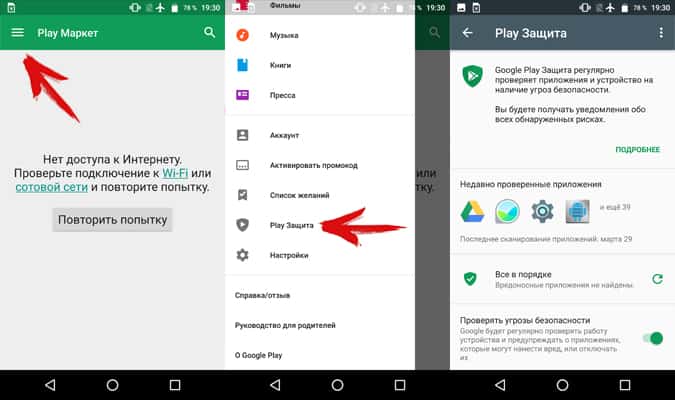
Защита Google Play Protect работает в фоновом режиме. При наличии интернета, раз в сутки проверяются установленные приложения. Аналогичная проверка выполняется в момент установки программы через Google Play. Если обнаружится вредоносный код, установка прекратится. На практике такое встречается редко или не бывает вообще.
Для использования Google Play Protect, достаточно добавить в мобильное устройство аккаунт Google. После чего перейти в магазин приложений. Вызвать скрытую панель слева и выбрать пункт «Play защита». В новом окне появится информация о текущем состоянии устройства.
Вывод
Вирусы и вредоносные файлы требуется немедленно удалять, а чтобы их обнаружить необходимо систематически проводить проверку андроид устройства на вирусы и вредоносное ПО. Своевременное обнаружение и принятие соответствующих мер, позволят предотвратить утечку личной информации, сберечь средства на мобильном и банковском счету. Если вирусы присутствуют в системных приложениях и не поддаются удалению, обязательно обратитесь к продавцу или в сервисный центр, для решения проблемы.
 Загрузка…
Загрузка…
Поделиться:[addtoany]
androfon.ru
Как проверить Android на вирусы через компьютер

Некоторые из пользователей самой распространённой на сегодняшний день ОС для мобильных девайсов – Android, задумываются о возможности проверить свой смартфон или планшет на предмет наличия вирусов, используя функции специализированного софта для Windows. В следующем материале представлены инструкции, позволяющие реализовать такую возможность.
Несмотря на широкую распространённость и эффективность антивирусов для ОС Андроид, использование ПК с целью проверки своего мобильного устройства кажется многим более надёжным, а иногда единственно возможным методом избавления от зловредного ПО. Следует отметить, что подобное убеждение ошибочно, а при подозрении, что смартфон/планшет заражён, всё же лучше использовать Android-приложения, выявляющие и устраняющие вирусы.

Компьютер стоит задействовать, если установка/запуск антивирусных Android-приложений на мобильном девайсе невозможны, либо в качестве дополнительного инструмента для устранения угроз в среде рассматриваемой операционной системы.
Проверяем накопители Android-устройства на вирусы с ПК
Как известно, многие современные смартфоны и планшеты, функционирующие под управлением Андроид, оснащаются слотом для карты памяти. Таким образом, условно процедуры проверки мобильных устройств на вирусы с помощью компьютера можно разделить на два этапа: сканирование внешнего съёмного накопителя и анализ содержимого внутренней памяти устройства.
Вариант 1: Съёмный накопитель
Те владельцы Android-девайсов, которые часто используют их в качестве средства для переноса файлов и папок с одного компьютера на другой, вполне могут скопировать на карточку памяти мобильного устройства вместе с ценной информацией один из вирусов, предназначенных для заражения Windows (чаще всего «autorun» и подобные). Если подозрение на наличие вредного софта на съёмном носителе смартфона или планшета присутствует, делаем следующее:

- Извлекаем карту памяти из слота Андроид-аппарата. Помещаем её в картридер, подключенный к ПК.

Подробнее: Подключение карты памяти к компьютеру или ноутбуку
Попытки подсоединять мобильное устройство к компьютеру с целью его использования в качестве картридера для решения задачи сканирования съемного накопителя на вирусы бессмысленны, чтобы достичь нужного результата необходим считыватель карт памяти, подключаемый к ПК через USB или встроенный в корпус компьютера/ноутбука!
- Выполняем одну из инструкций, доступных в материале по следующей ссылке, то есть сканируем съёмный накопитель Android-девайса с помощью любого антивирусного ПО для Windows, как обычную USB-флешку.

Подробнее: Как проверить USB-накопитель на вирусы

Вариант 2: Внутренняя память
При желании или необходимости просканировать на предмет наличия вредного ПО внутреннюю память Андроид-девайса следует использовать специализированный софт, оснащённый модулем, предназначенным именно для реализации указанной цели. Необходимо отметить, что ни в одном из широко известных антивирусов для Windows функция сканирования подключённых к ПК мобильных устройств не предусмотрена.

Несмотря на вышесказанное, инструментарий, позволяющий проанализировать хранилище телефона или планшета с компьютера и выявить вирусы в случае их наличия, всё же существует. Задействуем малоизвестное, но судя по отзывам, довольно эффективное средство — Quick Heal Total Security, а точнее интегрированный в этот антивирусный комплекс модуль «PC2Mobile Scan».
Скачать приложение Quick Heal Total Security с модулем для сканирования мобильных девайсов с официального сайта
Программа распространяется на платной основе, но при этом пользователю предоставляется 30-дневный пробный период, чего вполне достаточно для решения вопроса из заголовка статьи.
- Загружаем и инсталлируем Quick Heal Total Security на компьютер или ноутбук:
- Временно отключаем наличествующие в системе антивирусы и файерволы от сторонних разработчиков. «Защитник Windows» можно не деактивировать, он не препятствует инсталляции софта от Quick Heal.
- Переходим по ссылке, расположенной перед этой инструкцией.
- Пролистываем веб-страницу немного вниз до отображения перечня продуктов, предлагаемых разработчиком, и кликаем по ссылке под наименованием «Quick Heal Total Security».
- Нажимаем кнопку «Download» под описанием системных требований для ПО.
- Указываем путь сохранения дистрибутива, нажимаем «Сохранить».
- Ожидаем завершения загрузки файла QHTSFT.EXE, переходим по пути, где он сохранён и запускаем установщик.
- В открывшемся окне указываем путь, куда будут помещены файлы, необходимые для инсталляции антивируса, и щёлкаем «Download».
- Ожидаем завершения загрузки нужных инсталлятору Quick Heal Total Security компонентов.
- Как только всё необходимое будет скачано, запустится «Мастер инсталляции» антивирусного комплекса.
- Устанавливаем отметки в двух чекбоксах под «Лицензионным соглашением» и кликаем «Next».
- По желанию указываем путь на диске ПК, куда будет инсталлировано ПО с помощью кнопки «Browse». Щёлкаем «Next».
- Ожидаем завершения работы установщика.
- По окончании инсталляции кликаем «Register Later» в финальном окне Мастера.

Подробнее: Как временно отключить антивирусное ПО на компьютере












- Запускаем и активируем антивирус.
- Сканируем Андроид-аппарат на вирусы:
- В главном окне Квик Хел Тотал Секьюрити щёлкаем «Scan».
- В появившемся контекстном меню выбираем «Mobile Scan».
- Подключаем запущенный Android-девайс к компьютеру с помощью USB-кабеля.
- В качестве «Режима подключения USB» на мобильном аппарате выбираем «Передача файлов».
- В окне «Mobile Scan» антивирусного ПО кликаем «Search Mobile», а затем «Start Search» в окошке-запросе.
- Ожидаем, пока устройство определится в приложении.
- Щёлкаем по имени девайса в поле «Select Mobile device …» и затем нажимаем «Start Scan».
- Ожидаем завершения сканирования памяти Android-аппарата. Процесс визуализирован с помощью индикатора выполнения процедуры в окне Quick Heal Total Security. Время, затрачиваемое на анализ, зависит от объёма хранилища мобильного устройства.
- По завершении работы антивирусом демонстрируется окно с результатами, которое при отсутствии обнаруженных угроз следует закрыть. На этом задача проверки Android-устройства на наличие в нём вирусов с помощью компьютера или ноутбука считается решённой.




Подробнее: Как подключить Android-устройство к компьютеру по USB





Заключение
В завершение ещё раз отметим весьма посредственную эффективность проведения процедуры сканирования мобильных устройств на вирусы с помощью компьютера. Рекомендуем для выявления и удаления зловредного софта на смартфонах и планшетах применять специализированные Android-приложения, выпускаемые большинством известных разработчиков антивирусного ПО и в изобилии представленные в Google Play Маркете.
 Мы рады, что смогли помочь Вам в решении проблемы.
Мы рады, что смогли помочь Вам в решении проблемы. Опишите, что у вас не получилось.
Наши специалисты постараются ответить максимально быстро.
Опишите, что у вас не получилось.
Наши специалисты постараются ответить максимально быстро.Помогла ли вам эта статья?
ДА НЕТlumpics.ru
Как проверить телефон Android на вирусы через компьютер (ПК) или ноутбук
Давайте посмотрим каким образом можно проверить и удалить вирусы на Android через компьютер и антивирусную программу на нем. Подобная штука нужна, если вы не уверены, что ваш антивирус на телефоне работает корректно или сам вирус не дает установить антивирус на него.
Данная статья подходит для всех брендов, выпускающих телефоны на Android 10/9/8/7: Samsung, HTC, Lenovo, LG, Sony, ZTE, Huawei, Meizu, Fly, Alcatel, Xiaomi, Nokia и прочие. Мы не несем ответственности за ваши действия.
Внимание! Вы можете задать свой вопрос специалисту в конце статьи.
Поиск и удаление троянских программ
Наиболее распространенным типом вирусов на устройстве Андроид являются шпионские приложения, которые в народе называют «троянами». Они анонимно собирают сведения о владельце планшета или смартфона (почтовые адреса, данные банковских карт, пароли и т.п.) и выполняют их последующую пересылку на определенный сервер.
Главным признаком наличия троянской программы считается снижение быстродействия гаджета (это особенно заметно на слабых девайсах) и повышенный расход трафика в интернете.
Для удаления трояна с устройства Андроид используем такие шаги:
Читайте Как проверить Android на шпионские программы
Avast
Данный антивирус стал одним из наиболее популярных в мире. Существует платная и бесплатная версии. Чтобы сканировать Андроид устройство через ПК, вполне достаточно функционала бесплатной версии.
Инструкция для антивируса Аваст:
Если на гаджете имеется какая-либо защита, то данный способ может не сработать. Аваст просто не сможет получить доступ к девайсу.
Запустить сканирование можно и таким способом:
- Находим в «Проводнике» необходимое устройство. Оно может отображаться в виде отдельного съемного носителя (к примеру, «Диск F»). По нему щелкаем правой кнопкой мыши.
- В контекстном меню выбираем способ «Сканировать». С надписью рядом должен быть значок Аваст.

 Увеличить
УвеличитьВ Avast есть возможность проводить автоматическое сканирование всех подключаемых носителей по USB. Возможно, на гаджете может быть обнаружен вирус уже на этом этапе, без запуска дополнительного сканирования.
Читайте Подключение Android к компьютеру по USB как флешку
Kaspersky Anti-Virus
Данный софт является одним из самых мощных антивирусных ПО. Сейчас доступна бесплатная версия, которая имеет урезанный функционал – Kaspersky Free. Совершенно не важно, используется бесплатная или платная версия, в них имеется весь функционал для сканирования Андроид устройств.
Настраиваем процесс сканирования по следующей инструкции:
- Запускаем пользовательский интерфейс антивирусной программы. Там выбираем пункт «Проверка».
- В левом меню нажимаем на «Проверка внешних устройств». Выбираем в центральной части окна букву, которой обозначается ваш гаджет во время подключения к компьютеру.
- Нажимаем «Запустить проверку».
- Процесс проверки займет некоторое время. После ее завершения будет продемонстрирован список с потенциальными и обнаруженными угрозами. С помощью специальных кнопок можно от опасных элементов избавиться.

 Увеличить
Увеличить
 Увеличить
УвеличитьАналогично с Аваст, сканирование можно запустить, не открывая в антивирусной программе пользовательский интерфейс. Просто находим устройство в «Проводнике», которое необходимо просканировать, нажимаем на него правой кнопкой мыши и выбираем «Сканировать». Рядом со строкой должна быть иконка Kaspersky.

 Увеличить
УвеличитьMalwarebytes
Данная специальная утилита используется для обнаружения рекламного, шпионского и иного вредоносного ПО. Хотя Malwarebytes не такая популярная, как антивирусы, но отличается своей эффективностью.
Читайте На Android выскакивает реклама — как убрать и заблокировать
Инструкция по работе с утилитой:
- Скачиваем, устанавливаем и запускаем программу. В пользовательском интерфейсе выбираем раздел «Проверка», который располагается в левом меню.
- В меню, где необходимо выбрать тип проверки, указываем «Выборочная».
- Нажимаем на кнопку «Настроить сканирование».
- Сначала нужно сделать настройку объектов проверки слева в окне. Там рекомендуется установить галочки для всех пунктов, кроме «Проверка на наличие руткитов».
- Отмечаем в правой части окна галочкой девайс, который необходимо проверить. Он обозначается буквой как обычная флешкой. Довольно редко отображается наименование модели гаджета.
- Нажимаем «Запустить проверку».
- После завершения проверки отобразится список файлов, которые утилита отнесла к потенциально опасным. Из данного списка их можно перенести в «Карантин», а уже оттуда полностью удалить.

 Увеличить
Увеличить
 Увеличить
УвеличитьСканирование можно запустить из «Проводника», аналогично с рассмотренными выше антивирусами.

 Увеличить
УвеличитьЗащитник Windows
Данная антивирусная программа по умолчанию есть во всех современных версиях Виндовс. В ее новой версии доступен функционал по поиску и борьбе со многими известными вирусами.
Теперь рассмотрим, как при помощи стандартного Защитника выполнить проверку гаджета Андроид на вирусы:
Андроид устройство вполне реально просканировать только при помощи возможностей компьютера, но существует вероятность, что результат будет неточным. Лучше применять антивирус, который разработан специально для мобильных гаджетов.
Читайте При подключении USB ноутбук выключается
Очистка мобильного устройства от баннеров и вирусов
Данный вид вредоносного ПО на планшеты и смартфоны устанавливается в виде отдельных приложений и может привести к отображению на экране рекламных баннеров. Они мешают владельцу нормально использовать девайс и вызывают периодические зависания и сильные торможения. На устройство Андроид такой вирус может попасть со сторонних сайтов, так как на Плей Маркет все размещенные программы проверяются встроенным сканером Bouncer.
При демонстрации на экране рекламных баннеров необходимо обследовать раздел «Приложения». Если там будет обнаружен подозрительный софт, то его следует удалить полностью.

 Увеличить
УвеличитьЕсли вредоносный объект не удаляется, а после перезагрузки устройства отображается снова, то для решения проблемы можно задействовать программу Android Commander. С ее помощью открывается доступ к внешнему и внутреннему хранилищу гаджета и можно через компьютер вручную удалить зараженную программу. Для нормальной работы утилиты потребуются права Суперпользователя, которые можно получить при помощи Kingo Root:
- Устанавливаем утилиту на ПК.
- К компьютеру подключаем гаджет и активируем отладку по USB.
- Теперь запускаем Kingo Root. Отобразится окно, где нажимаем на Root, чтобы запустить процедуру рутирования.

 Увеличить
УвеличитьПосле открытия профиля Суперпользователя, переходим к лечению девайса:
- Коммутируем гаджет с компьютером, а потом сканируем его внутреннюю и внешнюю память имеющимся антивирусом.
- Если положительного результата проверка не дала, то инсталлируем и запускаем софт Android Commander.
- Находим папку, где располагается вирус, после чего удаляем ее полностью с устройства. Важно проверить содержимое каталога Data. Именно в нем могут располагаться остаточные файлы вируса.

 Увеличить
УвеличитьКогда вирус будет определен и удален через ПК, гаджет возвратит себе прежнее быстродействие. Для защиты девайса от такого заражения, в настройках в разделе «Безопасность» нужно убрать галочку против пункта «Неизвестные источники». Установка приложений из сторонних сайтов будет запрещена.

 Увеличить
УвеличитьОбщие правила по защите планшета или смартфона от вирусов
Следующие советы помогут защитить ваше устройство Андроид от вирусов в будущем:
- Следите, какую информацию вам предлагают на сайтах и в письмах.
- Используйте антивирус.
- Не получайте рут права.
- При выборе приложения обращайте внимание на количество скачиваний и на отзывы.
- Скачивайте приложения только из Плей Маркет.
Если на вашем мобильном устройстве нет антивируса, то стоит его установить для регулярной проверки гаджета на вирусы.
androproblem.ru
Проверка Android на вирусы через компьютер — Всё об Android
При соблюдении элементарных правил безопасности, подхватить на мобильное устройство вредоносное ПО практически невозможно. Это обусловлено тем, что ОС Android оснащена встроенными антивирусными функциями, блокирующими в автоматическом режиме инсталляцию потенциально нежелательного софта и просмотр опасного контента. И даже если пользователь заподозрил заражение своего гаджета, всегда можно воспользоваться антивирусником, который имеется на ПК. Давайте рассмотрим, как проверить Андроид на вирусы через лэптоп или компьютер.
Поиск и удаление троянских программ на телефоне с помощью компьютера
Самым распространенным типом вирусов на Android считаются шпионские приложения, которые в народе называются «троянами». Их задача состоит в анонимном сборе сведений о владельце мобильного аппарата (паролей, данных банковских карт, почтовых адресов и т.п.) и их пересылке на определенный сервер. Основным признаком наличия троянской программы является снижение быстродействия смартфона (особенно это заметно на слабеньких устройствах) и повышенный расход интернет трафика.
Чтобы избавиться от трояна, засевшего в телефоне, необходимо:
- Включить на гаджете отладку по USB. Эта функция спрятана в меню «Для разработчиков». На некоторых моделях мобильных устройств указанный раздел может быть скрытым. Чтобы сделать его видимым, вам потребуется попасть во вкладку «О телефоне» и 5-6 раз кликнуть по номеру сборки.
- Подсоединить девайс к ПК через кабель USB и в настройках коммутации выбрать режим Media Transfer Protocol (MTP). На старых операционках он может называться «Режим накопителя».
- Если все сделано правильно, на компьютере в разделе «Устройства и диски» появится новое хранилище. Теперь запустите имеющийся на ПК антивирусник. Если такой утилиты нет, установите ее.
- В настройках программы (рассмотрим процедуру удаления вируса на примере ESET Smart Security) откройте вкладку «Сканирование ПК» -> «Съемные носители».
- Кликните «Все диски», тем самым запустив проверку.
- При обнаружении зараженных объектов удалите их.
Кроме ESET Smart Security можно также пользоваться и другим антивирусным софтом (Kaspersky, Dr.Meb и т.п.).
Очистка мобильного устройства через компьютер от вирусных программ и баннеров
Данный тип вредоносного ПО устанавливается на смартфонах (планшетах) в виде отдельных приложений и обычно приводит к появлению на экране рекламных баннеров. Это не только мешает владельцу нормально пользоваться девайсом, но также вызывает его сильные торможения и периодические зависания. Такой вирус может попасть на телефон при инсталляции программ со сторонних сайтов, так как весь софт, размещенный на Play Market, проверяется на наличие вредоносного кода встроенным сканером Bouncer.
Первое, что нужно сделать при выпрыгивании на экран рекламных баннеров – обследовать раздел «Приложения» и при обнаружении подозрительной программы полностью ее удалить.
Если вредоносный объект не стирается или при перезагрузке мобильника появляется вновь, пробуем задействовать утилиту Android Commander. Она открывает доступ к внутреннему и внешнему хранилищу смартфона и позволяет удалить зараженную программу вручную через компьютер. Для ее нормальной работы вам потребуются права Суперпользователя. Их можно получить с помощью Kingo Root:
- Инсталлируем приложение на ПК.
- Подключаем к нему мобильный аппарат и активируем отладку по USB.
- Запускаем Kingo Root и в появившемся окне кликаем Root, тем самым запуская процедуру рутирования.
После того как профиль superuser открыт, можно переходить непосредственно к лечению гаджета:
- Коммутируем смартфон с компьютером, а затем сканируем его внешнюю и внутреннюю память имеющимся антивирусником.
- Если проверка не дала положительного результата, устанавливаем и запускаем программу Android Commander.
- Ищем папку, в которой засел вирус, и полностью удаляем ее с телефона. Обязательно проверяем содержимое каталога Data, так как в нем могут находиться остаточные файлы вредоносной программы.
После поиска и удаления вируса через компьютер смартфон должен вернуть себе прежнее быстродействие. Чтобы в будущем исключить заражение девайса, в его настройках (раздел «Безопасность») следует убрать галочку напротив пункта «Неизвестные источники». Это запретит установку софта из сторонних сайтов.
Пожаловаться на контентpoandroidam.ru
Как через компьютер проверить Андроид на вирусы
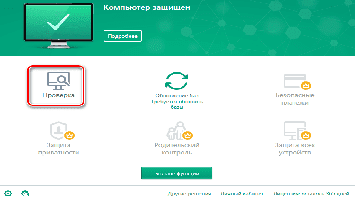
Телефон или планшет на Android имеет определенные сходства с компьютером под Windows, поэтому на него тоже могут попасть вирусы. Специально для этих целей были разработаны антивирусы под Android.
Но что делать, если такой антивирус нет возможности скачать? Можно ли проверить устройство при помощи антивируса на компьютере?
Как через компьютер проверить Андроид на вирусы
Содержание — Как через компьютер проверить Андроид на вирусы
Проверка Android через компьютер
Во многих антивирусах для компьютеров есть встроенная функция проверки подключаемых носителей. Если учесть, что компьютер видит аппарат на Android как отдельное подключаемое устройство, то данный вариант проверки является единственно возможным.
Стоит учитывать особенности антивирусов для компьютеров, работы Android и его файловой системы, а также некоторых мобильных вирусов. Например, мобильная ОС может блокировать доступ антивирусника ко многим системным файлам, что серьёзно сказывается на результатах проверки.
Проверять Android через компьютер следует только в том случае, если больше нет других вариантов.
Способ 1: Avast
Avast – это один из самых популярных антивирусов в мире. Есть платная и бесплатная версии. Для сканирования Android устройства через компьютер вполне хватит функциональности бесплатной версии.
Инструкция к способу:
1. Откройте антивирусник. В левом меню нужно нажать на пункт «Защита». Далее выберите «Антивирус».
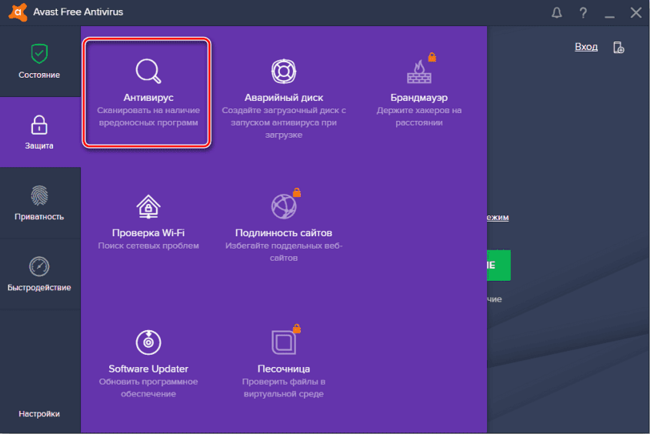
2. Появится окно, где вам будет предложено несколько вариантов сканирования. Выберите «Другое сканирование».
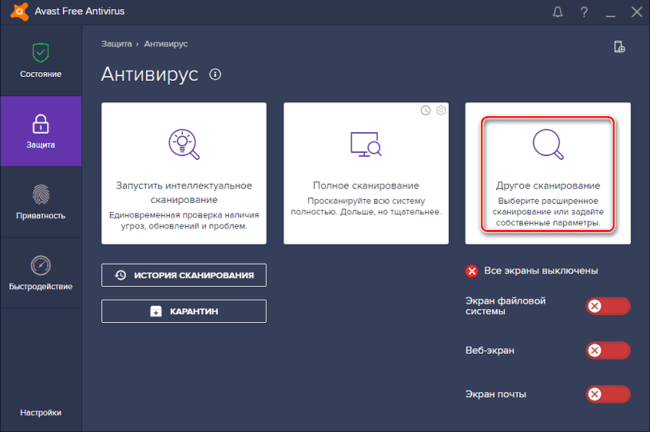
3. Для запуска сканирования планшета или телефона, подключённого к компьютеру по USB, нажмите на «Сканирование USB/DVD». Антивирус автоматически запустит процедуру сканирования всех подключённых к ПК USB-носителей, в том числе и Android-устройств.
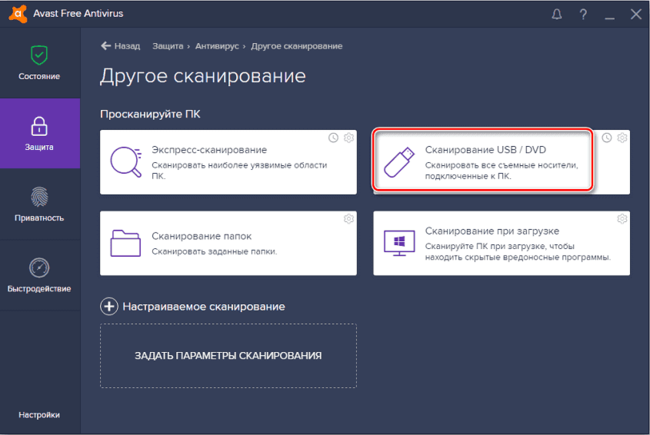
4. По окончании сканирования все опасные объекты будут удалены, либо помещены в «Карантин». Отобразится список потенциально опасных объектов, где вы можете решить, что с ними делать (удалить, отправить в «Карантин», ничего не делать).
Однако если у вас на девайсе стоит какая-либо защита, то такой способ может не сработать, так как Avast не удастся получить доступ к устройству.
Процесс сканирования можно запустить и другим образом:
1. Найдите в «Проводнике» своё устройство. Оно может обозначаться как отдельный съёмный носитель (например, «Диск F»). Щёлкните по нему правой кнопкой мыши.
2. Из контекстного меню выберите вариант «Сканировать». Вместе с надписью должна быть иконка Avast.

В Avast есть автоматическое сканирование подключаемых по USB-носителей. Возможно, ещё на этом этапе ПО сможет обнаружить вирус на вашем девайсе, без запуска дополнительного сканирования.
Способ 2: Kaspersky Anti-Virus
Kaspersky Anti-Virus – мощное антивирусное ПО от отечественных разработчиков. Ранее было полностью платным, но теперь появилась и бесплатная версия с урезанным функционалом – Kaspersky Free. Не важно, пользуетесь ли платной или бесплатной версией, в обеих есть необходимый для сканирования Android-устройств функционал.
Рассмотрим процесс настройки сканирования подробнее:
1. Запустите пользовательский интерфейс антивирусника. Там выберите элемент «Проверка».
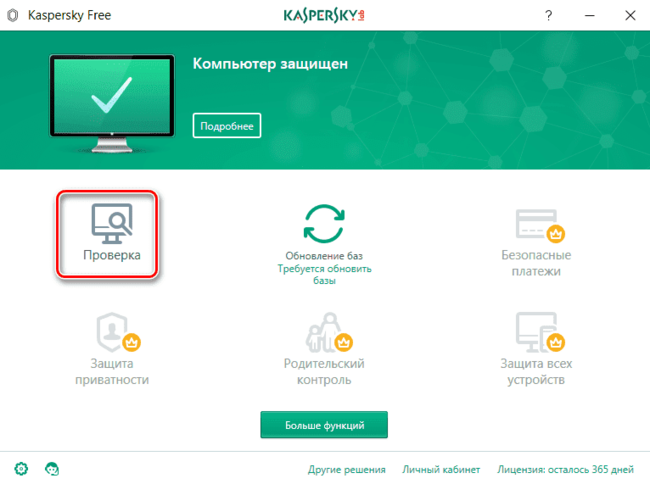
2. В левом меню перейдите по «Проверка внешних устройств». В центральной части окна выберите букву из выпадающего списка, которой был обозначен ваш девайс при подключении к компьютеру.
3. Нажмите «Запустить проверку».
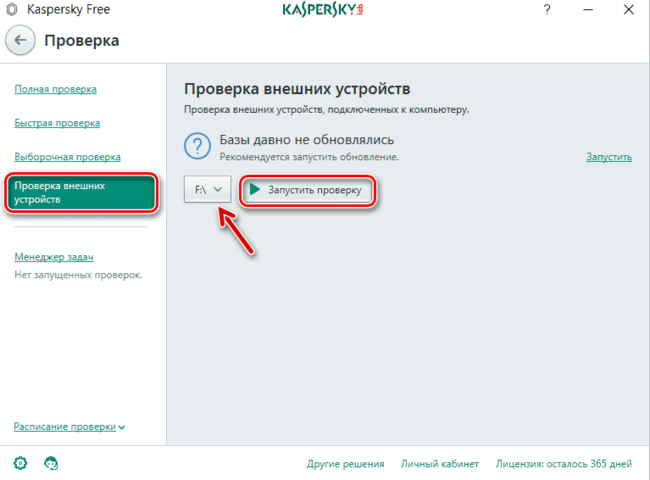
4. Проверка займёт определённое время. По её завершении вам будет представлен список обнаруженных и потенциальных угроз. При помощи специальных кнопок вы можете избавиться от опасных элементов.
Аналогично с Avast, вы можете запустить сканирование, не открывая пользовательский интерфейс антивирусника. Просто найдите в «Проводнике» устройство, что нужно просканировать, кликните по нему правой кнопкой мыши и выберите вариант «Сканировать». Напротив него должна быть иконка Касперского.
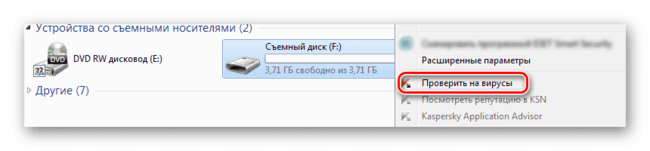
Способ 3: Malwarebytes
Это специальная утилита для обнаружения шпионского, рекламного и другого вредоносного ПО. Несмотря на то, что Malwarebytes пользуется меньшей популярностью у пользователей, чем антивирусы, рассмотренные выше, оно иногда оказывается эффективней последних.
Инструкция по работе с этой утилитой выглядит следующим образом:
1. Скачайте, установите и запустите утилиту. В пользовательском интерфейсе откройте пункт «Проверка», что находится в левом меню.
2. В разделе, где вам предлагается выбрать тип проверки, укажите «Выборочная».
3. Нажмите на кнопку «Настроить сканирование».
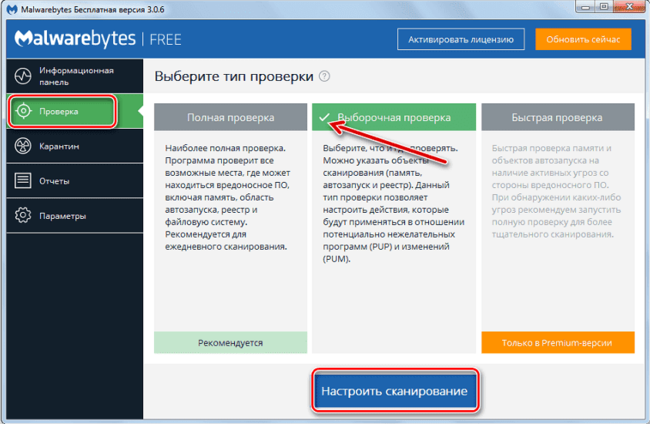
4. Для начала сделайте настройку объектов проверки в левой части окна. Здесь рекомендуется расставить галочки над всеми пунктами за исключением «Проверка на наличие руткитов».
5. В правой части окна отметьте галочкой устройство, которое вам нужно проверить. Скорее всего, оно будет обозначено какой-то буквой как обычная флешка. Реже оно может носить наименование модели девайса.
6. Нажмите «Запустить проверку».
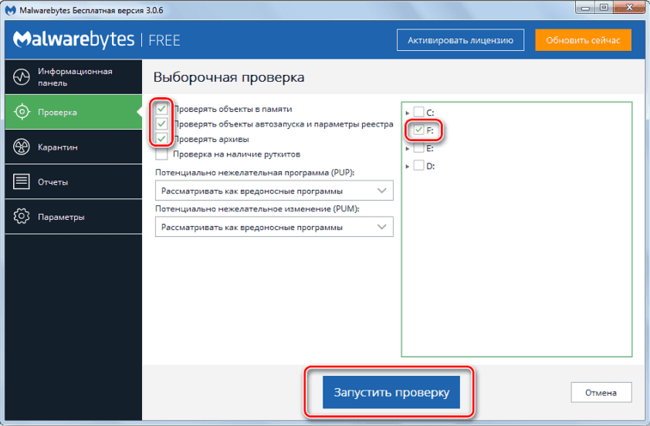
7. Когда проверка будет завершена, вы сможете увидеть список файлов, которые программа сочла потенциально опасными. Из этого списка их можно поместить в «Карантин», а оттуда уже полностью удалить.
Есть возможность запустить сканирование прямо из «Проводника» по аналогии с антивирусами, рассмотренными выше.

Способ 4: Защитник Windows
Эта антивирусная программа есть по умолчанию во всех современных версиях Windows. Её последние версии научились определять и бороться с большинством известных вирусов наравне со своими конкурентами типа Касперского или Аваст.
Рассмотрим, как сделать проверку на вирусы устройства Android при помощи стандартного Защитника:
1. Для начала откройте Защитник. В Windows 10 это можно сделать, воспользовавшись системной поисковой строкой (вызывается нажатием по иконке лупы). Примечательно, что в новых редакциях десятки Защитник был переименован в «Центр безопасности Windows».
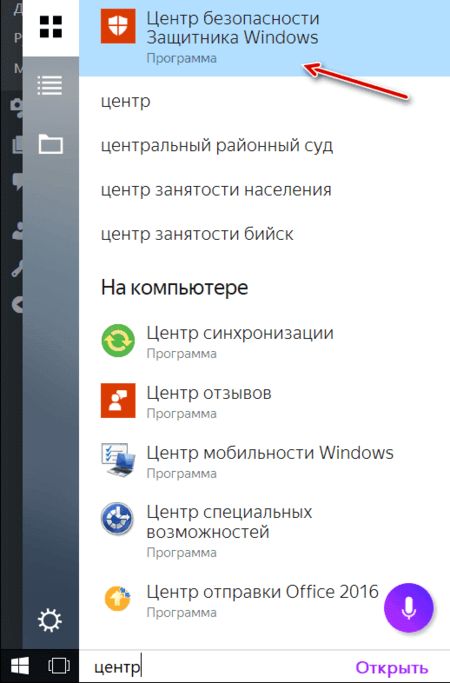
2. Теперь нажмите на любую из иконок щита.
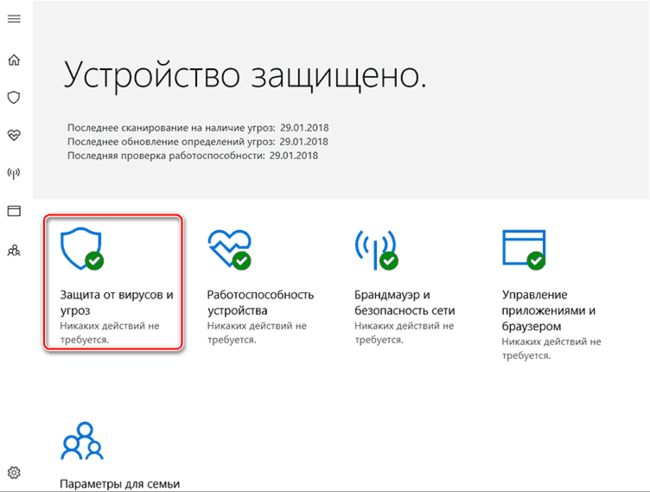
3. Кликните по надписи «Расширенная проверка».
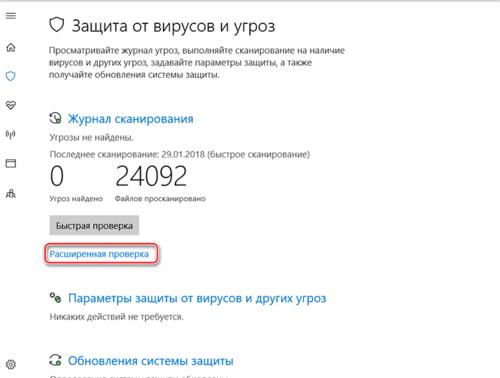
4. Установите маркер на «Настраиваемое сканирование».
5. Нажмите «Выполнить сканирование сейчас».
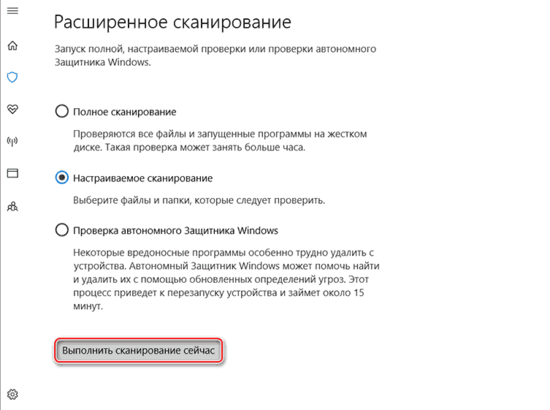
6. В открывшемся «Проводнике» выберите ваше устройство и нажмите «ОК».
7. Дождитесь осуществления проверки. По её окончании вы сможете удалить, либо поместить в «Карантин» все найденные вирусы. Однако некоторые из обнаруженных элементов может не получиться удалить из-за особенностей ОС Android.
Просканировать Android-устройство, используя возможности компьютера, вполне реально, но есть вероятность того, что результат будет неточным, поэтому лучше всего использовать антивирусное ПО, разработанное специально для мобильных устройств.
upgrade-android.ru
Как проверить телефон с Андроид на вирусы

При работе устройств практически на любой платформе, включая Android, одной из главных проблем и причин существенного снижения производительности выступают вирусы и прочее вредоносное ПО. Избавиться от подобного можно с помощью множества специальных приложений, однако стандартных средств для этого смартфоны и планшеты не предоставляют. В ходе нашей сегодняшней статьи мы расскажем о нескольких актуальных вариантах поиска вирусов с возможностью последующего удаления на Андроид.
Поиск вирусов на Android-устройстве
Несмотря на высокую популярность платформы Android, под нее существует не так много вирусов, как постоянно выпускается под компьютеры с Windows. Чаще всего заражение происходит по вине владельца, случайно или намеренно загрузившего файлы из интернета, игнорируя уведомления защиты браузера и аккаунта Google. Поэтому, если у вас отсутствует антивирус, постарайтесь заранее определить и отбросить прочие причины неисправностей смартфона, так как выбор ПО и проверка могут занять продолжительное время.
Подробнее: Нужен ли антивирус для телефона на Android
Способ 1: Проверка через компьютер
Максимально простой и, что более важно, надежный метод заключается в использовании антивирусного ПО на компьютере. Для этих целей придется подключить Android-устройстве к ПК посредством USB-кабеля и по возможности предоставить РУТ-права. Обо всем, что может быть важно в процессе проверки, мы рассказали в следующей инструкции.

Подробнее:
Как проверить телефон на вирусы через компьютер
Способы проверки системы на вирусы без антивируса
Способ 2: Онлайн-сервисы для проверки на вирусы
В интернете присутствует множество специальных онлайн-сервисов, предоставляющих средства для проверки операционной системы и просто файлов перед загрузкой в память смартфона. Как и в случае с предыдущим методом, данный способ является универсальным решением, одинаков эффективным для компьютера и Android-устройства. Более того, по необходимости оба решения можно комбинировать между собой для большей надежности.
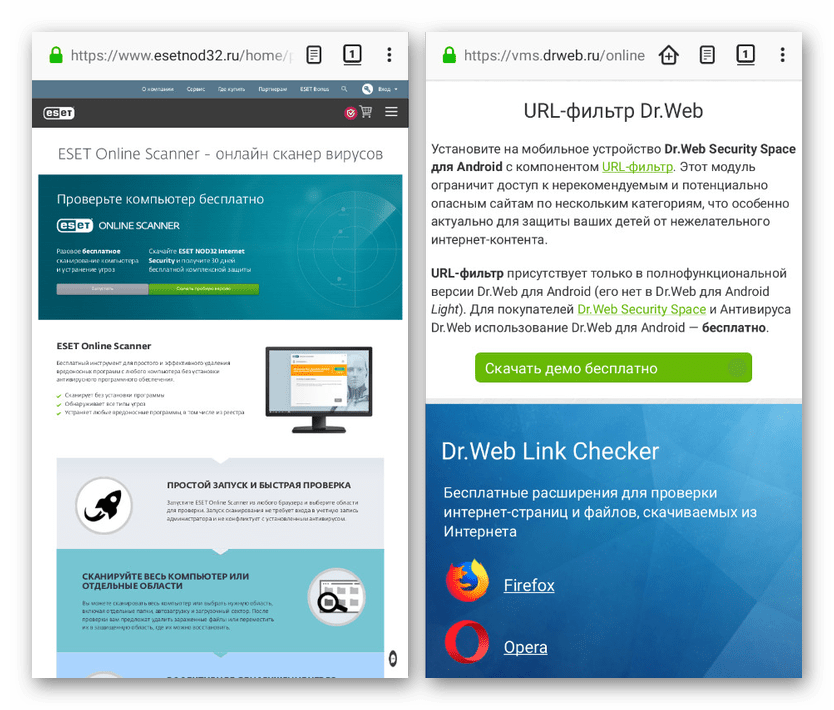
Подробнее: Способы онлайн-проверки системы на вирусы
Способ 3: Play Защита
Одним из немногих стандартных вариантов стоит отметить Play Защиту, по умолчанию интегрированная в приложение Google Play Маркет. За счет использования подобного ПО устройство и уставленные приложения будут постоянно проверяться на наличие угроз и блокироваться в случае обнаружения подозрительной активности. Чтобы воспользоваться данным средством, достаточно произвести авторизацию через Google-аккаунт и обновить Плей Маркет до последней актуальной версии.
Подробнее:
Авторизация в Google на Android-устройствах
Способы обновления Google Play Маркета
- Убедиться в правильной работе автоматической проверки можно, открыв приложение Google Play Маркет. Здесь нужно развернуть меню и переключиться на страницу «Play Защита».
- Если по каким-то причинам защита отключена, тапните по значку с шестеренкой в правом верхнем углу экрана и воспользуйтесь ползунком «Выявлять угрозы безопасности».

В результате система защиты будет работать так, как и положено, анализируя память телефона и в случае необходимости уведомляя о вредоносном ПО.


На странице Play Защиты всегда можно вручную запустить проверку приложений и системы, нажав по значку обновления. Процедура занимает разное количество времени в зависимости от устройства, размера приложений и многих других критериев, но гарантирует высокую надежность.
Способ 4: Security Master
В Плей Маркете среди прочих приложений присутствует множество крупных антивирусных программ и более мелких утилит, предназначенных для проверки Android-устройства на вирусы. Одним из подобного ПО является Security Master, занимающий минимум места в памяти, не нагружающий систему, но позволяющий произвести достаточно эффективное сканирование.
Скачать Security Master из Google Play Маркета
- После установки и запуска приложения на главной странице будут представлены основные опции. В центре экрана нажмите кнопку «Сканировать», чтобы начать автоматическую проверку устройства.
- В процессе сканирования можно наблюдать количество обнаруженных угроз и уязвимостей. По завершении нажмите кнопку «Исправить все», чтобы удалить нежелательные объекты.

Теперь на главной странице появится «зеленый» статус, подтверждающий отсутствие вирусов. Для повторного анализа в будущем используйте кнопку «Проверить».
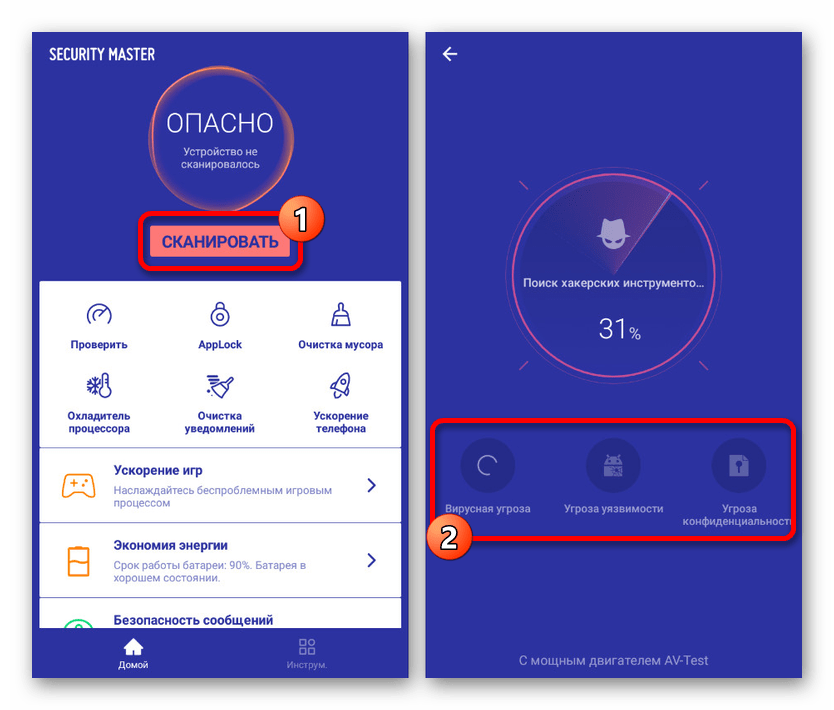

Преимуществом приложения становится отсутствие требований к приобретению лицензии, из-за чего использовать все функции ПО можно бесплатно. В совокупности с эффективностью это делает Security Master одним из лучших вариантов.
Способ 5: Dr.Web Light
Средства защиты от вирусов Dr.Web в настоящее время являются, наверное, самым известным вариантом, так как позволяют выполнить проверку не только офлайн, но и онлайн. В случае с Android-устройствами для этих целей существует отдельное приложение в двух вариациях: платной и бесплатной. Для сканирования телефона на заражение достаточно ограничиться лайт-версией.
Скачать Dr.Web Light из Google Play Маркета
- Загрузите приложение со станицы в магазине и на главном экране нажмите по строке «Сканер». На следующем этапе необходимо выбрать «Тип проверки», из которых наиболее актуальной для первого раза выступает «Полная проверка».

Дальше начнется сканирование устройства в соответствии с выбранным типом. Полный вариант занимает самую большую продолжительность времени, так как проверяет не только внутреннюю и внешнюю память, но и данные, недоступные для просмотра.
- Если вам необходимо просканировать только конкретный файл, папку или приложение, следует использовать «Выборочный» вариант. Здесь потребуется отметить нужные директории и нажать кнопку «Проверить».


В точности следуя рекомендациям, вы без проблем найдете вирусы, если они есть, и сможете произвести удаление нежелательных файлов. При этом дополнительно можете также уделить внимание антивирусам, гарантирующим защиту от вредоносного ПО на постоянной основе.
Подробнее: Лучшие антивирусы для Android
Устранение проблем
Нередко проверка телефона на вирусы может оказаться безрезультатной, так как вредоносное ПО маскируется под безобидные процессы, на самом деле замедляя устройство. Если смартфон стал работать медленно, ознакомьтесь с рекомендациями на такой случай.

Подробнее: Что делать, если тормозит телефон или планшет на Android
Еще одним, но менее очевидным вариантом являются вирусы, занимающиеся сбором информации, при этом почти не нагружающие операционную систему. Особенно ярким примером выступает SMS-вирус, поиск и удаление которого были описаны в следующей инструкции.
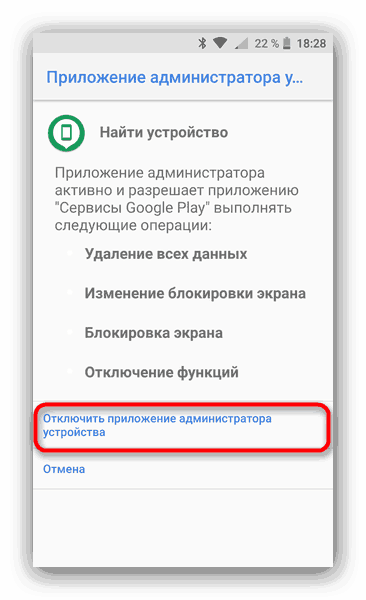
Подробнее: Удаление SMS-вируса на Android
Один из самых радикальных способов, позволяющих свести на нет воздействие большинства вирусов, сводится к очистке внутренней памяти. Подобный подход отлично подойдет в тех случаях, когда вирусы были найдены, но уже успели повредить системные файлы, вызывая критические ошибки в работе смартфона. Подробно тема восстановления настроек была описана отдельно, однако перед выполнением рекомендаций обязательно учитывайте последствия.

Подробнее: Как сбросить телефон на Android к заводскому состоянию
Главной гарантией отсутствия вирусов на телефоне так или иначе является загрузка файлов из доверенных источников. Предпринятых же действий будет более чем достаточно для проверки и устранения всех возможных уязвимостей, и потому мы завершаем настоящую статью.
 Мы рады, что смогли помочь Вам в решении проблемы.
Мы рады, что смогли помочь Вам в решении проблемы. Опишите, что у вас не получилось.
Наши специалисты постараются ответить максимально быстро.
Опишите, что у вас не получилось.
Наши специалисты постараются ответить максимально быстро.Помогла ли вам эта статья?
ДА НЕТlumpics.ru
ВИРУСЫ на телефоне с Андроид: методики проверки (фото+видео) 2019
Современные смартфоны подвержены риску появления на них вирусных программ. Они могут добавлять навязчивые рекламные баннеры и пытаться похитить личные данные владельца (пароли, телефонные номера, номера карт, и др.). Именно по этой причине владельцы таких гаджетов хотят проверить андроид на вирусы через компьютер. Есть множество способов защитить своё устройство, но профессиональный софт для ПК справляется с этим лучше всего.

Проверка смартфона через компьютер
Заразить телефон каким-либо вирусным ПО довольно трудно. Это связано с тем, что устройства с ОС Android изначально оборудованы серьёзными средствами защиты. Неважно, какой модели будет смартфон, — Леново, Самсунг или любой другой. С ним обязательно будет поставляться защитное ПО.
Такие встроенные защитники способны без участия владельца прерывать установку вредоносных приложений и пресекать деятельность фишинговых (ворующих данные) программ. А при посещении опасных страниц система покажет пользователю предупреждение о том, что этот сайт и его содержимое могут нанести вред устройству и хранящейся на нем информации.
Если всё же на смартфон каким-то образом попало вирусное приложение, не стоит отчаиваться. Чаще всего будет достаточно проверки всего устройства обыкновенным антивирусным приложением для ПК.
Самыми серьёзными проблемами считаются шпионские программы, способные без ведома пользователя собирать и передавать данные на запрограммированный сервер. Их называют троянскими. С ними знакомы многие пользователи компьютеров. Первый признак появления таких вирусов — это снижение производительности устройства и увеличение расхода мобильного трафика. Если это случилось, то самое время проверить телефон на наличие вирусов.
Избавиться от скрывающейся вредоносной программы очень просто с помощью компьютерного антивируса. Достаточно лишь установить его и выполнить следующие шаги:
- Подключить смартфон к компьютеру через USB-кабель.
- Запустить на компьютере антивирусную программу.
- В настройках программы необходимо запустить проверку съёмных носителей (местонахождение этой функции зависит от конкретной программы).
- Начнётся проверка, после которой необходимо будет удалить вредоносные объекты.
Шпионский софт, разрабатываемый для Android, не так совершенен. Потому антивирус легко справится с его обнаружением и устранением. Ведь приложения для ПК созданы для борьбы с более серьёзными угрозами.
Но «трояны» — не единственная угроза для смартфона. Существуют так называемые вирусные рекламные баннеры. Их цель — демонстрация навязчивой рекламы, случайный клик по которой может запустить различные процессы. От посещения вредоносного сайта до запуска алгоритма сбора данных с устройства.
Главный признак — это наличие в окнах браузера и базовых приложениях рекламных объявлений, которых раньше там не было. Основной источник появления такого вредного и навязчивого ПО — программы из непроверенных источников. Ведь ни одно из приложений, находящихся в Google Play, не выпускается без проверки на вредоносные элементы.
Приложения-баннеры могут быть удалены по той же схеме, что и скрытое ПО. Однако бывают случаи, когда это не получается. Вирусное ПО остаётся на телефоне даже после очистки и перезагрузки устройства. В таком случае необходимо будет получить Root-права (права суперпользователя). Это нужно для того, чтобы добраться до вируса, «засевшего» в недоступном пользователю с обычными правами доступа сегменте памяти. Потребуются две системные утилиты под названием Android Commander и Kingo Root. Что нужно делать:
- Устанавливается программа Kingo Root на ПК.
- К компьютеру подключается смартфон.
- В программе на ПК нажимается кнопка «Root».
Эти действия помогут владельцу получить доступ к защищённым секторам памяти устройства. После этого можно переходить к лечению смартфона:
- Провести сканирование внутренней и внешней памяти гаджета через опцию «Сканирование носителей» в антивирусе.
- Если проверка дала результат, все вредоносные программы необходимо удалить.
- Если сканирование ничего не обнаружило, то нужно подключить к лечению Android Commander.
- В интерфейсе этой программы нужно найти папку с вредоносным файлом и удалить само тело вируса.
- Обязательно после этого необходимо удалить остаточное содержимое вирусного ПО из папки Data.
Найти эти источники заражения не представляет труда — чаще всего они отличаются по названию от других файлов, находящихся в системных разделах. Ещё можно вычислить их и по дате установки.
Первым признаком удачного лечения является возвращение производительности устройства. Выбрать антивирус для проверки телефона через компьютер можно абсолютно любой — у всех есть функция сканирования внешних носителей.
Онлайн-антивирусы для Android
Чтобы не тратить большое количество времени на установку и настройку нужного антивирусного программного обеспечения, можно воспользоваться их онлайн-аналогами. Это экономит много времени и сил. Их функциональность практически не уступает версиям для установки на ПК и ноутбук. Единственное, что может ограничить их использование, — это очередь из других желающих проверить ПК или смартфон на вирусы. Но эта проблема решается простой регистрацией в сервисе.

Список самых достойных онлайн-антивирусов.
| Онлайн-антивирус | Описание |
| Doctor Web | Один из самых популярных онлайн-сканеров. В первую очередь разрабатывался как инструмент для проверки подозрительных сайтов и ссылок на предмет наличия вредоносного кода и фишинговых элементов. Этот антивирус не совсем подходит для прямого лечения от заражения, однако он является прекрасным средством профилактики. Можно через ПК провести проверку интересующих пользователя сайтов и потом работать с ними через смартфон. |
| ESET Online Scanner | Это средство позволит провести полноценную проверку на вирусы выбранных источников (в том числе и съёмных носителей) без обязательной установки на ПК. Главное его преимущество — отсутствие нагрузки на систему и прекрасная оптимизация для работы через браузер. К тому же это бесплатная программа, в то время как ее аналог для постоянной защиты компьютера с необходимой установкой можно приобрести только за внушительную сумму. Этот антивирус обеспечивает полноценное обнаружение и уничтожение классических троянских программ, фишинговых приложений, новейших вирусов и многого другого.
|
| Virus Total | Многофункциональный онлайн-антивирус, с помощью которого получится легко просканировать смартфон на наличие разнообразных угроз. Он бесплатный и имеет несколько полезных функций. Например, поиск скрытых угроз в самых неочевидных местах — в рекламе на официальных сервисах, в комментариях и в скриптах. Этот антивирус также хранит историю проверок, информацию об анализе вирусов. И постоянно пополняет базу данных новыми угрозами, с которыми может справиться. |
| Kaspersky Online Scanner | Онлайн-продукт от одного из самых популярных в России поставщиков антивирусного программного обеспечения. Обладает большим функционалом, может выявлять самые разнообразные угрозы и оперативно устранять их. Отличается от других программ тем, что для проверки требуется загружать на сайт подозрительные файлы вручную. Это может быть очень удобно для тех, кто скачивает приложения со сторонних сайтов. Ведь можно будет легко и быстро проверить файл на наличие угроз. |
| VirSCAN | Онлайн-сервис для сканирования различных файлов. При этом база известных этому антивирусу угроз очень обширна. С помощью него можно сканировать отдельные подозрительные файлы на телефоне, когда они находятся за пределами обычных прав пользователя. |
| AVC UnDroid | Сервис, который был разработан специально для работы с файлами формата APK. Именно такие файлы являются установочными для всех приложений на смартфоны. Процесс происходит через загрузку подозрительного файла. Можно пройти регистрацию и увеличить допустимый объём загружаемых файлов. |
Мобильные защитные приложения
Смартфоны с ОС Android самые распространённые на планете. Именно из-за своей огромной популярности эта операционная система чаще всего становится целью для заражения вирусным ПО. Чтобы обеспечить полноценную защиту и навсегда забыть о проверке смартфона на вирусы через компьютер, нужно пользоваться мобильными антивирусами.
Они предоставляют круглосуточную защиту от всевозможных угроз. Не только от вирусных: например, от популярных в данный момент «майнеров», которые используют ресурсы устройства для своих нужд. Наличие такой программы поможет также сохранить конфиденциальность многих данных. Можно внести пароли в локальную базу, и система будет автоматически предупреждать, когда их ввод будет происходить на непроверенном и опасном сайте.
Не обошлось без недостатков. Многие из приложений не поддерживают русский язык, так как разработаны иностранными компаниями. А также чаще всего они распространяются по платной подписке или имеют встроенную (проверенную и безопасную) рекламу.
Avast Mobile Security
Avast — это международный «ветеран» в производстве антивирусного программного обеспечения. Никто не удивился, когда появилась мобильная версия популярного и эффективного антивируса. Несмотря на то, что это приложение бесплатное, его функциональность просто огромна.

Avast может блокировать нежелательные вызовы, защищать от спама. Самой примечательной особенностью является функция «антивор». В случае потери или кражи телефона владелец может активировать её с другого устройства, и на утраченном гаджете произойдёт стирание всех данных или их консервация с невозможностью взлома.
Другая полезная возможность этого антивируса — режим блокировки доступа к приложениям. То есть пользователь сможет установить пароль на любое используемое им приложение, например, мессенджер или интернет-банк. Это позволит закрыть доступ к этим данным вредоносному ПО.
AhnLab V3 Mobile Security
Этот южнокорейский антивирусный продукт не так популярен, однако уже успел завоевать внимание и признание экспертов своими возможностями. Отличается он высокой эффективностью в поиске и устранении опасных программ. И тем, что прекрасно работает на старых и маломощных смартфонах и сотовых.
Но это не единственные полезные и интересные функции. Антивирус даёт пользователю возможность создать скрытые галереи для фотографий и картинок, очищать историю посещений и активности в браузерах и приложениях. Также в нём присутствует аналог функции «антивор», включающий в себя сигнализацию для смартфона, отслеживание его местоположения, блокирование доступа и стирание данных.
Этот антивирус распространяется по платной подписке, однако пользователи могут протестировать весь функционал программы в пробном десятидневном режиме.
Kaspersky Mobile Antivirus
Бренд «Касперский» очень популярен на территории России, так как ПО этой компании создаётся отечественными разработчиками. Пользователей ожидает качественный и бесплатный продукт, который не имеет рекламы.

Он очень высоко оценен пользователями по всей стране и за рубежом, так же как и основной антивирус для ПК. Подобно своему «старшему брату», мобильный антивирус нейтрализует как уже имеющиеся угрозы, так и те, что только пытаются попасть в пределы памяти телефона.
«Касперский» для смартфона имеет некоторые особые функции, помимо обычных для антивируса способностей поиска и удаления опасных файлов и приложений. Но большая часть из них доступна лишь в платной версии. Однако не стоит отчаиваться, ведь базового функционала более чем достаточно для обеспечения качественной защиты устройства от любых угроз.
Каждый из этих продуктов обеспечивает наивысший уровень защиты, но главное в безопасности — это сам пользователь. Осторожность и разумность действий в интернете позволят избегать любых угроз без дополнительного программного обеспечения и не беспокоиться о том, что нужно проверить свой телефон на вирусы.
 Загрузка …
Загрузка …Если вы нашли ошибку, пожалуйста, выделите фрагмент текста и нажмите Ctrl+Enter.
androidsfaq.com