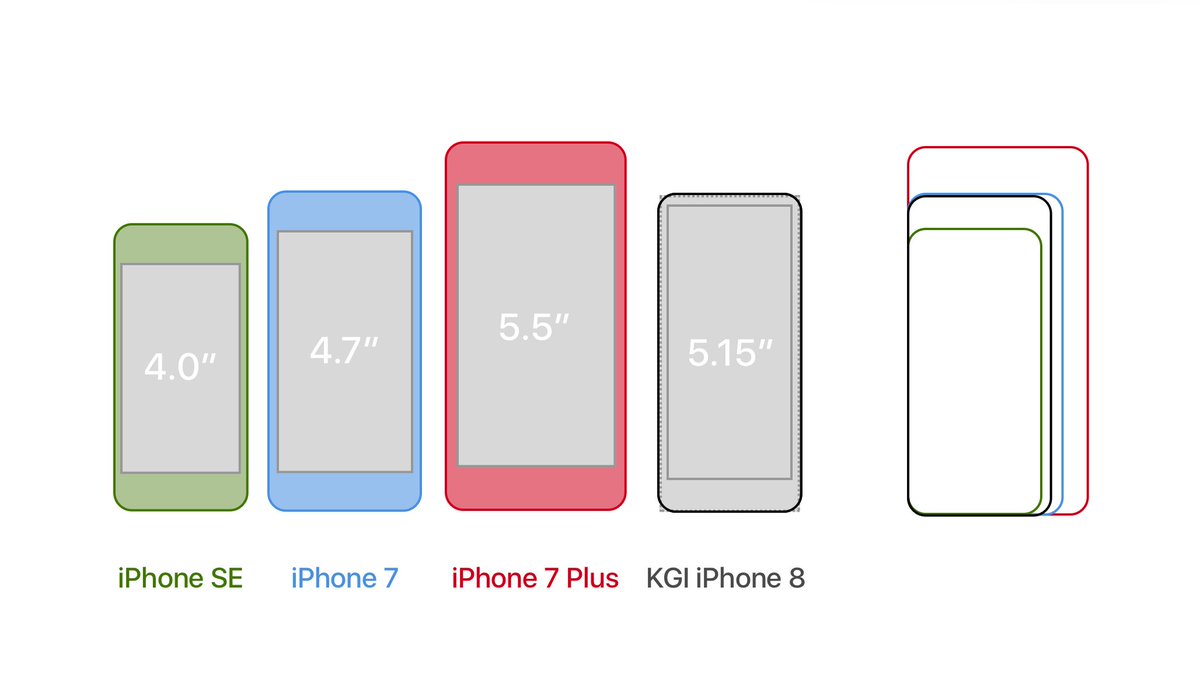Размер телефона как узнать: Линейка на телефоне в сантиметрах: измеряем экран телефона
Линейка на телефоне в сантиметрах: измеряем экран телефона
Итак, вопрос, как измерить размер экрана телефона?» возникает у тех, кто хочет приобрести новый смартфон или просто измерить экран своего телефона, но обычно размер указан в дюймах и не каждый покупатель понимает, сколько это. Поэтому сейчас мы разберёмся, как правильно измерять размер экрана в сантиметрах. Также ещё проблема, связанная тем, что не все знают, как переводить дюймы, которые написаны на коробках или в интернете в сантиметры. Это мы тоже разберём, ответим на все часто задаваемые вопросы.
Существует несколько способов того, как узнать размеры экрана телефона.
Первый способ: взять обычную линейку, измерить экран телефона крестом, а именно из одного угла в противоположный угол провести диагональ и измерить её. Тогда вы увидите размер прямо в сантиметрах.
Второй вариант: это найти в интернете информацию, о том, какой размер телефона в дюймах. Один дюйм — это 2,54 см.
Третий способ: чтобы узнать размер экрана телефона нудно найти коробку от телефона и там посмотреть информацию. Обычно в информации написано размер в дюймах, поэтому, чтобы ориентироваться на сантиметры, вы можете перевести его в них. А именно умножить количество дюймов на 2,54 см, тогда вы получите размер экрана в сантиметрах.
Четвёртый способ создан для тех, у кого нет под рукой линейки либо не может найти информацию о телефоне, можно измерять экран спичками. Если взять все спички, то они будут одинакового размера, а именно каждая из них будет равна двум дюймам. Когда вы находите количество дюймов на экране и делаете тоже самое, а именно либо переводить в см, если вам это нужно, либо оставляете в дюймах для вашего удобства.
Приложение «Линейка» для телефона
В Google Play есть множество приложений различных линеек для ваших смартфонов. Можете воспользоваться таким способом
Чтобы узнать размер экрана телефона не нужно усложнять этот процесс, можно просто найти информацию в интернете, либо на коробке, либо самостоятельно измерить экран при помощи линейки либо спичек. Поэтому это можно сделать при помощи подручных средств, не придумывая ничего сложного. С таким заданием справиться даже ребёнок, поэтому пользуйтесь советами о том, как нужно измерить размер экрана смартфона.
Настройка разрешения экрана, глубины цвета, частоты обновления, размера шрифтов и значков на рабочем столе Windows
Возможно, эта статья была переведена автоматически. Если вы хотите поделиться своим мнением о ее качестве, используйте форму обратной связи в нижней части страницы.
Содержание статьи
Симптомы
Изменяя настройки видео, можно изменить внешний вид экрана, включая размер значков, размер шрифта и глубину цвета..jpg)
Содержание:
- Установка или изменение разрешения экрана
- Настройка глубины цвета
- Регулировка частоты обновления экрана
- Изменение размера шрифтов и значков
Для получения инструкций по изменению параметров видео нажмите на операционную систему здесь:
Примечание. Во всех приведенных ниже инструкциях в окне панели управления отображаются настройки по умолчанию. (Например, панель управления настроена на «Видпо категориям». Затем ее можно изменить на «Большой» или «Малый вид значков».
Установка или изменение разрешения экрана
Настройка разрешения в Windows 11 и Windows 10
Закройте все открытые программы.
Нажмите правой кнопкой мыши Пуск, затем выберите Панель управления или Пуск, введите Панель управления и нажмите на отобразительный значок.

В окне Панель управления выберите Система, затем выберите Дисплей.
Выберите монитор, который необходимо изменить, если к компьютеру подключено несколько мониторов.
Нажмите на раскрывающийся список Разрешение, чтобы просмотреть список рекомендуемых разрешений для этого дисплея.
Нажмите на нужное разрешение, а затем нажмите Применить.
Нажмите сохранить изменения, чтобы сохранить новые настройки. Если нет, выберите Отменить изменения.
Примечание. Если новые настройки не работают, Windows ® автоматически вернуться к исходным настройкам.
Перезагрузите компьютер, чтобы проверить, что изменения остаются в силе.
Настройка разрешения в более ранних версиях ОС Windows
Закройте все открытые программы.

Нажмите Пуск и выберите Панель управления.
В окне Панель управления выберите Оформление и темы, затем выберите Дисплей.
В окне Свойства экрана откройте вкладку Настройки.
В разделе Разрешение экрана нажмите и перетащите горизонтальный ползунок для изменения разрешения экрана, затем нажмите кнопку Применить.
Когда появится окно с сообщением о том, что Windows изменит размер рабочего стола, нажмите кнопку OK.
Примечание. Если появится окно Предупреждение о совместимости, выберите Применить новые настройки без перезапуска, затем нажмите OK.
Если новые настройки совместимы, снова появится экран с новыми настройками.
Выберите Да, если хотите сохранить новую настройку.
Примечание.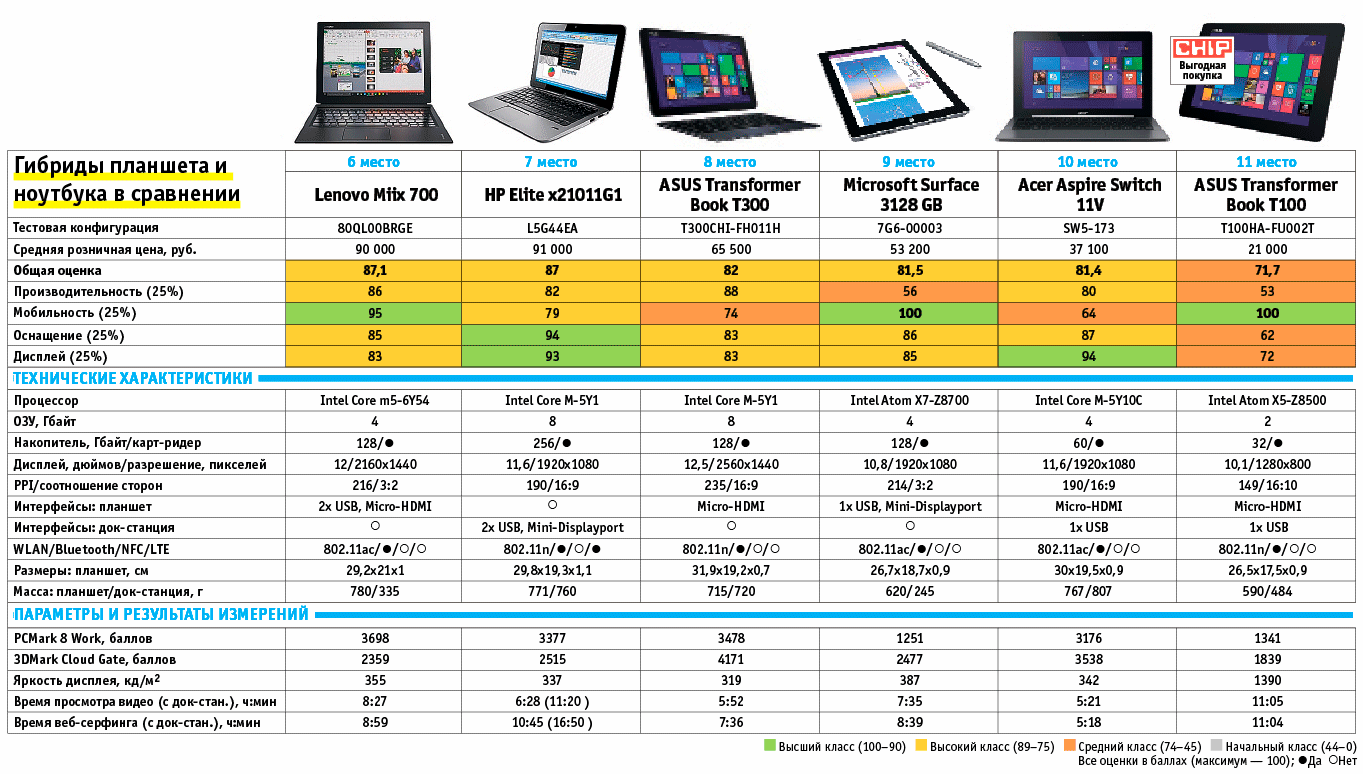 Если новые настройки не работают, Windows ® автоматически вернуться к исходным настройкам. Если плохо воспроизводится видео, или происходит ошибка диапазона сканирования, которая не исправляется автоматически, перезагрузите компьютер. Нажмите клавишу во время запуска, выберите безопасный режим в меню запуска, а затем нажмите клавишу , чтобы запустить компьютер в безопасном режиме. В безопасном режиме установите исходное разрешение экрана, затем перезагрузите компьютер в обычном режиме.
Если новые настройки не работают, Windows ® автоматически вернуться к исходным настройкам. Если плохо воспроизводится видео, или происходит ошибка диапазона сканирования, которая не исправляется автоматически, перезагрузите компьютер. Нажмите клавишу во время запуска, выберите безопасный режим в меню запуска, а затем нажмите клавишу , чтобы запустить компьютер в безопасном режиме. В безопасном режиме установите исходное разрешение экрана, затем перезагрузите компьютер в обычном режиме.
Перезагрузите компьютер, чтобы проверить, что изменения остаются в силе.
В начало
Причина
Настройка глубины цвета
Настройка глубины цвета в Windows 11 и Windows 10
Закройте все открытые программы.
Нажмите правой кнопкой мыши Пуск, затем выберите Панель управления или Пуск, введите Панель управления и нажмите на отобразительный значок.

В окне Панель управления выберите Система, затем выберите Дисплей.
Выберите монитор, который необходимо изменить, если к компьютеру подключено несколько мониторов.
Нажмите ссылку Свойства графического адаптера.
- Выберите Список всех режимов.
Выберите в списке разрешение, глубину цвета и частоту обновления и нажмите кнопку OK.
Нажмите кнопку OK еще раз, чтобы выйти из окна свойств.
Настройка глубины цвета в более ранних версиях ОС Windows
Закройте все открытые программы.
Нажмите Пуск и выберите Панель управления.
В окне Панель управления выберите Оформление и темы, затем выберите Дисплей.
В окне Свойства экрана откройте вкладку Настройки.

В разделе Цвета выберите глубину цвета в раскрывающемся меню.
Нажмите кнопку Применить, затем нажмите кнопку OK.
В начало
Регулировка частоты обновления экрана
Примечание. Регулировка частоты обновления рекомендуется только для мониторов с электронно-лучевой трубкой (CRT) и не нужна для ЖК-экранов ноутбуков или плоскопанельного ЖК-монитора.
Настройка частоты обновления в Windows 10
Закройте все открытые программы.
Нажмите правой кнопкой мыши Пуск, затем выберите Панель управления или Пуск, введите Панель управления и нажмите на отобразительный значок.
В окне Панель управления выберите Система, затем выберите Дисплей.
Выберите монитор, который необходимо изменить, если к компьютеру подключено несколько мониторов.

Нажмите на ссылку Свойства адаптера дисплея.
Откройте вкладку Монитор.
Нажмите на раскрывающееся меню Частота обновления экрана в разделе Параметры монитора.
Выберите нужную частоту обновления из доступных параметров и нажмите кнопку Применить.
При появлении информации о том, что Windows регулирует частоту обновления, нажмите кнопку OK.
Настройка частоты обновления в более ранних версиях ОС Windows
Закройте все открытые программы.
Нажмите Пуск и выберите Панель управления.
В окне
В окне Свойства экрана откройте вкладку Настройки.
Нажмите Дополнительно, затем откройте вкладку Монитор.

Нажмите на раскрывающееся меню Частота обновления экрана в разделе Параметры монитора.
Выберите нужную частоту обновления из доступных параметров и нажмите кнопку Применить.
При появлении информации о том, что Windows регулирует частоту обновления, нажмите кнопку OK.
Примечание. Если появится предупреждение о том, что вы указали настраиваемую частоту обновления, нажмите Да.
Если новые настройки совместимы, снова появится экран с новыми настройками.
Выберите Да, если хотите сохранить новую настройку.
Примечание. Если новые настройки не работают, Windows ® автоматически вернуться к исходным настройкам. Если плохо воспроизводится видео, или происходит ошибка диапазона сканирования, которая не исправляется автоматически, перезагрузите компьютер. Нажмите клавишу во время запуска, выберите безопасный режим в меню запуска и нажмите клавишу , чтобы запустить компьютер в безопасном режиме. В безопасном режиме установите исходное разрешение экрана, затем перезагрузите компьютер в обычном режиме.
Нажмите клавишу во время запуска, выберите безопасный режим в меню запуска и нажмите клавишу , чтобы запустить компьютер в безопасном режиме. В безопасном режиме установите исходное разрешение экрана, затем перезагрузите компьютер в обычном режиме.
Закройте все окна и перезагрузите компьютер при появлении соответствующего предложения.
В начало
Разрешение
Изменение размера шрифтов и значков
Настройка размера шрифтов
Закройте все открытые программы.
Нажмите правой кнопкой мыши Пуск, затем выберите Панель управления или Пуск, введите Панель управления и нажмите на отобразительный значок.
В окне Панель управления выберите Система, затем выберите Дисплей.
В разделе Изменение размера текста, приложений и других элементов нажмите на раскрывающийся список.
 Затем выберите нужный размер шрифта из раскрывающегося списка.
Затем выберите нужный размер шрифта из раскрывающегося списка.
Настройка масштабного коэффициента
В Windows 10 этот параметр изменить уже невозможно, не внеся изменения в реестре, что мы никак не можем рекомендовать.
Настройка размера значков и панелей инструментов с помощью инструмента Dell QuickSet
В области уведомлений панели задач нажмите на значок Dell QuickSet.
В отобразившемся меню перейдите в раздел Значкии панели инструментов и выберите нужный параметр.
Настройка размера шрифтов
Нажмите правой кнопкой мыши на свободной области рабочего стола и выберите пункт Свойства. (Или нажмите кнопку Пуск, выберите Панель управления, затем дважды нажмите Дисплей.)
В окне Свойства экрана откройте вкладку Внешний вид.

В поле Размер шрифта выберите нужный размер.
Нажмите кнопку Применить, затем нажмите кнопку OK.
Настройка масштабного коэффициента
Нажмите правой кнопкой мыши на свободной области рабочего стола и выберите пункт Свойства. (Или нажмите кнопку Пуск, выберите Панель управления, затем дважды нажмите Дисплей.)
В окне Свойства экрана откройте вкладку Настройки.
Нажмите Дополнительно.
На вкладке Общие выберите нужное значение масштабного коэффициента (тчк/дюйм) в поле Масштабный коэффициент или нажмите кнопку Особые параметры, чтобы указать собственное значение.
Нажмите кнопку Применить, затем нажмите кнопку OK.

Если появится соответствующее предложение, перезагрузите компьютер.
В начало
Свойства статьи
Затронутый продукт
Desktops & All-in-Ones, Inspiron 3452, Inspiron 5488, Inspiron 15 7572, Inspiron 7580, Inspiron 20 3064, Inspiron 3264 AIO, Inspiron 3265, Inspiron 3452 AIO, Inspiron 24 3464, Inspiron 24 5488, Inspiron 27 7775, Inspiron 3252, Inspiron 3268Desktops & All-in-Ones, Inspiron 3452, Inspiron 5488, Inspiron 15 7572, Inspiron 7580, Inspiron 20 3064, Inspiron 3264 AIO, Inspiron 3265, Inspiron 3452 AIO, Inspiron 24 3464, Inspiron 24 5488, Inspiron 27 7775, Inspiron 3252, Inspiron 3268, Inspiron 3655, Inspiron 3656, Inspiron 3668, Latitude 5290 2-in-1, Latitude 5290, Latitude 7290, Latitude 3390 2-in-1, Latitude 7390 2-in-1, Latitude 7390, Latitude 3490, Latitude 5490, Latitude 5491, Latitude 7490, Latitude 3590, Latitude 5590, Latitude 5591, OptiPlex 3050 All-In-One, OptiPlex 3050, OptiPlex 3060, OptiPlex 5050, OptiPlex 5060, OptiPlex 5250 All-In-One, OptiPlex 7050, OptiPlex 7060, OptiPlex 7450 All-In-One, OptiPlex 7460 All-In-One, OptiPlex 7760 All-In-One, Vostro 5370, Vostro 14 3468, Vostro 5471, Vostro 3578, Vostro 15 5568, Vostro 3470, Vostro 3670, XPS 27 7760, XPS 8920Развернуть
Дата последней публикации
05 окт.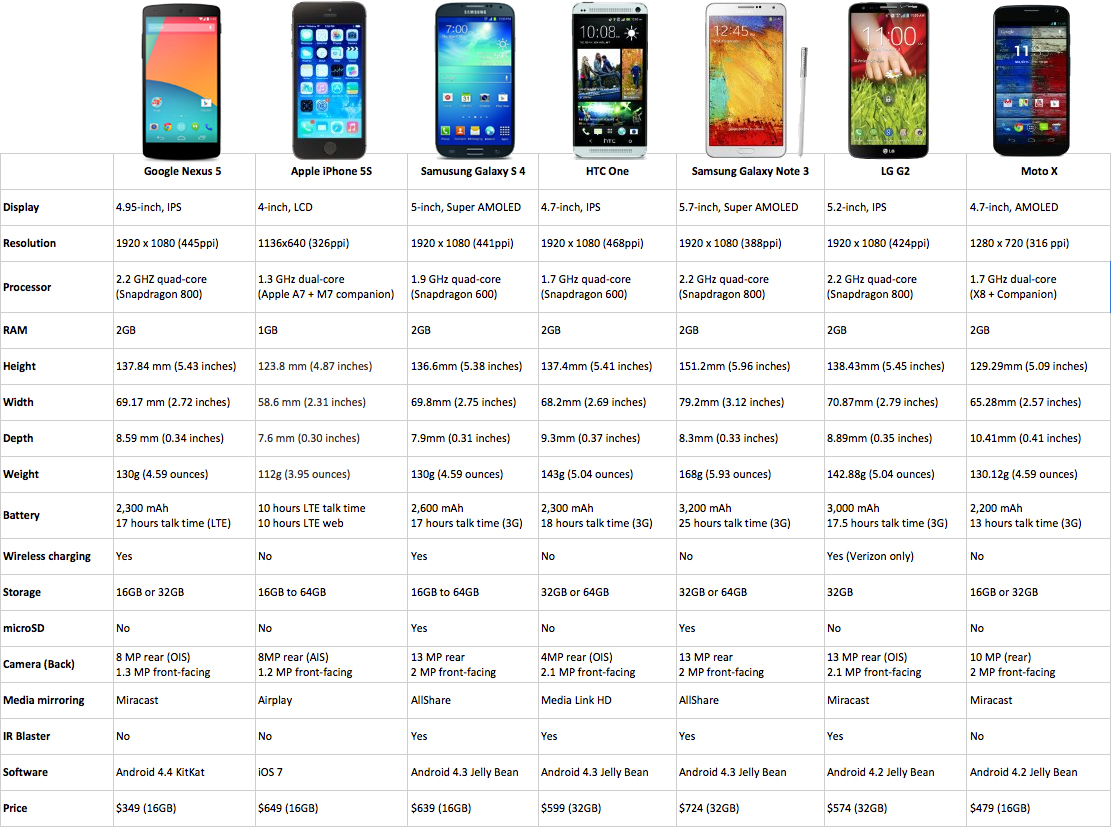 2021
2021
Версия
5
Тип статьи
Solution
Оцените эту статью
Благодарим вас за отзыв.
К сожалению, наша система обратной связи в настоящее время не работает. Повторите попытку позже.
Комментарии не должны содержать следующие специальные символы: ()\
Настройка дисплея и размера текста на iPhone
Откройте «Настройки» > «Универсальный доступ» > «Дисплей и размер текста».
Настройте один из указанных ниже параметров.
Жирный шрифт. Оформляйте текст, выделив символы жирным шрифтом.
Увеличенный текст. Включите функцию «Увеличенные размеры», а затем выберите нужный размер шрифта с помощью бегунка «Размер шрифта».
Эта функция позволяет отобразить выбранный Вами размер шрифта в тех приложениях, которые поддерживают функцию «Динамический шрифт» (среди них Настройки, Календарь, Контакты, Почта, Сообщения и Заметки).

Формы кнопок. При выборе этой настройки будет подчеркиваться текст, которого Вы касаетесь.
Этикетки Вкл./Выкл. При выборе этой настройки включенные переключатели будут помечены цифрой «1», а выключенные — «0».
Понижение прозрачности. Эта настройка уменьшает прозрачность и размытие на некоторых фонах.
Увеличение контраста. С помощью этой настройки можно повысить контрастность и удобочитаемость, изменив цвет и стиль текста.
В приложениях, которые поддерживают функцию «Динамический шрифт» (например, Настройки, Календарь, Контакты, Почта, Сообщения и Заметки), будет отображаться текст с выбранным Вами размером шрифта.
Дифференциация без цвета. Эта функция заменяет объекты интерфейса пользователя, передающие информацию с помощью цвета, на альтернативные варианты.
Функции «Смарт-инверсия» или «Классическая инверсия». Смарт-инверсия меняет цвета на экране, но не применяется к изображениям, медиаматериалам и некоторым приложениям, и так использующим темные цвета в интерфейсе.

Светофильтры. Коснитесь фильтра, чтобы применить его. Чтобы настроить интенсивность или оттенок, перемещайте соответствующие бегунки.
Понижение точки белого. Эта настройка снижает интенсивность ярких цветов.
Автояркость. Эта функция автоматически настраивает яркость экрана в соответствии с текущим освещением, используя встроенный датчик внешней освещенности.
Чтобы узнать о том, как применить эти эффекты к определенным приложениям, см. раздел Настройка параметров универсального доступа для отдельных приложений на iPhone. Чтобы узнать о том, как применить эти эффекты только к содержимому окна увеличения, см. раздел Увеличение на экране iPhone.
Как узнать задолженность по счету МГТС и оперативно ее погасить?
Емельянова Вероника | Главный редактор
Узнать, возникла ли задолженность по вашему счету МГТС, так же просто, как проверить баланс мобильного телефона.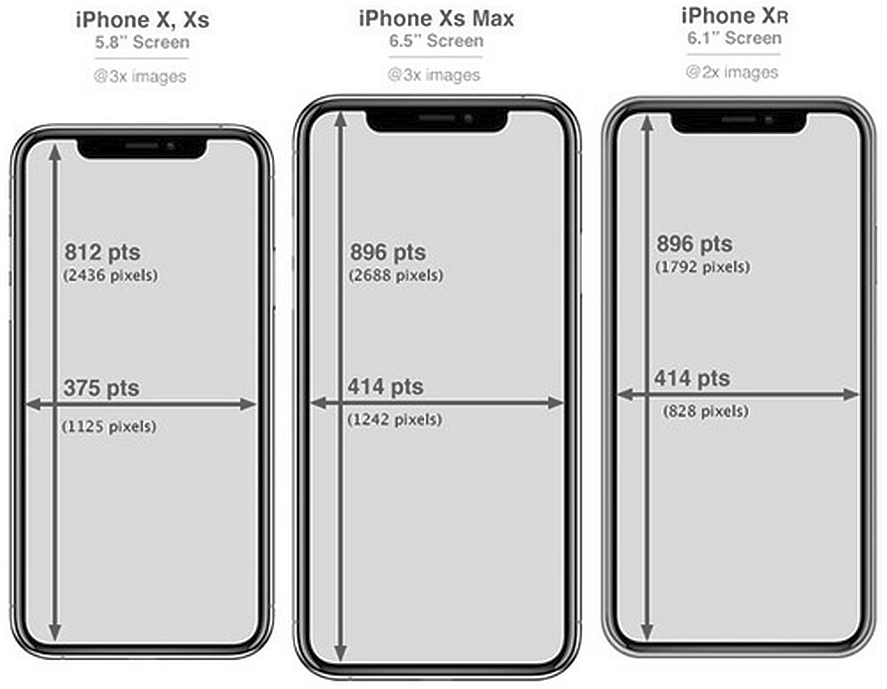 Вы не потратите много времени на получение нужной информации. Ознакомьтесь со способами, описанными далее, а затем узнайте, как погасить долг после выяснения его размера.
Вы не потратите много времени на получение нужной информации. Ознакомьтесь со способами, описанными далее, а затем узнайте, как погасить долг после выяснения его размера.
Способы контроля задолженности
Долги за телефон или интернет обычно не берутся из ниоткуда. За несколько дней до последней даты оплаты счета вы получаете звонки или сообщения с напоминанием о внесении платежа и оглашением его точного размера. Если вы так и не заплатили провайдеру, образуется задолженность и начинает начисляться пеня.
Контролируйте состояние счета следующими способами:
- лично посетите офис;
- позвоните туда по одному из телефонных номеров;
- воспользуйтесь Личным кабинетом;
- проверьте через банкомат Сбербанка;
- зайдите на сайт мэра Москвы mos.ru.
Рассмотрим каждый метод детально.
Посещение офиса МГТС
Предъявите менеджеру паспорт и номер лицевого счета. Он посмотрит, образовался ли долг, и если да, то в каком размере.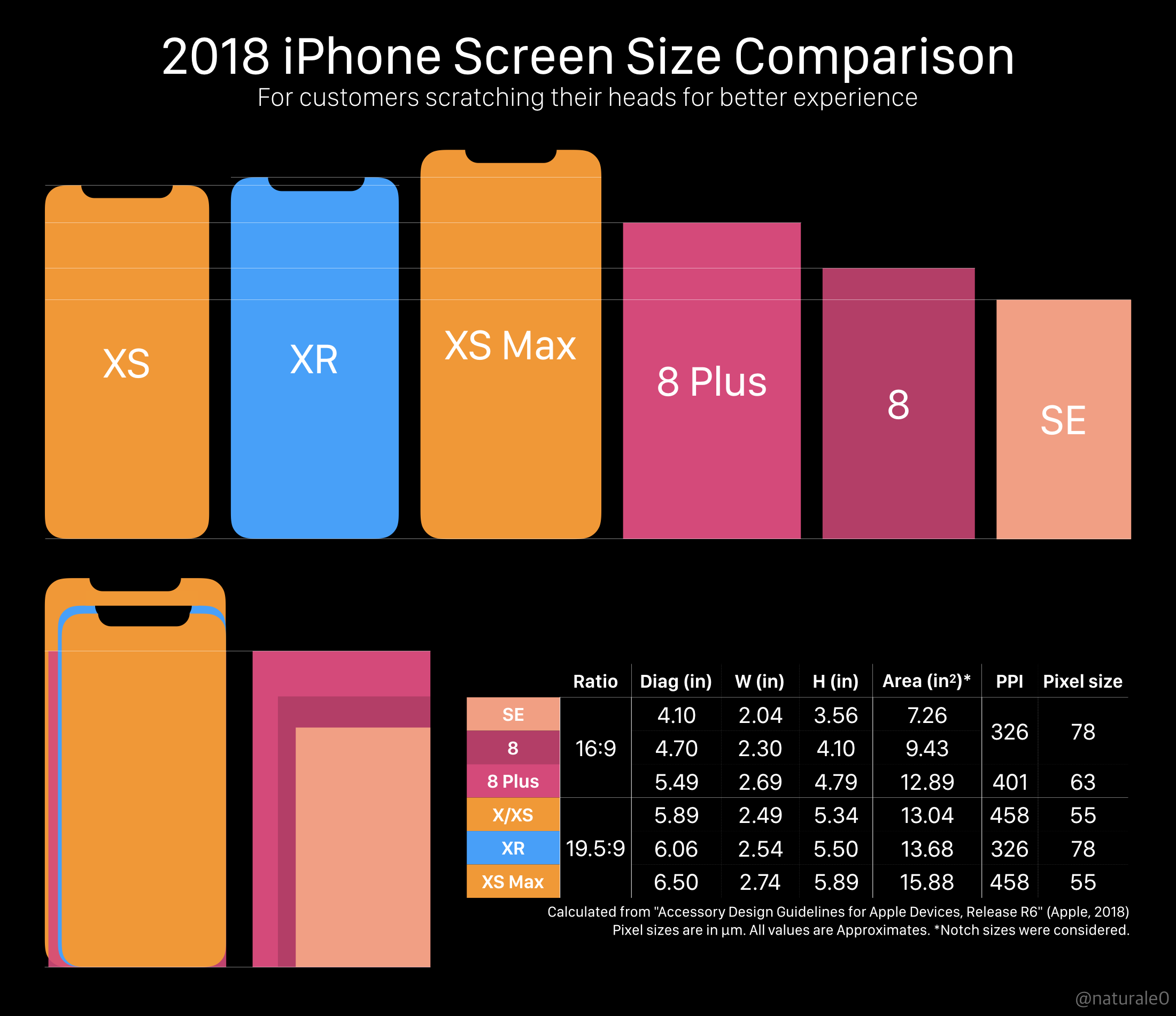
Если вы хотите сразу внести оплату, показывать документ, удостоверяющий личность, не нужно. Вам назовут точную сумму, а затем останется внести денежные средства. Номер лицевого счета помнить или где-то зафиксировать обязательно.
Еще при оплате услуг МГТС в офисе может понадобиться назвать ФИО и адрес клиента.
Звонок по телефону
Получите нужные сведения дистанционно через кол-центр или справочную. В МГТС можно дозвониться сразу по нескольким номерам:
- 8 (495) 707-44-55. Это автоответчик. Здесь вы узнаете информацию о счете телефона, с которого звоните;
- 0636. Короткий номер для любых абонентов МГТС;
- 8 (495) 636-0-636. Единый контактный центр. Еще один номер для тех, кто использует сотовые и городские сети. Если вы используете его, звоня со стационарного аппарата, платить за разговор не придется.
Чтобы получить информацию о наличие долга и его размера в кол-центре, назовите:
- номер лицевого счета;
- фамилию того, кто заключал договор с компанией.

Иногда операторы просят дополнительные сведения, чтобы идентифицировать личность звонящего. Третьим лицам конфиденциальные данные не предоставляются.
Личный кабинет
Зайдите на официальный сайт компании. Здесь вы сможете не только контролировать счет, но и подключать/отключать опции, блокировать телефон, оплачивать услуги с банковской карты или электронного кошелька.
На портале МГТС нажмите «Личный кабинет» и укажите логин (им может быть телефонный номер, на который заключался договор) с паролем. После вы можете поменять логин на более удобный. Пароль для входа вы получите, позвонив в кол-центр. Может быть, вам его предоставили при посещении офиса МГТС.
В Личном кабинете данные по долгам отображены на главной странице. Если сумма вызвала подозрения, изучите детализацию и подключенные опции. Так вы поймете, как была рассчитана сумма, предложенная к оплате.
Банкомат Сбербанка
Как действовать:
- Найдите ближайшее устройство и выберите вкладку «Платежи».

- Введите «МГТС».
- Посмотрите данные по счету.
Сайт mos.ru
Как посмотреть задолженность на портале:
- Найдите раздел «Услуги».
- Выберите пункт «Каталог услуг».
- Перейдите в блок «ЖКХ».
- Нажмите «Проверить состояние лицевого счета МГТС» → «Получить услугу».
- Введите данные в форму.
После автоматического перехода на следующую страницу вы увидите нужные данные.
Как оплатить услуги МГТС
Процесс оплаты максимально упрощен. Внести средства можно по Единому счету любым удобным способом. Счета могут приходить на ваш e-mail, чтобы потом вы погасили их через ЛК. При полном закрытии долга разблокировка осуществляется в течение 30-120 минут.
Как погасить задолженность:
- В Личном кабинете. Воспользуйтесь банковской картой – это самый удобный вариант.
- Автоматический платеж через «МТС Деньги». Надежный метод, обеспечивающий регулярную и приходящую вовремя оплату услуг провайдера.
 Заплатить можно и со счета телефона.
Заплатить можно и со счета телефона. - Центры продаж. Комиссия составляет 0 %. Денежные средства поступают моментально. При совершении платежа можно пользоваться городским или мобильным номером.
- Салон МТС. Найдите и посетите ближайший в своем городе.
- Терминалы и банкоматы. Для оплаты счета МГТС вам нужны разделы «Связь», «Интернет», «Мобильная связь» или «Коммунальные платежи».
- В любом банке по соответствующим реквизитам. Срок поступления денег – 1-2 рабочих дня.
Информация о приходе средств отображается в Личном кабинете.
Хотите получать новости регулярно?
Оставьте свою электронную почту и получайте самые свежие статьи из нашего блога. Подписывайтесь, чтобы ничего не пропустить
Вы успешно подписаны!
Режим адаптивного дизайна — Инструменты разработчика Firefox
Адаптивные дизайны (en-US)(Responsive designs) адаптируются к различным размерам экрана, чтобы обеспечить подходящее отображение для различных видов устройств, таких как мобильные телефоны или планшеты.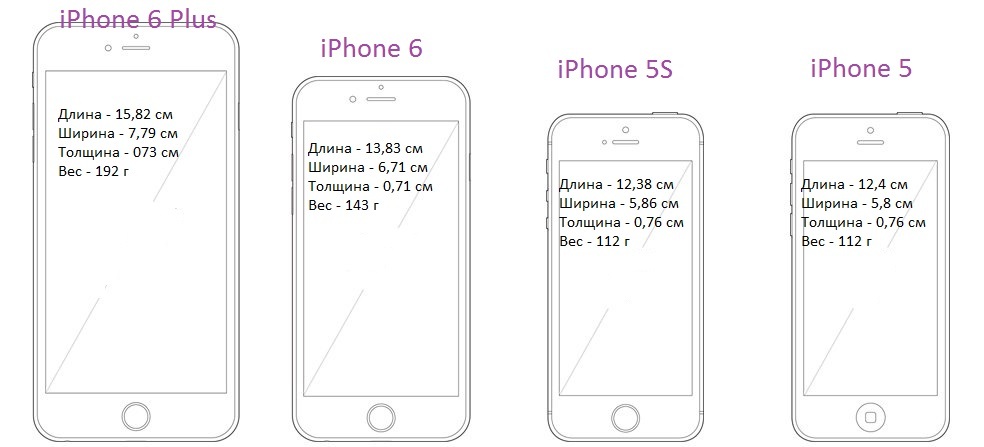 Режим адаптивного дизайна даёт лёгкую возможность увидеть, как ваш сайт или веб-приложение будет выглядеть на экранах разных размеров.
Режим адаптивного дизайна даёт лёгкую возможность увидеть, как ваш сайт или веб-приложение будет выглядеть на экранах разных размеров.
Скриншот ниже показывает страницу мобильной версии Википедии, отображаемой при размере области контента 320 на 480.
Режим адаптивного дизайна удобен тем, что можно быстро и точно изменять размер области содержимого.
Конечно, можно просто изменить размер окна браузера: но этим вы уменьшите и все остальные вкладки, что может очень затруднить использование браузера.
В режиме адаптивного дизайна можно ходить по страницам в изменённой области содержимого как и обычно.
Есть три способа включения режима адаптивного дизайна:
и три способа выключить режим адаптивного дизайна:
- снова выбрать пункт меню «Режим адаптивного дизайна» или «Адаптивный дизайн»;
- кликнуть кнопку «Выйти» («закрыть») в верхнем левом углу окна режима;
- Нажать Ctrl + Shift + M, (or Cmd + Opt + M on OS X). До Firefox 34, Escape тоже закрывала Режим адаптивного дизайна.

Изменить размер области содержимого можно двумя способами:
При использовании перетаскивания можно удерживать клавишу Control (command на Max OS X), чтобы изменение шло медленнее. Это помогает установить размер точнее.
Элементы управления режимом
| Выйти | Закрыть Режим адаптивного дизайна и вернуться к нормальному просмотру |
| Выбрать размер | Выбрать из ряда комбинаций ширины и высоты, или определить свои собственные. Начиная с Firefox 33, показываемые здесь числа можно редактировать на месте, так что можно легко определять собственные измерения. |
| Повернуть | Переключить экран между книжной и альбомной ориентацией. |
Симулировать события прикосновения | Включить / выключить симуляцию сенсорных событий: когда она включена, события мыши переводятся в touch events (en-US). |
Скриншот | Сделать скриншот (снимок) области содержимого. |
Как узнать разрешение графического файла (картинки, изображения, фотографии)
Иногда может возникнуть необходимость узнать разрешение какой-нибудь картинки или фотографии. Чаще всего она возникает, когда вы хотите распечатать изображение. Измеряется оно в точках на дюйм (dpi) или в пикселях на дюйм (ppi). То есть, чем больше точек в одном дюйме, тем четче и качественней получится напечатанное изображение.
В данной статье я покажу, как узнать разрешение картинки стандартными средствами операционной системы, в Фотошопе или программе FastStone Image Viewer. Также покажу, как рассчитать разрешение в dpi для отсканированных страниц pdf файла.
Через Свойства
Самый простой способ, при котором ничего устанавливать не нужно – это посмотреть необходимое нам значение в окне «Свойства». Давайте расскажу, как можно его открыть в различных операционных системах.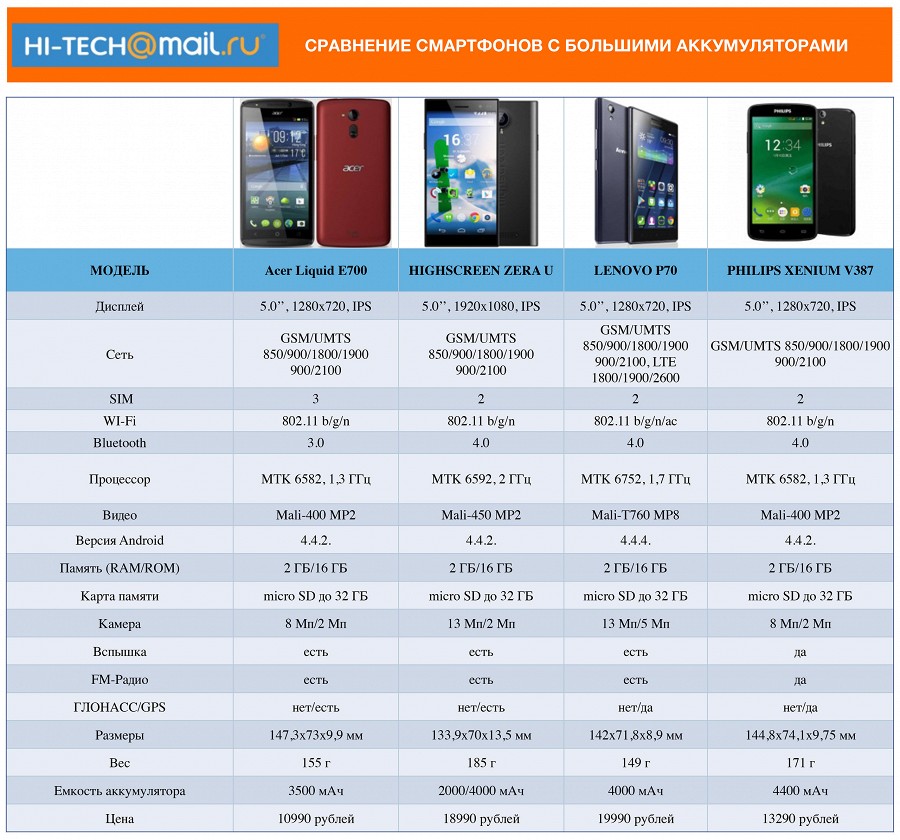
В Windows XP
Если у вас установлена Windows XP, тогда нажимайте правой кнопкой по снимку или картинке и выбирайте из выпадающего списка пункт «Свойства».
Затем переходите на вкладку «Сводка» и жмите на кнопку «Дополнительно».
После этого у вас отобразится число точек (пикселей) по высоте и ширине, а также разрешение в пикселях на дюйм.
В Windows 7, 8, 10
Для тех, у кого установлена Windows 7 или новее, будет отличаться название вкладки. Покажу все действия в «десятке». Правой кнопкой мышки кликайте по фотографии, и переходите в «Свойства».
Открывайте вкладку «Подробно» и ищите строчки с информацией о горизонтальном и вертикальном расширении.
Используя Photoshop
Если вам нужно не просто узнать разрешение изображения, а изменить это значение, тогда можно воспользоваться программой Фотошоп.
Открывайте свою картинку или фото в утилите – нажмите Ctrl+O и ищите ее через Проводник. Дальше воспользуйтесь сочетанием клавиш Ctrl+Alt+I, чтобы открыть окно «Размер изображения» («Image Size»). В нем вы увидите всю исчерпывающую информацию. Обратите внимание на строку «Разрешение» («Resolution»). В ней вы можете установить другое значение.
Дальше воспользуйтесь сочетанием клавиш Ctrl+Alt+I, чтобы открыть окно «Размер изображения» («Image Size»). В нем вы увидите всю исчерпывающую информацию. Обратите внимание на строку «Разрешение» («Resolution»). В ней вы можете установить другое значение.
Вот так выглядит представленное выше окно на русском языке. Обращайте внимание на выставленные единицы измерения. Это могут быть пикс/дюйм или сантиметры/дюйм.
С помощью просмотрщика изображений
Не все захотят устанавливать Фотошоп, поэтому, если его у вас нет, можете воспользоваться бесплатной программой для просмотра изображений FastStone Image Viewer. В ней также получится узнать разрешение картинки в dpi. Перейдите по ссылке выше и скачайте программу.
Сначала нужно открыть фотографию в утилите. Для этого нажмите Ctrl+O и найдите ее на компьютере. Когда она откроется, перейдите на вкладку «Правка» и из выпадающего списка выберите «Изменить размер». Или используйте комбинацию Ctrl+R.
В открывшемся окошке отобразится информация об исходном размере снимка и его разрешение.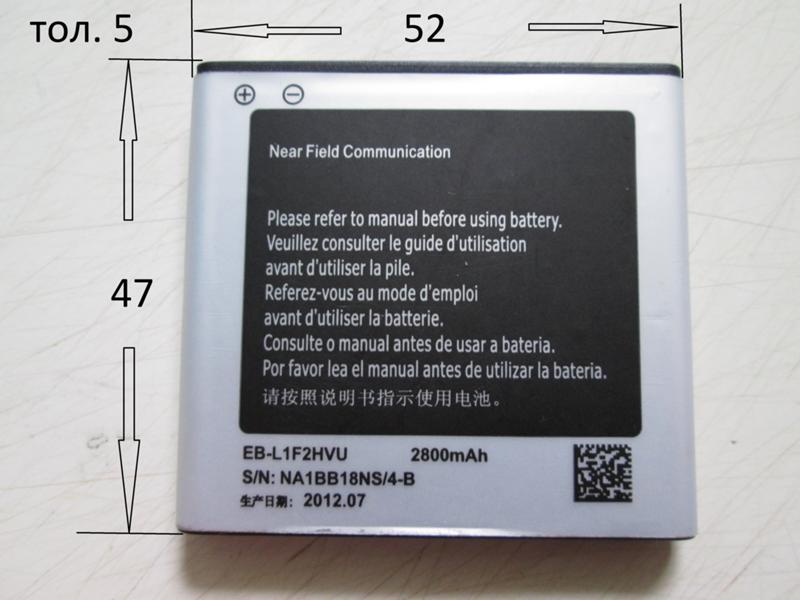 Здесь можно изменить все предложенные значения.
Здесь можно изменить все предложенные значения.
Для pdf страниц
Может быть и так, что к вам в руки попали отсканированные страницы, сохраненные в pdf файле. Узнать разрешение в dpi для таких изображений можно с помощью сторонних утилит и специальных дополнений для Adobe Reader. Но я покажу вам другой способ. Для него вам потребуется только программа Adobe Acrobat Reader и калькулятор.
Итак, открывайте pdf документ с отсканированными, принтскиненными или сфотографированными страницами, в упомянутой программе. Переходите на вкладку «Файл» и выбирайте пункт «Свойства».
Затем на вкладке «Описание» посмотрите значения, которые указаны в строке «Размер страницы». Они там могут быть в см, мм или дюймах. Нам нужно, чтобы размер страницы был в дюймах. В примере он в миллиметрах, так что нужно перевести значения в дюймы.
Для перевода используем следующие данные: 1 мм = 0,039 дюйма, 1 см = 0,39 дюйма. Расчет в примере выглядит следующим образом: 369,4*0,039=14,4066 и 206,7*0,039=8,0613. Если у вас размер страницы был в сантиметрах, то умножайте на 0,39. Получилось следующее: 369,4х206,7 мм – это 14,4066х8,0613 дюймов.
Если у вас размер страницы был в сантиметрах, то умножайте на 0,39. Получилось следующее: 369,4х206,7 мм – это 14,4066х8,0613 дюймов.
Теперь нам нужно открыть наш pdf файл в блокноте. Кликайте по нему правой кнопкой, выбирайте «Открыть с помощью», и кликайте по строчке «Блокнот». Если Блокнота нет в списке предлагаемых приложений, то нажимайте «Выбрать другое приложение» и ищите его в полном списке.
Дальше нам нужно отыскать значение ширины. Комбинацией Ctrl+F открывайте окно «Найти» и в строку печатайте «width». Нажимайте «Найти далее» и в тексте подсветится искомое слово. В примере ширина 1047 пикселей.
Повторите все те же действия, только со словом «height». Высота моего изображения 586 пикселей.
В результате, у нас есть следующие данные: 14,4066х8,0613 дюймов – размер документа для печати, 1047х586 пикселей – размер изображения в пикселях. Из них можно рассчитать разрешение картинки в dpi:
1047/14,4066 = 72,6750
586/8,0613 = 72,6930
У меня разрешение изображения 72 dpi.
Выбирайте любой способ и смотрите, какое разрешение у вашей картинки. Для этих целей можно установить одну из рассмотренных программ или воспользоваться стандартным окном свойств. Также, используйте представленный расчет, чтобы получить нужную информацию для pdf страниц.
Смотрим видео по теме:
Оценить статью: Загрузка… Поделиться новостью в соцсетях
Об авторе: Олег Каминский
Вебмастер. Высшее образование по специальности «Защита информации». Создатель портала comp-profi.com. Автор большинства статей и уроков компьютерной грамотности
Как посмотреть разрешение экрана — все способы для всех устройств
Разрешение экрана – одна из основных характеристик любого цифрового устройства, будь то монитор компьютера или дисплей смартфона.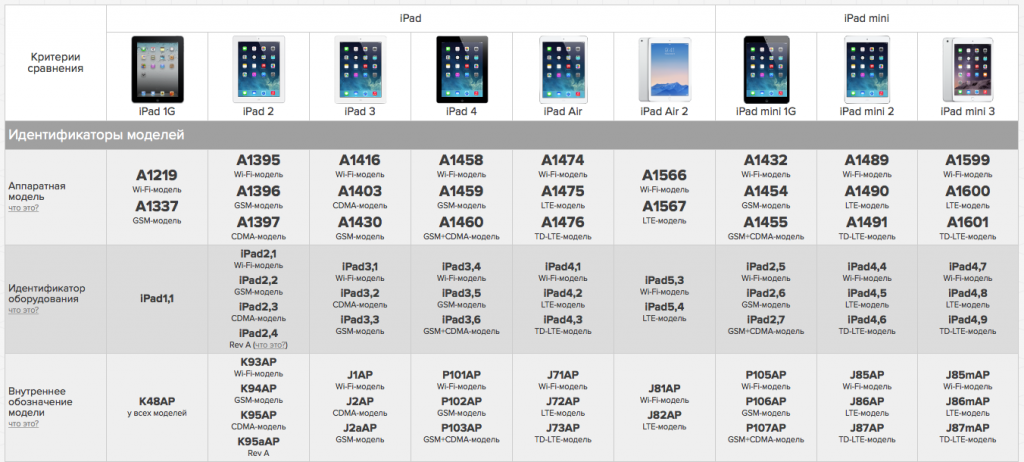 Именно от этого показателя во многом зависит качество изображения, которое мы видим на экране своего устройства, что особенно важно при просмотре веб-страниц или работе с фотоснимками и текстами.
Именно от этого показателя во многом зависит качество изображения, которое мы видим на экране своего устройства, что особенно важно при просмотре веб-страниц или работе с фотоснимками и текстами.
Во время работы оптимальное разрешение является очень важным фактором, поскольку позволяет не только получить хорошую и правильную картинку, но в то же время снизить нагрузку на глаза. Кроме того, эта информация наверняка будет небезынтересна и для геймеров при процедуре установки игр, а так же для любителей видео при выборе качества фильма в момент скачивания.
Сегодняшний материал о том, как узнать разрешение экрана на любом устройстве.
Что такое разрешение экрана
Под разрешением экрана нужно понимать размер изображения (в пикселях), транслируемого с экрана. Эта величина определяется количеством точек, приходящихся на одну единицу площади монитора.
Типичные разрешения мониторов (inherent resolution) получили устоявшиеся буквенные обозначения как для индикаторных панелей, так и для экранов различных аппаратов:
Как узнать разрешение экрана монитора в Windows
Через аппаратные настройки Windows 7, 8
Сворачиваем все окна и документы, правой кнопкой мыши щёлкаем по свободному месту на рабочем столе.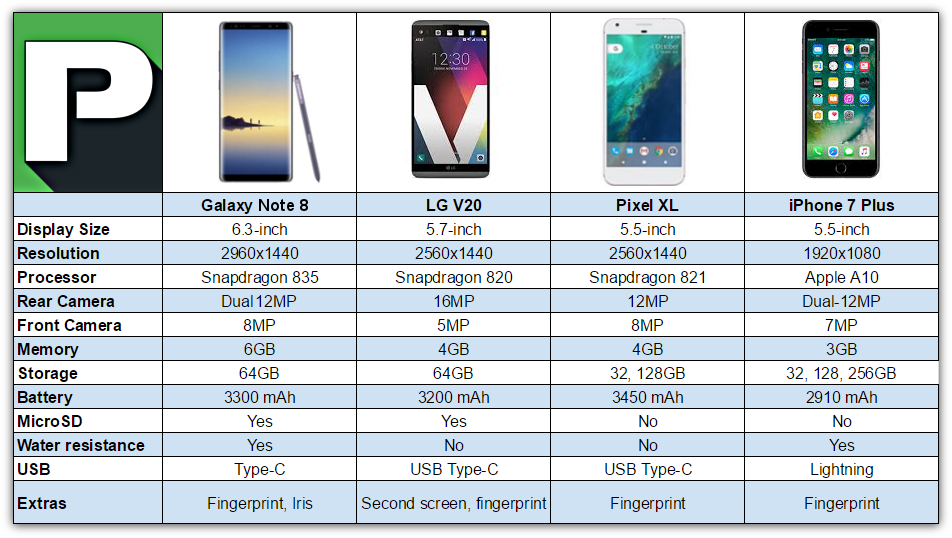 В открывшемся контекстном меню выбираем пункт «Разрешение экрана»:
В открывшемся контекстном меню выбираем пункт «Разрешение экрана»:
Откроется окно, в котором в строке «Разрешение» мы увидим параметры разрешения экрана монитора своего устройства (на скриншоте 1366 х 768 точек):
Здесь же, если есть необходимость, можно выставить другие параметры, после чего сохранить изменения (кнопка «ОК»).
Через аппаратные настройки Windows XP
Здесь действия немного отличаются от предыдущих. Так же кликаем правой кнопкой мышки по пустому месту на экране, в открывшемся меню выбираем «Свойства»:
Затем через позицию «Экран» переходим во вкладку «Параметры». Здесь мы увидим показатели разрешения экрана в пикселях (1024 на 768) и ползунок, с помощью которого можно их изменить:
Через аппаратные настройки Windows Vista
Нажимаем на «Пуск», через открывшееся контекстное меню открываем «Панель управления», где нам нужно открыть «Оформление и персонализация». После чего нажимаем «Настройка экрана». В открывшемся окне настроек можно посмотреть разрешение монитора на данный момент.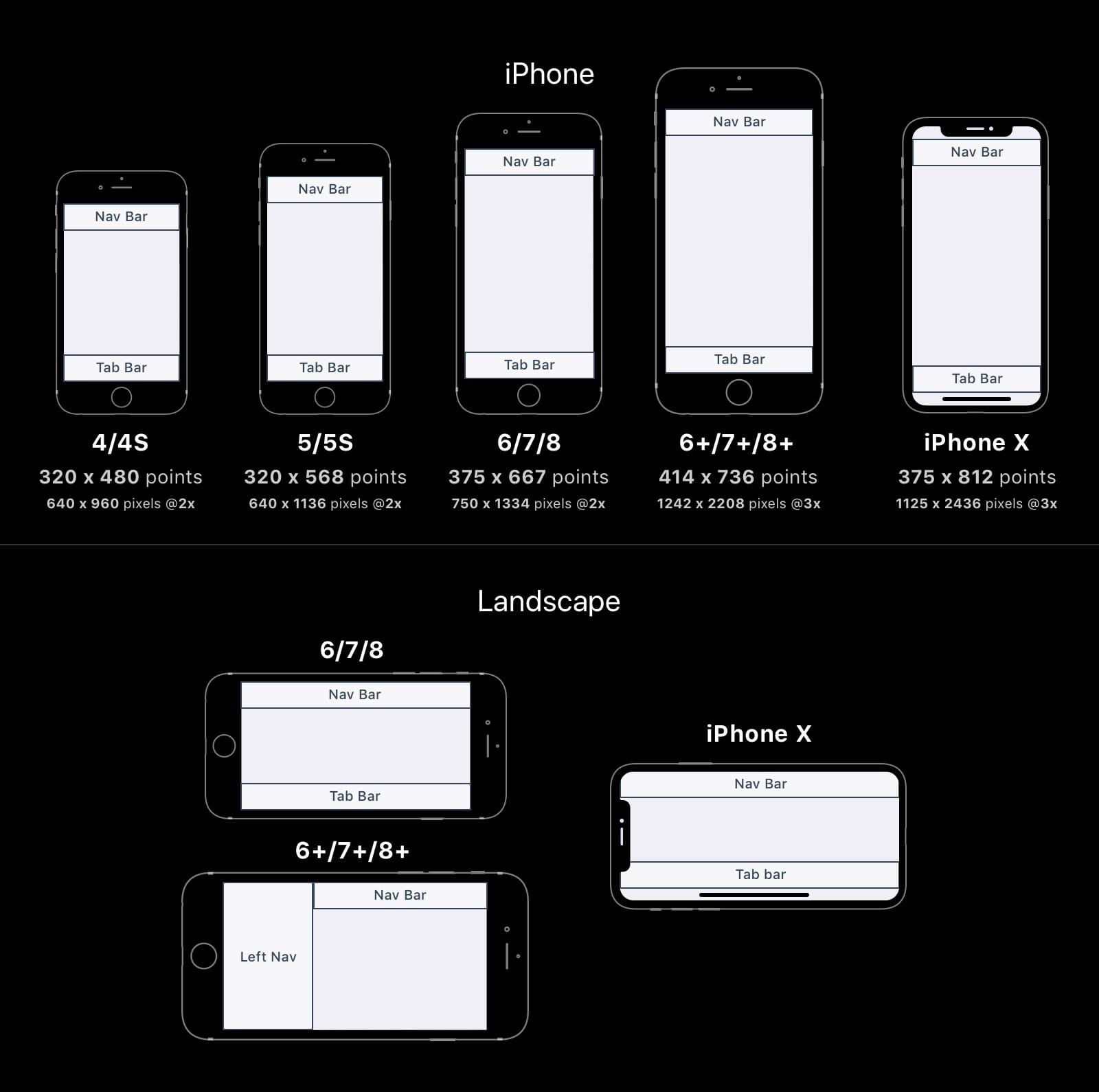 Если монитор не один, то нужно кликнуть по значку с соответствующим номером. Подписи, появляющиеся к монитору, будут отражать тип и модель монитора:
Если монитор не один, то нужно кликнуть по значку с соответствующим номером. Подписи, появляющиеся к монитору, будут отражать тип и модель монитора:
Через аппаратные настройки Mac OS X
Кликаем по пункту «Системные настройки» из Dock, в открывшемся меню системных настроек выбираем «Аппаратное обеспечение», после чего нажимаем на вкладку «Мониторы». Теперь можно будет посмотреть перечень режимов, доступных к работе и текущее разрешение экрана:
С помощью скриншота экрана
Чтобы воспользоваться этим методом, нужно сделать скриншот своего экрана: нажимаем на клавиатуре кнопку «Print Screen» -> Ctrl+A (для ноутбуков это будет комбинация кнопок Еn+Print Screen -> Ctrl+A). Затем, из буфера обмена, загружаем снимок (Ctrl+F) в любой имеющийся на устройстве буфер обмена (например, стандартный Paint). Теперь, на нижней панели можно увидеть разрешение своего экрана:
С помощью интернет-сервиса
Ещё один способ узнать каково разрешение экрана вашего ПК (ноутбука), это воспользоваться услугами специального интернет-сервиса. На самом деле не только один сервис предоставляет такую услугу, но я предлагаю, например, вот этот: myresolutionis.ru. Мне кажется, что это самый простой, быстрый и бесплатный способ. Чтобы его применить, нужно просто пройти по указанной ссылке. На открывшейся странице вы сразу увидите разрешение экрана монитора в пикселях, разрешение экрана браузера и дополнительную информацию (свой IP-адрес, версию браузера, т.п.):
На самом деле не только один сервис предоставляет такую услугу, но я предлагаю, например, вот этот: myresolutionis.ru. Мне кажется, что это самый простой, быстрый и бесплатный способ. Чтобы его применить, нужно просто пройти по указанной ссылке. На открывшейся странице вы сразу увидите разрешение экрана монитора в пикселях, разрешение экрана браузера и дополнительную информацию (свой IP-адрес, версию браузера, т.п.):
С помощью специального софта
Этот способ специально для тех, кто не ищет лёгких путей. Впрочем, программа, которую мы хотим предложить, может быть использована не только для сведений о разрешении экрана компьютера. Она сумеет произвести диагностику всех особенностей ПК и дать полную информацию обо всех компонентах системы, текущих нагрузках и т.д. Речь идёт о приложении AIDA64, которое можно >скачать с официального сайта разработчика.
Кроме параметров разрешения экрана, вы получите ответы на вопросы как определить:
- Видеокарту
- Процессор
- Материнскую плату
Вы так же будете иметь возможность протестировать ПК, проверите его стабильность, посмотреть недокументированные параметры железа, сможете получить подсказки и помощь.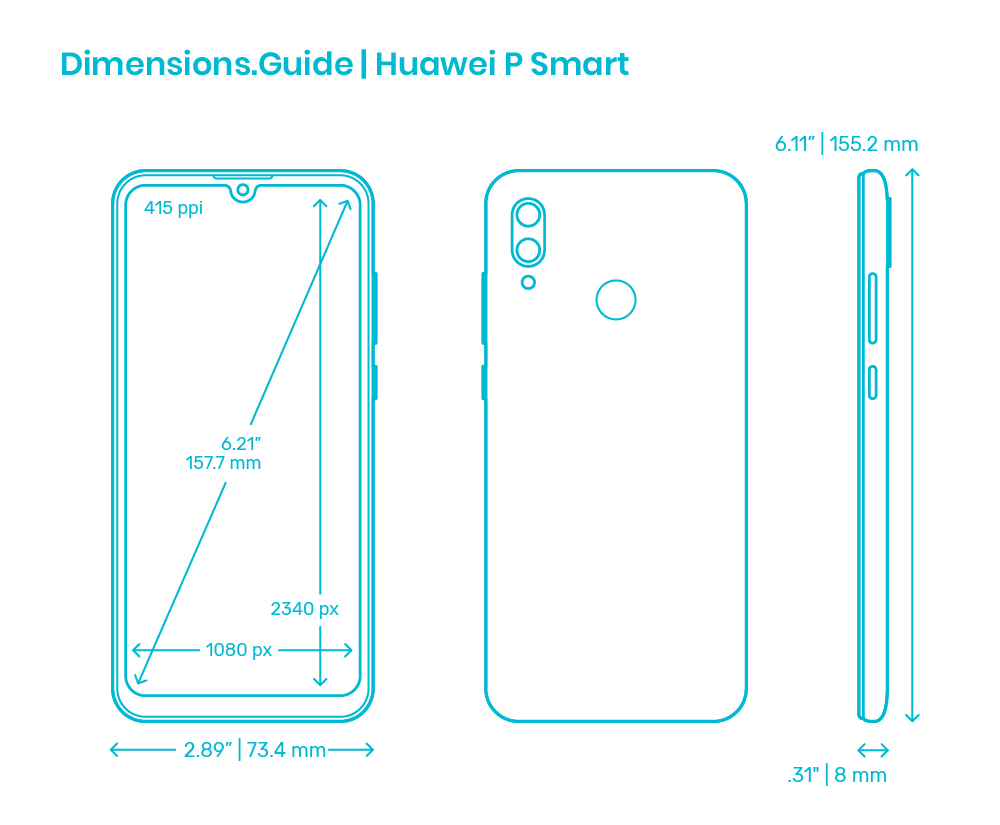
Как посмотреть разрешение экрана на Андроиде
Разработчики современных программных продуктов для мобильных гаджетов стараются обеспечить свои проекты максимальной совместимостью. А главным критерием в данном случае будет не частота процессора и даже не объём оперативной памяти, а именно разрешение экрана. Потому что на аппаратах с сенсорным дисплеем верно подобранный размер обеспечит поддержку всех функций и позволит исключить растягивание или сжатие изображения, а так же появление белых полос по краям экрана.
Стандартные способы
Итак, чтобы знать разрешение экрана своего Android-устройства (планшета или телефона), нужно:
- При покупке аппарата обратить внимание на витрину, на ценнике к устройству зачастую, среди прочих характеристик, указана и эта.
- Получить консультацию у продавца-консультанта.
- Посмотреть интересующие сведения в инструкции, идущей в комплекте.
- Зайти на сайт производителя, указав точное название модели.
С помощью скриншота экрана
Не исключено, что воспользоваться всем, перечисленным выше у вас либо нет возможности, либо просто хочется своими глазами увидеть непосредственно на смартфоне нужные сведения.
Тогда приступаем к несложной процедуре, которая и покажет воочию скриншот экрана вашего гаджета.
Для начала нам нужно сделать скриншот (screenshots) экрана Андроида:
Затем отправляемся в «Галерею» и находим снимок (на разных устройствах он может находиться, например, в папке «Screenshots»), открываем его и нажимаем кнопку контекстного меню (три точки в правом верхнем углу дисплея, на некоторых моделях кнопка меню может иметь другой вид). Теперь выбираем «Свойства» картинки:
После этих несложных манипуляций вы увидите параметры разрешения экрана:
С помощью специальных приложений
Выше мы рассказали об информационно-диагностической утилите AIDA64, которая до недавнего времени была предназначена только для ПК. Теперь её можно скачать на Андроид и она сможет стать незаменимым помощником в работе с устройством:
Пожалуй, это всё, что у нас было рассказать по теме. Задавайте вопросы, пишите комментарии, если захотите что-то добавить, будьте на связи.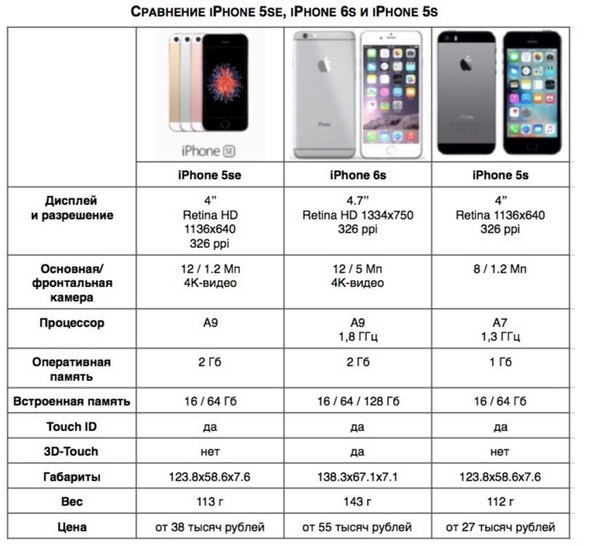 Удачи!
Удачи!
(PDF) Размер имеет значение? Исследование влияния размера экрана мобильного телефона на удобство использования, эффективность и действенность пользователей
McClelland (ред.), Оценка удобства использования в промышленности.
Тейлор и Фрэнсис (1996), Лондон, Великобритания, 189–194.
7. Чаэ М. и Ким Дж. Имеют ли значение размер и структура для
мобильных пользователей? Эмпирическое исследование влияния размера экрана
, информационной структуры и сложности задачи
на действия пользователей со стандартными веб-телефонами.Поведение
и информационные технологии, 23, 3 (2004), 165-181.
8. Чавда, Б., Крафт, Б., Кэрнс, П., Рюгер, С., и
Хич, Д. Разве привлекательные вещи работают лучше? Исследование визуализаций инструментов поиска
. В Proc. HCI
2005, 2 (2005), 46-51.
9. Де Анджели, А., Хартманн, Дж. И Сатклифф, А. Влияние бренда
на оценку веб-сайтов. В Proc.
Interact 2009, Часть II (2009), 638–651.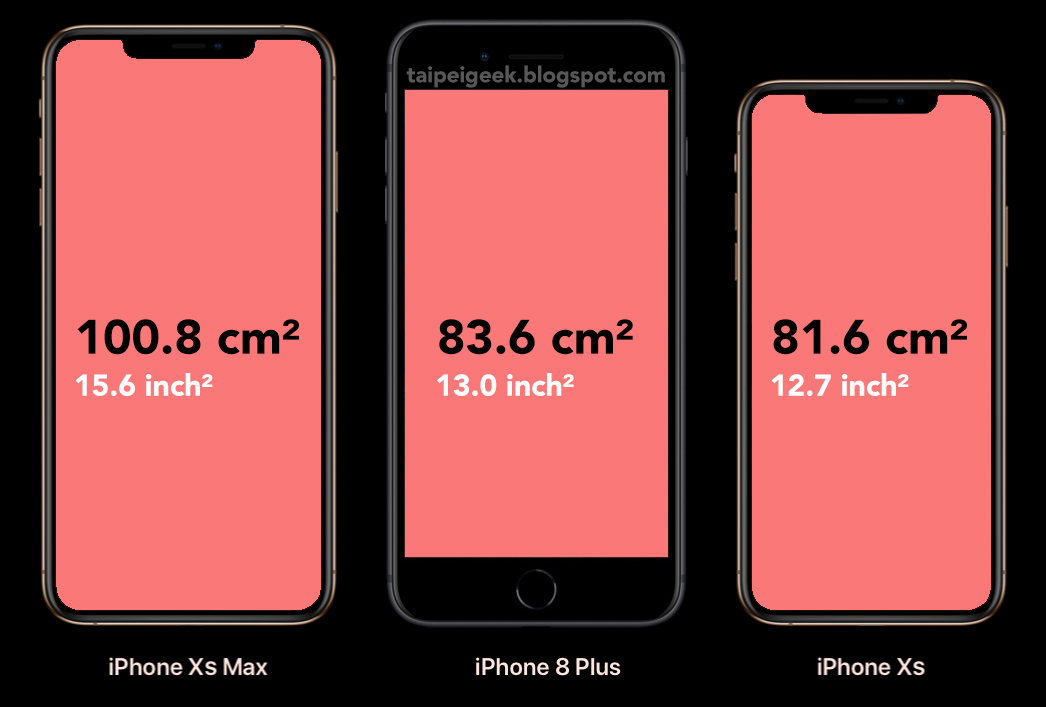
10. Финдлейтер, Л., и МакГренер, Дж. Влияние размера экрана
на производительность, осведомленность и удовлетворенность пользователей с помощью адаптивных графических пользовательских интерфейсов
. В Proc. CHI 2008,
ACM Press (2008), 1247-1256.
11. Финстад, К. Шкала юзабилити системы и не
носителей английского языка. Журнал исследований юзабилити,
4, 1 (2006), 185-188.
12. Grabea, M.E., Lombard, M., Reich, R.D., Bracken,
,C.C., and Ditton, T.B. Роль размера экрана в средстве просмотра
медиа-контента. Визуальная коммуникация
Ежеквартально, 6, 2 (1999), 4-9.
13. Хассенцаль, М. Взаимодействие красоты, добра и
Юзабилити в интерактивных продуктах. Человек-компьютер
Взаимодействие, 19, 4 (2004), 319–349.
14. Джонс, М., Бьюкенен, Г., и Тимблби, Х. Улучшение веб-поиска
на устройствах с маленьким экраном.Взаимодействие с
компьютеров 15, 4 (2003), 479-495.
15. Карлсон, А.К., Бедерсон, Б.Б., и Контрерас-Видаль,
J.L. Понимание использования мобильных устройств одной рукой
. Справочник по исследованиям пользовательского интерфейса
Design and Evaluation for Mobile Technology, (2002),
86-101.
16. Ким, К.Дж., Сундар, С.С., и Парк, Э. Влияние размера экрана
и модальности общения на психологию пользователей мобильных устройств
.В Proc. ЧИ
2011, ACM Press (2011), 1207-1212.
17. Кобса, А., Сонавалла, Р., Цудик, Г., Узун, Э., и
Ван, Ю. Последовательные подключения: сравнительное удобство использования
исследование методов безопасного соединения устройств. В Proc.
SOUPS ’09: 5-й симпозиум по полезной конфиденциальности и безопасности
, ACM Press (2009), статья №10.
18. Лэнгдон, П.М., Льюис, Т., и Кларксон, П.Дж. Влияние предыдущего опыта
на использование потребительских товаров
.Универсальный доступ в информационном обществе,
6, 2 (2007), 179-191.
19. Лазар, Дж., Фен, Дж. Х. и Хоххайзер, Х. Исследование
методов взаимодействия человека и компьютера. Wiley &
Sons, Западный Суссекс, Великобритания, 2010.
20. Льюис, Дж. Р., Сауро, Дж. Факторная структура шкалы применимости системы
. В Proc. HCII 2009, Springer-
Verlag (2009), 94-103.
21. Маниар, Н., Беннет, Э., Хэнд, С.и Аллан Г. Эффект
размера экрана мобильного телефона на видео на основе обучения
. Журнал программного обеспечения, 3, 4 (2008), 51-61.
22. Маклеллан С., Маддимер А. и Перес С.С. Влияние опыта
на рейтинги шкалы удобства использования системы.
Журнал исследований юзабилити, 7, 2 (2012), 56-67.
23. Норман Д.А. Эмоциональный дизайн: почему мы любим (или
ненавидим) повседневные вещи. Basic Books, Нью-Йорк, США,
2004.
24. Polys, N.F., Kim, S., and Bowman, D.A. Влияние макета информации
, размера экрана и поля зрения на производительность пользователей
в насыщенных информацией виртуальных средах
. В Proc. ВРСТ 2005, ACM Press (2005),
46-55.
25. Куинн, Дж. М., и Тран, Т. К. Привлекательные телефоны не
должны работать лучше:
привлекательности, эффективности и результативности
независимо влияют на воспринимаемое удобство использования.В Proc. CHI 2010, ACM Press
(2010), 353-362.
26. Райта, Э. и Уласвирта, А. Слишком хорошо, чтобы быть плохим:
Благоприятные ожидания от продукта повышают субъективные оценки удобства использования. Взаимодействие с компьютерами, 23, 4
(2010), 363-371.
27. Сауро, Дж. Влияет ли предыдущий опыт на восприятие юзабилити
? (2011) Доступно в Интернете:
http://www.measuringusability.com/blog/prior-
экспозиция.php
28. Симмонс, Дж. П., Нельсон, Л. Д., и Симонсон, У. Ложь —
Позитивная психология: нераскрытая гибкость данных
Сбор и анализпозволяют представить все как значимое
. Психологическая наука, 22, 11 (2011), 1359
-1366.
29. Судзуки, С., Беллотти, В., Йи, Н., Джон, Б. Э., Накао, Ю.,
Асахи, Т., и Фукузуми, С. Изменение важности
по времени. Задача со знакомством с мобильным телефоном
модели.В Proc. CHI 2011, ACM Press (2011), 2551-
2554.
30. Суини, С., и Крестани, Ф. Эффективные результаты поиска
Общий размери размер экрана устройства: существует ли связь между
и? Обработка информации и управление,
42, 4 (2006), 1056-1074.
31. Трактинский, Н., Кац, А.С. и Икар, Д.
Прекрасное можно использовать. Взаимодействие с компьютерами, 13, 2
(2000), 127-145.
Как узнать, какие размеры в пикселях использовать для макетов мобильных устройств? : Ajar Productions
При выборе размера документа (или альтернативного макета) это действительно зависит от того, кто будет его просматривать.
Какой размер идеален для ваших зрителей? Они в основном на телефонах, столах, компьютерах, или вам нужно настроить таргетинг на комбинацию всех трех?
1024×768 — это полууниверсальный размер. Это размер экрана оригинального iPad, и его можно немного увеличить или уменьшить с помощью масштабирования рабочего стола. Однако функция адаптивных макетов в in5 позволяет вам делать несколько размеров в одном документе. В этом случае вы можете добавить вертикальный размер 768×1024 и телефон размером ~ 360×640 (наиболее распространенный размер телефона).Это можно комбинировать с масштабированием рабочего стола, чтобы каждый макет плавно масштабировался между точками разрыва.При выборе размеров документа / макета рекомендуется использовать практические размеры в пикселях (показанные как UIKit Size в таблице ниже), а не собственное разрешение , которое может быть огромным на экранах высокой четкости.
Кроме того, «практические» размеры — это то, что используется для медиа-запросов, сгенерированных в адаптивном макете, который in5 извлекает из размеров вашего макета InDesign.Следовательно, использование разрешений Native не приведет к созданию надлежащих точек останова.
Кроме того, лучше контролировать качество изображения, чем создавать очень большой документ (который создает файлы большего размера), который нужно уменьшать.
Устройство | Собственное разрешение (в пикселях) | Размер UIKit (в точках) | Фактор собственного масштабирования | Таблица UIKit Масштабный коэффициент 2 | ||||||||||||||||||||||||||||||||||||||||||||||||||||||||||||||||||||||||||||||||||||||||||||||||||||||||||||||||||||||||||||||||||||||||||||||||||||||||||||||||
|---|---|---|---|---|---|---|---|---|---|---|---|---|---|---|---|---|---|---|---|---|---|---|---|---|---|---|---|---|---|---|---|---|---|---|---|---|---|---|---|---|---|---|---|---|---|---|---|---|---|---|---|---|---|---|---|---|---|---|---|---|---|---|---|---|---|---|---|---|---|---|---|---|---|---|---|---|---|---|---|---|---|---|---|---|---|---|---|---|---|---|---|---|---|---|---|---|---|---|---|---|---|---|---|---|---|---|---|---|---|---|---|---|---|---|---|---|---|---|---|---|---|---|---|---|---|---|---|---|---|---|---|---|---|---|---|---|---|---|---|---|---|---|---|---|---|---|---|---|---|---|---|---|---|---|---|---|---|---|---|---|---|---|---|---|
iPhone X | 1125 x 2436 | 375 x 812 | 3.0 | 3,0 | ||||||||||||||||||||||||||||||||||||||||||||||||||||||||||||||||||||||||||||||||||||||||||||||||||||||||||||||||||||||||||||||||||||||||||||||||||||||||||||||||
iPhone 8 Plus | 1080 x 1920 | 414 x 736 | 2,608 | 02 | 02 3,0 750 x 1334 | 375 x 667 | 2,0 | 2,0 | ||||||||||||||||||||||||||||||||||||||||||||||||||||||||||||||||||||||||||||||||||||||||||||||||||||||||||||||||||||||||||||||||||||||||||||||||||||||||||||
iPhone 7 Plus | 1080 x 1920 | 2608 | 3.0 | |||||||||||||||||||||||||||||||||||||||||||||||||||||||||||||||||||||||||||||||||||||||||||||||||||||||||||||||||||||||||||||||||||||||||||||||||||||||||||||||||
iPhone 6s Plus | 1080 x 1920 | 375 x 667 | 2.608 | 902 | 1080 x 1920 | 375 x 667 | 2,608 | 3,0 | ||||||||||||||||||||||||||||||||||||||||||||||||||||||||||||||||||||||||||||||||||||||||||||||||||||||||||||||||||||||||||||||||||||||||||||||||||||||||||||
iPhone 7 | 750 x 1334 | 750 x 1334 59 9242 | 02,0 | |||||||||||||||||||||||||||||||||||||||||||||||||||||||||||||||||||||||||||||||||||||||||||||||||||||||||||||||||||||||||||||||||||||||||||||||||||||||||||||||||
iPhone 6s | 750 x 1334 | 375 x 667 | 2,0 00 | 2,0 | 902 902 902 | 2,0 750 x 1334 | 375 x 667 | 2.0 | 2.0 | |||||||||||||||||||||||||||||||||||||||||||||||||||||||||||||||||||||||||||||||||||||||||||||||||||||||||||||||||||||||||||||||||||||||||||||||||||||||||||
iPhone SE | 640 x 1136 | |||||||||||||||||||||||||||||||||||||||||||||||||||||||||||||||||||||||||||||||||||||||||||||||||||||||||||||||||||||||||||||||||||||||||||||||||||||||||||||||||||
2,0 | ||||||||||||||||||||||||||||||||||||||||||||||||||||||||||||||||||||||||||||||||||||||||||||||||||||||||||||||||||||||||||||||||||||||||||||||||||||||||||||||||||||
iPad Pro 12,9 дюйма (2-го поколения) | 2048 x 2732 | 1024 x 1366 | 2,0 | 2,0 iPad Pro 10,5 дюйма | 2224 x 1668 | 1112 x 834 | 2,0 | 2,0 | ||||||||||||||||||||||||||||||||||||||||||||||||||||||||||||||||||||||||||||||||||||||||||||||||||||||||||||||||||||||||||||||||||||||||||||||||||||||||||||
iPad Pro (12.9 дюймов) | 2048 x 2732 | 1024 x 1366 | 2,0 | 2,0 | ||||||||||||||||||||||||||||||||||||||||||||||||||||||||||||||||||||||||||||||||||||||||||||||||||||||||||||||||||||||||||||||||||||||||||||||||||||||||||||||||
iPad Pro (9,7 дюйма) 52 | 768 x 1024 | 2.0 | 2.0 | |||||||||||||||||||||||||||||||||||||||||||||||||||||||||||||||||||||||||||||||||||||||||||||||||||||||||||||||||||||||||||||||||||||||||||||||||||||||||||||||||
iPad Air 2 | 1536 x 2048 | 768 x 1024 | 202.0 | |||||||||||||||||||||||||||||||||||||||||||||||||||||||||||||||||||||||||||||||||||||||||||||||||||||||||||||||||||||||||||||||||||||||||||||||||||||||||||||||||
iPad Mini 4 | 1536 x 2048 | 768 x 1024 | 2.0 | 2.0 | 2.0 | 2.0 /developer.apple.com/library/archive/documentation/DeviceInformation/Reference/iOSDeviceCompatibility/Displays/Displays.html Также стоит отметить, что in5 добавляет в InDesign несколько полезных предварительных настроек документа. Эти предустановки могут быть более быстрым способом выбора размеров документа. Android 101: как освободить место на телефонеЭто может случиться слишком легко, особенно если у вас есть телефон Android с объемом памяти менее 128 ГБ: однажды вы пытаетесь установить новую классную игру или новое интригующее приложение, но у вас ничего не получается. У вас закончилось место. Не паникуйте. Если вы не готовы покупать новый телефон, и в вашем телефоне нет удобного слота microSD для дополнительного хранилища, вы, вероятно, все же сможете получить приличный объем свободного места с помощью простой уборки дома.Вот несколько советов, как вернуть часть этого хранилища. Примечание. Они были протестированы на телефоне Pixel 3 под управлением Android 12. В зависимости от марки вашего телефона и операционной системы маршруты могут незначительно отличаться. Используйте инструмент Android «Освободите место»Android имеет встроенный инструмент, который поможет вам увеличить объем используемой памяти на вашем телефоне. Найти легко:
В разделе «Хранилище» есть и другие удобные инструменты. Например, вы можете узнать, сколько места занимает каждое из ваших приложений:
(Примечание для новичков: очистка кеша обычно безопасна. Однако, прежде чем нажать «Очистить хранилище», проверьте, какие у вас данные. Вы не хотите, чтобы случайно удалили какие-либо важные носители или документы.) Наконец, есть скрытый переключатель для функции под названием «Smart Storage», которая дает вашему телефону разрешение на автоматическое удаление резервных копий фотографий через 60 дней. Он также автоматически удалит резервные копии фотографий и видео, если на вашем устройстве осталось менее 25 процентов свободного места. Вы включаете (или выключаете) его через приложение Google Files.
Проверьте свои приложенияХороший способ сэкономить место — убедиться, что вы не забиваете работу приложениями, которыми не пользовались несколько месяцев. Слишком легко скачать приложение, попробовать его и оставить на покое, пока вы занимаетесь другими делами. Если вам интересно, сколько времени прошло с тех пор, как вы использовали определенные приложения, вот как это узнать:
Храните фотографии в ИнтернетеФотографии и видео могут занимать много места в вашем телефоне. К счастью, если у вас есть телефон Android, вы, вероятно, уже загружаете свои фотографии в Google Фото — и поэтому можете снимать их со своего телефона. Во-первых, убедитесь, что создает резервные копии фотографий в учетной записи Google.
Есть и другие варианты. Например, вы можете выбрать качество фотографий, которые хотите загружать, и хотите ли вы, чтобы телефон загружал фотографии, когда вы используете мобильный Интернет. Теперь, когда вы уверены, что ваши фотографии копируются, вы можете удалить их со своего телефона. Скорее всего, на главной странице приложения Photo уже есть уведомление, предлагающее освободить память вашего устройства; в противном случае это легко сделать.
Все еще не хватает места? Затем, к сожалению — или, к счастью, если вы ищете хороший повод, — возможно, пришло время подумать о новом телефоне, который будет иметь больше места для хранения и, возможно, также даст вам возможность выгрузить данные на микро- SD Card. Обновление 21 октября 2021 г., 14:15 ET: Эта статья была первоначально опубликована 9 августа 2019 г. и была обновлена с учетом изменений в Android. популярных разрешений экрана | Media Genesis »Media GenesisВ современном мире существует множество устройств, из которых люди могут выбирать, и может быть непросто попытаться приспособить их и создать для наилучшего взаимодействия на всех устройствах. Однако при разработке веб-сайтов и мобильных сайтов важно быть в курсе самых популярных размеров и разрешений экрана. Оптимизированный и отзывчивый сайт упрощает взаимодействие с пользователем и, в конечном итоге, приносит удовольствие вашей аудитории. Размер экрана, разрешение и область просмотра: что все это значит?Когда вы покупаете устройство, вы часто видите размер экрана и разрешение, указанные в спецификациях. Размер экрана — это физический размер экрана в дюймах по диагонали. Это не следует путать с разрешением, которое представляет собой количество пикселей на экране, часто отображаемых в виде ширины по высоте (например, 1024 × 768). Поскольку устройства с одинаковым размером экрана могут иметь очень разное разрешение, разработчики используют области просмотра при создании страниц, удобных для мобильных устройств.Видовые экраны — это уменьшенные версии разрешений, которые позволяют более единообразно просматривать сайты на разных устройствах. Видовые экраны часто более стандартизированы и меньше размеров разрешения. В то время как дисплеи настольных компьютеров и ноутбуков имеют альбомную ориентацию (ширина больше, чем высота), многие мобильные устройства можно поворачивать для отображения веб-сайтов как в альбомной, так и в портретной ориентации (выше ширины). Это означает, что дизайнеры и разработчики должны учитывать эти различия. Нужна помощь в определении отзывчивости вашего веб-сайта? Воспользуйтесь нашим бесплатным инструментом MG, Responsive Design Checker. В то время как дисплеи настольных компьютеров и ноутбуков имеют альбомную ориентацию (ширина больше, чем высота), многие мобильные устройства можно поворачивать для отображения веб-сайтов как в альбомной, так и в портретной ориентации (выше ширины). Это означает, что дизайнеры и разработчики должны учитывать эти различия. Адаптивный стильДля предприятий было бы практически невозможно разработать дизайн для каждого отдельного устройства. Вместо этого при программировании адаптивного дизайна разработчики часто:
Иногда разработчик может комбинировать оба метода, если сочтет это необходимым. Мы рекомендуем начать с группирования типичных размеров устройств вместе. Если вы разработчик и хотите создать стили, необходимые для работы с мобильными или адаптивными стилями, ниже мы включили фрагмент CSS, который может помочь.Важно отметить, что эти точки останова не установлены для всех сайтов и должны использоваться только в качестве руководства для начала работы: @media screen и (max-width: 991px) { } @media screen и (max-width: 767px) { } @media screen и (max-width: 479px) { } Самые популярные разрешения экранаЗная, что при разработке веб-сайтов это ключ к приспособлению для множества различных устройств, мы составили список самых современных устройств с соответствующими размерами пикселей и окнами просмотра ниже.Мы также поместили эту информацию в удобный загружаемый PDF-файл. 1024 × 768 пикселей или выше
Есть еще советы или предложения по работе с экранами разных размеров и разрешений? Поделитесь с нами на Facebook! Как протестировать веб-сайт на экранах разных размеровИнтернет-пользователи по всему миру получают доступ к веб-сайтам с множества устройств, таких как ноутбуки, настольные компьютеры, планшеты, смартфоны и т. Д.Излишне говорить, что каждое устройство имеет свой уникальный размер экрана и разрешение. В настоящее время используется более 3,5 миллиардов смартфонов, и их число продолжает расти. Естественно, для QA не представляется возможным тестировать веб-сайты на каждом устройстве или на каждом экране. Source Эффективным способом решения этой проблемы является тестирование и оптимизация сайтов для наиболее часто используемых размеров экрана устройств. В этом руководстве можно найти идеальные размеры экрана для адаптивного дизайна, в котором указаны наиболее популярные или стандартные размеры экрана, которые команды должны учитывать при тестировании.Это поможет командам QA оптимизировать макет своего веб-сайта для большинства веб-пользователей и обеспечит лучшее покрытие тестами. Эта статья призвана объяснить два простых метода, с помощью которых команды могут мгновенно запускать адаптивный тест для своих веб-сайтов на экранах самых популярных размеров. Метод 1. Использование бесплатного инструмента проверки адаптивности BrowserStackЭто один из самых простых способов получить реальное представление о конкретном веб-сайте на реальных устройствах с экранами уникальных размеров.Он позволяет пользователям мгновенно выполнять адаптивное тестирование на популярных типах устройств, таких как смартфоны, планшеты (включая Kindle) и настольные компьютеры. Посмотрите изображение ниже, чтобы лучше понять этот инструмент. Просто введите URL-адрес определенного веб-сайта и нажмите кнопку Проверить . Веб-сайт будет загружен на несколько устройств, как показано на изображении выше. Теперь пользователи могут выбрать устройство, на котором они хотят просматривать свой веб-сайт. Например, давайте рассмотрим iPhone X.Результат будет следующим: Запустить бесплатный тест отклика для вашего веб-сайта сейчас После того, как пользователь выберет желаемое устройство, веб-сайт будет отображаться на этом конкретном устройстве с большими и четкими размерами. Кроме того, пользователи также могут выбрать просмотр веб-сайта в режиме Портрет и Альбомный , аналогичный функции, используемой в реальном мире. В приведенном выше примере Google отображается в ландшафтном режиме на реальном iPhone X. Примечание : Этот инструмент позволяет пользователям только проверять, как их веб-сайт отображается на определенных устройствах с разными размерами экрана и окнами просмотра. Невозможно взаимодействовать с веб-элементами, появляющимися в устройстве. Пользователям, желающим просматривать веб-сайты и взаимодействовать с ними на реальных мобильных устройствах, рекомендуется использовать второй метод. Хотя инструмент оказывается весьма удобным для мгновенных проверок, ключевым ограничением этого инструмента является то, что пользователи могут просматривать свои веб-сайты только на нескольких популярных устройствах.Это также означает, что пользователи не смогут проводить всестороннее адаптивное тестирование. Второй метод устраняет это ограничение. Он позволяет разработчикам и тестировщикам выполнять интерактивные адаптивные тесты, а также кроссбраузерное тестирование на реальных мобильных устройствах. Метод 2. Использование BrowserStack Live для интерактивного веб-тестирования на реальных устройствахОдин из наиболее удобных и эффективных способов выполнения интерактивного адаптивного тестирования — это тестирование веб-сайтов на реальных устройствах с экранами уникальных размеров.Однако не все команды могут покупать разные типы устройств для тестирования, так как это требует огромных вложений и больших затрат на обслуживание. Облако реальных устройств BrowserStack предоставляет пользователям более 2000 реальных устройств и браузеров, которые доступны круглосуточно для тестирования по требованию. Поскольку инфраструктура полностью основана на облаке, все устройства и браузеры могут быть доступны из любой точки мира прямо из веб-браузера. Начните работу, выполнив три простых шага, перечисленных ниже:
Первое изображение ниже представляет панель мониторинга Live, на которой пользователи могут выбрать комбинацию устройство-браузер-ОС по своему выбору. Как только пользователь выбирает желаемую комбинацию устройство-браузер-ОС, на этом конкретном устройстве инициируется новый сеанс.(В данном случае Chrome на Samsung S20 +). После начала сеанса пользователи могут начать взаимодействие с веб-сайтом на этом конкретном реальном устройстве. Пользователи могут прокручивать веб-сайт, взаимодействовать с определенными веб-элементами и проверять, есть ли какие-либо проблемы с рендерингом. Попробуйте живое тестирование на реальных устройствах бесплатно Поскольку пользователи получают доступ к многочисленным устройствам от популярных поставщиков, таких как Apple, Samsung, Google, OnePlus, Motorola и т. Д., Они могут выполнять интерактивное тестирование на желаемых устройствах.Кроме того, пользователи также могут выбрать тестирование в средах рабочего стола, таких как Windows и MacOS (включая их последние и устаревшие версии). Помимо интерактивного адаптивного тестирования, разработчики и QA также получают доступ к расширенным функциям для мобильного тестирования. Ниже перечислены некоторые из них:
Помимо интерактивного адаптивного тестирования, описанный выше метод также позволяет командам выполнять кроссбраузерное тестирование в мобильных браузерах. Это очень полезно для команд, поскольку доступ к Интернету осуществляется несколькими мобильными браузерами, такими как Safari, Chrome, Firefox и т. Д. Тестирование в реальных мобильных браузерах позволяет командам оптимизировать производительность своих веб-сайтов для популярных мобильных браузеров.Следовательно, это помогает обеспечить безупречный мобильный опыт для онлайн-пользователей. Компании должны помнить, что Интернет — это очень фрагментированное пространство. Оптимизации веб-сайта для определенного типа устройства, размера экрана или браузера будет недостаточно в мире, где доступ к Интернету осуществляется с более чем 9000 различных устройств и нескольких браузеров. Методы, проиллюстрированные выше, помогут разработчикам или командам мгновенно протестировать свои веб-сайты на реальных устройствах с экранами разных размеров.Более того, это также поможет QA отладить проблемы рендеринга, возникающие для конкретного устройства или браузера, путем выполнения кроссбраузерного тестирования на реальных устройствах. Сравнение размеров телефона, включая визуальные диаграммы iPhoneЕсли вы ищете сравнение размеров телефона с графической ячейкой , которое позволяет полностью сопоставить размеры самых популярных мобильных телефонов, доступных на рынке, вы попали в нужное место. См. Нижеприведенные визуальные объекты и диаграммы, в том числе , сравнение размеров iPhone .Размеры экрана телефона зависят от модели. В зависимости от длины большого и указательного пальцев некоторые телефоны будет удобнее держать и использовать. При тестировании нового телефона рекомендуется провести большим пальцем по экрану телефона слева направо по изогнутой дуге. Таким образом вы сможете определить, какой размер экрана телефона вам подходит. Для удобной посадки вы должны иметь возможность занимать примерно половину экрана или больше. Меняйте модели телефонов и сравнивайте габариты как хотите. Если вы не можете найти популярную модель в списке, пожалуйста, оставьте мне комментарий ниже. Спасибо! Выберите две модели телефонов для визуального сравнения размеров.
Ширина и высотаApple iPhone 12← 71,5 мм ↑ 146,7 мм ← 71,2 мм ↑ 5,97 дюйма ↓ ТолщинаApple iPhone 12← 7,4 мм ← 7,9 мм Размер, отображаемый на экране, не является реальным размером в мобильных телефонах, это используется только для того, чтобы показать разницу между размерами двух моделей смартфонов. 25 лучших мобильных телефонов по размеру (высоте)150 мобильных телефонов были проанализированы. Средняя высота 155,56 мм.Выберите размер для сортировки ШиринаВысотаТолщина Красота визуального сравнения размеров сотового телефонаСравнение размера телефона очень важно, поскольку размер действительно имеет значение, когда мы говорим о мобильных телефонах, особенно когда мы хотим больший экран, но мы не хочу, чтобы для работы с сенсорным экраном требовались обе руки.В этом случае очень важна ширина сотового телефона, потому что больший размер экрана переводится в большую диагональ, и это прямо пропорционально ширине и высоте . Идеальная ширина экрана означает, что вы можете легко дотянуться большим пальцем до противоположного конца рамы телефона. Таким образом, вы сможете управлять смартфоном одной рукой, что означает эргономичность и пригодится во многих случаях. Еще одним важным параметром для большинства пользователей является толщина телефона. Никто не захочет носить в кармане очень толстый телефон, который видно из-за материала штанов. С другой стороны, толщина обычно прямо пропорциональна весу телефона. Чем толще смартфон, тем он будет тяжелее. Для тех, кто меняет мобильный телефон с большим интервалом, возможно, к габаритам устройства добавятся размеры защитного чехла.Использование такого чехла продлит срок службы телефона, защитит его от царапин, пыли и воды. Ниже вы можете проанализировать рейтинг сравнения мобильных телефонов по каждому из трех важных параметров. Каждая модель будет указана в соответствии с занимаемой позицией в отсортированном списке, а также будет указано отклонение от среднего размера, рассчитанного с учетом всех моделей смартфонов в базе данных. Щелкнув по названию модели сотового телефона, вы попадете на страницу, где перечислены ее наиболее важные технические характеристики.У вас также есть возможность использовать компаратор мобильных телефонов, чтобы рассмотреть другие функции, которые могут иметь большое значение при принятии решения о покупке нового телефона. Сравнение размеров iPhone Производители мобильных телефонов довольно часто готовят к выпуску новые модели, и развитие технологий радует нас, когда мы меняем свой смартфон гораздо чаще, чем несколько лет назад. Вот почему нам постоянно нужно проводить сравнение размеров iPhone , когда мы хотим перейти от одной модели к другой, не удивляясь, что она больше не умещается в наших карманах или с ней трудно работать одной рукой. Помните, что помимо размера экрана необходимо проанализировать и разрешение дисплея, потому что никому не нужен большой экран с низким разрешением. Не менее важна способность дисплея отображать цвета как можно более естественно и привлекательно, а яркость идеально адаптируется к окружающему освещению. Как определить объем памяти вашего телефона AndroidВам нужно знать, сколько ГБ места на вашем телефоне Android? Вот как проверить емкость AndroidХотите продать свой телефон Android и хотите узнать его емкость? Вам также может потребоваться узнать емкость вашего телефона, если вы его ремонтируете или вам просто нужно освободить место для дополнительных приложений или файлов. Измеряемый в гигабайтах (ГБ) и часто ошибочно называемый памятью, легко определить, какой объем имеет ваш телефон Android.В общем, вы можете определить емкость вашего Android-устройства в два этапа:ШАГ 1 : Перейдите в НАСТРОЙКИ> ХРАНИЛИЩЕ ШАГ 2 : Общая емкость вашего телефона Android будет отображаться в разделе ОБЩЕЕ ПРОСТРАНСТВО Процесс проиллюстрирован на этом видео: ШАГ 1 : Перейдите в НАСТРОЙКИ> УХОД ЗА УСТРОЙСТВОМ ШАГ 2 : Выберите ХРАНИЛИЩЕ Вот видеообзор, который также демонстрирует, как более подробно изучите данные хранилища: Знаете ли вы? Многие телефоны стоят более 100 долларов.Найдите ценность своего телефона.Вы также можете скачать нашу бесплатную версию Сколько стоит мой телефон? приложение. |







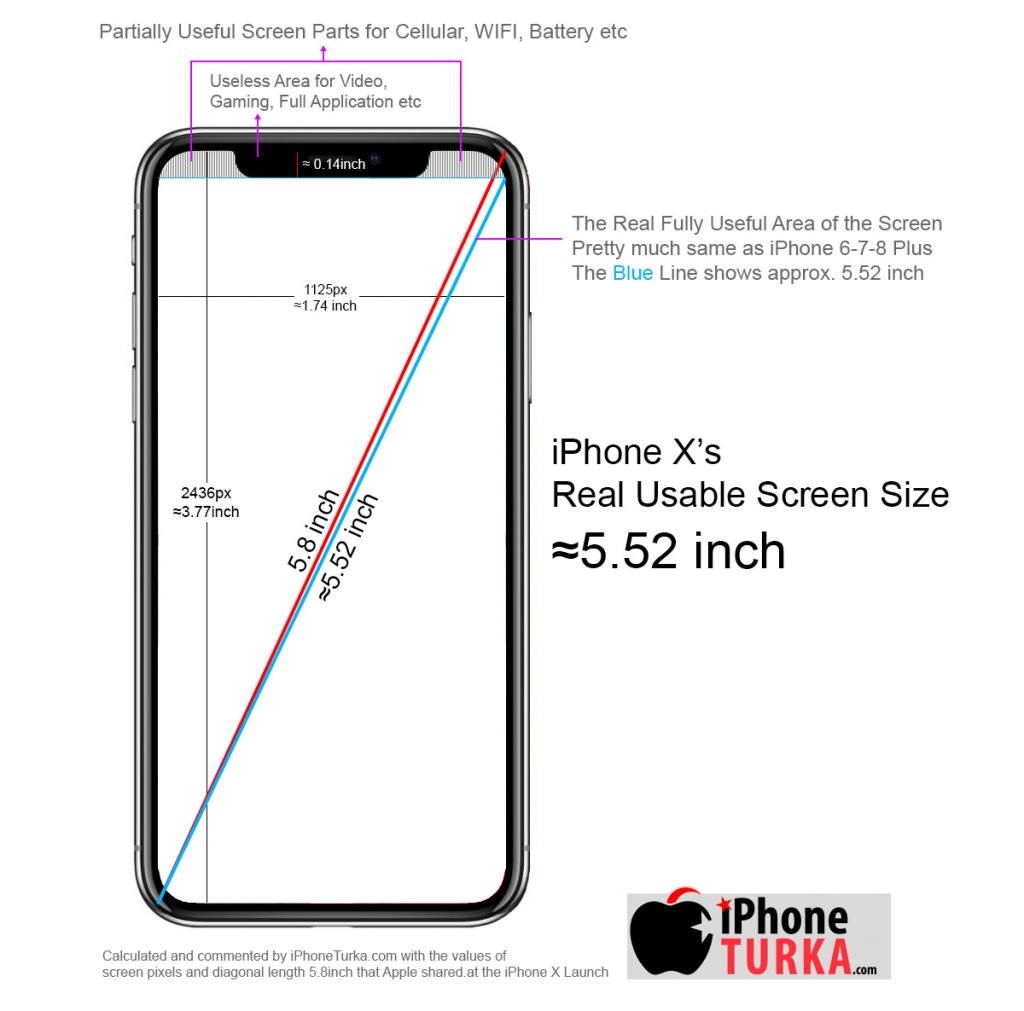 Затем выберите нужный размер шрифта из раскрывающегося списка.
Затем выберите нужный размер шрифта из раскрывающегося списка.


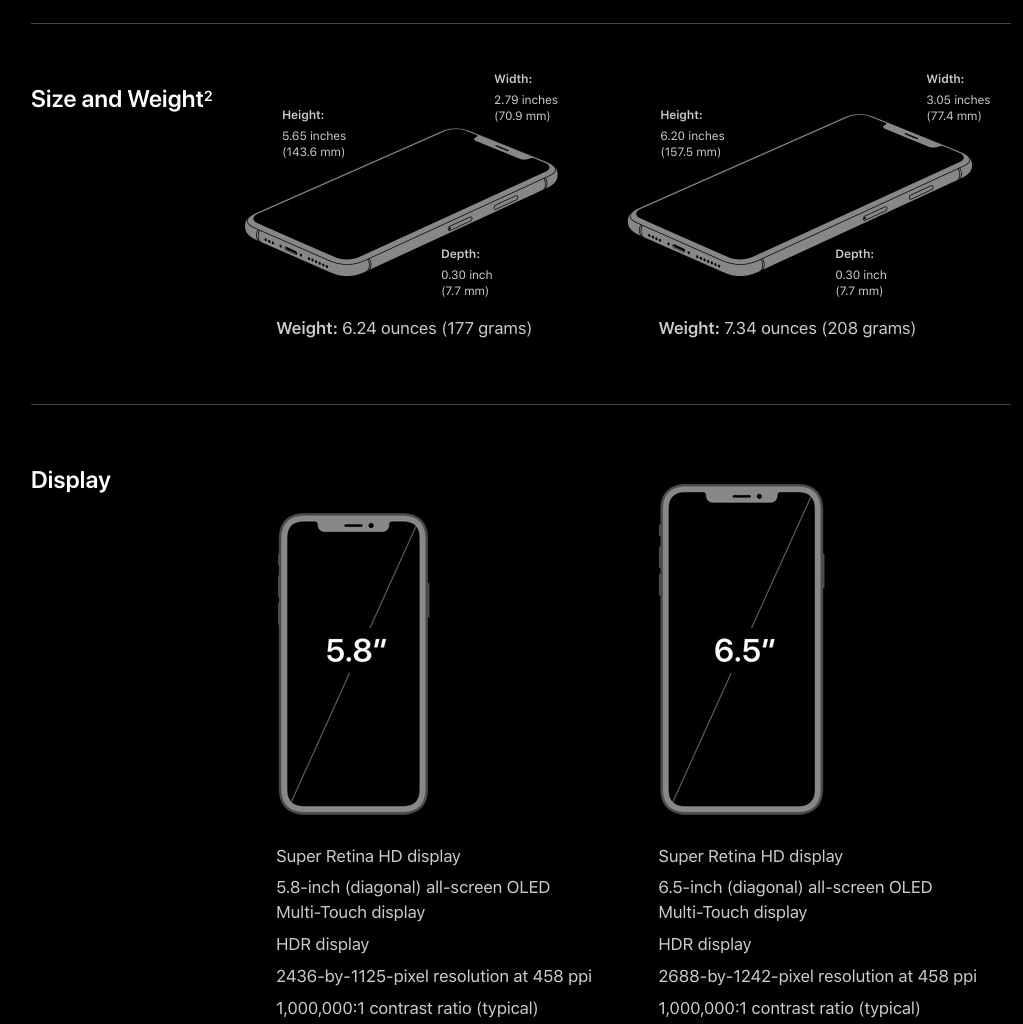

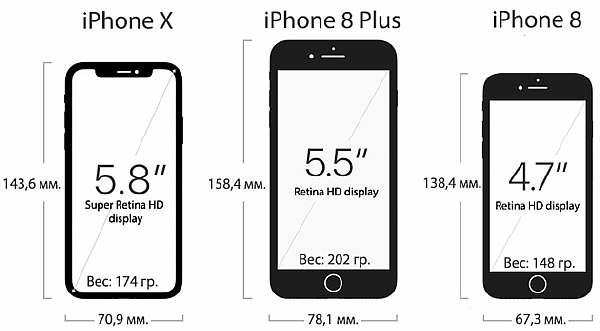
 Заплатить можно и со счета телефона.
Заплатить можно и со счета телефона.