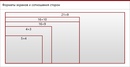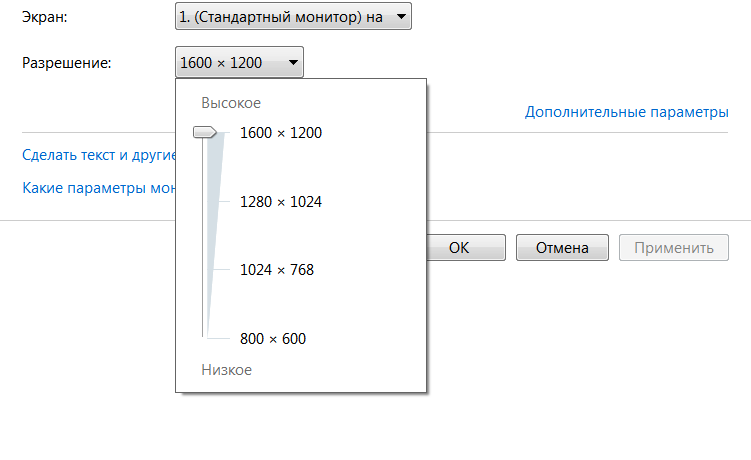Разрешения какие бывают: Sorry, this page can’t be found.
что это и какие бывают?
Опубликовано 28.01.2019 автор Андрей Андреев — 0 комментариев
Привет, друзья! Как вы, вероятно, знаете, соотношение сторон монитора, то есть ширины кадра к его ширине – понятие, широко используемое не только в сфере IT, но и в кинематографии, телевидении и фотографии.
Более того, в этих отраслях оно и зародилось – еще до того, как в старых электронно-вычислительных машинах начали применять первые дисплеи вместо набора лампочек. Служивших первыми устройствами вывода информации.
Применительно к компьютерной периферии, этот термин используется как один из ключевых параметров. Эта величина напрямую привязана к стандарту разложения и определяется количественным соотношением ширины в длине, измеряемой в пикселях.
Одинаковые по физическим размерам, мониторы могут иметь разное разрешение и соотношение сторон. Детальнее про размеры мониторов вы можете узнать из этого поста.
В этой статье мы детально рассмотрим данный вопрос: выясним, какие бывают основные соотношения сторон, что лучше для фильмов или игр и так ли важен этот параметр на самом-то деле.
4:3
Самый старый стандарт соотношения, также стандартный размер кадра для алгоритма компрессии MPEG-2. Если вы застали ЭЛТ-мониторы, то вероятно, еще помните их квадратную форму. Для квадратного монитора, отображение старых фильмов, снятых в таком же соотношении сторон, является «родным».А вот при просмотре современного (некогда называемого «широкоэкранным») кино, у такого монитора будут две широкие черные полоски сверху и снизу. Растягивание же искажает картинку настолько, что способно задеть эстетические чувства любого киномана.
Тем не менее, такие мониторы еще кое-где используются: например, в госучреждениях, не получающих, необходимых на обновление материально-технической базы средств из бюджета.
Правда, речь идет уже о ЖК мониторах – устройства с таким соотношением сторон массово выпускались наравне с «широкоформатными», пока рынок не определился окончательно, в каком направлении стоит двигаться дальше.
Самыми распространенными были мониторы с разрешением 1024×768 или 1600×1200, что соответствует соотношению 4:3.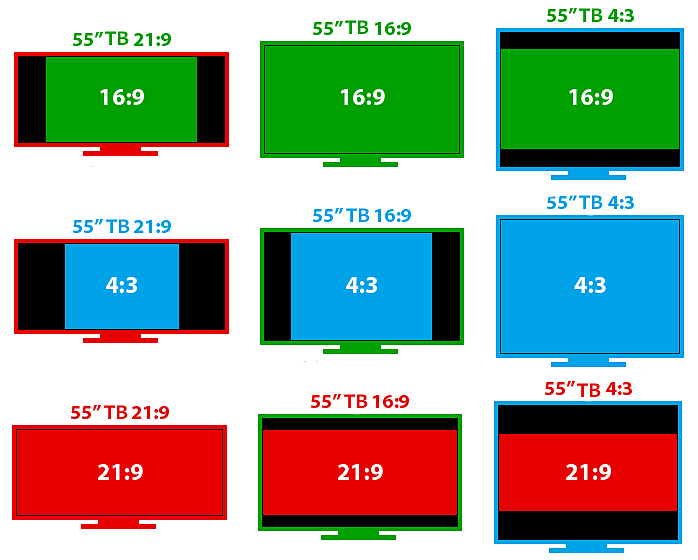 Также выпускались дисплеи с разрешением 1280×1024, которым многие юзеры ошибочно приписывали то же соотношение. На самом деле этот показатель несколько иной – 5 к 4.
Также выпускались дисплеи с разрешением 1280×1024, которым многие юзеры ошибочно приписывали то же соотношение. На самом деле этот показатель несколько иной – 5 к 4.
16:10
Это соотношение применялось в первых широкоформатных моделях мониторов, а также ноутбукам, экраны которых имели разрешение 1280×900, 1440×900 или 1680×1050. На самом-то деле соотношение здесь несколько иное, но обозначается оно именно так, как некоторые считают исключительно в маркетинговых целях(я с этим не согласен).
В сегодняшних реалиях не самое популярное соотношение сторон. Но они все же есть, используются и выпускаются в большинстве случаев мониторы c 1920 х 1200 точек для инженеров, фотографов, дизайнеров(и не только), которым важна большая рабочая область по высоте.
Одним из таких экземпляров является Dell U2412M 24″ Black — реально крутой агрегат и не дорого для своих характеристик(так что рекомендую).А также хочу отдельно отметить, что такое соотношение сторон до сих пор широко применяется в Apple MacBook.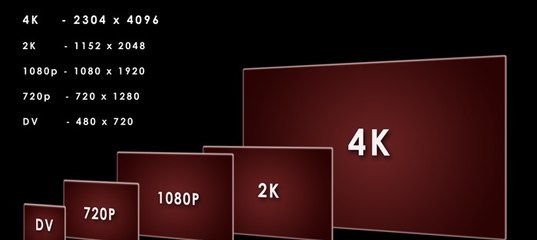
16:9
Самый «модный» и распространенный на сегодня формат экранов мониторов для ПК и ноутбуков. «Стандартом» сегодня считается монитор с диагональю 24 дюйма, имеющий разрешение 1920×1080, что соответствует Full HD.
У ноутбуков же, наиболее распространенное разрешение экрана 1366×768 с диагональю 15 дюймов. Речь идет о среднем ценовом сегменте: топовые модели оборудованы большими экранами с большим разрешением.
Именно на такое соотношение сторон ориентируется Голливуд и прочие, не такие известные киностудии. Если вы любитель кино, то при покупке монитора с таким соотношением сторон, вы сможете смотреть любимые фильмы без искажений изображения.
Учитывайте, что это соотношение используется такими популярными компьютерными сервисами как YouTube и Twitch. Если вы намереваетесь начать карьеру игрового блогера или стримера и собираетесь вести трансляцию игрового процесса или записывать летсплеи, вам потребуется именно такой монитор.
В противном случае, сервисы будут добавлять вертикальные или горизонтальные полосы к вашим роликам или стримам, чтобы компенсировать «недостающие» пиксели.
Что это значит в практическом плане? Ничего такого, о чем стоило бы беспокоится всерьез, кроме большего количества хейтеров (а они у вас и так будут, даже не сомневайтесь) – как же так, все стримят «по стандарту», а этот выскочка выпендривается!Их ехидные комментарии на начальном этапе смогут лишний раз вывести вас из себя – ровно до тех пор, пока вы не выработаете иммунитет к любой неконструктивной критике.
21:9
Хочу вскользь упомянуть и о такой инновационной задумке, проваленной на этапе реализации. Это разрешение агрессивно продвигалось некоторыми производителями телевизоров, а впоследствии и мониторов.
Такой экран лучше всего подходит для просмотра фильмов, снятых с использованием технологии SinemaScope или более современных аналогов.
Однако, из-за трудностей адаптации существующего цифрового контента, разработки постепенно заглохли, а экраны с таким разрешением не получили должного распространения. Главная причина в том, что формат не попал в список разрешения, поддерживаемых стандартом Blu-Ray Ultra HD.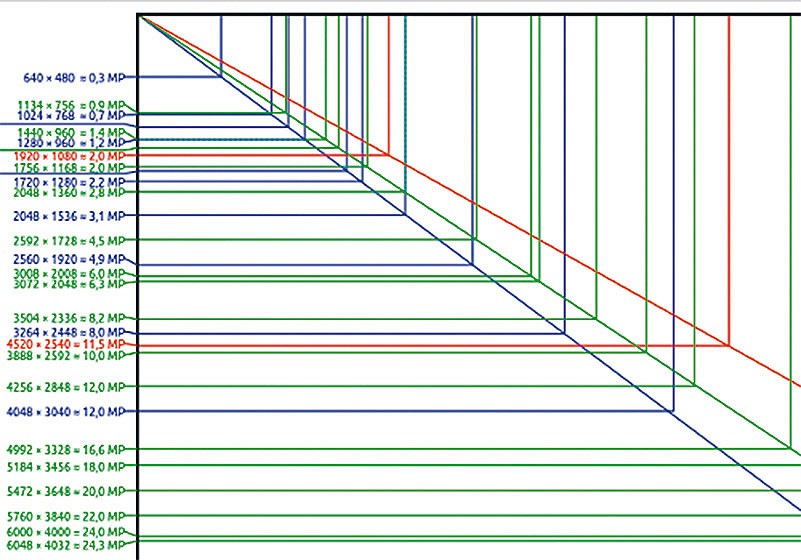 Заговор? Однозначно, да!
Заговор? Однозначно, да!
Напоследок
В плане удобства для работы и видеоигр, нет совершенно никакой разницы, какое разрешение монитора вы будете использовать – это скорее дело привычки. Документы Word или таблицы Excel, равно как и современные игры, одинаково корректно отображаются на экране любого размера и с любым соотношением сторон.
Исключение здесь, пожалуй, только олдскульные «ламповые» игры (например, третьи «Герои меча и магии» в которые некоторые до сих пор играют), где современные разрешения мониторов, в списке поддерживаемых, отсутствуют в принципе – если это «родная» сборка, не мод, доработанный энтузиастами.
Вот, собственно, и все на сегодня.
Также советую почитать что такое матрица в мониторе и какой из них лучше отдать предпочтение. Не забывайте подписаться на новостную рассылку и делиться публикациями из этого блога в социальных сетях.
С уважением, автор блога Андрей Андреев
Друзья, поддержите блог! Поделитесь статьёй в социальных сетях:
Стандартное расширение экрана.
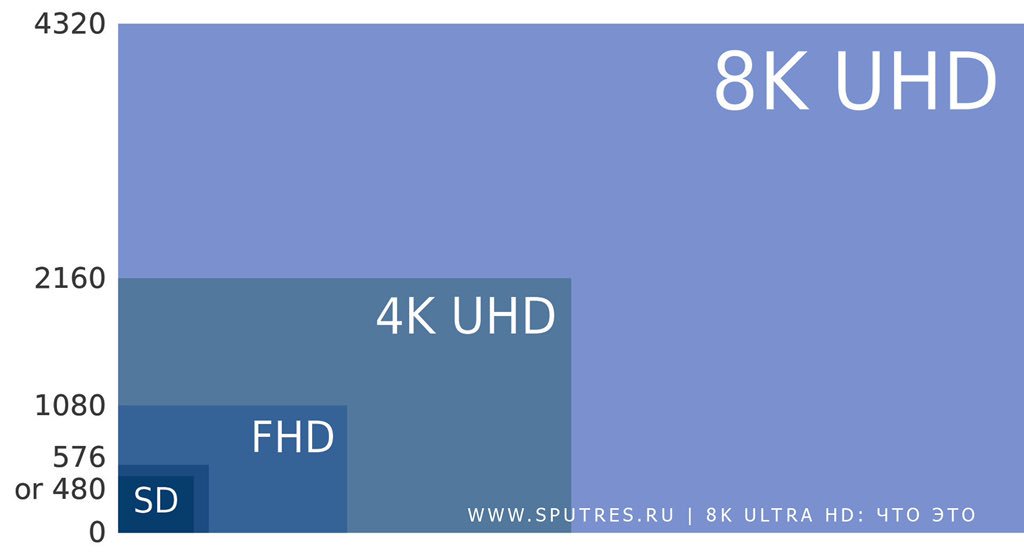 Какие бывают разрешения монитора
Какие бывают разрешения монитораПри покупке нового монитора к своему системному блоку консультанты любого магазина электроники могут спросить у вас, какое разрешение экрана для монитора вам предпочтительно. Для тех, кому такой вопрос может показаться чем-то из раздела китайской грамоты, разложим все по полочкам. Итак.
Что такое разрешение экрана?
Начнем с того, что собой представляет изображение, которое мы видим на мониторе. Любая картинка собирается из особенных точек — пикселей. Чтобы как-то понять, о чем речь, проведем аналогию с вышиванием. Из однообразных крестиков разного цвета в итоге получается какая-то картина или узор. Так и здесь, пиксели — это крестики на вышивке, только они гораздо меньше и плотно прижаты друг к другу, потому нет ощущения, что изображение состоит из отдельных точек, а выглядит целым. Кроме того, они способны принимать разный окрас, необходимый по ситуации. Благодаря этому мы смотрим фильмы, картинки, переключаем разные окна и моментально видим на мониторе соответствующие изменения.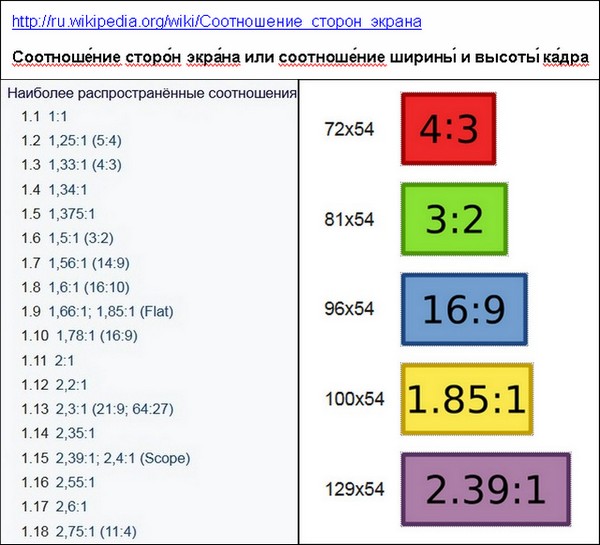
Пиксели — без них никуда
Пиксели могут быть квадратными или же в некоторых случаях прямоугольными. Была даже волна пересмены полюбившихся квадратных мониторов на более вытянутые, которые иногда чересчур растягивали изображения. Но об этом позже.
Именно количество этих самых пикселей на единицу длины, или по-иному их плотность, определяет разрешения экранов мониторов.
Параметры разрешения экрана
Основными параметрами разрешения монитора считаются высота и ширина. Так, если зайти в панель управления на своем компьютере и перейти в раздел настроек экрана, можно выйти на вот такое окно (конкретно это окно — для пользователей операционной системы Windows 7), которое вы выдите на фото ниже.
В данном случае монитор имеет установленное максимальное разрешение 1366 х 768 пикселей. Что это значит? Это значит, что по ширине от левой до правой сторон монитора размещено 1366 пикселей, а сверху до низа — 768. Это оптимальное монитора, приведенного в качестве примера, при котором информация с экрана будет передаваться максимально четко и удобно для человека с обычным, нормальным зрением.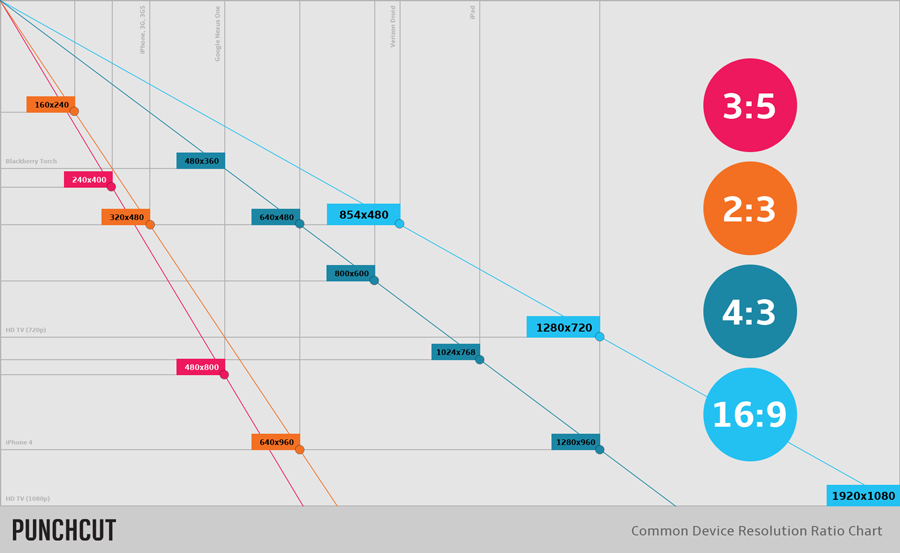
Также видим, что монитору можно задать и другое, меньшее разрешение. Уменьшая, например, значение ширины до 1024 пикселей, изображения можно сделать более растянутыми. То есть фактически физическое количество пикселей, определяющее разрешение экрана монитора, не меняется, оно остается прежним, но отображение изображений будет такое, каким бы было при ином расширении.
Самые популярные форматы экранов
Выше упоминалось о форме пикселей, потому рассмотрим этот вопрос подробнее.
Раньше, а речь о сотне лет, минувших со времен появления первых кинолент, все мониторы первых моделей телевизоров и компьютеров имели формат 4:3. Даже когда еще не было телевизоров, в таком формате снимали немое кино. Что значат эти цифры? Это соотношение сторон отображающего элемента, можно сказать, коэффициенты высоты и ширины монитора. Так, размеры могут быть следующие: 16:12 = 4х4:3х4, 40:30 = 4х10:3х10. Аналоговые телевизоры в своем большинстве имеют именно этот формат и, соответственно, аналоговые телепередачи тоже «подгоняют» под рамку 4:3. Сюда же относится формат 5:4. Он тоже более «квадратен», и его применяют в производстве мониторов для компьютеров. Но постепенно в жизнь ворвался новый формат 16:9, который дал начало новому размеру изображения, и появилось разрешение экрана широкоформатного монитора, постоянно модернизирующегося и меняющегося по параметрам.
Сюда же относится формат 5:4. Он тоже более «квадратен», и его применяют в производстве мониторов для компьютеров. Но постепенно в жизнь ворвался новый формат 16:9, который дал начало новому размеру изображения, и появилось разрешение экрана широкоформатного монитора, постоянно модернизирующегося и меняющегося по параметрам.
Широкоформатное вещание: удобно или выгодно?
Новое течение было разрекламировано его удобностью. Так, человек должен лучше воспринимать информацию по бокам монитора, чем сверху и снизу. Но нельзя упускать тот момент, что широкоформатные производить. Да-да, если взять мониторы 4:3 и 16:9, у которых будут равные диагонали, окажется, что их площадь разная. Экран 4:3 будет иметь больше места для работы, чем экран 16:9, но на производство будет затрачено меньше ресурсов, чем на квадратный. Много мнений было высказано как в защиту, так и против широкоформатных мониторов, и у обоих есть свои плюсы и минусы. Для тех людей, кто начал свое знакомство с компьютерными средствами во времена формата 4:3, широкие экраны неудобны и требуют много времени для адаптации к нему.
Так, при работе в офисных программах типа Microsoft Word при одинаковом масштабе мониторы 5:4 смогут отображать больше строк, чем их широкоформатные собратья. Не нужно постоянно перемещаться по листу вверх-вниз, чтобы найти какую-то информацию, можно видеть весь лист целиком, и при этом несильно потерять в удобочитаемости текста. Широкие мониторы растягивают «квадратное» изображение, отчего круглые вещи становятся овальными, растягиваются лица и тела персонажей на экране. Благо, над всеми проблемами работают. Так, на мониторе 5:4 можно просмотреть широкоформатный фильм, только сверху и снизу будут добавлены черные поля, чтобы не обрезать часть изображения. Аналогично на широком мониторе можно сделать так, чтобы картинка имела свои исходные параметры и не расползалась по всей площади экрана. В компьютерных играх разработчики добавляют возможность поддержания разных форматов и т. п. Но все же важно то, что широкий формат в первую очередь выгоден для производителя, и нам его постоянно навязывают, сокращая производство квадратных экранов.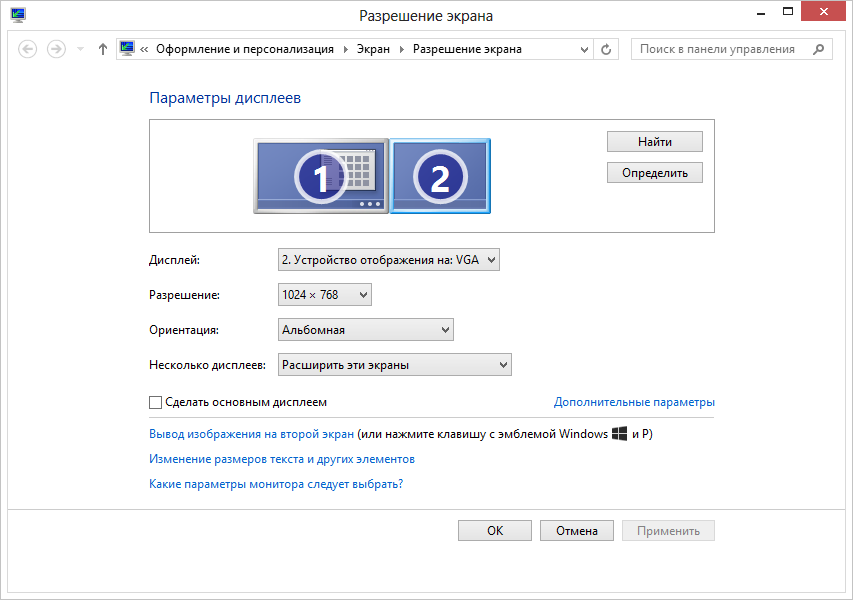 «Вы хотите монитор 5:4? Но это же немодно, сейчас уже такие никто не покупает!» Конечно, не покупает, ведь все гонятся за модой, не очень-то думая об удобстве. И забавно то, что экраны с форматами 4:3, 5:4 стоят дешевле, чем модели широкоформатных мониторов, на производство которых используется меньше материала, и которые, по логике, должны стоить дешевле. Но все же вернемся к вопросу
«Вы хотите монитор 5:4? Но это же немодно, сейчас уже такие никто не покупает!» Конечно, не покупает, ведь все гонятся за модой, не очень-то думая об удобстве. И забавно то, что экраны с форматами 4:3, 5:4 стоят дешевле, чем модели широкоформатных мониторов, на производство которых используется меньше материала, и которые, по логике, должны стоить дешевле. Но все же вернемся к вопросу
Проблемы в подборе оптимального разрешения
Дело в том, что обилие производителей, которые сами решают, какое им лучше сделать расширение, ставит потребителя в затруднительное положение. Существует более трех десятков разных видеостандартов, которым присуще разное разрешение и разное соотношение сторон. Допустим, видеостандарт XGA имеет разрешение 1024 × 768 (786k) или 640 × 480 (307k), с соотношением сторон 4:3, когда стандарт VGA имеет четыре допустимых разрешения (640 × 480, 640 × 350, 320 × 200, 720 × 400) с соответствующими соотношениями сторон (4:3, 64:35, 16:10, 9:5). Видеостандарт WHUXGA на сегодняшний день имеет наибольшее количество пикселей — 7680 × 4800 (36864k), и он широкоформатный — 16:10.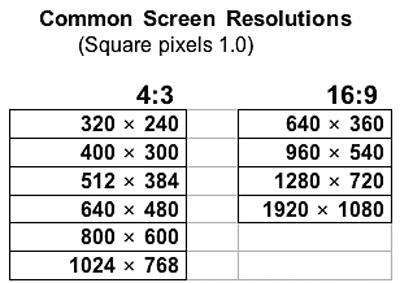 Но как подобрать именно тот, который устроит конкретного пользователя?
Но как подобрать именно тот, который устроит конкретного пользователя?
Чем руководствоваться при выборе разрешения для монитора
Максимальное разрешение экрана монитора зачастую и является оптимальным для работы на компьютере. Его можно вручную менять на один из тех, которые доступны в списке настроек разрешения.
Поскольку вопрос разрешения экрана актуален и для телевизоров, и для компьютеров, которые являются принципиально разными устройствами (хотя и телевизор можно подключить к ПК в качестве монитора), рассмотрим оптимальность параметров отдельно для обоих видов устройств.
Телевизор: удобство просмотра
Стандартная четкость монополиста в своей области до некоторого времени, всегда имела соотношение сторон кадра 4:3, и только сравнительно недавно стало появляться соотношение 16:9, которое позиционируется как изображение с высокой четкостью — цифровое телевидение. Мы сейчас находимся как раз на том этапе, когда происходит переход с одного стандарта на другой, и на сколько времени еще затянется этот процесс — совершенно неясно.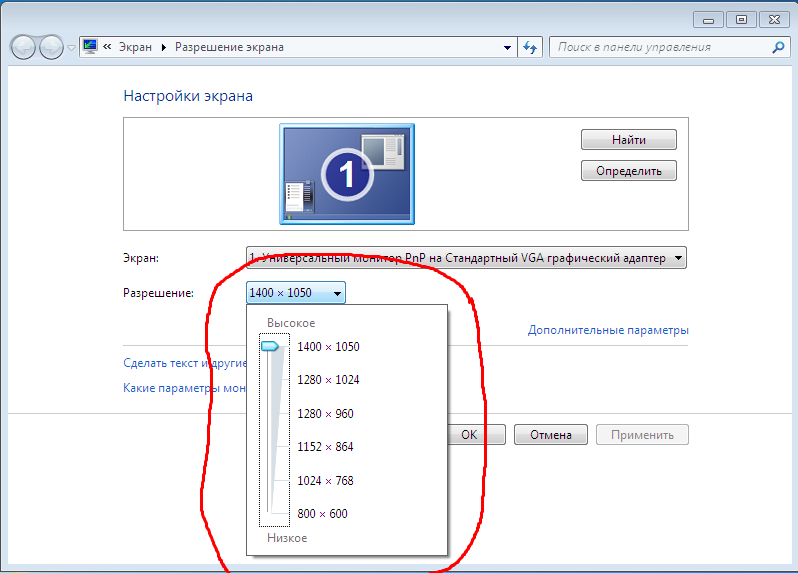 Одни страны уже давно перешли на новый, более удобный и качественный цифровой формат, но на отечественных просторах такого ожидать можно еще долго. Потому можно купить новомодный широкоформатный телевизор, в практически всех моделях которого предусмотрительно имеется функция подстройки разрешения экранов мониторов. Изучив внимательно инструкцию, пользователь уже сможет сам решить, в каком виде ему смотреть квадратную картинку на прямоугольном мониторе — растянуть ее, заполнив ею весь монитор, или же добавить черную рамку по бокам для сохранения пропорций исходного изображения.
Одни страны уже давно перешли на новый, более удобный и качественный цифровой формат, но на отечественных просторах такого ожидать можно еще долго. Потому можно купить новомодный широкоформатный телевизор, в практически всех моделях которого предусмотрительно имеется функция подстройки разрешения экранов мониторов. Изучив внимательно инструкцию, пользователь уже сможет сам решить, в каком виде ему смотреть квадратную картинку на прямоугольном мониторе — растянуть ее, заполнив ею весь монитор, или же добавить черную рамку по бокам для сохранения пропорций исходного изображения.
Монитор от ПК — дилемма для геймеров
Если монитор выбирает геймер, то он должен предварительно ознакомиться с требованиями к предпочитаемой игре/играм, а затем уже по этим данным подвести итог, какие разрешения экранов мониторов подойдут для этого лучше всего. Однозначно сказать «вот такая-то модель идеально подойдет для всех игр в мире» нельзя.
Посмотреть новость в «Одноклассниках» — стоит ли заморачиваться с выбором разрешения?
Если же использовать ПК для работы в офисных программах или просто для просмотра почты, ленты новостей в социальных сетях и т. п., нужно выбирать исключительно по личному опыту либо же проконсультироваться с опытным пользователем, который сможет разъяснить вам все интересующие моменты.
п., нужно выбирать исключительно по личному опыту либо же проконсультироваться с опытным пользователем, который сможет разъяснить вам все интересующие моменты.
Сюда же относится и разрешение экрана монитора ноутбука. Вероятно, что для его транспортировки будет удобнее (чисто физически), чтобы он был прямоугольный и компактный, чтобы поместиться в рюкзак или сумку. На прямоугольном мониторе удобно открыть сразу два окна, когда монитор 4:3 или 5:4 дает больше места для обзора и работы над одним документом.
Современный рынок компьютерной периферии и комплектующих готов предложить потребителю великое множество моделей мониторов. Все они могут отличаться по типу матрицы, по типу подсветки или соотношению сторон. Также у различных мониторов может быть разное разрешение экрана. Современные модели способны легко держать даже 4К-разрешение. Но подойдет ли оно именно вашему монитору? Это большой вопрос. Как правило, производители указывают только максимальную величину, на которую способен дисплей устройства. Оптимальную же цифру они тактично опускают. Так какое разрешение экрана лучше для монитора? Об этом и пойдет речь в материале.
Оптимальную же цифру они тактично опускают. Так какое разрешение экрана лучше для монитора? Об этом и пойдет речь в материале.
От чего зависит выбор разрешения?
Это зависит от множества факторов. При выборе оптимального разрешения стоит учитывать диагональ экрана, соотношение сторон, тип матрицы и «герцовость» монитора. Хотя последний параметр был применим к ЭЛТ-дисплеям. Современные ЖК-панели не требуют тонкой настройки «герцев». Тем не менее остальные характеристики влияют на разрешение экрана для монитора. Какое лучше? Это мы поймем с помощью Он один является эффективным в данном случае. Также не стоит забывать, что разрешение экрана напрямую зависит от возможностей операционной системы. К примеру, ОС «Виндовс» очень плохо справляется с масштабированием текста и значков под 4К-разрешение. В то время как в линуксоподобных ОС («Убунту», «Минт») таких проблем нет.
Выбор на основе типа матрицы
Какое разрешение экрана лучше для монитора с матрицей TN+Film? Рассмотрим именно этот вариант, поскольку такой тип матрицы является доминирующим в бюджетных моделях. Для такого монитора оптимальным будет разрешение Full HD (1920 на 1080 точек). Даже если он рассчитан на 2К. Дело в том, что в таких матрицах расстояние между пикселями довольно приличное. Поэтому не следует увлекаться, выставляя разрешение. А вот с IPS-панелями совсем другое дело. Здесь можно выставлять хоть все 4К. Но опять же не следует забывать о возможностях масштабирования операционной системы. А вообще разберем параметры разрешения экрана для мониторов с различной диагональю. Начнем с самых маленьких — 17 дюймов.
Для такого монитора оптимальным будет разрешение Full HD (1920 на 1080 точек). Даже если он рассчитан на 2К. Дело в том, что в таких матрицах расстояние между пикселями довольно приличное. Поэтому не следует увлекаться, выставляя разрешение. А вот с IPS-панелями совсем другое дело. Здесь можно выставлять хоть все 4К. Но опять же не следует забывать о возможностях масштабирования операционной системы. А вообще разберем параметры разрешения экрана для мониторов с различной диагональю. Начнем с самых маленьких — 17 дюймов.
Мониторы 17″
Итак, какое разрешение экрана лучше для монитора 17 дюймов? Для начала нужно изучить документацию по устройству и определить максимальное разрешение, на которое способен экран. Для семнадцатидюймовых устройств стандартным разрешением считается 1024 на 768 пикселей. Это, по мнению производителей. Но вы видели, как убого все смотрится при таком разрешении? Вот. А производители, видимо, не видели. Если экран широкоформатный, то смело можно ставить разрешение Full HD. Ежели таковое поддерживается. Проверить это просто. Щелкаем правой кнопкой мыши по рабочему столу и в появившемся меню выбираем пункт «Разрешение экрана». Появится окно выбора параметров. Здесь необходимо вычислить крайние границы разрешения. Для этого нужно подвигать ползунок до упора. Если монитор поддерживает Full HD, то смело выставляем это значение. Вы увидите, насколько преобразится картинка.
Ежели таковое поддерживается. Проверить это просто. Щелкаем правой кнопкой мыши по рабочему столу и в появившемся меню выбираем пункт «Разрешение экрана». Появится окно выбора параметров. Здесь необходимо вычислить крайние границы разрешения. Для этого нужно подвигать ползунок до упора. Если монитор поддерживает Full HD, то смело выставляем это значение. Вы увидите, насколько преобразится картинка.
Мониторы 17″ ЭЛТ
Если же вы до сих пор используете старенькую ЭЛТ «семнашку» (мало ли, то вам в первую очередь нужно выставить частоту мерцания (пресловутую «герцовость»). Сделать это можно по тому же алгоритму, что и выставление максимального разрешения. Только в окне следует нажать «Дополнительно», перейти на вкладку «Монитор» и выбрать в списке «Частота обновления экрана» нужное количество герцев. Оптимально — 75-85.
Теперь можно приступать к выбору разрешения. Для ЭЛТ оптимальное разрешение экрана составляет 1280 на 1024 точек. Именно при таком разрешении не будет проблем с отображением значков и текста.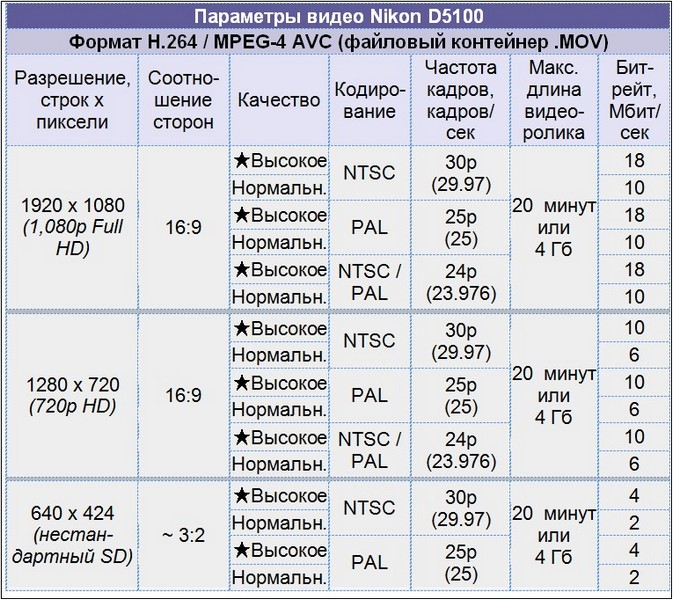 Можно, конечно, выставить и больше, но тогда вы ничего не сможете рассмотреть. Это не ЖК-панель. Текст получится размытым.
Можно, конечно, выставить и больше, но тогда вы ничего не сможете рассмотреть. Это не ЖК-панель. Текст получится размытым.
Итак, какое разрешение экрана лучше для монитора на 17 дюймов, мы уже разобрались. Продолжаем. И на очереди — 19 дюймов.
Мониторы 19″ ЭЛТ
Как бы это дико ни звучало, но среди мониторов на 19 дюймов есть и ЭЛТ-модели с соотношением сторон 4 к 3. Вот с них и начнем. Итак, какое разрешение экрана лучше для монитора 19 дюймов? В случае с ЭЛТ опять-таки нужно начинать настройку с частоты обновления экрана. А потом только идти к настройке разрешения. Что бы компьютерные гуру ни писали в своих пабликах, стандартное разрешение для «девятнашки» ЭЛТ — 1600 на 1200 точек. Пусть таким и остается. Если выставить выше, то использование монитора будет некомфортным. А если ниже, то компоненты (значки и шрифты) будут очень большими. Как бы то ни было, ЭЛТ на 19 дюймов с соотношением сторон 4 к 3 — крайне редкие экземпляры. Но есть и ЖК-панели с такой же диагональю 4 к 3.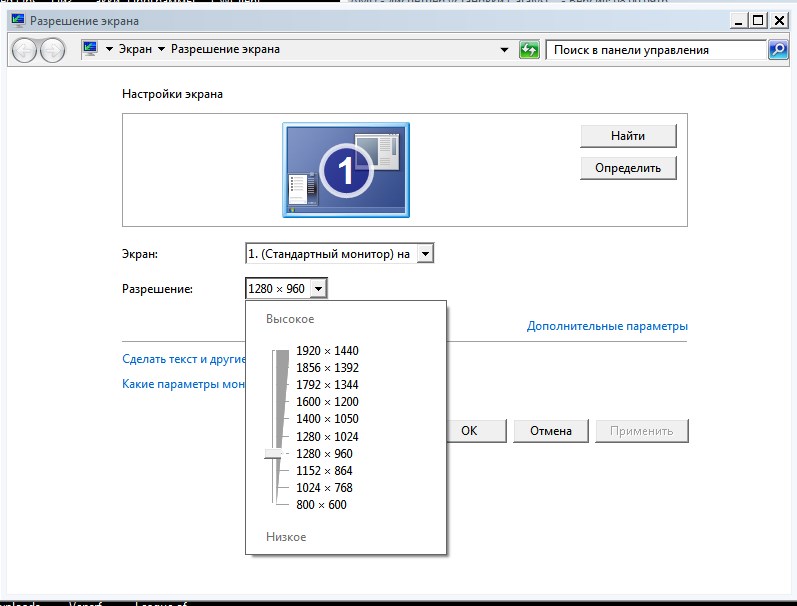 Как ни странно, стандартное разрешение экрана для них точно такое же.
Как ни странно, стандартное разрешение экрана для них точно такое же.
Мониторы 19″
А как же 16 к 9? Какое разрешение экрана лучше для монитора 19 дюймов? Широкоформатный монитор имеет несколько другую структуру. Поэтому и разрешение будет отличаться. Однако большинство производителей советуют применять на 19-дюймовых «широкоформатниках» разрешение Full HD (1920 на 1080 пикселей). Именно оно является наиболее комфортным для работы. Более того, если пользователь днями сидит за компьютером, то при таком разрешении нагрузка на глаза будет минимальной. А это немаловажно, поскольку неправильное разрешение может серьезно повредить глаза юзера. Теперь перейдем к более объемным игрушкам. На очереди гиганты с диагональю экрана 22 дюйма.
Мониторы 22″
Ну, с такой диагональю, слава Гейтсу, имеются только ЖК-панели. Вот о них и пойдет речь. Какое разрешение экрана лучше для монитора 22 дюйма? Здесь не все так просто. Аппараты с такой диагональю имеют как IPS-, так и TN-матрицы.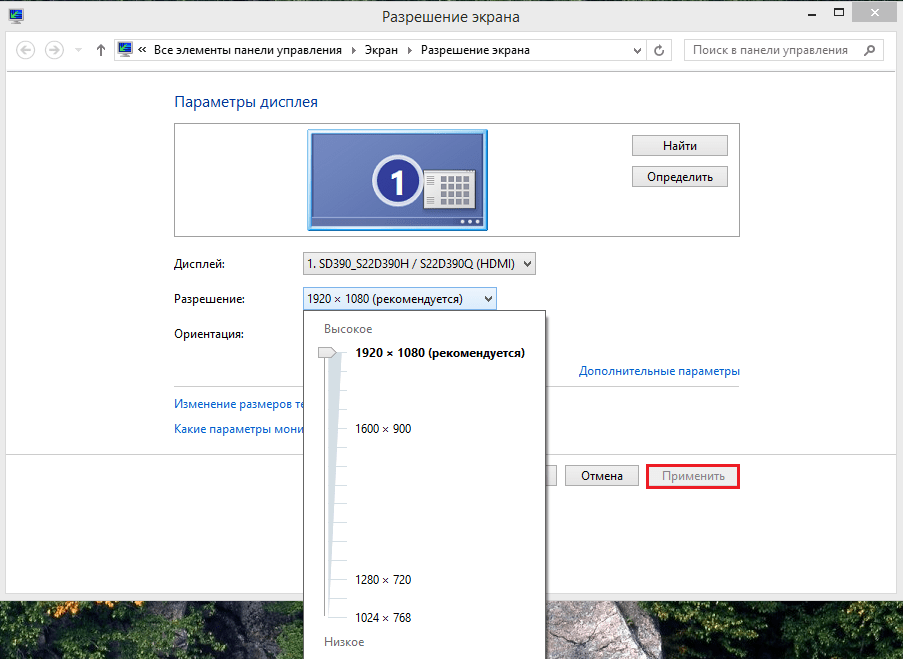 Но не это главное. А главное то, что существуют модели как с заявленным Full HD-разрешением, так и с 2К. И если ваш монитор держит 2К-разрешение, то не факт, что оно окажется комфортным для работы. Здесь придется подбирать разрешение «на глаз». Поиграйте с настройками, подвигайте ползунками. Примерьте различные варианты. Известны случаи, когда изображение в Full HD выглядело на таком мониторе лучше, чем «родное» 2К. Однако особо увлекаться не стоит. Не нужно занижать разрешение экрана «ниже плинтуса». Изображение от этого лучше не станет.
Но не это главное. А главное то, что существуют модели как с заявленным Full HD-разрешением, так и с 2К. И если ваш монитор держит 2К-разрешение, то не факт, что оно окажется комфортным для работы. Здесь придется подбирать разрешение «на глаз». Поиграйте с настройками, подвигайте ползунками. Примерьте различные варианты. Известны случаи, когда изображение в Full HD выглядело на таком мониторе лучше, чем «родное» 2К. Однако особо увлекаться не стоит. Не нужно занижать разрешение экрана «ниже плинтуса». Изображение от этого лучше не станет.
Можно также почитать сопроводительную документацию устройства. Может быть, там будут рекомендации по поводу того, какое разрешение лучше для монитора. Но не факт, что они совпадут с вашими предпочтениями. Вообще разрешение экрана — довольно абстрактная величина. Каждый пользователь настраивает компьютер под себя, и монитор в том числе. Одно несомненно: этот компонент должен быть настроен таким образом, чтобы пользователю было максимально комфортно работать за ним. Ибо именно через монитор передаются тонны информации. А если долго сидеть за неправильно настроенным дисплеем, то можно и ослепнуть. А оно вам надо?
Ибо именно через монитор передаются тонны информации. А если долго сидеть за неправильно настроенным дисплеем, то можно и ослепнуть. А оно вам надо?
Ладно, теперь перейдем к действительно большим игрушкам. На очереди мониторы с диагональю 23 дюйма.
Мониторы 23″
Эти устройства все так же позиционируются, как экраны для домашнего использования. Однако поместить их на рабочем столе уже немного проблематично. Но некоторые умудряются. Какое разрешение экрана лучше для монитора 23 дюйма? А вот это лучше посмотреть в сопроводительной документации устройства, ибо эти дисплеи могут поддерживать как Full HD, так и 2К, и 4К. Оптимальным же разрешением для экрана такого размера будет 2К-разрешение. Если ваше устройство рассчитано на него, то смело выставляйте. А вот с 4К пока лучше притормозить. Такое разрешение — еще пока довольно новая «фишка». Поэтому еще не все операционные системы и программы адаптированы к нему. Но работа ведется. Не забывайте, что для того, чтобы выставить такое разрешение, необходим специальный драйвер от производителя монитора.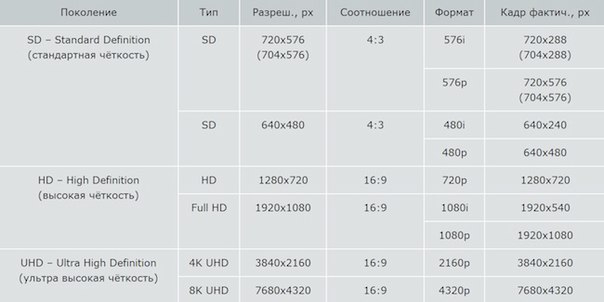 Его можно скачать с официального сайта или установить с диска, который идет в комплекте с устройством.
Его можно скачать с официального сайта или установить с диска, который идет в комплекте с устройством.
Имейте в виду, что мониторы с диагональю 23 дюйма и выше имеют повышенную опасность для глаз при неправильно выставленном разрешении. Какое разрешение экрана лучше для монитора, вам решать. Но последовать рекомендациям производителя будет нелишним. В спецификациях указаны именно те разрешения, которые тестировались при различных режимах работы. Именно на этих цифрах монитор показал наилучшие результаты. Поэтому пренебрегать советами инженеров компании-производителя не стоит. Иногда в них бывает весьма дельная информация. А тем временем мы переходим к еще большей диагонали — 24 дюйма.
Мониторы 24″
Эти устройства не особо сильно отличаются от предыдущих. А поэтому и рабочее разрешение у них схоже. Итак, какое разрешение экрана лучше для монитора 24 дюйма? Ответ: именно то, на которое он рассчитан. Здесь все точно так же, как и в предыдущей модели. Но из-за нестандартного соотношения сторон придется настраивать разрешение вручную, «на глаз».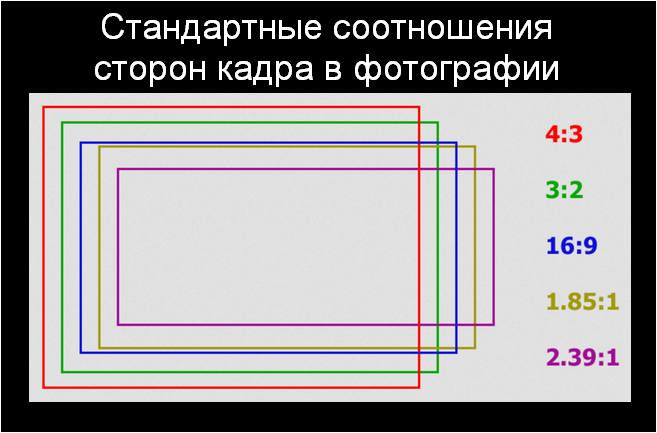 В мониторах на 24 дюйма соотношение сторон составляет 16 к 10. Именно поэтому придется подбирать разрешение, комфортное для глаз. К слову сказать, 24-дюймовые мониторы не такие частые гости на столах пользователей, как их собратья на 23 дюйма. Видно, юзеры достаточно консервативны и не хотят мучиться с нестандартным соотношением сторон. Однако доля на рынке этих мониторов все же очень высока. Следующим монитором, который мы рассмотрим, станет настоящий гигант — 30-дюймовый экран.
В мониторах на 24 дюйма соотношение сторон составляет 16 к 10. Именно поэтому придется подбирать разрешение, комфортное для глаз. К слову сказать, 24-дюймовые мониторы не такие частые гости на столах пользователей, как их собратья на 23 дюйма. Видно, юзеры достаточно консервативны и не хотят мучиться с нестандартным соотношением сторон. Однако доля на рынке этих мониторов все же очень высока. Следующим монитором, который мы рассмотрим, станет настоящий гигант — 30-дюймовый экран.
Мониторы 30″
Увидеть таких монстров на рабочих столах пользователей можно крайне редко. Разве что профессионалы в какой-нибудь области приобретут себе такой дисплей. Или сумасшедший геймер. Среднестатистический юзер никогда не купит ничего подобного. В стандартной квартире этот монитор просто ставить будет негде. Проще уже подключить компьютер к телевизору. Эффект будет тот же самый. Но такие ящики есть, и с этим приходится мириться. Итак, какое разрешение экрана лучше для монитора 30 дюймов? Опять же здесь все зависит от спецификаций производителя. Но если смотреть чисто на диагональ, то смело можно выставлять 4К. Ежели монитор поддерживает такое разрешение. Меньше ставить нет смысла. Значки и текст будут выглядеть убого с меньшим разрешением.
Но если смотреть чисто на диагональ, то смело можно выставлять 4К. Ежели монитор поддерживает такое разрешение. Меньше ставить нет смысла. Значки и текст будут выглядеть убого с меньшим разрешением.
Некоторые «тридцатки» заточены и под 2К-разрешение. Это тоже нормально. Но ни в коем случае не пробуйте поставить Full HD. Ничего хорошего из этого не выйдет. Какое разрешение экрана лучше для монитора, в этом случае производители лучше знают. Поэтому стоит последовать их рекомендациям. Однако тридцатидюймовые модели могут использоваться только профессионалами. А в этом случае чем больше, тем лучше. Особенно это касается дизайнеров и тех, кто работает с изображениями. Текста там немного, а вот качество отображения картинки заметно вырастет на высоком разрешении.
Если не выставляется максимальное разрешение
Это частая проблема у тех, кто только сел за компьютер. Если в настройках операционной системы невозможно выставить разрешение более 600 на 800 точек, то это значит, что не хватает драйверов в системе.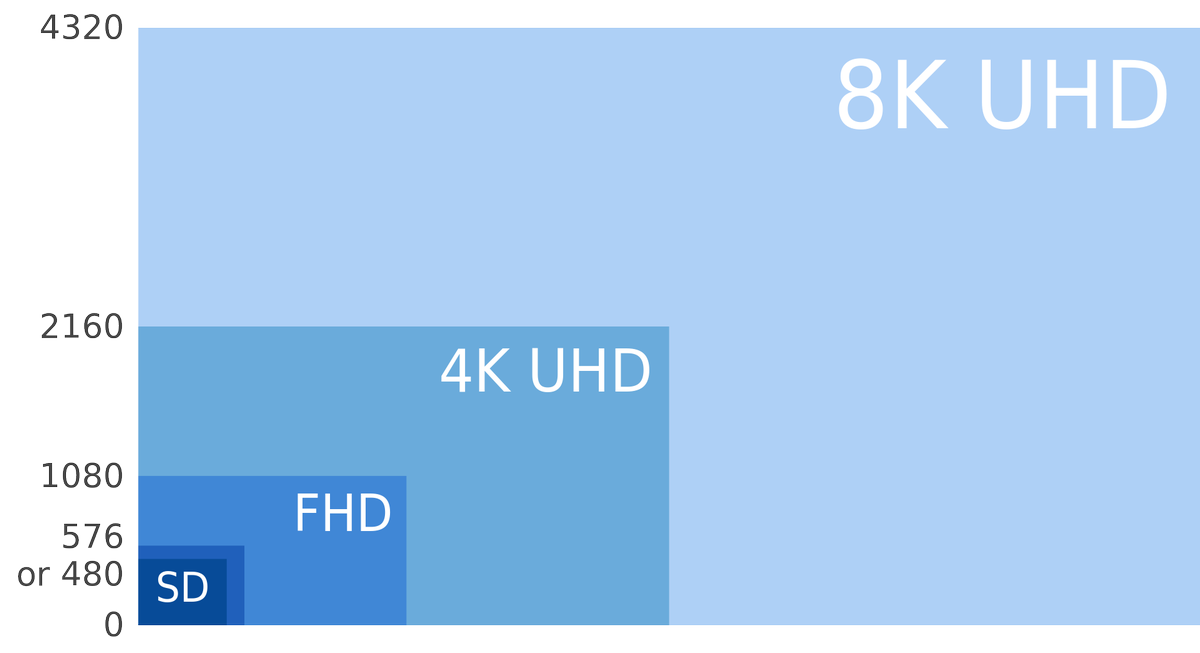 И вовсе не факт, что нужны драйверы именно под монитор. Куда больше вероятности, что начинающий юзер просто забыл установить программное обеспечение для видеокарты. Тогда такие фокусы возможны. Если же драйверы на нее стоят стопроцентно, то есть смысл проверить их версию. Бывает и так, что «дрова» старой версии не желают определять новые мониторы. Поэтому весьма желательно обновить программное обеспечение видеокарты до актуальной версии.
И вовсе не факт, что нужны драйверы именно под монитор. Куда больше вероятности, что начинающий юзер просто забыл установить программное обеспечение для видеокарты. Тогда такие фокусы возможны. Если же драйверы на нее стоят стопроцентно, то есть смысл проверить их версию. Бывает и так, что «дрова» старой версии не желают определять новые мониторы. Поэтому весьма желательно обновить программное обеспечение видеокарты до актуальной версии.
Если монитор вообще ничего не показывает
Здесь несколько вариантов. Первый: вы не воткнули его в розетку. Проверьте питание и соединительный шнур. Второй: нужны специальные драйверы под этот монитор. Последняя проблема часто возникает у устройств с поддержкой G-Sync. Нужно просто установить программное обеспечение с компакт-диска, который шел в комплекте с монитором. Вариант три: если у вас ЭЛТ-монитор, то вы выставили недопустимо высокую «герцовость». Подождите минутку, и изображение вернется.
Заключение
Итак, какое разрешение лучше всего ставить для монитора компьютера? Как вы уже поняли, этот параметр напрямую зависит от диагонали, типа монитора и типа матрицы.
Нуждаетесь в покупке нового монитора, но не знаете с чего начать, как себя вести при выборе? Нужно правильно подобрать разрешение экрана, ведь от этого будет во многом зависеть качество получаемой картинки. А это важно и при работе с компьютерными программами, и при просмотре видео. Данная статья поможет разобраться, какое разрешение экрана лучше для монитора именно в вашем случае. Начнем обо всем по порядку.
Какое разрешение экрана лучше для монитора?
На самом деле, очень трудно выбрать самое лучшее разрешение экрана. Очевидно, что выбор разрешения зависит от цели покупки монитора. Игры? Социальные сети? Для каждой цели существует свое оптимальное разрешение. Чтобы не промахнуться с выбором, нужно познакомиться с терминологией.
Очевидно, что выбор разрешения зависит от цели покупки монитора. Игры? Социальные сети? Для каждой цели существует свое оптимальное разрешение. Чтобы не промахнуться с выбором, нужно познакомиться с терминологией.
Базовая классификация
Разрешение — максимальное количество пикселей, расположенных по горизонтали и вертикали:
- Дисплей, поддерживающий разрешение ниже 640х480 точек, называется VGA.
- Если точек 800×600 либо больше — SVGA.
- Мониторы с разрешением в 1024х768 точек иногда называют XGA.
Каждый дисплей характеризуется разрешением. Размер устройства отображения и разрешение — это разные вещи. При выборе лучше всего руководствоваться характеристиками имеющегося устройства.
Важно! Какое разрешения экрана лучше? Каждый монитор имеет рекомендованные для него параметры, которые подбираются таким образом, чтобы каждый пиксель на устройстве отображения совпадал с пикселем на изображении, что приведет к максимально четкой картинке.
Оптимальные “размеры” указаны в технический характеристиках устройства.
Разрешения мониторов и их типы
Максимальное разрешение жидкокристаллического монитора определяется разрешением его матрицы. Чем оно выше, тем больше разных данных возможно вывести на экран. Рассмотрим по конкретным примерам:- У ЖК-мониторов от размеров матрицы зависит все. Не стоит забывать, что максимальное разрешение экрана зависит от диагонали экрана. Для 15-ти дюймовых дисплеев характерно разрешение в 1024х768 пикселей. Прекрасно подходит для самых простых офисных мониторов.
- 19-ти и 17-ти дюймовые мониторы оснащены разрешением в 1280х1024 точек. Такие мониторы выполняют более широкий круг задач.
- Современные мониторы оснащены более высоким разрешением. Составляет оно 1600х1200 пикселей и более.
- С каждым годам на одной и той же диагонали умещается все больше точек. Кто знает, что будет поджидать нас через пару лет?
Настройка разрешения экрана
Чтобы настроить разрешение устройства, не нужно иметь особых познаний в современной технике:
- Откройте меню “Пуск”, а затем перейдите в “Панель управления”.

- В категории “Оформление и персонализация” выберите “Настройка разрешения экрана”.
- В меню “Разрешение” вы сможете выставить необходимые вам значения.
Размер диагонали
Диагональ экрана — это немаловажная характеристика, отличающая мониторы друг от друга, при этом сильно влияющая на ценовую категорию. В основном выделяют четыре категории мониторов:
- 20 дюймов — выбор для офиса. Бюджетность — главный критерий выбора, если вы — предприниматель.
- 20-24 дюйма. Больше половины устройств отображения, которые продали в 2016 году, принадлежат именно к этой категории.
- 27 дюймов. Такие “девайсы” не стоит устанавливать на привычном “рабочем” расстоянии, поскольку такая диагональ сделает заметными отдельные пиксели.
- 30 дюймов и более. Не являются массовым продуктом из-за высокой цены, габаритных размеров.
Важно! Последние две категории не пользуются особой популярностью и не подходят для “стандартного” домашнего использования.

Изредка можно встретить специальные системы, состоящие из нескольких мониторов. Такие системы имеют свои плюсы, в особенности у геймеров. Но для беспроблемной работы потребуется довольно-таки мощный компьютер. Да и рынок уже не обделен устройствами виртуальной реальности, которые выходят дешевле и имеют эффект на порядок выше и качественнее.
Немного о телевизорах
Каждый формат имеет свои достоинства. Но выбирать величину, определяющую количество точек на единицу площади, нужно, отталкиваясь от имеющегося источника сигнала:
- HD-Ready — экраны подойдут для всех типов современного телевидения. Но лучше всего этот формат подойдет для просмотра DVD-фильмов.
- Full HD — девайсы с параметрами 1920х1080. Чудесно подходят для использования игровых приставок, каналов спутникового ТВ и проигрывателей дисков формата Blue-Ray
Соотношение сторон
При выборе дисплея стоит учитывать соотношение сторон. Поговорим о нескольких самых популярных форматах экранов наших дней.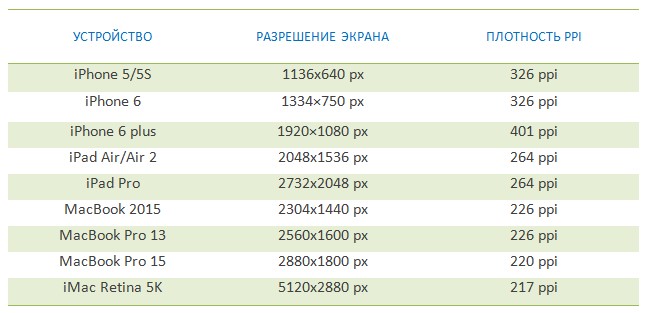
Наиболее известные форматы экранов:
- Раньше мониторы первых компьютеров и телевизоров шли в формате 4 к 3. Эти цифры выражают соотношение сторон объекта отображения. Подавляющее большинство телевизоров имеют именно такой формат.
- Популярным считается и соотношение 5:4. Данный формат часто используют при изготовлении экранов для компьютеров.
- Но постепенно набирает популярность новый формат — 16:9. Именно этот формат является основателем нового размера изображения.
Выгода и удобство широкого формата
Главная ставка широкого формата — удобство. Пользователю легче воспринимать информацию по бокам, а не сбоку и снизу. Но не будем упускать всех нюансов. Широкоформатные мониторы значительно дешевле в производстве.
У приборов такого формата есть и противники, и сторонники:
- Кому-то удобнее работать и отдыхать за широкоформатным монитором.
- Кому-то надоедает листать “туда-сюда” страницу в поисках нужной информации и они предпочтут пользоваться экраном 4:3.

Важно! Для работы и отдыха в социальных сетях подойдут экраны 4:3 или 5:4, поскольку появится возможность открыть несколько окон одновременно, да и места для работы будет больше. Но не будем забывать, что все это — статистика, и каждый пользователь вправе самостоятельно решить, с какими “размерами” ему удобнее работать.
Оптимальное расстояние до монитора
При любом размере монитора нужно знать правильное расстояние до него. Для определения оптимального расстояния до экрана существует универсальная формула — коэффициент 1 или 1,5 нужно умножить на диагональ.
Важно! Расположение устройства отображения информации на рассчитанное расстояние поможет не утомлять ваши глаза при работе с компьютером.
Типы матрицы
На сегодняшний день известны матрицы, которые изготавливают по следующим принципам:
- TN-матрицы – недорогие и быстрые. Техника на их основе относительно недорогая и хорошо подходит для компьютерных игр с динамикой.

Важно! Минусом таких матриц является небольшой угол обзора и не самая приемлемая цветопередача. Профессионалам такие девайсы точно не подойдут.
Инструкция
На выбор разрешения влияет несколько основных факторов. Прежде всего, это размер элементов экрана: чем выше разрешение, тем они мельче и тем выше нагрузка на зрение. На разрешение экрана влияют и требования запускаемых программ, многие из них отказываются работать при слишком низком – например, 800х600 точек. Обычно операционная система при установке сама выбирает наиболее оптимальное разрешение экрана, но его можно настроить и самостоятельно.
Для выбора нужного вам разрешения экрана в OS Windows XP откройте Панель управления: «Пуск – Панель управления», выберите «Экран — Параметры». Двигая ползунок, установите необходимое вам разрешение и нажмите «ОК». Вам будет предложено оценить новые параметры и сохранить их, если они вас устраивают. Открыть окно настройки экрана можно и другим способом – кликните правой кнопкой мыши на свободном месте рабочего стола и выберите «Свойства».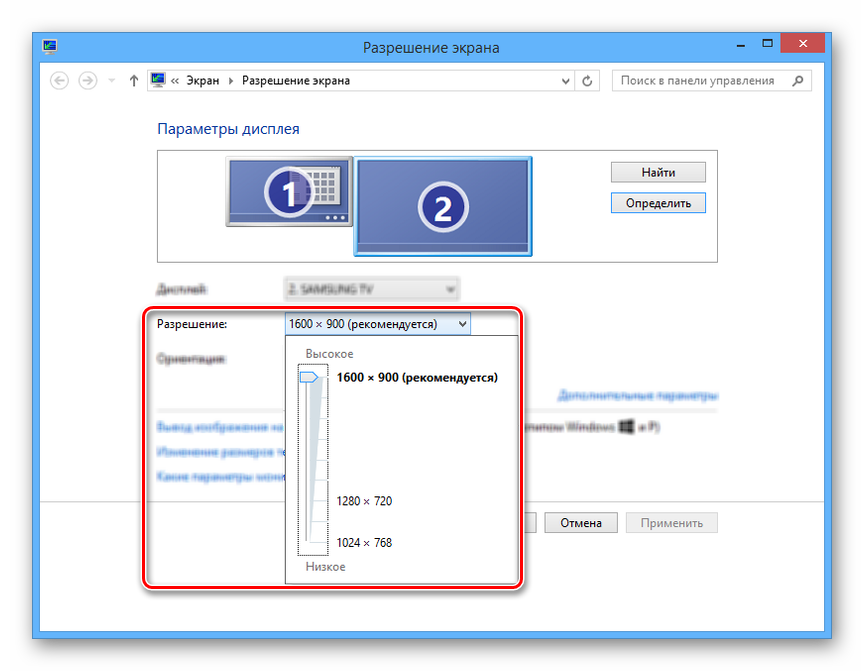
Наиболее оптимальным для компьютеров с традиционным соотношением сторон экрана является размер 1024х768 точек. Он обеспечивает нормальную величину элементов экрана, это разрешение поддерживается практически всеми программами. Если у вас хорошее зрение, вы можете установить и большее разрешение, вплоть до 1280х1024. Для ноутбуков и мониторов с соотношением сторон экрана 16:9 наиболее удобным является разрешение экрана 1366х768 точек.
Если используемое разрешение делает объекты на экране слишком мелкими, вы можете изменить размеры текста и других элементов. Откройте: «Пуск» – «Панель управления» – «Экран» – «Параметры» – «Дополнительно» – «Общие». Выберите более крупный масштаб (количество точек на дюйм). Учтите, что при изменении масштаба может нарушиться отображение системных шрифтов. Если результат изменения масштаба вас не устроит, вернитесь к прежнему варианту.
Для операционной системы Windows 7 настройки разрешения экрана выбирается похожим образом. Чтобы открыть окно настроек, кликните мышкой в свободном месте рабочего стола и выберите в контекстном меню «Разрешение экрана». Затем установите необходимые вам параметры и сохраните изменения.
Видео по теме
Источники:
- как выбрать разрешение монитора
Операционная система Windows позволяет пользователю легко менять разрешение экрана. От выбора разрешения зависит как работа многих программ, так и удобство пользования компьютером.
Инструкция
При установке операционная система Windows сама выбирает наиболее оптимальное разрешение для используемого монитора. Выбор правильного разрешения экрана, прежде всего, необходим для комфортной работы – при слишком высоком разрешении элементы изображения оказываются достаточно мелкими, что приводит к повышенной нагрузке на зрение. При низком разрешении работать тоже неудобно, так как элементы изображения оказываются слишком крупными. Кроме того, многие программы отказываются запускаться при таком разрешении.
Для наиболее распространенных 17-дюймовых мониторов классического соотношения сторон 4:3 самым оптимальным является разрешение 1024 × 768. Если у вас хорошее зрение, вы можете выставить и более высокое разрешение. Для экранов с соотношением сторон 16:9 лучше всего выставить разрешение 1366 × 768.
Для установки необходимого разрешения в операционной системе Windows XP откройте: «Пуск — Панель управления — Экран». В открывшемся окне выберите «Параметры» и перетащите мышкой ползунок в нужное положение. Нажмите «ОК». Произойдет временное изменение разрешения экрана — вам предложат оценить качество изображения и подтвердить его, если оно вас устраивает.
Если качество плохое, откажитесь от сохранения, разрешение вернется к первоначальному и вы сможете попробовать другой вариант. Пробуя другие варианты, обращайте внимание на правильные геометрические размеры изображения – оно не должно быть вытянуто или сжато.
Для выбора разрешения экрана в Windows 7 просто щелкните правой кнопкой мышки в пустом месте рабочего стола и выберите в появившемся контекстном меню «Разрешение экрана». В открывшемся окне в выпадающем списке выберите необходимое разрешение, перетаскивая мышкой ползунок и нажмите «ОК». Вы можете вызвать окно настроек и через Панель управления: «Пуск — Панель управления — Оформление и личная настройка, Персонализация и Настройка дисплея».
Видео по теме
Чаще всего после установки Windows и самых новых драйверов для видеокарты, правильное разрешение экрана выставляется автоматически. Однако если этого не произошло (изображение на экране деформировано, либо все выглядит слишком крупно), воспользуйтесь этой инструкцией.
Вам понадобится
- — компьютер или ноутбук
Инструкция
В Панели управления запустите «Экран». В верхней части окна вы увидите , вам нужно вкладку «Настройки». В ней вы сможете изменить с помощью ползунка. Если и , то рекомендуем прокрутить ползунок максимально вправо. Таким образом вы установите оптимальное экрана для вашего .
Видео по теме
Обратите внимание
Мы рассмотрели настройку разрешения экрана для операционной системы Windows 2000. В более новых версиях Windows настройка разрешения экрана может выполняться несколько иначе.
Полезный совет
Рекомендуем всегда устанавливать оптимальное разрешение экрана для вашего монитора, его значение можно прочитать в документации к монитору. При правильно работающих драйверах видеокарты, это самое высокое значение (правое положение ползунка переключение режимов экрана).
Разрешение экрана – это количество пикселей, которое используется для заполнения экрана . Мониторы ноутбуков имеют свое определенное . Оно напрямую зависит от габаритных размеров экрана – высоты и ширины. Оптимизировать качество изображения можно путем установки правильного разрешения для монитора в операционной системе ноутбука.
Вам понадобится
- Немного внимания
Инструкция
Для начала нужно свернуть все открытые окна так, чтобы перед пользователем был открыт только рабочий стол. Затем необходимо вызвать меню, нажав правой кнопкой мыши по свободной от значков площади рабочего стола.
В контекстном меню, которое появится после этого, следует выбрать пункт «Разрешение экрана », рядом с которым расположена маленькая иконка в виде монитора.
После того, как откроется окно панели управления с названием «Настройки экрана », станет доступным выбор дисплея (в данном случае должен быть выбран «Дисплей мобильного ПК»), а также появится возможность изменения разрешения выбранного экрана и ориентацию изображения, которое выводится на экран.
Далее нужно подобрать разрешение экрана , которое требуется пользователю в выпадающем списке под названием «Разрешение ». Для этого при помощи указателя мыши необходимо передвинуть бегунок вверх или вниз. Чем выше пользователь будет передвигать бегунок, тем выше станет разрешение экрана . Если же передвинуть бегунок ниже, разрешение экрана уменьшится.
Теперь важно не забыть кликнуть мышью по кнопке «Применить» для того, чтобы подтвердить изменения в Windows 7 или Windows Vista. Подтверждая изменения, пользователь сохраняет проделанные им до этого действия. Если пользователь забудет кликнуть по кнопке «Применить», изменения не будут сохранены и придется начинать с самого начала.
Обратите внимание
В этой статье приводится описание способа изменения разрешения экрана ноутбука, на котором установлена операционная система Windows 7 или Windows Vista. Способ изменение разрешения экрана в Windows XP отличается от указанного способа.
Источники:
- как изменить разрешение экрана в windows
Выбор телевизора — дело нелегкое. Ассортимент в магазинах огромен. А как понять, что из этого многообразия подходит именно вам? Давайте разберем основные параметры.
Надо определиться с качеством картинки, то есть выбрать разрешение телевизора. Под разрешением телевизора подразумевается количество пикселей на дюйм. Чем больше пикселей, тем выше разрешение, то есть лучше качество картинки. Обычно разрешение везде обозначается вторым, более меньшим числом и буквами i либо p. Буква i означает чересстрочную развертку, а p означает прогрессивную развертку (p — более качественная). То есть, например, разрешение 852х480 с прогрессивной разверткой будет обозначаться как (480p).
На данный момент основное телевидение транслируется с разрешением сигнала 576i. Но с переходом на цифровое телевиденье много видео провайдеров стали предоставлять сигналы с разрешением 720р и 1080i. Это так называемое HD или HD Ready качество или качество высокой четкости.
В принципе, если у вас телевизор в доме только для того, что бы смотреть то, что показываетют эфирные каналы, без разницы какие, будь то стандартные бесплатные либо кабельные или даже спутниковые, то телевизора с HD качеством вам хватит. Если же вы любите устроить дома домашний кинотеатр, тогда вам стоит обратить внимание, как минимум, на FullHD (1080p) либо же на новое, но быстро набирающее обороты разрешение Ultra HD (4k). Full HD вполне себе бюджетен, и контента для него «более, чем достаточно». Ultra HD — это дорогое удовольствие. Да и контент для него пока в дефиците. Поэтому, если вы не киноманьяк, то телевизор с качеством Full HD — для вас.
Видео по теме
Для того, чтобы понять, в каком качестве скачать интересный фильм, либо найти подходящие обои на рабочий стол, необходимо знать, какое разрешение у вашего экрана. Узнать это очень просто.
Вам понадобится
- — компьютер или ноутбук
- — операционная система Windows
Инструкция
Откроется диалоговое окно свойств . В верхней его части выбрать вкладку «Настройка». Вы увидите текущее вашего экрана (например, 1280х1024 точек) и цветовую палитру (например True Color 32 бита). Таким образом, для вашего экрана подойдут форматом именно 1280х1024 , а кино всего выбирать в 720p (1280×720 ).
Обратите внимание
В разных версиях Windows окно свойств экрана выглядит по-разному. В Windows Vista и Windows 7 в свойства экрана можно зайти через Панель Управления.
Если разрешение экрана монитора не удовлетворяет вашим требованиям, то его можно поменять в настройках операционной системы компьютера. С ее изменением сменится четкость отображения текстов и поменяется количество элементов, которые можно разместить на пространстве рабочего стола.
Инструкция
В Windows XP выбор разрешения осуществляется в окне свойств экрана , для запуска которого надо правой кнопкой мышки щелкнуть на свободном от ярлыков пространстве рабочего и в контекстном меню выбрать строку «Свойства». В окне настроек экрана перейдите на вкладку «Параметры».Можно попасть на эту вкладку и по-другому: нажать клавишу WIN и запустить панель управления, а в ней щелкнуть ссылку «Оформление и темы». В списке «Выберите задание» будет нужная вам строка «Изменить экрана ».
Секция «Разрешение экрана » размещена в левой нижней части вкладки «Параметры». Перемещая ползунок левой кнопкой мыши, выберите нужное значение и щелкните кнопку «OK» (или «Применить»). Утилита поменяет разрешение и откроет диалоговое окошко с таймером — если вам не понравится вид рабочего стола в выбранном разрешении экрана , то ничего нажимать не надо. Не получив подтверждения, утилита вернет прежнее значение и вы можете попробовать другой вариант.
При покупке нового монитора к своему системному блоку консультанты любого магазина электроники могут спросить у вас, какое разрешение экрана для монитора вам предпочтительно. Для тех, кому такой вопрос может показаться чем-то из раздела китайской грамоты, разложим все по полочкам. Итак.
Что такое разрешение экрана?
Начнем с того, что собой представляет изображение, которое мы видим на мониторе. Любая картинка собирается из особенных точек – пикселей. Чтобы как-то понять, о чем речь, проведем аналогию с вышиванием. Из однообразных крестиков разного цвета в итоге получается какая-то картина или узор. Так и здесь, пиксели – это крестики на вышивке, только они гораздо меньше и плотно прижаты друг к другу, потому нет ощущения, что изображение состоит из отдельных точек, а выглядит целым. Кроме того, они способны принимать разный окрас, необходимый по ситуации. Благодаря этому мы смотрим фильмы, картинки, переключаем разные окна и моментально видим на мониторе соответствующие изменения.
Пиксели — без них никуда
Пиксели могут быть квадратными или же в некоторых случаях прямоугольными. Была даже волна пересмены полюбившихся квадратных мониторов на более вытянутые, которые иногда чересчур растягивали изображения. Но об этом позже.
Именно количество этих самых пикселей на единицу длины, или по-иному их плотность, определяет разрешения экранов мониторов.
Параметры разрешения экрана
Основными параметрами разрешения монитора считаются высота и ширина. Так, если зайти в панель управления на своем компьютере и перейти в раздел настроек экрана, можно выйти на вот такое окно (конкретно это окно — для пользователей операционной системы Windows 7), которое вы выдите на фото ниже.
В данном случае монитор имеет установленное максимальное разрешение 1366 х 768 пикселей. Что это значит? Это значит, что по ширине от левой до правой сторон монитора размещено 1366 пикселей, а сверху до низа — 768. Это оптимальное разрешение экрана монитора, приведенного в качестве примера, при котором информация с экрана будет передаваться максимально четко и удобно для человека с обычным, нормальным зрением.
Также видим, что монитору можно задать и другое, меньшее разрешение. Уменьшая, например, значение ширины до 1024 пикселей, изображения можно сделать более растянутыми. То есть фактически физическое количество пикселей, определяющее разрешение экрана монитора, не меняется, оно остается прежним, но отображение изображений будет такое, каким бы было при ином расширении.
Самые популярные форматы экранов
Выше упоминалось о форме пикселей, потому рассмотрим этот вопрос подробнее.
Раньше, а речь о сотне лет, минувших со времен появления первых кинолент, все мониторы первых моделей телевизоров и компьютеров имели формат 4:3. Даже когда еще не было телевизоров, в таком формате снимали немое кино. Что значат эти цифры? Это соотношение сторон отображающего элемента, можно сказать, коэффициенты высоты и ширины монитора. Так, размеры могут быть следующие: 16:12 = 4х4:3х4, 40:30 = 4х10:3х10. Аналоговые телевизоры в своем большинстве имеют именно этот формат и, соответственно, аналоговые телепередачи тоже «подгоняют» под рамку 4:3. Сюда же относится формат 5:4. Он тоже более «квадратен», и его применяют в производстве мониторов для компьютеров. Но постепенно в жизнь ворвался новый формат 16:9, который дал начало новому размеру изображения, и появилось разрешение экрана широкоформатного монитора, постоянно модернизирующегося и меняющегося по параметрам.
Широкоформатное вещание: удобно или выгодно?
Новое течение было разрекламировано его удобностью. Так, человек должен лучше воспринимать информацию по бокам монитора, чем сверху и снизу. Но нельзя упускать тот момент, что широкоформатные мониторы дешевле производить. Да-да, если взять мониторы 4:3 и 16:9, у которых будут равные диагонали, окажется, что их площадь разная. Экран 4:3 будет иметь больше места для работы, чем экран 16:9, но на производство широкого монитора будет затрачено меньше ресурсов, чем на квадратный. Много мнений было высказано как в защиту, так и против широкоформатных мониторов, и у обоих есть свои плюсы и минусы. Для тех людей, кто начал свое знакомство с компьютерными средствами во времена формата 4:3, широкие экраны неудобны и требуют много времени для адаптации к нему.
Так, при работе в офисных программах типа Microsoft Word при одинаковом масштабе мониторы 5:4 смогут отображать больше строк, чем их широкоформатные собратья. Не нужно постоянно перемещаться по листу вверх-вниз, чтобы найти какую-то информацию, можно видеть весь лист целиком, и при этом несильно потерять в удобочитаемости текста. Широкие мониторы растягивают «квадратное» изображение, отчего круглые вещи становятся овальными, растягиваются лица и тела персонажей на экране. Благо, над всеми проблемами работают. Так, на мониторе 5:4 можно просмотреть широкоформатный фильм, только сверху и снизу будут добавлены черные поля, чтобы не обрезать часть изображения. Аналогично на широком мониторе можно сделать так, чтобы картинка имела свои исходные параметры и не расползалась по всей площади экрана. В компьютерных играх разработчики добавляют возможность поддержания разных форматов и т. п. Но все же важно то, что широкий формат в первую очередь выгоден для производителя, и нам его постоянно навязывают, сокращая производство квадратных экранов. «Вы хотите монитор 5:4? Но это же немодно, сейчас уже такие никто не покупает!» Конечно, не покупает, ведь все гонятся за модой, не очень-то думая об удобстве. И забавно то, что экраны с форматами 4:3, 5:4 стоят дешевле, чем модели широкоформатных мониторов, на производство которых используется меньше материала, и которые, по логике, должны стоить дешевле. Но все же вернемся к вопросу разрешения экранов мониторов.
Проблемы в подборе оптимального разрешения
Дело в том, что обилие производителей, которые сами решают, какое им лучше сделать расширение, ставит потребителя в затруднительное положение. Существует более трех десятков разных видеостандартов, которым присуще разное разрешение и разное соотношение сторон. Допустим, видеостандарт XGA имеет разрешение 1024 × 768 (786k) или 640 × 480 (307k), с соотношением сторон 4:3, когда стандарт VGA имеет четыре допустимых разрешения (640 × 480, 640 × 350, 320 × 200, 720 × 400) с соответствующими соотношениями сторон (4:3, 64:35, 16:10, 9:5). Видеостандарт WHUXGA на сегодняшний день имеет наибольшее количество пикселей – 7680 × 4800 (36864k), и он широкоформатный – 16:10. Но как подобрать именно тот, который устроит конкретного пользователя?
Чем руководствоваться при выборе разрешения для монитора
Максимальное
разрешение экрана монитора зачастую и является оптимальным для работы
на компьютере. Его можно вручную менять на один из тех, которые доступны
в списке настроек разрешения.
Поскольку
вопрос разрешения экрана актуален и для телевизоров, и для компьютеров,
которые являются принципиально разными устройствами (хотя и телевизор
можно подключить к ПК в качестве монитора), рассмотрим оптимальность
параметров отдельно для обоих видов устройств.
Телевизор: удобство просмотра
Стандартная четкость аналогового телевидения, монополиста в своей области до некоторого времени, всегда имела соотношение сторон кадра 4:3, и только сравнительно недавно стало появляться соотношение 16:9, которое позиционируется как изображение с высокой четкостью – цифровое телевидение. Мы сейчас находимся как раз на том этапе, когда происходит переход с одного стандарта на другой, и на сколько времени еще затянется этот процесс – совершенно неясно. Одни страны уже давно перешли на новый, более удобный и качественный цифровой формат, но на отечественных просторах такого ожидать можно еще долго. Потому можно купить новомодный широкоформатный телевизор, в практически всех моделях которого предусмотрительно имеется функция подстройки разрешения экранов мониторов. Изучив внимательно инструкцию, пользователь уже сможет сам решить, в каком виде ему смотреть квадратную картинку на прямоугольном мониторе – растянуть ее, заполнив ею весь монитор, или же добавить черную рамку по бокам для сохранения пропорций исходного изображения.
Монитор от ПК – дилемма для геймеров
Если монитор выбирает геймер, то он должен предварительно ознакомиться с требованиями к предпочитаемой игре/играм, а затем уже по этим данным подвести итог, какие разрешения экранов мониторов подойдут для этого лучше всего. Однозначно сказать «вот такая-то модель идеально подойдет для всех игр в мире» нельзя.
Посмотреть новость в «Одноклассниках» – стоит ли заморачиваться с выбором разрешения?
Если же использовать ПК для работы в офисных программах или просто для просмотра почты, ленты новостей в социальных сетях и т. п., нужно выбирать исключительно по личному опыту либо же проконсультироваться с опытным пользователем, который сможет разъяснить вам все интересующие моменты.
Сюда же относится и разрешение экрана монитора ноутбука. Вероятно, что для его транспортировки будет удобнее (чисто физически), чтобы он был прямоугольный и компактный, чтобы поместиться в рюкзак или сумку. На прямоугольном мониторе удобно открыть сразу два окна, когда монитор 4:3 или 5:4 дает больше места для обзора и работы над одним документом.
Разрешение изображений и качество печати
В этой статье мы рассмотрим, как разрешение изображения влияет на качество печати.
Вы когда-нибудь скачивали картинку из Интернета, а затем при печати получали результаты, которые были, ну, меньше, чем вы ожидали? Изображение выглядело великолепно на экране вашего компьютера, но когда вы распечатали его, оно либо выводилось на печать в размере почтовой марки или в нормальном размере, но выглядело размытым или «с кубиками«? Причина в разрешении изображения.
На самом деле, это не совсем справедливо. Это не так, что разрешение изображения специально указывается таким образом, чтобы сделать вас несчастными, когда вы печатаете фото из Интернета. Проблема заключается в том, что большинство фотографий в Интернете имеют очень маленькие размеры в пикселях, как правило, в районе 640 пикселей в ширину и 480 пикселей в высоту. Или даже меньше.
Потому что изображение не должно быть очень большим, чтобы нормально выглядеть на экране компьютера. А также потому, что маленькие изображения загружаются намного быстрее, чем более крупные (это уже совсем другой вопрос, который мы не будем затрагивать в этой статье).
Так что мы можем сделать, чтобы фотографии, загруженные из Интернета, выглядели при печати как качественные фотографии с цифровой камеры? Ответ — абсолютно ничего. В большинстве случаев интернет-снимки просто не имеют достаточно пикселей, чтобы обеспечить печать с высоким качеством. По крайней мере, если не печатать их в формате почтовой марки. Давайте выясним, почему.
Прежде всего, давайте немного отойдем от темы загрузки изображений из Интернета, так как таковой, и от того, что мы на самом деле в любом случае не должны делать это без разрешения владельца авторских прав. Давайте рассмотрим разрешение изображений в целом.
Термин «разрешение изображения» означает, сколько пикселей вашего снимка будет помещаться на каждом дюйме бумаги при печати.
Очевидно, что, так как ваша фотография имеет фиксированное количество пикселей, чем больше пикселей содержится в одном дюйме, тем меньше изображение будет выглядеть на бумаге. Аналогично, чем меньше пикселей на дюйм при печати, тем больше изображение.
Количество пикселей на дюйм при печати и называется «разрешением изображения«. Разрешение изображения определяет качество печати изображения. Оно не имеет ничего общего с тем, как изображение выводится на экране компьютера. Поэтому фото, загруженные из Интернета, как правило, имеют гораздо более высокое качество на экране, чем когда вы выводите их на печать.
Давайте в качестве примера рассмотрим фотографию:
Не слишком качественное фото лошади
Я не могу удержаться от смеха каждый раз, когда вижу эту фотографию лошади, которую я сделал проезжая по сельской местности. Обычно эта лошадь — гордое, мощное, полное достоинства животное, но я, кажется, поймал его в довольно неприглядном положении. Она стоит под немного странным углом, солома свисает у нее с гривы и, кажется, я застал ее во время пережевывания пищи.
Либо так, либо она отчаянно пытается мне улыбнуться. В любом случае, этой лошади уже неловко, что я застал ее в такой момент. Давайте используем это изображение в качестве примера.
Во-первых, давайте посмотрим, что Photoshop может рассказать нам о текущем размере этой фотографии. Я захожу в меню «Изображение» в верхней части экрана и выбираю пункт «Размер изображения», после чего появляется диалоговое окно с соответствующим названием «Размер изображения«:
Диалоговое окно «Размер изображения» показывает нам текущий размер фото
Диалоговое окно «Размер изображения» делится на две основные части: «Размеры в пикселях» в верхней части и «Размер документа» непосредственно под ней.
«Размеры в пикселях» указывают, сколько пикселей содержит наше изображение. «Размер документа» сообщает нам, насколько большим изображение будет выглядеть на бумаге, если мы распечатаем его. Если мы посмотрим на раздел «Размеры в пикселях», то видим, что эта фотография имеет ширину 1200 пикселей и высоту 800 пикселей. Это может показаться огромным количеством пикселей (1200 на 800 = 960000 пикселей!).
И это, конечно, было бы так, если бы мы отображали изображение на экране компьютера. В самом деле, в 1200 на 800, это может быть слишком большим изображением, чтобы уместиться полностью на вашем мониторе!
Но только то, что оно выглядит красивым и большим на экране, не означает, что оно будет красивым и большим на печати. По крайней мере, не с высокой степенью качества. Давайте внимательнее посмотрим на то, что говорит нам раздел «Размер документа»:
Раздел «Размер документа» говорит о том, насколько большой или маленькой фотография будет при печати в определенном разрешении
Раздел «Размер документа» диалогового окна «Размер изображения» позволяет нам узнать две вещи: какое текущее разрешение у нашего изображения и насколько большим или маленьким будет изображение, если мы распечатаем его на основе данного разрешения.
В настоящее время у нас установлено значение разрешение в 72 пикселя / дюйм, что означает, что из 1200 пикселей, которые составляют размер от правого до левого края фото (ширину), на каждый дюйм бумаги будет идти 72 пикселя. И из 800 пикселей, которые составляют размер изображения сверху вниз (высоту), также на каждый дюйм бумаги будет идти 72 пикселя.
Значение в поле «Разрешение» определяется для ширины и высоты, а не общего количества пикселей. Другими словами, на каждый квадратный дюйм бумаги, по 72 пикселя будет идти на дюйм высоты и ширины. Общее количество пикселей, печатаемых в каждом квадратном дюйме бумаги, в таком случае будет 72 на 72 (72 пикселя по ширине и 72 пикселя по высоте). Что дает нам 5184 пикселей!
Давайте произведем некоторые простые математические вычисления, чтобы убедиться, что ширина и высота, показываемая нам в разделе «Размер документа» верна. Мы знаем из раздела «Размер в пикселях», что мы имеем 1200 пикселей слева направо и 800 пикселей сверху вниз. Разрешение печати в настоящее время установлено на 72 пикселей / дюйм.
Чтобы выяснить, насколько велико будет наше изображение на печати, нам нужно всего лишь разделить количество пикселей слева направо на 72, что даст нам наш ширину изображения при печати. А также разделить количество пикселей сверху вниз на 72, что даст нам высоту при печати. Давайте сделаем это:
1200 пикселей в ширину, разделенные на 72 пикселей на дюйм = 16,667 дюймов ширины
800 пикселей делится на 72 пикселей на дюйм = 11,111 дюйма высоты
Исходя из наших собственных простых вычислений, при разрешении 72 пикселя / дюйм (ppi для краткости), наше изображение при печати будет иметь 16,667 дюймов в ширину и 11,111 дюймов в высоту. И если мы посмотрим на раздел «Размер документа» еще раз:
Подтверждение размеров печати в разделе «Размер документа»
Это именно то, что здесь указано! Ничего себе, фото 1200 на 800 пикселей является достаточно большим для того, чтобы распечатать его в размере 11 на 14 дюймов, мы даже можем его немного уменьшить! Замечательно!
К сожалению, нет. Если бы в жизни все было так просто.
Дело в том, что 72 пикселей на дюйм не достаточно, чтобы дать нам на печати резкое, хорошего качества, профессионально выглядящее изображение. Даже близко нету. Чтобы дать Вам представление о том, что я имею в виду, вот грубое приближение того, как фото будет выглядеть на бумаге, если бы мы попытались распечатать его с разрешением 72 пикселя на дюйм.
Вы должны будете немного использовать свое воображение. Попробуйте представить себе, что это 11 на 16 дюймов:
Как будет выглядеть фото на бумаге при печати в разрешении всего лишь 72 пикселя на дюйм
Выглядит не слишком хорошо, не так ли? Проблема в том, что 72 пикселя на дюйм дают слишком мало информации об изображении, чтобы распечатать на бумаге резкое и четкое фото. Как будто на большой кусок тоста намазали слишком мало арахисового масла. Фото теперь выглядит размыто, скучно и вообще непривлекательно.
Мы не видим этого на экране компьютера, потому что компьютерными мониторами, как правило, называют устройства с низким разрешением. Даже фото с относительно небольшими размерами в пикселях, например, 640 на 480, будет отлично смотреться на экране компьютера.
Принтеры, однако, являются устройствами высокого разрешения, и если вы хотите, чтобы ваши фотографии печатались четко и на них были видны все мелкие детали, вам нужно разрешение намного выше, чем 72 пикселя на дюйм.
Так какое максимальное значение разрешения нужно для печати профессионального качества? Принято считать, что это 300 пикселей на дюйм. Печать изображения с разрешением 300 пикселей на дюйм достаточно сжимает пиксели, чтобы сохранить резкость.
На самом деле, 300, как правило, даже немного больше, чем нужно. Вы часто можете видеть фото с разрешением 240 точек на дюйм, без заметной потери качества изображения. Однако профессиональный стандарт — это 300 пикселей на дюйм.
Давайте возьмем то же изображение, с теми же 1200 пикселями ширины и 800 пикселями высоты, а затем изменим разрешение с 72 пикселей на дюйм до 300 пикселей на дюйм, и посмотрим, что получится.
Вот диалоговое окно «Размер изображения» с новым разрешением в 300 пикселей на дюйм. Заметьте, что в разделе «Размер в пикселях» в верхней части у нас по-прежнему значится 1200 пикселей по ширине и 800 пикселей по высоте.
Единственное, что изменилось, это наше разрешение — с 72 до 300:
Разрешение печати было изменено на 300 пикселей на дюйм
То, что разрешение увеличилось с 72 до 300 пикселей на дюйм, означает, что из 1200 пикселей, которые имеет наше изображение в ширину, 300 пикселей печатаются на один дюйм бумаги. И из 800 пикселей высоты 300 печатаются на каждый дюйм бумаги по высоте. Естественно, с таким большим количеством пикселей на каждый дюйм бумаги, фотография на печати будет намного меньше.
И, конечно, в разделе «Размер документа» теперь значится, что наше фото будет печататься в размере всего 4 дюйма в ширину, 2,667 дюйма в высоту:
Фото теперь будет печататься в гораздо меньшем размере, чем прежде
Откуда же взялись эти новые значения ширины и высоты? Опять же, немного простой математики:
1200 пикселей в ширину делится на 300 пикселей на дюйм = 4 дюйма
800 пикселей в высоту делится на 300 пикселей на дюйм = 2,667 дюйма
Фото теперь будет печататься в гораздо меньшем размере, чем это было при разрешении 72 точек на дюйм. Но то, что мы теряем в физическом размере, мы более чем компенсируем за счет качества изображения. При 300 пикселях на дюйм (или даже при 240 пикселях на дюйм) мы будем наслаждаться четким, профессионального качества результатом:
Более высокое разрешение печати ведет к уменьшению размеров фотографии, но при этом изображение имеет гораздо более высокое качество
Конечно, большинство людей не печатают свои фотографии в нестандартных форматах, таких как 4 на 2,667. Так как нам убедиться, что мы получим результаты профессионального качества при печати в более стандартном формате, например, 4 на 6? Отличный вопрос, и получить ответ мы можем, снова обратившись к скучной арифметике.
Допустим, вы взяли фотографии с вашего недавнего семейного отдыха, сделанные с помощью цифровой камеры, и вы хотите распечатать некоторые из них на принтере в формате 4 на 6. Теперь мы знаем, что для того, чтобы достичь профессионального качества снимков, мы должны установить разрешение изображений минимум на 240 пикселей на дюйм. Хотя официальный стандарт 300 пикселей на дюйм.
Давайте рассмотрим оба этих значения разрешения, чтобы увидеть, насколько большими должны быть изображения с камеры для того, чтобы распечатать их в хорошем качестве в формате 4 на 6. Во-первых, давайте рассмотрим 240 пикселей на дюйм.
Чтобы выяснить, насколько велики в пикселях должны быть наши изображения, чтобы они печатались в формате 4 на 6 в профессиональном качестве, нам всего лишь нужно умножить 240 на 4 по ширине, а затем 240 на 6 по высоте (или наоборот, в зависимости от того, имеют ли ваши фотографии ландшафтную или портретную ориентацию).
Давайте сделаем это:
240 пикселей на дюйм х 4 дюйма в ширину = 960 пикселей
240 пикселей на дюйм х 6 дюймов в высоту = 1440 пикселей
Исходя из этих расчетов, мы видим, что для того, чтобы напечатать цифровую фотографию в формате 4 на 6 с разрешением 240 пикселей на дюйм, и чтобы при этом сохранялось отличное качество, размер фото в пикселях должен быть как минимум 960 на 1440. Мы видим также, сколько пикселей должна содержать фотография в целом, 960 умножить на 1440 дает нам 1382400 пикселей.
Давайте округлим это значение до 1400000 пикселей. Это может показаться слишком большим числом, но на самом деле так и есть. 1,4 миллиона — это минимальное количество пикселей, которое необходимо, чтобы напечатать фотографию в формате 4 на 6 при минимально допустимом для нормального качества разрешении 240 пикселей на дюйм.
Хорошая новость заключается в том, что на сегодняшний день большинство цифровых камер на рынке имеют 5 Мп («мега пикселей» или «миллионов пикселей») и выше. Так что у вас не возникнет проблемы с печатью хорошего качества в формате 4 на 6 даже при разрешении 300 пикселей на дюйм.
Конечно, мы еще не подсчитали точно, сколько пикселей мы должны иметь, чтобы распечатать фото в формате 4 на 6 с профессиональным качеством при разрешении 300 пикселей на дюйм. Так что давайте сделаем это. Мы будем использовать ту же простую формулу, которая была описана выше.
Мы умножим 300 на 4, а затем 300 на 6, чтобы получить размеры в пикселях, которые нам понадобятся:
300 пикселей на дюйм х 4 дюйма в ширину = 1200 пикселей
300 пикселей на дюйм х 6 дюймов в высоту = 1800 пикселей
Давайте сделаем еще одно быстрое вычисление, чтобы узнать, сколько пикселей нам нужно в общей сложности:
1200 пикселей в ширину умножаем на 1800 пикселей в высоту = 2160000
Итак, для того, чтобы напечатать фотографии в формате 4 на 6 в хорошем качестве с использованием профессионального стандарта 300 пикселей на дюйм для разрешения, наша фотография должна иметь 1200 пикселей в ширину и 1800 пикселей в высоту (или наоборот). Это означает, что мы должны в общей сложности иметь 2160000 пикселей. Что опять-таки не должно стать проблемой для большинства цифровых камер на рынке, которые имеют 5Mп и больше.
Но что, если у вас есть фото, которые вы обожаете и считаете, что оно заслуживает того, чтобы распечатать его в формате 8 на 10, а не 4 на 6? Насколько большое изображение должно быть, чтобы при печати в формате 8 на 10 оно выглядело нормально? Ответ на этот вопрос также легко дать, как ранее.
Все, что вам нужно сделать, это умножить значение разрешения в пикселях на дюйм на ширину в дюймах, а затем сделать то же самое для высоты.
Давайте сначала используем разрешение 240 пикселей на дюйм:
240 пикселей на дюйм х 8 дюймов в ширину = 1920 пикселей
240 пикселей на дюйм х 10 дюймов в высоту = 2400 пикселей
Общее количество пикселей = 1920 пикселей в ширину х 2400 пикселей в высоту = 4608000 пикселей.
По результатам вычислений мы видим, что для того, чтобы напечатать фотографию в хорошем качестве в формате 8 на 10, изображение должно иметь 1920 пикселей в ширину и 2400 пикселей в высоту (или наоборот). В общей сложности около 4,6 миллионов пикселей.
Теперь мы начинаем приближаться к границе технических возможностей цифровых камер. 4-мегапиксельной цифровой камеры нам уже будет недостаточно, чтобы иметь возможность распечатать изображение в формате 8 на 10 с разрешением 240 пикселей на дюйм. Потеря порядка 600 000 пикселей это не слишком значительно. Вы все еще сможете распечатать изображение в формате 8 на 10, но, скорее всего, вы уже не получите профессионального качества.
Давайте сделаем такие же вычисления для формата 8 на 10 при разрешении 300 пикселей на дюйм:
300 пикселей на дюйм х 8 дюймов в ширину = 2400 пикселей
300 пикселей на дюйм х 10 дюймов в высоту = 3000 пикселей
Общее количество пикселей = 2400 пикселей в ширину х 3000 пикселей в высоту = 7200000 пикселей
Теперь мы действительно выходим за ограничения, существующие для некоторых цифровых фотоаппаратов. Для того, чтобы иметь возможность распечатать фотографию в формате 8 на 10 с разрешением 300 пикселей на дюйм, наша фотография должна быть 2400 пикселей в ширину и 3000 пикселей в высоту (или наоборот), в общей сложности 7,2 миллиона пикселей! Теперь это на самом деле много!
Это означает, что вы должны иметь, по крайней мере, 7.2-мегапиксельную цифровую камеру. В этом случае вы будете иметь возможность печатать свои фотографии в формате 8 на 10, и при этом все еще сможете получить снимки профессионального качества. Конечно, не забудьте, что большинство фотографий требуется хотя бы немного обрезать, а значит, вы теряете еще несколько пикселей.
Если вы уверены, что будете печатать много фотографий в формате 8 на 10, инвестиции в качественную 8-мегапиксельную или выше камеру настоятельно рекомендуются.
Это в целом все!
Сергей Бензенкоавтор-переводчик статьи «Image Resolution And Print Quality»
Дозвол — что это такое
Автор Внештатный автор На чтение 2 мин Просмотров 10к.
Дозвол — это разрешение на въезд грузового автомобиля
Дозвол – двухстороннее разрешение
Дозвол (на жаргоне перевозчиков от польск. Zezwolenie) — разрешение на въезд грузового автомобиля который выдает Министерство Транспорта страны, куда направляется автомобиль. Польское разрешение выдает польское министерство транспорта, итальянское — итальянское министерство транспорта. Каждое разрешение снабжено уникальным номером. Он гасится при прохождении границы. Разрешение на въезд грузового автомобиля нельзя повторно использовать (только если проскочить без отметок или не заполнять дозвол. Это может повлечь штраф в несколько тысяч евро).
Министерства транспорта разных стран торгуются и обмениваются разрешениями на въезд грузового автомобиля. Во время встреч 2 и более Министерств Транспорта решают, какое количество разрешений выписывать и кому их давать.
Вопрос, кому и сколько выдавать разрешения на въезд грузовых автомобилей, очень важный стратегический вопрос для экономики и защиты интересов местных транспортных компаний.
Министерства транспорта могут выменивать дозволы и распределять их между перевозчиками. На территории РФ разрешения на въезд грузовых автомобилей распределяет специальная комиссия Министерства Транспорта. АСМАП выдает дозволы. Один дозвол стоит около $10.
Виды дозволов
Разрешения от министерства транспорта бывают разных видов:
- на выгрузку;
- на погрузку;
- на транзит.
Чаще всего разрешения на въезд грузового автомобиля выдают:
- Польша;
- Германия;
- Нидерланды;
- Италия;
- Франция.
В Венгрии, Словении, Чехии выписывают разрешения не только на въезд грузового автомобиля, но и на транзит, погрузку и выгрузку.
В некоторых странах (в Австрии) на каждое отдельное действие (погрузка, выгрузка, транзит в одну сторону) требуется отдельное разрешение.
Под какие разрешения рисовать адаптивный дизайн? — Хабр Q&A
При рисовании любого дизайна встает техническая задача — уместить элементы сайта в указанную ширину. Уместить в заданную ширину тяжелее, чем растянуть до заданной ширины. Растянуть легко на этапе верстки. Поэтому нужно ориентироваться на минимальную ширину в классе.1. Мобильные телефоны — 320px. Ориентируемся на viewport айфона, т.к. он самый маленький. У современных андроидов вьюпорт больше, поэтому их игнорируем (растянется на верстке).
2. Планшеты — 768px. Опять-таки ориентируемся на айпад в портретной ориентации , т.к. у андроид планшетов вьюпорты обычно имеют размер от 800×1200 или совпадают с айпадом. Планшеты с вьюпортом 600×1024px устарели. К тому же ничего страшного, если в вертикальной ориентации сайт на таком планшете будет выглядеть как на мобильнике, а в горизонтальной ориентации — как на десктопе.
3. Десктоп и планшеты в ландшафтной ориентации — 1000px. Почему 1000, а не 1024: первое, в настольных браузерах полоса прокрутки съедает (обычно) 18px ширины; второе, от 1000px верстальщику удобнее расчитывать размеры в процентах, а до 1024 все равно растянется при верстке.
В принципе, этого достаточно, чтобы верстальщик справился.
Если дизайн не имеет максимальной ширины и тянется от края до края окна браузера, то на усмотрение дизайнера можно нарисовать еще один или несколько эскизов для более широких экранов.
В каком порядке рисовать? Смотря как поставлено тех.задание. Чаще всего в задании описан полный функционал для настольной версии. Тогда проще нарисовать дизайн под 1000px и перекомпоновать под 768 и 320, выбросив или упростив по пути менее значимые элементы сайта. Т.е. двигаться от сложного к простому.
Верстать при этом удобнее от меньшего экрана к большему (от простого к сложному). При mobile first верстальщику приходится дописывать новые стили для бóльших экранов поверх базовой версии в 320px вместо того, чтобы обнулять написанные для настольных браузеров стили. В результате для мобильника css весит меньше и парсится быстрее.
Ремонт ноутбуков Если вам требуется замена монитора ноутбука, или вы только хотите стать счастливым обладателем мобильного компьютера, при покупке обязательно обратите внимание на такие параметры дисплеев, как…. Диагональ экрана.Или размер матрицы ноутбука, указывается в дюймах. Здесь все просто. При покупке ноутбука выбор зависит от предпочтений покупателя. А если требуется замена матрицы ноутбука, то диагональ, как правило, ограничена размерами имеющегося мобильного компьютера. Диагональ может быть для нетбуков 7.0″, 8.9″, 10.0″, 10.1″, 10.2″, для ноутбуков 10.6″, 11.1″, 11.6″, 12.1″, 13.1″, 13.3″, 14.0″, 14.1″, 14.5″, 15,0″, 15.1″, 15.6″, 16.0″, 16.4″, 17.0″, 17.1″, 17.3″, 18.4″. Размер диагонали указывается в паспорте устройства. Разрешение экрана ноутбука.Рабочим разрешением называется количество точек (пикселей), умещаемое на матрице. Чем больше разрешение, тем больше количество пикселей, тем меньше визуальные размеры элементарных элементов и тем больше информации может поместиться на экране. Лучше всего приобретать матрицы для ноутбуков с высоким разрешением, впоследствии, при необходимости, рабочее разрешение можно уменьшить программными средствами операционной системы. Наиболее распространены матрицы следующих разрешений: Прямые или квадратные матрицы, соотношения сторон у которых (4:3 или 5:3): XGA (1024×768 ), SXGA (1280×1024), SXGA+ (1400×1050), UXGA (1600×1200), QXGA (2048×1536) Широкоформатные матрицы (W — wide), соотношения сторон у которых (16:10): WXGA (1280×768 или 1280×800), WXGA+ (1440×900), WSXGA+ (1680×1050 или 1680×945), WUXGA (1920×1200) Матрицы высокой четкости (HD — High Definition): HD (1366×768), HD+ (1600×900), FullHD (1920×1080) Цветопередача, яркость, контрастность.Цветопередача «говорит», насколько полно и точно экран отображает видимый человеком цветовой спектр. Яркость – величина, характеризующая светимость поверхности экрана. Чем выше яркость, тем лучше будет видно изображение при попадании на дисплей солнечного света. Контрастность определяет размер диапазона светлых и темных оттенков, которые может передать дисплей. Если вы подбираете матрицу для замены экрана ноутбука и хотите получить четкую, красивую картинку (особенно в тех случаях, когда вы планируете работать в графических редакторах), выбирайте экраны с высокими значениями цветопередачи, яркости и контрастности. Угол обзора.Параметр, который определяет, при каком отклонении от центрального положения картинка будет смотреться без искажений. Выбирать следует так же исходя из личных предпочтений и того, как ноутбук будет использоваться. Если вы планируете смотреть на нем фильмы, находясь на расстоянии от ноутбука, то следует отдать предпочтение матрицам для ноутбуков с большими углами обзора, как по вертикали, так и по горизонтали. Время отклика.Этот параметр определяет, за какое время обновляется ячейка матрицы. Если время отклика большое, то на экране будет виден шлейф за движущимися объектами. При приобретении ноутбука, который будет выполнять функции мультимедийного центра, следует выбирать матрицу со временем отклика не более 5 мс. Тип подсветки.Может быть ламповой (CCFL — Cold Cathode Fluorescent Lamps) и светодиодной (LED — Light Emitting Diode). LED — технология во многих случаях выбирать предпочтительней, поскольку она позволяет сделать цвета более достоверными, а изображение – контрастным и ярким. Кроме того, снижает энергопотребление и, как следствие, увеличивает время автономной работы мобильного компьютера. Покрытие.На рынке представлены матовые и глянцевые матрицы для ноутбуков. Матовые дисплеи хороши тем, что рассеивают отраженный свет, но при этом у них несколько хуже контрастность, цветопередача и угол обзора. Глянцевые характеризуются более высокими параметрами, но они бликуют при попадании на них лучей яркого света. Более востребованными сегодня являются глянцевые матрицы. Посмотрите также:Типы экранов ноутбуков Починить экран ноутбука | ПОЧИНИТЬ НОУТБУКПРОСТО И ДОСТУПНО
Заказать диагностику ноутбука |
MacBook Air – Спецификации – Apple (RU)
Особенности MacBook Air, которые помогают снизить воздействие на окружающую среду.
5Отчёт о воздействии MacBook Air на окружающую среду
Тщательно отобранные материалы
- Для производства корпуса используется только переработанный алюминий6
- Для пайки материнской платы устройства применяется только переработанное олово
- Пластик, используемый для производства различных компонентов, как минимум на 35% является переработанным
Энергоэффективность
- Устройство отвечает стандарту7 ENERGY STAR®
Химические инновации
8- Стекло дисплея не содержит мышьяка
- Устройство не содержит ртути
- Не содержит бромированных огнестойких добавок, ПВХ и бериллия
Экологически чистое производство
- Программа нулевого уровня отходов Apple помогает поставщикам работать без захоронения отходов
- При производстве продукции Apple все заводы по сборке готовых устройств переходят на использование исключительно возобновляемых источников энергии
Экологичная упаковка
- Используемое первичное древесное волокно поступает только из рационально управляемых лесных хозяйств
- Упаковка произведена в основном из древесного волокна и пригодна для вторичной переработки
Apple и окружающая среда
Мы стремимся производить свои продукты без дополнительной добычи полезных ископаемых, а к 2030 году — стать полностью углеродно нейтральной компанией, включая все производственные процессы.
Ознакомьтесь с позицией Apple
Общие сведения о правах доступа к файлам
Одна из самых сложных вещей для начинающего веб-мастера — это как правильно использовать chmod для установки разрешений на файлы на веб-серверах UNIX и Linux. Вам необходимо установить правильные разрешения для сценариев CGI при их установке, чтобы остановить эти ужасные сообщения «500 Server Error».
В этом руководстве я объясню концепцию разрешений и покажу вам, как устанавливать разрешения с помощью программы FTP или через SSH.
Какие есть разрешения?
На веб-сервере UNIX каждый файл и папка, хранящиеся на жестком диске, имеют набор разрешений, связанных с ними, которые говорят, кому и что разрешено делать с файлом. У каждого файла (и папки) также есть связанный с ним «владелец» и «группа». Если вы создали файл, то обычно вы являетесь владельцем этого файла, и ваша группа или группа, связанная с папкой, в которой вы создали файл, обычно будет связана с этим файлом.
Кто что умеет?
Есть три типа людей, которые могут делать что-то с файлами: Владелец файла, любой в группе , которой принадлежит файл, и Другие (все остальные).В UNIX эти 3 типа людей обозначаются буквами U (для владельца или пользователя на языке UNIX!), G (для группы) и O (для других).
Что ты умеешь?
С файлами и папками можно делать три основных действия:
- Вы можете прочитать файл. Для папок это означает перечисление содержимого папки.
- Вы можете записать в (изменить) файл. Для папок это означает создание и удаление файлов в папке.
- Вы можете выполнить (запустить) файл, если это программа или сценарий. Для папок это означает доступ к файлам в папке.
Что означают все эти забавные буквы и цифры ?!
Это основы разрешений. Как видите, на самом деле это не так уж и много!
Путаница часто возникает, когда вам нужно начать установку разрешений на вашем файловом сервере. Сценарии CGI скажут вам сделать что-то вроде «chmod 755» или «Проверить, что файл является исполняемым».Кроме того, когда вы используете FTP или SSH, вы увидите много забавных букв рядом с файлами (например, rwxrw-rw- ). Теперь мы объясним, что означают все эти иероглифы!
При подключении к веб-серверу по FTP вы, вероятно, увидите что-то вроде этого рядом с каждым файлом и папкой:
Эта строка букв, drwxrwxrwx , представляет права, установленные для этой папки. (Обратите внимание, что в программах FTP они часто называются атрибутами .) Давайте объясним, что означает каждая из этих букв:
| г | р | Вт | х | р | Вт | х | р | Вт | х |
|---|---|---|---|---|---|---|---|---|---|
| Владелец | Группа | Другое | |||||||
| Справочник | Читать | Написать | Выполнить | Читать | Написать | Выполнить | Читать | Написать | Выполнить |
Как видите, цепочка букв разбивается на 3 части по 3 буквы в каждой, представляющих каждый из типов пользователей (владелец, члены группы и все остальные).Слева также есть атрибут «d», который сообщает нам, является ли это файлом или каталогом (папкой).
Если какая-либо из этих букв заменена дефисом (-), это означает, что разрешение , а не предоставлено. Например:
-
drwxr-xr-x - Папка, которая имеет разрешения на чтение, запись и выполнение для владельца, но только права на чтение и выполнение для группы и других пользователей.
-
-rw-rw-rw- - Файл, который может быть прочитан и записан кем угодно, но не выполнен.
-
-rw-r - r - - Файл, который может быть прочитан и записан пользователем, но прочитан только группой и всеми остальными.
Использование цифр вместо букв
Как мы уже говорили ранее, вас часто будут просить делать что-то, используя числа, например «установить 755 разрешений». Что означают эти числа?
Итак, каждое из трех чисел соответствует каждой из трех частей букв, о которых мы говорили ранее. Другими словами, первое число определяет права владельца , второе число определяет права доступа группы , а третье число определяет других разрешений .
Каждое число может иметь одно из восьми значений в диапазоне от 0 до 7. Каждое значение соответствует определенной настройке разрешений на чтение, запись и выполнение, как описано в этой таблице:
| Номер | Читать (R) | Запись (Вт) | Выполнить (X) |
|---|---|---|---|
| 0 | № | № | № |
| 1 | № | № | Есть |
| 2 | № | Есть | № |
| 3 | № | Есть | Есть |
| 4 | Есть | № | № |
| 5 | Есть | № | Есть |
| 6 | Есть | Есть | № |
| 7 | Есть | Есть | Есть |
Так, например:
777 совпадает с rwxrwxrwx
755 совпадает с rwxr-xr-x
666 совпадает с rw-rw-rw-
744 совпадает с rwxr - r -
Настройка разрешений
Два наиболее распространенных способа установки разрешений для ваших файлов и папок — это FTP или SSH.Давайте сначала взглянем на FTP.
Установка разрешений с FTP
Ваша программа FTP, вероятно, позволит вам установить разрешения для ваших файлов, выбрав файл (в удаленном окне) и либо щелкнув его правой кнопкой мыши и выбрав такой вариант, как CHMOD или Установить права доступа , либо выбрав CHMOD / Установите права доступа из пункта меню.
После того, как вы выберете соответствующий пункт меню, вы, вероятно, увидите диалоговое окно, подобное следующему (это из CuteFTP для Windows):
Как видите, с помощью флажков довольно легко установить или снять разрешения на чтение, запись и выполнение для владельца, группы и других пользователей.Вы также можете ввести эквивалентное трехзначное число, если оно вам известно (см. Предыдущий раздел). Легкий!
Установка разрешений с помощью SSH
Другой распространенный способ установить разрешения для ваших файлов — использовать SSH (или стандартную оболочку, если вы действительно сидите на своем веб-сервере). Как правило, это быстрее, если вы хотите изменить сразу много файлов (например, изменить все файлы .cgi в папке, чтобы получить разрешение на выполнение), но для новичка это немного сложнее.
После того, как вы подключились к серверу по SSH и вошли в систему, перейдите в папку, содержащую файлы, которые вы хотите изменить, например.г .:
компакт-диск mysite / cgi-bin
Затем вы можете использовать команду chmod , чтобы установить разрешения для ваших файлов и папок. Вы можете использовать числовые обозначения, описанные выше, или вы можете использовать более легкую для запоминания буквенную систему.
Использование числового обозначения
Чтобы установить разрешения с помощью чисел, используйте следующий синтаксис:
chmod nnn имя файла
, где nnn — это трехзначное число, представляющее права доступа, а имя файла — это файл, который нужно изменить.Например:
chmod 755 formmail.cgi
назначит владельцу права на чтение, запись и выполнение, а всем остальным — на чтение и выполнение в сценарии formmail.cgi .
Буквенное обозначение
Вы можете использовать буквы u (владелец / пользователь), g (группа) и o (другие), чтобы установить разрешения для каждого из типов пользователей, и r (чтение), w ( запись) и x (выполнение) для представления разрешений, которые необходимо установить.
Вы также можете использовать a вместо u, g и o для обозначения всех пользователей (u, g, o).
Вы назначаете разрешения, используя либо знак плюса ( + ), что означает «добавить эти разрешения», знак минус (–), что означает «удалить эти разрешения», либо знак равенства ( = ), что означает «изменить разрешения именно на эти».
Например:
chmod a + x formmail.cgi добавляет разрешения на выполнение для всех пользователей в файл formmail.cgi (другими словами, делает файл исполняемым).
chmod u = rwx formmail.cgi устанавливает права на чтение, запись и выполнение только для владельца (права для группы и для других остаются неизменными).
chmod go-w formmail.cgi удаляет разрешение на запись для группы и для других, оставляя права для владельца без изменений.
Проверка разрешений
Вы можете проверить права доступа ко всем файлам и папкам в текущем каталоге с помощью команды:
LS-L
Это покажет вам разрешения для каждого файла и папки, так же, как это делает ваша программа FTP.
Поздравляю с ЧМОД!
разрешений Unix — FASRC DOCS
В Unix, как мне изменить разрешения для файла? Вы можете изменить права доступа к файлу с помощью команды chmod . В Unix права доступа к файлу, которые определяют, кто может иметь разные типы доступа к файлу, определяются как классами доступа, так и типами доступа. Классы доступа — это группы пользователей, и каждому из них могут быть назначены определенные типы доступа. Классы доступа: «пользователь», «группа», «другой» и «все».Они относятся, соответственно, к пользователю, которому принадлежит файл, определенной группе пользователей, другим оставшимся пользователям, не входящим в группу, и всем трем группам пользователей. Типы доступа (чтение, запись и выполнение) определяют, что может быть сделано с файлом каждым классом доступа.
Существует два основных способа использования chmod для изменения прав доступа к файлам:
Первый и, вероятно, самый простой способ — это относительный (или символьный) метод, который позволяет вам указывать классы и типы доступа с помощью однобуквенных сокращений.Команда chmod с такой формой синтаксиса состоит как минимум из трех частей из следующих списков:
| Класс доступа | Оператор | Тип доступа |
|---|---|---|
| у (пользователь) | + (добавить доступ) | р (читать) |
| г (группа) | — (убрать доступ) | Вт (запись) |
| o (другое) | = (установить точный доступ) | x (выполнить) |
| a (все: u, g и o) |
Например, чтобы добавить разрешение для всех на чтение файла в текущем каталоге с именем myfile , в командной строке Unix вы должны ввести:
chmod a + r myfile
a означает « все », + для« добавить »и r для« чтения ».
Примечание: Предполагается, что у всех уже есть доступ к каталогу, в котором находится myfile , и его родительским каталогам; то есть вы должны установить права доступа к каталогу отдельно.
Если вы опускаете класс доступа, предполагается, что это все, поэтому вы также можете ввести предыдущий пример как:
chmod + r myfile
Вы также можете указать несколько классов и типов с помощью одной команды. Например, чтобы удалить разрешения на чтение и запись для группы и других пользователей (оставив только себе права на чтение и запись) в файле с именем myfile , вы должны ввести:
chmod go-rw myfile
Вы также можете указать, что разные разрешения добавляются и удаляются в одной команде.Например, чтобы удалить разрешение на запись и добавить выполнение для всех пользователей в myfile , вы должны ввести:
chmod a-w + x myfile
В каждом из этих примеров не указанные типы доступа не изменяются. Предыдущая команда, например, не изменяет никаких существующих настроек, определяющих, могли ли пользователи, кроме вас, иметь доступ для чтения ( r ) к myfile . Вы также можете использовать точную форму, чтобы явно указать, что доступ группы и других пользователей установлен только для чтения с оператором = :
chmod go = r myfile
Команда chmod также работает с каталогами.Например, чтобы удалить разрешение на запись для других пользователей в подкаталог с именем mydir , введите:
chmod ow mydir
Чтобы сделать то же самое для текущего каталога, введите:
chmod ow
Будьте осторожны при настройке разрешений для каталогов, особенно для вашего домашнего каталога; вы не хотите блокировать себя, удалив собственный доступ. Кроме того, у вас должно быть разрешение на выполнение в каталоге, чтобы переключиться на него ( cd ).
Другой способ использования команды chmod — это абсолютная форма. В этом случае вы указываете набор из трех чисел, которые вместе определяют все классы и типы доступа. Вместо того, чтобы иметь возможность изменять только определенные атрибуты, вы должны указать полное состояние разрешений для файла.
Три числа указываются в следующем порядке: пользователь (или владелец), группа, другое. Каждое число представляет собой сумму значений, определяющих доступ для чтения (4), записи (2) и выполнения (1), где 0 (ноль) означает отсутствие доступа.Например, если вы хотите дать себе права на чтение, запись и выполнение для myfile ; предоставить пользователям в вашей группе права на чтение и выполнение; и дать другим только разрешение на выполнение, соответствующее число будет вычислено как (4 + 2 + 1) (4 + 0 + 1) (0 + 0 + 1) для трех цифр 751. Затем вы должны ввести команду как:
chmod 751 myfile
В качестве другого примера, чтобы дать только себе права на чтение, запись и выполнение в текущем каталоге, вы должны вычислить цифры как (4 + 2 + 1) (0 + 0 + 0) (0 + 0 +0) для последовательности 700 и введите команду:
chmod 700
Если вам это кажется более ясным, вы также можете думать о трехзначной последовательности как о сумме атрибутов, выбранных из следующей таблицы:
| 400 | Прочитано владельцем |
| 200 | Написать собственник |
| 100 | Исполнение собственником |
| 040 | Прочитано группой |
| 020 | Запись по группе |
| 010 | Выполнить группой |
| 004 | Прочитано другими |
| 002 | Написать другие |
| 001 | Выполнить другим лицом |
Чтобы создать режим доступа, просуммируйте все доступы, которые вы хотите разрешить.Например, чтобы предоставить права чтения всем, а права записи и выполнения владельцу только для файла, вы должны суммировать: 400 + 200 + 100 + 040 + 004 = 744. Затем в командной строке Unix вы должны ввести:
chmod 744 myfile.ext
Некоторые другие часто используемые примеры:
| 777 | любой может делать что угодно (читать, писать или выполнять) |
| 755 | вы можете делать что угодно; другие могут только читать и выполнять |
| 711 | вы можете делать что угодно; другие могут выполнять только |
| 644 | вы умеете читать и писать; другие могут читать только |
могут помочь вам определить правильную последовательность цифр для разрешений, которые вы хотите установить.Для получения дополнительной информации о chmod обратитесь к странице руководства. В командной строке Unix введите: man chmod
Права доступа к файлу — обзор
Права доступа к файлу
Права доступа к файлу определяют, какой пользователь может выполнять какие действия с файлом. Права доступа к файлам являются важной частью стратегии сопротивления. В общедоступных системах только часть системы является общедоступной. По крайней мере, системные файлы должны быть защищены от произвольной модификации злоумышленниками.Кроме того, во внутренних системах права доступа к файлам помогают поддерживать лучшие практики минимальных привилегий и минимального доступа и, следовательно, уменьшают ущерб от атак внутренних злоумышленников.
Права доступа к файлам — это конструкция, разработанная для многопользовательских систем, а именно Multics и всех операционных систем * nix. В Windows Microsoft не было концепции прав доступа к файлам до Windows NT, более чем через 20 лет после того, как был определен метод Unix. Двумя методами описания прав доступа к файлам являются традиционный метод Unix и ACL.Любой из этих методов является формой DAC — пользователям разрешено изменять права доступа к файлам, по крайней мере, для файлов, которыми они владеют. В традиционном методе файлы имеют атрибуты, описывающие владельца файла и группу, в которой находится файл, а также разрешения для владельца, группы и всех остальных.
В системе * nix каждый объект рассматривается как файл (включая каталоги и сетевые устройства), поэтому каждый объект имеет права доступа к файлам. Есть три возможных разрешения, которые могут быть предоставлены в любой комбинации.Это чтение ( r ), запись ( w ) и выполнение ( x ) [36]. Они могут быть предоставлены независимо каждому из трех взаимно непересекающихся групп пользователей: владельцу ( и ), группе ( g, ) и другим ( или ), что означает любой пользователь в системе [36]. Кроме того, существует единственный 1-битный флаг специального назначения, который может быть включен или выключен, называемый липким битом или флагом ограниченного удаления.
Значение разрешений немного меняется в зависимости от типа объекта.Для файлов разрешения имеют обычное английское значение. Если у пользователя есть разрешение на чтение, он может читать, но не может изменять файл. Для изменения файла пользователю необходимы права на запись. Чтобы запустить файл как скомпилированную программу, пользователю необходимы разрешения на выполнение. Однако с распространением мощных языков сценариев, таких как Python и Perl, и это всего лишь пара, важно отметить, что сценарии нужно только читать, чтобы их запускал интерпретатор, и поэтому сами разрешения на выполнение не требуются.Бит залипания способствует поведению, которое помогает файлу загружаться быстрее (закрепляться в памяти) [36].
Для каталогов чтение, запись и выполнение имеют немного разные значения. Чтение позволяет указанным пользователям просматривать имена файлов в каталоге. Разрешение на запись необходимо для добавления или удаления файлов из каталога. Однако, если не установлен бит залипания, правильно называемый флагом ограниченного удаления для каталогов, пользователь с правом записи в каталог может удалить любой файл в этом каталоге, независимо от того, владеет ли он им.Если установлен флаг ограниченного удаления, пользователь с правом записи в каталог может удалять только те файлы, которые ему принадлежат. Разрешения на выполнение для каталога позволяют пользователю работать из этого каталога.
* Системы nix по умолчанию имеют множество пользователей и групп. Многие пользователи являются пользователями системы, но многие также являются программными агентами, такими как веб-сервер, DNS-сервер или процесс, управляющий записью в сетевой интерфейс. Сделав эти конкретные процессы владельцами файлов, которые им нужны, но не более того, права доступа к файлам могут помочь противостоять злоумышленнику, который компрометирует процесс веб-сервера так же, как злоумышленник, который взламывает учетную запись пользователя.Конечной целью злоумышленника обычно является доступ суперпользователя, иногда называемого пользователем root, поскольку этот пользователь может читать и изменять все файлы в системе, включая те, которые поддерживают права доступа к файлам и групповой доступ.
Система поддерживает файл, в котором указаны пользователи, в каких группах (часто / etc / group), что обеспечивает очень элементарный доступ на основе ролей. Существует множество групп по умолчанию для различных целей. Это также можно настроить. Например, если администратор объединяет всех пользователей-людей, которые являются штатными сотрудниками, в одну группу, то всем им можно предоставить доступ к определенным ресурсам, не беспокоясь о том, кто был нанят недавно.Затем пользователь может легко поделиться результатами с коллегами, но без предоставления стажерам доступа к данным, которые, возможно, им и не следовало бы иметь.
Управление разрешениями и правами собственности на файлы — IBM Developer
Обзор
В этом руководстве вы узнаете, как управлять доступом к файлам с помощью правильного использования разрешений и прав владения для файлов и каталогов. Учиться:
- Управление правами доступа как к обычным, так и к специальным файлам, а также к каталогам
- Обеспечение безопасности с помощью таких режимов доступа, как suid, sgid и липкий бит
- Изменить маску создания файла
- Предоставить доступ к файлам членам группы
Это руководство поможет вам подготовиться к Задаче 104.5 в теме 104 экзамена 101 Linux Server Professional (LPIC-1). Цель имеет вес 3.
Пользователи, группы и владение файлами
К настоящему времени вы знаете, что Linux — это многопользовательская система, и что каждый пользователь принадлежит одной основной группе и, возможно, дополнительным группам. Также можно войти в систему как один пользователь и стать другим пользователем с помощью команд su или sudo-s . Право собственности на файлы в Linux и права доступа тесно связаны с идентификаторами пользователей и группами.
Мы представили некоторые концепции владения файлами и группами, описанные в этом руководстве, в предыдущем руководстве «Изучение Linux 101: управление дисковыми квотами». Этот учебник поможет вам более полно понять эти концепции.
Предварительные требования
Чтобы получить максимальную отдачу от руководств этой серии, вы должны иметь базовые знания Linux и работающую систему Linux, на которой вы можете практиковать команды, описанные в этом руководстве. Если не указано иное, в примерах в этом руководстве используется CentOS 6 с 2.6.32-573 ядро. Иногда разные версии программы форматируют выходные данные по-разному, поэтому ваши результаты могут не всегда выглядеть точно так, как в списках и на рисунках, показанных здесь.
Если не указано иное, в примерах в этом руководстве используется Fedora 13 с ядром 2.6.34. Ваши результаты в других системах могут отличаться.
Пользователь и группы
Для начала давайте рассмотрим основную информацию о пользователях и группах.
Кто я
Если вы не стали другим пользователем, вашим ID останется тот, который вы использовали для входа в систему.Если вы стали другим пользователем, ваше приглашение может включать ваш идентификатор пользователя, как это делается в большинстве примеров в этом руководстве. Если ваше приглашение не включает ваш идентификатор пользователя, вы можете использовать команду whoami , чтобы проверить свой текущий действующий идентификатор. В листинге 1 показаны некоторые примеры, в которых строки приглашения (из переменной среды PS1) отличаются от других примеров в этом руководстве. Наличие вашего идентификатора в строке приглашения может быть полезной функцией.
Листинг 1. Определение эффективного идентификатора пользователя
[ian @ attic4 ‑ cent ~] $ whoami
Ян
[ian @ attic4 ‑ cent ~] $ ksh ‑l
$ whoami
Ян
$ su jenni
Пароль:
[jenni @ attic4 ‑ cent ian] $ whoami
Дженни
[jenni @ attic4 ‑ cent ian] $ echo "$ PS1"
[\ u @ \ h \ W] \ $
[jenni @ attic4 ‑ cent ian] $ su - mary
Пароль:
[Мэри @ attic4 ‑ cent ~] $ whoami
Мэри
Показать ещеПоказать еще значокВ каких я группах
Аналогичным образом вы можете узнать, в каких группах вы находитесь, с помощью команды groups .Вы можете узнать информацию как о пользователях, так и о группах, используя команду id . Добавьте параметр идентификатора пользователя в группы или id , чтобы просматривать информацию для этого идентификатора пользователя вместо текущего идентификатора пользователя. В листинге 2 показаны некоторые примеры. Обратите внимание, что без идентификатора пользователя команда id также отобразит контекст SELinux, а также базовую информацию об идентификаторе.
Листинг 2. Определение принадлежности к группе
[ian @ attic4 ‑ cent ~] $ id
uid = 1000 (ian) gid = 1000 (ian) группы = 1000 (ian), 1002 (разработка), 8093 (редактор) context =
неограниченный_у: неограниченный_р: неограниченный_т: s0 ‑ s0: c0.c1023
[ian @ attic4 ‑ cent ~] $ id ian
uid = 1000 (ian) gid = 1000 (ian) группы = 1000 (ian), 1002 (разработка), 8093 (редактор)
[ian @ attic4 ‑ cent ~] $ groups
ian редактор разработки
[ian @ attic4 ‑ cent ~] $ id, Дженни
uid = 1004 (jenni) gid = 1004 (jenni) группы = 1004 (jenni), 1002 (разработка)
[ian @ attic4 ‑ cent ~] $ groups, Дженни
Дженни: Развитие Дженни
[ian @ attic4 ‑ cent ~] $ su jenni
Пароль:
[jenni @ attic4 ‑ cent ian] $ группы
Дженни Девелопмент
[jenni @ attic4 ‑ cent ian] $ groups ian
ian: ian редактор разработки
Показать ещеПоказать еще значокВладение файлом и разрешения
Подобно тому, как каждый пользователь имеет идентификатор и является членом одной основной группы, каждый файл в системе Linux имеет одного владельца и одну группу, связанную с ним.
Обычные файлы
Используйте команду ls-l для отображения владельца и группы.
Листинг 3. Определение владельца файла
[ian @ attic4 ‑ cent ~] $ ls ‑l / bin / bash .bashrc helloworld.C
‑Rw ‑ r ‑ r‑. 1 ian ian 124 16 октября 2014 г.bashrc
‑Rwxr ‑ xr ‑ x. 1 root root 2 23 июля, 14:55 / bin / bash
‑Rw ‑ rw ‑ r‑. 1 ian development 116 8 августа 21:40 helloworld.C
Показать ещеПоказать еще значокВ этом конкретном примере пользователь ian’s.Файл .bashrc принадлежит ему и находится в группе ian, которая является его основной группой. Точно так же / bin / bash принадлежит пользователю root и находится в корне группы. Однако helloworld.C принадлежит пользователю ian, но его группа занимается разработкой. Имена пользователей и имена групп происходят из разных пространств имен, поэтому данное имя может быть как именем пользователя, так и именем группы. Фактически, многие дистрибутивы по умолчанию создают соответствующую группу для каждого нового пользователя.
Модель разрешений Linux имеет три типа разрешений для каждого объекта файловой системы.Разрешения: чтение (r), запись (w) и выполнение (x). Разрешение на запись включает возможность изменять или удалять объект. Кроме того, эти разрешения указываются отдельно для владельца файла, членов группы файла и всех остальных.
Возвращаясь к первому столбцу листинга 3, обратите внимание, что он содержит строку из одиннадцати символов. Одиннадцатый символ добавлен недавно. Мы обсудим это через минуту. Первый символ описывает тип объекта (– для обычного файла в этом примере), а следующие девять символов представляют три группы по три символа.Первая группа указывает права на чтение, запись и выполнение для владельца файла. – указывает, что соответствующее разрешение не предоставлено. Таким образом, пользователь ian может читать и записывать файл .bashrc, но не может его выполнять; в то время как root может читать и писать, и исполняют файл / bin / bash. Вторая группа указывает разрешения на чтение, запись и выполнение для группы файла. Члены группы разработчиков могут читать или писать файл helloworld.C ian, в то время как все остальные могут только читать его.Точно так же члены корневой группы и все остальные могут читать или выполнять файл / bin / bash.
Справочники
Каталогииспользуют те же флаги разрешений, что и обычные файлы, но интерпретируются по-разному.
- Разрешение на чтение для каталога позволяет пользователю с этим разрешением просматривать содержимое каталога.
- Разрешение на запись означает, что пользователь с этим разрешением может создавать или удалять файлы в каталоге.
- Разрешение на выполнение позволяет пользователю войти в каталог и получить доступ к любым подкаталогам.
Без разрешения на выполнение для каталога объекты файловой системы внутри каталога недоступны. Без разрешения на чтение в каталоге объекты файловой системы внутри каталога не отображаются в списке каталогов, но к этим объектам все же можно получить доступ, если вам известен полный путь к объекту на диске. Листинг 4 представляет собой искусственный пример, иллюстрирующий эти моменты.
Листинг 4. Разрешения и каталоги
[ian @ attic4 ‑ cent ~] $ ls ‑l / дом
всего 32
drwx ‑‑‑‑‑‑.4. Крис Крис 4096 8 августа 18:11 Крис
drwx ‑ x ‑‑‑. 4 разработка разработка 4096 7 авг 16:00 разработка
drwxr ‑ x ‑‑‑. 26 greg development 4096 8 августа 22:01 greg
drwx ‑‑‑‑‑‑. 42 ian ian 4096 8 августа 21:40 ian
drwx ‑‑‑‑‑‑. 26 ian ‑ 500 ian ‑ 500 4096 8 августа 21:59 ian ‑ 500
drwx ‑‑‑‑‑‑. 26 Дженни Дженни 4096 8 августа 21:52 Дженни
drwx ‑‑‑‑‑‑. 26 мэри мэри 4096 8 августа 21:53 мэри
drwx ‑‑‑‑‑‑. 26 testuser testuser 4096 7 августа 22:07 testuser
[ian @ attic4 ‑ cent ~] $ ls ‑a ~ greg /.ба *
/home/greg/.bash_history /home/greg/.bash_profile
/home/greg/.bash_logout /home/greg/.bashrc
[ian @ attic4 ‑ cent ~] $ ls ‑a ~ jenni
ls: невозможно открыть каталог / home / jenni: в доступе отказано
[ian @ attic4 ‑ cent ~] $ ls ‑a ~ разработка
ls: невозможно открыть каталог / home / development: в доступе отказано
[ian @ attic4 ‑ cent ~] $ head ‑n 3 ~ разработка / .bashrc
# .bashrc
# Источник глобальных определений
Показать ещеПоказать еще значок Первый символ длинного списка описывает тип объекта ( d для каталога).Домашний каталог пользователя greg имеет разрешение на чтение и выполнение для членов группы разработчиков, поэтому пользователи mary и ian могут просматривать каталог. Домашний каталог пользователя jenni не имеет прав на чтение и выполнение для группы jenni или других пользователей, поэтому пользователь ian не может получить к нему доступ. Домашняя страница разработки пользователя имеет разрешение на выполнение, но не на чтение, поэтому пользователь ian не может перечислить содержимое, но может получить доступ к объектам в каталоге, если он знает, что они существуют.
Другие объекты файловой системы
Вывод ls-l может содержать объекты файловой системы, отличные от файлов и каталогов, как показано первым символом в листинге.Мы увидим больше из них позже в этом уроке, а пока отметим наиболее распространенные возможные типы объектов.
Таблица 1. Типы объектов файловой системы
| — | Обычный файл |
| d | Каталог |
| l | Символьная ссылка |
| c | Символьное специальное устройство |
| b | Блок специального устройства |
| p | FIFO |
| s | Разъем |
Одиннадцатый символ
Одиннадцатый символ в длинном списке из команды ls является недавним усовершенствованием, поэтому в некоторых дистрибутивах могут отображаться только первые десять символов.В других случаях одиннадцатый символ — это пробел, поэтому вы можете его не заметить. Этот символ указывает, применяется ли к файлу альтернативный метод доступа. Когда символ, следующий за битами режима файла, является пробелом, альтернативного метода доступа нет. Когда это печатный символ, то есть такой способ. Метод может быть, например, списком контроля доступа. GNU ls использует символ «.» (Точка) для обозначения файла только с контекстом безопасности SELinux. Файлы с любой другой комбинацией альтернативных методов доступа помечаются знаком «+» (плюс).
Изменение разрешений
Добавление разрешений
Предположим, вы создали сценарий оболочки «Hello world». Когда вы впервые создаете сценарий, он обычно не будет исполняемым. Используйте команду chmod с опцией + x , чтобы добавить разрешения на выполнение, как показано в листинге 5.
Листинг 5. Создание исполняемого сценария оболочки
[ian @ attic4 ‑ cent ~] $ echo 'echo "Привет, мир!"'> hello.sh
[ian @ attic4 ‑ cent ~] $ ls ‑l hello.sh
‑Rw ‑ rw ‑ r‑.1 ian ian 20 8 августа 22:18 hello.sh
[ian @ attic4 ‑ cent ~] $ ./hello.sh
bash: ./hello.sh: В доступе отказано
[ian @ attic4 ‑ cent ~] $ chmod + x hello.sh
[ian @ attic4 ‑ cent ~] $ ./hello.sh
Привет, мир!
[ian @ attic4 ‑ cent ~] $ ls ‑l hello.sh
‑Rwxrwxr ‑ x. 1 ian ian 20 8 августа 22:18 hello.sh
Показать ещеПоказать еще значок Вы можете использовать + r , чтобы установить разрешения на чтение, и + w , чтобы установить разрешения на запись аналогичным образом. Фактически, вы можете использовать любую комбинацию × , × и × вместе.Например, использование chmod + rwx установит все права на чтение, запись и выполнение для файла. Эта форма chmod добавляет разрешения, которые еще не установлены.
Избирательность
Вы могли заметить в приведенном выше примере, что разрешение на выполнение было установлено для владельца, группы, и других. Для большей избирательности вы можете добавить к выражению режима префикс u , чтобы установить разрешение для пользователей, g , чтобы установить его для групп, и или , чтобы установить его для других.Указание a устанавливает разрешение для всех пользователей, что эквивалентно его пропуску. В листинге 6 показано, как добавить пользователю и группе права на запись и выполнение для другой копии сценария оболочки.
Листинг 6. Выборочное добавление разрешений
[ian @ attic4 ‑ cent ~] $ echo 'echo "Привет, мир!"'> hello2.sh
[ian @ attic4 ‑ cent ~] $ chmod ug + xw hello2.sh
[ian @ attic4 ‑ cent ~] $ ls ‑l hello2.sh
‑Rwxrwxr‑. 1 ian ian 20 9 августа 06:22 hello2.sh
[ Показать ещеПоказать еще значокУдаление разрешений
Иногда вам нужно удалить разрешения, а не добавлять их.Просто измените + на - и удалите все указанные разрешения. В листинге 7 показано, как удалить все разрешения для других пользователей в двух сценариях оболочки.
Листинг 7. Удаление разрешений
[ian @ attic4 ‑ cent ~] $ ls ‑l hello.sh
‑Rwxrwxr‑. 1 ian ian 20 9 августа 06:22 hello2.sh
‑Rwxrwxr ‑ x. 1 ian ian 20 8 августа 22:18 hello.sh
[ian @ attic4 ‑ cent ~] $ chmod o ‑ xrw hello.sh
[ian @ attic4 ‑ cent ~] $ ls ‑l привет, * .sh
‑Rwxrwx ‑‑. 1 ian ian 20 9 августа 06:22 hello2.ш
‑Rwxrwx ‑‑. 1 ian ian 20 8 августа 22:18 hello.sh
Показать ещеПоказать еще значок Вы можете изменять права доступа более чем к одному файлу одновременно. Как и в случае с некоторыми другими командами, которые вы встретили в учебниках по теме 103, вы даже можете использовать параметр -R (или --recursive ) для рекурсивной работы с каталогами и файлами.
Настройка разрешений
Теперь, когда вы можете добавлять или удалять разрешения, вы можете задаться вопросом, как установить только определенный набор разрешений.Сделайте это, используя = вместо + или - . Чтобы установить разрешения для вышеуказанных сценариев, чтобы другие пользователи не имели прав доступа, вы можете использовать chmod o = hello * вместо команды, которую мы использовали для удаления разрешений.
Если вы хотите установить разные разрешения для пользователя, группы или другого, вы можете разделить разные выражения запятыми, например, ug = rwx, o = rx , или вы можете использовать числовые разрешения, которые мы опишем ниже.
Восьмеричные разрешения
До сих пор вы использовали символы (ugoa и rxw) для указания разрешений.В каждой группе есть три возможных разрешения. Вы также можете установить разрешения, используя восьмеричные числа вместо символов. В разрешениях, установленных таким образом, используется до четырех восьмеричных цифр. Мы будем смотреть на первую цифру, когда будем обсуждать атрибуты. Вторая цифра определяет права пользователя, третья цифра определяет права группы, а четвертая цифра определяет другие разрешения. Каждая из этих трех цифр составляется путем добавления желаемых настроек разрешений: чтение (4), запись (2) и выполнение (1). В примере для привет.sh в листинге 5 сценарий был создан с разрешениями -rw-r – r–, соответствующими восьмеричному числу 644. Установка разрешения на выполнение для всех изменила режим на 755.
Использование числовых разрешений очень удобно, когда вы хотите установить все разрешения сразу, не давая одинаковые разрешения для каждой из групп. Используйте Таблицу 2 в качестве удобного справочника по восьмеричным разрешениям.
Таблица 2. Числовые разрешения
rwx | 7 |
rw- | 6 |
6 | |
| |
r-- | 4 |
-wx | 3 |
-w- | 2 |
| 40003 --x | 1 |
| - | 0 |
Режимы доступа
Когда вы входите в систему, новый процесс оболочки запускается с вашими идентификаторами пользователя и группы.Это разрешения, которые регулируют ваш доступ к любым файлам в системе. Обычно это означает, что вы не можете получить доступ к файлам, принадлежащим другим, и не можете записывать системные файлы. Фактически, пользователи полностью зависят от других программ, выполняющих операции от нашего имени. Поскольку программы, которые вы запускаете, наследуют ваш идентификатор пользователя , они не могут получить доступ к объектам файловой системы, к которым вам не был предоставлен доступ.
Важным примером является файл / etc / passwd, который не может быть изменен обычными пользователями напрямую, потому что разрешение на запись разрешено только для root.Однако обычные пользователи должны иметь возможность каким-либо образом изменять / etc / passwd, когда им нужно изменить свой пароль. Итак, если пользователь не может изменить этот файл, как это можно сделать?
suid и sgid
Модель разрешений Linux имеет два специальных режима доступа: suid (установить идентификатор пользователя) и sgid (установить идентификатор группы). Когда для исполняемой программы установлены режимы доступа suid, она будет работать так, как если бы она была запущена владельцем файла, а не пользователем, который действительно запустил ее. Точно так же с установленными режимами доступа sgid программа будет работать так, как если бы инициирующий пользователь принадлежал к группе файла, а не к его собственной группе.Можно установить один или оба режима доступа.
В листинге 8 показано, что исполняемый файл passwd принадлежит пользователю root:
Листинг 8. Режим доступа suid в / usr / bin / passwd
[ian @ attic4 ‑ cent ~] $ ls ‑l / usr / bin / passwd
‑Rwsr ‑ xr ‑ x. 1 корень root 30768 22 февраля 2012 г. / usr / bin / passwd
Показать ещеПоказать еще значок Обратите внимание, что вместо x в тройке разрешений пользователя стоит s . Это указывает на то, что для данной конкретной программы установлены биты suid и исполняемый бит.Таким образом, когда запускается passwd , он будет выполняться так, как если бы пользователь root запустил его с полным доступом суперпользователя, а не пользователя, который его запустил. Поскольку passwd работает с правами доступа root , он может изменять / etc / passwd.
Биты suid и sgid занимают то же место, что и биты x для пользователя и группы в длинном списке каталогов. Если файл является исполняемым, биты suid или sgid, если они установлены, будут отображаться в нижнем регистре s . В противном случае они отображаются в верхнем регистре S .
Хотя suid и sgid удобны и даже необходимы во многих случаях, неправильное использование этих режимов доступа может привести к нарушению безопасности системы. У вас должно быть как можно меньше программ suid. Команда passwd - одна из немногих, для которой необходимо использовать .
Настройка suid и sgid
Биты suid и sgid устанавливаются и сбрасываются символически с помощью буквы s . Например, u + s устанавливает режим доступа suid, а g-s удаляет режим sgid.В восьмеричном формате suid имеет значение 4 в первой (старшей) цифре, а sgid имеет значение 2.
Справочники и sgid
Когда для каталога включен режим sgid, любые файлы или каталоги, созданные в нем, наследуют идентификатор группы каталога. Это особенно полезно для деревьев каталогов, которые используются группой людей, работающих над одним и тем же проектом.
В листинге 9 показано, как пользователь greg может создать каталог, который могут использовать все пользователи группы разработки, а также пример того, как пользователь jenni может создать файл в каталоге.Созданный файл jenni.txt позволяет членам группы писать в файл, поэтому jenni использует chmod g -w для отключения возможности групповой записи.
Листинг 9. Режим доступа и каталоги sgid
[greg @ attic4 ‑ cent ~] $ mkdir lpi101
[greg @ attic4 ‑ cent ~] $ chmod g + ws lpi101
[greg @ attic4 ‑ cent ~] $ ls ‑ld lpi101
drwxrwsr ‑ x. 2 greg development 4096 9 августа 06:43 lpi101
[greg @ attic4 ‑ cent ~] $ su - Дженни
Пароль:
[jenni @ attic4 ‑ cent ~] $ touch ~ greg / lpi101 / jenni.txt
[jenni @ attic4 ‑ cent ~] $ ls ‑l ~ greg / lpi101 / jenni.текст
‑Rw ‑ rw ‑ r‑. 1 разработка jenni 0 9 августа 06:44 /home/greg/lpi101/jenni.txt
[jenni @ attic4 ‑ cent ~] $ chmod g ‑ w ~ greg / lpi101 / jenni.txt
[jenni @ attic4 ‑ cent ~] $ ls ‑l ~ greg / lpi101 / jenni.txt
‑Rw ‑ r ‑ r‑. 1 разработка jenni 0 9 августа 06:44 /home/greg/lpi101/jenni.txt
Показать ещеПоказать еще значокТеперь любой член группы разработчиков может создавать файлы в каталоге lpi101 пользователя greg. Как показано в листинге 10, другие члены группы не могут обновить файл gretchen.txt. Однако у них есть разрешение на запись в каталог и поэтому они могут удалить файл.
Листинг 10. Режим доступа sgid и владение файлом
[jenni @ attic4 ‑ cent ~] $ su - mary
Пароль:
[mary @ attic4 ‑ cent ~] $ echo "что-то" >> ~ greg / lpi101 / jenni.txt
‑Bash: /home/greg/lpi101/jenni.txt: В доступе отказано
[Мэри @ attic4 ‑ cent ~] $ rm ~ greg / lpi101 / jenni.txt
rm: удалить обычный пустой файл с защитой от записи /home/greg/lpi101/jenni.txt '? у
[Мэри @ attic4 ‑ cent ~] `$ ls ‑l ~ greg / lpi101
всего 0
Показать ещеПоказать еще значокЛипкая насадка
Вы только что видели, как любой, у кого есть разрешение на запись в каталог, может удалять файлы в нем.Это может быть приемлемо для группового проекта, но нежелательно для глобального общего файлового пространства, такого как каталог / tmp. К счастью, выход есть.
Оставшийся бит режима доступа называется липким битом. Он представлен символически t и численно как 1 в восьмеричном разряде старшего разряда. Он отображается в длинном списке каталогов вместо флага исполняемого файла для других пользователей (последний символ) с тем же значением для верхнего и нижнего регистра, что и для suid и sgid.Если установлен для каталога, он разрешает только пользователю-владельцу или суперпользователю (root) удалять или разрывать связь с файлом. В листинге 11 показано, как пользователь greg может установить бит закрепления в своем каталоге lpi101, а также показывает, что этот бит установлен для / tmp.
Листинг 11. Прикрепленные каталоги
[greg @ attic4 ‑ cent ~] $ chmod + t lpi101
[greg @ attic4 ‑ cent ~] $ ls ‑ld lpi101 / tmp
drwxrwsr ‑ t. 2 greg development 4096 9 августа 06:51 lpi101
drwxrwxrwt. 42 root root 4096 9 августа 06:53 / tmp
Показать ещеПоказать еще значокИсторически следует отметить, что системы UNIX® использовали бит закрепления на файлах, чтобы хранить исполняемые файлы в пространстве подкачки и избегать перезагрузки.Современные ядра Linux игнорируют липкий бит, если он установлен для файлов.
Обзор режима доступа
Таблица 3 суммирует символьное и восьмеричное представление для трех обсуждаемых здесь режимов доступа.
Таблица 3. Режимы доступа
| suid | s с u | 4000 |
| sgid | s 2000 | |
| липкий | т | 1000 |
Объединив это с предыдущей информацией о разрешениях, вы можете увидеть, что полное восьмеричное представление, соответствующее разрешениям greg lpi101 и режимам доступа drwxrwsr-t, равно 3775.Хотя команда ls не отображает восьмеричные разрешения, вы можете отобразить их с помощью команды find , как показано в
Листинг 12. Разрешения на печать в символьном и восьмеричном формате
[greg @ attic4 ‑ cent ~] $ find. ‑Name lpi101 ‑printf "% M% m% f \ n"
drwxrwsr ‑ t 3775 lpi101
Показать ещеПоказать еще значокНеизменяемые файлы
Режимы доступа и разрешения обеспечивают обширный контроль над тем, кто и что может делать с файлами и каталогами.Однако они не предотвращают такие вещи, как случайное удаление файлов пользователем root. Хотя это выходит за рамки темы 104.5 LPI, существуют некоторые дополнительные атрибуты , доступные в различных файловых системах, которые предоставляют дополнительные возможности. Один из них — неизменный атрибут . Если это установлено, даже root не может удалить файл, пока атрибут не будет снят.
Используйте команду lsattr , чтобы узнать, установлен ли неизменяемый флаг (или любой другой атрибут) для файла или каталога.Чтобы сделать файл неизменяемым, используйте команду chattr с флагом -i .
Листинг 12 показывает, что пользователь root может создать неизменяемый файл, но не может удалить его, пока не будет снят флаг неизменяемости.
Листинг 12. Неизменяемые файлы
[root @ attic4 ‑ cent ~] #touch keep.me
[root @ attic4 ‑ cent ~] #chattr + i keep.me
[root @ attic4 ‑ cent ~] #lsattr keep.me
‑‑‑‑ i ‑‑‑‑‑‑‑ keep.me
[root @ attic4 ‑ cent ~] #rm ‑f keep.me
rm: невозможно удалить keep.me ': операция запрещена
[root @ attic4 ‑ cent ~] #chattr ‑i keep.меня
[root @ attic4 ‑ cent ~] `#rm ‑f keep.me Показать ещеПоказать еще значок Для изменения неизменяемого флага требуются полномочия root или, по крайней мере, возможность CAP_LINUX_IMMUTABLE. Обеспечение неизменяемости файлов часто делается в рамках усилий по обеспечению безопасности или обнаружению вторжений. См. Страницу руководства по возможностям ( mancapabilities ) для получения дополнительной информации.
Маска создания файла
При создании нового файла в процессе создания указываются разрешения, которые должен иметь новый файл.Часто запрашивается режим 0666, что делает файл доступным для чтения и записи любому пользователю. Каталоги обычно по умолчанию 0777. Однако на это разрешающее создание влияет значение umask , которое указывает, какие разрешения пользователь , а не хочет автоматически предоставлять вновь созданным файлам или каталогам. Система использует значение umask для уменьшения первоначально запрошенных разрешений. Вы можете просмотреть настройку umask с помощью команды umask , как показано в листинге 13.
Листинг 13. Отображение восьмеричной маски umask
[ian @ attic4 ‑ cent ~] $ umask
0002
Показать ещеПоказать еще значок Помните, что umask указывает, какие разрешения должны быть предоставлены , а не . В системах Linux, где у пользователей нет закрытых групп, umask обычно по умолчанию 0022, который удаляет группу и другие права записи из новых файлов. Если у пользователей есть частная группа (как в системе CentOS, используемой в этих примерах), umask обычно по умолчанию имеет значение 0002, что удаляет разрешение на запись для других пользователей.Используйте опцию -S , чтобы отобразить umask символически, в форме, которая показывает, какие разрешения разрешены для и .
Используйте команду umask , чтобы установить umask, а также отобразить его. Итак, если вы хотите, чтобы ваши файлы были более приватными и запретили всем группам или другой доступ к вновь созданным файлам, вы должны использовать значение umask 0077. Или установите его символически, используя umask u = rwx, g =, o = , как показано в Листинге 14.
Листинг 14.Установка маски
[ian @ attic4 ‑ cent ~] $ umask ‑S
u = rwx, g = rwx, o = rx
[ian @ attic4 ‑ cent ~] $ umask u = rwx, g =, o =
[ian @ attic4 ‑ cent ~] $ umask
0077
[ian @ attic4 ‑ cent ~] $ touch newfile
[ian @ attic4 ‑ cent ~] $ ls ‑l новый файл
‑Rw ‑‑‑‑‑‑. 1 ian ian 0 9 августа 07:09 newfile
Показать ещеПоказать еще значокПомните, что разрешение по умолчанию для вновь созданных файлов — 0666, а значения umask указывают, какой из этих битов должен быть удален (замаскирован). Поэтому разрешение на выполнение должно быть явно добавлено к файлу, если вы этого хотите.
Установка владельца файла и группы
Группа файлов
Чтобы изменить группу файла, используйте команду chgrp с именем группы и одним или несколькими именами файлов. Вы также можете использовать номер группы, если хотите. Обычный пользователь должен владеть файлом, а также быть членом группы, в которую изменяется группа файла. Пользователь root может изменять файлы в любой группе. В листинге 15 показан пример.
Листинг 15. Смена владельца группы
[ian @ attic4 ‑ cent ~] $ touch file {1,2}
[ian @ attic4 ‑ cent ~] $ ls ‑l файл
‑Rw ‑ rw ‑ r‑.1 ian ian 0 9 августа 07:16 file1
‑Rw ‑ rw ‑ r‑. 1 ian ian 0 9 августа 07:16 file2
[ian @ attic4 ‑ cent ~] файл разработки $ chgrp1
[ian @ attic4 ‑ cent ~] $ chgrp 1002 file2
[ian @ attic4 ‑ cent ~] $ ls ‑l файл
‑Rw ‑ rw ‑ r‑. 1 ian development 0 9 августа 07:16 file1
‑Rw ‑ rw ‑ r‑. 1 ian development 0 9 августа 07:16 file2
Показать ещеПоказать еще значок Как и многие команды, описанные в этом руководстве, chgrp имеет параметр -R , позволяющий рекурсивно применять изменения ко всем выбранным файлам и подкаталогам.
Группа по умолчанию
Изучая режимы доступа, вы узнали, как установка режима sgid в каталоге приводит к тому, что новые файлы, созданные в этом каталоге, принадлежат группе этого каталога, а не группе пользователя, создавшего файл.
Вы также можете использовать команду newgrp , чтобы временно изменить вашу основную группу на другую группу, членом которой вы являетесь. Будет создана новая оболочка, и когда вы выйдете из оболочки, ваша предыдущая группа будет восстановлена, как показано в листинге 16.
Листинг 16. Использование newgrp для временного изменения группы по умолчанию
[ian @ attic4 ‑ cent ~] $ groups
ian редактор разработки
[ian @ attic4 ‑ cent ~] $ newgrp development
[ian @ attic4 ‑ cent ~] $ groups
редактор-разработчик
[ian @ attic4 ‑ cent ~] $ touch file3
[ian @ attic4 ‑ cent ~] $ ls ‑l file3
‑Rw ‑ r ‑ r‑. 1 ian development 0 9 августа 07:21 file3
[ian @ attic4 ‑ cent ~] $ exit
выход
[ian @ attic4 ‑ cent ~] $ groups
ian редактор разработки
Показать ещеПоказать еще значокВладелец файла
Пользователь root может изменить владельца файла с помощью команды chown .В простейшей форме синтаксис аналогичен команде chgrp , за исключением того, что вместо имени или идентификатора группы используется имя пользователя или числовой идентификатор. Группу файла можно изменить одновременно, добавив двоеточие и имя или идентификатор группы сразу после имени или идентификатора пользователя. Если указано только двоеточие, то используется группа пользователя по умолчанию. Естественно, опция -R применит изменение рекурсивно. В листинге 17 показан пример.
Листинг 17. Использование chown для изменения владельца файла
[ian @ attic4 ‑ cent ~] $ touch file4
[ian @ attic4 ‑ cent ~] $ su -
Пароль:
[root @ attic4 ‑ cent ~] #ls ‑l ~ ian / file4
‑Rw ‑ rw ‑ r‑.1 ian ian 0 9 августа 07:27 / home / ian / file4
[root @ attic4 ‑ cent ~] #chown greg ~ ian / file4
[root @ attic4 ‑ cent ~] #ls ‑l ~ ian / file4
‑Rw ‑ rw ‑ r‑. 1 greg ian 0 9 августа 07:27 / home / ian / file4
[root @ attic4 ‑ cent ~] #chown jenni: mary ~ ian / file4
[root @ attic4 ‑ cent ~] #ls ‑l ~ ian / file4
‑Rw ‑ rw ‑ r‑. 1 дженни мэри 0 9 августа 07:27 / home / ian / file4
[root @ attic4 ‑ cent ~] #chown: jenni ~ ian / file4
[root @ attic4 ‑ cent ~] #ls ‑l ~ ian / file4
‑Rw ‑ rw ‑ r‑. 1 Дженни Дженни 0 9 августа 07:27 / home / ian / file4
Показать ещеПоказать еще значокВ старой форме указания пользователя и группы использовалась точка вместо двоеточия.Это больше не рекомендуется, поскольку имена, содержащие точку, могут вызвать путаницу.
Списки контроля доступа
Списки управления доступом(ACL) обеспечивают более точный контроль, чем возможности, обсуждаемые в этом руководстве. Они не являются частью целей LPI по этой теме. См. Справочные или информационные страницы (man acl или info acl) для получения дополнительной информации. Или обратитесь к статье Введение в списки управления доступом Linux (ACL) для получения дополнительной информации о списках управления доступом.
На этом вы закончите знакомство с правами доступа к файлам и каталогам в Linux.
Изменить права доступа к файлам с помощью chmod
Изменить права доступа к файлам с помощью chmod
Команда chmod позволяет пользователям изменять разрешения на чтение и запись в системах Unix. В этом руководстве мы покажем вам, как изменить права доступа к файлам и каталогам с помощью chmod.
Unix-подобные системы, включая системы Linux, работающие на платформе Linode, имеют невероятно надежную систему контроля доступа, которая позволяет системным администраторам эффективно разрешать множеству пользователей доступ к одной системе, не предоставляя каждому пользователю доступ к каждому файлу в файле. система.Команда chmod — лучший и самый простой способ изменить эти права доступа к файлам.
В этом руководстве представлен краткий обзор прав доступа к файлам и работы команды chmod , а также ряд практических примеров и приложений chmod . Если вы найдете это руководство полезным, обратите внимание на наши
руководство по основным методам администрирования и
Следующее руководство для пользователей и групп Linux.
Основы разрешений для файлов в Linux
Все объекты файловой системы в Unix-подобных системах имеют три основных типа разрешений: чтение, запись и доступ на выполнение.Разрешения предоставляются трем возможным классам: владелец , группа и все другие пользователи системы .
Чтобы просмотреть права доступа к набору файлов, используйте:
ls -lha
В первом столбце вывода есть 10 символов, которые представляют биты разрешения. Чтобы понять, почему они называются битами разрешений, см. Раздел восьмеричная запись ниже.
drwxr-xr-x 2 группа владельцев 4.0K 2009-08-13 10:16 документы
-rw-r - r-- 1 группа владельцев 8.1K 2009-07-09 16:23 roster.py
lrwxrwxrwx 2 группа владельцев 4.0K 2009-08-13 10:16 team.docs
Чтобы понять значение этого столбца, нужно разделить биты на группы.
| Тип файла | Пользователь | Группа | Глобальный | |||||||||||||||||||||||||||||||||||||
|---|---|---|---|---|---|---|---|---|---|---|---|---|---|---|---|---|---|---|---|---|---|---|---|---|---|---|---|---|---|---|---|---|---|---|---|---|---|---|---|---|
d Каталог | rwx | rx | rx | |||||||||||||||||||||||||||||||||||||
rx | ||||||||||||||||||||||||||||||||||||||||
rx | ||||||||||||||||||||||||||||||||||||||||
| rw- | r-- | r-- | |||||||||||||||||||||||||||||||||||||
l Символическая ссылка | rwx | rwx | rwx17 |