Разрешить сохранение на внешние накопители – Полезно знать: Установка приложений на SD-карту (Без ROOT) — Советы и хитрости — Mi Community
Приветствую вас, МиФаны! С версии Android 6.0 компания Google пересмотрела свою политику в отношении работы устройств с SD-картой. Нам закрыли возможность свободно переносить приложения, кэш приложений и т.д. на SD-карту. Что же делать тем, кому не хватает внутренней памяти, что бы хранить все необходимые приложения? Конечно, вы можете установить ROOT-права и спокойно переносить и устанавливать приложения куда вам угодно, но так же существуют методы, которые позволяют и без ROOT-прав перенести по крайней мере данные приложений на SD-карту, что уже очень хорошо скажется на экономии внутренней памяти смартфона. Мне известно всего лишь два подобных метода, которые работают и не требуют ROOT-прав. Проверить все спсобы, увы, мне не позволяет отсутствие поддержки SD-карты на моем Mi5, поэтому о них я рассказывать не буду. Если вы располагаете проверенными данными о каких-либо еще способах, помимо описанных, вы можете поделиться об этом в комментариях. Способ №1: Cторонние приложения
Не каждое приложение поддерживает перенос на SD-карту. Поэтому перенести все подряд у вас не выйдет из-за ограничения самих приложений! Способ №2: Переключение с внутренней памяти на SD-карту Свободный перенос приложений на SD-карту нам закыли, но дали возможность объединить внутреннюю память с SD-картой. Стандартно у вас есть возможность использовать флешку для хранения фильмов, музыки или фотографий. Кроме того, вы можете многое скопировать на нее с компьютера. Преобразование SD флешки во внутреннюю среду хранения заставляет устройство распознавать его в качестве места для хранения приложений и данных, полученных с помощью этих приложений, в дополнение к фотографиям, музыке и фильмам. Перед началом процесса объединения, рекомендуется сделать резервную копию данных с SD-карты, т.к. они будут утеряны в ходе процесса. Так же по завершению объединения SD-карта и все данные, установленные на нее в процессе далнейшего использования, будут зашифрованы, т.е. другое устройство, будь то ПК, другой смартфон и т.д., не смогут прочесть данные с SD-карты, да и извлечение SD-карты из смартфона без обратного процесса может нанести вред работоспособности приложений и устройства. После того, как вы осознали, что SD-карта фактически становится неотъемлемой частью смартфона и решили, что хотите продолжить, вам необходимо выполнить следующие действия:
Возвращаем SD-карту обратно из внутренней памяти во внешнюю Обратный переход выполняется аналогично, но теперь нужно выбрать вместо «Внутренняя память» пункт «Портативный носитель»: Переходим в «Настройки» — «Хранилище», выбираем нашу SD-карту;Далее нажимаем на «Три точки» и выбираем «Настройки хранилища»;В открывшемся окне выбираем «Портативный носитель» и выполняем обратные действия; Не забываем делать резервные копии данных с SD-карты! Переключение внутренней памяти на SD-карту при помощи ADB Если у вас возникли проблемы со стандартным методом переключения, вы можете попробовать переключить внутреннюю память на SD-карту при помощи ADB. Что такое ADB и как его настроить, вы можете узнать по ссылке:
Видеоинструкция по ADB Всегда помните, что какие-либо действия с вашим смартфоном вы производите на свой страх и риск и под личную ответственность! Спасибо за внимание и до новых встреч! |
Приветствую вас, МиФаны! С версии Android 6.0 компания Google пересмотрела свою политику в отношении работы устройств с SD-картой. Нам закрыли возможность свободно переносить приложения, кэш приложений и т.д. на SD-карту. Что же делать тем, кому не хватает внутренней памяти, что бы хранить все необходимые приложения? Конечно, вы можете установить ROOT-права и спокойно переносить и устанавливать приложения куда вам угодно, но так же существуют методы, которые позволяют и без ROOT-прав перенести по крайней мере данные приложений на SD-карту, что уже очень хорошо скажется на экономии внутренней памяти смартфона. Мне известно всего лишь два подобных метода, которые работают и не требуют ROOT-прав. Проверить все спсобы, увы, мне не позволяет отсутствие поддержки SD-карты на моем Mi5, поэтому о них я рассказывать не буду. Если вы располагаете проверенными данными о каких-либо еще способах, помимо описанных, вы можете поделиться об этом в комментариях. Способ №1: Cторонние приложения
Не каждое приложение поддерживает перенос на SD-карту. Поэтому перенести все подряд у вас не выйдет из-за ограничения самих приложений! Способ №2: Переключение с внутренней памяти на SD-карту Свободный перенос приложений на SD-карту нам закыли, но дали возможность объединить внутреннюю память с SD-картой. Стандартно у вас есть возможность использовать флешку для хранения фильмов, музыки или фотографий. Кроме того, вы можете многое скопировать на нее с компьютера. Преобразование SD флешки во внутреннюю среду хранения заставляет устройство распознавать его в качестве места для хранения приложений и данных, полученных с помощью этих приложений, в дополнение к фотографиям, музыке и фильмам. Перед началом процесса объединения, рекомендуется сделать резервную копию данных с SD-карты, т.к. они будут утеряны в ходе процесса. Так же по завершению объединения SD-карта и все данные, установленные на нее в процессе далнейшего использования, будут зашифрованы, т.е. другое устройство, будь то ПК, другой смартфон и т.д., не смогут прочесть данные с SD-карты, да и извлечение SD-карты из смартфона без обратного процесса может нанести вред работоспособности приложений и устройства. После того, как вы осознали, что SD-карта фактически становится неотъемлемой частью смартфона и решили, что хотите продолжить, вам необходимо выполнить следующие действия:
Возвращаем SD-карту обратно из внутренней памяти во внешнюю Обратный переход выполняется аналогично, но теперь нужно выбрать вместо «Внутренняя память» пункт «Портативный носитель»: Переходим в «Настройки» — «Хранилище», выбираем нашу SD-карту;Далее нажимаем на «Три точки» и выбираем «Настройки хранилища»;В открывшемся окне выбираем «Портативный носитель» и выполняем обратные действия; Не забываем делать резервные копии данных с SD-карты! Переключение внутренней памяти на SD-карту при помощи ADB Если у вас возникли проблемы со стандартным методом переключения, вы можете попробовать переключить внутреннюю память на SD-карту при помощи ADB. Что такое ADB и как его настроить, вы можете узнать по ссылке:
Видеоинструкция по ADB Всегда помните, что какие-либо действия с вашим смартфоном вы производите на свой страх и риск и под личную ответственность! Спасибо за внимание и до новых встреч! |
5 крутых опций Android, которые скрыты от обычных пользователей
Операционная система Android славится большим количеством настроек. В ней предусмотрена возможность изменения буквально любого аспекта поведения и внешнего вида оболочки. Однако некоторые из этих настроек скрыты от обычных пользователей.
Внимание! В статье использованы скриншоты и опции из операционной системы Android 7.1. Хотя большинство описанных элементов должны присутствовать и в других версиях Android, автор этого не гарантирует.Как активировать опции для разработчиков
Несмотря на то, что речь в статье пойдёт о настройках для разработчиков, не стоит пугаться этого названия. Некоторые из представленных в этом разделе опций пригодятся и обычным пользователям. По умолчанию они не отображаются в настройках, но это легко исправить.
Откройте настройки Android и перейдите в раздел «О телефоне». Промотайте в самый низ. Найдите строку «Номер сборки». Сделайте подряд семь быстрых тапов по этому элементу. В результате должно отобразиться уведомление о том, что теперь вы стали разработчиком, а в меню настроек появится соответствующий раздел.
Теперь давайте познакомимся с некоторыми из открывшихся нам возможностей.
1. Разрешить сохранение на внешние накопители
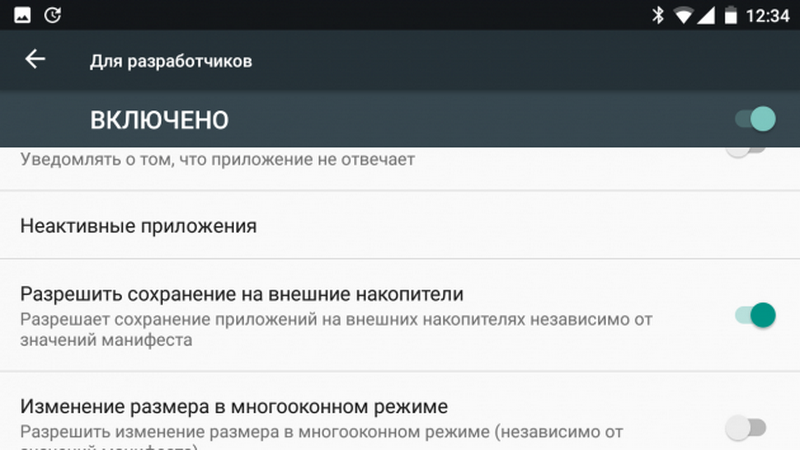
Некоторые разработчики специально отключают в своих приложениях возможность установки на SD-карту. С помощью переключателя «Разрешить сохранение на внешние накопители» вы можете разрешить это независимо от желания разработчика.
Учтите, что у разработчика может быть веская причина для запрета установки на внешнюю карту. Некоторые программы жёстко привязаны к определённому месту и не будут работать, если они установлены не там, где планировал разработчик. Поэтому пользоваться этой функцией нужно с осторожностью.
2. Включить многооконный режим

Многооконный режим — это фишка последних версий операционных систем от компании Google. Однако для работы этой функции требуется не только правильная версия Android, но и поддержка в самих приложениях, о чём, к сожалению, позаботились далеко не все разработчики.
С помощью опции «Изменение размера в многооконном режиме» вы сможете использовать в данном режиме любые приложения.
3. Не выключать экран во время зарядки
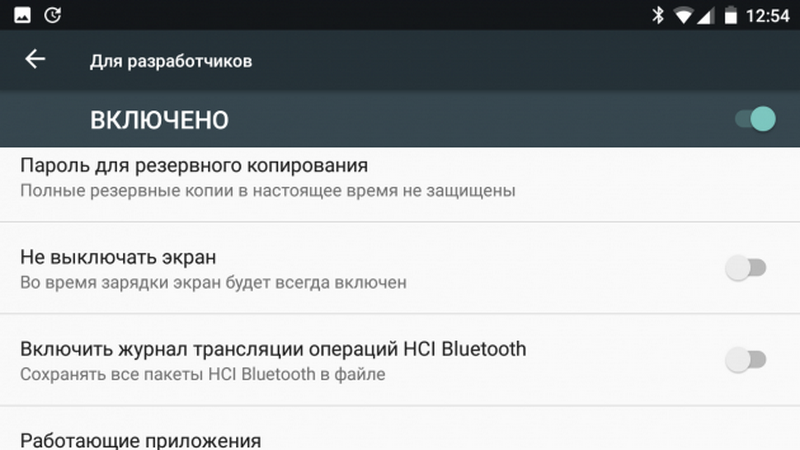
Обычно смартфоны сами выключают экран во время бездействия для экономии заряда батареи. Однако в некоторых случаях эта функция не нужна. Например, если вы хотите использовать старый смартфон в виде настольных часов или в автомобиле в качестве навигатора.
Опция «Не выключать экран» позволит смартфону пребывать в активном режиме всё время, пока он подключён к зарядному устройству.
4. Ускорить системные анимации

Это одна из самых полезных опций, позволяющая добиться значительного визуального ускорения работы Android. Дело в том, что некоторые производители в погоне за вау-эффектами слишком перегружают операционную систему красивой анимацией.
В этом разделе опций для разработчика вы сможете самостоятельно задать время их отображения или вообще отключить. В результате будет казаться, что система начала просто летать.
5. Переключиться в черно-белый режим
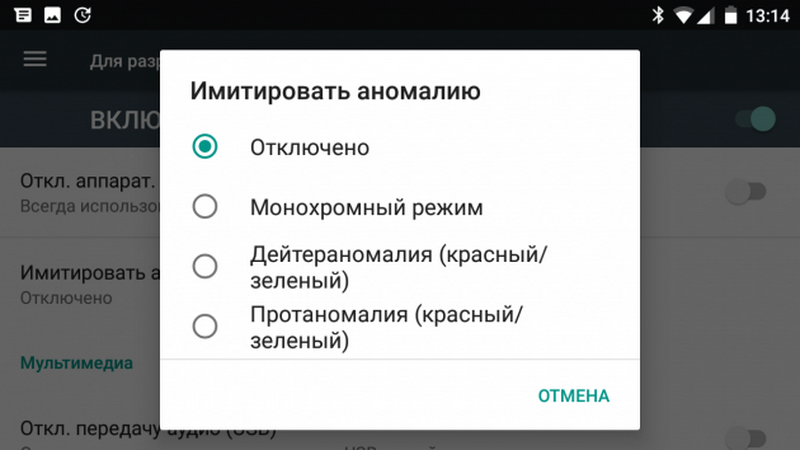
Если в вашем устройстве используется AMOLED-экран, то количество отображаемых цветов действительно имеет значение для экономии батареи. Чтобы протянуть ещё больше на остатках заряда, просто активируйте монохромный режим. Данная опция тоже скрывается в настройках для разработчика и называется «Имитировать аномалию».
Источник
Присоединяйтесь к нашей Facebook странице и читайте интересные материалы каждый день
5 крутых опций Android, которые скрыты от обычных пользователей
Операционная система Android славится большим количеством настроек. В ней предусмотрена возможность изменения буквально любого аспекта поведения и внешнего вида оболочки. Однако некоторые из этих настроек скрыты от обычных пользователей.
Внимание! В статье использованы скриншоты и опции из операционной системы Android 7.1. Хотя большинство описанных элементов должны присутствовать и в других версиях Android, автор этого не гарантирует.
Как активировать опции для разработчиков
Несмотря на то, что речь в статье пойдёт о настройках для разработчиков, не стоит пугаться этого названия. Некоторые из представленных в этом разделе опций пригодятся и обычным пользователям. По умолчанию они не отображаются в настройках, но это легко исправить.
- Откройте настройки Android и перейдите в раздел «О телефоне».
- Промотайте в самый низ. Найдите строку «Номер сборки».
- Сделайте подряд семь быстрых тапов по этому элементу. В результате должно отобразиться уведомление о том, что теперь вы стали разработчиком, а в меню настроек появится соответствующий раздел.
Теперь давайте познакомимся с некоторыми из открывшихся нам возможностей.
1. Разрешить сохранение на внешние накопители

Некоторые разработчики специально отключают в своих приложениях возможность установки на SD-карту. С помощью переключателя «Разрешить сохранение на внешние накопители» вы можете разрешить это независимо от желания разработчика.
Учтите, что у разработчика может быть веская причина для запрета установки на внешнюю карту. Некоторые программы жёстко привязаны к определённому месту и не будут работать, если они установлены не там, где планировал разработчик. Поэтому пользоваться этой функцией нужно с осторожностью.
2. Включить многооконный режим

Многооконный режим — это фишка последних версий операционных систем от компании Google. Однако для работы этой функции требуется не только правильная версия Android, но и поддержка в самих приложениях, о чём, к сожалению, позаботились далеко не все разработчики.
С помощью опции «Изменение размера в многооконном режиме» вы сможете использовать в данном режиме любые приложения.
3. Не выключать экран во время зарядки

Обычно смартфоны сами выключают экран во время бездействия для экономии заряда батареи. Однако в некоторых случаях эта функция не нужна. Например, если вы хотите использовать старый смартфон в виде настольных часов или в автомобиле в качестве навигатора.
Опция «Не выключать экран» позволит смартфону пребывать в активном режиме всё время, пока он подключён к зарядному устройству.
4. Ускорить системные анимации

Это одна из самых полезных опций, позволяющая добиться значительного визуального ускорения работы Android. Дело в том, что некоторые производители в погоне за вау-эффектами слишком перегружают операционную систему красивой анимацией.
В этом разделе опций для разработчика вы сможете самостоятельно задать время их отображения или вообще отключить. В результате будет казаться, что система начала просто летать.
5. Переключиться в чёрно-белый режим

Если в вашем устройстве используется AMOLED-экран, то количество отображаемых цветов действительно имеет значение для экономии батареи. Чтобы протянуть ещё больше на остатках заряда, просто активируйте монохромный режим. Данная опция тоже скрывается в настройках для разработчика и называется «Имитировать аномалию».
А какие полезные опции для разработчиков используете вы?
Сохраните статью в соцсети:
Открываем секретные возможности Android | KV.by
Благодаря огромному количеству всевозможных настроек операционная система Android заслуженно обрела популярность среди энтузиастов и гиков. Именно эта мобильная ОС позволяет менять практически все: начиная от внешнего вида интерфейса, а заканчивая техническими моментами.
При этом от глаз пользователя все-таки скрываются определенные настройки и функции, о которых мы поговорим далее. Стоит сразу заметить, что нельзя гарантировать работу всех нижеперечисленных способов, так как многое зависит от конкретной версии Android.
Включаем режим разработчика
Многие скрытые возможности операционной системы от Google становятся доступны исключительно после активации специального режима для разработчиков. Поэтому следует сразу включить данный режим, чтобы можно было без проблем управлять дополнительными функциями своего смартфона.
- Необходимо войти в пункт «О телефоне», находящийся в настройках мобильного аппарата.
- В самом низу появится раздел «Номер сборки».
- Нажимаем семь раз подряд по этому пункту, причем делаем это быстро.
- После данной процедуры появится сообщение об активированном режиме, который делает вас разработчиком. Теперь в настройках будет присутствовать соответствующий раздел.
Сохраняем файлы на карту памяти
Не секрет, что нехватка свободного места зачастую становится камнем преткновения для дальнейшего использования своего смартфона или планшета. Когда внутренняя память заканчивается, то установка новых приложений уже становится невозможна. И если в ранних версиях Android была возможность спокойно переносить файлы на внешний накопитель, то в последнее время с этим дела обстоят откровенно плохо.
Разработчики все чаще запрещают своим программам переноситься на карту памяти. Но выход все же есть. В меню «Для разработчиков» есть пункт «Разрешить сохранение на внешние накопители», который и нужно включить, чтобы файлы могли сохраняться на картах памяти. При этом нужно помнить, что некоторые приложения могут не работать, либо же работать некорректно после проделанных манипуляций, так как жестко привязываются к конкретному накопителю по умолчанию.
Активный дисплей во время зарядки
Как правило, экраны смартфонов выключаются после некоторого бездействия, чтобы сэкономить заряд аккумулятора. Это действительно полезная функция, но нужна она далеко не всегда. Бывают случаи, когда телефон или планшет хочется использовать в качестве полноценного навигатора в своей машине.
Или же банально необходимо установить гаджет на столике, чтобы он мог эффектно отображать текущее время. Для этого в настройках «Для разработчиков» активируем параметр «Не выключать экран», чтобы дисплей все время находился в активном состоянии в период подключения к сети электропитания.
Пользуемся многооконным режимом
Благодаря нововведениям в последних версиях ОС Android у пользователей появилась возможность использовать многооконный режим. Причем данная «фишка» работает только с определенными приложениями, в которых имеется поддержка подобных технологий. Конечно же, и версия операционной системы должна быть достаточно свежая. К сожалению, выходит слишком много «но».
Вот только решается такая проблема довольно просто. Вновь заходим в наш любимый раздел для разработчика, где находим пункт «Изменение размера в многооконном режиме». Если активировать этот пункт, то появится возможность пользоваться сразу несколькими программами одновременно, даже если это не разрешается самими создателями софта.
Ускоряем анимацию интерфейса
Далеко не все мобильные аппараты отличаются быстрой работой встроенной оболочки. Это доставляет серьезный дискомфорт, ведь мало кому понравится замедленная анимация во время очередных переходов, либо же очевидные тормоза при открытии нового окна. К сожалению, подобная проблема зачастую связана не столько со слабой производительностью, сколько с перегрузкой самой системы красивыми графическими эффектами.
Избавиться от надоедливых замедлений интерфейса можно, если зайти в наш уже привычный раздел «исправлений». Там ищем следующие параметры: «Анимация окон», «Анимация переходов» и «Длительность анимации». Выставляем все на минимум (x1), чтобы существенно ускорить работу системы. Более того, анимацию при желании можно и вовсе отключить.
Делаем экран черно-белым
Современные мобильные устройства имеют свойство очень быстро разряжаться, поэтому лишняя экономия заряда тут явно не помешает. Например, можно сделать дисплей монохромным. Это особенно актуально для AMOLED-экранов, которые отличаются чрезвычайной прожорливостью в плане отображения различных цветов.
Черно-белый дисплей будет полезен и во время непринужденного чтения, чтобы глаза лишний раз не уставали, а внимание не отвлекалось. Вновь заходим в наш полюбившийся раздел, в котором присутствует опция «Имитировать аномалию». Именно здесь включается монохромный режим, который наверняка будет полезен для определенного круга пользователей.
Существует целый ряд и других скрытых параметров, которые позволяют улучшить работу собственного Android –гаджета. Какие-то функции являются более интересными и полезными, а какие-то нет. В любом случае мобильная платформа от Google скрывает много секретов, с которыми вы можете поделиться в комментариях к данной статье.
Как сохранять ПРИЛОЖЕНИЯ на sd карту, на xiaomi redmi 7?
в параметрах разработчика разрешить сохранение приложений на внешних накопителях независимо от значений манифеста. Как включить параметры разработчика в xiaomi redmi 7 <a rel=»nofollow» href=»https://xiaominfo.ru/faq/kak-na-xiaomi-vklyuchit-rezhim-razrabotchika» target=»_blank»>https://xiaominfo.ru/faq/kak-na-xiaomi-vklyuchit-rezhim-razrabotchika</a> вроде как то так)))
рут и замена памяти местами
на сяоми вроде нет
Apps2SD — удобное приложение для Android-смартфонов и планшетов, с помощью которого можно быстро и легко переместить установленные приложения из памяти мобильного устройства на внешнюю SD-карту. Кроме этого программа обладает рядом полезных функций и возможностей, как например встроенный диспетчер задач, эмулятор терминала, возможность протестировать скорость SD-карты и при необходимости ускорить ее работу, инструмент для работы разделами на карте памяти, менеджер сценариев и пр.
Полезно знать: Установка приложений на SD-карту (Без ROOT) — Советы — Mi Community
Обложка
Изменить* Рекомендуется загружать изображения для обложки с разрешением 720*312
Описание темы
Приветствую вас, МиФаны!С версии Android 6.0 компания Google пересмотрела свою политику в отношении работы устройств с SD-картой. Нам закрыли возможность свободно переносить приложения, кэш приложений и т.д. на SD-карту. Что же делать тем, кому не хватает внутренней памяти, что бы хранить все необходимые приложения? Конечно, вы можете установить ROOT-права и спокойно переносить и устанавливать приложения куда вам угодно, но так же существуют методы, которые позволяют и без ROOT-прав перенести по крайней мере данные приложений на SD-карту, что уже очень хорошо скажется на экономии внутренней памяти смартфона.Мне известно всего лишь два подобных метода, которые работают и не требуют ROOT-прав. Проверить все спсобы, увы, мне не позволяет отсутствие поддержки SD-карты на моем Mi5, поэтому о них я рассказывать не буду. Если вы располагаете проверенными данными о каких-либо еще способах, помимо описанных, вы можете поделиться об этом в комментариях.Способ №1: Cторонние приложенияДля того, что бы получить возможность сохранять приложения на SD-карте, необходимо включить на это разрешение в настройках «Для разработчиков». Как открыть настройки «Для разработчиков» вы можете найти в статье:Искать в пункте «Настройка вашего девайся для работы с ADB»Заходим в настройки «Для разработчиков», находим пункт «Разрешить сохранение на внешние накопители» и активируем его;Теперь вы можете установить любое приложение для переноса приложений на SD-карту, например: Переместить в SDCard, AppMgr III (App 2 SD), Link2SD или любой другой на ваш вкус.Не каждое приложение поддерживает перенос на SD-карту. Поэтому перенести все подряд у вас не выйдет из-за ограничения самих приложений!Способ №2: Переключение с внутренней памяти на SD-картуСвободный перенос приложений на SD-карту нам закыли, но дали возможность объединить внутреннюю память с SD-картой. Стандартно у вас есть возможность использовать флешку для хранения фильмов, музыки или фотографий. Кроме того, вы можете многое скопировать на нее с компьютера. Преобразование SD флешки во внутреннюю среду хранения заставляет устройство распознавать его в качестве места для хранения приложений и данных, полученных с помощью этих приложений, в дополнение к фотографиям, музыке и фильмам.Перед началом процесса объединения, рекомендуется сделать резервную копию данных с SD-карты, т.к. они будут утеряны в ходе процесса. Так же по завершению объединения SD-карта и все данные, установленные на нее в процессе далнейшего использования, будут зашифрованы, т.е. другое устройство, будь то ПК, другой смартфон и т.д., не смогут прочесть данные с SD-карты, да и извлечение SD-карты из смартфона без обратного процесса может нанести вред работоспособности приложений и устройства.После того, как вы осознали, что SD-карта фактически становится неотъемлемой частью смартфона и решили, что хотите продолжить, вам необходимо выполнить следующие действия:Переходим в «Настройки» — «Хранилище», выбираем нашу SD-карту;Далее нажимаем на «Три точки» и выбираем «Настройки хранилища»;В открывшемся окне выбираем «Внутренняя память»;Прочтите информацию в появившемся окне и если вы согласны, нажмите кнопку “Очистить и отформатировать”Если во время форматирования у вас появится сообщение “SD-карта работает медленно”, то необходимо заменить вашу SD-карту на более быструю, в противном случае возможна нестабильная работа!По окончанию форматирования необходимо выбрать перенести файлы на SD-карту сейчас или позже, на ваш выбор. Позже это возможно сделать через меню «Настройки» в смартфоне;По окончанию всех действий перезагрузите Android, во избежания ошибок в работе операционной системы;Возвращаем SD-карту обратно из внутренней памяти во внешнююОбратный переход выполняется аналогично, но теперь нужно выбрать вместо «Внутренняя память» пункт «Портативный носитель»:Переходим в «Настройки» — «Хранилище», выбираем нашу SD-карту;Далее нажимаем на «Три точки» и выбираем «Настройки хранилища»;В открывшемся окне выбираем «Портативный носитель» и выполняем обратные действия;Не забываем делать резервные копии данных с SD-карты!Переключение внутренней памяти на SD-карту при помощи ADBЕсли у вас возникли проблемы со стандартным методом переключения, вы можете попробовать переключить внутреннюю память на SD-карту при помощи ADB. Что такое ADB и как его настроить, вы можете узнать по ссылке: Как настроить ADB для работы с WindowsЧто бы узнать идентификатор карты памяти вводим команду: adb shell sm list-disksВ полученом ответе ищем строку: disk:XXX,XX, гдеXXX,XX — наш числовой идентификатор карты памяти;Далее вводим команду: adb shell sm partition disk:XXX,XX private — вместо XXX,XX вписываем наш числовой идентификатор карты памяти;Дожидаемся окончания процесса. Процесс можно наблюдать на экране смартфона в меню «Настройки» — «Хранилище»;По окончанию всех действий перезагрузите Android, во избежания ошибок в работе операционной системы;Видеоинструкция по ADBВсегда помните, что какие-либо действия с вашим смартфоном вы производите на свой страх и риск и под личную ответственность!Спасибо за внимание и до новых встреч!
Выбрать колонку
Добавить в колонку
Изменения необратимы после отправки
