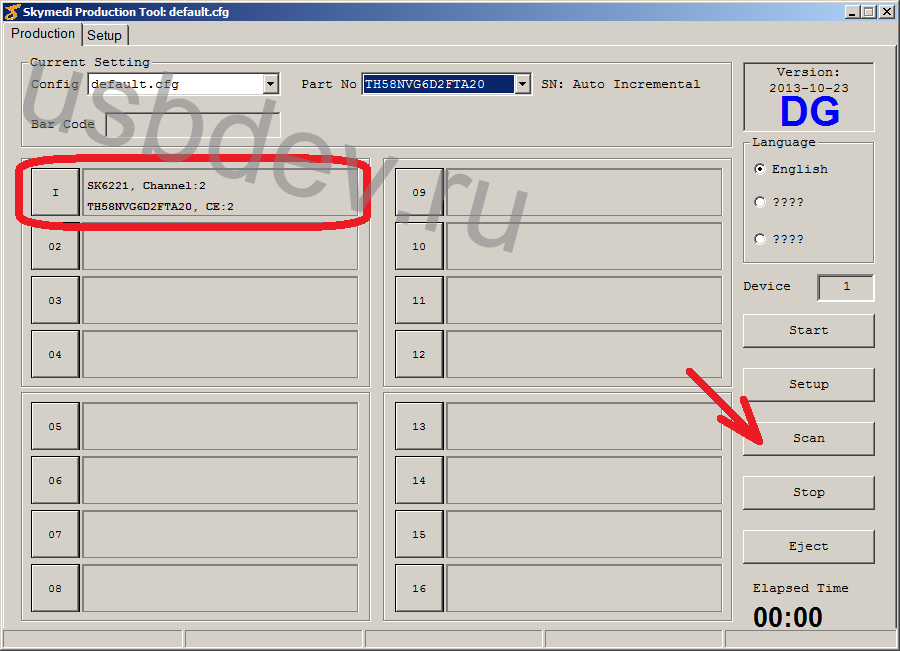Ремонт флешек программа: Программы для ремонта USB флешек, SD карт (диагностика и тестирование, форматирование, восстановление)
11 лучших бесплатных программ для ремонта флешек — Сергей Заец
Поломка флешек, к сожалению, выступает распространенным явлением. Восстановление работоспособности устройства обойдется в копеечку, если обращаться в сервисный центр, а вот что ее можно починить в домашних условиях, знает далеко не каждый. В этой статье расскажу вам, как починить изделие и восстановить информацию самостоятельно. Выполнить процедуру можно при помощи специальных программ, которые анализируют информацию и реанимируют файловую систему. Смотрите также: лучшие программы для восстановления данных с флешки.
С внешними накопительными устройствами часто возникают всякого рода неприятности. За много лет работы на компьютере я сталкивался с долгим копированием информации, защищенностью диска от записи, отображением неправильного объема памяти и прочими ошибками. Сегодня я расскажу вам про утилиты, которые не раз приходили мне на помощь. Материал будет интересен тем пользователям, которые часто сталкиваются с данного рода проблемами.
- наличие сообщений по поводу защиты USB-носителя при копировании информации;
- отображение в системе неопознанного устройства;
- в списке дисков нет внешнего носителя;
- невозможно считать информацию с носителя;
- отрицательный результат при попытках восстановить или форматировать диск.
Флешка должна отображаться в Диспетчере устройств
Сначала нужно проверить – а все ли в порядке с USB-разъемом? Прежде чем грешить на неисправность флешки, проверьте целостность разъема. Попробуйте воткнуть ее в другие разъемы. Не помогло? Тогда продолжим.
Тестирование внешних носителей лучше всего проводить на проверенных утилитах. Скачивать программы следует на официальных ресурсах, чтобы исключить попадание вируса на персональный компьютер.
Малая по объему утилита позволяет оперативно получить информацию о скорости записи и считывания информации. Софт без проблем работает с USB-флешками и жесткими дисками.
Crystal Disk Mark
Приложение подходит для проведения тестов скорости съемных носителей памяти. Разработка собирает актуальные сведения и сравнивает их между разными накопителями. Полученные данные сохраняются на одноименном сайте.
Flash BenchMark
Программа разработана немецкими инженерами. Мною используется для сканирования флешек на предмет физического объема.
h3testw
Это высококачественный и функциональный комплекс для сервиса разных моделей флешек. Софт подходит для тестирования ряда накопителей. Утилита выявляет наличие ошибок и подходит для восстановления информации.
Flash Memory Toolkit
Программа выполняет развернутую диагностику и исправляет сбои в приложениях. Утилита проверяет доступность каждого сектора носителя и анализирует целостность файлов. Запись образа на устройство USB проводится посекторно.
Flashnul
Утилита популярна среди пользователей, так как предоставляется в сети на бесплатной основе. Программа позволяет получить полную информацию о флешке. Софт предоставляет данные о производителе, модели контроллера, серийном номере, уровне потребления тока и пр. информацию.
ChipEasy
Для качественного восстановления и ремонта флешек я использую специализированные утилиты. На рынке имеется значительное количество утилит. Программы имеют широкий набор опций при функционировании с накопителями. Я отдаю предпочтение приложениями с полезным функционалом и русскоязычным интерфейсом.
Программа для форматирования жестких дисков на глубоком уровне. Утилита не зависает, не дает сбоев и поддерживает большое количество производителей.
HDD Low Level Format Tool — хороший вариант для форматирования накопителей
Приложение разработано для низкоуровневого удаления сбойных накопителей. Программа пригодится, когда съемный носитель показывает ошибочный объем или наблюдается ошибка записи.
My Disk Fix
Небольшая по размерам утилита подходит для форматирования носителей в сжатые сроки. Накопитель сканируется на предмет наличия ошибок. Софт создает разделы с файловой системой в формате Fat.
USB DISK Storage Format Tool
Специализированное приложение подходит для работы с разными устройствами. Софт поддерживает разные типы файловых систем в формате FAT, FAT32 и eXFAT. Программа активно интегрируется в меню операционной системы.
Format USB Or Flash Drive Software
Многофункциональная программа позволяет восстановить данные с накопителя. После форматирования можно поставить защитный пароль. ПО предназначено для Flash устройств производителя Transcend. Программа поддерживает внешние жесткие диски и разные твердотельные накопители.
RecoveRx
Бесплатная утилита официально поддерживается производителями Transcend, Data и Jet Flash. Восстановление накопителя осуществляется в автоматическом режиме. Программа отличается низкими системными требованиями.
Разработчики создали приложение для профессиональных фотографов и операторов видео. Восстановление накопителей осуществляется в автоматическом режиме. Утилита активно применяется для устранения сбоев из-за вирусов.
Recovery Tool
Портативная программа предназначена для диагностики и ремонта флешек. Приложение позволяет создавать образы и записывать их на съемные носители памяти. Есть русский язык.
D-Soft Flash Doctor
Большая часть перечисленных программ предоставляется на бесплатной основе. Какую программу выбрать – это уже вопрос цели.
В современном мире информация является важной частью жизни человека. На флешках и съемных жестких дисках хранится большое количество важной и порой незаменимой информации. Ее потеря может стать большой проблемой для владельца накопителя. Что же делать в таком случае? Воспользоваться можно следующими программами.
На флешках и съемных жестких дисках хранится большое количество важной и порой незаменимой информации. Ее потеря может стать большой проблемой для владельца накопителя. Что же делать в таком случае? Воспользоваться можно следующими программами.
Программа подходит для восстановления удаленных файлов на носителях разного типа. Утилита также подходит для устранения разных ошибок, сбоев файловой системы.
Софт предназначен для восстановления данных и работает с разными носителями памяти. Все действия являются пошаговыми. Сканирование накопителей осуществляется в двух режимах. Утилита является бесплатной и поддерживает русскоязычный интерфейс.
Мощная программа поддерживает популярные файловые системы (FAT/ NTFS). Бесплатная версия утилиты позволяет восстановить 1 ГБ данных.
Стандартные проблемы с флешкой легко исправить специальными программами. Часто на съемных накопителях наблюдается программный сбой в работе контроллера. Для определения поломки потребуется запустить утилиту CheckUDisk. Программа четко определит тип VID и PID производителя.
После определения параметров потребуется найти специальный софт для перепрошивки контроллера. Для этого применяется база данных iFlash, где содержится информация о флешках.
База данных iFlash
Алгоритм поиска приложений прост.
- Указываю VID и PID. Жду результатов поиска.
- Ищу похожую флешку.
- Анализирую информацию в столбцах контроллера.
На официальном сайте (в разделе «Файлы») можно найти нужную программу по ее точному названию. К ней прилагается инструкция, по которой осуществляется прошив контроллера. Таким образом, устройство можно вернуть к жизни.
Для продления срока эксплуатации флешки потребуется соблюдение ряда правил.
- Пользуйтесь безопасным извлечением устройств. Если же на панели задач нет значка для безопасного отключения, то извлекать устройство лучше после полного отключения компьютера.
- Flash-накопители не стоит подключать через USB-хабы.

- Храните флешку в безопасном месте. Она не терпит ударов, воздействия влаги и сильных энергетических полей.
- Подключайте накопитель только после загрузки операционной системы.
- Осуществляйте проверку файловой системы не реже 2-х раз в месяц.
- Пользуйтесь антивирусными программами и не забывайте хотя бы изредка сканировать флешку на наличие зловредов.
Post Views: 8 153
Ремонт флешек и ремонт карт памяти
Ежедневно у нас на сайте лаборатории DATALABS возникают вопросы и крики о помощи касающиеся
Цель
Цель данной статьи подсказать энтузиастам, в каком направлении двигаться, когда требуется ремонт флешек и/или ремонт карт памяти. В статье описывается процесс ремонта флеш накопителей, для того что бы читатель смог определиться нужно ему это или проще купить новую.
Предупреждение!!!
Внимание!!!! Ремонт флешек и восстановление данных с флеш— это разные процессы. При ремонте, данные с флеш памяти пропадают, в большинстве случаев безвозвратно. По этому, точно определитесь что требуется: отремонтировать флешку или восстановить данные.
Проблемы
Не будем углубляться в особенности устройства флеш накопителей, а сразу начнем с наиболее часто встречающихся симптомов, которые ищут на поисковиках:
или
Если детально описывать причины и методы устранения каждой из выше приведённых проблем, получится много повторений. Что бы этого избежать, возможно их сгруппировать. Что касается ремонта флеш накопителей, то есть всего два варианта развития событий.
Что бы этого избежать, возможно их сгруппировать. Что касается ремонта флеш накопителей, то есть всего два варианта развития событий.
Компьютер не видит флешку, никак на неё не реагирует, флешка греется, это говорит о том, что она сгорела как устройство и ремонту не подлежит (во всяком случае, в домашних условиях). Лучше просто купить новую.
Если компьютер хоть как-то определяет или хотя бы замечает, что в него что то вставили 😉 — есть шанс отремонтировать флешку!!!!
Ремонт в три этапа
Флешка или карта памяти как устройства устроены одинаково. Есть микросхема контролера и одна или несколько микросхем памяти. Иногда может «сбойнуть» контролер, тогда потребуется его перепрошивка. Но может «сбойнуть» и память, тогда её нужно отформатировать (но не обычным форматированием, а заводским). В большинстве случаев форматирование и перепрошивка объединены в одну программу, что и приводит к потере данных.
Определение VID&PID флешки
Разные производители флешек используют контролеры разных производителей, да еще и разных моделей. Для того что бы определить какие программы для ремонта флешки искать, нужно узнать какой контролер стоит внутри. Не всегда хочется и имеется возможность разбирать и портить вид, стильной и красивой флешке. Можно попытаться определить производителя и модель контролера программным путем, в этом нам помогут программы определения VID&PID и …… всемогущий интернет 😉
Если флешка не выдает о себе никакой информации, значит ей «совсем плохо» и тут можно либо расстроиться и покупать новую, либо пробовать разные утилиты подряд (как делают некоторые джедаи и им иногда везет)))
Поиск утилиты прошивки и форматирования флешки
Узнав какой стоит контролер внутри флешки (AMECO, Alcor, iCreate, Chipsbank, Prolific,Phison, Netac, OTI, Skymedi, SMI, SSS, USBest и другие), можно приступать к поиску утилит для прошивки флешки. Но и тут есть и подводные камни. … не на все контролеры есть прошивки. Хотя китайский брат не дремлет и со временем может и появиться.
… не на все контролеры есть прошивки. Хотя китайский брат не дремлет и со временем может и появиться.
Процесс самой прошивки
После того как нужные программы для ремонта флешек найдены, можно приступать к прошивке, форматированию, уничтожению данных и прочему экзорцизму 😉 А там, как повезёт …..
ПрограммыОпределение VID&PID
CheckUDisk 4.0 — Утилита для получения информации о всех подключенных USB устройств. Показывает значения idVendor и idProduct для определения типа контроллера устройства. А также показывает скорость, ревизию, серийный номер флэш накопителя.
CheckUDisk — Утилита для получения информации о всех подключенных USB устройствах. Показывает значения VID&PID. Есть встроенная база по которой определяется модель и производитель контроллера.
ChipEasy v1.4.5 — Аналогичная вышевыложеннным программа для определения VID PID
UsbIDCheck — Программа для получения информации о всех подключенных USB устройств. Показывает значения VID и PID для определения типа контроллера устройства. Список, по которому можно определить производителя устройства находится в архиве с программой.
Программы восстановления флешек
пока не выложены, используйте яндекс зная какой на флешке контроллер
Заключение
Ну вот, собственно, мы и описали процесс ремонта флеш памяти. Выводы за читателем. Очень хотелось бы услышать вопросы, советы и предложения по данному материалу. А так же и восклицания счастливчиков, которым данная статья помогла восстановить флешку.
На данный материал разрешается ссылаться ссылкой вида: ремонт флеш или использовать с сохранением внутренних ссылок.
Как восстановить флешку. Пошаговая инструкция
Пошаговая инструкция по восстановлению USB флешек в которой я постараюсь доступным языком ответить на вопрос Как восстановить флешку самостоятельно и без особых усилий.
Вот бывает поможешь человеку, а он потом всем растрындит, что ты такой хороший и идут уже толпы жаждущих за помощью. Примерно так все и получилось, когда я восстановил несколько флешек коллегам.
Теперь народ несет не только свои флешки, но и флешки своих друзей, знакомых и родственников. Ну вот хоть бы кто-то еще бутылочку пива приволок или печеньку – фигушки.
Мне-то не сложно помочь, но когда я предлагаю вам самим научиться все это делать, вы отнекиваетесь. Таких я в следующий раз просто отшиваю. Не хочешь учиться – проходи мимо.
С лирикой на этом заканчиваю и перехожу непосредственно к теме поста..
Если ваша флешка перестала определяться как диск, не хочет форматироваться, не дает записать информацию или еще что-то там с ней случилось, НО она не имеет механических повреждений, то знайте – еще не все потеряно. Скорее всего глюкнул контроллер и с ним придется немного повозиться. По времени эта процедура занимает, примерно, 5 минут.
Сразу скажу, что не существует универсальной программы для восстановления всех разновидностей флешек. Необходимо будет найти именно ту, которая сможет работать с контроллером вашей флешки.
Для начала нам необходимо определить VID и PID нерабочей флешки.
Определить VID и PID для восстановления флешки
Воткните флешку в компьютер и запустите Диспетчер устройств. Пуск – Выполнить — mmc devmgmt.msc.
Затем зайдите в раздел Контроллеры универсальной последовательной шины USB.
Находим в списке свою флешку. Обычно, все флешки имеют название Запоминающее устройство для USB.
Жмем на устройстве правую клавишу и открываем Свойства.
Переходим на вкладку Сведения.
В выпадающем списке выбираем пункт Код экземпляра устройства или Коды (ID) оборудования.
В этом окне мы видим PID и VID.
Поиск программы для восстановления флешки
Заходим на сайт FlashBoot.ru и вводим на нем полученные VID и PID.
Жмем на кнопку Search.
В результатах ищем своего производителя и модель флешки. У меня это Kingston DataTraveler 2.0.
В правой колонке будет название нужной нам программы или ссылка на нее.
Все. Теперь ищите в Google программу по названию или качаете по указанной ссылке. Запускаете и следуете инструкциям. Обычно, в подобных программах для восстановления всего одна кнопка, поэтому вопросов у вас возникнуть не должно.
На этом всё!
Возникнут вопросы — задавайте в комментариях.
Видеоинструкция по восстановлению флешек
Восстановление флешки программой JetFlash Recovery Tool
JetFlash Recovery Tool – свободно распространяемая утилита от компании Transcend для восстановления работоспособности флешек собственного производства (A-DATA, Transcend и JetFlash), файловая система которых подверглась повреждениям. Происходит восстановление работоспособности носителя путем его полного форматирования. Также утилита проводит сканирование накопителя на наличие нерабочих (битых) секторов и обозначает их таковыми, дабы контроллер больше не обращался к этим секторам в процессе записи информации.
JetFlash Recovery Tool во время сканирования уничтожает все данные на носителе.
Однако, если поврежден блок памяти или флешка вышла из строя, утилита не сможет ее восстановить. Перед выполнением каких-либо манипуляций с флешкой посредством JetFlash Recovery Tool сделайте образ (точную копию) файловой системы вашего накопителя, если это возможно. Из нее можно восстановить и безопасно извлечь информацию. Одной из отличительных особенностей утилиты JetFlash Recovery Tool являются низкие системные требования:
Из нее можно восстановить и безопасно извлечь информацию. Одной из отличительных особенностей утилиты JetFlash Recovery Tool являются низкие системные требования:
- Процессор с тактовой частотой от 800 MHz.
- Оперативная память от 256 Мб.
- Свободное место на жестком диске от 7 Мб.
- Разрядность архитектуры 32 бит или 64 бит (x86 или x64).
- Операционная система Windows XP и более новые версии.
Как можно убедиться, утилита будет работать на любом современном компьютере. Универсальная утилита JetFlash Recovery Tool обладает рядом полезных возможностей:
- поддерживает флеш-накопителей JetFlash, Transcend и A-DATA;
- поддерживает самые распространенные файловые системы: Ext4, XFS, ReiserFS, FAT32 и NTFS;
- восстанавливает флешки, которые не способен обнаружить ПК;
- восстанавливает рабочее состояние флешек, которые работают неправильно;
- восстанавливают информацию при частичном повреждении носителя;
- поддерживает кардридеры и съемные жесткие диски, которые подключены по USB.
Скачать бесплатно JetFlash Recovery Tool можно с официального сайта разработчика по этой ссылке. Работа программы осуществляется в несколько шагов заключается в следующем. Запускаем приложение после подключения usb-накопителя, который не обнаруживается или определяется как неизвестное устройство, и жмем «Start» для осуществления процедуры его опознания.
Запуск JetFlash Recovery ToolДожидаемся завершения сканирования накопителя, которое совершается в считанные секунды.
Процесс сканирования флешки JetFlash Recovery ToolВ появившемся окне отобразится ваш usb-накопитель. Если готовы распрощаться со всеми данными или потратить много времени на их восстановление в случае удачной реанимации флешки – нажимайте «Start» для запуска процедуры восстановления логической структуры usb-накопителя.
Начало форматирования флешки программой JetFlash Recovery ToolПрограмма выдаст сообщение о том, что во время сканирования все данные на накопителе будут потеряны. Если согласны, жмите «Ок» и ожидайте процесса завершения восстановления накопителя.
Если согласны, жмите «Ок» и ожидайте процесса завершения восстановления накопителя.
Ни в коем случае не прерывайте работу программы (извлечение флешки, выключение компьютера, прерывание работы утилиты – противопоказаны), так как можно потерять флешку и все ее содержимое навсегда.
Через несколько минут приложение выведет окно с сообщением о завершении восстановления накопителя. Кликаем «Ок». Отсоединяем флешку, а затем снова подключаем для проверки ее работоспособности. Устройство будет работать исправно в том случае, когда JetFlash Recovery Tool справилась со своей задачей на отлично. Разве может быть незначительная, в зависимости от количества поврежденных секторов, потеря полезного объема памяти. Такое бывает из-за выведения из эксплуатации некоторых поврежденных секторов. Порой после выполнения первого шага (запуска сканирования компьютера на наличие съемных usb-накопителей), появляется диалоговое окошко с сообщением о том, что утилита не смогла обнаружить ваше USB-устройство. Это значит, что ваша флешка изготовлена фирмой, отличной от Transcend, а утилита не работает с накопителями сторонних производителей.
Ошибка: Флешка изготовлена не фирмой TranscendЗакрываем диалоговое окно и выбираем другую программу для восстановления флешки.
Видео инструкция по восстановлению флешки Transcend программой JetFlash Recovery Tool
Буду признателен, если воспользуетесь кнопочками:
принцип работы, утилиты, восстановление телефонных флешек
Вследствие частого использования, многократных циклов записи/стирания информации накопители иногда выходят из строя. Восстановить функциональность устройств помогут специальные программы и утилиты.
Восстановление записанной на флешку информации
Для лечения девайсов с сохранением записанной информации используют средства с пониженным уровнем форматирования или со специальными функциями по исправлению. Какой способ реанимации вы бы ни использовали, сохраняется вероятность, что файлы могут восстановиться не в полном объеме или поврежденными (см. Удаленные данные — как могут помочь программы по восстановлению?).
Какой способ реанимации вы бы ни использовали, сохраняется вероятность, что файлы могут восстановиться не в полном объеме или поврежденными (см. Удаленные данные — как могут помочь программы по восстановлению?).
Указанные ниже средства удаляют недостатки в работе носителя и устраняют поломки следующих видов:
- восстанавливают объем;
- исправляют некорректную работу считывания, записи, стирания данных;
- исправляют ошибки идентификации девайса;
- изолируют битые сектора памяти;
- реанимируют данные.
Разработаны универсальные и фирменные средств. Вторые лучше лечат именно те болезни, которые характерны для продукции конкретного производителя.
Много универсальных программ оснащены расширенным набором функций: ремонт с сохранением или реанимированием информации, записи образа носителя и пр.
После активации утилита идентифицирует девайс, его выбирают и нажимают Recover. Если есть функция регенерации данных, указывают путь для реанимированных файлов – желательно жесткий диск на компьютере. Некоторые программы лечат носители на низком уровне форматирования по умолчанию с сохранением данных.
Контроллер
Если девайс не определяется или не запускается – значит, не подходит версия контроллера, она не поддерживается ею. Тогда выбирайте иную программу и действуйте методом подбора.
Другой способ узнать контроллер и подходящее программное обеспечение – использовать утилиту Chip Genius. После запуска она автоматически определит данные носителя, VID, PID — запомните их. Далее, зайдите на сайт iFlash пропишите в поисковом поле VID и PID девайса, нажмите Search – сайт выдаст список подходящих «лекарств» в поле Utils. Можно также разобрать устройство. Данные контроллера прописаны на чипе.
Утилиты для восстановления информации на флешке
Для лечения устройств желательно сначала использовать соответствующую разработку того же производителя.
Transcend
Для изделий Transcend, A-DATA, JetFlash создана программка JetFlash Online Recovery или JetFlash Recovery Tool (старая версия).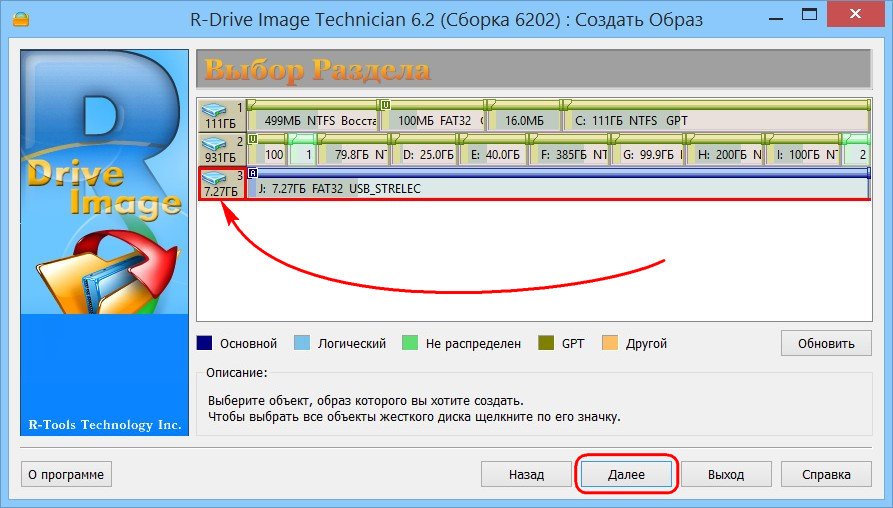 Это официальная бесплатная разработка. Использование крайне простое: нужно подключить флеш-накопитель и запустить ее. Появится окно с двумя опциями: исправить накопитель со стиранием данных или исправить с оставлением данных. Если первый способ с сохранением данных не смог помочь, применяют вариант с очисткой памяти, но тогда данные стираются в полном объеме.
Это официальная бесплатная разработка. Использование крайне простое: нужно подключить флеш-накопитель и запустить ее. Появится окно с двумя опциями: исправить накопитель со стиранием данных или исправить с оставлением данных. Если первый способ с сохранением данных не смог помочь, применяют вариант с очисткой памяти, но тогда данные стираются в полном объеме.
Silicon Power
Носители данных этой марки работают на нескольких вариантах контроллеров Silicon Motion, если средство не подошло, определите сначала контроллер как описано выше.
SMI MPTool. После запуска подключают накопитель, нажимают в появившемся окошке Scan USB или клавишу F5 на клавиатуре – компьютер определит устройство. Затем: Debug, ввести пароль для конфигурации «320», Start — начнется лечение.
USB Flash Drive Recovery. При лечении этой программой информация безвозвратно стирается. После активации файла SP Recovery Utility.exe в появившемся окошке нажимают на Scan Device Information, затем – на Connection To Silicon Power. В появившемся окошке выбирают и нажимают Recovery.
Silicon Power UFD Recover Tool предназначена для устройств с контроллерами Innostor. Запускаем файл Recovery Tool.exe. В окошке выбираете девайс, нажимаете Start. Эта разработка способна сохранить данные записанные на носитель.
SoftOrbits Flash Drive Recovery реанимирует информацию после форматирования. После запуска появляется окно, в котором выбирают устройство (по умолчанию USB Disk). Затем — отметить галочками найденные файлы и нажать Recover, предварительно выбрав место для воссозданных файлов.
Kingstone
Эти флешки тоже работают с несколькими вариантами контроллеров, поэтому если утилита не запустилась, пробуют другую или определяют контроллер, как указано выше.
Phison Preformat. После запуска будет предложено выбрать из 4 вариантов форматирования. Если нужно потом восстановить информацию, выбираете из двух последних (Low Lewel) и нажимаете Ок.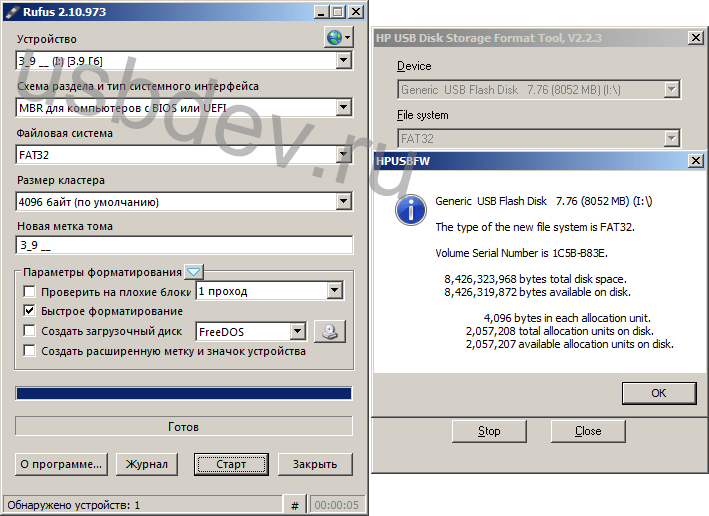
USB Flash Disk Formmater чинит девайс, сохраняя данные. Запускаете, в окошке выбираете Format.
AlcorMP находит и исправляет испорченные блоки (Scan Bad Block), или делает форматирование с сохранением данных (Low lewel Format). После активации определится накопитель, затем выбирают из двух указанных режимов форматирования.
Adata
Для этих носителей информации подойдут утилиты Format Utility For Adata Flash Disk, USB Flash Drive Online Recovery. Есть также MPTool (UT163 Multi-Devices Production Tool) после запуска в окошке нажимаем Enum (определится накопитель) и Start.
Для следующих марок устройств выпущены такие утилиты от производителей:
- Sandisk: Format and Read/Write Check Utility и D-Soft Flash Doctor, которая реанимирует данные;
- Apacer: Apacer Repair;
- Verbatim: SMI MPTool;
- Sony: iCreate PDx16, PortFree Production Program, S_Formatter.
Для изделий фирмы Самсунг используют универсальные разработки для исправления.
Универсальные утилиты для работы с флеш носителем
D-Soft Flash Doctor ищет, устраняет ошибки, изолирует битые сегменты памяти, форматирует устройство на уровне необходимом для сохранения данных, делает резервные копии, программа оснащена лаконичным и понятным интерфейсом.
После задействования утилита определит диски и съемные носители. Выделяете флешку и выбираете из 4 действий:
- создать и записать образ диска – создает копию носителя и записывает на компьютер, чтобы дополнительно сохранить информацию. Рекомендуется это сделать предварительно перед манипуляциями с девайсом;
- сканировать на ошибки – сканирование, исправление поврежденных секторов;
- восстановить – исправление флешки, и воссоздание информации.
EzRecover. Среди прочего, средство помогает, когда накопитель не идентифицируется, компьютер видит устройство как Security Device, или когда ошибка в определении объема (показывает размер 0 Mb, или другой не соответствующий действительности).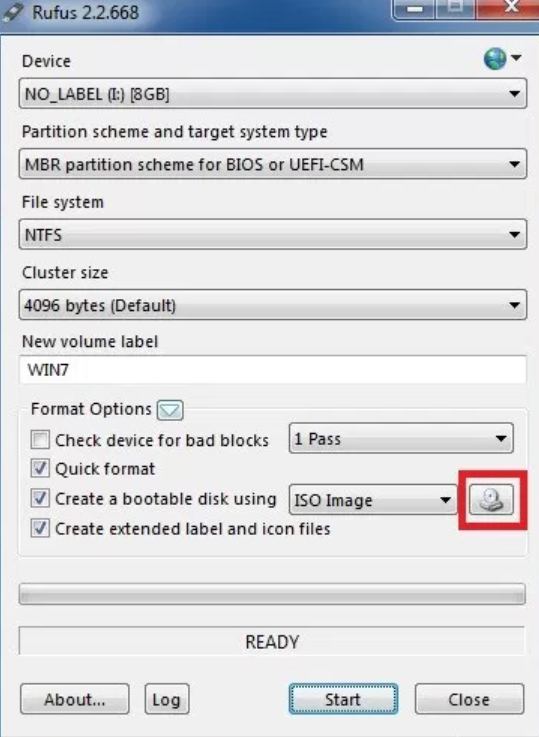 Утилита форматирует флешку с сохранением записанной информации. После запуска нажмите на Recover (Восстановить). Если носитель не обнаруживается, выньте и вставьте девайс.
Утилита форматирует флешку с сохранением записанной информации. После запуска нажмите на Recover (Восстановить). Если носитель не обнаруживается, выньте и вставьте девайс.
HP USB Disk Storage Format Tool – программа для форматирования с лаконичным интерфейсом. После запуска она узнает накопитель и файловую систему. Затем Start — начинается исправление.
F-Recovery for Compact Flash разработана специально для восстановления фотографий, видео и звуковых файлов. Перед запуском утилиты подключают флешку. После определения носителя компьютером, запускаем, выбираем в поле Flash card устройство. В поле Destination path указываем путь сохранения реанимированных файлов (желательно на компьютере). Нажимаем Старт – идет сканирование. После окончания найденные файлы окажутся в указанной ранее папке.
Восстановление телефонных флешек
Телефонные флешки – карты памяти SD, micro SD – поможет восстановить приложение Easy Recovery или его бесплатный вариант PC Inspector Smart Recovery. После запуска выбираем девайс; справа, в колонке Select Format Type, выбираем расширения файлов (конкретное расширение или All – все файлы). В строке, под которой написано Please enter the path… выбираем, куда сохранить восстановленные файлы, нажимаем Start.
Утилита Bootice исправит телефонную флешку, когда ПК не может отформатировать устройство. Подключите девайс к компьютеру, запустите программу, нажмите Select and Fill, выберите из списка вашу карту (она обозначается как съемный диск или USB Device, главное, не перепутать с дисками), затем отформатируйте стандартными средствами ПК (правой кнопкой мышки нажмите на ярлык носителя и выберите Форматировать).
Часто задаваемые вопросы по восстановлению информации на флешке
Утилита не определяет носителя
Определите контроллер флешки (описано в начале статьи) и скачайте соответствующую утилиту для этого варианта контроллера или действуйте методом подбора нескольких программ.
Флешка не определяется, компьютер ее не видит, девайса нет в перечне дисков
Чаще причина в заблокированном контроллере (вследствие проблем с питанием, резкого вынимания девайса). Определите данные устройства, вбейте в поиск на сайте flashboot.ru и он выдаст подходящий вариант утилиты для лечения. Скачайте и пользуйтесь.
Сколько длится восстановление флешки
Это зависит от объема флешки и степени повреждения. Лечение носителя на 16 Гб занимает от нескольких минут до нескольких часов.
Флешка работает, но медленно
Это один из видов поломки. Отформатируйте ее указанными утилитами, перед этим сохраните информацию на компьютер или другой носитель.
Читайте также:
- Как удалить не удаляемые документы в ОС Windows Не удаляемые файлы и папки могут появляться в процессе работы за компьютером по нескольким причинам. Даже современные ОС могут самостоятельно не справляться с этой проблемой, поэтому […]
- 3 способа устранения ошибок Windows Ошибки в системе возможны двух видов: аппаратного и программного характера. Сбои программного обеспечения (ПО) встречаются чаще аппаратных неисправностей. Ошибки в системе возможны […]
восстановление данных с флеш карт
Флешка — это носитель информации, использующий Flash-память для хранения и переноса данных. Обиходное наименование USB Flash, флеш-карта или просто флешка.
Обычно флеш-накопители применяют для хранения файлов, их переноса и обмена информацией, резервного копирования. Чаще всего Flash-устройство (флешка) имеет съёмный колпачок, закрывающий разъём, и вытянутую форму. Внешний вид может быть «нестандартным», поддерживаются различные дополнительные возможности (к примеру, шифрование данных, проверка отпечатков пальцев и т. п.).
Сотрудники КомТехСервис имеют большой опыт восстановления файлов с флешек, даже если она вовсе перестала определяться компьютером или другим устройством, или вовсе физически сломана (имеет повреждения).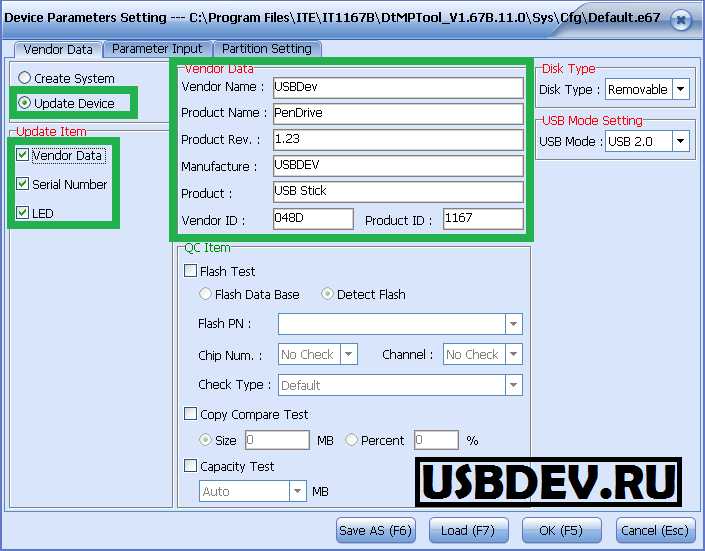 Мы восстанавливаем информацию с флешек Transcend, Kingston, OCZ, Silicon Power, A-Data, DataTraveler, Apacer, SanDisk, Corsair, Kingmax, Samsung, Digitex, RiData, Emtec, PQI и любых других.
Мы восстанавливаем информацию с флешек Transcend, Kingston, OCZ, Silicon Power, A-Data, DataTraveler, Apacer, SanDisk, Corsair, Kingmax, Samsung, Digitex, RiData, Emtec, PQI и любых других.
Если у Вас пропала важная информация:
- Фото ваших детей, фотографии и видео с незабываемого отпуска
- 1С базы, базы данных, отчеты
- Ключи
- Дипломы, курсовые работы, и др. инф.
- Уронили или сломали USB флешку
- Выдрали с дорожками USB разъем
Приходите к нам: наши специалисты сделают все, чтобы восстановить Вашу информацию.
Восстановление файлов с флешки.
Восстановление проводится несколькими способами. Это зависит от типа обнаруженной неисправности.
Первый случай – когда нужно восстановление информации при механическом повреждения, после которого проводится восстановление файлов с флешки на другой носитель информации.
Если поврежден разъем USB, мы делаем восстановление флешек путем восстановления USB интерфейса (USB разъем) и контактных площадок.
Когда повреждения более серьезны, например, на плате флешки оборвалась дорожка, осуществляется восстановление поврежденной печатной платы с целью обеспечить нормальную работу.
Еще серьезнее случай, в котором разрушается целостность многослойной печатной платы. Такое случается при сильном воздействии на USB-разъем, когда его буквально выдирают «с мясом». Тогда восстановление информации с флешки можно провести только с микросхем NAND-памяти.
Второй случай — нарушение логической структуры информации на карте памяти. Оно является следствием появления в микросхеме битых ячеек памяти, при некорректном отключении или неправильной инициализации вашей флешки компьютером.
Когда нарушена логическая структура Flash, мы проводим восстановление разделов флешки. После форматирования флешки осуществляется восстановление файлов. Флешка сканируется, чтобы найти файлы и директории. Мы анализируем данные и записываем восстановленную информации с флешки на сторонний накопитель.
Мы анализируем данные и записываем восстановленную информации с флешки на сторонний накопитель.
Наконец, мы запросто восстановим случайно удаленные файлы с флешки. Восстановление удаленных файлов с флешки, если она исправна, как правило, не сложно, будь то восстановление фотографий с флешки, или видеороликов, или просто документов.
Обязательно звоните нашим специалистам по тел.:
(846) 342-66-36
мы постараемся помочь Вам в каком состоянии бы ни находилась Ваша USB флешка
И самое главное – всегда делайте резервные копии нужной Вам информации!
Лучшие бесплатные программы для ремонта флешек
Лучшие бесплатные программы для ремонта флешек
Скачав бесплатные программы для ремонта флешек, можно восстановить USB-носитель и снова вернуть возможность пользоваться им для записи и чтения.
При этом придётся пожертвовать данными, которые потом, возможно, восстановить не удастся.
Но альтернативой использования этих приложений является и неработающая флешка, и отсутствие информации.
Диагностика проблемы
Основными признаками того, что флешка требует ремонта, являются:
- Выдача сообщений о защите USB-носителя от копирования или о неопознанном устройстве;
- Невозможность определения накопителя ни одним компьютером;
- Отсутствие в списке дисков;
- Невозможность чтения (и, естественно, записи) информации;
- Отрицательный результат при попытках восстановить или отформатировать.
Определение флешки как неизвестного устройства
Иногда проблема может заключаться в USB-разъёме или отсутствии драйверов на конкретном компьютере. Но, когда неполадки отмечаются на каждом устройстве, скорее всего, дело в накопителе.
И его можно попробовать восстановить.
Утилиты для флешек
Попробовать вернуть работоспособность USB‑накопителю можно с помощью системных утилит.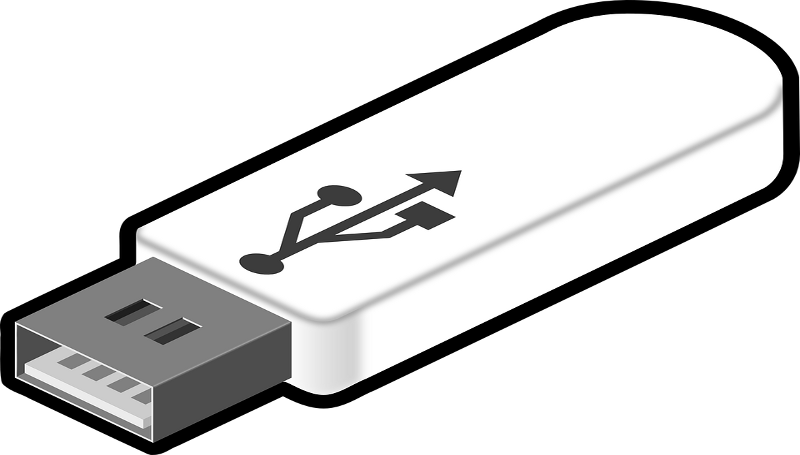
Но, когда проблема серьёзная, лучшим вариантом станет восстановление через программу, специально предназначенную для ремонта.
Некоторые производители выпускают собственные приложения, лучше всего справляющиеся с ремонтом именно этих марок.
Хотя с их помощью можно восстановить USB-носитель любой марки.
Совет: Специальные программы рассчитаны для ремонта, а не для восстановления. Извлекать с их помощью информацию не рекомендуется.
JetFlash Online Recovery
Для восстановления неработающих накопителей Transcend компания-производитель создала специальную утилиту, которую можно найти и бесплатно скачать на её официальном сайте.
Она называется JetFlash Online Recovery и очень проста в использовании.
Здесь есть всего 2 команды:
- Исправить флешку, стерев все данные;
- Восстановить с сохранением данных.
Сначала стоит воспользоваться вторым способом. И, если он не поможет, первым.
Утилита для флешек Transcend
Silicon Power
На сайте компании Silicon Power в разделе поддержки тоже есть восстанавливающая программа, получить которую можно бесплатно.
Она позволяет восстанавливать, в первую очередь, флешки этой марки и называется SP Recovery Tool Utility.
Утилита для флешек Silicon Power
Adata
У производителя Adata на официальном сайте тоже есть в свободном доступе программа для восстановления USB-носителя.
Если, используя USB Flash Drive Online Recovery, считать информацию не получилось, флешку можно отремонтировать, потеряв данные.
Основное окно программы для восстановление накопителей Adata
Ремонт флешек Kingston
Владельцу накопителя Kingston наверняка понравится возможность получить назад целую флешку после того, как будет запущена программа MediaRECOVER 4.0 Digital Image Recovery.
В некоторых случаях приложению удаётся спасти и часть данных, даже если USB-носитель был отформатирован.
Восстановлению, в отличие от большинства таких программ, подлежат не только файлы видео, аудио и фото, но и документы Word, электронные книги и таблицы.
Ремонт накопителя USB Kingston
Универсальные программы
Кроме специализированного программного обеспечения, ремонтирующего в основном накопители своей марки, существует несколько приложений, способных восстанавливать рабочее состояние большинства устройств.
Одним из них является программа D-Soft Flash Doctor, предоставляющая следующие преимущества:
- Меню и документация на русском языке;
- Отсутствие локализации по отдельным маркам;
- Создание образа flash-диска для дальнейшей работы не над накопителем, а над его виртуальной копией.
Утилита D-Soft Flash Doctor
Следующими программами, не такими известными, зато тоже бесплатными и достаточно эффективными, являются:
- ChipEasy, способная не только легко восстановить флешку, но и узнать компанию-изготовителя, если её название не написано на корпусе или стёрлось со временем;
- Flash Drive Information Extractor – утилита, способная предоставить максимальное количество данных о флешке вместе с её восстановлением;
- CheckUDisk – при всей своей простоте использования, очень быстро работающее и детализирующее информацию приложение.
Как найти программу для ремонта флешки
Не исключено, что, даже опробовав все вышеперечисленные способы, не вышло восстановить работоспособность вашей USB флешки.
В этом случае стоит совершить следующие действия:
- Загрузить утилиту Chip Genius;
- Узнать с её помощью VID и PID, а также название чипсета, располагающегося внутри флешки;
- Зайти на сайт iFlash и ввести полученные 2 числа;
- Найти в списке свою модель накопителя.
Сайт для поиска программы, подходящей для вашей флешки
Теперь осталось только найти соответствующую программу в столбце Chip Model, обращая внимание на совпадение контроллеров.
Найти и бесплатно скачать её можно в Интернете.
Принцип действия у них всех примерно одинаковый – больший упор на восстановление работоспособности, меньший на спасение данных.
Тематическое видео:
Как восстановить флешку, которая не запускается? это очень легко!
Лучшие бесплатные программы для ремонта флешек
[9+ Free] Инструмент / утилита для ремонта USB-накопителей Скачать бесплатно
Вот лучшие инструменты для ремонта флеш-накопителей в Windows 10/8/7, когда вам нужны утилиты для восстановления USB-накопителей, бесплатные и онлайн-инструменты для восстановления USB-накопителей, чтобы исправить неисправные или неисправные флеш-накопители.
Ремонт USB-накопителя на Mac ? Смотрите это — mac usb repair tool
9 Инструменты для восстановления USB-накопителя в Windows 10/8/7
Перед любым ремонтом мы настоятельно рекомендуем вам восстановить данные с поврежденного USB-накопителя, если это было необходимо.
Примечание. Почти все программы восстановления USB-накопителя необходимо запускать от имени администратора. Данные будут стерты в процессе восстановления вашего флеш-накопителя, поэтому мы настоятельно рекомендуем вам восстановить важные файлы, прежде чем выполнять какое-либо восстановление.
Вот список лучших инструментов для восстановления USB, которые, надеюсь, хоть один из них наконец-то подойдет для поврежденной флешки.
# 1 Error Check — Восстановите поврежденный USB-накопитель с помощью инструментов проверки ошибок, предоставляемых Windows
Как лучшая утилита для восстановления флеш-накопителя, Windows имеет встроенную утилиту внутри системы под названием Error Check, которая эффективна, когда на вашем флеш-накопителе есть ошибки (пустой, необработанный формат, неподдерживаемая файловая система, 0 байт, неправильный формат, запрос форматировать перед использованием, недоступно.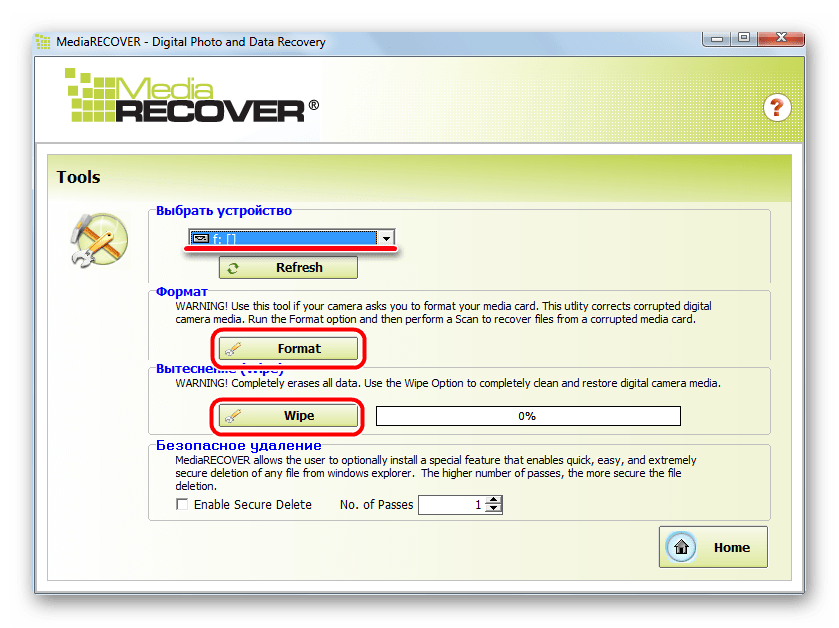 ..)
..)
Вот как начать ремонт флешки.
Шаг 1. Подключите флэш-накопитель к компьютеру / ноутбуку с Windows 10/8/7
Шаг 2 — Дважды щелкните «Этот компьютер» -> щелкните правой кнопкой мыши USB-накопитель -> Свойства
Щелкните правой кнопкой мыши свойства USB-накопителя
Если его не было в разделе «Этот компьютер», перейдите в диспетчер устройств и щелкните правой кнопкой мыши -> «Свойства»
Щелкните правой кнопкой мыши свойства USB-накопителя в диспетчере устройств
Советы: Как открыть Диспетчер дисков? Откройте cmd и введите devmgmt.msc ‘в поле « Выполнить’ ‘, или вы можете просто ввести « диспетчер устройств’ ‘в столбце поиска Windows 10, или вы также можете пойти этим путем, щелкните правой кнопкой мыши « Этот компьютер’ ‘-> Управление -> Диспетчер устройств, щелкните правой кнопкой мыши флешку -> Недвижимость
Шаг 3 — Перейдите к тапу «Инструменты» -> Проверка ошибок -> Проверить
Ремонт флешки в Windows 10 с проверкой ошибок
Другое окно может появиться, если вы используете не Windows 10, а некоторые другие операционные системы Windows, точно так же, как это выглядит на следующем изображении.
Ремонт поврежденного USB-накопителя в Windows XP с проверкой ошибок
Шаг 4. Подтвердите выбранные операции и запустите восстановление, если оно выскочит из окна, и попросите вас выбрать доступные параметры.
Посмотрите следующее видео, чтобы узнать, как запустить исправление ошибки флэш-накопителя .
# 2 Freeware Partition Resizer Free — Восстановление плохих блоков, исправление ошибок, форматирование USB-накопителя
Шаг 1.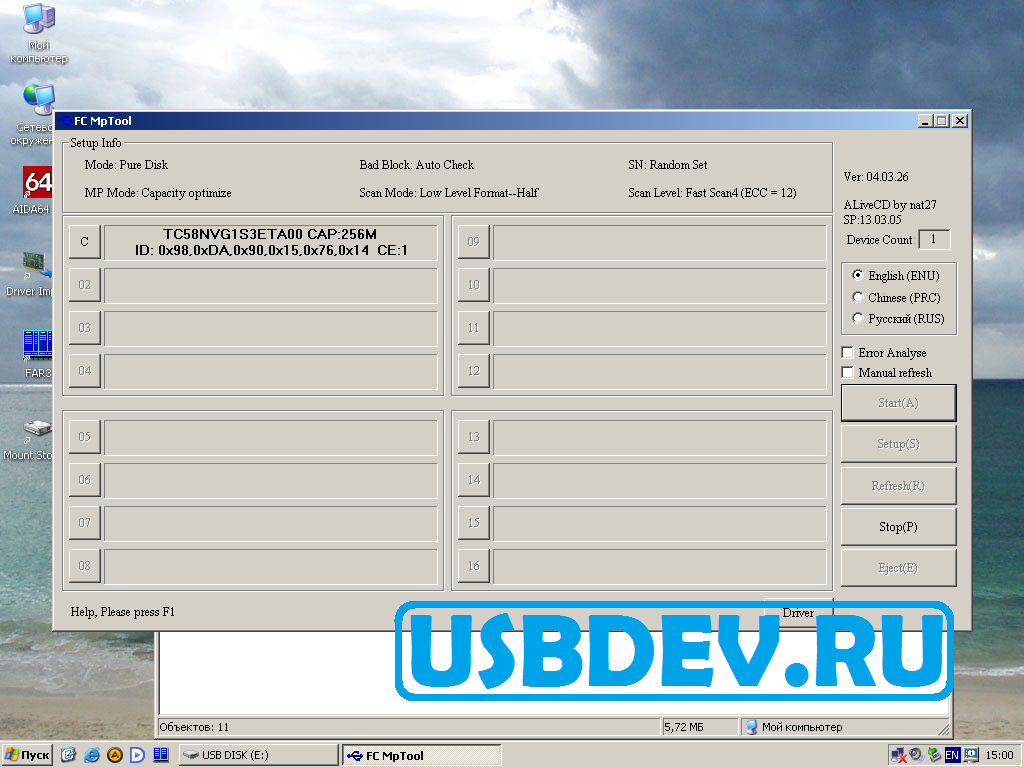 Загрузите это бесплатное ПО и подключите USB-накопитель к компьютеру с Windows, на котором был установлен этот инструмент.
Загрузите это бесплатное ПО и подключите USB-накопитель к компьютеру с Windows, на котором был установлен этот инструмент.
Примечание: у этого бесплатного программного обеспечения есть портативная версия, которую вы можете использовать прямо со своего съемного устройства. Вы можете щелкнуть правой кнопкой мыши его .exe, затем выбрать опцию -> запустить от имени администратора, а затем начать его использовать.
Шаг 2. Откройте эту бесплатную программу для ремонта флеш-накопителей и щелкните правой кнопкой мыши на флеш-накопителе -> Проверить раздел
Выберите оба доступных параметра, а затем подтвердите изменение, чтобы начать восстановление съемного диска.
Установите флажок «Исправить найденные ошибки» вместе с флажком «Попытаться исправить поврежденные сектора» на вашем флэш-накопителе.
Шаг 4 — Примените изменения, чтобы восстановить поврежденный флеш-накопитель.
Примечание. Вы можете вернуться к своему USB-накопителю и проверить, работает ли он сейчас!
Шаг 5 — Если указанное выше исправление не работает для вашего съемного диска, попробуйте следующую функцию — форматирование, которая также предоставляется в бесплатной программе Partition Resizer.
Откройте эту программу и щелкните правой кнопкой мыши на флэш-носителе, который находится в этом инструменте, в формате
.Шаг 6 — Затем выберите файловую систему fat32 / ntfs по своему усмотрению или просто оставьте настройки по умолчанию.
Шаг 7 — Затем нажмите «ОК» -> «Применить», чтобы подтвердить восстановление флэш-накопителя. А затем оставьте всю работу этой бесплатной программе и дождитесь ее завершения.
Скачать бесплатно
# 3 MalvaStyle USB Repair — бесплатное ПО
Эта бесплатная программа для ремонта USB-накопителей построена с простым интерфейсом, который можно использовать для ремонта съемных USB-накопителей на одном простом основном интерфейсе, и для ее запуска требуется доступ администратора.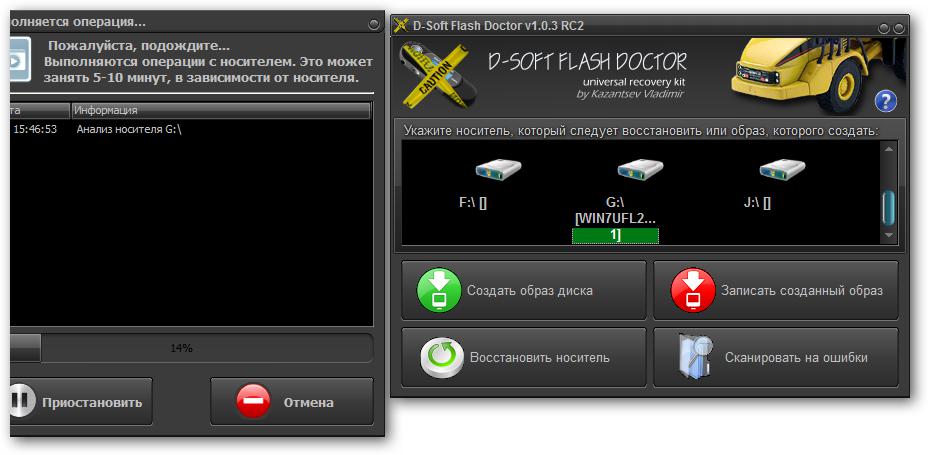
Этот инструмент эффективен при исправлении ошибки. Windows не смогла завершить форматирование USB-накопителя.
Ссылка для загрузки: http://malvastyle.com/wp-content/uploads/2016/11/MalvaStyle_Setup.zip
Или вы можете перейти на эту страницу для загрузки, если указанный выше URL-адрес zip загрузки был изменен.
Flash Repair Application
Видеогид — как использовать MalvaStyle USB Repair
# 4 CMD Diskpart USB Repair — Полезная командная строка восстановления USB
Вот как минимум две эффективные командные строки, которые вы можете использовать для восстановления поврежденного флеш-накопителя.Один — CHKDSK; Два — Diskpart. Командные строки немного сложнее для пользователей, не разбирающихся в технологиях. Мы постараемся сделать их простыми и понятными.
Вот путь для запуска diskpart на вашем компьютере.
- Шаг 1. Откройте cmd, нажав « значок Windows + R » на клавиатуре
- Шаг 2 — Введите diskpart
- Шаг 3 — Введите « list disk »
- Шаг 4 — Введите « select disk * » (вам нужно выбрать тот, который представляет вашу флешку)
- Шаг 5 — Введите ‘clean’
- Шаг 6. Введите «создать первичный раздел»
- Шаг 6 — Введите « format fs = ntfs quick » или введите « format fs = fat32 quick », чтобы выполнить быстрое форматирование вашей флеш-памяти ntfs / fat32 по своему усмотрению.Вы также можете настроить его как exfat по своему усмотрению.
Теперь вы можете проверить, работает ли ваша флешка сейчас или нет, если по-прежнему не работает, попробуйте следующие методы.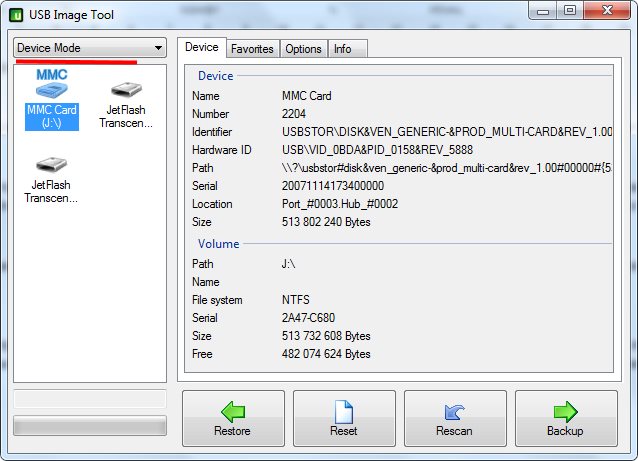
# 5 Chkdsk — Бесплатное исправление командной строки, предоставляемое Windows
Чтобы использовать chkdsk
, вам необходимо знать букву флеш-накопителя на компьютере.Вы можете проверить букву диска, зайдя на компьютер и посмотрев, какая буква диска отображается там.
chkdsk h: / f — (необходимо заменить h буквой диска вашей собственной флешки)
cmd chkdsk для ремонта флеш-накопителя
Видеогид — как восстановить поврежденный флеш-накопитель с помощью chkdsk
Также читайте: как починить поврежденную флешку с помощью cmd
# 6 HP USB Disk Storage Format Tool — бесплатное ПО
HP USB Format Tool предоставляет простой интерфейс для легкого восстановления поврежденных флэш-накопителей путем форматирования USB-накопителя.Для всего процесса использования этого инструмента требуется всего 4 шага, и вы можете управлять всеми шагами в одном интерфейсе.
HP usb format tool руководство пользователя
URL загрузки:
https://download.cnet.com/HP-USB-Disk-Storage-Format-Tool/3001-2094_4-10974082.html
Дополнительная литература: Видео пользователя HP USB Format Tool и исправления ошибок с дополнительными ссылками для загрузки этой программы доступны на этой странице.
Вы можете задаться вопросом, как восстановить поврежденный USB-накопитель без форматирования / потери данных.Вышеупомянутые инструменты восстановления не требуют форматирования, или вы можете посетить это руководство — как исправить поврежденную флешку без форматирования.
# 7 Easeus Partition Master Free — Бесплатная программа для восстановления поврежденных флешек
Как отличная программа для управления дисками, Partition Master Free предоставляет универсальные функции в этом инструменте, включая восстановление плохих блоков, изменение файловой системы флэш-памяти USB путем форматирования, восстановление основной загрузочной записи и т. Д.
Д.
Вот загрузка этой программы.
https://download.cnet.com/EaseUS-Partition-Master-Free-Edition/3000-2248_4-10863346.html
# 8 HDD Low Level Format Tool — последний бесплатный инструмент для восстановления поврежденной флешки
Ремонт USB-накопителя с помощью инструмента низкоуровневого форматирования
Когда все вышеперечисленные инструменты не смогли исправить ваш поврежденный флеш-накопитель, этот инструмент низкоуровневого форматирования жесткого диска станет вашим последним испытанием для выполнения работы, иначе ваш USB-накопитель может просто умереть.
Вот изображение того, как выглядит этот инструмент. Первый интерфейс на вкладке «Сведения об устройстве» сообщает информацию о вашей флеш-накопителе, вторая вкладка « НИЗКИЙ УРОВЕНЬ ФОРМАТА » — это то, что вам нужно для исправления флеш-накопителя.
Скачать бесплатно
Шаг 1. Загрузите этот инструмент низкоуровневого форматирования жесткого диска и подключите флэш-накопитель к компьютеру с Windows, например Windows 10/8/7.
Шаг 2 — Откройте инструмент низкоуровневого форматирования, перейдите на вкладку «НИЗКИЙ УРОВЕНЬ ФОРМАТ», выберите флешку и подтвердите форматирование.
# 9 Rufus — отформатировать и исправить usb не может быть отформатирован ошибка
Форматирование usb с помощью Rufus в основном работает, когда ваш usb не может быть отформатирован по неизвестным причинам или исправить ошибки на usb.
URL загрузки Rufus: https://github.com/pbatard/rufus/releases/download/v3.11/rufus-3.11.exe
Также читайте: 8 лучших инструментов для форматирования USB-накопителя или как отформатировать USB-накопитель с защитой от записи
Флэш-накопитель USB не работает Умирает
Если ваша флешка не может быть отремонтирована с помощью вышеупомянутых инструментов восстановления флеш-накопителя, вот дополнительная полезная информация для вас.
- 8 бесплатных способов восстановить поврежденный USB-накопитель
- Обратитесь за помощью в местный центр ремонта цифровых носителей или сервисный центр
- Купить новую флеш-дайв
Как была повреждена ваша флешка
- Перьевой накопитель пуст или имеет неподдерживаемую файловую систему
- Pendrive не показывает носитель 0 b
- Ошибка устройства ввода-вывода флэш-накопителя
- Диск не отформатирован, отформатировать его сейчас
- Необработанная файловая система флэш-накопителя, 0 байт
- Флэшка не работает на вашем компьютере
- Винде не удалось завершить форматирование флешки
- USB-накопитель имел ошибку «нераспределен», и компьютер продолжает говорить: «Пожалуйста, вставьте диск в USB-накопитель *»
- Не удается отформатировать USB-накопитель с защитой от записи, исправление с защитой от записи для USB-инструмента для ремонта
Последнее обновление: 12 апреля 2021 г.
Статьи по теме
Лучшее решение для ремонта флешек | DiskInternals
В этой статье вы узнаете:
- какая у вас ошибка на флешке
- что вы можете сделать, чтобы самостоятельно отремонтировать флешку
- какой инструмент для восстановления USB вам понадобится
Вы готовы? Давайте читать!
Этап 1: Ремонт USB-накопителя на предмет логической ошибкиПроверьте флешку на предмет механических повреждений.
Не видите? Большой!
В данном случае повреждение флешки произошло из-за логических ошибок или человеческой ошибки, когда вы случайно отформатировали флешку или что-то оттуда удалили.
Наиболее распространенные логические ошибки:
- Некоторые файлы просто отсутствуют
- Некоторые файлы закодированы следующими символами:
- Ваша операционная система выдает разные сообщения об ошибках при подключении USB-накопителя к компьютеру
Может такая ситуация: это просто старая флешка, которая давно не использовалась и вдруг перестала работать. Во всех этих случаях решение есть. Восстановление поврежденной флешки реально!
Ремонт USB-накопителя с помощью встроенных инструментов
Поврежденную флешку можно просканировать с помощью Windows. Для этого:
- 1. Подключите USB-накопитель к компьютеру или ноутбуку.
- 2. Дважды щелкните «Мой компьютер», найдите USB-накопитель и щелкните его правой кнопкой мыши.
- 3. Выберите «Свойства», затем «Инструменты» и щелкните вкладку «Проверка».
Начнется процесс сканирования, который займет некоторое время.
Затем безопасно извлеките USB-накопитель (щелкните правой кнопкой мыши значок USB-накопителя и выберите «Извлечь»).
Отсоедините флешку.
После этого ваша флешка должна нормально работать. Тем не менее, это не всегда так.
Лучший инструмент для восстановления USB-флеш-накопителей для ваших данных
Хорошее программное обеспечение — это основной и лучший инструмент для восстановления USB-накопителей.Вы не найдете лучшего инструмента, чем DiskInternals Uneraser. Эта программа восстановит абсолютно любой тип файла, независимо от того, когда вы его потеряли.
Дружественный интерфейс сделает весь процесс ремонта флешки приятным и информативным, так как встроенный мастер будет с вами на всех этапах процесса восстановления. Вы можете использовать бесплатную пробную версию и убедиться, что это подходящий инструмент для восстановления USB. DiskInternals Uneraser поддерживает все популярные файловые системы, такие как FAT, FAT12, FAT16, FAT32, ExFAT, HFS + (Mac), Ext2, 3 и 4 (Linux), ReFS, NTFS, NTFS5, UFS, XFS и ZFS.Программа имеет широкий спектр дополнительных функций, о которых вы можете узнать, просто скачав DiskInternals Uneraser.
Еще один важный момент: вы должны использовать эту программу перед использованием других методов восстановления файловой системы флешки. Если вы этого не сделаете, то при первоначальном восстановлении файловой системы все ваши данные будут потеряны. Вряд ли вам нужен такой исход. Так что будьте последовательны. Сначала используйте DiskInternals Uneraser для восстановления всех ваших данных, а затем начните восстановление USB-флеш-памяти.
Инструмент для ремонта USB-накопителей в действии
Для ясности, вот руководство по использованию DiskInternals Uneraser:
Шаг 1. Подключите USB-накопитель к компьютеру.
Шаг 2. Установите и запустите средство восстановления USB DiskInternals Uneraser.
Установка DiskInternals Uneraser.Шаг 3. Просканируйте USB-накопитель. Этот процесс не быстрый; это займет некоторое время.
Шаг 4. Предварительный просмотр потерянных данных.Просмотрите и выберите найденные файлы, щелкнув их правой кнопкой мыши и выбрав Предварительный просмотр в новом окне.
Файлы, которые можно восстановить, отмечены красным крестиком. Просмотрите восстановленный файл.Шаг 5. Начать ремонт флешки. Этот процесс автоматический.
Шаг 6. Сохранение. Для этого шага вам просто нужно купить лицензию DiskInternals Uneraser. Вы получите лицензионный ключ, а затем сможете нажать «Сохранить». Сохраните восстановленные данные в надежном месте.
Использование командной строки в качестве средства восстановления системы USB-накопителя
Теперь пора восстановить файловую систему.Командная строка здесь уместна.
Для этого выполните следующие действия:
Нажмите «Пуск» и в строке поиска введите «cmd». Нажмите Ввод. Появится результат «cmd.exe», по которому вы должны щелкнуть.
Вы увидите что-то вроде следующего:.
Введите «chkdsk [буква USB-накопителя]: параметр f». Это выглядело бы так:.
Затем нажмите Enter. Обратите внимание, буква диска может быть другой, потому что вы тот, кто выбирает диск. Кроме того, между «буквой диска:» и «/» есть пробел.
Начнется сканирование. В результате ваша флешка будет отформатирована и исправлена.
Этап 2: восстановление сломанной флешки — физические ошибкиЕсли вы обнаружили на флешке физические повреждения, остановитесь! Не пытайтесь отремонтировать его самостоятельно с помощью паяльника или любого другого инструмента. Если у вас нет опыта в этой области, вы испортите свою флешку. Шутки в сторону. Просто отнесите привод в профессиональный сервисный центр. Сделайте так и у вас будут спокойные нервы и исправная флешка.
Удачи!
Как восстановить поврежденный USB-накопитель
21 декабря 2020 г. • Отправлено по адресу: USB Recovery • Проверенные решения
Как исправить поврежденную флешку?
Можно ли отремонтировать поврежденный / сломанный, поврежденный USB-накопитель и восстановить данные? USB-накопитель, как и любое другое устройство хранения данных, может быть поврежден или недоступен из-за физических или логических проблем.В следующем руководстве мы покажем вам , как восстановить поврежденный USB-накопитель и вернуть ваши данные. Мы представляем Recoverit Data Recovery , который является профессиональным инструментом для восстановления данных USB, который поможет вам восстановить данные USB.
Что привело к повреждению / повреждению / поломке USB-накопителя?
При повреждении USB-накопителя вы получите сообщение об ошибке, например « Пожалуйста, вставьте диск в съемный диск ». Другие распространенные ошибки: « USB-устройство не распознано или неисправно », « необходимо отформатировать диск перед его использованием ».Ошибка является явным индикатором поврежденного программного обеспечения контроллера флеш-накопителя. Накопитель был заражен вирусом, и файлы были повреждены. Это также указывает на проблему с памятью NAND. Если это относительно новый USB-накопитель, это может быть вызвано некачественными чипами NAND, которые обычно присутствуют в дешевых накопителях. Отсутствие доступа к программному обеспечению контроллера привело к нечитаемости диска операционной системой.
Ремонт флеш-накопителей для компьютеров по-прежнему намного проще в использовании, поскольку скорость восстановления выше, чем для SD-карт.Однако программное обеспечение, которое вы используете для восстановления данных с поврежденного USB-накопителя , должно сначала иметь возможность обнаруживать накопитель, тем более что поврежденные накопители не будут подключаться так легко. Затем программе потребуется восстановить данные в одном из многих странных форматов, которые используются.
Как восстановить поврежденный / сломанный / недоступный USB-накопитель
1. Как исправить необнаруживаемый USB-накопитель
Первым шагом к восстановлению USB-накопителя является его распознавание операционной системой Windows.Приведенные ниже шаги помогут заставить операционную систему Windows распознать это, шаги исправить ошибку USB-накопитель не распознается .
- Начните с нажатия « Control Panel », а затем « Drive Manager ».
- Щелкните символ « + », чтобы развернуть список « Disk Drives ».
- Вы увидите стрелку, направленную вниз на « USB-накопитель ». Просто дважды щелкните по нему и выберите опцию « Включить устройство ».
- Затем вы нажимаете «Далее», а затем снова «Далее», и, наконец, все готово.
После завершения этапов распознавания дисков вам необходимо назначить буквы дисков. Это можно сделать, выполнив следующие действия:
- Нажмите «Пуск», затем « панель управления », затем перейдите в « Security », выберите « Administrative Tools » и нажмите « Computer Management ».
- Щелкните правой кнопкой мыши USB-накопитель.Затем вы выбираете « Изменить букву диска и пути ».
- Нажмите кнопку «Добавить», а затем «ОК»
- Теперь вы можете назначить USB-накопителю любую из доступных букв, просто щелкнув по нему.
- Затем щелкните диск правой кнопкой мыши и присвойте ему обозначение « онлайн ».
2. Как исправить логические проблемы с USB-накопителем в Windows
- Первый шаг — вставить флэш-накопитель USB в USB-накопитель компьютера.
- Щелкните « My Computer » и выберите появившийся USB-накопитель.
- Щелкните диск правой кнопкой мыши и выберите « Properties ».
- Затем выберите вкладку « Инструменты ».
- Нажмите кнопку « Проверить сейчас ».
- Теперь вам должны быть представлены два варианта восстановления, то есть « Сканировать и попытаться восстановить поврежденные сектора » и « Автоматически исправить ошибки файловой системы ».
- Установите оба флажка и нажмите « start », чтобы начать процесс сканирования.
- После завершения сканирования нажмите «закрыть».
3. Для пользователей Windows 7 выполните следующие действия:
- Начните со вставки USB-накопителя в порт вашего компьютера
- Щелкните правой кнопкой мыши USB-накопитель в « Мой компьютер » и перейдите в « Свойства ».
- Щелкните вкладку « Инструменты ».
- Затем нажмите кнопку « Rebuild ».
- Сканирование занимает некоторое время после завершения, закройте окно «сканирование».
- Затем просто щелкните правой кнопкой мыши на USB-накопителе и выберите « Eject », прежде чем извлекать USB-накопитель из компьютера.
4. Windows —
. Невозможно отформатировать диск. Ошибка: .- Шаг 1. Вставьте USB-накопитель в порт и щелкните правой кнопкой мыши значок «Мой компьютер». Выберите опцию « Manage »
- Шаг 2. Щелкните параметр Disk Management .
- Шаг 3.Выберите неисправный диск и убедитесь, что он проверен на исправность и другие факторы, представленные системой
- Шаг 4. Щелкните правой кнопкой мыши и выберите вариант « Format », чтобы отформатировать его
Как восстановить файлы с поврежденного USB-накопителя с помощью Recoverit Data Recovery
Надеюсь, эти решения помогут вам исправить или отремонтировать поврежденный USB-накопитель. Что, если все не могут решить проблемы, вам следует купить новый для замены или выполнить следующие шаги, чтобы восстановить данные с поврежденного флеш-накопителя с помощью Recoverit Data Recovery. программа.Это профессиональное программное обеспечение для восстановления данных USB для восстановления потерянных данных с поврежденных / сломанных / поврежденных / недоступных USB-накопителей.
Программа USB для восстановления данных может легко восстановить удаленные файлы с USB-накопителя на Windows и Mac. Восстановление файлов с отформатированного USB-устройства, восстановление файлов после зараженного вирусом USB-накопителя или любая другая проблема с потерей данных с USB-накопителя.
Видеоруководство по восстановлению данных с USB-накопителя
Действия по восстановлению данных с поврежденного USB-накопителя
Загрузите и установите Recoverit Data Recovery на свой компьютер.Подключите USB-накопитель к компьютеру и выполните следующие действия, чтобы выполнить восстановление флэш-накопителя на компьютере с Windows. Если вы работаете на Mac, вам следует загрузить Recoverit Data Recovery для Mac .
Шаг 1 Выберите USB-накопитель
Убедитесь, что ваш USB-накопитель обнаружен компьютером, выберите его и нажмите кнопку « Start » для обработки.
Шаг 2 Сканирование флэш-накопителя USB для поиска данных
Recoverit Flash Drive Data Recovery запустит быстрое сканирование для поиска данных.Если вы не можете найти свои данные после первого сканирования, вы можете повторить сканирование с помощью « All-around Recovery ». Он будет искать другие файлы, но это займет больше времени.
Шаг 3 Предварительный просмотр и восстановление данных с USB-накопителя
После сканирования вы можете просмотреть некоторые восстанавливаемые файлы, например фотографии и изображения. Выберите свои данные и нажмите кнопку « Recover », чтобы вернуть данные.
Примечание: Пожалуйста, не сохраняйте восстановленные данные на поврежденный или поврежденный USB-накопитель, приобретите безопасное запоминающее устройство, чтобы сохранить все восстановленные данные, чтобы избежать повторной потери данных.
Это мощное программное обеспечение для восстановления данных может легко помочь вам восстановить потерянные файлы с поврежденного флеш-накопителя, в противном случае оно также может помочь вам восстановить удаленные или потерянные файлы с других внешних устройств, таких как карта памяти SD, цифровая камера, мобильный телефон, внешний жесткий диск, и т.д. Загрузите программное обеспечение Recoverit Data Recovery , как показано ниже, и получите свои данные обратно.
Тема USB
- Восстановление USB-накопителя
- Форматирование USB-накопителя
- Исправить / восстановить USB-накопитель
- USB-накопитель Know
SanDisk USB Repair Tool Скачать бесплатно для Windows 10, 8, 7
«Можно ли починить поврежденный USB-накопитель SanDisk?»
«У меня проблема с моей USB-флешкой SanDisk емкостью 32 ГБ.Он был случайно удален перед выключением; теперь он поврежден и не распознается моим компьютером с Windows. Данных о нем нет, но, по возможности, я бы хотел их сохранить. У меня была другая флешка с такими же симптомами, и я ее выбросил. Не хочу делать это снова !!! Так есть ли надежный инструмент для ремонта USB SanDisk, чтобы исправить такой поврежденный USB-накопитель? Спасибо.»
Причины и симптомы повреждения (SanDisk) USB
Прежде чем пытаться исправить поврежденные USB-накопители, выясните основные причины этой проблемы и основные симптомы, которые помогут смягчить проблемы, связанные с хранением в будущем.
1. Что вызывает повреждение USB SanDisk?
Отключите USB-накопитель, не выбрав «Безопасное извлечение оборудования и извлечение носителя».
USB-накопитель заражен вирусом или вредоносным ПО.
На USB-накопителе есть несколько битых секторов.
Таблица разделов USB или MBR повреждена.
Внезапно извлеките USB-накопитель во время записи данных.
2.Вы найдете основные симптомы:
☹ USB-накопитель SanDisk не форматируется: при подключении USB-накопителя SanDisk к компьютеру появляется сообщение «Вам необходимо отформатировать диск в накопителе, прежде чем вы сможете его использовать. Вы хотите отформатировать его сейчас? » выскакивает.
☹ USB-накопитель SanDisk показывает ошибку защиты от записи: когда вы получаете сообщение об ошибке «Диск защищен от записи», вы не сможете получить доступ, скопировать или переместить любые данные, сохраненные на USB-накопителе SanDisk.
☹ USB-накопитель SanDisk показывает файловую систему RAW: когда USB-накопитель находится в файловой системе RAW, а не в стандартной или распознаваемой файловой системе для Windows, вы потеряете доступ ко всем данным на USB-накопителях SanDisk.
Помимо трех наиболее распространенных симптомов, вы также можете получить сообщение об ошибке: USB-устройство не распознано. Независимо от того, в какой ситуации вы сейчас застряли, инструмент для восстановления USB-накопителя SanDisk может сэкономить вам много работы, чтобы восстановить работоспособность поврежденного USB-накопителя.
Бесплатная загрузка SanDisk USB Repair Tool
Среди всех доступных утилит для восстановления USB стоит попробовать AOMEI Partition Assistant Standard. Он бесплатный и совместим с 32- и 64-разрядными версиями Windows 10/8/7 / XP / Vista. Он может не только ремонтировать USB-накопитель SanDisk, но и исправлять другие фирменные USB-устройства. Он предоставляет 4 метода восстановления поврежденного USB-накопителя. Продолжайте читать, чтобы узнать подробности.
Программное обеспечение для восстановления USB SanDisk | Помощник по разделам AOMEI
Восстановите USB-накопитель SanDisk разными способами.Также поддерживаются USB-устройства других производителей, таких как Kingston, HP, Samsung и т. Д.
Бесплатная загрузка Win 10 / 8.1 / 8/7 / XP20000000 человек скачали
Метод 1. Проверьте раздел USB и исправьте найденные ошибки
Чтобы проверить ошибки на USB-накопителе и исправить их, некоторые пользователи предпочитают запускать команды CHKDSK (chkdsk g: / f / r / x) в окне командной строки. Если вы не разбираетесь в таких вещах или сталкиваетесь с ошибкой «CHKDSK недоступен для дисков RAW», вы можете переключиться на AOMEI Partition Assistant Standard.
1 . Загрузите бесплатное ПО, установите и запустите его на компьютере с Windows. Щелкните правой кнопкой мыши USB-накопитель и выберите «Дополнительно»> «Проверить раздел».
2 . Здесь вы можете выбрать первый метод как для проверки, так и для исправления обнаруженных ошибок в выбранном разделе. Если это диск в формате RAW, вы можете выбрать только третий способ.
3 . Затем дождитесь завершения процесса.
Метод 2. Проверка ошибок диска
Помимо проверки раздела, AOMEI Partition Assistant также может помочь проверить состояние всего диска, чтобы предотвратить потенциальный сбой диска.
1 . Щелкните USB-накопитель правой кнопкой мыши и выберите в раскрывающемся списке «Проверка поверхности».
2 . Отметьте «Быстрая проверка» и нажмите «Пуск», чтобы проверить, есть ли на диске поврежденные сектора.
Метод 3. Восстановите MBR
MBR — это загрузочный сектор, расположенный в самом начале жесткого диска компьютера. При повреждении USB-накопитель, вероятно, не будет обнаружен внезапно. В таком случае вы можете восстановить MBR с помощью AOMEI Partition Assistant.
1 . Щелкните правой кнопкой мыши USB-накопитель и выберите «Восстановить MBR».
2 . Выберите подходящий тип MBR для вашей текущей операционной системы и нажмите «ОК».
3 . Вернитесь к основному интерфейсу, нажмите «Применить» и «Продолжить», чтобы начать восстановление MBR.
Метод 4. Переформатируйте поврежденный USB-накопитель
Если вы не получили удовлетворительного результата от последних 3 решений, возможно, вам придется отформатировать поврежденный USB-накопитель SanDisk.Если Windows не может успешно отформатировать USB, поскольку SanDisk USB доступен только для чтения или в формате RAW, вы также можете переключиться на AOMEI Partition Assistant Standard.
Но форматирование приведет к стиранию данных на USB-накопителе SanDisk, поэтому, пожалуйста, восстановите данные с поврежденного диска с помощью программного обеспечения для восстановления данных и заранее переместите их в другое безопасное место.
1 . Щелкните правой кнопкой мыши USB-накопитель и выберите «Форматировать раздел».
2 . В этом окне выберите подходящую файловую систему в соответствии с вашими фактическими потребностями и нажмите «ОК».
3 . Нажмите «Применить» в верхнем левом углу, чтобы выполнить отложенную операцию.
Этот процесс форматирования поможет вам снять защиту от записи с USB-накопителя, если это вызвано повреждением файловой системы. Если поврежденный USB-накопитель случайно установлен в режим защиты от записи в окне командной строки, вы можете удалить атрибут только для чтения с помощью командной строки.
Заключение
С помощью этого замечательного инструмента восстановления USB SanDisk вы можете легко восстановить поврежденные USB-накопители, флэш-накопители или SD-карту в Windows 10/8/7.Кроме того, он предоставляет множество других функций. Например, он позволяет клонировать SanDisk USB, SSD или HDD для эффективной передачи данных. Если вы обновитесь до AOMEI Partition Assistant Professional, вы сможете пользоваться более продвинутыми функциями, такими как восстановление удаленного раздела, преобразование системного диска между MBR и GPT без потери данных, расширение загрузочного диска без перезагрузки.
Как исправить поврежденный USB-накопитель в Windows 10
Один из наиболее частых запросов, которые получают наши специалисты по восстановлению данных, — это исправить или отремонтировать USB-устройства, такие как поврежденный флэш-накопитель, флэш-накопитель, USB-накопитель или жесткий диск, подключенный к USB.
Эти удобные портативные запоминающие устройства чрезвычайно популярны, но зачастую они очень хрупкие и хрупкие. Они очень дешевы в производстве и могут быть найдены в Интернете всего за несколько долларов; однако с более дешевыми моделями контроль качества не особенно высок, и они могут легко сломаться. Поскольку они дешевы, ремонт USB-накопителей не является обычным делом. Их не только легко повредить, но и часто возникают ошибки файловой системы, а повреждение данных — частая проблема, с которой мы сталкиваемся. Неправильное извлечение USB-накопителя из компьютера может быть причиной повреждения USB-накопителя.Проблемы, требующие ремонта USB-накопителя, могут быть логическими или физическими.
Многие люди часто ищут волшебное «лекарство» от повреждения USB, и мы знаем, что это неприятно, когда ваша операционная система или командная строка не может получить доступ к USB-накопителю, подключенному к вашему компьютеру. Да, доступно программное обеспечение для восстановления данных USB, а иногда и инструмент восстановления можно использовать бесплатно. Однако будьте осторожны, потому что иногда инструмент восстановления USB имеет скрытые платежи или платный доступ для разблокировки полного набора функций приложения, а постоянные попытки использовать поврежденное или поврежденное устройство, даже для восстановления данных с помощью инструмента восстановления USB, могут сделать проблема все хуже и труднее ремонтировать.
Сколько стоит ремонт флешки?
Стоимость ремонта поврежденного USB-накопителя обычно не очень высока, но, как всегда, стоимость будет зависеть от сложности проблемы. Существует два распространенных типа проблем с повреждением USB-накопителей: USB-накопитель с логическим повреждением или USB-накопитель с повреждением, вызванным физическим повреждением.
Логическое повреждение — это проблема, которую иногда можно решить с помощью домашнего исправления, и мы рассмотрим это более подробно позже и исследуем, какие инструменты для восстановления USB-накопителей стоит проверить.Но прежде чем вы начнете поиск в Google программного обеспечения для восстановления данных, мы рекомендуем вам подумать о том, насколько важны для вас данные, поскольку попытка исправить ситуацию в домашних условиях или использовать инструменты восстановления USB вместо использования профессиональных услуг по ремонту может привести к безвозвратной потере данных. Если на USB-накопителе нет ничего важного, то ремонт домашней флешки — один из способов восстановления данных.
Любая попытка восстановления данных может подвергнуть ваши данные риску, и нет гарантии, что домашнее исправление сработает. Если ваши данные слишком ценны, вам следует отправить USB-накопитель специалистам Gillware по восстановлению данных.Мы часто ремонтируем USB-накопители, которые содержат важные данные о конфигурации устройства или ценные семейные фотографии, которые наши клиенты отчаянно пытаются вернуть.
Gillware Data Recovery был основан на том принципе, что восстановление данных USB не должно быть чрезмерно дорогим, и наш процесс восстановления данных отражает эту идею, гарантируя, что расценки справедливы, и нашим клиентам не придется платить, если мы не добьемся успеха. Мы выполняем более 15 000 операций по восстановлению данных каждый год и даже можем помочь восстановить ваши потерянные файлы, если ваш USB-накопитель зашифрован.
Как отремонтировать USB-накопитель?
Знание того, как исправить и восстановить поврежденный USB-накопитель, может сэкономить вам много работы при повторном повторении проекта. USB-накопитель работает по тому же принципу памяти, что и жесткий диск компьютера. Прежде чем пытаться отремонтировать флешку, вам необходимо узнать, в чем проблема. Это может смягчить проблемы, связанные с хранением в будущем.
Если ваш USB-накопитель имеет физические повреждения, вам необходимо отправить его в сервисную службу компании Gillware по восстановлению данных.Gillware — компания по восстановлению данных, базирующаяся в Мэдисоне, штат Висконсин. Наши специалисты по восстановлению данных имеют опыт работы в несколько десятков тысяч часов. Мы восстановим и отремонтируем USB-накопитель в одном из наших чистых помещений.
Получите ответы на вопросы нашего консультанта по клиентам
Если вам посчастливилось столкнуться с логически поврежденным флеш-накопителем и вы не беспокоитесь о том, что потеря данных может стать постоянной, тогда возьмите кофе и попробуйте следующие шаги по ремонту логического USB-жесткого диска / флеш-накопителя.Ниже приведены некоторые способы логического исправления поврежденного USB-накопителя в Windows 10.
СТАТЬИ ПО ТЕМЕ:Как сканировать диск на наличие логических проблем в Windows 10
Восстановление данных с логической технической точки зрения: это можно сделать путем сканирования USB-накопителя с помощью Windows 10, создания решения для поврежденного USB-накопителя и возврата потерянных файлов.
Шаг 1 — Вставьте / подключите USB-накопитель или жесткий диск к USB-порту компьютерной системы.
Шаг 2 — Windows 10 должна автоматически обнаружить USB-накопитель. Затем перейдите к значку съемного диска под списком значков «Мой компьютер».
Шаг 3 — Получите доступ к флеш-накопителю, щелкнув правой кнопкой мыши вкладку свойств, затем щелкните вкладку «Инструменты» левой кнопкой мыши, чтобы проверить флеш-накопитель. Параметры, указанные в этой части, предназначены для автоматического исправления системных ошибок или попытки восстановления поврежденных файловых секторов.
Шаг 4 — Отметьте желаемый вариант.Выбрав вариант, нажмите кнопку «Пуск», чтобы начать процесс сканирования. Интерфейс уведомит вас о завершении сканирования и попросит закрыть вкладку.
Если какой-либо из вышеперечисленных шагов завершится неудачно, вам нужно будет проверить средство управления дисками Windows или запустить служебную программу chkdsk. Это полезно, если файловая система USB-накопителя сильно повреждена и Windows не отображает ICON USB-накопителя на «Мой компьютер».
Шаг 1 — Подключите USB-накопитель к компьютеру и нажмите кнопку Windows в левом нижнем углу экрана (раньше она называлась кнопкой «Пуск» Windows).Как только вы увидите всплывающее окно, введите diskmgmt.msc и нажмите Enter. Это запустит управление дисками, которое отлично подходит для обнаружения любого отсутствующего диска.
Шаг 2 — Найдите USB-накопитель, обычно он будет в середине экрана, найдите название производителя вашего USB-накопителя, например Samsung 64GB.
Шаг 3 — Убедитесь, что USB-накопителю присвоена буква.
Шаг 4 — Проверьте, подключен ли USB-накопитель к сети; если нет, щелкните флешку правой кнопкой мыши и нажмите «подключить».”
Шаг 5 — Вернитесь к кнопке «Пуск» Windows и нажмите ее; теперь введите cmd и откройте командную строку (щелкните правой кнопкой мыши, чтобы открыть от имени администратора).
Шаг 6 — Выберите букву диска, указанную в шагах 2 и 3, набрав, например, F: (замените букву диска).
Шаг 7 — Запустить chkdsk; введите chkdsk / f / r — это восстановит поврежденные сектора и попытается исправить проблемы файловой системы. Если обнаружено какое-либо повреждение, chkdsk запишет файлы потери данных на носитель для восстановления поврежденных секторов.По завершении у вас должен быть доступ к потерянным данным для восстановления файлов с поврежденного USB.
НАЖМИТЕ ЗДЕСЬ, чтобы получить ответы на вопросы наших консультантов по клиентам
Как отремонтировать флешку на Windows 10
Если вам неудобно использовать chkdsk, вставьте USB-накопитель в ПК через USB-порт.
Шаг 1 — Щелкните значок «Мой компьютер — съемный диск». Затем щелкните правой кнопкой мыши вкладку «Свойства» до значка съемного диска.Щелкните левой кнопкой мыши вкладку инструментов, чтобы выбрать на ней кнопку с названием «Перестроить».
Шаг 2 — Сканирование; позвольте компьютеру выполнить задачу сканирования и восстановления ранее поврежденных файлов.
Шаг 3 — Наконец, щелкните правой кнопкой мыши USB-накопитель и выберите «Извлечь», чтобы безопасно отсоединить накопитель от компьютерной системы.
Хотя не все потерянные файлы можно восстановить, восстановить нормальную работу USB-накопителя возможно.
Как исправить физические проблемы на поврежденном USB-накопителе в Windows 10
Сломанные штоки, разъемы и неработающие диски, как правило, не подключаются к системе питания компьютера.Это может привести к появлению множества сообщений об ошибках после подключения диска к системе. Сообщения сообщат вам, что вам необходимо подключить и вставить диск в компьютер, даже если он находится в правильном порту компьютера. Обычные сообщения об ошибках включают «Вставьте диск в съемный диск» или «USB не распознан или неисправен». В большинстве случаев, когда диск физически поврежден, устройство необходимо отправить в лабораторию для ремонта электрооборудования или восстановления сколов.
Однако это сообщение об ошибке также может возникать при другом типе проблемы с USB-накопителем.Это проявляется, если флешка повреждена вирусом или когда повреждено программное обеспечение контроллера флешки. Это также может произойти, если есть проблема с микросхемами памяти NAND. Повреждение микросхемы памяти NAND делает флешку нечитаемой, а емкость диска обычно составляет 0 МБ. Следовательно, Windows 10 также уведомляет вас о том, что диск поврежден, поскольку отображает другое имя диска.
Иногда можно исправить нечитаемый диск, включив устройство в диспетчере устройств панели управления.
Вы просто идете в «Пуск», а затем в панель управления, чтобы получить доступ к диспетчеру устройств.
Увеличьте список рядом с «опцией дисков». Дважды щелкните стрелку вниз под опцией этой вкладки, чтобы «Включить устройство». Затем последовательно нажмите «Далее» и, наконец, нажмите «Готово», чтобы включить устройство.
Обзор программ для восстановления работоспособности флешки
Что делать, если флешка не открывается / не читает. Выбор программы для ремонта флешек Apacer, Transcend, Kingston, Panasonic и HP.
Ошибки в работе USB-накопителей встречаются нечасто. Обычно пользователи жалуются на невозможность чтения или записи необходимой информации в память своих устройств из-за повреждения программного обеспечения.
Специализированное программное обеспечение, предоставленное производителем вашего устройства, может помочь вам решить проблему и восстановить USB-накопитель / карту памяти.
Для ремонта USB-накопителей без имени и тех, на которых нет специально разработанного программного обеспечения для восстановления, вам подойдет встроенный Windows Chkdsk и система форматирования.
Инструмент для ремонта USB Apacer
Судя по отзывам на форумах, флешки Apacer достаточно надежны, но иногда могут возникать проблемы. Его производитель учел этот факт и выпустил инструмент форматирования под названием USB Repair Tool. Программа поддерживает программный ремонт кластеров хранения.
ПриложениеUSB Repair Tool может быть полезно, если:
- процесс записи / чтения информации занимает много времени;
- ваша флешка не открывается
- ваши файлы заражены вирусом или трояном;
- появляется ошибка при подключении флешки к компьютеру;
- вы не можете копировать файлы или зависаете во время процесса
Интерфейс программы прост: в главном окне всего две кнопки: форматирование и возврат в заводское состояние (низкоуровневое форматирование).Все данные будут уничтожены в обоих вариантах, поэтому перед запуском процесса лучше создать резервную копию данных, хранящихся на вашем USB-накопителе.
Загрузить Apacer USB
Flash Drive Repair Tool
Инструмент форматирования USB-накопителя HP
Существует фирменное приложение под названием HP USB Disk Storage Format Tool для флеш-накопителей Hewlett Packard, если вам нужно восстановить их работоспособность. Возможности этого инструмента такие же, как у Apacer, его интерфейс не сложнее, и требуется всего 1 мегабайт свободного места для хранения.
В графической оболочкеFormat Tool есть только самое необходимое. Вы можете выбрать устройство для форматирования, необходимую файловую систему, его имя и режим форматирования.
При базовом форматировании все данные с запоминающего устройства стираются, что позволяет реанимировать флэш-накопитель. Низкоуровневый (глубокий) делает то же самое за единственным исключением: он удаляет все данные безвозвратно. В этом режиме программа не просто очищает память, а отмечает флешку, что не оставляет никаких шансов сохранить что-либо, в том числе вирусы, трояны и другие вредоносные программы.
Загрузить HP USB
Disk Storage Format Tool
Kingston USB Repair Tool
USB-накопителиKingston имеют собственную утилиту восстановления. Это простая программа, которая не требует много ресурсов компьютера, но, в отличие от упомянутых выше, требует установки непосредственно на запоминающее устройство, которое вы хотите отремонтировать.
УтилитуKingston легко найти на официальном сайте производителя.
Как отремонтировать флешку:
- Скачайте архив с установочными файлами с официального сайта производителя.
- Откройте архив с помощью Kingston USB Repair Tool и запустите установочный файл.
- После его установки в открывшемся окне выберите запоминающее устройство (флешку), которое вы хотите восстановить.
- Нажмите кнопку форматирования.
Это
Инструмент для восстановления USB-накопителейпредназначен только для восстановления флешек Kingston. Нет необходимости в настройке файловой системы и других опций, так как утилита обнаруживает их автоматически.
Загрузить Kingston USB Repair Tool
Инструмент для ремонта USB-устройств Panasonic
УтилитаPanasonic USB Repair Tool будет полезна тем, кто сталкивается с проблемами со своими запоминающими устройствами: например, с проблемами чтения или записи, зависаниями, странными ошибками или невозможностью обнаружить USB-флешку.
Устанавливать эту утилиту не нужно, достаточно просто запустить ее и выбрать желаемый режим восстановления. Доступны режимы простого и глубокого форматирования.
Совет. Несмотря на то, что в названии этой утилиты есть слово «Panasonic», ее можно использовать для ремонта usb-флешек Kingston и Transcend.
Загрузить Panasonic
Usb Repair Tool
Альтернативный метод «лечения» USB-флешки: встроенная утилита форматирования
Если ваша флешка начинает выходить из строя, но у вас нет времени или желания искать подходящую программу, попробуйте встроенные возможности Windows.Все, что вам нужно для ремонта поврежденной флешки, — это компьютер под управлением операционной системы Windows и несколько минут.
Для проверки ошибок чтения / записи:
- Вставьте флешку в usb-порт компьютера или ноутбука.
- Создайте резервную копию ваших данных, если это необходимо или возможно.
- В проводнике Windows щелкните правой кнопкой мыши значок запоминающего устройства и выберите «Свойства» в открывшемся контекстном меню.
- Найдите в окне вкладку «Инструменты».
- Щелкните «Проверить диск и исправить ошибки».
- Запустите.
После того, как Chkdsk закончит проверку, мы советуем отформатировать флешку. Встроенная утилита форматирования также может быть открыта таким же образом: через контекстное меню Проводника. Мы предлагаем выбрать «Глубокое форматирование», чтобы удалить все остатки вредоносного ПО из памяти вашего устройства и вернуть его в исходное состояние.
Примечание . Вышеупомянутые программы для ремонта usb-флешек помогут вам только в том случае, если проблемы с чтением и записью были вызваны программными ошибками, такими как вирусы или bad-блоки.Эти утилиты не справятся с механическими повреждениями, а также не смогут помочь, если на вашем запоминающем устройстве закончились рабочие ресурсы.
Как исправить поврежденные USB-накопители без потери данных?
USB-накопители стали важной частью нашей работы и личной жизни благодаря своей портативности, простоте использования и большой емкости файлового хранилища. Хотя USB-накопители довольно надежны, тем не менее, процент отказов все еще невелик, и повреждение USB-накопителя является одной из наиболее часто возникающих проблем.USB-накопитель может быть поврежден по разным причинам: внезапный сбой питания, неправильная работа, отключение напрямую без извлечения USB-накопителя, такие как повреждение каталога файлов и т. Д.
Обычно вам предлагается переформатировать этот USB-накопитель, чтобы его снова можно было использовать. Но цена состоит в том, что вы потеряете все файлы, хранящиеся на этом USB-накопителе. Сегодня мы покажем вам, как исправить поврежденные USB-накопители без потери данных.
Заявление об ограничении ответственности: всегда делайте резервную копию своих файлов перед использованием любого из приведенных здесь советов.Если вы не уверены, обратитесь за квалифицированной помощью, прежде чем действовать самостоятельно!
Для пользователей Windows:
Решение 1. Убедитесь, что у поврежденного USB-накопителя правильная буква диска. Если нет, присвойте ему ее.
1. Щелкните правой кнопкой мыши значок Пуск.
2. Выберите «Управление дисками» и щелкните по нему.
3. Щелкните правой кнопкой мыши поврежденный USB-накопитель и выберите «Изменить букву диска и пути…»
4.Щелкните букву диска и нажмите кнопку «Изменить».
5. Выберите другую букву из раскрывающегося списка и нажмите OK.
6. Выполнено
Решение 2. Обновите драйверы устройств
Возможно, драйвер USB-накопителя устарел или поврежден сам. Таким образом, обновление драйвера может решить эту проблему.
1. Щелкните правой кнопкой мыши значок «Пуск» и выберите «Диспетчер устройств».
2. Щелкните Дисководы и найдите имя драйвера поврежденного USB.
3. Щелкните имя правой кнопкой мыши и выберите Удалить устройство.
4. Отключите USB-накопитель.
5. Подключите USB-накопитель к компьютеру, и он автоматически переустановит последнюю версию драйвера.
Решение 3. Используйте CMD
Шаг 1. Введите: cmd в поле поиска, затем щелкните его правой кнопкой мыши и выберите «Запуск от имени администратора».
Шаг 2: Введите chkdsk #: / r и нажмите Enter. Здесь вам нужно заменить #: буквой поврежденного USB-накопителя.
Для пользователей Mac:
На компьютерах Macимеется встроенный инструмент для устранения неполадок, известный как «Первая помощь в дисковой утилите». Он способен обнаруживать и устранять проблемы с дисками, такие как повреждение каталогов на любых жестких дисках или томах HFS, HFS + и APFS. Вы также можете попробовать исправить поврежденные USB-накопители с помощью первой помощи.
1. Перейдите в Приложения> Дисковая утилита.
2. Выберите USB-накопитель на боковой панели Дисковой утилиты.
3.Щелкните Первая помощь в верхней части окна.
4. Нажмите «Выполнить» во всплывающем окне.
5. Дождитесь завершения процесса сканирования.
Затем вы увидите, успешно ли программа First Aid отремонтировала поврежденный USB-накопитель.
Если ни одно из вышеперечисленных решений не помогло с вашим USB-накопителем, вам необходимо перейти к повторному форматированию накопителя, чтобы использовать его повторно. Но перед этим вы можете восстановить свои файлы с поврежденного USB-накопителя с помощью сторонней программы восстановления данных.Ниже руководство.
Используйте стороннее программное обеспечение для восстановления данных
Что вам понадобится:
1. Поврежденный USB-накопитель.
2. Компьютер, Windows или Mac.
3. Программа для восстановления данных, совместимая с вашим компьютером.
В этом руководстве мы используем iBoysoft Data Recovery, доступную как для Windows, так и для Mac.
iBoysoft Data Recovery может восстанавливать фотографии, видео, документы, электронные письма, музыкальные файлы с жестких дисков USB, флэш-накопителей USB, SD-карт, накопителей Pen, CF-карт и других внешних носителей.Он легко справляется с отформатированными дисками, поврежденными дисками, несмонтируемыми дисками, дисками RAW.
Шаг 1. Подключите поврежденный USB-накопитель к компьютеру.
Шаг 2: Загрузите iBoysoft Data Recovery или загрузите iBoysoft Data Recovery для Mac. Установите его на свой компьютер.
Шаг 3: Запустите программу.
Шаг 4: Выберите USB-накопитель.
Шаг 5: Щелкните «Далее». Программа начнет сканирование файлов. Обратите внимание, что есть два варианта сканирования: быстрое сканирование и глубокое сканирование, которые можно настроить вручную.Но настоятельно рекомендуется использовать настройки по умолчанию.
Шаг 6: Щелкните результаты сканирования и предварительный просмотр.