Ремонт флешки программа: Программы для ремонта USB флешек, SD карт (диагностика и тестирование, форматирование, восстановление)
Ремонт флешек микро сд своими руками
Самое подробное описание: ремонт флешек микро сд своими руками от профессионального мастера для своих читателей с фотографиями и видео из всех уголков сети на одном ресурсе.
Мы еще не обсуждали особенности восстановления данных для различных операционных систем. Основная задача перед ремонтом – считать информацию через usb, а далее отремонтировать флешку или восстановить ее, чтобы она корректно определялась и считывала данные, определялась на компьютере как устройство. Что делать, если флешка не форматируется и почему такая ситуация случается – читаем далее.
Один из частых вопросов ко мне, как знатоку в области восстановления флешек, звучит так:
Подскажи, как отремонтировать флешку, если она не определяется системой? Как можно быстро реанимировать flash-накопитель, если флешка не форматируется вообще?
Честно говоря, мне уже поднадоело отвечать на все запросы о восстановлении данных в устной форме, поэтому я решил написать статью о ремонте flash-накопителей.
Я постараюсь дать реальные советы, а также указать, как действовать и от чего отталкиваться при ситуации, когда требуется ремонт. Я описал последовательность действий и список наиболее частых ошибок во время ремонта флешки.
Нет видео.
| Видео (кликните для воспроизведения). |
Однако должен сделать очень важное отступление. Восстановить и как отремонтировать флешку – это далеко не одно и то же. Когда вы ремонтируете флешку, то готовьтесь к тому, что вы можете потерять важные данные, однако при этом получите работоспособное устройство, которое будет служить верой и правдой еще некоторое время после ремонта usb-флешки. Процесс восстановления заключается сугубо в возврате информации.
Повредить usb-носитель – проще простого. Вначале давайте разберемся, что может привести к выходу флешки из строя:
- не определяется в системе Windows или другой ОС, не читается операционной системой
- не работает USB (не горит светодиод на корпусе)
- флешка не распознается на одном или на всех рабочих компьютерах
- содержимое не отображается в Проводнике
- флешка не определяется ни на одном компьютере
- не опознается или определяется как неопознанное usb устройство
- не определяется файловой системой, и попытки восстановить накопитель оборачиваются неудачей
- выдается сообщение, что “флешка защищена от копирования”
- USB флешка не форматируется (повреждена файловая структура)
Как видите, перечень проблем и причин, почему не форматируется флешка, когда требуется реанимация флешки или ее ремонт, весьма широк.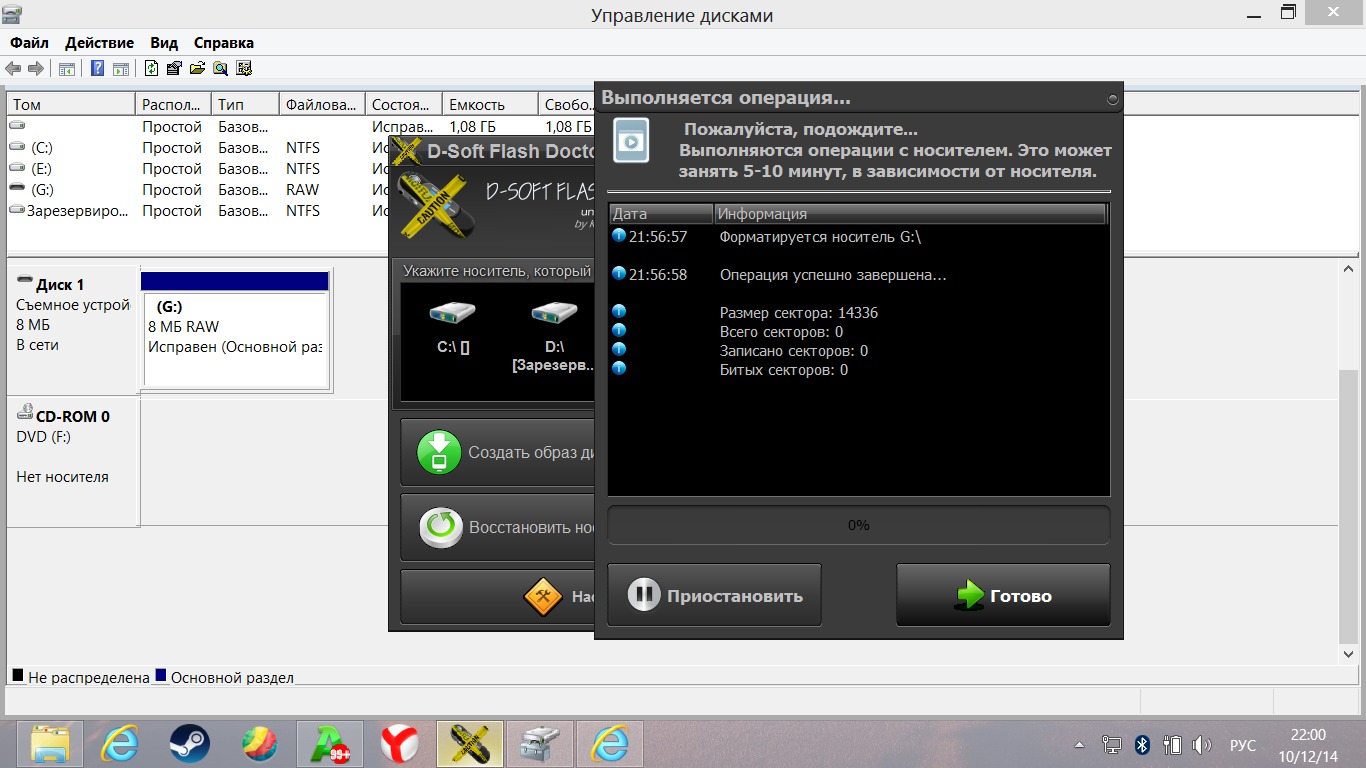 Однако подход к проблеме достаточно универсален, и можно свести их вообще к двум направлениям дальнейших действий.
Однако подход к проблеме достаточно универсален, и можно свести их вообще к двум направлениям дальнейших действий.
Если вы можете прочесть другие устройства такого же типа на компьютере, значит, проблема в самом носителе информации. В ином случае – все упирается в носитель. Если у вас не получается прочесть данные с флешки, проблема может быть в UBB-разъеме, соединении порта с компьютером. Или же очевидный вариант – отремонтировать flash-накопитель (silicon power и проч.).
Вы можете попытаться прочесть такое же устройство на другом компьютере. Некоторые usb флешки требуют специального usb-разъема для корректной работы, так что дело может быть в usb-интерфейсе (который, возможно, нужно будет ремонтировать).
Если ни один из подходов не работает, тогда попробуйте прочесть устройство на операционной системе в ее максимально “чистом” состоянии, насколько это возможно, перед тем, как приступать к восстановлению флешки. Перезагрузите компьютер в безопасном режиме. При этом некоторые типы защиты могут быть отключены, позволяя CD или DVD-дисководам работать в их базовом состоянии.
Наконец, если ни один из способов все же не подействует, нужно понимать. что у вас возникла определенно поломка по программной части накопителя. Мы обсудим примеры аппаратных проблем, также как и программных, характерных для usb-устройств (преимущественно моделей Kingston или Transcend, реже – silicon power).
Не очень приятно, когда проблема обнаружена на флеш-брелоке, поскольку в данном случае имеют место быть заводские дефекты или носитель очень старый и блоки с данными были перезаписаны много раз (так называемые циклы перезаписи). Порой самый простой вариант – это качественный ремонт флешки (Transcend, Kingston или Ssilicon Power). Новейшие устройства имеют запас в 100 тыс. циклов записи/перезаписи. Если есть проблема, и ничего не считывается с usb-носителя, ничего не остается, как испытать flash-носитель на другой машине.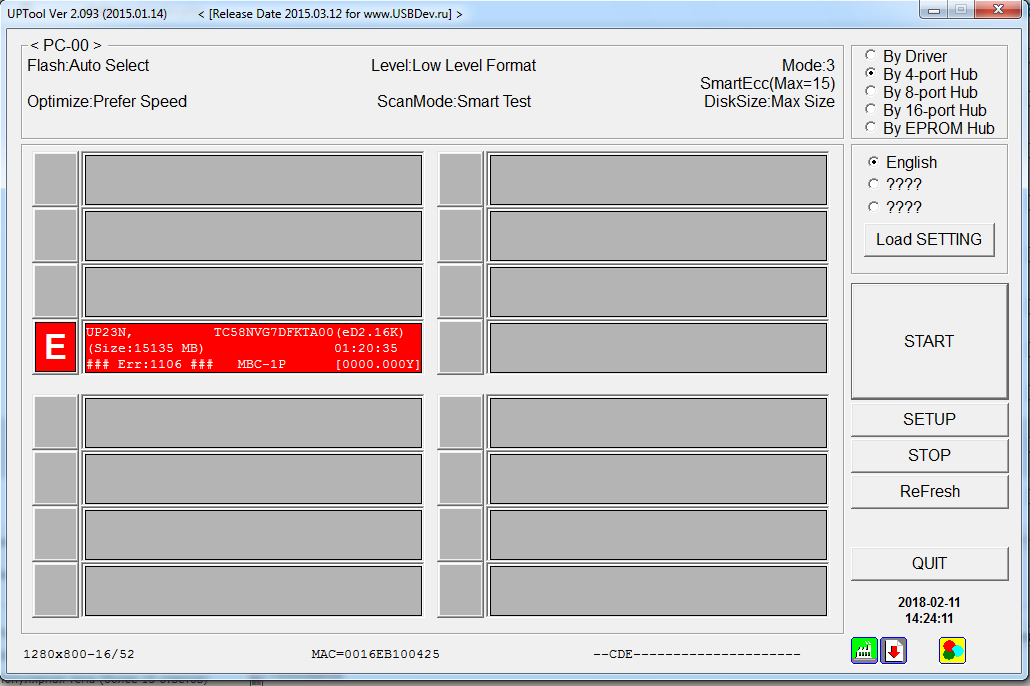
Как произвести правильную реанимацию флешки? Программы для устранения аппаратных проблем не существует, поэтому здесь необходимо именно вмешательство специалистов. Кстати: вопрос, как же восстановить флешку, мы уже рассматривали.
Так почему компьютер не видит флешку? Дело в том, все твердотельные устройства хранения информации созданы по единому образу и подобию. При поломке флешки может потребоваться полная “трепанация” – то есть, нужно не только отформатировать, но и прошить накопитель заново. Прошивка – это заводское форматирование, для которого потребуется фирменная утилита от производителя устройства хранения. Скачать ее можно на соответствующем сайте.
Контроллер – штука хитрая и сложная в понимании. Это ключ к разгадке usb флешки (например, Transcend, Kingston или Ssilicon Power), ключевая деталь при ее ремонте. Однако загвоздка состоит в том, что производители, как правило, используют различные разновидности и модели контроллеров и могут использовать не только свои, но и чужие наработки.
В принципе, вы можете распотрошить flash-брелок, если вам его не жалко. Однако лучше воспользоваться для этих целей специальными программками, которые позволяют определить этот самый тип VID&PID памяти накопителя Transcend или silicon power.
ChipEasy – интуитивная программа, которая поможет реанимировать флешку, причем очень простая в обращении. Позволяет узнать производителя и модель usb флешки, что поможет восстановить флешку оптимальным путем, описанным выше. Например, чаще всего встречаются модели устройств Kingston или Transcend.
Flash Drive Information Extractor – данная утилита позволяет заполучить всю необходимую информацию для ремонта VID&PID о контроллере, модели и типе flash-памяти (для silicon power и других моделей). Отличается детальностью предоставленных сведений об устройстве.
Нет видео.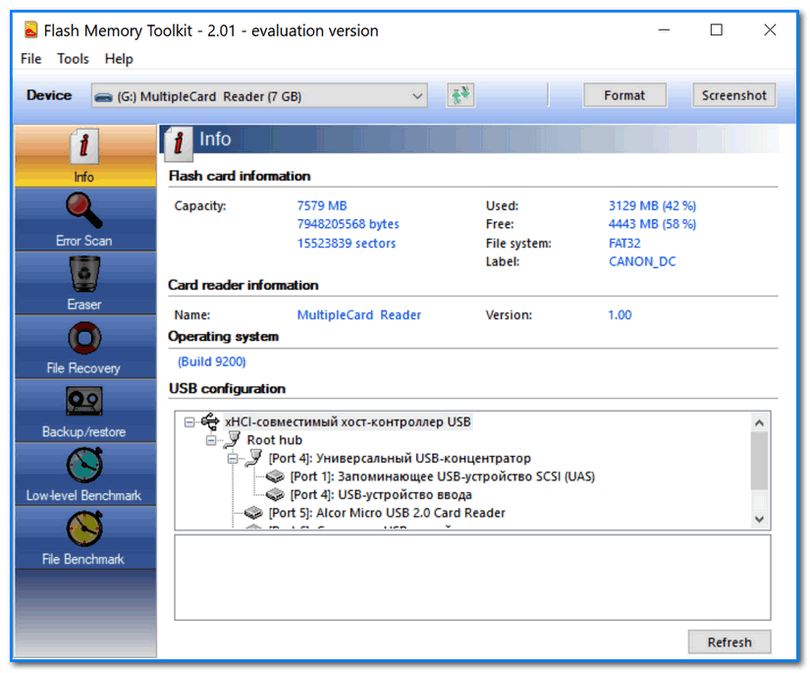
| Видео (кликните для воспроизведения). |
CheckUDisk – эта программа быстро сканирует источник и предоставляет VID&PID для ремонт usb флешки и реанимации с той же детализацией, что и CheckUDisk. В то же время, программа так же проста, как и Recovery UsbIDCheck.
Программа для флешек CheckUDisk V5.4После того, как вы определите VID&PID, есть смысл найти в Интернете recovery-программу для перепрошивки и, стало быть, форматирования флешки. Правда, и здесь не все так просто, поскольку многие устройства попросту не имеют в наличии прошивку. В подобной ситуации можно взять в руки молоток, нанести удар… или повесить накопитель на стенку – то есть, ремонтировать флешку бесполезно.
Что же касается ситуации, когда необходимо восстановить одну или несколько флешек (то есть, вернуть данные usb накопителя), обратитесь к статье, которую я написал задолго до этого.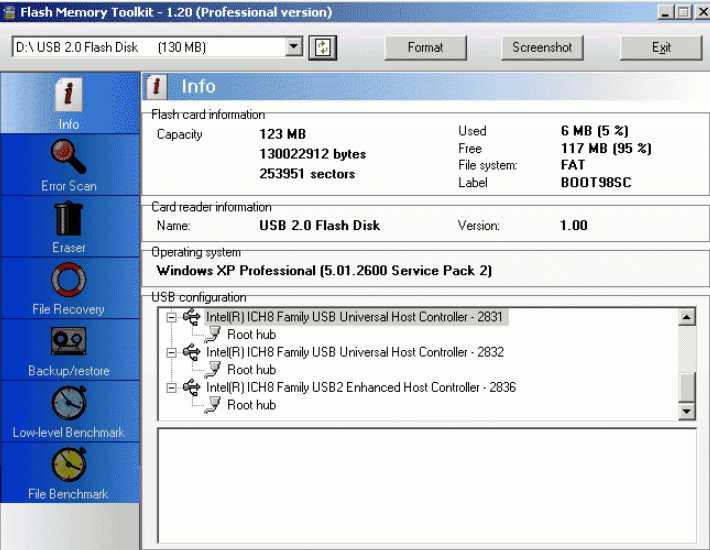
Жесткие диски в плане восстановления более проблематичны. Бывают такие проблемы по аппаратной части, когда секторы на диске повреждаются. В таких ситуациях, можно достать hdd-диск из компьютера и подсоединить его как вторичный диск через usb-разъем с помощью специального recovery-переходника. Таким образом иногда можно считать данные.
Как вариант, можно взять весь системный блок и обратиться в компанию по восстановлению данных, и вам явно предложат ремонт. Перед тем, как отдавать диск, попросите специалистов сделать полный снимок текущего диска перед его воскрешением, поскольку иногда возникает необходимость восстановить другие данные на жестком диске, а не только те, которые вы указали. Если в компании не согласятся сделать слепок, тогда лучше обратиться в другой сервис.
В общем и целом, мы постарались ответить на вопрос, что делать, если флешка не форматируется и с этим связанные задачи. Как вы видите, качественный и бесплатный ремонт usb флешки – процедура достаточно прозрачная и системная по своему подходу. Если же описанные методы не помогают и флешка не определяется все равно, загляните в другие разделы на нашем сайте Softdroid.net: на тему восстановления флешек Kingston, а также Transcend я написал множество других статей, относящихся к recovery.
Если же описанные методы не помогают и флешка не определяется все равно, загляните в другие разделы на нашем сайте Softdroid.net: на тему восстановления флешек Kingston, а также Transcend я написал множество других статей, относящихся к recovery.
Переломался USB разъём флешки, но 4 контакта не разорвались, сломалась плата. По своему не знанию сестра пользовалась 2 дня после. Система отображает флеш как съёмный диск. Внизу нету ни полоски деления, ничего. Не сообразила скопировать – помогите.
Ответ. Из вопроса непонятно, какая плата сломалась. Если это плата с чипами – увы, ремонт невозможен. Если сломался собственно разъем флешки, то можно его восстановить, используя для замены любой другой, от другого устройства. Единственное, что для ремонта вам понадобятся паяльник и умение им пользоваться. Узнать “распиновку” можно здесь.
После гарантийного ремонта пропали все фотографии на смартфоне и на карте SD.
Ответ . Очень размытый вопрос.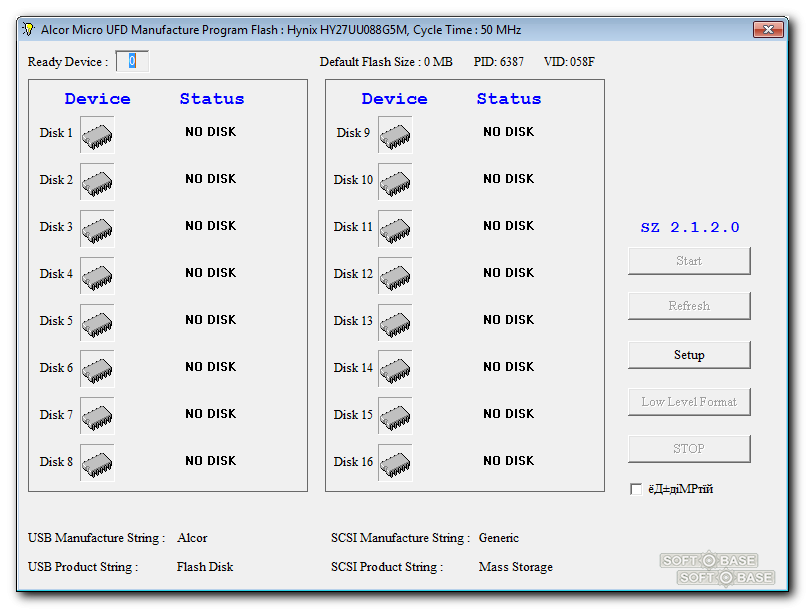 Производился гарантийный ремонт чего – мобильного устройства или карты памяти? Все ваши претензии к исполнителям регулируются вашим договором. Что касается восстановления данных на sd-карточке, воспользуйтесь специализированными приложениями, которым, собственно, и посвящен этот сайт.
Производился гарантийный ремонт чего – мобильного устройства или карты памяти? Все ваши претензии к исполнителям регулируются вашим договором. Что касается восстановления данных на sd-карточке, воспользуйтесь специализированными приложениями, которым, собственно, и посвящен этот сайт.
Флэш карта на 2Гб из старенького телефона Nikia, телефон отлично видит флэшку, планшет и другие телефоны не видят. Чужие флэш карты моя аппаратура видит.
Ответ . Если другие флеш-карты не открываются на вашей, как вы сами говорите, старенькой Нокии, то скорее всего, потому, что телефон попросту не поддерживает новые технологии. Изучайте документацию и спецификации для вашего устройства. Возможно, настало время обновить ваше “железо”?
У меня сломалась попалам микро флешка 32Гб. Как можно восстановить информацию на этой флешке, подскажите, пожалуйста, где и кто мне сможет помочь, как починить флешку?
Ответ . Увы, эту флешку невозможно отремонтировать или хоть как-то реанимировать. Если бы на вашей флешке “слетела” прошивка, тогда можно было бы дать некоторый шанс на восстановление. Что касается физической поломки, то никто не возьмется за такой ремонт, поскольку он а) невозможен б) стоил бы очень дорого.
Если бы на вашей флешке “слетела” прошивка, тогда можно было бы дать некоторый шанс на восстановление. Что касается физической поломки, то никто не возьмется за такой ремонт, поскольку он а) невозможен б) стоил бы очень дорого.
Так что вам остается приобрести новую microsd карточку.
Флешка не открывается, не отображается как съёмный диск, не отображается в диспетчере устройств. Физическое воздействие исключено, т.к. таких флешки три, работали с ними разные люди.
Ответ . Вы не уточнили тип памяти, с которым вы работаете. В любом случае, если не открывается флешка или sd карта, я бы посоветовал проверить работу флеш-карты на других устройствах. Протестируйте ее на других телефонах или устройствах, к которым ее можно присоединить. Если это sd карта, попробуйте подключить ее к ПК через кард-ридер.
Проверьте, определяется ли присоединенное устройство в диспетчере устройств. Если да, воспользуйтесь любой программой для разметки диска или штатными средствами Windows, или же фирменным софтом, доступным на сайте разработчика флешки, чтобы отформатировать флешку в NTFS или FAT.
Во время форматирования флешки (transcend) выдернули флешку с пк. Было ясно что работать она уже не будет, проверка это подтвердила. Компьютер не определяет ее, индикатор все время моргает, в “моем компьютере” ее нет, в диспетчере устройств – есть, пишет что работает нормально, определяется как напоминающее устройство. Помогите восстановить флешку transcend!
Ответ . Вероятно, на вашей флешке повредилась файловая таблица. Восстановить работу флешки все еще можно, если создать на ней раздел и отформатировать. Реанимировать флешку можно, как уже упоминалось, при помощи специализированных утилит вроде Acronis Disc Director и проч., но лучше всего использовать для разбивки и восстановления флешки transcend приложение TestDisk.
Флешка была закриптована в трукрипт, переустановил ОС, монтирую флешку, отображаются файлы, но при попытке их открыть выдаёт ошибку – отказано в доступе. Подскажите можно ли спасти информацию, если не определяется флешка после шифрования в truecrypt?
Ответ ..jpg) Вам понадобится программа-клиент для работы с truecrypt. Увы, на данный момент сайт truecrypt.org недоступен, а сам проект закрыт. Так что попробуйте найти приложение где-нибудь в интернете. После этого, при открытии файлов вам будет необходимо ввести пароль для доступа к вашим файлам.
Вам понадобится программа-клиент для работы с truecrypt. Увы, на данный момент сайт truecrypt.org недоступен, а сам проект закрыт. Так что попробуйте найти приложение где-нибудь в интернете. После этого, при открытии файлов вам будет необходимо ввести пароль для доступа к вашим файлам.
Флешка обнулилась и система требует отформатировать флешку, но мне надо сохранить файлы очень важные и дорогие. Помогите!
Ответ . Ни в коем случае не соглашайтесь форматировать вашу флешку! Вместо этого, воспользуйтесь программами для восстановления данных и попробуйте восстановить пропавший раздел на вашем устройстве хранения. Всю сохраненную информацию вы можете смело копировать на жесткий диск и далее искать среди этих завалов именно то, что вам нужно.
Имеется флэшка JetFlash Transcend 8GB. Перестала определяться системой. Отформатировал ее программой JetFlash Online Recovery и она удалила все данные с флэшки. Возможно ли теперь восстановить флешку Transcend, то есть, данные на ней?
Ответ. Для восстановления флешки Transcend подойдет программа Unformat. Шансы восстановления зависят от глубины форматирования. Во всяком случае, используйте опцию глубокого сканирования. Как вариант, попробуйте Recuva с аналогичной опцией сканирования.
Для восстановления флешки Transcend подойдет программа Unformat. Шансы восстановления зависят от глубины форматирования. Во всяком случае, используйте опцию глубокого сканирования. Как вариант, попробуйте Recuva с аналогичной опцией сканирования.
Съемные USB-накопители и карты памяти, которые в народе получили одно название — флешка — это, наверное, самый популярные в мире носители информации. На них мы носим документы, важные файлы, фотографии да и просто музыку, фильмы и картинки. Параллельно с популярностью растут и возникающие с ними проблемы. Кто-то неудачно отключил диск во время записи, у кого то заглючил контроллер, а кому-то не повезло и его флешка сдохла — такое тоже встречается. В последнем случае проблема аппаратная и устройство проще выкинуть. А вот если сбой программный, то можно попробовать исправить ситуацию самостоятельно. В этой статье я приведу несколько способов как восстановить флешку, вернее её работоспособность, которыми я сам пользовался. Если у Вас есть свои варианты решения проблемы — пишите в комментарии, очень интересно узнать кому что помогло.
Если у Вас есть свои варианты решения проблемы — пишите в комментарии, очень интересно узнать кому что помогло.
Итак, поехали!
Windows видит съемный диск, но при попытке зайти — выдаётся ошибка «Нет доступа» или «Отказано в доступе». Самая распространённая причина — вредоносные программы, распространяемые через съёмные носители.
Вирус создаёт в корне диска файл: «autorun.inf» с инструкциями по запуску нужных исполняемых файлов. Причём, очень часто встречается такое, что саму заразу антивирус уже уничтожил, а вот файлик автозапуска остался. Проверьте флешку антивирусной программой с актуальными базами.
После этого надо зайти в «Мой компьютер», кликнуть на диске правой кнопкой и выбрать пункт «Открыть». Содержимое откроется в отдельном окне и Вам надо будет удалить файл autorun.inf вручную .
Причиной может быть сбой контроллера памяти.
Сначала попробуйте форматировать флешку обычным образом, через «Мой компьютер».
Не помогло? Попробуйте сделать это через Диспетчер дисков.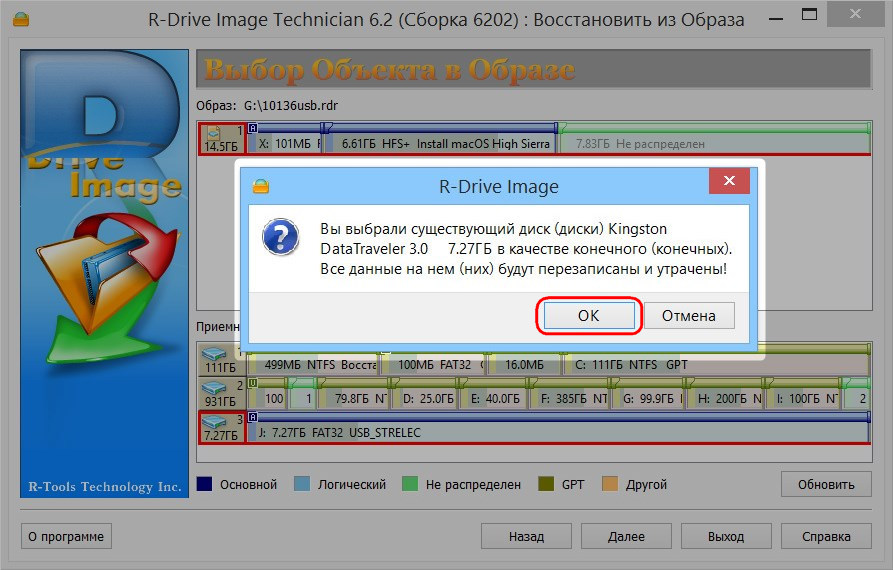 Чтобы в него попасть в Windows 7 или Windows 8 нажмите комбинацию клавиш «Win+R» и в окне «Выполнить» наберите команду diskmgmt.msc. В открывшемся окне диспетчера находим свою флешку, кликаем на ней правой кнопкой мыши и выбираем пункт меню «Форматировать».
Чтобы в него попасть в Windows 7 или Windows 8 нажмите комбинацию клавиш «Win+R» и в окне «Выполнить» наберите команду diskmgmt.msc. В открывшемся окне диспетчера находим свою флешку, кликаем на ней правой кнопкой мыши и выбираем пункт меню «Форматировать».
Если и это не принесло результата, попробуйте воспользоваться специализированными утилитами. Подробнее смотрите в статье Как отформатировать флешку.
При этом появляется вот такая ошибка.
Если это USB флешка, то для начала — просто отсоедините накопитель и включите в другой USB порт . В идеале втыкать надо сразу в разъём на материнской плате. Этим Вы исключите вероятность неисправности удлинителя или разъёма. Не помогло? Тогда проверьте её на другом компьютере или ноутбуке.
Если у Вас SD, Micro SD или иная карта памяти, то попробуйте отключить картридер и подключить его в другой порт USB. То же самое? Тогда надо проверять картридер , возможно он неисправен.
В случае, когда на другом компьютере съёмный диск определяется без проблем, попробуйте у себя удалить драйвер. Делается это следующим образом.
Делается это следующим образом.
Заходим в Диспетчер устройств Windows и находим раздел «Контроллеры USB»:
Теперь нам нужна строчка «Запоминающее устройство USB». Кликаем на нём правой кнопкой мыши и выбираем пункт Удалить. Отсоединяем флешку от ПК и перезагружаемся. Проверяем работу накопителя.
Переустановка драйвера не дала результата? Попробуем почистить ветки реестра, в которых сохранена информация о устройстве. Для начала надо собрать о нём информацию, а если точнее, то два параметра:
VID – идентификатор производителя
PID – идентификатор устройства
Для этого снова возвращаемся в Диспетчер устройств, находим там «Запоминающее устройство», кликаем на нём правой кнопкой мыши и выбираем пункт меню «Свойства». В открывшемся окне нас интересует вкладка «Сведения».
В списке «Свойство» ищем строчку «ИД устройства» или «Код экземпляра устройства».
В поле «Значение» должны отобразиться строчки,содержащие вот такой код:
Это и есть искомые нами параметры.
Теперь нажимаем комбинацию клавиш Win+R и в вводим команду regedit. Этим мы запустим редактор реестра Windows. Здесь нам надо найти две ветки:
В каждой из них будут вложенные папки. Находим те из них, которые содержат в наименовании найденные идентификаторы и полностью очищаем из содержимое.
Внимание! Вы работаете с реестром Windows, поэтому будьте предельно внимательны.
После того, как Вы очистите папки — перезагрузите компьютер и проверьте работу флешки.
Ещё один способ — попробовать подсунуть системе драйвер с другого компьютера. Главное, чтобы версии Windows на обоих ПК полностью совпадали. Вот эти два файлика:
Просто копируем их на любой рабочий носитель (диск, другая флешка и т.п.), приносим к себе и кладём точно по тому же самому пути. Перезагружаемся и проверям — удалось ли нам восстановить флешку.
Такое чаще всего сопровождает сбой работы контроллера памяти. Помочь могут только специализированные утилиты для работы именно с этой моделью чипа. Как их найти?
Начать надо с того, что узнать параметры VID и PID Вашей модели накопителя. Выше я уже рассказывал как это делается. Есть, правда, ещё один вариант — воспользоваться специальными программами, которые выдают полную информацию о гаджете — например, ChipGenius, CheckUDisk или Usbflashinfo.
Затем идём на сайт flashboot.ru и в разделе iFlash вводим VID и PID в соответствующие поля. Запускам поиск.
В найденных результатах находим свою модель флеш-драйва и утилиты которые подойдут для работы с его контроллером. Эти программы и инструкцию по работе с ними так же можно найти на этом сайте.
Если ничего не помогло…
Это тоже частое явление. Какую-то флешку восстановить или отремонтировать получается без проблем, а какая-то улетает в мусорное ведро. Но если Вы отчаянный и решительный человек, то можно попробовать последний способ — перевести контроллер в тестовый режим без опроса памяти. К сожалению, такое решение подойдёт только для USB-дисков, карты памяти (СД или Микро СД) таким образом починить не получиться.
Для начала придётся снять пластиковый корпус и оголить микросхему. Теперь поверните её чипом к себе, как на рисунке:
В углу должна быть маленькая точка — это ключ для отсчёта контактов. Как правило, нужно замыкать контакты 29 и 30 (на некоторых моделях флешей замыкать надо ножки 30 и 31 или 31 и 32). Сделать это можно иголкой или булавкой.
Внимание! все эти действия Вы делаете на свой страх и риск и должны понимать, что можете окончательно убить девайс спалив микросхему.
После этого, не размыкая контакты — включаем флешку в USB-порт. Одна должна определиться как устройство и стать доступна для форматирования. Вот только после этого можно разомкнуть контакты. Но не спешите отключать съёмный диск. После повторного подключения он опять не будет работать . Вам надо с помощью идентификаторов VID и PID найти на сайте Flashboot специализированные программы и с их помощью восстановить флешку, вернее её прошивку.
Восстановление флешек – процесс, как правило, программного ремонта USB-флеш накопителей без вскрытия их корпуса. Иногда имеется в виду также восстановление удалённых данных с физически исправных носителей.Флешки выходят из строя довольно часто, но их поломка не всегда значит, что устройство пора выбрасывать. Во многих случаях флеш-накопитель можно отремонтировать при помощи специальных программ или нехитрых манипуляций с паяльником.
В статье ниже мы рассмотрим наиболее частые причины повреждения флешек и способы их ремонта в домашних условиях.
Если флешка перестала читаться, но ещё подаёт признаки жизни, Вы в большинстве случаев сможете её восстановить, воспользовавшись советами из нашей статьи.
Эпоха CD и DVD-дисков уже практически окончательно завершилась. Сегодня в качестве универсальных носителей информации везде используются флешки. USB-накопители имеют небольшие размеры, обладают достаточным количеством встроенной памяти и позволяют дописывать или удалять любые файлы без какого-либо вреда для уже имеющихся.
Вроде бы всё хорошо, но есть у флешек один существенный недостаток – при неправильной эксплуатации они довольно часто выходят из строя. Наиболее типичной поломкой является определение компьютером накопителя как неизвестного устройства или диска с нулевым объёмом памяти:
Если Вы имели неосторожность выдернуть свой USB-накопитель из гнезда, не воспользовавшись перед этим функцией безопасного извлечения, то вполне возможно, что он станет жертвой короткого замыкания и перестанет читаться. Возможно ли восстановить флешку после такого эксцесса, читайте далее.
Итак, если Вы читаете данную статью, то, скорее всего, у Вас уже имеется “трупик” флешки. Перед тем как пытаться его реанимировать нужно выяснить, что за беда приключилась и как реагирует Ваш USB-накопитель на подключение к ПК. Иными словами, смотрим, насколько всё плохо 🙂
Отреагировать флешка может двумя способами: либо индикаторный диод на ней загориться, либо нет. Если диод не горит, то можно диагностировать физическую поломку. В этом случае попытаться починить накопитель можно только в том случае, если у Вас есть паяльник и Вы умеете с ним работать (об этом последний раздел статьи).
Гораздо более оптимистичный прогноз можно дать, если индикатор загорелся и не тухнет. Это означает, что поломка у нас программная и её можно исправить при помощи специального софта. В этом случае нас ожидает один из двух сценариев: флешка может определиться как неотформатированный диск ёмкостью 0 байт, или может не определиться вообще.
Если компьютер видит пустой накопитель, то всё может решиться правильным форматированием. Однако, чаще всего проблема в том, что из-за резкого скачка напряжения, повреждается прошивка флешки и нам придётся искать её в Интернете.
Резюмируя алгоритм диагностики поломки, предлагаю Вам действовать согласно нижеприведённой схеме:
Самая лёгкая поломка, которая может приключиться с Вашей флешкой – сбой файловой системы. Сбой может быть двух типов: с нарушением разметки кластеров и без. В последнем случае Вы, даже, сможете обойтись без форматирования и сохранить все данные на флеш-диске!
Диагностировать сбой без нарушений можно в том случае, если флешка определяется компьютером, но не открывается. Компьютер просто зависает при попытке отобразить её содержимое, поэтому не пытаемся ничего открывать. Смотрим, под какой буквой определился съёмный носитель, запускаем Командную строку (Пуск – Выполнить – cmd) и вводим команду “CHKDSK G(или другая буква): /f”:
Ключ /f автоматически попытается исправить ошибки файловой системы, которые привели к нечитабельности Вашей флешки и, при успешном завершении работы команды, Вы получите полностью исправный носитель со всеми данными, которые на нём были до появления ошибки!
К сожалению, так легко отделаться получается нечасто. Гораздо чаще приходится сталкиваться с флешками, чей размер определяется компьютером как 0 байт. В этом случае может спасти форматирование. Причём не штатными средствами, а специальными утилитами. Одной из наиболее универсальных в этом плане является HP USB Disk Storage FormatTool (можете скачать в архиве по ссылке в конце статьи):
Данная утилита позволяет правильно отформатировать любые носители в системах FAT32 и NTFS. Для этого достаточно выбрать из выпадающего списка нужный девайс и нажать кнопку “Старт”. По умолчанию активирована опция быстрого форматирования, но данный режим может не сработать с повреждённой флешкой. В случае неудачи нужно перед началом повторной процедуры снять соответствующий флажок.
В особо запущенных случаях, когда даже HP USB Disk Storage FormatTool выдаёт ошибку, но флешка всё же распознаётся как съёмный носитель, может помочь так называемое низкоуровневое форматирование. При нём происходит побайтное стирание всех секторов памяти и заполнение их нулями, что делает невозможными попытки восстановить данные в будущем.
Если спасти флешку для Вас важнее, чем сохранить данные, которые были на ней, то помочь отформатировать её вышеупомянутым способом может утилита HDD Low Level Format Tool (есть в архиве к статье):
При запуске программы отобразится окошко, где нас спросят, в каком режиме мы хотим использовать HDD Low Level Format Tool. Нам, естественно, нужен бесплатный, поэтому жмём кнопку “Continue for free” или просто закрываем окошко. Появится основное окно со списком дисков. Выделяем нужный, жмём “Continue”, подтверждаем своё согласие и дожидаемся окончания процесса.
Само низкоуровневое форматирование длится довольно медленно, поэтому заранее настраивайтесь на то, что это может занять около часа времени (зависит от ёмкости флешки и скорости её чтения/записи). Мало того, в бесплатном режиме скорость форматирования ограничена на уровне 50 мегабайт в секунду (примерно 180 гигабайт в час).
Если форматирование не дало результатов или флешка изначально определяется компьютером как неизвестное USB-устройство, то проблема, вероятнее всего, в повреждении прошивки. Найти прошивку для популярных моделей носителей в Интернете не так уж трудно, однако нужно точно знать, что искать. А для этого, первым делом нужно определить тип контроллера флешки.
Сделать это можно двумя способами: при помощи специальных программ или по идентификаторам PID и VID. Предпочтительнее пользоваться, естественно, программами с хорошими базами данных, поскольку одинаковые идентификаторы могут иметь контроллеры совершенно разных фирм и придётся долго искать подходящую утилиту для прошивки.
Лучшими в плане определения типа контроллера являются программы китайского происхождения ChipGenius и ChipEasy, а из русских, пожалуй, Flash Drive Information Extractor (все есть в архиве). Использовать можно любую из них, однако, недостатком русскоязычной является отсутствие ссылок на загрузку утилит для прошивки (на скриншоте выделены розовым):
Все они выдают довольно много различной информации, однако, нас интересует, в основном, два параметра: идентификаторы устройства (на скриншоте выделены желтым) и, непосредственно, модель контроллера (выделено зелёным). Зная эти данные мы сможем найти в Интернете программу для прошивки.
Кстати, китайские программы уже дают нам ссылки на такие программы, но скачать их не всегда получается, даже, если использовать переводчик страниц от Гугла, поэтому о поиске речь пойдёт ниже отдельно. Жалко, конечно, что наши разработчики не смогли интегрировать в свою программу поиск ссылки на прошивку, ну да ладно 🙂
Пока же стоит упомянуть, что узнать идентификаторы (но не данные о контроллере!) флешки можно и без специальных утилит. Для этого нужно зайти в Диспетчер устройств (контекстное меню значка “Мой Компьютер” – “Свойства” – “Диспетчер устройств”), выбрать наш накопитель из списка, вызвать его свойства и во вкладке “Сведения” выбрать свойство “ИД оборудования”:
В нашем распоряжении есть безымянная флешка (увы, рабочая :)) и мы узнали её идентификаторы, а также тип контроллера и его модель. Теперь настало время самой сложной процедуры – поиска программы для прошивки.
Прошивка или firmware (сокращённо F/W) – это микропрограмма, которая управляет работой контроллера флешки. В случае её выхода из строя накопитель, оставаясь физически исправным, перестаёт отвечать на стандартные запросы компьютера из-за чего Вы не можете ни считать с него информацию, ни записать.
К счастью, для большинства контроллеров прошивки имеются в свободном доступе в Интернете. Поэтому основной проблемой является только их поиск. Искать можно как напрямую в поисковых системах по запросам, типа: “Alcor (производитель чипа) AU6982 (модель чипа) VID: 058F PID: 6387 firmware”, так и на специализированных сайтах.
Одним из лучших русскоязычных ресурсов для поиска и скачивания прошивок любых флешек является FlashBoot.ru:
На странице поиска нам нужно ввести идентификаторы PID и VID, после чего нажать кнопку “Search”. Мы получим целый список флешек, которые имеют те же ID, что и наша. Задача теперь сводится к тому, чтобы найти девайс с такой же моделью контроллера, как у нас.
Если Вы нашли в таблице флешку по всем параметрам напоминающую Вашу, нажмите на её имя и увидите подробную информацию о ней:
Здесь нас интересует в первую очередь строка UTILS, в которой имеется название утилиты, нужной для прошивки нашей флешки. Копируем это название и ищем по нему в Интернете. Можно поступить и по-другому. Искать можно на том же сайте. Для этого перейдите в раздел “Файлы” в верхнем меню. Правда, названия программ из списка и тех, что есть на сайте различаются, поэтому не всегда поиск будет удачным.
В любом случае мы выяснили, что флешка у нас на чипе Alcor и модель его AU6982. Этого уже достаточно для успешного поиска, который приводит нас к необходимости скачать утилиту AlcorMP одной из версий, доступных на сайте:
Распаковываем скачанный архив в папку, проверяем, совпадает ли версия программы с той версией, которую мы определили по идентификаторам и запускаем исполняемый файл. Если версия “прошивальщика” подходящая, то мы увидим в одной из ячеек рабочего окна данные о нашей флешке. Останется только нажать кнопку “Auto” или “Setup” (если Вы умеете настраивать параметры) и дождаться окончания прошивки.
Если в рабочем окне пусто, что часто бывает, значит нам с первого раза не повезло 🙂 Нужно попробовать скачать другие версии программ, подходящие для тех же чипов, что и у Вашей флешки. Словом, тут уже начинается лотерея и иной раз можно перепробовать до десятка разных утилит, пока найдётся та единственная, которая корректно определит Ваш накопитель.
После прошивки безопасно отключите флешку и снова вставьте её. Если всё получилось, то она должна определиться компьютером без каких-либо проблем. Если нет, пробуйте другие программы для прошивки, пока не добьётесь успеха.
Самый тяжёлый случай поломки флешки – это, когда она при подключении к ПК не подаёт никаких признаков жизни: индикатор не мигает, сообщений о неизвестном оборудовании не появляется, а в Диспетчере устройств нет никаких неопределённых устройств. В этом случае можно констатировать реальное физическое повреждение.
Однако, если флешка не падала с большой высоты, не подвергалась воздействию высокой температуры и не ронялась в воду, у Вас есть небольшой шанс спасти её (а иногда даже данные на ней!). Скорее всего проблема в том, что из-за короткого замыкания на плате флешки что-нибудь отпаялось. Часто отпаиваются ножки, по которым идёт питание.
В любом случае нам придётся вскрывать корпус флешки, чтобы попытаться восстановить её. Для этого может потребоваться, увы, раскурочить его, если он не разбирается. Внутри мы увидим примерно такую плату:
Основными “проблемными” местами являются ножки USB-штекера и стабилизатор питания, которые со временем имеют свойство отпаиваться или перегорать из-за замыканий. Если Вы умеете работать с паяльником, попробуйте первым делом пропаять крайние выводы штекера, которые отвечают за питание и заземление. Это должно восстановить нормальное электроснабжение флешки.
Если после манипуляций с пропайкой крайних ножек флешка при подключении к ПК начала мигать индикатором, но не определяется, возможно, проблема в отпаявшихся ножках, приёма и передачи данных. Пропаяйте их тоже и снова проверьте. Если же подключение не сопровождается миганием индикатора, тогда, вероятнее всего, нужно пропаять или заменить стабилизатор питания.
Увы, иногда бывает так, что и после всех попыток реанимации флешка не подаёт признаков жизни. В этом случае стоит признать, что Вы сделали всё, что смогли, и с чистой совестью отправить носитель в мусорное ведро.
Хотя, если флешка Вам сильно дорога, можно отнести её в хороший сервисный центр. Там Вам могут выпаять чип памяти и пересадить его на новую плату. Правда, стоимость такой операции сравнима со стоимостью нового девайса, а иногда и превосходит её! Поэтому, делать это целесообразно лишь в том случае, если на флешке есть какая-то важная информация.
Впрочем, чаще всего до сервисного центра дело не доходит. Большинство флешек вполне можно восстановить в домашних условиях. В этом Вам поможет наша статья и архив программ, который Вы можете скачать по ссылке ниже. Желаю успехов!
GeekElectronics » Полезные сервисы » Инструкция по восстановлению флешек
Пошаговая инструкция по восстановлению USB флешек в которой я постараюсь доступным языком ответить на вопрос Как восстановить флешку самостоятельно и без особых усилий.Вот бывает поможешь человеку, а он потом всем растрындит, что ты такой хороший и идут уже толпы жаждущих за помощью. Примерно так все и получилось, когда я восстановил несколько флешек коллегам.
Теперь народ несет не только свои флешки, но и флешки своих друзей, знакомых и родственников. Ну вот хоть бы кто-то еще бутылочку пива приволок или печеньку – фигушки.
Мне-то не сложно помочь, но когда я предлагаю вам самим научиться все это делать, вы отнекиваетесь. Таких я в следующий раз просто отшиваю. Не хочешь учиться – проходи мимо.
С лирикой на этом заканчиваю и перехожу непосредственно к теме поста..
Если ваша флешка перестала определяться как диск, не хочет форматироваться, не дает записать информацию или еще что-то там с ней случилось, НО она не имеет механических повреждений, то знайте – еще не все потеряно. Скорее всего глюкнул контроллер и с ним придется немного повозиться. По времени эта процедура занимает, примерно, 5 минут.
Сразу скажу, что не существует универсальной программы для восстановления всех разновидностей флешек. Необходимо будет найти именно ту, которая сможет работать с контроллером вашей флешки.
Для начала нам необходимо определить VID и PID нерабочей флешки.
Воткните флешку в компьютер и запустите Диспетчер устройств. Пуск – Выполнить – mmc devmgmt.msc.
Затем зайдите в раздел Контроллеры универсальной последовательной шины USB.
Находим в списке свою флешку. Обычно, все флешки имеют название Запоминающее устройство для USB.
Жмем на устройстве правую клавишу и открываем Свойства.
Переходим на вкладку Сведения.
В выпадающем списке выбираем пункт Код экземпляра устройства или Коды (ID) оборудования.
В этом окне мы видим PID и VID.
Заходим на сайт FlashBoot.ru и вводим на нем полученные VID и PID.
В результатах ищем своего производителя и модель флешки. У меня это Kingston DataTraveler 2.0.
В правой колонке будет название нужной нам программы или ссылка на нее.
Все. Теперь ищите в Google программу по названию или качаете по указанной ссылке. Запускаете и следуете инструкциям. Обычно, в подобных программах для восстановления всего одна кнопка, поэтому вопросов у вас возникнуть не должно.
Возникнут вопросы – задавайте в комментариях.
Хорошая программа, с помощью которой можно ремонтировать флешки, micro sd. Тестирует прошивку нерабочей usb. При возможности восстановления, производит лечение битых секторов. В ином случае, выполняет глубокое низкоуровневое форматирование, обеспечивая новый срок эксплуатации.
Сканирует структуру поврежденной флешки на наличие ошибок. Делает резервную копию всех документов, обнаруженных в процессе: текстовых, фотографий, видео. Определив поломку, приступает к излечению.
Полезная программа для ремонта флешек, карт памяти. Проводит реанимацию совсем на вид убитой или сломанной флэшки. Выполняется проверка чипа на восприятие отправленного сигнала. Предпринимаются всевозможные попытки восстановить работоспособность.
Помимо основной функции, реализовывает корректировку неисправностей жесткого диска после незапланированного удаления. Работает с файловыми системами следующих типов: FAT32, NTFS, HFS, Big Endian. Отличается быстрой работой, удобным, четко организованным интерфейсом.
Специализированное приложение, способное отремонтировать загрузочную флешку. Предполагает использование контроллера, который осуществляет уничтожение вирусов. Периодический анализ реального объема флэш накопителя позволит защитить информацию в будущем.
Ремонтная утилита. Перед тестированием по желанию пользователя создает дамп флеш приспособления. Использовать его целесообразно при возникновении проблем в поиске плохих, зараженных файлов, когда выявить причину болезни невозможно.
Универсальное средство, оказывает содействие в ремонте больной флешки по идентификаторам vid, pid. Решение о том очистить или восстанавливать важные сведения принимает юзер. Даже в сложных ситуациях удается вернуть максимум.
Предлагает простой способ починки микро устройства любого производителя – обновление драйвера модели. Если это не даст желаемого результата – отформатировать весь архив данных носителя.
Скачать программы для ремонта флешек бесплатно на русском языке. Совместимы с Windows 7, 8, 8.1, 10, XP (64 bit, 32 bit) и доступны без регистрации, смс и вирусов.
Автор статьи: Антон Кислицын
Я Антон, имею большой стаж домашнего мастера и фрезеровщика. По специальности электрик. Являюсь профессионалом с многолетним стажем в области ремонта. Немного увлекаюсь сваркой. Данный блог был создан с целью структурирования информации по различным вопросам возникающим в процессе ремонта. Перед применением описанного, обязательно проконсультируйтесь с мастером. Сайт не несет ответственности за прямой или косвенный ущерб.
✔ Обо мне ✉ Обратная связь Оцените статью: Оценка 3.3 проголосовавших: 18Бесплатные программы для ремонта флешкарт (флешек)
Разнообразные проблемы с USB-накопителями или флешками — это то, с чем сталкивается, наверное, каждый их владелец. Компьютер не видит флешку, не удаляются и не записываются файлы, Windows пишет, что диск защищен от записи, неправильно показывается объем памяти — это не полный перечень таких проблем флешкарт.
Если различные способы исправить ошибки USB накопителя путем манипуляций с драйверами, действий в «Управлении дисками» Windows или с помощью командной строки (diskpart, format и пр.) не привели к положительному результату, можно попробовать утилиты и программы для ремонта флешек, предоставляемые как производителями, например, Kingston и Transcend, так и сторонними разработчиками.
Отмечу, что использование программ, описанных ниже, может не исправить, а усугубить проблему, а проверка их работоспособности на исправной флешке может привести к выходу ее из строя. Все риски вы берете на себя.
В этой статье сначала будут описаны фирменные утилиты популярных производителей — Kingston, Adata, Silicon Power и Transcend. А после этого — подробное описание, как узнать контроллер памяти своего накопителя и найти программу, подходящую для работы с ним.
Утилита для ремонта флешки Transcend
Для восстановления работоспособности USB накопителей Transcend вы можете воспользоваться официальной утилитой JetFlash Online Recovery (ранее — JetFlash Recovery Tool).
Использование утилиты крайне простое: подключите флешку, запустите JetFlash Online Recovery и следуйте указаниям мастера восстановления. При этом, вам доступны две опции: Исправить накопитель и стереть данные или оставить имеющиеся данные. Если способ с сохранением данных не помог, рекомендуется также попробовать вариант с очисткой флешки.
Скачать бесплатно программу для ремонта флешек Transcend можно на официальной странице тут: скачать. Там же доступно подробное описание утилиты (на английском).
Silicon Power
На официальном сайте Silicon Power в разделе «Поддержка» представлена утилита для ремонта флешек этого производителя — USB Flash Drive Recovery. Скачать бесплатно утилиту вы можете со страницы тут: скачать
Adata
У производителя Adata также имеется своя утилита, которая поможет исправить ошибки, если не удается прочитать содержимое флешки, Windows сообщает, что диск не отформатирован или вы видите другие ошибки, связанные с накопителем.
Утилита называется USB Flash Drive Online Recovery и доступна для загрузки на официальном сайте тут: скачать.
Ремонт флешек Kingston
Если вы являетесь владельцем накопителя Kingston DataTraveler HyperX 3.0, то на официальном сайте Kingston вы можете найти программу, которая поможет отформатировать накопитель и привести его в состояние, которое он имел при покупке.
В теории, это может помочь решить проблемы с флешкой. Официальная страница загрузки утилиты: Kingston Format Utility
Программа D-Soft Flash Doctor
Бесплатная программа D-Soft Flash Doctor не привязана к какому-либо определенному производителю и, судя по отзывам, может помочь исправить проблемы с флешкой посредством низкоуровневого форматирования.
Кроме этого, программа позволяет создать образ флешки для последующей работы уже не над физическим накопителем (во избежание дальнейших неисправностей) — это может пригодиться, если вам требуется получить данные с Flash диска.
Как найти программу для ремонта именно вашей флешки
Вполне возможно, что ни одна из вышеперечисленных утилит не подходит для того, чтобы восстановить работоспособность вашего USB накопителя. В этом случае, вы можете воспользоваться следующими шагами, чтобы найти нужную программу.
Загрузите утилиту Chip Genius, с помощью нее вы можете узнать, какой контроллер памяти используется в вашем накопителе, а также получить данные VID и PID, которые пригодятся на следующем шаге.
После того, как эти данные вам известны, зайдите на сайт iFlash http://flashboot.ru/iflash/ и введите в поле поиска VID и PID, полученные в предыдущей программе.
В результатах поиска, в столбце Chip Model обратите внимание на те накопители, в которых используется тот же контроллер, что и у вас и посмотрите на предлагаемые утилиты для ремонта флешки в столбце Utils. Остается только найти и скачать соответствующую программу, после чего посмотреть, подходит ли она для ваших задач.
Поделитесь с друзьями
Лечим поломанную флешку – программы для восстановления карты памяти — разбираемся во всех нюансах
Утилиты + техники, которые восстановят поврежденную SD карту памяти, вылечат ошибки форматирования и заставят sd работать на компьютере и телефоне.
Содержание:
Блок: 1/8 | Кол-во символов: 164
Источник: http://softdroid.net/povrezhdena-karta-pamyati-sd-chto-delat
Виды повреждения карт памяти SDHC
Чаще всего сценарии, приводящие к проблемам чтения sd-карт на мобильных устройствах и ПК, следующие:
- Физическое повреждение карты памяти
- Наличие ошибочных секторов в файловой таблице sd-карты:
- После неудачного переноса файлов (копипаст или Ctrl + X)
- При системном сбое ОС (внезапное отключение ПК) или телефона
- Другие неизвестные причины,в результате которых sd карта повреждена
Блок: 2/8 | Кол-во символов: 422
Источник: http://softdroid.net/povrezhdena-karta-pamyati-sd-chto-delat
Проблемы с восстановлением MicroSD
MicroSD не определяется
Бывает такое, что нужно выполнить восстановление MicroSD карты, но компьютер её –банально – не видит.
Интересно, что обычно такое происходит совершенно неожиданно и без видимых причин: пользователь в очередной раз вставляет карту, и вдруг компьютер перестаёт её видеть (раньше он вставлял её, и всё было хорошо).
В таком случае возможны три варианта:
- Буква названия диска совпадает с буквой уже подключённого диска. Действительно, возможен вариант, что к компьютеру уже подключён какой-то носитель информации, а флешка почему-то обозначается той же буквой при подключении. В таком случае необходимо открыть стандартную утилиту «Управление дисками» (Win+R и ввести «diskmgmt.msc»), там выбрать флешку, нажать на неё правой кнопкой мыши и выбрать «Изменить букву диска или путь к диску». После этого останется указать какую-то другую букву латинского алфавита и сохранить изменения.
Рис. №5. Изменения буквы диска в утилите «Управление дисками»
Рис. №6. Страница установки драйверов в DriverPack Solution
- Ещё можно попробовать подключить карту памяти к другому устройству. Это даст шанс всё-таки прочитать нужные файлы и воспользоваться программой для восстановления. К примеру, можно вставить MicroSD в телефон и восстанавливать уже не саму карту, а весь телефон как носитель.
Читайте другие материалы GeekNose о восстановлении информации с дисков:
Восстановление данных с жесткого диска: Причины неполадок и решения
Как восстановить данные из диска или раздела файловая система которых определяется как RAW
Ещё одна распространённая проблема состоит в том, что компьютер видит флешку, но не видит сами файлы на флешке.
Компьютер «не видит» файлы MicroSD
Это означает, что сама флешка определяется компьютером, но некоторых файлов (или даже всех) на ней нет.
Пользователь сразу может подумать, что проблема в самой карте и ей требуется проводить восстановление. Но всё может быть намного проще.
Решение такой проблемы состоит в том, чтобы проверить компьютер на наличие вирусов, в частности, на «трояны», и удалить их.
Действительно, «троян» может делать файлы скрытыми. Поэтому смело включайте и используйте свой антивирус, прежде чем сокрушаться о потерянных данных.
Стоит сказать, что в некоторых случаях процесс восстановления MicroSD может отличаться в зависимости от производителя устройства.
Дальше мы разберём, как происходит восстановление карты памяти MicroSD разных фирм.
вернуться к меню
Блок: 3/6 | Кол-во символов: 2476
Источник: http://geek-nose.com/vosstanovlenie-microsd/
Что происходит, когда повреждена карта памяти
Перечислим характерные симптомы: что происходит, sd карта памяти повреждена.
- Фотографии, видео открываются с ошибками или отображаются не полностью
- Sd-карта недоступна для чтения или не распознается телефоном/ПК
- На телефоне отображается сообщение о том, что запись на sd-карту невозможна
- Поврежденная карта sd-карта просить форматировать ее
- ОС информирует об ошибках чтения, зависает при подключении sd карты к компьютеру
Блок: 3/8 | Кол-во символов: 474
Источник: http://softdroid.net/povrezhdena-karta-pamyati-sd-chto-delat
Как восстановить поврежденную карту памяти через консоль
Для исправления ошибок чтения на карте памяти можно задействовать командную строку и chkdsk. Утилита присутствует в составе любой версии Windows.
Как пользоваться chkdsk при исправлении карты памяти:
- Откройте меню Run через меню Пуск или горячие клавиши Win + R.
- Введите cmd, Enter
- В командной строке введите chkdsk : /f /r, Enter
- Нажмите Y для подтверждения запуска проверки
Значение ключей в chkdsk:
- Флаг /f – исправление ошибок на карте памяти
- Флаг /r – исправление поврежденных секторов на диске
Функционал утилиты chkdsk содержит и другие параметры проверки, с ними можно ознакомиться через команду /? .
Если пользоваться консольной утилитой для восстановления поврежденной карты памяти нет желания, воспользуйтесь удобной графической оболочкой. Открыть ее можно через Проводник:
- Пуск – Компьютер (или Мой Компьютер в Windows 10)
- Правая кнопка на sd-карте – Свойства
- Вкладка «Сервис» – кнопка «Проверить»
Здесь доступны те же опции, что и в консольной версии утилиты.
Блок: 4/8 | Кол-во символов: 1056
Источник: http://softdroid.net/povrezhdena-karta-pamyati-sd-chto-delat
Программы для восстановления MicroSD
CardRecovery
Данная программа прекрасно справляется с восстановлением фотографий, видео и аудиоконтента с накопителей информации.
К сожалению, обычные файлы она не восстанавливает, поэтому и предназначена она только для тех флешек, которые используются в мобильных телефонах, фотоаппаратах и плеерах.
Как использовать CardRecovery :
- Скачиваем программу по этой ссылке. Запускаем её, читаем приветствие и жмём Next.
- Выбираем флешку в разделе Drive letter, тип устройства в разделе «Camera Brand and File type» (там же ставим галочки напротив тех типов файлов, которые будут восстанавливаться) и папку, куда будут сохранены восстановленные файлы в разделе Destination Folder. Жмём Next.
- Ждём окончания процесса восстановления. Жмём Next.
- Видим список восстановленных файлов. Ставим галочки возле тех, которые хотим сохранить. Жмём Next в последний раз. Процесс закончен.
Рис. №1. Работа CardRecovery
PC Inspector Smart Recovery
Это уже намного более функциональная программа, которая восстанавливает практически все доступные сегодня типы файлов.
Она работает как для несъемных жёстких дисков, так и для съёмных носителей. Чтобы ею воспользоваться, необходимо сделать следующее:
- Скачать программу по этой ссылке. Открыть её.
- В стартовом окне выбрать пункт «Восстановление логических файлов». Возможно, потребуется нажать на вкладку с зелёной стрелкой вверх слева.
- Дальше нужно выбрать нужный диск на одной из вкладок (он может быть и среди логических дисков). Нажать на галочку справа.
Подсказка: Узнать букву и название флешки в Windows можно в «Моем компьютере» («Компьютер», «Этот компьютер» в зависимости от ОС).
- Выбрать начальный и конечный сектор. Сделать это нужно так, чтобы размер сканирования соответствовал размеру носителя. Нажать на галочку слева.
- Дальше увидим список всех файлов. Зелёным обозначены те, что можно восстановить, а жёлтым – те, что не требуют восстановления. После этого нужно нажать на иконку дискеты слева.
Рис. №2. Работа PC Inspector Smart Recovery
R-Studio
На официальном сайте пишут, что на сегодняшний день — это самое «исчерпывающее» программное обеспечение для восстановления файлов.
Пользователи не сопротивляются этому выводу. Чтобы восстановить данные с помощью R-Studio необходимо сделать следующее:
- Скачать программу (вот ссылка) и запустить её.
- В разделе Drivers следует нажать на носитель, с которого будут восстанавливаться данные. В разделе Properties будут отображены его свойства.
- Дальше в разделе Folders отобразятся папки, а в разделе Contents — файлы в этой папке. Чтобы их восстановить, нужно нажать на кнопку Recover на верхней панели окна программы.
Рис. №3. Работа R-Studio
Easy Recovery
Многие специалисты говорят о том, что это действительно хорошая программа для восстановления файлов. Проверить это можно только одним способом:
- Скачать бесплатную версию программы по этой ссылке и запустить её.
- В стартовом окне жмём «Продолжить». В следующем выбрать «Карты памяти».
- Ещё раз нажать «Продолжить». Выбрать «Восстановление данных» и внизу поставить галочку напротив файловой системы этого носителя.
- Ещё раз нажать «Продолжить». Дождаться окончания сканирования удалённых файлов и окна с отчетом о списке удалённых файлов и папок. На каждом можно нажать правой кнопкой мыши и выбрать пункт «Сохранить как…».
Рис. №4. Easy Recovery
Flash Memory Toolkit
Это очень многофункциональная программа.
Она помимо восстановления, может также выполнять функции тестирования, уничтожения конфиденциальной информации, резервное копирование и получения детальной информации об устройстве.
Чтобы восстановить данные, нужно всего лишь выбрать флешку в разделе Device, нажать на пункт File Rеcovery в меню слева и последовать всем инструкциям программы.
Скачать программу можно здесь.
Подсказка: Все из вышеперечисленных программ можно скачать бесплатно на некоммерческом ресурсе flashboot.ru.
Читайте другие наши статьи о ремонте флешек:
Лучшие бесплатные программы для ремонта флешек
Как восстановить флешку Transcend? Инструкция
Иногда восстановление флешки MicroSD с помощью вышеперечисленных программ происходит не так гладко, как того хочется – могут возникать некоторые проблемы.
Рассмотрим самые распространённые из них.
вернуться к меню
Блок: 2/6 | Кол-во символов: 4238
Источник: http://geek-nose.com/vosstanovlenie-microsd/
Форматируем карту памяти через программу SDformatter
Нередко проблемы с картой памяти возникают из-за некорректного форматирования. В результате,
- sd карта недоступна для чтения
- не отображается при подключении на определенных конфигурациях ПК
- карта памяти с файловой системой NTFS недоступна для записи файлов на Mac OS.
Во избежание конфликтов файловых систем советуем всегда форматировать карту памяти в Fat или exFat (Extended FAT). Это гарантирует чтение/запись файлов под Linux, Windows и Mac OS.
Для этих целей как нельзя лучше подходит бесплатная программка SDformatter. Она выполняет форматирование sd-карт. Большего от нее не требуется. Справляется с задачей SDformatter лучше, чем стандартные программы для форматирования Windows – на самом деле, не совсем подходящие для форматирования SD/SDHC карт памяти.
Как исправить поврежденную карту памяти в SDformatter:
- Скачайте SDformatter для Mac OS или Windows.
- Запускайте программу с правами администратора.
- Для подключения карты памяти к компьютеру используйте встроенный в ноутбук или внешний картридер.
- В настройках SDformatter указывайте не quick (быстрое), а full format (полное форматирование).
Картридер (внешний или внутренний) — специальное устройство, подключаемое к компьютеру. Стоит оно недорого и продается в большинстве компьютерных магазинов. Если у вас есть ноутбук — вполне вероятно, что картридер уже встроен.
SDformatter — далеко не единственная утилита для работы с флешками, отличной альтернативой будет USB Disk Storage Format Tool. В этой бесплатной программе те же возможности – форматирование в (ex)FAT/NTFS и проверка файловой структуры/кластеров на ошибки.
Недостаток форматирования как метода исправления ошибок очевиден: все файлы, хранящиеся до этого на карте памяти, будут безвозвратно утеряны. Но если вам важнее исправить ошибки на карте памяти и побыстрее вернуть ее в рабочее состояние, сложнее придумать лучший способ решения проблемы, чем форматирование.
Блок: 5/8 | Кол-во символов: 1974
Источник: http://softdroid.net/povrezhdena-karta-pamyati-sd-chto-delat
Профилактика
Лучше сначала использовать флешку правильно, чтобы потом не возникало проблем с её неисправностью. Вот некоторые советы, которые помогут избежать поломок MicroSD:
- Сделайте все возможное, чтобы накопитель не падал, не бился, не изгибался, не поддавался сильным перепадам температур и другим воздействиям, которые могут повредить его.
- Избегайте ионизирующего излучения (такое есть, к примеру, в рентгеновских аппаратах).
- Не дотрагивайтесь до контактов пальцами и вообще старайтесь, чтобы они всегда были закрыты специальной крышкой.
- Время от времени проводите дефрагментацию карточки и вообще регулярно используйте её — MicroSD не любят просто лежать на полке.
- Старайтесь время от времени делать резервное копирование, чтобы в случае поломки не потерять все данные. Для этого можно пользоваться «облачными» хранилищами.
- Не заполняйте весь объем накопителя, пусть там всегда будет немного свободного пространства.
- Если карточка находится в каком-то устройстве, старайтесь пореже извлекать её оттуда.
Смотрите другие наши материалы по форматированию жестких дисков и флешек:
FAT32 и низкоуровневое форматирование флешки
Восстановление отформатированной флешки: как вернуть удаленные файлы?
ТОП-4 способа — Как отформатировать флешку на Mac
Блок: 6/6 | Кол-во символов: 1330
Источник: http://geek-nose.com/vosstanovlenie-microsd/
Можно ли сохранить файлы, если карта памяти просит форматирование
Повторим, не будем исключать, что поврежденная sd карта может содержать очень важные файлы. Иногда их можно спасти, но в ряде ситуаций придется с ними попрощаться.
Один из самых известных кейсов, когда в результате ошибок чтения операционная система предлагает, мягко говоря, не лучший вариант – отформатировать карту памяти, следственно, удалив ее полностью.
Как действовать в ситуации, если флешка (а точнее Windows) требует отформатировать ее? Попробуйте восстановить работу испорченной сд карты в обход форматированию – таким образом, чтобы файлы остались на ней.
- Проигнорируйте запрос на форматирование.
- С помощью recovery-программы (например, PhotoRec или TestDisk) просканируйте карту памяти.
- Сохраните восстановленные файлы на компьютере.
Как это сделать через PhotoRec, читайте здесь.
Блок: 6/8 | Кол-во символов: 868
Источник: http://softdroid.net/povrezhdena-karta-pamyati-sd-chto-delat
Есть ли вероятность необратимого повреждения карты памяти?
Да, конечно. Ошибки чтения на карте памяти не восстанавливаются программным способом в случае, если они механического свойства:
- вы повредили карту памяти, уронив или наступив на нее,
- в карту памяти попала вода,
- при возгорании телефона карта памяти подверглась термовоздействию.
Если проблема аппаратного свойства, в случае с жестким диском или usb-флешкой, есть возможность замены микросхем в лаборатории. Однако sd-карта памяти, имеющая микроскопические размеры, не поддается восстановлению – возможна лишь замена поврежденной карты памяти на новую. Причем наличие видимых повреждений исключает бесплатную замену по гарантии.
Блок: 7/8 | Кол-во символов: 691
Источник: http://softdroid.net/povrezhdena-karta-pamyati-sd-chto-delat
Количество использованных доноров: 3
Информация по каждому донору:
- http://geek-nose.com/vosstanovlenie-microsd/: использовано 4 блоков из 6, кол-во символов 8596 (33%)
- https://ocomp.info/usb-flash-utilityi.html: использовано 1 блоков из 2, кол-во символов 11549 (45%)
- http://softdroid.net/povrezhdena-karta-pamyati-sd-chto-delat: использовано 7 блоков из 8, кол-во символов 5649 (22%)
Восстановление нерабочей флешки. Восстановление скрытых и поврежденных данных на флешке. Восстановление данных при помощи специальных программ
Выбираем лучшие программы для восстановления флешек. Рассказываем, как восстановить usb флешку, реанимировать ее с помощью бесплатных утилит.
Флеш-накопитель – небольшое устройство для хранения информации (документы, музыка, видео, файлы), удобное для переноски и подключения в usb-порт, извлечения из компьютера, ноутбука. Содержит в себе контроллер и специальные чипы, хранящие информацию внутри микросхем.
Порой мы копируем файлы и забываем о них, а когда вспоминаем, то обнаруживаем, что ценные файлы либо стерты, либо удалены безвозвратно. Либо устройство сломалось, вы отформатировали разделы. Что поделать, часто цифровой flash-накопитель (чаще всего, контроллер в ней) ломается, генерирует ошибки, не открывается на ПК флешка — не пройдет и месяца. Однажды флешке может потребоваться восстановление. Причиной того, что , может быть:
- неправильная, неаккуратная эксплуатация flash-накопителя
- некорректное форматирование носителя информации
- некачественная флешка, купленная на рынке или задешево у китайца (вероятно, по ошибке)
- физическая или программная поломка флешки (наиболее вероятная причина)
- также поводом для неработоспособности может служить некорректно извлеченная флешка из компьютера или ноутбука. Это случается, когда нетерпеливый пользователь буквально вырывает flash-накопитель из usb-гнезда в процессе копирования или переноса файлов.
Причин, когда необходимо восстановить флеш-накопитель, который не открывается на компьютере или распознается с ошибками чтения, — множество. К счастью, на сегодняшний день специалисты из сервисных центров без проблем и ошибок помогут вам вернуть ценные файлы, восстановить работоспособность устройства. Программы для восстановления вернут файлы в целости и сохранности или хотя бы частично реанимируют данные на usb флеш-накопителе. Стоит процедура flash recovery это не таких уж малых денег, что заставляет задуматься о самостоятельном восстановлении usb флешки. Увы, бесплатные утилиты далеко не всегда полезны.
Для flash-накопителя, sd карт памяти в той же степени характерны все симптомы и последствия удаления цифровой информации. Это может быть случайное стирание, неосознанное или предумышленное удаление файлов с usb-накопителя, повреждение структуры, физические или механические повреждения контроллера или чипов памяти… Так или иначе, но восстановление флешки и sd карты – задача более чем актуальная для владельцев ПК. Поэтому первым делом ознакомьтесь с содержанием этого раздела.
Не открывается флешка: изучаем симптомы повреждения
В разделе по восстановлению мы поговорим об основных проблемах, связанных с восстановлением информации на flash- и secure digital накопителе. Как правило, это связано с аппаратным или программным повреждением флешки — если она не отрывается или не распознается корректно. Иногда изнашивается память, иногда выходит из строя контроллер. И драйверы usb-контроллера здесь не при чем. В некоторых случаях можно решить проблему самостоятельно и в результате сохранить файлы на флеш карте или починить chip, устройство, игнорируя ошибки считывания на компьютере. Перечислим только некоторые симптомы, свидетельствующие о поломке накопителя:
- ПК не видит флешку в списке доступных для чтения устройств
- не отображается флешка при подключении к ноутбуку или компьютеру (ОС не имеет значения)
- не читается флешка: хотя файлы можно видеть на usb-накопителе
Помощь по содержимому раздела «Восстановление флеш-накопителя» (Flash Recovery)
- Небольшое руководство, относящееся к вопросу, как — поиск причин, почему карточка не работает или ПК не видит флешку наравне с другими дисками (не распознается устройство, читается с проблемами, требует форматирования, зависает, выдает ошибку при копировании на карточку и проч.) флеш-накопитель. Диагностика неисправностей важна в подобных ситуациях, поскольку, не определив болезнь, нельзя излечить пациента, а то и легко загубить ему жизнь, орудуя не теми инструментами, используя не те методы и программы, которые способны оживить накопитель. В этой статье мы анализируем причины повреждения и возможные симптомы, которые приводят к необходимости восстановления flash-диска, secure digital, контроллера,memory chip»а и флеш-карты.
- Пробуем (при помощи инструкций и утилит, выложенных на сайте) и при этом качественно — как своими руками решить проблемы — устранить поломку на карте sd, реанимировать контроллер, правильно отформатировать, припаять отошедший контакт или чип памяти, отсканировать информацию и обработать битые секторы на flash»ке, разделы с ошибками чтения. Правда, описанные методы требуют известной сноровки и опыта владения указанными инструментами.
- , если она не открывается на компьютере или не отображается корректно. Что такое «VID&PID», как расшифровывается эта аббревиатура и что делать, когда не распознается или не открывается устройство. Пояснение терминологии, без которой сложно себе представить восстановление для флешки , данных и цифровой информации на ней.
- — тестирование 5 добротных программ, у каждой из которых есть примечательные особенности при работе с памятью или чипом накопителя.
Восстановление usb-флешки и карты памяти. Утилиты для форматирования
Один из наилучших способов реанимации флеш-карты Jetflash – переформатировать его заново, на низком уровне. Как правило, подобные меры предпринимаются, когда flash-накопитель не читается. По возможности, нужно спрашивать производителя памяти (скажем, A Data, Seagate, Transcend SD, Datatraveler или др.), есть ли у них фирменные утилиты или свежие драйверы для реконструкции. Пролистайте содержание этого раздела для помощи, и вы увидите несколько статей по теме низкоуровневого форматирования накопителя. К счастью, в операционной системе Windows 7 и выше имеются средства для форматирования flash-устройства без использования сторонних приложений компьютера. Одна из таких программ для флешки – HP USB Disk Storege Format Tool.
Диагностическое форматирование флеш карты в программе для восстановления флешек HP USB Disk Storege Format
Утилита для восстановления флешки HDD Low Level Format Tool
Многие знают, что программа HDD Regenerator используется для помощи при оживлении жестких дисков (HDD), однако не многие знают, что она подходит и такого устройства, как флэшка. Суть программы – обнаружение битых bad-секторов на устройстве с последующей обработкой полученной информации, в зависимости от контроллера и модели памяти, на низком уровне доступа по usb. В результате вы получаете рабочее устройство, которое сможет копировать файлы без ошибок чтения и записи. Это в значительной мере способствует восстановлению флешек, если компьютер их не видит. Программа HDD Regenerator снабжена инструкцией по восстановлению, к тому же, на сайте сайт recovery вы можете найти руководство по использованию утилиты и корректному форматированию (см. через поиск). Cкачать программу для восстановления флешки можно непосредственно по ссылке, размещенной на странице обзора HDD Regenerator»а.
Открываем и диагностируем проблемную флешку в программе HDD Low Level Format
К слову, в других разделах на сайте Softdroid вы найдете и другие программы для восстановления флешек (например, Flash Recovery или JetFlash Recovery Tool), но советуем вначале изучить всю информацию, собранную в этом разделе. Надеемся, после предпринятых мер комп увидит вауш флешку.
Почему вы не указываете о стоимости продукта, перед тем как скачать программу для восстановления флешки и установить ее?
Ответ . Скачать все упомянутые программы для восстановления флешки вы можете на официальном сайте. На Softdroid опубликованы только обзоры – у нас нет физической возможности обновлять информацию о стоимости представленных продуктов. Когда вы скачиваете ознакомительную версию программы, она бесплатна. Далее смотрите информацию о стоимости у разработчика либо по окончанию trial-срока у вас появится уведомление.
Задайте нам вопрос по восстановлению флешки
Специалисты сайта сайт помогут восстановить данные. Вы задаете вопрос — мы бесплатно отвечаем на него (ответ вы получите по почте).
Вопрос может быть не связан с восстановлением файлов. Главное требование — детально опишите проблему, сформулируйте ее так, чтобы не пришлось расшифровывать ваше послание.
Flash Drive Information Extractor – программа для получения информации и диагностики usb флешки
Информация о флешке (модель, производитель, версия прошивки) помогает лучше понять устройство, особенности его работы. В свою очередь, это позволяет, продиагностировать, восстановить файлы или исправить работу устройства.
Как восстановить удаленные файлы с usb-флешки: пошаговое руководство
Одна из наболевших проблем, связанных с удалением файлов, относится к флеш-накопителю. Поговорим о том, как восстановить удаленные файлы с флешки в программе Unformat. Какой бесплатный софт установить на компьютер, какая программа, помимо Unformat, эффективна при работе с флешкой. Нижеописанные методы будут актуальны для usb накопителей, карт памяти, sd карточек цифровых фотокамер в среде ОС Windows. Постараемся вам помочь, даже если ситуация сложная.
Что делать, если компьютер не видит usb-флешку? Решаем проблемы и устраняем ошибки
Если файловая система карты памяти / usb флешки несовместима с ОС компьютера, при подключении к ПК содержимое этой карты памяти не отобразится. Соответственно, работать с устройством вы не сможете, пока не исправите формат. Кроме того, есть ряд других причин, из-за которых компьютер не отображает usb флешку (sd карту) как отдельный диск в Проводнике.
Как восстановить флешку своими руками: инструкция для владельцев flash-накопителей
В данной статье я хочу рассказать, как восстановить флешку: о всех доступных методах восстановления поврежденных, нерабочих, сбойных, неисправных usb-накопителей. Я предлагаю наиболее полную инструкцию, которая включает в себя все доступные способы, а также программы, которые оптимизируют восстановление флешки .
Ремонт usb-флешки своими руками: устраняем аппаратные и программные неполадки
Что делать, если компьютер не видит флешку? Согласимся: вопрос болезненный и часто задаваемый. Еще один из популярных вопросов, с которым сталкиваются обладатели флешки — ремонт в результате поломки. USB-накопитель имеет свои особенности починки контроллера, памяти, вышедших из строя: в ряде случаев устройство хранения не определяется ПК. Что делать, если флешка не определяется ни на одном компьютере? Это руководство описывает операцию по реанимации «невидимой» флешки для корректного распознавания на компьютере.
Обзор программ для восстановления работоспособности usb флешки
Ошибки в работе USB флешек встречаются не часто. Почти все они сводятся к невозможности считать или записать необходимую информацию в память устройства из-за программного повреждения.
Устранить проблему и восстановить карту памяти помогут специализированные программы, предоставляемые производителями устройств.
Для восстановления работы noname флешек и тех, у которых нет собственного ПО для восстановления, подойдёт встроенный в Windows Chkdsk и система форматирования.
Выбираем лучшую программу для восстановления удаленных файлов с usb-флешки
Повредили переносную usb-флешку или карту памяти? Эти лучшие в своем роде программы помогут сохранить и вернуть информацию, и здесь вы узнаете, в чем заключается восстановление данных с флешки. Среди приложений — Undelete 360, CardRecovery, PhotoRec, Recuva Professional и другие кандидаты. Также вы узнаете, как реанимировать флешку каждой из программ.
EaseUS Data Recovery Wizard Free 11 – программа для бесплатного восстановления данных
EaseUS Data Recovery Wizard поддерживает множество сценариев удаления данных на SSD. Мы запустим Recovery Wizard и в пошаговой форме поясним, как выполняется восстановление. В бесплатной версии Easeus Data Recovery Wizard Free есть ограничения, расскажем о них подробнее. С помощью программы EaseUS Data Recovery Wizard вы сможете бесплатно восстановить файлы, удаленную информацию с отформатированного диска, ноутбука или съемных устройств вроде флешки или sd-карты.
Где скачать программу PhotoRec бесплатно (для ОС Windows)
Бесплатная программа PhotoRec предназначена для восстановления мультимедиа данных на HDD, USB-флешках, sd-картах и других устройствах хранения. Обзор функций восстановления PhotoRec, опций сканирования. Где скачать PhotoRec для Windows и других ОС.
Как восстановить флешку программой Unformat
Предлагаю вам эффективный метод восстановления восстановления usb флешки. Для его применения понадобится специализированная утилита — Unformat. Программа давно зарекомендовала себя в сфере специализированного ПО. В инструкции я детально описал весь процесс возврата файлов — от сканирования диска до сохранения файлов на флешке.
Unformat поддерживает восстановление флешек практически всех производителей, представленных сегодня на рынке.
Восстановление usb-флешек имеет свои особенности. Хорошая новость: эти устройства, в отличие от sd-карт, ремонтопригодны. Поэтому, если обменять флешку по гарантии нельзя – почему бы не воспользоваться 60-70% шансом отремонтировать ее.
В статье будут рассмотрены различные кейсы, типичные проблемы, связанные с поломкой флешек, и варианты их решения.
Восстановить данные или отремонтировать флешку?
Это не одно и то же, хотя понятия взаимосвязанные.
Основная задача, которую решает ремонт – восстановить работоспособность флешки, чтобы она:
- определялась как устройство хранения в Управлении дисками,
- корректно определялась в Проводнике,
- считывала и записывала данные.
В результате ремонта usb флешки легко потерять все данные на ней, при этом она будет доступна для записи и чтения.
Восстановление файлов возможно только на рабочей usb-флешке.
Основные причины поломки usb-флешки
Как понять, что usb-флешке требуется ремонт:
- При подключении флешки не горит светодиод на ее корпусе;
- Устройство не распознается на другом компьютере / ноутбуке;
- Флешка определяется как неопознанное usb устройство.
Повредить usb-носитель – проще простого. Как и любое физическое устройство, флеш память подвержена внешним воздействиям (удар, термальное воздействие, попадание воды и т.п.). Кроме того, существует ряд программных ошибок, из-за которых не работает флешка.
Повреждены контакты USB-разъема
Зачастую, проблема кроется в поврежденном контакте между контроллером и USB-разъемом.
Как проверить. Для проверки флешки на предмет этой неполадки, протестируйте ее на другом компьютере. Как вариант, вставьте другую флешку (при ее наличии) в usb-порт этого же компьютера.
Если другие флешки без проблем читаются на ПК, вероятно, проблема в текущем носителе информации.
Если у вас не получается прочесть данные с флешки только на данном компьютере, проблема может быть в USB-гнездах материнской платы ПК или ноутбука.
Как исправить.
- Приводим ссылку на стороннее руководство, как отремонтировать usb-разъем: Самостоятельный ремонт usb-разъема на ноутбуке .
- Если вы не хотите ковыряться в проводах, лучше отдать ПК или флешку со сломанным usb портом в ремонт. Примерная стоимость замены usb – $ 20 – 50.
Аппаратно-механическая неполадка: поврежден контроллер
Чаще всего, все упирается в контроллер флешки, который является основным звеном при работе накопителя. В контроллере содержатся важные микросхемы, и отсоединение контакта или перегорание ножки сделают восстановление данных на флешке весьма проблематичным.
Как починить флешку.
- Заменить контроллер самостоятельно (что малореально в домашних условиях).
- Отнести usb-накопитель в сервис – однако ремонт flash-памяти будет стоить приличных денег. В продаже контроллер для usb-флешки вы не найдете. В лаборатории могут найти донорскую флешку и “пересадить” неисправный контроллер.
- Если данные, хранящиеся на флешке, жизненно важны и вы хотели бы их восстановить, в лаборатории могут задействовать дорогостоящий программно-аппаратный комплекс для извлечения данных минуя аппаратный контроллер.
Стоимость услуг можно узнать непосредственно у специалистов в компании, занимающейся ремонтом флешек в вашем городе. Она может начинаться от $ 30 и доходить до $ 500 — 1000.
Перепрошивка поврежденной флешки
USB-флешка содержит прошивку – микрокод со служебными данными. При повреждении прошивки usb флеш накопитель неизбежно перестает работать.
Как исправить. Такую флешку нельзя отформатировать обычным универсальным софтом вроде SDFormatter., ей потребуется полная “трепанация” – перепрошивка. Для этого потребуется фирменная утилита от производителя.
Однако перепрошить флешку можно только узнав имя контроллера. Трудность состоит в том, что производители, как правило, используют различные разновидности и модели контроллеров и могут внедрять не только свои, но и чужие наработки. Поэтому не всегда возможно сразу же определить тип контроллера флеш-памяти.
К счастью, есть специальные программки, позволяющие определить тип VID&PID* для накопителей Transcend, Silicon Power и др.; мы их перечислим со ссылкой на установщики.
(* VID – идентификатор производителя, PID — идентификатор устройства.)
После гарантийного ремонта пропали все фотографии на смартфоне и на карте SD.
Ответ . Очень размытый вопрос. Производился гарантийный ремонт чего – мобильного устройства или карты памяти? Все ваши претензии к исполнителям регулируются вашим договором.
Что касается восстановления данных на sd-карточке, воспользуйтесь специализированными приложениями, которым, собственно, и посвящен этот сайт.
Флэш карта на 2Гб из старенького телефона Nokia, телефон отлично видит флэшку, планшет и другие телефоны не видят. Чужие флэш карты моя аппаратура видит.
Ответ . Если другие флеш-карты не открываются на вашей, как вы сами говорите, старенькой Нокии, то скорее всего, потому, что телефон попросту не поддерживает новые технологии. Изучайте документацию и спецификации для вашего устройства. Возможно, настало время обновить “железо”?
У меня сломалась пополам микро флешка 32Гб. Как можно восстановить информацию на этой флешке, подскажите, пожалуйста, где и кто мне сможет помочь, как починить флешку?
Ответ . Увы, эту флешку невозможно отремонтировать или хоть как-то реанимировать. Если бы на вашей флешке “слетела” прошивка, тогда можно было бы дать некоторый шанс на восстановление. Что касается физической поломки, то все зависит от повреждения. Если микросхемы флеш-памяти целы, можно прочесть данные через считыватель PC 3000 Flash и т.п.
Единственно возможное решение (если файлы не представляют особой важности) – приобрести новую microsd карточку.
Флешка не открывается, не отображается как съемный диск, не отображается в диспетчере устройств. Физическое воздействие исключено, т.к. таких флешки три, работали с ними разные люди.
Ответ . Вы не уточнили тип памяти, с которым вы работаете. В любом случае, если не открывается флешка или sd карта, я бы посоветовал проверить работу флеш-карты на других устройствах. Протестируйте ее на других телефонах или устройствах, к которым ее можно присоединить. Если это sd карта, попробуйте подключить ее к ПК через кард-ридер.
Проверьте, определяется ли присоединенное устройство в диспетчере устройств. Если да, воспользуйтесь любой программой для разметки диска или штатными средствами Windows, или же фирменным софтом, доступным на сайте разработчика флешки, чтобы отформатировать флешку в NTFS или FAT.
Во время форматирования флешки (transcend) выдернули флешку с пк. Было ясно что работать она уже не будет, проверка это подтвердила. Компьютер не определяет флешку, индикатор все время моргает, в «моем компьютере» ее нет, в диспетчере устройств — есть, пишет что работает нормально, определяется как запоминающее устройство. Помогите восстановить флешку transcend!
Ответ . Вероятно, на вашей флешке повредилась файловая таблица. Восстановить работу флешки все еще можно, если создать на ней раздел и отформатировать. Реанимировать флешку можно, как уже упоминалось, при помощи специализированных утилит вроде Acronis Disc Director и проч., но лучше всего использовать для разбивки и восстановления флешки transcend приложение TestDisk.
Флешка была закриптована в TrueCrypt, переустановил ОС, монтирую флешку, отображаются файлы, но при попытке их открыть выдает ошибку – отказано в доступе. Подскажите можно ли спасти информацию, если не определяется флешка после шифрования?
Ответ . Вам понадобится программа-клиент для работы с Truecrypt. Увы, на данный момент сайт truecrypt.org недоступен, а сам проект закрыт. Так что попробуйте найти приложение где-нибудь в интернете. После этого, при открытии файлов вам будет необходимо ввести пароль для доступа к вашим файлам.
Флешка обнулилась и система требует отформатировать флешку, но мне надо сохранить файлы очень важные и дорогие. Помогите!
Ответ . Ни в коем случае не соглашайтесь форматировать вашу флешку! Вместо этого, воспользуйтесь программами для восстановления данных и попробуйте восстановить пропавший раздел на вашем устройстве хранения. Всю сохраненную информацию вы можете смело копировать на жесткий диск и далее искать среди этих завалов именно то, что вам нужно.
Имеется флэшка JetFlash Transcend 8GB. Перестала определяться системой. Отформатировал ее программой JetFlash Online Recovery и она удалила все данные с флэшки. Возможно ли теперь восстановить флешку Transcend, то есть, данные на ней?
Ответ . Для восстановления флешки Transcend подойдет программа Unformat. Шансы восстановления зависят от глубины форматирования. Во всяком случае, используйте опцию глубокого сканирования. Как вариант, попробуйте Recuva с аналогичной опцией сканирования.
Здравствуйте, уважаемые читатели блога сайт. Если пройтись по многочисленным форумам, можно найти множество постов, в которых люди спрашивают, можно ли восстановить флешку. Забегая немного вперед, скажу что можно и даже нужно попытаться восстановить поврежденную флешку, перед тем как ее выбросить. Подразумевается, что флешка физически целая, просто по разным причинам не определяется компьютером, либо работает не так, как должна работать.
Любая флеш-память, будь то флешка или SSD диск, имеет ограниченное число циклов записи/перезаписи, поэтому выход из строя таких устройств — лишь вопрос времени. Редкая флешка при активном использовании живет дольше 5 лет, это в среднем. По истечении этого срока большинство флешек выбрасывается на помойку. Мы же пойдем иным путем, а именно — попытаемся восстановить поврежденную USB флешку .
На любой флешке существует так называемый «скрытый раздел», в котором содержится прошивка и набор драйверов для определения флешки на любом компьютере. Этот раздел вы не увидите, даже если в Windows включен показ скрытых файлов и папок. Прошивка же нужна для взаимодействия памяти с контроллером. Из за частой перезаписи, а так же небезопасного извлечения прошивка может «слететь» или частично повредиться. В таком случае необходимо заново выполнить процедуру «прошивки» контроллера, которую проходят все флешки при изготовлении на заводе.
Как прошить флешку
Для начала необходимо определить 3 важных параметра, которые присутствуют у любой флешки: VID , PID , CHIP VENDOR . Стандартными средствами Windows это сделать вряд ли получится, придется использовать стороннее ПО, что-то типа CheckUDisk или ChipEasy. Скачать их можно на сайте flashboot.ru в разделе flashboot.ru/files , просто вбив в поисковую строку название утилиты.
Лучше использовать их вместе, ибо одна из них показывает не всю информацию, то есть ее можно использовать в качестве запасной. Например, CheckUDisk не показывает производителя и модель контроллера, а эта информация может существенно сократить время поиска нужного ПО для прошивки. Для наглядности, в качестве примера буду использовать свою флешку. Ниже представлен скриншот утилиты CheckUDisk:
красным подчеркнута та информация, которая нужна нам для поиска подходящей утилиты для прошивки флешки . Вот тут: flashboot.ru/iflash/ есть довольно обширный список когда-либо успешно восстановленных (перепрошитых) флешек. На открывшейся странице в каждое поле (VID и PID) вводим по 4 цифры, взятых из нашей программы. Как правило, в результатах поиска выпадает сразу несколько значений, соответственно необходимо будет их еще отсеить. А это можно сделать только с помощью доп. информации, которую показывает другая утилита ChipEasy, вот, посмотрите сами:
как видно, она выдает куда больше информации о чипе памяти и контроллере тоже. А теперь все просто, надо всего лишь найти среди результатов нужный, используя полученные данные. Необходимо обращать внимание на следующие пункты: (производитель контроллера, модель контроллера и модель чипа памяти соответственно), а так же на емкость флешки. В случае успешного поиска, в графе «UTILS» появится название утилиты, которую будет необходимо скачать, чтобы без последствий прошить флешку.
Правда, есть один нюанс. Утилит для прошивки флешек существует великое множество, естественно, все они отличаются интерфейсом , обратите на это внимание. В моем случае нашлось только одно практически полное совпадение и только одно «100% попадание». То есть, приложив немного усилий и имея некоторую долю терпения, возможно найти практически любую из флешек, которые встречаются в продаже (более или менее популярную).
Кстати, вы сами можете добавлять в этот список успешно отремонтированные флешки, для этого необходимо перейти по пункту «Добавить запись». На данный момент в базе находятся 113 различных моделей флешек , кажется вроде мало, но на деле практически в каждом магазине компьютерной техники можно встретить как минимум одну из них. Получается, шанс успешного восстановления флешки довольно высок.
Итак, после того, как мы нашли название утилиты, необходимо щелкнуть по пункту «Файлы» на сайте, а на открывшейся странице вбить в строку поиска название программы. В описании программы обычно никакой пошаговой инструкции нет, зато в комментариях я много раз находил — как и что (по пунктам) нужно делать. Теперь вы знаете, как прошить флешку, тем самым обеспечив ей более долгую жизнь. Все вышеизложенное является одним из способов восстановления USB флешек , а конкретно — «программным» восстановлением.
В данной статье я хочу рассказать, как восстановить флешку: о всех доступных методах «оживления» поврежденных, нерабочих, сбойных, неисправных usb-накопителей.
На просторах Интернета вы могли встретить множество руководств по восстановлению и ремонту так называемых флешек, но я предлагаю наиболее полную инструкцию, которая включает в себя все доступные способы, а также инструменты.
Не секрет, что популярность flash-накопителя просто огромная. Сейчас это не просто устройство хранения информации, но также аксессуар, который всегда с собой. Если 10 лет назад позволить себе флешку мог только обеспеченный человек, то сегодня она стала таким же ширпотребом, как, скажем, зажигалка.
Однако не будем забывать, что основное назначение флешки – это удобное хранение данных на компактном устройстве, которое можно использовать для различных целей – копирования информации, переноса пользовательских данных, хранения резервных копий важных данных и повседневного копирования.
Достоинства и недостатки флешки
Важно отметить, почему это устройство стало таким популярным. Главные достоинства flash-памяти:
- Компактность и небольшой размер, габариты
- Отсутствие шума при функционировании
- Большой потенциал при перезаписи, высокая устойчивость
- Надежность, сроки хранения данных на флешке
- Универсальность и вседоступность, работа с usb-портом
- Выносливость, высокая степень защищенности от внешних повреждений
- Большой объем хранения информации
- Невысокая цена
К сожалению, не все так радужно при всех достоинствах usb-флеш как устройства для хранения. Очень часто накопитель ломается, становится непригодной. Пользователь, как правило, не задумывается о том, чтобы восстановить флешку – в том случае, конечно, если он не потерял вместе с поломкой flash-накопителя какие-либо ценные для себя файлы. В основном, люди не «заморачиваются», покупая новый носитель информации, тем более что дешевизна позволяет не производит ремонт флешки, а просто найти более емкую и надежную замену.
Причины поломки флешки
Давайте рассмотрим причины, из-за чего флешка может легко выйти из строя, независимо от ее модели и качества изготовления, цены.
- Флешка была извлечена некорректно из usb-гнезда.
- Исчерпан потенциал (память отработала свое)
- Скачки напряжения и питания
Вообще говоря, есть множество других причин, которые влекут за собой восстановление. В результате, как правило, первым выходит из строя контроллер флешки. Какие основные симптомы, которые в данных ситуациях имеют место? Вы вставляете флешку в разъем usb, и вместо отображения отдельного диска, на который можно скопировать файлы, система сообщает, что диск нужно отформатировать, устройство недоступно или вы наблюдаете, что носитель отформатирован в формате raw .
Примечание : raw, в данном случае, – вовсе не формат разметки файловой системы, а свидетельство того, что ОС не может определить ее структуру. Это случается из-за того, что при поломке флешки нарушается таблица файлов, может быть уничтожена служебная информация, среди которой указан формат файловой системы.
Часто бывает так, что flash-накопитель недоступен для записи, работая в режиме “только для чтения”. С чем связана эта неисправность? Флешка, зная, что ей осталось не так долго жить, переходит в режим самозащиты памяти и дает указание контроллеру, чтобы он не позволял производить запись для сохранения физической структуры устройства. Впрочем, иногда блокировка случается по более банальной причине: контроллер на флешке вышел из строя, поэтому записать на нее данные не представляется возможным. Впрочем, есть несколько способов восстановить доступ к флешке , если она защищена от записи.
Это, конечно, не очень приятная новость для тех, кто собирается производить починку флеш-накопителя: для подобного ремонта потребуются специальное оборудование и навыки. При более оптимистичном раскладе можно произвести восстановление при помощи программ для восстановления флешки.
Что делать, если сломалась флешка
- а) восстановить данные на ней;
- б) отремонтировать флешку.
Обмен устройства по гарантии
Когда вы покупали флешку, наверняка вам выдавали гарантийный талон, на котором указаны условия, термины распространения гарантийного обслуживания. Так? Так. Если флешка вышла из строя как раз в этот интервал времени, можете смело обратиться к продавцу с просьбой о замене. Учтите, однако, что никто вам не будет восстанавливать данные на флешке. Вам просто выдадут новый flash-накопитель, поскольку совершенно нецелесообразно производить ремонт и уже тем более восстановление удаленных файлов.
Ремонт физического повреждения флеш-накопителя
Если предположить, что железо не повреждено, вы примерно знаете причины поломки и вы не против пожертвовать всеми файлами, вы можете рискнуть и отформатировать флешку. Примите взвешенное решение: так ли вам нужно восстановление файлов с флешки? Готовы ли вы, скажем, пожертвовать ими для более высокой цели – «лечения» собственно накопителя? Если вы все же решите, что файлы имеют очень ценный вес, вам придется обратиться в компанию для решения ваших проблем на платной основе.
Эти компании используют специальное оборудование и инструменты, заточенные на восстановление печатных плат. Более крутые компании удаляют чип памяти NAND с платы для извлечения данных в “сыром” виде.
Цены на восстановление удаленных файлов с флешки могут колебаться в пределах $20 — $850, в зависимости от степени повреждения устройства и примененного типа «исцеления».
Инструменты для восстановления флешки
Если же вы сочтете, что файлами можно рискнуть, то вам будут нужны следующие инструменты:
- Паяльник с припоем, флюс
- Старый USB-кабель
- Кусачки/плоскогубцы
- Маленькая плоская отвертка
- Лупа или увеличительное стекло
Все это поможет нам эффективно восстановить флешку. Правда, тут нужно отметить, что дальнейшие шаги будут иметь смысл, если причиной поломки является сломанный разъем флеш-накопителя.
Итак, взяв в руки отвертку, освободите накопитель из защитного корпуса, отвинтив верхнюю крышку.
Теперь возьмите увеличительное стекло, посмотрите через нее на печатную плату. Если контактные площадки повреждены, то вам понадобится помощь профессионалов.
Обратите внимание: контактные площадки содержат 4 бита припоя, соединяющие штыри разъема к медным дорожкам в печатной плате. Если разъем откололся, не вызывая повреждения печатной платы или контактных площадок, перейдите к следующему шагу при работе с флешкой.
Установите восстанавливаемый флэш-накопитель на твердую поверхность, чтобы конец разъем была обращен к вам, контактными площадками кверху.
Используйте кусачки, чтобы перерезать один конец usb-кабеля. Откусите охватывающий конец, если это не «папа-к-папе».
С помощью устройства для зачистки зачистите около 0,6 см каждого из четырех проводов внутри кабеля. Если у вас нет запасного USB кабеля для использования, вы можете спаять куски проводом электрического провода к каждому из зубцов для сломанного разъема; тем самым, вы создадите свой мини-кабель USB.
Припаяйте каждый из четырех проводов к четырем контактным площадкам. Цвета слева направо: черный, зеленый, белый, красный. Они должны присоединяться к площадкам именно в таком порядке.
Если вы использовали свои провода вместо кабеля, просто припаяйте каждый провод к соответствующим контактным площадкам независимо от цвета провода.
Подключите другой конец usb-кабеля в компьютер и скрестите пальцы. Если он определяет флешку как устройство – здорово! Просто сохраните файлы на вашем компьютере.
Если брелок по-прежнему не распознается, то, скорее всего, имеется другая проблема, которую нельзя увидеть невооруженным глазом. Либо задумайтесь о походе в фирму, где знают, как восстановить флешку, т. е., произвести ее ремонт , или повесьте ее на стену — будет классное украшение на Новый год вместо гирлянды.
Сканирование на ошибки (Windows)
Тестирование usb-порта
Иногда причина заключается не в флешке, а в разъеме, с которым она стыкуется.
Извлеките флешку, перезагрузите комп, снова подсоедините.
Протестируйте usb на другом компе. Если там flash-диск работает, то причина ясна.
Иногда случается так, что один порт на компе работает, а другой нет. Поэтому я советую вам проверить каждый из портов, затем попробуйте задействовать порты на других компьютерах.
USB-носители стоят недорого, они широко доступны. Подумайте о замене при установке операционных систем – это будет стоить вам гораздо меньше времени и головной боли.
Если вы решите обратиться к услугам профессионального восстановления, чтобы восстановить флешку, не забудьте рассказать о проблеме в меру своих способностей, чтобы убедиться, что у них есть нормальные инструменты и опыт работы в данной сфере.
Если ничего по-прежнему не помогает, а вас не особо заботит восстановление файлов с flash , обратитесь к производителю флэш-накопитель по электронной почте или через форум.У них может быть в наличии утилита для перезагрузки прошивки выполнения низкоуровневого форматирования поврежденного диска.
Если ваш USB флэш-диск реально не содержит важных данных, и вы хотели бы их заполучить, не форматируйте его! В то время как может не быть никаких видимых повреждений, один или более внутренних компонентов, возможно, испортились. Можно попытаться проверить сгоревшие предохранители. Для этого, снимите наружный кожух / оболочку устройства и под лупой найдите один из крошечных прозрачных кубовидных компонентов на печатной плате. Если один из этих предохранителей черный вместо четкого / прозрачного, то он сгорел и требует профессионального восстановления.
Как правильно пользоваться флешкой
Чтобы флешка не ломалась, хочу дать вам несколько простых советов, как за ней нужно “ухаживать”.
- Извлекайте память из гнезда usb корректно, в безопасном режиме. Эта опция доступна практически в любой операционной системе, на любом компьютере. Это нужно для того, чтобы во время извлечения не были прерваны файловые операции копирования и чтения на флешку. Если извлекать память неправильно, есть вероятность потери данных и даже поломки накопителя.
- Не роняйте флешку, не бейте ее ногами, не бросайте на нее кирпичи. Она боится повреждений, физических и механических воздействий, чутко реагирует на перепады температуры, погодные условия. Не топите флешку, не бросайте в унитаз, не кладите ее в рот. Есть шанс потом не восстановить флешку. Вам оно надо?.. Вообще говоря, когда вы покупаете товар, смотрите, чтобы он был отлично защищен цельным корпусом. Это должен быть алюминий как минимум, а не пластик.
- Всегда делайте бэкап – то есть, резервную копию всех данных. Это самая классная защита от удаления информации. Если вы вдруг потеряете ценные данные, можете со спокойной дугой поменять флешку по гарантии (или купить новую), а затем переписать файлы с резервной копии на флешку. Бэкап – очень несложная процедура, выполняется она быстро, ее можно настроить по расписанию.
На этом – все. Надеюсь, некоторые советы из этого руководства о том, как восстановить флешку, помогут вам вернуть данные. Спасибо за внимание.
Под восстановлением флешки каждый понимает что-то своё, поэтому в данном материале собраны наиболее частые проблемы, с которыми можно столкнуться.
Если вы не готовы к тому, что можете безвозвратно потерять файлы на своём носителе – обратитесь за восстановлением к профессионалам.
Восстановление после вирусов
Некоторые вредоносные программы прячут от пользователя содержимое usb-носителя.Для их возвращения будем работать с командной строкой.
Кто не знает – запускается она точно так же, как DiskPart (см. уменьшение места на накопителе), только вместо «diskpart» пишите «cmd»
- Наберите команду (без кавычек): «Z:dir /x /ad» (Z измените на букву вашей флешки). Нажмите
- Если командная строка выдаёт в ответ команду «E2E2~1», то мы имеем дело с последствиями активности вируса.
- Пишем «ren E2E2~1 NEWF», жмём
- Файлы и папки на флешке вернутся в исходное, рабочее состояние.
С флешки были удалены файлы (вручную или после форматирования)
Иногда восстановить информацию можно. Первое, что нужно сделать – ничего на неё больше не записывать, т.к. любая новая информация уничтожает часть старой.Используем бесплатную программу Recuva.
После установки, запустите программу и через «Мастер настройки» выберите устройство, с которого хотите восстановить данные
Укажите нужный тип файлов (можно все)
Программа произведёт сканирование, подсчитает найденные файлы и выведет их списком с подробным описанием.
Те, что отмечены зелёным кружком, можно спасти. Красные – потеряны безвозвратно, а жёлтые – как повезёт.
Нужные файлы отметьте галочкой и нажмите на кнопку «Восстановить»
Укажите место для сохранения на вашем компьютере.
Если требуемые файлы не были найдены, Recuva предложит выполнить углублённый анализ. Он займёт больше времени, но способен обнаружить много данных.
Флешка не определяется при подключении
Способ восстановить следующий: мы узнаём серийный номер устройства, далее идём на сайт, содержащий программы для восстановления и ищем на нём подходящую по номеру.Минус в том, что если программы не нашлось, то тогда самому ничего не поделать. И второе: если программу нашли, то лучше всего её запускать в Windows XP. Многие утилиты были выпущены давно и не обновлялись, поэтому с новыми версиями Windows у них могут возникнуть конфликты, мешающие работе.
Как это работает:
1. Подключите флешку к компьютеру.
2. Перейдите в Панель Управления → Система → Диспетчер устройств.
3. Откройте вкладку «Контроллеры USB».
4. Выберите «Запоминающее устройство»
5. Правой кнопкой мыши кликните на нём и нажмите «Свойства».
Здесь нас интересует вкладка «Сведения» → Код экземпляра устройства (Или «ИД оборудования»).
6. Нужно запомнить 2 четырёхзначные числа: одно идёт после PID, второе – после VID.
Если вместо кода выдаётся «0000» — это говорит о том, что флешка повреждена слишком серьёзно, и этот способ не сработает.
7. Перейдите на сайт и укажите полученные коды.
8. Смотрите графу «UTILS». Если где-то написано название программы, то скопируйте его.
9. Перейдите в раздел «Файлы » того же сайта и через поиск найдите и скачайте нужное приложение.
Уменьшилось место на накопителе
В этом случае простое форматирование устройства не поможет. Исправить ситуацию можно с помощью DiskPart Windows.Для её запуска в…
Windows XP
Пуск → Выполнить → diskpart → ОК.Windows Vista / 7
Пуск → В строке поиска «diskpart» → Запустите найденное приложениеВо всех версиях, включая 8/8.1
Win+CTRL → diskpart → ОКВ открывшемся окне действуем так:
После ввода команды всегда нажимайте Enter, всё пишется без кавычек.
1. Первая команда: «list disk». Она отобразит список всех подключенных накопителей, включая жёсткие диски.
2. Выберите ту цифру, которая соответствует вашей флешке и напишите «select disk (номер)».
3. Пишем «select partition 1».
4. «delete partition».
5. «create partition primary»
6. Получим длинное сообщение. Вводим «clean».
clean
7. Готово. Теперь заходим в Мой Компьютер, нажимаем правой кнопкой на флешке (сейчас у неё не отображается размер и нет файловой системы) и выбираем «Форматировать».
8. Теперь выбираем нужную файловую систему (если не знаете, что это, то ставьте NTFS) и в «Метке тома» вписываем имя флешки (какое хотите, латинскими буквами).
9. Нажмите «Начать». По завершении форматирования флешка будет восстановлена.
Если вы получили ошибку «Windows не удаётся завершить форматирование», то зайдите в «Выполнить» (как с diskpart и cmd), впишите «diskmgmt.msc» и нажмите ОК.
В открывшемся окне «Управления дисками» найдите свой съёмный накопитель, нажмите правой кнопкой на графе с объёмом и выберите «Форматировать» или, как в моём случае, когда форматирование недоступно, «Создать простой том».
Откроется окно, настройки в нём оставьте по умолчанию. После этого форматирование будет выполнено.
Реальный объём купленной флешки меньше заявленного
Если погрешность – несколько сотен мегабайт, то это нормально, так и должно быть. Покупая любой носитель информации не рассчитывайте, что вам будет доступно 100% от заявленного объёма: часть его нужна накопителю для своих нужд.Если же разница доходит до нескольких гигабайт, то тут одно из двух:
- Может помочь предыдущий способ.
- Вы купили подделку. Это особенно актуально для флешек и карт памяти, заказанных из Китая, но и у нас такое могут продавать спокойно. Поэтому если есть чек – возвращайтесь в магазин.
Всё вышеописанное относится к программным дефектам, или же к простому браку (подделкам). Что касается механических повреждений, то такую работу однозначно лучше доверить людям со стажем и опытом в восстановлении. К тому же программные методы одинаковы как для , так и для карт памяти, а вот механические «травмы» у них лечатся по-разному.
Бесплатные программы для ремонта флешек
Очень часто удобные для использования флешки и карты памяти выходят из строя. Так вот, перед тем, как выкинуть устройство, имеет смысл попытаться его реанимировать. Для этих целей написано немало программ. Причем есть универсальные, которые подойдут для разных производителей, а есть и фирменный софт от таких компаний, как Transcend, Silicon Power, Kingston и другие.
Все описанные в данной статье программы для ремонта флешек бесплатные. Давайте начнем разбираться, где их скачать, и какие у каждой преимущества.
Ошибка: Windows не удается завершить форматирование флешки. Что делать?
Фирменные программы от производителей
Популярные производители USB-накопителей позаботились о том, чтобы у пользователя была возможность вернуть его к жизни, используя фирменную утилиту. Выбирайте производителя своей флешки и пробуйте ее чинить с помощью подходящей утилиты.
JetFlash Recovery Tool
Утилита JetFlash Recovery Tool или JetFlash Online Recovery была выпущена компанией Transcend. Подходит она как для Transcend, так и для устройств производства A-DATA. Простой интерфейс, для всех ОС Windows, начиная с XP. На английском, но поскольку кнопок мало, то разобраться не трудно. Устанавливать не нужно.
Скачать ее можно с официального сайта: https://ru.transcend-info.com/supports/special.aspx?no=3#. Если у вас не «JetFlash 620», то качайте «General Product».
Запустите файл и дождитесь, когда программа загрузит все необходимые файлы (требуется подключение Интернета). При этом будет такое окно.
Затем вставьте флешку в порт и выберите, что нужно сделать: «Repair drive & erase all data» (удаление файлов) или «Repair drive & keep existing data» (восстановление файлов на флешке). Дальше жмите «ОК» или «Start». С высокой долей вероятности, программа вернет флешку к жизни.
USB Flash Drive Online Recovery
Подойдет для USB-накопителей от ADATA. Операционная должна быть Windows XP или новее, обязательно подключение к Интернет. Также позаботьтесь о восстановлении данных с устройства, поскольку USB Flash Drive Online Recovery восстановит флешку, но не информацию на ней.
Бесплатные программы для восстановления данных с флешки
Переходите на официальный сайт: http://www.adata.com/ru/ss/usbdiy/. Дальше вводите серийный номер и скачивайте предложенную утилиту.
Возвращайтесь к сайту ADATA, прокручивайте страницу вниз и следуйте пошаговой инструкции по использованию программы.
Kingston Format Utility
Данная утилита была разработана для флешек Kingston серии DTHX30/XX. Подойдет для любой версии Windows, начиная с XP. Установки не требует. Интерфейс английский. Данные не восстанавливает, так что позаботьтесь об этом заранее. Есть возможность выбрать одну из файловых систем: FAT32 или NTFS. Переходите на официальный сайт по ссылке и скачивайте утилиту: https://www.kingston.com/ru/support/technical/downloads/111247.
Заходите в папку «Загрузки» на компьютере (1) и запускайте скачанный файл (2). Затем, с помощью кнопки «Browse» (3) выберите папку для извлечения программы (в примере Рабочий стол) и начинайте распаковку – кнопка «Unzip» (4).
Найдите, в указанной для извлечения папке, ярлык утилиты и запустите ее (1). Согласитесь с лицензией кнопкой «Accept».
В самом окне Kingston Format Utility в первом поле выберите свой съемный накопитель (2), а во втором – укажите формат (3). Жмите кнопочку «Format» (4) и ждите окончания процесса.
Formatter Silicon Power
Данная утилита предназначена для низкоуровневого форматирования флешек Silicon Power с контроллером PS2251-03-Q. Но может помочь восстановить и другие USB-носители. Учтите, что после нее, восстановить информацию с устройства будет невозможно. Скачайте ее из Интернета (поскольку сделать это с официального сайта уже не получится). Лично я скачала архив (1), в котором был один исполняемый файл (2). Запустите файл утилиты (2).
Запустите процесс форматирования и в следующем окне подтвердите, что согласны со стиранием данных.
Универсальные программы
Если же программы от производителя вашего устройства нет, или она есть, но не помогла, тогда, чтобы отремонтировать флешку, придется обратиться за помощью к сторонним утилитам.
D-Soft Flash Doctor
Первая в нашем списке D-Soft Flash Doctor. Помогает отформатировать носитель, когда это невозможно сделать с помощью системы. Также поможет, если информация с устройства не читается или не записывается. Помимо восстановления флешки, утилита сможет просканировать ее на ошибки, создать образ или записать его.
Язык интерфейса – русский. Установка на компьютер не требуется. Подходит для ОС Windows 7, 8 и 10.
EzRecover
Утилита EzRecover работает с флешками от многих популярных производителей (A-Data, Silicon Power, LG, Samsung, Super Talent, GoodRam Flash Disk, OCZ ATV), а также с картридерами (CompactFlash, MD, XD, MS, MMC, Format Tool Sony Memory Stick). Восстановит устройство, если система его не видит, возникают ошибки при записи или чтении информации, объем в Проводнике показывается равным нулю.
После использования программы, восстановить информацию с флешки не получится. Программа на английском. Устанавливается в Windows XP или новее. Если после ее запуска устройство в окне не отображается, то достаньте и вновь подключите флешку.
HP USB Disk Storage Format Tool
Данная программа нам русском, не требует установки и подходит для всех Windows, начиная с ХР. Выполняет низкоуровневое форматирование USB-носителя, исключает битые сектора и выполняет форматирование даже если флешка используется системой. Подробнее прочитать про нее и скачать утилиту, можно в отдельной статье на сайте.
Программа HP USB Disk Storage Format Tool
SD Memory Card Formatter
Данную утилиту можно использовать, если возникли проблемы с картой памяти. С ее помощью получится отформатировать SD, SDHC и SDXC карты. Подходит для ОС Windows XP и новее, а также для компьютеров на Mac OS. Интерфейс на английском, но очень простой. Скачать ее можно с официального сайта по ссылке: https://www.sdcard.org/downloads/formatter/. Выбирайте свою операционную систему и жмите на синюю кнопку.
Дальше заходите в скачанный архив, ищите в нем исполняемый файл с расширением .exe и устанавливайте утилиту.
В главном окне программы выбирайте карту памяти, устанавливайте параметры форматирования и начинайте процесс кнопкой «Format».
Поиск утилиты по VID и PID
Существует еще один способ, используя который, получится подобрать подходящую программу именно для вашего USB-накопителя. Для этого нужно узнать значения VID и PID вашего съемного устройства. Используя один из описанных в статье способов, посмотрите нужные значения.
Как узнать VID и PID флешки
Дальше переходите на сайт: http://flashboot.ru/iflash/. Введите в поля VID и PID и жмите «Search». В результатах найдите тот же контроллер, что установлен на вашей флешке (столбец «Chip Model»), и в столбце «Utils» посмотрите, какая программа предлагается.
Конечно, программ для ремонта флешек очень много. В статье я привела только самые популярные, которые помогают справиться с различными проблемами: флешка не отображается, проблемы с чтением или записью, не удается отформатировать накопитель. Если же устройство вообще никак не реагирует, то пробуйте нести по гарантии или, скорее всего, оно уже отработало свое.
Оценить статью: Загрузка… Поделиться новостью в соцсетях
Об авторе: Аня Каминская
Восстановление флешки через командную строку
Появление битых секторов или программные сбои USB-флешки часто приводят к ее неправильной работе. Из-за этого замедляется скорость записи/считывания или она вовсе становится невозможной, возникают проблемы с обнаружением устройства в компьютере и возникают другие проблемы. Поэтому пользователи, столкнувшиеся с подобными ошибками, желают произвести восстановление имеющегося накопителя. Конечно, чаще всего делается это с помощью специализированных сторонних средств, но это вполне осуществимо и через встроенные средства Windows, запускающиеся через «Командную строку».
Восстанавливаем флешку через командную строку
Сегодня мы хотим продемонстрировать два доступных метода восстановления работоспособности устройства через консоль. Для выполнения этой операции двумя приведенными способами устройство должно читаться компьютером. Если этого не происходит, советуем ознакомиться с другим материалом по этой теме, чтобы разобраться в решении уже этой проблемы.
Читайте также: Руководство на случай, когда компьютер не видит флешку
Приведенные далее варианты работают по разным алгоритмам. Первый подразумевает поиск и исправление ошибок файловой системы, которые мешали корректной работе оборудования. Тогда все данные, находящиеся на флешке, сохраняются. Второй полностью очищает пространство, удаляя и файловую систему со всеми объектами. Здесь уже каждый пользователь должен выбрать наиболее подходящий метод восстановления.
Способ 1: Утилита chkdsk
Многие активные пользователи операционной системы Windows уже сталкивались со встроенным инструментом под названием chkdsk. Его функциональность сосредоточена на том, чтобы осуществлять поиск и исправление ошибок файловой системы жестких дисков или съемных накопителей. От юзера требуется только задать команде аргументы и запустить выполнение процесса, а делается это так:
- Откройте «Пуск» и запустите «Командную строку».
- Помимо этого, в разделе «Этот компьютер» потребуется узнать букву, присвоенную флешке, поскольку это понадобится при вводе команды.
- В консоли введите
chkdsk H: /F /R, где H — буква накопителя. Затем нажмите на клавишу Enter. - Начнется поиск и исправление ошибок, в окне находится информация о состоянии этой операции. Она займет некоторое время, что зависит от быстродействия системы, наличия ошибок на носителе и от его объема.
- По завершении отобразится новая строка ввода, а выше вы увидите отчет об исправленных ошибках или о том, что ошибки не были найдены.
При вводе команды вы указывали два аргумента, отвечающих за необходимые для выполнения действия. Предлагаем ознакомиться с ними детальнее, чтобы в будущем знать, какие буквы следует вписывать в консоль:
H:— всегда обозначает букву диска, то есть указывается соответствующее обозначение;/F— исправляет ошибки сразу же после их обнаружения;/R— восстанавливает поврежденные секторы в случае их нахождения.
Рассмотренный выше способ прост в применении, однако не всегда приносит желаемый эффект, поэтому мы предлагаем сразу ознакомиться со вторым, более радикальным вариантом.
Способ 2: Утилита diskpart
В Виндовс присутствует еще одна встроенная утилита, отвечающая за работу с дисками и разделами. Одной из ее функций считается полное очищение пространства с удалением разделов и файловой системы. Соответственно, все данные, находящиеся на флешке, будут безвозвратно удалены. Учитывайте это при использовании данного метода. Благодаря очистке исчезают и все проблемы с разделом, затем создается новый, полностью чистый том.
- Запустите «Командную строку» так, как это было показано в инструкции выше, или используйте приложение «Выполнить» (Win + R), вписав там
cmd. - Перейдите к необходимой утилите, введя команду
diskpart. - В новом окне отобразите список подключенных устройств, используя
list disk. - Ознакомьтесь с перечнем носителей и отыщите среди них флешку. При этом важно правильно определить диск, чтобы случайно не отформатировать не тот раздел, что приведет к нежелательным последствиям. Проще всего ориентироваться на колонку «Размер».
- Введите
select disk 1, где 1 — номер диска USB-флешки. - На экране появится уведомление о том, что был выбран определенный диск.
- Впишите команду
clean. - Она очистит весь диск, и об успешном выполнении этой операции сообщит появившееся в консоли уведомление.
- После этого остается только создать новый раздел, присвоив ему файловую систему. Для этого перейдите в «Панель управления».
- Выберите там категорию «Администрирование».
- Откройте раздел «Управление компьютером».
- Через панель слева переместитесь в «Управление дисками», щелкните ПКМ на надписи «Не распределен» возле съемного устройства. В контекстном меню выберите «Создать простой том».
- Следуйте инструкциям в отобразившемся Мастере, чтобы создать основной раздел флешки.
- Теперь в меню «Этот компьютер» накопитель будет отображаться корректно.
Выше вы были ознакомлены с двумя доступными вариантами восстановления работоспособности флешки через стандартные утилиты «Командной строки» ОС Windows. Осталось только выбрать оптимальный вариант и следовать приведенным в способе инструкциям.
Мы рады, что смогли помочь Вам в решении проблемы.Опишите, что у вас не получилось. Наши специалисты постараются ответить максимально быстро.
Помогла ли вам эта статья?
ДА НЕТИсправьте ошибки USB-устройства или когда USB-накопитель не удается установить с помощью USB Repair
USB Repair — это простое в использовании приложение, которое пытается исправить ошибки USB-устройства или если USB-накопитель не устанавливается. Это также вероятное решение нескольких других кодов ошибок диспетчера устройств. Эти коды ошибок включают Код 19, Код 31, Код 32, Код 37, Код 39 и Код 41.
При возникновении проблем с USB-устройством обычно рекомендуется переустановить Windows или восстановить ее до предыдущей функциональной версии с помощью функции «Восстановление системы».Однако при использовании этого инструмента в этом может быть нет необходимости. Надеюсь, это решит проблемы с вашим USB-устройством, но не гарантируется, что оно будет работать. Есть тысяча вещей, которые могут выйти из строя с вашими USB-устройствами, включая физическое повреждение оборудования. Этот инструмент пытается исправить ошибки конфигурации USB-устройства и ничего более.
Восстановление через USB
Главный экран USB Repair 8 Build 1050Пожалуйста, не запускайте этот инструмент, если у вас нет проблем, связанных с USB-устройством, вы можете что-то сломать.
Перед запуском USB Repair сначала создайте точку восстановления системы, на случай, если что-то пойдет не так. Вы можете создать точку восстановления системы, щелкнув Создать точку восстановления Windows в меню Инструменты в главном интерфейсе программы.
Интерфейс очень простой и позволяет выполнять все действия одним щелчком мыши. Вам не нужно редактировать ключи реестра или выполнять другие сложные настройки, чтобы исправить ошибки USB-устройства.Чтобы исправить ошибки USB-устройства в Windows, загрузите и запустите средство восстановления USB. В главном интерфейсе нажмите кнопку Восстановить USB. Перезагрузите компьютер и проверьте, решена ли ваша проблема. В противном случае может быть проблема с физическим оборудованием.
Загрузить Восстановление USB
Если ваш браузер или антивирусная программа предупреждает вас о возможных вредоносных программах, не беспокойтесь, USB Repair вносит изменения в реестр Windows, некоторые программы безопасности могут посчитать это вредоносным. Это чисто и безопасно.Щелкните ссылку рядом с каждой загрузкой, чтобы просмотреть онлайн-сканирование вредоносных программ перед загрузкой.
Портативная версия
Загрузите портативную версию, чтобы запустить ее прямо с карты памяти или портативного жесткого диска; это означает, что вы можете носить его с собой и иметь наготове, если что-то пойдет не так. Он не запишет никаких настроек в реестр и не оставит следов на вашем компьютере.
Версия 8.1.3.1285 Изменения
- Исправлено: все исполняемые файлы теперь подписаны.
- Обновлено: Inno Setup до версии 6.2.0.
Перевести
Вы можете перевести USB Repair на свой родной язык. Мы постарались сделать процесс перевода максимально безболезненным. Для начала загрузите портативную версию и найдите en.ini в папке Language \ USBRepair \ . Именно этот файл нужно перевести.
Перейдите на страницу «Перевод с нуля», чтобы получить полное руководство по переводу наших программ.
Исходный код и поддержка
USB Repair теперь создается с помощью Rizonesoft SDK и является частью программного пакета Resolute. Перейдите в репозиторий Resolute GitHub, чтобы клонировать или загрузить исходный код. Исходный код находится в папке SDK \ Concrete \ USBRepair .
Кроме того, если у вас возникли проблемы или у вас есть предложения, перейдите в раздел Решенные проблемы репозитория GitHub и оставьте нам сообщение.
Как восстановить файлы с поврежденного или не отвечающего USB-накопителя
На USB-накопителе все данные хранятся в памяти, как на жестком диске.Позже операционная система может получить эти данные, когда потребуется доступ. Могут возникнуть различные проблемы, которые могут сделать данные вашего USB-накопителя недоступными, например, если накопитель неправильно отключен от порта, это может привести к повреждению данных. Другой причиной повреждения хранимых данных могут быть недопустимые данные в основной загрузочной записи (MBR) или загрузочной записи раздела (PBR) или в структуре каталогов на USB-накопителе.
Могут быть и другие причины, которые могут привести к повреждению USB-накопителя или его зависанию.Это может произойти из-за логического или физического повреждения. Некоторые распространенные проблемы физического повреждения — это сломанные стержни и разъемы, мертвые диски (без источника питания), сломанная цепь или логический элемент NAND, не распознанный, RAW, необходимость форматирования, недоступность, мертвые диски и т. Д.
Как восстановить Данные с недоступного USB-накопителя?Чтобы восстановить данные с недоступного USB или флэш-накопителя, во-первых, вы должны определить точную причину проблемы при чтении USB-накопителя.
Причины повреждения или недоступности USB-накопителя могут быть следующими:
- Логические проблемы
- Физические проблемы
Если на USB-накопителе есть логические / программные ошибки, вы легко это исправить. Вам необходимо восстановить файловую структуру, чтобы флешку можно было снова использовать.
Вот как вы можете сканировать логические проблемы с помощью Windows:
- Вставьте USB-накопитель в USB-порт вашей системы.
- Перейдите к «Этот компьютер» или «Мой компьютер»> значок «Съемный диск ».
- Щелкните правой кнопкой мыши значок съемного диска и откройте его Свойства .
- Щелкните вкладку Инструменты .
- Нажмите Проверить сейчас кнопку.
- Вам будет предложено два варианта проверки диска: « Автоматически исправлять ошибки файловой системы » и « Сканировать и пытаться восстановить поврежденные сектора ».
- Установите оба флажка.
- Щелкните Пуск .Это запустит процесс сканирования.
- Щелкните Закройте после завершения процесса сканирования.
Если вы используете Windows 10 или более раннюю версию, выполните следующие действия для восстановления USB-накопителя:
- Вставьте USB-накопитель в USB-порт вашей системы
- Перейдите к Этот компьютер или Мой компьютер > Значок «Съемный диск ».
- Щелкните правой кнопкой мыши значок съемного диска и откройте его Свойства .
- Щелкните вкладку Инструменты .
- Нажмите кнопку « Rebuild ».
- Дайте завершению процесса сканирования. По завершении закройте окно сканирования.
- Щелкните правой кнопкой мыши значок флэш-накопителя USB и « Извлечь ». Затем извлеките диск из USB-порта.
Надеюсь, это поможет вам решить проблему, иначе вы можете попробовать восстановить данные USB с помощью профессионального инструмента для восстановления данных с USB-накопителей.
Большинство проблем с потерей данных можно решить с помощью профессионального программного обеспечения для восстановления данных с USB-накопителей.Вы можете бесплатно скачать такую программу и установить ее на свой компьютер, чтобы начать сканирование устройства и восстановление данных. Попробуйте Stellar Data Recovery Professional для Windows , который поддерживает сканирование USB-накопителей большой емкости и отслеживает недоступные или отформатированные файлы с сохранением их атрибутов и размера.
Как восстановить файлы с поврежденного USB-накопителя с помощью Stellar Data Recovery Professional?
Вы можете легко восстановить важные файлы, документы, изображения и многое другое с поврежденного USB-накопителя с помощью лучшего программного обеспечения для восстановления данных i.е. Звездное восстановление данных Профессионал . Это программное обеспечение DIY может извлекать все типы файлов с поврежденных, недоступных или отформатированных USB-накопителей.
Чтобы восстановить данные, вам просто нужно выполнить следующие действия:
1. Загрузите и установите Stellar Data Recovery Professional на свой ПК с Windows.
2. На экране « Выберите, что восстанавливать, » щелкните Все или выберите указанные данные и щелкните Далее . [См. Изображение 1]
Изображение 1: Главный экран программного обеспечения, на котором отображаются параметры «Что восстанавливать», позволяющие выбрать определенные данные3. На экране Восстановить из выберите диск и нажмите Сканировать . [См. Изображение 2]
Изображение 2: экран программного обеспечения, отображающий места хранения (папки и диски), которые необходимо выбрать для процесса сканирования4. Результаты сканирования будут отображаться на экране. Вы можете предварительно просмотреть файлы перед их восстановлением.
5. Выберите файлы, которые нужно восстановить, и нажмите Восстановить . [См. Изображение 3]
Изображение 3: Выберите отсканированные файлы для восстановления6. Просмотрите и выберите желаемое место для хранения полученных данных. [См. Изображение 4]
[Внимание: Не сохраняйте восстановленные данные на том же USB-накопителе. Всегда используйте другой диск или другой носитель для сохранения этих данных, чтобы избежать перезаписи данных. ]
Изображение 4: Экран обзора местоположения7. Нажмите Начать сохранение и дождитесь завершения процесса. [См. Изображение 5]
Изображение 5: Выберите желаемое место для сохранения восстановленных файловТеперь, когда вы безопасно восстановили файлы с поврежденного USB-накопителя, переходите к , чтобы исправить повреждение USB-накопителя по логическим причинам следующими методами:
Восстановление файлов после физических проблем.Если у вас есть физическая ошибка, такая как сломанный разъем, печатная плата, микросхема памяти NAND привода, то необходимо заменить или отремонтировать оборудование.Самостоятельная работа может привести к еще худшим ситуациям. Лучше обратитесь за помощью к специалистам в этой области. Вы можете нанять любую надежную компанию по восстановлению данных, например Stellar Data Recovery, которая специализируется на восстановлении данных с физически поврежденных USB-накопителей.
Ниже мы упомянули решения некоторых распространенных причин физических проблем с вашим USB-накопителем.
а. Сломанные стержни и разъемы, а также неработающие диски (нет питания на USB):
Обычным признаком физических ошибок являются сообщения об ошибках или неполадки, которые вы видите после подключения USB.Распространенные сообщения об ошибках: «, пожалуйста, вставьте диск в съемный диск » или « USB-устройство не распознано или неисправно», , «, вам нужно отформатировать диск перед его использованием. », раздел RAW, неработающие или не отвечающие диски, и повреждение микросхемы контроллеров и / или печатные платы.
Если серебряный разъем USB сломан или плата повреждена, это приведет к отключению питания USB. В таком случае требуется пайка и ремонт схемы. Не рекомендуется делать это самостоятельно, так как если что-то пойдет не так, вы можете навсегда потерять доступ к своему USB-накопителю, а также это снизит шансы на успешное восстановление ваших данных, а иногда и невозможность его восстановления. Для устранения вышеуказанных физических ошибок требуется специальное оборудование и опыт. Так что лучше передайте это какому-нибудь профессионалу, и пусть они разберутся со сценарием.
б. Ошибка: «Вставьте диск в съемный диск»:
Эта ошибка возникает при повреждении программного обеспечения контроллера флэш-накопителя. Это также может произойти, если есть какие-то проблемы с памятью NAND. Вышеупомянутая ошибка может быть вызвана низкокачественными или обычными микросхемами памяти NAND. При частом числе операций чтения и записи состояние накопителя ухудшается.
Ошибка указывает на некоторую проблему с микросхемами памяти NAND. Скорее всего, метаданные, хранящиеся в памяти NAND, повреждены или стерты и не могут быть затем смонтированы, что делает диск нечитаемым. Всякий раз, когда вы пытаетесь прочитать данные с диска, вы получаете сообщение об ошибке «Вставьте диск в съемный диск». Кроме того, если вы попытаетесь проверить размер диска, он обычно показывает его емкость как 0 МБ. Поскольку устройство не может быть подключено к Windows, если вы проверите Диспетчер устройств в разделе Дисковые накопители, будет указано другое имя для USB-накопителя.Кроме того, в управлении дисками отображается буква диска без носителя.
В таком случае вам нужно искать производителей, которые выполняют восстановление данных с USB-накопителя или с флэш-накопителя.
г. Необнаруживаемый USB-накопитель:
Возможно, вы не сможете использовать свой USB-накопитель из-за некоторых проблем с USB-портом, а не с USB-накопителем. Итак, перед выполнением любого ремонта USB-накопителя также убедитесь, что порт USB работает нормально.
Чтобы проверить порт USB, извлеките USB-накопитель, перезагрузите компьютер и снова проверьте USB-накопитель.Посмотрите, работает ли это. Возможно, один порт не работает, но все остальные работают нормально. Так что попробуйте каждый порт вашего компьютера. Если это не помогает, попробуйте подключить USB-накопитель к другому компьютеру.
Иногда установленная копия ОС Windows может не распознавать USB-накопитель из-за некоторых ограничений версии USB.
Вы можете исправить необнаруживаемый USB-накопитель с помощью распознавания накопителя:
- Перейдите в Пуск> Панель управления> Диспетчер устройств .
- Разверните список рядом с опцией « Disk Drives ».
- Вы можете увидеть направленную вниз стрелку над USB-накопителем. Дважды щелкните по нему и выберите опцию « Включить устройство ».
- Щелкните Далее .
- Снова нажмите « Next ».
- Наконец, нажмите Готово .
После этого нужно назначить букву диска. Для этого выполните следующие действия:
- Перейдите в Пуск> Панель управления> Система и Безопасность> Администрирование , затем выберите « Управление компьютером ».
- Щелкните правой кнопкой мыши USB-накопитель. Выберите вариант « Изменить букву диска и пути ».
- Щелкните ДОБАВИТЬ , а затем щелкните ОК .
- Теперь назначьте USB-накопителю любую доступную букву диска, щелкнув по нему.
- Щелкните правой кнопкой мыши USB, чтобы обозначить его как « Online».
Если это не удается, автоматическая служба Windows « Fix it For Me » может решить проблему. Если и это не помогает, то изменение системного реестра поможет вам решить эту проблему.Мы не рекомендуем вам использовать этот вариант, так как он может нанести вред вашей ОС.
ЗаключениеUSB-накопитель может выйти из строя или перестать отвечать из-за любых логических или физических проблем. Однако вы всегда можете безопасно использовать профессиональный инструмент восстановления данных USB, такой как Stellar Data Recovery Professional для Windows, для восстановления файлов после того, как ваш USB-накопитель поврежден или не отвечает.
В случае возникновения каких-либо вопросов, дайте нам знать в комментариях ниже!
Создать диск восстановления
Рекомендуется создать диск восстановления.Таким образом, если на вашем компьютере когда-либо возникнет серьезная проблема, например сбой оборудования, вы сможете использовать диск восстановления для переустановки Windows 11. Периодически обновляйте Windows для повышения безопасности и производительности ПК, поэтому мы рекомендуем вам воссоздавать диск восстановления ежегодно. . Личные файлы и любые приложения, которые не поставлялись с вашим компьютером, не будут скопированы. Вам понадобится USB-накопитель объемом не менее 16 ГБ.
Предупреждение: Используйте пустой USB-накопитель, потому что этот процесс сотрет все данные, которые уже хранятся на нем.
Для создания диска восстановления в Windows 11:
В поле поиска на панели задач найдите Создайте диск восстановления и затем выберите его. Вас могут попросить ввести пароль администратора или подтвердить свой выбор.
Когда инструмент откроется, убедитесь, что выбран параметр Резервное копирование системных файлов на диск восстановления , а затем выберите Далее.
Подключите USB-накопитель к компьютеру, выберите его и нажмите Далее.
Выберите Создать. Многие файлы необходимо скопировать на диск восстановления, поэтому это может занять некоторое время.
Если вам когда-нибудь понадобится использовать диск восстановления для переустановки Windows 11 на вашем ПК, см. Дополнительные инструкции в разделе Параметры восстановления в Windows.Рекомендуется часто выполнять резервное копирование и восстановление в Windows, поскольку диск восстановления не является образом системы. Он не содержит ваших личных файлов, настроек или программ.
Нужны дополнительные параметры для создания диска восстановления?
Рекомендуется создать диск восстановления. Таким образом, если на вашем компьютере когда-либо возникнет серьезная проблема, например сбой оборудования, вы сможете использовать диск восстановления для переустановки Windows 10.Периодически обновляет Windows для повышения безопасности и производительности ПК, поэтому мы рекомендуем ежегодно воссоздавать диск восстановления. Личные файлы и любые приложения, которые не поставлялись с вашим компьютером, не будут скопированы. Вам понадобится USB-накопитель объемом не менее 16 ГБ.
Предупреждение: Используйте пустой USB-накопитель, потому что этот процесс сотрет все данные, которые уже хранятся на нем.
Для создания диска восстановления в Windows 10:
В поле поиска рядом с кнопкой Start найдите Создайте диск восстановления и затем выберите его.Вас могут попросить ввести пароль администратора или подтвердить свой выбор.
Когда инструмент откроется, убедитесь, что выбран параметр Резервное копирование системных файлов на диск восстановления , а затем выберите Далее.
Подключите USB-накопитель к компьютеру, выберите его и нажмите Далее.
Выберите Создать. Многие файлы необходимо скопировать на диск восстановления, поэтому это может занять некоторое время.
Если вам когда-нибудь понадобится использовать диск восстановления для переустановки Windows 10 на вашем компьютере, см. Дополнительные инструкции в разделе Параметры восстановления в Windows. Рекомендуется часто выполнять резервное копирование и восстановление в Windows, поскольку диск восстановления не является образом системы. Он не содержит ваших личных файлов, настроек или программ.
Нужны дополнительные параметры для создания диска восстановления?
Создание комплекта для ремонта USB для решения проблем с компьютером — Группа старших технических специалистов
Создание комплекта для ремонта USB для решения проблем с компьютером Инструменты для ключей
Использование Rufus для записи файлов ISO
С набором USB-накопителей, заполненных полезными программами для ремонта и обслуживания ПК, а также с некоторыми загрузочными утилитами для устранения неполадок, вы будете готовы практически к любой проблеме.
Для этого должен работать любой USB-накопитель; вы можете разместить большинство портативных приложений, указанных ниже, на одном флэш-накопителе. Для некоторых инструментов требуется выделенный диск, с которого можно загрузиться; это позволяет решать проблемы на компьютерах, которые даже не включаются.
Я предлагаю вам использовать накопитель USB 3.0 для более быстрой работы на компьютерах с поддержкой USB 3.0.
Инструменты
Вот инструменты, которые мы рекомендуем для вашего ремонтного комплекта, и их назначение. Загрузите их на свой компьютер, и позже вы переместите их на USB-накопители.
- Google Chrome Portable: модифицированная версия Chrome, которая запускается из любой папки, обновленная последней стабильной версией от Google.
- Revo Uninstaller: это быстрый метод удаления приложений, таких как вредоносное ПО и полезные дополнения, которые могут удалять программы, просто указав на их окно. Он также может очищать оставшиеся каталоги в таких местах, как основная папка программ и меню запуска.
- * Avira Rescue System: самозагружающийся инструмент, который может очищать от вирусов и вредоносных программ.Требуется специальный USB-накопитель, периодически обновляйте его. Инструкции по созданию аварийного диска есть по ссылке.
- CrystalDiskInfo: инструмент для проверки состояния жестких дисков.
- Speccy: См. Все технические характеристики компьютера.
- Process Explorer: помогает идентифицировать запущенные юридические процессы, а также вредоносные программы и другие вредоносные программы.
- AdwCleaner: инструмент, который ищет и уничтожает рекламное ПО. Это автономный исполняемый файл, который вы запускаете с USB-накопителя.
- Peerblock: используйте его для создания брандмауэра, выборочно блокирующего входящий и исходящий трафик.
- * MBRtool: это загрузочный инструмент, для которого требуется выделенный флеш-накопитель, используйте его для восстановления основной загрузочной записи.
- HWMonitor: проверьте все виды оборудования и настроек, которые обычно не видны в Windows, например датчики температуры и вентилятора на материнской плате.
- Wireless Network Watcher: покажет вам все устройства, подключенные к вашей локальной сети, их IP-адреса и MAC-адреса.
- WinDirStat: анализатор и очиститель диска, используемый для быстрого поиска больших и ненужных файлов с целью освобождения места.
- SpaceSniffer — это более графический макет, который является отличной альтернативой или дополнением к WinDirStat.
- Инструменты восстановления паролей NirSoft: набор программ для восстановления имен пользователей и паролей, если нет возможности простого восстановления. Эта группа инструментов работает в веб-браузерах, беспроводных сетях и даже в инструментах удаленного рабочего стола.
- * Hiren’s Boot CD: универсальный пакет, который включает в себя множество инструментов для ремонта и оптимизации компьютеров, все они содержатся в самозагружающемся файле компакт-диска.Он также может работать с выделенного USB-накопителя.
- ProduKey: помогает найти Windows и другие регистрационные ключи, если вы не можете проверить подлинную копию ключа на компьютере. Это универсальное приложение, для использования его расширенных функций требуются командные функции.
- ShellExView: для очистки контекстного меню Windows после удаления программ.
- BlueScreenView: этот инструмент покажет вам результаты и файлы минидампа за сбоями синего экрана машины (смерти).
- Автономный Защитник Windows: Автономный Защитник Windows Microsoft — это бесплатная утилита, встроенная в Windows 10. Автономный Защитник Windows — это мощный инструмент автономного сканирования, который запускается из надежной среды без запуска операционной системы.
- Когда следует использовать Защитник Windows в автономном режиме? Запустите Защитник Windows в автономном режиме, если:
- Центр безопасности Защитника Windows обнаруживает руткиты или другое вредоносное ПО с высокой устойчивостью на вашем компьютере и предупреждает вас о необходимости использования Защитника Windows в автономном режиме.Вы можете увидеть сообщение о том, что на вашем устройстве была обнаружена вредоносная программа, или сообщение в Центре безопасности Защитника Windows с уведомлением о необходимости дополнительной очистки.
- Вы подозреваете, что на вашем компьютере есть вредоносное ПО, которое может скрываться на нем, но программа безопасности ничего не обнаруживает. В этом случае вы можете запустить автономную проверку Защитника Windows в настройках безопасности Windows. Вот как:
- Нажмите кнопку Пуск , затем выберите Настройки > Обновление и безопасность > Безопасность Windows > Защита от вирусов и угроз .
- На экране защиты от вирусов и угроз в разделе Журнал угроз выберите Запустить новое расширенное сканирование .
- На экране «Расширенное сканирование» выберите Автономное сканирование Защитника Windows , а затем выберите Сканировать сейчас .
- Когда следует использовать Защитник Windows в автономном режиме? Запустите Защитник Windows в автономном режиме, если:
- * Сканер безопасности Microsoft: Сканер безопасности Microsoft — это бесплатно загружаемый инструмент безопасности, который обеспечивает сканирование по требованию и помогает удалять вирусы, шпионское и другое вредоносное ПО.Он работает с вашим существующим антивирусным программным обеспечением. Сканер безопасности Microsoft не заменяет антивирусное программное обеспечение, обеспечивающее постоянную защиту.
- Примечание: Срок действия сканера безопасности Microsoft истекает через десять дней после загрузки. Чтобы повторно запустить сканирование с последними определениями защиты от вредоносных программ, загрузите и повторно запустите Microsoft Safety Scanner.
- * Вы можете создать USB-накопитель восстановления, как описано в этой статье, из Windows.Если вы часто ремонтируете чей-то компьютер, было бы неплохо создать диск восстановления после того, как вы устранили проблему и вернули компьютер в рабочее состояние. Для диска восстановления Windows требуется отдельный USB-накопитель.
Создание загрузочных дисков (для элементов со звездочкой « * » 3, 9, 15, 20 и 21 требуется выделенный загрузочный диск)
Подключите большой флеш-накопитель и скопируйте на него все портативные инструменты, которые вы скачали, по папкам; многие из этих инструментов могут создавать дополнительные файлы при запуске.
В этом списке есть несколько инструментов, для которых требуются специальные флеш-накопители.
MBRTool поставляется в виде установщика, поэтому вам нужно установить его на на вашем ПК , а затем использовать только что установленное приложение для создания загрузочной флешки.
Чтобы записать загрузочный компакт-диск Hiren и Avira Rescue System на флэш-накопители, вам необходимо сначала загрузить их файлы ISO, прежде чем использовать Rufus для создания загрузочного диска.
Использование Rufus для «записи» файлов ISO на загрузочную флешку.Если вам нужна помощь, воспользуйтесь руководством на сайте How-T0-Geek.
- Примечание: Rufus говорит, что он предназначен для использования с дистрибутивами Linux, но создаст загрузочную флешку из любого имеющегося у вас файла ISO.
Чтобы создать диск восстановления Windows, следуйте этим инструкциям, которые также можно найти на веб-сайте How-To-Geek.
USB Repair — Скачать бесплатно
USB Repair — это программа для Windows, которая позволяет восстанавливать данные с USB-накопителей.
Если вы когда-либо случайно удалили файл или файлы были повреждены приложением, восстановление через USB станет решением. Он потенциально может восстановить данные, которые были потеряны или повреждены из-за удаления, перебоев в подаче электроэнергии, ошибок приложений, форматирования диска, вирусов и т. Д. Как и в случае с большинством решений для восстановления данных, чем раньше вы обнаружите проблему и начнете действовать, тем выше ваши шансы на восстановление данных.
USB Repair работает практически с любым запоминающим устройством, которое подключается к вашему настольному или портативному компьютеру через USB.Это включает в себя USB-накопители, а также внешние жесткие диски. Поддерживаются все бренды, и вы можете, например, использовать USB-адаптер, чтобы программа работала с SD-картами и т.п. Программа работает на всех ПК с Windows от Windows XP до Windows 10.
Неважно, какие данные вы потеряли. Когда USB Repair может восстанавливать данные, он может восстанавливать текстовые документы, фотографии, музыку, видео и многое другое. Даже если диск был отформатирован или поврежден вирусом, он может поддерживать большинство основных форматов файлов, включая AVI, GIF, JPEG и MP3.
Программа также невероятно проста в использовании. Запустить его. Направьте его на затронутый диск и дайте ему просканировать. Сканирование может занять некоторое время в зависимости от размера диска, но когда оно будет выполнено, в нем будут перечислены все файлы, которые можно восстановить. Затем вы можете выбрать, что восстановить и где сохранить. Результаты могут быть немного запутанными, особенно если диск был отформатирован, но того, что вы получаете, обычно более чем достаточно, чтобы найти любые важные данные, которые доступны.
USB Repair не является бесплатной программой.За это нужно платить. Плюс в том, что вы можете скачать бесплатную версию, запустить ее и посмотреть, что она может для вас сделать. Если он может восстановить то, что вам нужно, вы покупаете полную версию, и она восстанавливает ваши файлы. Стоит отметить, что успех зависит от многих факторов. Даже восстановленные файлы могут быть неполными в зависимости от многих переменных, включая, помимо прочего, количество операций записи на носитель с момента удаления или повреждения.
Плюсы
- Поддерживает все USB-накопители
- Восстанавливает все типы данных
Минусы
- Не бесплатно
- Успех зависит от многих факторов
HP Flash Drive Recovery Tool для ремонта и восстановления USB-накопителя HP и приборной панели; ZOOK Software ™
# 1 HP Pen Drive Recovery Tool доступен для пользователей для восстановления потерянных данных с USB-накопителя HP.Это одно из лучших программ для восстановления USB-накопителей HP. Это самый мощный инструмент восстановления HP USB, который позволяет пользователю восстанавливать навсегда удаленные файлы с USB-накопителя HP. Кроме того, он также позволяет пользователю с легкостью восстанавливать поврежденные, отформатированные и утерянные элементы с флэш-накопителя HP. В любом случае, если вы потеряли файлы с HP USB из-за случайного удаления, заражения вирусом / вредоносным ПО, неправильного обращения, системной ошибки или по любой другой причине. С помощью этого программного обеспечения для восстановления флэш-накопителей HP пользователи могут эффективно восстанавливать USB-накопители HP любого размера от 2 до 128 ГБ.Таким образом, пользователи любой модели флеш-накопителя HP могут легко восстановить потерянные данные.
ZOOK USB Flash Drive Recovery Tool — Рекомендуемое решение
Если требуется отремонтировать накопитель HP Pen, пользователям всегда рекомендуется использовать одно из лучших решений, например, HP USB Data Recovery Software . Инструмент настолько прост и удобен в использовании для извлечения удаленных файлов с USB-накопителя. Это 100% защищенное и наиболее эффективное решение для пользователей по восстановлению утерянных данных. Пользователям достаточно выполнить два простых шага, чтобы восстановить удаленные файлы с HP Pen Drive.Помимо этого, существуют различные дополнительные функции, которые позволяют пользователю вернуть потерянные данные с HP USB.
Рекомендуемые функции HP USB Recovery Tool
Использование средства восстановления USB-накопителя HP для восстановления потерянных данных дает несколько преимуществ. Некоторые из интересных функций ZOOK HP USB Recovery Software описаны ниже: —
Полное восстановление данных с HP USB
Попробуйте утилиту для восстановления флэш-накопителей HP, чтобы восстановить любые потерянные данные.Это позволяет вам восстановить все ваши удаленные данные на флеш-накопителе HP. Инструмент легко восстанавливает любые потерянные элементы данных, такие как изображения, видео, файлы документов, аудио, музыкальные файлы, электронные письма, удаленные файлы или файлы различных форматов.
Восстановление данных с любого USB-устройства HP модели
HP USB Recovery Tool — идеальное решение для пользователей HP USB. Инструмент позволяет пользователю восстанавливать удаленные данные с любого USB-накопителя HP. Он без проблем работает со всеми моделями HP USB, то есть HP OTG USB, HP x765w USB 3.0, HP x740w USB 3.0, HP 750X и HP 720, HP v221w, HP X304_M и т. Д.
Восстановление данных из любого сценария потери данных
Инструмент восстановления USB-накопителя позволяет пользователю восстанавливать потерянные данные при любых сценариях потери данных. Это позволяет пользователю восстанавливать потерянные данные с удаленных, отформатированных или поврежденных USB-накопителей HP. Это позволяет пользователю восстанавливать потерянные данные, которые были потеряны из-за внезапного удаления, потерянного раздела, атаки вирусов / вредоносных программ, сбоя системы и т. Д. В различных ситуациях.
Восстановление навсегда удаленных файлов с HP Pen Drive
Средство восстановления флэш-накопителя HP обеспечивает 100% гарантированное решение для восстановления безвозвратно удаленных данных с USB-накопителя HP. Это позволяет пользователю восстановить потерянные данные даже после окончательного удаления с USB-накопителя.
Инструмент высокой совместимости
HP USB recovery tool — это инструмент с высокой степенью совместимости, который позволяет пользователю восстанавливать удаленные файлы с любой модели USB-накопителя HP. Более того, пользователи также могут восстанавливать потерянные данные с OTG USB любого размера, например HP USB 3.0 4 ГБ, 8 ГБ, 16 ГБ, 32 ГБ, 64 ГБ, 128 ГБ и т. Д.
Предварительный просмотр восстановленных файлов
Средство восстановленияUSB сначала полностью сканирует все удаленные или отформатированные файлы с USB-накопителя, а затем обеспечивает предварительный просмотр потерянных файлов. Все потерянные данные выделяются красным цветом и дает возможность предварительного просмотра восстановленных файлов.
Простой и понятный интерфейс
Средство восстановления флэш-накопителя HP имеет настолько простой в использовании интерфейс, который обеспечивает прямую возможность восстановления удаленных файлов с флэш-накопителя HP.У пользователей есть 5 различных опций, которые позволяют пользователям восстанавливать данные в различных процессах восстановления.
Бесплатная пробная версия для тестирования
Инструмент также доступен в БЕСПЛАТНОЙ версии HP Recovery Tool. Он предлагает вам протестировать инструмент восстановления HP USB. Пользователи могут бесплатно загрузить программное обеспечение HP USB для восстановления, которое поможет вам восстановить потерянные предметы.
Основные особенности ZOOK HP Flash Drive Recovery Tool
Как восстановить удаленные данные с флэш-накопителя HP?
Чтобы восстановить потерянные данные с USB-накопителя HP, пользователям необходимо выбрать одно из надежных решений i.е. Инструмент восстановления HP USB. Это лучшее решение для пользователей для восстановления удаленных данных с флэш-накопителя HP. Выполните простую процедуру, описанную ниже: —
- Загрузите, установите и запустите средство HP USB Drive Recovery.
- Теперь подключите HP USB к вашей системе.
- Выберите требуемый вариант восстановления и нажмите кнопку «Далее».
- Инструмент начинает сканирование USB-накопителя HP.
- Когда сканирование утерянных данных завершено, оно выделяется красным цветом.
- Последний шаг — выбрать все восстановленные файлы и нажать кнопку «Сохранить».
Через несколько мгновений все ваши потерянные или удаленные данные с флэш-накопителя HP будут восстановлены и сохранены в выбранном вами месте для сохранения. Теперь вы можете восстановить потерянные данные.
Почему требуется восстановление утерянных данных с USB-накопителя HP?
Есть несколько ситуаций, когда пользователям необходимо восстановить потерянные данные с USB-накопителя HP. Некоторые из распространенных причин приведены ниже: —
- Безвозвратно удаленные данные с USB-накопителя HP.
- USB-накопитель HP не форматируется.
- Ошибки защиты от записи USB-накопителя HP.
- USB-накопитель HP, зараженный вирусом.
- Данные потеряны при передаче через USB.
- Антивирус ограничивает открытие USB-накопителя, и иногда данные удаляются.
- Ваш USB-накопитель HP поврежден.
Обзор HP USB Repair Tool
- Недавно я купил USB-накопитель HP на 128 ГБ. Внезапно мой флеш-накопитель HP был отформатирован в Windows 7, и я потерял все свои важные данные.Затем я использовал этот инструмент HP USB Recovery, который успешно восстанавливает все мои потерянные данные.
- Какой замечательный инструмент для ремонта USB от HP !! Это отличный инструмент, которому требуется всего несколько секунд для восстановления всего моего отформатированного флеш-накопителя HP. Инструмент успешно восстанавливает окончательно удаленные элементы с моего USB-накопителя HP.
[2021] Как восстановить поврежденный USB-накопитель
Идея починки USB особенно необходима, когда есть важные файлы, которые вы хотели бы использовать тем или иным образом.Если вам интересно, как осуществить такой процесс, не стоит беспокоиться. В этом посте будут раскрыты некоторые из наиболее эффективных стратегий восстановления USB.
Часть 1. 3 эффективных решения для восстановления поврежденного USB-накопителя
Большинство владельцев ПК обычно не понимают, что можно отремонтировать поврежденный USB-накопитель. Это означает, что не будет никаких проблем, таких как потеря данных или даже форматирование. Вам нужны только правильные знания и инструменты, чтобы начать работу.
1Использование утилиты восстановления USB-накопителя — утилита CHKDSK
Можно использовать утилиту CHKDSK (проверка диска) в вашей системе для выполнения процесса восстановления USB-накопителя. Ниже показано, как можно эффективно осуществить этот процесс.
Шаг 1: Получить Командная строка открыта. Это можно сделать, перейдя в меню «Пуск» и набрав «cmd» в строке поиска.
Шаг 2: Запишите букву поврежденного USB-накопителя.
Шаг 3: необходимо ввести команду chkdsk f: / f / r / x .Замените f буквой вашего USB-накопителя. Он начнет восстанавливать ваш USB-накопитель. Команда
/ f представляет собой исправление ошибок USB-накопителя.
/ x команда представляет собой разборку USB-накопителя. Команда
/ r определяет местонахождение сбойных секторов внутри такого USB-накопителя.
2Проверьте диск с проверкой ошибок
Также можно использовать функцию проверки ошибок на USB-накопителе.Это можно найти в его меню свойств. Для пользователей Windows 10 выполните следующие действия:
Шаг 1: Вставьте поврежденный USB-накопитель в вашу систему. Теперь перейдите в File Explorer , а затем в This PC .
Шаг 2: Щелкните правой кнопкой мыши USB-устройство. После этого выберите Properties ниже из перечисленных вариантов.
Шаг 3: Вам будет показана страница, на которой можно выбрать различные варианты.После этого нажмите Tools . Под проверкой ошибок следует нажать кнопку Проверить .
Шаг 4: Следует выбрать параметр «Сканировать и восстановить диск ».
Шаг 5: Если есть ошибки диска, вас спросят, нужно ли их исправлять автоматически.
3Переустановите драйверы
Переустановка драйверов — еще один эффективный метод восстановления USB, который большинству людей еще предстоит открыть.Это простой процесс, который не требует от вас многого, как описано в приведенных ниже шагах.
Шаг 1: Найдите Мой компьютер и щелкните его правой кнопкой мыши. После этого найдите Manage и щелкните по нему.
Шаг 2: Слева нажмите Диспетчер устройств .
Шаг 3: Дисковые накопители должны быть выбраны. После этого следует выбрать ваш флеш-накопитель.
Шаг 4: Удалить должен быть нажат, после чего вам нужно будет нажать ОК .
Шаг 5: Pen Drive должен быть удален, после чего вы перезагрузите систему. Ваш компьютер сможет его обнаружить.
Часть 2. Лучший инструмент для восстановления данных с поврежденного USB-накопителя
Существуют различные способы восстановления данных с поврежденного USB-накопителя. Однако некоторые из них более эффективны, чем другие.С использованием iMyFone AnyRecover можно не сомневаться, что этот процесс будет прогулкой по парку.
Функции всех лучших инструментов для восстановления данных всегда на высшем уровне. Характеристики AnyRecover не являются исключением. Это потому, что они были интегрированы, чтобы гарантировать, что вы не ограничены в процессе восстановления данных.
Ключевые особенности AnyRecover:
- Любую форму потерянных данных можно легко и безопасно восстановить, например, случайное удаление, вирусная атака, потерянный раздел, опустошенная корзина, отформатированные диски / устройства, разбитые, поврежденные или мертвые жесткие диски.
- Полностью поддерживаются более 1000 форматов файлов.
- Он совместим с различными устройствами. Это могут быть жесткие диски, USB-накопитель, SD-карта, цифровые фотоаппараты и многое другое.
- Поддерживает Windows 11/10/8/7 / XP и MacOS.
- 100% удобный интерфейс и высокая скорость восстановления.
Использовать AnyRecover очень просто, так как он был разработан с учетом потребностей каждого.Выполнить простые шаги, которые вы можете найти здесь или проверить ссылку ниже:
Лучшие 4 программы для восстановления USB-накопителей, которые вы не должны пропустить
Бонус: как избежать потери данных с USB-накопителя
Проблему потери данных на USB-накопителе можно избежать с помощью некоторых стратегий, которые будут перечислены ниже. Если вы можете принять это к сведению, нет никаких сомнений в том, что вероятность возникновения такой проблемы будет минимальной.
Установка его в слишком большое количество систем может сделать его уязвимым для заражения вирусами.
Отключение, когда он все еще пишет или читает.
Хранение в экстремальных условиях.
Когда флеш-накопитель USB ненадежен.
Используется для обновляемых файлов (часто).
Заключение
В заключение, очевидно, что существует множество способов решения проблем, связанных с ремонтом USB. Однако нужно понимать, что использование самого эффективного метода, такого как AnyRecover, сделает процесс похожим на прогулку в парке.
