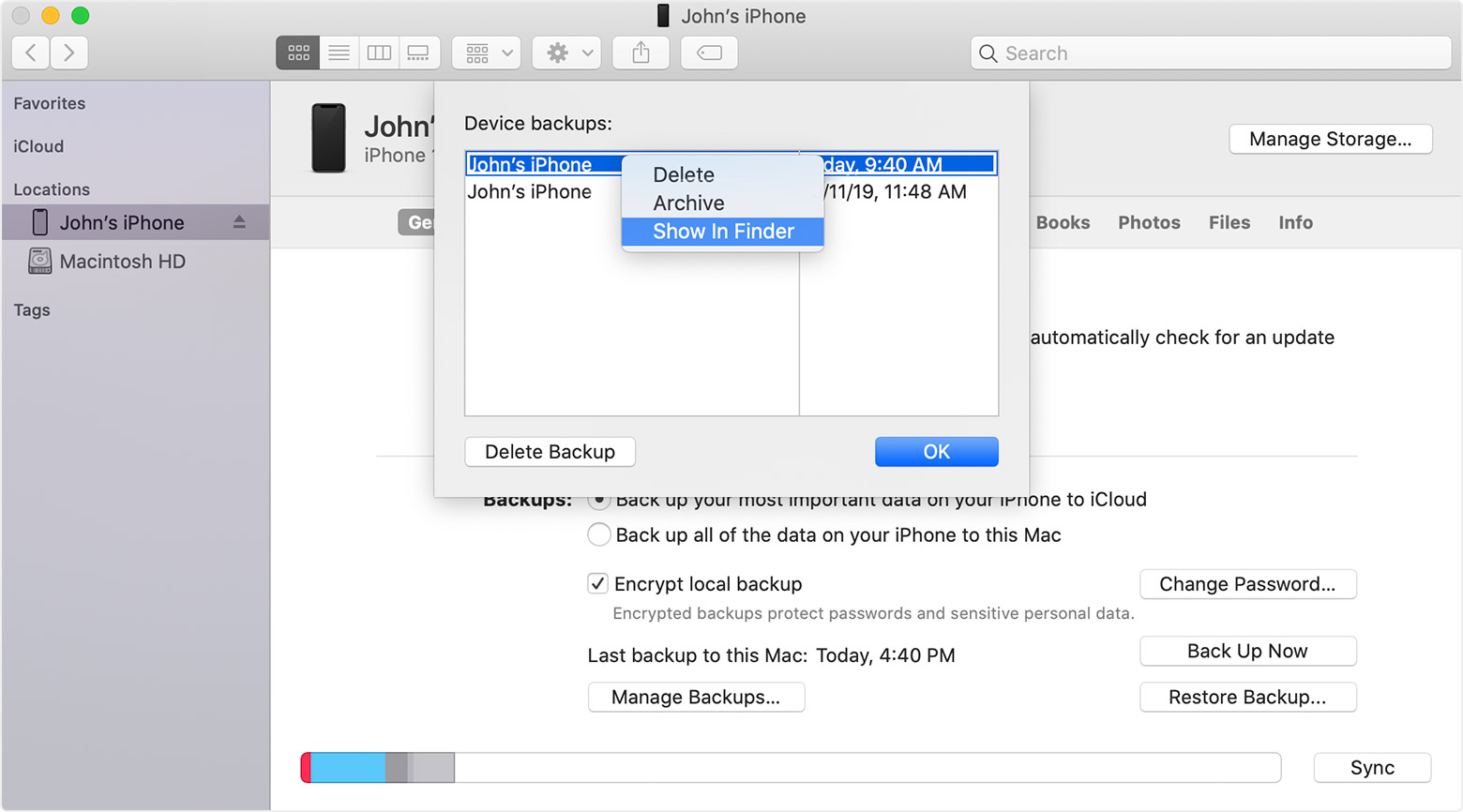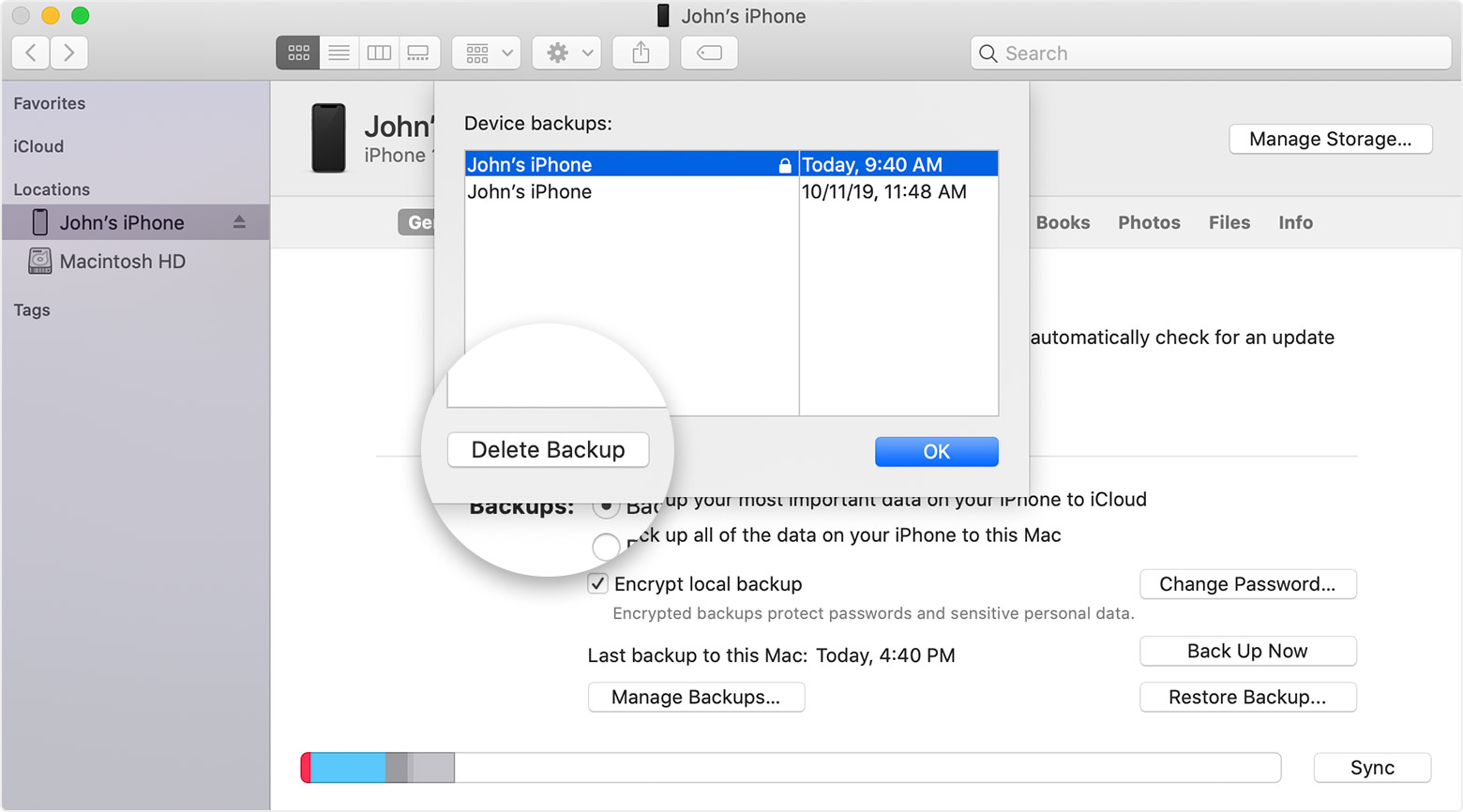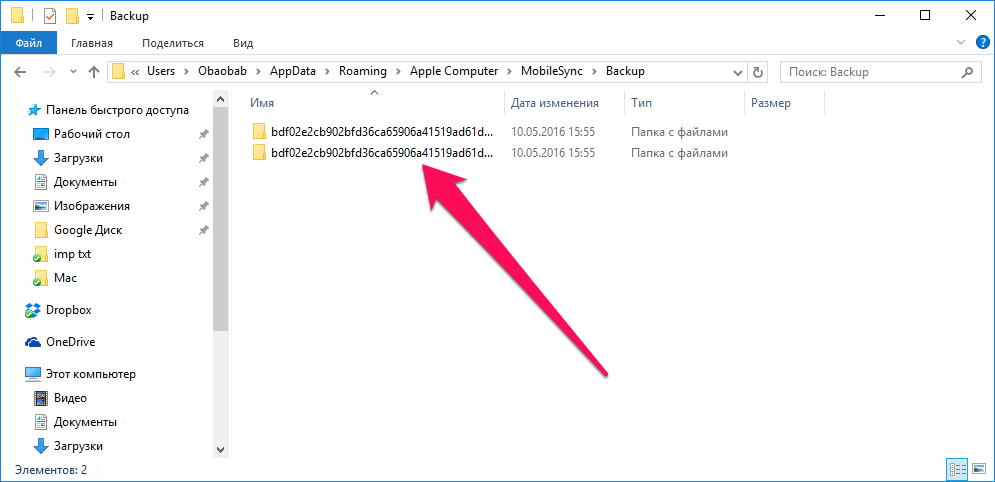Резервная копия iphone 5s – содержимое копии iTunes и iCloud, 3 способа создания резервных копий и как ими управлять
Поиск резервных копий iPhone, iPad и iPod touch
Найдите список резервных копий iOS или iPadOS на Mac, компьютере с Windows и устройстве iOS или iPadOS. Узнайте, как удалять резервные копии, копировать их и выполнять другие действия.
Поиск резервных копий, сохраненных на Mac или компьютере с Windows
Чтобы предотвратить повреждение файлов резервных копий, необходимо соблюдать следующие рекомендации.
- Finder и iTunes сохраняют резервные копии в папку резервного копирования. Расположение папки резервного копирования зависит от операционной системы. Несмотря на то что можно скопировать папку резервного копирования, не следует перемещать ее в другую папку, на внешний или сетевой диск.
- Запрещается редактировать, переносить, переименовывать или извлекать содержимое файлов резервного копирования, так как указанные действия могут привести к повреждению файлов. Например, чтобы восстановить данные из перемещенного файла резервного копирования, необходимо вернуть его на прежнее место, иначе файл не будет работать. Резервные копии выступают в качестве надежного хранилища всей информации устройства. Даже если просмотр или доступ к содержимому файла резервного копирования будет возможен, такое содержимое, как правило, не хранится в формате, пригодном для чтения.
Резервные копии на Mac
Чтобы найти список резервных копий, выполните следующие действия.
- Щелкните значок лупы
 в строке меню.
в строке меню. - Введите или скопируйте и вставьте следующее: ~/Library/Application Support/MobileSync/Backup/
- Нажмите клавишу «Ввод».
Чтобы найти определенную резервную копию, выполните следующие действия.
- На Mac с macOS Catalina 10.15 или более поздней версии откройте Finder. На Mac с macOS Mojave 10.14 или более ранней версии либо на компьютере с Windows откройте приложение iTunes. Щелкните ваше устройство.
- В Finder на вкладке «Основные» щелкните «Управлять резервными копиями», чтобы посмотреть список резервных копий. Нажмите правой кнопкой мыши необходимую резервную копию, а затем выберите «Показать в Finder», «Удалить» или «Архив». В iTunes выберите «Настройки», а затем нажмите «Устройства». Нажмите правой кнопкой мыши необходимую резервную копию, а затем выберите «Показать в Finder», «Удалить» или «Архив».

- По завершении нажмите «ОК».
Резервные копии в Windows 7, 8 или 10
Чтобы найти список резервных копий, последовательно выберите \Пользователи\(имя_пользователя)\AppData\Roaming\Apple Computer\MobileSync\Backup\
Можно также выполнить следующие действия.
- Найдите строку поиска:
- В ОС Windows 7 нажмите кнопку «Пуск».
- В ОС Windows 8 щелкните значок лупы в правом верхнем углу экрана.
- В ОС Windows 10 перейдите в строку поиска рядом с кнопкой «Пуск».
- В строке поиска введите %appdata% или %USERPROFILE% (если вы загрузили iTunes из магазина Microsoft Store).
- Нажмите клавишу «Ввод».
- Дважды щелкните эти папки: Apple или Apple Computer > MobileSync > Backup.

Удаление и копирование резервных копий на Mac или компьютере с Windows
Запрещается редактировать, переносить, переименовывать или извлекать содержимое файлов резервного копирования, так как указанные действия могут привести к повреждению файлов. Чтобы дублировать резервные копии или удалить те из них, которые больше не требуются, см. следующие разделы.
Копирование резервных копий в другое место
Если необходимы дубликаты резервных копий, можно найти папку резервного копирования и скопировать ее целиком (а не отдельную ее часть) в другое место, например на внешний диск или в каталог сетевого хранилища.
При использовании программы Time Machine папка резервного копирования автоматически копируется во время резервного копирования папки пользователя на компьютере Mac.
Удаление резервных копий
- На Mac с macOS Catalina 10.15 или более поздней версии откройте Finder. На Mac с macOS Mojave 10.14 или более ранней версии либо на компьютере с Windows откройте приложение iTunes. Щелкните ваше устройство.
- В Finder на вкладке «Основные» щелкните «Управлять резервными копиями», чтобы посмотреть список резервных копий. Нажмите правой кнопкой мыши необходимую резервную копию, а затем выберите «Удалить» или «Архив». В iTunes выберите «Настройки», а затем нажмите «Устройства». Нажмите правой кнопкой мыши необходимую резервную копию, а затем выберите «Удалить» или «Архив». По завершении нажмите «ОК».
- Нажмите «Удалить резервную копию», а затем подтвердите действие.


Поиск резервных копий и управление ими в iCloud
Если используется резервное копирование в iCloud, список резервных копий не будет доступен по адресу iCloud.com. Найти резервные копии iCloud на устройстве iOS или iPadOS, Mac либо компьютере с Windows можно следующим образом.
На iPhone, iPad или iPod touch
- В iOS 11 или более поздней версии перейдите в меню «Настройки» > [ваше имя] > iCloud > «Управление хранилищем» > «Резервное копирование».
- В iOS 10.3 перейдите в меню «Настройки» > [ваше имя] > iCloud. Нажмите диаграмму использования хранилища iCloud, а затем нажмите «Управление хранилищем».
- В iOS 10.2 или более ранней версии перейдите в меню «Настройки» > iCloud > «Хранилище» > «Управлять хранилищем».
Нажмите резервную копию, чтобы просмотреть подробную информацию о ней, выбрать, какую информацию нужно включить в резервную копию, или удалить ее.
Выбрать содержимое для резервного копирования можно только в меню «Настройки» того устройства, на котором хранится соответствующее содержимое. Например, несмотря на то что можно просмотреть резервную копию данных iPad на iPhone, выбрать содержимое iPad для резервного копирования можно только в меню «Настройки» на iPad.
На компьютере Mac:
- Перейдите в меню Apple () > «Системные настройки».
- Щелкните iCloud.
- Щелкните «Управление».
- Выберите пункт «Резервные копии».
На компьютере PC:
- Откройте программу iCloud для Windows
- Выберите пункт «Хранилище».
- Выберите «Резервные копии».
Узнайте, как удалять резервные копии iCloud и управлять ими на Mac или компьютере с Windows.

Дополнительная информация
Информация о продуктах, произведенных не компанией Apple, или о независимых веб-сайтах, неподконтрольных и не тестируемых компанией Apple, не носит рекомендательного или одобрительного характера. Компания Apple не несет никакой ответственности за выбор, функциональность и использование веб-сайтов или продукции сторонних производителей. Компания Apple также не несет ответственности за точность или достоверность данных, размещенных на веб-сайтах сторонних производителей. Обратитесь к поставщику за дополнительной информацией.
Как создать резервную копию iPhone
Сколько бы ни стоил смартфон, какой бы ни был марки, он не застрахован от различного рода сбоев. Ошибки в работе операционной системы случаются у огромного числа пользователей, приводя, как правило, к потере личной информации. Благо производители смартфонов разрабатывают и постоянно улучшают инструменты для создания так называемых резервных копий. Это своего рода подушка безопасности, которая в непредвиденной ситуации спасет данные пользователя. В сегодняшней статье мы расскажем о том, как сделать резервную копию iPhone, ведь среди наших читателей немало поклонников девайсов от компании из Купертино.
Что такое резервная копия, где они хранятся на iPhone
Резервная копия представляет собой не что иное, как сохранение состояния системы, настроек и файлов пользователя в текущий момент времени. В случае сбоя достаточно к ней обратиться, чтобы произвести восстановление iPhone.
Рекомендуем не пренебрегать этой возможностью современных смартфонов, если храните важную информацию на своем Айфон. Резервируйте данные хотя бы несколько раз в месяц.
Прежде чем задать вопрос, как восстановить iPhone из резервной копии, следует разобраться, где же она хранится. Пользователю на выбор доступно два места, куда он может ее отправить.
- Во-первых, можно сделать восстановление iPhone через iTunes, сохранив информацию на жесткий диск компьютера. При этом вы можете зарезервировать практически все данные, начиная с настроек системы, заканчивая контактами.
- Во-вторых, она может храниться в облачном сервисе iCloud. Сюда, к сожалению, не получится впихнуть гигабайты музыки – только самые необходимые настройки и некоторые файлы.
В iCloud можно хранить копии видео, фото и другие данные отдельно.
Создание резервной копии на iPhone через iTunes
Наибольшие возможности по резервированию предоставляет программа iTunes, которую можно бесплатно скачать на ПК. Помимо программы, нам понадобится сам смартфон и USB-кабель для подключения к компьютеру. Чтобы создать резервную копию iPhone через Айтюнс, прибегнем к инструкции:
- подключите iPhone к персональному компьютеру;
- запустите iTunes;
- дождитесь пока система обнаружит подключенные устройства, выберите нужное;
- перейдите во вкладку «Обзор», где выберите пункт «Резервные копии»;
- программа предложит указать место сохранения: iCloud или папку на компьютере;
- выбрав пункт, сохранение на компьютер, вы зарезервируете всю информацию;
- после нажатия кнопки «Создать копию сейчас», начнется процесс сохранения;
- остается только дождаться окончания (может занять продолжительное время, все зависит от количества файлов на вашем iPhone).
Создание резервной копии на iPhone через iCloud
Более простой способ, который расскажет, как создать резервную копию Айфона, при этом даже не потребуется сопряжение смартфона и компьютера. Нам понадобится лишь подключение к точке Wi-Fi. Проделываем следующие действия:
- идем в «Настройки» устройства;
- выбираем пункт iCloud, где нас интересует строчка «Хранилище и копии»;
- в новом окне нажимаем «Создать».
Также доступно автоматическое резервирование данных, при котором вам не придется заморачиваться с созданием копий вручную. Чтобы активировать опцию, необходимо в окне «Хранилище и копии» активировать пункт «Копирование в iCloud».
Как восстановить iPhone из резервной копии
Итак, копии создавать научились, теперь разберемся, как восстановить Айфон с их помощью. Здесь также существует два способа:
- С использованием компьютера и программы iTunes, если сохранили их на жестком диске.
- Посредством iCloud, если прибегали к возможностям сервиса.
Восстанавливаем iPhone через iTunes
Собственно, инструкция схожа с той, что мы рассматривали в начале статьи. Также подключаем iOS-девайс к компьютеру с помощью кабеля USB, дожидаемся обнаружения и переходим во вкладку «Обзор», затем – «Резервные копии». Вместо пункта создания нам понадобится кнопка «Восстановление из копии», которая расположилась чуть ниже. После нажатия откроется окошко, в котором вам будет предложено выбрать необходимую копию (не забудьте взглянуть на дату создания). Жмем «Восстановиться», начнется «реанимация» вашего iPhone, которая займет какое-то время.
Не отключайте смартфон от ПК сразу после перезагрузки. Дождитесь, когда Айфон синхронизируется с iTunes.
Восстанавливаем iPhone через iCloud
Помимо инструкции о том, как восстановить iPhone через iTunes, не лишним будет свод правил для того же процесса в iCloud. Итак, инструкция, как восстановить iPhone через iCloud:
- первым делом произведите стирание всего с устройства, воспользовавшись пунктом «Сброс» в настройках;
- смартфон перезагрузится, вы вновь окажитесь в настройках;
- придерживайтесь подсказок, чтобы перейти к «Программы и данные»;
- выберите «Восстановление из копии iCloud», указав данные учетной записи Apple ID;
- в предложенном списке, найдите нужную резервную копию;
- стартует процесс восстановления, который в зависимости от объема информации может длиться до 1 часа.
Не отключайте интернет до появления сообщения об успешном выполнении операции.
Заключение
Резервирование – не менее важная опция, нежели антивирусные программы. Резервная копия убережет не только данные, но и ваши нервы. Даже такая, казалось бы, совершенная система как iOS страдает от сбоев, а резервная копия – чуть ли не единственное лекарство. К тому же после сегодняшней статьи вы узнали, как буквально за несколько секунд создать это лекарство.
Где хранится резервная копия iPhone
 Каждый раз во время синхронизации своего iPhone с iTunes вы автоматически создаете резервную копию устройства, из которой впоследствии можете восстановить утраченную информацию. Однако нередким бывает случай, когда резервные копии удаляются, например, после переустановки Windows. Чтобы не потерять собранные за долгое время данные необходимо уметь копировать файлы резервной копии на сменный носитель или в облачный сервис.
Каждый раз во время синхронизации своего iPhone с iTunes вы автоматически создаете резервную копию устройства, из которой впоследствии можете восстановить утраченную информацию. Однако нередким бывает случай, когда резервные копии удаляются, например, после переустановки Windows. Чтобы не потерять собранные за долгое время данные необходимо уметь копировать файлы резервной копии на сменный носитель или в облачный сервис.
В резервной копии, которую делает iTunes хранится множество данных: от контактного листа до закладок браузера Safari. Потерять такие важные данные не хочется никому, поэтому сейчас мы посмотрим где обнаружить файлы резервной копии на различных операционных системах.
Где хранится резервная копия iPhone на Mac OS X
Чтобы обнаружить и скопировать файлы резервных копий ваших устройств на Mac OS X перейдите в ~//Библиотеки/Application Support/MobileSync/Backup/
Где хранится резервная копия iPhone в Windows XP
Чтобы обнаружить и скопировать файлы резервных копий ваших устройств в Windows XP перейдите в \Documents and Settings\(имя_пользователя)\Application Data\Apple Computer\MobileSync\Backup\
Где хранится резервная копия iPhone в Windows 7/Windows 8/Windows 10

Чтобы обнаружить и скопировать файлы резервных копий ваших устройств в Windows 7/Windows 8/Windows 10 перейдите в папку \Пользователи\(имя_пользователя)\AppData\Roaming\Apple Computer\MobileSync\Backup\
Примечание: если папка не отображается, перейдите в Панель управления → Параметры папок → Вид и активируйте параметр Показывать скрытые файлы, папки и диски. Для Windows 7 и Windows 8 Панель управления для удобства нужно перевести в классический вид, нажав Просмотр → Мелкие значки. В Windows 10 к параметрам папок доступ легче всего получить выполнив поиск по системе с запросом «Изменение параметров поиска для файлов и папок».
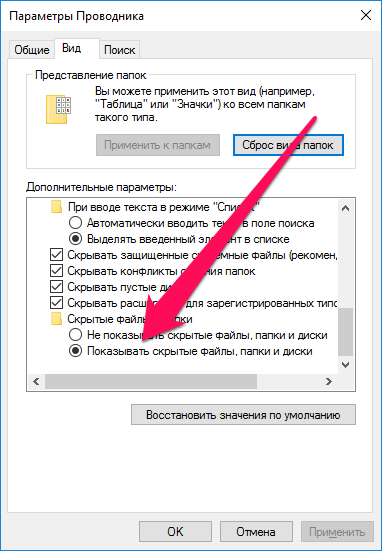
Как быстро обнаружить файлы резервной копии iPhone в Windows 7/8/10
Шаг 1. Перейдите к строке поиска. В Windows 7: щелкните на меню «Пуск»; в Windows 8: щелкните по значку лупы в верхнем правом углу; в Windows 10: щелкните на строку поиска рядом с меню «Пуск»
Шаг 2. Введите в строке поиска следующую команду:
%appdata%
Шаг 3. Нажмите клавишу «Ввод»
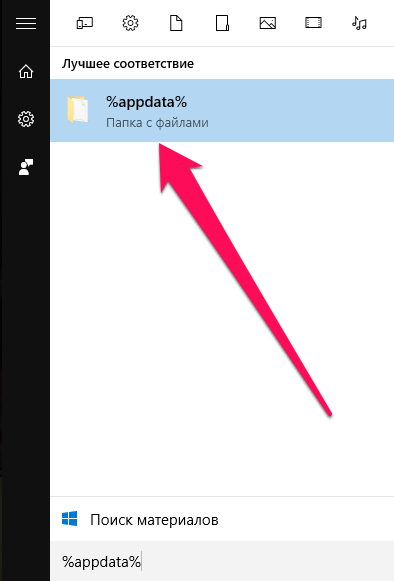 Шаг 4. Из открывшейся папки перейдите в директорию Apple Computer → MobileSync
Шаг 4. Из открывшейся папки перейдите в директорию Apple Computer → MobileSync
Помните, что для каждого устройства доступна лишь одна резервная копия и если вы попытаетесь создать еще одну, то она заменит предыдущую. Все данные, естественно, будут утеряны. Старайтесь не терять файлы своих резервных копий, копируя их при переустановки операционной системы на сменный носитель или облачный сервис, например, Dropbox.
Если резервная копия была сделана вами еще на старой версии iOS, то перенести данные на устройство под управлением новых версий мобильной операционной системы Apple не получится. Однако есть простое решение данной проблемы — программа iBackup Viewer позволяет управлять старыми резервными копиями, а также извлекать или просматривать все сохраненные данные.
Просмотреть информацию о резервных копиях можно прямо из iTunes, для этого перейдите в Правка → Настройки → Устройства. Здесь можно посмотреть дату последней синхронизации, запретить автоматическую синхронизацию и удалить существующие резервные копии.
О том как работать с резервными копиями ваших iPhone, iPad или iPod Touch мы уже писали на сайте в этой статье.
Для владельцев iOS-девайсов:
Поставьте 5 звезд внизу статьи, если нравится эта тема. Подписывайтесь на нас ВКонтакте, Instagram, Facebook, Twitter, Viber, Дзен.
 Загрузка…
Загрузка…