Резервная копия на айфоне: Резервное копирование данных на устройствах iPhone, iPad и iPod touch
Как уменьшить размер резервной копии iCloud
Периодическое создание резервной копии данных iPhone или iPad — это гарант того, что вся ваша информация, хранящаяся на мобильном устройстве не будет утеряна ни при каких обстоятельствах. Как известно, существует два способа создания и хранения резервной копии — с помощью программы iTunes или посредством службы iCloud. И несмотря на то, что у первого способа одним из преимуществ является отсутствие ограничений по объему резервной копии, многие предпочитают иметь дело с облачным сервисом iCloud.Объем облачного хранилища данных лимитирован, что на практике иногда выливается в проблемы с нехватки свободного места при резервном копировании. В таком случае, конечно, можно соблазниться покупкой дополнительного места в хранилище, а можно поступить проще — уменьшить размер резервной копии iCloud.
Уменьшить размер резервной копии iCloud можно путем выключения и удаления данных различных приложений, которые автоматически входят в резервную копию.
Далее идем в «Хранилище». Здесь можно получить доступ к резервным копиям данных всех устройств, на которых используется ваш аккаунт iCloud. Выбираем интересующее нас устройство.
В свойствах интересующей нас резервной копии данных мы можем видеть, когда в последний раз производилось копирование и размер копии. Далее идут настройки параметров резервной копии и это именно то, что нам нужно.
Разворачиваем весь список приложений, тапнув по «Показать все программы», после чего внимательно просматриваем и анализируем список. Те приложения, данные которых нам не важны, отключаем. Особо уделите внимание «тяжелым» программам. При этом устройство попросить у вас подтверждения, послав диалоговое окно. Смело соглашаемся.
Таким вот образом можно существенно сократить объем резервной копии и сэкономить, не поддавшись искушению покупки дополнительного места в хранилище.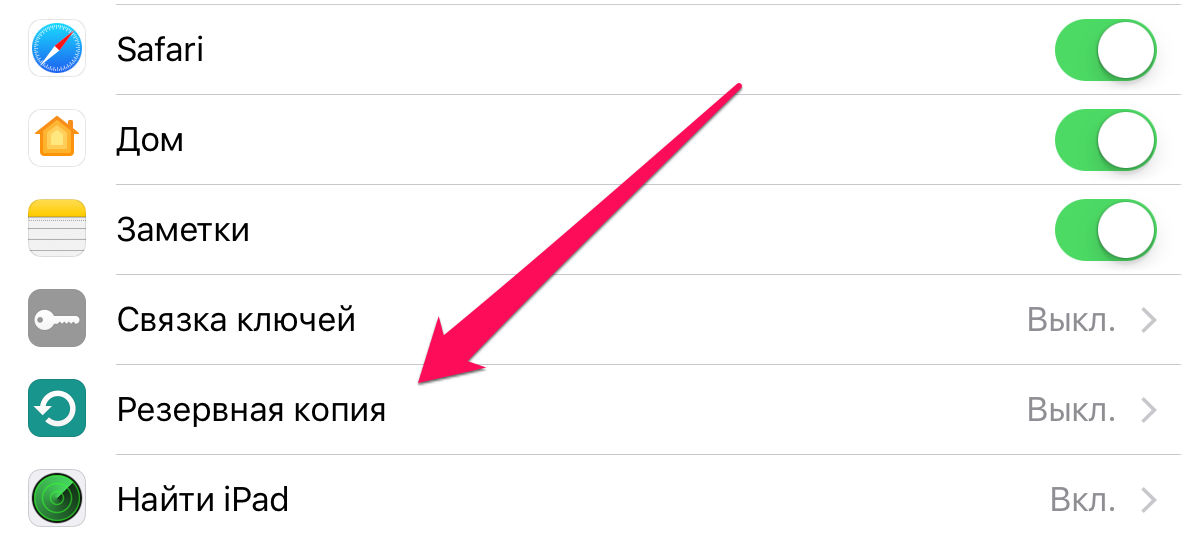
Если вы не нашли ответа на свой вопрос или у вас что-то не получилось, а в комментаряих ниже нет подходящего решения, задайте вопрос через нашу форму помощи. Это быстро, просто, удобно и не требует регистрации. Ответы на свой и другие вопросы вы найдете в данном разделе.
Присоединяйтесь к нам во Вконтакте, Telegram, Facebook или Twitter.
Резервная копия несовместима с iPhone? Исправляем!
Всем здравствовать! Честно говоря, я думал, что сегодня будет максимально коротенькая заметка (потому что… а что здесь расписывать-то?), в которой я быстренько расскажу о том, почему резервная копия iTunes может быть несовместима с iPhone, подскажу решение этой проблемы и… всё будет «ОК».
Однако, планы изменились:)
Ну как изменились… Самую малость дополнились. Дело в том, что в процессе подготовки я «откапал» достаточно неочевидное (помимо стандартного варианта) решение данной проблемы и предполагаемая «коротенькая заметка» в итоге превратилась в полноценную инструкцию. Во как!
Во как!
Заинтриговал? То ли ещё будет! Раз, два, три. Поехали же!
Итак, у нас есть «замечательная» ошибка:
iTunes не удалось восстановить iPhone, так как резервная копия несовместима с восстанавливаемым iPhone.
Скриншот, к сожалению, не сделал — поэтому немного «народного творчества»:
И давайте не будем тянуть кота за хвост, а перейдём сразу к делу и попробуем разобраться — почему, зачем, как быть и что делать? Начнём!
Почему резервная копия iTunes может быть несовместима с iPhone?
Потому что:
- Копия была создана на одной версии iOS (более новой).
- Вы пытаетесь восстановить её на устройство, работающие на другой версии iOS (более старой).
iTunes сравнивает версии iOS — видит различия (копия от новой версии iOS не подходит к старой) — начинает ругаться и выдаёт ошибку «iTunes не удалось восстановить iPhone, так как резервная копия несовместима с восстанавливаемым iPhone».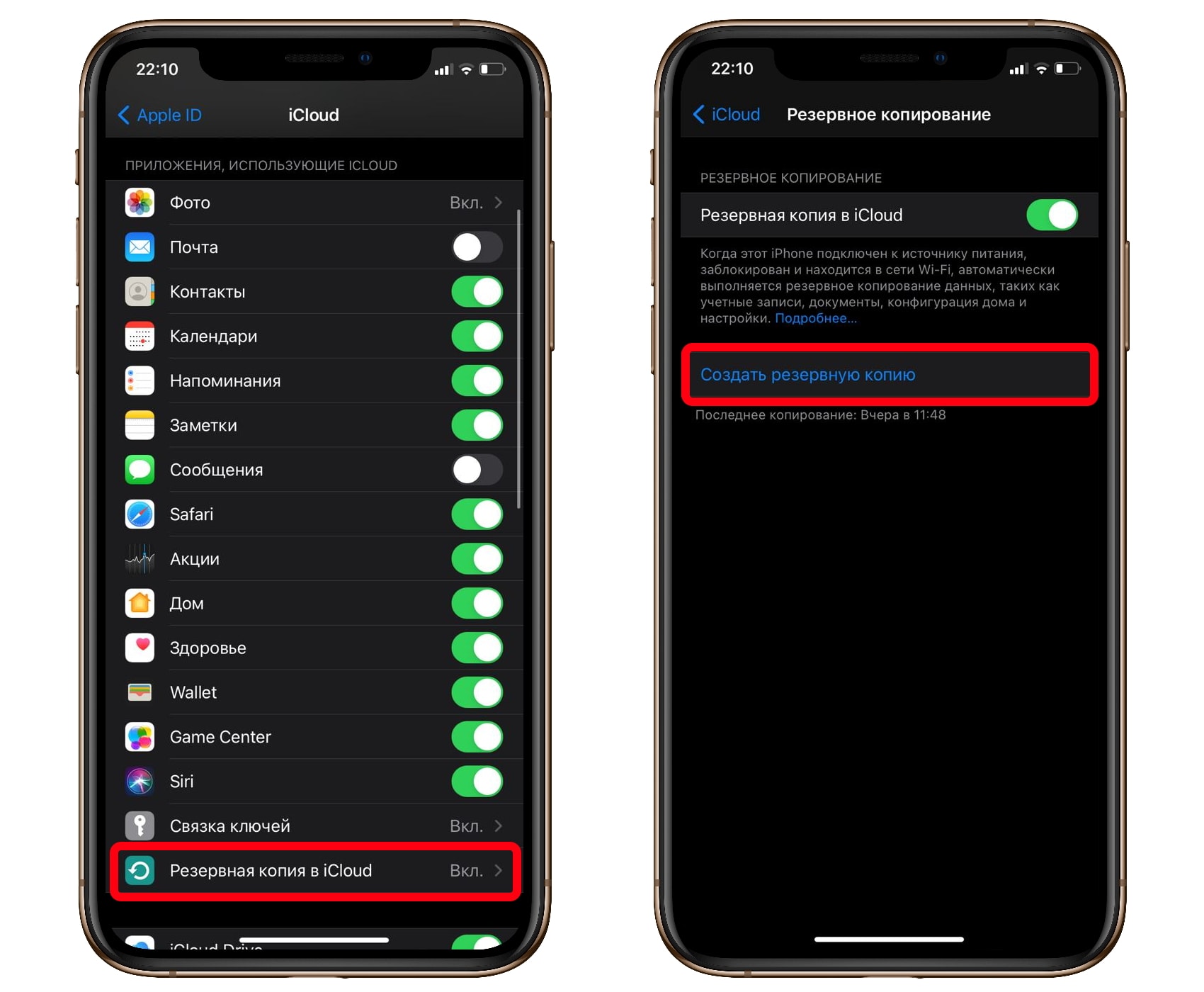
iTunes — доволен.
Пользователь — страдает.
Автор данных строк — расстроен.
Непорядок? Непорядок! Будем исправлять…
Способ 1. Официальный (и самый правильный!)
Здесь всё плюс-минус просто. Тем более, что подобное решение ошибки «несовместимости резервных копий» нам предлагает сам iTunes, который сразу же после сообщения «iTunes не удалось восстановить iPhone, так как резервная копия несовместима с восстанавливаемым iPhone» пишет:
Прежде чем восстанавливать iPhone из этой резервной копии, необходимо обновить его до последней версии iOS.
Так и делаем:
- Обновляем iPhone до самой последней версии.
- Восстанавливаем резервную копию.
Победа!
Однако, могу быть нюансы.
В частности, при использовании бета-версии ПО.
Когда, например:
- Вы установили последнюю бета-версию iOS (как это сделать?).
- Сделали копию.
- Откатились на предыдущую (стабильную) прошивку.

- Попытались восстановить копию и получили «несовместимость».
В данном случае есть два решения:
- Опять-таки установить эту самую бету-версию ПО и восстановить копию.
- Дождаться официального релиза той версии iOS, которая была бета-версией и обновиться — копия «встанет» без каких-либо проблем.
Эти варианты не подходят? Тогда можно попытаться сделать так…
Способ 2. Неофициальный (на свой страх и риск!).
Это решение я честно подсмотрел в интернете и даже провёл эксперимент (об этом ниже) — вроде бы сработало. Однако, нужно помнить:
Все действия производятся исключительно на свой страх и риск. Есть вероятность «сломать» резервную копию и потерять все данные!
В общем, я предупредил.
А теперь к делу.
Для восстановления резервной копии от более новой версии iOS на более старую, нам потребуется:
- Скопировать резервную копию в другое место (на всякий случай).
- Открыть место хранения резервной копии iTunes на компьютере (C:\Users\Здесь ваше имя пользователя\AppData\Roaming\Apple Computer\MobileSync) и найти там папку Backup.

- Открыть Backup и найти файл info.plist.
- Открыть info.plist в любом текстовом редакторе (например, «Блокнот»).
- Отыскать в нём строчки, которые описывают текущую версию iOS: <string>iPhone 7</string> <key>Product Type</key <string>iPhone9,3</string> <key>Product Version</key> <string>14.2</string> <key>Serial Number</key>
- И изменить эти цифры <string>14.2</string> на ту версию iOS, которая на данный момент установлена на вашем устройстве.
- Сохранить изменения в файле.
Всё. Можно восстанавливать резервную копию — это должно сработать!
Я попробовал восстановить резервную копию с последней бета-версии iOS 14 на предыдущую «стабильную» iOS 14 и… получилось! Не знаю, как уж это будет работать в дальнейшем (может быть появятся какие-то сбои и ошибки), но факт остаётся фактом — на данный момент всё «ОК».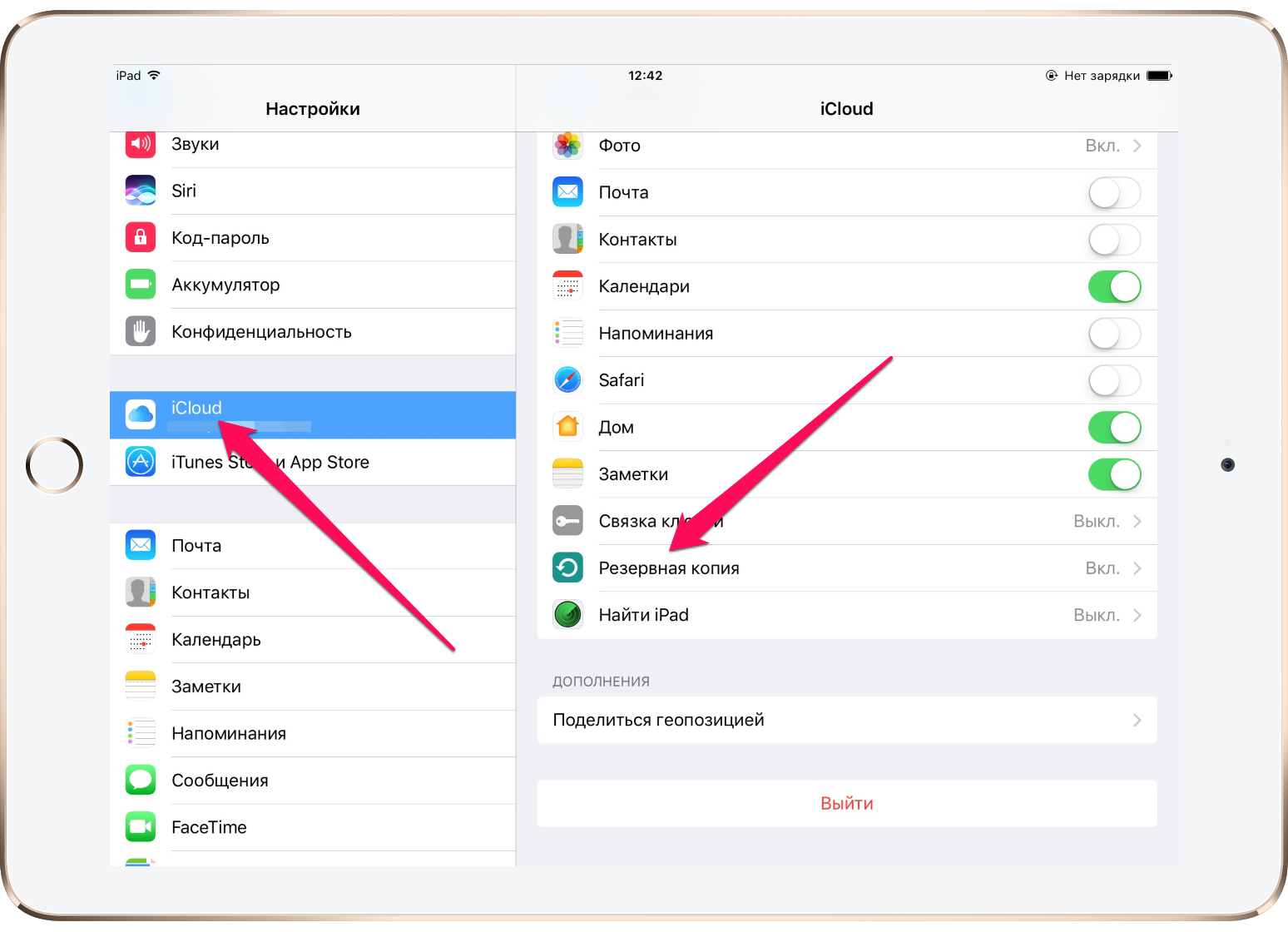
Напоследок, хочется попросить тех людей, кто рискнёт воспользоваться вторым способом — напишите о результатах в комментариях. Ваш личный опыт может помочь другим людям!
Ну а мне разрешите откланяться — пойду писать очередную инструкцию. Потому что… почему бы и нет?:)
P.S. Ставьте «лайки», жмите на кнопки социальных сетей, задавайте вопросы (чем смогу — помогу), расскажите свою историю (с удовольствием выслушаю), добавляйтесь в друзья в одноклассниках и будьте счастливы. Всем спасибо, всех обнял!:)
Почему не удается восстановить резервную копию iPhone
Если вы уже разобрались, как создать резервную копию iPhone и теперь хотите восстановить данные своего устройства из этой копии, но внезапно что-то пошло не так — мы поможем устранить эту проблему в несколько незамысловатых шагов инструкции.
Почему не удается восстановить резервную копию iPhone
Причин может быть достаточно много:
- У вас не хватает памяти на iPhone
- У вас устарела версия iOS или iTunes (если восстанавливаете через Mac)
- Вы забыли пароль от зашифрованной копии данных
- Вы неправильно создали копию
- Даная копия данных была повреждена
- iPhone застрял на восстановлении данных из копии
Как решить проблему с восстановлением из резервной копии iPhone
Для решения каждой из этой проблемы потребуется отдельный подход.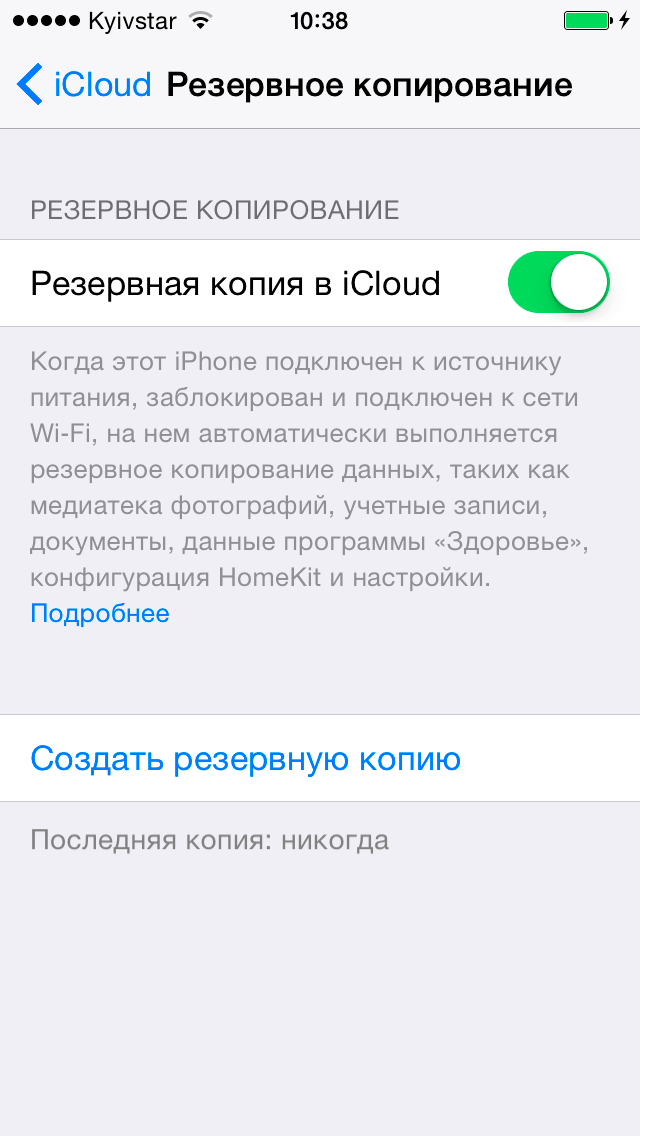 Мы собрали ТОП самых надежных и проверенных решений для исправления проблем с установкой резервной копии вашего iPhone. Надеемся, что они вам помогут. В противном случае, обратитесь в сервисный центр Apple iLab, где наши мастера смогут помочь вам с аппаратными и техническими проблемами вашего iPhone.
Мы собрали ТОП самых надежных и проверенных решений для исправления проблем с установкой резервной копии вашего iPhone. Надеемся, что они вам помогут. В противном случае, обратитесь в сервисный центр Apple iLab, где наши мастера смогут помочь вам с аппаратными и техническими проблемами вашего iPhone.
1. Очистка места в памяти iPhone
Если ваш iPhone перегружен информацией, фото, кешем приложений, музыкой, видео и прочими файлами так сильно, что уже разрывается от сообщений «освободите место в памяти вашего iPhone» — вам стоит знать, что это может влиять на установку резервной копии и вызывать определенные ошибки.
Для того, чтобы исключить этот вариант — вам нужно для начала проверить, сколько свободного места осталось на вашем iPhone и в случае надобности очистить заполненное пространство.
Как проверить объем доступной памяти на iPhone:
- Перейдите в настройки вашего устройства
- Затем откройте вкладку с вашим именем
- Нажмите на вкладку iCloud
- В ней вы увидите, сколько места осталось на вашем iCloud
- Если вам это нужно — управляйте и настройте хранилище iCloud по вашему желанию.

Также вы можете проверить доступный объем памяти в хранилище iPhone:
- Перейдите в настройки вашего iPhone
- Затем откройте вкладку основных настроек
- Опуститесь чуть ниже и найдите пункт хранилища Айфон
- Здесь вы увидите доступный объем памяти вашего устройства. По надобности, можете удалить неиспользованные вами приложения или очистить их кеш, чтобы освободить память на устройстве.
Восстановление резервной информации не требует много места, но все же нужно иметь хотябы Гб (прозапас), чтобы быть уверенным в том, что все пройдет гладко и правильно.
2. Обновление iOS или iTunes
Если ваше ПО устарело, не удивляйтесь что у вас возникают проблемы с восстановлением iPhone из резервной копии. Для нормального восстановления из резервной копии требуется оптимальная последняя версия iOS, а также обновленный iTunes (если вы делаете это через Mac).
Очень часто при такой ошибке пишет: «Резервная копия не совместима с устройством» или «ПО на устройстве устарело».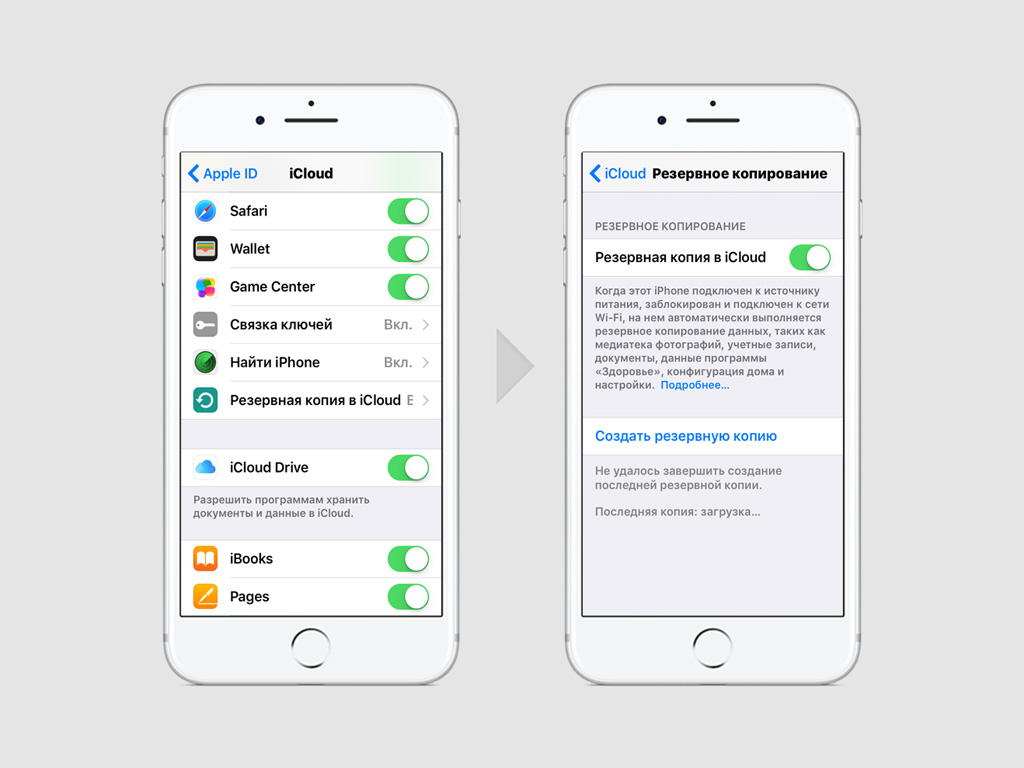
Поэтому, если вы не обновлялись и не обновили свой Mac — пожалуйста, сделайте это.
Для того, чтобы обновить ваш iPhone, понадобится:
- Подключиться к сети со стабильным Wi-Fi
- Перейти в настройки iPhone
- Затем открыть панель основных настроек
- Нажать на обновление ПО
- Обновить устройство к последней версии
Чтобы обновить iTunes на Mac:
- Жмем на яблочко на Mac
- Затем переходим во вкладку App Store
- После этого заходим в меню обновлений
- Нажимаем обновить напротив iTunes
После этого можно попробовать возобновить резервную iPhone копию еще раз. Если проблема заключалась в необновленном ПО, она должна была исчезнуть.
3. Забыли пароль от зашифрованной копии
Начиная от iOS 11 вы можете создать зашифрованную запасную копию вашего iPhone. Штука, конечно, прикольная (полезная для конфиденциальности ваших данных), но если вы установили для этой функции особый пароль и забыли его — у вас могут возникнуть серьезные проблемы с восстановлением этой зашифрованной резервной копии.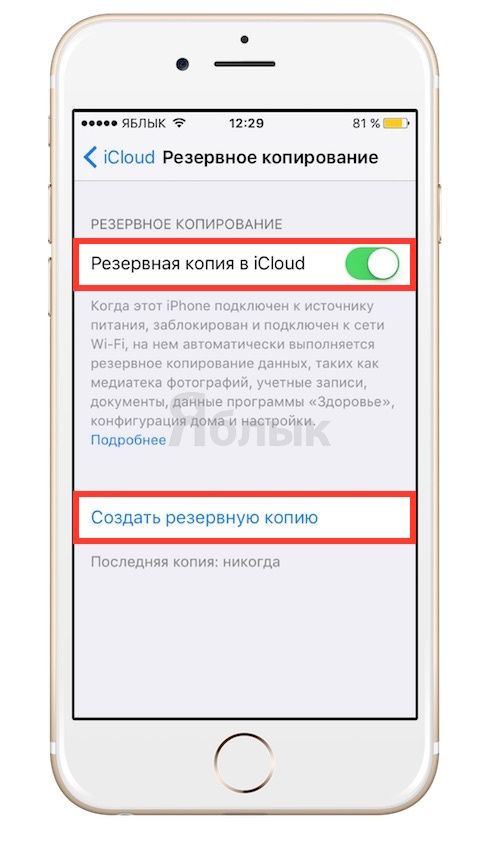
Если вы забыли пароль от шифрованной резервной копии, вам нужно сбросить ваш iPhone. Учтите, что все данные вроде обоев, настроек яркости и прочей персонализации сотрутся и придется настраивать их заново.
Чтобы восстановить доступ к паролю зашифрованной копии, нужно:
- Перейти в настройки вашего iPhone
- Открыть основные настройки
- Затем опуститься ниже и нажать сбросить все настройки вашего смартфона
Внимание: система может потребовать вас ввести пароль входа. Уж от него-то вы никак не отверститесь.
Но вследствие пароль зашифрованной копии будет сброшен, и вы сможете спокойно ее восстановить.
4. Неправильно созданная резервная копия iPhone
От того, как вы создавали резервную копию вашего iPhone, будет зависеть и будущее ее восстановления. Поэтому, позаботьтесь о том, чтобы во время создания очередной копии ваш iPhone не перезагружался, не выключался и вообще, отложите его на несколько минут, если хотите стабильную резервку, которую потом можно нормально загрузить.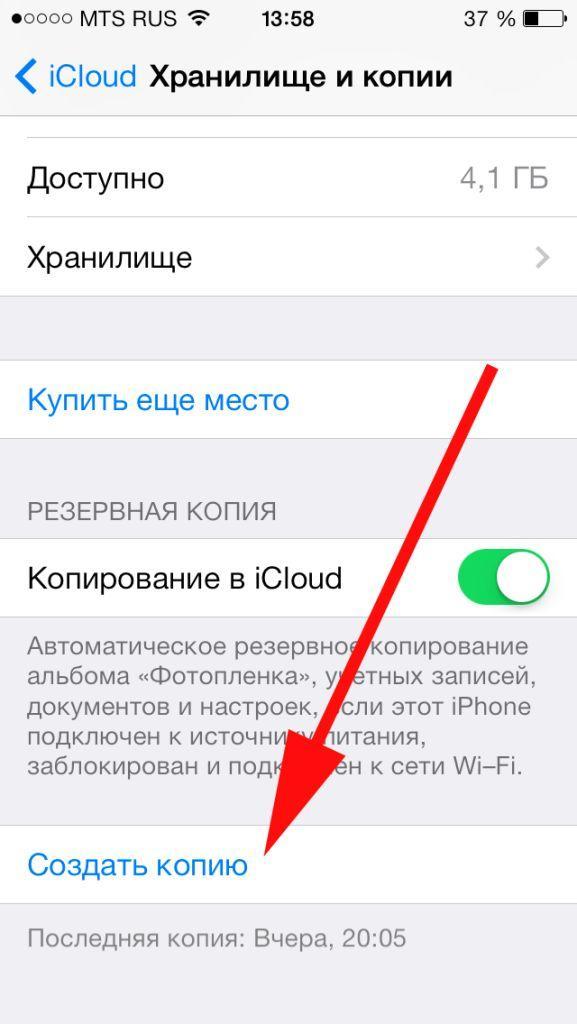
Мы сделали подробную инструкцию о том, как правильно создать резервную копию для iPhone.
Если же вы уже неправильно создали резервную копию и она у вас вышла поврежденной, неполной, отказывается загружаться — к сожалению, это исправить нельзя. Вам придется использовать другую резервную копию для восстановления, а данную (поврежденную) нужно удалить.
Удалить резервную копию iPhone можно, если:
- Перейти в настройки, а затем во вкладку Apple ID
- После этого войти в меню iCloud
- Нажать на вкладку управления вашим хранилищем
- Затем открыть меню резервных копий
- Нажать на ваше устройство (меню)
- Просмотреть список резервных копий
- Внизу (открыв нужную копию) увидите красную кнопку, нажав на которую сможете удалить резервку
После этого вам может потребоваться помощь профессионала из сервисного центра iLab, который поможет откатиться на предыдущую версию iOS или (если вы провели процесс джейлбрейка) установит стабильную ОС для вашего iPhone.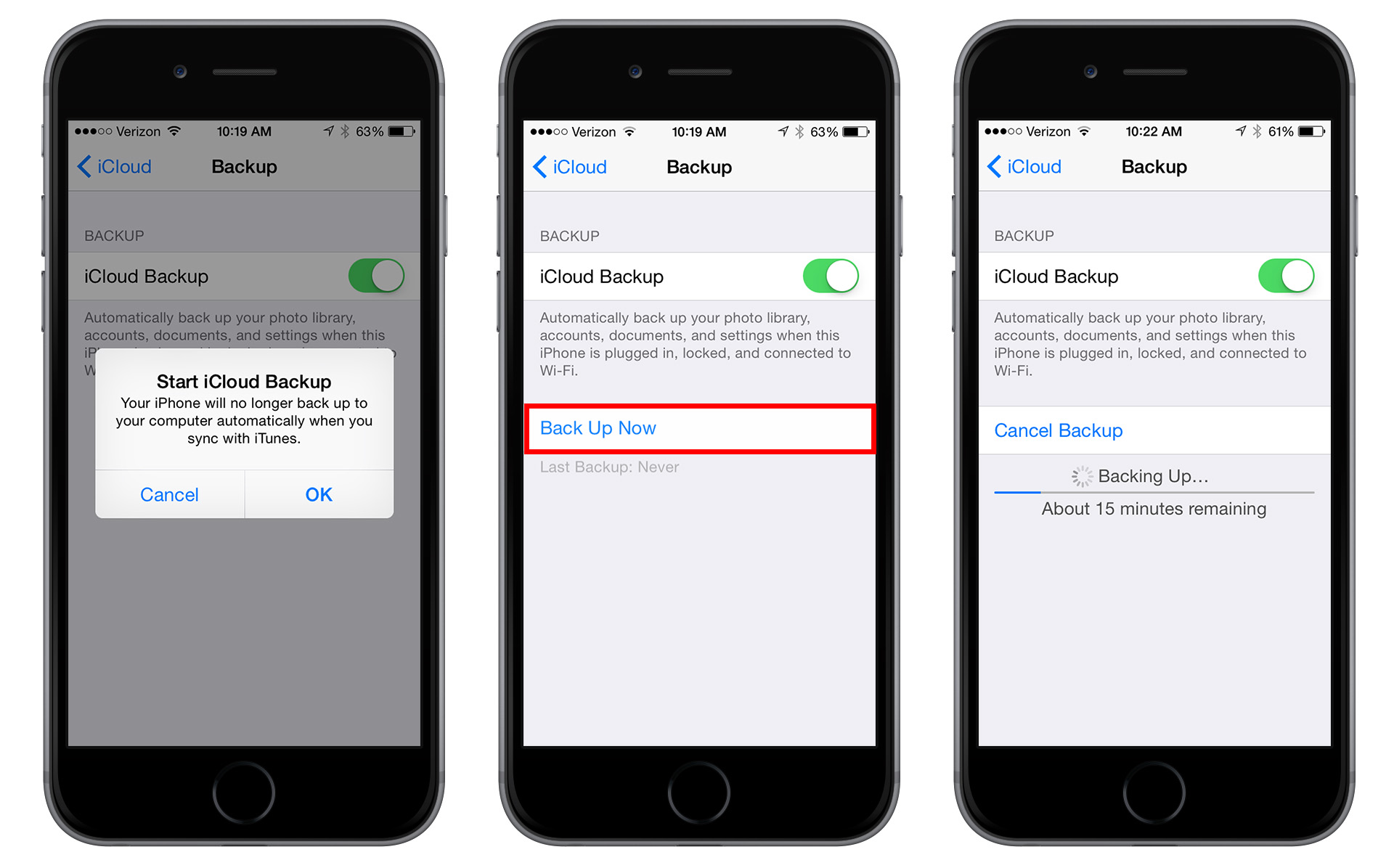
5. iPhone застрял на восстановлении резервной копии
Это как раз тот вариант, что может произойти при попытке восстановить поврежденную резервную копию, которая была созданная неправильно.
Если ваш iPhone все же загрузил копию и начал восстановление системы, но внезапно застрял на самом процессе восстановления вам нужно:
- Попробовать подождать. Иногда копия состоит из многих компонентов, поэтому iPhone требуется много времени, чтобы ее загрузить. Подождите минут 20-30, если дело все еще стоит — следуйте к пункту 2.
- Войдите в режим DFU и попробуйте восстановить стабильную версию прошивки iPhone самостоятельно.
- Обратитесь в сервисный центр iLab для устранения данной проблемы.
Итог
Если у вас возникают проблемы с восстановлением резервной копии — не обязательно сразу же бежать в сервисный центр. Некоторые из проблем вы можете исправить самостоятельно. Как исправить основные ошибки с восстановлением мы описали в инструкции выше, если у вас все еще возникают какие-то проблемы с восстановлением резервной копии, просим обратиться в сервисный центр iLab, чтобы наши мастера могли помочь вам с этим вопросом.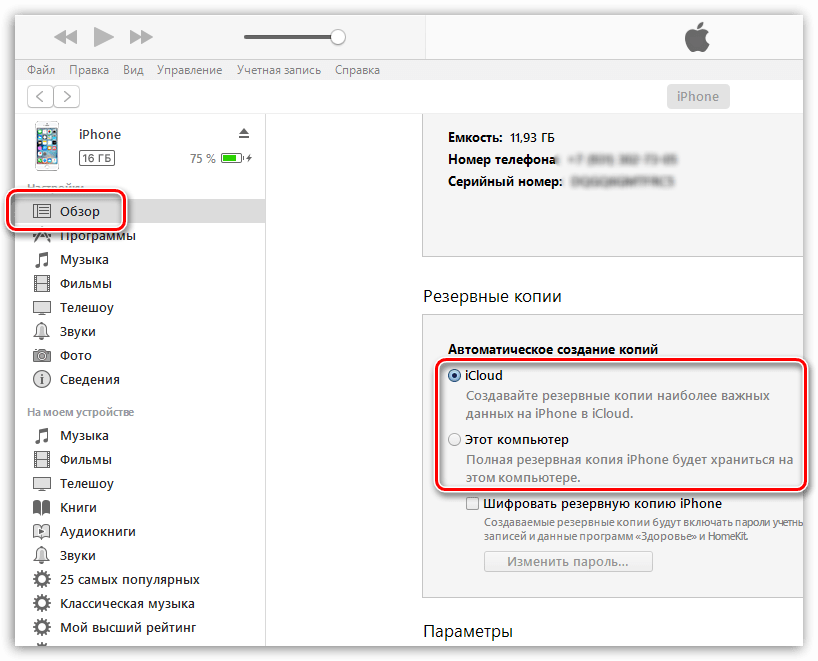
Продвинутая работа с резервными копиями iPhone
Вы получили это письмо как зарегистрированный пользователь Apple-iPhone.ru. Если вам больше не хочется получать письма от наc, то внизу есть ссылка на отписку.
Для создания резервной копии iPhone или iPad не нужно никаких особенных знаний. Инженеры Apple сделали этот процесс максимально простым и доступным для обычных пользователей. Но что если вам понадобилось перенести резервную копию с одного компьютера на другой? Или достать из бэкапа в iTunes какие-то определенные данные? Либо же скачать резервную копию iCloud на компьютер целиком? С любой из этих и многими другими нестандартными задачами, связанными с резервными копиями iPhone, поможет справиться данное руководство.
Где хранится резервная копия iPhoneНачнем двигаться от простых операций к сложным. Предположим, вам необходимо скопировать резервную копию iPhone или iPad, сделанную при помощи iTunes. Например, для того чтобы сохранить её на внешнем носителе или в облачном хранилище. Это может быть полезно в случае, если в резервной копии содержится по-настоящему важная информация и вы хотите дополнительно удостовериться, что она никуда не пропадет. Даже в случае поломки компьютера.
Это может быть полезно в случае, если в резервной копии содержится по-настоящему важная информация и вы хотите дополнительно удостовериться, что она никуда не пропадет. Даже в случае поломки компьютера.
Найти резервную копию очень просто, но на разных операционных системах она располагается в различных местах.
- В macOS: в папке ~//Библиотеки/Application Support/MobileSync/Backup/.
- В Windows XP: в папке /Documents and Settings/(имя_пользователя)/Application Data/Apple Computer/MobileSync/Backup.
- В Windows 7/8/10: в папке /Пользователи/(имя_пользователя)/AppData/Roaming/Apple Computer/MobileSync/Backup.
На компьютерах под управлением Windows 7/8/10 папка с резервными копиями из iTunes является скрытой. Первоначально вам потребуется сделать её видимой. Для этого перейдите в «Панель управления» → «Параметры папок» → «Вид» и поставьте флажок на пункте «Показывать скрытые файлы, папки и диски».
Отметим, что на новых версиях ОС Microsoft перейти к папке с резервными копиями можно еще проще.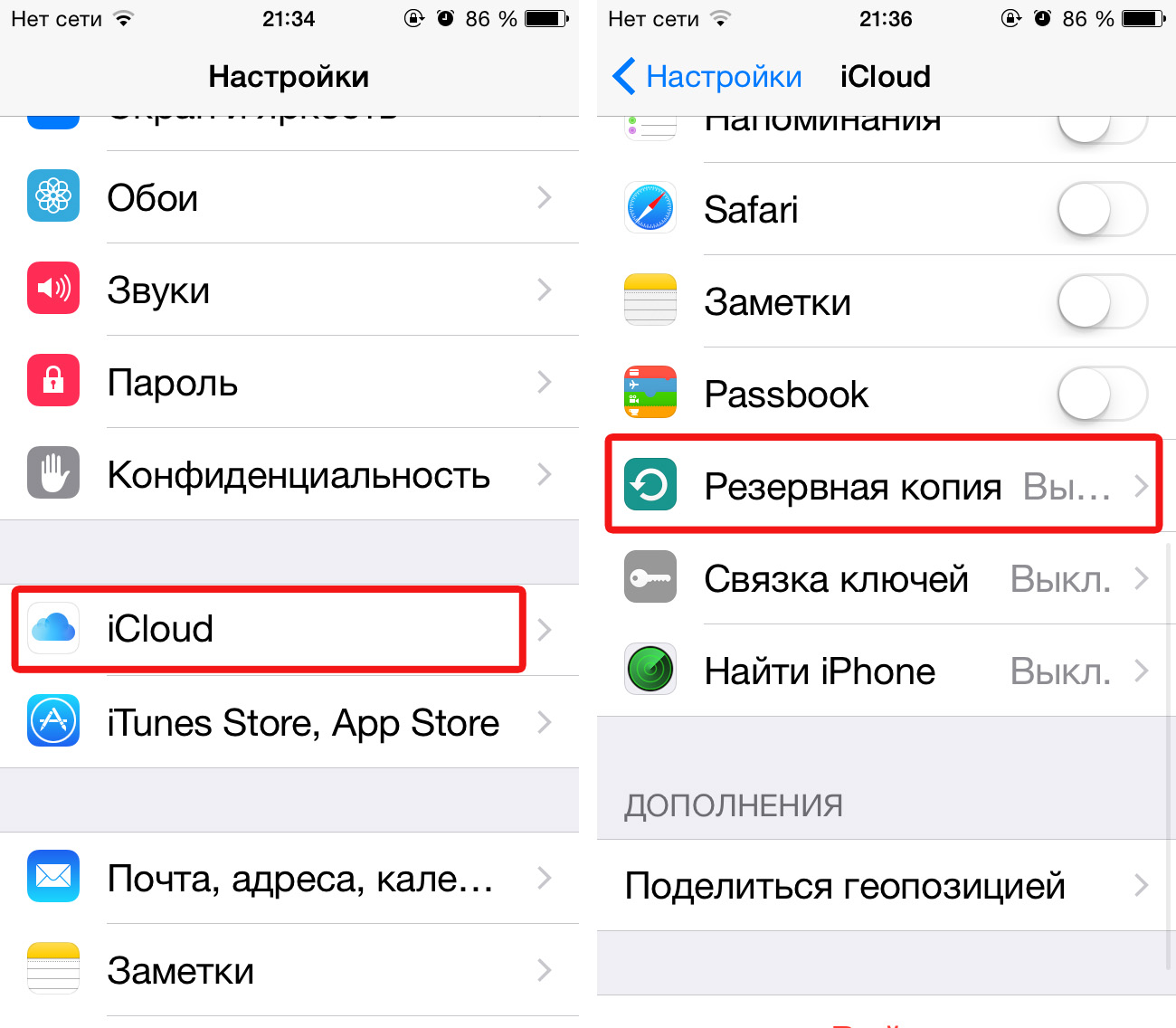 Достаточно нажать «Пуск» и ввести в поиске команду «%appdata%/Apple Computer/MobileSync/Backup» (без кавычек). Результатом выполнения запроса станет открытие папки с сохраненными на компьютере резервными копиями iTunes.
Достаточно нажать «Пуск» и ввести в поиске команду «%appdata%/Apple Computer/MobileSync/Backup» (без кавычек). Результатом выполнения запроса станет открытие папки с сохраненными на компьютере резервными копиями iTunes.
Определить местонахождение резервных копий iPhone и iPad удалось, но как теперь разобраться, какую из папок следует скопировать? Папка с бэкапами встретит вас подобным окном, в том случае, если вы создавали резервные копии нескольких iOS-устройств в iTunes.
К счастью, найти нужную папку несложно. Для этого перейдите в одну из папок с резервными копиями и найдите в ней файл Info.plist. Откройте его при помощи текстового редактора, например, WordPad и выполните поиск по запросу Product Name. Под найденной строкой и будет написано к какому из ваших мобильных устройств относится эта копия.
Как правильно перенести резервную копию на другой дискНайти и скопировать папку с резервной копии с одного диска на другой недостаточно для её правильного переноса. Для того, чтобы бэкап определился в iTunes после переноса, нужно создать символические ссылки.
Для того, чтобы бэкап определился в iTunes после переноса, нужно создать символические ссылки.
Для Windows
Шаг 1. Закройте iTunes.
Шаг 2. Скопируйте папку /Пользователи/(имя_пользователя)/AppData/Roaming/Apple Computer/MobileSync/Backup на другой диск, например, в папку Резервная копия/Backup.
Шаг 3. Удалите папку с резервными копиями с диска, с которого выполнялось перемещение. Важно! Обязательно убедитесь в том, что папка была скопирована полностью, чтобы избежать случайной потери данных.
Шаг 4. Запустите командную строку от имени администратора. Для этого перейдите в меню «Пуск», введите в поиске запрос «Командная строка», щелкните по ярлыку утилиты правой кнопкой и нажмите «Запуск от имени администратора».
Шаг 5. В командной строке введите следующую команду:
MKLINK /D «прежний путь до папки с резервными копиями» «новый путь».
Пример:
MKLINK /D «C:/Users/имя_ пользователя/AppData/Roaming/Apple Computer/MobileSync/Backup/» «D:/Резервная копия/Backup/»,
где:
- C: — буква диска, на которой ранее хранились резервные копии.

- D: — буква диска, на который вы хотите перенести резервные копии.
- Имя_пользователя — ваше имя пользователя.
- Резервная копияBackup — папка, в которую была скопирована резервная копия на шаге 2.
Приведем еще более наглядный пример. Если ваше имя пользователя в Windows «Василий Петров» и вы переносите резервные копии с диска C на диск E, то ввести необходимо следующую команду:
MKLINK /D «C/:Users/Василий Петров/AppData/Roaming/Apple Computer/MobileSync/Backup» «E:/Резервная копия/Backup».
Шаг 6. Если все сделано правильно, результатом выполнения операции станет сообщение об успешном создании символических ссылок.
Готово! Вы перенесли резервные копии с одного диска на другой. Убедиться в этом можно запустив iTunes и перейдя в меню «Правка» → «Настройки» → «Устройства». В списке «Резервные копии устройств» будет доступен список всех ваших бэкапов.
Для Mac
Шаг 1. Завершите работу iTunes.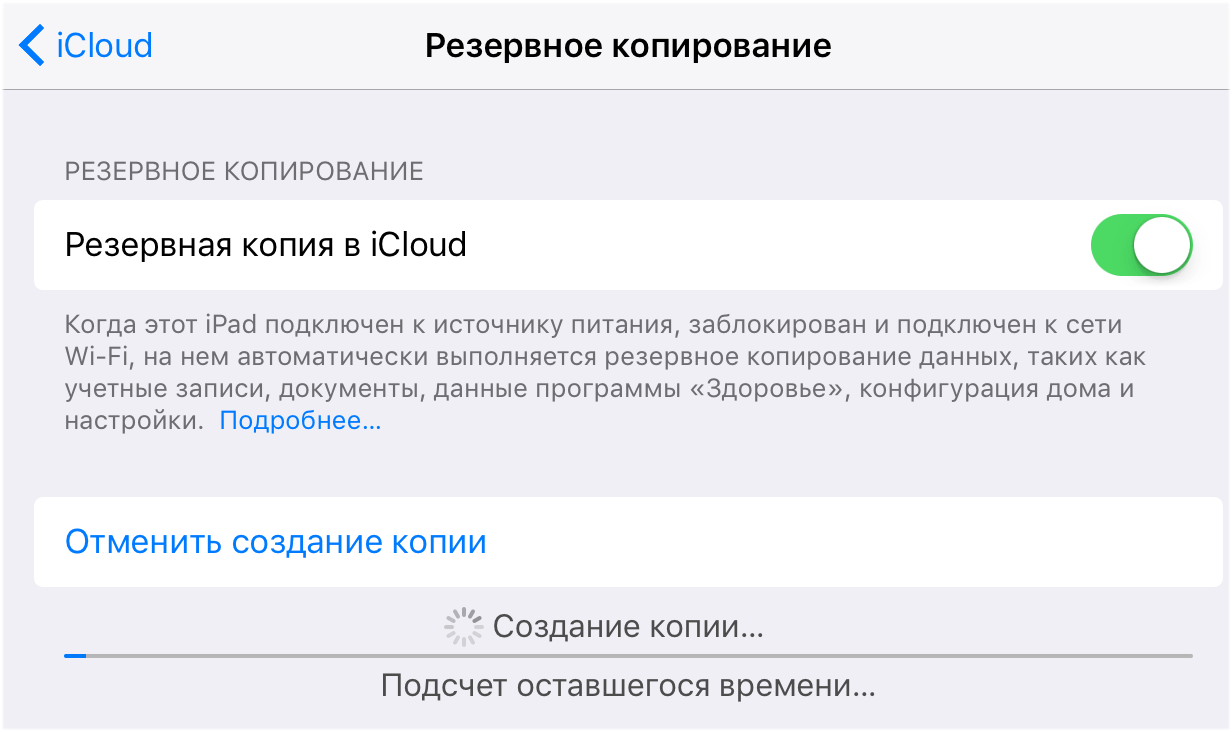 Для этого нажмите правой кнопкой мыши на иконке iTunes на панели Dock и выберите пункт «Завершить».
Для этого нажмите правой кнопкой мыши на иконке iTunes на панели Dock и выберите пункт «Завершить».
Шаг 2. Перейдите в папку /Library/Application Support/MobileSync/.
Шаг 3. Скопируйте папку Backup на другой диск, после чего удалите оригинальную папку с резервными копиями. Вновь предупредим о том, что нужно дождаться завершения копирования, в ином случае вы можете потерять важные данные.
Шаг 4. Запустите «Терминал». Проще всего это сделать при помощи поиска Spotlight.
Шаг 5. В окне «Терминала» введите команду:
ln -s /Volumes/новая_папка/Backup /Library/Application Support/MobileSync/,
где «новая_папка» — папка, в которую вы ранее переместили резервные копии.
Готово! Проверить успешное проведение операции вы можете запустив iTunes и посмотрев наличие резервных копий на вкладке «Устройства».
Аналогичным образом осуществляется и активизация резервных копий iTunes на компьютере с переустановленной системой, либо на новом компьютере. Для того, чтобы iTunes увидел бэкапы ваших устройств, после его установки на новой системе понадобится ввести одну из указанных выше команд.
Для того, чтобы iTunes увидел бэкапы ваших устройств, после его установки на новой системе понадобится ввести одну из указанных выше команд.
Довольно часто у пользователей iPhone и iPad возникает необходимость извлечь из старой, а иногда и актуальной резервной копии iOS-устройства какую-то конкретную информацию или файлы. С решением этой задачи помогает хорошо знакомая многим владельцам техники Apple утилита iTools.
Шаг 1. Загрузите последнюю версию iTools с официального сайта программы. Отметим, что утилита является полностью бесплатной.
Шаг 2. Распакуйте архив с утилитой и запустите iTools.exe. Подключать iPhone или iPad к компьютеру необязательно.
Шаг 3. Перейдите на вкладку «Инструменты».
Шаг 4. Выберите инструмент iTunes Backup Manager.
Шаг 5. Щелкните два раза по резервной копии, из которой необходимо извлечь файлы.
Шаг 6. Выберите информацию, которую нужно выгрузить из резервной копии, нажмите «Экспорт» и укажите папку для сохранения файлов.
iTools позволяет вытянуть из резервных копий iPhone и iPad самую разную информацию начиная от контактов и текстовых сообщений, заканчивая документами из приложений и фотографиями. Большинство данных скачиваются традиционным способом, но есть пара исключений.
Во-первых, данные из приложений. Их при помощи iTools найти можно, но придется повозиться. Дело в том, что списка с четким перечислением названий приложений утилита не показывает. Из-за этого быстро найти нужно приложение не удастся, но главное, что это возможно. Для старта поиска понадобится перейти в папку var → mobile → Applications, в которой уже методично искать приложения, данные из которых вам нужны.
Рекомендуем ориентироваться на названия, которые хоть и не конкретные, но содержат информацию о приложении. Вложения мессенджера Viber, например, можно обнаружить в папке com.viber → Attachments.
А во-вторых, не так просто скачать контактную книгу и коллекцию текстовых сообщений. С их обнаружением проблем нет, они находятся в разделе «Общие каталоги» под своими именами, а вот с дальнейшим использованием есть. В резервной копии контакты и SMS хранятся в формате «.sqlitedb», который никакими стандартными утилитами не запускается. Поэтому вам нужно будет воспользоваться специальным конвертером.
С их обнаружением проблем нет, они находятся в разделе «Общие каталоги» под своими именами, а вот с дальнейшим использованием есть. В резервной копии контакты и SMS хранятся в формате «.sqlitedb», который никакими стандартными утилитами не запускается. Поэтому вам нужно будет воспользоваться специальным конвертером.
Шаг 1. Загрузите бесплатную программу SQLite Browser.
Шаг 2. Установите и запустите программу.
Шаг 3. Нажмите Ctrl + O и выберите файл контактной книги в формате .sqlitedb.
Примечание: в качестве типа файла нужно выбрать пункт «All files».
Шаг 4. Перейдите на вкладку «Выполнение SQL» и вставьте в форму следующую команду:
select ABPerson.prefix,ABPerson.suffix, ABPerson.first,ABPerson.middle,ABPerson.last, ABMultiValue.value, ABPerson.note, ABPerson.nickname, ABPerson.organization, ABPerson.department, ABPerson.jobtitle, ABPerson.birthday from ABPerson,ABMultiValue where ABMultiValue.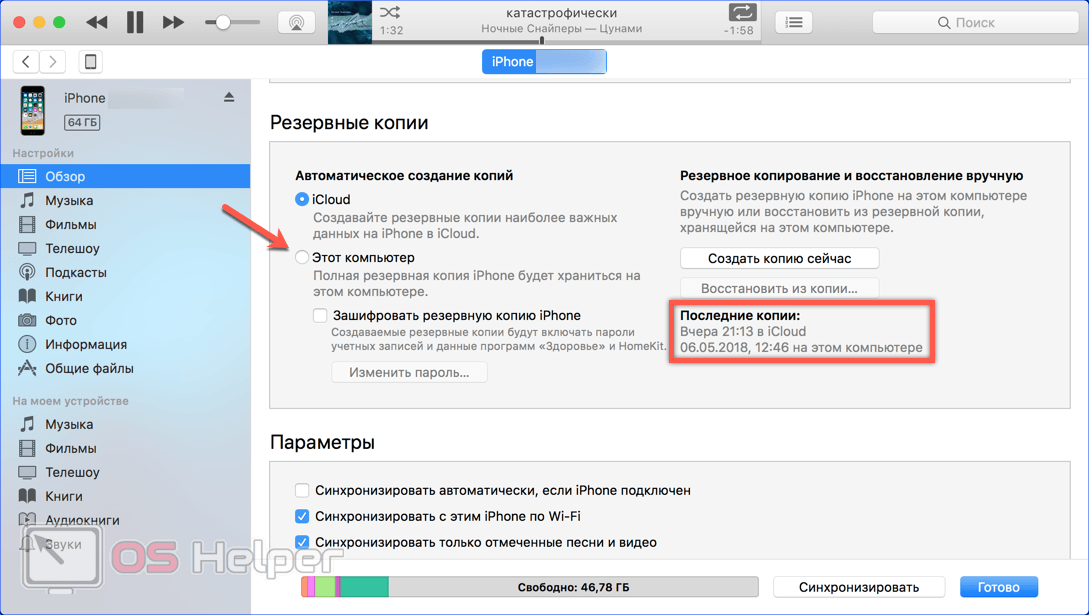 record_id=ABPerson.ROWID
record_id=ABPerson.ROWID
Шаг 5. Нажмите кнопку Start.
Шаг 6. Нажмите на кнопку сохранения и выберите пункт «Экспортировать в CSV».
Сразу после этого в указанной папке появится ваша контактная книга (либо текстовые сообщения) в удобоваримом для последующего использования формате.
Как скачать резервную копию с iCloudШаг 1. Загрузите и установите утилиту Wondershare Dr.Fone for iOS с официального сайта программы. Приложение, увы, платное, как и любые другие средства со схожим набором функций.
Шаг 2. Запустите Wondershare Dr.Fone и перейдите в меню Recover from iCloud Backup File.
Шаг 3. Укажите логин и пароль своей учетной записи Apple ID.
Шаг 4. Дождитесь появления списка резервных копий.
Шаг 5. Выберите необходимую резервную копию и нажмите Download.
Шаг 6. Пометьте флажками данные резервной копии, которые вам необходимо скачать.
Шаг 7. Дождитесь окончания процесса обработки и появления в окне программы списка загруженных из iCloud данных.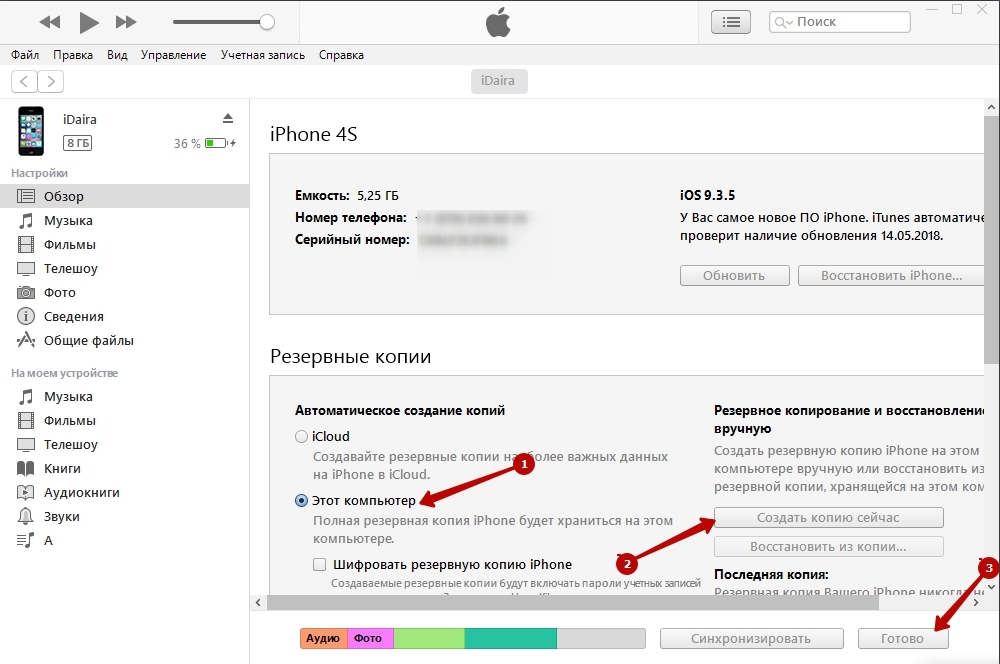 Выберите необходимые файлы и нажмите Recover.
Выберите необходимые файлы и нажмите Recover.
Шаг 8. В открывшемся окне выберите пункт Recover to Computer и укажите папку, в которую сохранятся файлы.
Если же у вас нет желания тратить деньги на специальные утилиты, то выход один, весьма очевидный. Сделайте резервную копию своего iPhone или iPad в iTunes, выполните полный сброс мобильного устройства и во время первоначальной настройки выберите в качестве бэкапа для восстановления копию из iCloud. Благодаря этому на вашем iPhone или iPad окажется та самая резервная копия из iCloud, которая вам нужна. Далее копию гаджета следует сделать в iTunes и описанным нами ранее способом получить к ней доступ. Конечно, не самый удобный в использовании способ, но, тем не менее, он работает.
С наилучшими пожеланиями,
Команда Apple-iPhone.ru
Как восстановить iPad из резервной копии iPhone с помощью iTunes и iCloud
Есть много причин, по которым вам может потребоваться восстановить iPad из резервной копии iPhone. Возможно, вам потребуется полностью сбросить настройки iPad, вернуть его к заводским настройкам и стереть все данные, которые в настоящее время находятся на устройстве. Возможно, у вас только что появился новый iPad, на котором еще нет данных, и вы не хотите начинать с нуля, загружая свои любимые приложения, программы, контакты, изображения и музыкальные файлы. Возможно, вы просто хотите, чтобы ваш iPad дублировал ваш iPhone, чтобы оба синхронизировались.Если у вас есть резервные копии данных с iPhone в iTunes или iCloud, вы можете легко сделать резервную копию iPhone на iPad.
Возможно, вам потребуется полностью сбросить настройки iPad, вернуть его к заводским настройкам и стереть все данные, которые в настоящее время находятся на устройстве. Возможно, у вас только что появился новый iPad, на котором еще нет данных, и вы не хотите начинать с нуля, загружая свои любимые приложения, программы, контакты, изображения и музыкальные файлы. Возможно, вы просто хотите, чтобы ваш iPad дублировал ваш iPhone, чтобы оба синхронизировались.Если у вас есть резервные копии данных с iPhone в iTunes или iCloud, вы можете легко сделать резервную копию iPhone на iPad.
В зависимости от того, какой метод вы использовали для создания резервной копии, вот как восстановить ваш iPad. Обратите внимание, что для восстановления необходимо создать файл резервной копии. Также обратите внимание, что операционная система на вашем iPad должна быть как минимум такой же актуальной, как и операционная система iPhone, резервную копию которой вы хотите использовать.
Часть 1. Как получить резервную копию iPhone на iPad с iTunes Шаг 1. Доступ к опции восстановления
Как получить резервную копию iPhone на iPad с iTunes Шаг 1. Доступ к опции восстановления Подключите iPad к компьютеру, на котором вы в последний раз делали резервную копию iPad, через USB-кабель и запустите iTunes. iTunes должен автоматически распознать ваш iPad и подключиться к нему.
В iTunes перейдите в меню «Файл» и откройте подменю «Устройства». Выберите вариант «Восстановить из резервной копии».
Шаг 2. Выберите файл резервной копии iPhoneВыберите резервную копию, которую вы хотите использовать. Самая последняя резервная копия будет отображаться вверху списка. После выбора резервной копии нажмите «Продолжить». Ваш iPad начнет восстанавливаться. Это может занять много времени, если вы передаете большой объем данных.
После восстановления вашего iPad iTunes создаст новый сохраненный файл резервной копии для iPad.Этот файл станет новым файлом резервной копии iPad, который вы сможете использовать в будущем при необходимости.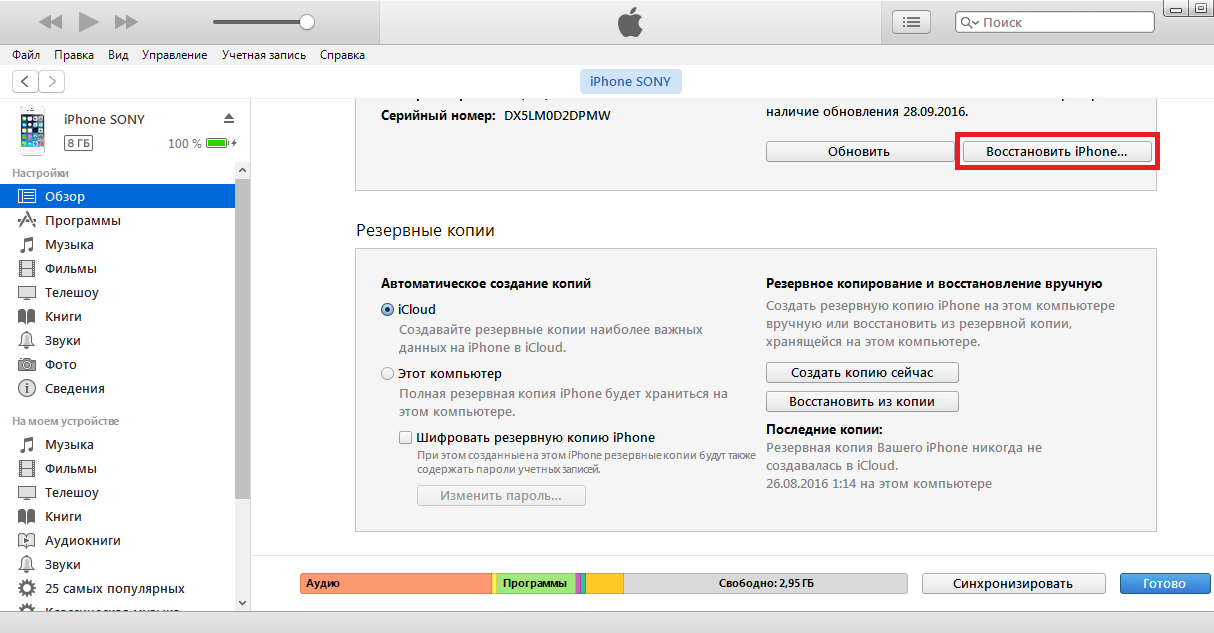
Подключите iPad к Wi-Fi. Вы можете создавать резервные копии с помощью iCloud без необходимости подключения к Wi-Fi, но Wi-Fi необходим для восстановления iCloud.
1. Для нового iPadЕсли ваш iPad в настоящее время полностью очищен от данных или является новым, следуйте инструкциям на экране для восстановления из файла резервной копии iCloud.
2. Для iPad с даннымиНа главном экране нажмите «Настройки> iCloud> Резервное копирование». Если вас попросят войти в iCloud, сделайте это. Вам будет показан список всех доступных резервных копий. Выберите резервную копию iPhone, которую вы хотите использовать, щелкнув по ней.
IPad начнет восстанавливаться. Оставайтесь подключенными к Wi-Fi на протяжении всего процесса восстановления, который может занять некоторое время в зависимости от объема передаваемых и восстанавливаемых данных.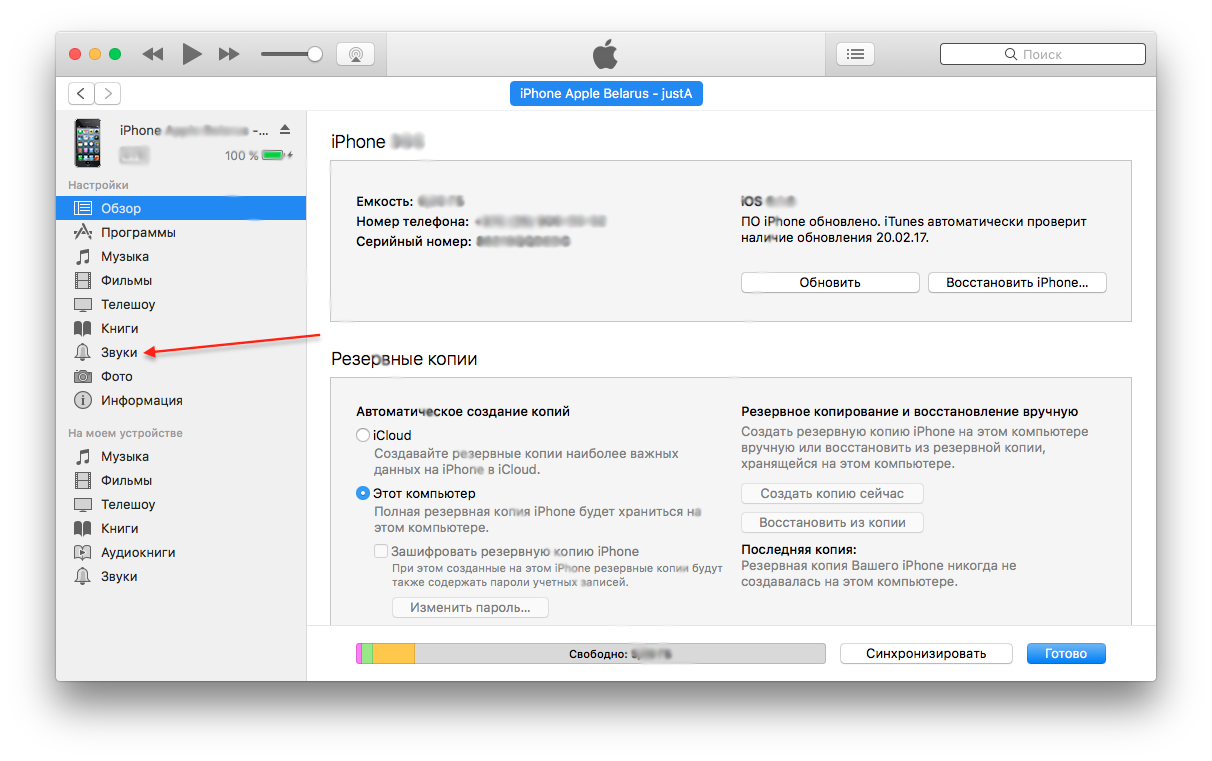
Иногда восстановления устройства из резервной копии может быть недостаточно, чтобы вернуть потерянные данные. Удаленные изображения, контакты, видео и многое другое можно легко стереть, если файл резервной копии поврежден или недоступен. В случае, если ваши данные отсутствуют и восстановление из резервной копии не позволяет их восстановить, существует программное обеспечение, специально разработанное для этого процесса восстановления данных.
iSkysoft iPhone Data Recovery — фантастическая, простая в использовании программа, которая работает как с Mac, так и с ПК и позволяет быстро и легко извлекать данные с iPhone. Те файлы, которые, как вы думали, исчезли навсегда, будут обнаружены и восстановлены инструментом iSkysoft iPhone Data Recovery. Бесплатная пробная версия делает продукт обязательным для использования, а надежный способ сохранения ваших данных делает его обязательным.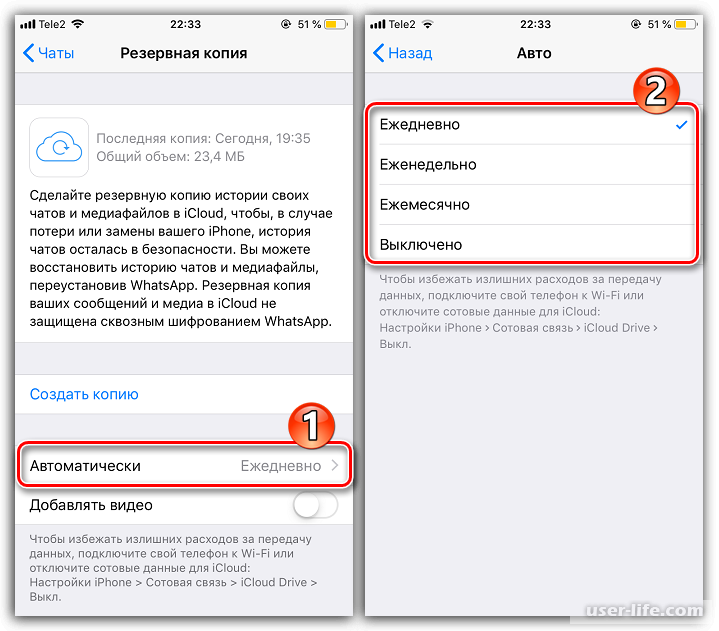
Когда дело доходит до использования iTunes или iCloud для резервного копирования и восстановления, каждый метод имеет разные преимущества.
iTunes — хороший выбор, если вы регулярно синхронизируете свои устройства с компьютером, так как там всегда будут храниться самые свежие данные. Некоторые люди также предпочитают не использовать облачные системы, чтобы лучше контролировать свои данные и их местонахождение.
iCloud — отличный выбор для людей, у которых нет компьютера или которые не хотят беспокоиться о необходимости вручную синхронизировать свои данные.Резервные копии iCloud можно настроить на автоматическое создание через соединение Wi-Fi каждый раз, когда ваш телефон подключается к Wi-Fi. Это очень удобный способ быть уверенным, что ваши данные всегда обновляются и хранятся.
Если у вас есть возможность использовать оба метода резервного копирования, это обеспечит дополнительную безопасность ваших данных и их доступность тогда, когда они вам понадобятся.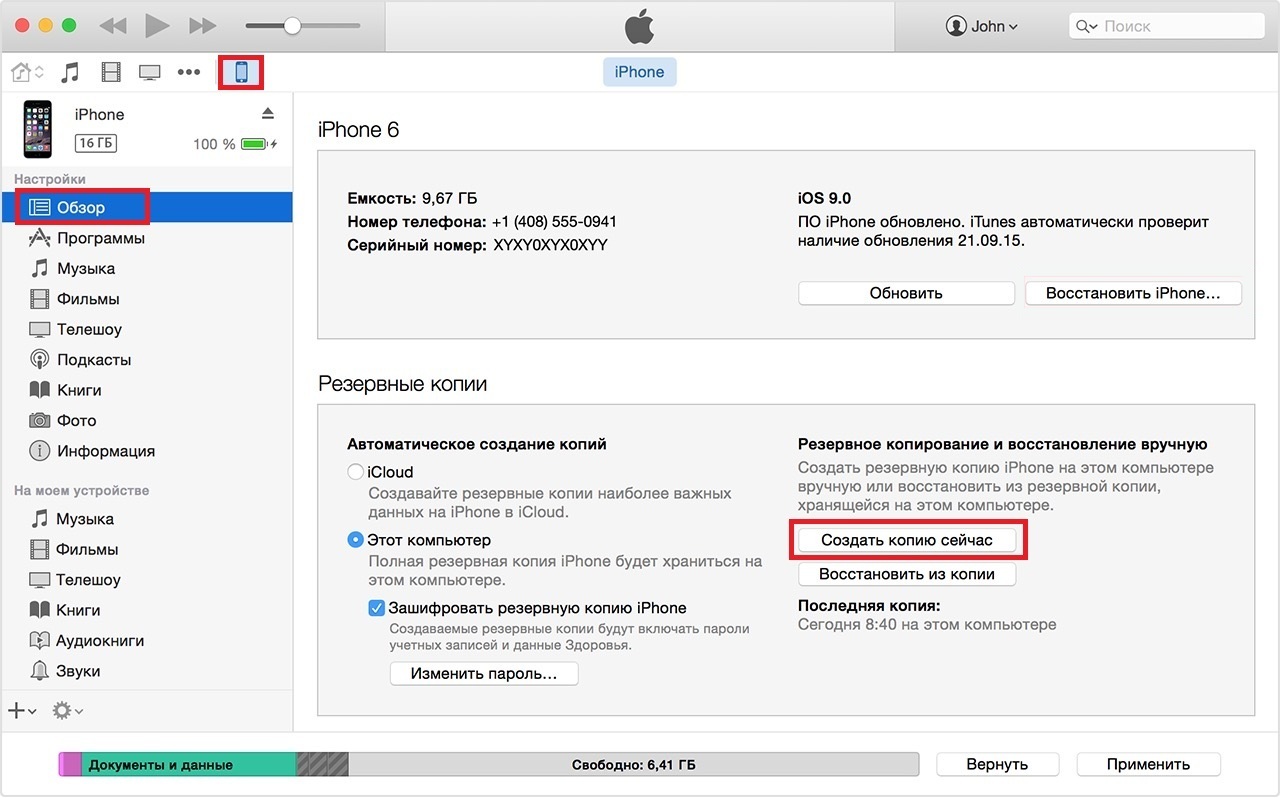
Резервное копирование и восстановление iOS / iPadOS — Microsoft Intune
- 6 минут на чтение
В этой статье
Возможно, вам придется создать резервную копию и восстановить устройство iOS / iPadOS, управляемое автоматической регистрацией устройств Intune (ADE), во время процесса помощника по настройке.Например, когда:
- Устройство сбрасывается до заводских настроек, а затем восстанавливается из предыдущей резервной копии.
- Пользователь получает новое устройство и хочет перенести данные со старого устройства.
Для резервного копирования и восстановления устройства iOS / iPadOS необходимо следовать инструкциям Apple:
Примечание
Миграция с устройства на устройство, предлагаемая на экране быстрого запуска после сброса устройства iOS, не поддерживается Apple Business Manager (ABM).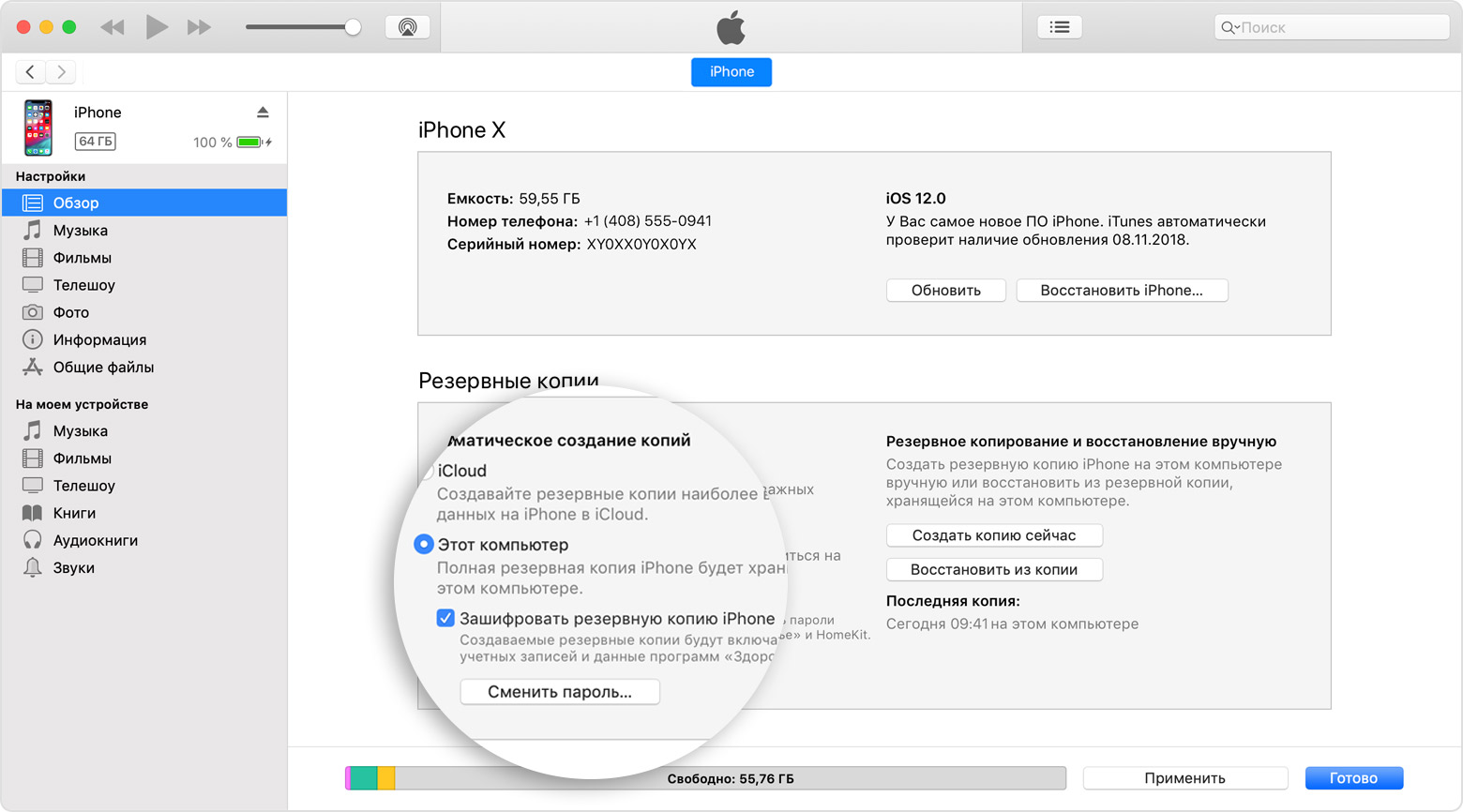 Дополнительные сведения см. В следующем документе службы поддержки Apple.Поскольку этот экран появляется на устройстве до установления соединения Wi-Fi и до загрузки профиля ABM, этот экран быстрого запуска не может быть скрыт с помощью ABM.
Дополнительные сведения см. В следующем документе службы поддержки Apple.Поскольку этот экран появляется на устройстве до установления соединения Wi-Fi и до загрузки профиля ABM, этот экран быстрого запуска не может быть скрыт с помощью ABM.
Дополнительные сведения о восстановлении устройств Apple из резервной копии см. В разделе Начало работы с Apple Business Manager или Apple School Manager с управлением мобильными устройствами.
Восстановление резервной копии на устройство iOS / iPadOS
Когда пользователь восстанавливает свой контент из резервной копии iCloud или iTunes, следует учитывать множество факторов:
- Восстановление резервной копии возможно только во время использования Apple Setup Assistant.Эта резервная копия является «разовой» возможностью. Связывание Apple ID в настройках после настройки — это не то же самое, что восстановление.
Хотя он связывает файлы и документы, он обычно не восстанавливает какие-либо пользовательские данные и настройки (подумайте о «внешнем виде», таком как обои, виджеты, установленные приложения, пользовательские настройки и т.
 Д.). Можно восстановить только ограниченный набор данных, например, библиотеку фотографий iCloud и сообщения.
Д.). Можно восстановить только ограниченный набор данных, например, библиотеку фотографий iCloud и сообщения. - Рабочий процесс процесса восстановления различается в зависимости от того, восстанавливаете ли вы резервную копию на том же устройстве или на другом устройстве.
- При восстановлении на устройство, отличное от того, на котором было выполнено резервное копирование, после успешного восстановления резервной копии помощник по установке продолжит процесс регистрации (с экрана «удаленное управление» и далее). В результате вы регистрируетесь в поставщике MDM, а также поддерживаете свой контент, который был восстановлен из вашей учетной записи iCloud.
- При восстановлении на то же устройство, на котором было выполнено резервное копирование, после успешного восстановления резервной копии помощник по установке не возобновляет работу.Вы останетесь на главном экране устройства. В результате вы не проходите никаких этапов «удаленного управления» и последующих этапов регистрации.
 Вы сохраняете состояние управления (и профиль управления), которое было у вас во время резервного копирования. Такой результат обычно является хорошим, если только этот процесс не выполняется как часть миграции к другому поставщику EMM (см. Ниже).
Вы сохраняете состояние управления (и профиль управления), которое было у вас во время резервного копирования. Такой результат обычно является хорошим, если только этот процесс не выполняется как часть миграции к другому поставщику EMM (см. Ниже).- Кроме того, для Intune существует два разных метода сброса устройства, которые влияют на поведение после восстановления в отношении состояния регистрации:
- Если вы выполнили локальный сброс устройства, оно останется зарегистрированным после восстановления и не потребует никакого вмешательства.Обычно это желаемое поведение.
- Если вы выполнили удаленную очистку с помощью веб-портала MEM / Intune, это сначала отменит регистрацию устройства перед очисткой. В результате после восстановления устройство необходимо будет повторно зарегистрировать с помощью приложения корпоративного портала, прежде чем оно станет работоспособным.
- Кроме того, для Intune существует два разных метода сброса устройства, которые влияют на поведение после восстановления в отношении состояния регистрации:
- Также примите во внимание количество времени, прошедшее с момента создания резервной копии, и то, какое влияние может иметь восстановление (которое, по сути, возвращает устройство к предыдущему времени).
 Например, была ли удалена соответствующая запись устройства в Intune? (либо случайно, либо в результате преднамеренного вывода на пенсию / уборки). А как насчет записи Azure AD? А как насчет сертификата управления? Эти сертификаты действительны в течение года для iOS / iPadOS. Восстанавливаемый сертификат управления еще действителен? Был ли сертификат управления обновлен после того, как было выполнено резервное копирование? Эти сценарии могут быть менее распространенными, но о них стоит знать, особенно если восстанавливаемая резервная копия не является недавней.
Например, была ли удалена соответствующая запись устройства в Intune? (либо случайно, либо в результате преднамеренного вывода на пенсию / уборки). А как насчет записи Azure AD? А как насчет сертификата управления? Эти сертификаты действительны в течение года для iOS / iPadOS. Восстанавливаемый сертификат управления еще действителен? Был ли сертификат управления обновлен после того, как было выполнено резервное копирование? Эти сценарии могут быть менее распространенными, но о них стоит знать, особенно если восстанавливаемая резервная копия не является недавней. - Чтобы избежать проблем, убедитесь, что пользователи не выполняют резервное копирование, пока устройство зарегистрировано — вы хотите, чтобы пользователи выполняли любые действия по резервному копированию / восстановлению, не влияя на профиль управления и связанные сертификаты. Если профиль управления был заблокирован на устройстве предыдущим EMM, у конечного пользователя не будет возможности удалить профиль управления на устройстве.
 Чтобы облегчить этот тип миграции, одним из вариантов может быть вывод устройства из предыдущего EMM до того, как пользователь сделает резервную копию устройства iOS / iPadOS.В качестве альтернативы, если вы не можете гарантировать, что регистрация устройства была отменена при создании резервной копии, рассмотрите возможность скрытия экрана помощника настройки «восстановление» в своем профиле регистрации iOS / iPadOS в консоли Microsoft Endpoint Manager.
Чтобы облегчить этот тип миграции, одним из вариантов может быть вывод устройства из предыдущего EMM до того, как пользователь сделает резервную копию устройства iOS / iPadOS.В качестве альтернативы, если вы не можете гарантировать, что регистрация устройства была отменена при создании резервной копии, рассмотрите возможность скрытия экрана помощника настройки «восстановление» в своем профиле регистрации iOS / iPadOS в консоли Microsoft Endpoint Manager.
Переход на MEM / Intune от другого поставщика EMM
Специально для резервного копирования / восстановления
- В большинстве случаев состояние вашей регистрации в MDM (во время резервного копирования) не имеет особого значения. Однако в сценарии миграции, когда вы переходите от одного поставщика MDM к другому, важно знать об этом.
- При восстановлении резервной копии, сделанной при регистрации в поставщике MDM A, и восстановлении ее на том же устройстве, но при попытке зарегистрироваться в Intune, это приведет к сбою.
 Восстановление будет успешным (без ошибок), как описано выше, однако, поскольку профиль управления от поставщика MDM A был восстановлен, устройство не находится под управлением Intune. Попытка вручную зарегистрировать устройство с помощью приложения корпоративного портала приведет к ошибке при попытке установить новый профиль управления Intune «Новые полезные данные MDM не соответствуют старым полезным данным».Чтобы исправить эту ошибку, вам необходимо удалить существующий профиль управления, принадлежащий поставщику MDM A, а затем повторно зарегистрироваться в Intune с помощью корпоративного портала. Миграция с одного клиента Intune на другой клиент Intune будет демонстрировать такое же поведение.
Восстановление будет успешным (без ошибок), как описано выше, однако, поскольку профиль управления от поставщика MDM A был восстановлен, устройство не находится под управлением Intune. Попытка вручную зарегистрировать устройство с помощью приложения корпоративного портала приведет к ошибке при попытке установить новый профиль управления Intune «Новые полезные данные MDM не соответствуют старым полезным данным».Чтобы исправить эту ошибку, вам необходимо удалить существующий профиль управления, принадлежащий поставщику MDM A, а затем повторно зарегистрироваться в Intune с помощью корпоративного портала. Миграция с одного клиента Intune на другой клиент Intune будет демонстрировать такое же поведение.
- При восстановлении резервной копии, сделанной при регистрации в поставщике MDM A, и восстановлении ее на том же устройстве, но при попытке зарегистрироваться в Intune, это приведет к сбою.
Перенос без очистки устройства
Необходимо рассмотреть дополнительный сценарий миграции, на который не должно повлиять ни одно из вышеперечисленных действий.
- Если миграция выполняется от одного поставщика MDM к другому без очистки устройства (например, с помощью такого инструмента, как EBF Onboarder), это не должно отрицательно повлиять на устройство, поскольку оно никогда не восстанавливается.
 Вместо этого устройство «отключено / не зарегистрировано» у одного поставщика MDM, профиль управления удален, а затем регистрируется вручную в Intune с помощью приложения корпоративного портала. Учетная запись iCloud пользователя не удаляется, и никакая резервная копия не восстанавливается, поскольку помощь в настройке в этом сценарии не участвует.
Вместо этого устройство «отключено / не зарегистрировано» у одного поставщика MDM, профиль управления удален, а затем регистрируется вручную в Intune с помощью приложения корпоративного портала. Учетная запись iCloud пользователя не удаляется, и никакая резервная копия не восстанавливается, поскольку помощь в настройке в этом сценарии не участвует. - Есть и другие соображения в сценарии, когда устройство переносится без выполнения очистки устройства:
- Если устройство контролировалось текущим поставщиком EMM, контролируемое состояние будет поддерживаться
- Новый профиль управления (MEM / Intune) нельзя «заблокировать» — это означает, что пользователь может удалить профиль управления в настройках.
- Эти устройства будут зарегистрированы в MEM / Intune как «личные» устройства, а не как «корпоративные». Это условие повлияет на инвентаризацию приложений, собранную с устройства, отображаемый номер телефона и т. Д., Как описано здесь.
- Если вы хотите обозначить эти перенесенные устройства как корпоративные, выполните одно из следующих действий:
- Добавьте идентификаторы корпоративных устройств, как описано здесь.
 Если вы можете получить список серийных номеров у текущего поставщика EMM, и этот список импортируется до регистрации устройств в Intune, это самый простой вариант, позволяющий избежать написания сценариев.
Если вы можете получить список серийных номеров у текущего поставщика EMM, и этот список импортируется до регистрации устройств в Intune, это самый простой вариант, позволяющий избежать написания сценариев. - Используйте сценарий, чтобы изменить OwnershipType с Personal на Corporate. Здесь находится образец сценария, который использует в качестве входных данных экспортированный список (.csv) серийных номеров устройств (взятых у вашего текущего поставщика EMM).
- Добавьте идентификаторы корпоративных устройств, как описано здесь.
- Если вы хотите обозначить эти перенесенные устройства как корпоративные, выполните одно из следующих действий:
Примечание
Если вы используете ограничения регистрации, чтобы предотвратить (заблокировать) регистрацию личных устройств, вам нужно будет добавить устройства с использованием корпоративных идентификаторов устройств до регистрации.
Следующие шаги
Подробнее об автоматической регистрации устройств.
Как просмотреть и удалить старые резервные копии iPhone или iPad в iCloud
Последнее поколение iPhone, которое Apple продает сегодня, поставляется с колоссальным объемом внутренней памяти 512 ГБ, но компания предоставляет вам всего лишь 5 ГБ хранилища iCloud бесплатно, даже если вы купите самый дорогой iPhone, доступный сегодня.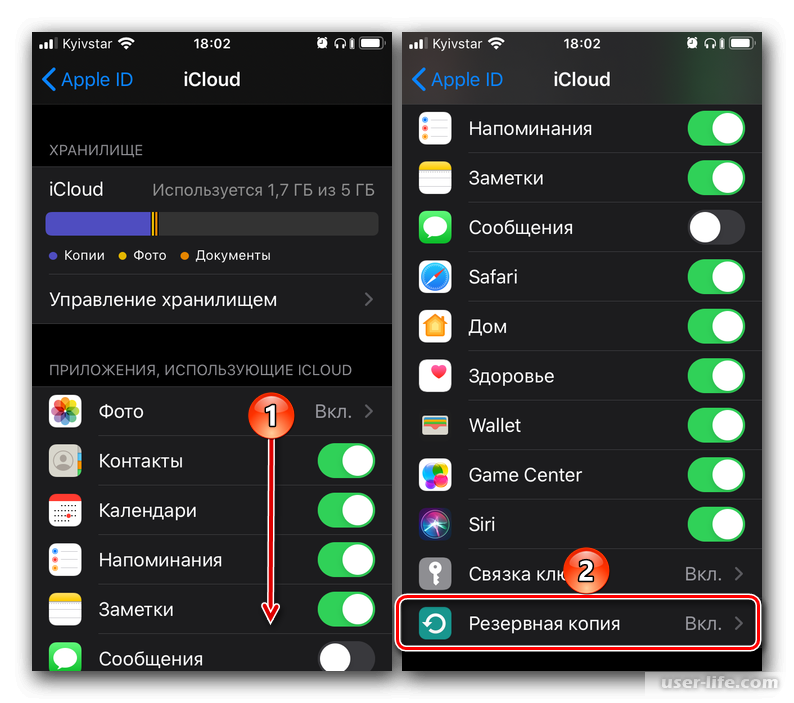 5 ГБ хранилища iCloud в Интернете почти ничего не покрывают и, к сожалению, слишком мало для резервного копирования содержимого всего iPhone в Интернете.Даже если вы попытаетесь сделать резервную копию своего iPhone в iCloud, вы быстро получите предупреждение о том, что в вашей учетной записи iCloud заканчивается свободное пространство. В этом случае вы должны перейти на платный план iCloud, который даст вам дополнительное пространство для хранения.
5 ГБ хранилища iCloud в Интернете почти ничего не покрывают и, к сожалению, слишком мало для резервного копирования содержимого всего iPhone в Интернете.Даже если вы попытаетесь сделать резервную копию своего iPhone в iCloud, вы быстро получите предупреждение о том, что в вашей учетной записи iCloud заканчивается свободное пространство. В этом случае вы должны перейти на платный план iCloud, который даст вам дополнительное пространство для хранения.
Если вы пытались создать резервную копию своего iPhone или iPad в iCloud и получили это предупреждение, не волнуйтесь. Мы собираемся подробно объяснить, как просматривать и удалять старые резервные копии iPhone, занимающие место в iCloud.
Когда удалять старые резервные копии iCloud?
Наличие резервной копии вашего iPhone очень важно, потому что все ваши драгоценные цифровые данные хранятся на ней.Если вы потеряете свой iPhone или он сломается, все ваши данные будут потеряны и, скорее всего, безвозвратно. Таким образом, вы всегда должны поддерживать последнюю резервную копию вашего iPhone и iPad. Рекомендуемый способ сделать резервную копию вашего iPhone или iPad — сделать резервную копию в хранилище iCloud.
Однако Apple предоставляет вам очень мало хранилища iCloud бесплатно, и вы должны подписаться на ежемесячный / годовой платный план, чтобы получить дополнительное хранилище iCloud. Если вы не готовы перейти на платный тарифный план хранилища iCloud, вы можете вместо этого переключиться на резервное копирование своего iPhone или iPad через iTunes.Создавая резервную копию своего iPhone или iPad через iTunes, вы сохраняете локальную резервную копию своего устройства iOS, а хранилище вашей учетной записи iCloud остается для чего-то другого.
Поэтому убедитесь, что вы создаете резервную копию своего iPhone или iPad через iTunes, прежде чем продолжить удаление резервных копий iCloud с устройств iOS.
Как просмотреть и удалить резервные копии iCloud с iPhone или iPad
- Запустите приложение Settings на вашем iPhone или iPad.
- Нажмите на свое имя / Apple ID вверху.
- Нажмите на iCloud .
- Здесь вы можете увидеть, сколько данных резервного копирования занимает место в вашей учетной записи iCloud.
- Чтобы удалить старые резервные копии iCloud, нажмите на опцию Manage Storage .
- Затем нажмите Резервные копии .
- Вы увидите список всех устройств, для которых настроено резервное копирование в iCloud. Нажмите на устройство, резервные копии которого вы хотите удалить.
- Нажмите Удалить резервную копию .
- Прочтите предупреждение внизу экрана и нажмите Выключить и удалить .
Вот и все. Вы удалили свои старые резервные копии iPhone в iCloud, а также смогли очистить неиспользуемое пространство в учетной записи iCloud.
Как сделать резервную копию вашего iPhone в iCloud: руководство по резервному копированию iCloud
Ваш iPhone стал первым, что вы видите утром, и последним, на что вы смотрите ночью. Здесь все ваши незаменимые фотографии.Здесь вы записываете гениальные идеи во время встреч. Другими словами, вы используете свой телефон для всего.
Итак, что произойдет, если вы потеряете или сломаете свой iPhone? Конечно, вы бы просто купили новый, но не могли бы вы где-нибудь создать резервную копию всего, чтобы вы могли быстро восстановить свои данные?
Не волнуйтесь. Продолжайте читать, и мы расскажем, как лучше всего сделать резервную копию вашего iPhone в iCloud, что делает эта резервная копия, а что нет, а также расскажем о любых проблемах, на которые следует обратить внимание.
Что такое резервная копия iCloud и что она включает?
Резервное копирование iCloud немного отличается от простой синхронизации с iCloud. Думайте о резервной копии как о снимке всего вашего телефона, в котором хранятся все ваши данные и настройки. И самое замечательное в iCloud заключается в том, что он автоматически выполняет резервное копирование вашего iPhone один раз в день, когда устройство подключено к Wi-Fi и питанию, а его экран заблокирован.
Это то, что копируется в iCloud:
- Данные приложения
- Настройки
- Фотографии из Camera Roll
- iMessages
Однако iCloud не выполняет резервное копирование вещей, которые можно легко загрузить повторно, чтобы сэкономить место и время.Таким образом, он не выполняет резервное копирование таких вещей, как:
Как сделать резервную копию iCloud быстрее?
Резервное копированиеiCloud может занять много времени, особенно в первый раз. Положительным моментом является то, что резервное копирование iCloud является итеративным, что означает, что после первого резервного копирования выполняется только то, что изменилось с последнего раза.
Два самых важных фактора — это ваше интернет-соединение и объем ваших данных.
И хотя вы не всегда можете повлиять на скорость вашего Интернета, вы определенно можете уменьшить объем данных, для которых выполняется резервное копирование.
Очистка вашей библиотеки фотографий может помочь ускорить резервное копирование iCloud, потому что чем больше у вас фотографий, тем больше и медленнее будет ваша резервная копия. Вы можете использовать такое приложение, как Gemini Photos, чтобы находить и удалять похожие фотографии, снимки экрана, которые вам больше не нужны, и другой беспорядок с фотографиями, который занимает место на вашем телефоне и в вашей резервной копии.
Как сделать резервную копию iPhone в iCloud
Настроить iCloud Backup на iPhone очень просто. Первое, что вам нужно сделать, это убедиться, что вы вошли в свою учетную запись iCloud, а затем:
- Подключите телефон к источнику питания и подключитесь к сети Wi-Fi.
- Выберите «Настройки»> «Имя учетной записи iCloud»> «iCloud»> «Резервное копирование iCloud».
- Включите переключатель резервного копирования iCloud.
При первом резервном копировании лучше оставить телефон заряжаться на ночь. Таким образом, у него будет достаточно времени для завершения всей резервной копии.
Как сделать резервную копию iCloud вручную
Хотя резервное копирование iCloud было разработано для автоматической работы, вы все равно можете запустить его вручную, если хотите.
Вот как вручную создать резервную копию вашего iPhone в iCloud:
- Подключите iPhone к источнику питания и подключитесь к сети Wi-Fi.
- Выберите «Настройки»> «Имя учетной записи iCloud»> «iCloud»> «Резервное копирование iCloud».
- Нажмите «Резервное копирование сейчас».
Оставьте iPhone, чтобы завершить резервное копирование. Он должен быть заблокирован, пока iCloud не будет готов.
Почему мой iPhone не выполняет резервное копирование в iCloud?
Когда дело доходит до резервного копирования вашего iPhone в iCloud, одним из наиболее распространенных предположений является то, что ваш телефон делает это автоматически. Что ж, к сожалению, то, что вы вошли в iCloud на своем iPhone, не означает, что резервное копирование включается автоматически.
Два фактора могут повлиять на то, почему ваш телефон не выполняет автоматическое резервное копирование:
Резервное копирование iCloud не настроено
iCloud необходимо настроить на автоматическое резервное копирование телефона в разделе «Настройки»> «Имя учетной записи»> «iCloud»> «Резервное копирование iCloud».
После настройки резервного копирования iCloud оно будет автоматически запускаться всякий раз, когда ваш iPhone подключен к сети Wi-Fi, подключен к источнику питания и заблокирован. К сожалению, это означает, что вы не можете использовать свой телефон во время резервного копирования.
Недостаточно хранилища iCloud
iCloud дает вам только 5 ГБ бесплатного облачного хранилища, поэтому, если вы не платите за дополнительное хранилище, есть большая вероятность, что вы уже исчерпали свое пространство. Возможно, вы захотите проверить, что еще у вас есть для синхронизации с iCloud.
Такие вещи, как ваша фототека, могут съесть большую часть этих 5 ГБ, и вы даже не заметите этого. Если ваши фотографии занимают большую часть пространства iCloud, попробуйте использовать такое приложение, как Gemini Photos, чтобы уменьшить вес вашей библиотеки фотографий.А чтобы узнать о других способах освободить место в iCloud, ознакомьтесь с нашей статьей «Хранилище iCloud заполнено: как освободить место в iCloud».
Если у вас по-прежнему возникают проблемы с резервным копированием после включения настройки автоматического резервного копирования, вот еще несколько возможных причин, по которым iCloud Backup не работает:
- Вы вышли из своей учетной записи iCloud на iPhone
- Плохое соединение Wi-Fi / сети
- Ваш iPhone не подключен к электросети
- Ваш iPhone не заблокирован в течение достаточно длительного времени
iCloud резервное копирование очень легко настроить и использовать — и оно может быть очень важным спасением! Как бы все мы ни зависели от своих iPhone, просто смешно не иметь резервной копии данных iPhone, а iCloud делает это легко и удобно.
Как сделать резервную копию iPhone: 3 способа сделать резервную копию вашего iPhone
Существует ряд причин, по которым вам может потребоваться резервное копирование вашего iPhone. Возможно, вы переходите на новую модель Apple iPhone и хотите перенести все свои данные, приложения, настройки и другой контент на новое устройство. Вы также можете столкнуться с ситуацией, когда необходимо вернуть iPhone к заводским настройкам и очистить телефон от всего.
Рекомендуется регулярно создавать резервные копии содержимого вашего телефона, чтобы ничего не потерялось из-за несчастного случая или какой-либо другой неожиданной проблемы.Есть разные способы сделать резервную копию вашего iPhone. Мы проведем вас через различные этапы, чтобы вы могли сохранить свои ценные данные в безопасности и сделать их доступными для резервного копирования.
Метод 1: резервное копирование iCloud
Один из способов создать резервную копию вашего iPhone — использовать iCloud . Вот как вы можете использовать iCloud для резервного копирования вашего iPhone.
- Убедитесь, что у вас стабильное соединение WiFi.
- Перейдите в настройки вашего iPhone
- Нажмите на изображение вашего Apple ID
- Нажмите « iCloud », а затем « iCloud Backup »
- Нажмите « Back Up Now ».
- Теперь ваш iPhone создаст резервную копию в iCloud.
Если вы хотите, чтобы ваш телефон выполнял резервное копирование автоматически, вы можете переключить выбор «iCloud» в верхней части страницы «Резервное копирование iCloud». Для этого ваш iPhone должен заряжаться и иметь соединение Wi-Fi. Не забудьте также убедиться, что в iCloud достаточно места для хранения всех ваших данных.
Метод 2: резервное копирование iTunes с помощью компьютера под управлением Windows
Другой способ сделать резервную копию вашего iPhone — использовать iTunes на вашем ПК с Windows.
- Убедитесь, что на вашем ПК с Windows установлена программа iTunes .
- Подключите iPhone к компьютеру с помощью кабеля USB .
- Найдите и нажмите кнопку iPhone в iTunes (значок смартфона в верхнем левом углу).
- В разделе « Резервные копии » выберите « Этот компьютер ».
- Установите флажок « Encrypt local backup », если вы хотите зашифровать данные.Это требует, чтобы вы также придумали и вставили пароль.
- Нажмите кнопку « Назад Вверх Сейчас ».
- Подождите, пока ваш iPhone создаст резервную копию в iTunes.
- Готово!
Метод 3. Резервное копирование с помощью Finder на Apple Mac
- Начните с подключения iPhone к компьютеру с помощью кабеля USB .
- Найдите и выберите свой телефон в Finder компьютера.
- Установите флажок « Encrypt local backup », если вы хотите зашифровать данные.Это требует, чтобы вы также придумали и вставили пароль.
- Нажмите кнопку « Назад Вверх Сейчас ».
- Подождите, пока iPhone создаст локальную резервную копию на Mac.
- Готово!
Резюме: Как сделать резервную копию вашего iPhone
Мы только что рассмотрели три метода, которые можно использовать для создания резервной копии iPhone. Теперь вы можете восстановить резервную копию всякий раз, когда вам нужно, например, при переходе на новый смартфон Apple или когда происходит что-то неожиданное, и вы потеряли некоторые или все свои данные.
Не забывайте регулярно делать резервную копию вашего iPhone в облаке или локально на вашем ПК или устройстве Mac. Вы также можете настроить автоматическое резервное копирование в облако, например, с помощью iCloud.
Похожие сообщения
Apple предупреждает, что восстановление из резервной копии может вызвать ошибку Apple Music на новых моделях iPad и iPhone 13
Клиенты, которые покупают модель iPhone 13, iPad 9 или iPad mini 6 и восстанавливают свое новое устройство из резервной копии, могут столкнуться с ошибка, которая затрагивает Apple Music, сообщила Apple в новом документе поддержки, опубликованном сегодня.
Владельцы новых iPhone и «iPad» могут не иметь доступа к каталогу и настройкам «Apple Music» или использовать библиотеку синхронизации после восстановления из резервной копии.
Чтобы решить эту проблему, Apple сообщает, что устройства необходимо обновить, что можно сделать, перейдя в «Настройки»> «Основные»> «Обновление программного обеспечения». Владельцы iPhone 13, которые уже получили свои устройства, подтвердили, что необходимо установить первое обновление безопасности iOS 15. Однако стоит отметить, что в тексте обновления конкретно не упоминается ошибка «Apple Music».
Эта ошибка затрагивает только «iPhone 13», «iPhone 13» mini, iPhone 13 Pro, «iPhone 13 Pro» Max, «iPad mini» шестого поколения и «iPad» девятого поколения.
Похожие истории
iPhone XR и iPhone 12 Pro сняты с производства, iPhone 12, iPhone 12 Mini, iPhone 11 и iPhone SE все еще доступны
С выпуском новых iPhone 13, iPhone 13 mini, iPhone 13 Pro и iPhone 13 Pro Max, Apple усовершенствовала свою линейку iPhone и прекратила выпуск iPhone XR и iPhone 12 Pro.IPhone 12, iPhone 11 и iPhone SE по-прежнему остаются недорогими вариантами, при этом цены на все модели снижаются. Стоимость всей линейки Apple по-прежнему начинается с 399 долларов: iPhone SE — 399 долларов. IPhon …
Первые заказы на iPhone 13 и iPad Mini прибывают к покупателям в Новой Зеландии и Австралии
Сейчас 24 сентября в Австралии и Новой Зеландии, а это значит, что наступило время. официально в день запуска iPhone 13. Покупатели в Новой Зеландии и Австралии всегда первыми берут в руки новые устройства из-за разницы в часовых поясах.Изображение через читателя MacRumors Hayden. IPhone 13, iPhone 13 mini, iPhone 13 Pro и iPhone 13 Pro Max теперь начинают поступать к клиентам, которые сделали предварительный заказ в пятницу, …
Операторы сотовой связи начинают делиться сделками и предложениями, поступающими в iPhone 13 и iPhone 13 Pro
С приближающимся выпуском новых моделей iPhone операторы сотовой связи уже начинают делиться различными предложениями, которые должны помочь вам сэкономить деньги при покупке iPhone 13. AT&T Начиная с AT&T, новые и существующие клиенты AT&T будут иметь возможность бесплатно получить новый iPhone 13 Pro или iPhone 13 mini с правом обмена на безлимитный тарифный план сотовой связи.В соответствии с этим …
Возможно, вы не захотите покупать iPhone 13 Pro 128 ГБ: вот почему
Пользователи, рассматривающие возможность покупки iPhone 13 Pro или iPhone 13 Pro Max с базовым объемом памяти 128 ГБ, должны знать, что он упускает функциональность, которая предоставляется с более высокими конфигурациями хранилища. Одной из основных новых функций, которые появятся в iPhone 13 и iPhone 13 Pro Max в этом году, является возможность записи видео ProRes. Кодек ProRes, предназначенный для профессиональных видеооператоров, предлагает …
Все, что было объявлено на сегодняшнем мероприятии Apple
Сегодня Apple провела свое ежегодное мероприятие, посвященное iPhone, представив iPhone 13 mini, iPhone 13, iPhone 13 Pro и iPhone 13 Pro Max. .Мы также посмотрели на новые Apple Watch Series 7 и были удивлены новым недорогим iPad девятого поколения и iPad mini 6. Подпишитесь на канал MacRumors на YouTube, чтобы увидеть больше видео. Apple представила новые устройства за час и двадцать минут …
Apple представляет iPhone 13 Pro и iPhone 13 Pro Max с дисплеями ProMotion и объемом памяти до 1 ТБ
Сегодня Apple анонсировала iPhone 13 Pro и iPhone 13 Pro Max на мероприятии California Streaming, на котором были представлены более яркие дисплеи Super Retina XDR с ProMotion, улучшенные задние камеры, более мощный вариант чипа A15 Bionic, до 1 ТБ памяти, новый вариант цвета Sierra Blue и многое другое.IPhone 13 Pro и iPhone 13 Pro Max имеют те же размеры дисплея 6,1 и 6,7 дюйма, что и …
Apple выпускает iOS 15.0.2 с исправлением ошибок фотографий, обновлением безопасности и многим другим
Сегодня Apple выпустила iOS 15.0 .2, второе обновление операционной системы iOS 15, выпущенное в сентябре. iOS 15.0.2 выходит через полторы недели после запуска iOS 15.0.1, исправления ошибок. Обновление iOS 15.0.2 можно загрузить бесплатно, а программное обеспечение доступно на всех подходящих устройствах по беспроводной связи в приложении «Настройки».Чтобы получить доступ к новому программному обеспечению, перейдите в «Настройки»> «Основные»> …
iPhone 13 и iPhone 13 Pro Распаковка видео, опубликованных перед запуском в пятницу
Эмбарго Apple на обзоры iPhone 13 mini, iPhone 13, iPhone 13 Pro и iPhone 13 Pro Max вышел в свет перед запуском устройств в пятницу, дав первые практические взгляды на новейшие смартфоны компании. В дополнение к нашим подробным обзорам, мы собрали несколько видеороликов о распаковке и обзоры новых устройств.Ключевые новые функции устройств …
iPhone 13, iPhone 13 Mini, iPhone 13 Pro и iPhone 13 Pro Max теперь доступны для предварительного заказа
Apple теперь принимает предварительные заказы на iPhone 13, iPhone 13 mini, iPhone 13 Pro и iPhone 13 Pro Max в онлайн-магазине и через приложение Apple Store. Предварительные заказы доступны более чем в 30 странах и регионах по всему миру. Тем, кто использовал функцию «Приготовиться» для подготовки к предварительным заказам, достаточно будет нажать кнопку, чтобы получить свои заказы.Айфоны этого года …
Где сделать резервную копию iPhone бесплатно
Для удобного резервного копирования вы не сможете превзойти всегда доступное, независимое от устройств облако. А iPhone делает резервное копирование в iCloud настолько простым, насколько это возможно. Просто включите опцию и отступите; ваш телефон будет периодически копировать все, что на нем хранится, в облако. Единственная проблема, с которой когда-либо столкнется большинство пользователей, — это нехватка места в iCloud: вы получаете всего 5 ГБ свободного места, а это не очень много в общем плане.
Самым простым решением, конечно же, будет докупить место, когда кончатся 5 гигов. Но хранилище iCloud предоставляется по подписке, что означает, что вам придется платить ежемесячно (в настоящее время 0,99 доллара США за 50 ГБ, 2,99 доллара США за 200 ГБ или 9,99 доллара США за 2 ТБ). Если вам не нужны текущие расходы, вам придется поискать в другом месте. Давайте рассмотрим несколько альтернатив.
Куда копировать файлы iPhone: Другое облачное хранилище
iCloud ни в коем случае не является единственным облачным хранилищем (или верхним) там. Но большинство других провайдеров предлагают такое же количество свободного места, иногда даже меньше.Например, OneDrive бесплатно предоставляет пользователям те же 5 ГБ, после чего вам придется платить за подписку. Бесплатное хранилище DropBox ограничено 2 ГБ, а Amazon Drive ничего не предлагает, если вы не подписаны на Amazon Prime — и даже тогда это те же 5 ГБ.
Более того, большинство провайдеров взимают примерно такую же плату за дополнительное пространство, как iCloud, поэтому нет смысла платить за стороннее облачное хранилище. Тем не менее, вы можете использовать пару облачных сервисов бесплатно — при определенных условиях.
iPhone резервное копирование на Google Диск
В отличие от других облачных сервисов, Google Диск предоставляет 15 ГБ свободного места для хранения данных (любого типа). Более того, вы можете загружать фотографии с разрешением до 16 мегапикселей (для сравнения, камеры iPhone 11 Pro имеют разрешение 12 мегапикселей) и видео в формате HD 1080p (если вы выберете неограниченное хранилище, ваши видео 4K будут сжаты до 1080p), и эти фотографии и видео не считаются частью квоты в 15 ГБ.
Вы можете использовать неограниченное хранилище фотографий Google двумя способами:
- Если ваши потребности в резервном копировании ограничиваются фотографиями и видео, вы можете управлять резервным копированием iPhone через приложение Google Фото .
- Или загрузите приложение Google Диск . Таким образом, вы можете хранить в облаке Google не только фотографии и видео, но и документы, а также информацию календаря и контакты (но они должны умещаться в 15 ГБ бесплатного пространства).
iPhone Бэкап на Яндекс.Диск
Яндекс.Диск предлагает немного меньше, чем Google Drive в бесплатном тарифном плане — 10 ГБ, если быть точным. Однако он хранит фотографии и видео, загруженные со смартфонов, без ограничений и в исходном качестве.Тем не менее, при просмотре медиафайлов в Интернете будут отображаться только сжатые превью, хотя вы всегда можете загрузить оригинал на любое из своих устройств.
Чтобы использовать неограниченное хранилище, скачайте приложение Яндекс.Диск и настройте его на автозагрузку. Как и в случае с Google Диском, вам нужно будет разместить все остальные файлы (кроме фотографий и видео) в ограниченном бесплатном хранилище. С другой стороны, если вы любите снимать видео с высоким разрешением, Яндекс.Диск — гораздо более привлекательный вариант для резервного копирования вашего iPhone, чем Google Диск.
Сторонние облака: как обстоят дела с конфиденциальностью?
И Google, и Яндекс не только хранят ваши фото и видео на своих серверах, но также сортируют их и даже создают фотоальбомы. При этом они автоматически анализируют ваши изображения, чтобы определить содержание, что может быть очень личным. В приложении Google Фото вы можете заблокировать систему от группировки фотографий по лицам, но если вы предпочитаете, чтобы Яндекс и Google не знали, что вы снимаете и где, лучше не использовать их неограниченное облачное хранилище.
Куда копировать файлы iPhone: Другое устройство
Если сторонние облака не подходят для ваших целей, где можно сделать резервную копию своего iPhone? Осталось два варианта: компьютер или внешний носитель.
Резервное копирование iPhone на компьютер с Windows или macOS (кроме Catalina)
Если у вас есть компьютер под управлением Windows или macOS Mojave (или более ранней версии), вы можете копировать туда файлы со своего iPhone с помощью iTunes. Приложение позволяет синхронизировать фотографии, видео, альбомы, плейлисты, фильмы, телешоу, подкасты, аудиокниги, голосовые записи, контакты и календари.Для резервного копирования:
- Подключите телефон к компьютеру с помощью кабеля USB и откройте iTunes.
- Если iPhone спросит, доверяете ли вы этому компьютеру, нажмите Доверять .
- Выберите значок устройства в верхнем левом углу iTunes.
- В левом меню выберите то, что вы хотите скопировать на свой компьютер: музыку, книги, фильмы, подкасты и т. Д. Для каждого типа данных включите Sync .
- Для каждого типа данных установите флажки рядом с дополнительными файлами, которые вы хотите синхронизировать.Например, на вкладке Музыка вы можете выбрать, копировать ли голосовую запись и видеоклипы на компьютер.
- Выбрать Применить .
- Если приложение не начинает копирование файлов, выберите Синхронизация .
Резервное копирование iPhone на компьютер macOS Catalina
В macOS Catalina обязанности iTunes разделены: Apple Music обрабатывает музыку, Apple TV обрабатывает видео, Apple Books … ну, вы понимаете. А копирование файлов между iPhone и компьютером теперь является задачей Finder.Он синхронизирует тот же набор данных, что и iTunes, и работает почти так же. Чтобы сделать резервную копию с помощью Finder:
- Подключите iPhone к компьютеру с помощью кабеля USB и откройте Finder.
- Выберите значок телефона в левом меню.
- Если iPhone спросит, доверяете ли вы этому компьютеру, нажмите Доверять .
- В списке вверху выберите то, что вы хотите передать на компьютер (музыку, книги, фильмы и т. Д.), И для каждого типа данных выберите Sync .
- Выберите, какие именно файлы вы хотите скопировать.
- Выбрать Применить .
- Если приложение не начинает копирование файлов, выберите Синхронизация .
После того, как приложение (iTunes или Finder) скопирует файлы в свою папку на вашем компьютере, вы можете перенести их в другое место, например на внешний диск. Таким образом вы можете создать резервную копию большей части данных на вашем iPhone. Что касается хранения информации, такой как Face ID, Touch ID или Apple Pay, бесплатных 5 ГБ iCloud определенно достаточно.
Резервное копирование iPhone на внешний или флеш-накопитель
Начиная с iOS 13, вы также можете подключить внешний жесткий диск, USB-накопитель или даже карту памяти SD к своему iPhone или iPad и копировать файлы прямо из памяти устройства. Это относительно новый вариант, и вашему телефону не хватит заряда аккумулятора для некоторых жестких дисков.
Но внешние диски лучше работают с планшетами с iPadOS 13, поэтому вы определенно можете использовать этот метод для резервного копирования своего iPad. Тем не менее, если у вас нет внешнего диска, вам придется его купить (и, при необходимости, адаптер для подключения диска).Но это единовременная плата, поэтому, если вам нужно хранилище резервных копий для вашего iPhone или iPad в течение длительного времени, этот вариант может быть более экономичным, чем iCloud, с его ежемесячной абонентской платой.
Где делать резервные копии iPhone: Резюме
Как видите, в дополнение к iCloud у вас есть несколько вариантов резервного копирования вашего iPhone, и у каждого есть свои плюсы и минусы. Если вам негде хранить свою огромную коллекцию фотографий и видео, и вас не пугают любопытные алгоритмы машинного обучения, вы можете воспользоваться неограниченным хранилищем на Google Диске или в Яндекс.Диск подойдет. Любой из них представляет собой простейший из доступных вариантов — настроить автоматическое резервное копирование в облаке и все.
Если вы не хотите, чтобы ваши фото и видео были просмотрены роботами AI, имеет смысл скопировать файлы на компьютер.

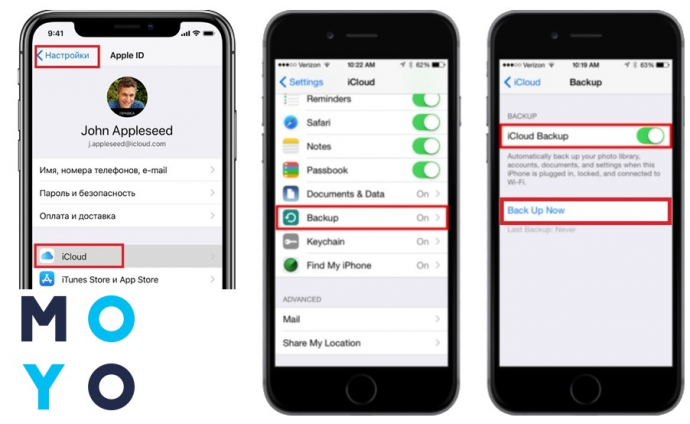
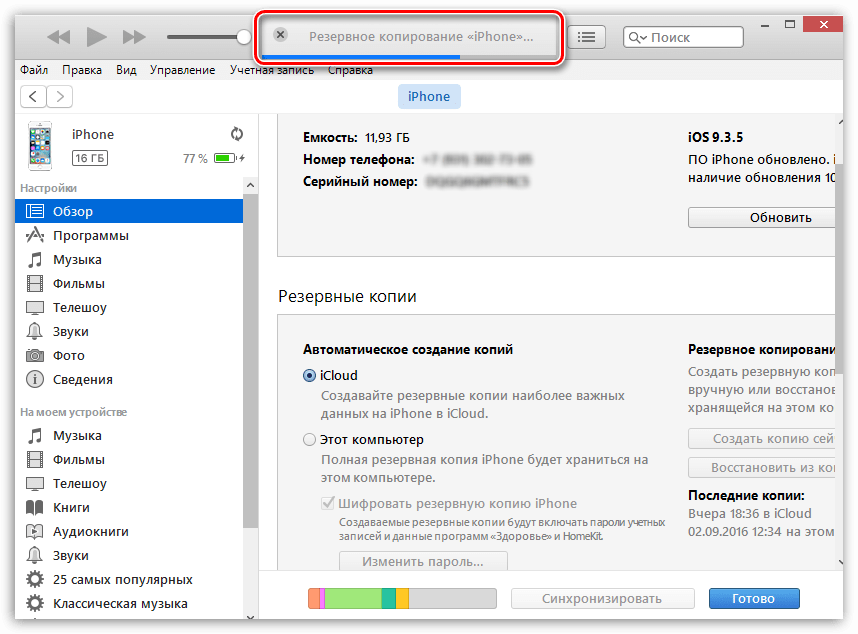
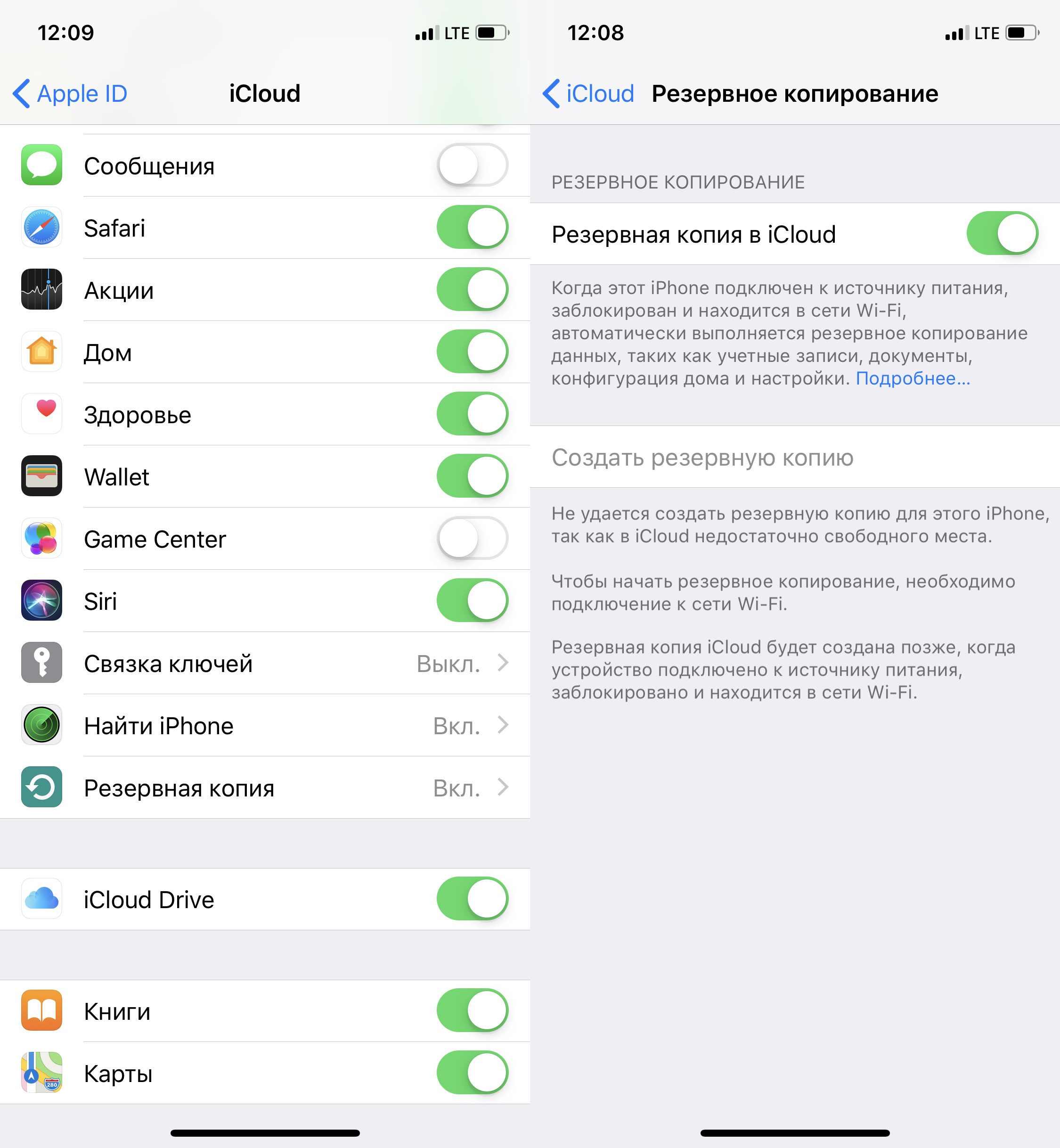
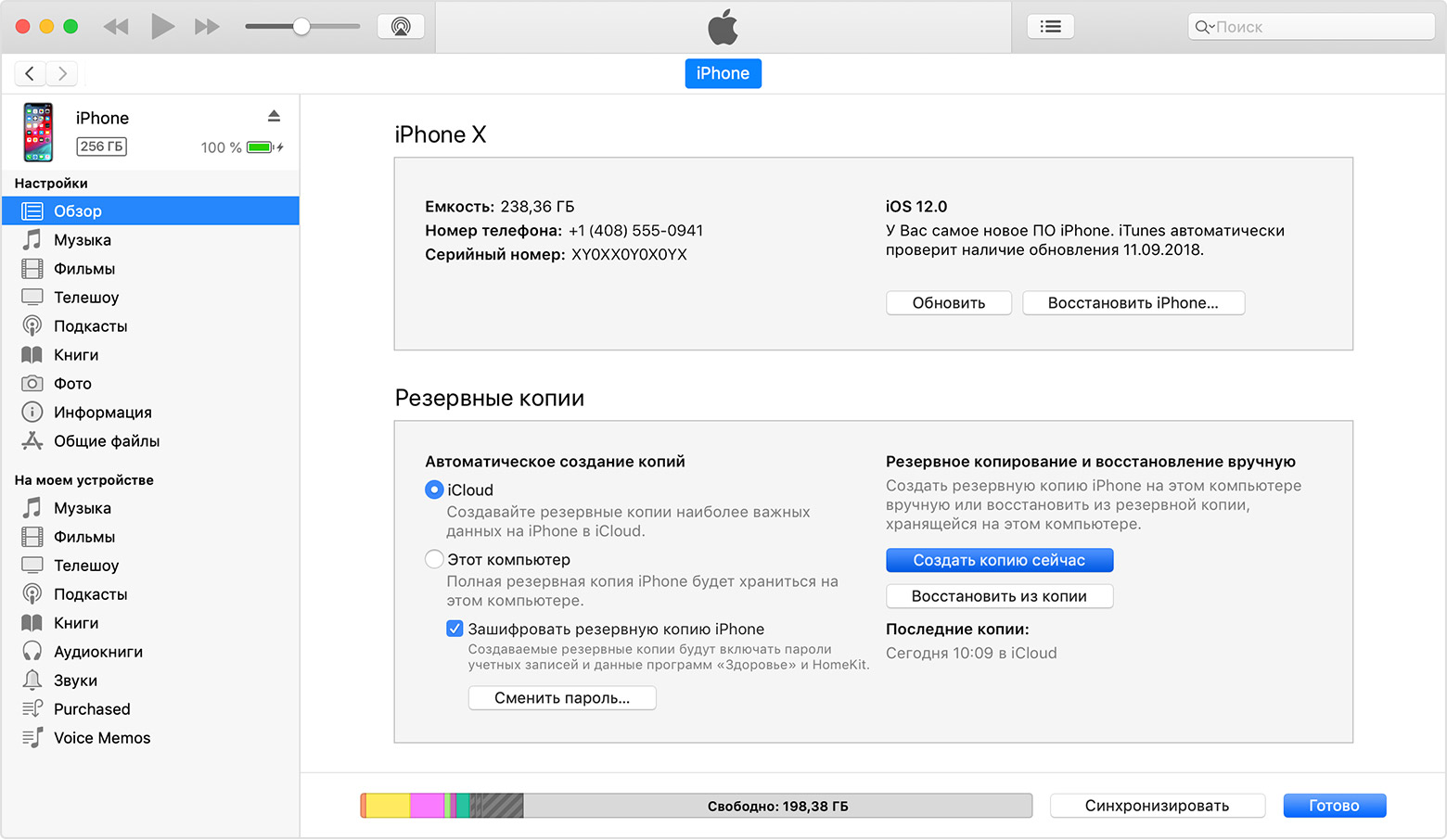
:max_bytes(150000):strip_icc()/backup-iphone-7-icloud-5c17ba884cedfd000106c0f8.jpg) Д.). Можно восстановить только ограниченный набор данных, например, библиотеку фотографий iCloud и сообщения.
Д.). Можно восстановить только ограниченный набор данных, например, библиотеку фотографий iCloud и сообщения. Вы сохраняете состояние управления (и профиль управления), которое было у вас во время резервного копирования. Такой результат обычно является хорошим, если только этот процесс не выполняется как часть миграции к другому поставщику EMM (см. Ниже).
Вы сохраняете состояние управления (и профиль управления), которое было у вас во время резервного копирования. Такой результат обычно является хорошим, если только этот процесс не выполняется как часть миграции к другому поставщику EMM (см. Ниже). Например, была ли удалена соответствующая запись устройства в Intune? (либо случайно, либо в результате преднамеренного вывода на пенсию / уборки). А как насчет записи Azure AD? А как насчет сертификата управления? Эти сертификаты действительны в течение года для iOS / iPadOS. Восстанавливаемый сертификат управления еще действителен? Был ли сертификат управления обновлен после того, как было выполнено резервное копирование? Эти сценарии могут быть менее распространенными, но о них стоит знать, особенно если восстанавливаемая резервная копия не является недавней.
Например, была ли удалена соответствующая запись устройства в Intune? (либо случайно, либо в результате преднамеренного вывода на пенсию / уборки). А как насчет записи Azure AD? А как насчет сертификата управления? Эти сертификаты действительны в течение года для iOS / iPadOS. Восстанавливаемый сертификат управления еще действителен? Был ли сертификат управления обновлен после того, как было выполнено резервное копирование? Эти сценарии могут быть менее распространенными, но о них стоит знать, особенно если восстанавливаемая резервная копия не является недавней.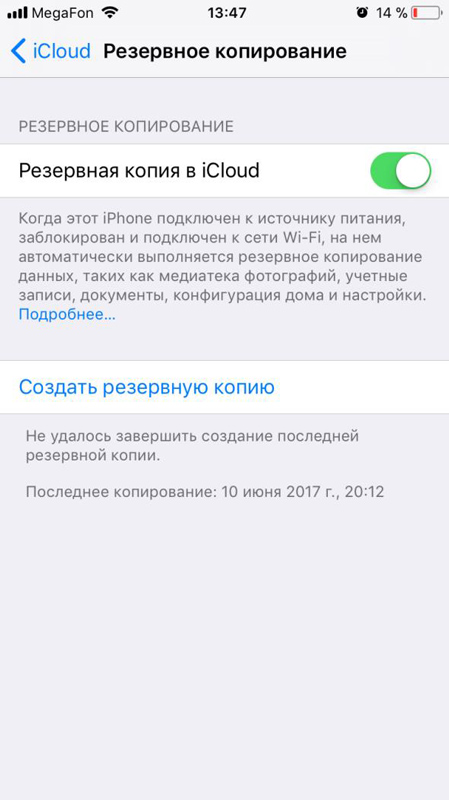 Чтобы облегчить этот тип миграции, одним из вариантов может быть вывод устройства из предыдущего EMM до того, как пользователь сделает резервную копию устройства iOS / iPadOS.В качестве альтернативы, если вы не можете гарантировать, что регистрация устройства была отменена при создании резервной копии, рассмотрите возможность скрытия экрана помощника настройки «восстановление» в своем профиле регистрации iOS / iPadOS в консоли Microsoft Endpoint Manager.
Чтобы облегчить этот тип миграции, одним из вариантов может быть вывод устройства из предыдущего EMM до того, как пользователь сделает резервную копию устройства iOS / iPadOS.В качестве альтернативы, если вы не можете гарантировать, что регистрация устройства была отменена при создании резервной копии, рассмотрите возможность скрытия экрана помощника настройки «восстановление» в своем профиле регистрации iOS / iPadOS в консоли Microsoft Endpoint Manager.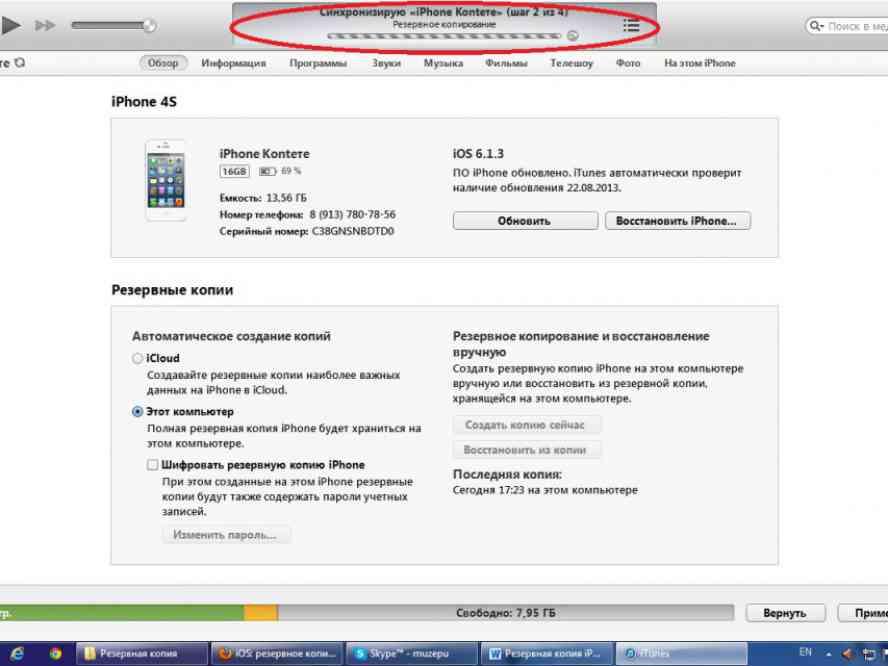 Восстановление будет успешным (без ошибок), как описано выше, однако, поскольку профиль управления от поставщика MDM A был восстановлен, устройство не находится под управлением Intune. Попытка вручную зарегистрировать устройство с помощью приложения корпоративного портала приведет к ошибке при попытке установить новый профиль управления Intune «Новые полезные данные MDM не соответствуют старым полезным данным».Чтобы исправить эту ошибку, вам необходимо удалить существующий профиль управления, принадлежащий поставщику MDM A, а затем повторно зарегистрироваться в Intune с помощью корпоративного портала. Миграция с одного клиента Intune на другой клиент Intune будет демонстрировать такое же поведение.
Восстановление будет успешным (без ошибок), как описано выше, однако, поскольку профиль управления от поставщика MDM A был восстановлен, устройство не находится под управлением Intune. Попытка вручную зарегистрировать устройство с помощью приложения корпоративного портала приведет к ошибке при попытке установить новый профиль управления Intune «Новые полезные данные MDM не соответствуют старым полезным данным».Чтобы исправить эту ошибку, вам необходимо удалить существующий профиль управления, принадлежащий поставщику MDM A, а затем повторно зарегистрироваться в Intune с помощью корпоративного портала. Миграция с одного клиента Intune на другой клиент Intune будет демонстрировать такое же поведение.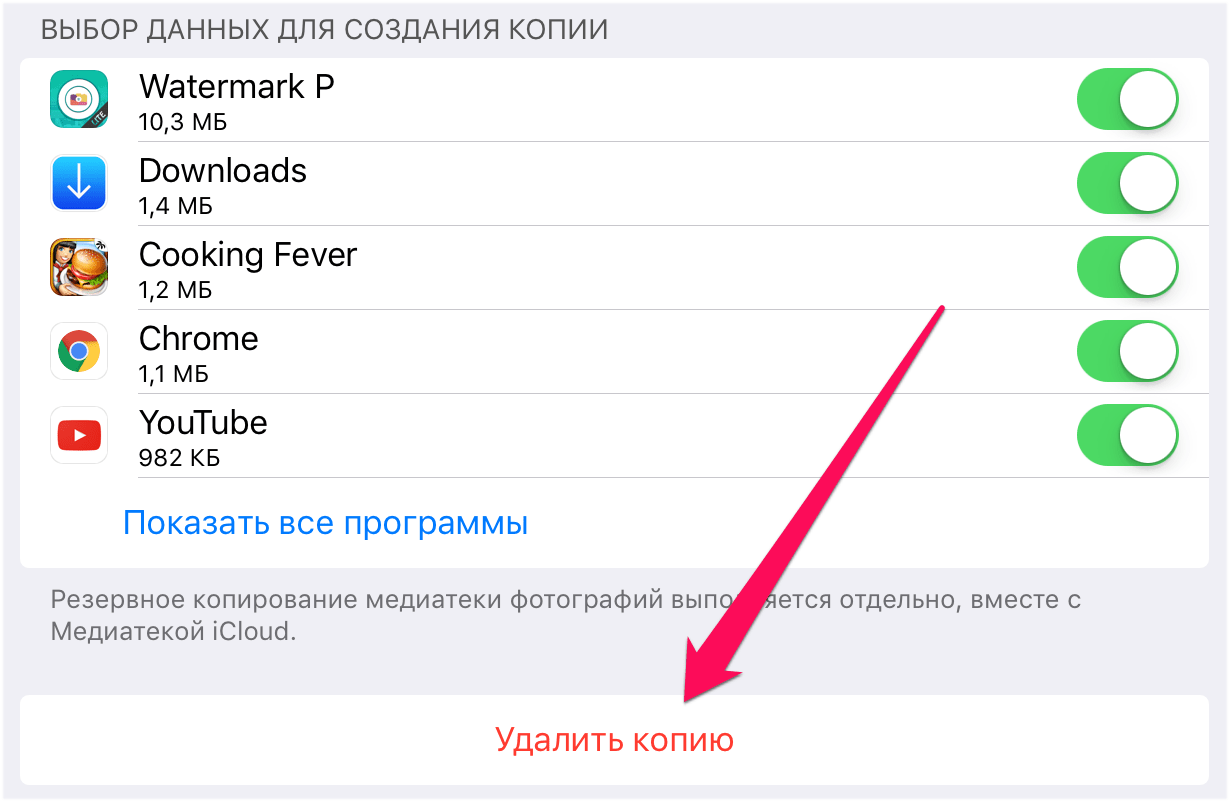 Вместо этого устройство «отключено / не зарегистрировано» у одного поставщика MDM, профиль управления удален, а затем регистрируется вручную в Intune с помощью приложения корпоративного портала. Учетная запись iCloud пользователя не удаляется, и никакая резервная копия не восстанавливается, поскольку помощь в настройке в этом сценарии не участвует.
Вместо этого устройство «отключено / не зарегистрировано» у одного поставщика MDM, профиль управления удален, а затем регистрируется вручную в Intune с помощью приложения корпоративного портала. Учетная запись iCloud пользователя не удаляется, и никакая резервная копия не восстанавливается, поскольку помощь в настройке в этом сценарии не участвует. Если вы можете получить список серийных номеров у текущего поставщика EMM, и этот список импортируется до регистрации устройств в Intune, это самый простой вариант, позволяющий избежать написания сценариев.
Если вы можете получить список серийных номеров у текущего поставщика EMM, и этот список импортируется до регистрации устройств в Intune, это самый простой вариант, позволяющий избежать написания сценариев.