Резервное копирование ipad: How to back up your iPhone, iPad, and iPod touch – How to back up your iPhone, iPad, and iPod touch
Резервное копирование и восстановление iPhone или iPad с использованием Mac или iCloud
На устройстве можно заново установить стандартное программное обеспечение и восстановить заводские настройки. Это может быть необходимо, если на устройстве часто возникают проблемы (например, «зависания» и сбои) или Вы готовитесь продать или передать устройство другому пользователю.
Важно! При восстановлении заводских настроек с устройства удаляются все данные и настройки. Однако перед этим Mac создает резервную копию устройства. Из этой резервной копии можно восстановить данные и настройки на устройстве.
Примечание. Прежде чем восстанавливать устройство, необходимо отключить приложение «Локатор» в настройках iCloud.
Подключите устройство Mac через кабель USB или USB-C.
Устройство невозможно восстановить через подключение Wi-Fi.
В Finder
 на Mac выберите устройство в боковом меню Finder.
на Mac выберите устройство в боковом меню Finder.
Выберите «Основные» в панели кнопок.

Нажмите «Восстановить [устройство]», затем следуйте инструкциям на экране.
![Рядом с кнопкой «Проверить наличие обновлений» появится кнопка «Восстановить [устройство]».](//elektroboard116.ru/wp-content/plugins/a3-lazy-load/assets/images/lazy_placeholder.gif)
Резервная копия ipad, как создать и восстановить
Эта функция очень необходима для тех, кто имеет на своем айпаде важную информацию. Ведь если у вас украдут гаджет или же он поломается восстановления данных не будет проблемой. Поэтому нужно периодически сохранять данные, которые есть на гаджете.
Есть 2 способа сохранения данных для айпада: с помощью iTunes или же iCloud. Делать это совсем нетрудно ни через одну, ни через другую программу.
Разница этих двоих программ состоит в том, что при резервном копированье информации из айпада в iTunes нельзя выбирать что именно нужно сохранить, то есть он копирует всю информацию, которая находится на планшете. Это может длиться достаточно долго.
Для того чтобы это не занимало очень много времени, надо сначала удалить весь кэш, а также очень громоздкие программы, а уже после этого можно приступать к действиям. Еще одно отличие в том, что этот процесс с помощью программы iCloud можно сделать только через wi-fi, также скорость самого процесса зависит от того насколько у вас скоростной интернет.
Использовать одновременно эти программы нельзя, ведь, когда вы активируете это копирования через iCloud, то в iTunes эта функция деактивируется и наоборот.
Что сохраняется в резервной копии?
- Все заметки, которые есть на планшете
- Настройки почты
- Папку «Фотопленка»
- События, которые отмечены в календаре
- Закладки из Safari
- Истории ваших звонков, а также история сообщений
- Телефонную книгу
- Настройки iPad, в том числе сетевые настройки и профили
- Встроенные покупки
- Программы
Как создать резервную копию с помощью iTunes?
- Запустите программу на вашем компьютере.
- Убедитесь в том, что это самая новая версия программы.
- Подключите iPad к компьютеру через шнур USB.
- Слева в программе появится ваш планшет.
- Нажмите на него правой кнопкой мыши и в появившемся меню выберете «Создать копию» или «Back Up».
- Немного подождите и все готово.
Для того чтобы узнать, когда было сделана последняя резервная копия iPad или убедится в том, что она выполнена полностью нужно открыть окно настроек iTunes и нажать на раздел «Устройства». Там будет отображено имя устройства и дата, когда в последний раз осуществлялся этот процесс.
Как создать резервную копию с помощью iCloud?
- На айпаде открываем «Меню», заходим в «Настройки», выбираем раздел «iCloud». Там находим пункт «Хранилище», а потом подпункт «Копии».
- Включаем «Резервное копирования данных», для этого необходимо сдвинуть тумблер на «On», а также соглашаемся с условиями.
- Процесс начался и теперь просто нужно подождать его завершения.
Теперь копия будет создаваться каждый день автоматически, если будут выполнены такие условия:
- Гаджет подключено к сети Wi-Fi;
- iPad подключен к источнику питания;
- Экран устройства заблокирован.
Как восстанавливать информацию с резервной копии в iTunes?
- Запустите программу на вашем компьютере.
- Подключите айпад к компьютеру через шнур USB.
- Если это новое устройство, то iTunes сама предложит вам начать работу с новым устройством и установить на нем информацию с последней резервной копии.
- Если вы просто хотите восстановить старые данные, то надо подождать пока программа увидит ваш гаджет, нажать на значок устройства правой кнопкой мыши и в появившемся меню выбрать «Восстановить из резервной копии».
- Ждем, пока данные восстановятся.
Как восстанавливать информацию с резервной копии в iCloud?
Если у вас новое устройство, то при запуске надо выбрать «Запустить как новый». А дальше жмем на пункт «Восстановить из копии iCloud».
Если планшет старый, то необходимо:
- Зайти в «Меню», дальше в «Основные настройки», выбираем раздел «Сброс» и «Удалить контент и настройки».
- Затем выключаем ipad и при запуске выбираем «Восстановить из копии iCloud».
- Ждем, пока данные восстановятся.
Как удалить резервную копию с компьютера?
Чтобы не занимать много места на вашем компьютере, нужно иногда удалять старые копии. Делать это совсем несложно. Для этого необходимо запустить программу iTunes, дальше выбрать раздел «Правка», потом пункт «Настройки», после этого надо выбрать вкладку «Устройства» и там будут показаны все когда-либо сделаны копии.
Для того чтобы их удалить нужно выделять их по одной и нажать на кнопку «Удалить резервную копию».
Это необходимо делать для того, чтобы не засорять память на диске «С», ведь они достаточно объемные.
3 способа создания резервной копии iPhone и iPad
Если вы по какой-то причине потеряли, сломали или просто купили новый iPhone или iPad, то восстановить данные поможет резервная копия. Кроме того, резервная версия помогает «откатить назад» последнее обновление iOS, если в его результате произошел сбой программного обеспечения.
Резервная копия iPhone (iPad) через iCloud
Облачный сервис iCloud хранит данные на безопасных серверах Apple и создает бекап (backup) данных через Wi-Fi, без подключения iPhone по кабелю. Бесплатно можно хранить до 5 Гб, за больший объём придется доплачивать.
Алгоритм действий следующий:
- На iPhone идем в Настройки > Apple ID > iCloud > Резервная копия.


- Включаем Резервную копию в iCloud. Сразу появится сообщение, что на ПК бекап сохраняться не будет. Жмем ОК.


- Подключаем гаджет к зарядному устройству и проверяем подключение Wi-Fi.
- Ставим смартфон на блокировку. Резервное копирование начнется автоматически.


Здесь же задается периодичность создания бекапа. Таким образом, без дополнительных напоминаний ваши данные будут регулярно копироваться в бекап. Это удобно и безопасно. Как только объем бесплатного хранилища будет заполнен, система выдаст сообщение, что создание резервной копии невозможно и вам следует увеличить свободное место на iCloud.
Резервная копия iPhone/iPad через iTunes
Данные сохраняются на жестком диске вашего ПК. Размер создаваемой копии ограничен только свободным местом на диске. Если много графики и видео, то этот способ будет оптимальным.
- Подключаем смартфон к ПК через USB-кабель и запускаем iTunes.
- После того, как iTunes «увидит» iPhone, жмем на него.


- На открывшейся вкладке Обзор отмечаем пункт «Этот компьютер».


- По желанию: для дополнительной защиты выбираем «Зашифровать локальную копию». Только не забудьте пароль. Без него восстановление будет невозможным.
- Жмем на «Создать копию сейчас».

 Фото: Создать копию сейчас
Фото: Создать копию сейчас- Ждем пока закончится формирование резервной копии. Скорость зависит от количества копируемой информации. Не отключайте iPhone от ПК.
Резервная копия iPhone или iPad с помощью сторонних приложений
Несмотря на многообразие выбора приложений, надежных и бесплатных только два: iTools и iMazing. Все остальные платные. Важно, чтобы на ПК был установлен iTunes. Тогда приложения «увидят» ваш iPhone.
Последовательность действий:
- Загружаем приложение и устанавливаем его на ПК.
- Запускаем приложение. Подключаем iPhone к ПК.
- Как только приложение найдет ваш смартфон, идем в раздел Инструменты.
- Жмем Резервное копирование.
- Отмечаем типы данных, которые будем резервировать.
- Жмем Далее и потом Запустить.
Внешние приложения далеки от идеала. Важный плюс в том, что копии сохраняются на ПК без шифрования, поэтому посмотреть скопированные фото и видео из iPhone или iPad можно без дополнительных утилит.
5 / 5 ( 5 голосов )

Роман Владимиров, эксперт по товарам Apple, менеджер компании pedant.ru. Консультант сайта appleiwatch.name, соавтор статей. Работает с продукцией Apple более 10 лет.
Как сделать резервную копию и восстановить iPad через iCloud [iPad iCloud]
Создание резервной копии на iPhone или iPad должно быть обычным делом для большинства пользователей, поскольку это простая процедура и самый простой способ восстановить ваши данные, если ваше устройство заменено, потеряно или украдено.
Когда дело доходит до резервного копирования вашего устройства iPad, доступно множество способов резервного копирования iPad на iCloud, и лучшим из них является метод резервного копирования iCloud. В отличие от других методов, опция резервного копирования iCloud безопасна и надежна.
Резервные копии iPad iCloud автоматически шифруются и хранятся в облаке, и вы можете создавать и использовать их в любом месте с подключением Wi-Fi.
В этой статье мы покажем, как сделать резервную копию iPad в iCloud, используя не что иное, как собственный iPad и активную учетную запись iCloud. Кроме того, мы покажем вам, как восстановить данные iPad из резервной копии iCloud.

Метод 1: сделайте резервную копию вашего iPad в iCloud через iCloud
Включение или выключение iCloud Backup на iPad может быть сделано в несколько простых шагов:
Подключите ваш iPad к Wi-Fi сеть.
Идти к НастройкиЭто значок, который выглядит как шестеренка. Затем перейдите к [Ваше имя] и нажмите ICloud.
Кран ICloud Резервное копирование
.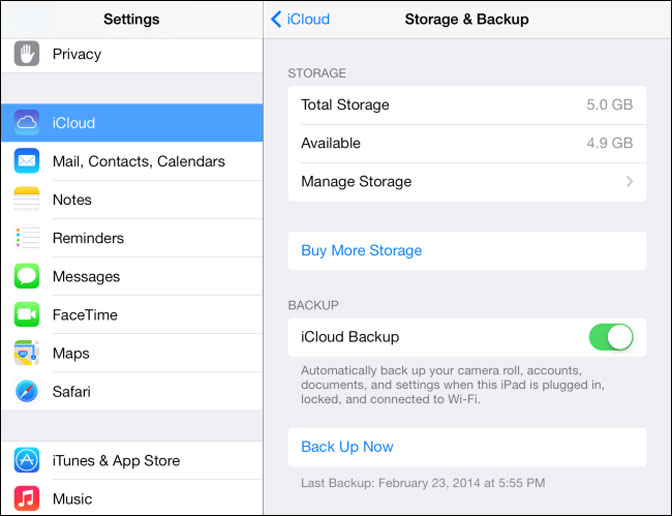
Кран Назад Вверх, Оставайтесь на связи с вашей сетью Wi-Fi, пока процесс не завершится.
Вы можете проверить ход выполнения и подтвердить, что резервное копирование завершено. Идти к Настройки > [Ваше имя] > ICloud > ICloud Резервное копирование, Под Назад Вверх, вы увидите дату и время вашего последнего резервного копирования.
Советы: Чтобы iCloud автоматически делал резервные копии вашего устройства каждый день, вот что вам нужно сделать:
- Убедитесь, что iCloud Backup включен в Настройки > [Ваше имя] > ICloud > ICloud Резервное копирование.
- Подключите ваше устройство к источнику питания.
- Подключите ваше устройство к Wi-Fi сеть.
- Убедитесь, что экран вашего устройства заблокирован.
- Убедитесь, что в iCloud достаточно свободного места для резервного копирования.
Когда вы входите в iCloud, вы получаете 5GB хранилища iCloud бесплатно. Если вам нужно больше хранилища iCloud, вы можете купить больше с вашего iPhone, iPad, iPod touch или Mac. Планы начинаются с 50GB за $ 0.99 (USD) в месяц.
Метод 2: сделайте резервную копию вашего iPad в iCloud через iTunes
Мы также можем использовать iTunes для резервного копирования нашего iPad в iCloud. Просто следуйте инструкциям ниже:
Запустите iTunes и подключите iPad к компьютеру.
Нажмите значок iPad в верхнем левом углу окна iTunes, чтобы открыть iPad Вывод экрана.
в Резервные копии раздел, выберите ICloud а затем нажмите кнопку Назад Вверх сделать резервную копию.
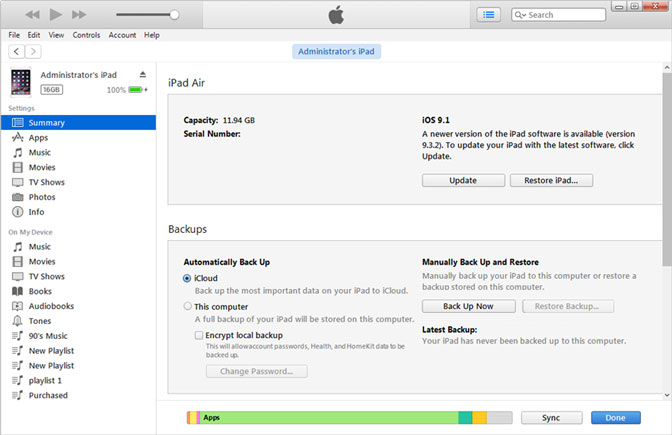
Советы: резервное копирование iPad через FoneLab
Если вы хотите больше места для хранения или методов для резервного копирования данных iPad или других устройств iOS, вы можете использовать FoneLab iOS Резервное копирование и восстановление данных который может сделать резервную копию ваших данных на iPhone, iPad или iPod touch одним щелчком мыши.
мы можем выбрать путь к файлу на компьютере, и он не будет изменять или перезаписывать старые резервные копии с помощью FoneLab iOS Резервное копирование и восстановление данных.
- Резервное копирование и восстановление данных iOS на ваш ПК / Mac легко.
- Предварительный просмотр данных перед резервным копированием или восстановление данных. Предварительный предварительный просмотр данных перед восстановлением данных из резервных копий.
- Резервное копирование и восстановление данных: выборочное резервное копирование и восстановление данных iPhone, iPad и iPod touch.
Скачать и установить Резервное копирование и восстановление данных iOS, Он запустится автоматически после завершения установки. выберите Резервное копирование и восстановление данных iOS на первой странице программного обеспечения.
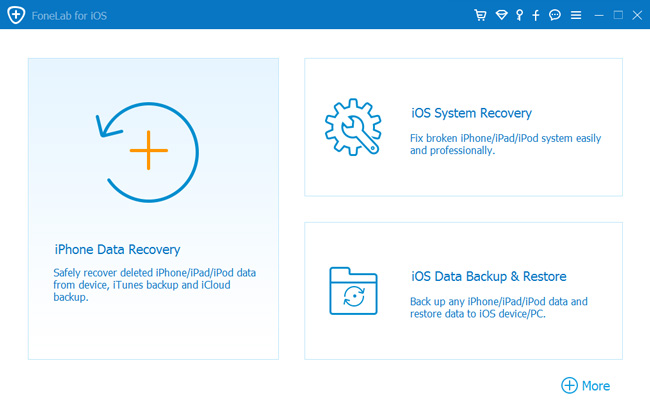
Подключите ваш iPad к компьютеру. Нажмите Доверии на вашем iPad в окне доверия при первом подключении iPad к компьютеру.
Если вы хотите защитить ваши резервные копии паролем, вы можете выбрать Зашифрованная резервная копия, Или просто выберите Стандартное резервное копирование двигаться дальше. А затем нажмите запуск.
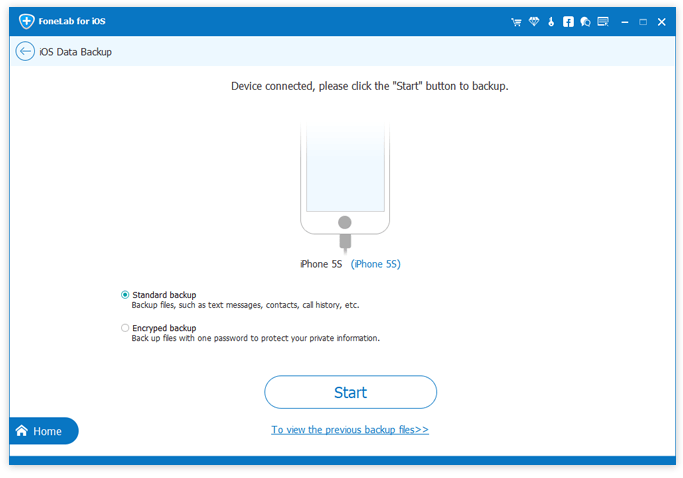
Это позволяет вам выбрать тип данных, которые вы хотите сделать резервную копию. Если вы хотите сделать резервную копию всех данных, просто установите флажок рядом с Выбрать все опция внизу слева. Затем нажмите Следующяя с чего начать.
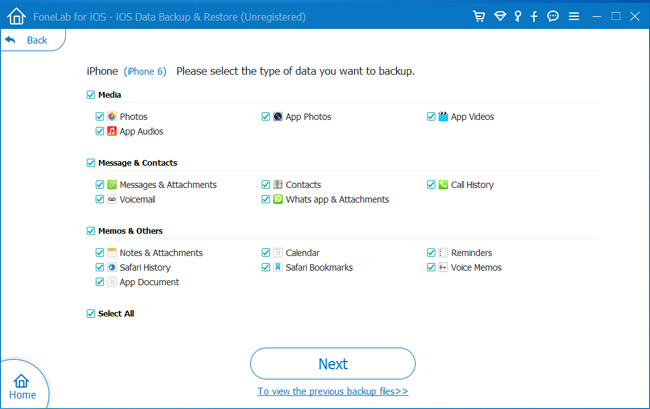
Восстановление данных iPad из резервного копирования iCloud через iCloud
Восстановление iPad из резервной копии iCloud начинается с стирания iPad, который переводит его в то же состояние, в котором он был, когда вы впервые взяли его из коробки.
Чтобы удалить весь контент и настройки, достаточно выполнить несколько шагов:
Идти к Настройки > Общее, Нажмите Сброс, а затем нажмите Удалить содержимое и настройки.
Подтвердите свой выбор, и iPad очистится сам. Как только iPad завершит стирание данных, вы попадете на тот же экран, на котором вы были, когда впервые получили iPad.
Затем мы можем начать восстанавливать данные iPad из резервной копии iCloud.
Включите ваше устройство. Вы должны увидеть Здравствуйте экрана.
Следуйте инструкциям на экране, пока не дойдете до Приложения и данные экран, затем нажмите Восстановление из резервной копии iCloud.
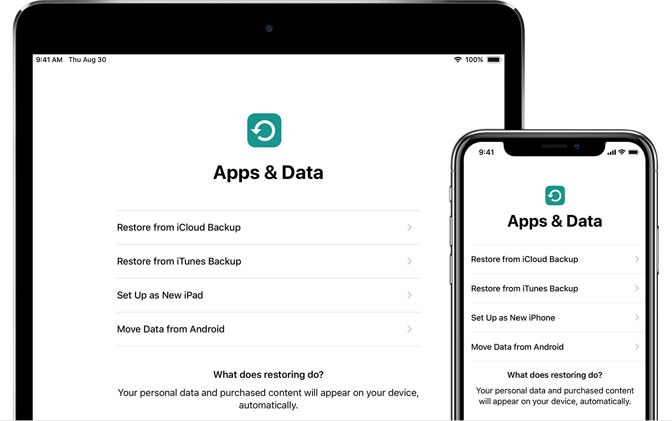
Войдите в iCloud с помощью Идентификатор Apple.
Выбрать резервная копия, Посмотрите на дату и размер каждого и выберите наиболее подходящий. После выбора начинается передача. Если в сообщении говорится, что требуется более новая версия iOS, следуйте инструкциям на экране для обновления.
При появлении запроса войдите в свой Учетная запись Apple ID восстановить ваши приложения и покупки. Если вы не можете вспомнить свой пароль, вы можете нажать Пропустить этот шаг и войдите позже.
Оставайтесь на связи и дождитесь появления и завершения индикатора выполнения. Если вы отключитесь от Wi-Fi слишком рано, прогресс будет приостановлен, пока вы не восстановите соединение.
Теперь вы можете закончить настройку и наслаждаться вашим устройством. Контент, как ваш Программы, фотографии, Музыкаи другая информация будет продолжать восстанавливаться в фоновом режиме в течение следующих нескольких часов или дней. Старайтесь часто подключаться к Wi-Fi и включайте питание, чтобы завершить процесс.
Восстановление данных iPad из iCloud Backup через FoneLab
FoneLab для iOS может помочь вам восстановить данные, о которых вы заботитесь, без восстановления вашего iPad, просто, точно и надежно. Доступны версии для ПК и Mac. Это программное обеспечение полностью поддерживает iOS 12.
Он охватывает все возможности для восстановления потерянного или удаленного СМИ файлы, контакты, Сообщенияи заметки, потому что программа предлагает вам три режима восстановления для достижения. Например, вы можете восстановить данные прямо с вашего устройства iOS или извлечь файлы из iCloud / iTunes.
Запустите программу и убедитесь, что ваш iPad и компьютер подключены. После того, как ваш iPad узнается FoneLab для iOS, выберите Восстановление данных iPhone.
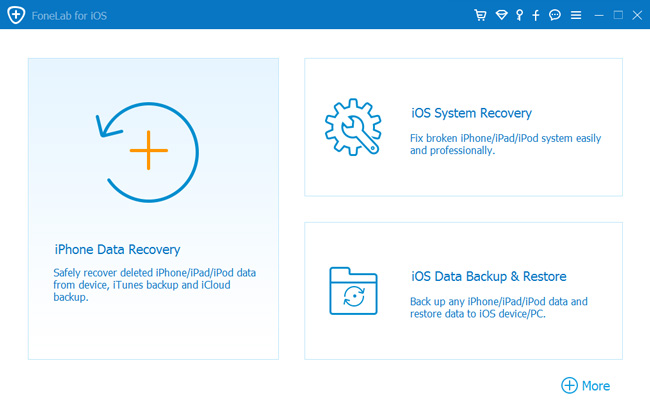
Выбирайте Восстановление из файла резервной копии iCloud, Войти Идентификатор Apple и Пароль войти в iCloud
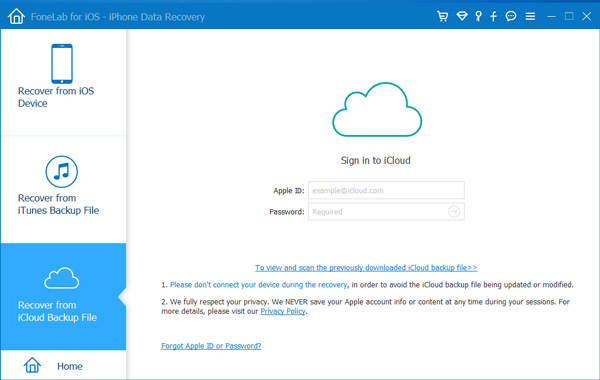
щелчок Скачать получить доступ к разыскиваемому резервное копирование ICloud файлы.
Затем нажмите Восстанавливать после того, как вы решите, какие файлы извлечь.
Вывод
Чтобы пресечь потерю данных в зародыше, всегда рекомендуется использовать iCloud или Резервное копирование и восстановление данных iOS для резервного копирования вашего iPad регулярно.
Однако для обеспечения безопасности данных недостаточно только резервного копирования файлов. Вам лучше использовать функцию восстановления данных FoneLab для iOS предоставить двойную гарантию. С его помощью вы можете спасти и восстановить потерянные файлы без резервного копирования, Не стесняйтесь попробовать.
Статьи по теме:
для просмотра Пожалуйста, включите JavaScript комментарии питание от Disqus.Как сделать резервную копию iPad
Вне зависимости от того, какого качества гаджет, он рано или поздно начинает давать сбои. Это отражается на общей работоспособности и на всех данных. Но в некоторых случаях произвести включение планшета невозможно. Приходится переустанавливать ОС, что непременно ведёт к утрате всей информации.
 Для тех, кто дорожит информацией на своём iPad, существует возможность резервного копирования данных
Для тех, кто дорожит информацией на своём iPad, существует возможность резервного копирования данныхКомпания Apple решила эту проблему, создав единое хранилище данных, что дало шанс пользователям легко восстанавливать информацию, которая хранилась на Айпаде до переустановки ОС или ее отката. Но большинство не знает, как сделать резервную копию iPad, несмотря на то, что эта функция очень полезна и используется исключительно на смартфонах и планшетах Apple.
Методы
Итак, Apple предлагает пользователям два способа создания запасных вариантов ОС. Таковыми являются:
Первый метод предполагает частичное участие пользователя при синхронизации. Если же владелец не хочет разбираться в настройках и прочих деталях, то ему, несомненно, придется по душе iCloud. Давайте более подробно рассмотрим эти два метода.
“Сохраняемся” посредством iTunes
iTunes предоставляет обширный функционал при организации сохранения резерва планшета iPad или смартфона iPhone. Для проведения этой операции потребуется компьютер, который имеет связь со Всемирной сетью. Итак, сделать резервную копию iPad посредством iTunes можно, предприняв следующие шаги:
- Производим соединение планшета с ПК через USB-кабель.
- Находим планшет или смартфон в меню программы.
- При нажатии открывается окно, в котором требуется выбрать местонахождение созданного резерва. Здесь есть два варианта: iCloud и на жестком диске ПК. С целью предупреждения использования вашей информации посторонними, просто зашифруйте данные. Но, забыв пароль, можно потерять копию навсегда.
- Разобравшись с пожеланиями, можно приступать к копированию, щелкнув кнопку «Создать копию сейчас».

Практика показала, что хранить данные лучше всего сразу на обоих сервисах. Это дает более широкие возможности восстановления в непредвиденных ситуациях.
Видео о том, как сделать резервную копию устройства Apple через iTunes:
Также резервная копия iPad может быть выполнена при помощи стандартного функционала компьютерного ПО. Для этого потребуется:
- После подключения устройства нажать правой кнопкой мышки на обнаруженное устройство в iTunes и выбрать там вариант «Создать резервную копию».
- Подключаем Айпад и выбираем в верхнем меню iTunes Файл – Устройства – Создать резервную копию.
Так можно создавать резервный вариант своего гаджета как в облаке iCloud (бесплатно предоставляется 5 ГБ), так и на своем ПК.
Резервный вариант при помощи iCloud
Если же вам не хочется определяться с местом хранения, то можно просто воспользоваться облачным хранилищем в автоматическом режиме. Планшет сам будет проверять наличие изменений и ежедневно обновлять все данные. Для этого нужно всего лишь в меню с настройками выбрать iCloud и, перейдя в «Хранилище и копии», включить функцию создания копии. В дальнейшем планшет сам будет создавать резервные копии для собственного восстановления.

Главным условием является обязательное подключение к высокоскоростному интернету и достаточный заряд аккумулятора для завершения операции. Для тех, кто думает, что резерв содержит в себе абсолютно все, тот очень сильно ошибается. При его создании переносятся лишь настройки, параметры и покупки. Все приложения будут загружены из AppStore в дальнейшем.
Вот мы и разобрались с тем, как сделать резервную копию Айпада. Перейдем к восстановлению планшета в случае появления его неисправностей.
Как сделать бэкап?
Получение своих сохраненных данных можно разделить на два таких же метода, как и при сохранении.
- Через iTunes данные восстанавливаются методом подключения устройства и выбором в меню программы «Восстановить из копии».
- Через iCloud данные восстанавливаются путем первоначальной настройки устройства после переустановки ОС. Здесь нужно выбрать пункт «Восстановить из копии iCloud». Далее просто определитесь с установкой одной из трех предложенных копий и введите свои данные.
 Бэкап позволит вернуть сохранённые данные
Бэкап позволит вернуть сохранённые данныеСуществует ещё один метод сделать бэкап на iPad. Он позволяет сбросить все настройки и установить сохранённую версию. Для этого просто перейдите в настройки планшета, выберите пункт «Основные», далее «Сброс» и, указав «Стереть контент и настройки», полностью удалите все свои данные. После этого гаджет будет автоматически перезагружен. При включении появится меню первоначальных настроек, где нужно действовать, как указано выше.
Специалисты рекомендуют для поддержания оптимального состояния аппарата “сохраняться” максимально часто, чтобы восстановленная версия была как можно более актуальной.
Где находится резервная копия iPad
Когда данные вашего iPad случайно удалены или неожиданно исчезают из-за систематических сбоев, самое время узнать, где находится резервная копия iPad. Используете ли вы Wi-Fi или подключаете iPhone к компьютеру, iTunes и iCloud автоматически создают резервные копии файлов iPad. В этой статье мы научим вас доступ к резервная копия iPad для iTunes и iCloud, и лучший способ получить доступ к резервной копии iPad.

Часть 1, Расположение резервной копии iPad для iTunes
1. Расположение резервной копии iPad в Windows
Чтобы найти резервную копию iPad для Windows, вы должны выбрать подходящий путь в зависимости от того, какие версии Windows вы используете, потому что разные версии Windows имеют разные шаги. Просто проверьте более подробную информацию о шагах, как показано ниже.
Шаг 1, Выполнить команду запуска
В Windows XP откройте меню и выполните поиск «Выполнить» в строке поиска. А затем нажмите «Выполнить» в разделе «Программы».
В Windows 7 / 8 / 10: выполните поиск «Выполнить» в функции «Поиск» с правой стороны.
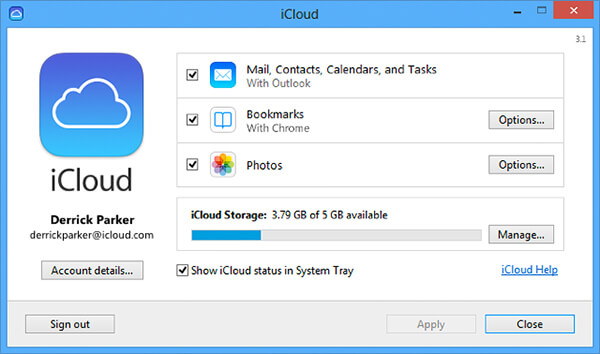
Шаг 2, Доступ к резервной копии iPad
Затем вы можете скопировать и вставить «% Appdata% \ Apple Computer \ MobileSync \ Backup» в командную строку, а затем нажать «ОК», чтобы открыть папку для резервного копирования iPad.
Таким образом, вы можете легко получить восстановление iCloud посетив фотографии, закладки, письма и т. д. варианты.
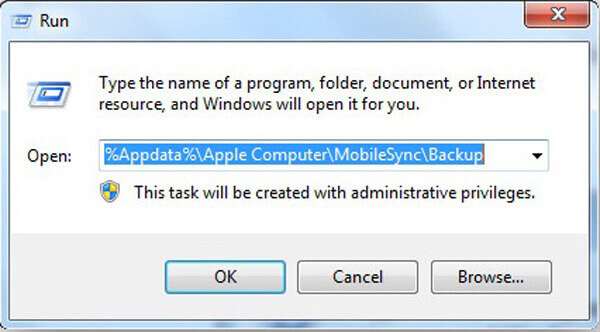
2. Расположение резервной копии iPad на Mac
Шаг 1, Точно так же, как метод поиска резервной копии iPad в Windows, вы можете перейти к поиску, а затем нажать «Перейти к папке» в «Перейти» на панели навигации.
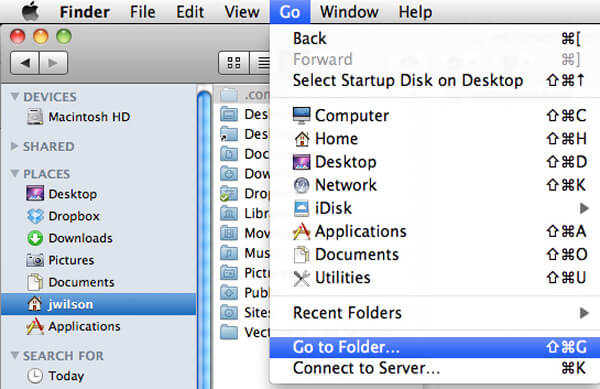
Шаг 2, Вставьте путь к местоположению и получите доступ к хранилищу резервных копий. В функциональном блоке «Перейти к папке» скопируйте и вставьте «~ / Библиотека / Поддержка приложений / Mobilesync / Резервное копирование», затем нажмите «Перейти», чтобы получить доступ к папке резервного копирования iPad на Mac.

Часть 2, Расположение резервной копии iPad для iCloud
Вы можете считать само собой разумеющимся, что резервное хранилище iPad для iCloud доступно только в Интернете. На самом деле вы также можете доступ к резервной копии iCloud с Windows, Mac, iPad, веб-сайта и т. д.
1. Расположение резервной копии iPad для iCloud в Windows
Откройте iCloud для Windows, а затем введите свой Apple ID для входа. Нажмите кнопку «Хранилище», а затем выберите опцию «Резервное копирование», чтобы проверить расположение резервной копии iPad.
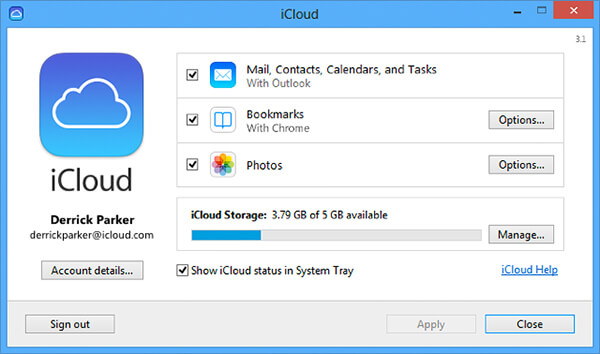
2. Расположение резервной копии iPad для iCloud на Mac
Выберите «Системные настройки» в меню Apple, откройте «iCloud», нажмите «Управление», вы можете получить доступ к «Резервным копиям», включая расположение резервных копий iPad на левой стороне.
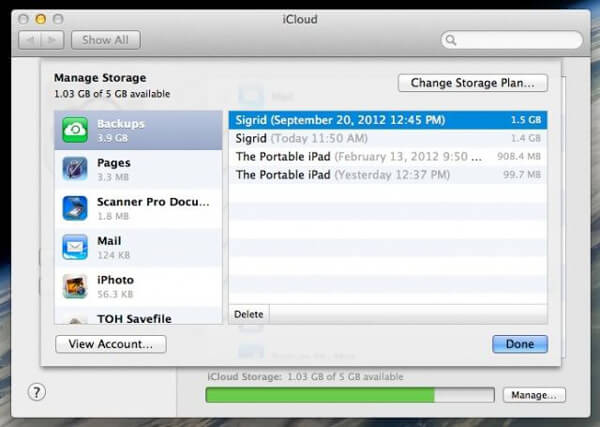
3. Расположение резервной копии iPad для iCloud на iPad
Перейдите к iCloud в «Настройках», а затем нажмите «Хранение и резервное копирование», чтобы выбрать «Управление хранилищем». Вы найдете резервную копию вашего iPad.
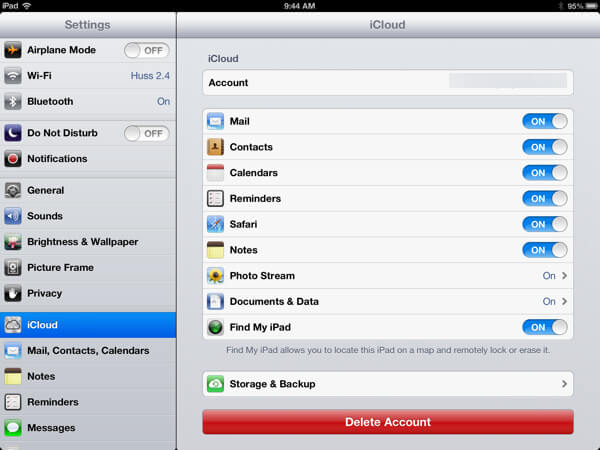
4. Расположение резервной копии iPad для iCloud на сайте
Если вышеуказанные способы по-прежнему не решают ваши проблемы, или вы просто надеетесь, что это станет быстрее, вы можете напрямую открыть icloud.com и использовать свой Apple ID для входа в систему, тогда вы найдете файлы резервных копий iPad.
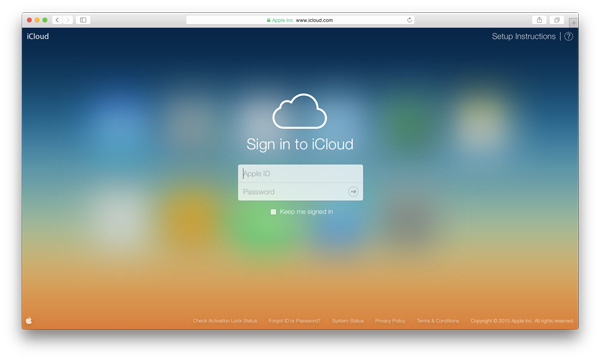
Часть 3, Лучший способ получить доступ к iPad Backup
Как уже упоминалось, вы можете получить доступ к резервному копированию iPad с разных устройств. Но есть некоторые ограничения, даже если вы знаете место для резервного копирования iPad. Есть ли у вас доступ к резервное копирование ITunes или резервное копирование iCloud, вы не можете проверить все резервные копии iPad. Более того, вы можете даже не проверять файлы, зарезервированные с помощью iTunes. Каким должен быть лучший способ доступа к резервной копии iPad? Восстановление данных iPhone Настоятельно рекомендуется программа для доступа к IPad резервного копирования для iTunes и iCloud.
Восстановление данных iPhone
- Восстановление и резервное копирование данных 19 с iPhone, iPad и iPod touch;
- Восстановление и экспорт типов данных 8 с других устройств iOS;
- Поддержка iOS 9 / 10 / 11 и iPhone X / 8 / 7;
- Извлечение типов данных 11 из резервной копии iTunes с устройств iOS;
- Профессионально, удобно, быстро и эффективно.
1. Как найти резервную копию iPad в iTunes
Когда вы используете iPhone Data Recovery, чтобы найти резервную копию iPad в iTunes, вы можете извлекать файлы из резервной копии iTunes без восстановление iPad, Более того, вы также можете просмотреть все файлы резервных копий в iTunes, прежде чем извлекать файлы на компьютер.
Шаг 1, Сканирование резервного копирования iPad на iTunes
После загрузки и установки программы вы можете запустить программу и выбрать режим «Восстановить из файла iTunes Backup». А затем найдите резервную копию iPad в списках для iTunes, нажмите кнопку «Начать сканирование», чтобы найти резервную копию iPad в iTunes.
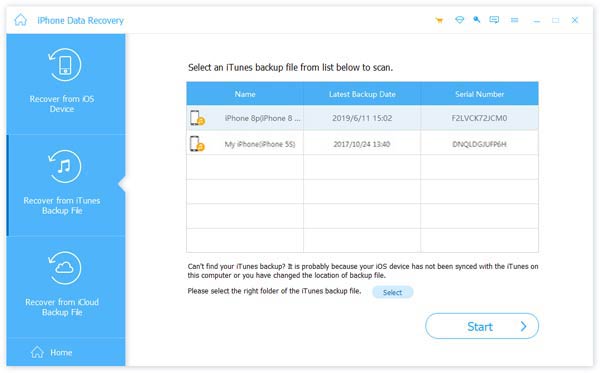
Шаг 2, Просмотр файлов резервных копий iPad
После завершения сканирования вы можете проверить все файлы резервных копий iTunes, не обращаясь к папке резервных копий iPad. А затем вы можете проверить более подробную информацию для резервного копирования iPad, нажав на элемент.
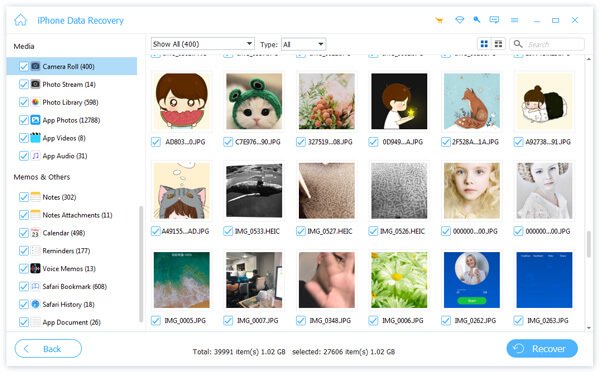
Шаг 3, Восстановить резервную копию iPad
Выберите файлы, которые вы хотите восстановить, нажмите «Восстановить», чтобы вернуться и сохранить данные на локальном диске. Что касается случая, вы можете передавать файлы на iPad напрямую, не восстанавливая iPad и не удаляя все содержимое заранее.
2. Как найти резервную копию iPad на iCloud
Если вам не удается найти элементы из папки резервного копирования iPad для iCloud, вы можете использовать iPhone Data Recovery для доступа ко всем файлам, которые вы скопировали в iCloud. Более того, вы также можете освободить больше места после восстановления.
Шаг 1, Выберите режим резервного копирования iCloud
Просто запустите программу и выберите режим «Восстановить из файла резервной копии iCloud». И тогда вы можете войти в учетную запись iCloud с Apple ID и паролем. И тогда вы можете получить доступ к резервной копии iPad на iCloud.
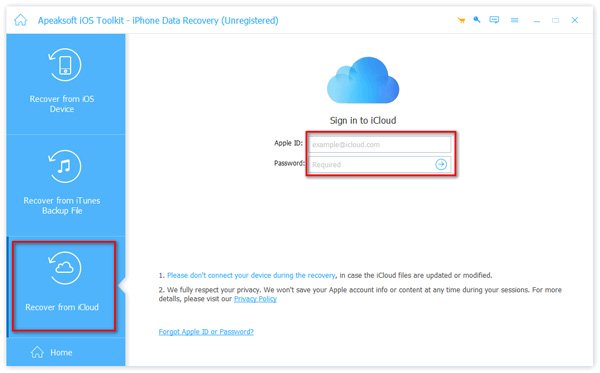
Шаг 2, Предварительный просмотр резервного копирования iPad на iCloud
Выберите резервную копию iCloud для iPad из списка, нажмите кнопку «Загрузить», чтобы просмотреть файлы резервных копий iPad. Вы можете получить доступ ко всем файлам, которые вы когда-либо делали резервные копии в iCloud, даже к удаленным файлам.
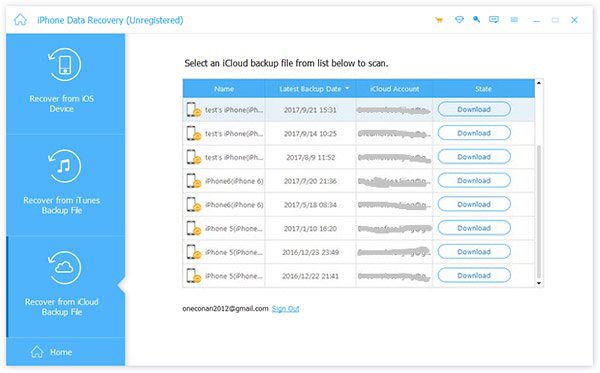
Шаг 3, Восстановление файлов из резервной копии iPad
Вы можете выбрать нужные файлы из интерфейса. Более того, вы также можете просмотреть все резервные копии iPad из программы. А затем нажмите кнопку «Восстановление», чтобы извлечь файлы на ваш компьютер соответственно.
[Учебник] Как быстро создать резервную копию iPad / iPhone / iPod
Что такое файл резервной копии для iPad и какие инструменты резервного копирования для iPad популярны? Файл резервной копии на iPad или iPhone содержит ваши настройки iOS, данные приложений, мелодии звонков, музыку и большую часть контента iOS. Вы можете сделать копию и перенести данные iPad на другой жесткий диск или в облачное хранилище. Также поддерживается резервное копирование данных iPad, а затем их удаление, чтобы освободить больше места. Независимо от того, по какой причине вы придерживаетесь, важно сделать резервную копию iPad на случай чрезвычайной ситуации. Например, ваш iPad был поврежден водой или застрял в цикле перезапуска, но вам нужно немедленно получить доступ к определенным данным iOS. Самое быстрое решение — восстановить резервную копию данных iPad. И если вы хотите сменить новое устройство Apple, резервное копирование данных со старого iPad на новый — это экономия времени.
Как правило, приложения резервного копирования для iPad, iTunes и iCloud широко используются большинством пользователей Apple. Несмотря на то, что при резервном копировании процессов iPad с помощью iTunes и iCloud существуют некоторые ограничения, они все же могут неплохо справиться с созданием резервной копии iPad. Кроме того, вы также можете выбрать лучшую программу из этой статьи, которая может создавать резервные копии iPhone, iPad и iPod лучше, чем iTunes и iCloud в один клик.

Часть 1, Как сделать резервную копию iPad с помощью iTunes
Примечание. Все резервные копии на iPad будут храниться на вашем Mac или ПК, на котором достаточно свободного места на жестком диске. Параметр зашифрованного резервного копирования для iPad по умолчанию отключен, но вы также можете сделать зашифрованное резервное копирование вручную. Иногда вы можете получить уведомление о том, что iTunes не может распознать ваш iPad, просто перезапустите его или замените новый USB-кабель.
Шаг 1, Обновите iTunes на вашем компьютере.
Вам необходимо обновить iTunes до последней версии перед резервным копированием iPad или iPhone. Для пользователей Mac: откройте «App Store», отметьте «Обновления» вверху и затем нажмите «Установить», если есть новая версия iTunes. А если вы используете компьютер с Windows, откройте iTunes и найдите его «Справку» в верхней строке меню, выберите «Проверить наличие обновлений» и следуйте инструкциям на экране, чтобы установить последнюю версию программы iTunes.
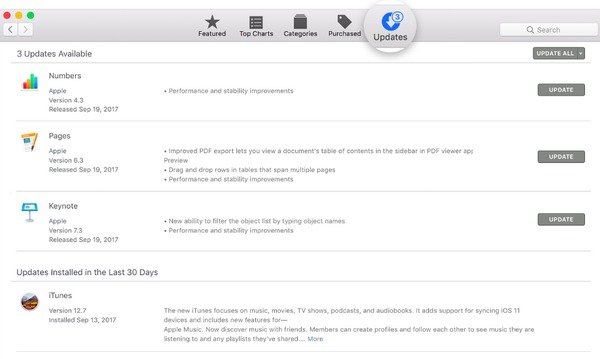
Шаг 2, Подключите iPad к iTunes
Используйте USB-кабель для подключения iPad к компьютеру под управлением Windows или Mac. Если вы впервые подключаете iPad к этому компьютеру, вам необходимо сначала разблокировать iPad и довериться этому компьютеру. Когда процесс определения iPad завершится, выберите значок iPad и войдите в основной интерфейс iTunes.

Шаг 3, Резервное копирование iPad на компьютер с помощью iTunes
Найдите раздел «Резервные копии» на странице «Сводка» по умолчанию. Отметьте «This Computer» и выберите «Encrypt iPad backup» ниже, если вы хотите сохранить данные о здоровье и активности. Если вам не нужно ничего зашифровать, вы можете нажать кнопку «Создать резервную копию сейчас». После этого вы можете увидеть точную дату и время последней резервной копии iTunes в разделе «Последние резервные копии» на экране «Сводка».
Тем не менее, когда вы подключаете свой iPhone и нажимаете «Восстановить резервную копию», вы можете восстановить iPad из резервной копии iTunes. (Не удастся восстановить iPad? Получить решения здесь.)
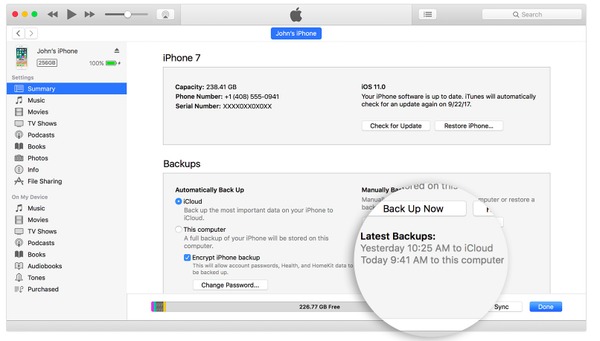
Часть 2, Как сделать резервную копию iPad с помощью iCloud
Примечание. Объем вашего хранилища iCloud начинается с свободного хранилища 5GB до 2TB (Pro). Все ваши резервные файлы iPad будут храниться в iCloud по беспроводной сети. Таким образом, вы можете создать резервную копию iPad на iCloud без компьютера. Более того, iCloud всегда шифрует ваши резервные копии.
Шаг 1, Откройте iCloud на своем iPad
Подключите ваш iPhone или iPad к сети Wi-Fi, которая работает хорошо. Откройте приложение «Настройки» на вашем iPad. Если вы используете iOS 11 и более поздние версии iOS, выберите свое имя и нажмите «iCloud» напрямую. В противном случае iOS 10.2 и более ранние пользователи должны прокрутить вниз и нажать «iCloud».
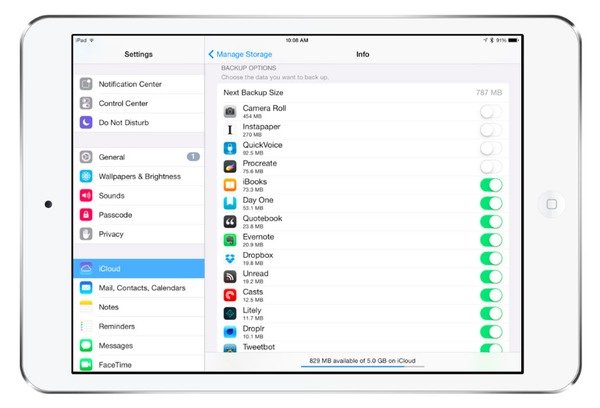
Шаг 2, Выберите, что ваш iPad поддерживает в iCloud
Перед резервным копированием iPad или iPhone в iCloud вы можете вручную настроить параметры резервного копирования iCloud. Включите переключатель рядом с каждым параметром, включая почту, контакты, календари, заметки, фотографии, данные приложения и т. Д.
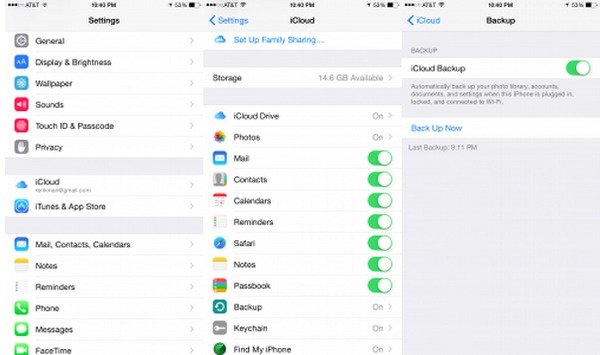
Шаг 3, Включить резервное копирование iCloud
Прокрутите вниз, чтобы включить «Резервное копирование iCloud» (iOS 11 / 12) или «Резервное копирование» (iOS 10.2 и более ранние версии). Позже переместите ползунок «Резервное копирование iCloud» в зеленое состояние, чтобы включить его. Если вы хотите автоматически выполнять резервное копирование iPad в iCloud, вам следует постоянно включать «iCloud Backup». Соответственно, как только ваш iPad или iPhone будет подключен к источнику питания или подключен к сети Wi-Fi, iCloud начнет резервное копирование вашего устройства iOS без уведомлений автоматически.
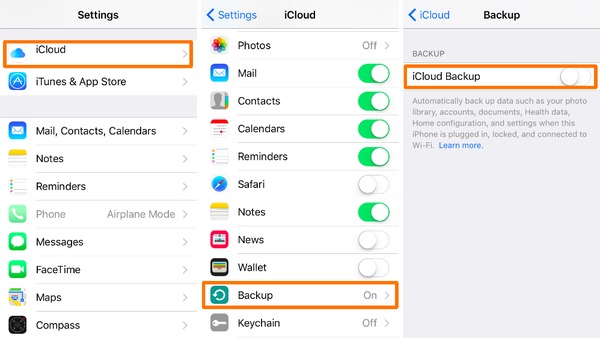
Шаг 4, Сделайте резервную копию вашего iPhone или iPad на iCloud без проводов
Нажмите кнопку «Создать резервную копию сейчас», чтобы начать резервное копирование iPad или iPhone без компьютера. Оставайтесь подключенными к сети Wi-Fi до завершения процесса резервного копирования iPhone или iPad. Если резервное копирование iPad завершено успешно, вы можете увидеть дату и время последней резервной копии iCloud в разделе «Резервное копирование сейчас».
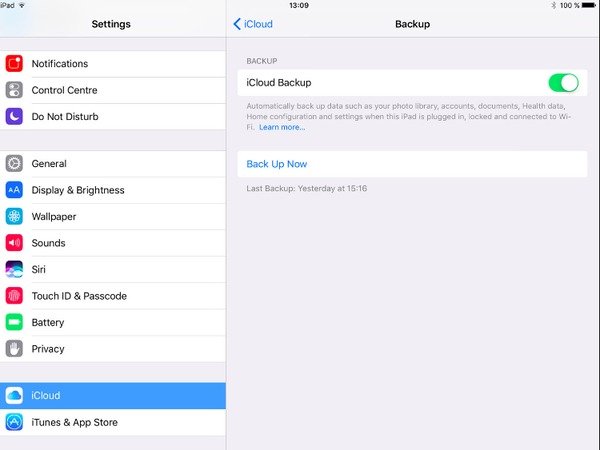
Часть 3, Как сделать резервную копию iPad с помощью Apeaksoft iOS для резервного копирования и восстановления данных
Хотя iTunes не позволяет пользователям просматривать подробную информацию о резервном копировании iPad, iCloud предоставляет вам только свободное пространство 5GB для резервного копирования iPad. И вы не можете выборочно восстановить данные из резервной копии iPad. Чтобы преодолеть эти ограничения, вы можете использовать Apeaksoft Резервное копирование и восстановление данных iOS, которая является универсальной альтернативой iTunes и iCloud. Поддерживая все типы данных iOS и модели iOS, iOS Data Backup & Restore предлагает наиболее эффективный и быстрый сервис для пользователей для резервного копирования и восстановления данных iPad в один клик.
Основные характеристики приложения для iPad / iPhone / iPod Backup
- Один щелчок для плавного резервного копирования данных iPad на компьютер или внешний жесткий диск
- Предварительный просмотр данных после резервного копирования или перед подробным восстановлением
- Опционально восстановить данные из резервной копии iPad без хлопот
- Простой в использовании интерфейс и отсутствие потери данных
- Поддержка всех моделей iPad Pro, iPad Air 2 / 1, iPad Mini 4 / 3 / 2 / 1, поколений iPad, iPhone X / 8 Plus / 8 и т. Д.
Как сделать резервную копию iPad / iPhone / iPod на компьютере под управлением Windows / Mac
Шаг 1, Запустите iOS Резервное копирование и восстановление данных
Загрузите программу от Apeaksoft. Запустите его и выберите «iOS Data Backup & Restore». Затем вы можете увидеть основной интерфейс программного обеспечения для резервного копирования iPad.
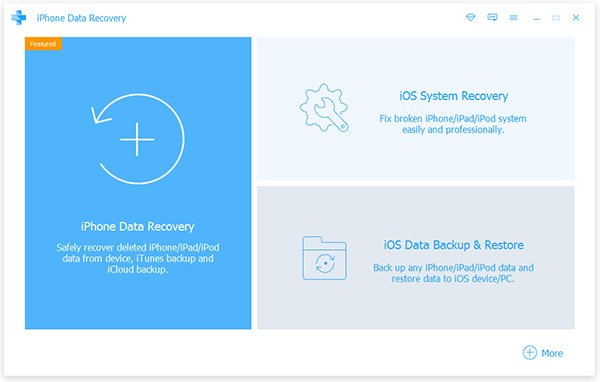
Шаг 2, Подключите iPad к iOS для резервного копирования данных
Выберите «Резервное копирование данных iOS» и используйте USB-кабель для подключения iPad к компьютеру. Подождите, пока iOS Data Backup полностью обнаружит ваше устройство iOS.
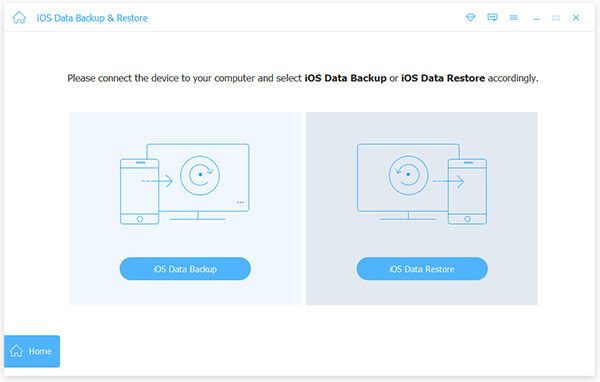
Шаг 3, Выберите режим резервного копирования iPad
Режим резервного копирования iPad по умолчанию — «Стандартное резервное копирование». Но если у вас есть что-то секретное или важное, которое необходимо зашифровать, выберите «Зашифрованное резервное копирование».
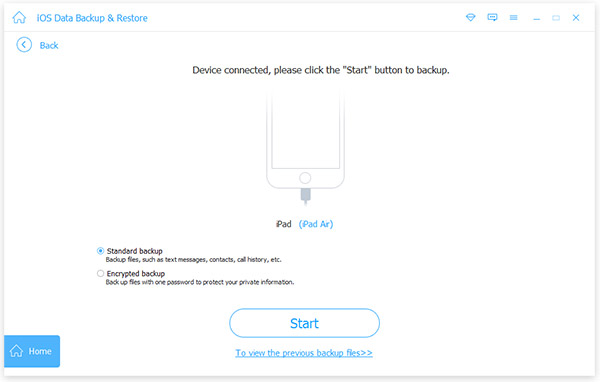
Шаг 4, Выберите типы файлов iPad для резервного копирования
Нажмите кнопку «Пуск», чтобы двигаться дальше. Позже вам нужно выбрать целевой тип данных iPad из всех доступных вариантов. Отметьте перед каждым элементом, который вы хотите сделать резервную копию, включая фотографии, контакты, данные приложения, историю звонков и многое другое.
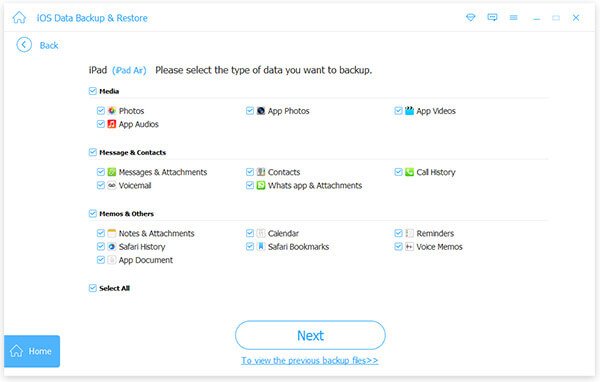
Шаг 5, Резервное копирование iPad на компьютер
Нажмите кнопку «Далее» и установите указанную папку, чтобы сохранить резервную копию файла iPad. Процесс резервного копирования iPad может занять несколько минут. Не отключайте iPad от Windows или Mac PC во время процесса.
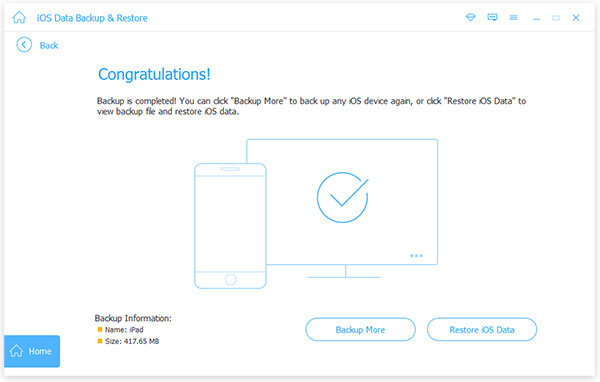
Не пропустите: Застрял обновление iPad — Ваше полное руководство, чтобы исправить это
Вы можете получить различные решения 3 для резервного копирования iPad или iPhone на компьютер или в облачное хранилище. А если вы хотите сделать резервную копию iPad без iTunes или iCloud, Apeaksoft iOS Data Backup & Restore будет вашим первым выбором. Благодаря расширенным функциям резервного копирования и восстановления iPad вы можете обеспечить безопасность как своих предыдущих данных iPad, так и новых файлов резервных копий iPad.

 на Mac выберите устройство в боковом меню Finder.
на Mac выберите устройство в боковом меню Finder.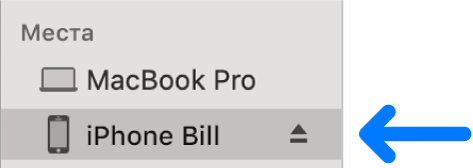

![Рядом с кнопкой «Проверить наличие обновлений» появится кнопка «Восстановить [устройство]».](/800/600/https/help.apple.com/assets/5DE56E530946226A64A4CC4A/5DE56EA30946226A64A4CC52/ru_RU/8c52ceff765d57ea0da3740643975c75.png)