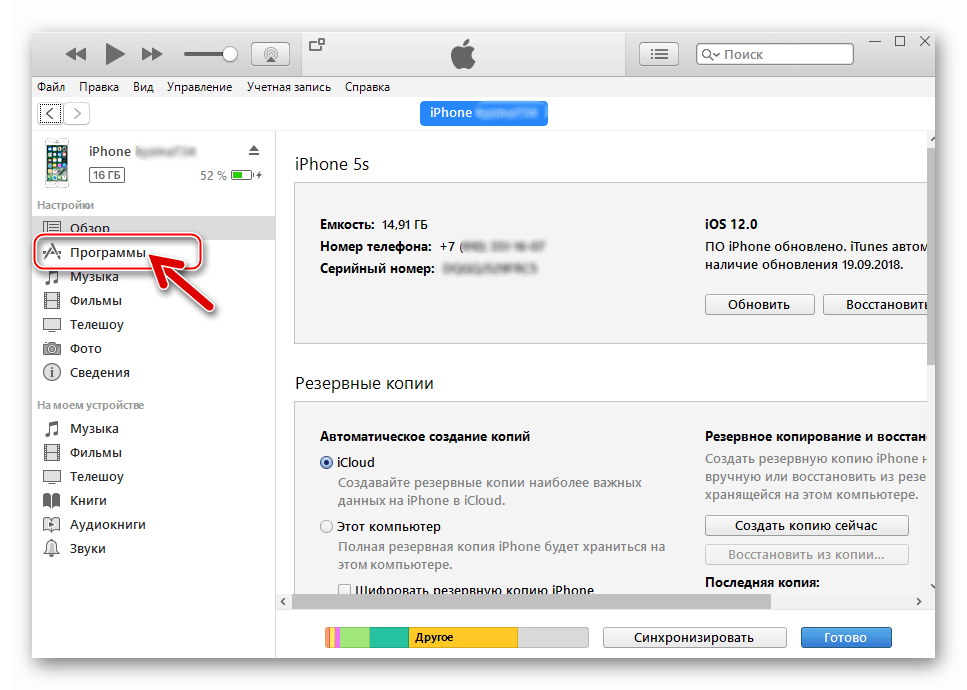Резервное копирование iphone на iphone: Резервное копирование iPhone — Служба поддержки Apple
Почему нужно отключить резервные копии в iCloud большинству пользователей iPhone и iPad
Многие говорят о том, что необходимо делать резервные копии своих ценных данных. Компания Apple активно предлагает хранить бекапы в своем облаке iCloud.
♥ ПО ТЕМЕ: Как быстро переводить сайты (веб-страницы) в Safari на iPhone и iPad: 3 способа.
Содержание статьи
♥ ПО ТЕМЕ: Файловый менеджер для iPhone и iPad, каким он должен быть: обзор Documents от Readdle.
Резервная копия в iCloud на самом деле платная услуга для всех iPhone и iPad
Главная причина, по которой Apple всячески пытается навязать нам резервное копирование в iCloud – это переход пользователя на платный тарифный план.
Начинающего пользователя iPhone (в основном девушек) появление такого сообщения даже на новом iPhone может сбить с толку:
iPhone (iPad) – Сбой резервного копирования.
В хранилище iCloud недостаточно свободного пространства для сохранения резервных копий данных iPhone.
Причем это уведомление специально размещают везде. Судите сами. Это указывают на экране блокировки, на домашнем экране (значок на иконке Настройки), баннер на главном экране приложения Настройки, сообщение в настройках резервного копирования.
Казалось бы, ведь новый iPhone, а уже не хватает какого-то пространства… В большинстве случаев это происходит из-за включенного автоматического создания резервных копий в iCloud или активной опции Фото iCloud.
Все дело в том, что по умолчанию Apple бесплатно предоставляет лишь 5 ГБ свободного места в iCloud (и это 2020 году). И учитывая то, что на наших смартфонах или планшетах большая часть доступного пространства на накопителе занимает фото и видео, то вместить их в бесплатную резервную копию размером до 5 ГБ не предоставляется возможным.
И тем больше внутренняя память iPhone или iPad, тем дороже придется покупать тарифный план для создания его резервной копии.
Другими словами, бесплатные 5 ГБ доступного пространства в iCloud не позволяют создать резервную копию всех данных iPhone или iPad, включая фото и видео. Это можно сделать лишь купив дополнительное место в облачном хранилище.
И люди покупают… думая, что это действительно необходимо (на самом деле можно обойтись из без покупки, об этом ниже).
Актуальные цены на место в iCloud (цена в рублях за месяц):
♥ ПО ТЕМЕ: Как подключить обычную USB-флешку к Айфону или Айпаду.
Резервная копия в iCloud захламляет бесплатное место в iCloud, которое можно использовать с пользой
iCloud – очень удобное облачное хранилище на iOS (iPadOS) и macOS, и при умелом использовании, с лихвой хватит даже тех 5 ГБ свободного места.
Я, например, уже много лет являюсь активным пользователем одного аккаунта iCloud на 4 устройствах (iPhone, iPad, MacBook и iMac). При этом, не вижу необходимости в покупке дополнительного места в облаке Apple. Мои бесплатные 5 ГБ в iCloud за долгие годы ежедневного использования заняты всего на 2 ГБ. Как так получается?
Мои бесплатные 5 ГБ в iCloud за долгие годы ежедневного использования заняты всего на 2 ГБ. Как так получается?
Так как iCloud (iCloud Drive) является стандартным облачным хранилищем на устройствах Apple, то в первую очередь, для удобства я использую его не для хранения всяческого хлама, а действительно для файлов (папок), которые мне ежедневно могут потребоваться в течение дня.
Что хранится в моей учетной записи iCloud?
Во-первых, все те данные, которые попросту синхронизируются (инструкция) с моими устройствами (контакты, заметки, календари и т.д.). Некоторые пункты я отключаю специально, например, Фото и Резервная копия в iCloud.
Во-вторых, в iCloud Drive размещены папки с документами (текстовые файлы, сканы, скриншоты, фото, музыкальные файлы и видео), которыми я пользуюсь регулярно со всех своих устройств.
В-третьих, в iCloud Drive хранятся облачные папки приложений (они создаются автоматически при установке некоторых приложений с поддержкой синхронизации в iCloud), которые я использую на Mac, iPhone и iPad, например, это Pixelmator, Pages, TextEdit, iMovie и т.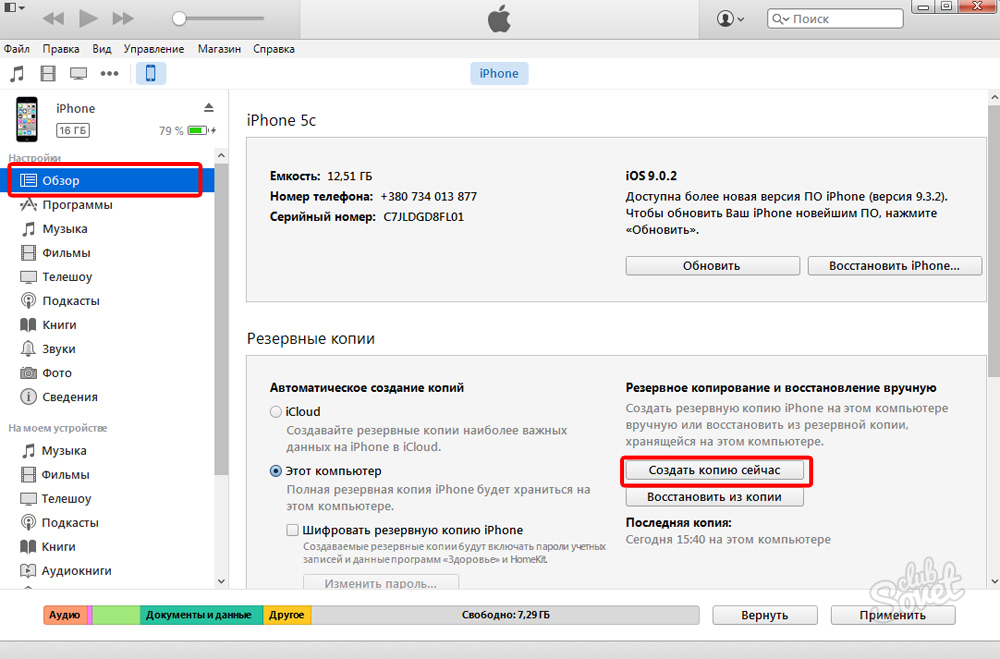 д.
д.
Я всегда выключаю автоматическое создание резервных копий на iPhone и iPad, ведь именно они захламляют все свободное место в iCloud.
Вы спросите: «а как же бэкапить фото и видео»?
Мои фото и видео всегда в сохранности. Для этого я использую сразу 3 инструмента.
Скачать Google Фото для iPhone, iPad, macOS (бесплатно)
Веб-версия Google Фото
2. Яндекс.Диск – бесплатное неограниченное облачное хранилище для фото и видео (при условии синхронизации только с мобильных устройств).
Скачать Яндекс.Диск для iPhone, iPad, macOS (бесплатно)
3. Внешний накопитель. Все вышеописанные ограничения, например, хранение оригинальных видео в 4K (в Google Фото его нельзя разместить бесплатно), нивелируются применением внешнего SSD или HDD диска, который используется также для сбора всяческого фото-, видео- мусора перед обработкой.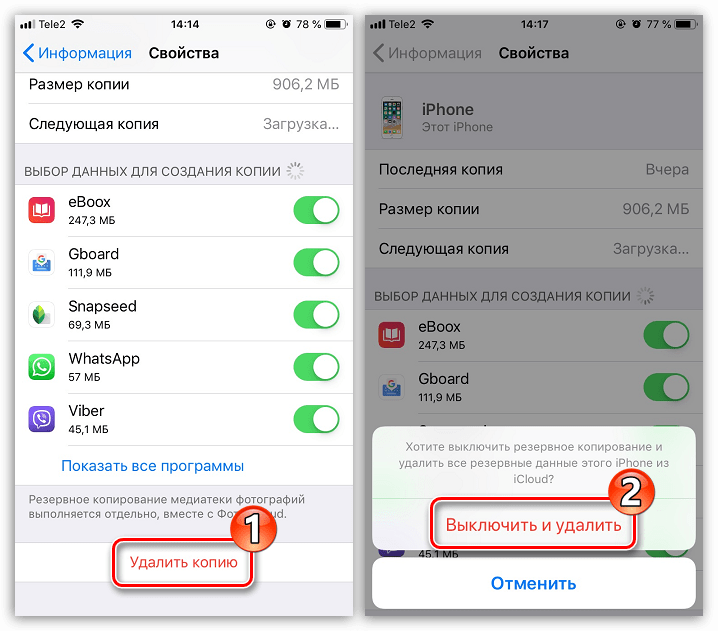
♥ ПО ТЕМЕ: «Экономия данных», или как на iPhone включить экономию мобильного трафика.
Резервная копия в iCloud на самом деле не хранит самые важные данные (контакты, фото и т.д.)
В резервную копию iCloud не включаются следующие данные:
- Контакты;
- Календари;
- Заметки;
- Фотографии iCloud *;
- Сообщения из iMessage *;
- Голосовые заметки;
- Текстовые (SMS) и мультимедийные (MMS) сообщения *;
- Данные о здоровье;
- Хранящиеся в других облачных сервисах данные, таких как Gmail и Exchange;
- Данные Почты Apple;
- Информация и настройки Apple Pay;
- Настройки Face ID или Touch ID;
- Содержимое музыкальной библиотеки и магазина приложений iCloud.
* Если в настройках iCloud включены опции Сообщения в iCloud и Фото iCloud, то сообщения iMessage, SMS, MMS, фото и видео автоматически синхронизируются с iCloud.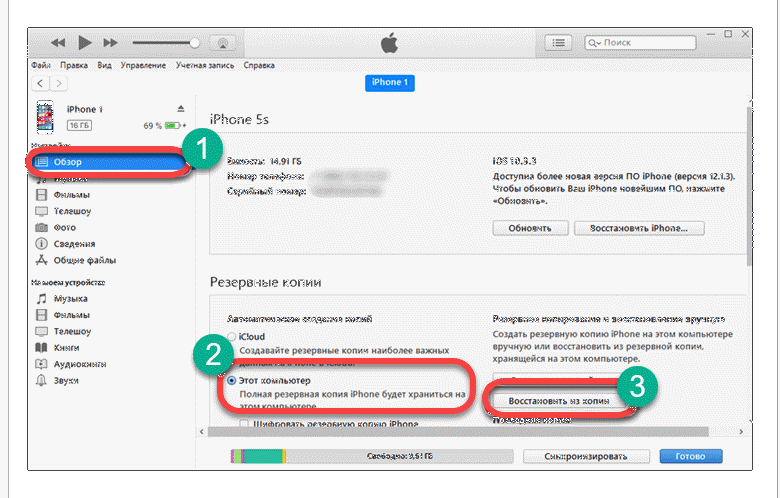
Некоторые из этих данных также доступны Apple, даже если они не включены в резервную копию iCloud. Если информация присутствует в Интернете: это могут быть фотографии, заметки, контакты и т. д., то и Apple способна получить к ней доступ. Это означает, что компания может передать данные и правоохранительным органам.
♥ ПО ТЕМЕ: Как подготовиться к путешествию и заранее сохранить места посещений в «Google Картах» на iPhone или Android.
Резервная копия в iCloud – не единственный способ перенести данные со старого iPhone на новый
Не переживайте, если вы отключите эту функцию, то всегда можно создать локальные резервные копии на Mac или ПК с помощью iTunes или, в macOS Catalina (и более новых версий), в Finder (инструкция).
К тому же, с выходом iOS 13, появилась возможность для беспроводного переноса данных со старых iPhone или iPad на новые.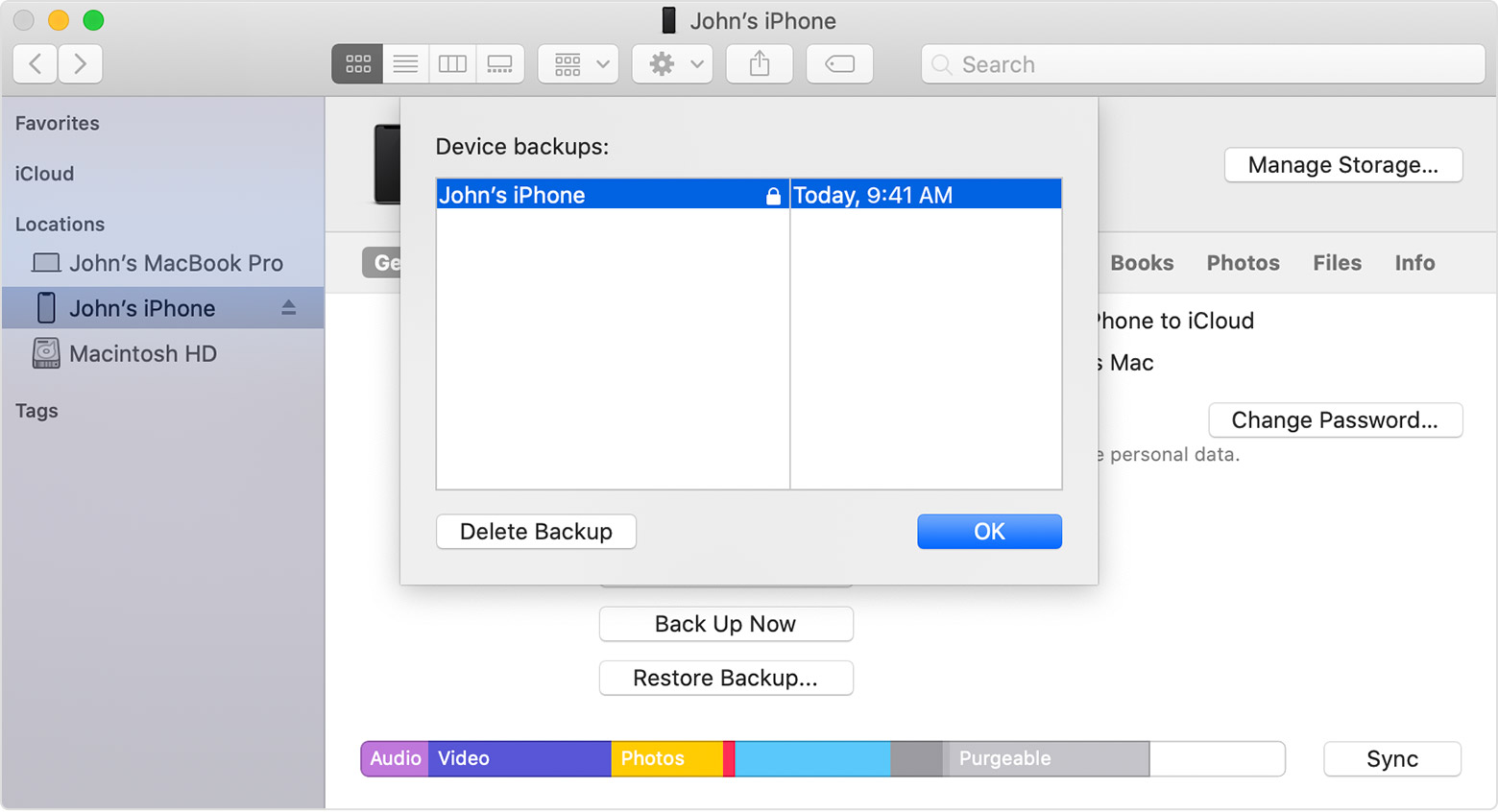
Кроме того, существуют и сторонние приложения, например, iMazing, которое можно также использовать для автоматического резервного копирования ваших устройств и их восстановления.
♥ ПО ТЕМЕ: Почему не нужно закрывать (выгружать) приложения на iPhone и iPad из панели многозадачности.
Личные данные из резервной копии в iCloud могут быть предоставлены правоохранительным органам по их запросу (Apple планировала внедрение шифрования)
В начале 2020 года выяснилось, что Apple отказалась от планов по внедрению шифрования создаваемых пользователями резервных копий в iCloud. По сообщению издания Reuters, Apple, приняла такое решение после того, как ФБР пожаловалось, что данный шаг затруднит проведение будущих расследований.
Такая новость неприятно удивила пользователей. Ведь Apple неоднократно подчеркивала гарантированную защиту данных и их конфиденциальность.
В настоящее время правоохранительные органы могут запрашивать данные из резервных копий iCloud. Apple периодически сообщает, сколько таких запросов она получает от правительств. Компания может передать дешифрованные данные iCloud по запросу суда. Если бы Apple ввела свой новый подход, это было стало невозможным.
♥ ПО ТЕМЕ: Виджеты на iPhone или iPad: как добавлять, настраивать и пользоваться.
Как отключить создание резервных копий в iCloud на iPhone и iPad
Отключение резервного копирования iCloud очень простая задача, сводится она к нажатию на один переключатель.
Теперь прокрутите вниз до меню «Резервное копирование» и нажмите на него.
Деактивируйте переключатель, чтобы отключить резервное копирование iCloud.
♥ ПО ТЕМЕ: Как включить офлайн-поиск «Найти iPhone (iPad)» в iOS 13 для нахождения выключенных устройств.
Как удалить старые резервные копии iCloud, чтобы очистить место
Перед удалением облачных резервных копий необходимо убедиться, что вы сделали хотя бы одну локальную копию своих данных. Чтобы удалить предыдущие резервные копии, перейдите в Настройки → <Ваше имя> → iCloud → Управление хранилищем.
Подождите, пока страница загрузится полностью, и вы увидите, что именно у вас хранится в iCloud. Нажмите пункт 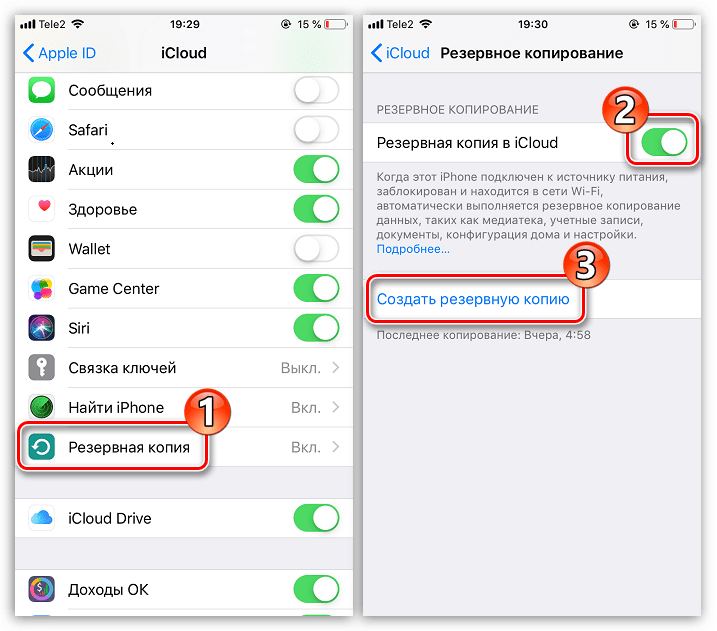 Нажмите на одну из них, чтобы просмотреть дополнительные сведения и удалить ее.
Нажмите на одну из них, чтобы просмотреть дополнительные сведения и удалить ее.
Здесь вы также можете найти старые резервные копии для неиспользуемых устройств. Стоит удалить их.
Смотрите также:
Восстановление данных iPhone 11 | 7 способов восстановить данные на iPhone 11/11 Pro / 11 Pro Max
7 простых и безопасных способов восстановить удаленные и утерянные данные с iPhone 11/11 Pro / 11 Pro Max, независимо от того, есть у вас файл резервной копии или нет.
Резюме: эта статья познакомит вас с несколькими методами эффективного и безопасного восстановления удаленных и потерянных данных с iPhone 11/11 Pro / 11 Pro Max, независимо от того, есть ли у вас файл резервной копии или нет.
Все iPhone 11 серии оснащены 4 ГБ памяти с точки зрения емкости аккумулятора, iPhone 11 имеет встроенную батарею 3110 мАч, iPhone 11 Pro имеет встроенную батарею 3046 мАч, а iPhone 11 Pro Max имеет встроенную батарею емкостью 3969 мАч. Что касается экрана, в iPhone 11 используется 6,1-дюймовый дисплей, в iPhone 11 pro — 5,8-дюймовый дисплей, а в iPhone 11 pro max — 6,5-дюймовый дисплей. Что касается времени автономной работы, iPhone 11 может воспроизводить видео до 17 часов, а потоковое видео — до 10 часов. Он поддерживает беспроводную зарядку и может быстро заряжаться. Воспроизведение видео на iPhone 11 Pro составляет до 18 часов, воспроизведение потокового видео — до 11 часов, воспроизведение звука — до 65 часов, а воспроизведение видео на iPhone 11 Pro max — до 20 часов, а воспроизведение потокового видео — самое продолжительное. До 12 часов, воспроизведение аудио до 80 часов. iPhone 11 12-мегапиксельная система с двумя камерами (сверхширокоугольная, широкоугольная), поддерживает портретный режим, ночной режим, автоматическую настройку, новое поколение интеллектуального HDR и видеосъемку 4K (до 60 кадров в секунду) для расширенного динамического диапазона . IPhone 11 Pro и iPhone 11 Pro max имеют 12-мегапиксельную систему с тремя камерами (сверхширокоугольный, широкоугольный, телефото), поддерживают портретный режим, ночной режим, автоматическую настройку, новое поколение интеллектуального HDR и Видео 4K для съемки с расширенным динамическим диапазоном (до 60 кадров в секунду).
Что касается экрана, в iPhone 11 используется 6,1-дюймовый дисплей, в iPhone 11 pro — 5,8-дюймовый дисплей, а в iPhone 11 pro max — 6,5-дюймовый дисплей. Что касается времени автономной работы, iPhone 11 может воспроизводить видео до 17 часов, а потоковое видео — до 10 часов. Он поддерживает беспроводную зарядку и может быстро заряжаться. Воспроизведение видео на iPhone 11 Pro составляет до 18 часов, воспроизведение потокового видео — до 11 часов, воспроизведение звука — до 65 часов, а воспроизведение видео на iPhone 11 Pro max — до 20 часов, а воспроизведение потокового видео — самое продолжительное. До 12 часов, воспроизведение аудио до 80 часов. iPhone 11 12-мегапиксельная система с двумя камерами (сверхширокоугольная, широкоугольная), поддерживает портретный режим, ночной режим, автоматическую настройку, новое поколение интеллектуального HDR и видеосъемку 4K (до 60 кадров в секунду) для расширенного динамического диапазона . IPhone 11 Pro и iPhone 11 Pro max имеют 12-мегапиксельную систему с тремя камерами (сверхширокоугольный, широкоугольный, телефото), поддерживают портретный режим, ночной режим, автоматическую настройку, новое поколение интеллектуального HDR и Видео 4K для съемки с расширенным динамическим диапазоном (до 60 кадров в секунду).
Камера iPhone 11 серии также поддерживает «многомасштабное отображение тонов» для обработки различных моментов в зависимости от местоположения. В портретном режиме теперь можно фотографировать домашних животных. Кроме того, Apple также добавила новый режим ночной сцены, который позволяет делать фотографии с отличной яркостью и чистотой при слабом освещении. Я считаю, что вас привлекли и вы успешно приобрели такой отличный телефон. Нет сомнений в том, что серия iPhone 11 действительно лучше, чем любой предыдущий iPhone. Однако даже самый выдающийся мобильный телефон неизбежно столкнется с некоторыми искусственными или форс-мажорными факторами в процессе использования, что приведет к потере некоторых наших важных данных. Поэтому, как постоянный пользователь iPhone, вам также необходимо научиться эффективно и безопасно восстанавливать случайно удаленные или утерянные данные с вашего iPhone 11/11 Pro / 11 Pro Max.
Далее я познакомлю вас с различными методами решения проблемы удаления и потери данных при использовании iPhone 11/11 Pro / 11 Pro Max.
Часть 1 Прямое восстановление данных на iPhone 11/11 Pro / 11 Pro Max без резервного копирования
Если ваши потерянные данные не копируются, ваш лучший выбор — iPhone Data Recovery . Конкретные причины заключаются в следующем: во-первых, он может восстанавливать многие типы данных, такие как контакты, журналы вызовов, текстовые сообщения, календари, голосовые заметки, аудио, сообщения WhatsApp, линейные сообщения, сообщения Kiks, сообщения WeChat, сообщения QQ, Safari. закладки, история Safari, видео, фотографии, приложения и другая информация. Во-вторых, у него сильная совместимость. Он поддерживает различные типы iPhone, iPad и iPod touch. Даже если вы поменяли другой iPhone, вы можете использовать его для восстановления данных в любое время. В-третьих, он имеет высокий уровень безопасности, что позволяет пользователям чувствовать себя комфортно. Это не приводит к утечке вашей информации и не повреждает ваши данные. Далее я подробно расскажу, как его использовать.
Поддерживаемые устройства: iPhone 12 Pro Max / 12 Pro / 12/12 mini, iPhone 11 Pro Max / 11 Pro / 11, iPhone XS, iPhone XS Max, iPhone XR, iPhone X, iPhone 8 Plus, iPhone 8, iPhone 7 Plus, iPhone 7, iPhone SE, iPhone 6s Plus, iPhone 6s, iPhone 6 Plus, iPhone 6, iPhone 5s, iPhone 5c, iPhone 5, iPhone 4S, iPhone 4, все модели iPad Pro / iPad Air / iPad mini / iPad, iPod коснитесь 7/6/5/4/3/2/1 и так далее.
Шаг 1. Сначала загрузите и установите iPhone Data Recovery на компьютер, а затем запустите его. После входа на домашнюю страницу вы обнаружите, что в главном интерфейсе есть режимы на выбор. Пожалуйста, выберите режим «Восстановление с устройства iOS». С помощью кабеля USB подключите iPhone 11/11 Pro / 11 Pro Max к компьютеру.
Шаг 2: После успешного подключения iPhone 11/11 Pro / 11 Pro Max программа автоматически обнаружит устройство. Нажмите «Начать сканирование» на странице, iPhone Data Recovery просканирует все удаленные и потерянные данные на iPhone 11/11 Pro / 11 Pro Max.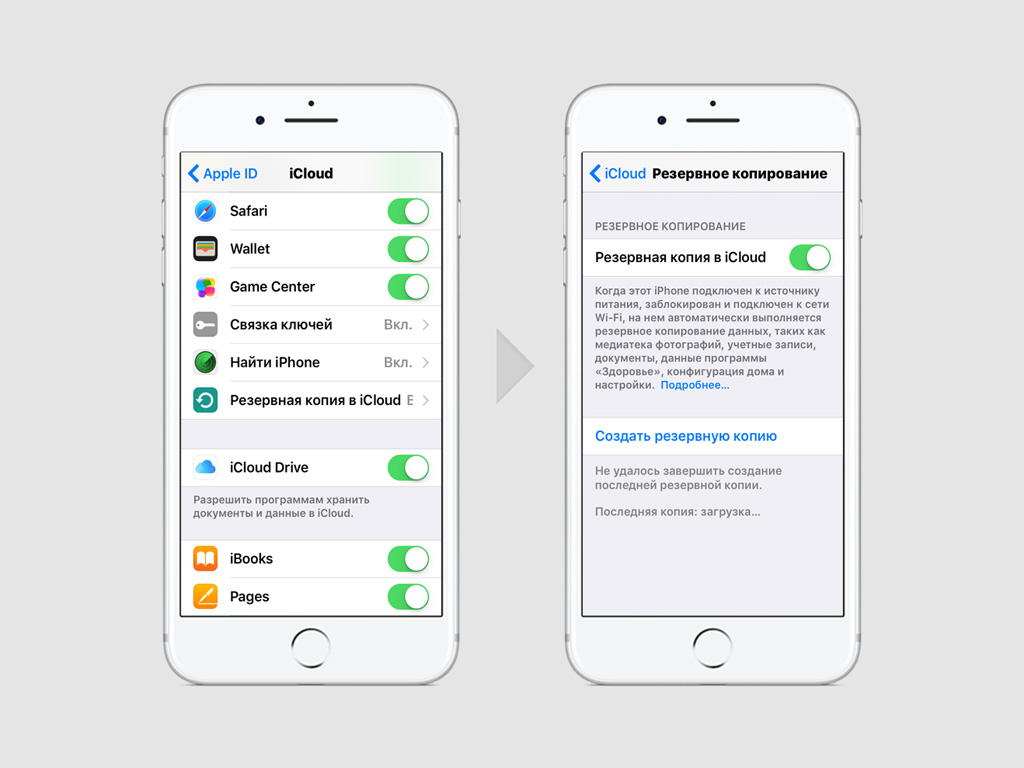 Если в процессе сканирования вы видите необходимые данные, вы можете нажать кнопку «Пауза», чтобы остановить процесс.
Если в процессе сканирования вы видите необходимые данные, вы можете нажать кнопку «Пауза», чтобы остановить процесс.
Шаг 3: После успешного сканирования все данные будут отображаться в главном интерфейсе, вы можете щелкнуть, чтобы просмотреть их, чтобы проверить необходимые данные.
Шаг 4: Теперь вы можете выбрать нужные данные в списке и нажать кнопку «Восстановить». Вскоре выбранные данные будут сохранены прямо на вашем компьютере.
Часть 2 Извлечение данных из резервной копии iTunes на iPhone 11/11 Pro / 11 Pro Max
Извлеките резервную копию iTunes на iPhone 11/11 Pro / 11 Pro Max с помощью iPhone Data Recovery
Помимо прямого восстановления данных с iPhone 11/11 Pro / 11 Pro Max без резервного копирования, iPhone Data Recovery также позволяет извлекать данные из файла резервной копии iTunes и восстанавливать их на iPhone 11/11 Pro / 11 Pro Max. Если вы когда-либо синхронизировали свой iPhone 11/11 Pro / 11 Pro Max или любое другое устройство iOS с iTunes, вы можете легко восстановить данные из этих резервных копий iTunes на iPhone 11/11 Pro / 11 Pro Max с помощью программного обеспечения для восстановления данных iPhone. . Ниже приведены подробные инструкции.
. Ниже приведены подробные инструкции.
Шаг 1. Запустите программу восстановления данных iPhone, затем выберите «Восстановить из файла резервной копии iTunes» в главном интерфейсе.
Шаг 2: Подключите iPhone 11/11 Pro / 11 Pro Max к компьютеру через USB-кабель, затем выберите файл резервной копии iTunes из списка и нажмите «Начать сканирование», чтобы начать извлечение выбранного файла резервной копии.
Советы: Если ваш файл резервной копии iTunes зашифрован, вам нужно сначала ввести пароль, чтобы разблокировать его.
Шаг 3: Когда сканирование завершится, все восстанавливаемые файлы будут отображаться по разным категориям. Вы можете щелкнуть, чтобы просмотреть их один за другим, после выбора необходимых данных нажмите «Восстановить», чтобы сохранить их обратно на свое устройство или компьютер.
Извлеките резервную копию iTunes на iPhone 11/11 Pro / 11 Pro Max с помощью мобильной передачи
Mobile Transfer — это комплексный инструмент для управления данными, который также позволяет извлекать данные из резервной копии iTunes на ваш iPhone 11/11 Pro / 11 Pro Max.
Шаг 1. Сначала загрузите, установите и запустите Mobile Transfer на своем компьютере. В главном интерфейсе есть четыре режима, выберите «Восстановить из резервных копий», а затем нажмите «iTunes».
Шаг 2. Теперь вам нужно подключить iPhone 11/11 Pro / 11 Pro Max к компьютеру с помощью USB-кабеля.
Шаг 3: Теперь вы можете выбрать один из файлов резервной копии в соответствии с вашими потребностями на левой панели. Программа извлечет все передаваемые файлы из выбранного файла резервной копии и отобразит их вам. Пожалуйста, выберите тип файла для передачи. После того, как компьютер обнаружит ваше устройство, нажмите «Начать передачу» для синхронизации с вашим iPhone 11/11 Pro / 11 Pro Max. В это время вы можете увидеть индикатор выполнения передачи в главном интерфейсе.
Часть 3 Извлечение данных из резервной копии iCloud на iPhone 11/11 Pro / 11 Pro Max
Точно так же, если вы когда-либо создавали резервную копию своих данных с iPhone 11/11 Pro / 11 Pro Max или любых других устройств iOS в iCloud, вы можете восстановить данные из этого файла резервной копии iCloud на свой iPhone 11/11 Pro / 11 Pro. Макс с помощью iPhone Data Recovery или Mobile Transfer.
Извлеките резервную копию iCloud на iPhone 11/11 Pro / 11 Pro Max с помощью iPhone Data Recovery
Шаг 1. Запустите программное обеспечение и выберите «Восстановить из файлов резервных копий iCloud» на главной странице, затем войдите в свою учетную запись iCloud, используя свой Apple ID и пароль.
Шаг 2: После входа в свою учетную запись iCloud, вот два способа восстановить данные из вашей учетной записи iCloud: напрямую из iCloud или из файла резервной копии iCloud.
1. Если вы хотите напрямую восстановить данные, такие как контакты, заметки, календарь, фотографии, напоминания и многое другое, из iCloud, просто выберите нужные типы файлов, затем нажмите «Пуск», чтобы просмотреть подробную информацию о выбранном содержимом.
После выбора нужных файлов нажмите «Восстановить», чтобы сохранить их обратно на свой компьютер.
2. Если вы хотите выполнить восстановление из файла резервной копии iCloud, нажмите значок «Резервное копирование iCloud», чтобы загрузить все файлы резервной копии iCloud. Затем выберите файл резервной копии iCloud, как вам нравится, и нажмите «Загрузить», теперь всплывающее окно попросит вас выбрать типы файлов, которые вы хотите загрузить и восстановить, просто выберите те, которые вам нужны, и нажмите «Далее», чтобы продолжить загрузку. или просканируйте скачанный.
Дождитесь завершения сканирования, в списке будут перечислены все восстанавливаемые файлы, выберите те, которые вам нужны, и нажмите «Восстановить», чтобы сохранить их обратно на свой компьютер.
Извлеките резервную копию iCloud на iPhone 11/11 Pro / 11 Pro Max с помощью мобильной передачи
Шаг 1. Запустите Mobile Transfer на компьютере, затем нажмите «Восстановить из резервных копий» на странице и, наконец, выберите его вариант «iCloud».
Шаг 2. Теперь войдите в свою учетную запись iCloud и подключите iPhone 11/11 Pro / 11 Pro Max к компьютеру.
Шаг 3. При необходимости проверьте файл резервной копии iCloud, а затем нажмите «Загрузить», чтобы загрузить его на компьютер.
Шаг 4. После завершения загрузки выберите тип файла для передачи, а затем нажмите «Начать передачу», чтобы синхронизировать его с iPhone 11/11 Pro / 11 Pro Max. Наберитесь терпения, скорость передачи зависит от количества данных.
Часть 4 Восстановление данных из iTunes на iPhone 11/11 Pro / 11 Pro Max
Если вы когда-либо выполняли резервное копирование или синхронизацию своего iPhone 11/11 Pro / 11 Pro Max с iTunes, вы можете восстановить данные из iTunes на свой iPhone 11/11 Pro / 11 Pro Max при потере данных.
1. С помощью кабеля USB подключите iPhone 11/11 Pro / 11 Pro Max к компьютеру.
2. Запустите iTunes и выберите свой iPhone 11/11 Pro / 11 Pro Max в основном интерфейсе.
3. Если у вас новый iPhone или вы просто восстановили заводские настройки iPhone, iTunes предложит вам выполнить восстановление из резервной копии. В противном случае нажмите кнопку «Восстановить резервную копию», чтобы продолжить.
4. Выберите последнюю резервную копию или любую другую резервную копию в соответствии с вашими потребностями и нажмите кнопку «Восстановить», чтобы восстановить данные из резервной копии на ваш iPhone 11/11 Pro / 11 Pro Max.
Часть 5 Восстановление данных из iCloud на iPhone 11/11 Pro / 11 Pro Max
Точно так же, если вы когда-либо выполняли резервное копирование / синхронизацию данных iPhone с iCloud, вы можете восстановить данные из резервной копии iCloud на любые поддерживаемые устройства, включая iPhone 11/11 Pro / 11 Pro Max. Перед использованием этих методов убедитесь, что ваш iPhone — это новый iPhone. Если вы уже настроили свой iPhone 11/11 Pro / 11 Pro Max, вам необходимо стереть все данные и настройки перед восстановлением данных.
1. Включите iPhone 11/11 Pro / 11 Pro Max и следуйте инструкциям на экране для настройки устройства, пока не дойдете до экрана «Приложения и данные», затем выберите параметр «Восстановить из резервной копии iCloud».
2. Введите Apple ID и пароль для входа в свою учетную запись iCloud.
3. После этого выберите файл резервной копии iCloud, который вам нравится, чтобы начать восстановление данных на ваш iPhone 11/11 Pro / 11 Pro Max.
4. Пожалуйста, не разрывайте соединение между вашим iPhone и сетью и дождитесь, пока не появится индикатор выполнения.
5. После завершения восстановления следуйте инструкциям, чтобы завершить настройку устройства.
Часть 6 Восстановление iPhone 11/11 Pro / 11 Pro Max из резервной копии компьютера
1. Откройте Finder на компьютере Mac под управлением macOS Catalina 10.15 или более поздней версии. Запустите iTunes на ПК или Mac под управлением macOS Mojave 10.14 или более ранней версии.
2. Подключите iPhone 11/11 Pro / 11 Pro Max к компьютеру с помощью кабеля USB и нажмите «Доверять этому компьютеру» на экране iPhone.
3. Выберите свой iPhone 11/11 Pro / 11 Pro Max, когда он появится в окне Finder или iTunes.
4. В главном интерфейсе выберите «Общие»> «Восстановить резервную копию».
5. Выберите последний файл резервной копии во всплывающем диалоговом окне. Если выбранная вами резервная копия зашифрована, введите пароль, чтобы разблокировать ее.
6. Нажмите «Восстановить», чтобы начать восстановление данных из резервной копии на iPhone 11/11 Pro / 11 Pro Max.
Часть 7 Восстановление данных с предыдущего телефона на iPhone 11/11 Pro / 11 Pro Max с помощью мобильной передачи
Если у вас нет файлов резервных копий и вы не можете восстановить данные с помощью вышеуказанных методов, вы передумали попробовать восстановить данные со своего предыдущего телефона.
Для передачи данных между телефонами вам понадобится Mobile Transfer . Mobile Transfer в настоящее время является очень популярным программным обеспечением для восстановления данных, поэтому люди часто используют его для передачи данных. Такая высокая степень использования объясняется не только простой и быстрой работой, но и сверхсовместимостью. Он не только совместим со всеми версиями iPhone, но и с Huawei, Xiaomi, Redmi, Samsung, OPPO, vivo, LG. Совместим с телефонами Android. Кроме того, он может передавать несколько типов данных, включая контакты, текстовые сообщения, фотографии, видео, аудио, музыку, журналы вызовов, приложения и т. Д. Самое главное, что он имеет высокий коэффициент безопасности, он не вызовет никаких нанесет вред вашему телефону во время передачи данных и не приведет к утечке ваших данных.
Шаг 1. Сначала загрузите, установите и запустите Mobile Transfer на своем компьютере. Нажмите кнопку «Переадресация с телефона на телефон» в главном интерфейсе, а затем нажмите «Пуск».
Шаг 2: Теперь используйте USB для подключения предыдущего телефона и iPhone 11/11 Pro / 11 Pro Max к компьютеру. После успешного подключения старый телефон будет отображаться слева от основного интерфейса, а iPhone 11/11 Pro / 11 Pro Max будет отображаться справа.
Примечание. Если порядок указан неверно, чтобы гарантировать выполнение следующих шагов, необходимо нажать кнопку «Перевернуть», чтобы поменять местами два телефона.
Шаг 3: Далее в главном интерфейсе появится список типов данных. Выберите данные, которые необходимо передать, и нажмите «Начать передачу» после подтверждения предварительного просмотра, чтобы передать данные на ваш iPhone 11/11 Pro / 11 Pro Max. В это время вы можете увидеть индикатор выполнения передачи в главном интерфейсе.
Примечание. Если вы хотите удалить существующие данные iPhone 11/11 Pro / 11 Pro Max перед передачей, вы можете нажать кнопку «Очистить данные перед копированием». Пожалуйста, не прерывайте соединение между телефоном и компьютером во время передачи. Наберитесь терпения, скорость передачи зависит от объема данных.
Часть 8 Резервное копирование данных с iPhone 11/11 Pro / 11 Pro Max на компьютер
Я не знаю, есть ли у вас привычка делать резервные копии данных, но мы настоятельно рекомендуем вам регулярно делать резервные копии вашего iPhone 11/11 Pro / 11 Pro Max, чтобы вы могли восстановить его на любое поддерживаемое устройство в любое время. Оба упомянутых выше программного обеспечения можно использовать для резервного копирования вашего iPhone 11/11 Pro / 11 Pro Max.
Резервное копирование iPhone 11/11 Pro / 11 Pro Max с помощью iPhone Data Recovery
Шаг 1. Запустите восстановление данных iPhone, затем нажмите «Резервное копирование и восстановление данных iOS»> «Резервное копирование данных iOS».
Шаг 2. Подключите iPhone 11/11 Pro / 11 Pro Max к компьютеру с помощью USB-кабеля и выберите режим резервного копирования «Стандартное резервное копирование» или «Зашифровать резервную копию». Если вы выберете режим «Зашифровать резервную копию», вам будет предложено установить пароль для файла резервной копии, пожалуйста, сохраните этот пароль в надежном месте.
Шаг 3. Подождите, пока ваше устройство распознается, нажмите «Пуск», чтобы начать резервное копирование данных на iPhone 11/11 Pro / 11 Pro Max.
Резервное копирование iPhone 11/11 Pro / 11 Pro Max с помощью мобильной передачи
Шаг 1: Запустите мобильный перевод, затем нажмите «Резервное копирование вашего телефона».
Шаг 2. Подключите iPhone 11/11 Pro / 11 Pro Max к компьютеру через USB-кабель и выберите путь для сохранения файла резервной копии на правой панели.
Шаг 3: Как только ваш iPhone 11/11 Pro / 11 Pro Max будет обнаружен, нажмите «Начать передачу», чтобы начать резервное копирование данных вашего телефона.
перенести все со старого iPhone на новый iPhone
Одна из наших любимых вещей в приобретении нового iPhone — это то, что его очень легко настроить точно так же, как наш старый iPhone.
Когда вы закончите работу с этим руководством, ваш новый iPhone будет выглядеть точно так же, как ваш старый iPhone: с теми же обоями; приложения, упорядоченные таким же образом и хранящиеся в одних и тех же папках; фотографии появятся в вашем приложении Фотографии; Ваша электронная почта будет автоматически настроена; старые текстовые сообщения появятся в вашем приложении Сообщения; все ваши контакты будут вам доступны; и так далее. Единственная разница будет в том, как выглядит ваш iPhone и насколько он быстр!
Благодаря iOS и iCloud это можно сделать легко и практически везде (если у вас есть доступ к Wi-Fi, в любом случае). В этой статье мы покажем, как настроить новый iPhone из резервной копии предыдущего телефона и как передать ключевые данные, если восстановление из резервной копии невозможно.
У нас есть руководство по настройке нового iPhone для тех из вас, кто настраивает свой первый в мире телефон Apple: как настроить новый iPhone. Если вы переходите с Android, это может быть полезно: Как перейти с Android на iPhone.
Как перенести все приложения и данные со старого iPhone на новый iPhone
Итак, вы приобрели себе новый iPhone и хотите перенести все свои данные со старого iPhone. Это довольно просто сделать, просто следуйте приведенным ниже инструкциям.
Шаг 1: Создайте резервную копию вашего старого iPhone
Первое, что вам нужно сделать, это создать резервную копию вашего старого iPhone. Вы можете создать резервную копию в iCloud или в iTunes на вашем Mac (или ПК). Мы предпочитаем использовать iCloud, поскольку это означает, что мы можем получить к нему доступ в любом месте и нам не нужно иметь при себе наш Mac, но использование iTunes будет быстрее, поэтому для скорости мы рекомендуем создавать резервные копии с помощью iTunes.
Вот как сделать резервную копию старого iPhone с помощью iTunes:
- Подключите ваш iPhone к вашему Mac или ПК
- Откройте iTunes
- Возможно, вам придется разблокировать ваш iPhone, прежде чем вы сможете получить к нему доступ через iTunes.
- Вы также можете увидеть предупреждение «Хотите ли вы, чтобы этот компьютер имел доступ к информации» на iPhone [вашего имени]. Нажмите «Продолжить» и, если необходимо, введите свой пароль на iPhone.
- Также возможно, что на вашем Mac или ПК потребуется обновление программного обеспечения. Если это так, нажмите Установить.
- iTunes теперь должен показать ваш iPhone в разделе «Устройства» в столбце справа. Вы также увидите значок iPhone рядом с раскрывающимся меню Музыка. Нажмите на значок iPhone.
- Вы увидите информацию о вашем iPhone и раздел под названием Резервные копии. Здесь вы можете выбрать резервное копирование на этот компьютер (альтернатива резервному копированию на iCloud, что означает, что вам не понадобится ваш Mac, если вы хотите настроить новый iPhone в будущем). Если вы хотите создать полную резервную копию вашего iPhone на вашем Mac (или ПК), выберите «Этот компьютер».
- Нажмите «Создать резервную копию сейчас», чтобы выполнить резервное копирование.
В качестве альтернативы вы можете предпочесть резервное копирование в iCloud. Это отличный вариант, если вам может потребоваться настроить новый iPhone без вашего Mac в будущем, и если вы хотите, чтобы резервное копирование происходило ежедневно (без необходимости подключать ваш iPhone к вашему Mac), но имейте в виду, что Вам, вероятно, придется заплатить деньги за хранилище iCloud — вот сколько стоит iCloud в Великобритании.
Вот как сделать резервную копию вашего iPhone с помощью iCloud:
- Откройте приложение «Настройки» на вашем iPhone.
- Нажмите на свое имя / изображение вверху, затем нажмите iCloud.
- Проверьте список приложений с помощью iCloud, чтобы убедиться, что все приложения с нужными вам данными будут сохранены.
- Прокрутите вниз до iCloud Backup и нажмите на него.
- Убедитесь, что iCloud Backup включен (слайдер должен отображаться зеленым цветом).
- Теперь нажмите «Создать резервную копию сейчас», чтобы создать резервную копию.
В старых версиях iOS перейдите в «Настройки»> «iCloud»> «Резервное копирование» и нажмите «Создать резервную копию сейчас».
Владельцы Apple Watch …
Владельцы Apple Watch остерегаются: переключение iPhone потребует перезагрузки Apple Watch. Его приложения и настройки будут сохранены в приложении Watch на iPhone до перезагрузки часов — не беспокойтесь о хранилище, так как резервные копии составляют всего около 100-200 КБ.
На этом примечании, если у вас есть данные о состоянии здоровья, вы должны сделать резервную копию вашего iPhone через iCloud или зашифрованную резервную копию iTunes, поскольку по юридическим причинам Apple не разрешается хранить личные данные, связанные со здоровьем, в незащищенных резервных копиях.
Это означает, что если вы решите не зашифровывать свою резервную копию в iTunes на вашем Mac (это происходит автоматически в iCloud), ваша резервная копия восстановит ваши приложения Apple Watch, но не передаст данные ваших упражнений / работоспособности.
Для получения дополнительной информации взгляните на это: Как сохранить приложения Apple Watch при переходе на новый iPhone.
Шаг 2: Включите ваш новый iPhone
После включения нового iPhone просто следуйте инструкциям на экране для настройки устройства.
Шаг 3. Восстановление из резервной копии iCloud / iTunes
После того, как вы вошли в свой новый iPhone с помощью Apple ID, вас спросят, хотите ли вы настроить свой iPhone как совершенно новый iPhone, или вы хотите восстановить существующую резервную копию через iTunes или iCloud ,
Отсюда выберите «Резервное копирование из iCloud» или «Резервное копирование из iTunes» и выберите самую последнюю резервную копию со старого iPhone.
Шаг 4: Подождите, пока ваши данные будут восстановлены
После выбора резервной копии для восстановления ваши данные и настройки со старого iPhone будут перенесены. Время, которое требуется, может варьироваться в зависимости от размера резервной копии (iTunes и iCloud) и вашей скорости Wi-Fi (iCloud).
Как только это будет сделано, все готово — вы сможете получить доступ ко всем фотографиям, контактам, сообщениям и другим данным со старого iPhone.
Как перенести данные на новый iPhone
Описанный выше метод подходит для тех из нас, кто еще не настроил наши iPhone как «новые» iPhone, но как быть с теми из нас, кто уже начал использовать новый телефон и не хочет восстанавливать данные из резервной копии? К счастью, есть способ передать некоторые данные, даже если вы настроили новый iPhone без использования резервной копии.
Следующий метод использует Apple iCloud и должен перенести все фотографии, контакты, заметки, календари и пароли Safari со старого iPhone на новый. Для получения соответствующих советов, прочитайте, как перенести музыку с одного iPhone на другой.
Шаг 1: Включите iCloud на вашем старом iPhone
На вашем старом iPhone откройте приложение «Настройки» и убедитесь, что вы вошли в свою учетную запись Apple ID / iCloud и подключены к сети Wi-Fi.
После входа в систему нажмите на свой идентификатор Apple ID в верхней части страницы, затем нажмите на iCloud. Переключите все, что вы хотите перенести на новый iPhone (фотографии, контакты и т. Д.). Оставьте свой iPhone подключенным к Wi-Fi, и ваши данные должны начать синхронизироваться с iCloud, хотя нет индикатора выполнения, чтобы увидеть, сколько было синхронизировано.
Шаг 2. Включите iCloud на вашем новом iPhone и синхронизируйте данные
После того, как вы синхронизировали свой старый iPhone с iCloud, пришло время перенести все ваши данные на новый iPhone. Как и в случае со старым iPhone, перейдите в «Настройки» и убедитесь, что вы вошли в систему с той же учетной записью Apple ID / iCloud, что и ваш старый iPhone, затем откройте настройки iCloud и включите все, что хотите загрузить.
Через несколько минут ваши старые данные появятся в соответствующих приложениях, таких как «Фотографии» и «Контакты».
Шаг 3: Загрузите купленные приложения
Несмотря на то, что вышеописанный шаг успешно перенесет данные, включая изображения, видео и контакты, он не будет передавать все — если вы хотите получить доступ к приобретенным приложениям и загрузить их, вы можете зайти в App Store, нажать вкладку «Обновления» и найти страницу «Купленные» , Откроется список всех загруженных вами приложений, как платных, так и бесплатных, доступных для загрузки на ваш iPhone.
Стоит отметить, что если вы хотите получить доступ к своим старым настройкам (логины Wi-Fi, настройки и т. Д.), Сторонним приложениям (сохранение игр), данным о здоровье / упражнениях или текстовым сообщениям, вам придется стереть новый iPhone и настройте его снова, на этот раз выбрав резервную копию вашего предыдущего iPhone для восстановления. Дополнительные советы по переносу можно найти в разделе Как перенести контакты с iPhone на iPhone и Как сделать резервную копию и перенести текстовые сообщения на новый iPhone.
Резервное копирование и восстановление iOS и iPadOS — Microsoft Intune
- Чтение занимает 5 мин
В этой статье
В процессе работы помощника по настройке может потребоваться выполнить резервное копирование и восстановление устройства iOS или iPadOS, которое находится под управлением системы автоматической регистрации устройств Intune (ADE). Например, такая необходимость может возникнуть в следующих случаях:
- устройство сбрасывается до заводских настроек, а затем восстанавливается из предыдущей резервной копии;
- пользователь получает новое устройство и хочет перенести данные со старого.
Для резервного копирования и восстановления устройства iOS или iPadOS необходимо следовать инструкциям Apple.
Примечание
Миграция с устройства на устройство, предлагаемая на экране быстрого запуска после сброса устройства iOS, не поддерживается в Apple Business Manager (ABM). Дополнительные сведения см. в следующем документе службы поддержки Apple. Так как этот экран отображается на устройстве до установки подключения Wi-Fi и до загрузки профиля ABM, этот экран быстрого запуска не может быть скрыт через ABM.
Дополнительные сведения о восстановлении устройств Apple из резервной копии см. в статье Get started using Apple Business Manager or Apple School Manager with Mobile Device Management (Использование Apple Business Manager или Apple School Manager с Mobile Device Management).
Восстановление резервной копии на устройство iOS/iPadOS
Когда пользователь восстанавливает содержимое из резервной копии iCloud или iTunes, необходимо учитывать множество моментов:
- Восстановление резервной копии возможно только в помощнике по настройке Apple. Больше у пользователя не будет такой возможности. Связывание идентификатора Apple ID после настройки не аналогично восстановлению. Хотя вы устанавливаете привязку к файлам и документам, пользовательские данные и настройки (обои, виджеты, установленные приложения и т. д.) не восстанавливаются. Можно восстановить только ограниченный набор данных, например библиотеку фотографий iCloud и сообщения.
- Процесс восстановления отличается в зависимости от того, восстанавливается резервная копия на том же или на другом устройстве.
- При восстановлении на другом устройстве после успешного восстановления помощник по настройке продолжит процесс регистрации (с экрана «Удаленное управление»). В результате вы будете зарегистрированы в поставщике MDM, а также сохраните содержимое, восстановленное из учетной записи iCloud.
- После восстановления резервной копии на том же устройстве, на котором выполнялось резервное копирование, помощник по настройке не продолжит работу. По-прежнему будет отображаться начальный экран устройства. В результате вам не придется выполнять операции удаленного управления с последующей регистрацией. Сохранится состояние управления (и профиль управления), имеющееся на момент создания резервной копии. Обычно это удобно, если только процесс не выполняется в рамках миграции на другой поставщик EMM (см. ниже).
- Кроме того, для Intune существует два разных метода сброса устройства, которые влияют на состояние регистрации после восстановления:
- Если вы выполнили локальный сброс устройства, устройство останется зарегистрированным после восстановления и вам не придется предпринимать никаких действий. Обычно это желательное поведение.
- Если вы выполнили удаленную очистку с помощью веб-портала MEM/Intune, это приведет к отмене регистрации устройства до очистки. В результате после восстановления устройство сначала потребуется повторно зарегистрировать с помощью приложения «Корпоративный портал».
- Кроме того, для Intune существует два разных метода сброса устройства, которые влияют на состояние регистрации после восстановления:
- Также учитывайте время, прошедшее с момента создания резервной копии, и последствия восстановления (так как устройство вернется к состоянию на тот момент). Например, удалена ли соответствующая запись устройства в Intune? (Случайно или намеренно в рамках прекращения использования или очистки.) А запись в Azure AD? А сертификат управления? Они действительны в течение года для iOS/iPadOS. Действителен ли восстанавливаемый сертификат управления? Обновлялся ли сертификат управления после создания резервной копии? Эти сценарии могут быть менее распространенными, но их следует учитывать, особенно если восстанавливаемая резервная копия была создана давно.
- Чтобы избежать проблем, убедитесь, что пользователи не выполняют резервное копирование, пока устройство зарегистрировано — операции резервного копирования и восстановления не должны повлиять на профиль управления и связанные сертификаты. Если профиль управления был заблокирован на устройстве предыдущим EMM, у конечного пользователя не будет возможности удалить профиль управления на устройстве. Чтобы упростить этот тип миграции, необходимо отключить устройство от предыдущего EMM, прежде чем пользователь сделает резервную копию устройства iOS/iPadOS. Кроме того, если не удается гарантировать отмену регистрации устройства при резервном копировании, возможно, следует скрыть экран помощника по настройке восстановления в профиле регистрации iOS/iPadOS в консоли Microsoft Endpoint Manager.
Переход в MEM/Intune с другого поставщика EMM
Сведения о резервном копировании и восстановлении
- В большинстве случаев состояние регистрации MDM (во время резервного копирования) не имеет особого значения. Однако при переходе с одного поставщика MDM на другой важно учитывать этот параметр.
- Если резервная копия создана на устройстве, зарегистрированном в поставщике MDM A, пользователь не сможет восстановить ее на том же устройстве и при этом зарегистрироваться в Intune. Восстановление будет успешным (без ошибок), как описано выше, однако, так как профиль управления от поставщика MDM A восстановлен, устройство не будет находиться под управлением Intune. Попытка вручную зарегистрировать устройство с помощью приложения «Корпоративный портал» приведет к ошибке, когда пользователь попытается установить новый профиль управления Intune: «Новые полезные данные MDM не совпадают со старыми полезными данными». Чтобы устранить эту проблему, необходимо удалить существующий профиль управления, принадлежащий поставщику MDM A, а затем повторно зарегистрировать его в Intune с помощью Корпоративного портала. Это относится и к миграции с одного клиента Intune на другой клиент Intune.
Миграция без очистки устройства
Существует дополнительный сценарий миграции, на который не повлияют описанные выше факторы.
- Если миграция выполняется с одного поставщика MDM на другой без очистки устройства (например, с помощью такого средства, как EBF Onboarder), это не будет иметь негативных последствий для устройства, так как восстановление не выполняется. Устройство просто отключается от одного поставщика MDM, а профиль управления удаляется, а затем устройство вручную регистрируется в Intune с помощью приложения «Корпоративный портал». Учетная запись iCloud пользователя не удаляется, поэтому резервная копия не восстанавливается, так как в этом сценарии не используется помощник по настройке.
- При миграции устройства без очистки необходимо учитывать другие факторы:
- Если устройство управлялось текущим поставщиком EMM, защищенное состояние сохранится.
- Новый профиль управления (MEM/Intune) не может быть «заблокирован» — это означает, что пользователь может удалить профиль управления в параметрах.
- Эти устройства будут зарегистрированы в MEM/Intune как «личные», а не «корпоративные». Это повлияет на данные инвентаризации приложений, собираемые с устройства, на отображаемый номер телефона и т. д., как описано здесь.
- Если вы хотите назначить эти перенесенные устройства корпоративными, выполните одно из следующих действий.
- Добавьте идентификаторы корпоративных устройств, как описано здесь. Вы можете получить список серийных номеров от текущего поставщика EMM и импортировать его перед регистрацией устройств в Intune. Это самый простой вариант, позволяющий избежать написания скриптов.
- Используйте скрипт, чтобы изменить тип владения с «Личного» на «Корпоративный». Пример скрипта, использующего экспортированный список (CSV) серийных номеров устройств (взятых у текущего поставщика EMM), можно найти здесь.
- Если вы хотите назначить эти перенесенные устройства корпоративными, выполните одно из следующих действий.
Примечание
Если вы используете ограничения регистрации, чтобы запретить регистрацию личных устройств, необходимо предварительно добавить устройства с помощью идентификаторов корпоративных устройств.
Дальнейшие действия
Дополнительные сведения об автоматической регистрации устройств.
5 Методы о том, как резервное копирование iPhone (Ultimate Guide)
Способ второй: Как сделать резервную копию iPhone перед обновлением IOS с ITunes (Free, но не гибкий)
Одним из наиболее широко используемых методов для создания резервной копии iPhone перед обновлением Иосов с помощью Itunes. С его помощью вы сможете сделать резервную копию, большой частью данных на вашем iPhone, включая Фотопленку, контакты, избранные, календари, историю Safari, автозаполнение, кэш / базы данные, заметки, учетные записи почты, историю звонков, сообщений, голосовую почту, голосовые заметки , параметры сети, брелок для ключей, данные приложений App Store, настройки приложений, покупки в приложении, игровой центр счет, обои для рабочего стола, предпочтение услуг местоположения, установленные профили, карты и сохраненных поправки предложения и многие другие. Уф!
Да, вы должны сделать резервную копию каждую вещь на своем телефоне, и это не так уж плохо. Однако, если вы используете ITunes, то вы также должны восстановить каждую вещь на ваш телефон, и это может быть неудобно. Вы не можете использовать все пространство, вы не можете восстановить и видеть все, опять же, вы можете подумать, что это хорошее время для родника чистого. Решение, предложенное dr.fone позволяет выбрать именно то, какие элементы вы хотите восстановить в телефоне.
Давайте идти через учебник шаг за шагом о том, как использовать ITunes, чтобы сделать резервную копию iPhone.
Как сделать копию iPhone с ITunes
Шаг 1. Подключите iPhone к компьютеру с помощью кабеля USB.
Шаг 2. Если это не произойдет автоматически, откройте Itunes.
Шаг 3. В последних версиях Itunes, ваш iPhone будет представлен иконкой, которая находится ближе к левой верхней части окна Itunes. Вы должны нажать на эту иконку.
Шаг 4. На вкладке «Сводка», перейдите в раздел Резервные копии по направлению к нижней части . Первое , что вы должны сделать , это выбрать круглую кнопку радио, «Этот компьютер». Ваши данные будут сохранены на вашем компьютере
Шаг 5. Нажмите кнопку ‘Back Up Now’. Пожалуйста , подождите , пока процесс не будет завершен.
Это может быть очень знакомо.
Дальнейшие пункты.
Есть некоторые дополнительные вещи, которые вы могли бы хотеть рассмотреть, когда вы решите сделать резервную копию с ITunes на ваш персональный компьютер.
1. Всестороннее.
Мы предложили в начале Второго метода, что резервное копирование абсолютно все может быть расточительным. Для нашего образа мышления, это. Но, может быть, что вы сами, как «пояс и подтяжки», полностью всеобъемлющий обратно из резервной копии ITunes. У Вас не будет никакого выбора относительно только элементы, которые необходимо восстановить, хотя.
2. Вы можете шифровать резервные копии iPhone
Шифрование резервной копии iPhone означает, что только тот, кто знает пароль может извлекать данные из резервной копии. Это дает супер безопасность.
Тем не менее, если вы забыли пароль и хотите, чтобы начать снова, вы должны выполнить полное программное обеспечение восстановления. Затем вам нужно будет выбрать, чтобы создать новый iPhone, когда ITunes попросит вас выбрать резервную копию которого нужно восстановить, потому что вы не можете получить доступ к зашифрованной резервной копии ICloud. Ниже приводится руководство по шифрования, пожалуйста, обратите внимание, если вы чувствуете, что нуждаетесь в дополнительной безопасности.
Шаг 1. С вашего iPhone подключен к компьютеру, и ITunes работает, нажмите на символ для вашего устройства, а затем перейти к «Сводка» панели и отметьте флажок «Зашифровать iPhone резервного копирования.
Шаг 2. Появится диалоговое окно всплывает, спрашивая пароля. Введите пароль , который вы хотите, а затем процесс резервного копирования начинается автоматически.
Вы не хотите, чтобы забыть, что вы решили ввести здесь в качестве пароля!
3. Где найти резервную копию
Еще один момент, вы можете проверить , где резервную копию iPhone хранятся. Резервное копирование ITunes будет сохранено на вашем компьютере, но резервные места отличаются друг с ОС компьютера. Вот подробные места резервного копирования ITunes , чтобы помочь вам проверить , если вы хотите.
4. Преимущества и недостатки
Конечная точка. Как мы уже говорили в начале, это бесплатно и легко сделать резервную копию iPhone с Itunes. Но вы не могут просмотреть и выбрать типы перед резервным копированием. Кроме того, это просто невозможно, чтобы просмотреть содержимое вашей резервной копии iPhone на вашем компьютере.
Как описано в разделе « Метод One », выше, dr.fone обеспечивает точный инструмент , который может хорошо Suti вас и ваши индивидуальные потребности лучше.
Как сделать резервную копию iPhone, iPad, Mac с бесплатными и расширенными параметрами
Сегодня 31 марта — Всемирный день резервного копирования — хорошее напоминание о том, как выглядят резервные копии вашего устройства. Даже с высококачественными продуктами Apple важно регулярно выполнять резервное копирование. Ни одно устройство не работает все время безупречно, и существует множество сценариев помимо отказа устройства, когда резервное копирование имеет решающее значение, например, обновление, аварии, ошибки, потеря или кража. Давайте рассмотрим различные способы резервного копирования iPhone, iPad и Mac с помощью встроенных и сторонних опций, NAS и т. Д.
Как минимум важно иметь хотя бы одну резервную копию вашей важной информации, но лучше две или больше. И чтобы быть полностью защищенным, вы хотите иметь хотя бы одну резервную копию ваших данных за пределами офиса (с облачным сервисом, в сейфе банка, в доме друга и т. Д.).
Ниже мы рассмотрим различные способы резервного копирования всех ваших устройств Apple, включая бесплатные встроенные функции, такие как iCloud и ваш Mac, а также более продвинутое стороннее оборудование и услуги.
Советы и рекомендации по резервному копированию iPhone, iPad и Mac
Варианты резервного копирования iPhone, iPad, iPod touch
iCloud
Самый простой способ сделать резервную копию устройства iOS / iPadOS — через iCloud. В случае, если что-то случится с вашим устройством или вы обновите его, вы легко сможете восстановить все с помощью резервной копии iCloud.
Вот как проверить настройки резервного копирования iCloud:
На iPhone, iPad и iPod touch перейдите в «Настройки». Коснитесь своего имени вверху> iCloud Проведите пальцем вниз и коснитесь «Резервное копирование iCloud». Коснитесь переключателя, чтобы включить резервное копирование iCloud, если оно еще не выполнено. Вы можете увидеть последнее успешное резервное копирование iCloud под Кнопка «Создать резервную копию сейчас»
После включения резервного копирования iCloud ваш iPhone, iPad или iPod touch будет автоматически выполнять резервное копирование при зарядке и подключении к Wi-Fi с заблокированным экраном. Также неплохо проверить, что у вас есть в iCloud для резервного копирования, с помощью переключателей, показанных выше.
Одна вещь, на которую следует обратить внимание, — это нехватка хранилища iCloud. Apple бесплатно включает 5 ГБ, но это не далеко. Apple предлагает 50 ГБ за 0,99 доллара в месяц и до 2 ТБ за 9,99 доллара в месяц. Также может быть стоит проверить, может ли комплект Apple One сэкономить вам немного денег.
В разделе «Настройки»> «iCloud» нажмите «Управление хранилищем». Теперь вы должны увидеть «Изменить план хранения», выберите его, и вы увидите текущий тарифный план и варианты обновления.
Резервные копии Apple Watch
Резервное копирование Apple Watch происходит автоматически с резервными копиями iCloud iPhone. Он также сохраняется при отключении Apple Watch от iPhone. На данный момент нет возможности вручную сделать резервную копию Apple Watch, как на iPhone. Узнайте больше о резервном копировании Apple Watch здесь.
Резервное копирование устройств iOS с Mac
Сделать резервную копию вашего iPhone, iPad, iPod с Mac очень просто, но это означает, что вам нужно не забыть подключить его. Одним из преимуществ здесь является то, что ваши резервные копии iOS также будут сохранены вместе с резервными копиями вашего Mac (Time Machine и т. Д.) также.
Подключите устройство к компьютеру с помощью кабеля Lightning-USB. При появлении запроса выберите «Доверять этому компьютеру». В macOS Catalina и более поздних версиях откройте окно Finder. В macOS Mojave и более ранних версиях откройте iTunes (то же самое для ПК) Найдите свой iPhone на левой боковой панели и щелкните его (вверху слева рядом с элементами управления воспроизведением в iTunes) В середине экрана, нажмите кнопку «Создать резервную копию сейчас». Вы можете проверить состояние своей резервной копии на боковой панели. Нажмите кнопку извлечения рядом с iPhone, прежде чем отключать его. Вы также можете изменить настройки резервного копирования по умолчанию в середине экрана (как показано ниже), чтобы всегда выполнять резервное копирование всех данные с iPhone / iPad / iPod на Mac при подключении
Резервное копирование iPhone и iPad с помощью сторонних опций
Популярной альтернативой резервному копированию вашего устройства iOS с помощью Finder / iTunes является iMazing для Mac / ПК. Вы получаете расширенные элементы управления, такие как возможность сохранять и экспортировать сообщения, управление мелодиями звонка, более подробные настройки резервного копирования и многое другое. iMazing предлагает бесплатную пробную версию и доступна за 49,99 долларов за пожизненную лицензию.
Внешние диски для устройств iOS
Еще один удобный вариант резервного копирования iPhone, iPad и iPod touch — использование флэш-накопителей Lightning / USB-C, таких как устройства SanDisk iXpand.
Устройства iXpand используют приложение iOS, которое позволяет им автоматически создавать резервные копии ваших фотографий, контактов и многого другого каждый раз, когда вы их подключаете. Вы также можете вручную управлять своими данными с помощью этих устройств. А если у вас есть iPad Air или Pro с портом USB-C, вы можете использовать их в качестве внешнего хранилища с приложением «Файлы».
Более
Другие варианты включают приложения от вашего оператора сотовой связи и других сторонних производителей, таких как Dropbox, Box, Google и т. Д. Однако сторонние приложения обычно не имеют таких полных резервных копий, как при использовании iCloud, Mac / ПК или других опций, указанных выше.
Параметры резервного копирования Mac
Машина времени
Это один из самых простых способов сделать резервную копию вашего Mac. Time Machine встроена в macOS и с подключенным диском создает ежечасные резервные копии за последние 24 часа, ежедневные резервные копии за последний месяц и еженедельные резервные копии за последний год.
Вы можете найти внешние диски емкостью 1 ТБ от Seagate и Western Digital менее чем за 50 долларов. Более быстрые твердотельные накопители часто стоят более 100 долларов, а самое быстрое внешнее хранилище — диски Thunderbolt 3/4 — самые дорогие.
Смотрите также
Если у вас возникла проблема с вашим Mac и вам нужно вернуть свои данные, вы можете либо восстановить все, используя резервную копию Time Machine, либо войти в приложение Time Machine на своем Mac, чтобы восстановить отдельные файлы.
При первом подключении внешнего диска macOS должен спросить, хотите ли вы использовать его с Time Machine. Чтобы вручную настроить параметры Time Machine, перейдите в Системные настройки> Time Machine (используйте значок в строке меню) Убедитесь, что установлен флажок рядом с «Резервное копирование автоматически», а также включение значка Time Machine в строке меню для быстрого доступа, если это еще не сделано. Нажмите «Выбрать диск», чтобы добавить новый диск для резервных копий (вы можете использовать несколько). у вас уже есть несколько подключенных дисков, нажмите «Добавить или удалить резервный диск…». С помощью инструмента Time Machine в строке меню вы можете вручную запустить резервное копирование, просмотреть последний из них и т. д.
Резервное копирование Time Machine с помощью NAS
Другой способ автоматического резервного копирования с помощью Time Machine — использование устройства сетевого хранилища (NAS). Это может быть удобно, поскольку вы можете иметь гораздо большую гибкость при настройке NAS.
Стороннее автоматическое резервное копирование Mac
Копировальный клонер
Если вы ищете альтернативу использованию Time Machine для резервного копирования, которая предлагает больший контроль и расширенные возможности, Carbon Copy Cloner — хороший выбор. Вы можете создать ряд задач резервного копирования, которые будут запускаться по расписанию автоматически или вручную. И вы можете выбрать резервное копирование вашего Mac на внешние диски, а также на другие Mac.
Carbon Copy Cloner — это одноразовая покупка за 39,99 долларов для всех компьютеров Mac в вашем доме. Вы также можете бесплатно протестировать его с помощью 30-дневной пробной версии.
Backblaze
Backblaze — это, пожалуй, самый популярный сервис автоматического резервного копирования в облако для Mac (а также для других платформ). Тарифные планы начинаются от 6 долларов в месяц или 60 долларов в год на устройство для неограниченного объема данных. Это простой способ убедиться, что у вас есть резервная копия вашего Mac за пределами офиса.
Backblaze имеет большой послужной список, а также предлагает 15-дневную пробную версию, если вы хотите попробовать, прежде чем платить за план.
Резервное копирование вручную
Конечно, вы всегда можете вручную создать резервную копию любых важных данных, перетащив их на внешние диски или с помощью облачных сервисов, таких как iCloud Drive, Dropbox, Google Drive и т. Д. Но обычно это не лучший вариант для использования в качестве основного резервного копирования. стратегия, поскольку вы должны помнить о том, чтобы делать это регулярно, и она, скорее всего, не будет включать все ваши данные.
Сейчас читаютСоздание резервной копии iphone 5s. Как сделать резервное копирование на iPhone и iPad
Возникла у меня проблема с iOS. Система на iPhone стала тормозить. Причина может быть любой, но решение, которое мне сразу пришло на ум: сделать резервную копию (бэкап), прошить iPhone, и накатить эту резервную копию. В статье я приведу актуальную инструкцию этой операции, а также опишу нюанс, который не все знают, но знать его обязательно нужно.
Создаем резервную копию iPhone/iPad в iCloudПрямо на iPhone/iPad создаём резервную копию в iCloud.
Настройки->[ваше имя]. Находим своё устройство и тыкаем по нему. Заходим в пункт «Резервная копия в iCloud» и включаем создание резервной копии, если не включено.
Затем можно вручную создать резервную копию, ткнув по ссылке.
Но восстановление данных идёт из iCloud чуть дольше, чем с компьютера, поэтому я предпочитаю делать бэкап на компьютере и восстанавливать с него.
Создаём локальную резервную копию iPhone/iPadПодключаем iPhone/iPad к компьютеру с помощью провода. Включаем программу iTunes. Находим там наше устройство.
Выбираем создание копии на «Этот компьютер». Жмём «Создать копию сейчас».
Обратите внимание , что через iTunes также можно делать резервную копию в iCloud, но зачем такие сложности, если можно её создавать прямо с устройства.
А теперь нюанс, который не все знают!Раньше можно было дополнительно сэкономить время и перенести сами файлы приложений в iTunes. До iOS 9 это можно было сделать так: Файл->Устройства->Перенести покупки с iPhone/iPad .
В iOS 9, 10, 11 такого уже нет. Файлы приложений можно закачать в iTunes исключительно следующим способом:
Учётная запись -> Покупки (либо Семейные покупки)
Там уже с помощью фильтров выбирать приложения и закачивать их в Медиатеку. При этом приложения скачиваются заново из App Store.
Сейчас при обычном переносе покупок вы скорее всего увидите ошибку (-54):
Таким образом, зная этот факт, я пришёл к выводу, что сэкономить на трафике (а следовательно времени) за счёт наличия приложений на компьютере не получится.
Восстанавливаем бэкап
Важно знать , что если вы делали откат iOS, то бэкап накатить на более старую версию системы не получится . То есть бэкап, сделанный в iOS 11, никак не встанет на iOS 10.3.3. Эту особенность нужно учитывать при откате системы.
Вы должны установить именно ту версию iOS (или новее), которая установлена у вас на момент создания резервной копии.
Во время прошивки, если устройство подключено к компу, iTunes предлагает восстановить Резервную копию с компьютера.
Выбираем резервную копию из списка и жмём кнопку «Продолжить». iPad/iPhone начинает восстанавливать резервную копию.
После восстановления на iДевайс начнут устанавливаться последние версии приложений из App Store.
Также в этот же момент на самом устройстве можно выбрать «Восстановить из копии iCloud» и тогда накатываться будет копия из облака:
Как восстановить бэкап, если система работает? Без перепрошивки
Я не знал, как правильно сделать заголовок. Но суть ситуации в следующем. Вы выбрали после прошивки «Настроить как новый iPad». У вас уже какое-то время работает iOS. Вы установили туда какие-то программы, но вас что-то не устраивает. Вы хотите накатить резервную копию, не перепрошивая девайс. Что делать?
Есть такой вариант.
Настройки->Основные->Сброс->Стереть контент и настройки .
После сброса система вам предложит настроить iPad/iPhone заново. И во время настройки предложит накатить резервную копию.
Полезные ссылки
У нас на сайте есть несколько полезных статей про резервные копии. Вот две самые полезные:
Перенос резервной копии iPad на другой диск — тут я рассказываю как перенести резервную копию либо на внешний жесткий диск, либо на второй диск в системе.
Разница между резервными копиями iCloud и iTunes — здесь объясняется разница между резервными копиями, которые делаются в облако и на жесткий диск.
Главный недостаток резервного копирования – пользователи вспоминают о нем слишком поздно. Например, когда iPhone уже сломан или украден. Надеемся, что эта статья станет для вас своевременным напоминанием.
В устройстве, которое вы держите в ладонях, содержится целая жизнь – переписки с возлюбленными, ценные фотографии, рабочие документы и контакты, проектная информация. Все это живет в наших iPhone или iPad, а многие при этом даже не задумываются о резервном копировании данных.
Существуют различные способы создания резервных копий. Одни требуют некоторого внимания, другие же совершенно автоматически. Выбирайте из списка ниже.
1. Как создать резерную копию iPhone и iPad с помощью iTunes
Использование iTunes для резервного копирования и синхронизации данных является простой и сложной процедурой одновременно. Если вы выполняете синхронизацию регулярно и на протяжении долгого времени не меняете ни компьютера, ни библиотеки iTunes, все будет работать прекрасно.
Просто подключите iPhone к компьютеру для старта синхронизации и резервного копирования данных контактов, SMS, приложений, музыки, фотографий и видео. iTunes позволяет отслеживать, какие именно данные будут синхронизироваться. Профессиональный совет: Включите синхронизацию через Wi-Fi с экрана своего устройства в iTunes. Тогда вам не придется подключать iPhone для резервного копирования. Просто периодически нажимайте в iTunes кнопку создания резервной копии, а iPhone автоматически выполнит это действие.
Недостаток этого способа заключается в том, что iTunes – сложная программа, требующая хлопот. Так, устройство iOS может быть синхронизировано только с одной библиотекой iTunes. Если по каким-либо причинам она повредится или Mac окажется утерянным, вам придется начинать все заново. Фактически вы потеряете все данные iPhone или iPad, в таком случае этот способ не имеет смысла.
В то же время iTunes остается единственным, но оттого не менее прекрасным способом создания периодических полномасштабных зашифрованных локальных резервных копий.
2. Как создать резервную копию iPhone и iPad с помощью iCloud
Определенно стоит оплатить хранилище iCloud. Бесплатных 5 GB оказывается недостаточно даже для копирования данных телефона, не говоря уже о фотографиях. Всего за 0.99$ в месяц можно получить 50 GB облачного пространства – этого в большинстве случаев достаточно для хранения резервной копии данных устройства вместе с изображениями.
Аргумент в пользу резервного копирования данных через iCloud – безупречность этого сервиса. После первой активации ваш iPhone или iPad, находясь на зарядке, будет создавать резервные копии и сохранять их в облако каждую ночь. Например, в случае потери телефона субботним днем вся «жизнь» телефона вплоть до ночи пятницы будет готова к восстановлению.
iCloud может создавать резервные копии для:
- Истории покупок в AppStore и iTunes
- Фотографий и видео (если не включена функция iCloud Photo Library)
- Настроек, заданных на устройстве
- Данных приложений
- Домашнего экрана и организации приложений
- Тестовых сообщений и iMessage
- Рингтонов
- Медицинской информации
- Настроек HomeKit.
Для запуска синхронизации через iCloud откройте меню «Настройки», выберите «iCloud» и в меню «Резервная копия» включите опцию «Резервная копия в iCloud». В разделе «Фото» включите медиатеку iCloud.
Резервное копирование с помощью iCloud защищает от потери всю важную информацию, содержащуюся на iPhone или iPad. Также iCloud автоматически обновляет данные во время ночной зарядки телефона.
Такой способ создания резервной копии iPhone или iPad прекрасно подойдет пользователям, считающим iTunes чересчур сложной программой, но в то же время придерживающимся официального пути сохранения данных.
3. Как создать резервную копию iPhone и iPad с помощью альтернативных приложений
Вы могли привыкнуть к ручному подходу Android при синхронизации и резервном копировании данных. Похожие приложения существуют и для iPhone с iPad.
При помощи программы вроде iMazing и AnyTrans вы можете экспортировать и импортировать данные типа музыки и фотографий в любое время. Вы также можете экспортировать отдельные темы в iMessage и сохранять их при помощи стороннего приложения. iTunes не позволяет делать такие вещи.
Если вы не хотите использовать iTunes и не можете сохранить резервную копию на iCloud из-за проблем с интернет-соединением, просто купите одно из этих приложений примерно за $30. Периодические стабильные резервные копии этого стоят. Кроме того, эти навороченные приложения предлагают то, что не может iTunes — например, экспорт и импорт отдельных чатов в iMessage и WhatsApp, экспорт медиа и многое другое.
4. Отдельные резервные копии для разных приложений.
Возможно, вы устали от iTunes и не хотите делать тяжеловесную полномасштабную резервную копию.
Если вы не против того, что вручную устанавливать и настраивать приложения на каждом новом iPhone или iPad, вы можете попробовать делать резервные копии разных видов содержимого в разных местах.
Такие вещи, как данные приложений Health и iMessages, придётся сохранять в iCloud — других методов не существует.
Но в том, что касается фотографий и прочего, вы можете избрать другой подход. Используйте Google Photos или Dropbox для автоматического резервного копирования всех ваших фото. Если вы пользуетесь Apple Music или Spotify, вы сможете загрузить всю свою музыку на новое устройство в любой момент.
Держите свои файлы и прочие документы в Dropbox, чтобы не потерять их. Приложение Office автоматически копирует документы на Microsoft OneDrive.
Проделайте это для каждого важного приложения, которое вы используете и вам больше никогда не потребуется синхронизация через iTunes.
Когда вы начинаете использовать новые приложения, убедитесь, что они предлагают надёжный механизм облачной синхронизации, резервного копирования и ручного экспорта данных.
Не пренебрегайте резервным копированием
Вне зависимости от выбранного способа, вам действительно следует делать резервные копии. Мобильные устройства играют большую роль в жизни современного человека, поэтому постарайтесь не потерять даже малой части данных.
Как вы делаете резервные копии на iPhone и на Mac? Поделитесь своим методом в комментариях ниже.
Не пропускайте новости Apple – подписывайтесь на наш Telegram-канал , а также на YouTube-канал .
Среди владельцев iPhone пользуется большой популярностью процедура «чистки» устройства от лишних файлов с целью получить больше свободной памяти. Чем меньше объем встроенной памяти смартфона, тем, как правило, чаще приходится выполнять данную операцию. Иногда это даже полезно, но в процессе такой «чистки» можно случайно удалить важные файлы вроде сообщений, контактов и фотографий. Поэтому перед этими процедурами необходимо сделать резервную копию iPhone.
Конечно, желательно, чтобы и бэкап, и чистка устройства осуществлялись в одном месте — это и удобнее, и безопаснее. Не так давно мы обнаружили для себя интересную утилиту , которая не только является полноценной заменой iTunes, но и обладает многими полезными функциями, в том числе очисткой памяти от лишних файлов и полным/частичным резервным копированием даже по Wi-Fi.
Чтобы создать резервную копию «по воздуху», достаточно перейти в соответствующий раздел приложения AnyTrans.
Первый раз потребуется подключить iPhone к компьютеру, в дальнейшем резервная копия будет создаваться автоматически, если оба устройства находятся в одной сети Wi-Fi.
Функциональность раздела с резервным копированием не ограничивается только этим. Так, можно настроить отложенное создание бэкапов — например, через три дня. Помимо этого, приложение сможет сообщать уведомлением, если уровень батареи iPhone упал ниже 10 % или автоматически запускать бэкап, если уровень заряда ниже 20 %.
Если полное резервное копирование не требуется, всегда можно сохранить самые важные файлы. Для этого перемещаемся в соседний раздел приложения и переходим к списку категорий — аудио, видео, фото, контакты и так далее. Рассмотрим возможности AnyTrans — как правило, многие хранят в SMS важную информацию.
Для экспорта сообщений из iPhone будет достаточно открыть соответствующую вкладку, отметить нужные SMS, нажать на клавишу копирования файлов на компьютер в правом верхнем углу и выбрать конечную папку. После нескольких секунд выбранные сообщения окажутся в памяти компьютера — в той папке, которую укажете вы. Ситуация с файлами другого типа практически идентичная.
Помимо этого, программа умеет скачивать видео из YouTube (пока только на Mac, но скоро такая возможность появится и на Windows), оптимизировать видеоролики для воспроизведения на той или иной модели iPhone, копировать данные приложений и даже делать . Единственная загвоздка в эксплуатации программы может возникнуть из-за отсутствия русского языка, но в целом интерфейс логичный и интуитивный.
Функция резервного копирования — еще один повод скачать это приложение для Mac или Windows. Есть как платная, так и бесплатная пробная версия, с которой доступна часть
В этой статье мы предлагаем вам 3 способа: 1. Резервная копия айфон 5s, 6s, 7s, 8s, как создать копию в itunes, 2. Резервная копия айфон 5s, 6s, 7s, 8s, как создать копию в iCloud, 3. Как создать резервную копию айфона 5s, 6s, 7s, 8s, на компьютере
Вам будет предложено сделать резервную копию вашего iPhone, не важно старый iPhone 6/6s/5/5s или новый iPhone 7/7 плюс перед обновлением на новую версию iOS или при обновление старого iPhone на новый. Скачайте AnyTrans для перемещения ценной информацию и файлов с вашего iPhone на компьютер для резервного копирования. Поддерживает iPhone 6/6s/5/5s/SE/4/4S и iPhone 7 и 8.
Вы можете случайно потерять данные при обновлении на новую версию операционной системы iOS, или случайно сбросить настройки по умолчанию или удалить нужные файлы, будет полезно: Поэтому необходимо создать резервную копию iPhone , прежде чем мы начнем вносить большие изменения в наш iPhone. Кроме того, есть еще одна причина, почему мы должны создать резервную копию айфона, это единственный способ Apple, который предлагает перенести все данные и настройки со старого iPhone на новый iPhone.
Если вы один из пользователей Apple, который планируют обновиться на iOS 10 или обновить старый iPhone 5/5С/6/7 или на эта статья вам поможет создать резервную копию.
Часть 1: Резервная копия айфон 5s, 6s, 7s, 8s, как создать копию в itunes?
Резервное копирование iPhone в iTunes подходит для тех, у кого есть компьютер (Mac или PC), и кабель USB для iPhone. Если вы один из таких пользователей, делайте резервное копирование вашего iPhone 4/4S/5 /5С/5s/6/6s/SE/7/8 в iTunes с помощью следующих методов.
Способ 1: подключите ваш iPhone к компьютеру с помощью кабеля USB -> запустите iTunes, если он не открывается автоматически -> нажмите на кнопку в правом верхнем углу окна iTunes -> нажмите кнопку создать резервную копию.
Способ 2: подключите iPhone к компьютеру с помощью кабеля USB -> Запускаем iTunes -> выберите файл -> устройства -> Резервное копирование.
Способ 3: подключите старый iPhone к компьютеру с помощью кабеля USB –> запускаем iTunes –> выберите файл –> выбрать устройство > нажмите кнопку «синхронизировать ХХХХ (имя вашего iPhone)».
Примечание: при выборе синхронизации вашего устройства с компьютером, iTunes автоматически синхронизирует резервную копию вашего iPhone, поэтому вам просто нужно нажать Синхронизация.
Похоже на резервное копирование вашего iPhone:
Часть 2: Резервная копия айфон 5s, 6s, 7s, 8s, как создать копию в iCloud?
Если вы обнаружили, что у вас возникли проблемы, вы можете сделать резервную копию iPhone в iCloud:
- Ваш USB-кабель сломан или iTunes не удалось соединиться с iPhone, iPad. !
- Вы предпочитаете резервное копирование iPhone без компьютера.
Шаг 1. Убедитесь, что ваш iPhone подключен к стабильной сети Wi-Fi .
Шаг 2.Зайдите в настройки на iPhone: в iOS 8 или более старую версию, нажмите на iCloud > Резервное копирование. В ОС iOS 7 или более ранней версии нажмите на iCloud > хранилище и копии.
Шаг 3. Включить Резервное копирование в iCloud.
Шаг 4. Нажмите Создать Копию Сейчас.
Шаг 5. Это может занять достаточно много времени, резервное копирование вашего iPhone зависит от содержимого и скорости интернета. Убедитесь, что резервное копирование закончено, нажав «настройки» > iCloud > «хранилище» > «хранилище».
Часть 3: Как создать резервную копию айфона 5s, 6s, 7s, 8s, на компьютере?
Шаг 1. и установить его на ваш ПК или Mac. Откройте его и подключите iPhone к компьютеру. Вы увидите пять кнопок быстрого доступа: объединить устройства, контент для Mac (или ПК), Контент в iTunes, контент на устройстве, добавления содержимого, и устройство клон.
Шаг 2. Для резервного копирования iPhone на компьютер в один клик: выберите контент на Mac (или ПК) кнопка быстрого вызова > выберите тип файлов, которых вы хотите создать резервные копии > выберите папку на вашем компьютере > нажмите кнопку справа для резервного копирования выбранных категорий.
Выборочное резервное копирование данных iPhone через AnyTrans
Резервное копирование данных на iPhone, iPad и iPod touch.
Многие новоиспеченные пользователи iPhone и iPad, в частности, перешедшие на технику Apple с устройств на других платформах, создают своих гаджетов на компьютере при помощи iTunes . Этот процесс обычно связан с длительным ожиданием и многочисленными синхронизациями, которые могут по-настоящему раздражать. Общения с iTunes, впрочем, можно избежать, создав резервную копию iPhone и iPad в облачном сервисе iCloud . В этой инструкции мы подробно рассказали о том, как пользоваться данной функцией.
Важно! Для создания резервной копии iPhone или iPad в iCloud необходимо иметь активное подключение к Wi-Fi.
Шаг 1. Перейдите в меню «Настройки » → iCloud .
Шаг 2. Выберите раздел «Резервная копия ».
Шаг 3. Переведите переключатель «Резервная копия в iCloud » в активное положение.
Появится предупреждение о том, что резервная копия вашего мобильного устройства больше не будет создаваться на компьютере при синхронизации с iTunes. Нажмите «ОК ».
Шаг 4. Дождитесь включения функции резервного копирования.
Готово! Вы настроили резервное копирование iPhone или iPad в iCloud. С настоящего момента, каждый раз, когда мобильное устройство будет заблокировано, подключено к источнику питания и иметь доступ к беспроводному подключению Wi-Fi, резервное копирование будет выполняться автоматически.
Создание резервной копии в iCloud возможно и без необходимости блокировать устройство и специально ставить его на зарядку.
Как создать резервную копию iPhone или iPad в iCloud вручную
Шаг 1. Перейдите в меню «Настройки » → iCloud .
Шаг 2. Выберите раздел «Резервная копия ».
Шаг 3. Нажмите «Создать резервную копию ».
Сразу после этого начнется процесс создания резервной копии iPhone или iPad в iTunes. О том, сколько времени осталось до его завершения система уведомит все в том же разделе «Настройки » → iCloud → «Резервная копия ».
Что сохраняется в резервную копию iCloud
Некоторые пользователи iPhone и iPad считают, что резервная копия в iCloud не является полноценной и лучше создавать бэкапы при помощи iTunes. Это, к счастью, не так. В iCloud сохраняются весь тот же контент с вашего мобильного устройства, что и в iTunes. А именно:
- Настройки устройства.
- Данные об установленных приложениях и их настройках.
- История текстовых сообщений, включая iMessage. Важно! Для успешного восстановления iMessage, SMS- и MMS-сообщений требуется наличие SIM-карты, которая использовать при создании резервной копии.
- Вид главного экрана и порядок расположения приложений.
- Данные приложения «Здоровье».
- Медиатека (фото и видео).
- История покупок из App Store , iTunes Store и iBooks Store.
- Настройки устройств HomeKit.
- Рингтоны.
Как восстановить iPhone или iPad из резервной копии iCloud
Что же касается, то оно выполняется во время первоначальной настройки iPhone или iPad (при активации в случае с новыми устройствами). Для начала восстановления из облачной резервной копии вам необходимо на экране «Настройка iPhone » выбрать пункт «Восстановить из копии iCloud » и указать последнюю созданную резервную копию.
Помните о главном правиле — не забывайте пароль от своей учетной записи iCloud, и тогда процесс восстановления окажется простым и безболезненным. Кажется, что правило вполне очевидное, однако, как показывают многочисленные запросы о данной проблеме на нашем и в группе во
iTunes, iCloud, альтернативный софт и сторонние облачные сервисы.
Тестовые версии iOS, эксперименты с джейлбрейком, постоянный переход с устройства на устройство, краш-тесты, а также тонны софта из App Store и в обход него — это далеко не все причины, почему я когда-либо терял важные личные данные с iPhone.
Но с подобными трудностями сталкиваются не только прожженные гики, которым вечно нет покоя. Несмотря на невероятную надежность техники Apple, для важной информации, которую не хочется потерять, все же нужно подготовить копии в надежном месте.
Чтобы оградить вас от возможных досадных недоразумений, собрал вместе все проверенные лично варианты резервного копирования.
1. iTunes и резервное копирование на жестком диске Mac или PC
Преимущества : с резервным копированием через iTunes можно получить доступ к информации без интернета — хоть в чистом поле. Более того, это один из самых быстрых вариантов сохранить почти все данные с iPhone.
Недостатки : жаль, но сделать резервную копию или восстановить данные без компьютера не выйдет при всем желании. Особенно смешно выглядит резервное копирование информации с большого iPad Pro на MacBook 12’’ . Плюс — копия занимает достаточно много места на диске, что сильно заметно на Mac с небольшими SSD.
Что можно сохранить : практически все, кроме контента из App Store и iTunes Store (он загрузится через интернет), синхронизированного через iTunes контента (импортированные аудиозаписи и так далее), сохраненных в облаках фотографий (например, фотопоток iCloud), настроек Touch ID и Apple Pay. Обратите внимание, что некоторые данные требуют защиты резервной копии с помощью пароля.
Как это сделать : все просто — достаточно зайти в iTunes, перейти на вкладку устройства и нажать одну единственную кнопку для создания копии или ее восстановления.
Мое мнение : сам использую резервное копирование на жесткий диск своего MacBook Pro только перед каким-то стрессовым моментом — установкой тестовой версии iOS, джейлбрейком и так далее. В остальных ситуациях предпочитаю другие виды сохранения личной информации.
2. Альтернативы iTunes для резервных копий на примере iMazing
Преимущества : с их помощью можно не только получить доступ к данным без интернета, но и почувствовать себя настоящим гиком, который использует не только стандартный софт. Кроме того, альтернативы могут быть более удобны в каких-то конкретных случаях — например, чтобы быстро сохранить фотографии на жесткий диск.
Недостатки : для всех процессов резервного копирования все еще нужен компьютер, доступ к которому есть далеко не всегда.
Как это сделать : в большинстве случаев, резервная копия в альтернативах iTunes создается или восстанавливается по нажатию одной-двух кнопок (например, в том же iMazing). Но в каждом конкретном варианте могут быть свои нюансы — в некоторых решениях можно отдельно сохранить сообщения, контакты или другие данные.
Мое мнение : в некоторых случаях использование альтернатив для iTunes может быть даже более чем уместным — особенно на PC, под которые программа от Apple просто не заточена. Она работает крайне неуклюже даже на достаточно производительных компьютерах. Но на Mac сам я сегодня все-таки склоняюсь к стандартному решению.
3. iCloud в качестве облачного хранилища резервных копий iPhone
Преимущества : в данном случае компьютер не понадобится. И это здорово.
Недостатки : потенциальная оплата за большой объем хранилища для тех, кому бесплатных 5 Гбайт окажется слишком мало. Плюс — без интернета все это бесполезно.
Как это сделать : нужно перейти в меню резервного копирования из раздела iCloud в системных настройках устройства (Настройки — iCloud — Резервная копия) — здесь доступны все необходимые функции.
Мое мнение : несмотря на то, что сегодня я пользуюсь только устройствами от Apple (MacBook Pro , iPhone и iPad), многие интересные сервисы «живут» со мной еще со времен моего первого Android-смартфона (HTC Wildfire, если память не изменяет). Поэтому мое основное облако — Google Drive, а не iCloud. И в последнем у меня редко хватает бесплатного места для резервных копий.
4. iCloud и фирменные сервисы Apple для сохранения данных с iPhone
Преимущества : данные синхронизируются в реальном времени. И во время восстановления можно спокойно пользоваться устройством. Это особенно удобно, когда, например, тестируешь новый iPhone от партнеров. Вводишь свои данные Apple ID, и личная информация потихоньку подтягивается через интернет, не отвлекая от использования устройства.
Что можно сохранить : фотографии, почту, контакты, календари, напоминания, закладки Safari, заметки, данные Wallet, музыкальную подборку в Apple Music и так далее. Подавляющее большинство современных мобильных приложений умеет работать с iCloud Drive, и это бывает очень удобно.
Как это сделать : набор синхронизируемых в iCloud данных доступен из его раздела в системных настройках устройства (Настройки — iCloud) . Так как многие сторонние приложения могут хранить информацию в iCloud Drive, нужно покопаться и в их настройках. Другие фирменные сервисы Apple (например, Apple Music) дают доступ к информации уже после ввода Apple ID.
Мое мнение : несмотря на то, что iCloud Drive — далеко не основное хранилище моей личной информации, его бесплатный объем у меня постоянно занят данными некоторых приложений (одних только текстовых файлов из Byword тут просто куча). И это очень удобно. А про крутость современных фирменных сервисов Apple я вообще молчу — чего только стоит Apple Music. И все мои данные он успешно хранит в себе без какой-то посторонней помощи.
5. Сторонние облачные сервисы для хранения информации на примере Google
Преимущества : наибольшая универсальность и доступ с любых устройств. Например, фирменные сервисы Google отлично подойдут пользователям, которые дополняет работу с iPhone смартфоном на Android.
Недостатки : ограничения iOS (все-таки Apple отдает предпочтение фирменным сервисам), возможность сохранить далеко не все данные, а также необходимость доступа к интернету.
Что можно сохранить : почту, контакты, календари, заметки, а также фотографии в Google Photos, музыку в Google Music, файлы в Google Drive и так далее. И такая же история с другими подобными сервисами — например, файлы любых типов можно смело хранить в Dropbox, и они никуда не денутся даже в самых экстренных случаях.
Как это сделать : настройка синхронизация почты, контактов, календарей и заметок Google доступна из соответствующего раздела системных настроек устройства (Настройка — Почта, адреса, календари) , а загрузка других данных настраивается из каждого отдельного стороннего приложения.
Мое мнение : если вы используете несколько устройств от разных производителей (быть может, у вас PC вместо Mac или Android вместо iPhone), вам точно будет удобно хранить базовые данные в Gmail — почту, календари и контакты. В остальных случаях лучше отдать всю свою информацию в руки Apple — так удобнее.
Все и сразу для минимизации риска потерять важные записи
Сам я настолько сильно погрузился в облачные сервисы , что резервные копии устройства целиком делаю только в крайнем случае. И все, что я потеряю — только настройки своего iPhone. Хотя риски все-таки остаются.
И для максимальной уверенности в сохранности личных данных можно использовать все описанные способы вместе — регулярно делать резервные копии в iTunes и iCloud, а также продублировать всю самую важную информацию в облачные сервисы (можно даже сразу в несколько). Это оптимальный вариант, ведь правило «не храните яйца в одной корзине» еще никто не отменял.
Свежие горячие яблоки:
Сколько бы ни стоил смартфон, какой бы ни был марки, он не застрахован от различного рода сбоев. Ошибки в работе операционной системы случаются у огромного числа пользователей, приводя, как правило, к потере личной информации. Благо производители смартфонов разрабатывают и постоянно улучшают инструменты для создания так называемых резервных копий. Это своего рода подушка безопасности, которая в непредвиденной ситуации спасет данные пользователя. В сегодняшней статье мы расскажем о том, как сделать резервную копию iPhone, ведь среди наших читателей немало поклонников девайсов от компании из Купертино.
Резервная копия представляет собой не что иное, как сохранение состояния системы, настроек и файлов пользователя в текущий момент времени. В случае сбоя достаточно к ней обратиться, чтобы произвести восстановление iPhone .
Прежде чем задать вопрос, как восстановить iPhone из резервной копии, следует разобраться, где же она хранится. Пользователю на выбор доступно два места, куда он может ее отправить.
- Во-первых, можно сделать восстановление iPhone через iTunes, сохранив информацию на жесткий диск компьютера. При этом вы можете зарезервировать практически все данные, начиная с настроек системы, заканчивая контактами.
- Во-вторых, она может храниться в облачном сервисе iCloud. Сюда, к сожалению, не получится впихнуть гигабайты музыки – только самые необходимые настройки и некоторые файлы.
В iCloud можно хранить копии видео, фото и другие данные отдельно.
Создание резервной копии на iPhone через iTunes
Наибольшие возможности по резервированию предоставляет программа iTunes, которую можно бесплатно скачать на ПК. Помимо программы, нам понадобится сам смартфон и USB-кабель для подключения к компьютеру. Чтобы создать резервную копию iPhone через Айтюнс, прибегнем к инструкции:
Создание резервной копии на iPhone через iCloud
Более простой способ, который расскажет, как создать резервную копию Айфона, при этом даже не потребуется сопряжение смартфона и компьютера. Нам понадобится лишь подключение к точке Wi-Fi. Проделываем следующие действия:
- идем в «Настройки» устройства;
- выбираем пункт iCloud, где нас интересует строчка «Хранилище и копии»;
- в новом окне нажимаем «Создать».
Также доступно автоматическое резервирование данных, при котором вам не придется заморачиваться с созданием копий вручную. Чтобы активировать опцию, необходимо в окне «Хранилище и копии» активировать пункт «Копирование в iCloud».
Как восстановить iPhone из резервной копии
Итак, копии создавать научились, теперь разберемся, как восстановить Айфон с их помощью. Здесь также существует два способа:
- С использованием компьютера и программы iTunes , если сохранили их на жестком диске.
- Посредством iCloud, если прибегали к возможностям сервиса.
Восстанавливаем iPhone через iTunes
Собственно, инструкция схожа с той, что мы рассматривали в начале статьи. Также подключаем iOS-девайс к компьютеру с помощью кабеля USB, дожидаемся обнаружения и переходим во вкладку «Обзор», затем – «Резервные копии». Вместо пункта создания нам понадобится кнопка «Восстановление из копии», которая расположилась чуть ниже. После нажатия откроется окошко, в котором вам будет предложено выбрать необходимую копию (не забудьте взглянуть на дату создания). Жмем «Восстановиться», начнется «реанимация» вашего iPhone, которая займет какое-то время.
Не отключайте смартфон от ПК сразу после перезагрузки. Дождитесь, когда Айфон синхронизируется с iTunes.
Восстанавливаем iPhone через iCloud
Помимо инструкции о том, как восстановить iPhone через iTunes, не лишним будет свод правил для того же процесса в iCloud. Итак, инструкция, как восстановить iPhone через iCloud:
- первым делом произведите стирание всего с устройства, воспользовавшись пунктом «Сброс» в настройках;
- смартфон перезагрузится, вы вновь окажитесь в настройках;
- придерживайтесь подсказок, чтобы перейти к «Программы и данные»;
- выберите «Восстановление из копии iCloud», указав данные учетной записи Apple ID;
- в предложенном списке, найдите нужную резервную копию;
- стартует процесс восстановления, который в зависимости от объема информации может длиться до 1 часа.
Регулярно создавая резервные копии своего Айфона, вы создаете в некотором роде подушку безопасности. Именно она спасет вас от случайной потери важных данных и файлов в случае неожиданной поломки смартфона. Как сделать резервную копию iPhone и что для этого нужно? В этой статье мы обсудим необходимость создания резервных копий и разберемся с предоставленными нам инструментами.
Для чего нужны резервные копии
О необходимости создания резервных копий твердят многие статьи и публикации, опытные пользователи и IT-специалисты. Подтверждением тому являются сотни тысяч случаев потери важных данных в результате поломки компьютерной техники. Да, многие пользователи сознательно пренебрегают созданием резервных копий, прекрасно осознавая их важность.
Резервная копия – это:
- Надежно зарезервированные контактные данные;
- Хранилище конфиденциальных данных;
- Возможность сохранить рабочие документы;
- Дополнительная копия ваших фотографий и видеороликов.
Резервная копия – это слепок текущего состояния вашего смартфона, в который включены практически все пользовательские данные. Если iPhone неожиданно выйдет из строя, вы всегда сможете восстановить все данные из последней сделанной копии. Что касается пользователей, которые пренебрегают резервными копиями, то они останутся ни с чем – в случае поломки или фатального сбоя все данные пропадут, причем навсегда.
Если вы опасаетесь случайной потери данных в результате поломки смартфона или его потери, обязательно создавайте резервные копии своего устройства. Оптимальная частота создания копий – 2-3 раза в неделю или сразу же после получения/создания важных файлов.
Существуют два вида резервных копий iPhone – первая из них хранится на локальном компьютере и включает в себя гигантский объем данных, начиная от SMS и заканчивая настройками Bluetooth. Сюда же входят данные приложений и их настройки, но не сами приложения – они закачиваются отдельно и в резервной копии не сохраняются. Приятным плюсом станет сохранение контактов, списка звонков, всех принятых/отправленных приложений, всяких настроек, записей в календаре и многое другое.
Второй вид резервных копий хранится в iCloud и включает в себя ограниченное количество данных – здесь резервируются преимущественно настройки. Фотографии, ролики, рабочие файлы, сообщения, контакты, почта и многое другое сохраняются в iCloud в отдельном виде, поэтому в резервные копии эти данные не включаются – к чему их дублировать два раза подряд?
Как сделать резервную копию в iCloud
Для того чтобы создать резервную копию своего iPhone в iCloud, не нужно ничего, кроме самого смартфона – не надо ни кабеля, ни компьютера. Создание копий активируется в настройках iCloud, здесь нужно передвинуть галочку «Копирование в iCloud». После этого данные будут резервироваться автоматически, в то время, когда iPhone будет находиться на зарядке, в заблокированном состоянии и подключенным к сети Wi-Fi.
В таком режиме резервное копирование будет производиться ночью – именно в этот период чаще всего совпадают все обозначенные выше условия.
Для того чтобы запустить создание резервной в ручном режиме, необходимо посетить настройки iCloud и нажать там на ссылку «Создать копию». Обратите внимание, что если вам не хватит пяти гигабайт, выделенных сервисом, вы сможете приобрести дополнительное дисковое пространство – оно пригодится для хранения большого количества данных.
Компания «Эппл» всегда славилась своими устройствами. Огромный интерес люди проявляют к айфонам. Это передовые смартфоны с разными возможностями. Только продукция Apple требует от ее владельцев определенных знаний. В противном случае нормально работать с девайсом не получится. Сегодня мы постараемся выяснить, как сделать резервную копию iPhone. Что для этого потребуется? Какие советы и рекомендации способны помочь человеку? Зачем нужны резервные копии айфонов? И где можно отыскать соответствующие данные? В действительности все проще, чем кажется. И даже неопытный владелец «яблочного» телефона сможет создать резервную копию данных смартфона.
Что можно скопировать?
Для начала постараемся понять, какие именно данные человек сможет сохранить при создании резервных копий. Сами по себе такие документы нужны для восстановления айфона в любой момент без потери пользовательской информации и настроек. Иногда такие документы крайне полезны.
Задумываясь над тем, как сделать резервную копию iPhone, человек должен понимать, что он сохранит почти всю информацию, которая есть на мобильном устройстве. С уверенностью можно сказать, что удастся восстановить:
- настройки телефона и учетных записей;
- заметки;
- фотографии и видео;
- музыку;
- события в календаре;
- все настройки и элементы браузеров;
- сообщения и MMS;
- настройки сети;
- связки ключей;
- данные об играх и приложениях из AppStore;
- все параметры и настройки приложений;
- закладки в «Картах»;
- книги.
Как правило, далеко не всегда перечисленные элементы можно восстановить. Например, один из предложенных ниже способов не позволит вернуть музыку из iTunes, данные TouchID, настройки Apple Play. Но в остальном удастся полностью вернуть операционную систему в желаемое состояние.
Способы восстановления
Как создать резервную копию iPhone? Сделать это довольно легко. Особенно если знать, что именно должен предпринять владелец «яблочного» девайса.
Всего существует 3 варианта развития событий. Восстановление можно провести:
- через айтюнс;
- при помощи iCloud;
- посредством стороннего софта (iMazing).
Как именно действовать? Это каждый решает самостоятельно. Стоит сразу отметить, что резервная копия через iTunes будет более полной. Далее мы рассмотрим все возможные варианты.
Через айтюнс
iPhone можно восстановить при помощи iTunes. В этом случае придется учесть, что резервная копия будет сохранена на жестком диске компьютера. И восстановление возможно только через ПК.
Как сделать резервную копию iPhone? Для этого потребуется:
- Скачать и установить себе последнюю версию iTunes.
- Запустить программу.
- Подключить к компьютеру через USB-провод «яблочный» телефон.
- Выбрать в меню программы подключенный девайс.
- Перейти в раздел «Общие».
- В нижней части правого окна выбрать пункт «Создать копию сейчас».
- Подождать завершения процесса. При необходимости выбрать элементы, которые нужно скопировать.
Как только операция будет завершена, человек сможет посмотреть в iTunes журнал резервных копий. С их помощью в будущем удастся провести восстановление гаджета.
При помощи iCloud
Резервная копия контактов iPhone и другой информации мобильного телефона может быть сделана при помощи самого девайса. В этом случае придется действовать через сервис iCloud. Все копии для восстановления сохранятся в облачном сервисе. Восстановление придется проводить только через мобильный девайс.
Для этого потребуется:
- Создать профиль AppleID. Если он уже есть, то придется пройти авторизацию в системе.
- Перейти в «Настройки»-iCloud.
- Включить на мобильном устройстве Wi-Fi и подключиться к интернету.
- Нажать на
- Включить соответствующий переключатель.
- Выбрать пункт «Создать резервную копию».
- Отметить при необходимости данные, которые будут скопированы.
- Дождаться завершения процесса.
Провести подобную процедуру не так уж и трудно. Но предложенный алгоритм действий возможен только при наличии интернет-подключения. В противном случае кнопка «Создать резервную копию» будет неактивной.
Особенности восстановления через iCloud
Теперь понятно, как сделать резервную копию iPhone. При восстановлении мобильного телефона через айклауд придется учесть, что облачный сервис позволяет перенести 5 ГБ данных. Это пространство дается всем пользователям по умолчанию.
Кроме того, можно в настройках iCloud поставить отметку, после которой резервное копирование данных будет производиться при подключении устройства к сети (при подзарядке).
iMazing в помощь
Можно реализовать поставленную задачу через сторонний софт. Например, при помощи «АйМейзинг». Данное приложение почти полностью копирует iTunes.
Создание резервных копий «яблочных» девайсов сводится к следующим манипуляциям:
- Подключить устройство к ПК через USB-кабель.
- Установить на компьютер и запустить iMazing.
- Перейти в настройки приложения и разрешить доступ к айфону.
- Открыть главное меню приложения и выбрать «Создать копию».
- Указать тип создаваемого документа. Лучше выбирать «Стандартная». Она совместима с iTunes.
- Выставить параметры сохранения копии и нажать на «Создать».
Вот и все. Остается подождать несколько минут. Обычно процесс отнимает не так много времени.
Поиск данных
Некоторые интересуются, где находится резервная копия iPhone. Ответить на этот вопрос не так просто. Все зависит от того, как именно проводилось копирование данных.
В случае с iTunes можно найти соответствующие документы:
- в папке BackUp, которая расположена в «Пользователи» — для «Виндовс»;
- в Библиотеки/Application Support/MobileSync/BackUp — для MacOS.
Если же речь идет об iCloud, то все данные будут находиться на сервере приложения. Перенос данных будет осуществляться вместе с авторизацией под конкретным логином AppleID.
Используйте Quick Start для передачи данных на новый iPhone, iPad или iPod touch
Настройте новое устройство iOS автоматически с помощью iPhone, iPad или iPod touch.
Настройте новое устройство с помощью Quick Start
Quick Start занимает оба устройства, поэтому убедитесь, что вы выбрали время, когда вам не нужно будет использовать текущее устройство в течение нескольких минут.
- Включите новое устройство и поместите его рядом с текущим устройством.
- На вашем текущем устройстве появится экран, предлагающий возможность использовать ваш Apple ID для настройки нового устройства. Убедитесь, что вы хотите использовать Apple ID, затем нажмите «Продолжить». Если вы не видите вариант продолжить на своем текущем устройстве, убедитесь, что Bluetooth включен.
- Дождитесь появления анимации на вашем новом устройстве. Поднесите текущее устройство к новому устройству, а затем отцентрируйте анимацию в видоискателе.
- Дождитесь сообщения Finish on New [Device]. Если вы не можете использовать камеру текущего устройства, коснитесь «Проверить подлинность вручную», а затем следуйте инструкциям на экране.
- При появлении запроса введите пароль вашего текущего устройства на новом устройстве. Затем следуйте инструкциям по настройке Face ID или Touch ID на новом устройстве.
- Когда вы увидите экран «Передача данных с [устройство]», нажмите «Продолжить», чтобы начать перенос данных с предыдущего устройства на новое.Или вы можете нажать «Другие параметры», чтобы перенести приложения, данные и настройки из последней резервной копии iCloud или перенести из резервной копии на вашем компьютере.
Держите устройства рядом друг с другом и подключите их к источнику питания до завершения процесса миграции данных. Время передачи может варьироваться в зависимости от таких факторов, как состояние сети и объем передаваемых данных.
Дата публикации:
Как перенести данные со старого iPhone на новый
Вы только что обновили свой iPhone? Возможно, вы захотите перенести все свои контакты, фотографии, музыку, приложения и настройки со старого на новый iPhone.Есть несколько способов сделать это, и мы рассмотрим каждый из них. В результате вы получите тот же iPhone со всеми вашими файлами и приложениями. В то же время это будет новое, более красивое и мощное устройство.
Три способа переноса всего с iPhone на iPhone:
- Используйте Quick Start — если ваш старый iPhone работает под управлением iOS 11 или более поздней версии, вы можете просто разместить оба устройства рядом друг с другом, чтобы автоматически настроить новый iPhone.
- Перенесите данные с помощью iCloud — вы можете создать резервную копию iCloud на своем старом iPhone, а затем использовать ее при настройке нового устройства.Все, что вам нужно, это подключение к Wi-Fi; Вам не нужно беспокоиться о подключении iPhone к компьютеру.
- Восстановите свой iPhone из iTunes — используйте свой Mac или ПК для создания резервной копии iTunes. Затем вам нужно будет подключить новый iPhone к тому же компьютеру для передачи данных.
Как переключать iPhone с помощью Quick Start
- Поднесите старый и новый iPhone ближе друг к другу. Убедитесь, что Bluetooth на вашем старом устройстве включен.
- Включите новый iPhone.
- На старом iPhone отображается экран быстрого запуска, предлагающий настроить новое устройство. Нажмите Продолжить .
- На вашем новом iPhone появится анимация. Поднесите старое устройство к новому, чтобы отсканировать это изображение.
- После подключения iPhone дождитесь переноса данных и настроек между устройствами. Держите оба iPhone близко друг к другу.
- При появлении запроса введите пароль со старого iPhone на новом, а также пароль Apple ID.
- Настройте Touch ID или Face ID на новом iPhone.
- Выберите, хотите ли вы восстановить данные из последней резервной копии iCloud или сделать резервную копию старого устройства, а затем восстановить информацию.
- Затем вы можете изменить свои предпочтения, связанные с местоположением, Apple Pay, Siri и т. Д. По умолчанию эти настройки такие же, как на вашем старом устройстве. Вы также сможете изменить их позже в приложении «Настройки».
Теперь все ваши контакты, фотографии, настройки и другие данные перенесены на ваш новый iPhone.
Как перенести данные со старого iPhone на новый с помощью iCloud
- Подключите старый iPhone к Wi-Fi.
- Откройте приложение Settings .
- Нажмите [ваше имя]> iCloud .
- Выберите Резервное копирование iCloud .
- Нажмите Создать резервную копию сейчас .
- Дождитесь завершения процесса резервного копирования.
После создания резервной копии самое время выбрать новый iPhone и начать его настройку:
- Включите новый iPhone.
- Выберите страну и язык.
- Следуйте инструкциям на экране, чтобы подключиться к Wi-Fi, настроить Touch или Face ID и создать пароль.
- Когда вы дойдете до экрана Приложения и данные , нажмите Восстановить из резервной копии iCloud .
- Войдите, используя свой Apple ID.
- При появлении запроса выберите резервную копию, которую вы только что сделали на своем старом iPhone.
- Дождитесь передачи данных со старого iPhone на новый.
- Выполните остальные действия по настройке на экране.
У вас слишком много резервных копий? Узнайте, как просматривать и удалять старые резервные копии iPhone в iCloud.
Как перенести данные со старого iPhone на новый с помощью iTunes
- Убедитесь, что на вашем Mac или ПК установлена последняя версия iTunes.
- Откройте iTunes.
- Подключите старый iPhone к компьютеру.
- Если появляется всплывающее сообщение с запросом доступа к вашему iPhone, следуйте инструкциям на экране.
- Выберите свой iPhone на верхней панели инструментов.
- Если вы хотите перенести данные о состоянии и активности, а также сохраненные пароли, щелкните Зашифровать резервную копию .
- Создайте пароль для своей резервной копии.
- Щелкните Создать резервную копию сейчас .
Когда резервная копия будет готова, отложите старое устройство в сторону. Теперь вы можете передавать данные на новый iPhone:
- Включите новый iPhone. Вы увидите экран «Привет».
- Следуйте инструкциям по настройке, пока не дойдете до экрана Приложения и данные .
- Нажмите Восстановить из резервной копии iTunes .
- Подключите новый iPhone к компьютеру, который использовался для резервного копирования предыдущего устройства.
- Откройте iTunes и выберите свой новый iPhone в верхнем левом углу экрана.
- Щелкните Восстановить резервную копию .
- Выберите самую последнюю резервную копию.
- Если ваша резервная копия зашифрована, введите свой пароль.
- Не отключайте iPhone от iTunes и Wi-Fi до завершения передачи.
- Завершите остальные шаги настройки на вашем iPhone.
Ваши резервные копии iTunes занимают слишком много места? Узнайте, как переместить их на внешний диск.
Из этой статьи вы узнали, как переключать iPhone и переносить все свои контакты, фотографии, музыку и другой контент на новое устройство. В то же время, если вы собираетесь продать свой старый iPhone, полезно узнать, как его сбросить.
Мы надеемся, что ваш новый iPhone поможет вам стать еще более продуктивным. Как часто вы обновляете свой iPhone? Делитесь впечатлениями в комментариях!
Оставайтесь на связи
Читайте новости прямо в свой почтовый ящик
Подпишитесь на новости
Спасибо!
Нажимая на «Подписаться на новости» я соглашаюсь с Политикой конфиденциальности.
Как переключать iPhone или iPad и передавать данные (2021)
Потеря всего, что было на вашем телефоне, не было большой проблемой до эпохи смартфонов. В наши дни это практически сюжет фильма ужасов Netflix. Хотите знать, как успешно переключать iPhone или iPad, ничего не теряя при этом? Если вы хотите обновить (это лучшие iPhone для покупки прямо сейчас), — это , это можно сделать безболезненно. Ваши фотографии, контакты, видео, история сообщений, музыка, календари, почтовые аккаунты и многие из ваших приложений могут быть перенесены с вашего предыдущего устройства на новое.Мы изложили шаги ниже.
Обновлено в сентябре 2021 г. Мы добавили шаги по использованию быстрого запуска для прямой передачи данных с устройства на устройство.
1. Создайте резервную копию вашего старого iPhone или iPad
Во-первых, вам нужно сделать резервную копию вашего старого устройства, что вы можете сделать через iCloud или свой компьютер.
Использование iCloud
Убедитесь, что ваше устройство подключено к Wi-Fi. Затем зайдите в настройки своего iPhone или iPad и щелкните свое имя вверху, после чего вы перейдете на страницу своего Apple ID.В зависимости от того, какая у вас модель, вы либо выберите iCloud> Резервное копирование iCloud> Создать резервную копию сейчас , либо, щелкнув страницу идентификатора Apple ID, вы увидите список устройств, на которых выполнен вход с вашим идентификатором. Если это так, нажмите на свой iPhone или iPad. Оттуда выберите iCloud Backup , включите его, нажмите Back Up Now и позвольте вашему устройству выполнить резервное копирование, пока оно все еще подключено к Wi-Fi. Возможно, стоит настроить ваше новое устройство на ежедневное автоматическое резервное копирование, но имейте в виду, что Apple позволяет хранить бесплатно только 5 ГБ.
Использование Mac
Подключите iPhone или iPad к MacBook или iMac и откройте Finder . Слева вы должны увидеть, что ваше устройство находится под Locations . Вы можете просмотреть все свои сохраненные данные, от музыки и подкастов до фотографий и файлов. Если ваши фотографии были сохранены через iCloud, они не будут отображаться здесь, если вы не отключите эту функцию. На вкладке «Общие» можно выбрать Создать резервную копию . Чтобы сохранить данные о состоянии и активности, выберите вариант шифрования резервной копии, иначе она не будет сохранена; отказ от сохранения незашифрованных данных о работоспособности и активности — это функция конфиденциальности по умолчанию.Все резервные копии iCloud шифруются автоматически.
Использование компьютера с Windows
Вам необходимо загрузить iTunes для Windows и подключить свой iPhone или iPad к ноутбуку или настольному компьютеру через USB. Нажмите кнопку iPhone / iPad в верхнем левом углу окна iTunes, затем перейдите в «Сводка »> «Создать резервную копию сейчас» . Зашифруйте резервную копию, нажав Зашифровать локальную резервную копию и установив пароль. Шифрование также позволяет создавать резервные копии данных о состоянии и активности. Чтобы найти свои резервные копии, нажмите Правка> Настройки> Устройства .Apple также выполняет шаги здесь.
2. Поменять местами SIM-карты
После того, как вы полностью создали резервную копию, пора поменять SIM-карты. Вы также можете выполнить этот шаг после настройки нового iPhone, если вы не хотите пропустить ни одного звонка или сообщения во время процесса. Слегка вставив инструмент для SIM-карты или скрепку в отверстие лотка для SIM-карты, вы сможете открыть его. У SIM-карты одна наклонная сторона, которую вы можете совместить с лотком для SIM-карты вашего нового iPhone.
3. Включите новое устройство
Вы готовы включить новое устройство.Следующая часть зависит от версии iOS или iPadOS, на которой работает ваше старое устройство.
ПРИМЕЧАНИЕ. Прежде чем мы рассмотрим методы, любой, кто использует приложение Google Authenticator, должен быть осторожен, чтобы не удалить это приложение на своем старом iPhone, пока они не переместят свои учетные записи на новый, иначе они могут потерять доступ. Вот инструкции Google по переносу кодов аутентификатора на новый телефон.
Если ваше старое устройство работает под управлением iOS 12.4 и iPadOS 13.4 или новее, вы можете использовать «Быстрый старт» для прямого переноса данных со старого iPhone или iPad на новый.Вы можете проверить свою версию iOS, перейдя в «Настройки »> «Общие»> «О программе»> «Версия программного обеспечения ». Вот шаги:
Передача данных с iPhone на iPhone без iCloud
«Я подумал, что было бы неплохо отказаться от моего старого iPhone и купить новый, например, iPhone 13. Угадайте, что? Я не решаюсь нажимать на курок, потому что у меня проблема с iCloud. Раньше я использовал iCloud, но теперь не знаю, как перенести данные со старого iPhone на новый без iCloud.Думаю, теперь вы понимаете мою дилемму. Кто-нибудь, у кого есть решение, пожалуйста? Пожалуйста, помогите ».
Существует множество сценариев, которые заставляют пользователей iPhone переключаться с одного iPhone на другой. При наличии большого количества данных и других важных файлов на старом iPhone передача данных на новый iPhone становится неизбежной. Суть вопроса в том, как безопасно передавать эти файлы данных. Существует множество возможных способов переноса данных с iPhone на iPhone, включая популярные iCloud и iTunes, как описано в этой статье.
Метод 1: как передавать данные с iPhone на iPhone с помощью MobileTrans — передача по телефону
MobileTrans-Phone Transfer — это мощная программа, которая обеспечивает идеальную платформу для передачи данных или других файлов на устройства Android, iOS и Windows. Интуитивно понятный и удобный интерфейс позволяет без проблем переносить все виды данных со старого телефона на новый. Если вы хотите перенести данные с iPhone на iPhone, с Android на iPhone, с iPhone на Android, с Android на Android, с Windows на Android / iOS и наоборот, MobileTrans-Phone Transfer сделает это за вас.Выполнив всего несколько простых шагов, обязательно перенесите все, что вам нужно для переноса, на новый телефон. Следующие шаги показывают, как можно передавать данные с iPhone на iPhone с помощью MobileTrans-Phone Transfer.
Шаг 1. Коснитесь значка MobileTrans-Phone Transfer, чтобы запустить приложение на вашем компьютере. Из вариантов, представленных в интерфейсе, выберите вариант «Телефонный перевод».
Шаг 2. Подключите два iPhone к компьютеру через подходящий носитель, например USB.После подключения программа автоматически отобразит два iPhone как «Исходный iPhone» и «Целевой iPhone». Если два появляются в неправильном положении, просто нажмите кнопку «Перевернуть», чтобы правильно выровнять их. Это связано с тем, что данные будут передаваться только от источника к месту назначения.
Шаг 3. В приведенном списке файлов отметьте поля, соответствующие файлам данных, которые вы хотите перенести на новый iPhone. Нажмите «Пуск», чтобы запустить передачу данных с одного iPhone на другой.Если вы хотите, чтобы программа избавилась от любых данных на целевом iPhone перед передачей, просто выберите опцию «Очистить данные перед копированием». В противном случае не отключайте два iPhone во время процесса передачи данных.
Через несколько минут весь процесс завершится. Выберите целевой iPhone и убедитесь, что все выбранные вами файлы данных были успешно перенесены.
Кстати, вы также можете посмотреть видеоурок:
Метод 2: как перенести данные с iPhone на iPhone с помощью iTunes или Finder
iTunes или Finder предлагает пользователям отличную платформу для переноса данных с одного iPhone на другой с помощью простых шагов.Вы можете переместить все свои данные, а также приобретенный контент на новый iPhone. Этот процесс представляет собой не что иное, как восстановление iTunes на новом устройстве iPhone. Однако важно отметить, что iTunes не может передавать данные о вашем здоровье и активности, если вы еще не зашифровали резервную копию iTunes. Следующие шаги показывают, как перенести данные из iTunes на новый iPhone.
Шаг 1. Для начала включите новый iPhone. Вы должны увидеть экран «Привет».Если вы уже настроили новый iPhone, просто избавьтесь от настройки, прежде чем переходить к следующему шагу.
Шаг 2. Следуйте инструкциям на экране, пока не появится экран «Приложения и данные». Выберите вариант «Восстановить с Mac или ПК».
Шаг 3. Теперь подключите новый iPhone к ПК, который вы использовали для резервного копирования старого iPhone. Запустите iTunes и выберите свое устройство.
Шаг 4. Выберите параметр «Восстановить резервную копию» и выберите правильную резервную копию. Вы можете использовать аспекты даты и размера, чтобы определить, какую резервную копию следует восстановить. Если резервная копия была зашифрована, вам будет предложено ввести правильный пароль. Убедитесь, что вы это делаете.
Шаг 5. Терпеливо дождитесь завершения процесса восстановления. Когда это будет сделано, завершите оставшиеся шаги настройки на вашем новом iPhone.
Метод 3: как перенести все с iPhone на iPhone с помощью быстрого запуска
Быстрый старт предоставляет один из лучших способов настроить и перенести данные с одного iPhone на другой без использования iCloud.Если и исходный, и целевой iPhone используют iOS 12.4 или более поздние версии, Quick Start позволит вам перенести данные с помощью параметра миграции iPhone. С миграцией iPhone вы можете перенести все данные со старого iPhone на новый по беспроводной сети. Поскольку Quicks Start будет работать на обоих устройствах во время процесса передачи данных, убедитесь, что ни одно из них не задействовано где-либо еще. Этот процесс займет несколько минут в зависимости от характера и мощности вашего беспроводного подключения, а также объема передаваемых данных.Следующие шаги иллюстрируют, как вы можете перенести все с iPhone на iPhone с помощью Quick Start.
Шаг 1. Для начала включите новый iPhone и убедитесь, что вы находитесь в непосредственной близости от старого iPhone. Подключите два iPhone, если вы решили передавать данные через проводное соединение. На старом телефоне отобразится экран быстрого запуска, который позволит вам настроить новый iPhone с помощью Apple ID. Введите правильный Apple ID и нажмите «Продолжить». Если этот параметр не отображается, убедитесь, что ваше устройство Bluetooth включено.
Шаг 2. Когда анимация отображается на вашем новом iPhone, удерживайте старый iPhone над новым iPhone, а затем отрегулируйте положение, чтобы убедиться, что анимация центрирована в видоискателе.
Шаг 3. Если вам будет предложено ввести пароль на новом iPhone, просто введите пароль старого iPhone. Следуйте дальнейшим инструкциям, чтобы настроить Face ID или Touch ID для нового iPhone.
Шаг 4. Наконец, выберите целевую резервную копию и выберите подходящее восстановление. Вам будет предоставлена возможность восстановить файлы из резервной копии iCloud или просто обновить текущую резервную копию и восстановить. При появлении запроса выберите передачу настроек или любых других данных. Убедитесь, что два iPhone находятся рядом друг с другом и имеют достаточно энергии до завершения всего процесса передачи.
Заключение
Если вы думали, что iCloud был единственным вариантом для переноса ваших данных с iPhone на iPhone, то вы, должно быть, сейчас удивлены.Тем не менее, вам повезло, потому что это руководство дало вам исчерпывающие знания, которые помогут вам выбрать лучший вариант передачи данных. Без предвзятости, все указывает на то, что мобильныйТранс-телефонный перевод — ваш лучший выбор. Попробуйте MobileTrans-Phone Transfer и ощутите радость простой, безопасной и полезной передачи данных с iPhone на iPhone без iCloud.
Как сделать резервную копию вашего iPhone и передать данные
Информация, которую содержит iPhone, незаменима, от вашей контактной информации до этой особенной фотографии из вашего последнего отпуска — и все это может быть потеряно, если вы не сделаете резервную копию своего телефона на постоянная основа.
Часто люди рассматривают резервные копии только при передаче данных на новый iPhone, но важно иметь последнюю резервную копию iPhone iCloud для восстановления данных, если ваш телефон по какой-либо причине будет скомпрометирован (например, если вам нужно восстановить iPhone на заводские настройки).
Имея это в виду, вот как выполнить резервное копирование iPhone iCloud, восстановить ваш телефон до последней резервной копии и перенести данные на новый iPhone.
Что такое резервная копия?Резервная копия — это копия всех данных на вашем телефоне, которые хранятся в другом месте, например на компьютере или в облачной службе.
Как сделать резервную копию данных iPhone в iCloudОдним из самых простых способов резервного копирования данных iPhone является резервное копирование данных в iCloud, облачное хранилище Apple и службу облачных вычислений. ICloud предлагает 5 ГБ бесплатного хранилища данных с возможностью приобретения дополнительного хранилища при необходимости.
Чтобы выполнить резервное копирование iPhone iCloud, выполните следующие действия.
- Подключите iPhone к надежной сети Wi-Fi (резервное копирование может занять некоторое время, поэтому вы не захотите его выполнять при использовании тарифного плана для передачи данных).
- Перейдите к настройкам > iCloud > Резервное копирование
- Если оно еще не включено, включите Резервное копирование iCloud
- Дважды проверьте, чтобы убедиться, что вы подключены к Wi-Fi
- Коснитесь Создать резервную копию сейчас
- Дождитесь завершения резервного копирования
Чтобы убедиться, что резервное копирование сработало, перейдите в настройки > iCloud > Хранилище > Управление хранилищем и выберите свой iPhone.Вы должны увидеть свою резервную копию в списке вместе с датой резервного копирования и объемом сохраненных данных.
Что делает резервное копирование iCloud?В резервной копии iCloud хранятся следующие данные:
- Данные приложения (но не сами приложения. Их придется повторно загрузить)
- Настройки устройства
- Данные главного экрана
- Сообщения iMessage, SMS и MMS
- Фото и видео
- Рингтоны
- Пароли визуальной голосовой почты
- История ваших покупок из служб Apple, чтобы вы могли повторно загружать любую музыку, фильмы, телешоу, приложения и книги, которые вы купили
Контакты, календари, закладки, заметки и голосовые сообщения уже хранятся в iCloud, поэтому не включаются в резервную копию iPhone.
Активация восстановления из резервной копии iPhone iCloudЕсли вам нужно стереть и переустановить операционную систему iPhone (обычное решение для исправления медленно работающего устройства), вы можете выполнить восстановление из резервной копии iPhone iCloud, чтобы повторно загрузить все данные, стертые во время остальной процесс. Для этого:
Выполните резервное копирование iCloud, как описано выше, и проверьте настройки > iCloud > Хранилище > Управляйте Storag e, чтобы убедиться, что резервное копирование было завершено.
- Перейдите к настройкам > Общие > Сброс
- Нажмите Стереть все содержимое и настройки
- В процессе настройки следуйте инструкциям на экране (включая настройку Wi-Fi), пока не дойдете до Экран приложений и данных
- Выберите Восстановить из резервной копии iCloud
- Войдите в свою учетную запись iCloud , перейдите в Выберите резервную копию и коснитесь самой последней резервной копии
iCloud, облачная служба хранения Apple, предлагает простой способ резервного копирования ценных данных iPhone.При первой подписке на хранилище iCloud вы получаете 5 ГБ бесплатного хранилища данных. Когда вы добавляете фотографии, видео, рингтоны и другие данные, большинству людей в конечном итоге требуется больше места для хранения данных iPhone. Вы можете подписаться на хранилище iCloud объемом 50, 200 и 2 ТБ, чтобы сохранить все свои данные и при этом максимально увеличить объем хранилища iPhone.
Вот как сделать резервную копию данных iPhone в iCloud:
- Подключите телефон к сети Wi-Fi, которой вы доверяете.
- Откройте настройки > iCloud > Резервное копирование
- Включите Резервное копирование iCloud , если оно еще не включено
- Нажмите Резервное копирование сейчас
- Дождитесь завершения резервного копирования.
После завершения резервного копирования вы можете проверить его работоспособность, перейдя в Настройки > iCloud > Хранилище > Управление хранилищем . Нажмите на свой iPhone, и вы должны увидеть резервную копию, указанную по дате и объему сохраненных данных.
iCloud выполняет резервное копирование следующих данных с вашего телефона:
- Данные приложения (Примечание: iCloud не выполняет резервное копирование реальных приложений, которые будут загружены снова, если вы переключитесь на новый телефон или сбросите настройки телефона до заводских)
- Настройки устройства
- Данные на главном экране
- Фото
- Истории покупок из всех сервисов Apple (чтобы вы могли повторно загружать покупки)
- Рингтоны
- Текстовые сообщения из iMessage, SMS и MMS
- Видео
- Визуальные сообщения голосовой почты
iCloud автоматически сохраняет ваши контакты, календари, заметки, закладки и голосовую почту, поэтому они не обязательно должны быть частью вашей резервной копии.
Как перенести данные с iPhone с помощью Quick StartApple Quick Start — это простой способ переноса данных с iphone на iphone. Для использования быстрого запуска на обоих телефонах должен быть включен Bluetooth и установлена iOS 12.4 или новее. Для достижения наилучших результатов обновите оба телефона до последней доступной версии iOS для каждого телефона.
Чтобы передать данные с iPhone на iPhone с помощью быстрого запуска, выполните следующие действия:
- Включите оба iPhone и положите их рядом.
- На новом iPhone выберите Выбрать язык . Следующим экраном будет экран быстрого запуска
- На старом iPhone вы увидите всплывающее окно с вопросом, хотите ли вы использовать свой Apple ID для настройки нового iPhone. Нажмите Продолжить .
- Возьмите старый iPhone и расположите его камеру так, чтобы он перекрывал круговой узор, который появляется на экране нового iPhone. Подключите оба телефона, если у них низкий заряд батарей, чтобы они не разрядились во время передачи данных.
- На новом iPhone следуйте инструкциям на экране, а затем нажмите Передача данных > Передача с iPhone . Согласитесь с условиями и выберите, какие настройки и данные вы хотите передать.
- После того, как новый телефон завершит подготовку к передаче, старый телефон заменит экран Передача данных полосой выполнения. Новый iPhone также будет отображать Передача данных с экрана [Your] iPhone .
- После завершения передачи.проверьте, есть ли в ваших приложениях необходимые данные. На старом телефоне нажмите Продолжить , чтобы вернуться на главный экран. Если передача прошла успешно, теперь вы можете восстановить заводские настройки старого iPhone, удалив данные с устройства.
Это происходит не часто, но иногда вам нужно перенести данные на новый iPhone, на котором установлена более старая версия iOS, чем на вашем старом устройстве. Это может вызвать проблемы при передаче данных с одного телефона на другой.К счастью, есть обходной путь:
- Сделайте новую резервную копию своего старого устройства в iCloud или iTunes.
- Запустите новый iPhone и настройте его как новое устройство без передачи данных между телефонами.
- На новом iPhone перейдите в Настройки > Общие > Обновление программного обеспечения.
- Как только ваше новое устройство будет работать под той же ОС, что и ваше старое, сбросьте его, перейдя в Настройки > Общие > Сброс > Удалите все содержимое и настройки .
- Перезагрузите новый телефон и еще раз выполните процесс настройки. Однако на этот раз перенесите данные из iCloud, iTunes или через Quick Start.
Одним из наиболее важных шагов в управлении данными вашего телефона является удаление данных со старого iPhone, чтобы предотвратить доступ посторонних лиц к вашей личной информации. Перед удалением данных со старого устройства iOS убедитесь, что вы создали резервную копию или перенесли все данные, которые хотите сохранить, потому что после того, как вы удалите свои данные, пути назад уже не будет! Чтобы стереть данные прямо с устройства, выключите Find My iPhone , затем перейдите к Settings > General > Reset > Erase all Content and Settings .Вам будет предложено ввести пароль или пароль Apple ID. Сделайте это, когда будет предложено, и дождитесь завершения процесса. Теперь вы можете безопасно утилизировать свой старый iPhone.
Нужно заменить старый iPhone? Загляните в ближайший к вам магазин GoWireless уже сегодня!
Сделайте резервную копию вашего iPhone | UpPhone
Важно сделать резервную копию вашего iPhone перед выполнением каких-либо серьезных операций восстановления (например, восстановления DFU). Если что-то пойдет не так, пока вы пытаетесь починить свой iPhone, наличие резервной копии означает, что вы не потеряете свои данные (например, контакты, фотографии, приложения и т. Д.).Восстановление из резервной копии намного удобнее, чем необходимость повторного ввода всей информации, которая была сохранена на вашем iPhone.
Как сделать резервную копию моего iPhone?
Как сделать резервную копию вашего iPhone
Есть несколько способов сделать резервную копию вашего iPhone:
Резервное копирование iPhone с помощью iCloud
- Если у вас есть соединение Wi-Fi, вы можете создать резервную копию своего iPhone с помощью iCloud.
- Откройте приложение Settings .
- Нажмите Ваше имя вверху экрана.
- Нажмите iCloud .
- Прокрутите вниз и нажмите iCloud Backup .
- Убедитесь, что переключатель рядом с iCloud Backup включен. Вы узнаете, что переключатель включен, когда цвет переключателя зеленый.
- Нажмите Создать резервную копию сейчас.
- Появится строка состояния, показывающая, сколько времени осталось.
Резервное копирование iPhone с помощью iTunes
- Вставьте разъем Lightning на кабеле Lightning (зарядный кабель) в порт Lightning на iPhone.
- Подключите другой конец кабеля Lightning к USB-порту компьютера.
- Откройте iTunes на своем компьютере.
- Щелкните значок iPhone в верхнем левом углу iTunes.
- Щелкните кружок рядом с «iCloud» или «Этот компьютер», чтобы выбрать, хотите ли вы сделать резервную копию вашего iPhone в iCloud или на свой компьютер.
- Нажмите Создать резервную копию сейчас , чтобы сделать резервную копию вашего iPhone.
- Когда резервное копирование будет завершено, вы увидите обновленные время и дату в разделе Последняя резервная копия.
Резервное копирование iPhone с помощью Finder (Mac с Catalina 10.15 или новее)
- Подключите iPhone к Mac с помощью кабеля для зарядки.
- Открыть Finder.
- Щелкните свой iPhone в разделе Location .
- Щелкните кружок рядом с Создайте резервную копию всех данных с вашего iPhone на этом Mac .
- Нажмите Создать резервную копию сейчас .
- Когда резервное копирование будет завершено, вы увидите обновленные время и дату в разделе Последняя резервная копия .
Применимо к: iPhone 5, iPhone 5S, iPhone 5C, iPhone 6, iPhone 6 Plus, iPhone 6S, iPhone 6S Plus, iPhone SE, iPhone 7, iPhone 7 Plus, iPhone 8, iPhone 8 Plus, iPhone X, iPhone XS, iPhone XS Max, iPhone XR, iPhone 11, iPhone 11 Pro, iPhone 11 Pro Max, iPhone SE 2
Как сделать резервную копию iPhone без iTunes или Finder в 2021 году
Независимо от того, хотите ли вы обновить iOS 15 до последней версии, переключиться на iPhone 13 или восстановить старый iPhone, всегда рекомендуется делать резервную копию данных iPhone заранее, чтобы предотвратить ненужную потерю данных.Решение для резервного копирования в автономном режиме всегда более надежно, чем решение OTA с использованием iCloud, поскольку оно позволяет выполнять резервное копирование и архивирование по различным путям.
С измененным местоположением резервной копии iPhone — к сожалению, iTunes / Finder этого не сделает — можно сохранить несколько полных файлов резервных копий iOS 13.x, iOS 14 Beta 5, Beta 6, iOS 14.x, iOS 15.x по дате, используя Уважаемый менеджер iPhone, сделайте резервную копию iPhone в любом месте назначения, кроме пути по умолчанию.
Если у вас возникнут какие-либо проблемы с iOS 14 или вам потребуется перейти на iOS 13, вы можете легко и точно выполнить откат к любому из предыдущих файлов резервных копий и полностью или выборочно восстановить данные iOS, которые вы предпочитаете.
Перейти к нужной детали
Часть 1: Как сделать полную резервную копию iPhone без iTunesВ большинстве случаев людям нужен инструмент резервного копирования iPhone в один клик, чтобы сделать резервную копию всего с вашего iPhone и восстановить ее позже на вашем новом iOS или новом iPhone. Почему? Потому что это упрощает дело и избавляет от неприятностей. Но резервное копирование iPhone с помощью iTunes часто бывает неудачным, сеанс резервного копирования iTunes завершается неудачно, и время от времени возникают другие ошибки. С DearMob iPhone Manager процесс резервного копирования станет более понятным и простым.
Перед тем, как начать, скачайте и установите DearMob iPhone Manager.
Шаг 1: Подключите iPhone к компьютеру с помощью кабеля USB. Шаг 2: Нажмите «Доверять этому компьютеру» на экране iPhone. Шаг 3: Запустите DearMob iPhone Manager и нажмите «Резервное копирование». Шаг 4: Просто нажмите «Создать резервную копию сейчас», и вы получите полный файл резервной копии iPhone. Примечание: Вы можете изменить местоположение резервной копии iPhone на любую другую папку.
Преимущества устройства iOS для резервного копирования в один клик с DearMob iPhone Manager
• Не требуется iTunes, вам не нужно устанавливать iTunes или какие-либо службы Apple.
• Вы можете зашифровать резервную копию, чтобы защитить паролем данные вашего iPhone.
• После тестирования резервное копирование iPhone с помощью DearMob iPhone Manager происходит относительно быстрее, чем с помощью iTunes.
• DearMob iPhone Manager также может восстанавливать файлы резервных копий iTunes.Это означает, что вы можете восстанавливать резервные копии iPhone без iTunes, даже если ваши предыдущие файлы были скопированы с помощью iTunes.
Обратите внимание, что «Восстановить iPhone» и «Восстановить iPhone из резервной копии» — это две разные идеи. Восстановление iPhone приведет к удалению всего содержимого и настроек с вашего iPhone, восстановлению заводских настроек и одновременной установке последней версии программного обеспечения iOS; Что касается восстановления iPhone из резервной копии, он восстановит все содержимое и настройки этого файла резервной копии на ваш iPhone.В этом посте мы имеем дело с восстановлением iPhone из резервной копии.
Обязательно выключите «Найти iPhone» и подключите iPhone к компьютеру по USB, прежде чем продолжить.
Шаг 1: Запустите DearMob iPhone Manager и перейдите в Резервное копирование с главного экрана. Шаг 2: На вкладке «Восстановить файлы резервных копий» выберите нужный файл резервной копии и нажмите «Восстановить сейчас». Шаг 3: Не отключайте iPhone от компьютера в течение всего процесса, пока не увидите экран приветствия на iPhone.Следуйте инструкциям на iPhone, чтобы завершить настройку.Советы : Аналогично простым шагам вы можете перейти к видео, песням, контактам, книгам и другой категории с главного экрана и перетащить соответствующие файлы, чтобы добавить их на iPhone.
Часть 3: Выборочное резервное копирование фотографий, видео, контактов и прочего на компьютерiTunes не позволяет создавать резервные копии определенных типов данных, что является болезненным, если вы хотите сохранить важный контент iOS помимо полной резервной копии.DearMob iPhone Manager предлагает простые решения для переноса содержимого iOS на компьютер в качестве резервной копии по таким категориям, как фотографии, видео, песни, контакты, книги и т. Д. Выборочное резервное копирование iPhone без iTunes стало простым с этим инструментом, выполните следующие действия.
В качестве примера возьмем резервную копию фотографий iOS.
Шаг 1: Перейдите в раздел «Передача фотографий» и выберите фотографии для резервного копирования. Шаг 2: Нажмите кнопку «Экспорт», чтобы перенести фотографии на компьютер в качестве резервной копии.Основные характеристики
• Расширенное резервное копирование HEIC в JPG: вы можете нажать «Экспорт HEIC в JPG» в раскрывающемся меню «Экспорт».
• Возможность зашифровать резервную копию фотографий iPhone: вы можете установить флажок «Экспорт с шифрованием» для резервного копирования фотографий iPhone в зашифрованном виде.
• Сверхбыстрый: резервное копирование 1000 фотографий iPhone 4K менее чем за 2 минуты.
В качестве другого примера возьмем резервную копию контактов iPhone.
Шаг 1: Запустите этот диспетчер резервного копирования контактов iPhone и нажмите кнопку «Контакт». Шаг 2: Выберите контакты, для которых требуется создать резервную копию. Шаг 3: Нажмите кнопку «Экспорт» для резервного копирования контактов iPhone без iTunes.Преимущества выборочного резервного копирования контактов iPhone с помощью DearMob iPhone Manager:
• Разрешить предварительный просмотр и выборочный экспорт контактов с iPhone на ваш компьютер.
• Резервное копирование 1000 копий контактов iPhone одним щелчком мыши и объединение дубликатов за 30 секунд.
• Доступно для резервного копирования контактов iPhone в форматах VCF, PDF, TXT, HTML.
• Защитите паролем контакты iPhone с помощью метода шифрования военного уровня.
• Возможность синхронизации контактов iPhone с контактами ПК / Mac.
Совет : Вы можете перейти к музыке, видео, книгам, книгам и другим модулям на главном экране, выбрать нужные элементы и щелкнуть «Экспорт», чтобы иметь резервную копию на компьютере.
Часть 4: Как восстановить выбранные данные на iPhone и iPadИногда нам нужно начать все сначала на новых устройствах iOS, при этом выборочно восстанавливая некоторые типы файлов на iPhone или iPad.iTunes не справляется в этом аспекте, так как он восстановит полную резервную копию на вашем телефоне, и здесь вам на помощь приходит DearMob iPhone Manager.
Допустим, вы хотите восстановить фотографии только на iPhone, вот самый простой способ без удаления существующих данных:
Шаг 1: Подключите iPhone и перейдите в раздел «Фотографии» с главного экрана DearMob iPhone Manager. Шаг 2: Щелкните значок +, чтобы создать альбом, щелкните Добавить фотографию. Шаг 3: Выберите ранее экспортированные копии фотографий и нажмите «Синхронизировать».На iPhone перейдите в приложение «Фото»> «Альбомы», прокрутите вниз, и вы увидите недавно добавленные альбомы и изображения.
FAQ 1. Что такое инкрементное резервное копирование?
При первом резервном копировании iPhone и iPad на компьютер iTunes выполнит полное резервное копирование. Точно так же, как сделать снимок вашего устройства в то время. В следующий раз, когда вы снова сделаете резервную копию того же устройства, iTunes добавит новые данные и изменит существующий контент, таким образом, будет выполнено инкрементное резервное копирование.Это также означает, что у вас будет только один файл резервной копии для одного устройства, поскольку iTunes продолжает обновлять эту папку резервных копий.
Если вы хотите сохранить несколько файлов резервных копий одного и того же устройства, каждый из которых отражает состояние устройства в определенный момент времени, вы можете заархивировать резервную копию устройства iOS, чтобы iTunes не перезаписал существующую папку резервных копий.
FAQ 2. Как заархивировать резервную копию iTunes на Mac?
В меню iTunes перейдите к настройкам. На вкладке «Устройства» щелкните правой кнопкой мыши созданный файл резервной копии и выберите «Архивировать».
Если вы используете macOS Catalina (10.15), сделайте резервную копию своего iPhone с помощью Finder и перейдите к настройкам в Finder. Коснитесь «Устройства» и щелкните правой кнопкой мыши, чтобы заархивировать резервную копию устройства.
FAQ 3. Как создать архивную резервную копию на ПК с Windows?
Версия iTunesдля Windows не предоставляет возможности щелчка правой кнопкой мыши для архивирования резервной копии iPhone. Когда iTunes на Mac архивирует резервную копию iPhone, она добавляет метку времени в эту папку резервных копий. Вы можете сделать то же самое вручную в Windows, чтобы сохранить несколько резервных копий на компьютере.
1. Перейдите в хранилище резервных копий устройства iOS в Windows.
• Где находится резервная копия iTunes? C: \ Users \ [Пользователь / Администратор] \ AppData \ Roaming \ Apple Computer \ MobileSync \ Backup
• Или перейдите в C: \ Users \ [Пользователь / Администратор] \ Apple \ MobileSync \ Backup, если вы используете iTunes Microsoft Store Версия.
2. Найдите резервную копию ваших устройств, идентифицированных по UUID. Добавьте отметку времени в формате [UUID устройства] -ггггммдд-ччммсс.
• Что такое UUID устройства iOS? UUID — это строка комбинаций цифр и букв, уникальная для каждого устройства iOS.
• Почему до ручного архивирования уже существует папка с меткой времени? Если вы нашли другую папку для резервных копий с меткой времени и не можете вспомнить, как вводили метку времени вручную, это просто набор резервных копий, автоматически созданный iTunes при восстановлении вашего iPhone или при резервном копировании того же устройства в разных версиях iOS.
FAQ 4. Как сделать резервную копию моего iPhone, когда он говорит, что недостаточно места для хранения?
iTunes по умолчанию выполняет резервное копирование iPhone на диск C: в Windows. Если у вас заканчивается свободное место, вам необходимо освободить место на диске и удалить поврежденные файлы резервных копий iTunes.iTunes не позволяет выборочно создавать резервные копии определенных типов файлов, а с помощью mklink изменить расположение резервной копии iTunes на другие диски предназначено для опытных пользователей.
Мы можем использовать инструмент управления iOS, такой как DearMob iPhone Manager , для выборочного резервного копирования содержимого iOS по категориям и изменения места резервного копирования для каждого типа простым щелчком.
Полное резервное копирование iPhone VS. Выборочное резервное копирование iPhone1. Полное резервное копирование iPhone с помощью iTunes позволяет не только создавать резервные копии всех данных и настроек iPhone, но и нежелательной истории просмотров и кешей.В то время как выборочное резервное копирование позволяет создавать резервные копии любых файлов, которые вы хотите, и позволяет вам быть настоящим хозяином своего iPhone.
2. Файлы с полным резервным копированием будут переименованы в строку беспорядочных символов, и вы не сможете отсортировать или открыть для просмотра определенные файлы. Выборочное резервное копирование позволяет легко находить, просматривать, редактировать и делиться каждым отдельным изображением, музыкой, видео, контактом и т. Д.
3. Полная резервная копия не поддерживает выборочное восстановление на iPhone. Иногда мы хотим сделать резервную копию только контактов или фотографий, а затем восстановить их на другой iPhone, мы можем восстановить только определенные файлы с помощью выборочной резервной копии iPhone.
4. Полное резервное копирование не поддерживает восстановление более новой версии резервных копий iOS до более старой версии iOS. С помощью селективного резервного копирования вы сможете делать это выборочно, как при переносе данных с iPhone на iPhone через компьютер.
5. Если мы восстановим полную резервную копию iPhone, вы можете потерять данные, поскольку исходные данные на вашем iPhone будут полностью заменены. Но если мы выборочно восстанавливаем iPhone с помощью DearMob iPhone Manager, это просто похоже на добавление новых файлов к существующим данным. И старые, и новые данные могут сосуществовать на вашем iphone и быть объединены и надежно сохранены.
Почему стоит выбрать DearMob iPhone Manager вместо iTunes
Загрузите бесплатно DearMob iPhone Manager для разумного резервного копирования iPhone без iTunes, а также пользуйтесь следующими дополнительными функциями:
- • Доступно для синхронизации данных iPhone iPad с несколькими ПК и компьютерами Mac.
- • Измените местоположение резервной копии на другое место для проблем с хранением и точного восстановления.
- • Легко добавляйте и сортируйте музыку iPhone по списку воспроизведения, исполнителю, альбому.
- • Возможность шифрования паролем файла, экспортированного с устройств iOS.
- • Возможность предварительного просмотра отдельных файлов iPhone на ПК и Mac.
- • Неограниченный доступ к переносу и резервному копированию всего, что есть с iPhone на компьютер.
- • Сделайте рингтон для iPhone и конвертируйте музыку в формат .m4r.
.