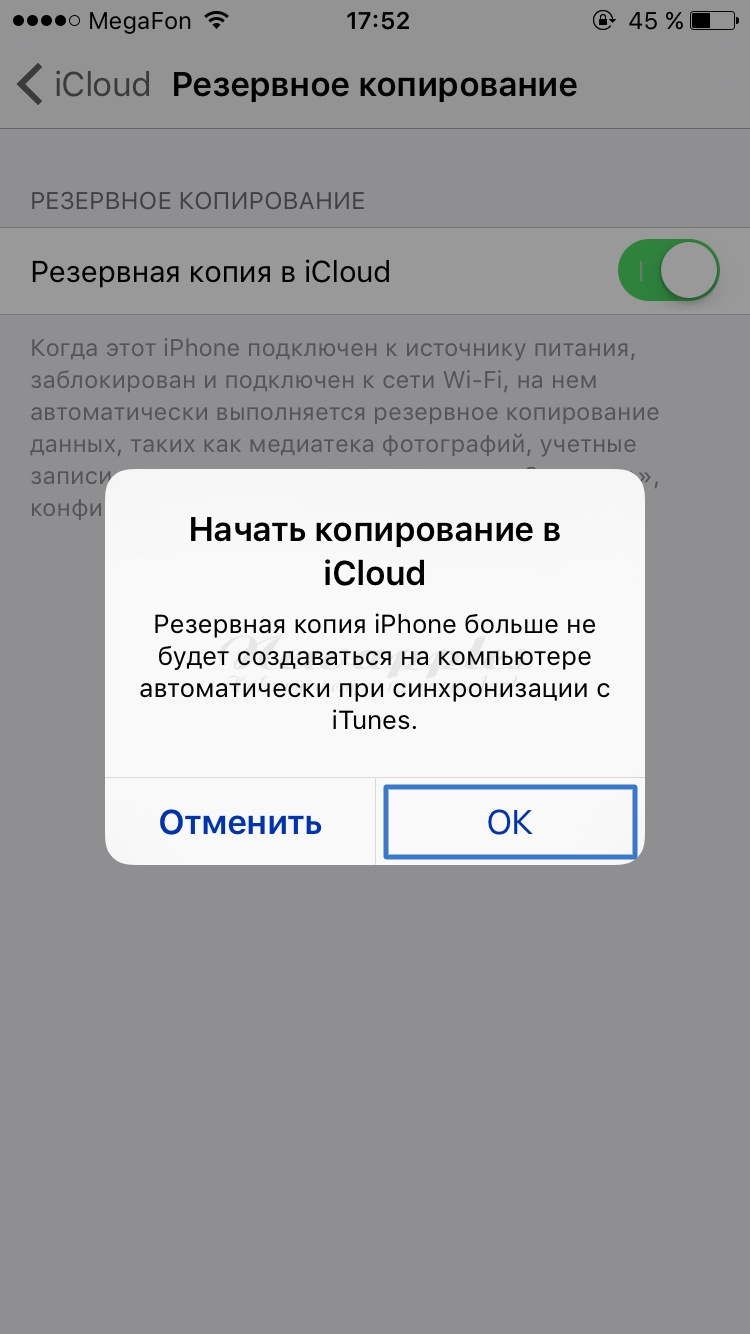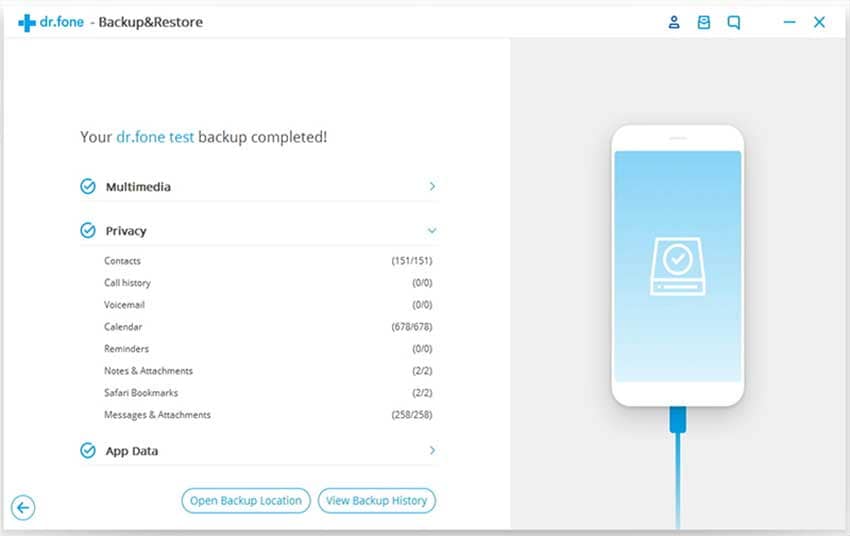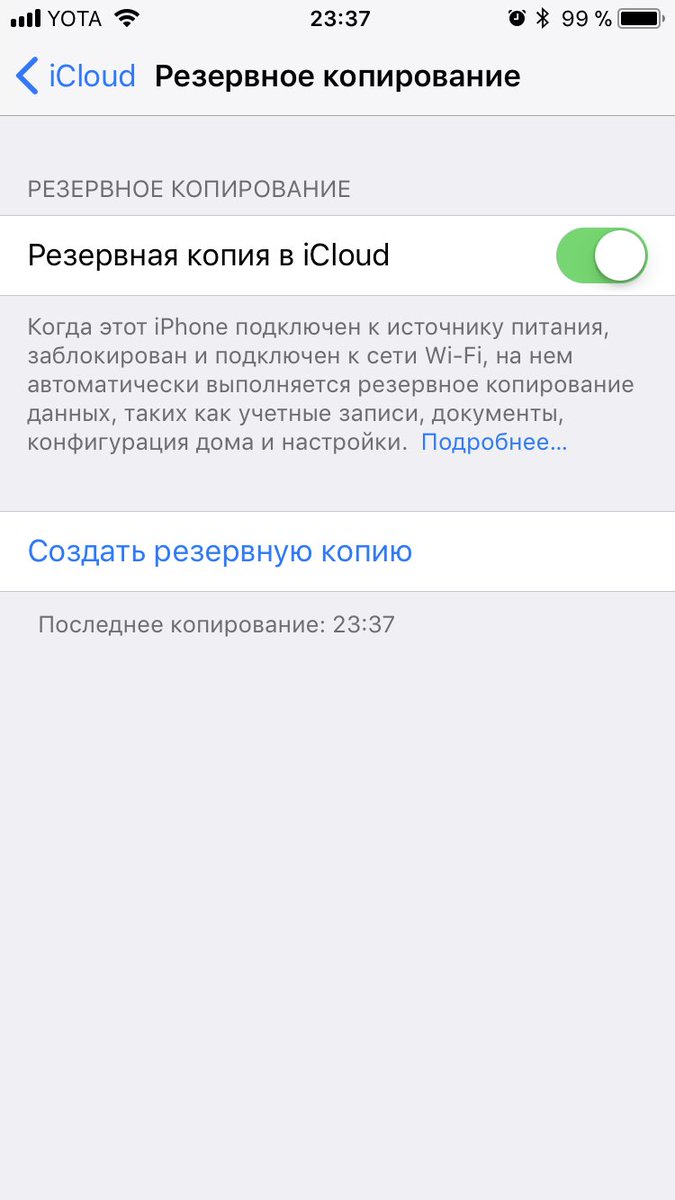Резервное копирование iphone: Резервное копирование iPhone — Служба поддержки Apple
Содержимое резервных копий iCloud — Служба поддержки Apple (RU)
- Данные приложений
- Резервные копии данных Apple Watch1
- Настройки устройств
- Вид экрана «Домой» и расположение значков приложений
- Сообщения iMessage, текстовые сообщения (SMS-сообщения) и MMS-сообщения2
- Фото и видео с iPhone, iPad и iPod touch2
- Историю покупок в службах Apple, например информацию о покупке музыки, фильмов, телешоу, приложений и книг3
- Рингтоны
- Пароль визуального автоответчика (требуется SIM-карта, которая использовалась в момент резервного копирования)
Резервные копии iPhone, iPad и iPod touch содержат только данные и настройки, которые хранятся на вашем устройстве. Они не содержат данные, которые уже хранятся в iCloud, такие как контакты, календари, закладки, заметки, напоминания, голосовые записи4, сообщения в iCloud, фото iCloud и общие фото. Некоторые данные не входят в состав резервной копии iCloud, но их можно добавить в iCloud и использовать на нескольких устройствах.
1. Если часы Apple Watch используются с функцией Семейная настройка, ваши часы Apple Watch не включаются в резервную копию iPhone, iPad или iPod touch.
2. Если используется приложение Сообщения в iCloud или включена функция Фото iCloud, содержимое автоматически сохраняется в iCloud. Это означает, что такое содержимое не включаются в резервную копию iCloud.
3. Резервная копия iCloud включает информацию о приобретенном содержимом, но не само содержимое. При восстановлении данных из резервной копии iCloud выполняется автоматическая повторная загрузка содержимого, приобретенного в магазинах iTunes Store, App Store или Apple Books. Некоторые виды содержимого не загружаются автоматически в определенных странах или регионах. Ранее приобретенное содержимое может быть недоступно, если его стоимость была возмещена или оно отсутствует в магазине. Узнайте, что можно повторно загрузить и приобрести в вашей стране или регионе.:max_bytes(150000):strip_icc()/backup-iphone-7-icloud-5c17ba884cedfd000106c0f8.jpg)
4. Если используется iOS 11 или более ранних версий, голосовые записи включаются в резервную копию iCloud.
Как сделать резервную копию вашего iPhone и iPad
Что бы вы сделали, если бы завтра потеряли или сломали свой iPhone? Предполагая, что ваш iPhone никогда не вернется, у вас есть два варианта: восстановить созданную резервную копию или начать заново.
Никто не любит катастрофическую потерю данных, но это случается. К счастью, вы можете защититься от немыслимого, применив план резервного копирования.
Защитите свои личные данные, Camera Roll, контакты и многое другое с помощью регулярных резервных копий iPhone. Вот что вам нужно знать, чтобы сделать это.
Зачем делать резервную копию вашего iPhone?
Ощущает ли себя немного больным мысль о потере iPhone? Это не просто денежная стоимость, так как вы можете заменить оборудование. Все данные, которые хранятся на вашем смартфоне и которые вы никогда не получите, будут гораздо более ценными.
Для большинства из нас это означает личные фотографии и видео, хранящиеся в Camera Roll. И это еще не все: вы потеряете документы и другие данные, используемые вашими приложениями. Если вы создаете документы Pages на ходу, которые не хранятся в iCloud, они исчезнут. Если вы создаете произведение искусства с помощью Procreate на своем iPad Pro и не экспортировали его, вы потеряете его.
И это еще не все: вы потеряете документы и другие данные, используемые вашими приложениями. Если вы создаете документы Pages на ходу, которые не хранятся в iCloud, они исчезнут. Если вы создаете произведение искусства с помощью Procreate на своем iPad Pro и не экспортировали его, вы потеряете его.
К счастью, многие сервисы теперь имеют облачное резервное копирование, включая приложение Apple Notes и сторонние инструменты повышения производительности, такие как Evernote. Несмотря на это, настройка вашего устройства заново и загрузка каждого приложения вручную — непростая задача.
Вы можете избежать этой проблемы, создав резервную копию. Когда придет время, вы можете восстановить свое устройство, используя резервную копию, которую вы создали, и она будет выглядеть и вести себя точно так же, как и та, которую вы заменяете. Можно даже сохранить ваши пароли Wi-Fi, историю просмотров и личные настройки, такие как экран «Сегодня» и макет Центра управления.
,
Вы должны сделать резервную копию в iTunes или iCloud?
Как владелец iPhone, у вас есть два варианта резервного копирования: локальные резервные копии, сделанные на компьютере с iTunes, и онлайн-резервные копии прямо в Интернет через iCloud.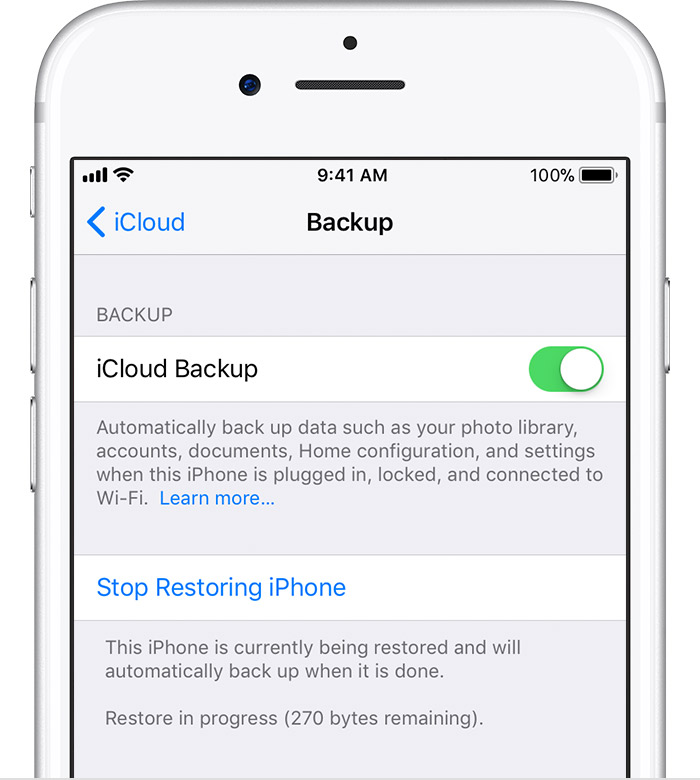
резервные копии iCloud происходит автоматически, когда телефон подключен к сети, подключен к Wi-Fi и не используется в данный момент. Поскольку большинство из нас заряжает наши телефоны на ночь, вы можете ожидать, что резервное копирование iCloud произойдет, пока вы спите.
Ваша первоначальная резервная копия iCloud займет некоторое время, так как ваш iPhone должен загрузить все на сервер. Этот процесс обычно занимает несколько дней, в зависимости от скорости вашего соединения. Будущие резервные копии передают только новые или измененные данные, поэтому они занимают относительно мало времени.
резервные копии iTunes должно быть сделано вручную. Вам понадобится iTunes на локальном компьютере Mac или Windows. Хотя вы можете выполнять беспроводное резервное копирование, если компьютер и iPhone находятся в одной сети, вместо этого быстрее и надежнее использовать кабель Lightning.
Эти резервные копии работают во многом так же, как iCloud — первоначальное резервное копирование огромно и занимает много времени, но в будущем резервное копирование не займет много времени. Самая большая проблема с использованием iTunes заключается в том, что вы не помните, чтобы инициировать резервное копирование, и располагаете всем объемом памяти устройства для его размещения.
Самая большая проблема с использованием iTunes заключается в том, что вы не помните, чтобы инициировать резервное копирование, и располагаете всем объемом памяти устройства для его размещения.
Оба варианта имеют свои достоинства. iCloud — это решение «закажи и забудь», обеспечивающее спокойствие, но вам нужно приобрести некоторое пространство для хранения iCloud, чтобы максимально использовать его. iTunes требует больше размышлений и действий, но это более удобная резервная копия, чтобы иметь в вашем распоряжении. Восстановление резервной копии iTunes намного быстрее, чем восстановление через iCloud.
Как сделать резервную копию вашего iPhone локально с помощью iTunes
Если вы модернизируете свой iPhone до новой модели, это самый быстрый способ начать работу. Чтобы сделать резервную копию в iTunes:
- Загрузите iTunes для Windows или убедитесь, что вы обновили iTunes на своем Mac через App Store.
- Запустите iTunes и подключите ваш iPhone, iPad или другое устройство iOS.

- Нажмите на значок устройства, когда он появится (см. Скриншот ниже), затем выберите свой iPhone, iPad или iPod Touch.
- На Резюме нажмите вкладку Резервное копирование сейчас и дождитесь завершения процесса.
Если вы включите Зашифровать резервную копию iPhone Вариант, вам придется предоставить пароль, без которого вы не сможете восстановить резервную копию. С другой стороны, шифрование резервной копии также включает в себя все сохраненные пароли, данные HealthKit и информацию HomeKit.
Если вы полагаетесь на ноутбук или другой компьютер с ограниченным пространством для хранения, может быть невозможно сделать локальное резервное копирование. К счастью, есть хитрость, чтобы переместить вашу резервную копию на внешний диск или в сетевую папку
,
Как сделать резервную копию вашего iPhone онлайн с iCloud
Существует большая вероятность, что на вашем устройстве уже включено резервное копирование iCloud, но это легко проверить:
- Разблокируйте свой iPhone и отправляйтесь на Настройки> [Ваше имя]> iCloud.

- Прокрутите список вниз, пока не увидите iCloud Backup и нажмите на него.
- Удостовериться iCloud Backup является На. Примите к сведению любые предупреждения о месте хранения iCloud и о завершении последней резервной копии.
- Нажмите Резервное копирование сейчас чтобы заставить ваш iPhone инициировать резервное копирование, или просто подождите, пока позже.
Если вы видите сообщение о том, что ваш iPhone не может быть зарезервирован, потому что не хватает хранилища iCloud, вам нужно обновить свой план. Apple предоставляет только 5 ГБ бесплатно, что не очень далеко. Голова к Настройки> [Ваше имя]> iCloud> Управление хранилищем и нажмите Изменить план хранения.
Если у вас небольшой iPhone и у вас мало фотографий, видео или игр, то 50GB план в $ 1 / месяц, вероятно, будет достаточно. Если вы хотите выполнить резервное копирование более чем одного устройства, поделиться хранилищем с членами семьи, или вы немного цифровой накопитель, 200GB вариант, вероятно, лучший выбор на $ 3 / месяц.
Можно настроить, под что резервное копирование вашего устройства Настройки> [Ваше имя]> iCloud> Управление хранилищем> Резервные копии. Нажмите на устройство, и вы увидите все элементы, настроенные для резервного копирования в iCloud. Переключить приложение на от чтобы исключить это.
Вы можете использовать запасное хранилище iCloud с пользой
включив библиотеку фотографий iCloud или сохраняя и передавая файлы с помощью iCloud Drive.
Как восстановить резервную копию iTunes
- Запустите iTunes для Mac или Windows и убедитесь, что он обновлен.
- Подключите ваше устройство через кабель Lightning.
- Нажмите на значок устройства, затем выберите свой iPhone, iPad или iPod Touch.
- На Резюме вкладка, нажмите на Восстановление резервной копии, затем выберите резервную копию, которую вы хотите восстановить из списка.
- Дождитесь завершения процесса, прежде чем отключать устройство.

Замечания: Если вы храните резервные копии iTunes в другом месте (например, на внешнем диске или в сетевой папке), убедитесь, что ваш компьютер может видеть это место, прежде чем запускать iTunes.
Как восстановить онлайн резервную копию iCloud
Если ваше устройство совершенно новое, перейдите к шагу 4:
- Убедитесь, что на устройстве, которое вы хотите восстановить, нет данных, которые вы хотите сохранить, и что оно подключено к источнику питания.
- На устройстве, которое вы хотите восстановить, перейдите на Настройки> Общие> Сброс и выбрать Стереть все содержимое и настройки.
- Продолжите сброс, введя свой пароль Apple ID при появлении запроса.
- Когда ваше устройство перезапустится, оно будет в новом состоянии, поэтому активируйте его, как и любое другое новое устройство, и продолжайте настраивать его.
- Когда будет предложено выбрать, как вы хотите настроить устройство, выберите Восстановить из iCloud Backup.

- Начните процесс восстановления и подождите.
Когда вы увидите экран блокировки, вы сможете начать использовать свой iPhone. Имейте в виду, что процесс восстановления, скорее всего, продолжится даже после того, как ваше устройство будет использоваться. Возможно, вам придется подождать день или около того, прежде чем все ваши приложения и медиа-файлы загрузятся.
Какое лучшее решение для резервного копирования для iPhone?
Любое решение для резервного копирования лучше, чем отсутствие решения для резервного копирования, поэтому, если вы не хотите платить за хранилище iCloud, убедитесь, что вместо этого вы регулярно делаете резервные копии iTunes. Для полного спокойствия вы должны выполнять резервное копирование в iCloud и создавать резервные копии iTunes по мере необходимости.
iCloud — это решение, которым вам не нужно управлять, и, надеюсь, вам никогда не понадобится использовать эту резервную копию. Он прекрасно справляется со своей задачей, предоставляя защитную пленку для ваших данных.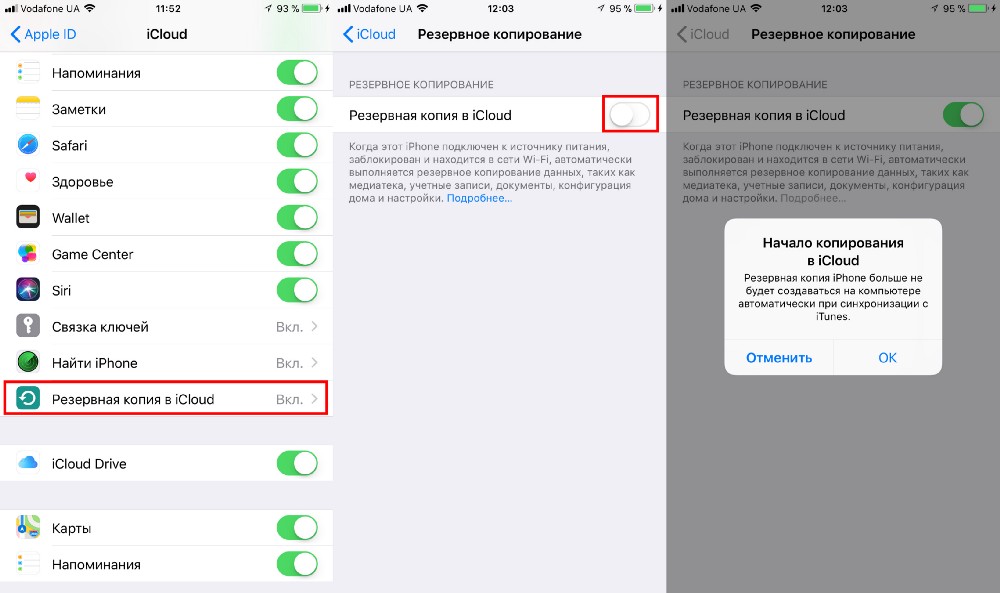 Доллар в месяц кажется разумным для такого душевного спокойствия, но бывают моменты, когда резервное копирование iTunes лучше.
Доллар в месяц кажется разумным для такого душевного спокойствия, но бывают моменты, когда резервное копирование iTunes лучше.
Для полного спокойствия установите и забудьте свою резервную копию iCloud и делайте периодические резервные копии iTunes. Они окупятся в одно мгновение, если что-то случится.
Если вы обновитесь до следующего iPhone
локальное резервное копирование старого и восстановление его на новое устройство будет выполняться намного быстрее, чем при прохождении маршрута iCloud. И наоборот, резервное копирование, которое вы сделали два месяца назад в iTunes, уступает ежедневной регистрации в iCloud.
Где хранятся резервные копии iPad и iPhone, хранящиеся на ПК или Mac?
Если вы случайно удалили некоторую информацию с устройства iOS и надеетесь восстановить ее, то резервная копия iTunes может стать отличной помощью.
Резервное копирование iTunes происходит автоматически каждый раз, когда вы подключаете iPad или iPhone к iTunes (если вы не включили опцию резервного копирования iCloud), или вручную, когда вы щелкаете правой кнопкой мыши устройство в iTunes и выбираете «Back Up».
Итак, где хранятся резервные копии iPhone или iPad? Это зависит от того, какая операционная система использует ваш компьютер, хотя место для резервного копирования по умолчанию одинаково между версиями iOS.
Где находится папка резервного копирования iTunes в Windows?
Резервные копии iTunes хранятся в %APPDATA%\Apple Computer\MobileSync в Windows.
В Windows 10, 8, 7 или Vista это будет путь, например \Users\[USERNAME]\AppData\Roaming\Apple Computer\MobileSync\Backup .
В Windows XP это будет похоже на \Documents and Settings\[USERNAME]\Application Data\Apple Computer\MobileSync\Backup .
Версия iTunes для Microsoft Store немного отличается: она хранит свои резервные копии в разделе %HOMEPATH%\Apple\MobileSync
\Users\[USERNAME]\Apple\MobileSync\Backup .
Где находится папка резервного копирования iTunes в macOS / OS X?
Резервные копии iTunes хранятся в ~/Library/Application Support/MobileSync на macOS.
Эта папка обычно находится в папке /Users/[USERNAME]/Library/Application Support/MobileSync/Backup .
В macOS 10.15 Finder создает резервные копии iPhone, а не iTunes. Однако эти резервные копии хранятся в том же месте.
Как автоматически найти папку для резервного копирования iTunes
iPhone Backup Extractor автоматически найдет для вас резервную копию iTunes и может открыть ее одним щелчком мыши. Эта функциональность есть в бесплатной версии, так что это не будет стоить ничего.
- Загрузите и установите iPhone Backup Extractor
- Откройте окно
Preferencesиз выпадающего меню приложения - Выберите вкладку «
Backups». - Если в окне указано «Мы всегда ищем резервные копии в папке по умолчанию», нажмите ссылку «Папка по умолчанию».

iPhone Backup Extractor показывает папку резервного копирования iTunes по умолчанию
Открытие папки резервного копирования iTunes в Windows
Откройте место резервного копирования по умолчанию в проводнике с помощью команды «Запуск Windows». Нажмите ⊞ Win + R и появится окно Run. Введите %APPDATA%\Apple Computer\MobileSync и нажмите ⏎ Enter .
Для версии iTunes для Microsoft Store вы можете сделать это: Нажмите ⊞ Win + R и появится окно Run. Введите %HOMEPATH%\Apple\MobileSync и нажмите ⏎ Enter .
Вот как это выглядит в Windows 10:
Найти резервные копии iTunes в Windows 10
В открывшемся окне проводника появится папка с именем «Резервное копирование». Это содержит любые резервные копии iTunes, которые уже присутствуют на компьютере.
Поиск папки резервного копирования iTunes на macOS
Место резервного копирования по умолчанию может отображаться в Finder с помощью Spotlight. Нажатие
Нажатие ⌘ Cmd + и введите ~/Library/Application Support/MobileSync перед нажатием ⏎ Enter .
В открывшемся окне Finder появится папка с именем «Backup». Это содержит любые резервные копии iTunes, которые уже присутствуют на компьютере.
Изменение местоположения папки резервного копирования iTunes?
Если вы хотите изменить папку, в которую iTunes создает резервную копию по умолчанию, у нас есть удобное руководство в нашем центре поддержки.
Как найти и изменить местоположение резервной копии iPhone на Mac
Для Mac OS X файл резервной копии iPhone от iTunes состоит из ваших фотографий, мультимедиа и данных идентификатора. iTunes собирает файлы резервных копий в будущем, чтобы восстановить или синхронизировать устройство iOS. Массовые резервные копии, создаваемые синхронизацией iTunes, сжигают значительное дисковое пространство.
Пользователи Mac, которые уделяют особое внимание жажде места, ищут уловки, чтобы помешать этому использованию локального диска.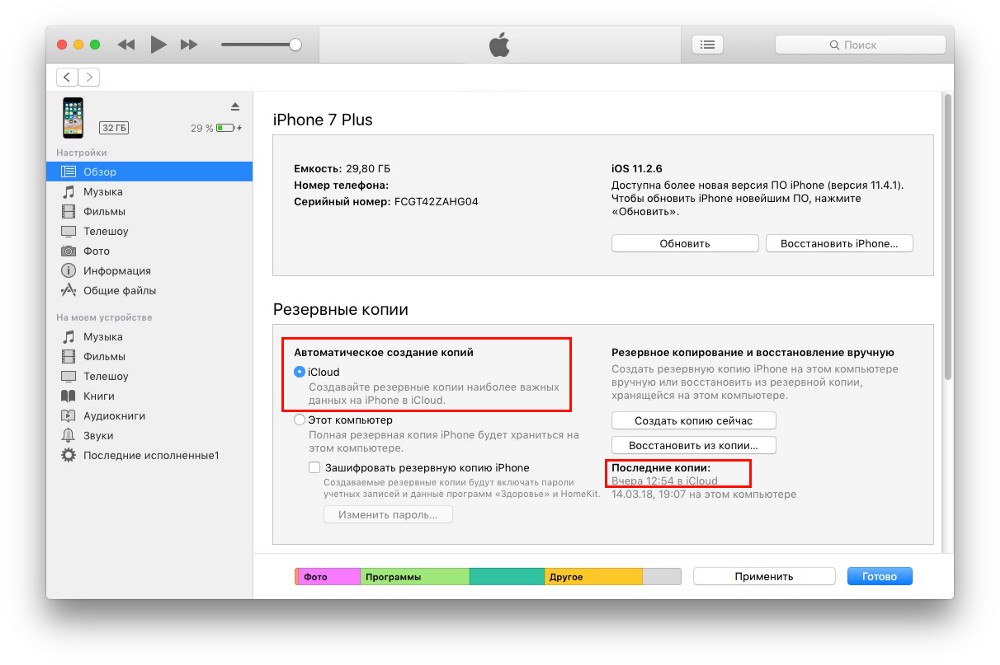 Это влечет за собой изменение каталога резервных копий по умолчанию в другое место.
Это влечет за собой изменение каталога резервных копий по умолчанию в другое место.
Это подробное руководство проведет вас через трюки к изменить расположение резервной копии iPhone на Mac сделать резервную копию iOS на iCloud или iTunes.
Руководство по статьеЧасть 1. Где находится резервная копия iPhone на MacЧасть 2. Как изменить местоположение резервной копии iPhone Mac Catalina?Часть 3. Советы по изменению местоположения резервной копии iPhone Часть 4. В заключение
Люди также читают:Как удалить старые файлы резервных копий с Mac?Лучшее облачное резервное копирование для Mac для удовлетворения ваших потребностейРуководство по резервному копированию Mac на внешний жесткий диск
Часть 1. Где находится резервная копия iPhone на Mac
Резервное копирование iPhone для Mac OS X
Где на Mac Catalina хранятся резервные копии iPhone? Для всех версий файлы резервных копий Mac, iPhone, iPad и iPod можно найти по адресу ~/Library/Application Support/MobileSync/Backup/. Знак ~ символизирует ваш домашний каталог, то же самое место, где хранятся все ваши личные документы.
Каталог резервных копий имеет эзотерическое шестнадцатеричное имя; Если вы хотите изменить местоположение резервной копии iPhone на Mac, не пытайтесь изменить эти упомянутые имена, потому что они могут не работать в iTunes. Возможно, вы захотите сохранить свои собственные резервные копии для взлома. Вам нужно только создать резервные копии, продублировав эту папку.
Путь полета в OS X — нажатием Command+Shift+GСочетание клавиш и вставка этой команды каталога на экране «Перейти к папке». Чтобы освободить больше места на вашем Mac, вы можете переместить старый iTunes в другое место, например, на внешний диск.
Предупреждение Совет: Редактирование или удаление этих файлов может привести к дисфункциональным или неправильно сформированным резервным копиям.
Легко приведи в порядок свой Mac, чтобы уничтожить дубликаты в iTunes
Сочетание этих приемов с мощным очистителем позволяет создать универсальный арсенал средств для устранения остатков резервных копий iTunes. Если вы хотите хорошо продуманный инструмент, дайте iMyMac PowerMyMac разработан для iMac, iMac Pro, MacBook, MacBook Air и MacBook Pro. Это быстрый способ привести в порядок и упорядочить библиотеку iTunes. Это поможет вам быстро выследить и стереть дубликаты в iTunes.
Он очищает до 100 ГБ + мусора iTunes на Mac, такого как резервные копии устаревших устройств iOS, прерванные загрузки и другие бесполезные данные. Удаление беспорядка освобождает место для хранения для высокой динамической производительности. PowerMyMac выполнит эту работу, не стирая важные файлы на Mac. После сканирования выполните предварительный просмотр, чтобы удалить ненужные элементы, такие как мусор, фото-мусор, почтовые вложения, мусор iTunes, большие и устаревшие файлы.
Получите бесплатную пробную версию прямо сейчас!
Часть 2. Как изменить местоположение резервной копии iPhone на Mac Catalina?
Метод 1: обманывайте iTunes и сохраняйте резервные копии на внешнем диске USB / eSATA
Как изменить место хранения резервной копии на iPhone? Вы можете изменить местоположение резервной копии iTunes на внешний жесткий диск или ESATA водить машину. Для этого в расположении по умолчанию требуется ссылка на папку с названием «Восстановление”На внешнем диске. После переименования старого каталога резервных копий переместите его на внешний диск, чтобы сэкономить дополнительное пространство на компьютере. Выполните следующие действия для резервного копирования iPhone на внешний жесткий диск Mac:
- Перейдите в каталог MobileSync на Mac, указав следующий путь в строке терминала.
cd ~/Library/Application\ Support/MobileSync. - Переименуйте существующий каталог резервного копирования iTunes с помощью команды
- Создайте еще одну резервную копию iTunes на внешнем диске. Замените «pingo / ios-backup» на имя диска и каталог
mkdir /Volumes/pingo/ios-backup/Backup. - Введите символическую ссылку с путем
ln -s /Volumes/pingo/ios-backup/Backup ~/Library/Application\ Support/MobileSync/Backup. - Чтобы освободить дополнительное дисковое пространство, переместите старую резервную копию iTunes со своего Mac на внешний диск.
mv old-itunes-backup /Volumes/pingo/ios-backup/. - Затем запустите резервную копию iTunes вашего iPhone.
- Откройте Finder и выделите внешний диск. Изучите только что созданную папку для резервных копий, чтобы убедиться, что iTunes успешно обработал резервную копию в новом месте назначения.
Метод 2: резервное копирование в iCloud
Используйте iCloud, если вы хотите изменить расположение резервной копии iPhone на Mac и избежать резервного копирования iOS в iTunes.
- Перейдите к настройкам iPhone на главном экране при подключении к сети Wi-Fi. Вам нужна быстрая интернет-сеть.
- Нажмите свое имя или Apple ID в верхней части экрана.
- Коснитесь iCloud рядом с центром экрана.
- Включите кнопку резервного копирования iCloud, включив. Это автоматически сбрасывает ваше устройство для хранения резервных копий в облаке.
- Нажмите OK проверять. После авторизации появится запрос «Back Up Now».
- Нажмите «Назад Вверх»Для потоковой передачи данных в вашу учетную запись iCloud.
Метод 3: изменение хранилища iTunes на Mac
Вы можете изменить местоположение резервной копии iTunes. Mac выполните следующие действия:
- Откройте iTunes на Mac, чтобы создать резервную копию вашей iOS в другом каталоге.
- Нажмите на меню iTunes в верхней части экрана.
- Нажмите «Настройки», чтобы открыть диалоговое окно «Настройки устройства».
- Выберите «Настройки», чтобы открыть список резервных копий.
- Нажмите Control и выберите резервную копию вашего iPhone. Меню увеличится.
- Нажмите «Показать в Finder», чтобы показать, где вы сохранили резервные копии. Папка для резервных копий под названием «Резервная копия» или цепочка букв и цифр.
- Закройте iTunes, нажав на красный кружок в верхнем левом углу.
- Откройте новое окно Finder для папки, выбранной в качестве резервной копии.
- Перетащите существующую папку в новое место назначения. Это каталог, который называется «Резервное копирование» или серия из многих номеров.
- Введите пароль администратора для подтверждения. Это скопирует папку на новое место.
- Чтобы переименовать новую резервную копию, щелкните каталог правой кнопкой мыши, выберите «Переименовать» и введите резервную копию iOS. Нажмите Return для сохранения.
Часть 3. Советы по изменению местоположения резервной копии iPhone на Mac
Совет #1 Сброс безопасности терминала
Перед продолжением вам необходимо авторизовать разрешение приложения «Терминал» для внесения изменений в ваш Mac. Зайдите в меню; щелкните Системные настройки и Безопасность и конфиденциальность. Выберите «Конфиденциальность», а затем нажмите на замок, чтобы внести изменения. Выберите «Полный доступ к диску» на левой панели и нажмите кнопку «+» под списком приложений справа. Войти терминал в поле поиска. Выберите терминал в результатах и нажмите Открыть, чтобы внести изменения.
Совет #2 Свяжите новое место назначения резервной копии
Создайте ссылку на вновь созданное хранилище резервных копий. Введите команду, которая сигнализирует iTunes о необходимости сохранения резервных копий в новом месте назначения. Enter ln -s /Volumes/NAMEOFHARDDRIVE/ios_backup ~/Library/Application\ Support/MobileSync/ в приглашении и нажмите Return. Это создает ссылку на папку в существующем каталоге резервных копий iTunes под названием «Резервная копия iOS».
Совет #3 Сбросить местоположение по умолчанию
Чтобы изменить расположение резервной копии iPhone и предотвратить автоматическое резервное копирование iOS, если вы выбрали внешний жесткий диск, отсоединенный от Mac, перейдите в iTunes, щелкните меню и выберите «Настройки». Нажмите «Устройства» и откройте панель рядом с «Невозможно автоматически синхронизировать iPod, iPhones и iPads«. Нажмите» ОК «, и все готово.
Часть 4. В заключение
В целом, можно настроить iTunes, чтобы переместить резервные копии в другое место. Вам нужно будет только реализовать описанные выше методы, чтобы сохранить все данные резервного копирования iOS в новом месте. Для iTunes изменение местоположения по умолчанию требует более интенсивных шагов.
Не забывайте вмешиваться в папки, редактируя или удаляя фрагменты данных. Кроме того, перед обработкой резервной копии iTunes убедитесь, что к компьютеру подключен внешний диск.
Если у вас есть вопросы или сомнения, как изменить расположение резервной копии iPhone на Mac, пожалуйста, напишите нам ниже, мы ответим и поделимся с нашими читателями.
3 способа создания резервной копии iPhone и iPad
Если вы по какой-то причине потеряли, сломали или просто купили новый iPhone или iPad, то восстановить данные поможет резервная копия. Кроме того, резервная версия помогает «откатить назад» последнее обновление iOS, если в его результате произошел сбой программного обеспечения.
Резервная копия iPhone (iPad) через iCloud
Облачный сервис iCloud хранит данные на безопасных серверах Apple и создает бекап (backup) данных через Wi-Fi, без подключения iPhone по кабелю. Бесплатно можно хранить до 5 Гб, за больший объём придется доплачивать.
Алгоритм действий следующий:
- На iPhone идем в Настройки > Apple ID > iCloud > Резервная копия.
- Включаем Резервную копию в iCloud. Сразу появится сообщение, что на ПК бекап сохраняться не будет. Жмем ОК.
- Подключаем гаджет к зарядному устройству и проверяем подключение Wi-Fi.
- Ставим смартфон на блокировку. Резервное копирование начнется автоматически.
Здесь же задается периодичность создания бекапа. Таким образом, без дополнительных напоминаний ваши данные будут регулярно копироваться в бекап. Это удобно и безопасно. Как только объем бесплатного хранилища будет заполнен, система выдаст сообщение, что создание резервной копии невозможно и вам следует увеличить свободное место на iCloud.
Понравилась статья? Подпишись на наш телеграм канал. Там новости выходят быстрее!
Резервная копия iPhone/iPad через iTunes
Данные сохраняются на жестком диске вашего ПК. Размер создаваемой копии ограничен только свободным местом на диске. Если много графики и видео, то этот способ будет оптимальным.
- Подключаем смартфон к ПК через USB-кабель и запускаем iTunes.
- После того, как iTunes «увидит» iPhone, жмем на него.
- На открывшейся вкладке Обзор отмечаем пункт «Этот компьютер».
- По желанию: для дополнительной защиты выбираем «Зашифровать локальную копию». Только не забудьте пароль. Без него восстановление будет невозможным.
- Жмем на «Создать копию сейчас».
- Ждем пока закончится формирование резервной копии. Скорость зависит от количества копируемой информации. Не отключайте iPhone от ПК.
Резервная копия iPhone или iPad с помощью сторонних приложений
Несмотря на многообразие выбора приложений, надежных и бесплатных только два: iTools и iMazing. Все остальные платные. Важно, чтобы на ПК был установлен iTunes. Тогда приложения «увидят» ваш iPhone.
Последовательность действий:
- Загружаем приложение и устанавливаем его на ПК.
- Запускаем приложение. Подключаем iPhone к ПК.
- Как только приложение найдет ваш смартфон, идем в раздел Инструменты.
- Жмем Резервное копирование.
- Отмечаем типы данных, которые будем резервировать.
- Жмем Далее и потом Запустить.
Внешние приложения далеки от идеала. Важный плюс в том, что копии сохраняются на ПК без шифрования, поэтому посмотреть скопированные фото и видео из iPhone или iPad можно без дополнительных утилит.
Роман Владимиров, эксперт по товарам Apple, менеджер компании pedant.ru. Консультант сайта appleiwatch.name, соавтор статей. Работает с продукцией Apple более 10 лет.
сохраняем фото, сообщения и многое другое — Рамблер/новости
Делать резервные копии просто, и в то же время очень важно. Три совета, которые мы можем дать пользователям iPhone: делайте, делайте и делайте бэкапы. В этой статье расскажем все способы сделать резервную копию iPhone. Кроме того, если вы собираетесь сделать бэкап своего смартфона, следует также ознакомиться с тем, как восстановить данные из резервной копии.
Зачем делать резерную копию iPhone
iPhone — ценное имущество, и даже опуская тот факт, сколько он стоит, для владельца он — хранилище воспоминаний, будь то фото с событий, которые уже никогда не повторятся, или важные документы. Поэтому важно убедиться, что все эти данные надежно защищены от утери, кражи или случайного повреждения.
Кроме того, несколько раз в год Apple выпускает обновления для iOS, и мы настоятельно рекомендуем делать резервные копии перед обновлением на случай, если что-то пойдет не так. Ну и периодически случается, что вы приобретаете новую модель телефона, и резервная копия — наилучший способ перенести данные со старого устройства на свежекупленное.
Есть много способов создать резервную копию для iPhone, как на локальном ПК или Mac, так и онлайн — при помощи различных облачных сервисов, от официальных iTunes и iCloud до многочисленных сторонних.
Для того чтобы чувствовать свои данные по-настоящему защищенными, мы рекомендуем использовать как минимум два доступных способа. Если произойдет самое худшее, и бэкап окажется поврежденным, то у вас будет запасной. Как сделать резервную копию в iCloud
Один из простейших способов резервного копирования данных с iPhone —использование собственной службы iCloud от Apple.
Каждый владелец Apple ID имеет доступ к хранилищу данных объемом 5 ГБ, в котором вы можете хранить закладки, контакты, календари, документы iCloud, почтовые сообщения, заметки и свою библиотеку фотографий. Если вы снимаете много фото и видео, возможно, объем придется увеличить, так как она будет заполняться довольно быстро.
На данный момент Apple предлагает 50 ГБ за $0,99 в месяц, 200 ГБ за $2,49 в месяц и 2 ТБ за $6,99 в месяц. Кажется довольно-таки несправедливым, что распределение свободного места привязано к единому Apple ID, а не увеличивается по мере того, как вы покупаете больше устройств.
Несмотря на то, что резервные копии iCloud очень удобны, их лучше всего использовать в сочетании с iTunes, чтобы охватить все возможные данные. Резервные копии iCloud могут создаваться в фоновом режиме каждый раз, когда ваше устройство подключено к Wi-Fi-соединению.
Для создания и использования резервных копий iCloud вам потребуется учетная запись iCloud; она обычно создается при первичной настройке iPhone.
На устройстве Apple откройте Настройки. Вы увидите свое имя и картинку наверху. Коснитесь ее и выберите iCloud, а на следующем экране прокрутите вниз длинный список Приложения, использующие iCloud и выберите последнюю запись — iCloud Backup.
Передвиньте ползунок вправо, чтобы включить iCloud Backup. Как только вы это сделаете, ваш телефон автоматически будет делать резервные копии ваших данных без вашего участия. Как сделать резервную копию на компьютере
Локальная резервная копия хороша тем, что вы можете управлять ей сами, а не передавать всю власть всемогущему облаку. Создавать локальные бэкапы iPhone очень просто благодаря iTunes.
Несмотря на все неудобства, которые iTunes создает любителю музыки, для резервного копирования эта программа как раз очень хороша. С ней вы можете получить полный бэкап данных на своем компьютере всего за несколько минут.
Для этого, во-первых, необходимо подключить iPhone к ПК или Mac. В iTunes, в верхнем левом углу, под кнопками управления проигрыванием, вы увидите небольшую иконку с изображением своего телефона. Нажмите на нее и перейдите в меню устройства. На панели слева выберите Обзор. Отобразится вкладка, в нижней части которой будет секция Резервные копии. В ней есть две опции — копирование в iCloud и локальное копирование. Обычно по умолчанию данные синхронизируются c iCloud. Но если вы предпочитаете локальные бэкапы, выберите Этот компьютер, чтобы данные с iPhone автоматически сохранялись на ПК каждый раз, как вы подключаете к нему смартфон.
Справа от выбора опций резервного копирования есть кнопка Создать копию сейчас. Она позволяет вручную запустить резервное копирование с iPhone на ваш компьютер в любой момент времени. Кнопка Восстановить из копии позволяет восстановить данные на устройстве — новом, после перепрошивки или обновления.
В резервную копию будут включены: все фотографии на устройстве, контакты, записи календаря, закладки Safari, заметки, история вызовов, а также некоторые другие данные. Не копируются: музыка, фильмы и другой контент, купленный в iTunes. Их iPhone скачает заново, когда вы будете восстанавливать данные из резервной копии. Полный список того, что копируется и не копируется, можно почитать на официальном сайте технической поддержки Apple.
Как сделать резервную копию, если у вас Apple Watch
В iTunes дополнительно доступна опция шифрования резервной копии. Если на вашем смартфоне хранятся сугубо конфиденциальные данные, или вы просто озабочены безопасностью, вы можете воспользоваться этой опцией, чтобы дополнительно зашифровать свой бэкап при помощи пароля.
Зашифрованная копия данных делается так же, как и обычная локальная копия, вручную или автоматически, но с установленной галочкой Зашифровать резервную копию iPhone. При первом копировании вам будет предложено установить пароль. Следует помнить, что пароль будет известен только вам — Apple не хранит его. Поэтому, если вы забудете его, то не сможете восстановить, и резервная копия станет бесполезной.
Зато в зашифрованную копию включаются некоторые данные, которые нельзя скопировать с iPhone просто так. В частности, это ваши пароли, данные приложения Apple Health, а также все данные, собранные при помощи умных часов Apple Watch, включая ваш прогресс в различных видах физической активности. Причина этому проста — это сугубо персональные данные. Так что если вы пользуетесь фитнес-трекером от Apple, все ваши бэкапы должны быть зашифрованными. Как сделать бэкап iPhone на стороннем сервисе
У специалистов по безопасности есть мудрая поговорка: «Если у вас всего один бэкап, у вас нет бэкапа». Создание нескольких копий данных — единственный способ гарантировать, что он не потеряется, даже если произойдет стихийное бедствие.
Регистрация бесплатных учетных записей на Dropbox, Flickr, Google Drive, OneDrive и множестве других сервисов позволяет без особых усилий создавать резервные копии ваших фотографий и документов. Практически все они предлагают автоматическую синхронизацию, и это не будет мешать iCloud.
Поэтому загрузите одно или несколько приложений такого рода и следуйте инструкциям, и у вас будет еще как минимум один «запасной аэродром», работающий в фоновом режиме. Однако, следует обязательно проверить настройки каждого приложения и снять флажок Использовать мобильные данные, иначе может получиться неприятный сюрприз, когда придет время платить за сотовую связь.
Как сделать резервную копию iPhone на Google Drive
Google не так давно добавила новую фишку в приложение Google Drive для iOS, введя возможность создавать резервные копии ваших контактов, календаря и фотогалереи в облаке.
В этом есть некоторое лукавство, так как эта возможность поощряет пользователей iPhone переходить на Android. Если вы создадите бэкап в Google Drive, то при приобретении Android-смартфона данные с iPhone будут быстро восстановлены на нем. Конечно, к примеру, ваша музыкальная коллекция останется в iTunes.
Впрочем, Apple не отстает: у нее давно есть приложение под названием Move to iOS, которое делает примерно то же самое при переходе с Android на iOS. Такой вот симметричный ответ.
Читайте также: Как сделать iOS неуязвимой: практические советы
Как защитить гаджет на базе iOS от вирусов
Хранение данных в облаке: выбираем лучший сервис для бэкапа Фото: авторские, pixabay.com
Резервное копирование и восстановление: Apple iPhone на iOS 15
Узнайте, как создавать резервные копии и восстанавливать приложения, контакты, фотографии и данные на iPhone под управлением Apple iOS 15.
Резервное копирование приложений
Требуется подключение к Wi-Fi и дополнительные требования.
- На главном экране нажмите Настройки .
- Коснитесь своего Apple ID вверху списка.
- При появлении запроса войдите в систему со своим Apple ID.
- Нажмите iCloud .
- Коснитесь ползунка рядом с нужными приложениями.
- Коснитесь приложения iCloud Backup .
- Включите iCloud Backup , если он отключен.
- Нажмите Создать резервную копию сейчас и дождитесь завершения резервного копирования.
Резервные контакты
Требуется подключение к Wi-Fi и дополнительные требования.
- На главном экране нажмите Настройки .
- Коснитесь своего Apple ID вверху списка.
- При появлении запроса войдите в систему со своим Apple ID.
- Нажмите iCloud .
- Нажмите Контакты , чтобы включить ползунок .
- При появлении запроса выберите Объединить контакты с iCloud.
- Коснитесь приложения iCloud Backup .
- Включите iCloud Backup , если он отключен.
- Нажмите Создать резервную копию сейчас и дождитесь завершения резервного копирования.
Резервное копирование медиафайлов и изображений
С телефона
Требуется подключение к Wi-Fi и дополнительные требования.
- На главном экране нажмите Настройки .
- Коснитесь своего Apple ID вверху списка.
- При появлении запроса войдите в систему со своим Apple ID.
- Нажмите iCloud .
- Нажмите Фото .
- Коснитесь Фото iCloud , чтобы включить ползунок .
- Нажмите iCloud , чтобы вернуться к предыдущему экрану.
- Коснитесь приложения iCloud Backup .
- Включите iCloud Backup , если он отключен.
- Нажмите Создать резервную копию сейчас и дождитесь завершения резервного копирования.
С компьютера — ПК или Mac
Используйте iTunes для резервного копирования информации.
Восстановить приложения
Для восстановления приложений из резервных копий необходимо восстановить программное обеспечение и завершить процесс первоначальной настройки.
Восстановить контакты
Для восстановления контактов из резервной копии необходимо восстановить программное обеспечение и завершить процесс первоначальной настройки.
Восстановить медиа и изображения
С телефона
Для восстановления резервных копий носителя и изображений необходимо перезагрузить программное обеспечение и завершить процесс начальной настройки.
С компьютера — ПК или Mac
Используйте iTunes, чтобы восстановить вашу информацию.
Как восстановить ваш iPhone из резервного архива
Перед крупным обновлением iOS важно сначала создать резервную копию телефона. На случай, если что-то пойдет не так. Но что, если вам нужно его восстановить?
По какой-то причине, в конце концов, придет время, когда вам придется восстанавливать свой iPhone или iPad из архива резервных копий. Возможно, с вашим устройством что-то случилось, и служба поддержки Apple сказала, что единственный способ решить проблему — восстановить его.Или, может быть, вы только что приобрели новую машину и хотите восстановить информацию со своего предыдущего устройства. Какой бы ни была причина, восстановить устройство из резервной копии относительно просто. Вот шаги, которым вы должны следовать.
Требования к резервному копированию iPhone
В приведенных ниже инструкциях предполагается, что вы уже используете iCloud или компьютер для регулярного резервного копирования iPhone или iPad. Если вы этого не сделали, вам нужно будет настроить устройство с нуля, и , а затем автоматически сделают резервную копию вашего устройства, чтобы у вас больше не было проблем.
Использование iCloud для восстановления из резервной копии
Вы можете восстановить данные из резервной копии вашего iPhone, iPad и iPod touch. Эти инструкции работают с устройствами с iOS 13 или iPadOS 13 или новее.
У вас есть бекап?
- На устройстве iOS или iPadOS нажмите на приложение Настройки .
- Нажмите свое имя вверху дисплея.
- Выберите iCloud .
- Нажмите Управление хранилищем .
- Выберите Резервные копии .
- Выберите резервную копию для вашего устройства .
В этой резервной копии запишите дату самой последней резервной копии. Если вы регулярно выполняете резервное копирование, в нем должно быть указано Yesterday . Если этого не произойдет, вы сможете восстановить устройство только с момента последней резервной копии.
Восстановление из резервной копии
После подтверждения резервной копии пришло время восстановить ваше устройство с помощью iCloud. Если вы восстанавливаете существующую машину, вы, , не хотите, , создавать резервную копию своего устройства перед восстановлением, поскольку вы выполняете этот процесс для устранения проблемы.
- Нажмите на приложение Настройки на вашем устройстве.
- Выберите Общие .
- Прокрутите вниз, выберите Сбросить .
- Нажмите Удалить все содержимое и настройки .
- Выберите Стереть сейчас .
- Перейти к Заключительные шаги по восстановлению ниже.
Если вы собираетесь восстановить контент с одного устройства на другое, следуйте этим инструкциям:
- На старом компьютере нажмите на приложение Настройки .
- Выберите Общие .
- Прокрутите вниз, выберите Сбросить .
- Нажмите Удалить все содержимое и настройки .
- Выберите «Резервное копирование и стирание».
- Перейдите к Заключительные шаги по восстановлению ниже.
Не двигайтесь дальше, пока старое устройство не перезагрузится, это означает, что резервное копирование было выполнено.
Последние шаги по восстановлению
После создания новой резервной копии выполните на новом устройстве следующие действия:
- Включите устройство.
- Следуйте процессу настройки .
- На экране приложений и данных нажмите Восстановить из резервной копии iCloud .
- Войдите, используя свой Apple ID .
- Выберите резервную копию .
Процесс восстановления займет несколько минут. После завершения процесса вы можете использовать свое устройство, используя восстановленные приложения, файлы и другую информацию.
Использование компьютера для восстановления из резервной копии
Если вы все еще используете компьютер для резервного копирования мобильного устройства, вы также можете восстановить его до предыдущей версии.Следующие шаги предполагают, что вы используете macOS Catalina на Mac или последнюю версию Windows на вашем ПК.
На Mac
Начиная с macOS Catalina, Apple заменила iTunes на приложение «Музыка». В результате резервное копирование и восстановление мобильных устройств с помощью компьютера теперь выполняется в Finder.
- Открыть Finder .
- Подключите устройство с помощью кабеля USB.
- Если вы видите сообщение с запросом пароля вашего устройства или Доверяйте этому компьютеру, следуйте инструкциям на экране.
- Выберите свой iPhone, iPad или iPod touch в окне Finder.
- Выберите Восстановить резервную копию .
- Выберите самую последнюю резервную копию .
- Нажмите Восстановить .
Ваш Mac теперь восстановит ваше мобильное устройство, используя запрошенный вами файл резервной копии. Следите за подсказками и отвечайте на любые вопросы, если это необходимо.
В Windows
Apple по-прежнему предлагает приложение iTunes для Windows 10.Выполните следующие действия, чтобы восстановить использование. iTunes на устройстве с Windows:
- Откройте iTunes на своем компьютере.
- Подключите устройство с помощью кабеля USB.
- Если вы видите сообщение с запросом пароля вашего устройства или Доверяйте этому компьютеру, следуйте инструкциям на экране.
- Выберите свой iPhone, iPad или iPod touch в окне Finder.
- Выберите Восстановить резервную копию .
- Выберите самую последнюю резервную копию .
- Нажмите Восстановить .
Теперь ваш компьютер восстановит устройство с помощью приложения Apple iTunes, используя запрошенный вами файл резервной копии. Следите за подсказками.
Проблемы?
С годами Apple упростила восстановление мобильных устройств с помощью iCloud или компьютера. Если у вас возникнут проблемы, вы можете предпринять некоторые шаги по их устранению.
Возможные проблемы с iCloud
- Для восстановления из резервной копии убедитесь, что ваши устройства подключены к соединению Wi-Fi , потому что вы не можете выполнить восстановление из резервной копии через сотовое подключение к Интернету.Обратите внимание: время, необходимое для восстановления из резервной копии, зависит от размера вашей резервной копии и скорости вашей сети Wi-Fi.
- Если процесс восстановления не решен, попробуйте еще раз, выполнив описанные выше действия. Наиболее важным шагом является Стереть ваше устройство и начать заново.
- В случае сомнений обратитесь в службу поддержки Apple.
Возможные проблемы с компьютером
- Если вы не видите свое мобильное устройство, когда оно подключено к компьютеру, перезагрузите обе машины и повторите попытку .
- Опять же, в случае сомнений обращайтесь в службу поддержки Apple.
Нет резервного копирования, нет (серьезных) проблем
Если вы не выполняли резервное копирование своего мобильного устройства Apple, есть (небольшая) надежда — при условии, что вы использовали iCloud на любом из своих других устройств Apple. В этом случае вы можете синхронизировать определенную информацию с проблемным / новым устройством. Информация, доступная для синхронизации, может включать iCloud Drive, фотографии, почту, контакты, сообщения, календари, напоминания, Safari, заметки, Siri, связку ключей и многое другое.
Лучшая часть использования данных iCloud с другого устройства: вам не нужно ничего делать, чтобы активировать контент на новом устройстве. Вместо этого убедитесь, что вы входите в свое устройство, используя тот же логин iCloud. Как только вы войдете в систему, данные автоматически поступят на машину.
Как получить доступ к резервным копиям iPhone, хранящимся на вашем Mac
- Вы можете получить доступ к резервным копиям iPhone, хранящимся на вашем компьютере Mac, тремя различными способами.
- Можно получить доступ к резервным копиям iPhone, хранящимся на Mac, через iTunes, iCloud или путем поиска с помощью ярлыка в Spotlight.
- Вы можете удалять, архивировать или копировать резервные копии iPhone, но если вы хотите куда-то переместить свои резервные копии, убедитесь, что вы перемещаете копию, а не оригинал.
Рекомендуется создать резервную копию своего iPhone и сохранить копию своих данных в iCloud или на внешнем жестком диске.
Вы также можете хранить резервные копии iPhone на компьютере Mac. Но где именно на Mac находятся резервные копии iPhone и как их найти?
Оказывается, они не так хорошо спрятаны. Получить доступ к резервным копиям iPhone на компьютере Mac легко тремя способами — через Spotlight, iTunes или настройки iCloud.
Вот как это сделать.
Ознакомьтесь с продуктами, упомянутыми в этой статье:iPhone 11 (от $ 699.99 в Best Buy)
MacBook Pro (от 1299,99 долларов США в Best Buy)
Как получить доступ к резервным копиям iPhone, хранящимся на вашем компьютере Mac, через SpotlightДопустим, вы решили создать резервную копию своего iPhone на Mac.
Если вы хотите переместить эти резервные копии, создать пространство на локальном диске и добавить резервные копии на внешние диски или сетевое хранилище, используйте Spotlight и следующий ярлык:
~ / Library / Application Support / MobileSync / Backup /
Введите ярлык в Spotlight, чтобы получить доступ к своим резервным копиям.Кристофер Керли / Business InsiderОткроется стандартное окно Finder с вашими последними резервными копиями (как видите, моя последняя резервная копия была в феврале 2019 года, потому что мне нравится жить на грани).
Вы сможете получить доступ к самым последним резервным копиям iPhone в папке.Кристофер Керли / Business Insider Как получить доступ к резервным копиям iPhone на Mac через iTunesВаш iPhone синхронизируется через iTunes, поэтому неудивительно, что вы также можете получить доступ к определенным резервным копиям через программное обеспечение.
1. Чтобы получить доступ к резервным копиям, просто перейдите в iTunes> Настройки.
Зайдите в свои настройки в iTunes. Кристофер Керли / Business Insider2. Когда появится диалоговое окно «Настройки», выберите «Устройства».
Щелкните «Устройства». Кристофер Керли / Business Insider3. Здесь вы увидите все ваши текущие резервные копии. Чтобы управлять ими, щелкните резервную копию, которую вы хотите удалить, заархивировать или открыть в поисковике.
Выберите удаление, архивирование или отображение резервной копии в Finder. Кристофер Керли / Business Insider4. Выберите «Показать в Finder», и вы сможете скопировать резервную копию.
Как получить доступ к резервным копиям iPhone на Mac с помощью iCloudApple упрощает доступ ко всем вашим резервным копиям iCloud с удобного Mac. Вот как найти резервные копии iPhone с помощью iCloud.
1. Щелкните Системные настройки в док-станции или значок Apple в верхней строке меню.
2. Оттуда выберите «iCloud».
Щелкните iCloud в Системных настройках. Кристофер Керли / Business Insider3. Нажмите «Управление …»
Нажмите «Управление» в правом нижнем углу. Кристофер Керли / Business Insider4. Выберите «Резервные копии» в меню, чтобы просмотреть резервные копии iPhone, хранящиеся в iCloud.
Здесь вы можете найти резервные копии своего iPhone. Кристофер Керли / Business InsiderЕсли вы хотите копировать или перемещать свои резервные копии, Apple рекомендует оставлять исходные файлы в исходных папках.В противном случае вы можете потерять возможность восстановить свой iPhone из этой резервной копии.
Как сделать резервную копию Iphone с помощью Airport Time Capsule?
Резервное копирование iPhone
Всегда полезно создать резервную копию данных телефона в надежном месте, чтобы сохранить их навсегда. Когда у вас есть резервные копии важных файлов, вам не нужно беспокоиться, если ваш телефон потерян или поврежден.Возможно, вы купили Apple AirPort Time Capsule для своего Mac, и сделать резервную копию Mac с помощью Time Machine довольно просто. Однако прямого способа резервного копирования данных iPhone на внешний жесткий диск или Time Capsule нет. Это связано с тем, что Apple AirPort Time Capsule и Time Machine предназначены только для настольных версий macOS. Они не могут поддерживать резервное копирование данных устройств iOS, таких как iPad, iPod Touch, iPhone и т. Д. Таким образом, вы не сможете получить данные с iPhone через Time Machine.
Тем не менее, ваши файлы iPhone могут быть скопированы в Time Capsule косвенным образом.
iPhone Time Machine Backup
Для этого вам нужно сначала создать резервную копию вашего iPhone в iCloud или iTunes. После этого Time Machine можно использовать для резервного копирования файлов iTunes на внешний жесткий диск или Time Capsule.
Ниже приведен полный обзор процесса резервного копирования данных iPhone в Time Capsule:
Создание резервной копии iCloud
Другой способ создания резервной копии iPhone — через iCloud. Хотя iCloud является платным продуктом, он предоставляет 5 ГБ бесплатного хранилища.Но есть большая вероятность, что этот вариант хранения быстро заполнится, поскольку размер современных фотографий, документов и других файлов, как правило, велик.
Как сделать резервную копию iPhone с помощью капсулы времени аэропорта?
Однако, если вы купите дополнительное хранилище iCloud, вы найдете его очень удобным вариантом резервного копирования. Ниже приведены шаги для резервного копирования данных iPhone в iCloud:
- На iPhone откройте приложение «Настройки» и найдите iCloud.
- Прокрутите вниз и проверьте вариант резервного копирования.
- Теперь щелкните по нему, и резервное копирование iCloud по умолчанию будет включено (зеленого цвета). Здесь серый цвет означает, что резервное копирование отключено.
- Вы также можете нажать на опцию «Создать резервную копию сейчас», чтобы выполнить резервное копирование вручную.
iCloud создаст резервную копию всех данных вашего iPhone, таких как документы, домашняя конфигурация, настройки, данные о состоянии здоровья, учетные записи, библиотека фотографий и т. Д. Для получения дополнительной информации вы можете посетить официальный сайт поддержки Apple.
Создание резервной копии iTunes:
Как сделать резервную копию iPhone с помощью капсулы времени аэропорта?
Чтобы сделать резервную копию данных iPhone в iTunes с помощью капсулы времени аэропорта, выполните следующие действия:
- Подключите Mac к iPhone с помощью кабеля Lightning.
- Зайдите в приложение iTunes на Mac и запустите его.
- Здесь щелкните значок iPhone и перейдите в «Настройки», а затем «Сводка».
- Выберите кнопку «Создать резервную копию сейчас» в разделе резервного копирования.
Завершите процесс, следуя инструкциям на экране, и, таким образом, новый файл резервной копии будет сохранен на Mac. Вы всегда можете использовать этот файл для восстановления ваших данных. Для получения подробной информации вы можете поискать видеоуроки по тому же самому.
Кроме того, вы можете использовать стороннее программное обеспечение для восстановления данных, чтобы восстановить потерянные файлы.
Наконец, Time Machine автоматически соберет резервные копии, имеющиеся в вашем приложении iTunes / iCloud / диске Mac, и может использоваться для плавной передачи файлов на внешний диск / Time Capsule. Таким образом, данные вашего iPhone будут надежно сохранены.
Нужно восстановить резервную копию iPhone? Вот как
Если вы только что приобрели новый iPhone® или недавно стерли данные с текущего iPhone с помощью сброса к заводским настройкам, вы, вероятно, задаетесь вопросом, как вернуть вашу ценную информацию — например, ваши контакты и сообщения — на свое устройство.
Это вопрос, который эксперты Asurion часто слышат, поскольку они помогают миллионам клиентов максимально эффективно использовать свои технологии, чтобы они знали, что им делать. Вот их руководство о том, как восстановить iPhone из резервной копии, а также советы о том, почему и как сделать резервную копию вашего устройства.
Почему мне нужно делать резервную копию моего iPhone?
Во-первых, давайте поговорим о важности регулярного резервного копирования вашего устройства. Он не только защитит вашу информацию, если ваш телефон утерян или поврежден, но и сохранит ее, если у вас возникнут проблемы и вам потребуется сбросить настройки iPhone до заводских.В резервной копии будут храниться ваши контакты, настройки, данные приложений, сообщения, фотографии, видео и многое другое.
Еще одна причина для резервного копирования телефона — легко отправить данные со старого устройства на новое. Резервное копирование вашего iPhone упростит перенос вашей информации на новое устройство Apple®.
Как сделать резервную копию моего iPhone?
Вы можете создать резервную копию своего iPhone с помощью iCloud®, Mac® или ПК. Вот шаги для обоих методов.
Для резервного копирования iPhone в iCloud:
- Подключите устройство к Wi-Fi.
- Перейдите к настройкам > [ваше имя] > iCloud .
- Нажмите Резервное копирование iCloud > Создать резервную копию сейчас .
- Оставайтесь подключенными к Wi-Fi до завершения резервного копирования. Если ваше устройство сообщает, что на нем недостаточно места в хранилище iCloud для завершения резервного копирования, следуйте инструкциям по покупке дополнительного хранилища.
Чтобы создать резервную копию вашего iPhone на вашем компьютере:
На Mac с macOS® Mojave 10.14 или более ранней версии или на ПК вы будете использовать iTunes® для резервного копирования вашего iPhone.Вот как это сделать:
- Откройте iTunes.
- Подключите устройство к компьютеру с помощью кабеля. Если будет предложено, введите свой пароль.
- Щелкните значок iPhone в верхнем левом углу.
- Щелкните Сводка , затем щелкните Создать резервную копию сейчас .
На Mac под управлением macOS Catalina 10.15 или более поздней версии вы будете использовать Finder® для резервного копирования вашего iPhone. Выполните следующие действия:
- Откройте Finder.
- Подключите устройство к компьютеру с помощью кабеля.Если будет предложено, введите свой пароль.
- Щелкните свое устройство в разделе «Расположение» в левом столбце.
- Щелкните Общие , затем щелкните Резервное копирование всех данных с вашего iPhone на этот Mac .
- Щелкните Создать резервную копию .
Как восстановить iPhone из резервной копии?
Восстановить информацию на вашем iPhone из недавней резервной копии очень просто. Вот шаги, как восстановить резервную копию из iCloud или как сделать это из iTunes или Finder на вашем компьютере.
Чтобы восстановить iPhone из iCloud:
- Следуйте инструкциям по настройке устройства, пока не дойдете до экрана «Приложения и данные».
- Коснитесь Восстановить из резервной копии iCloud, и войдите в iCloud со своим Apple ID.
- Перейти к Выберите резервную копию, и выберите из списка резервных копий iCloud. У каждого должна быть дата и размер. Вас могут попросить обновить ваше программное обеспечение.
- При появлении запроса войдите в систему со своим Apple ID, чтобы восстановить свои приложения и покупки.
Для восстановления вашего iPhone с вашего компьютера:
Если вы используете Mac под управлением macOS Mojave 10.14 или более ранней версии или ПК, вы будете использовать iTunes для восстановления вашего iPhone. На Mac под управлением macOS Catalina 10.15 или более поздней версии вы будете использовать Finder. Мы рассмотрим инструкции для обоих.
Как восстановить iPhone из iTunes:
- Откройте iTunes.
- Подключите устройство к компьютеру с помощью кабеля. Если будет предложено, введите свой пароль.
- Щелкните значок iPhone в верхнем левом углу.
- Щелкните Восстановить резервную копию .
- Выберите нужную резервную копию, затем нажмите Восстановить .
- После перезагрузки iPhone оставьте его подключенным к компьютеру и подождите, пока он синхронизируется, а затем отключите его.
Как восстановить iPhone из Finder:
- Откройте Finder.
- Подключите устройство к компьютеру с помощью кабеля. Если будет предложено, введите свой пароль.
- Щелкните свое устройство в разделе «Расположение» в левом столбце.
- Щелкните вкладку Общие , затем Восстановить резервную копию .
- Выберите нужную резервную копию, затем нажмите Восстановить .
Если вам нужна помощь в восстановлении телефона или другие технические потребности, посетите ближайший магазин uBreakiFix by Asurion, чтобы получить бесплатную диагностику и ремонт устройства в тот же день.
Защитите свой телефон
За более чем 25 лет Asurion помогла 300 миллионам клиентов защищайте, подключайтесь и наслаждайтесь технологиями, которые им нравятся больше всего.И смартфоны без исключения. Ваша жизнь на вашем устройстве, убедитесь, что оно защищено. Узнайте больше о планах страхования телефонов Asurion сегодня.
* Торговые марки и логотипы Asurion® являются собственностью Asurion, LLC. Все права защищены. Все остальные товарные знаки являются собственностью соответствующих владельцев. Asurion не является аффилированным лицом, не спонсируется или не одобряется каким-либо из соответствующих владельцев других товарных знаков, указанных здесь. *
3 способа восстановления iPhone из предыдущей резервной копии
Вам интересно, как восстановить iPhone из предыдущей резервной копии? На самом деле это сделать очень просто.Попробуйте эти различные методы, и ваш iPhone будет восстановлен из предыдущей резервной копии в кратчайшие сроки, даже iOS 15 работает на iPhone:
1. Восстановить iPhone из предыдущей резервной копии в iTunes
Это один из официальных методов Apple, но он определенно имеет ряд ограничений. iTunes будет хранить только одну резервную копию для одного устройства — последнюю резервную копию, которую вы сделали для этого устройства. Любые новые резервные копии, которые вы сделаете, перезапишут старые. Что касается процесса восстановления, пользователи не могут восстановить определенные типы данных из предыдущей резервной копии — вам нужно восстановить все данные или ничего.
В любом случае, если вы хотите специально использовать этот метод, вы делаете это следующим образом:
(1) Подключите устройство к компьютеру, на котором вы сделали старую резервную копию iTunes, затем откройте iTunes. Щелкните значок своего устройства, и вы увидите основную информацию об устройстве.
(2) Найдите опцию Резервные копии и нажмите кнопку Восстановить резервную копию …
(3) Посмотрите на дату и размер этой предыдущей резервной копии iTunes и выберите ту, которую вы хотите восстановить.
(4) Нажмите «Восстановить» для подтверждения и дождитесь завершения процесса.Не отключайте iPhone от сети, пока это не будет сделано.
(5) Не отключайте iPhone после перезагрузки и подождите, пока он синхронизируется с iTunes.
2. Восстановление iPhone из предыдущей резервной копии в iCloud
Это еще один официальный метод Apple для восстановления вашего iPhone из старых резервных копий. При восстановлении из iCloud вы можете выбрать любую из своих предыдущих резервных копий. Однако, как и в случае с iTunes, вам придется восстановить всю резервную копию на свой iPhone, что приведет к перезаписи всех текущих данных на нем.Другими словами, вы не можете выбирать, какие данные вы хотите восстановить из резервной копии.
Вот как вы используете этот метод для восстановления предыдущей резервной копии iCloud:
(1) Если ваш iPhone совершенно новый, вы должны увидеть на своем телефоне экран «Hello». Нажмите кнопку «Домой» и следуйте инструкциям на экране, пока не дойдете до экрана «Приложения и данные».
(2) Если вы настроили iPhone, прочтите статью, чтобы узнать, где находится экран приложений и данных на iPhone.
(3) Нажмите «Восстановить из резервной копии iCloud» и войдите в свою учетную запись iCloud, затем выберите из списка резервную копию iCloud, которую необходимо восстановить.
(4) Дождитесь восстановления резервной копии. Не прерывайте соединение.
3. Выборочное восстановление iPhone из резервных копий iTunes / iCloud
Если вы столкнулись с проблемами во время восстановления iPhone из предыдущей резервной копии через iTunes или iCloud, или вы просто хотите восстановить определенные типы данных из резервной копии, вы также можете воспользоваться поддержкой стороннего инструмента для этого.iMyFone iTransor — это определенно то, что вам стоит попробовать. Это специальное программное обеспечение, которое позволяет делать резервные копии вашего iPhone или другого устройства iOS с iOS 15/14/13 и восстанавливать резервные копии по своему усмотрению. ITransor намного более гибкий, чем iTunes или iCloud, он обладает более важными функциями, в том числе:
Основные характеристики (поддерживается iOS 15):
- Он может выборочно восстанавливать данные на вашем iPhone, такие как WhatsApp, контакты, сообщения и многое другое, а не только всю резервную копию.
- При выборочном восстановлении данные из предыдущих резервных копий могут объединяться с данными на вашем iPhone ( Нет потери данных вообще ).
- Он поддерживает iOS 15 и более ранние версии, а также iPhone 11 и более ранние модели.
- Он может извлекать данные с вашего iPhone или ваших резервных копий и отправлять их на ваш компьютер, чтобы вы могли использовать их без ограничений.
- Вы можете восстановить свои резервные копии, хранящиеся где угодно на вашем компьютере, даже на внешнем диске .
Попробовать бесплатно Попробовать бесплатно
Как выборочно восстановить iPhone из предыдущей резервной копии с помощью iTransor
Вот как выборочно восстановить данные из старой резервной копии с помощью iMyFone iTransor. Весь процесс довольно прост и может быть выполнен за несколько минут:
(1) Загрузите и установите iMyFone iTransor на свой компьютер. После этого подключите устройство к компьютеру и запустите iTransor.
(2) Щелкните мышью там, где на боковой панели написано «Восстановить резервную копию на устройство».Вы увидите все резервные копии iTunes на компьютере, и они будут готовы к вашему выбору. Выберите резервную копию из списка и нажмите Далее.
Примечание: с помощью программы вы также можете выборочно восстановить предыдущую резервную копию iCloud, щелкнув опцию «Войти в свою учетную запись iCloud» под списком резервных копий.
(3) На следующем экране нажмите «Восстановить частичную резервную копию», чтобы выбрать типы данных, которые вы хотите восстановить. Затем нажмите «Предварительный просмотр и восстановление» или «Прямое восстановление» по своему усмотрению.
(4) Если вы нажмете «Предварительный просмотр и восстановление», программа отобразит выбранные вами данные для просмотра, чтобы вы могли подтвердить, что это именно то, что вам нужно. После этого нажмите «Восстановить», чтобы выбрать «Объединить» или «Заменить».
(5) Теперь дождитесь завершения процесса восстановления. Не отключайте iPhone, пока это не будет сделано.
Теперь вы узнаете, как выборочно восстановить частичные данные (включая WhatsApp, контакты, сообщения или WeChat) из предыдущей резервной копии на iPhone.Если вы хотите восстановить полную резервную копию, iTransor может сделать это так же, как iTunes или iCloud. Интерфейс этого программного обеспечения очень прост в использовании и поставляется с онлайн-руководством: Как восстановить всю резервную копию на iPhone.
Есть много разных способов восстановить iPhone из предыдущей резервной копии, но один из лучших — использовать iMyFone iTransor. Это просто самый гибкий метод с наибольшим количеством опций, который также позволяет выполнять частичное восстановление и извлекать определенные данные.Если вам нужен больший контроль, хорошим выбором будет iTransor, поддерживающий iOS 15. Попробуйте его бесплатную пробную версию прямо сейчас и наслаждайтесь бесплатными преимуществами, которые она предлагает!
Попробовать бесплатно Попробовать бесплатно
9 Лучшее бесплатное программное обеспечение для резервного копирования iPhone (поддержка iOS 15 и iPhone 13)
Независимо от того, насколько безопасно вы храните свои данные, они всегда будут под угрозой. Для пользователей iOS есть много вариантов помимо iTunes и резервного копирования iCloud от Apple. Здесь мы собрали 10 лучших программ резервного копирования iPhone 12 для Windows и Mac.Эти инструменты позволят вам сделать резервную копию iPhone без iTunes или iCloud. Взгляните на список и решите, какой инструмент лучше всего подходит для ваших нужд.
Top 1: UltFone iOS Data Manager — Лучшее бесплатное программное обеспечение для резервного копирования iPhone
UltFone iOS Data Manager — это инструмент, который работает как полный комплект утилит для пользователей iOS. Это упростит управление файлами и позволит выполнять различные функции. Множество функций делает этот инструмент лучшим программным обеспечением для резервного копирования iPhone, доступным на рынке.Вы можете сделать резервную копию данных вашего iPhone одним щелчком мыши, и эта функция абсолютно бесплатна. Кроме того, вы также сможете выбрать, какие данные вы хотите создать резервную копию, поскольку программное обеспечение позволит вам создавать резервные копии выборочных данных.
Выдающиеся характеристики:
- Резервное копирование данных iOS без iTunes.
- Выборочное резервное копирование данных iPhone.
- Сохранить несколько файлов резервных копий.
- Восстановить данные из резервной копии.
- Передача файлов без iTunes или iCloud.
- Перемещайте файлы между устройствами iTunes и iOS.
- Система управления файлами.
Как сделать резервную копию iPhone на компьютер бесплатно с помощью UltFone iOS Data Manager.
Чтобы создать резервную копию вашего iPhone с помощью iOS Data Manager, вам необходимо сначала загрузить программное обеспечение на свой компьютер. И когда программное обеспечение установлено правильно, вы можете выполнить следующие шаги:
Скачать бесплатно Для ПК Безопасная загрузка Скачать бесплатно Для Mac Безопасная загрузка КУПИ СЕЙЧАС КУПИ СЕЙЧАСШаг 1 Запустите программное обеспечение и подключите к нему свой iPhone.Программное обеспечение обнаружит iPhone, а затем вам нужно будет щелкнуть вкладку «Резервное копирование и восстановление» в главном интерфейсе.
Шаг 2 Типы файлов Mart, для которых вы хотите создать резервную копию на вашем iPhone.
Шаг 3 После выбора файлов нажмите кнопку «Резервное копирование». Эта программа запустит резервное копирование iPhone без iTunes или iCloud.
Шаг 4 Процесс резервного копирования занимает несколько минут, в зависимости от ваших данных. Когда он завершит резервное копирование iPhone X на компьютер, вы можете просмотреть данные резервной копии или просмотреть список резервных копий.
Видео о том, как работает UltFone iOS Data Manager
Скачать бесплатно Для ПК Безопасная загрузка Скачать бесплатно Для Mac Безопасная загрузка КУПИ СЕЙЧАС КУПИ СЕЙЧАСTop 2: Резервное копирование и восстановление данных iPhone
Apeaksoft — эксперт по мобильным данным. Это программное обеспечение позволит пользователям создавать резервные копии iPhone как на Mac, так и на ПК с Windows. Программное обеспечение предлагает функцию резервного копирования и восстановления одним щелчком мыши. Это гарантирует пользователям, что данные будут храниться в безопасности в течение длительного времени.
Преимущества:
- Программа поддерживает все последние модели iPhone.
- Он имеет простые и легкие функции резервного копирования и восстановления.
Недостатки:
- Программное обеспечение может выполнять только функции резервного копирования и восстановления, т.е. никаких дополнительных функций не предусмотрено.
- Не бесплатно.
Top 3: SynciOS Manager для резервного копирования данных iPhone
Как уже следует из названия, SynciOS — это полноценный инструмент управления устройствами iOS.Программа может передавать медиафайлы с одного устройства на другое. Кроме того, вы также получаете инструмент резервного копирования и восстановления, который позволит вам выполнить выборочное резервное копирование iPhone на компьютер. Он также имеет удобный набор инструментов, который содержит конвертер, редактор и т. Д.
Преимущества:
- Это программное обеспечение также позволяет пользователям загружать и обмениваться данными.
- Он имеет полную поддержку всех новейших устройств.
Недостатки:
- Максимальные функции доступны только в версии Ultimate.
Top 4: Утилита резервного копирования iPhone
Этот инструмент имеет функцию резервного копирования наиболее распространенных типов данных в iPhone. Его можно использовать для выборочного резервного копирования iPhone. Кроме того, вы также получите функцию восстановления вместе с функцией резервного копирования.
Преимущества:
- Программа может создавать резервные копии 15 различных типов данных с iPhone.
Недостатки:
- В бесплатной версии доступно только 5 типов данных для резервного копирования.Для других типов данных вам нужно будет купить инструмент.
- И в программном обеспечении даже нет функции обновления.
Top 5: Инструмент резервного копирования iPhone CopyTrans
Что касается программного обеспечения CopyTrans, его основная цель — позволить пользователям выполнять легкое и быстрое резервное копирование. Программное обеспечение входит в число лучших программ резервного копирования iPhone. Удивительные функции инструмента также помогут вам систематизировать, редактировать и удалять данные с устройства.
Преимущества:
- Программа имеет простой и понятный интерфейс.
- Вы можете выполнить выборочное резервное копирование данных устройства.
Недостатки:
- Инструмент позволяет пользователям только экспортировать данные, но не импортировать их.
- Не бесплатно
Top 6: Наборы инструментов Cucusoft для iPhone
Cucusoft предлагает набор различных функций, чтобы предоставить пользователям отличный инструмент для резервного копирования и восстановления. Кроме того, вы также можете легко передавать и копировать данные с устройства iOS на компьютер. Он может напрямую создавать резервные копии iPhone на компьютер без использования iTunes.
Преимущества:
- Он может создавать резервные копии множества типов данных на компьютере.
- Программа проста в использовании и обладает отличными функциями совместимости.
Недостатки:
- Доступно только для ОС Windows.
Top 7: Программа резервного копирования iPhone FoneLab
FoneLab — это очень интеллектуальное программное обеспечение, которое позволяет пользователям безопасно создавать резервные копии данных вашего устройства. Может быть подан иск за выборочное резервное копирование iPhone на компьютер.Кроме того, вы также получите возможность резервного копирования данных из iTunes, iCloud и локального хранилища.
Преимущества:
- Программа может выполнять резервное копирование 19 типов данных.
- Он поддерживает все последние модели iPhone.
- Этот инструмент поставляется с интеллектуальным графическим интерфейсом пользователя.
Недостатки:
- Самый большой недостаток этого инструмента — его цена. Программное обеспечение очень дорогое.
Top 8: EaseUS MobiMover
Если вы хотите сделать резервную копию iPhone на компьютер, вы также можете использовать этот инструмент.Хотя основная функция программного обеспечения немного отличается, вы также можете выполнять резервное копирование и восстановление данных iPhone.
Преимущества:
- Программное обеспечение также может использоваться как менеджер и редактор iPhone.
- Он поддерживает широкий спектр устройств.
Недостатки:
- Это программное обеспечение не сохраняет резервную копию в виде сжатого файла, что делает данные немного избыточными.
Top 9: Leawo iTransfer
Наконец, Leawo iTransfer может прийти вам на помощь, если вы хотите сделать резервную копию iPhone без iTunes.Программа может сохранять исходные файлы с iPhone, а также передавать их на другие устройства.
Преимущества:
- Поддержка типов данных огромна.
- Он может легко выполнить резервное копирование данных.
Недостатки:
- Программное обеспечение совместимо только с Windows 10 и последней версией Mac OS.
- Поддержка iOS также ограничена iOS 7 и выше.
Итог
Итак, теперь вы увидели недостатки и преимущества всего программного обеспечения, которое считается лучшим программным обеспечением для резервного копирования iPhone.Итак, попробуйте их и выберите тот, который вам больше нравится. Однако рекомендуется использовать бесплатное программное обеспечение для резервного копирования iPhone UltFone iOS Data Manager, чтобы сэкономить ваше время и усилия по резервному копированию данных iPhone.
Скачать бесплатно Для ПК Безопасная загрузка Скачать бесплатно Для Mac Безопасная загрузка КУПИ СЕЙЧАС КУПИ СЕЙЧАС .