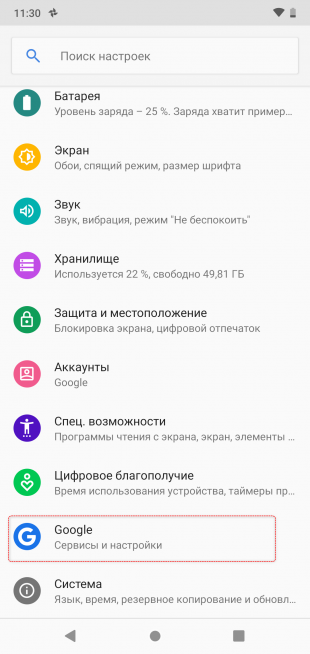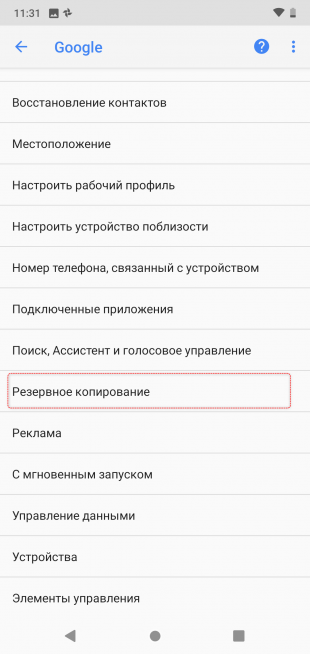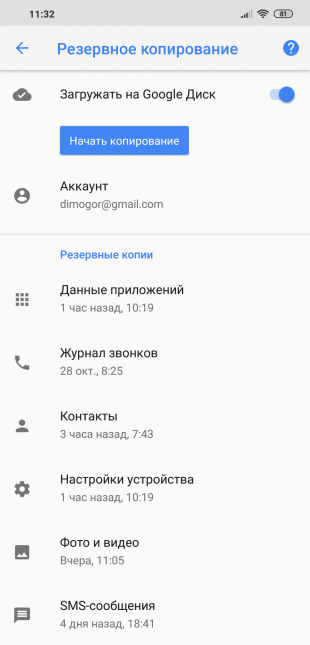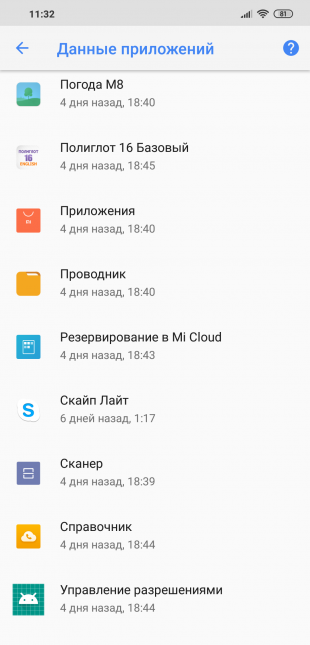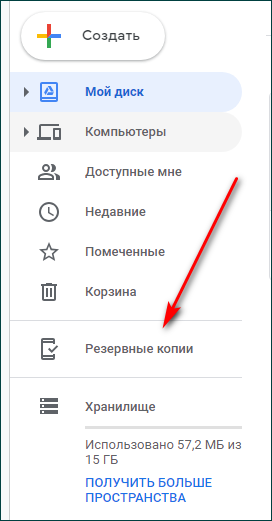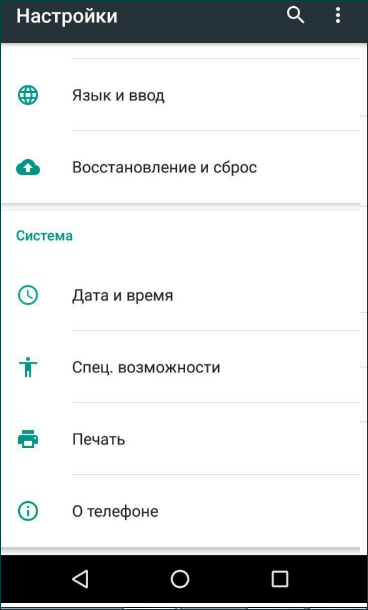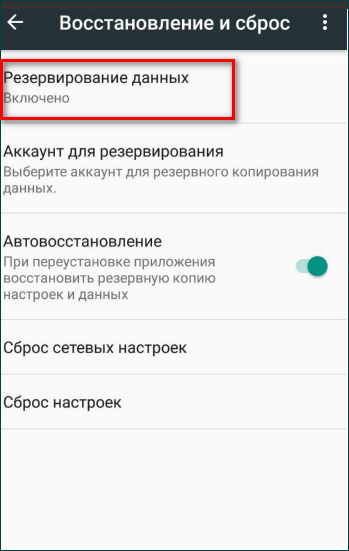Резервное копирование на гугл диск андроид – Уже несколько месяцев пользователи Android сталкиваются с проблемой сохранения резервных копий на Google Drive
Как на Android сделать резервную копию данных в Google Drive
ОС Android уже давно умеет загружать данные и настройки в облако Google Drive. Однако до последнего времени эта система работала в автоматическом режиме без всякого участия пользователя. Создание нового бэкапа начиналось только тогда, когда устройство было подключено к источнику питания и сети Wi-Fi.
Недавнее обновление сервисов Google принесло долгожданную возможность запуска резервного копирования вручную. Вот как это сделать.
- Откройте настройки операционной системы и найдите раздел Google.


- Перейдите в раздел «Резервное копирование». Здесь вы увидите кнопку «Начать копирование». Под ней представлен список данных, которые будут сохранены в ваш аккаунт. В их число входит журнал звонков, сообщения, контакты, настройки Android, фотографии и видео, а также данные приложений, которые поддерживают эту функцию.


- Нажмите на кнопку «Начать копирование» и дождитесь окончания процесса.
Данная возможность пригодится в тех случаях, когда необходимо оперативно сохранить все важные данные в безопасном месте. Например, если вы приобрели новый смартфон и хотите полностью перенести на него всю нужную информацию, включая настройки системы, приложения, контакты и сообщения.
Ручной бэкап появляется на смартфонах Android поэтапно, вместе с обновлением программного обеспечения. Если эта функция до сих пор недоступна, то убедитесь, что у вас установлена самая свежая версия сервисов Google.

Цена: Бесплатно
lifehacker.ru
Резервное копирование Android на Гугл Диск — инструкция
Резервное копирование Андроид на Гугл Диск поможет сохранить хранящиеся на смартфоне или планшете данные. Файлы будут автоматически записываться в облако и в случае возникновения неполадок (или потери устройства) их можно будет восстановить.
Создание резервной копии
Сделать копию данных, которые хранятся на мобильном устройстве, можно с помощью двух мобильных приложений: Google Drive и Google Photos. Далее мы расскажем, как работать с каждым и есть ли между ними разница.
Способ 1: Синхронизация документов
Для использования необходим аккаунт в Google Drive. Если у вас нет учетной записи, то создайте ее через браузер на компьютере или мобильном устройстве. После этого выполните следующие действия:
- Загрузите официальное мобильное приложение Гугл Драйв через Плей Маркет и запустите его через меню или ярлык быстрого доступа на главном экране.

- Подключитесь к аккаунту Google. Для этого авторизуйтесь с помощью адреса электронной почты Gmail. Облако автоматически зарегистрируется на устройство.
- Убедитесь, что вы подключены к мобильной сети или Wi-Fi через настройки смартфона.

- В программе нажмите на значок «Добавить» в виде красного плюса. Появится всплывающее окно, где будет предложено выбрать файлы для загрузки.
- Отметьте нужные и нажмите «Готово», чтобы сохранить их в облако.

Доступные файлы можно смотреть через главный экран приложения. Для этого запустите «Мой Диск». Здесь же можно удалять ненужные документы.
Способ 3: Синхронизация приложений, настроек
Чтобы сделать резервную копию установленных на устройство игр и программ, параметров операционной системы, выполните следующие действия:
- Через меню «Настройки» перейдите на вкладку «Резервные копии».

- Выберите «Резервирование данных» и «Автоматическое восстановление».
- Дополнительно укажите учетную запись, на которую хотите записывать всю информацию.
- Здесь укажите, какую информацию необходимо копировать.

Теперь после восстановления системы и подключения выбранного Гугл аккаунта, все необходимые приложения и настройки будут автоматически установлены.
Способ 3: Синхронизация медиафайлов
Приложение подходит для тех, кто хочет сохранить важные фотографии и видеозаписи. Оно не предусматривает создание копий документов и другой информации. Чтобы начать работу с Google Photo, выполните следующие действия:
- Откройте Play Market и перейдите на официальную страницу Google Photo.
- Нажмите на кнопку «Установить», чтобы начать загрузку. Выдайте все необходимые разрешения.

- Запустите программу через ярлык для быстрого доступа на экране или главное меню.

- Перейдите в меню «Настройки». Для этого кликните по значку в виде трех полосок.

- Появится новый экран. Здесь выберите «Параметры загрузки и группировки изображений».
- Переместите ползунок напротив строки «Google Drive» в положение включено.

После этого все медиафайлы (кроме аудио) будут автоматически сохраняться в библиотеку Гугл Фото. Чтобы убедиться в работоспособности приложения запустите его и перейдите на вкладку «Фотографии».
Пользователям Гугл Драйв доступно 15 ГБ свободного места. Если размер данных устройства превышает указанный объем, то через настройки разрешите резервное копирование только важной для вас информации.
xn—-7sbaruhf3cgg7c6c.xn--p1ai
Как создать резервную копию Android в Google Drive?
Что может быть важнее телефона? Только данные которые на нем хранятся? А как сделать чтобы они не потерялись? Как сделать резервное копирование на андроиде? Рассказываем как создать бэкап на Google Drive!
Если у вас телефон Android, версией 6.0 Marshmallow или более новее, то тогда вам крупно повезло! Ведь с недавних пор компания Google позволяет создавать резервное копирование:
- Данных приложений
- Журнала звонков
- Контактов
- Настроек устройства
- Фото и видео (потребуется установка Google Фото)
Что необходимо, чтобы на Android создать резервную копию в Google Drive? Все необходимое уже есть на вашем смартфоне или планшете!
Как создать и как настроить
резервное копирование на Андроид?
- Войдите в Google Play с телефона и убедитесь что у вас стоит новая версия приложения «Google Play Service»
- Перейдите в настройки Android, раздел Google и выберите пункт «Резервное копирование».

- Каждые сутки телефон выполняет бэкап автоматически, но можно выполнить эти действия самостоятельно. Нажмите кнопку «Начать копирование», после чего вам остается лишь немного подождать окончания создания резервной копии данных на Android!

Как восстановить Андроид из резервной копии Google Drive?
Вот здесь Google не сделал какого-то удобного меню для восстановления… Для того чтобы восстановить данные, либо они добавились в новый телефон вам нужно подключить свой аккаунт.
У вас еще остались дополнительные вопросы? Задавайте их в комментариях, рассказывайте о том, что у вас получилось или наоборот!
Вот и все! Оставайтесь вместе с сайтом Android +1, дальше будет еще интересней! Больше статей и инструкций читайте в разделе Статьи и Хаки Windows.
androidp1.ru
Как открыть резервную копию на Гугл Диске
Резервное копирование необходимо для того, чтобы, в случае утери или поломки техники, можно было восстановить всю необходимую информацию.Данная функция доступна для смартфонов на базе Android и IOS. таким образом можно восстановить чаты, картинки, видеозаписи, контакты и другую информацию. Более того, ее можно будет скачать на другой телефон.
В данной статье рассмотрим, как происходит резервное копирование Google Drive, как восстановить информацию, и что нужно сделать, чтобы ее скачать.
Как открыть резервную копию на Гугл Диске через компьютер
При копировании информации с мобильных устройств на Гугл Диск, данные можно посмотреть на Диске.
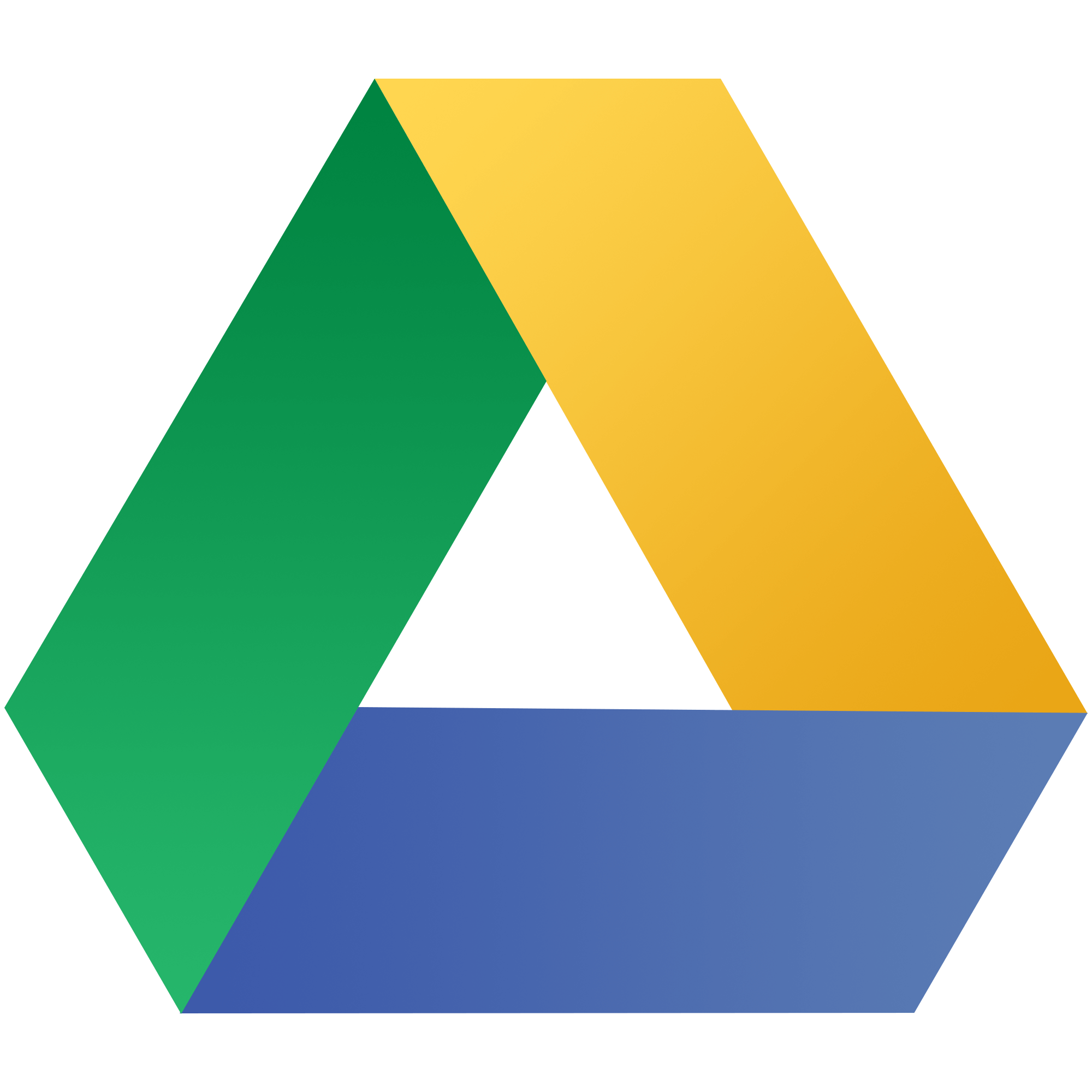
Как удалить резервную копию
Здесь сразу стоит оговорить важный пункт. Многих интересует, как восстановить резервную копию.
Важно! Если резервная копия уже удалена, то восстановить ее нельзя.
Удаление происходит следующим образом:
- Для начала нужно открыть Google Drive.
Google Drive
- В левой части меню выберите раздел «Резервные копии».

- Выберите нужную копию и нажмите на нее два раза.
- Выберите клавишу «Удалить».
Что будет, если срок хранения копий истечет
Копия будет храниться ровно столько, сколько активно устройство. Если, к примеру, вы не будете им пользоваться в течение 14 дней, то под документом появится информация о сроке ее хранения.
К примеру, «Оставшийся срок хранения составляет 49 дней».
Резервные копии на Android
Одно из устройств, через которое можно создать резервные копии – это устройство на базе Android.
Вопрос! Как сделать так, чтобы создать запасные копии с таких устройств, как Nexus и Pixel? Для этого нужно обновить Андроид как минимум до версии 6.0.
На данных устройствах можно как просматривать, так и восстанавливать или копировать следующие файлы:
- Видеофайлы.
- Фотографии.
- Сообщения, но только если речь идет об устройствах Pixel.
- Различные заметки, которые были сделаны в календаре.
- Контактные данные.
- Настройки, которые осуществлялись на устройстве.
- Звонки, сделанные в ближайшее время.
- Различные приложения.
Как находить резервные копии, управлять ими
Для управления нужно вначале открыть Гугл Диск, затем выбрать раздел с меню. Далее нужно будет открыть раздел с резервными копиями.
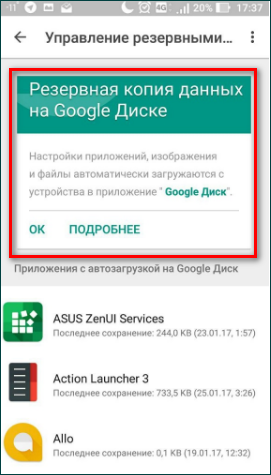
На последнем этапе выберите те данные, которые вам нужны.
Важно! Не забудьте, что резервное копирование должно быть включено.
Для этого:
- Выберите «Восстановление и сброс».

- Перейдите в раздел «Резервирование данных»

Резервные копии с IOS
На диске Гугл можно сохранить копии из аккаунта iCloud и устройства Айфон. При этом следует учитывать, что фотографии сохраняются в Гугл Фото. Соответственно, контакты появятся в Гугл Контакты, календари — в Гугл Календари, а чаты — в Гугл Чаты.
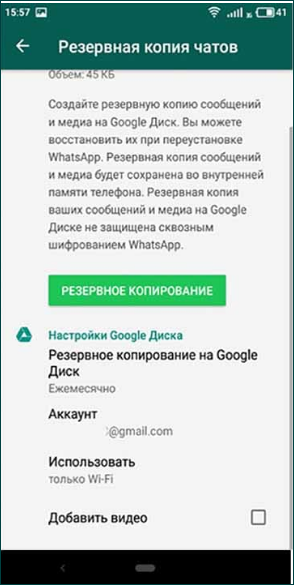
Как запустить копирование
Инструкция выглядит следующим образом:
- Вначале установите приложение Гугл Диск на свой смартфон и откройте его.
- В левом верхнем углу нажмите на значок меню.
- Выберите раздел с настройками и нажмите на Синхронизацию.
В открывшемся окне выберите резервное копирование.
Как скачать
Нужный документ можно не только просмотреть, но и скачать. Для этого нужно зайти в свой Диск и в левом меню выбрать раздел с копиями.
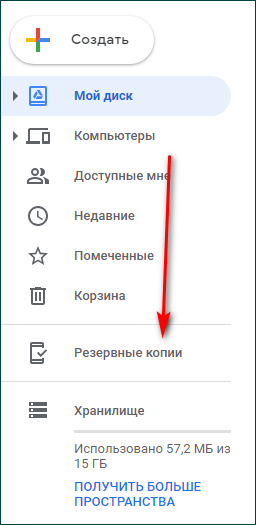
Откроется список файлов. Выберите нужный, нажав дважды клавишей мыши. Далее нажмите «Файл» и «Скачать как». Система предложит оптимальный вариант скачивания.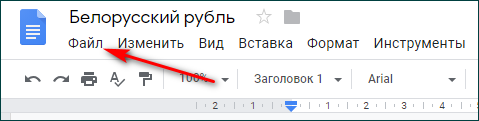
Восстановление и скачивание нужного файла не составят труда, если вы будете действовать по инструкции. Но помните о том, что если вы удалили копию, то восстановить ее уже будет нельзя.
Скачивание копий Гугл Диск
Скачать и восстановить нужные файлы не сложно, если у вас включено синхронизирование. Особенно такая функция будет полезна, если вы потеряли телефон (либо его украли), а вместе с ним исчезла вся нужная информация. Однако помните, что информация не останется на Диске на совсем — она хранится на нем определенное количество времени. поэтому успейте вовремя восстановить контакты.
cloud-about.ru
Резервное копирование Google Phone, вот исправление
Что вы будете делать, если вам нужно долго сохранять важные файлы на вашем телефоне или планшете Android? Достаточно ли безопасно оставить все эти важные вещи напрямую, не делая резервную копию? Если вы не можете быть уверены, что ваше Android-устройство может держаться подальше от всех физических повреждений и приложений постоянно падает, тогда вам лучше сделать резервную копию Android-телефона в Google Cloud по беспроводной сети.
Так почему люди должны делать резервную копию Android в Google? Можно ли выполнить резервное копирование телефона на ПК или другие внешние жесткие диски? На самом деле, Google Cloud может ответить на этот вопрос. После резервного копирования телефона Android на диск Google эти файлы резервных копий Google станут абсолютно безопасными, если вы не забудете свою учетную запись Google или пароль. В результате вы можете легко и быстро передавать файлы со старого Android на новый смартфон. Если вы ранее не выполняли резервное копирование телефона Android с помощью Google, вы можете прочитать эту статью, чтобы получить подробную информацию о Резервная копия телефона Google.
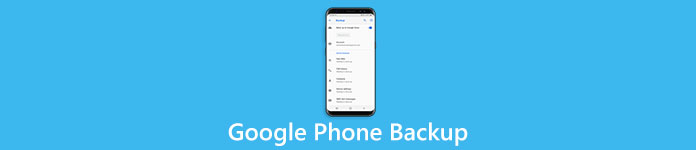
Часть 1: Как сделать резервную копию телефона с помощью Google
Вопрос 1: Что делает Google бэкап с Android?
Ответ 1: Google может автоматически синхронизировать определенные типы файлов, включая контакты, электронные письма и календари. К другим поддерживаемым типам данных резервного копирования телефона Google относятся приложения, история вызовов, настройки устройства, SMS, фотографии и видео. Вы можете легко настроить Google Backup и синхронизировать эти файлы. Даже при том, что вы должны действовать по-другому, чтобы создать резервную копию всех этих файлов в Google.
Вопрос 2: Как сделать резервную копию фотографий и видео на Android?
Ответ 2: Для распространенных типов файлов вы можете открыть приложение Google Drive на своем телефоне Android. Нажмите значок «Меню» и нажмите кнопку «Резервные копии». Все доступные типы данных отображаются в порядке. Теперь вы можете быстро выбрать и получить резервную копию файлов Google для Android. Что касается резервное копирование фотографий и видео с Google, вы можете попробовать метод ниже, чтобы сделать копию без компьютера. Кроме того, Google предлагает бесплатное хранилище 15GB для хранения фотографий и видео.
Шаг 1, Запустите приложение Google Фото
Перед входом проверьте резервную копию Google резервное копирование данных Android, Найдите и откройте приложение Google Фото на своем телефоне или планшете Android. Хорошо, убедитесь, что ваше Wi-Fi соединение работает хорошо. В противном случае это займет больше времени, чем обычно.
Шаг 2, Резервное копирование фотографий и видео в свой аккаунт Google
Выберите значок «Меню» и выберите «Настройки», чтобы нажать «Резервное копирование и синхронизация». Вы можете включить или отключить функцию автоматического включения или выключения резервного копирования фотографий с телефона Google. Подождите немного, а затем вы сможете увидеть резервную копию Google ваших фотографий и видео в библиотеке Google Фото.
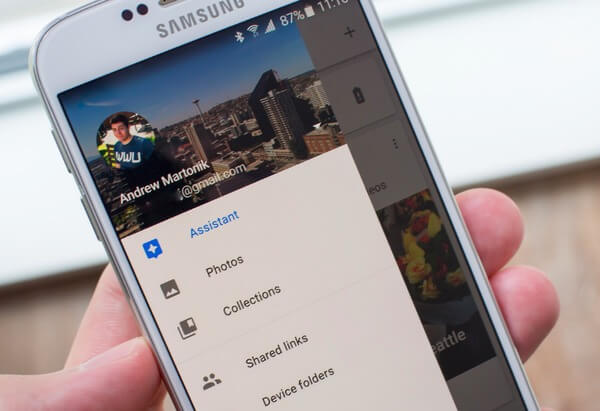
Вопрос 3: Как получить резервные контакты Google?
Ответ 3: Вы можете синхронизировать контакты, данные приложения, Chrome и другие доступные данные через свою учетную запись Google в разделе «Настройки». Для людей, которым нужно резервное копирование контактов Android Google автоматически, следующее решение может быть более подходящим для вас.
Шаг 1, Найдите Google Phone резервную копию и сброс настроек
Нажмите кнопку «Домой» и откройте «Настройки» на вашем смартфоне. Прокрутите вниз, чтобы выбрать опцию «Резервное копирование и сброс».
Шаг 2, Резервное копирование контактов в Google Cloud
Включите параметр «Резервное копирование моих данных» для резервного копирования данных приложения, паролей Wi-Fi и других настроек, связанных с вашей учетной записью Google. Вы можете включить «Автоматическое восстановление» ниже для дальнейшего восстановления данных, особенно когда вам нужно перенести данные на новый телефон через учетную запись Google.
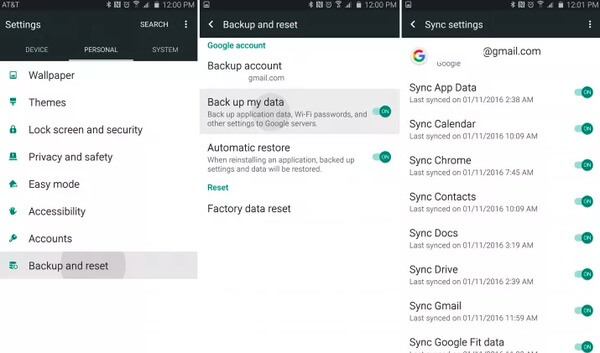
Вопрос 4: Почему я не могу найти мои резервные фотографии Google?
Ответ 4: Облако Google может хранить ваши файлы резервных копий без ограничения времени. Но если вы не используете свое устройство в течение недель 2, под вашей резервной копией будет точная дата истечения срока действия. Таким образом, резервная копия вашего телефона Google будет недоступна, если вы не используете смартфон более 2 недель.
Здесь вы также можете узнать: Как восстановить фотографии Google для Android.
Вопрос 5: Как я могу просмотреть свою резервную копию Google?
Ответ 5: Все ваши файлы Android будут заархивированы в XML, таким образом, вы можете использовать любое средство чтения резервных копий или веб-браузер для просмотра данных резервных копий. Кроме того, вы можете открыть приложение Google Фото и войти в свою учетную запись Google, чтобы просмотреть сохраненные изображения в Google.

Вопрос 6Восстановить телефон Android из резервной копии Google?
Ответ 6: Если вы ранее включали автоматическое восстановление, просто следуйте инструкциям на экране, чтобы восстановить резервную копию учетной записи. В противном случае вы можете открыть приложение «Настройки», чтобы выбрать «Система», «Резервное копирование» и «Данные приложения» по порядку. Включите опцию «Автоматическое восстановление», чтобы восстановить все настройки и данные.
Бонусные Советы — Резервное копирование данных телефона с Apeaksoft Android Резервное копирование и восстановление данных
Существует одно альтернативное программное обеспечение для резервного копирования на телефон Google, которое может выполнять резервное копирование и восстановление вашего устройства Android в один клик. Звучит намного проще, верно? На самом деле, Apeaksoft Резервное копирование и восстановление данных Android позволяет пользователям выполнять резервное копирование и восстановление данных Android в один клик или выборочно. Таким образом, независимо от того, требуется ли резервное копирование всего телефона Android или только некоторых типов данных, Android Data Backup & Restore может удовлетворить ваши требования разумно.

4,000,000+ Загрузки
Один клик для резервного копирования и восстановления данных с Android на ПК или Mac.
Выборочное резервное копирование и восстановление данных Android без хлопот.
Установите пароль для защиты важных файлов резервных копий.
Предварительный просмотр данных перед подробным восстановлением.
Поддержка большинства телефонов и планшетов на базе Android, включая Samsung, LG и т. Д.
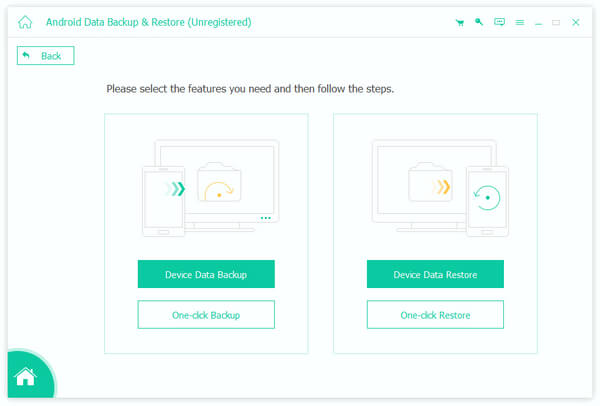
Хотя резервное копирование данных из Android в облако Google удобно, некоторые люди все еще беспокоятся о том, достаточно ли надежен Google Drive. Кстати, копирование на ПК не займет у вас много времени. В общем, если вы предпочитаете создавать резервные копии данных на локальном жестком диске, а не в облачном хранилище, тогда Android Data Backup & Restore будет вашим первым выбором. Если у вас есть какие-либо вопросы о резервном копировании телефона Google, оставьте свои сообщения ниже или свяжитесь с нами, когда захотите. Мы рады помочь вам решить проблему и успешно выполнить резервное копирование телефона в Google.
www.apeaksoft.com
Как сделать резервную копию Android с помощью учетной записи Google

Сбой телефона, механические повреждения, система не запускается, смартфон упал в воду и перестал работать … это случается и иногда имеет значительные последствия. В худшем случае нужно заменить телефон на новый, или может потребоваться восстановить заводские настройки на Android.
Проблема, однако, заключается в том, что для многих людей обмен телефона на другой не так страшен, как потеря данных. К счастью, тут можно сохранить данные в некоторой степени.
Android, безусловно, является самой популярной мобильной системой, в которой уже есть определенные функции, позволяющие выполнять резервное копирование данных. Это имеет одно огромное преимущество — учетная запись Google является универсальной. Другими словами, мы можем сделать копию основных данных и восстановить ее на совершенно другом телефоне Android. Например, если мы сделали «резервную копию» на смартфоне Huawei, большая часть данных может быть восстановлена на смартфоне Samsung, Xiaomi, Sony или LG.
Во-вторых, синхронизация данных на Android может работать автоматически, если мы это позволим. Таким образом, она будет помнить, как сделать копию. В-третьих, опции резервного копирования в Android очень просты в использовании — с этим могут справиться даже новички.
Естественно, когда вы впервые настраиваете свой смартфон Android, вы должны войти в свою учетную запись Google. Если у нас ее нет, то создать учетную запись можно прямо с телефона или же на компьютере.
Чтобы сделать копию и синхронизировать данные в системе Android, надо зайти в системные настройки. Место, где находится соответствующая опция, может варьироваться в зависимости от версии системы и используемого интерфейса (графическая оболочка), но обычно синхронизация находится в меню «Учетные записи» или «Пользователи и учетные записи», а также может находится в меню «Аккаунты».
Заходим в меню и выбираем гугл аккаунт:
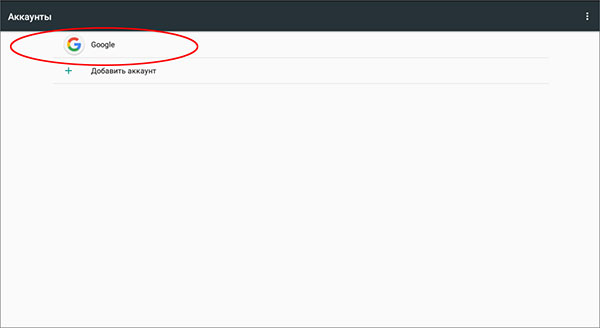
Теперь мы видим целый длинный список вещей, которые мы можем синхронизировать. Сама концепция синхронизации означает, что эти данные будут отправляться в так называемое облако, то есть на диск, который находится на серверах Google. Они также будут доступны на других устройствах, где мы вошли в ту же учетную запись Google.
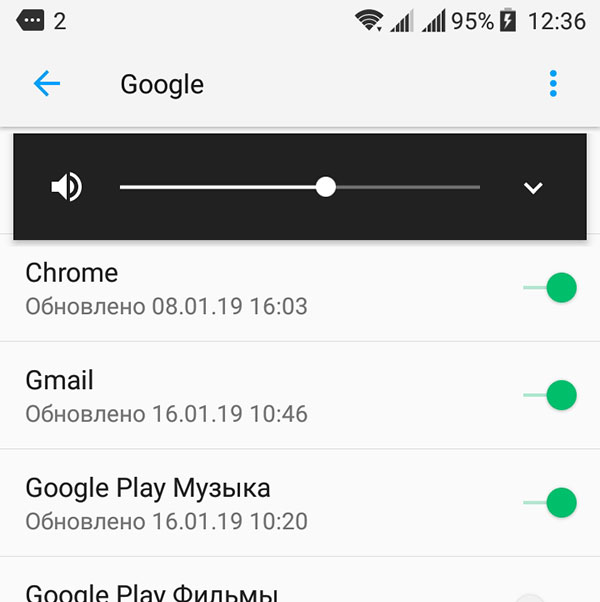
Однако на практике выполнение синхронизации также означает резервное копирование данных. Они хранятся в Google и могут быть восстановлены на том же или другом телефоне (важно, чтобы аккаунт оставался прежним).
Надо ли включить все эти опции? Наверное, нет. Сначала следует просмотреть их и выбрать только те, чья копии действительно нужны. Прежде всего, важно синхронизировать контакты, календарь, диск, Gmail, Keep Notes и Chrome.
Если в меню «Настройки» в верхней строке поиска ввести запрос «восстановление», то, возможно, найти такой вариант, как Резервное копирование и восстановление. Данная функция обычно находится в разделе расширенные настройки в меню «Восстановление и сброс».

На этом этапе, безусловно, стоит активировать опцию «Сделать резервную копию» и «Авто-восстановление». В результате Google отправит копии таких настроек как: Wi-Fi, истории вызовов (исходящих и входящих), а также настроек приложения и данных и даже обоев Android. Сами приложения также будут запомнены Google и могут быть восстановлены на новом телефоне. Помимо этого, можно синхронизировать текстовые сообщения через SMS, но не через MMS.
Также стоит помнить, что резервное копирование больших файлов, таких как видео, фотографии или другие файлы, не включенные в синхронизацию по умолчанию, иногда может выполняться вручную. С одной стороны, самый простой способ — просто подключить смартфон к компьютеру и «перемещать» файлы через USB. С другой стороны, если мы хотим держать их в сети в определенном месте, к которому у нас есть легкий доступ, то мы можем использовать облачное хранение Google Drive.
softgayd.ru
Для каких данных Google создаёт резервную копию
Значительная часть данных на вашем телефоне или планшете Android автоматически сохраняется Google (или отдельными приложениями) в качестве резервной копии. Но как в таком случае обстоит вопрос с безопасностью?
В этой статье мы хотим объяснить, какие данные копируются автоматически, а какие нет, чтобы вы могли быть спокойны за их конфиденциальность, а также решили, какие данные «бэкапить» самостоятельно.
Что копирует Google автоматически
У Google есть функция, встроенная в Android, которая называется Android Backup Service. По умолчанию эта служба резервирует большинство типов важных данных и связывает их с соответствующей службой Google, которая доступна через интернет. Вы можете посмотреть настройки синхронизации, зайдя в «Настройки» > «Учётные записи» > «Google», а затем выбрав свой адрес Gmail.
Контакты, электронная почта, документы и календари. Контакты вашего Android-устройства синхронизируются с вашими Google-контактами в интернете, и вы можете получить доступ к ним из Gmail или на специальной странице. Также ваша почта безопасно хранится в вашем Gmail-аккаунте, а события календаря синхронизируются с Google-календарём.
Некоторые системные настройки. Android также синхронизирует, например, сохранённые пароли для Wi-Fi-сетей, чтобы использовать их на любом устройстве с вашим аккаунтом. Кроме того, система может создавать бэкап некоторых настроек дисплея, таких как яркость и тайм-аут экрана.
Данные браузера Chrome. Если вы используете браузер Chrome – ваши закладки синхронизируются, чтобы с ними можно было работать, например, на домашнем компьютере.
Чаты в Hangouts. Чаты в Hangouts также хранятся в вашей учётной записи Gmail, если вы не отключили это в настройках.
Приложения и другой приобретённый контент. Все установленные приложения связаны с вашим Google-аккаунтом. Когда вы подключите к вашей учётной записи новое Android-устройство (или восстановите прежнее после сброса до заводских настроек), Android предложит автоматически загрузить приложения, которыми вы пользовались ранее. Это же касается и прочего контента из Google Play.
Некоторые данные сторонних приложений. Сторонние приложения часто (но не всегда) синхронизируют свои данные с веб-службами. Если у вас есть приложение, содержащее важные для вас данные – желательно проверить, имеет ли оно синхронизацию для резервного копирования.
Данные Smart Lock. Если вы используете Chrome на компьютере и включили функцию Smart Lock, то ваши сохранённые пароли будут синхронизироваться не только с Chrome на мобильных устройствах, но также и с некоторыми приложениями. Например, если ваш пароль от Netflix сохранён в Smart Lock – он будет автоматически доступен в приложении на ваших Android-устройствах.
Фотографии. Если вы используете Google Фото, то вы также можете создать резервную копию своих фотографий на серверах Google. В отличие от большинства других функций в этом списке, эта опция должна быть включена вами самостоятельно. Кроме того, на Android Nougat в меню «Резервное копирование и сброс» также есть функция резервного копирования фотографий.
Это не исчерпывающий список, но, наверное, понятно, что именно Android синхронизирует автоматически.
Резервные копии чего Google не создаёт
Теперь давайте рассмотрим то, что Google не синхронизирует автоматически с вашим аккаунтом.
SMS-сообщения. Android по умолчанию не создаёт резервные копии текстовых сообщений. При необходимости это можно настроить с помощью некоторых приложений.
Данные Google Authenticator. По соображениям безопасности Google не синхронизирует ваши коды Google Authenticator. Если вы сбросите настройки Android-устройства до заводских, то вы можете потерять возможность выполнять двухфакторную аутентификацию (хотя, вы всё ещё сможете аутентифицироваться с помощью SMS).
Пользовательские настройки, сопряжения Bluetooth и данные безопасности. При сбросе настроек или смене устройства вам придётся заново подключить все ваши Bluetooth-аксессуары. Также нужно будет заново настроить устройство и установить параметры безопасности (например, пароль для разблокировки и отпечатки пальцев).
Вопрос синхронизации отдельных элементов
Есть вещи, резервное копирование которых может зависеть от прочих переменных. Рассмотрим подробнее.
Прогресс игры. Служба резервного копирования Android позволяет разработчикам игр и приложений создавать резервные копии данных для восстановления их в будущем. Однако не все разработчики внедряют эту функцию, поэтому достижения в некоторых играх могут быть потеряны.
Данные приложений. Ситуация примерно такая же, как и с играми. Многие приложения не создают резервных копий (например, копию будильников в приложении часов), но в некоторых сторонних приложениях такая функция может поддерживаться.
Опять же, если есть что-то важное, что вы хотите сохранить в своих приложениях – ознакомьтесь с настройками или функционалом приложения, чтобы определить, как и где оно создаёт резервную копию и создаёт ли вообще?
Полное резервное копирование устройства
В основном, автоматического копирования достаточно, чтобы не потерять важные данные. Но если вы хотите произвести полное резервное копирование вручную – такая функция предусмотрена в настройках.
Подводя итог, можно сказать, что Android уже поддерживает по умолчанию резервное копирование важных данных, а пользователям следует настроить бэкап фотографий. Продвинутые пользователи могут осуществить полное резервное копирование через настройки, но большинству людей это вряд ли понадобится.
[Всего голосов: 2 Средний: 3/5]androidelf.com