Режим разработчика как выключить: Как отключить режим разработчика и удалить из настроек соответствующую строку — Samsung Galaxy S8
Как отключить режим разработчика на Samsung Galaxy A5?
Вам, безусловно, нужно было внести очень конкретные изменения в свой Samsung Galaxy A5, чтобы активировать режим разработчика. Действительно, этот режим недоступен для обычного пользователя и требует активации определенных манипуляций. Несмотря ни на что, у этого режима есть и определенные недостатки, особенно с точки зрения безопасности. Если вы когда-либо заканчивали его использовать, важно вернуться к исходным настройкам, и в этом контексте мы объясним вам в этой статье. как отключить режим разработчика на вашем Samsung Galaxy A5?
Для этого мы, прежде всего, напомним о назначении режима разработчика и рисках, с которыми вы столкнетесь, оставив его активным, а затем о том, как его активировать и, наконец, как отключить.
Для чего нужен режим разработчика на Samsung Galaxy A5?
Вы, вероятно, знаете это, если уже использовали его, однако всегда полезно напомнить вам о обоснование режима разработчика на Samsung Galaxy A5. Как следует из названия, этот режим изначально предназначен для программистов, ремонтников и разработчиков бренда. Фактически, вы получите доступ, пройдя этот режим к Функция отладки USB на вашем Samsung Galaxy A5. Режим отладки USB позволяет выполнять действия на Samsung Galaxy A5 через компьютер. Таким образом, у вас будет возможность внести серьезные изменения в свой смартфон, что невозможно без использования компьютера и этого режима.
Как следует из названия, этот режим изначально предназначен для программистов, ремонтников и разработчиков бренда. Фактически, вы получите доступ, пройдя этот режим к Функция отладки USB на вашем Samsung Galaxy A5. Режим отладки USB позволяет выполнять действия на Samsung Galaxy A5 через компьютер. Таким образом, у вас будет возможность внести серьезные изменения в свой смартфон, что невозможно без использования компьютера и этого режима.
Однако у режима разработчика есть и недостатки, на самом деле вы будете снизить уровень безопасности вашего Samsung Galaxy A5 чтобы иметь возможность выполнять различные операции, которые позволяет этот режим. Поэтому это После завершения важно отключить режим разработчика на Samsung Galaxy A5.
Как активировать режим разработчика на Samsung Galaxy A5?
Прежде чем показать вам, как деактивировать режим разработчика, мы напомним вам о методике активации режима, так как он может вам понадобиться в будущем, если вам понадобится снова его использовать.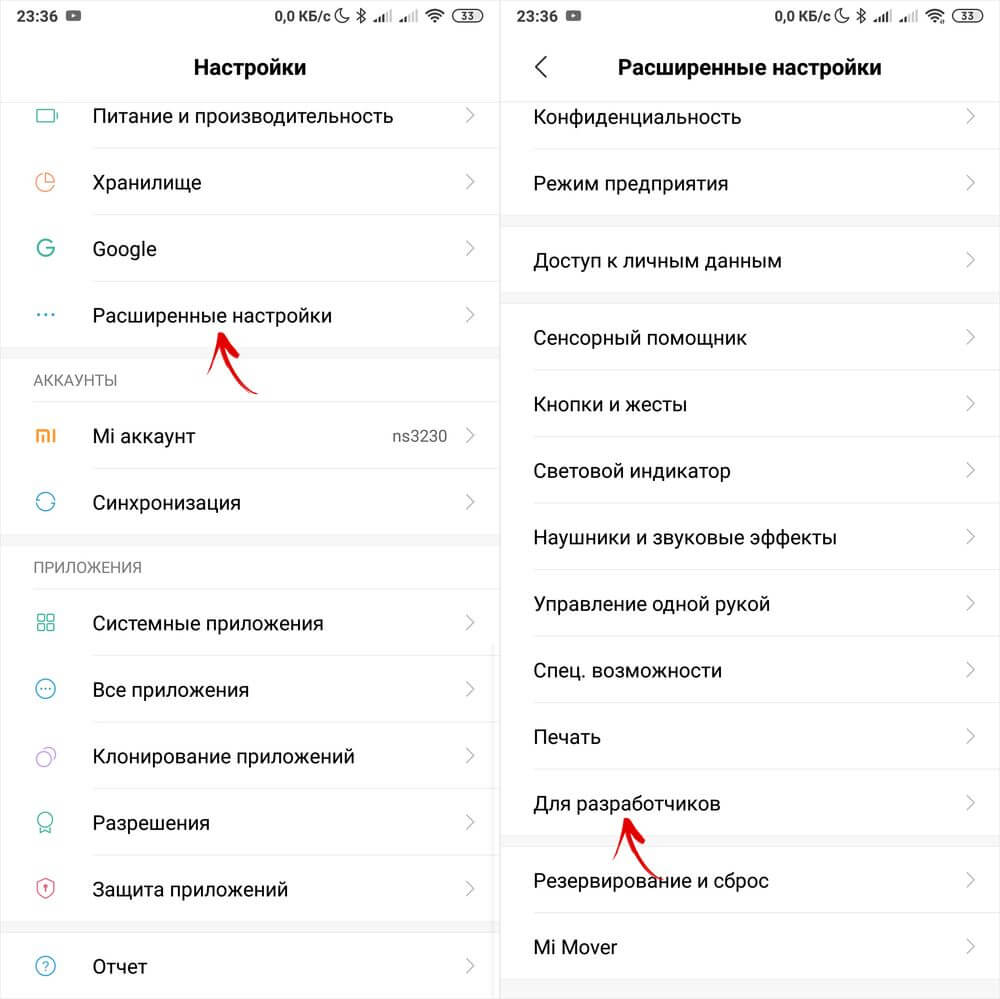 Чтобы активировать альтернативы разработчика на Samsung Galaxy A5, процедура довольно проста, просто следуйте нескольким инструкциям ниже:
Чтобы активировать альтернативы разработчика на Samsung Galaxy A5, процедура довольно проста, просто следуйте нескольким инструкциям ниже:
- Увидимся в » Параметры »Вашего Samsung Galaxy A5
- Затем в подменю » система «А потом в» О телефоне »Или непосредственно во втором варианте, это зависит от вашей версии Android.
- Теперь в гипотезе, которую вы визуализируете, вам нужно будет щелкнуть 7 раз на » Номер сборки «. Если из-за вашей версии Android вы не видите эту опцию, вам придется выполнить ту же операцию либо на «Номер версии » или » Версия ядра » .
- Для подтверждения маневра вам нужно будет ввести свой пин-код и ваш Samsung Galaxy A5 подтвердит, что вы находитесь в режиме разработчика
Как отключить режим разработчика на Samsung Galaxy A5?
Теперь мы объясним, как отключить этот знаменитый режим разработчика. Если вы также активировали режим отладки USB, выполнив эту процедуру, вы отключите обе функции вашего Samsung Galaxy A5. Помните, как мы уже говорили вам сегодня, эти режимы удобны для знатоков, однако они также могут представлять значительные уязвимости безопасности, которые могут быть использованы хакерами или злоумышленниками. Поэтому не забудьте отключить их, как только закончите работу, для этого следуйте следующим инструкциям:
Помните, как мы уже говорили вам сегодня, эти режимы удобны для знатоков, однако они также могут представлять значительные уязвимости безопасности, которые могут быть использованы хакерами или злоумышленниками. Поэтому не забудьте отключить их, как только закончите работу, для этого следуйте следующим инструкциям:
- Перейти к » Параметры »Вашего Samsung Galaxy A5
- Щелкните меню » Приложения »
- Искать приложение в списке » Параметры »
- Затем нажмите » Хранение «, Наконец, выполните действия» Очистить кэш » и из » Очистить данные »
- Итак, строка » Варианты разработчика »Будет удалено из ваших опций, и режим будет деактивирован на вашем Samsung Galaxy A5.
Если вы хотите, чтобы множество учебных пособий стало королем Samsung Galaxy A5, мы приглашаем вас просмотреть другие учебные пособия в категории: Samsung Galaxy A5.
Андроид как отключить режим разработчика?
Режим разработчика Android
24. 04.2017 для начинающих | мобильные устройства
04.2017 для начинающих | мобильные устройства
Режим разработчика на Android планшетах и телефонах добавляет набор специальных функций в настройки устройства, предназначенные для разработчиков, но иногда востребованные обычными пользователями устройств (например, для включения отладки по USB и последующего восстановления данных, установки кастомного рекавери, записи экрана с помощью команд adb shell и других целей).
В этой инструкции — о том, как включить режим разработчика на Android начиная с версий 4.0 и заканчивая последними 6.0 и 7.1, а также о том, как отключить режим разработчика и убрать пункт «Для разработчиков» из меню настроек андроид-устройства.
Примечание: далее используется стандартная структура меню Android, как на телефонах Moto, Nexus, Pixel, практически те же самые пункты и на Samsung, LG, HTC, Sony Xperia. Бывает, что на некоторых устройствах (в частности, MEIZU, Xiaomi, ZTE) нужные пункты меню называются чуть иначе или находятся внутри дополнительных разделов.
Как включить режим разработчика Android
Включение режима разработчика на телефонах и планшетах с Android 6, 7 и более ранних версий происходит одинаково.
Необходимые шаги для того, чтобы в меню появился пункт «Для разработчиков»
- Зайдите в настройки и внизу списка откройте пункт «О телефоне» или «О планшете».
- В конце списка с данными о вашем устройстве найдите пункт «Номер сброки» (для некоторых телефонов, например, MEIZU — «Версия MIUI»).
- Начните многократно нажимать по этому пункту. Во время этого (но не с первых нажатий) будут появляться уведомления о том, что вы на верном пути к тому чтобы включить режим разработчика (разные уведомления на разных версиях андроида).
- В конце процесса вы увидите сообщение «Вы стали разработчиком!» — это означает, что режим разработчика Android был успешно включен.
Теперь, чтобы зайти в параметры режима разработчика вы можете открыть «Настройки» — «Для разработчиков» или «Настройки» — «Дополнительно» — «Для разработчиков» (на Meizu, ZTE и некоторых других).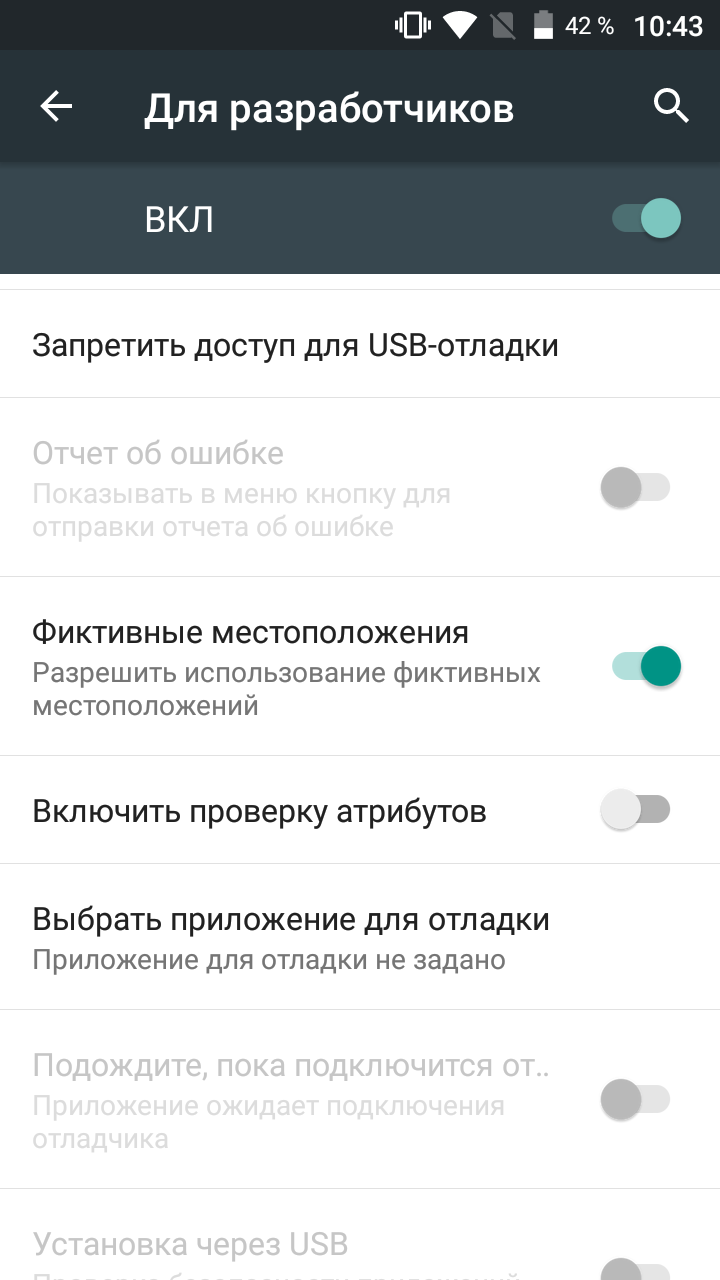 Может потребоваться дополнительно перевести переключатель режима разработчика в положение «Вкл».
Может потребоваться дополнительно перевести переключатель режима разработчика в положение «Вкл».
Теоретически, на каких-то моделях устройств с сильно модифицированной операционной системой, способ может не сработать, однако мне пока такого видеть не доводилось (успешно срабатывало и при измененных интерфейсах настроек на некоторых китайских телефонах).
Как отключить режим разработчика Android и убрать пункт меню «Для разработчиков»
Вопрос о том, как отключить режим разработчика Android и сделать так, чтобы в «Настройки» не отображался соответствующий пункт меню, задается чаще чем вопрос о его включении.
Стандартные настройки Android 6 и 7 в пункте «Для разработчиков» имеют переключатель ВКЛ-ВЫКЛ для режима разработчика, однако при выключении режима разработчика таким образом, сам пункт не исчезает из настроек.
Чтобы убрать его, выполните следующие действия:
- Зайдите в настройки — приложения и включите отображение всех приложений (на Samsung это может выглядеть как несколько вкладок).

- Найдите приложение «Настройки» (Settings) в списке и нажмите по нему.
- Откройте пункт «Хранилище».
- Нажмите «Стереть данные».
- При этом вы увидите предупреждение о том, что все данные, включая аккаунты будут удалены, но на самом деле все будет в порядке и ваша учетная запись Google и другие никуда не денутся.
- После того, как данные приложения «Настройки» были удалены, пункт «Для разработчиков» исчезнет из меню Android.
На некоторых моделях телефонов и планшетов пункт «Стереть данные» для приложения «Настройки» недоступен. В этом случае удалить режим разработчика из меню получится только сбросив телефон на заводские настройки с потерей данных.
Если решитесь на этот вариант, то сохраните все важные данные вне Android устройства (или синхронизируйте их с Google), а затем зайдите в «Настройки» — «Восстановление, сброс» — «Сброс настроек», внимательно прочтите предупреждение о том, что именно представляет собой сброс и подтвердите начало восстановления заводских настроек, если согласны.
А вдруг и это будет интересно:
remontka.pro
Как отключить режим разработчика Android?
Некоторое время назад мы писали о том, как добавить в меню смартфона или планшета раздел для разработчиков, в котором находятся дополнительные функции. Оказывается, нужен он не всем пользователям, некоторые хотят от него избавиться. Можно ли это сделать? Можно, причем в независимости от версии Android, будь 4.4.2, 6.0 или другая.
Вот как выглядит раздел для разработчиков, если он находится во включенном режиме:
Процесс его отключения таков. Зайдите в настройки, найдите в нем раздел с «Приложениями».
Далее выбираете подраздел со всеми приложениями, как показано на скриншоте ниже — это очень важно, другие разделы использовать не нужно. В этом подразделе найдите приложение «Настройки» и зайдите в него.
Видите кнопочку «Стереть данные»? Нажмите на нее.
Подтвердите удаление. Само приложение никуда не денется, вы всего лишь удалите настройки.
Возвращаетесь в меню и видите, что раздел «Для разработчиков» пропал.
Ура, больше ничего делать не требуется.
androidnik.ru
Как включить и отключить меню «Для разработчиков» на Android — GadgetMir.org: все, что вы хотели знать о гаджетах
Параметры разработчика на Android-устройстве могут принести много полезных настроек и отобразить целую кучу полезной информации о Вашем устройстве. Например, для того чтобы настроить громкость любимого гаджета Вам тоже понадобится меню «Для разработчиков».В основном, все новые смартфоны и планшеты из коробки не предоставляют открытого доступа к данному меню. Именно в этом случае нам надо разобраться как его включить.
Как включить меню «Для разработчиков» на Android
1. Заходим в общие «Настройки» устройства и ищем внизу раздел «О телефоне»:
2. Далее, нам надо отыскать пунктик «Номер сборки» и быстренько тяпнуть по нему пальцем сем раз:
3. После быстрого нажатия на этот пункт система выдаст Вам следующее сообщение: «Вы стали разработчиком!».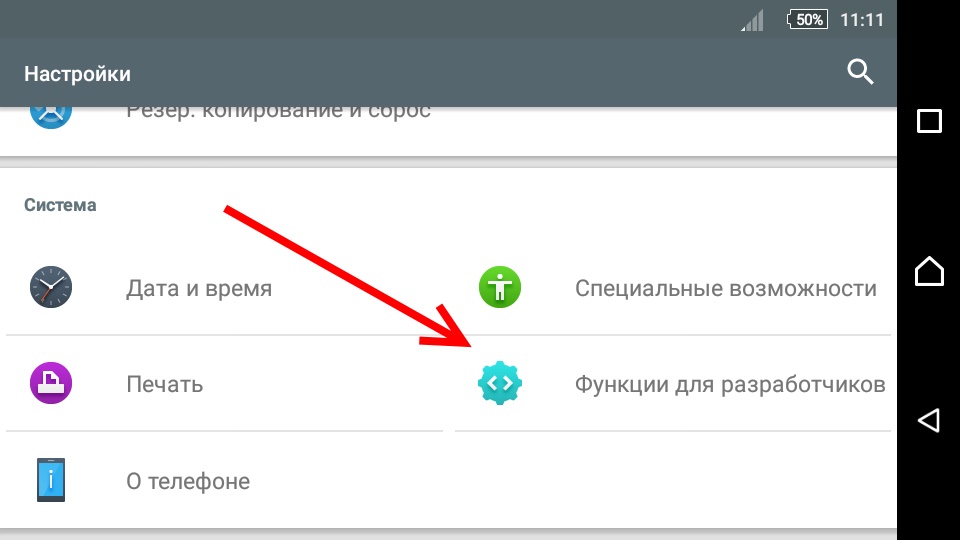 Визуально это выглядит так:
Визуально это выглядит так:
4. Теперь можно вернуться в основные «Настройки» нашего Android-смартфона или планшета и увидеть долгожданное меню «Для разработчиков». Мы благополучно его активировали или включили:
На это процедура включения данного меню закончена.
Теперь припустим что мы хотим кому-то одолжить наш аппарат и боимся чтобы никто там ничего серьезного не изменил без нашего согласия. Тогда этот пунктик «Для разработчиков» лучше конечно спрятать или отключить
Друзья, представляем подробную инструкцию, которая 100% поможет построить свой бизнес с нуля не вкладывая денег. Зарабатывать начнете уже с первого дня.
Как отключить меню «Для разработчиков» на Android
Отключить или спрятать (скрыть) меню разработчиков на Андроид можно так же легко, как и активировать его.
1. Опять заходим в общие «Настройки» аппарата и находит там раздел «Приложения»:
2. После открытия данного раздела надо перейти на вкладку «Все»:
3.
4. Жмем по кнопочке «Стереть данные» и все. Меню «Для разработчиков» успешно отключилось, спряталось или удалилось если так хотите. Не стоит этого бояться.
Конечно, система предупредит Вас о том, что «Все данные этого приложения буду удалены без возможности восстановления, включая все файлы, базы данных, настройки, аккаунты и т.д.». Ничего подобного на своем смартфоне я не заметил. Все осталось «как было».
Операция успешно завершена!
gadgetmir.org
Как включить и отключить режим разработчика на Андроид
Апр 03
Как включить и отключить режим разработчика на Андроид. Сегодня попробуем разобраться с одним интересным пунктом меню — режим разработчика Android (инженерное меню Андроид). В разделе Настройки — «Для разработчиков» размещены функции для гибкой настройки и глубокого управления своим устройством на Android.
Далее, предлагаем ознакомиться с каждым из них и рассмотреть скриншоты самого меню для разработчиков.
Все действия по включению режима Android разработчика проводятся на планшете Nexus 7 второго поколения, который работает под управлением ОС Android 6.0.1. Комментирование каждого пункта меню основано на его же описании.
Не забывайте, все изменения в этом режиме вы вносите на свой страх и риск!
Как включить режим разработчика Андроид?
- Заходим в «Настройки» и выбираем раздел «О телефоне (О планшете)».
- Потом скролим вниз и видим «Номер сборки», тапаем по нему семь раз.
- После седьмого тапа система сообщит пользователю что он стал разработчиком. Так мы включаем (или открываем) режим для разработчиков на Android-устройстве.
Меню «Для разработчиков» появится в настройках гаджета. На Android 6.0 пункт размещен в категории «Система».
Теперь рассмотрим список команд и возможностей, которые преподносит нам режим разработчика Андроид.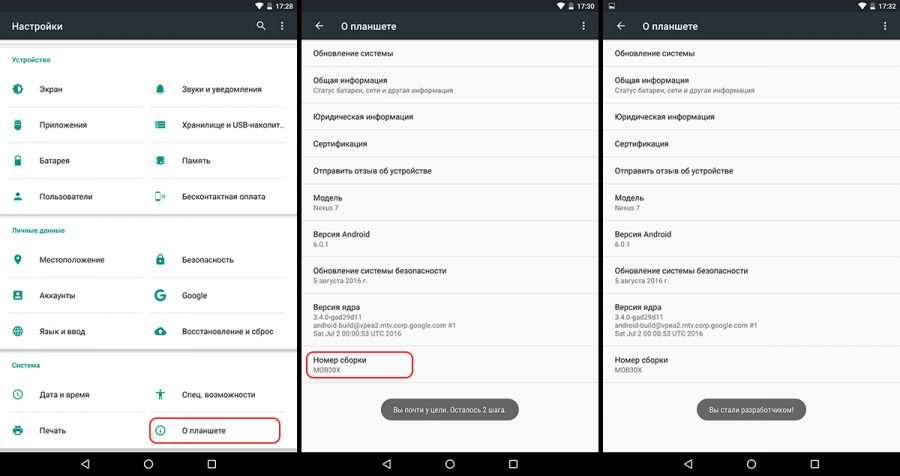
Режим разработчика Android — Общий обзор
- «Отчет об ошибке» — кнопка неактивна при нормальной работе устройства.
- «Пароль для резервного копирования» — возможность защитить полные резервные копии данных смартфона или планшета. Пароль вводится вручную и создается самым пользователем.
- «Не выключать экран» — активация этого действия приведет к постоянной подсветки экрана в процессе зарядки устройства.
- «Выберите среду» — доступны для выбора две рабочие среды: Dalvik и ART. Последняя более новая и призвана повысить уровень производительности приложений и устройства в целом.
- «Включить журнал трансляции операций HCI Bluetooth» — команда служит для сохранения всех пакетов HCI Bluetooth в файле.
- «Проверка HDCP» — эта команда служит для выбора порядка проверки HDCP (система защиты от копирования)
- «Статистика процессов (Работающие приложения)» — выполнение этой операции позволит вести статистику запущенных процессов.

Режим разработчика Android — Отладка
- «Отладка по USB» — включает режим отладки при подключении к компьютеру при помощи USB-кабеля.
- «Запретить доступ для отладки с помощью USB на всех компьютерах, на которых вы входили в аккаунт».
- «Отчеты об ошибках» — кнопка неактивна в штатном режиме. При активации, устройство начнет отображать в меню опцию отправки отчета об ошибке.
- «Фиктивное местоположение» — удивительная функция, которая умеет маскировать текущее местоположение владельца с гаджетом и выдавать ложные координаты.
- «Выберите приложение для отладки» — можно задать определенные приложения для возможности их отладки.
- «Подождите, пока подключится отладчик» — приложение ожидает подключения отладчика в штатном режиме. Кнопка неактивна.
- «Установка через USB» — функция позволяет проверять на безопасность приложения, устанавливаемые через ADB/ADT. Кнопка неактивна.
- «Размер буфера журнала» — функция позволяет выбрать размер буфера журнала.

Режим разработчика Android — Сети
- «Сертификация беспроводных мониторов» — отображает параметры сертификации беспроводных мониторов.
- «Подробный журнал Wi-Fi» — функция позволяет при выборе Wi-Fi указывать в журнале RSSI для каждого SSID.
- «Переключаться на мобильную сеть» — при активации кнопки, функция позволяет принудительно переключаться на мобильную сеть, если сигнал Wi-Fi слабый.
- «Всегда включать поиск сетей Wi-Fi» — функция позволяет включать или отключать поиск сетей Wi-Fi во время передачи данных в зависимости от объема трафика.
- «Использовать устаревший DHCP-клиент» — активированная функция позволяет использовать DHCP-клиент для Android 5.0, а не для новой версии.
- «Не отключать передачу данных» — включенная функция позволяет не отключать передачу данных по мобильной сети даже при активном Wi-Fi-подключении (для быстрого переключения между сетями).
- «Конфигурация USB» — выбор режима по умолчанию при подключении по USB к ПК.

Режим разработчика Android — Ввод текста
- «Показывать нажатия» — при активации кнопки, реализуется отображения точки в местах нажатия на экран.
- «Отображать касания» — проводится визуализация на экране нажатия и жестов.
Режим разработчика Android — Рисование
- «Показ. обнов. поверхности» — осуществляется подсвечивание окон полностью при их обновлении.
- «Показывать границы элементов» — обеспечивает отображение границ клипа, поля и т.д.
- «Написание справа налево» — отображает написание текстов справа налево для всех языков.
- «Анимация окон» — установка масштаба анимации от 0,5х до 10х. Также можно отключить анимацию вообще.
- «Анимация переходов» — установка масштаба перехода от 0,5х до 10х. Отключение анимации также возможна.
- «Длительность анимации» — можно задать скорость анимации гаджета в интервале от 0,5х до 10х. Анимацию можно отключить вообще.
- «Эмуляция дополнительных экранов» — интересная опция, которая может провести эмуляцию дополнительных экранов на основном физическом экране устройства.
 Включив эту опцию, пользователь увидит еще один экран, который продублирует основной. Размеры дополнительного экрана настраиваются самостоятельно.
Включив эту опцию, пользователь увидит еще один экран, который продублирует основной. Размеры дополнительного экрана настраиваются самостоятельно.
Режим разработчика Android — Аппаратное ускорение визуализации
- «GPU-ускорение» — можно поставить галочку и, тем самым, всегда использовать GPU для двухмерного рисования.
- «Показывать обновление экрана» — поставленная галочка обеспечит подсветку области экрана при отрисовке GPU.
- «Показывать аппаратные обновления» — задействование этой функции выделит аппаратные уровни зеленым при обновлении.
- «Отладка наложения» — этот пункт содержит три возможных варианта для выбора: 1) выкл.; 2) показывать области наложения; 3) выделять области определенного цвета; 4) показывать число объектов.
- «Отладить операции непрямоугольного усечения» — на этом этапе можно провести три действия: 1) отключить опцию; 2) непрямоугольное сечение; 3) тестирование команды рисование зеленым.
- «Включить 4х MSAA» — поставив галочку, пользователь (или уже разработчик) включает 4х MSAA в приложениях OpenGL ES 2.
 0.
0. - «Отключить аппаратные наложения» — активация пункта повлечет за собой постоянное использование GPU при компоновке экрана.
- «Имитировать аномалию» — выбор режима отображения цвета интерфейса для людей с проблемами восприятия цветов.
Режим разработчика Android — Мультимедиа
- «Отключить передачу аудио (USB)» — данная функция отключает автоматическую маршрутизацию аудио на внешние USB-устройства.
Режим разработчика Android — Мониторинг
- «Включен строгий режим» — данный режим будет подсвечивать экран Android-устройства во время длительных операций.
- «Показывать загрузку ЦП» — при активации этого действия, смартфон отобразит на своем экране дополнительное окошко с графическим отображением текущей загрузки ЦП.
- «Запись времени работы GPU» — название данного пункта говорит само за себя.
- «Включить трассировку OpenGL» — имеет четыре возможным варианта развития событий: 1) нет данных; 2) Logcat; 3) Systrace; 4) Список вызовов в glGetError/
Режим разработчика Android — Приложения
- «Не сохранять действия» — данный пункт меню относится к приложениям, активация его приведет к удалению сводки действий после их завершения.

- «Лимит фоновых процессов» — полезная функция. Она способна ограничить количество работающих приложений в фоновом режиме.
- «Все ANR» — птичка, поставленная напротив данного пункта, обеспечит уведомления пользователя о том, что приложение лагает (авт.) или не отвечает.
- «Неактивные приложения» — встроенный диспетчер активных приложений с возможностью закрытия.
Так выглядит меню «Для разработчиков». Приведены скриншоты из упомянутого планшета на Android 6.0.
Как отключить режим разработчика Андроид?
- Заходим в «Настройки» и выбираем раздел «Приложения».
- В разделе «Приложения» необходимо найти приложение «Настройки».
- В открывшемся меню выбираем пункт «Хранилище.
- В «Хранилище» нажимаем на кнопку «Стереть данные».
- В открывшемся окне «Удалить данные приложения?» нажимаем «ОК».
- Вуаля! Режим разработчика Android выключен и скрыт из настроек. Но в любой момент вы вновь сможете его включить.

Источник: androidmir.org
upgrade-android.ru
Как отключить режим разработчика на Kik, Показать больше
Узнайте, как отключить режим разработчика на Kik. Это лучший способ выключить Kik режим разработчика.
Нажмите, чтобы просмотреть инструкции для вашей операционной системы:
- Android
- IOS
Для Android:
- В самом начале откройте приложение Kik.
- После этого нажмите значок шестеренки вверху.
- Затем перейдите в раздел вкладки «Справка и о нас».
- Теперь войдите на вкладку «Разработчик».
- Наконец, по порядку переместите ползунок влево в разделе « Режим разработчика».
- Хороший! Вы отключили режим разработчика Kik.
Для iOS:
- Сначала откройте приложение Kik.
- В конце нажмите на значок настроек.
- Далее войдите во вкладку Help & About Us.

- Внизу нажмите на вкладку «Разработчик» внизу.
- В конечном итоге используйте ползунок на вкладке режима разработчика, чтобы отключить его.
- Фантастически! Теперь вы узнали, как включить режим разработчика на Kik.
Если Вам помогло это решение, поделитесь им с другими чтобы помочь им, и подписывайтесь на наши страницы в Facebook, Twitter and Instagram
Поделиться ПоделитьсяDisable Developer Mode (Kik)
Без рейтингаArticles
Как дезинфицировать мышь и клавиатуру? Что такое TikTok? Что такое Zoom Boom?Articles
01 Апр 2020
Как дезинфицировать мышь и клавиатуру?07 Май 2020
Что такое TikTok?25 Май 2020
Что такое Zoom Boom? Увидеть всеРежим разработчика на Android
Режим разработчика на планшетах и телефонах добавляет набор специальных функций в настройки устройства, предназначенные для разработчиков, но иногда востребованные обычными пользователями устройств. С помощью него Вы можете настроить свой телефон так, чтоб интеграция с ChatApp работала более стабильно.
С помощью него Вы можете настроить свой телефон так, чтоб интеграция с ChatApp работала более стабильно.
Включение режима разработчика на Android
Необходимые шаги для того, чтобы в меню появился пункт «Для разработчиков»
- Зайдите в настройки и внизу списка откройте пункт Сведения о телефоне.
- На некоторых версиях Android после перехода в Сведения о телефоне нужно выбрать Сведения о ПО
- В списке с данными о вашем устройстве найдите пункт Номер сборки (для некоторых телефонов, например, MEIZU — «Версия MIUI»).
- Начните многократно нажимать по этому пункту. Во время этого (но не с первых нажатий) будут появляться уведомления о том, что вы на верном пути к тому чтобы включить режим разработчика (разные уведомления на разных версиях андроида).
- В конце процесса вы увидите сообщение «Режим разработчика включен». Теперь, чтобы зайти в параметры режима разработчика вы можете открыть Настройки — Параметры разработчика или Настройки — Дополнительно — Параметры разработчика (на Meizu, ZTE и некоторых других).
 Может потребоваться дополнительно перевести переключатель режима разработчика в положение Вкл. И переключите пункт Не выключать экран на Вкл.
Может потребоваться дополнительно перевести переключатель режима разработчика в положение Вкл. И переключите пункт Не выключать экран на Вкл.
Как отключить режим разработчика Android
Стандартные настройки Android в пункте Параметры разработчика имеют переключатель ВКЛ-ВЫКЛ для режима разработчика, однако при выключении режима разработчика таким образом, сам пункт не исчезает из настроек.
Чтобы убрать его, выполните следующие действия:
- Зайдите в настройки — приложения и включите отображение всех приложений (на Samsung это может выглядеть как несколько вкладок).
- Найдите приложение Настройки (Settings) в списке и нажмите по нему.
- Откройте пункт Память или Хранилище.
- Нажмите Очистка данных.
- При этом вы увидите предупреждение о том, что все данные, включая аккаунты будут удалены, но на самом деле все будет в порядке и ваша учетная запись Google и другие никуда не денутся.
- После того, как данные приложения Настройки были удалены, пункт Параметры разработчика исчезнет из меню Android.
На некоторых моделях телефонов и планшетов пункт Стереть данные для приложения «Настройки» недоступен. В этом случае удалить режим разработчика из меню получится только сбросив телефон на заводские настройки с потерей данных.
Если решитесь на этот вариант, то сохраните все важные данные вне Android устройства (или синхронизируйте их с Google), а затем зайдите в Настройки — Восстановление, сброс — Сброс настроек, внимательно прочтите предупреждение о том, что именно представляет собой сброс и подтвердите начало восстановления заводских настроек, если согласны.
Как включить режим разработчика в Chrome OS —
Chrome OS — довольно минималистичная операционная система, предназначенная в основном для людей, которые хотят, чтобы их компьютеры «просто работали». С этой целью он также чрезвычайно ограничен с точки зрения настройки и настройки. Однако, если вы хотите изменить настройки своего Chromebook, установить на него Ubuntu или сделать что-либо за пределами тесно закрытой среды Google Chrome OS, вы можете сделать это, включив режим разработчика. В этом руководстве мы покажем вам, как включить режим разработчика на Chromebook.
Резервное копирование и восстановлениеВключение режима разработчика форматирует ваш Chromebook, поэтому все ваши локально сохраненные файлы (например, папка «Загрузки») будут удалены. Следовательно, рекомендуется создать резервную копию файлов в папке «Загрузки» на USB-накопителе или жестком диске. Кроме того, игра в режиме разработчика может привести к поломке операционной системы, поэтому мы продолжим работу и создадим образ для восстановления, чтобы в случае чего-либо вернуться к старой доброй ОС Chrome.
Для создания образа для восстановления вам понадобится флешка с объемом памяти не менее 4 ГБ. Загрузите утилиту восстановления Chromebook из Интернет-магазина Chrome. Откройте приложение и введите номер вашей модели, который будет указан прямо над текстовым полем.
Затем вставьте перо и выполните простые шаги, чтобы создать образ для восстановления на USB-накопителе. Как только вы закончите, мы можем перейти к включению режима разработчика.
Включить режим разработчикаСтарые Chromebook имеют ручной переключатель для переключения в режим разработчика. На более поздних моделях Chromebook переключение можно выполнить, нажав одновременно клавиши Esc + Refresh + Power. Когда вы это сделаете, ваш Chromebook перезагрузится, и вы увидите этот экран.
Не беспокойтесь о сообщении. Chrome OS должна быть исправной и работающей. Просто нажмите Ctrl + D на этом экране. На следующем экране вам будет предложено нажать Enter, если вы хотите отключить проверку ОС (скриншот ниже), что мы и хотим сделать.
Идите вперед и нажмите ENTER. Ваш Chromebook перезагрузится, и вы увидите этот экран при запуске.
Нажмите Ctrl + D, чтобы пропустить этот экран. После этого вы перейдете к окончательному подтверждающему экрану, и ваш Chromebook перейдет в режим разработчика. Этот процесс может занять некоторое время (около 15-20 минут), поэтому расслабьтесь и расслабьтесь.
Снова появится экран «Проверка ОС выключена», и вы можете нажать Ctrl + D, чтобы пропустить его. После этого вы попадете на старый добрый экран входа в Chrome OS.
Обратите внимание, что экран проверки ОС будет появляться каждый раз при запуске в режиме разработчика, и вы всегда можете нажать Ctrl + D, чтобы пропустить его, или пробел, чтобы отключить режим разработчика и восстановить Chromebook по умолчанию.
Как включить или отключить режим разработчика на Android.: spayte — LiveJournal
Режим разработчика в телефоне или на планшете — набор специальных функций для выполнения некоторых задач по настройке, тестированию, отладке и расширению возможностей устройства, работающего в операционной системе Android. Данная функция — режим разработчика Андроид имеется на всех современных мобильных устройствах.
С помощью режима разработчика можно изменить некоторые параметры телефона, войти в инструменты для отладки или диагностики устройства.
По умолчанию, режим разработчика Android скрыт от пользователя телефона или планшета, начиная с версии Android 4.2 Jelly Bean. В предыдущих версиях ОС Android 4.1 и выпущенных ранее, опция «Для разработчиков» находится в меню настроек устройства. Опция разработчиков скрыта в современных версиях системы для защиты устройства от неверных действий неопытного пользователя.
«>В большинстве случаев, режим разработчика нужен специалистам или продвинутым пользователям. Эта функция востребована разработчиками мобильных приложений, программистами, работниками сервисных центров и т. д.
Опции разработчика могут отличаться на разных устройствах из-за того, что часть функций может быть изменена прошивкой от определенного производителя телефона. Но, основная часть параметров неизменна на всех смартфонах, работающих под управлением операционной системы Android.
Рядовому пользователю, в некоторых случаях, также может понадобиться использовать эту опцию на своем девайсе. Например, иначе у него не получиться включить отладку по USB на телефоне или получить доступ к другим нужным функциям.
В таких ситуациях, у пользователя возникает закономерный вопрос о том, как включить режим разработчика на устройстве, для доступа к необходимым параметрам на своем телефоне.
В этой статье мы рассмотрим, как включить режим разработчика на Андроид и, наоборот, как выключить режим разработчика на мобильном устройстве. Имейте в виду, что на некоторых телефонах могут отличаться пункты меню настроек из-за изменений, внесенных производителем смартфона, в «чистую» версию операционной системы Android.
Как войти в режим разработчика на Андроид версий 7.1 — 4.2
Сначала мы узнаем как включить режим разработчика Android на телефоне, начиная с версии операционной системы 4.2 до версии 7.1 включительно.
Выполните следующие действия:
- Откройте настройки устройства.
- Нажмите на раздел «О телефоне».
- Перейдите к пункту «Номер сборки».
- Нажмите несколько раз на эту опцию.
- В результате ваших действий на экране устройства появится всплывающая надпись «Вы стали разработчиком!».
- Вы увидите, что в меню настроек телефона появился новый пункт «Для разработчиков».
Как зайти в режим разработчика на Android версий 10 — 8
Теперь мы включим режим разработчика на Android 10, Android 9, Android 8.1, Android 8.
Пройдите последовательные шаги:
- Войдите в «Настройки».
- Выберите опцию «О телефоне».
- Отыщите параметр «Номер сборки».
- Необходимо несколько раз нажать по этому пункту параметров устройства. На экране устройства появятся подсказки с количеством дальнейших нажатий.
- В завершение, на экране телефона появится небольшое окно с объявлением «Вы стали разработчиком!».
Чтобы в следующий раз войти в опции разработчика в Android, проделайте следующее:
- Откройте настройки телефона.
- Нажмите на опцию «Система».
- В разделе «Система» выберите пункт «Дополнительно».
- В перечне параметров системы отобразится новый пункт: «Для разработчиков».
Поздравляю, у вас появился доступ к опциям разработчика мобильного устройства. Теперь вы сможете изменять те или иные специальные настройки на своем мобильном устройстве.
Как включить режим разработчика на телефоне с Android (видео)
Как отключить режим разработчика на телефоне
В ситуациях, когда режим разработчика больше не нужен, и вы не хотите, чтобы там кто-то посторонний мог что-то включить на вашем телефоне, необходимо выключить данную опцию на устройстве.
Чтобы отключить режим разработчика пройдите по пути:
- Войдите в настройки.
- Откройте опцию «Система».
- Нажмите на «Дополнительно».
- Войдите в опцию «Для разработчиков».
- Переставьте ползунок настроек работы режима в положение «Отключено».
На большей части телефонов опция режима разработчиков исчезает из параметров телефона, все настройки будут сброшены, и эта функция станет отключенной. На некоторых других устройствах сама функция перестанет работать, но пункт опции «Для разработчиков» остается в настройках смартфона или планшета.
Чтобы убрать функцию для разработчиков устройства используйте способ стирания данных на телефоне. В разных версиях операционной системы Android интерфейс для выполнения необходимых действий может несколько отличаться, но логика действий везде одинакова.
Пройдите последовательные шаги:
- Зайдите в «Настройки».
- Откройте «Приложения и уведомления».
- Нажмите на «Показать все приложения».
- Выберите приложение «Настройки».
- Войдите в опцию «Хранилище и кеш».
- Нажмите на параметр «Очистить хранилище».
- В окне с предупреждением нажмите на кнопку «ОК».
Имейте в виду, что все данные этого приложения будут удалены с телефона: файлы, базы данных, настройки, аккаунты и т. д.
Существует еще один метод избавиться от режима разработчика: сброс устройства к заводским настройкам. В результате выполнения этой операции, с телефона будет удалена учетная запись Google и все пользовательские данные, сброшены настройки и удалены все установленные приложения, кроме дефолтных. Система будет восстановлена в параметрах по умолчанию, какие она имела при покупке мобильного телефона.
В числе прочих параметров будет удален режим разработчика. Пользоваться этим способом стоит лишь в случае серьезных неполадок в работе программного обеспечения на телефоне.
Выводы статьи
На современных телефонах с операционной системой Android имеется скрытый режим разработчика, предназначенный для выполнения работ по изменению параметров устройства, тестирования, диагностики или отладки устройства. Этот режим прежде всего предназначен для профессионалов.
Любой пользователь может включить опцию режима разработчика на своем смартфоне или планшете для получения доступа к некоторым функциям, недоступным в обычном режиме использования телефона. При необходимости, пользователь имеет возможности для отключения режима разработчика на своем мобильном устройстве.
Как включить режим разработчика в Chrome OS для получения рут-доступа
Если вы гик, вы должны осознавать тот факт, что если вы действительно хотите извлечь максимальную выгоду из программного обеспечения, вам придется с ним повозиться. Скрытый потенциал Android может быть раскрыт путем рутирования устройства, а Windows предлагает множество опций с помощью различных взломов реестра, поэтому вполне уместно, что Chrome OS также имеет некоторые классные скрытые опции под капотом. Итак, если вы используете Chromebook и хотите полностью раскрыть его потенциал, вам следует включить режим разработчика на устройстве.
Режим разработчика в ОС Chrome предоставляет вам root-доступ, который позволяет устанавливать другие операционные системы, такие как Linux или другие платформы на основе Chromium. Более того, он предоставляет множество дополнительных возможностей с помощью команд Crosh, а также позволяет устанавливать приложения для Android через файлы APK. Итак, без лишних слов, вот как включить режим разработчика в Chrome OS:
Что нужно иметь в виду
Прежде чем включить режим разработчика в Chrome OS, вот несколько последствий, с которыми вы должны быть готовы столкнуться:
Ваш Chromebook будет сброшен
Включение режима разработчика на Chromebook «моет» устройство, что означает, что процесс фабрики сбрасывает ваше устройство. Таким образом, все на устройстве будет удалено вместе с вашей учетной записью и настройками. Однако, если вы сохранили свои файлы в Интернете с помощью Google Диска, вы можете восстановить их вместе со всеми настройками при входе в свою учетную запись Google.
Google откажется от поддержки
Еще одна важная вещь, которую стоит здесь отметить, это то, что Google перестанет поддерживать вашу Chromebook, если вы включите режим разработчика. Это означает, что гарантия на ваше устройство будет недействительной. Однако, если у вас возникнут проблемы с вашим Chromebook, вы можете легко отключить режим разработчика и затем использовать его для ремонта.
Вот как включить режим разработчика в Chrome OS
Если вы все еще хотите включить режим разработчика на своем Chromebook, после того, как мы предупредили вас о проблемах, с которыми вы можете столкнуться, вот как это сделать:
1. Более ранние версии Chromebook поставлялись с переключателем, который можно просто щелкнуть, чтобы включить режим разработчика. Однако, это больше не так, и вам нужно загрузить устройство Chrome OS в режим восстановления, чтобы начать. Чтобы загрузить Chromebook в режиме восстановления, одновременно нажмите и удерживайте кнопки «Esc» и «Обновить», а затем нажмите кнопку питания .
2. Ваш Chromebook должен загрузиться с сообщением «Chrome OS отсутствует или повреждена». Не пугайтесь, так как это общее сообщение, которое вы получаете, играя с настройками Chrome OS. Чтобы двигаться дальше, нажмите Ctrl + D.
3. На следующей странице нажмите Enter, чтобы «отключить проверку ОС».
4. Затем ваш Chromebook перезагрузится, и вы увидите экран, напоминающий, что вы выключили проверку ОС. Вы можете нажать Ctrl + D, чтобы запустить процесс, или подождать, пока ОС сама запустит процесс после звукового сигнала .
5. Chrome OS начнет переход в режим разработчика. Как видно на экране, вы можете выключить компьютер, чтобы отменить процесс. ОС дает вам 30 секунд, чтобы отменить процесс, после чего вы не можете выключить компьютер.
6. После этого компьютер запустит « Подготовка системы к режиму разработчика », и в верхнем левом углу появится таймер, показывающий, сколько времени займет процесс.
7. По завершении вы должны увидеть экран приветствия Chrome OS, где вам нужно будет выбрать язык, клавиатуру и подключиться к сети. Также есть возможность включить функции отладки .
8. Хотя вы можете пропустить эту часть, включение функций отладки в Chrome OS позволит вам загружаться с USB-накопителей, настраивать демон sshd и многое другое. Итак, нажмите « Включить функции отладки » и нажмите « Продолжить ». На следующей странице введите пароль root, который вы хотите создать, и все, функции отладки будут включены.
Что ж, после того, как вы завершите процесс, режим разработчика будет включен. Чтобы проверить это, вы можете перейти в оболочку Crosh, нажав Ctrl + Alt + T, и введите команду типа «Shell», которая открывает полноценную оболочку в стиле bash и работает только на устройствах с поддержкой режима разработчика. Если вы когда-нибудь захотите отключить режим разработчика в Chrome OS, вы можете нажать кнопку «Пробел» на начальном экране, когда Chromebook включается.
Все готово для игры с расширенными возможностями через Режим разработчика на Chrome OS?
Разблокировка режима разработчика в Chrome OS позволяет вам играть с различными дополнительными опциями, но если вы не знакомы с тем, что делаете, мы советуем вам действовать осторожно. Однако, если вы любите возиться, то включите режим разработчика на Chromebook. Сообщите нам, если у вас возникнут какие-либо проблемы в разделе комментариев ниже.
Как включить или отключить параметры разработчика на Android
В настройках телефона Android есть меню параметров, с которым не многие знакомы, под названием «Параметры разработчика». Большинство из этих инструментов используются техническими разработчиками, но знание того, как включить возможности разработчика на Android в ваших интересах, может помочь повысить эффективность вашего телефона. В меню параметров разработчика есть много инструментов и опций, которые могут немного запутать эту задачу, но это легко сделать, как только вы освоите ее.
К концу этого руководства вы будете точно знать, какие есть различные параметры разработчика и как отключить или включить параметры разработчика на Android в ваших интересах.
Руководство по включению параметров разработчика на Android
1. Откройте настройки телефона Android. В большинстве телефонов Android значок настроек — это серебряная шестеренка . Вы найдете его в приложениях или просто прокрутите вниз на главном экране вашего телефона Android.
2.В меню настроек найдите и нажмите Об устройстве . Для телефонов некоторых марок, например, телефонов TECNO, нажмите «Мой телефон»
.3. В меню «Об устройстве» найдите Build Number и коснитесь его семь раз . Обычно это большой буквенно-цифровой номер , уникальный для вашего телефона.
4. Теперь вы можете легко найти «Параметры разработчика» в Система в меню настроек вашего телефона. Если он не отображается, выполните поиск «Параметры разработчика» в строке поиска меню настроек вашего телефона.
Как отключить параметры разработчика на Android
1. Откройте настройки телефона Android, нажав на серебряную шестеренку .
2. Нажмите «Параметры разработчика» в меню настроек.
3. Нажмите кнопку ползунка в правом верхнем углу экрана Выкл.
Примечание: Те же действия применимы для телефонов Infinix, TECNO и Itel.
Что можно сделать с помощью параметров разработчика?
Вы можете повысить эффективность своего телефона во многих аспектах, если знаете, как использовать возможности разработчика.Вот некоторые задачи, которые вы можете выполнить с помощью параметров разработчика:
Ускорение или замедление анимации устройства Android
В меню параметров разработчика вы найдете «Параметры масштаба анимации» . Если ваше устройство Android работает медленно, вы можете ускорить его, уменьшив масштаб анимации. Если ваше устройство Android работает хорошо, вы можете увеличить масштаб анимации, чтобы повысить производительность.
Повышение производительности игр и приложений
Для игр и приложений с большим количеством графики включение опции ‘Force 4x MSAA’ в настройках разработчика улучшит качество графики дисплея вашего телефона.Однако, если графический процессор вашего телефона недостаточно высок, вы можете столкнуться с некоторыми проблемами, если этот параметр включен.
Отладка по USB
Вы можете включить или отключить отладку по USB в телефоне с помощью параметров разработчика. Эта опция позволяет вашему устройству получать команды и файлы с компьютера. Мало того, вы можете установить настраиваемое постоянное запоминающее устройство и настройки на свое устройство Android с помощью отладки по USB.
Однако оставлять эту опцию включенной из соображений безопасности неразумно, поэтому отключите ее, когда работа будет завершена.Вам просто нужно повернуть ползунок с надписью «Отладка USB» ВКЛ.
Установить пароль резервного копирования рабочего стола
Если вы решили создать резервную копию данных своего устройства Android через USB или настольный компьютер, вы можете защитить резервную копию паролем. Однако, если вы забудете пароль, данные не будут доступны.
Приложение для фиксации местоположения
Если есть онлайн-сервисы или приложения, которым вы, возможно, не захотите раскрывать свое местоположение, вы можете выбрать «Mock location app» в параметрах разработчика.Это позволяет дискретно выполнять функции онлайн без каких-либо следов.
Не спать во время зарядки
При включении опции «Бодрствовать» ваш экран остается полностью функциональным и не выключается во время зарядки. Это позволяет вам использовать свои приложения даже во время зарядки телефона. Это также гарантирует, что все функции, требующие активности экрана, могут выполняться даже во время зарядки телефона.
Загрузка ЦП
Включение опции «Показать использование ЦП» покажет точную загрузку системы на центральный процессор вашего устройства за последние одну, пять и пятнадцать минут на экране в верхнем правом углу экрана.Это полезно для диагностики проблем со скоростью и проверки эффективности вашего устройства.
Запущенные процессы
Чтобы узнать, какие приложения используют больше всего ОЗУ и точно знать, какие приложения работают в фоновом режиме, вы можете просмотреть параметр «Запуск служб». Выберите эту опцию, чтобы знать, какие службы используются, и кэшированные службы, чтобы принимать решения о том, какие приложения хранить в телефоне.
Установить приложения на SD-карту
Используя эту опцию, вы можете устанавливать приложения прямо на SD-карту, если объем внутренней памяти вашего Android-устройства меньше.Многие приложения этого не допускают. Таким образом, вы можете включить «Принудительно разрешить приложения на внешних устройствах»
Ограничить фоновые процессы
Если вы обнаружите, что многие приложения используют лишнее пространство и память, чем предел, с которым ваше устройство может работать бесперебойно, вы можете ограничить процессы, которые выполняются в фоновом режиме, с помощью параметра «Ограничить фоновые процессы».
Тот, кто не разбирается в технологиях, может сначала запутаться в возможностях разработчика.Однако, как только вы узнаете, как попасть в меню настроек разработчика, работа станет легкой.
Правильное использование параметров разработчика может сэкономить ваше время и энергию при выполнении нескольких задач на вашем устройстве Android. Кроме того, вы узнаете о скрытом потенциале своего устройства, зная, что делают варианты разработчика.
Как включить или отключить режим разработчика в Windows 10? Узнать подробности
Технологиябыстро развивалась в последние несколько лет, особенно когда речь идет об операционных системах, таких как Windows 10.Раньше было время, когда пользователям приходилось устанавливать новейшее программное обеспечение Windows с рынка, а теперь, благодаря новым возможностям, пользователи могут легко загружать последние обновления дома. Однако по мере развития технологий многим пользователям стало немного сложно понимать простые вещи — в последнее время многие пользователи задаются вопросом, как включить или отключить режим разработчика в Windows 10. Если вам интересно то же самое, не волнуйтесь. , вот все, что вам нужно знать об этом.
Включение или отключение режима разработчика в Windows 10
Режим разработчика в Windows 10 позволяет пользователям развертывать приложения из Visual Studio и отлаживать их на устройстве.Это чрезвычайно полезно для разработчиков, но может быть немного сложнее для многих, не являющихся разработчиками. Самым интересным в режиме разработчика является то, что он также включает ряд интересных опций, таких как загрузка неопубликованных приложений. И, как и смартфоны, компьютеры под управлением Windows также позволяют пользователям иметь параметры разработчика, с помощью которых они могут выбрать включение или отключение режима разработчика в Windows 10. Чтобы включить или отключить режим разработчика, следуйте инструкциям, приведенным ниже —
Как включить режим разработчика в Windows 10?
- Шаг 1 — Чтобы включить режим разработчика в Windows 10, вам сначала нужно открыть настройки.
- Шаг 2 — Теперь вы найдете раздел «Обновление и безопасность», нажмите на него
- Шаг 3 — Там найдите кнопку «Для разработчиков», затем нажмите «Режим разработчика»
- Шаг 4 — Появится всплывающее окно с запросом вашего разрешения, просто нажмите «Да», что поможет вам включить режим разработчика.
Как отключить режим разработчика в Windows 10?
- Шаг 1 — Просто откройте приложение «Настройки».
- Шаг 2 — Теперь выберите раздел «Обновление и безопасность».
- Шаг 3 — Чтобы отключить режим разработчика в Windows 10, нажмите кнопку «Для разработчиков»
- Шаг 4 — В конце выберите «Не использовать функции разработчика», и вы легко отключите режим разработчика на своем ПК с Windows.
Включение и отключение параметров разработчика на телефоне Android
У Android миллионы пользователей по всему миру. Он имеет различные встроенные функции.Вы можете почти все, включая пополнение счета, оплату счетов и многое другое, используя свой телефон Android. Но сталкивались ли вы когда-нибудь с какими-то скрытыми вариантами? Вы знаете о скрытом меню в Android, которое предоставляет вам дополнительные возможности?
Android имеет несколько скрытых параметров, называемых параметрами разработчика. Эти параметры добавляют системе дополнительные функции. Вы можете выполнить отладку по USB, или вы можете контролировать использование процессора на своем экране, или вы можете отключить анимацию. Помимо этого, у функции «Параметры разработчика» есть для вас еще много интересного.Но эти функции остаются скрытыми в параметрах разработчика. Они не появятся, пока вы не включите параметры разработчика на своем телефоне Android.
Интересно, почему скрыто меню параметров разработчика? Это для использования разработчиками. Если некоторые обычные пользователи возятся с параметрами разработчика, это может повлиять на работу телефона. Следовательно, ваш телефон по умолчанию скрывает параметры разработчика. Вы не сможете просмотреть эти параметры, если не включите параметры разработчика.
Зачем нужны настройки разработчика?Параметры разработчика содержат множество полезных функций.Используя параметры разработчика,
- Вы можете принудительно запустить любое приложение в режиме разделенного экрана.
- Вы можете подделать свое местоположение.
- Вы можете отслеживать использование ЦП на экране.
- Вы можете включить параметры отладки USB для соединения между устройствами Android и ПК для отладки.
- Вы можете отключить или ускорить анимацию на телефоне.
- Вы также можете идентифицировать отчеты об ошибках.
Это лишь некоторые из возможностей параметров разработчика, но на самом деле есть гораздо больше возможностей для изучения.
Включение или отключение параметров разработчика на телефоне Android
Так как же включить или отключить параметры разработчика на телефонах Android? Все очень просто. Позвольте мне показать вам, как это сделать.
1. Включите параметры разработчика на AndroidЧтобы включить Developer Mode в вашем телефоне,
1. Откройте «Настройки »> «О телефоне».
2. Найдите номер сборки и коснитесь его семь раз. (В некоторых устройствах вам нужно перейти в Settings и выбрать программное обеспечение Information в в меню About phone, чтобы найти номер сборки ). На некоторых устройствах меню «Информация о программном обеспечении» называется «Информация о программном обеспечении».
3. Когда вы сделаете несколько нажатий, система покажет вам, сколько шагов осталось до того, как стать разработчиком. То есть, сколько еще нажатий нужно сделать, чтобы включить параметры разработчика.
Примечание. Большинству устройств требуется PIN-код блокировки экрана, графический ключ или пароль для включения параметров разработчика. Однако для некоторых устройств такие данные могут не потребоваться.
4. После того, как вы успешно выполнили описанные выше действия, вы увидите сообщение о том, что на вашем устройстве Android есть параметры разработчика. Вы либо увидите сообщение « Вы разработчик! »или« Режим разработчика включен ».
2. Отключить параметры разработчика на AndroidЕсли вы считаете, что вам больше не нужны параметры разработчика в настройках телефона, вы можете отключить параметры разработчика. Вы можете отключить или полностью скрыть параметры разработчика.Для этого существуют разные методы. Вы можете использовать любой из приведенных ниже методов, чтобы отключить параметры разработчика.
а. Отключение параметров разработчикаИспользуя этот метод, вы можете отключить или отключить параметры разработчика. Однако это не скрывает параметры разработчика в настройках вашего телефона. Чтобы продолжить,
1. Откройте на телефоне Настройки .
2. Нажмите и откройте Параметры разработчика.
3. Вы увидите переключатель для включения или отключения параметров разработчика.
4. Выключите тумблер.
Отлично! Вы успешно отключили параметры разработчика на своем телефоне Android. Если вы хотите включить параметры разработчика позже, вы можете снова включить переключатель.
г. Удаление данных приложения из приложения НастройкиЕсли предыдущий метод не сработал, вы можете попробовать этот метод.
1. Откройте настройки телефона .
2. Прокрутите вниз и откройте «Приложения». (в некоторых телефонах параметры отображаются как Applications или Application Manager )
3. Выберите вариант фильтрации Все приложения. Затем найдите приложение Settings .
4. Нажмите, чтобы открыть.
5. Нажмите « Очистить данные », чтобы очистить данные приложения и кэшировать данные приложения «Настройки». (На некоторых устройствах параметр Clear Data находится в разделе «Хранилище» в настройках приложения. Показано на снимках экрана)
Готово! У вас есть успешно скрытые варианты.Если он по-прежнему отображается в ваших настройках, перезагрузите смартфон. Вы больше не увидите параметры разработчика.
г. Восстановление заводских настроек телефонаЕсли вам действительно нужно избавиться от параметров разработчика, которые не появляются в настройках вашего телефона, вы можете выполнить сброс настроек телефона до заводских. Это полностью сбрасывает ваш телефон до заводской версии, и, следовательно, режим разработчика исчезает. Я настоятельно рекомендую вам сделать резервную копию ваших данных перед выполнением этого сброса.
Чтобы вернуть телефон в заводской режим:
1.Откройте настройки вашего телефона.
2. Откройте опцию Общее управление .
3. Выберите Сброс.
4. Выберите «Сброс заводских данных».
В некоторых устройствах вам потребуется:
1. Откройте настройки телефона .
2. Выберите Advances Settings , а затем Backup & Reset.
3. Убедитесь, что вы выбрали вариант резервного копирования данных.
4. Затем выберите «Сброс заводских данных».
5. Продолжайте, если вас попросят подтвердить.
в устройствах OnePlus,
- Откройте настройки вашего телефона.
- Выберите « System» , а затем выберите Reset Options.
- Здесь вы можете найти опцию Стереть все данные .
- Выполните сброс настроек до заводских.
Вам придется подождать некоторое время, пока процесс завершится.После перезагрузки устройства параметры разработчика не появятся.
Я надеюсь, что с помощью описанных выше методов вы смогли включить или отключить параметры разработчика на телефоне Android. Рекомендуется не играть с параметрами разработчика, если вы не знаете, что это такое. Во-первых, имейте надлежащие знания о параметрах разработчика, затем только вы должны включать или отключать параметры разработчика на своем телефоне. Неправильное использование параметров разработчика может привести к негативным последствиям. Следовательно, вы должны использовать их правильно.Также имейте в виду, что параметры различаются в зависимости от устройства.
Рекомендовано:
Есть какие-нибудь предложения для нас? Прокомментируйте свои предложения и дайте мне знать. Кроме того, укажите, какой метод сработал для вас и почему вы предпочли этот метод. Я всегда готов ответить на ваши вопросы. Так что всегда обращайтесь ко мне.
Как отключить параметры разработчика на Android
В Интернете полно статей о том, как включить Параметры разработчика .Но очень немногие из них расскажут, как отключить скрытое меню, когда вы его используете.
Android получил большую известность после того, как общественность осознала, что он построен таким образом, что он подходит как разработчикам, так и обычным пользователям. Еще до того, как он был приобретен Google, Android поставлялся со специальным SDK, который содержал множество наборов инструментов, специально предназначенных для помощи разработчикам в их поисках создания. ADB и Fastboot — это всего лишь два примера собственных инструментов, без которых моддерам Android по всему миру просто не обойтись.
Чтобы избежать хлопот с выпуском отдельной версии ОС Android, предназначенной для создателей приложений, команда разработчиков Android решила включить набор настроек специально для разработчиков под названием Developer Options . Чтобы обычные пользователи не могли вмешиваться в настройки, которые могут повлиять на функциональность телефона, вкладка Developer Options по умолчанию скрыта.
Developer Options — бесценный инструмент для каждого уважаемого моддера и разработчика приложений.Вот несколько вещей, для которых он используется:
- Отключение или ускорение анимации
- Принудительное использование FXAA в приложениях OpenGL и играх
- Подделка местоположения GPS
- Заставить устройство не спать во время зарядка
- Мониторинг использования ЦП
- Извлечение отладочной информации
- Создание стресс-тестов приложения
- Выявление отчетов об ошибках
- Включение режима отладки
Если вы хотите скрыть или отключить параметры разработчика, вы должны знать, что есть несколько различных способов сделать это. Следуйте одному из приведенных ниже способов, чтобы скрыть параметры разработчика на Android.
Метод 1. Отключение переключателяИмейте в виду, что следующий метод не будет применяться во всех областях Android. У некоторых производителей этот переключатель отсутствует в Developer Options . Более того, следующие шаги не сделают вкладку снова скрытой. Все, что он делает, это отключает любые функции, связанные с опцией, которую вы могли включить оттуда.
Итак, если вы хотите избавиться от чего-то, вызванного настройкой в параметрах разработчика, не скрывая всю вкладку, выполните следующие действия.Если вы хотите, чтобы параметры разработчика были скрыты в меню « Настройки », воспользуйтесь одним из двух других способов, описанных ниже.
- Перейдите к Settings и прокрутите вниз до Developer Options .
- Если вам удалось найти кнопку (переключатель) рядом с Developer Options , нажмите ее. Все параметры на вкладке будут выделены серым цветом, что означает, что они отключены.
Вы можете вернуться и повторно включить Developer Options с помощью того же переключателя в любое время, когда вам это понадобится.Запись по-прежнему будет отображаться в меню Настройки .
Метод 2: Очистка данных кеша приложения «Настройки»Если вы хотите полностью удалить меню параметров разработчика, следующий трюк должен помочь. Если у вас нет модели Samsung S — они известны тем, что хранят кэшированные данные для Settings где-то еще.
После того, как вы выполните следующие шаги, Параметры разработчика , скорее всего, будут скрыты в меню настроек.Вы можете заставить его снова появиться, перейдя в «Настройки »> «О телефоне » и семь раз нажав на номер сборки .
- Откройте меню « Настройки » на вашем устройстве Android.
- Прокрутите вниз и нажмите Apps (Приложения) . На Samsung вам нужно перейти в Приложения> Настройки> Приложения> Диспетчер приложений .
- Убедитесь, что у вас выбран фильтр ВСЕ приложения.
- Прокрутите вниз и коснитесь приложения Настройки .
- Нажмите Storage и нажмите Очистить данные и подтвердите, нажав Удалить .
- Вернитесь в меню «Настройки» и проверьте, пропало ли Параметры разработчика . Если он все еще присутствует, перезагрузите телефон и повторите попытку.
Если запись все еще видна, перейдите к последнему методу.
Метод 3. Выполнение сброса к заводским настройкамЕсли описанный выше метод не увенчался успехом, я, вероятно, прав, когда говорю, что у вас модель Samsung S.Если вы достаточно отчаялись, чтобы избавиться от параметров разработчика, восстановление заводских настроек — ваш единственный выход.
Имейте в виду, что следующая процедура удалит все личные данные и данные приложений, которых нет на вашей SD-карте. Сюда входят контакты, фотографии, видео, музыка и любые другие типы файлов. Прежде чем вы пройдете через весь процесс, я настоятельно рекомендую вам подумать о создании резервной копии, чтобы избежать ненужной потери данных. Вот что вам нужно сделать:
- Перейдите в Настройки> Расширенные настройки> Резервное копирование и сброс. На Samsung и других версиях Android правильный путь: Настройки> Еще (Общие)> Резервное копирование и сброс .
- Убедитесь, что установлен флажок рядом с Резервное копирование моих данных.
- Нажмите Сброс заводских данных .
- Нажмите Сбросить устройство и подтвердите еще раз при появлении запроса.
- Дождитесь завершения процесса. Вся операция не должна занять более 10 минут. По окончании работы ваше устройство Android перезагрузится.
- После повторной инициализации устройства перейдите в «Настройки» и прокрутите страницу вниз. Параметры разработчика будут скрыты.
Как отключить параметры разработчика на Android 10 — BestusefulTips
Последнее обновление: 7 марта 2021 г., автор: Bestusefultips
По умолчанию на устройствах Android 10 включен режим разработчика. Хотите скрыть параметры разработчика на Android 10? Вот как отключить параметры разработчика на Android 10. В режиме разработчика различные инструменты используются только в целях разработки. Режим разработчика Android 10 включает в себя несколько настроек, таких как OEM-разблокировка, память, используемая приложениями, запущенные службы, плитки разработчика быстрых настроек, USB-отладка , выбор отладки приложения, конфигурация USB по умолчанию, Bluetooth-аудиокодек , масштаб анимации Windows, Вырез дисплея , ограничение фонового процесса и многое другое.
Режим разработчика Android 10 включает в себя новый раздел тем в конце страницы, который полезен для изменения цвета акцента , основного шрифта и изменения формы значка . Следуйте приведенным ниже инструкциям, чтобы включить и отключить параметры разработчика для телефонов Android 10, таких как Pixel 4, Pixel 4 XL, Pixel 3a XL, Pixel 3a, Pixel 3, Pixel XL, Pixel 2 XL и других поддерживаемых устройств.
Читайте также:
Как включить и отключить режим разработчика Android 10Вы можете включить функцию разработчика на Android 10, используя указанные ниже настройки.
Шаг 1: Дважды проведите по панели уведомлений вниз от верхнего края экрана.
Шаг 2: Нажмите значок шестеренки Настройки.
Шаг 3: Прокрутите вниз до System и нажмите на него.
Шаг 4: Нажмите Advanced.
Шаг 5: Нажмите Параметры разработчика.
По умолчанию включен переключатель на вашем устройстве Android 10.Теперь включите или отключите настройки разработчика, которые вы хотите на своем устройстве. Когда ваш отключит переключатель разработчика и вернется к , скроет режим разработчика на android 10 .
Как отключить параметры разработчика в Android 10Вы можете отключить или скрыть параметры разработчика на Android 10, используя указанные ниже настройки.
Настройки> Система> Дополнительно> Параметры разработчика> Выключить> Нажмите кнопку возврата
Теперь отключите режим разработчика на телефонах Android 10.Если вы хотите снова включить его, примените настройки, указанные ниже.
Как получить доступ к параметрам разработчика на Android 10Шаг 1: Проведите вверх от главного экрана, чтобы открыть панель приложений .
Шаг 2: Коснитесь приложения «Настройки ».
Шаг 3: Прокрутите страницу вниз до конца и коснитесь о телефоне.
Вы можете увидеть номер сборки последней на этой странице.
Шаг 4: Нажмите на номер сборки 7 раз.
Вы видите сообщение Теперь вы разработчик! на ваших устройствах.
Шаг 5: Нажмите кнопку назад.
Шаг 6: Снова нажмите System .
Шаг 7: Нажмите Advanced.
Шаг 8: Нажмите Параметры разработчика в конце экрана.
Теперь включите скрытый режим разработчика на устройствах Android или Samsung.
И все. Вы можете легко включить и отключить параметры разработчика Android 10. Если у вас есть какие-либо вопросы относительно этого руководства, сообщите нам в поле для комментариев ниже.
Настроить параметры разработчика на устройстве | Разработчики Android
Приложение «Настройки» на Android включает экран под названием Параметры разработчика , который позволяет вы настраиваете поведение системы, которое помогает вы профилируете и отлаживаете производительность своего приложения.Например, вы можете включить отладку по USB, захватить отчет об ошибке, включить визуальную обратную связь для нажатий, флэш-поверхности окон при обновлении, использовать графический процессор для рендеринга 2D-графики и т. д.
Примечание: Список возможностей разработчика может варьироваться в зависимости от версии Android.Включить параметры разработчика и отладку по USB
Рис. 1. Опции разработчика
На Android 4.1 и ниже по умолчанию доступен экран Параметры разработчика .На Android 4.2 и выше вы должны включить этот экран. Чтобы включить параметры разработчика, коснитесь Номер сборки вариант 7 раз. Вы можете найти эту опцию в одном из следующих мест: в зависимости от вашей версии Android:
- Android 9 (уровень API 28) и выше: Настройки> О телефоне> Номер сборки
- Android 8.0.0 (уровень API 26) и Android 8.1.0 (уровень API 26): Настройки> Система> О телефоне> Номер сборки
- Android 7.1 (уровень API 25) и ниже: Настройки> О телефоне> Номер сборки
В верхней части экрана Параметры разработчика можно включать и выключать параметры. (Рисунок 1). Вы, вероятно, захотите оставить это. Когда выключено, большинство параметров отключены, за исключением тех, которые не требуют связи между устройство и ваш компьютер для разработки.
Прежде чем вы сможете использовать отладчик и другие инструменты, вам необходимо включить отладку по USB, что позволяет Android Studio и другие инструменты SDK для распознавания вашего устройства при подключении через USB.Чтобы включить USB отладки, переключите опцию USB debugging в меню Developer Options. Вы можете найти это вариант в одном из следующих мест, в зависимости от вашей версии Android:
- Android 9 (уровень API 28) и выше: Настройки> Система> Дополнительно> Параметры разработчика> Отладка по USB
- Android 8.0.0 (уровень API 26) и Android 8.1.0 (уровень API 26): Настройки> Система> Параметры разработчика> Отладка по USB
- Android 7.1 (уровень API 25) и ниже: Настройки> Параметры разработчика> Отладка USB
Остальная часть этой страницы описывает некоторые другие параметры, доступные на этом экране.
Общие опции
На Android 8.0 и выше вы можете нажать Плитки разработчика быстрых настроек для добавления выбранных параметров разработчика в Быстрый Панель настроек. После того, как вы выберете одну или несколько доступных плиток (рисунок 2), откройте Быстрый Панель настроек и коснитесь карандаша, чтобы войти в режим редактирования.Затем перетащите плитки проявителя из панели плиток на панель быстрых настроек и снова коснитесь карандаша, чтобы выйти из режима редактирования.
Рисунок 2. Добавить на панель быстрых настроек
Другие общие варианты включают следующее:
- Память : (на Android 8.0 и выше) Отображение статистики памяти, такой как среднее использование памяти, производительность памяти, общий объем памяти доступно, средний объем используемой памяти, сколько свободной памяти доступно и сколько памяти используется используется приложениями.
- Возьмите отчет об ошибке: Получите копию текущих файлов журнала устройства, чтобы поделиться с кем-нибудь. Когда вы получите уведомление о том, что отчет об ошибке готов, коснитесь его, чтобы поделиться им.
- Демонстрационный режим пользовательского интерфейса системы: Облегчает создание чистых снимков экрана, отображая общий, предустановленная панель уведомлений, которая не показывает уведомления или предупреждения о низком заряде батареи. Включить демонстрационный режим позволяет изменить внешний вид строки состояния с помощью Команды демо-режима adb.Или вы можете использовать Показать демонстрационный режим , чтобы скрыть уведомления и отобразить предварительно настроенную строку состояния. Примечание: Команды демо-режима adb могут работать не на всех устройствах, потому что они не проверены. во время сертификационного тестирования Android. Они проверены на работу только на устройствах Nexus и Pixel.
- Пароль резервного копирования рабочего стола: Устанавливает пароль резервного копирования, чтобы вы могли использовать команды adb для резервного копирования. запускать и восстанавливать приложения и данные устройства под защитой паролем.
- Не спать: Включает экран при каждом подключении.
- Включить журнал отслеживания интерфейса хост-контроллера Bluetooth (HCI): Захватывает все HCI Bluetooth
пакеты в файле, хранящемся по адресу
/sdcard/btsnoop_hci.log. Вы можете получить пакеты, а затем используйте такую программу, как Wireshark, для анализа и устранения неполадок информации.
Отладка
Рисунок 3. Параметры отладки включены
Параметры отладки предоставляют способы настройки отладки на устройстве и установления связи между устройством и вашим компьютером разработчика.
Включите отладку по USB (рисунок 3), чтобы ваше устройство Android могло взаимодействовать с ваша машина для разработки через Android Отладочный мост (adb). Параметр «Ожидание отладчика» недоступен, пока вы не используете Выберите отладить приложение , чтобы выбрать приложение для отладки. Если вы включите Wait for Debugger , выбранный приложение ожидает подключения отладчика перед выполнением.
Другие варианты отладки включают следующее:
Сеть
Рисунок 5. Выберите конфигурацию USB
Параметры сети позволяют настраивать параметры Wi-Fi и DHCP.
Нажмите Выберите USB Configuration , чтобы указать, как компьютер будет идентифицировать устройство. Как показано на рисунке 5, вы можете настроить устройства только для зарядки, для передачи файлов (MTP), для передачи изображений (PTP), использования мобильного Интернета на ПК (RNDIS) или для передачи аудио или MIDI файлы.
Нажмите Bluetooth AVRCP version и выберите версию профиля, которую вы хотите использовать для управления всеми аудио / видео оборудования Bluetooth, к которому у вашего устройства есть доступ.Дополнительно для точной настройки воспроизведения звука на устройстве, коснитесь и установите следующие параметры:
- Аудиокодек Bluetooth: Отрегулируйте качество звука (кодек) ваших устройств, выбрав
один из следующих кодеков:
- SBC: Передача данных на устройства вывода звука Bluetooth, такие как наушники и динамики.
- AAC: Лучшее качество звука от проводных устройств, чем MP3 при том же битах ставки.
- aptX: Чистый беспроводной звук в высококачественных смартфонах, динамиках, звуковых панелях, наушники и планшеты.
- aptX HD: Потоковая передача с высоким разрешением на устройства Bluetooth.
- LDAC: Обеспечивает высококачественное прослушивание музыки через беспроводное соединение.
- Включить дополнительные кодеки и Отключить дополнительные кодеки : если у вас есть дополнительные установленных реализаций кодеков, используйте эти параметры, чтобы включать и отключать их.
- Диапазон выборки аудио по Bluetooth: Отрегулируйте количество выборок аудио в секунду на выбор частоты дискретизации аудиокодека. Использование более высоких частот дискретизации больше ресурсов.
- Bluetooth Audio Bits Per sample: Установите количество бит информации в каждом аудио образец. Чем выше битрейт, тем лучше звук, но файл сэмпла больше.
- Режим аудиоканала Bluetooth: Выберите моно или стерео.
- Bluetooth Audio LDAC Codec: Оптимизация звука для повышения качества звука, баланс качество звука и соединения, повысьте качество соединения или используйте адаптивную скорость передачи данных для сбалансировать звук и качество связи.
В следующем списке описаны другие способы настройки Wi-Fi и DHCP:
- Сертификация беспроводного дисплея : обеспечивает расширенные средства управления и настройки конфигурации для сертификации беспроводного дисплея в соответствии со спецификациями, изложенными в Wi-Fi Alliance Спецификация дисплея Wi-Fi .Сертификация распространяется на Android 4.4 (уровень API 19) и выше.
- Включить подробное ведение журнала Wi-Fi: Повышает уровень ведения журнала Wi-Fi для каждого беспроводная сеть (SSID), к которой вы подключаетесь, в зависимости от относительной силы принимаемого сигнала (RSSI). Для получения дополнительной информации о журналах см. Создавайте и просматривайте журналы с помощью Logcat.
- Агрессивное переключение Wi-Fi на сотовую связь: Когда сигнал слабый, Wi-Fi становится лучше эффективен при передаче данных в сотовую сеть.
Ввод
Рисунок 6. Расположение указателя
Включить Показывать касания для отображения касаний при касании экрана. Под вашим пальцем или стилусом и следует за вами при перемещении по экрану. Кран работает как указатель, когда Вы записываете видео на свое устройство.
Включите Pointer Location , чтобы отображать местоположение указателя (касания) на устройстве с помощью перекрестия. В верхней части экрана появится полоса для отслеживания координат перекрестия (рис. 6).Когда вы перемещаете указатель, координаты на полосе отслеживают положение перекрестия и указатель пути рисует на экране.
Рисунок
Рисунок 7. Конструкции пользовательского интерфейса
Параметры рисования предоставляют визуальные подсказки о пользовательском интерфейсе приложения и о том, как он работает.
Включите Показать границы макета , чтобы отображать границы клипа, поля и другие параметры вашего приложения. конструкции пользовательского интерфейса на устройстве, как показано на рисунке 7.
Другие параметры чертежа включают следующее:
- Принудительное направление макета RTL: Принудительное направление макета экрана справа налево (RTL) или слева направо (по умолчанию).
- Масштаб анимации окна: Устанавливает скорость воспроизведения анимации окна, чтобы вы могли проверить его производительность на разных скоростях. Чем меньше масштаб, тем выше скорость.
- Масштаб анимации перехода: Устанавливает скорость воспроизведения анимации перехода, чтобы вы могу проверить его производительность на разных скоростях.Чем меньше масштаб, тем выше скорость.
- Имитация вторичных дисплеев: Создает вторичный дисплей в качестве наложения на устройстве.
Это полезно при поддержке дополнительных дисплеев с помощью
ПрезентацияAPI. См. Дополнительные дисплеи.
Отрисовка с аппаратным ускорением
Рис. 8. Цветовое пространство дейтераномалии
Параметры аппаратного ускорения рендеринга позволяют оптимизировать ваше приложение для его целевого использования. аппаратные платформы за счет использования аппаратных опций, таких как графический процессор, аппаратные уровни, и мультисэмпловое сглаживание (MSAA).
Нажмите Имитация цветового пространства , чтобы изменить цветовую схему всего пользовательского интерфейса устройства. Варианты относятся к типам дальтонизма. Возможны следующие варианты: Отключено (без моделируемой цветовой схемы), Монохромность (черный, белый и серый), Дейтераномалия (красно-зеленый), Протаномалия (красно-зеленый) и Тританомалия (сине-желтый). Протаномалия относится к красно-зеленой цветовой слепоте со слабостью в красных тонах, и дейтераномалия (показана на рисунке 8) относится к красно-зеленой цветовой слепоте со слабостью зеленого цвета.
Если вы делаете снимки экрана в смоделированном цветовом пространстве, они выглядят нормально, как если бы вы не менял цветовую схему.
Вот некоторые другие способы использования аппаратных опций:
- Установить средство визуализации графического процессора: Измените графический движок Open GL по умолчанию на Open GL Skia графический движок.
- Принудительный рендеринг с помощью графического процессора: Заставляет приложения использовать графический процессор для 2D-рисования, если они были написаны без рендеринга GPU по умолчанию.
- Показать обновления представления графического процессора: Показывает любой экранный элемент, нарисованный графическим процессором.
- Отладка перерисовки графического процессора: Отображает цветовую кодировку на вашем устройстве, чтобы вы могли визуализируйте, сколько раз один и тот же пиксель был нарисован в одном кадре. Визуализация показывает, где ваше приложение может выполнять больше рендеринга, чем необходимо. Для получения дополнительной информации см. Визуализация перерисовки графического процессора.
- Отладка непрямоугольных операций обрезки: Отключение области обрезки на холсте создать необычное (непрямоугольное) полотно области.Обычно область отсечения предотвращает рисование чего-либо, выходящего за пределы круглая область отсечения.
- Force 4x MSAA: Включает мультисэмпловое сглаживание (MSAA) в приложениях Open GL ES 2.0.
- Отключить HW-оверлеи: Использование аппаратного оверлея включает каждое приложение, которое отображает что-то на экране, чтобы использовать меньшую вычислительную мощность. Без оверлея приложение делится видео памяти и должен постоянно проверять наличие коллизий и отсечения, чтобы правильно отрисовать изображение.Проверка использует большую вычислительную мощность.
Установите Disable USB audio routing on, чтобы отключить автоматическую маршрутизацию на внешние аудиоустройства. подключен к компьютеру через порт USB. Автоматическая маршрутизация может помешать приложения, поддерживающие USB.
В Android 11 и новее, когда приложение без RECORD_AUDIO использование разрешений UsbManager для запроса прямого доступа к аудиоустройству USB с возможностью захвата звука (например, USB
гарнитуры) появляется предупреждающее сообщение с просьбой подтвердить разрешение на использование устройства.В
система игнорирует любую опцию «всегда использовать», поэтому пользователь должен подтвердить предупреждение и предоставить
разрешение каждый раз, когда приложение запрашивает доступ. Чтобы избежать такого поведения, ваше приложение должно запрашивать RECORD_AUDIO разрешение.
Мониторинг
Рисунок 9. Столбчатое представление
Параметры мониторинга предоставляют визуальную информацию о производительности приложения, например о длинном потоке и Операции на GPU.
Нажмите Профиль рендеринга графического процессора , а затем На экране в виде полос для отображения графического рендеринга профиль в виде стержней (рисунок 9).Для большего информацию см. Профиль графического рендеринга.
Приложения
Рисунок 10. Установка пределов фонового процесса
Параметры приложения помогают понять, как ваше приложение работает на целевом устройстве.
Нажмите Ограничение фоновых процессов , чтобы установить количество процессов, которые могут выполняться. в фоновом режиме одновременно. Возможные настройки показаны на рисунке 10.
Нажмите Сбросить ограничение скорости ShortcutManager во время тестирования, чтобы фоновые приложения могли продолжить
для вызова API быстрого доступа, пока снова не будет достигнут предел скорости.Для получения дополнительной информации о ярлыках
и ограничения скорости, см. ShortcutManager .
Включить Не сохранять действия , чтобы увеличить время автономной работы, уничтожая все действия как как только пользователь покидает главное окно действия.
Режим разработчика Chrome OS: вот как его включить
Eric Zeman / Android Authority
Устройства с Chrome OS становятся все более мощными и функциональными, что обеспечивает довольно хороший, хотя и простой, опыт работы с ПК.Однако, если вы хотите выйти за рамки базовых возможностей Chromebook, вам нужно включить режим разработчика Chrome OS. В этой статье вы узнаете, как именно это делать и на что обращать внимание, когда вы это делаете.
Здесь: Что такое Chromebook и на что он способен?
Предупреждение: Помните, что включение режима разработчика Chrome OS открывает на вашем компьютере возможности, которые официально не поддерживаются. Обязательно проведите исследование и помните, что неподдерживаемые и экспериментальные функции могут вызвать проблемы.Ответственность ложится только на вас, если что-то случится с вашим программным обеспечением или оборудованием.
Что такое режим разработчика Chrome OS?
Eric Zeman / Android Authority
Режим разработчика Chrome OS аналогичен получению root-доступа на вашем устройстве Android. Это дает вам больше контроля над Chromebook и является отличным вариантом для тех, кто любит настраивать свои устройства.
Developer Mode подходит не для всех и имеет несколько недостатков, о которых мы поговорим позже.Но если вы хотите получить root-доступ к файловой системе Chrome OS для таких вещей, как загрузка неопубликованных приложений Android или установка дополнительной ОС, среди прочего, включение режима разработчика — лучший вариант.
Как включить режим разработчика Chromebook
Эрик Земан / Android Authority
Во-первых, убедитесь, что вы создали резервную копию и сохраните все важные файлы, которые хранятся на вашем устройстве. Включение режима разработчика стирает ваши данные для входа и все локально сохраненные данные, которые невозможно восстановить.
Как включить режим разработчика:
- Включите Chromebook.
- Нажмите и удерживайте одновременно клавиши Esc , refresh и power .
- Когда «Chrome OS отсутствует или повреждена. Вставьте USB-накопитель для восстановления или SD-карту ». появится сообщение, нажмите и удерживайте одновременно клавиши Ctrl и D .
- На некоторых устройствах Chromebook может потребоваться отключить проверку ОС.Нажмите Введите (при необходимости).
- Подождите, пока устройство перезагрузится, и выполните процесс настройки Chromebook.
- Появится странный экран с сообщением, что проверка ОС отключена. Имейте в виду, что этот экран будет появляться каждый раз при загрузке.
- Нажмите Ctrl и D для успешного перезапуска.
Также: Лучшие хромбуки, которые можно купить
Как отключить режим разработчика Chrome OS
Эрик Земан / Android Authority
Как бы просто включить режим разработчика Chromebook, его еще проще отключить.Но не забудьте еще раз сделать резервную копию своих данных, так как отключение режима разработчика также стирает все с вашего устройства Chrome OS.
Как отключить режим разработчика:
- Включите Chromebook или перезагрузите его, если он уже включен.
- Когда появится экран с надписью «Проверка ОС выключена», нажмите пробел .
- Технически это приведет к сбросу заводских данных и очистке ноутбука.
- Пройдите процесс настройки Chromebook еще раз.
Вот и все!
Также читайте: Как сбросить Chromebook
Недостатки включения режима разработчика
Дэвид Имел / Android Authority
Включение режима разработчика на Chromebook дает множество преимуществ. Он дает вам доступ к оболочке разработчика, позволяет установить стандартную среду рабочего стола Linux, и это то, что вам нужно будет включить, если вы разработчик Chrome OS.
Режим разработчика, конечно же, не для обычного пользователя, и для полного использования этого режима необходимы некоторые технические ноу-хау.У него также есть несколько недостатков, которых следует опасаться — ознакомьтесь с ними ниже.
- Google не поддерживает режим разработчика, поэтому вы можете потерять гарантию на свое устройство.
- Все функции безопасности отключены, когда включен режим разработчика.
- Вы теряете свои данные при включении или отключении режима разработчика. Как вы можете видеть из шагов, необходимых для его отключения, случайное нажатие клавиши пробела в неподходящее время — это все, что вам нужно, чтобы снова потерять все свои данные.Если вы работаете над чем-то важным, рекомендуется делать постоянные резервные копии.
- Chromebook загружается очень быстро, и вы потеряете эту функцию при включении режима разработчика. Вы должны будете видеть этот экран предупреждения каждый раз при включении устройства.
Читать дальше: Лучшие предложения Chromebook, которые вы можете получить прямо сейчас
Скорее всего, у вас будет много других вопросов. Не волнуйтесь; мы здесь, чтобы помочь. Вот несколько ресурсов, которые помогут упростить жизнь с новым Chromebook.
.
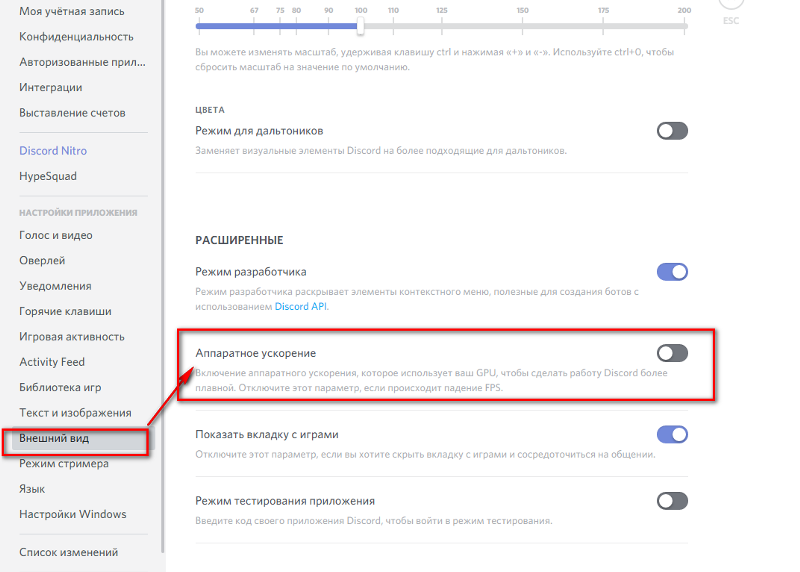

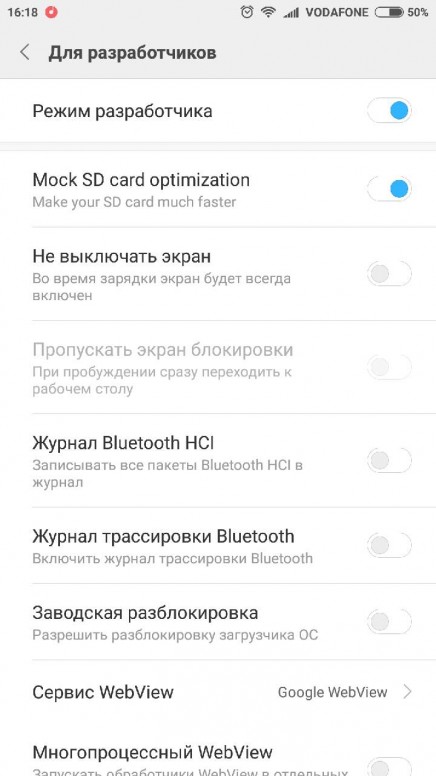
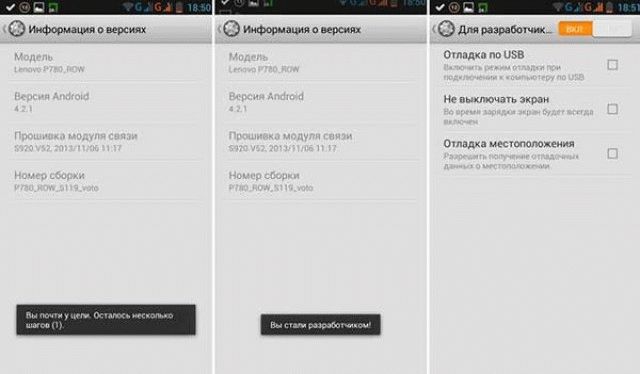
 Включив эту опцию, пользователь увидит еще один экран, который продублирует основной. Размеры дополнительного экрана настраиваются самостоятельно.
Включив эту опцию, пользователь увидит еще один экран, который продублирует основной. Размеры дополнительного экрана настраиваются самостоятельно. 0.
0.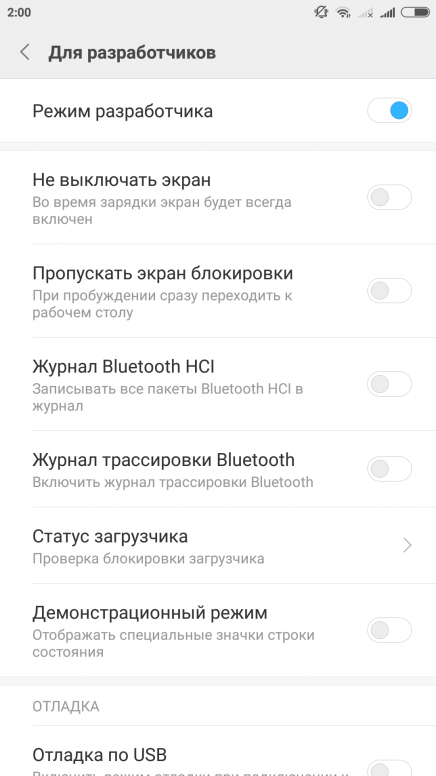
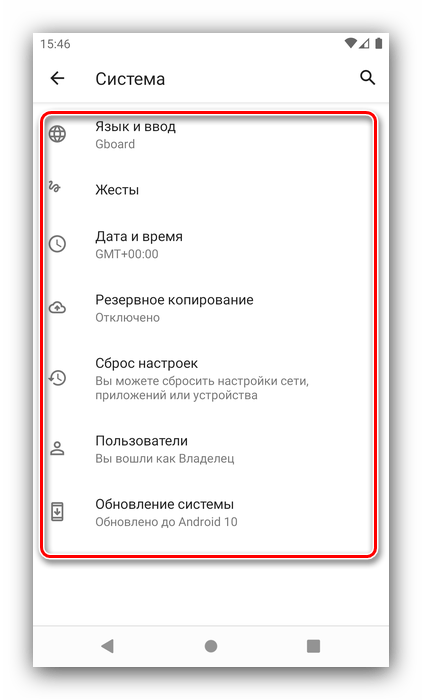

 Может потребоваться дополнительно перевести переключатель режима разработчика в положение Вкл. И переключите пункт Не выключать экран на Вкл.
Может потребоваться дополнительно перевести переключатель режима разработчика в положение Вкл. И переключите пункт Не выключать экран на Вкл.