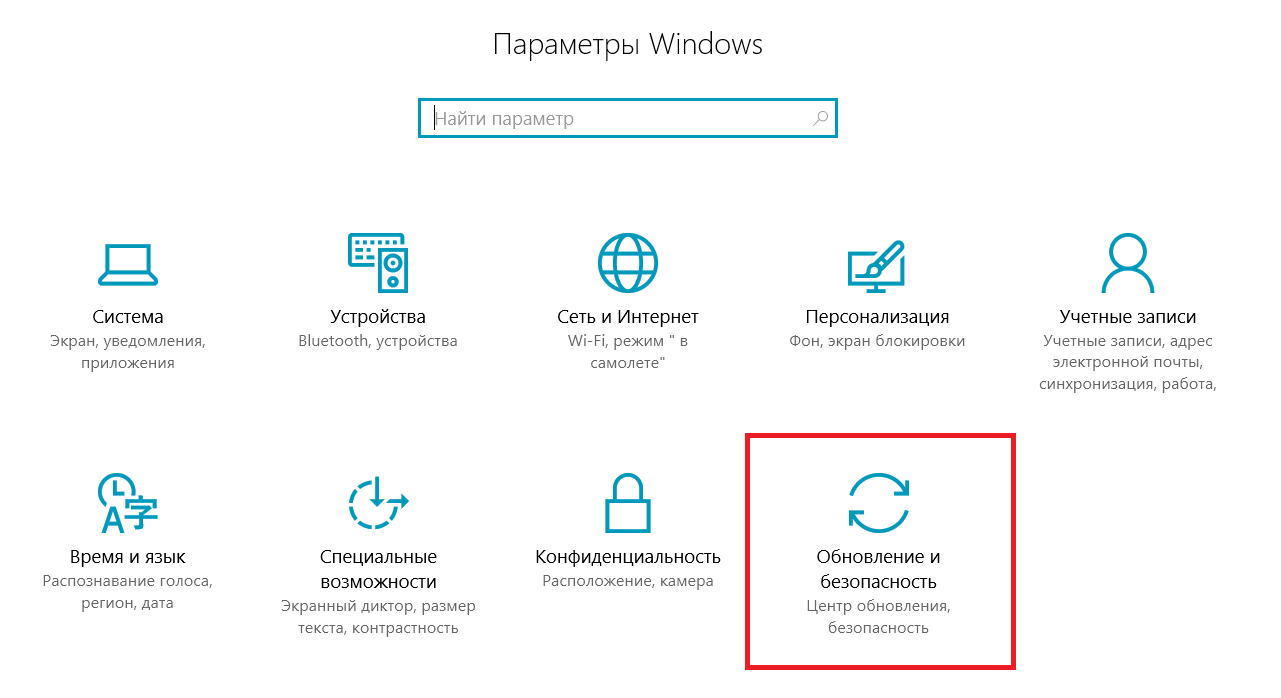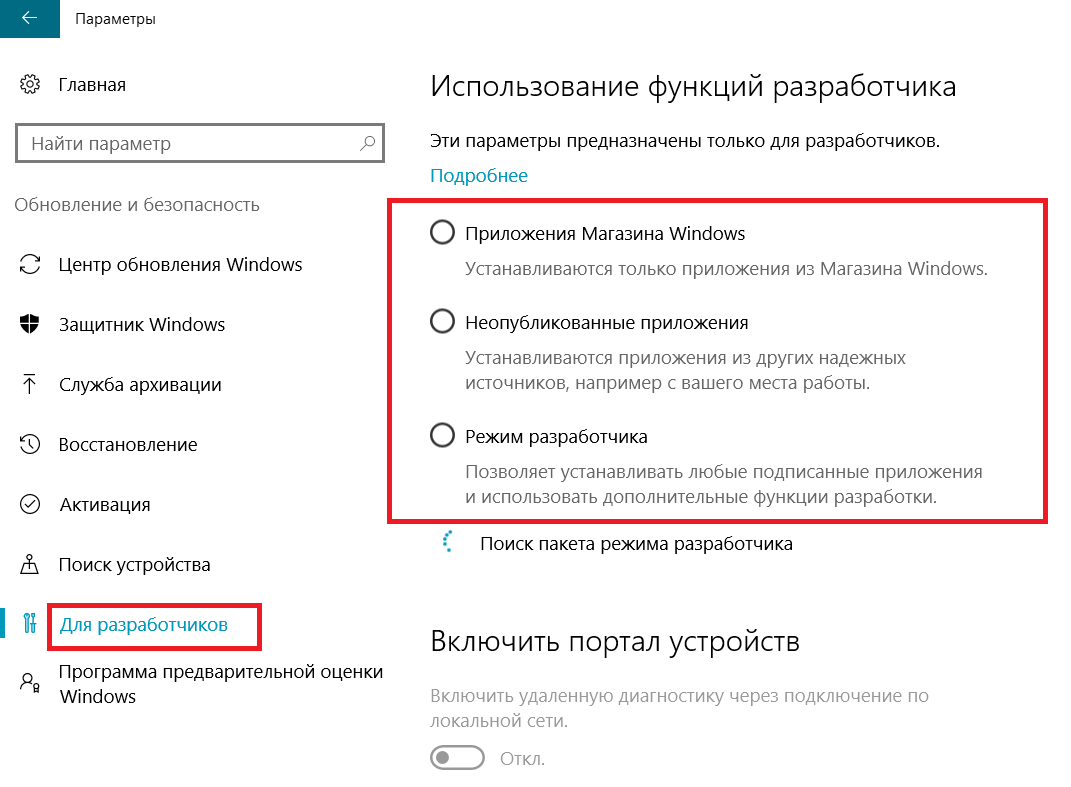Режим разработчика как выключить – Не включается режим разработчика на андроид. Режим для разработчиков в Android и для чего он нужен
Как отключить режим разработчика на Андроиде?
Дата: 17Июн 2019
Просмотров: 1789
Автор: iMobile
В данной публикации разберёмся, каким образом можно отключить режим разработчика на Андроиде, если он больше не нужен, и Вы не хотите, чтобы там кто-то что-то случайно включил.

Подробная инструкция:
- Зайдите в «Настройки».
- Выберите «Система».
- Откройте вкладку «Дополнительно».
- Выберите «Для разработчиков».
- Установите переключатель на значение «Выключено». Все настройки режима разработчика будут сброшены, кнопка «Для разработчиков» пропадёт из вкладки «Дополнительно», а сам режим будет отключен.
Этот способ проверен на чистой версии Android 9.0. Если же у Вас он не сработал, то попробуйте другой.
Инструкция:
- Зайдите в «Настройки».
- Выберите «Приложения и уведомления».
- Кликните по «Показать все приложения».
- Найдите и выберите «Настройки».
- Зайдите в «Хранилище».
- Нажмите на кнопку «Очистить хранилище».
В разных версиях операционной системы пункты меню могут называться по-разному, но поиск нужных проблем вызвать не должен.
Если Вам понадобится вновь включить режим разработчика, то вспомнить, как это делается, Вы можете при помощи прошлой публикации под названием «Как включить режим разработчика на Андроиде?»
Рекомендованные материалы
Поделиться в социальных сетях:technologicus.ru
Как отключить режим разработчика на Android?

С помощью нашего сайта пользователи уже знают, как включить режим разработчика на своем смартфоне Андроид. Допустим, вы решили отключить этот режим и перед вами сразу же встает вопрос, как это сделать. Почему возникает вопрос?
А вот почему — сам режим если и отключается, то в меню настроек остается соответствующий пункт. Можете проверить сами: откройте режим «Для разработчиков».

Выключите режим.


Для полного отключения режима разработчика и удаления его из меню нужно поступать по-другому. В меню с настройками найдите «Приложения».

В этом разделе найдите приложение «Настройки» и нажмите на него.

Тапните «Память».

Нажмите «Сброс» или «Очистить данные».

Подтвердите действие, нажав ОК.

Видеоинструкция
Скорее всего, перед вами будет открыт рабочий стол. Зайдите в «Настройки».

И убедитесь, что режим «Для разработчиков» был удален из меню.

Так и есть — удален.
Друзья! Если наш сайт помог вам или просто понравился, вы можете помочь нам развиваться и двигаться дальше. Для этого можно:
- Оставить комментарий к статье.
Спасибо!
androidnik.ru
Как активировать режим разработчика на Samsung Galaxy
Режим разработчика Samsung позволяет производить более глубокие настройки, чем в пользовательском меню. Изначально он скрыт, так как при корректной работе смартфона большинство его функций не требуется. Однако производитель не скрывает, как можно включить этот режим, а многочисленные мастера делятся настройками, при помощи которых можно изменить работу системы.
Что такое «Режим разработчика»
Данная группа настроек позволяет изменить и подстроить под пользовательский интерес практически все в системе. Самим разработчиками, кстати, подобная опция помогает тестировать новые приложения при любых условиях.
Но так как большинство пользователей имеют мало опыта в настройках систем такого типа, производитель скрыл возможность попасть в данный режим при помощи обычного меню. Неправильно настроенный таким образом смартфон может перестать работать, и дело закончится, в лучшем случаем, откатом до заводских, а в худшем ‒ оплатой за ремонт в сервисном центре.
Для чего включать режим разработчика?
Режим глубоких настроек включается в том случае, когда пользователь хочет изменить конфигурацию заданных производителем функций телефона. Например, изменить расположение элементов в меню, настроить оповещения системы, изменить меню самих настроек и т.д. При работе в данном меню необходимо соблюдать осторожность и придерживаться инструкций для каждой операции. Неправильно заданные настройки такого типа способны нанести значительный вред системе.
Как активировать режим?
Включить данную опцию ‒ задача не самая очевидная, но выполнимая. Для этого:
- Откройте параметры телефона и найдите раздел «Об устройстве»;
- Откройте строку «О телефоне» и спуститесь вниз страницы;
- Здесь вы увидите строку «Номер сборки». Вам понадобится нажать на нее несколько раз. Периодически будут появляться сообщения системы «Вы почти у цели, осталось 4 раза!». С каждым последующим тапом начнется обратный отсчет. Затем появится надпись «Поздравляем! Вы стали разработчиком».

Теперь в меню «Система» появится новый раздел под названием «Для разработчиков». Вы сможете зайти туда и настроить телефон так, как вам нужно.
Вы увидите разделы:
- Отладка ‒ используется для исправления ошибок, связанных с подключаемыми устройствами, в том числе USB.
- Сети ‒ позволяет наладить беспроводное и мобильное подключение.
- Ввод текста ‒ настройка встроенной виртуальной клавиатуры, тут можно убрать и включить вибрацию, визуальные эффекты при нажатии клавиш.
- Рисование ‒ опции, связанные с экраном, подсвечивание элементов и прочее.
- Аппаратное ускорение ‒ используется для «раскачки» визуализации на смартфоне.
- Мультимедиа ‒ отладка отображения мультимедийных файлов на устройстве;
- Мониторинг ‒ настроит сообщения системы при совершении различных действий на смартфоне.
- Приложения ‒ опции для программ, встроенных или устанавливаемых извне.
Как отключить режим разработчика?
Для отключения опции зайдите в параметры, выберите системный раздел, найдите одноименную строку, откройте ее и передвиньте рычажок в правом верхнем углу в состояние Выкл.
Также вы можете зайти в раздел «Приложения», выбрать пункт «настройки», затем «Хранилище». Нажмите кнопку «Стереть данные». Подтвердите свое действие. Режим будет выключен.

Возможные проблемы
Сама активация режима не предполагает какой-либо опасности для телефона. Однако те функции, которые он предлагает, могут значительно навредить системе при необдуманном использовании. Перед включением той или иной полезной функции обязательно ознакомьтесь с инструкцией или посоветуйтесь с мастером или опытным продвинутым другом, так как неправильная конфигурация может привести к повреждению важных элементов системы и дорогостоящему ремонту.
samsung-wiki.com
Как включить и отключить меню «Для разработчиков» на Android
Home » F.A.Q. » Как включить и отключить меню «Для разработчиков» на Android
Параметры разработчика на Android-устройстве могут принести много полезных настроек и отобразить целую кучу полезной информации о Вашем устройстве. Например, для того чтобы настроить громкость любимого гаджета Вам тоже понадобится меню «Для разработчиков».
В основном, все новые смартфоны и планшеты из коробки не предоставляют открытого доступа к данному меню. Именно в этом случае нам надо разобраться как его включить.
Как включить меню «Для разработчиков» на Android
1. Заходим в общие «Настройки» устройства и ищем внизу раздел «О телефоне»:

2. Далее, нам надо отыскать пунктик «Номер сборки» и быстренько тяпнуть по нему пальцем сем раз:

3. После быстрого нажатия на этот пункт система выдаст Вам следующее сообщение: «Вы стали разработчиком!». Визуально это выглядит так:

4. Теперь можно вернуться в основные «Настройки» нашего Android-смартфона или планшета и увидеть долгожданное меню «Для разработчиков». Мы благополучно его активировали или включили:

На это процедура включения данного меню закончена.
Теперь припустим что мы хотим кому-то одолжить наш аппарат и боимся чтобы никто там ничего серьезного не изменил без нашего согласия. Тогда этот пунктик «Для разработчиков» лучше конечно спрятать или отключить
Как отключить меню «Для разработчиков» на Android
Отключить или спрятать (скрыть) меню разработчиков на Андроид можно так же легко, как и активировать его.
1. Опять заходим в общие «Настройки» аппарата и находит там раздел «Приложения»:

2. После открытия данного раздела надо перейти на вкладку «Все»:

3. Потом придется отыскать там приложение «Настройки» и тяпнуть по нему один раз. Должно появиться контекстное меню следующего вида:

4. Жмем по кнопочке «Стереть данные» и все. Меню «Для разработчиков» успешно отключилось, спряталось или удалилось если так хотите. Не стоит этого бояться.
Конечно, система предупредит Вас о том, что «Все данные этого приложения буду удалены без возможности восстановления, включая все файлы, базы данных, настройки, аккаунты и т.д.». Ничего подобного на своем смартфоне я не заметил. Все осталось «как было».
Операция успешно завершена!
gadgetmir.org
Не включается режим разработчика на андроид. Режим для разработчиков в Android и для чего он нужен
Android удивляет нас каждый день, хотя, наблюдая за развитием новых функций можно заметить, что, как выясняется, не доступны для всех.
Создатели андроида стараются вовсю, чтобы их «зеленый маленький робот» был полностью безопасным.
К сожалению, многие клиенты подвергаются различным испытаниям, а хакеры ищут слабые стороны телефона или системы.
Поэтому разработчики дали возможность всем внести свою лепту в развитие интересных и безопасных функций, которые могут улучшить работу системы, и даже может продлить срок службы батареи.
На телефонах samsung, xiaomi redmi, мейзу, asus zenfone, htc и других работающих на андроиде 4.2, 4.4 2, 4.4, 4.4 4, 5.1, 5.1 1, 6.0, 6.0 1, 7.0 опция режим разработчика по умолчанию скрыты, чтобы предотвратить случайное вмешательство неопытного пользователя – большинство не знают о потенциале имеющихся там функций.
Большинство использует на своем смартфоне только отладку USB, хотя андроид в сочетании с правильно сконфигурированным SDK выполнить многое, например, снимки экрана в ситуациях, когда традиционный метод (с помощью комбинации клавиш) не работает.
Кроме того, пользователь может настроить масштаб анимации, рендеринг поворота, установить предельные фоновые процессы и т.д., и т.п.
Опция «Параметры разработчика» очень полезна для программирования или просто для разработчиков как следует из названия.
Тем не менее, она также может сделать жизнь проще для менее продвинутых, но амбициозных пользователей, которые хотят немного «подправить» свой телефон.
Как активировать режим разработчика на телефоне андроид
Чтобы вы смогли войти в режим разработчика его нужно вначале включить. Для этого идем в «Настройки», а затем выбираем сведения об устройстве / телефоне.
Затем переходим ПО — > Номер сборки и семь раз подряд нажимаем на нее. Устройство сообщит вам, что режим разработчика включен (если нажмете восьмой раз).
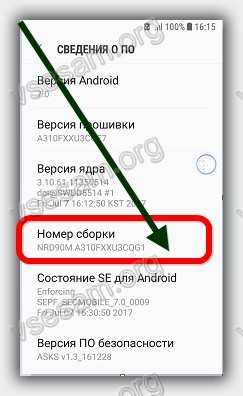
После этого в настройках устройства появится новая функция – «Параметры разработчика».
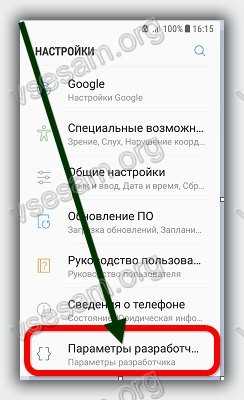
Там найдете довольно обширный перечень программных опций. Вот некоторые из вариантов программирования на моем телефоне.
Что дает режим разработчика в андроид если в него перейти
Если вы программист, то, конечно, знаете, какие нужны варианты. Тем не менее, я думаю, что обычный пользователь может использовать по крайней мере, некоторые из этих функций.
Режим «Отладка USB» наиболее полезны для опытных пользователей и разработчиков, но его включение не является необходимым, хотя некоторые приложения требуют включения этого режима для правильной работы.
Еще до появления андроид 6.0, был ряд улучшений в жизни батареи и управления питанием. Варианты соответствующих корректировок, помогли в некотором роде продлить срок службы батареи.
Если у вас есть проблемы с автономной работой, вы можете проверить следующий метод: перейти к каждой из трех позиций масштаб анимации, масштаб анимированных переходов, масштаб длины анимации и полностью всю анимацию отключить.
Иногда очень большое количество приложений, работают в фоновом режиме, что может не только замедлить телефон, но и сократить срок службы аккумулятора.
Если вы не хотите, чтобы приложения работали в фоновом режиме, то задействуйте опцию отключение фоновых приложений.
Тем не менее, я хотел бы предложить осторожность при использовании этой функции, так как это может повлиять на производительность приложений, которые нуждаются (например, Будильник).
Также там есть функция ограничить фоновые процессы. Ее главная цель состоит в том, чтобы уменьшить нагрузку на центральный процессор (то есть, увеличение срока службы батареи).
Параметры разработчика опасны
Выше предоставлены только некоторые функции, которые найдете в разделе программиста.
Значительная часть функции предназначена для более сложных операций, которые могут повредить ваш смартфон, если вы не знаете, как использовать их.
Google спрятала панель программатора, потому что хакеры не спят все время и попытаться «разорвать» андроид, который может противостоять даже самым мощным атакам хакеров.
Любые действия, выполняемые на этой вкладке только ваша ответственность, поэтому советую думать и быть осторожными.
Как в андроид отключить параметры разработчика
Отключение программного обеспечения может показаться более сложным, чем его включения, но на практике это очень просто.
Вам нужно прейти в раздел «Приложения», верху выбрать опции (троеточие) и нажать сбросить настройки. Не волнуйтесь — все ваши настройки не будут удалены, все останется, как есть.
Затем перейдите на вкладку «Память» и нажмите «Очистить данные» и «Очистить кэш».
После очистки данных, настройки автоматически выключатся, и вы попадете на главный экран Android.
Теперь вернитесь к настройкам. Вы заметите, что варианта «Параметры разработчика» больше нет в списке. Успехов.
Очень часто нам может понадобиться войти в так называемый режим разработчика на Андроид смартфоне или планшете. Он нужен, например, тогда, когда мы хотим прошить телефон, произвести калибровку батареи или подключить устройство к ADB на ПК. В общем те, кто будет использовать DevTools, понимают, о чем идет речь. Итак, давайте же рассмотрим, как включить режим разработчика на Android.
Активируется данная функция довольно просто, но есть и нюансы. В каждом из смартфонов, например, Meizu, Xiaomi или Samsung, она находится в разных местах.
В «чистом» Андроид, без различных надстроек или оболочек, в независимости от его версии (2.3, 4.4.2, 5.1.1, 6.0.1, 7.0 и т. д.) настройка находится в одном и том же месте. Путь, к нему показан в первом способе.
Включаем на «чистом» Android
Итак, давайте рассмотрим, как войти в режим разработчика на «голом» Android. Увидеть его можно, например, в том же Гугл Пиксель.
- Опустите шторку уведомлений и тапните по иконке шестеренки. Это и есть вход в наши настройки.
- Прокрутите содержимое окна в самый низ и выберите пункт, отмеченный на скриншоте. В Андроид 7.1 он называется «О планшете».
- Далее нужно начать быстро нажимать на обозначенный на скриншоте пункт до тех пор, пока вы не увидите уведомление о том, что режим разработчика разблокирован.
- Поднимаемся на уровень выше в настройках и видим, что тут появился новый пункт. Именно он вам и нужен.
Примерно так выглядят настройки разработчиков на Android 7.1.
Samsung и TouchWiz
Давайте также подумаем и о многочисленных владельцах гаджетов от Samsung. Дело в том, что на них установлена фирменная оболочка, дополняющая операционную систему от Google, и называется она TouchWiz. Итак, для того чтобы войти и активировать режим разработчика в Samsung Galaxy нужно сделать следующее:
- Точно так же, как и в случае с «чистым» Андроид, опускаем строку уведомлений и тапаем по шестеренке настроек.
- Прокручиваем содержимое в самый низ и выбираем обозначенный на скриншоте раздел.
erfa.ru
Включить или отключить режим разработчика в Windows 10
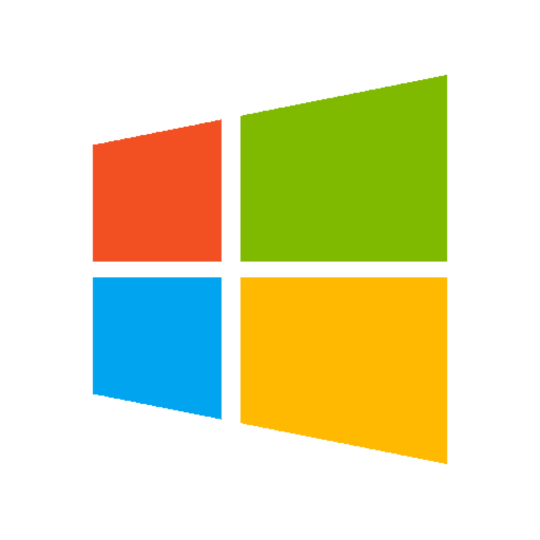
Автор comhub Просмотров 651 Опубликовано Обновлено
Включить или отключить режим разработчика в Windows 10: раньше, чтобы разрабатывать, устанавливать или тестировать приложения в Windows, вам необходимо приобрести лицензию разработчика от Microsoft, которая должна обновляться каждые 30 или 90 дней, но с момента появления Windows 10 больше не требуется лицензии разработчика. Вам просто нужно включить режим разработчика, и вы можете начать установку или тестирование своих приложений в Windows 10. Режим разработчиков поможет вам протестировать ваши приложения на наличие ошибок и дальнейших улучшений, прежде чем отправлять их в Windows App Store.
Вы всегда можете выбрать уровень безопасности своего устройства, используя следующие настройки:
Приложения Магазина Windows. Это настройки по умолчанию, которые позволяют устанавливать приложения только из приложений Window Store Неопубликованные приложения: это означает установку приложения, которое не было сертифицировано в Windows Store, например, приложение, которое является внутренним для вашей компании. Режим разработчика: позволяет вам тестировать, отлаживать, устанавливать приложения на своем устройстве, а также приложения Sideload.
Поэтому, если вы разработчик или вам нужно протестировать стороннее приложение на своем устройстве, вам нужно включить режим разработчика в Windows 10. Но некоторые люди также должны отключить эту функцию, так как не каждый использует режим разработчика, поэтому, не теряя посмотрим, как включить или отключить режим разработчика в Windows 10 с помощью приведенного ниже руководства.
Включить или отключить режим разработчика в Windows 10
Способ 1. Включение или отключение режима разработчика в настройках Windows 10
- Нажмите Windows + I, чтобы открыть «Настройки», затем щелкните значок «Обновление и безопасность».

- Из левого меню обязательно выберите «Для разработчиков».
- Теперь по вашему выбору выберите приложения Магазина Windows, Неопубликованные приложения или Режим разработчика.
- Если вы выбрали Неопубликованные приложения или режим разработчика, нажмите «Да» для продолжения.

- После завершения нажмите «Настройки» и перезагрузите компьютер.
Способ 2. Включение или отключение режима разработчика в редакторе реестра
- Нажмите Windows + R, затем введите regedit и нажмите Enter, чтобы открыть редактор реестра.
- Перейдите к следующему разделу реестра:
HKEY_LOCAL_MACHINE \ SOFTWARE \ Microsoft \ Windows \ CurrentVersion \ AppModelUnlock - Щелкните правой кнопкой мыши на AppModelUnlock и выберите New> DWORD (32-bit) значение.
- Введите это вновь созданное DWORD как AllowAllTrustedApps и нажмите Enter.
- Аналогично создайте новый DWORD с именем AllowDevelopmentWithoutDevLicense.
- Теперь, в зависимости от вашего выбора, установите указанные выше ключи реестра как:
Приложения Магазина Windows. Задайте значение AllowAllTrustedApps и AllowDevelopmentWithoutDevLicense равным 0 Неопубликованные приложения — установите значение AllowAllTrustedApps равным 1 и AllowDevelopmentWithoutDevLicense равным 0
Режим разработчика. Задайте значение AllowAllTrustedApps и AllowDevelopmentWithoutDevLicense равным 1 - Закройте все и перезагрузите компьютер.
Способ 3: Включение или отключение режима разработчика в редакторе групповой политики
- Нажмите Windows Key + R, затем введите gpedit.msc и нажмите Enter.
- Перейдите по следующему пути:
Конфигурация компьютера> Административные шаблоны> Компоненты Windows> Развертывание пакета приложений - Обязательно выберите «Развертывание пакета приложений», затем в правой области окна дважды щелкните « Разрешить все доверенные приложения для установки » и « Разрешить разработку приложений Windows Store и установку их изполитики интегрированной среды разработки (IDE) ».
- Чтобы включить режим разработчика в Windows 10, установите указанные выше политики в положение «Включено», а затем нажмите «Применить», а затем «ОК».
Примечание. Если в будущем вам нужно отключить режим разработчика в Windows 10, просто установите указанные выше политики в значение «Отключено».
- Перезагрузите компьютер, чтобы сохранить изменения.
comhub.ru
Как включить режим разработчика Android и отключить его. Полезные функции — mirAdmin

Операционная система Андроид привлекательна своей кастомизацией. Широкие возможности настройки интерфейса и функций смартфона стали дополнительным инструментом в маркетинговой компании Google на этапах зарождения Android OS. Мы уже говорили о тонкой настройке системных звуков Андроид в публикации Отключить звук садящейся батарейки на Android, звук клавиш громкости.
Сегодня рассмотрим, как открыть в своём Андроид смартфоне дополнительные функции разработчика, активировав соответствующий режим в системе аппарата.
Содержание статьи:
Как включить режим разработчика на Андроид
Чтобы включить режим разработчика на своём смартфоне выполним следующие шаги:
- Открываем Настройки телефона и находим пункт О телефоне. Обычно этот блок располагается в самом конце списка доступных опций. Название настройки также может отличаться: Сведения о телефоне, Информация или что-то подобное

- Теперь нам необходимо найти строчку, в которой будет прописан Номер сборки нашей прошивки.
Этот пункт может быть сразу в меню О телефоне, а может быть заложен в одном из под-меню, таких как О прошивке, Дополнительно и прочих
- Дело за малым. Нам нужно несколько раз (обычно, это 7 касаний) подряд быстро тапнуть (нажать) на пункт Номер сборки.
Просто начинаем «постукивать» пальцем по экрану над нужным пунктом. Спустя 4-5 нажатий выскочит предупреждение с содержанием вроде: Вы почти у цели. Осталось 3 шагов — или что-то в этом духе. Это означает, что мы всё делаем правильно
Не останавливаемся и продолжаем стучать по экрану ещё несколько раз. Не бойтесь пропустить оповещение о том, что активация режима разработчика прошла успешно, даже если вы не успеете остановиться, лишние нажатия никак не повлияют на работу системы и не выключат Функции для разработчиков.
Наконец, перед нами появится оповещение: Вы стали разработчиком!
- Собственно, это всё, что требовалось сделать. Чтобы убедиться, что нам теперь доступны функции для разработчиков Андроид, открываем Настройки и ищем там соответствующий пункт меню. Вероятно, он также будет расположен где-то внизу, рядом с разделом О телефоне

Как как отключить режим разработчика на Андроид
По большому счёту, наличие или отсутствие активного пункта меню функций для разработчиков никак не влияет на стандартную работу смартфона. При желании режим разработчика можно просто выключить соответствующим ползунком в настройках самого режима

Тем не менее, чтобы данный пункт «не мозолил глаза» или в любом другом случае, когда его нужно убрать, можно от него полностью избавиться.
По логике допустимо было бы предположить, что отключить функции для разработчиков можно также многократным нажатием на Номер сборки в информации о телефоне. Однако, легко убедиться, что это действие работает только на включение, поэтому при уже активированном режиме мы получим следующее оповещение:

Чтобы отключить режим разработчика на Андроид нужно проделать следующее:
- Для начала в настройках функций для разработчиков отключаем их, как было показано на скриншоте выше. Это не обязательный пункт, но в некоторых случаях помогает избежать мелких сбоев и ошибок.
- Открыть менеджер приложений из Меню — Настройки — Приложения (пути могут различаться в зависимости от версии ОС и от используемой оболочки).
- Перейти на вкладку отображения всех приложений: сторонних и системных.
- Найти приложение Настройки и тапнуть по нему

- В открывшемся меню нажать на кнопку Стереть данные. Также у вас может быть отдельная кнопка Управление памятью, под которой будет пункт Очистить данные. Подтверждаем операцию кнопкой OK

- На этом наши действия завершены, режим разработчика отключен, о чём свидетельствует отсутствие соответствующего пункта в меню настроек смартфона
Что такое режим разработчика Андроид. Полезные функции
Обычно описание функции размещается в начале статьи, в данном случае мы решили отойти от правила и сделать исключение.
Если вы открывали функции для разработчиков с определёнными намерениями, то уже можно приступать к их реализации. Если же вы сделали это с целью расширения общего понимания работы системы или просто из любопытства, то ниже мы приведём несколько пунктов меню из функций для разработчиков, которые могут быть полезны рядовому пользователю.
- Статистика процессов. Достаточно интересный пункт для отслеживания статистики работы приложений в фоне. Эта информация будет особенно полезна в тех случаях, когда нужно выяснить, например, какое из приложений постоянно сидит в фоне и отъедает драгоценный заряд у аккумулятора.
- Отладка по USB. Функция пригодится в тех случаях, когда вы широко используете соединение смартфона с ПК. Иногда активация отладки просто необходима, допустим, для подключения аппарата к компьютеру через adb. Данная настройка позволяет аппарату передавать по USB системную информацию, а не только обмениваться документами и медиа контентом.
- Анимация окна: масштаб, Анимация перехода: масштаб, Скорость анимации. Из названий ясно, что эти три пункта отвечают за настройку скорости и плавности анимации на телефоне. Не бойтесь поэкспериментировать с данными опциями. От себя хотелось бы добавить, что в случае, если вам важнее скорость работы аппарата и время реакции, то разумнее будет вовсе отключить анимацию на телефоне, выбрав пункты Анимация выключена и Без анимации, соответственно.
- Показать загрузку ЦП. Полезная фишка юзерам, привыкшим держать всё под контролем в режиме реального времени. При активации данного пункта на экране в правом верхнем углу будет выводиться информация о текущей загрузке процессора смартфона. Весьма полезно и при тестах аппаратов или их сравнении под нагрузкой.

- Ограничение фоновых процессов. Опция, позволяющая настроить многозадачность смартфона по своему вкусу. Важно понимать следующее: если вы выбираете пункт Без фоновых процессов, объём доступной оперативной памяти увеличивается. Если же выбрать большее количество допустимых процессов в фоне, то, соответственно, часть ОЗУ будет занята под нужды фоновых программ. Подробнее о структуре памяти в операционной системе Андроид описано в теме Память на Android. Все разделы памяти Андроид устройств.
Остальные пункты функций для разработчиков, на наш взгляд, имеют меньший интерес для рядовых пользователей. Но, разумеется, вы всегда можете использовать те возможности системы, которыми не пользуется большинство остальных владельцев устройств на Android OS.
Делайте бэкапы и будьте внимательны.
miradmin.ru