Рингтон на телефон сделать: Рингтон Конвертер — Сделать рингтон на айфон онлайн
Как создать свой рингтон. Как обрезать музыку на компьютере без программ, чтобы сделать рингтон для айфона или телефона Как сделать мелодию для телефона
Рингтон (англ. Ring tone) — мелодия, воспроизводимая на сотовом телефоне для оповещения о входящем вызове.
Если у вас есть желание сделать свой собственный рингтон из любимой музыкальной композиции, то после прочтения данного урока это будет вам под силу, т.к. в этом нет абсолютно ничего сложного – главное знать, чем и как.
Итак, все что нам нужно это:
1. Любимая мелодия в формате mp3.
2. Программа для редактирования mp3-файлов.
3. Умение работать с этой программой.
Приступим!
Если наша любимая мелодия уже находится в компьютере, то первый пункт мы пропускаем, а если мелодии нет, тогда её необходимо найти. Конечно же, это можно сделать в сети Интернет, использую специальные сайты для поиска музыки.
Например, можно использовать музыкальный сервис «Просто плеер» (http://prostopleer. com), который позволяет бесплатно скачивать музыку в формате mp3, и что немаловажно, на сайте этого сервиса есть возможность предварительного прослушивания музыки, а это очень удобно.
com), который позволяет бесплатно скачивать музыку в формате mp3, и что немаловажно, на сайте этого сервиса есть возможность предварительного прослушивания музыки, а это очень удобно.
Заходим на сайт, набираем в строке поиска название композиции или автора и запускаем поиск кнопкой Найти (1). После этого в полученном списке находим нужную мелодию, прослушиваем её (2) и если она нас устраивает, скачиваем её в свой компьютер (3):
Теперь переходим к установке программы для создания рингтона. Для этих целей нам подойдёт простая, бесплатная, русскоязычная программа с интересным названием «Хочумобильный создатель рингтонов».
Скачать эту программу можно .
Установка программы не вызывает никаких сложностей – все стандартно и понятно, поэтому описывать её я не буду.
После установки запускаем программу и в появившемся окне нажимаем кнопку Открыть песню :
После чего находим наш музыкальный файл (в том месте на жёстком диске, куда мы его скачали):
После того как файл загрузится мы можем приступать непосредственно к созданию рингтона.
Программа очень проста и делает все сама, поэтому для пользователя основный смысл работы сводится к тому, чтобы просто выбрать небольшую часть (самую любимую) из целого музыкального файла и нажать на кнопку Создать рингтон . После этого программа удалит все лишнее, а из выбранной части создаст отдельный mp3-файл, обработав его и сжав согласно настройкам.
Итак, выбираем нужный участок внутри нашего файла (1) обычным протягиванием мыши. Из этого участка в итоге и будет создаваться рингтон, поэтому выделенную часть нужно обязательно прослушать, нажав на кнопку Старт . Если нам надо что-то корректировать в выделенном участке, то мы можем передвигать его границы влево и вправо, просто перетащив нужную границу в соответствующую сторону.
После того как выделенный участок откорректирован нам нужно указать месторасположение нашего будущего рингтона. Делается это на вкладке
Если же ничего не менять, то по умолчанию файл рингтона будет находится в папке Ringtones в том же месте, где находится оригинал нашего mp3-файла.
Остальные настройки программы (их немного) можно не трогать, т.к. все выставлено довольно грамотно, но если есть желание, то можете поэкспериментировать с ними на вкладке Настройки .
Существует множество способов сделать рингтон, но далеко не все они настолько просты и понятны, чтобы предлагать их начинающим пользователям или тем людям, которых мало интересует компьютерная премудрость. Существует замечательное приложение Ringdroid, позволяющее не только использовать любую мелодию или песню в качестве рингтона, но и самому выбирать любой ее фрагмент. Когда рингтон готов, вы можете установить его в качестве основного или для определенного контакта. Обозревательница ресурса AndroidPIT Лои Фавр особо подчеркивает понятность Ringdroid для начинающих пользователей самой популярной мобильной платформы в мире.
Первое знакомство с Ringdroid
Общая информация о редакторе рингтонов Ringdroid
Приложение для создания рингтонов Ringdroid от разработчика Ringdroid Team можно загрузить из магазина Android-приложений Store.
Оно относится к категории «Мультимедиа и видео» и было обновлено 23 августа 2012. На устройство устанавливается версия, совместимая с ним. Поддерживаемая версия Android зависит от устройства. Возрастные ограничения не предусмотрены. Приложение было загружено от 10 миллионов до 50 миллионов раз, что говорит о его достаточной популярности.
Многие начинающие пользователи Android-смартфонов открывают для себя удивительный новый мир вещей, которые они теперь могут делать легко и просто. У каждого есть своя любимая песня. У многих — даже не одна. И, если вы очень любите мелодию, то почему бы не сделать ее своим рингтоном? Может быть, со временем она вам надоест, но вы уже будете знать, как делать прямо на своем мобильном Android-устройстве с помощью приложения Ringdroid, которое может быть загружено из магазина приложений Google Play .
Ringdroid поддерживает аудиофайлы форматов MP3, WAV, AAC и AMR. С помощью приложения можно создавать не только рингтоны, но и кастомизированные будильники и сигналы уведомлений.
Подготовка к созданию рингтона
1. Загрузите песню, на основе которой вы собираетесь сделать рингтон, на свое мобильное устройство.
2. Откройте приложение, и из предлагаемого списка выберите песню. Примером станет известная детская новогодняя песенка «В лесу родилась елочка». Вкусы у всех разные, каждый предпочитает определенный жанр. У многих есть любимые группы и исполнители. И лишь эта знакомая каждому с детства песенка бесспорно любима представителями разных поколений и ценителями различных музыкальных стилей. Выбор песни-примера обусловлен тем, что качества композиции не должны отвлекать от главного — знакомства с приложением.
Создание рингтона
1. Коснувшись песни в списке, вы откроете ее аудиографик. На этом графике присутствуют два слайдера, которые вы можете перемещать по песне. С их помощью вы и выделяете тот фрагмент мелодии, который станет вашим рингтоном.
2. Когда фрагмент вами выбран, вы можете сохранить рингтон, коснувшись пиктограммы с изображением ретро-дискетки, которой нередко помечают кнопку «Сохранить». В диалоговом окне сохранения есть список «Тип», открыв который можно выбрать тип сигнала. Перед сохранением вы можете изменить название файла. Вы сами решите, будет ли созданный вами рингтон сигналом звонка или уведомления, музыкой или звонком будильника. Сохраненный рингтон устанавливается в качестве сигнала по умолчанию.
В диалоговом окне сохранения есть список «Тип», открыв который можно выбрать тип сигнала. Перед сохранением вы можете изменить название файла. Вы сами решите, будет ли созданный вами рингтон сигналом звонка или уведомления, музыкой или звонком будильника. Сохраненный рингтон устанавливается в качестве сигнала по умолчанию.
Человека, равнодушного к музыке, найти трудно. Даже Google от мелодий и песен. Но насколько уместны фрагменты песен в качестве мелодий телефонных звонков? Ведь вкусы у всех разные, а рингтон слышат все окружающие на улице и в транспорте. Может быть, музыка — это нечто такое, чем лучше наслаждаться персонально, вместо того чтобы «радовать» своими любимыми композициями всех прохожих, которые, быть может, вовсе не собирались на концерт?
Насколько вам интересна возможность менять рингтоны? Или стандартных мелодий вполне достаточно? Раньше, когда в телефонах только-только появилась эта возможность, многие увлекались постоянной сменой рингтонов. Мелодии телефонов стали едва ли не самым основным увлечением юного поколения.
Последовательность действий:
- Нажмите кнопку Выбрать…
- Дождитесь загрузки файла на сервер(скорость загрузки зависит от вашего интернет соединения).
- Первый загрузившийся файл автоматически откроется для редактирования.
- Ползунками выделите область, которую хотите вырезать. И нажмите кнопку «обрезать».
Остались вопросы? Посмотрите полное руководство по сервису по этой ссылке
Музыкальный аудио редактор сервис позволяет обрезать файлы формата mp3 и сделать рингтон. Нет ничего сложного в том, чтобы вырезать понравившийся вам кусочек песни или звукового файла.
Обрезка музыки онлайн

Как обрезать mp3 файл?
Обрезка музыки онлайн на звонок происходит в два шага — вы загружает нужный вам файл и обрезаете его. Теперь подробнее о том, как это сделать.
Нажмите кнопку «Выбрать…» и выберите нужный вам звуковой файл. Подождите, пока файл загрузится на сервер. Скорость загрузки зависит от скорости вашего интернета. После этого вы можете обрезать mp3 онлайн . Для этого используйте два бегунка в начале и в конце файла.
Для прослушивания какого либо фрагмента воспользуйтесь ползунком сверху диаграммы
Вы сразу же сможете прослушать получившийся фрагмент и отредактировать обрезку.
После того, как обрезка музыки онлайн завершена, программа предложит вам сохранить получившийся файл. Скачивайте его на телефон или аудиоплеер и слушайте с удовольствием! Например на этом устройстве
Наш сервис Онлайн обрезка музыки имеет такие преимуществами перед стационарными программами и другими похожими сайтами:
Не надо устанавливать программу, которая съедает память и оперативность работы, на компьютер.
Вы сразу можете прослушать получившийся фрагмент.
Программка максимально упрощена, в ней присутствуют только самое необходимое.
Дружелюбный интерфейс — все кнопки выполнены с учетом удобства использования.
Программа работает в любом современном браузере.
Теперь для того чтобы обрезать mp3 онлайн и создать мелодию для мобильника, достаточно просто зайти на наш сервис. Используя наш сайт в закладках, обрезка музыки онлайн будет занимать у вас считанные секунды.
Отзывы
| 👨💻️ |
| кажется что-то не отображается. Раньше так не было. Сейчас у меня видится ползунок, минуты, секунды и кнопка «обрезать», а проигрывателя, где можно прослушать файл до обрезки — нет. |
Когда надоедает десяток стандартных мелодий, остается либо найти в Интернет готовый файл, либо создать её самому из любимой песни. Мы не ищем легких путей, поэтому рассмотрим вариант создания рингтона из готового mp3 файла с любимой музыкой.
Кроме самого музыкального файла, нам понадобится вырезать из трека нужный фрагмент и подготовить его.
Делаем рингтон для мобильного из mp3 файла.
Рассмотрим создание рингтона в простом но функциональном редакторе Mp3directcut, он намного более прост чем редактор Wavosaur , который в свою очередь, является упрощенной версией редактора SoundForge.
Последовательность действий:
1. Открываем mp3 файл в программе Mp3directcut
2. Обрезаем ненужную часть mp3 файла.
3. Выполняем нормализацию громкости трека
4. Накладываем эффект плавного нарастания громкости в начале записи.
5. Накладываем эффект затухания громкости в конце записи.
6. Сохраняем файл в mp3 и заливаем на мобильный телефон.
1. Открываем в программе уже загруженный на компьютер файл в формате mp3
«Файл» — «Открыть» — выбираем файл на компьютере.
В левой части окна, показана текущая позиция курсора в привязке ко времени, в правой — схематическое изображение аудио файла. Редактирование файла будет происходит в этом окне.
Редактирование файла будет происходит в этом окне.
Подсказка: используйте кнопку с изображением лупы, для более точного позиционирования курсора и выделения областей записи.
2. Обрезаем ненужную часть mp3 файла.
Выбирите начальную область трека, которая является вступлением и нам не интересна. В моем примере это Выделение: Выделение: 0″00.00 — 0″15.05 (0″15.05) т.е. первые 15 секунд.
Затем в меню Правка жмем кнопку «Вырезать»
Поскольку вызов обычно идет не более 30 — 40 секунд, обрезаем конец файл так, чтобы наш трек имел такую длительность. Для этого, мышью выделяем диапазон, который будем удалять и снова в меню Правка жмем кнопку «Вырезать» либо сочетание кнопок Ctrl+X
Подсказка: в поле Навигация можно выставить цифрами начальную и конечную точку выделения, в нашем примере это Выделение: 0″40.05 — 7″11.54 (6″31.50) с сразу удалить уго сочетанием кнопок Ctrl + X
3. Выполняем нормализацию громкости трека
Нормализация будет полезна для сглаживания уровней звука и усиления громкости либо её понижения. В моем случае я чуть увеличу громкость от начального уровня на +3 dB.
В моем случае я чуть увеличу громкость от начального уровня на +3 dB.
Вы в своем случае, выполните предпрослушивание мелодии и решите, как вам больше нравится, с учетом громкости телефона.
Выделяем мышью весь оставшийся фрагмент, после чего выбираем «Правка» — «Нормализация» — +3 dB — «Ок»
4. Накладываем эффект плавного нарастания громкости в начале записи.
В моем примере на нарастание громкости выберу фрагмент в 10 секунд.
Для этого выделите мышью начальный фрагмент в 10 секунд и в меню «Правка» выберите пункт «Создать простое затухание/нарастание»
5. Накладываем эффект затухания громкости в конце записи.
Эффект затухания я буду накладывать на 5 секунд записи, поэтому выделяю часть трека длинной в 5 секунд и снова в меню «Правка» выбираю пункт «Создать простое затухание/нарастание»
В конце всех операций, выполните команду AutoCrop из меню «Специальное» — редактор обрежет все незамеченные вами паузы в начале и конце трека.
6.
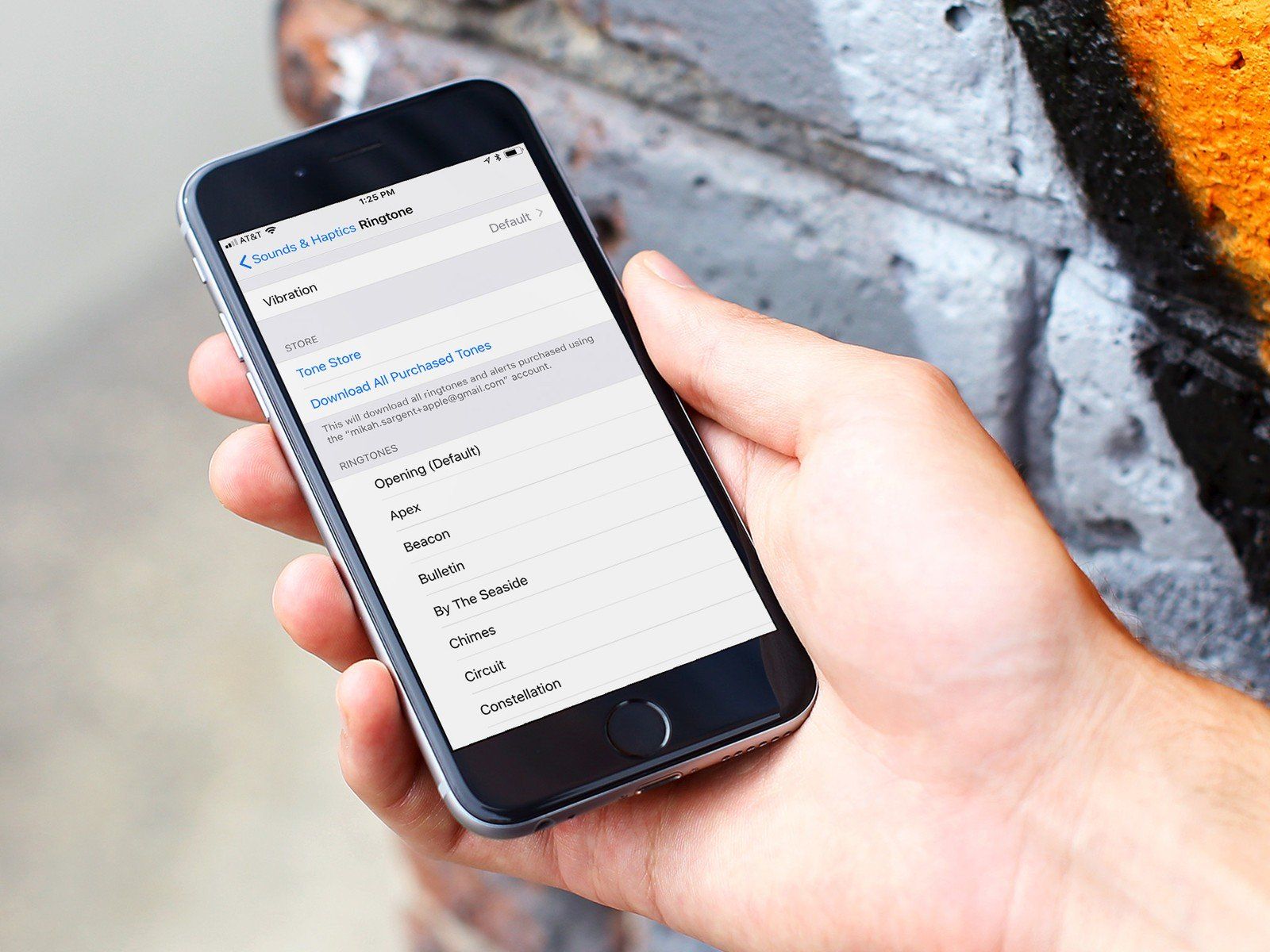 Сохраняем файл в mp3 и заливаем на мобильный телефон.
Сохраняем файл в mp3 и заливаем на мобильный телефон.Для сохранения трека в формате mp3, с которым работают все современные телефоны, в меню «Файл» выбираем команду «Сохранить все аудио» и указываем место на диске.
Теперь нам останется любым удобным способом залить файл на телефон (USB подключение, аккаунты DropBox или GoogleDrive) и выбрать его как мелодию звонка.
Согласитесь, стандартные рингтоны на телефоне – это скучно! Кому захочется снова и снова слышать монотонный звонок? Установите джазовую мелодию в качестве рингтона на вашем телефоне (вы можете выбрать музыку на свой вкус, будь то рок, хип-хоп или классика). С помощью следующих советов вы сможете установить уникальную мелодию звонка на ваш мобильный телефон.
Шаги
Используем онлайн сервисы
Перейдите на сайт создания рингтонов онлайн. Существует множество сайтов, которые позволяют загрузить музыкальный файл и выбрать часть этого файла для создания рингтона. Самое приятное это то, что все эти сайты абсолютно бесплатные! Вы можете воспользоваться одними из самых популярных сайтов:
- MakeOwnRingtone
- Myxer
- Mobile17
- Audiko
Загрузите песню, из которой вы собираетесь сделать рингтон. Вы можете выбрать файл с вашего компьютера. Некоторые сервисы позволяют указать ссылку на файл с облачного хранилища. Большинство сервисов поддерживает все основные форматы файлов, включая следующие:
Вы можете выбрать файл с вашего компьютера. Некоторые сервисы позволяют указать ссылку на файл с облачного хранилища. Большинство сервисов поддерживает все основные форматы файлов, включая следующие:
Выберите фрагмент для рингтона. После загрузки файла вам будет необходимо выбрать фрагмент песни, который вы хотите использовать в качестве рингтона. Большинство телефонов поддерживает рингтоны продолжительностью до 30 секунд.
Выберите битрейт. Большинство сервисов по созданию рингтонов по умолчанию устанавливает меньший битрейт чем у стандартного аудиофайла, так как качество воспроизведения звука у динамика мобильного телефона обычно ниже, чем у наушников или стереоколонок. При этом размер файла становится меньше, а качество остается на приемлемом уровне.
- Обычно значение по умолчанию составляет 96 кбит/с, однако вы можете увеличить это значение. Качество звучания CD дисков составляет 320 кбит/с.
Выберите формат. Рингтоны для iPhone должны быть в формате M4R, а большинство других мобильных телефонов поддерживает формат MP3.
Выберите способ получения файла. Большинство сервисов позволяет выбрать способ получения файла, например, вы можете скачать файл на компьютер, получить его по электронной почте или закачать его непосредственно на ваш мобильный телефон.
Закачайте файл на ваш телефон. Если вы выбрали вариант скачивания файла непосредственно на телефон, вы сможете выбрать рингтон через меню установки мелодии звонка вашего мобильного устройства. Если вы выбрали вариант скачивания на компьютер, вам будет необходимо скопировать файл в определенную директорию на вашем телефоне:
- Для iPhone скопируйте файл формата M4R в библиотеку Рингтонов в iTunes. Синхронизируйте библиотеку с вашим телефоном, и рингтон будет добавлен в список мелодий звонка.
- Для телефонов с системой Android необходимо подключить телефон к компьютеру. Откройте карту памяти телефона и перейдите в папку “media”. Откройте папку “audio” или создайте ее, если ее нет. И, наконец, откройте или создайте папку “ringtones”. Поместите аудиофайл в папку “ringtones”.
Используем приложение
Скачайте приложение по вашему выбору. Как для iOS, так и для Android, существует множество бесплатных и платных приложений для создания рингтонов, которые можно сказать в соответствующих магазинах. Почитайте обзоры пользователей, чтобы выбрать наиболее подходящее приложение. Вы можете воспользоваться этими отличными бесплатными приложениями:
Загрузите песню в приложение. Метод может варьироваться в зависимости от приложения, но вы, в принципе, можете загрузить любую песню с вашего телефона. Такие приложения обычно поддерживают все основные форматы аудиофайлов.
Выберите музыкальный фрагмент для рингтона. После того как вы загрузили песню, вам будет необходимо установить начальную и конечную точку рингтона. Возможно, вам будет предоставлен выбор наложения эффектов, например, плавное усиление или затухание звука. Убедитесь в том, что начальная и конечная точки не обрывают звук, таким образом, вы сможете получить отличный рингтон.
Сохраните новый рингтон на ваш телефон. Приложение на платформе Android автоматически поместит рингтон в нужную папку на вашем телефоне. Просто нажмите кнопку Сохранить или Установить, и ваш рингтон будет добавлен.
- Для платформы iOS необходимо подключить телефон к компьютеру и загрузить программу iTunes. Файл рингтона появится на вкладке Общие файлы. Сохраните файл на свой компьютер и перетащите его обратно в раздел Рингтоны библиотеки iTunes. Снова синхронизируйте свой телефон, и ваш рингтон будет готов к использованию.
Используем iTunes
Откройте iTunes. В примере рассказывается, как использовать фрагмент песни в качестве рингтона, однако вы можете использовать любой аудиофайл для этих целей. Импортируйте аудиофайл в iTunes. Для этого нажмите на нем правую кнопку мыши и выберите «Открыть с помощью… iTunes.»
Выберите файл, который вы хотите использовать в качестве рингтона. Вы можете выбрать любую песню из библиотеки. Запустите проигрывание песни и приготовьтесь отметить момент начала и окончания рингтона. Мобильные телефоны iPhones поддерживают рингтоны длительностью до 30секунд.
- Запомните точное время начала и окончания звучания рингтона в минутах и секундах.
Измените время начала и окончания. Кликните правой кнопкой на файле и выберите Информация. Выберите вкладку Параметры. Здесь вы сможете установить начальное и конечное значения. Выберите необходимый временной интервал (оставьте двоеточие между минутами и секундами) и нажмите ОК.
Отделите новый фрагмент от исходного файла. Для этого еще раз нажмите правой кнопкой мыши на файле и выберите Создать AAC версию. Теперь у вас есть две копии песни разной продолжительности. Короткая версия и будет вашим рингтоном.
- После того, как вы создали AAC версию файла, кликните на исходном файле песни и выберите Информация, затем вернитесь на экран Параметров. Сбросьте значения для проигрывания всей песни. Для этого выставите время начала на 0 и удалите значение окончания проигрывания.
Кликните правой кнопкой мыши на файле рингтона и выберите Просмотреть в Finder (или Показать в проводнике). При этом должно открыться окно, содержащее как файл рингтона, так и исходный файл.
Измените формат рингтона. Если вы используете iPhone, рингтон должен быть в формате M4R. Нажмите правую кнопку мыши и выберите Переименовать (Windows) или кликните на файле, удерживая клавишу Shift (Mac). Просто измените «a» (для аудио) в конце названия на «r» (для рингтона).
- На компьютере Mac при открытии диалогового окна подтверждения необходимо выбрать «Использовать.m4r».
- На ПК при открытии диалогового окна подтверждения необходимо выбрать «Да» для переименования файла.
Удалите AAC версию файла из iTunes. Вернитесь в программу iTunes и удалите короткую версию музыкального файла. Не удаляйте исходный файл. При открытии диалогового окна выберите «Оставить файл.»
- В случае ПК можно удалить исходный файл. При этом файл формата.m4r не будет удален с компьютера.
Верните M4R файл в iTunes. Перейдите в Finder или Проводник Windows и перетащите M4R файл в раздел Рингтоны библиотеки iTunes. Это действие необходимо, если вы используете iPhone.
- После того, как файл добавлен в библиотеку рингтонов, вы можете синхронизировать свой телефон, и файл будет добавлен в список доступных рингтонов.
Используем Audacity
Скачиваем Audacity. Audacity – это аудиоредактор с открытым исходным кодом, доступный для скачивания бесплатно с сайта разработчиков. Эту программу можно использовать для обрезки фрагмента песни, который вы хотите использовать в качестве рингтона. Программа предоставляет множество функций и наверняка пригодится вам не только для создания рингтонов.
Создание рингтона онлайн. Как обрезать музыку на компьютере без программ, чтобы сделать рингтон для айфона или телефона Как сделать рингтон из mp3
Последовательность действий:
- Нажмите кнопку Выбрать…
- Дождитесь загрузки файла на сервер(скорость загрузки зависит от вашего интернет соединения).
- Первый загрузившийся файл автоматически откроется для редактирования.
- Ползунками выделите область, которую хотите вырезать. И нажмите кнопку «обрезать».
Остались вопросы? Посмотрите полное руководство по сервису по этой ссылке
Музыкальный аудио редактор сервис позволяет обрезать файлы формата mp3 и сделать рингтон. Нет ничего сложного в том, чтобы вырезать понравившийся вам кусочек песни или звукового файла.
Обрезка музыки онлайн позволяет устанавливать на мобильный в качестве звонков нужный фрагмент песни. Вырезать часть интервью или аудиокниги также можно с помощью нашего сервиса Онлайн обрезка музыки . Мы сделали его максимально простым и удобным.
Как обрезать mp3 файл?
Обрезка музыки онлайн на звонок происходит в два шага — вы загружает нужный вам файл и обрезаете его. Теперь подробнее о том, как это сделать.
Нажмите кнопку «Выбрать…» и выберите нужный вам звуковой файл. Подождите, пока файл загрузится на сервер. Скорость загрузки зависит от скорости вашего интернета. После этого вы можете обрезать mp3 онлайн . Для этого используйте два бегунка в начале и в конце файла.
Для прослушивания какого либо фрагмента воспользуйтесь ползунком сверху диаграммы
Вы сразу же сможете прослушать получившийся фрагмент и отредактировать обрезку.
После того, как обрезка музыки онлайн завершена, программа предложит вам сохранить получившийся файл. Скачивайте его на телефон или аудиоплеер и слушайте с удовольствием! Например на этом устройстве
Наш сервис Онлайн обрезка музыки имеет такие преимуществами перед стационарными программами и другими похожими сайтами:
Не надо устанавливать программу, которая съедает память и оперативность работы, на компьютер.
Вы сразу можете прослушать получившийся фрагмент.
Программка максимально упрощена, в ней присутствуют только самое необходимое.
Дружелюбный интерфейс — все кнопки выполнены с учетом удобства использования.
Программа работает в любом современном браузере.
Теперь для того чтобы обрезать mp3 онлайн и создать мелодию для мобильника, достаточно просто зайти на наш сервис. Используя наш сайт в закладках, обрезка музыки онлайн будет занимать у вас считанные секунды.
Отзывы
| 👨💻️ |
| кажется что-то не отображается. Раньше так не было. Сейчас у меня видится ползунок, минуты, секунды и кнопка «обрезать», а проигрывателя, где можно прослушать файл до обрезки — нет. |
Когда надоедает десяток стандартных мелодий, остается либо найти в Интернет готовый файл, либо создать её самому из любимой песни. Мы не ищем легких путей, поэтому рассмотрим вариант создания рингтона из готового mp3 файла с любимой музыкой.
Кроме самого музыкального файла, нам понадобится вырезать из трека нужный фрагмент и подготовить его.
Делаем рингтон для мобильного из mp3 файла.
Рассмотрим создание рингтона в простом но функциональном редакторе Mp3directcut, он намного более прост чем редактор Wavosaur , который в свою очередь, является упрощенной версией редактора SoundForge.
Последовательность действий:
1. Открываем mp3 файл в программе Mp3directcut
2. Обрезаем ненужную часть mp3 файла.
3. Выполняем нормализацию громкости трека
4. Накладываем эффект плавного нарастания громкости в начале записи.
5. Накладываем эффект затухания громкости в конце записи.
6. Сохраняем файл в mp3 и заливаем на мобильный телефон.
1. Открываем в программе уже загруженный на компьютер файл в формате mp3
«Файл» — «Открыть» — выбираем файл на компьютере.
В левой части окна, показана текущая позиция курсора в привязке ко времени, в правой — схематическое изображение аудио файла. Редактирование файла будет происходит в этом окне.
Подсказка: используйте кнопку с изображением лупы, для более точного позиционирования курсора и выделения областей записи.
2. Обрезаем ненужную часть mp3 файла.
Выбирите начальную область трека, которая является вступлением и нам не интересна. В моем примере это Выделение: Выделение: 0″00.00 — 0″15.05 (0″15.05) т.е. первые 15 секунд.
Затем в меню Правка жмем кнопку «Вырезать»
Поскольку вызов обычно идет не более 30 — 40 секунд, обрезаем конец файл так, чтобы наш трек имел такую длительность. Для этого, мышью выделяем диапазон, который будем удалять и снова в меню Правка жмем кнопку «Вырезать» либо сочетание кнопок Ctrl+X
Подсказка: в поле Навигация можно выставить цифрами начальную и конечную точку выделения, в нашем примере это Выделение: 0″40.05 — 7″11.54 (6″31.50) с сразу удалить уго сочетанием кнопок Ctrl + X
3. Выполняем нормализацию громкости трека
Нормализация будет полезна для сглаживания уровней звука и усиления громкости либо её понижения. В моем случае я чуть увеличу громкость от начального уровня на +3 dB.
Вы в своем случае, выполните предпрослушивание мелодии и решите, как вам больше нравится, с учетом громкости телефона.
Выделяем мышью весь оставшийся фрагмент, после чего выбираем «Правка» — «Нормализация» — +3 dB — «Ок»
4. Накладываем эффект плавного нарастания громкости в начале записи.
В моем примере на нарастание громкости выберу фрагмент в 10 секунд.
Для этого выделите мышью начальный фрагмент в 10 секунд и в меню «Правка» выберите пункт «Создать простое затухание/нарастание»
5. Накладываем эффект затухания громкости в конце записи.
Эффект затухания я буду накладывать на 5 секунд записи, поэтому выделяю часть трека длинной в 5 секунд и снова в меню «Правка» выбираю пункт «Создать простое затухание/нарастание»
В конце всех операций, выполните команду AutoCrop из меню «Специальное» — редактор обрежет все незамеченные вами паузы в начале и конце трека.
6. Сохраняем файл в mp3 и заливаем на мобильный телефон.
Для сохранения трека в формате mp3, с которым работают все современные телефоны, в меню «Файл» выбираем команду «Сохранить все аудио» и указываем место на диске.
Теперь нам останется любым удобным способом залить файл на телефон (USB подключение, аккаунты DropBox или GoogleDrive) и выбрать его как мелодию звонка.
С момента приобретения каждому владельцу iPhone хочется сделать свой гаджет уникальным, неповторимым, настроить его «под себя» и, безусловно, имеют на это право. Единственное нужно знать, что и как можно сделать, чтобы аппарат стал по-своему уникальным. Сегодня мы поговорим о том, как создать рингтон для iPhone собственными руками.
Как бы удивительно не звучало, но не все владельцы мобильных телефонов и смартфонов знают, что такое рингтон. И, для начала, давайте раз и навсегда обозначим значение слова «рингтон». Википедия дает очень понятное и простое определение рингтону .
Рингтон (англ. ring — звонок, tone — музыкальное ударение ) — звук, мелодия, воспроизводимая на сотовом телефоне для оповещения о входящем вызове или входящем текстовом сообщении.
Таким образом, мелодия звонка и рингтон являются, по сути, одним и тем же, что для iPhone, что для любого другого смартфона.
В рамках сегодняшней инструкции мы научимся создавать рингтоны для iPhone сразу 2-мя способами.
Способы создания рингтонов для iPhone
- Через iTunes;
- Онлайн, или через Интернет.
При создании рингтонов для iPhone, необходимо знать 2 важных ограничения , а именно:
- Рингтоны для iPhone имеют формат «m4r» и только;
- Продолжительность звуковой дорожки для создания рингтона должна быть не более 30 секунд .
С определением и ограничениями при создании мелодии звонка для iPhone уяснили, теперь можно приступать непосредственно к процедуре.
Создаем рингтон для iPhone через iTunes
В нескольких слова, процесс создания мелодии звонка для iOS-девайса через iTunes очень прост: необходимо установить длительность звуковой дорожки в 30 секунд, создать версию исходника в формате AAC, вручную изменить формат созданного файла с «.m4a» на «.m4r» и добавить полученный рингтон в медиатеку iTunes. На практике это выглядит так:
- Запустите iTunes ;
- Добавьте исходный файл из которого хотите сделать рингтон для iPhone в iTunes. Для этого в меню Файл выберите пункт «Добавить файл в медиатеку» и откройте исходник. Файл появится в главном окне программы.
- Правой кнопкой мыши щелкните на названии исходника и в появившемся контекстном меню выберите пункт «Сведения» ;
- В открывшемся окне со сведениями о файле перейдите на вкладку «Параметры» ;
- В поле цифровом поле напротив «Время остановки» введите значение «0:30» и нажмите «ОК»;
- Еще раз щелкните правой кнопкой мыши на названии исходника для рингтона и в появившемся контекстном меню выберите пункт «Создать версию в формате AAC» . В основном окне iTunes появится еще один файл с тем же названием, что и исходник, продолжительностью 30 сек;
- Снова вызовите контекстное меню правым щелчком мыши на названии файла продолжительностью 30 сек. и выберите пункт «Показать в проводнике Windows» . Если в настройках вида папок в Панели управления Windows установлена галочка напротив ««, в проводнике Windows расширение файлов указываться не будут и изменить его при помощи проводника будет невозможно.
- Для того, чтобы в Проводнике отображались расширения файлов необходимо в Панели управления Windows перейти в раздел «Параметры папок » -> вкладка «Вид «, прокрутить список в поле «Дополнительные параметры » донизу, снять галочку напротив пункта «Скрывать расширения для зарегистрированных типов файлов » и нажать кнопку «Применить «. В Проводнике Windows станут доступными расширения файлов;
- В окне Проводника с файлом рингтона правой кнопкой мыши на названии файла вызовите контекстное меню и выберите пункт «Переименовать Alt+F2 «;
- Измените расширение файла рингтона с «m4a » на «m4r «. Игнорируйте предупреждение системы о том, что после «изменения расширения этот файл может оказаться недоступным». Рингтон для iPhone готов;
- Добавьте рингтон в медиатеку iTunes путем «Файл -> Добавить файл в медиатеку -> Открыть » или нажмите сочетание клавиш «Ctrl+O «. Если вы все сделали правильно, рингтон появится в iTunes в разделе «Звуки» ;
- и в качестве мелодии звонка.
На создание собственной мелодии звонка в первый раз может потребоваться до 10 минут, но с каждым следующим временные затраты будут значительно сокращаться.
Создавать рингтоны для iPhone можно быстрее и проще через Интернет в онлайн-режиме, спасибо ребятам из Audioscrobbler. Благодаря сервису audiko.ru на создание собственного рингтона понадобится минимум действий и всего 3 минуты.
Как создать рингтон для iPhone онлайн?
- Перейдите на сайт audiko.ru и нажмите на кнопку «Загрузить «. Сервис позволяет загружать исходники непосредственно из интернета, для этого щелкните на «вставить ссылку «. На открывшейся странице в текстовое поле с «http://» вставьте ссылку на исходник . Важно: ссылка должна быть «прямой», т.е. без редиректов. Скачать исходник с файлообменника при помощи audiko.ru не получится;
- После того, как вы щелкнули на кнопке «Загрузить», откройте исходник с локального диска компьютера. Он будет загружен на сайт;
- На следующей странице станут доступны некоторые настройки рингтона, а именно: изменить длительность рингтона , задать начало и конец рингтона на музыкальной дорожке исходника, тем самым определить какую часть трека использовать в качестве рингтона , добавить в начало и конец рингтона эффект проявления и затухания . Определите нужные параметры будущего рингтона и нажмите на кнопку «Создать рингтон «;
- Дождитесь окончания процесса, обычно его длительность не превышает 1-2 минут. На открывшейся странице со ссылкой на скачивание созданного рингтона нажмите на ссылке «Скачать» . Рингтон для iPhone в формате m4r будет скачан на жесткий диск вашего компьютера;
- Загрузите полученную мелодию звонка в iTunes и убедитесь в том, что рингтон доступен в разделе «Звуки». Готово!
Конечно, создавать рингтоны онлайн гораздо проще и быстрее, тем более, что для этого имеются готовые решения и мы лишь привели один из многих сервисов позволяющих создавать рингтоны для iPhone через интернет. Но, как нам кажется, создавать рингтоны для iPhone своими руками должен уметь каждый владелец аппарата.
Все айфоны, как и любые другие мобильные телефоны, комплектуются набором стандартных мелодий. Но в этом-то и отражается суть понятия «стандартные» — значит, они есть у всех. Конечно, рингтон можно просто купить, отправив СМС с определенным номером. Но есть и другой выход, более привлекательный: Давайте поговорим, как сделать рингтон для iPhone самостоятельно.
Как сделать рингтон для iPhone через iTunes.
Стандартная программа iTunes — неизменный спутник всех поколений айфонов. Она скачивается и устанавливается еще на этапе активации девайса. Поэтому для начала просто откроем ее на компьютере.
1. Находим пункт Файл в меню.
2. Нажимаем кнопку «Добавить в медиатеку» затем добавляем любимую песню, из которой будем делать себе рингтон.
3. Жмем правой кнопкой на вкладке «Информация».
4. Находим вкладку «Параметры», отмечаем там «Старт» и «Время остановки». Промежуток нужно определить не более 30 секунд. Жмем Ок
5. Кликаем правой кнопкой на мелодии, выбираем «Конвертировать в АСС» — после этой процедуры под исходной песней появится отрезок мелодии длительностью 30 сек с таким же названием.
6. Жмем правой кнопкой и выбираем из окошка «Показать в Windows Exporer”. Откроется папка, в ней должен быть один файл весом около 500 кбайт, в формате м4а. Этот формат нужно изменить на m4r. Проверьте, чтобы название файла было на английском. Местонахождение файла нужно запомнить.
7. Переходим обратно в iTunes, чтобы удалить из музыкальной папки наш отрезок мелодии, закрываем программу.
8. Открываем опять iTunes, находим «Файл» — «Добавить в медиатеку». Выбираем наш в «Рингтонах».
9. Подключаем айфон, жмем на закладку «Рингтоны», выбираем нужные мелодии и нажимаем «Применить» или «Синхронизировать». Если созданный файл имеется в Медиатеке, а на телефон его перенести не получается, то, скорее всего, проблема с длительностью трека. Поэтому, если мелодия длится более 30 секунд, то ее нужно попробовать сделать короче.
10. Во вкладке «Настройки» — «Звуки» — «Мелодия» выставляем наш новый рингтон для входящий звонков (или для СМС, ММС, будильника — как душа пожелает).
Как сделать рингтон для iPhone с помощью специальных программ (iRinger, GarageBand)
Раньше установить свою собственную мелодию, даже купленную через iTunes Store было весьма и весьма проблематично. Сторонние разработчики постепенно внедряли свои собственные программы, которые позволяли сделать рингтоны для iPhone самостоятельно. И со временем «яблочные» разработчики пошли на уступки. Начиная с iTunes 7.5 можно без проблем записывать даже «левые» рингтоны на телефон, а пакет для нарезки мелодий iLife по умолчанию предусматривается на любом Маке.
Двайте подробно разберем, как сделать рингтон для iPhone на примере использования GarageBand из iLife.
1. Запускаем программу, выбираем в появившемся мастере «Рингтон для iPhone» — «Пример рингтона» (“Example Ringtone”).
2. В главном окне появляется готовый рингтон, созданный GarageBand в качестве образца. Удаляем этот пример с помощью Delete.
3. Перетягиваем песню, из которой будем делать мелодию для телефона, в окно GarageBand.
Совет: обязательно просмотрите правую часть программы — там есть браузер с отличными готовыми мелодиями и сигналами СМС.
4. Рингтон для айфона не должен звучать дольше 40 секунд. В нашей программе длину трека, который вы будете вырезать, показывает желтая полоска, расположенная сразу над названием. Величину полоски можно увеличивать или уменьшать.
5. Когда наш рингтон готов, выбираем вкладку «Экспорт» и «Отправить рингтон в iTunes», затем синхронизируем наш телефон с Маком.
Как сделать рингтон для iphone 3gs
Для всех поколений айфонов рингтоны делаются абсолютно одинаково. Поэтому попробуйте воспользоваться одним из вышеуказанных способов.
Напоследок хотелось бы сказать, что производители сейчас стараются максимально упростить свои разработки, поэтому не бойтесь, что у вас не хватит квалификации или знаний для того, чтобы ими воспользоваться. Инструкций, которые мы вам предложили, будет вполне достаточно для того, чтобы попробовать создать собственную неповторимую мелодию для айфона. Ведь это так приятно — создать рингтон своими руками и выделить телефон из множества других.
Согласитесь, стандартные рингтоны на телефоне – это скучно! Кому захочется снова и снова слышать монотонный звонок? Установите джазовую мелодию в качестве рингтона на вашем телефоне (вы можете выбрать музыку на свой вкус, будь то рок, хип-хоп или классика). С помощью следующих советов вы сможете установить уникальную мелодию звонка на ваш мобильный телефон.
Шаги
Используем онлайн сервисы
Перейдите на сайт создания рингтонов онлайн. Существует множество сайтов, которые позволяют загрузить музыкальный файл и выбрать часть этого файла для создания рингтона. Самое приятное это то, что все эти сайты абсолютно бесплатные! Вы можете воспользоваться одними из самых популярных сайтов:
- MakeOwnRingtone
- Myxer
- Mobile17
- Audiko
Загрузите песню, из которой вы собираетесь сделать рингтон. Вы можете выбрать файл с вашего компьютера. Некоторые сервисы позволяют указать ссылку на файл с облачного хранилища. Большинство сервисов поддерживает все основные форматы файлов, включая следующие:
Выберите фрагмент для рингтона. После загрузки файла вам будет необходимо выбрать фрагмент песни, который вы хотите использовать в качестве рингтона. Большинство телефонов поддерживает рингтоны продолжительностью до 30 секунд.
Выберите битрейт. Большинство сервисов по созданию рингтонов по умолчанию устанавливает меньший битрейт чем у стандартного аудиофайла, так как качество воспроизведения звука у динамика мобильного телефона обычно ниже, чем у наушников или стереоколонок. При этом размер файла становится меньше, а качество остается на приемлемом уровне.
- Обычно значение по умолчанию составляет 96 кбит/с, однако вы можете увеличить это значение. Качество звучания CD дисков составляет 320 кбит/с.
Выберите формат. Рингтоны для iPhone должны быть в формате M4R, а большинство других мобильных телефонов поддерживает формат MP3.
Выберите способ получения файла. Большинство сервисов позволяет выбрать способ получения файла, например, вы можете скачать файл на компьютер, получить его по электронной почте или закачать его непосредственно на ваш мобильный телефон.
Закачайте файл на ваш телефон. Если вы выбрали вариант скачивания файла непосредственно на телефон, вы сможете выбрать рингтон через меню установки мелодии звонка вашего мобильного устройства. Если вы выбрали вариант скачивания на компьютер, вам будет необходимо скопировать файл в определенную директорию на вашем телефоне:
- Для iPhone скопируйте файл формата M4R в библиотеку Рингтонов в iTunes. Синхронизируйте библиотеку с вашим телефоном, и рингтон будет добавлен в список мелодий звонка.
- Для телефонов с системой Android необходимо подключить телефон к компьютеру. Откройте карту памяти телефона и перейдите в папку “media”. Откройте папку “audio” или создайте ее, если ее нет. И, наконец, откройте или создайте папку “ringtones”. Поместите аудиофайл в папку “ringtones”.
Используем приложение
Скачайте приложение по вашему выбору. Как для iOS, так и для Android, существует множество бесплатных и платных приложений для создания рингтонов, которые можно сказать в соответствующих магазинах. Почитайте обзоры пользователей, чтобы выбрать наиболее подходящее приложение. Вы можете воспользоваться этими отличными бесплатными приложениями:
Загрузите песню в приложение. Метод может варьироваться в зависимости от приложения, но вы, в принципе, можете загрузить любую песню с вашего телефона. Такие приложения обычно поддерживают все основные форматы аудиофайлов.
Выберите музыкальный фрагмент для рингтона. После того как вы загрузили песню, вам будет необходимо установить начальную и конечную точку рингтона. Возможно, вам будет предоставлен выбор наложения эффектов, например, плавное усиление или затухание звука. Убедитесь в том, что начальная и конечная точки не обрывают звук, таким образом, вы сможете получить отличный рингтон.
Сохраните новый рингтон на ваш телефон. Приложение на платформе Android автоматически поместит рингтон в нужную папку на вашем телефоне. Просто нажмите кнопку Сохранить или Установить, и ваш рингтон будет добавлен.
- Для платформы iOS необходимо подключить телефон к компьютеру и загрузить программу iTunes. Файл рингтона появится на вкладке Общие файлы. Сохраните файл на свой компьютер и перетащите его обратно в раздел Рингтоны библиотеки iTunes. Снова синхронизируйте свой телефон, и ваш рингтон будет готов к использованию.
Используем iTunes
Откройте iTunes. В примере рассказывается, как использовать фрагмент песни в качестве рингтона, однако вы можете использовать любой аудиофайл для этих целей. Импортируйте аудиофайл в iTunes. Для этого нажмите на нем правую кнопку мыши и выберите «Открыть с помощью… iTunes.»
Выберите файл, который вы хотите использовать в качестве рингтона. Вы можете выбрать любую песню из библиотеки. Запустите проигрывание песни и приготовьтесь отметить момент начала и окончания рингтона. Мобильные телефоны iPhones поддерживают рингтоны длительностью до 30секунд.
- Запомните точное время начала и окончания звучания рингтона в минутах и секундах.
Измените время начала и окончания. Кликните правой кнопкой на файле и выберите Информация. Выберите вкладку Параметры. Здесь вы сможете установить начальное и конечное значения. Выберите необходимый временной интервал (оставьте двоеточие между минутами и секундами) и нажмите ОК.
Отделите новый фрагмент от исходного файла. Для этого еще раз нажмите правой кнопкой мыши на файле и выберите Создать AAC версию. Теперь у вас есть две копии песни разной продолжительности. Короткая версия и будет вашим рингтоном.
- После того, как вы создали AAC версию файла, кликните на исходном файле песни и выберите Информация, затем вернитесь на экран Параметров. Сбросьте значения для проигрывания всей песни. Для этого выставите время начала на 0 и удалите значение окончания проигрывания.
Кликните правой кнопкой мыши на файле рингтона и выберите Просмотреть в Finder (или Показать в проводнике). При этом должно открыться окно, содержащее как файл рингтона, так и исходный файл.
Измените формат рингтона. Если вы используете iPhone, рингтон должен быть в формате M4R. Нажмите правую кнопку мыши и выберите Переименовать (Windows) или кликните на файле, удерживая клавишу Shift (Mac). Просто измените «a» (для аудио) в конце названия на «r» (для рингтона).
- На компьютере Mac при открытии диалогового окна подтверждения необходимо выбрать «Использовать.m4r».
- На ПК при открытии диалогового окна подтверждения необходимо выбрать «Да» для переименования файла.
Удалите AAC версию файла из iTunes. Вернитесь в программу iTunes и удалите короткую версию музыкального файла. Не удаляйте исходный файл. При открытии диалогового окна выберите «Оставить файл.»
- В случае ПК можно удалить исходный файл. При этом файл формата.m4r не будет удален с компьютера.
Верните M4R файл в iTunes. Перейдите в Finder или Проводник Windows и перетащите M4R файл в раздел Рингтоны библиотеки iTunes. Это действие необходимо, если вы используете iPhone.
- После того, как файл добавлен в библиотеку рингтонов, вы можете синхронизировать свой телефон, и файл будет добавлен в список доступных рингтонов.
Используем Audacity
Скачиваем Audacity. Audacity – это аудиоредактор с открытым исходным кодом, доступный для скачивания бесплатно с сайта разработчиков. Эту программу можно использовать для обрезки фрагмента песни, который вы хотите использовать в качестве рингтона. Программа предоставляет множество функций и наверняка пригодится вам не только для создания рингтонов.
Как с айфона сделать мелодию на телефон. Как сделать рингтон для iPhone из любого трека
Набор рингтонов входящий в состав iOS, мобильной операционной системы Apple, практически не меняется. Купив новую модель iPhone, пользователь получает привычную схему уведомлений. Некоторые годами используют стандартные звуки, не испытывая при этом никакого дискомфорта. В то же время многих пользователей интересует вопрос как установить мелодию на звонок на Айфон 7, 8 или X. В этом материале мы приведем несколько способов позволяющих сменить звук входящего вызова или сообщения и сделать свой телефон более индивидуальным.
Самый доступный вариант позволяет обходится без помощи компьютера и каких-либо сторонних приложений. Apple предусмотрела возможность для пользователей покупать готовые рингтоны из большой и регулярно пополняемой коллекции.
- Открываем отмеченный на скриншоте магазин медиаконтента iTunes Store.
- В нижней части экрана переключаемся на раздел «Звуки». Сверху расположено отмеченное цифрой «2» меню, упрощающее процесс поиска. По умолчанию открываются готовые подборки, в которых рингтоны собираются по группам.
- Переключив вид на «Топ-чарты» получаем сортировку звуков по популярности, рассчитанной на основе количества выполненных пользователями загрузок. Выбираем понравившуюся мелодию.
- Открыв внутреннее меню и нажав на название композиции можно оценить, как рингтон будет звучать на вашем iPhone 7 или 7 Plus. Составители каталога тоже люди и выбранный ими фрагмент не всегда совпадает с тем который понравился вам. Как и в любом магазине в iTunes Store покупать плохой или неподходящий по параметрам звучания товар никто не заставляет. Только когда выбранный звонок удовлетворяет всем требованиям переходим к его покупке нажав на кнопку с указанной ценой.
- Перед тем как скачать рингтон система предложит установить его назначение во всплывающем окне. Если использовать отмеченную на скриншоте кнопку звук будет просто загружен на устройство. Поставить его в качестве мелодии по умолчанию или для обозначения вызова от конкретного контакта можно будет вручную.
- Последний этап предполагает оплату покупки с помощью датчика отпечатков Touch ID. Если по каким-то причинам он не настроен придется сделать это по старинке путем ввода пароля от учетной записи Эпл.
Обрезка песни в iTunes
Бесплатный вариант установки звонка предполагает его самостоятельное изготовление в программе iTunes. Здесь фантазия пользователя ограничивается только одним фактором. Общая продолжительность выбранного для изготовления рингтона фрагмента не должна превышать 30 секунд. При этом использовать можно практический любой трек в формате mp3 который имеется в вашей музыкальной коллекции.
- Открываем выбранную композицию с помощью Айтюнс. Вызываем контекстное меню нажав на троеточие, которое появляется на месте продолжительности композиции при наведении на нее указатели мыши. Выбираем пункт «Сведения», обозначенный на скриншоте цифрой «2».
- В открывшемся дополнительном окне переходим на вкладку «Параметры». Выбираем нужный фрагмент из которого будем создавать звонок и задаем его границы с помощью указанных стрелкой галочек. Определить начало и конец трека можно с точность до сотых долей секунды. После завершения всех операций к этому моменту обязательно надо вернуться, чтобы снять заданные границы. В противном случае музыкальная композиция будет воспроизводиться не целиком, а отмеченным метками времени отрывком.
- В верхнем управляющем меню выбираем пункт «Файл». Спускаемся по нему до раздела «Конвертация». Раскрыв вложенное меню выбираем создание версии в формате AAC. Необходимость выполнения этой операции вызвана тем, что Apple используется в своих устройствах кодек MP
- Вернувшись в основном окне программы к выбранной для работы композиции ниже оригинала, мы обнаружим второй файл с заданной продолжительностью. Описанным выше способом вызываем контекстное меню для созданного отрезка трека. Переходим в нем к отмеченному рамкой пункту. В ОС Windows он имеет название «Показать в Проводнике».
- В окне системного файлового менеджера откроется папка, в которой находится два файла. Оригинал композиции в формате mp3 и созданный нами фрагмент с расширением m4a. Выбираем последний и правой кнопкой мыши вызываем для него стандартное контекстное меню управления параметрами.
- Из общего списка выбираем пункт «Переименовать».
- Меняем расширение m4a на стандартно используемое в «яблочной» технике для рингтонов m4r, переписав в нем последнюю букву. Система выдаст запрос на выполнение заданной операции. Подтверждаем ее нажатием обозначенной на скриншоте кнопки.
- Переключаем iTunes на управление мобильными устройствами воспользовавшись отмеченной стрелкой иконкой. В выпадающем списке выбираем свой Айфон 7 или 7 Плюс.
- В области навигации открываем пункт «Обзор». Ставим галочку в указанном стрелкой месте. При включенной Apple Music этот параметр имеет показанное на скриншоте значение. Если фирменный стриминговый сервис на смартфоне не активирован он называется «Обрабатывать вручную музыку и видео». Завершаем настройку нажав кнопку «Применить».
- Возвращаемся к области навигации и переключаемся на раздел «Звуки». Из окна файлового менеджера перетягиваем в отмеченную цифрой «2» область отрезок песни с расширением m4r, который хотим использовать в качестве мелодии звонка. В ходе выполнения описанных операций кабельное подключение не обязательно. При настроенной синхронизации с компьютером по Wi-Fi смартфон просто должен находится в зоне доступности. Чтобы загрузить рингтон на устройство нажимаем обозначенную цифрой «3» кнопку.
Настройка параметров звука
Завершив установку мелодий любым из описанных способов, рассмотрим несколько полезных опций, которые пригодятся при работе со звуковыми событиями.
Настройка по умолчанию
- Чтобы поменять параметры звуковых сигналов открываем настройки смартфона и переходим к отмеченному на скриншоте разделу.
- Внутри мы видим группу «Звуки и рисунки вибраций» в которой настраиваются все типы уведомлений. На скриншоте обозначен наиболее часто употребляемый блок управления рингтонами.
- Список доступных мелодий начинается с купленных или установленных пользователем самостоятельно через iTunes. Звук, назначенный по умолчанию для обозначения входящих вызовов, обозначается синей галочкой перед названием трека. Для смены рингтона достаточно тапнуть на тот, который мы собираемся использовать в дальнейшем. Смартфон проиграет выбранную мелодию дав возможность оценить громкость звучания. Цифрой «2» на скриншоте показана область позволяющая обходиться без синхронизации с ПК при переходе на новое устройство. Нажав на интерактивную ссылку, мы автоматически загружаем на iPhone все ранее купленные в iTunes Store мелодии звонков. Разумеется, сработает такой метод только при условии, что они приобретались под одной учетной записью Apple ID.
Описанный принцип подходит для смены мелодии входящего смс, уведомлений о новой почте и других содержащихся в общем списке. Единственным ограничением в данном случае опять выступает длина музыкального фрагмента. Если для звонка рингтон может иметь продолжительность 30 секунд, то для остальных уведомлений от должен быть 29 секунд и менее. В противном случае мелодия не будет отображаться в списке доступных для использования в данном типе оповещений.
Мелодия для контакта
Все входящие вызовы от записанных или неизвестных абонентов идентифицируются рингтоном выбранным в предыдущем пункте для использования по умолчанию. Индивидуальная мелодия звонка назначается непосредственно в адресной книге смартфона.
- Открываем карточку контакта для которого хотим задать уникальный определитель вызова. В верхнем правом углу экрана нажимаем на кнопку «Изменить» указанную на скриншоте стрелкой.
- Активируется режим редактирования. В таком состоянии мы можем вносить изменения в сохраненные для контакта данные. Ниже областей для записи имен, телефонных номеров и адресов электронной почты появляется отмеченный рамкой раздел «Рингтон».
- Открыв его, мы видим назначенную по умолчанию мелодию. Остальные, доступные для использования на смартфоне звуки, сгруппированы ниже. Выбранный для данного контакта будет обозначен синей галочкой.
В заключение
Используя приведенные в этом материале инструкции, вы сможете самостоятельно установить и настроить параметры использования рингтонов. При желании схему уведомлений можно полностью изменить, подобрав удобные звуки и придав смартфону дополнительный элемент индивидуальности.
Видеоинструкция
Размещенный ниже видеоролик позволит детальнее ознакомится с порядком выполнения описанных выше действий и может служить наглядным пособием, когда они выполняются впервые.
Компания Apple умеет производить качественные устройства. Они надежны, удобны в использовании и невероятны красивы. Однако новых пользователей может озадачить непривычное управление и доступ к той или иной функции. В частности, пользователей интересует, как установить новую мелодию на звонок Iphone. Установить мелодию на звонок вашего Iphone можно тремя основными способами, которые будут рассмотрены ниже. В первых двух способах вам понадобится лишь ваш Iphone, а в третьем способе, помимо самого смартфона, понадобится компьютер с .
1 способ. Установка стандартного рингтона. В Iphone уже существует немалый набор стандартных рингтонов, некоторые из которых стали по-настоящему легендарными. Откройте меню «Настройки» – «Звуки» – «Рингтон» и выберите понравившуюся мелодию.
2 способ. Данный способ подразумевает покупку рингтона через магазин «Itunes store». Т.к. на звонок вашего Iphone можно установить мелодию не длиннее 38 секунд, то и в магазине в разделе «Звуки» содержатся уже обрезанные треки большинства песен.
После покупки и загрузки рингтона на устройство, система сразу предложит установить его на сигнал вызова.
3 способ. Установка рингтона посредством вашего компьютера с предустановленной программой Itunes.
Откройте Itunes и перейдите в меню «Файл» – «Добавить файл в библиотеку». Укажите путь к файлу и выберите его двойным кликом мыши.
Теперь прослушайте песню и определитесь, какой кусочек песни вы хотите . Как уже было сказано выше, длительность рингтона не должна превышать 38 секунд. Прослушав песню, запишите (запомните) время начала и конца вашего отрезка.
Кликните правой кнопкой мыши по треку и выберите пункт «Информация». Откроется небольшое окно, в котором сразу перейдите во вкладку «Параметры». Здесь вам и необходимо указать время начала и конца рингтона, которые были записаны ранее. Не волнуйтесь, сама песня не обрежется, а будет создана мелодия с установленными вами рамками воспроизведения.
Нажмите кнопку ОК и сохраните внесенные изменения.
Теперь вам необходимо изменить формат рингтона, чтобы его обнаружил Iphone. Для этого кликните правой кнопкой мыши по обрезанной мелодии и выберите параметр «Создать версию в формате AAC».
Если вы работаете на компьютере под управлением ОС Windows, зайдите в меню «Пуск» – «Панель управления» – «Свойства папки» (параметры папок). В открывшемся диалоговом окне перейдите во вкладку «Вид» и снимите галочку с пункта «Скрывать расширения для зарегистрированных типов файлов». Нажмите кнопку «Применить», а затем «ОК».
Откройте снова iTunes и кликните по рингтону правой кнопкой мыши и выберите пункт «Показать в проводнике Windows». Откроется рингтон с форматом «m4a». Теперь вам необходимо изменить этот формат на «m4r» (формат рингтонов Iphone). Для этого нажмите правой кнопкой мыши и выберите «Переименовать». Благодаря ранее внесенным настройкам, кроме названия файла вы можете точно таким же образом сменить расширение. После ввода нажмите кнопку Enter, но не закрывайте пока окно.
Снова откройте Itunes и удалите обрезанный трек. Перетащите рингтон из проводника Windows в Itunes.
Теперь ваш рингтон находится в Itunes в разделе «Звуки», а, значит, вам лишь осталось синхронизировать Iphone с компьютером, чтобы рингтон был добавлен на смартфон.
Подключите Iphone с помощь кабеля или проведите Wi-Fi-синхронизацию. В параметрах смартфона перейдите по вкладке «Звуки», поставьте галочку напротив пункта «Синхронизировать звуки» и отметьте пункт «Выбранные звуки». Теперь выберите добавленный рингтон и нажмите кнопку «Синхронизировать».
После окончания синхронизации отсоедините смартфон от компьютера.
Теперь возьмите в руки Iphone и откройте меню «Настройки» – «Звуки» – «Рингтон». В этом списке найдите и выберите ваш рингтон. Готово.
Теперь вы можете создавать неограниченное количество рингтонов и присваивать их, например, каждому контакту индивидуально.
Не секрет, что многих пользователей не устраивают стандартные мелодии звонка и смс на смартфонах, iPhone не стал исключением. В конце концов, человеку хочется слышать любимою мелодию при звонке, а не стандартную, которая установлена у большинства. Так что поставить собственный рингтон на Айфон 4, 5, 6, или другую версию до Х, является хорошим решением в этом случае.
Данный способ также поможет избежать путаницы в том случае, когда на работе или дома много у кого такие же телефоны со стандартными звонками. В этом случае, благодаря установленному рингтону, пользователю всегда сможет отличить звонки, адресованные именно ему, что позволит избежать частой проверки телефона.
Установка мелодии через iTunes
Для начала установки рингтона на Айфон, стоит разобрать стандартный вариант, который включает в себя использование сервиса iTunes. При этом, здесь тоже может быть применено несколько алгоритмов действий. После выхода версии 12 процедура установки своей мелодии была сильно упрощена , а вот на старых версиях придется повозится подольше.
Старые версии
Первым делом, будет рассказано о старой версии программы, так что тем, у кого стоит обновление 12.7 и выше следует прочитать разделы по выбору и обрезке песни, после чего сразу же перейти к следующему. И так, сначала потребуется внести некоторые изменения в параметры на компьютере. Чтобы поставить мелодию на Айфон, стоит нажать на пуск, потом кликнуть по панели управления и перейти к параметрам папок. Здесь потребуется снять галочку с указанного пункта.
Теперь необходимо зайти в Айтюнс и добавить там ту мелодию, которую хотелось бы установить в качестве рингтона. Для этот нужно кликнуть по файлу, а потом по добавлению в библиотеку. Отрезок из песни для установки на телефон не должен превышать 40 секунд .
Дальше нужно нажать правой кнопкой мыши по композиции, из выпавшего меню выбрать сведения и отсюда перейти к параметрам.
Именно в этом разделе и потребуется указать отрезок , который будет использоваться в качестве рингтона. С самим файлом ничего не случится и его можно будет слушать также, как и обычно.
Теперь снова нужно перейти к списку песен и кликнуть по нужной композиции ПКМ. Из выпадающего меню следует выбрать Создать версию в формате AAC.
Дальше потребуется клацнуть ПКМ по новой песне и выбрать Показать в проводнике Windows . Пользователя перекинет в папку, в которой находится песня. Необходимо будет переименовать песню, при этом формат следует заменить на m4r.
Теперь получившийся файл можно перетащить в Айтюнс или добавить через меню файла. Останется лишь провести синхронизацию своего смартфона iPhone с компьютером, после чего нужную композицию можно будет найти в «Настройки» — «Звуки» — «Рингтон».
Версии начиная с 12.7
Этот раздел пригодится тем, у кого установлены обновленные версии программ. Однако, первые шаги ничем не будет отличаться от предыдущего раздела. Все, начиная с добавления песни, выборка отрезка для рингтона, а потом конвертации в другой формат, сохранения на компьютер, а потом и смены расширения, останутся теми же самыми.
После всех этих действий, пользователю останется только подключить свое мобильное устройство к компьютеру и выбрать его в окне Айтюнс.
После этого переходим к разделу звуков и перетаскиваем сюда получившуюся композицию. Теперь, чтобы поставить песню в качестве звонка, достаточно воспользоваться стандартными настройками iPhone.
Песня на звонок на Mac
В случае необходимости добавить рингтон через Айтюнс, придется зайти в сам iTunes, найти там нужный трек и кликнуть по нему правой кнопкой мыши, после чего кликнуть по пункту сведений о песне .
В открывшемся окне нужно перейти на закладку параметров, а дальше следует указать временные границы требуемого трека.
После окончания всех этих действий следует нажать на следующие пункты меню «Файл» — «Конвертировать» — «Создать версию в формате AAC ».
Теперь стоит нажать по появившемуся треку ПКМ и нажать на .
У найденного файла требуется сменить формат на m4r. Теперь можно подключать Айфон через USB, после чего его нужно выбрать в окне программы, перейти к папке звуков и перетащить туда получившуюся композицию.
Теперь трек появится на самом смартфоне и рингтон можно будет скинуть на Айфон через Айтюнс, используя меню настроек.
Не синхронизируется iTunes с телефоном
В некоторых случаях бывает так, что синхронизировать телефон с компьютером не удается и песня из-за этого не доступна. Для решения этой проблемы можно предпринять несколько действий. Для начала следует отключить все посторонние устройства от Макбука или компьютера. На Mac стоит открыть finder, после чего нажать на Shift+Cmd+G ввести /var/db/lockdown и кликнуть по Энтеру. Все файлы из того каталога стоит удалить.
На Виндовс же можно просто зайти в пуск и вставить там следующий путь %ProgramData%. Останется зайти в папку Apple и стереть там каталог Lockdown. Теперь можно перезагрузить устройство, снова подключить смартфон, и пробовать поменять мелодию.
Используем iTunes Store
Можно не морочится с долгим перекидыванием и обрезанием песен, достаточно зайти в приложение iTunes Store и найти там свою любимую песню, которую в последующем можно поставить на звонок. Рингтоны стоят там весьма недорого, так что это всем по карману. Разве что, может оказаться, что в качестве трека записан не совсем тот отрезок песни.
Как поставить рингтон через iTools
Для начала следует скачать iTools на компьютер. Дальше ее потребуется установить и запустить, при этом, на компьютере все равно должен быть установлен Айтюнс. После запуска можно подключать смартфон, останется только дождаться, пока он будет определен программой. Нужно кликнуть по нему и перейти в раздел музыки .
Теперь стоит кликнуть по нужному треку, если его нет, то переносим его с компьютера. После этого нажимаем на создать рингтон.
Дальше потребуется выбрать отрезок на треке для записи, после окончательного решения следует кликнуть на импорт в телефон.
После этого данная композиция сохранится на смартфоне и можно будет поставить ее в качестве рингтона через настройки.
Установка без использования компьютера
В случае, если пользователь не хочет покупать рингтон и у него нет возможности использовать компьютер, а поставить свою мелодию на Айфон хочется, придется прибегнуть к помощи нескольких сторонних приложений, которые помогут сделать все прямо со смартфона.
GarageBand
Для начала следует скачать данное приложение, сделать это можно в AppStore . После запуска нажимаем на посмотреть, а потом кликаем по петле.
В открывшемся окне выбираем раздел музыки и кликаем по нужной композиции.
Нужно переместить песню вправо для добавления в приложение.
Дальше переходим к редактированию. Здесь можно будет вырезать нужный кусок из трека.
Затем нажимаем на стрелочку вниз и выбираем мои песни.
Теперь нужно кликнуть по своей композиции, нажать на share кликнуть по рингтону, после чего указать его наименование и нажать на экспорт.
После экспортирования можно будет использовать трек.
Используем Waltr
Этот способ все же предполагает наличие компьютера, однако, иметь Айтюнс на нем не обязательно.
Для начала потребуется запустить Waltr , подключить Айфон и перетащить на нее песню в формате M4R.
Дальше останется подождать некоторое время для завершения переноса.
На этом практически все. Выбранный трек добавлен на телефон в качестве рингтона, теперь его можно ставить на звонок.
Если вы хотите установить в качестве звонка любой трек из медиатеки iPhone, у вас ничего не выйдет. Связано это с ограничением на длину рингтона — не более 30 секунд.
Сменить стандартный рингтон можно одним из следующих способов:
1. Купить в iTunes Store.
Запустите на iPhone приложение iTunes Store и перейдите на вкладку «Звуки». Здесь вы найдёте обширную медиатеку готовых рингтонов в различных стилях по цене в 19 ₽ за рингтон.
Преимущество этого способа заключается в простоте. Недостаток — в том, что среди готовых рингтонов может не быть нужной вам песни, либо же будет не тот фрагмент, который вы хотели бы слышать на звонке.
2. Создать самостоятельно.
Для этого вам потребуется:
любимый трек, купленный в iTunes;
пара минут свободного времени.
Песня должна быть куплена в iTunes Store и скачана на iPhone. Треки из Apple Music не подойдут, так как они имеют цифровую защиту.
Создаём рингтон в GarageBand для iPhone
Шаг 1: Запустите GarageBand на iPhone. Перед вами будет несколько музыкальных инструментов. Выберите любой, чтобы начать.
Шаг 2: Нажмите на кнопку «Запись» и сыграйте пару нот.
Шаг 3: Прекратите записывать трек, нажав еще раз на кнопку «Запись». В левом верхнем углу появится иконка «Режим дорожек». Нажмите на неё, чтобы переключиться в этот режим.
Шаг 4: Нажмите на плюсик в правом верхнем углу, чтобы попасть в меню секций.
Шаг 5: В меню секций вам надо увеличить количество тактов. Нажмите на секцию А, чтобы перейти к её настройкам.
Шаг 6: Здесь вам необходимо вручную увеличить количество тактов. Касайтесь стрелок, чтобы довести число тактов до 60. Нажмите «Готово».
Шаг 7: Теперь перейдите в меню лупов, нажав соответствующую иконку с петлёй.
Шаг 8: Переключитесь на вкладку «Музыка» и выберите песню, которую вы хотите установить в качестве рингтона.
Песня должна быть куплена в iTunes Store и скачана на устройство.
Шаг 9: Удерживая палец на названии, перетащите трек на отдельную дорожку.
Шаг 10: Перед вами две дорожки — ваш записанный трек и выбранная песня. Выберите записанный трек, после чего удалите его.
Шаг 11: Уменьшите песню с обеих сторон, чтобы остался только нужный вам 30-секундный отрезок. Если фрагмент окажется больше, GarageBand автоматически его обрежет.
Шаг 13: Выберите вариант «Рингтон», присвойте треку название и нажмите «Экспортировать».
Шаг 14: Как только закончится экспорт, вы сможете установить получившуюся мелодию в качестве рингтона, звука входящего сообщения или присвоить определённому контакту.
Экспортированная мелодия появится в разделе звуки. Чтобы найти её:
Мелодии для iPhone не потеряли своей актуальности, ведь смена рингтона вносит немного разнообразия в нашу повседневность. Решил значит на днях создать себе новую мелодию и поставить ее на звонок Айфона, но оказалось, что в обновленном iTunes есть небольшие изменения в интерфейсе, что немного усложнило задачу. Если вы делаете и устанавливаете мелодии в устаревших версиях iTunes, то читайте инструкцию здесь – « ». Ну а мы будем разбираться в 12-й версии Тунца.
Для удобства, инструкцию сделали из двух разделов:
Теперь, в компьютере, ищем наш музыкальный файл в формате MP3, цепляем его мышкой и перетягиваем в медиатеку с песнями (3).
Наш музыкальный файл появился в медиатеке iTunes. Теперь жмем на нем правой кнопкой мыши и выбираем – Сведения (4).
В открывшимся окне ищем – Параметры. Выставляем, начало 0:00, конец 0:30 и жмем OK. Таким образом длинна нашего рингтона для Айфона будет составлять 30 секунд. Пробовал делать рингтон продолжительностью 3 минуты, iTunes не пропустил, выдал следующее:
«Рингтон не был скопирован на iPhone, так как его продолжительность слишком велика».
Поэтому, 30 секунд это оптимальный вариант.
Выделяем наш музыкальный трек, нажатием на файле в iTunes мышкой, трек выделяется синим цветом. Теперь ищем вкладку:
- Файл – Конвертировать – Создать версию в формате AAC
Не знаю зачем Apple так далеко спрятала эту функцию, раньше было проще – нажимали правой кнопкой мыши на файле и конвертировали, теперь путь для конвертации стал чуть длиннее.
Через пару секунд получаем наш 30-секундный файл, с таким же названием, как и исходный файл. Жмем на этой 30-тисекундной мелодии правой кнопкой мыши и выбираем – Показать в Проводнике Windows (Показать в Finder, жмут пользователи Mac OS).
В открывшимся окне видим наш файл-рингтон, но пока еще в формате M4A, переименовываем расширение M4A в расширение M4R. Если у вас возникли сложности с переименованием расширения или расширение не отображается, то гляньте инструкцию – « ».
Если в iTunes создавать рингтоны вам неудобно, то можете воспользоваться следующими сервисами и программами:
После чего вы сможете воспользоваться второй частью данной инструкции для синхронизации этих рингтонов в свой Apple iPhone.
Ставим рингтон на звонок iPhone
Переименованная мелодия в формате M4R и есть наш созданный рингтон для iPhone. По сути мелодия для звонка готова, теперь ее нужно поставить в iPhone путем синхронизации.
При помощи мыши, хватаем готовый M4R-файл, тянем его в iTunes и отпускаем прямо в программу. Перед этим желательно перенести этот рингтон в какую-то свою папку (и уже из нее тянуть в iTunes), так как в будущем он еще может пригодиться. Существует еще способ как можно добавлять рингтоны в iTunes – .
Что бы убедиться, что M4R-рингтон успешно добавился в iTunes делаем следующее: в верхней части программы, там где у нас стоял раздел «Музыка», жмем и выбираем – «Звуки». Если раздела «Звуки» нет, то в этом же контекстном меню, с низу, жмем – «Править меню», отмечаем галочкой «Звуки» и жмем Готово.
В iTunes 12.7 разработчики убрали кнопку – Править меню, поэтому некоторые пользователи не могут включить раздел Звуки. Теперь рингтон добавляется в программу iTunes путем перетягивания рингтона в формате M4r. Перетянуть рингтон можно – .
Попав в раздел Звуки, мы должны видеть наш 30-секундный файл. Если мы его видим, и он там есть, значит рингтон успешно добавлен в iTunes. Иногда, не смотря на правильно выполненные действия выше, рингтон не появляется в разделе Звуки, так случилось в iTunes под MacOS, помогло удаление 30-секундного файла из раздела Песни, который видимо как то мешал загрузке M4R. Но при удалении этого файла нужно выбрать кнопку – Оставить Файл.
Если ваш рингтон в формате M4R ни как не появляется в Звуках, то возможно проблемы с исходным музыкальным MP3-файлом, в таком случае попробуйте другие музыкальные файлы MP3. Или попробуйте сделать рингтон не в iTunes, а при помощи других сервисов и ссылки на которые мы указывали .
Если в iTunes, в разделе Звуки, рингтоны появились, то ставим их в iPhone:
- Берем USB-кабель, при помощи него подключаем iPhone к компьютеру. В верхней панели программы iTunes нажимаем на появившийся значок Айфона
- В левой боковой панели под самим Айфоном жмем раздел – Звуки
- Ставим галочку – Синхронизировать звуки
- Выбираем: Все звуки или Выборочные звуки
- В нижней части iTunes жмем – Применить или Синхронизировать
Ждем, пока пройдут все этапы синхронизации, и iTunes запишет рингтон в iPhone. После чего берем телефон, заходим в Настройки – Звуки – Рингтон, и видим наш рингтон самый первый в списке.
Если вы хотите включить вспышки подсветки iPhone при входящем звонке, которые будут сопровождать вашу мелодию, то читаем – .
Если надумаете удалять рингтоны из iPhone, то читаем – . Ну а если у вас еще остались вопросы по рингтонам для Айфона или вы хотите такое же красивое название рингтона, как на последней картинке, то добро пожаловать в наши – « ».
Как сделать MP3 мобильные рингтоны с Audacity
Пару дней назад, пережив аварию, отец моей подруги решил подбодрить меня, подарив мне свой очень красивый мобильный телефон Sony Ericsson K750i. Это дало мне возможность научиться делать рингтоны в формате MP3 — и я понял, что это не так сложно, как я думал. Все, что вам нужно, это ваш желаемый MP3, Audacity и программное обеспечение мобильного телефона для передачи MP3 на ваш телефон.Audacity используется, чтобы сократить MP3. Ваш средний MP3 составляет около 3 минут в длину и около 3 мегабайт. Вам не нужно иметь целый MP3 на телефоне в качестве мелодии звонка, так как вы не позволите телефону звонить так долго, а вы? Поэтому я использовал Audacity, чтобы сократить MP3 до первой минуты и только до 1 мегабайта. При этом я сэкономил немного места на телефоне, и, поскольку я обычно отвечаю на вызов после первых нескольких звонков, у меня все еще есть моя хорошая классная мелодия звонка.
Итак, вот как отредактировать ваш MP3, используя Audacity. Будучи немного фанатом, я хотел сделать рингтон Star Wars, так что это то, что я сделал (Star Trek Следующее поколение следующее!)
После открытия Audacity откройте файл MP3, который вы хотите отредактировать:
Далее перейдите к Edit-Select-Start To Cursor
Затем с самого начала перетаскивайте курсор, пока не выделите количество файла, который вы хотите использовать в качестве мелодии звонка. Я выбрал первые 60 секунд. Вы можете хотеть больше, вы можете хотеть меньше. Но будьте честны, когда ваш телефон зазвонит, как долго вы ждете, прежде чем поднять трубку? Вам действительно нужно больше 60 секунд? Будет ли звонящий ждать дольше 60 секунд? Я так не думаю.
Затем, чтобы сохранить этот раздел файла как его собственный файл, перейдите к Выбор файла экспорта в формате MP3. Он попросит вас файл «lame_enc.dll», прежде чем он сможет экспортировать в формате MP3. Это крошечный файл (220 КБ), но необходимый для экспорта в MP3.
Выбранная часть теперь будет загружена на ваш компьютер в виде файла MP3.
Теперь для его установки на телефон требуется программное обеспечение, поставляемое с телефоном, и в этом я не могу вам помочь, поскольку программное обеспечение для каждого телефона, очевидно, различается. С моим Sony Ericsson это был случай запуска программного менеджера файлов и перетаскивания MP3 на файловый менеджер. Телефон уже был подключен через кабель, и MP3 был немедленно передан. Но это может отличаться для других телефонов, поэтому проверьте ваши инструкции. Например, у моей подруги есть Samsung, и она для нее ОЧЕНЬ отличается.
Как вы делаете свой мобильный телефон мелодии? Какое программное обеспечение вы используете? Вы делаете свои собственные мелодии? Скажите нам, какие мелодии на вашем телефоне, когда кто-то звонит!
Программа для создания рингтонов. Как сделать рингтон из песни.
Приветствую всех читателей блога BlogoManiy.Ru!! Друзья, сегодня речь пойдет о том, как сделать рингтон из песни для своего телефона. Кто не знает что такое рингтон, то я могу сказать, что это мелодия, для сотового телефона оповещающая о входящем сообщении, или о полученной СМС-ки!!
Для создания рингтонов существует немало программ, как платных, так и бесплатных. Мне понравилась одна бесплатная, русскоязычная программа для создания рингтонов, которая называется «Хочу мобильный создатель рингтонов»!!
С помощью этой программы вы сможете создать рингтон за считанные минуты, и вам останется его только закачать себе в телефон, и все — дело в шляпе!!
Программа для создания рингтонов «Хочу мобильный создатель рингтонов». Как сделать рингтон из песни.
1.Для начала нам нужно скачать программу «Хочу мобильный создатель рингтонов».
2.Теперь скачайте на компьютер нужную вам песню, или же загрузите ее с любого носителя на свой компьютер. Установите программу, там все на русском языке и проблем с ее установкой не будет ни каких, все просто как дважды два!!
Когда вы запустите программу, вы увидите вот такое окно как на рисунке (скриншоте), и вам нужно будет нажать на иконку «Открыть песню». Перед вами откроется окно и вам нужно будет указать путь до места, где лежит ваша песня. См. рис. (Кликните на картинку для увеличения).
3.Теперь вы увидите, что появилась шкала, и сейчас вы можете нажать на кнопку «Play» и прослушать песню. Вам нужно будет определиться, какой кусок песни вы хотите вырезать. См. рис. (Кликните на картинку для увеличения).
4.Наведите на шкалу мышку, примерно в том месте где находиться нужный вам кусок который будет рингтоном, нажмите левую кнопку и ведите, не опуская ее в сторону. Потом опустите ее, и у вас образуется выделение, как на рисунке снизу. Вы можете прослушать этот кусочек, так же нажав на кнопку «Play». Теперь двигайте этот кусок так как вам нужно, влево или вправо, так же зажимая на этом месте левую мышку, пока вы не добьетесь того, что вам нужно. См. рис. (Кликните на картинку для увеличения).
5.Когда у вас рингтон будет готов, вам нужно выбрать место для его сохранения, для этого нажмите на вкладку внизу «Файл» и укажите место сохранения вашего нового рингтона. См. рис. (Кликните на картинку для увеличения).
6.Теперь у вас все готово к сохранению, нажимаем сверху на иконку «Сохранить рингтон». У вас выскочит окно, там нужно нажать на «Ок». См. рис. (Кликните на картинку для увеличения).
7.Рингтон начнет создаваться, и это займет некоторое время, не долго, программа шустренькая. См. рис. (Кликните на картинку для увеличения).
Все, теперь ваш рингтон создан, и вы его можете найти в папке, в месте которое вы указали. Вам останется лишь соединить компьютер с телефоном доступным вам способом, и переместить только что созданный рингтон в телефон. Как видите все очень легко и просто, и качество звучания будет очень приличное.
Программа для создания рингтонов «Хочу мобильный создатель рингтонов» отличный помощник в создание красивых рингтонов, и теперь вы знаете, как сделать рингтон из песни, которая вам понравилась. Не забудьте подписаться на обновления блога.
На этом на сегодня все, желаю всем удачи.
Почитайте — это может быть вам полезно!!
С уважением, Александр.
Посмотрите еще интересные записи:
Полезные программы для работы, Полезные советы сделать рингтон
Создание рингтона онлайн. Как создать свой рингтон Как сделать рингтон из mp3
Согласитесь, стандартные рингтоны на телефоне – это скучно! Кому захочется снова и снова слышать монотонный звонок? Установите джазовую мелодию в качестве рингтона на вашем телефоне (вы можете выбрать музыку на свой вкус, будь то рок, хип-хоп или классика). С помощью следующих советов вы сможете установить уникальную мелодию звонка на ваш мобильный телефон.
Шаги
Используем онлайн сервисы
Перейдите на сайт создания рингтонов онлайн. Существует множество сайтов, которые позволяют загрузить музыкальный файл и выбрать часть этого файла для создания рингтона. Самое приятное это то, что все эти сайты абсолютно бесплатные! Вы можете воспользоваться одними из самых популярных сайтов:
- MakeOwnRingtone
- Myxer
- Mobile17
- Audiko
Загрузите песню, из которой вы собираетесь сделать рингтон. Вы можете выбрать файл с вашего компьютера. Некоторые сервисы позволяют указать ссылку на файл с облачного хранилища. Большинство сервисов поддерживает все основные форматы файлов, включая следующие:
Выберите фрагмент для рингтона. После загрузки файла вам будет необходимо выбрать фрагмент песни, который вы хотите использовать в качестве рингтона. Большинство телефонов поддерживает рингтоны продолжительностью до 30 секунд.
Выберите битрейт. Большинство сервисов по созданию рингтонов по умолчанию устанавливает меньший битрейт чем у стандартного аудиофайла, так как качество воспроизведения звука у динамика мобильного телефона обычно ниже, чем у наушников или стереоколонок. При этом размер файла становится меньше, а качество остается на приемлемом уровне.
- Обычно значение по умолчанию составляет 96 кбит/с, однако вы можете увеличить это значение. Качество звучания CD дисков составляет 320 кбит/с.
Выберите формат. Рингтоны для iPhone должны быть в формате M4R, а большинство других мобильных телефонов поддерживает формат MP3.
Выберите способ получения файла. Большинство сервисов позволяет выбрать способ получения файла, например, вы можете скачать файл на компьютер, получить его по электронной почте или закачать его непосредственно на ваш мобильный телефон.
Закачайте файл на ваш телефон. Если вы выбрали вариант скачивания файла непосредственно на телефон, вы сможете выбрать рингтон через меню установки мелодии звонка вашего мобильного устройства. Если вы выбрали вариант скачивания на компьютер, вам будет необходимо скопировать файл в определенную директорию на вашем телефоне:
- Для iPhone скопируйте файл формата M4R в библиотеку Рингтонов в iTunes. Синхронизируйте библиотеку с вашим телефоном, и рингтон будет добавлен в список мелодий звонка.
- Для телефонов с системой Android необходимо подключить телефон к компьютеру. Откройте карту памяти телефона и перейдите в папку “media”. Откройте папку “audio” или создайте ее, если ее нет. И, наконец, откройте или создайте папку “ringtones”. Поместите аудиофайл в папку “ringtones”.
Используем приложение
Скачайте приложение по вашему выбору. Как для iOS, так и для Android, существует множество бесплатных и платных приложений для создания рингтонов, которые можно сказать в соответствующих магазинах. Почитайте обзоры пользователей, чтобы выбрать наиболее подходящее приложение. Вы можете воспользоваться этими отличными бесплатными приложениями:
Загрузите песню в приложение. Метод может варьироваться в зависимости от приложения, но вы, в принципе, можете загрузить любую песню с вашего телефона. Такие приложения обычно поддерживают все основные форматы аудиофайлов.
Выберите музыкальный фрагмент для рингтона. После того как вы загрузили песню, вам будет необходимо установить начальную и конечную точку рингтона. Возможно, вам будет предоставлен выбор наложения эффектов, например, плавное усиление или затухание звука. Убедитесь в том, что начальная и конечная точки не обрывают звук, таким образом, вы сможете получить отличный рингтон.
Сохраните новый рингтон на ваш телефон. Приложение на платформе Android автоматически поместит рингтон в нужную папку на вашем телефоне. Просто нажмите кнопку Сохранить или Установить, и ваш рингтон будет добавлен.
- Для платформы iOS необходимо подключить телефон к компьютеру и загрузить программу iTunes. Файл рингтона появится на вкладке Общие файлы. Сохраните файл на свой компьютер и перетащите его обратно в раздел Рингтоны библиотеки iTunes. Снова синхронизируйте свой телефон, и ваш рингтон будет готов к использованию.
Используем iTunes
Откройте iTunes. В примере рассказывается, как использовать фрагмент песни в качестве рингтона, однако вы можете использовать любой аудиофайл для этих целей. Импортируйте аудиофайл в iTunes. Для этого нажмите на нем правую кнопку мыши и выберите «Открыть с помощью… iTunes.»
Выберите файл, который вы хотите использовать в качестве рингтона. Вы можете выбрать любую песню из библиотеки. Запустите проигрывание песни и приготовьтесь отметить момент начала и окончания рингтона. Мобильные телефоны iPhones поддерживают рингтоны длительностью до 30секунд.
- Запомните точное время начала и окончания звучания рингтона в минутах и секундах.
Измените время начала и окончания. Кликните правой кнопкой на файле и выберите Информация. Выберите вкладку Параметры. Здесь вы сможете установить начальное и конечное значения. Выберите необходимый временной интервал (оставьте двоеточие между минутами и секундами) и нажмите ОК.
Отделите новый фрагмент от исходного файла. Для этого еще раз нажмите правой кнопкой мыши на файле и выберите Создать AAC версию. Теперь у вас есть две копии песни разной продолжительности. Короткая версия и будет вашим рингтоном.
- После того, как вы создали AAC версию файла, кликните на исходном файле песни и выберите Информация, затем вернитесь на экран Параметров. Сбросьте значения для проигрывания всей песни. Для этого выставите время начала на 0 и удалите значение окончания проигрывания.
Кликните правой кнопкой мыши на файле рингтона и выберите Просмотреть в Finder (или Показать в проводнике). При этом должно открыться окно, содержащее как файл рингтона, так и исходный файл.
Измените формат рингтона. Если вы используете iPhone, рингтон должен быть в формате M4R. Нажмите правую кнопку мыши и выберите Переименовать (Windows) или кликните на файле, удерживая клавишу Shift (Mac). Просто измените «a» (для аудио) в конце названия на «r» (для рингтона).
- На компьютере Mac при открытии диалогового окна подтверждения необходимо выбрать «Использовать.m4r».
- На ПК при открытии диалогового окна подтверждения необходимо выбрать «Да» для переименования файла.
Удалите AAC версию файла из iTunes. Вернитесь в программу iTunes и удалите короткую версию музыкального файла. Не удаляйте исходный файл. При открытии диалогового окна выберите «Оставить файл.»
- В случае ПК можно удалить исходный файл. При этом файл формата.m4r не будет удален с компьютера.
Верните M4R файл в iTunes. Перейдите в Finder или Проводник Windows и перетащите M4R файл в раздел Рингтоны библиотеки iTunes. Это действие необходимо, если вы используете iPhone.
- После того, как файл добавлен в библиотеку рингтонов, вы можете синхронизировать свой телефон, и файл будет добавлен в список доступных рингтонов.
Используем Audacity
Скачиваем Audacity. Audacity – это аудиоредактор с открытым исходным кодом, доступный для скачивания бесплатно с сайта разработчиков. Эту программу можно использовать для обрезки фрагмента песни, который вы хотите использовать в качестве рингтона. Программа предоставляет множество функций и наверняка пригодится вам не только для создания рингтонов.
Когда надоедает десяток стандартных мелодий, остается либо найти в Интернет готовый файл, либо создать её самому из любимой песни. Мы не ищем легких путей, поэтому рассмотрим вариант создания рингтона из готового mp3 файла с любимой музыкой.
Кроме самого музыкального файла, нам понадобится вырезать из трека нужный фрагмент и подготовить его.
Делаем рингтон для мобильного из mp3 файла.
Рассмотрим создание рингтона в простом но функциональном редакторе Mp3directcut, он намного более прост чем редактор Wavosaur , который в свою очередь, является упрощенной версией редактора SoundForge.
Последовательность действий:
1. Открываем mp3 файл в программе Mp3directcut
2. Обрезаем ненужную часть mp3 файла.
3. Выполняем нормализацию громкости трека
4. Накладываем эффект плавного нарастания громкости в начале записи.
5. Накладываем эффект затухания громкости в конце записи.
6. Сохраняем файл в mp3 и заливаем на мобильный телефон.
1. Открываем в программе уже загруженный на компьютер файл в формате mp3
«Файл» — «Открыть» — выбираем файл на компьютере.
В левой части окна, показана текущая позиция курсора в привязке ко времени, в правой — схематическое изображение аудио файла. Редактирование файла будет происходит в этом окне.
Подсказка: используйте кнопку с изображением лупы, для более точного позиционирования курсора и выделения областей записи.
2. Обрезаем ненужную часть mp3 файла.
Выбирите начальную область трека, которая является вступлением и нам не интересна. В моем примере это Выделение: Выделение: 0″00.00 — 0″15.05 (0″15.05) т.е. первые 15 секунд.
Затем в меню Правка жмем кнопку «Вырезать»
Поскольку вызов обычно идет не более 30 — 40 секунд, обрезаем конец файл так, чтобы наш трек имел такую длительность. Для этого, мышью выделяем диапазон, который будем удалять и снова в меню Правка жмем кнопку «Вырезать» либо сочетание кнопок Ctrl+X
Подсказка: в поле Навигация можно выставить цифрами начальную и конечную точку выделения, в нашем примере это Выделение: 0″40.05 — 7″11.54 (6″31.50) с сразу удалить уго сочетанием кнопок Ctrl + X
3. Выполняем нормализацию громкости трека
Нормализация будет полезна для сглаживания уровней звука и усиления громкости либо её понижения. В моем случае я чуть увеличу громкость от начального уровня на +3 dB.
Вы в своем случае, выполните предпрослушивание мелодии и решите, как вам больше нравится, с учетом громкости телефона.
Выделяем мышью весь оставшийся фрагмент, после чего выбираем «Правка» — «Нормализация» — +3 dB — «Ок»
4. Накладываем эффект плавного нарастания громкости в начале записи.
В моем примере на нарастание громкости выберу фрагмент в 10 секунд.
Для этого выделите мышью начальный фрагмент в 10 секунд и в меню «Правка» выберите пункт «Создать простое затухание/нарастание»
5. Накладываем эффект затухания громкости в конце записи.
Эффект затухания я буду накладывать на 5 секунд записи, поэтому выделяю часть трека длинной в 5 секунд и снова в меню «Правка» выбираю пункт «Создать простое затухание/нарастание»
В конце всех операций, выполните команду AutoCrop из меню «Специальное» — редактор обрежет все незамеченные вами паузы в начале и конце трека.
6. Сохраняем файл в mp3 и заливаем на мобильный телефон.
Для сохранения трека в формате mp3, с которым работают все современные телефоны, в меню «Файл» выбираем команду «Сохранить все аудио» и указываем место на диске.
Теперь нам останется любым удобным способом залить файл на телефон (USB подключение, аккаунты DropBox или GoogleDrive) и выбрать его как мелодию звонка.
Рингтон (англ. Ring tone) — мелодия, воспроизводимая на сотовом телефоне для оповещения о входящем вызове.
Если у вас есть желание сделать свой собственный рингтон из любимой музыкальной композиции, то после прочтения данного урока это будет вам под силу, т.к. в этом нет абсолютно ничего сложного – главное знать, чем и как.
Итак, все что нам нужно это:
1. Любимая мелодия в формате mp3.
2. Программа для редактирования mp3-файлов.
3. Умение работать с этой программой.
Приступим!
Если наша любимая мелодия уже находится в компьютере, то первый пункт мы пропускаем, а если мелодии нет, тогда её необходимо найти. Конечно же, это можно сделать в сети Интернет, использую специальные сайты для поиска музыки.
Например, можно использовать музыкальный сервис «Просто плеер» (http://prostopleer.com), который позволяет бесплатно скачивать музыку в формате mp3, и что немаловажно, на сайте этого сервиса есть возможность предварительного прослушивания музыки, а это очень удобно.
Заходим на сайт, набираем в строке поиска название композиции или автора и запускаем поиск кнопкой Найти (1). После этого в полученном списке находим нужную мелодию, прослушиваем её (2) и если она нас устраивает, скачиваем её в свой компьютер (3):
Теперь переходим к установке программы для создания рингтона. Для этих целей нам подойдёт простая, бесплатная, русскоязычная программа с интересным названием «Хочумобильный создатель рингтонов».
Скачать эту программу можно .
Установка программы не вызывает никаких сложностей – все стандартно и понятно, поэтому описывать её я не буду.
После установки запускаем программу и в появившемся окне нажимаем кнопку Открыть песню :
После чего находим наш музыкальный файл (в том месте на жёстком диске, куда мы его скачали):
После того как файл загрузится мы можем приступать непосредственно к созданию рингтона.
Программа очень проста и делает все сама, поэтому для пользователя основный смысл работы сводится к тому, чтобы просто выбрать небольшую часть (самую любимую) из целого музыкального файла и нажать на кнопку Создать рингтон . После этого программа удалит все лишнее, а из выбранной части создаст отдельный mp3-файл, обработав его и сжав согласно настройкам.
Итак, выбираем нужный участок внутри нашего файла (1) обычным протягиванием мыши. Из этого участка в итоге и будет создаваться рингтон, поэтому выделенную часть нужно обязательно прослушать, нажав на кнопку Старт . Если нам надо что-то корректировать в выделенном участке, то мы можем передвигать его границы влево и вправо, просто перетащив нужную границу в соответствующую сторону.
После того как выделенный участок откорректирован нам нужно указать месторасположение нашего будущего рингтона. Делается это на вкладке Файл с помощью маленькой кнопки с тремя точками (2):
Если же ничего не менять, то по умолчанию файл рингтона будет находится в папке Ringtones в том же месте, где находится оригинал нашего mp3-файла.
Остальные настройки программы (их немного) можно не трогать, т.к. все выставлено довольно грамотно, но если есть желание, то можете поэкспериментировать с ними на вкладке Настройки .
Последовательность действий:
- Нажмите кнопку Выбрать…
- Дождитесь загрузки файла на сервер(скорость загрузки зависит от вашего интернет соединения).
- Первый загрузившийся файл автоматически откроется для редактирования.
- Ползунками выделите область, которую хотите вырезать. И нажмите кнопку «обрезать».
Остались вопросы? Посмотрите полное руководство по сервису по этой ссылке
Музыкальный аудио редактор сервис позволяет обрезать файлы формата mp3 и сделать рингтон. Нет ничего сложного в том, чтобы вырезать понравившийся вам кусочек песни или звукового файла.
Обрезка музыки онлайн позволяет устанавливать на мобильный в качестве звонков нужный фрагмент песни. Вырезать часть интервью или аудиокниги также можно с помощью нашего сервиса Онлайн обрезка музыки . Мы сделали его максимально простым и удобным.
Как обрезать mp3 файл?
Обрезка музыки онлайн на звонок происходит в два шага — вы загружает нужный вам файл и обрезаете его. Теперь подробнее о том, как это сделать.
Нажмите кнопку «Выбрать…» и выберите нужный вам звуковой файл. Подождите, пока файл загрузится на сервер. Скорость загрузки зависит от скорости вашего интернета. После этого вы можете обрезать mp3 онлайн . Для этого используйте два бегунка в начале и в конце файла.
Для прослушивания какого либо фрагмента воспользуйтесь ползунком сверху диаграммы
Вы сразу же сможете прослушать получившийся фрагмент и отредактировать обрезку.
После того, как обрезка музыки онлайн завершена, программа предложит вам сохранить получившийся файл. Скачивайте его на телефон или аудиоплеер и слушайте с удовольствием! Например на этом устройстве
Наш сервис Онлайн обрезка музыки имеет такие преимуществами перед стационарными программами и другими похожими сайтами:
Не надо устанавливать программу, которая съедает память и оперативность работы, на компьютер.
Вы сразу можете прослушать получившийся фрагмент.
Программка максимально упрощена, в ней присутствуют только самое необходимое.
Дружелюбный интерфейс — все кнопки выполнены с учетом удобства использования.
Программа работает в любом современном браузере.
Теперь для того чтобы обрезать mp3 онлайн и создать мелодию для мобильника, достаточно просто зайти на наш сервис. Используя наш сайт в закладках, обрезка музыки онлайн будет занимать у вас считанные секунды.
Отзывы
| 👨💻️ |
| кажется что-то не отображается. Раньше так не было. Сейчас у меня видится ползунок, минуты, секунды и кнопка «обрезать», а проигрывателя, где можно прослушать файл до обрезки — нет. |
Услышав любимую песню, заслушав её до дыр, у пользователя может возникнуть желание поставить эту песню на звонок, но что делать, если начало у аудиофайла медленное и хотелось бы иметь на рингтоне припев песни?
Существует большое количество программ, которые помогают юзерам обрезать музыку в тех моментах, где им нужно. А если доступ к таким программам отсутствует, да и учиться ими пользоваться нет желания, на помощь придут онлайн-сервисы. Они очень удобные в использовании, и пользователю не нужно «иметь семи пядей во лбу», чтобы создать свой собственный рингтон.
Способ 1: MP3Cut
Это лучший из представленных онлайн-сервисов, так как имеет самое большое количество возможностей для создания качественного рингтона. Удобный и простой интерфейс помогут сразу же приступить к работе над аудиозаписью, а создание трека в любом формате — очевидный плюс в копилку достоинств сайта.
Для того чтобы создать рингтон на MP3Cut, достаточно выполнить эти простые действия:
Способ 2: Inettools
Ещё один онлайн-сервис, позволяющий обрезать аудиофайл для создания рингтона. В отличие от предыдущего сайта, имеет более минималистичный интерфейс, намного меньше функций, но позволяет с точностью до секунды вводить нужное место в песне мануально, то есть, самому вписать начало и конец отрывка.
Для создания рингтона с помощью Inettools выполните следующее:
Способ 3: Moblimusic
Данный онлайн-сервис мог бы спокойно стать лучшим из всех представленных выше сайтов, если бы не один его минус — достаточно яркий и немного неприятный интерфейс. Очень режет глаз и иногда просто непонятно, какой фрагмент будет вырезаться сейчас. Во всём остальном сайт Mobilmusic вполне хорош и сможет помочь пользователю легко создать рингтон для своего телефона.
Чтобы обрезать песню на данном сайте, необходимо выполнить следующие действия:
После ознакомления с онлайн-сервисами у любого пользователя отпадёт желание скачивать какие-либо программы. Посудите сами — удобный интерфейс и простота в обращении перекрывают работу любого софта, насколько хорош бы он ни был, даже в создании рингтонов. Да, без недостатков конечно никак нельзя, каждый онлайн-сервис не идеален, но это с лихвой перекрывается быстротой выполнения и большим инструментарием.
Как обрезать песню онлайн с телефона и на компьютере бесплатно: обзор сервисов
В данном материале мы приведем сервисы, позволяющие обрезать песню онлайн и соединить части. Множеству пользователей наверняка в определенный момент хотелось сделать рингтон из фрагмента песни. Любителям музыки известны композиции с чрезмерно долгим проигрышем, или фрагментами, которые хотелось бы исключить.
Сделать это можно без установки объемных программ. Подобные возможности доступны онлайн. Прежде чем использовать один из приведенных ниже сервисов, рекомендуем уточнить формат аудиофайла, который необходимо обработать.
Как быстро обрезать песню с MP3Cut на компьютере
Перейти
MP3Cut – это сервис обрезки аудио различных форматов, среди которых:
В общей сложности сервис умеет работать более чем с тремя сотнями форматов. Кроме того, что MP3Cut позволяет бесплатно обрезать песню онлайн с телефона, с его помощью можно извлечь звуковую дорожку из видеоматериалов. Сервис обрабатывает файлы, полученные с жесткого диска ПК, Dropbox, Google Drive либо доступные по ссылке на разнообразные ресурсы.
Загрузив файлы можно увидеть шкалу для указания начальной и конечной точки необходимого аудиофрагмента. Чтобы выделить необходимую часть достаточно переместить специальные указатели. Кроме того, сервис имеет особые фильтры, позволяющие снизить или увеличить уровень громкости. Обрезанные аудиофайлы вы можете сохранить в облачном хранилище, либо скачать на компьютер.
Отдельно следует сказать о функции создания рингтонов для смартфонов iPhone. Сервис позволяет вырезать из нескольких композиций отдельные фрагменты, а затем объединить их в единую аудиодорожку. Для работы этого ресурса может потребоваться Flash Player последней версии.
Audio Trimmer обрезает с телефона и компьютера
Перейти
Audio Trimmer позволяет обрезать песню онлайн с телефона, но ее размер не должен превышать 50 МБ.
Поддерживаются следующие форматы файлов:
- Aif
- Flac
- Amr
- Aac
- m4a
- m4r
- ogg
- wma
- wav
- mp3
Сервис отличается минимализмом. Нам достаточно загрузить трек, с этого момента он начинает воспроизводиться, а нам остается обозначить точки «старта» и «финиша». Сайт специально оптимизирован под планшеты и мобильные телефоны. Для создания рингтонов здесь предусмотрены даже специальные эффекты, например, есть возможность обеспечить «нарастающую громкость» звонка.
Audiorez — только флеш
Перейти
Audiorez – это простой редактор, позволяющий обрезать часть песни онлайн очень быстро и сохранить результат на жесткий диск компьютера или носитель смартфона. При помощи этого ресурса можно создавать и рингтоны.
Сайт имеет подробную видеоинструкцию, которая рассказывает о его возможностях. При этом пользоваться им можно и без ознакомления с этим пособием, поскольку его интерфейс интуитивно понятен.
Сайт умеет работать со множеством аудиоформатов. Создатели говорят о поддержке всех существующих форматов, проверить это утверждение на практике сложно, но с наиболее распространёнными сервис действительно взаимодействует без труда. По умолчанию фрагмент композиции после обрезки сохраняется в файл MP3
При загрузке песни на сайт, автоматически определяется данные о ней:
- формат;
- название;
- длина;
- исполнитель.
Рингтоша
Перейти
Если вы решили обрезать песню онлайн с помощью сервиса «Рингтоша», следует помнить, что он хранит не более часа загруженные данные.
Две основные возможности этого сайта:
- Создание рингтонов;
- Получение мелодий для будильника.
Итак, загружаем необходимый файл, указываем начальную и конечную точку необходимого фрагмента, выбираем формат: для iPhone подойдет M4R, MP3 для прочих смартфонов. Остается лишь воспользоваться функцией «Обрезать» и сохранить результат.
Рингтон мейкер
Перейти
Ringtonemaker позволяет без труда обрезать и соединить песню онлайн. Поддерживает множество аудиоформатов, среди которых:
- WMA
- WAV
- OGG
- MP3
- M4A
- FLAC
- AAC
Работает сервис по знакомому алгоритму: загружаем файл, он отображается на специальной шкале, указываем начальную и конечную точку интересующего нас фрагмента. Результат можно сохранить, как в привычный MP3, так и в подходящий для iPhone M4R.
SoundCut
Перейти
SoundCut – это сервис, избавленный от всех лишних функций. Он подходит для скоростной обрезки аудиоматериалов. Дизайн предельно лаконичен
Реализована поддержка распространенных аудиоформатов:
- AIFF
- AAC
- OGG
- WAV
- iPhone Rington
- MP3
Файлы для обработки можно загрузить с жесткого диска и областных хранилищ: Dropbox, Google Drive. Реализован звуковой эффект плавного затухания и нарастания громкости, идеально подходит для создания рингтонов.
Vocal Remover
Перейти
Vocal Remover – это сервис с большим количеством разнообразных возможностей. Он позволяет вырезать вокал, располагает функцией караоке, дает возможность подобрать темп и тональность. Также к вашим услугам аудио-конвертер, тюнер для гитары и диктофон. Все это доступно онлайн.
Музыку здесь можно обрезать в нескольких форматах:
«Старт» и «финиш» необходимого музыкального фрагмента следует указать на специальной временной шкале. Сервис позволяет «изготовить» рингтон для мобильного телефона. Поддерживаются различные битрейты: 320 kbps, 256 kbps, 192 kbps, 128 kbps.
Ringer
Перейти
Основная функция сервиса Ringer – создание рингтонов. Сайт поддерживает работу с шестью популярными аудиоформатами. Результат можно сохранить в mp3 или m4r. Ресурс получил интуитивно понятный интерфейс и управляется непосредственно из обозревателя интернета.
Порядок действий:
- Обозначаем необходимый фрагмент.
- Сохраняем результат.
- Создаем рингтон.
- Загружаем результат на жесткий диск.
Все функции сервиса предоставляются бесплатно, но добавленные на сайт файлы удаляться с сервиса через час после того, как мы завершим обработку. Кроме русского сайт поддерживает еще 14 языков.
MP3cut.foxcom
Перейти
Сервис MP3cut.foxcom умеет работать с 13 форматами звуковых файлов. Благодаря этому сайт можно применять не только для того, чтобы нарезать композицию на фрагменты, но и как аудиоконвертер.
У сервиса есть несколько особенностей:
- Чтобы получить рингтон без звуковых перепадов предусмотрена функция затухания и усиления звука.
- Чтобы создать мелодию будильника подойдет функция увеличения громкости.
- Границы необходимого фрагмента для обрезки можно установить с точностью до миллисекунд.
- Один файл можно обрезать несколько раз, без необходимости его загружать повторно, это позволит выбрать лучший фрагмент.
- Поддерживаются файлы практически любого размера.
Использовать сервис начинаем с нажатия кнопки «Загрузить». В возникшем окне выбираем композицию для обработки. Установить необходимый интервал позволяет курсор, имеющий форму ножниц. Нажимаем «Обрезать», в возникшем окне задаем имя для создаваемого фрагмента и указываем путь для его сохранения.
Inettools.net
Перейти
Сайт Inettools.net также позволяет разделить песню на фрагменты и обладает несколькими особенностями.
Основные из них:
- Обработка происходит онлайн, что экономит память и не требует повышенной работоспособности от персонального компьютера.
- Результат можно послушать предварительно, для этого его не требуется скачивать.
- Интерфейс не имеет лишних функций.
- Функциональные кнопки отличаются особым удобством.
- Использовать функцию обрезки аудиофайла можно из любого браузера, обновленного до актуальной версии.
- Полученный результат можно сохранить в различных форматах.
Чтобы регулярно возвращаться к сервису, достаточно поместить его в закладки браузера.
Tools.diktorov
Перейти
Сервис Tools.diktorov – это масштабный онлайн-инструмент с возможностями, которые можно сравнить с профессиональным программным обеспечением для звукорежиссеров.
Особенности:
- Редактирование музыкального фрагмента в реальном времени.
- Возможность возврата на несколько шагов назад.
- Обработка большей части существующих форматов звуковых файлов.
- Сохранение результата в высококачественный wav.
- Все функции предоставляются бесплатно.
- Отсутствие ограничений по количеству или размеру файлов, загружаемых для обработки.
- В интерфейсе можно разобраться, не обладая дополнительным техническими навыками.
- Фрагменты легко подогнать под определенный хронометраж, уменьшать или увеличивать.
- На редактирование потребуется всего несколько минут.
Добавленный в поле редактирования аудиофайл вы можете обрабатывать различным образом: нормализовать звучание, обеспечить плавность затухания или вступления, вставить определенный фрагмент, копировать интервал, удалить отрывок. На отдельной вкладке ресурса имеет аудиоконвертер, позволяющий изменить формат обработанного звукового файла.
МР3 резак
Перейти
МР3 резак – это раздел сайта mobilmusic.ru, который посвящен смартфонам: обоям, темам, анимации, картинкам и музыке. Простой внешний вид ресурса избавлен от лишних настроек.
Даже человек, который впервые решил попробовать сделать рингтон для телефона, легко разберется с управлением. Алгоритм действий таков: загружаем исходных аудифайл, размер которого не превышает 16 мб, обрезаем необходимый фрагмент, скачиванием результат преобразования на телефон или компьютер.
Особенности сервиса:
- Добавить исходный звуковой файл на сайт можно только с жесткого диска компьютера.
- Сервис определят середину аудиодорожки, после чего можно указать начало и конец необходимого отрезка.
- Кнопки точного позиционирования позволяют указать крайние точки с предельной эффективностью.
- Прежде чем вырезать выбранный фрагмент, его можно предварительно прослушать.
Для обрезки музыкальных файлов и создания рингтонов существует большое число сервисов, в комментариях вы можете поделиться собственным опытом работы с такими ресурсами, а также назвать сайты, о которых мы не упомянули в материале.
Как обрезать музыку
Под редакцией
20 Февраля 2020
Часто бывает нужно быстро обрезать аудиофайл: например, чтобы поставить популярную мелодию на рингтон. Существует множество способов это сделать. Один из наиболее простых и удобных – воспользоваться Видеоредактором Плюс от Movavi. Несмотря на то, что программа является видеоредактором, в ней есть все необходимые функции для редактирования аудио. С этой программой вы можете сделать музыкальную нарезку, создать попурри из новинок эстрады и многое другое. Видеоредактор Плюс поддерживает множество современных форматов аудио: MP3, WMA, WAV, AAC и другие.
С помощью нашего простого приложения для обрезки MP3-файлов и аудио в других форматах вы за считанные минуты сможете обрезать мелодию, чтобы поставить ее на звонок для телефона, или соединить части разных песен для танца или театральной постановки.
Чтобы узнать, как обрезать песню на компьютере, скачайте Видеоредактор Плюс от Movavi для Windows или Mac прямо сейчас и следуйте нашему пошаговому руководству.
Скачать бесплатно Скачать бесплатно
Установите программу для нарезки музыки
Чтобы установить программу на русском языке, запустите дистрибутив. Следуйте инструкциям на экране. По завершении инсталляции Видеоредактор Плюс запускается автоматически.
Добавьте файлы
После запуска программы выберите Новый проект. Далее нажмите кнопку Добавить файлы и выберите аудиофайлы, которые вы хотите разрезать, или просто перетащите их из папки в рабочую область. Добавленное аудио появится на Аудиотреке.
Приступите к резке музыки
Чтобы нарезать музыку, установите красный маркер на аудиозаписи в то место, в котором нужно ее разрезать, и нажмите кнопку с изображением ножниц на панели инструментов, как показано на рисунке. Удалите ненужный кусок: выделите его, затем либо кликните по нему правой кнопкой мыши и выберите пункт Удалить из контекстного меню, либо воспользуйтесь клавишей Delete. Разрежьте музыку на нужное количество фрагментов и удалите все лишние части. Чтобы соединить полученные фрагменты, сдвиньте их к началу аудиодорожки и расположите вплотную друг к другу.
Сохраните аудио
Нажмите кнопку Сохранить, кликните по вкладке Сохранение аудио и укажите подходящий аудиоформат, название файла и место его расположения. Затем нажмите Старт. Подождите, пока программа произведет экспорт проекта в аудиофайл.
Вы можете прослушать фрагмент песни на компьютере или установить его на рингтон для телефона. Теперь вы знаете, как нарезать музыку с помощью нашего Видеоредактора Плюс всего за несколько минут!
В программе можно не только резать, но и склеивать аудиофайлы. Чтобы соединить разные композиции в один файл, добавьте на вторую аудиодорожку еще одну мелодию, разрежьте музыку на необходимое количество частей и свободно перемещайте отрывки по аудиодорожкам и между ними. Расположите нужные части аудиофайлов на одной дорожке. Не забудьте удалить лишние фрагменты. В результате вы получите новую уникальную композицию из любимых песен, которую сможете записать на диск или флешку и использовать, например, для постановки танца на свадьбе или для детского утренника.
Другие полезные инструкции
Как соединить две песниКак записать видео с веб-камерыКак записать фильм на дискИ многое другое
Остались вопросы?
Посетите Центр поддержкиПосмотрите видеоинструкции
Привет! Сегодня я покажу вам как обрезать любую песню на своём телефоне. Вы можете обрезать музыку, делать рингтоны и сразу устанавливать их на свой телефон в качестве звонка. Всё очень просто! Смотрите далее!
На своём смартфоне откройте сайт Google Play.
Через поиск вверху найдите приложение MP3-резак и установите его на свой телефон.
Разрешите приложению доступ к вашему телефону.
После того как приложение установится, откройте его.
Далее, на главной странице приложения нажмите на функцию Вырезать аудио.
Далее, вам нужно выбрать песню, которую вы хотите обрезать. В списке будут отображаться все песни, которые имеются на вашем телефоне. Нажмите по названию композиции.
Далее, у вас откроется страница обрезки музыки. Внизу страницы, слева и справа, будут два поля Начало и Конец. Укажите время (в секундах) начала и конца песни и нажмите вверху справа на галочку.
Обратите внимание! Время нужно указывать только в секундах! Пример: песня состоит из 3 минут. В редакторе она будет длительностью 180 секунд. Если вы хотите сделать начало песни с 1,5 минут, вам нужно в поле «Начало» указать 90.
Далее, в открывшемся окне вы можете сразу установить данную мелодию на сигнал звонка или уведомления. Нажмите Сохранить.
Далее, откроется ещё одно уведомление. Нажмите Закрыть.
Всё! Обрезанная песня появится в списке всех треков!
Всё готово! Вот так просто и быстро вы можете обрезать любую песню на своём телефоне!
— Как скачать музыку бесплатно на телефон андроид.
Используемые источники:
- https://smartbobr.ru/poleznosti/obrezat-pesnyu/
- https://www.movavi.ru/support/how-to/how-to-cut-music.html
- https://wdfiles.ru/blog/kak-obrezat-pesnyu-onlayn-s-telefona-android-besplatno.html
Как сделать видео с YouTube своим рингтоном
Давайте будем честными. Рингтоны по умолчанию на iPhone и Android скучны. Они справляются со своей работой, но в конце концов приходит время попробовать что-то новое.
YouTube полон артистов, делящихся оригинальной музыкой и обложками, из которых можно сделать отличный рингтон. Превратить эти запоминающиеся мелодии в короткие песни для вашего телефона не так сложно, как кажется, по крайней мере, для пользователей Android. В этой статье я покажу вам, как обрезать, разделить и вырезать видео YouTube в мелодию звонка для каждого устройства.Не нужно беспокоиться о загрузке программного обеспечения. Все изменения можно вносить прямо в браузере. Давайте начнем!
Как сделать видео с YouTube своей мелодией звонка на Android
Чехол для телефона, обои и домашний экран можно настроить, так почему бы не добавить настраиваемую мелодию звонка на свой телефон? С помощью этого простого пошагового руководства вы можете превратить свою любимую песню в кавер, ремикс и многое другое в мелодию звонка или будильник.
Шаг первый: скопируйте ссылку на видео YouTube
Перейдите на YouTube на своем Android-устройстве и просматривайте видео, пока не найдете идеальную песню для использования в качестве мелодии звонка.Скопируйте ссылку в строку поиска, чтобы сохранить ее в буфер обмена.
Шаг второй: вставьте ссылку на конвертер Kapwing
Я использую Kapwing, бесплатный видеоредактор на основе браузера, который вы можете использовать прямо со своего телефона. Чтобы начать преобразование видео YouTube в MP3, посетите Kapwing, щелкните tools и выберите convert video tool . Вставьте ссылку на свое видео в поле «Загрузить файл».
Шаг третий: обрезка видео
Давайте обрезаем видео, чтобы оно подходило для Android.Перетаскивайте концы дорожки, пока продолжительность вашего видео не составит примерно 30 секунд. Вы можете сделать его короче, и звук будет зацикливаться. Чтобы внести более точные настройки, нажмите , редактировать видео, , затем тайминги, , и вы можете установить конкретное время начала и окончания. Используйте инструмент разделения , расположенный над шкалой времени, чтобы вырезать часть из середины и удалить все лишние клипы.
Шаг четвертый: экспорт и загрузка
Когда у вас есть идеальный рингтон, щелкните стрелку рядом с Экспорт видео и щелкните Экспорт в MP3 .После обработки вашего рингтона нажмите Загрузить , чтобы сохранить его на свой телефон. Сохранив мелодию звонка, найдите файл, выберите его и коснитесь установить в качестве мелодии звонка.
Как сделать видео с YouTube своим рингтоном на iPhone
Когда вышла iOS 14, пользователи пришли в восторг от возможности настроить домашний экран. Я потратил почти два часа на настройку идеального макета и цветовой схемы. Пользовательская мелодия звонка — еще один способ добавить индивидуальности вашему телефону. Создание рингтона для видео с YouTube требует дополнительных усилий от пользователей iPhone, но оно того стоит.
Шаг первый: скопируйте ссылку на видео YouTube
Перейдите на YouTube и скопируйте ссылку на видео для своей мелодии звонка. Ссылка автоматически сохранится в буфер обмена.
Шаг 2. Вставьте ссылку на инструмент преобразования Kapwing
Посетите Kapwing на своем iPhone, щелкните инструменты и нажмите инструмент преобразования видео . Вставьте ссылку, и ваше видео появится в Kapwing Studio.
Шаг третий: обрезка видео
Отсюда перетащите концы дорожки, чтобы обрезать продолжительность, или используйте инструмент разделения , чтобы вырезать части песни из середины.Нажмите для редактирования видео и тайминги для более точной настройки продолжительности вашего видео.
Шаг четвертый: экспорт и загрузка
Щелкните стрелку раскрывающегося списка рядом с экспорт видео и выберите экспорт как MP3 . После того, как ваш MP3 будет обработан, вы можете загрузить его на свое устройство.
Шаг пятый: загрузите в свою музыкальную библиотеку и конвертируйте MP3
Нам нужно будет преобразовать MP3 в AAC, чтобы песня была совместима с iPhone.Перетащите MP3 в библиотеку музыкального приложения, затем щелкните файл , , , конвертируйте, и , создайте версию AAC.
Шаг шестой: Преобразование файла в M4R
Щелкните правой кнопкой мыши новую версию и выберите показать в поисковике. Затем измените расширение файла с m4a на m4r. Удалите другие версии из библиотеки, но не отправляйте их в корзину.
Шаг седьмой. Добавьте рингтон на свой iPhone.
Подключите iPhone к компьютеру, затем перетащите m4r из видоискателя на свое устройство на боковой панели приложения Apple Music.Откройте свой iPhone, коснитесь настроек , затем звуков и тактильных ощущений и выберите мелодию звонка. Вы увидите свой новый рингтон в верхней части списка!
Поэкспериментируйте с большим количеством аудио, чтобы создать уникальные мелодии для вашего устройства. Ознакомьтесь со статьями ниже, где вы найдете аналогичные уроки, и подпишитесь на наш канал YouTube, чтобы смотреть модный контент TikTok!
Статьи по теме:
Учебное пособие — создание рингтонов и сообщений IVR
Большинство современных сотовых телефонов можно настроить с помощью собственных сигналов вызова и ответа.Это руководство поможет вам подготовить подходящие звуковые файлы. В сотовых телефонах используется множество различных форматов файлов, некоторые из которых не могут быть созданы с помощью Audacity. Вам необходимо выяснить, какие форматы файлов принимает ваш телефон и как загрузить их в телефон, прежде чем вы начнете готовить звуковой файл. Ознакомьтесь с нашими советами ниже и всегда обращайтесь к руководству по эксплуатации телефона, если сомневаетесь. Системы интерактивного голосового ответаIVR обычно поддерживают настраиваемые сообщения, созданные пользователем.
Шаг 1. Какой тип файла требуется вашему телефону или системе IVR?
Мелодии
Вам необходимо проверить, какой формат файла требуется вашему телефону для мелодий звонка и должен ли файл быть монофоническим или стереофоническим.
Существует много различных форматов рингтонов, но они делятся на три основные категории:
- Музыкальные рингтоны — аудиофайлы с цифровой выборкой, включая форматы MP3 и WAV, поддерживаемые Audacity, а также другие форматы, такие как AMR и QCP.
- Polyphonic — несколько нот одновременно; некоторые телефоны могут воспроизводить настоящие MIDI-файлы, другие полагаются на форматы sp-midi или .mmf.
- Monophonic — только по одной ноте за раз, обычно в формате RTTL.Если вам нужен рингтон в этом формате, часто проще всего ввести его с клавиатуры телефона, если телефон поддерживает это.
Большинство современных КПК (компьютерные телефоны) будут поддерживать музыкальные рингтоны, старые телефоны, вероятно, будут поддерживать полифонические рингтоны, на самом деле старые телефоны будут поддерживать только монофонические рингтоны.
IVR сообщения
Это обычно озвученные текстовые файлы, но также может потребоваться звук для «удержания музыки». Для вашей системы IVR могут потребоваться сжатые файлы, и они должны быть моно или стерео. Пожалуйста, обратитесь к руководству по вашей системе IVR, чтобы проверить требования.
Шаг 2: Выберите источник сигнала вызова или IVR сообщения
Существующий аудиофайл
Источником вашей мелодии звонка или сообщения IVR, скорее всего, будет аудиофайл на вашем компьютере. Нажмите, выберите нужный файл и нажмите «Открыть». Audacity может импортировать файлы MP3, MP2, WAV, AIFF, OGG и FLAC (и файлы MP4 в Mac OS X) без дополнительных библиотек.
Для импорта файлов других типов (включая MP4 в Windows и Linux) вы можете установить дополнительную библиотеку FFmpeg.В Linux иногда может быть удобнее использовать системный FFmpeg или mplayer в командной строке для преобразования других типов файлов в 16-битный WAV 44100 Гц перед импортом файла в Audacity.
Запись аудиофайла
- Вы можете записать звук кошки / собаки / партнера или любой другой звук с микрофона для использования в качестве мелодии звонка.
- Кроме того, вы можете воспроизвести любой аудиофайл на вашем компьютере (включая купленные файлы), компакт-диск или любой другой звук на вашем компьютере, включая звуки, воспроизводимые через Интернет, и записать звук.Это не самый качественный способ получить звук с компакт-диска или из купленного файла, но он, вероятно, подходит для создания мелодии звонка, поскольку качество мелодии звонка часто должно быть нарушено, чтобы уменьшить размер файла. Если вы хотите получить идеальную цифровую копию дорожки компакт-диска или не можете легко ее записать, извлеките ее в цифровом виде в формат WAV или .AIFF, как описано в разделе Импорт данных с компакт-дисков. Чтобы сделать точную копию купленного файла, запишите его на аудио-компакт-диск в приложении, имеющем лицензию на его воспроизведение, а затем извлеките дорожку компакт-диска таким же образом.
Шаг 3. Измените выбранную мелодию звонка или сообщение IVR
- Щелкните и импортируйте исходный файл; это может быть любой аудиофайл, который может открыть Audacity.
- Выберите часть звука, которую вы хотите использовать в качестве мелодии звонка (скажем, 15-20 секунд). Для этого щелкните звуковую дорожку и перетащите выделенную область влево или вправо с помощью мыши — вы можете увидеть длину выбранного звука на временной шкале над дорожкой. Многие телефоны автоматически зацикливают мелодию звонка (повторяют ее снова и снова), поэтому выбирайте регион выбора с учетом этого.Чтобы услышать, как ваш выбор воспроизводится в Audacity, удерживайте нажатой клавишу Shift, одновременно нажимая зеленую кнопку воспроизведения, или используйте сочетание клавиш Shift + Space. Чтобы остановить воспроизведение, нажмите пробел или нажмите кнопку «Стоп».
- Щелкните. Это приведет к удалению остальной части звука, оставив только выбранный вами раздел. Если вы хотите использовать весь файл, пропустите этот шаг.
- Добавьте любые эффекты к мелодии звонка, щелкнув на панели управления дорожкой, где кнопки отключения звука / соло предназначены для выбора всей дорожки (вы также можете использовать меню «Правка» или сочетание клавиш), затем выберите из Эффект меню.Избегайте эффектов, но некоторые из них, возможно, вы захотите рассмотреть:
Equalization
Многие динамики телефона не могут воспроизводить очень низкие частоты, поэтому попробуйте ослабить их (постепенное уменьшение амплитуды уровня звука) , особенно если вы делаете рингтон из оригинального музыкального файла высокого качества. При открытии вы увидите горизонтальную линию на уровне 0 дБ, означающую, что в этом положении не происходит никаких изменений громкости каких-либо частот. Кривую можно создать с помощью мыши, щелкая различные точки над или под линией.Для рингтонов понизьте линию до -24 дБ по вертикальной оси для низких частот от 30 до 300 Гц по горизонтальной оси. Вы можете увеличить нижние частоты с 300 Гц до 600 Гц, перетащив их выше 0 дБ, а затем уменьшить самые высокие частоты, скажем, выше 10 000 Гц. Это должно сделать звук несколько богаче и менее «металлическим» на маленьком динамике мобильного телефона за счет выделения частотного диапазона, который он может воспроизводить лучше всего.
Вы можете просмотреть уровень звука в различных частотных диапазонах в вашей мелодии звонка, нажав.
Вот пример графика спектра из Audacity для NOKIA 3310 — классический монофонический рингтон. Этот рингтон довольно острый, поэтому вы можете слышать телефон издалека, что необходимо для хорошо сделанного рингтона.
Компрессор
Использование кнопки уменьшит разницу между высокой и низкой громкостью, что позволит сделать мелодию звонка громче в целом. Это подходит для небольших динамиков мобильных телефонов, которые могут не справиться с большими изменениями динамического диапазона.Вы, вероятно, захотите переместить ползунок Ratio вправо от его значения по умолчанию 2: 1, чтобы обеспечить более сильное сжатие.
Если флажок «Подпитка» в Компрессоре отмечен, то после сжатия звук будет установлен на максимально возможный уровень без искажений. Это может быть плохой идеей для динамиков мобильного телефона, которые могут давать искажения до того, как будет достигнут максимально возможный уровень. Вместо этого используйте после сжатия и выберите «Новая пиковая амплитуда (дБ)» -3 дБ или -2 дБ.Преобразование стерео в моно
Независимо от требуемого формата файла, многие телефоны, как некоторые мои системы IVR, захотят использовать файлы с монофоническим рингтоном. Если трек, который вы редактируете, является стереофоническим, следующим шагом будет преобразование его в моно.
Чтобы преобразовать стерео в моно, щелкните на панели управления дорожкой, чтобы выбрать звук, нажмите сочетание клавиш Ctrl + A (или ⌘ + A на Mac) или выберите пункт меню {, затем выберите пункт меню, который микширует данные из обоих каналов в моно без искажений.
Шаг 4. Экспортируйте файл из Audacity
.Используйте диалоговое окно «Экспорт звука», чтобы экспортировать свой рингтон или сообщение IVR в различные форматы.
Вы можете экспортировать в 16-битный PCM WAV, выбрав «WAV (Microsoft) 16-bit PCM» в этом диалоговом окне.
Вы можете экспортировать в формат MP3 меньшего размера, выбрав «Файлы MP3» в диалоговом окне «Экспорт аудио».
Телефоны и системы IVR, требующие других форматов
Если вы добавите на свой компьютер дополнительную библиотеку FFmpeg, вы сможете напрямую экспортировать из Audacity в некоторые дополнительные форматы мобильных телефонов: AMR (узкополосный), , GSM 6.10 WAV (мобильный) , M4A (AAC) и M4R (AAC) (для M4R добавьте .m4r после имени файла при экспорте) . Шаги:
- Установите требуемую частоту дискретизации в элементе управления Project Rate на панели инструментов Selection (по умолчанию в нижнем левом углу окна Audacity Project).
- Выбрать пункт меню
- Введите и нажмите любые требуемые метаданные
- Выберите формат в раскрывающемся списке «Тип файла»
- При необходимости щелкните Параметры, чтобы установить скорость передачи данных AAC, затем ОК.
- Щелкните Сохранить.
См. Экспорт аудио для мелодий звонка и сообщений IVR, где приведены примеры экспорта аудиофайлов в различные форматы, включая WAV с низким битрейтом (8000 Гц 8-битный WAV) .
Шаг 5. Загрузите свой рингтон в свой телефон
После того, как вы экспортировали файл и при необходимости преобразовали его в другой формат, вы обычно переносите файл на свой мобильный телефон одним из следующих способов:
- через USB-кабель
- через беспроводное соединение Bluetooth
- подключите устройство чтения карт (обычно USB-соединение) к компьютеру, затем запишите мелодию звонка во флэш-память, например, на карту Secure Digital (SD), которую можно использовать в телефоне.
- загрузите его через Интернет (например, на веб-сайт, с которого затем вы сможете загрузить его на свой телефон).
Обратите внимание, что некоторые мобильные телефоны и поставщики услуг мобильной связи не позволяют пользователю загружать на телефон настроенные бесплатные рингтоны. Для старых телефонов http://cellphones.about.com/od/ringtoneshowto/l/blringcompi.htm может оказаться полезным для определения того, позволяет ли телефон добавлять бесплатные настраиваемые мелодии звонка. В случае сомнений всегда обращайтесь к руководству по эксплуатации своего телефона, чтобы получить совет по загрузке мелодий звонка.
Как создавать собственные рингтоны для iPhone на Mac и Windows
Если у вас iPhone, у вас есть бесплатный доступ к приложению GarageBand для iOS.Более того, вам не нужно быть экспертом по GarageBand, чтобы создавать собственные рингтоны.
Если вы устали от стандартных рингтонов, которые поставлялись с вашим iPhone, и хотите что-то новое, вы можете создать собственные рингтоны. Самый простой способ сделать это — прямо с вашего iPhone. Тем не менее, вы все равно можете использовать старую школу и создавать новые рингтоны на своем Mac или ПК. Вот как это сделать.
Создание рингтонов на iPhone
Если у вас iPhone, у вас есть бесплатный доступ к приложению GarageBand для iOS.Более того, вам не нужно быть экспертом по GarageBand, чтобы создавать собственные рингтоны.
Установите GarageBand, найдите песню
Если у вас нет GarageBand на вашем iPhone:
- Загрузите GarageBand из App Store, если вы еще этого не сделали.
- Нажмите Продолжить в главном приложении GarageBand, затем снова Продолжить , если вы используете приложение впервые.
- Выберите Разрешить утверждать уведомления GarageBand.
После установки GarageBand:
- Нажмите Tracks в верхней части приложения.
- Выберите Audio Recorder , проведя пальцем вправо.
- Нажмите кнопку Multitrack вверху слева. Это третий фильм в серии.
Далее:
- Нажмите кнопку Looper вверху справа. Это второй с последнего.
- Нажмите Музыка во всплывающем окне.
- Выберите песню , которую вы хотите использовать в качестве мелодии звонка. Вы можете искать по альбомам, исполнителям, жанрам, плейлистам и песням.Вы можете использовать только скачанных музыкальных файлов iTunes. Из-за авторских прав вы, , не можете использовать песни Apple Music.
- Перетащите песню в GarageBand.
Редактировать песню
Ваш рингтон не должен быть длиннее 30 секунд. Скорее всего, выбранная вами песня намного превышает эту длину. Следовательно, вы должны отредактировать его, выбрав свою любимую часть песни.
- Нажмите кнопку Play вверху экрана и слушайте свою песню; решите, какой раздел использовать для вашего рингтона.
- По отдельности захватывает оба конца песни и толкает их внутрь так, чтобы осталась только ваша любимая часть песни.
- Нажмите кнопку воспроизведения еще раз, чтобы подтвердить свой рингтон.
- Нажмите кнопку « Мои песни» вверху слева. Он первый в списке.
- Выберите Мои песни .
Измените имя, экспортируйте файл
- Нажмите и удерживайте клип , который вы только что сохранили.
- Выберите в меню Переименовать .
- Дайте вашему клипу имя .
- Метчик Готово .
Далее:
- Снова нажмите и удерживайте переименованный клип .
- Выберите Поделиться .
- Нажмите Рингтон .
- Выберите Экспорт .
- Выберите OK во всплывающем окне «Экспорт рингтона успешно».
Вы успешно создали рингтон на своем iPhone с помощью приложения GarageBand.Теперь вы можете назначить его в качестве мелодии звонка по умолчанию или использовать для отдельных контактов.
Использование нового рингтона
- Выберите приложение « Настройки » на своем iPhone.
- Tap Sounds & Haptics .
- Выбрать Мелодия .
- В разделе «Мелодии звонка» выберите вашу вновь созданную песню в качестве мелодии звонка по умолчанию.
Чтобы назначить мелодию звонка только отдельным вызовам:
- Выберите приложение « Контакты» на главном экране iPhone.
- Выберите свой контакт .
- Коснитесь Изменить в правом верхнем углу экрана.
- Выберите Рингтон .
- Выберите свой мелодию звонка .
- Метчик Готово .
- Снова выберите Готово .
- Повторите шаги с 1 по 7, чтобы назначить мелодию другим пользователям в списке контактов.
Создание рингтонов на вашем Mac
Чтобы создать новую мелодию звонка с помощью приложения Music на вашем устройстве macOS Catalina:
- Щелкните приложение Music на Mac Dock.
- Найдите песню , которую вы хотите использовать в качестве мелодии звонка. Вы можете искать по альбомам, исполнителям, жанрам, плейлистам и песням. Вы можете использовать только скачанных музыкальных файлов iTunes. Из-за авторских прав вы, , не можете использовать песни Apple Music.
- Щелкните правой кнопкой мыши загруженную песню .
- Выберите Получить информацию .
- Выберите Опции .
- Установите флажки для Время начала и окончания , затем выберите начальную и конечную точки для вашего рингтона.Это не должно превышать 30 секунд. Прослушайте песню, чтобы найти ту часть, которая вам нравится больше всего.
- Щелкните ОК .
Далее:
- Выделите песню , которую вы только что изменили в приложении «Музыка».
- Щелкните «Файл» на панели инструментов Mac.
- Выберите Преобразовать> Создать AAC версии .
Отсюда:
- В исходном файле вернитесь назад и удалите время начала и окончания.
- Перетащите только что созданную версию песни AAC на рабочий стол.
- Щелкните правой кнопкой мыши файл AAC на рабочем столе и выберите Переименовать . В настоящее время запись имеет расширение .m4a, которое необходимо изменить на .m4r.
- Измените имя файла , чтобы отразить расширение .m4r.
- Подтвердите изменение во всплывающем окне.
Сохранение на iPhone
Последний шаг — отправить созданный рингтон на ваш iPhone.Для этого:
- Подключите iPhone к Mac с помощью кабеля. Если вы делаете это впервые, вам будет предложено установить доверительное отношение к соединению. Сделай так.
- Щелкните Finder на вашем Mac.
- Выберите свой телефон в разделе «Местоположение».
- Перетащите файл мелодии звонка в окно синхронизации вашего iPhone.
Теперь ваш файл должен быть доступен в качестве мелодии звонка на вашем телефоне. Вам не нужно синхронизировать свой iPhone с Mac, чтобы это произошло.
Использование нового рингтона
- Выберите приложение « Настройки » на своем iPhone.
- Tap Sounds & Haptics .
- Выбрать Мелодия .
- В разделе «Мелодии звонка» выберите вашу вновь созданную песню в качестве мелодии звонка по умолчанию.
Чтобы назначить мелодию звонка только отдельным вызовам:
- Выберите приложение « Контакты» на главном экране iPhone.
- Выберите свой контакт .
- Нажмите Изменить вверху справа.
- Выберите Рингтон .
- Выберите свой мелодию звонка .
- Метчик Готово .
- Снова выберите Готово .
- Повторите шаги с 1 по 7, чтобы назначить мелодию другим пользователям в списке контактов.
Создание рингтонов на компьютере с Windows 10
Вы также можете создавать рингтоны на компьютере с Windows 10. Шаги для этого очень похожи на те, которые описаны выше для пользователей Mac.Однако, поскольку Windows по-прежнему использует приложение iTunes, это приложение можно использовать для создания новых рингтонов. Однако применяется то же основное правило. Вы можете использовать только скачанных музыкальных файлов iTunes. Из-за авторских прав вы, , не можете использовать песни Apple Music.
- Щелкните приложение iTunes на своем компьютере.
- Найдите песню для мелодии звонка.
- Щелкните эту песню правой кнопкой мыши и выберите Информация о песне .
- Выберите Опции .
- Установите флажки для Время начала и окончания , затем выберите начальную и конечную точки для вашего рингтона. Это не должно превышать 30 секунд. Прослушайте песню, чтобы найти ту часть, которая вам нравится больше всего.
- Щелкните ОК .
Далее:
- Выделите песню , которую вы только что изменили в приложении iTunes.
- Щелкните «Файл» на панели инструментов.
- Выберите Преобразовать> Создать AAC версии .
- В исходном файле вернитесь назад и удалите время начала и окончания.
- Перетащите только что созданную версию песни AAC на рабочий стол.
- Щелкните правой кнопкой мыши файл AAC на рабочем столе и выберите Переименовать . В настоящее время запись имеет расширение .m4a, которое необходимо изменить на .m4r. Убедитесь, что вы видите расширения файлов в Windows.
- Измените имя файла , чтобы отразить расширение .m4r.
- Подтвердите изменение во всплывающем окне.
- Дважды щелкните файл и откройте его в iTunes.Без этого шага Windows не узнает, что это рингтон.
Сохранение на iPhone
Последний шаг — отправить созданный рингтон на ваш iPhone. Для этого:
- Подключите iPhone к компьютеру с Windows с помощью кабеля. Если вы делаете это впервые, вам будет предложено установить доверительное отношение к соединению. Сделай так.
- Щелкните правой кнопкой мыши рингтон на рабочем столе и выберите Копировать .
- Щелкните значок iPhone в iTunes, щелкните значок Tones в левой части экрана.
- Перейти Edit-Paste на панели инструментов iTunes.
Теперь ваш файл должен быть доступен в качестве мелодии звонка на вашем телефоне. Вам не нужно синхронизировать iPhone с компьютером, чтобы это произошло.
Использование новой мелодии звонка
- Выберите приложение Settings на своем iPhone.
- Tap Sounds & Haptics .
- Выбрать Мелодия .
- В разделе «Мелодии звонка» выберите вашу вновь созданную песню в качестве мелодии звонка по умолчанию.
Чтобы назначить мелодию звонка только отдельным вызовам:
- Выберите приложение « Контакты» на главном экране iPhone.
- Выберите свой контакт .
- Нажмите Изменить вверху справа.
- Выберите Рингтон .
- Выберите свой мелодию звонка .
- Метчик Готово .
- Снова выберите Готово .
- Повторите шаги с 1 по 7, чтобы назначить мелодию другим пользователям в списке контактов.
Сводка
Как видите, самый простой способ создать собственные рингтоны для вашего iPhone — это использовать GarageBand на вашем устройстве. Вы также можете использовать свой Mac или Windows, выполнив несколько дополнительных шагов.
Как сделать рингтоны для iPhone
Наконец, у вас есть собственный iPhone, и вы обнаружили, что iTunes взимает не менее 99 центов за рингтоны для вашего iPhone, даже если в вашей музыкальной библиотеке уже есть много песен. Вы хотите, чтобы вам не приходилось платить дважды за свои песни, чтобы получить рингтон для iPhone.Вы хотите, чтобы вы могли выбрать iPhone, и на самом деле нет ничего лучше, чем создавать свои собственные любимые мелодии для iPhone с аудиофайлами на вашем компьютере бесплатно и быстро.
См. Также: Как сделать Android-рингтон и текстовый тон
Syncios iPhone Ringtone Maker — это то, что вам нужно, с помощью которого вы можете превратить любой фрагмент звука в рингтон для iPhone — любую часть ваших любимых песен или даже звук из видео на YouTube. Вам больше не нужно покупать рингтоны для iPhone в iTunes, и вы можете даже создавать рингтоны для своего iPhone бесплатно!
Как сделать рингтон для iPhone?
Загрузите и установите Syncios iPhone Ringtone Maker на свой компьютер.Последняя версия поддерживает работу в системе Windows 7/8/10 и iOS 5+.
Syncios Mobile Manager
Syncios Mobile Manager — это простой в использовании и мощный менеджер мобильных приложений для iOS и Android, который хорошо разработан для пользователей. кто хочет управлять содержимым устройства на ПК. Он позволяет экспортировать контакты, приложения, фотографии, музыку, мелодию звонка, видео, SMS-сообщения, электронные книги и многое другое.
- Поддержка передачи, редактирования, резервного копирования, управления и просмотра мобильных данных.
- Скачивайте видео с более чем 100 сайтов обмена видео.
- Удобные инструменты: аудио конвертер, видео конвертер, производитель рингтонов и т. Д.
- Совместимость с устройствами под управлением Windows и Mac, а также iOS 5 и более поздних версий.
Шаг 1: Запустите iPhone Ringtone Maker Tool.
Запустите Syncios и подключите iPhone к компьютеру. Щелкните меню «Набор инструментов» в верхней части окна, слева вы увидите «Создатель рингтонов».
Шаг 2: Выберите музыкальный файл для создания рингтонов.
Теперь перетащите аудиофайл на панель или нажмите кнопку «Выбрать», затем получите доступ к аудиофайлу или даже видеофайлу, который вы хотите настроить в качестве мелодии звонка.
Шаг 3: Установите начало и конец для мелодии звонка iPhone.
Выберите определенную часть исходного файла и сделайте ее мелодией для вашего iPhone. Вы можете воспроизвести песню или видео, затем нажмите кнопку Set start и Set End , чтобы настроить начало и конец воспроизведения.Вы также можете установить флажок «Мелодия для SMS», чтобы включить текстовый сигнал для iPhone (SMS).
Шаг 4: Выберите место вывода.
Нажмите кнопку « Сохранить на ПК» и выберите папку вывода для созданной мелодии звонка iPhone, звук будет экспортирован в выбранное вами место.
Шаг 5: Начните создавать рингтон для iPhone.
Если вы хотите перенести выходной трек на свой iPhone напрямую, вам нужно нажать кнопку Сохранить и импортировать и дождаться, пока приложение для создания рингтонов завершит процесс передачи.
Шаг 6: Установите мелодию звонка.
Когда это будет сделано, вы можете перейти в настройки и выбрать новую мелодию звонка. Перейдите на свое устройство iOS, нажмите Настройки > Звуки > Рингтон , затем вы найдете файл рингтона, который вы в настоящее время импортировали, и установите его в качестве своей мелодии звонка.
Вы знаете, как сделать свой собственный рингтон для iPhone? Вы также можете сделать рингтон на свои устройства Android! Загрузите Syncios iPhone Ringtone Maker , чтобы попробовать! Начни организовывать свой iPhone прямо сейчас!
Узнайте из этого видеоурока
| Поддерживаемые устройства |
| Полная поддержка iOS 5 и выше версии |
| Перенос приложений и управление документами приложений (iOS 9 и более поздние версии не поддерживаются) |
| Резервное копирование контактов на компьютер |
| Экспорт компьютерных файлов на iPod touch и iPod classic |
| Рассматривайте iPod как портативный жесткий дискclassic |
| Управляйте изображениями, создавая и редактируя фотоальбомы |
| Поддержка нескольких устройств iOS одновременно |
| Поддержка сочетаний клавиш для работы |
Заключение
Как видите, довольно просто сделать рингтоны на свой собственный рингтон столько, сколько вам нужно.И это совершенно бесплатно! Кроме того, вы можете воспользоваться другими функциями и попытаться управлять своей музыкой, видео, фотографиями, электронными книгами, приложением, контактами, закладками, историей звонков, сообщениями, заметками, WhatsApp, историей закладок, загрузкой онлайн-видео, скрытым аудио и видео. форматы, резервное копирование и восстановление данных iPhone и многое другое бесплатно. Подберите свои любимые песни в качестве мелодии звонка прямо сейчас.
советов по установке любой песни в качестве мелодии звонка на iPhone в 2021 году
Последнее обновление: 28 сен.2021 г.
Get here Установить собственный рингтон на iPhone: бесплатные способы сделать! У iPhone есть свои преимущества, но есть и множество других ограничений, которые иногда расстраивают пользователей.Как и тот, который мы обсуждали в этой статье, вы не можете установить любую песню в качестве мелодии звонка, не выполнив длительную процедуру. Мы включаем другие приемы, которые помогают обойти 30-секундные ограничения для аудиофайлов без оплаты или покупки в магазине iTunes. Но все же, если вы решили создать собственный рингтон для iPhone 13, 12 (Pro Max) 11 (Pro Max), XS Max / XR , тогда прочтите эту страницу и узнайте , как создать и установить индивидуальный рингтон. рингтон в iPhone .
мы будем рады помочь вам, отправьте эту форму, если ваше решение не описано в этой статье.
Есть два разных рингтона для добавления к в iPhone и iPad : один без iTunes, а другой с iTunes. Без iTunes вам придется прибегать к помощи стороннего программного обеспечения, и да, это простой процесс по сравнению с iTunes.
Всего за 3 минуты или меньше — это потрясающе, не упустите возможность поделиться.
- Загрузите песню на свой Mac / ПК или ноутбук. — 30 секунд
- Конвертировать в mp3 в m4r онлайн. — 30 секунд
- Скопируйте файл m4r в iTunes / Finder и синхронизируйте iPhone с iTunes / Finder.- 1 минута
Метод 1: Нет iTunes на Mac! Как создать собственный рингтон с помощью музыкального приложения на macOS Catalina Mac
Нет iTunes для macOS Catalina, теперь пользователи Mac могут использовать приложение «Музыка» вместо iTunes . Кроме того, пользователи macOS Mojave и более ранние версии MacOS и ПК с Windows могут использовать iTunes [объяснено во 2-м методе этой статьи]. Выполните следующие действия, чтобы синхронизировать любую песню в качестве мелодии звонка на iPhone, iPad. Выполните следующие шаги, чтобы синхронизировать любую песню на Finder Mac в качестве мелодии звонка на iPhone, iPad.Мы можем управлять песнями в приложении Mac Music без iTunes.
- 1. Сначала подключите iPhone / iPad к Mac с помощью оригинального кабеля Lightning . И разблокируйте свой iPhone, чтобы показать его на Mac [Finder или iTunes]. также, подождите несколько секунд. [macOS Catalina или более поздняя версия Пользователи macOS могут видеть iPhone на боковой панели Finder, после этого вы можете видеть на боковой панели музыкального приложения Mac Music] — Посмотрите видеоинструкцию на последнем этапе.
- 2. После этого запустите приложение Music из области поиска (Command + пробел) .На боковой панели приложения «Музыка» нажимается имя вашего iPhone .
- 3. Здесь будет видна вся музыка с вашего iPhone. Теперь перетащите рингтон в это окно и дождитесь автоматической синхронизации. Рингтон должен быть не более 30 секунд. Формат музыкального файла для рингтона должен быть m4r . (Конвертируйте ваш mp3-файл в m4r онлайн).
Подождите несколько секунд, пока ваш iPhone / iPad не синхронизируется с приложением «Музыка» на Mac.
Дождитесь синхронизации или передачи рингтона с Mac на iPhone с помощью музыкального приложения на Catalina на Mac- 4. Теперь мелодия звонка перенесена на iPhone. Установите недавно добавленную мелодию звонка на iPhone в приложении настроек.
- 5: Settings> Sound & Haptics> Ringtone (Under the Reingones) , Первый раздел предназначен только для пользовательского рингтона
-: Видеоурок: — Использование Mac на последней версии macOS
iOS 13 / iPadOS: чтобы удалить пользовательский рингтон с iPhone , проведите пальцем, чтобы поднять, чтобы найти опцию удаления, и полностью удалите рингтон с iPhone / iPad.Теперь проверьте или установите недавно добавленную мелодию звонка в приложении настроек iPhone, Настройки> Звук и тактильные ощущения> Мелодия звонка> Выбрать недавно добавленные мелодии звонка всегда вверху.
Изменить или удалить собственный рингтон на iPhone и iPadMacOS Mojave и более ранние версии MacOS, пользователи Windows используют iTunes для передачи пользовательской мелодии звонка с Mac / ПК на iPhone. Следуйте следующему способу.
Метод 2: Как сделать рингтон в iTunes для iPhone
Для Windows и macOS Mojave и более ранних версий mac пользователи могут использовать этот метод для создания настраиваемой мелодии звонка для iPhone и передачи на устройство iOS.
Как создавать и добавлять рингтоны в iPhone XS Max и iPhone XR с iTunes
- Шаг № 1: Запустите «iTunes» .
- Шаг № 2: Из библиотеки iTunes выберите свою любимую песню, которую вы хотите отредактировать.
- Шаг № 3: Щелкните правой кнопкой мыши песню и выберите «Получить информацию» .
- Шаг № 4: Теперь, когда Панель Get Info , щелкните вкладку «Параметры» .
- Шаг № 5: Здесь вы должны выбрать Начало и Время окончания песни. Учтите, что время окончания не должно превышать 30 секунд.
Для точного выбора мелодии звонка вы должны определить, какую часть песни вы хотите использовать в качестве мелодии звонка для вашего iPhone, а затем проверить время начала и время окончания этой части. Введите время начала и время окончания и продолжайте. Кроме того, отмечают поля Время начала и Время окончания .
- Шаг № 6: Затем щелкните трек и выберите его.
- Шаг № 7: В «Строка меню» выберите «Файл».
- Шаг № 8: Теперь нажмите «Преобразовать» . И, наконец, нажмите «Создать версию AAC» .
iTunes преобразует выбранную часть песни в мелодию звонка, создав новый файл, но с другой длиной. Вы найдете этот новый файл прямо под оригинальной песней в iTunes.
- Шаг № 9: Щелкните правой кнопкой мыши эту новую дорожку и выберите «Показать в Finder» . Если вы используете Windows, нажмите «Показать в проводнике Windows» . Новая песня будет в формате .m4a . Выберите это.
- Шаг № 10: Теперь вам нужно заменить расширение .m4a на .m4r. Не меняйте название песни. Теперь, когда появляется всплывающее окно с просьбой сохранить формат .m4r, нажмите «Использовать .m4r» .
- Шаг № 11: Удалите новую песню из iTunes.Удаление новой песни означает, что ваш новый рингтон получил посадочный талон на ваш iPhone, поэтому удалите его из iTunes.
Советы для профессионалов : вы можете конвертировать в .m4r напрямую, без iTunes. Воспользуйтесь онлайн-конвертером или следуйте следующему шагу.
- Шаг № 12: Откройте «Finder» и дважды щелкните песню с форматом .m4r .
- Шаг № 13: Выберите «Тоны» вариант.И перетащите файл в « Tones Section ».
- Шаг № 14: Теперь нажмите «Синхронизировать все тоны», и выберите «Синхронизировать» кнопку , которая находится в нижней части экрана.
- Шаг № 15: Давайте завершим процесс синхронизации.
Теперь, после синхронизации, добавлен новый рингтон с помощью iTunes на вашем iPhone. Вам нужно выбрать или установить в качестве мелодии звонка на вашем iPhone. Не отключайте iPhone от сети, вы можете одновременно выполнить следующие действия:
После этого вы можете установить мелодию звонка следующим образом.- Шаг № 1: Перейдите в приложение «Настройки» на устройстве iOS.
- Шаг № 2: Выберите «Звуки и тактильные ощущения» .
- Шаг № 3: Нажмите «Рингтоны» .
Вот и все!
Метод 3: Как добавить рингтоны в iPhone без iTunesСегодня мы предлагаем вам универсальное программное обеспечение для iPhone — AnyTrans. С помощью AnyTrans мы можем просто добавить рингтоны на iPhone .Нет необходимости следовать этой длительной процедуре iTunes.
Руководство по установке мелодии звонка в iPhone без iTunes на iPhone XS Max, iPhone XS и iPhone XR. Я получил сообщение и запросил на онлайн-форумах о том, что пользователи iPhone не могут добавить настраиваемую мелодию звонка.
- Шаг № 1: Подключите iPhone к компьютеру и запустите «AnyTrans» .
- Шаг № 2: Щелкните «Диспетчер устройств» .
- Шаг № 3: Затем щелкните «Аудио» .
- Шаг № 4: Выберите «Мелодии звонка» .
- Шаг № 5: Щелкните значок (+) , который находится в правом верхнем углу экрана.
- Шаг № 6: Просмотрите рингтоны, которые вы хотите добавить.
- Шаг № 7: Затем нажмите «Открыть» кнопку , чтобы добавить рингтоны на ваш iPhone XS Max / XR.
Чтобы установить рингтон в iPhone XS Max / XR без iTunes, выполните следующие действия:
- Шаг № 1: Перейдите в приложение «Настройки» .
- Шаг № 2: Нажмите «Звуки и тактильные ощущения» .
- Шаг № 3: Выберите «Мелодия звонка» .
- Шаг № 4: Здесь вы найдете Рингтоны по умолчанию , а также рингтоны, которые вы добавили с помощью программного обеспечения AnyTrans.
Надеюсь, вам понравился мой урок о том, как установить собственный рингтон на iPhone. Подпишитесь на нас в социальных сетях, чтобы получать больше обновлений, о которых вы уведомляете первыми.
Джайсух Патель
Джайсух Патель — основатель howtoisolve.Джайсух также является профессиональным разработчиком, любителем техно, в основном iPhone, iPad, iPod Touch и iOS, и является одним из ответственных лиц в своей семье. Контактное лицо: [адрес электронной почты защищен] [ИЛИ] [адрес электронной почты защищен]
»Как сделать свои собственные рингтоны с помощью Ringtone Maker
Hi! Спасибо за прочтение. Этот пост выглядит лучше в нашем отмеченном наградами приложении «Советы и рекомендации для iPhone».
Создавать собственные рингтоны для вашего iPhone всегда было немного сложно, обычно это связано с редактированием аудиофайлов на компьютере перед синхронизацией с устройством через iTunes.
Стороннее приложение Ringtone Maker не устраняет полностью необходимость синхронизации с iTunes, но предоставляет удобный и эффективный способ создания пользовательских рингтонов прямо на вашем устройстве iOS. Вот как это работает.
Создайте свой рингтон
Очевидно, что первое, что вам нужно сделать, это загрузить приложение Ringtone Maker. Его можно загрузить и использовать бесплатно, хотя вам придется мириться с периодической полноэкранной и видеорекламой.
Откройте Ringtone Maker и нажмите, чтобы выбрать песню, согласившись предоставить необходимый доступ к вашим медиафайлам при появлении соответствующего запроса.Перейдите к нужной дорожке с помощью понятного интерфейса Select Music .
Выберите продолжительность сигнала — «Мелодия звонка» — 30 секунд, «Тон текста» — 20 секунд. Вы увидите дорожку в виде волны, представленной начальной и конечной точками. Нажмите «Воспроизведение», чтобы начать воспроизведение образца мелодии звонка, и сместите начальную и конечную точки в соответствии с требованиями. Имейте в виду, что вы можете изменять размер выборки в пределах заданных вами ранее параметров (30 или 20 секунд).
Помните, что этот сэмпл будет зацикливаться, поэтому подумайте о том, чтобы поставить галочку в поле «Fade Out» и, возможно, даже в поле «Fade In», чтобы сгладить переходы.Нажмите кнопку save (белая справа от кнопки воспроизведения) и назовите свой рингтон. Теперь он будет сохранен на вашем телефоне на вкладке «Мои мелодии» в нижней части экрана.
Используйте iTunes для импорта вашего рингтона
Теперь пришло время установить этот рингтон в качестве рингтона. Для этого вам нужно подключить iPhone к компьютеру и открыть iTunes .
Выберите свое устройство и щелкните Apps , затем прокрутите вниз до раздела File Sharing .Выберите приложение «Мелодия звонка», найдите созданный файл мелодии звонка в соседнем разделе «Документы для мелодии звонка» и либо Сохранить в , либо перетащите его на рабочий стол.
Дважды щелкните файл мелодии звонка на рабочем столе, чтобы настроить его воспроизведение в iTunes. Теперь перейдите в раздел Tones в iTunes и установите флажок рядом с новым файлом мелодии звонка, за которым следует Done . Утверждайте все всплывающие запросы.
Установите новую мелодию звонка
Теперь все, что осталось сделать, это установить новую мелодию звонка на вашем iPhone.Это самый простой этап.
Зайдите в Настройки > Звук > Рингтон на вашем iPhone, и вы должны найти свои собственные рингтоны в списке со значениями по умолчанию. Выберите трек, и у вас будет собственный рингтон!
Как установить MP3 в качестве мелодии звонка на iPhone | Small Business
Автор: John Papiewski Обновлено 9 апреля 2019 г.
Вы можете превратить свой Mac или ПК в собственное средство для создания рингтонов, создавая собственные рингтоны для вашего iPhone практически из любого файла MP3.Используя бесплатное программное обеспечение iTunes от Apple, вы можете редактировать и конвертировать MP3 в рингтон iTunes для iPhone. Несмотря на то, что здесь задействовано несколько этапов, и они требуют некоторого внимания к деталям, процесс проходит довольно быстро.
Запустите приложение iTunes
Запустите iTunes на компьютере Mac или Windows. Чтобы сделать рингтон, не обязательно подключаться к вашей учетной записи iTunes Store, поскольку вы будете работать с файлом MP3, находящимся на вашем собственном жестком диске.
Добавьте MP3 в iTunes
Если ваш файл MP3 еще не находится в вашей медиатеке iTunes, вам нужно будет добавить его.Щелкните меню «Файл» и выберите «Добавить в библиотеку…». Найдите файл MP3 в диалоговом окне «Открыть файл», выберите песню и нажмите кнопку «Открыть», чтобы импортировать файл MP3 в iTunes.
Обрезать файл
В iTunes щелкните «Песни» в разделе «Библиотека». Щелкните правой кнопкой мыши файл MP3 в списке песен; iTunes отображает список свойств и действий. Выберите «Информация о песне» и нажмите «Параметры». Установите флажки для времени начала и окончания. Установите время начала в то место в файле, где вы хотите начать воспроизведение рингтона; например, если вам нужен только фрагмент песни в качестве мелодии звонка, прослушайте файл MP3 и определите, когда фрагмент начинается и заканчивается.Установите время остановки до точки, где вы хотите, чтобы мелодия закончилась. Обратите внимание, что время остановки не должно превышать время начала более чем на 30 секунд; 30 секунд — это максимальное время сигнала вызова для iPhone. Когда вы установите время начала и окончания, нажмите «ОК».
Конвертировать файл MP3
Щелкните меню «Файл». Выберите «Конвертировать». Появится список параметров. Выберите «Создать версию AAC». iTunes создает новую запись в библиотеке песен той же дорожки; этот файл не в формате MP3, а в формате Apple AAC.Выберите «Информация о песне» и снова нажмите «Параметры» для своего файла MP3. Снимите флажки рядом с временем начала и окончания файла, затем нажмите «ОК»; в противном случае iTunes будет воспроизводить только эту короткую часть песни.
Переименовать файл
В iTunes выделите имя нового файла, щелкните его правой кнопкой мыши и выберите «Показать в Finder». На компьютере с Windows эквивалентный параметр — «Показать в проводнике Windows». Измените расширение файла (последние 3 символа имени файла после точки) с «m4a» на тип файла «m4r».А пока оставьте окно Finder / Explorer открытым.
Подключите iPhone
Подключите iPhone к компьютеру с помощью кабеля USB. IPhone должен появиться в iTunes в разделе «Устройства». Под iPhone вы должны увидеть набор значков, в том числе колокольчик, который является мелодией звонка телефона. Щелкните значок колокольчика, чтобы открыть окно настраиваемых мелодий звонка.
Скопируйте файл
Щелкните окно Finder / Explorer, выберите вновь созданный файл и перетащите его в окно мелодий звонка.Файл должен появиться в списке iTunes в разделе «Мелодии» и автоматически синхронизируется с вашим iPhone.
Проверить рингтон
На iPhone нажмите приложение «Настройки». Прокрутите вниз до «Звуки» и коснитесь его. На экране «Звуки» прокрутите вниз до «Рингтон» и коснитесь его.
