Роутер использовать: Роутер как приемник Wi-Fi. Для компьютера, телевизора и других устройств
Роутер как приемник Wi-Fi. Для компьютера, телевизора и других устройств
Современный роутер, это уже как правило не просто роутер, он совмещает в себе несколько устройств. Может выполнять разные задачи, об одной из которых мы поговорим в этой статье. Есть такое устройство, как Wi-Fi приемник, или адаптер. Его задача принимать Wi-Fi сигнал, проще говоря подключать определенное устройство к Wi-Fi сети. Такие адаптеры встроены в ноутбуки, планшеты, смартфоны, телевизоры и т. д.
Есть так же внешние адаптеры, например для стационарных компьютеров (о них я писал в статье как подключить обычный компьютер (ПК) к Wi-Fi сети), или для телевизоров. Но что делать, если нам нужно подключить к интернету по Wi-Fi тот самый стационарный компьютер, или телевизор, в котором нет встроенного Wi-Fi приемника. Да и внешнего у нас так же нет. Покупать мы его не хотим, или просто нет такой возможности.
В такой ситуации, нас может выручить обычный роутер, он может выступить в роли приемника Wi-Fi сети.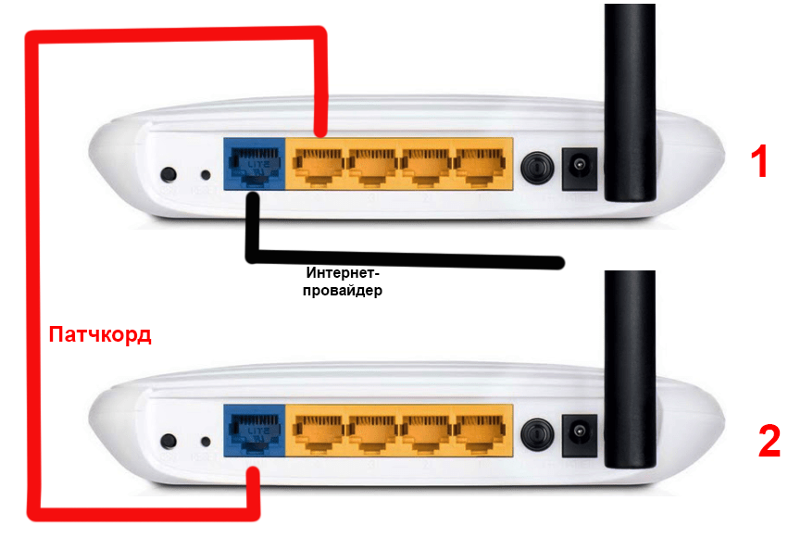
Нужно сразу заметить, что есть маршрутизаторы, в которых есть отдельный режим работы «Адаптер». Но в большинстве устройств, нужно будет настраивать режим репитера, моста (WDS), клиента, или беспроводное подключение к провайдеру.
Сейчас мы подробно рассмотрим эти режимы на маршрутизаторах разных производителей, и выясним, как использовать роутер в качестве приемника беспроводной сети. Рассмотрим самых популярных производителей: TP-LINK, ASUS, ZyXEL, D-Link, Netis. Ищите ниже заголовок с информацией по вашему устройству.
Делаем приемник Wi-Fi из роутера ZyXEL
Я решил начать из устройств компании ZyXEL. Из линейки маршрутизаторов ZyXEL Keenetic. У этой компании роутеры поддерживают самые разные режимы работы. И в том числе есть режим «Адаптер». На устройствах с новой версией прошивки NDMS V2, которая синяя на вид.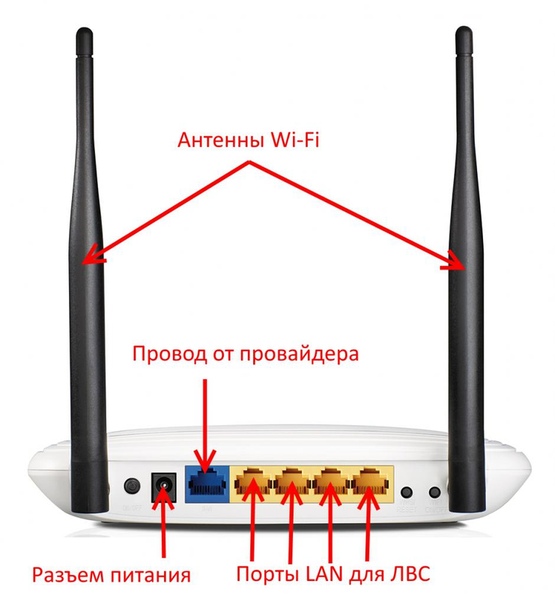
К тому же, все настраивается очень просто и понятно. И все работает. Я уже проверил все режимы работы роутера ZyXEL (на примере модели Keenetic Start), и конечно же подготовил подробные инструкции. Просто ставим роутер возле компьютера, или телевизора, соединяем их по сетевому кабелю, настраиваем режим «Адаптер», и все готово.
Я не буду снова подробно расписывать процесс настройки, а просто даю ссылку на подробную инструкцию: роутер Zyxel Keenetic в качестве Wi-Fi приемника.
Если у вас вдруг нет такого режима работы, то можно настроить режим WISP (беспроводное подключение к провайдеру). Кстати, этот способ можно использовать на более старых версиях устройств.
Ну и режим усилителя Wi-Fi сети так же можно использовать. К тому же, вы сможете не просто подключить устройство к интернету по кабелю, но и расширить радиус действия основной беспроводной сети.
У компании ZyXEL в этом плане все отлично, молодцы.
Режим адаптера беспроводной сети на роутерах ASUS
Если вы в качестве приемника хотите использовать маршрутизатор компании ASUS, то здесь так же есть несколько вариантов. Эти роутеры умеют работать в режиме репитера, что уже хорошо. Да, этот режим предназначен для немного других задач, но и в режиме повторителя роутер ASUS раздает интернет по кабелю, а значит без проблем может быть в качестве адаптера.
Эти роутеры умеют работать в режиме репитера, что уже хорошо. Да, этот режим предназначен для немного других задач, но и в режиме повторителя роутер ASUS раздает интернет по кабелю, а значит без проблем может быть в качестве адаптера.
Я уже писал подробную инструкцию по настройке это функции, так что просто даю ссылку: https://help-wifi.com/asus/nastrojka-routera-asus-v-kachestve-repitera-rezhim-povtoritelya-wi-fi-seti/.
Режим Media Bridge
Только в процессе написания этой статьи, на более дорогой модели Asus RT-N18U я обнаружил режим работы Media Bridge, который подходит нам намного лучше, чем режим усилителя (даже, если смотреть на схему работы в панели управления).
А вот в Asus RT-N12+ этого режима работы нет. Что в принципе логично, ведь он не очень подходит для серьезных мультимедийных задач. В ближайшее время я подготовлю отдельную инструкцию по настройке режима Media Bridge. Все проверю, и напишу как он, подходит, или нет.
Приемник Wi-Fi из маршрутизатора TP-LINK
Особенно, часто спрашивают как переделать в приемник такие популярные подели как TP-LINK TL-WR740N, TL-WR841N и т. д.
На таких устройствах придется использовать режим моста, он же WDS.
Так как в режиме репитера, эти маршрутизаторы не работают (писал об этом здесь). Вот только ничего не могу пока сказать по поводу новых маршрутизаторов от TP-LINK. Возможно, там уже есть поддержка разных режимов работы. Знаю, что только точки доступа от TP-LINK умеют работать в режиме повторителя. А режима адаптера, насколько я знаю нет.
По настройке режима WDS на TP-LINK так же есть отдельная инструкция: https://help-wifi.com/tp-link/nastrojka-routera-tp-link-v-rezhime-mosta-wds-soedinyaem-dva-routera-po-wi-fi/
Могу с уверенностью сказать, что в режиме моста интернет от роутера TP-LINK по сетевому кабелю работает. Было много вопросов по этому поводу, я спрашивал у поддержки TP-LINK, все работает. Нужно просто отключать DHCP. В статье по ссылке выше есть вся необходимая информация.
В статье по ссылке выше есть вся необходимая информация.
Маршрутизатор D-Link в качестве приемника
Не могу точно ответить по всем моделям маршрутизаторов D-Link, но исходя из собственного опыта, могу сказать, что для использования этих маршрутизатор в качестве адаптера, их можно настраивать в режиме беспроводного клиента. Проверял на DIR-615, DIR-300.
Нужно признать, что такой режим работы роутера D-Link отлично подходит для раздачи интернета по кабелю. К тому же, есть возможность отключить беспроводную сеть, а это очень полезно.
Более подробную инструкцию по настройке режима клиента на устройствах D-Link смотрите здесь: https://help-wifi.com/sovety-po-nastrojke/nastrojka-dvux-routerov-v-odnoj-seti-soedinyaem-dva-routera-po-wi-fi-i-po-kabelyu/. Смотрите после заголовка «Подключение роутера D-Link к другому роутеру по Wi-Fi (режим клиента)». Там все подробно расписано. Возможно, позже подготовлю отдельную инструкцию.
Режим адаптера (клиента) на роутерах Netis
Если у вас есть маршрутизатор Netis, и вы хотите использовать его для подключения устройств к интернету по сетевому кабелю, то лучше всего настроить его в режиме «Клиент». Можно без проблем так же использовать режим «Повторитель» на Netis. Проверял, все работает.
Можно без проблем так же использовать режим «Повторитель» на Netis. Проверял, все работает.
Настройка роутера в режиме «Клиент»
Все очень просто. В настройках, в которые можно зайти по адресу netis.cc переходим в расширенные настройки нажав на большую кнопку
Появится список доступных сетей, с которыми можно установить соединение. Напротив своей сети установите переключатель «Подключ.». Нажмите на кнопку «Подключится».
Затем задайте пароль от основной Wi-Fi сети, и нажмите на кнопку «Сохранить».
После этих действий у меня роутер перезагрузился, и интернет сразу заработал по кабелю.
Важный момент: в режиме клиента роутер Netis не транслирует Wi-Fi сеть, что очень хорошо. Если вам нужен интернет по кабелю и по Wi-Fi, тогда настраивайте его в режиме повторителя (ссылка на инструкцию есть выше).
Послесловие
Позже постараюсь добавить информацию по другим производителям: Tenda, Linksys и т. д.
Практически любой маршрутизатор можно превратить в приемник. У многих, я думаю, есть старый роутер, который уже просто пылится на полке, и только место занимает. А он еще может пригодится. И заменить адаптер для стационарного компьютера, телевизора, игровой приставки и других устройств. Что бы не тянуть сетевой кабель через весь дом.
одновременный прием и раздача интернета
Иногда появляется необходимость сделать и раздающие устройства, которые чаще всего является маршрутизатором или точкой доступа, сделать принимающее устройство (Wi-Fi адаптер). Проблема состоит в том, что не все устройства могут выполнять сразу две функции одновременно без дополнительных настроек. Есть роутеры, которые сразу включают функцию «Адаптер», а есть те, которые нужно настроить на репитер с помощью мостов WDS, клиентов и беспроводных подключений. В этой статье будет подробно рассказано, можно ли использовать роутер как Wi-Fi адаптер, как подключить вай-фай адаптер к роутеру и выполнить настройку роутера в режиме адаптера.
В этой статье будет подробно рассказано, можно ли использовать роутер как Wi-Fi адаптер, как подключить вай-фай адаптер к роутеру и выполнить настройку роутера в режиме адаптера.
Может ли роутер принимать и раздавать Wi-Fi одновременно
Многих интересует вопрос: может ли вай-фай роутер принимать Wi-Fi сигналы. Ответ утешающий: может. Современные маршрутизаторы спокойно работают в качестве репитеров, то есть приемщиков сигнала. Вообще репитер — это самостоятельный аппарат, созданный специально для того, чтобы расширить зону покрытия беспроводной сети Wi-Fi. Он принимает, повторяет и усиливает сигналы сотовой связи и беспроводного интернет-соединения. Предназначен чаще всего для локального использования и расширения.
Не все роутеры способны работать в этом режиме, для некоторых их них потребуется настройка параметров сети и работа с мостами объединения точек Wi-Fi в одну сеть.
Как из роутера сделать Wi-Fi адаптер и настроить его в режиме адаптера
Суть настройки заключается в том, что маршрутизатор превращается в некоторое подобие беспроводного адаптера.
При настройке основной точки доступа можно не трогать ни одного параметра, кроме определенного Wi-Fi канала, который поможет избежать предстоящих трудностей при организации сети, связанных со сканированием рабочих частот в автоматическом режиме.
После этого берется роутер, выступающий в роли клиента, и настраивается на основное устройство, которое раздает беспроводной интернет по дому или квартире. Далее он подключается к нему кабелем и организовывается беспроводной интернет, несмотря на то, что в начале у роутера есть только порт локальной сети LAN для соединения по кабелю.
Приемник Wi-Fi из роутера ZyXEL
Начать ознакомление рекомендуется именно с устройств от компании ZyXEL, так как они поддерживают большое количество режимов работы с разными тонкими настройками.
Некоторые модели Keenetiс, такие как Lite III, элементарно переключаются между режимами с помощью аналоговых кнопок на самих девайсах. Если же роутер это не поддерживает, то нужно зайти в настройки. Делается это следующим образом:
- В любом веб-браузере перейти по адресу 192.168.1.1 или my.keenetic.net и попасть в панель управления;
- Перейти во вкладку System и выбрать «Режим»;
- На открывшейся странице нужно сменить переключатель на положение «Адаптер» и подтвердить выбор;
- Перезагрузить девайс.
После этого можно подключить репитер и главное раздающее устройство. Для этого на обоих приборах следует одновременно нажать кнопку WPS.
Важно! В режиме репитера веб-настройки не будут доступны до следующей перезагрузки. Кроме того, если в интерфейсе нет вкладки «Режим», то рекомендует обновить прошивку до последней версии.
Режим адаптера беспроводной сети на роутерах ASUS
Если же целью стоит использовать приборы от ASUS, то нужно понимать, что они могут работать в режиме репитера. Это не совсем то, что нужно, но в этом режиме маршрутизаторы этой компании могут раздавать сеть через кабель, а это означает, что они без проблем могут стать адаптерами.
Отладка ASUS-устройств выполняется согласно пошаговой инструкции:
- Перейти в браузере по адресу 192.168.1.1 и указать данные для входа, которые стандартно определены как «admin», «admin»;
- Найти вкладку «Администрирование» и перейти из нее в «Режим работы»;
- Установить галочку напротив параметра «Работать в режиме репитера»;
- Сохранить изменения и выбрать из списка доступных сетей ту, которую следует расширить;
- Указать пароль этой сети и подключиться к ней;
- Сохранить настройки по умолчанию и применить все изменения;
- После успешного подключения изучить окно сконфигурированной сети.

Приемник Wi-Fi из маршрутизатора TP-LINK
Один из наиболее популярных производителей роутеров TP-LINK также предусмотрел использование своих устройств в режиме адаптера, но на них потребуется совершить отдалку работы в режиме моста по WDS технологии. Репитером, к сожалению, маршрутизаторы TP-LINK работать не могут, но по «мосту» сеть от тп-линковского роутера по кабелю работает отлично.
Перед самим процессом необходимо изменить канал связи на основном устройстве. Делается это индивидуально для каждого девайса, но суть одна: установить свободный статический канал для беспроводной связи.
После этого можно перейти к мосту. Для этого:
- В настройках подчиненного устройства, которые также находятся по адресу 192.168.1.1, изменить IP-адрес путем перехода во вкладку «Сеть» и выбора LAN;
- Указать новый IP путем замены последней его цифры на «2»;
- Применить настройку и сохранить изменения. Устройство будет перезагружено автоматически;
- Зайти в настройки по новому адресу и перейти во вкладку Wireless;
- В поле имени беспроводной сети указать наименование второй сети, а в поле канала установить тот же канал, что и в настройках главного устройства;
- Разрешить работу в режиме моста путем установки галочки напротив соответствующего пункта и выбрать нужную сеть из списка, появляющегося при нажатии на кнопку «Обзор…»;
- Напротив нужной сети нажать «Подключиться»;
- Выбрать из выпадающего меню тип безопасности для созданной сети и определить пароль;
- Выполнить сохранение;
- Перезагрузить прибор, вынув его из электросети и подключив обратно.

Проверить успешность работы можно, зайдя в настройки и во вкладке «Беспроводная сеть» напротив параметра WDS увидеть надпись «Запущено».
Маршрутизатор D-Link в качестве приемника
Для использования моделей D-link в качестве адаптеров нужно произвести их настройку на работу в качестве беспроводного клиента. Для этого следует:
- Перейти в веб-интерфейс настроек по адресу 192.168.0.1.;
- Перейти в Wi-Fi, а потом в раздел «Клиент»;
- Включить режим галочкой и выбрать в списке свою сеть;
- Указать пароль от домашней сети и применить изменения;
- Согласиться со всплывающим окном и изучить его информацию;
- Перейти в Сеть — WAN и выделить все профили, удалив их;
- Добавить новый, выбрать в списке динамический IP-адрес и интерфейс «WiFiClient»;
- Принять изменения, нажав на «Система» — «Сохранить»;
- Перезагрузить устройство, выбрав во вкладке «Система» Перезагрузить.
Режим адаптера (клиента) на роутерах Netis
Модели от Netis также работают в режиме клиента. Для их настройки требуется:
Для их настройки требуется:
- Перейти по адресу netis.cc;
- Перейти в расширенные настройки через пункт «Advanced» и выбрать Беспроводной режим — Настройки сети;
- В меню выбрать пункт «Клиент» и нажать на кнопку «AP Scan»;
- Выбрать свою сеть и задать пароль для нее;
- Сохранить изменения и ожидать перезагрузки роутера.
Таким образом, заставить маршрутизатор в режиме ресивера-усилителя или адаптера для ПК и пользоваться вай-фай в режиме моста WDS достаточно просто. Главное — следовать всем инструкциям по настройке роутеров разных моделей от различных производителей.
Подгорнов Илья ВладимировичВсё статьи нашего сайта проходят аудит технического консультанта. Если у Вас остались вопросы, Вы всегда их можете задать на его странице.Похожие статьи
Вай фай модуль: функции, порядок установки, включения.
Как Wifi модуль лучше подобрать для ноутбука: внешний или внутренний. Может ли одновременно работать 2 вай фай адаптера в ноутбуке. … Вай-фай модуль — это специальный аппаратный адаптер, позволяющий принимать беспроводной сигнал Wi—Fi от роутера. Часто используется в ноутбуках и других… ..
..Как подключить вай фай к телевизору Сони: адаптер, Wifi…
Это будет зависеть от используемого адаптера. Во время этого процесса будет … При использовании телевизоров Sony Bravia, настройку WiFi можно произвести как беспроводным способом, так и с … Можно ли подключить роутер к телевизору — популярный запрос среди владельцев Smart TV и обычных устройств…
Настройка роутера как повторителя за 6 шагов: инструкция
Если под рукой есть парочка рабочих сетевых девайсов, то можно превратить один из них в повторитель, добавив тем самым мощи сигналу. Для этого понадобится эти 2 аппарата друг с другом соединить посредством моста. Руководство рассказывает, как именно действовать.
Для этого понадобится эти 2 аппарата друг с другом соединить посредством моста. Руководство рассказывает, как именно действовать.
Как настроить беспроводной мост (WDS) между двумя Wi-Fi роутерами?
В этом разделе рассматривается лишь подготовка, остальные части руководства раскрывают все подробности.
Примечание: схема настройки девайсов разных брендов не отличается. Разница — лишь в интерфейсе меню. Разобраться можно интуитивно.
Прежде, чем приступить к смене параметров, стоит разобраться, что такое мост между этими сетевыми аппаратами, и как он работает. Сетевой мост — это связка двух устройств. Главный роутер, подключенный к сети, посылает сигнал на дополнительный девайс, который просто должен быть подключен к источнику питания. В свою очередь дополнительный аппарат раздает отдельную сеть — работает в качестве репитера. Благодаря этому зона покрытия и сила сигнала увеличиваются.
Важно: чтобы избежать конфликта маршрутизаторов, следует создавать мост между аппаратами одной марки.
Как создать мост между wi-fi девайсами? Для начала нужно попасть на страницу настроек ведущего аппарата:
1. Определить айпи адрес, который прописывается в поисковой строчке любого браузера и открывает страницу параметров девайса. В случае с TP-Link это — 192.168.0.1 или 192.168.1.1.
Совет: если у пользователя модель другой марки, можно посмотреть данные в инструкции или на наклейке (обычно она есть на нижней части корпуса).
2. Система потребует залогиниться: на новых устройствах необходимо вводить admin в оба поля. Эти данные заданы по умолчанию, но потом их можно изменить.
На этом подготовительный этап завершен.
В тему: Как увеличить скорость интернета через Wi-Fi сеть роутера: 7 реальных способов
Настройка главного роутера
После того, как пользователь получил возможность менять параметры маршрутизатора, ему понадобится:
- Зайти в раздел с настройками соединения беспроводного типа.

- Изменить имя сети и канал. Это необходимо для удобства дальнейшего изменения параметров.
Важно: запомнить число, которое пользователь назначил каналу. Значение этого параметра должно быть идентичным у обоих маршрутизаторов.
- Сохранить внесенные изменения.
Если речь идет об уже настроенном основном роутере, то на этом все. В случае, если основной девайс до этого не был подключен к сети, то его также необходимо настроить: ввести тип подключения, айпи, а также маску подсети. Все это можно уточнить у провайдера.
Интересно: у недорого N301 есть специальная клавиша WPS на корпусе. С ее помощью пользователь может за секунду запустить защиту wi-fi.
Узнайте: Как настроить роутер как свитч: инструкция из 12 простых шагов
Настройка роутера «Репитера»
Прежде всего нужно подключиться к девайсу, который будет работать в режиме ретранслятора — повторителя. Для этого понадобится войти в браузер и набрать в поисковой строчке IP аппарата.
Для этого понадобится войти в браузер и набрать в поисковой строчке IP аппарата.
Когда юзер окажется на странице настроек, ему потребуется:
- Залогиниться. Если данные были изменены пользователем, то соответственно необходимо прописать личные имя и пароль, если же нет — все делается так же, как описано выше.
- Зайти в «DHCP» и отключить опцию. Это необходимо, чтобы сетевые настройки раздавало только одно устройство.
Отключаем WPS
Чтобы это сделать, пользователю необходимо отыскать в меню одноименную вкладку и просто поставить галочку на кнопке «Отключить». Перезагрузка девайса требуется для сохранения всех действий. После нужно нажать «Click Here» в меню, которое запустится автоматически.
Интересно: 802.11.ac — передовой вай-фай стандарт. Такие роутеры работают быстрее.
Читайте также: Как открыть порты на роутере: инструкция и 3 способа решения возможных проблем
Изменяем IP-адрес роутера
Сменить айпи аппарата несложно: для этого потребуется всего 5 шагов. Они описаны в таблице.
Они описаны в таблице.
Совет: для большого дома или офиса лучше выбирать скоростные модели. Например, есть варианты, которые способны передавать по wi-fi свыше 5 гигабит данных. ARCHER-C5400X — как раз такой.
Инструкция: Как настроить site-to-site PPTP VPN-подключение на роутере TP-Link в 3 этапа
Настройка беспроводного моста (WDS)
В том, чтобы включить мост, нет ничего сложного. Таблица показывает, что нужно предпринять.
Интересно: с RT-AC86U настраивать второй роутер как репитер не придется. Модель поддерживает AiMesh — технологию, с помощью которой можно быстро объединить все аппараты марки в единую мощную сеть.
Строчки SSID и BSSID заполнять не надо: там все автоматически пропишется. Если сеть ведущего аппарата запаролена, то следует отыскать Key type и обозначить, какое используется шифрование. Разумеется, в соответствующую строчку понадобится вписать данные для входа.
Проверить, вышло ли сделать мост между аппаратами, можно так: если статус WDS показывает Run — все налажено.
Возможные проблемы при настройке беспроводного моста (WDS)
О том, что возникли сложности, можно узнать по долгому процессу сканирования: в строчке состояния вместо надписи Run пользователь видит «scan…».
Причины, по которым настроить мост не получилось, могут быть разными. Самая распространенная — неверно указанный вариант шифрования или введенный пароль к главному аппарату. Возможно, что пользователь забыл отключить DHCP. В этих случаях нужно просто повторить настройку по инструкции.
Рекомендация: если у роутера есть USB, к нему можно подключать МФУ и управлять печатной техникой удаленно. Также есть возможность подключить внешний накопитель, чтобы все подключенные к сети устройства смогли открывать эти файлы. У мощного Ethernet GT-AC5300 аж 2 таких порта.
Возможен и конфликт каналов. Как правило, он возникает при использовании аппаратов от разных производителей. Решение — поэкспериментировать с обозначениями канала, вводя в поле разные цифры.
Решение — поэкспериментировать с обозначениями канала, вводя в поле разные цифры.
Если в меню маршрутизатора пользователь видит Wireless — Wireless Bridge, то во время настройки ведущего устройства необходимо ввести MAC второстепенного, а в параметрах второстепенного — основного. Также следует проверить состояние фильтрации по MACам: функция не должна быть активна на главном аппарате.
Смотрите также: Как настроить роутер ASUS как VPN сервер в 5 шагов?
Как видно, «проложить» мост между 2 сетевыми аппаратами несложно. Если не отвлекаться, на все уйдет максимум полчаса. Важно лишь четко следовать этому руководству, чтобы избежать неполадок и не перенастраивать все заново.
Как настроить Wi-Fi роутер MERCUSYS в качестве беспроводной точки доступа?
В этой статье объясняется, как использовать роутер MERCUSYS в качестве точки доступа. Основной роутер будет подключён к роутеру MERCUSYS через порт LAN (см. рисунок ниже). Порт WAN не используется для этой настройки.
Основной роутер будет подключён к роутеру MERCUSYS через порт LAN (см. рисунок ниже). Порт WAN не используется для этой настройки.
Шаг 1
Подключите компьютер ко второму порту LAN вашего роутера MERCUSYS с помощью кабеля Ethernet. Для входа в веб-интерфейс MERCUSYS используйте IP-адрес, который указан на наклейке на нижней части роутера MERCUSYS (см. ссылку ниже):
Как войти в веб-интерфейс Wi-Fi роутера MERCUSYS серии N?.
Примечание: Несмотря на возможность осуществления, не рекомендуется выполнять эту процедуру через Wi—Fi соединение.
Шаг 2
Перейдите в раздел Сеть > Настройка локальной сети на боковом меню, в поле Настройки LAN IP-адреса выберите Вручную и измените IP-адрес LAN вашего роутера MERCUSYS на IP-адрес из того же сегмента, что и у основного роутера. Этот IP-адрес должен находиться вне диапазона DHCP основного роутера.
Этот IP-адрес должен находиться вне диапазона DHCP основного роутера.
Пример: если DHCP основного роутера — 192.168.2.100 – 192.168.2.199, вы можете указать IP-адрес 192.168.2.11
Шаг 3
Перейдите в раздел Беспроводной режим > Основная сеть и настройте SSID (Имя сети) и пароль. Выберите Сохранить.
Шаг 4
Перейдите в раздел Сеть > DHCP-сервер, отключите DHCP-сервер и нажмите кнопку Сохранить.
Шаг 5
Используйте кабель Ethernet для подключения основного роутера в роутер MERCUSYS через порты LAN (если порт локальной сети уже использован, выберите другой порт). Все остальные порты LAN роутера MERCUSYS теперь предоставляют устройствам доступ в Интернет через основной роутер. Кроме того, любое Wi-Fi устройство теперь может получить доступ к Интернету через роутер MERCUSYS, используя SSID (Имя сети) и пароль, заданные в вышеописанных шагах.
Кроме того, любое Wi-Fi устройство теперь может получить доступ к Интернету через роутер MERCUSYS, используя SSID (Имя сети) и пароль, заданные в вышеописанных шагах.
Для получения подробной информации о каждой функции и настройке оборудования перейдите на страницу Поддержка для загрузки руководства пользователя к Вашей модели устройства.
подключение Wi-Fi роутера к интернету
Сегодня в продаже можно найти массу вариантов роутеров любого производителя. Выбрав подходящую модель, ее надо подключить, да еще и настроить. Процедура установки у всех марок роутеров практически идентична, а вот процесс настройки может существенно отличаться даже у оборудования, выпущенного под одним брендом.
План действий
Предлагаем универсальную инструкцию по подключению и настройке роутеров различных моделей. Ориентируясь на нее, можно постараться самостоятельно выполнить эти процедуры. Страница и разделы настроек у оборудования разных производителей немного отличаются, но принцип действия пользователя примерно одинаков:
- Установка/подключение.
 Необходимо определиться с местом расположения оборудования, подсоединить адаптер питания, подключить устройство для настройки роутера – это можно сделать по кабелю или по Wi-Fi, например, с ноутбука или телефона.
Необходимо определиться с местом расположения оборудования, подсоединить адаптер питания, подключить устройство для настройки роутера – это можно сделать по кабелю или по Wi-Fi, например, с ноутбука или телефона. - Выполнение входа в панель настроек маршрутизатора. Панель для управления открывается, когда все компоненты системы (роутер, кабель, компьютер или телефон) включены. В нижней части маршрутизатора указывается адрес, по нему потребуется перейти в браузере. Откроется страница авторизации. В нужные строки вводим заводской логин/имя, они указываются на подключаемом оборудовании.
- Настройки для выполнения подключения к сети. Для работы в интернете необходимо подключиться к провайдеру. В зависимости от типа подключения, используемого поставляющей интернет компанией, задаются пользовательское имя и пароль.
- Настройка беспроводной сети. Смена заводского названия оборудования и пароля.
Далее рассмотрим подробнее каждый из пунктов.
Подключение проводов
Порядок действий будет следующим:
1. Сборка роутера. Некоторые модели оснащаются съемными антеннами. Потребуется подсоединить их и адаптер питания к устройству.
2. Подсоединение к ноутбуку/компьютеру. Кабель для передачи интернета вставляется в специальный разъем – Internet или WAN (название может отличаться). Роутер соединяется с компьютером через сетевой кабель, он есть в комплекте. Один из концов провода вставляется в разъем сетевой карты ноутбука, другой – в порт маршрутизатора.
3. Осталось включить адаптер питания от роутера в розетку. На некоторых устройствах имеется кнопка отключения электропитания, надо не забыть ее активировать. Роутер загрузится в течение пары минут.
Проверка работы сети
Нередко роутер получает настройки в автоматическом режиме или настраивается провайдером. Чтобы проверить это, потребуется подсоединить к настраиваемому оборудованию питание и сеть. Маршрутизатор сразу начнет раздавать Wi-Fi всем устройствам, но именоваться сеть будет заводским именем и защищаться паролем, установленным производителем. Посмотреть стандартное имя можно непосредственно на роутере.
Маршрутизатор сразу начнет раздавать Wi-Fi всем устройствам, но именоваться сеть будет заводским именем и защищаться паролем, установленным производителем. Посмотреть стандартное имя можно непосредственно на роутере.
Зайдите в браузер и попробуйте перейти на любые сайты. Если доступ к веб-ресурсам имеется, то дополнительной настройки роутера не нужно – смело пропускайте следующий пункт.
Настройка роутера через меню
Прежде чем перейти непосредственно к процессу настройки, потребуется ознакомиться с заводским именем и паролем, которые указаны на корпусе маршрутизатора. Большинство моделей роутеров имеют стандартный адрес – 192.168.0.1 либо 192.168.1.1. Найти подходящей для вашей модели маршрутизатора ip-адрес можно в инструкции. Вводите его и нажимайте Enter. Откроется окно с настройками.
Теперь можно входить в любой браузер на устройстве, с которого управляем процессом настройки по этому адресу. Остается ввести заводское имя и пароль. В зависимости от производителя и модели оборудования страницы авторизации могут различаться. На большинстве моделей при первом подключении для этих двух полей используется одно и то же слово – admin. Редко в качестве стандартного пароля используют комбинацию цифр 1234. При возникновении проблем на этом этапе можно обратиться за профессиональной помощью или внимательно прочесть инструкцию к устройству.
В зависимости от производителя и модели оборудования страницы авторизации могут различаться. На большинстве моделей при первом подключении для этих двух полей используется одно и то же слово – admin. Редко в качестве стандартного пароля используют комбинацию цифр 1234. При возникновении проблем на этом этапе можно обратиться за профессиональной помощью или внимательно прочесть инструкцию к устройству.
Настройка подключения к интернету
Для пользования оборудованием потребуется произвести настройку Wi-Fi сети и подключения к интернету. Для обеспечения надежной защиты веб-интерфейса маршрутизатора рекомендуется сменить заводской пароль. Существуют и другие настройки, которые понадобятся не каждому пользователю.
Правильная настройка устройства позволит пользоваться интернетом без проблем. В панели управления есть «Мастер быстрой настройки» или «Quick Setup», обычно он открыт сразу после входа. Пройдя все шаги можно быстро и удобно настроить роутер.
Настройка домашней беспроводной сети
Теперь необходимо защитить свою домашнюю сеть, для этого нужно выбрать правильные критерии безопасности. В меню найдите раздел, который отвечает за Wi-Fi. Придумайте надежный пароль. Запомните или запишите его, при подключении новых устройств к домашней сети вам потребуется вводить этот пароль. В качестве средства защиты в настройках укажите WPA2-PSK. Осталось сохранить проведенные изменения.
В меню найдите раздел, который отвечает за Wi-Fi. Придумайте надежный пароль. Запомните или запишите его, при подключении новых устройств к домашней сети вам потребуется вводить этот пароль. В качестве средства защиты в настройках укажите WPA2-PSK. Осталось сохранить проведенные изменения.
Смена пароля для входа в настройки маршрутизатора
Можно ограничить доступ к настройкам роутера. Для этого потребуется заменить стандартный пароль, на собственный. В разделе меню находим пункт, который отвечает за безопасность, указываем подходящий пароль, сохраняем изменения.
Если на ноутбуке/компьютере присутствует модуль беспроводного соединения, то по окончании настройки вынимаем кабель. Затем подключаем маршрутизатор к устройству по Wi-Fi.
Установка роутера в оптимальное место
Маршрутизатор лучше устанавливать в центре той зоны, где используется беспроводная сеть. Такое расположение позволит роутеру одинаково раздавать сигнал всем подключенным к нему устройствам. Работа беспроводной сети будет лучше, если роутер и устройства-приемники не будут разделены препятствиями – мебелью, стенами.
Работа беспроводной сети будет лучше, если роутер и устройства-приемники не будут разделены препятствиями – мебелью, стенами.
На любом этапе подключения и настройки роутера вам помогут наши мастера. Большой опыт работы с различным оборудованием позволил им стать настоящими профессионалами. Мы работаем в круглосуточном режиме, без выходных.
Обратиться в «Службу добрых дел» можно по телефону или в чате. Мы справимся с решением любых проблем!
Какой Wi-Fi роутер лучше для дома?
Wi-Fi роутер предоставляет возможность сразу нескольким устройствам, поддерживающим обмен данными по средствам технологии Wi-Fi, получить доступ к интернету. Иными словами, роутером является сетевое устройство, подключающееся к интернету и распределяющее подобную возможность на другие устройства, использующих либо Wi-Fi, либо LAN.
Какой Wi-Fi роутер лучше: выбор маршрутизатора
Основную роль в выборе маршрутизатора, безусловно, играют его характеристики./wireless-router-57ee8cea5f9b586c353f3e9f.jpg) Однако, не менее важным показателем его качества и надежности является фирма-изготовитель. Исходя из этого следует приобретать устройство, изготовленное такими фирмами, как: TP-LINK, ASUS, D-link, HP. Эти фирмы производят одни из самых лучших моделей роутеров.
Однако, не менее важным показателем его качества и надежности является фирма-изготовитель. Исходя из этого следует приобретать устройство, изготовленное такими фирмами, как: TP-LINK, ASUS, D-link, HP. Эти фирмы производят одни из самых лучших моделей роутеров.
На сегодняшний день существует несколько видов сетевых стандартов.
- 802.11 a – скорость до 54 Mb/s
- 802.11 b – скорость до 11 Mb/s
- 802.11 g – скорость до 54 Mb/s
- 802.11 n – скорость до 600 Mb/s
- 802.11 ac – скорость свыше 1Gb/s
Выбирая Wi-Fi роутер, следует останавливать свое внимание на моделях стандарта 802.11 n и выше.
Наш Топ Wi-Fi роутеров:
1. Wi-Fi роутер Zyxel Keenetic 4G III
Используется во взаимодействии с более 70 вариантов модемов USB, входящих в число особенно популярных для работы с мобильным интернетом форматов 3 и 4G. Роутер способен работать в 4G LTE с применением режима CDC-Ethernet и NDIS.
При этом не нужно устанавливать особые микропрограммы и дополнительно адаптировать устройство. Нужно лишь сделать подключение прибора к USB-порту, выбрав мобильную сеть. Это даст выход в интернет для всех компьютеров и устройств, которые подключены к роутеру: через Ethernet и Wi-Fi.
Нужно лишь сделать подключение прибора к USB-порту, выбрав мобильную сеть. Это даст выход в интернет для всех компьютеров и устройств, которые подключены к роутеру: через Ethernet и Wi-Fi.
Если случается сбой либо зависает модем, прибор выполняет автоматический перезапуск подключения: для этого можем перезагружается в плане питания.
Благодаря процессору Mediatek MT7620N 580 МГц, имеющему аппаратный сетевой ускоритель и новой операционке NDMS 2 роутер может работать в сетях мобильной связи при скоростях ниже 100 Мегабит в секунду.
2. Wi-Fi роутер TP-LINK TL-WR841N
Прибор выпущен для работы в небольших офисных помещениях и дома.Технология 2T2R MIMO дает возможность формирования сети, у которой сверхвысокая скорость передачи информации. Это позволяет беспрерывно транслировать видео в режиме онлайн: качество остается высоким. Можно запускать сетевые игры. Кроме того, IP-телефония работает на высоком уровне.
Устройство поддерживает стандарт IEEE 802.11n, благодаря чему можно устанавливать беспроводные соединения, скорость и дальность сигнала в которых в пятнадцать и пять раз больше, чем имеют обычные приборы, работающие по стандарту 11g.
С помощью маршрутизатора скорость передачи информации доходит до 300 Мегабит в секунду. Благодаря технологии ССА нивелируюется вероятность возникновения конфликтов в процессе передачи информации. Это дает рост производительности соединения. Применение шифровальных технологий WPA/WPA2 позволяют обеспечивать повышение степени безопасности сведений.
Устройство способно поддерживать Wi-Fi Protected Setup. В приборе предусмотрена кнопка, с помощь которой выполняется быстрая настройка защиты – QSS. Защита на беспроводную сеть ставится путем всего одного нажатия. Затем происходит автоматическая установка защиты WPA2. Это дополнительное удобство: не нужно помнить пароль.
Благодаря функции IP QoS сеть имеет наилучшую пропускную способность, происходит рационализация трафика в зависимости от задач пользователя. Это ограничивает приложения, которые в данный момент имеют меньшее значения – чтобы они не перегружали сеть.
Установка прибора и настройка сети доступна даже при отсутствии соответствующего опыта: комплектация роутера включает диск, где изложена подробная четкая инструкция, как проделать эти манипуляции.
3. Wi-Fi роутер Asus RT-N12 VP
Назначение многофункционального беспроводного маршрутизатора Asus RT-N11P – работа в домашних сетях и в небольших офисных помещениях.
С его помощью возможно обеспечение высокой скорости передачи информации путем беспроводного соединения. Такая скорость позволяет комфортно играть в игры онлайн, транслировать потоковое видео, использовать интернет-телефонию.
Устройство легко настраивается, даже если пользователь не имеет соответствующего опыта.
4. Wi-Fi роутер TP-LINK TL-WR941ND
В задачи интернет-центра Zyxel Keenetic III входит обеспечить надежное и удобное подключение домашних приборов к сети Интернет, IP-телевидению, услуги которого предоставляют провайдеры через выделенные линии с любыми типами подключения: IPoE, PPPoE, PPTP, L2TP, 802.1X, VLAN 802.1Q, IPv4/IPv6.
Устройство обеспечивает полный скоростной режим в пределах тарифах ниже 100 Мегабит в секунду, вид подключения и характер нагрузок не имеют значения.
Благодаря использования фирменных технологий Link Duo и TV Port есть возможность одновременного доступа к Интернету и сервисам локального типа.
Прибор способен подключаться к сети посредством десятков видов модемов USB форматов 3G/4G. Может использоваться DSL-модем, PON-терминал провайдера, имеющий порт Ethernet, хот-спот Wi-Fi провайдера или личный.
5. Wi-Fi роутер Apple AirPort Express (MC414RU/A)
Данное устройство способно избавить от вопросов, связанных с формированием беспроводных сетей для дома или небольших офисных помещений.
Лучше всего роутер работает с Wi-Fi. Такую возможность дает поддержка современных стандартов Wi-Fi: 802.11 n сразу в двух частотах — 2,4 и 5 ГГц. Можно одновременно использовать оба диапазона. Прибор позволяет создавать отдельную гостевую сеть: пароль основной сети будет известен только владельцу.
Возможна организация совместного доступа и сетевого принтера. Нужно лишь подсоединить к встроенному разъему нужный прибор.
Возможен совместный доступ, объединяющий компьютера на столах, сетевые диски и цифровые носители.
На что нужно обратить внимание при выборе Wi-Fi роутера
1. Скорость. Какой бы ни был выбран маршрутизатор, первое на что необходимо обращать внимание, это на его максимальную скорость соединения. Нередко случается так, что выбранный тарифный план предоставляет непосильные для роутера возможности. К примеру, если в тарифе указано, что максимальная скорость интернет-соединения равняется 60 Mb/s, а маршрутизатор рассчитан только на 30 Mb/s, то он непременно будет «резать» оставшуюся скорость. К тому же, нередко заявленные фирмой характеристики устройства на деле не соответствуют действительности. Поэтому, лучше всего, заранее в интернете прочитать отзывы о выбранном маршрутизаторе.
2. Роутер и DHCP-сервер. Маршрутизатор обеспечивает доступ всех подключенных устройств к интернету. При этом для каждого из них DHCP-сервер определяет свой внутренний ip-адрес. Это позволяет сразу нескольким подключенным устройствам выходить в интернет, используя один внешний ip-адрес.
3. Радиус действия. При выборе маршрутизатора, особое внимание необходимо уделить радиусу его действия. Именно от этого зависит на каком расстоянии от него смогут выходить в интернет устройства. Однако, нужно учитывать, что данные, относительно радиуса действия устройства, обозначенные производителем, являются далеко не точными и могут отличаться от реальных его возможностей в несколько раз. Связано это с тем, что производители указывают возможности роутера, ориентируясь на идеальные внешние условия, которых в действительности добиться практически невозможно. Факторов, влияющих на радиус действия маршрутизатора множество, начиная от перегородок и стен в квартире и заканчивая домашней мебелью. Необходимо учитывать их все для наиболее удачного расположения устройства.
4. Антенны. Эффективность работы маршрутизатора напрямую зависит от количества, установленных на нем антенн. Чем антенн больше, тем выше скорость интернета. Так, роутер, имеющий всего одну антенну, при помощи нее и принимает, и передает данные. При этом, при подключении сторонних устройств скорость передачи неизбежно будет падать, в целях обеспечения нормальной работы маршрутизатора. Наличие двух антенн, дает возможность устройству использовать одну из них для приема, а другую для передачи данных. При этом, скорость интернет-соединения остается стабильно высокой. Если устройства обладает тремя антеннами, то две из них направлены на передачу данных, а одна на прием. Максимальное число антенн в устройстве может достигать 6. Желательно, чтобы в выбранном маршрутизаторе имелась возможность замены антенн на более мощные. Таким образом можно делать интернет-соединение все лучше, приобретая более мощные виды антенн.
5. Шифрование данных. Шифрование данных является важнейшей частью осуществления безопасности интернет-соединения. Несанкционированное подключение к сети способно значительно понизить скорость интернета. Практически все современные маршрутизаторы используют 2 способа шифрования данных: WPA и WEP. Более надежным из них считается WPA.
6. Слот для USB. Наличие данной возможности не является обязательным. Она может быть использована для подключения к маршрутизатору различных устройств, таких как принтер, флешка, жесткий диск. Благодаря этому, появляется возможность предоставить файлы, имеющиеся на этих устройствах, другим пользователям, подключенным к Wi-Fi.
7. Подключение 3G-модема к Wi-Fi роутеру. USB интерфейс еще не гарантирует возможность подключения к маршрутизатору возможность подключения к маршрутизатору G-модема. Такая возможность имеется далеко не у всех роутеров. Надобность же в ее наличии заключается в невозможности некоторых пользователей подключить стационарный провайдер. Кроме того, 3G является страховочным вариантом, на случай неполадок со стандартным подключением.
8. Подключение ADSL. При наличии подключения к ADSL интернету, следует выбирать маршрутизатор, поддерживающий данный тип подключения. В этом случает отпадает необходимость использовать ADSL-модем для получения дополнительного функционала.
9. Количество портов в роутере. Наибольшее количество точек доступа включают в себя 4 Ethernet порта. Это дает возможность подключить к интернету несколько устройств, посредством проводной сети. Такими устройствами могут быть ресивер, стационарный компьютер, телевизор. Одновременно с этим, остается возможность использовать и беспроводное подключение. Однако, при этом нужно помнить, что подключение посредством кабеля надежнее и быстрее. Поэтому, для стационарных устройств лучше использовать именно такой его вид.
10. Скорость портов. Провайдеры, в основном, предоставляют скорость интернета до 100 Mb/s. Однако, не за горами те времена, когда этот показатель будет составлять несколько сотен Mb/s. Именно поэтому, лучше приобретать то устройство, которое будет поддерживать гигабитные сети. Так, следует выбирать маршрутизатор, скорость портов которого составляет 1000 Mb/s. Это позволит ему еще долгое время оставаться востребованным и актуальным. Данная рекомендация относится только тем пользователям, кто использует интернет по максимуму. Остальные же могут довольствоваться вполне неплохими 100 Mb/s. Web-интерфейс С его помощь можно будет осуществлять настройку устройства по средствам браузера. Это означает, что меню настроек будет выглядеть как Web-сайт.
11. Прошивка роутера. Возможность прошивки имеется практически во всех моделях роутеров. Данная возможность позволяет устранять имеющиеся ошибки в работе, а также, улучшать эффективность и удобность использования устройства. Поэтому при вопросе какой маршрутизатор выбрать, следует уделить внимание тому насколько легко его можно перепрошить и как часто для него выпускаются новые прошивки. Выбирая какой бы то ни было маршрутизатор, необходимо четко придерживаться перечисленных выше критерий отбора. Даже модели роутеров, входящие в топ, могут попросту не подойти для конкретной обстановки, в которой они будут работать. Необходимо помнить, также, что лучше купить недорогой маршрутизатор, какой бы скоростью он не обладал (как правило ее бывает достаточно для обычной работы в интернете), но зато, обеспечивающий стабильную и надежную работу. Лучший маршрутизатор непременно должен обладать критериями качества и безопасности от несанкционированного подключения к сети.
Видео о том как правильно выбрать Wi-Fi роутер:
Wi-Fi Интернет: подключить высокоскоростной беспроводной домашний Интернет
Преимущества Wi-Fi- Доступ в Интернет без привязки к кабелю. Возможность перемещения по дому.
- Простое подключение к Интернету любого устройства с модулем Wi-Fi. Возможность подключения нескольких устройств.
- Легкая настройка маршрутизатора.
Для создания домашней сети Wi-Fi АКАДО предлагает современные маршрутизаторы работающие одновременно в двух диапазонах 2,4 Ггц и 5 Ггц, поддерживающие технологию Wi-Fi 802.11ac.
Что нужно знать про домашний Wi-FiЧтобы комфортно пользоваться домашним Wi-Fi нужно понимать особенности этой технологии.
Беспроводная технология, в отличие от подключения по кабелю, не может гарантировать скорость доступа в Интернет. На скорость и качество Wi-Fi влияют многочисленные факторы:
- Расстояние между роутером и принимающим устройством.
- Наличие препятствий (стены помещения, крупные объекты).
- Помехи от бытовых приборов.
- Помехи от соседних Wi-Fi сетей, что больше всего проявляется в диапазоне 2,4 Ггц.
- Стандарты Wi-Fi, которые поддерживает роутер. Более высокую скорость обеспечивают стандарты 802.11ac и 802.11n. Устаревшие стандарты, такие как 802.11b/g, значительно ниже по скорости. Применение в сети устаревших клиентских устройств (стандартов 802.11b/g) снизит скорость работы всей Wi-Fi сети.
- Количество антенн роутера и поддержка современной технологии MIMO, которая обеспечивает одновременно несколько потоков приема и передачи данных, а также технологию оптимизации эфира (напр.Beamforming).
- Качество модуля и стандарт Wi-Fi принимающего устройства (ноутбук, планшет, смартфон). Если Wi-Fi модуль Вашего устройства не поддерживает современный стандарт Wi-Fi, скорость доступа в Интернет будет низкой даже при наличии современного роутера и отсутствии помех.
- При одновременном подключении нескольких устройств скорость доступа в Интернет делится на все устройства. Важно помнить, что если Вы не пользуетесь конкретным устройством в данный момент, оно может потреблять Интернет в фоновом режиме для обновлений, скачивания и т.д.
Вопросы и ответы:
1. КАК ПОВЫСИТЬ СКОРОСТЬ ДОМАШНЕГО WI-FI ДО СКОРОСТИ, УКАЗАННОЙ В ТАРИФНОМ ПЛАНЕ.
ПРОБЛЕМЫ С НИЗКОЙ СКОРОСТЬЮ WI-FI.
Технологически скорость доступа по Wi-Fi даже в идеальных условиях всегда будет несколько ниже, чем скорость проводного соединения. И, соответственно, ниже, чем скорость, указанная в тарифном плане. На практике с учетом различных факторов, влияющих на Wi-Fi (стандарты Wi-Fi роутеров и клиентских устройств, помехи, архитектура квартиры и др.), скорость может оказаться существенно меньше. Существуют различные способы решения проблемы:
- Если у Вас большая квартира и сложная планировка, рассмотрите возможность разместить роутер там, где чаще всего используется Wi-Fi. Для расширения зоны покрытия можно подключить дополнительную точку доступа (например, роутер ASUS), а также использовать радио удлинитель или plc адаптер.
- Если у Вас устаревший роутер, не предназначенный для высоких скоростей, необходима замена роутера. Рекомендуем выбирать современные роутеры, работающие в двух диапазонах (2,4ГГц и 5 ГГц) одновременно.
- Проверьте устройства, подключенные к Вашей Wi-Fi сети. Отключите от Wi-Fi сети те из них, использование которых не требуется.
Если подключения большого количества устройств избежать невозможно, проверьте на каждом из них настройки фоновой передачи данных и отключите ее для приложений или процессов, не требующих постоянной актуализации данных (автоматические обновления приложений, операционной системы и т.п.).
Если Вы используете Bluetooth-устройства, Микроволновую СВЧ–печь или детскую радионяню (работают в диапазоне 2,4 ГГц), рекомендуем выбрать роутер, поддерживающий работу в диапазоне 5 ГГц. - Устройства, критичные к скорости Интернета, например, телевизор для просмотра HD-контента, рекомендуем подключить кабелем.
- Учитывайте, что персональные устройства (планшеты, ноутбуки, смартфоны и др.) предыдущих поколений не смогут работать на высокой скорости и могут негативно влиять на общую скорость Wi-Fi.
- В случае, если Ваши устройства поддерживают два диапазона Wi-Fi, выбирайте тот диапазон Wi-Fi, который лучше работает в данной точке квартиры.
2. ЧЕМ ОТЛИЧАЮТСЯ WI-FI ДИАПАЗОНЫ 2,4 ГГЦ И 5 ГГЦ.
В диапазоне 2,4 ГГц работает большинство современных клиентских устройств и роутеров, а также некоторые бытовые приборы. Сигнал в этом диапазоне распространяется дальше, чем в диапазоне 5ГГц, но объем доступных каналов в нем меньше, и количество радиопомех выше.
В диапазоне 5 ГГц гораздо большее количество каналов для передачи данных, хотя сигнал распространяется не так далеко, как в диапазоне 2,4 ГГц. Wi-Fi в диапазоне 5 ГГц лучше работает на расстоянии 1-2 комнат и, скорее всего, не будет пересекаться с Wi-Fi сетями роутеров Ваших соседей, работающих в том же диапазоне.
Сети в частотах 2,4 ГГц и 5 ГГц не пересекаются и не мешают одна другой.
Рекомендации:
- В большой квартире использование диапазона 2,4 ГГц на роутере может быть оправдано для усиления приёма в дальних комнатах, если нет возможности использовать другие средства улучшения приёма (дополнительную точку доступа, радио удлинитель или plc адаптер) и если подключается небольшое количество устройств.
- В силу распространённости Wi-Fi устройств диапазона 2,4 ГГц и дальности их Wi-Fi покрытия, в многоквартирных домах высока вероятность пересечения сетей нескольких роутеров, установленных в соседних квартирах, что сказывается на скорости работы Вашего Wi-Fi. Поэтому рекомендуем, где возможно, использовать частоту 5 ГГц.
- Если Ваш роутер поддерживает использование двух диапазонов в режиме ручного переключения, то проверьте, поддерживают ли все Ваши устройства работу в диапазоне 5 ГГц, и переключитесь в меню роутера на 5 ГГц. После этого проверьте устойчивость работы Ваших устройств в разных частях квартиры. Если какое-то устройство совсем не работает, или не работает в какой-то части квартиры, то рекомендуем обратиться в службу технической поддержки АКАДО за консультацией. Возможно, замена роутера или установка средства улучшения приёма сигнала решит проблему.
Обращаем Ваше внимание, что настройка роутера на работу только в диапазоне 5 ГГц (отключение работы в диапазоне 2,4 ГГц) может улучшить качество Wi-Fi. Перед отключением диапазона 2,4 ГГц убедитесь, что все Ваши устройства поддерживают работу в диапазоне 5 ГГц.
3. КАК СДЕЛАТЬ УСТОЙЧИВЫЙ ПРИЕМ НА ВСЮ КВАРТИРУ? ПОЧЕМУ НЕ ВЕЗДЕ ЛОВИТ WI-FI?
Так как для передачи данных по Wi-Fi используются радиоволны, то любое препятствие (стена, колонна, мебель) может частично или значительно отражать/поглощать сигнал. Также на качество сигнала влияют различные источники помех: от бытовых приборов до Wi-Fi сетей Ваших соседей.
Поэтому добиться сильного устойчивого Wi-Fi сигнала с помощью только одного роутера в квартире со сложной планировкой на практике почти невозможно.
В подобных случаях для обеспечения высокого уровня и качества Wi-Fi сигнала в разных точках квартиры, разделённых бетонными и кирпичными стенами, рекомендуем:
- Разместить роутер максимально близко в центру квартиры или той части квартиры, где беспроводные устройства чаще всего будут использоваться. Не рекомендуем устанавливать роутер рядом с окнами или рядом с электронными бытовыми приборами.
- Снизить влияние расположенных рядом Wi-Fi сетей (подробнее об этом далее в п.4)
- Усилить сигнал в дальних комнатах с использованием устройств для расширения зоны покрытия сигнала (точки доступа, репитеры, PLC-адаптеры).
Для консультации по правильному выбору места расположения роутера и усилителей сигнала обратитесь в службу поддержки по телефону +7(499)940-0000. С моделями устройств для расширения зоны покрытия сети, предлагаемыми АКАДО, можно ознакомиться здесь.
4. КАКОЕ ВЛИЯНИЕ НА СКОРОСТЬ И КАЧЕСТВО WI-FI ОКАЗЫВАЮТ СОСЕДНИЕ СЕТИ?
В России для работы Wi-Fi разрешено использование радиочастот только двух диапазонов: 2,4 и 5 ГГц. В каждом из диапазонов есть несколько каналов: 11 каналов, из которых до 3 не пересекаются, в диапазоне 2,4 ГГц, и 15 каналов, из которых не пересекаются 7, в диапазоне 5 ГГц.
Одновременно для передачи данных роутеры могут использовать только один канал в каждом из диапазонов. Если на одном канале работает сразу несколько сетей (Ваша и сети соседей), то в силу загруженности эфира большим количеством передаваемой информации возможно снижение скорости и нестабильная работа Wi-Fi во всех пересекающихся сетях.
Что можно сделать?
- Проанализировать радиоэфир, используемый сетями Wi-Fi, и вручную выбрать на роутере наименее загруженный канал.
Для определения наиболее свободного канала необходимо воспользоваться сторонним ПО, так как стандартными средствами операционной системы выполнение этой операции невозможно. Например, для устройств на Android, проанализировать эфир можно с помощью бесплатного приложения WiFi Analyzer (доступно в Google play). - Все устройства, для которых критична скорость и стабильность работы, рекомендуем подключить по проводу (например, телевизор SmartTV).
- Если Ваши устройства поддерживают работу в двух Wi-Fi диапазонах, используйте диапазон 5 ГГц.
Экспресс-маршрутизация
Маршрутизация относится к тому, как конечные точки приложения (URI) отвечают на запросы клиентов. Для введения в маршрутизацию см. Базовая маршрутизация.
Вы определяете маршрутизацию с помощью методов объекта приложения Express , которые соответствуют методам HTTP;
например, app.get () для обработки запросов GET и app.post для обработки запросов POST. Для полного списка,
см. приложение МЕТОД. Вы также можете использовать app.all () для обработки всех HTTP-методов и приложений.используйте (), чтобы
укажите промежуточное программное обеспечение в качестве функции обратного вызова (подробности см. в разделе Использование промежуточного программного обеспечения).
Эти методы маршрутизации определяют функцию обратного вызова (иногда называемую «функциями обработчика»), вызываемую, когда приложение получает запрос на указанный маршрут (конечную точку) и метод HTTP. Другими словами, приложение «прослушивает» запросы, соответствующие указанному маршруту (-ам) и методу (-ам), и когда оно обнаруживает совпадение, оно вызывает указанную функцию обратного вызова.
Фактически, методы маршрутизации могут иметь более одной функции обратного вызова в качестве аргументов.При использовании нескольких функций обратного вызова важно предоставить next в качестве аргумента функции обратного вызова, а затем вызвать next () в теле функции для передачи управления.
к следующему обратному вызову.
Следующий код является примером очень простого маршрута.
var express = require ('экспресс')
вар приложение = экспресс ()
// отвечаем "hello world", когда на главную страницу делается запрос GET
app.get ('/', function (req, res) {
res.send ('привет, мир')
})
Методы маршрута
Метод маршрута является производным от одного из методов HTTP и прикреплен к экземпляру класса express .
Следующий код представляет собой пример маршрутов, определенных для методов GET и POST, к корню приложения.
// маршрут метода GET
app.get ('/', function (req, res) {
res.send ('GET запрос на домашнюю страницу')
})
// Маршрут метода POST
app.post ('/', function (req, res) {
res.send ('POST-запрос на домашнюю страницу')
})
Express поддерживает методы, соответствующие всем методам HTTP-запросов: get , post и так далее.
Полный список см. В приложении.МЕТОД.
Существует специальный метод маршрутизации app.all () , используемый для загрузки функций промежуточного программного обеспечения по пути для всех методов HTTP-запроса . Например, следующий обработчик выполняется для запросов к маршруту «/ secret» независимо от того, используется ли GET, POST, PUT, DELETE или любой другой метод HTTP-запроса, поддерживаемый в модуле http.
app.all ('/ secret', function (req, res, next) {
console.log ('Доступ к секретному разделу ...')
next () // передать управление следующему обработчику
})
Маршрутные пути
Пути маршрутов в сочетании с методом запроса определяют конечные точки, в которых могут выполняться запросы.Пути маршрута могут быть строками, строковыми шаблонами или регулярными выражениями.
Персонажи ? , + , * и () являются подмножествами своих аналогов регулярных выражений. Дефис (–) и точка (. ) интерпретируются буквально путями на основе строк.
Если вам нужно использовать символ доллара ( $ ) в строке пути, заключите его с экранированием в ([ и ]) . Например, строка пути для запросов в « / data / $ book » будет « / data / ([\ $]) book ».
Express использует путь к регулярному выражению для сопоставления путей маршрута; см. документацию path-to-regexp, чтобы узнать обо всех возможностях определения путей маршрута. Express Route Tester - удобный инструмент для тестирования основных маршрутов Express, хотя он не поддерживает сопоставление с образцом.
Строки запроса не являются частью пути маршрута.
Вот несколько примеров маршрутов на основе строк.
Этот путь маршрута будет соответствовать запросам к корневому маршруту, /.
ок.get ('/', function (req, res) {
res.send ('корень')
})
Этот путь маршрута будет соответствовать запросам на / около .
app.get ('/ about', function (req, res) {
res.send ('о')
})
Этот путь маршрута будет соответствовать запросам на /random.text .
app.get ('/ random.text', function (req, res) {
res.send ('случайный текст')
})
Вот несколько примеров путей маршрута, основанных на строковых шаблонах.
Этот путь маршрута будет соответствовать acd и abcd .
app.get ('/ ab? Cd', function (req, res) {
res.send ('ab? cd')
})
Этот путь маршрута будет соответствовать abcd , abbcd , abbbcd и т. Д.
app.get ('/ ab + cd', function (req, res) {
res.send ('ab + cd')
})
Этот путь маршрута будет соответствовать abcd , abxcd , abRANDOMcd , ab123cd и т. Д.
app.get ('/ ab * cd', function (req, res) {
рез.отправить ('ab * cd')
})
Этот путь маршрута будет соответствовать / abe и / abcde .
app.get ('/ ab (cd)? E', function (req, res) {
res.send ('ab (cd)? e')
})
Примеры маршрутов на основе регулярных выражений:
Этот путь маршрута будет соответствовать чему угодно, имеющему в нем букву «а».
app.get (/ a /, function (req, res) {
res.send ('/ а /')
})
Этот путь маршрута будет соответствовать butterfly и dragonfly , но не butterflyman , dragonflyman и т. Д.
app.get (/.* fly $ /, function (req, res) {
res.send ('/.* fly $ /')
})
Параметры маршрута
Параметры маршрута - это именованные сегменты URL-адреса, которые используются для захвата значений, указанных в их позиции в URL-адресе. Захваченные значения заполняются в объекте req.params с именем параметра маршрута, указанным в пути, в качестве их соответствующих ключей.
Путь к маршруту: / users /: userId / books /: bookId
URL-адрес запроса: http: // localhost: 3000 / users / 34 / books / 8989
треб.params: {"userId": "34", "bookId": "8989"}
Чтобы определить маршруты с параметрами маршрута, просто укажите параметры маршрута в пути маршрута, как показано ниже.
app.get ('/ users /: userId / books /: bookId', function (req, res) {
res.send (req.params)
})
Имя параметров маршрута должно состоять из «словесных знаков» ([A-Za-z0-9_]).
Поскольку дефис (–) и точка (. ) интерпретируются буквально, их можно использовать вместе с параметрами маршрута для полезных целей.
Маршрут: / полеты /: из-: в
URL-адрес запроса: http: // localhost: 3000 / flight / LAX-SFO
req.params: {"from": "LAX", "to": "SFO"}
Путь маршрута: /plantae/:genus.:species
URL-адрес запроса: http: // localhost: 3000 / plantae / Prunus.persica
req.params: {"род": "Prunus", "разновидности": "персика"}
Чтобы иметь больший контроль над точной строкой, которая может быть сопоставлена параметром маршрута, вы можете добавить регулярное выражение в круглые скобки ( () ):
Путь маршрута: / user /: userId (\ d +)
URL-адрес запроса: http: // localhost: 3000 / user / 42
треб.params: {"userId": "42"}
Поскольку регулярное выражение обычно является частью литеральной строки, не забудьте экранировать любые символы \ с помощью дополнительной обратной косой черты, например \\ d + .
Обработчики маршрутов
Вы можете предоставить несколько функций обратного вызова, которые ведут себя как промежуточное программное обеспечение для обработки запроса. Единственным исключением является то, что эти обратные вызовы могут вызывать next ('route') для обхода оставшихся обратных вызовов маршрута. Вы можете использовать этот механизм, чтобы наложить предварительные условия на маршрут, а затем передать управление последующим маршрутам, если нет причин для продолжения текущего маршрута.
могут быть в форме функции, массива функций или их комбинации, как показано в следующих примерах.
Одна функция обратного вызова может обрабатывать маршрут. Например:
app.get ('/ example / a', function (req, res) {
res.send ('Привет от А!')
})
Более чем одна функция обратного вызова может обрабатывать маршрут (убедитесь, что вы указали следующий объект ). Например:
app.get ('/ example / b', function (req, res, next) {
консоль.log ('ответ будет отправлен следующей функцией ...')
следующий()
}, function (req, res) {
res.send ('Привет от Б!')
})
Массив функций обратного вызова может обрабатывать маршрут. Например:
var cb0 = function (req, res, next) {
console.log ('CB0')
следующий()
}
var cb1 = function (req, res, next) {
console.log ('CB1')
следующий()
}
var cb2 = function (req, res) {
res.send ('Привет от C!')
}
app.get ('/ example / c', [cb0, cb1, cb2])
Комбинация независимых функций и массивов функций может обрабатывать маршрут.Например:
var cb0 = function (req, res, next) {
console.log ('CB0')
следующий()
}
var cb1 = function (req, res, next) {
console.log ('CB1')
следующий()
}
app.get ('/ example / d', [cb0, cb1], function (req, res, next) {
console.log ('ответ будет отправлен следующей функцией ...')
следующий()
}, function (req, res) {
res.send ('Привет от D!')
})
Способы реагирования
Методы объекта ответа ( res ) в следующей таблице могут отправлять ответ клиенту и завершать цикл запрос-ответ.Если ни один из этих методов не вызывается из обработчика маршрута, клиентский запрос останется зависшим.
app.route ()
Вы можете создать цепные обработчики маршрута для пути маршрута с помощью app.route () .
Поскольку путь указан в одном месте, полезно создавать модульные маршруты, так как это снижает избыточность и количество опечаток. Дополнительные сведения о маршрутах см. В документации Router ().
Вот пример связанных обработчиков маршрутов, которые определяются с помощью приложения .маршрут () .
app.route ('/ book')
.get (function (req, res) {
res.send ('Получить случайную книгу')
})
.post (функция (req, res) {
res.send ('Добавить книгу')
})
.put (функция (req, res) {
res.send ('Обновить книгу')
})
экспресс Маршрутизатор
Используйте класс express.Router для создания модульных монтируемых обработчиков маршрутов. Экземпляр Router представляет собой законченное промежуточное программное обеспечение и систему маршрутизации; по этой причине его часто называют «мини-приложением».
В следующем примере создается маршрутизатор как модуль, загружается в него функция промежуточного программного обеспечения, определяются некоторые маршруты и монтируется модуль маршрутизатора на пути в главном приложении.
Создайте файл маршрутизатора с именем birds.js в каталоге приложения со следующим содержимым:
var express = require ('экспресс')
var router = express.Router ()
// промежуточное ПО, специфичное для этого роутера
router.use (function timeLog (req, res, next) {
console.log ('Время:', Date.now ())
следующий()
})
// определяем маршрут домашней страницы
роутер.get ('/', function (req, res) {
res.send ('Домашняя страница птиц')
})
// определяем маршрут about
router.get ('/ about', function (req, res) {
res.send ('О птицах')
})
module.exports = маршрутизатор
Затем загрузите модуль маршрутизатора в приложение:
var birds = require ('./ birds')
// ...
app.use ('/ birds', птицы)
Приложение теперь сможет обрабатывать запросы к / birds и / birds / about , а также вызывать функцию промежуточного программного обеспечения timeLog , специфичную для данного маршрута.
Как использовать фрезерный станок по дереву
Стивен Льюис
С фрезером и грудой дров можно сделать все, что угодно. Мы не зашли так далеко с нашим учебником по технике, представленным ниже, но вы можете увидеть, как мастерская по дереву, такая как маршрутизатор Bosch 1617EVS, может внести свой вклад в классический проект, такой как сундук с одеялами. Он может вырезать ласточкин хвост для ящика или даже боковых сторон корпуса. В нем можно прорезать паз для дна ящика. И он может сформировать привлекательную овечку на макушке.Для максимальной точности обработки дерева вы можете обработать каждую опору кронштейна до точной формы, проведя по шаблону с помощью прямой фрезы с верхним подшипником.
Нам очень нравятся ручки Bosch из бука. Но более впечатляющим является мощный двигатель мощностью 2 л.с., который позволяет управлять его скоростью поворотом красного колесика. Босх не ревет. С острым твердосплавным наконечником этот большой двигатель просто мурлычет, когда фрезерный станок оставляет за собой блестящий край четкой формы. Это замечательная вещь, и что касается электроинструментов, это классика, которая заставляет каждого любителя хорошо выглядеть.
Сдвинуть вправо
Самая большая ошибка начинающих плотников - продвигать фрезер в неправильном направлении. Проще практиковать правильную технику, чем объяснять ее, но вот что: во-первых, всегда перемещайте фрезер против вращения сверла. Это позволяет сверлу врезаться в работу, давая вам полный контроль над инструментом. Если вы продвигаете фрезер в том же направлении, в котором вращается фреза, фрезерный станок будет перемещаться по краю заготовки, и вам придется бороться, чтобы сохранить контроль.
Если смотреть прямо на верхнюю часть фрезы, фреза вращается по часовой стрелке. Это означает, что вам следует перемещать маршрутизатор слева направо, но - и это важно - это верно только тогда, когда маршрутизатор расположен посередине между вами и обрабатываемой деталью.
Например, если вы фрезеровали края доски, вы бы переместили маршрутизатор слева направо через ближайший к вам край. Но при трассировке противоположного края, самого дальнего, вы продвигаете маршрутизатор справа налево.Это потому, что деталь, а не фрезер, теперь находится посередине. В этом положении фрезерный станок движется справа налево, но он правильно режет против вращения фрезы.
Будь вторым пилотом
Один из лучших и безопасных способов начать трассировку - использовать фрезы с направляющими на шарикоподшипниках. Подшипник скользит по краю заготовки, эффективно удерживая сверло на курсе и контролируя его. Просто установите глубину резания, и вы готовы к фрезерованию. Нет необходимости прикреплять кромочную направляющую к фрезеру или линейку к работе.Только подшипник обеспечит резку долота до нужной ширины. Почти все фрезы для формообразования и обрезки кромок доступны с направляющими на шарикоподшипниках, в том числе для скругления, римского выступа, снятия фаски, выравнивания кромок и обрезки заподлицо.
Экскурсия с гидом
Освоив основные методы фрезерования, создайте точный фрезерный станок, оснастив его направляющей втулкой и фрезой для прямой резки. Направляющая втулка (она же шаблонная направляющая) - это просто стальная втулка, которая устанавливается на основание маршрутизатора.Из воротника выступает короткая стальная трубка, через которую проходит коронка. Трубка направляется по краю шаблона, что позволяет быстро разрезать доски практически любого размера и формы. Вот краткое описание того, как использовать направляющую втулку:
Начните с вырезания шаблона нужной формы из фанеры, МДФ или ДВП. При изготовлении шаблона учитывайте смещение между внешней кромкой втулки и режущей кромкой сверла; расстояние, которое обычно составляет около 3/16 дюйма.Кроме того, не забудьте отшлифовать края шаблона идеально гладкими. В противном случае сверло перенесет любые дефекты на заготовку.
Зажмите шаблон на месте, затем продвиньте фрезер в заготовку. Убедитесь, что направляющая втулка плотно прижата к краю шаблона. Направляющие втулки полезны для фрезерования криволинейных и нестандартных форм, а также для точной резки петель и пазов. Вы можете купить направляющие втулки по отдельности, но обычно экономичнее покупать комплект из нескольких деталей.
Переверни вверх дном
Установка маршрутизатора в перевернутом положении на столе для маршрутизатора значительно расширяет возможности инструмента, делая маршрутизацию проще и безопаснее. Когда инструмент надежно удерживается на месте, вы можете использовать обе руки для безопасной подачи ложи в сверло. А поскольку бит хорошо виден, вы можете точно видеть, что делаете. (Это не всегда возможно при ручной фрезеровке.) Фрезерные столы особенно полезны при фрезеровании небольших деталей, нарезании остановленных канавок или использовании сверл большого диаметра.На самом деле есть некоторые биты, в том числе определенные биты с приподнятой панелью, которые следует использовать только в таблице маршрутизатора.
Вы можете достаточно легко сделать свой собственный стол для фрезерования, и многие настольные пилы имеют выдвижные крылья, которые подходят для фрезерования. Но для большинства домашних мастеров купленный в магазине стол для маршрутизатора - лучший вариант, поскольку он поставляется готовым к использованию со всем необходимым оборудованием, включая регулируемый упор, угол наклона, переключатель включения / выключения, порт для сбора пыли и защиту для бит. Однако столы маршрутизатора обычно не поставляются с маршрутизатором, поэтому проверьте спецификации перед покупкой, чтобы убедиться, что ваш маршрутизатор подходит к таблице.
Получите приз своей двери
Построение традиционных рамно-панельных дверных шкафов без маршрутизатора практически невозможно. Стойки и рейки, образующие дверную коробку, соединяются между собой плотно прилегающими колпачками и торцевыми соединениями. Фальшпанель двери имеет скошенные края, которые входят в неглубокие пазы, прорезанные в деталях рамы. Каркас собирается только с помощью клея, поэтому все стыки должны быть точно фрезерованы, чтобы детали правильно прилегали друг к другу. И маршрутизатор - это инструмент, которым можно разрезать эти стыки.Вам также понадобится стол для фрезерования, чтобы безопасно делать разрезы.
Биты для рельсовых реек продаются в наборах, а биты для выступов продаются по отдельности. Вы также можете купить наборы для изготовления столярных изделий, в которые входят все три насадки.
Детали ласточкин хвост
Есть несколько деревянных соединений столь же прочных и красивых, как «ласточкин хвост». Клиновидные штифты плотно прилегают к хвостовикам в форме ласточкина хвоста, эффективно фиксируя две доски вместе. Соединения типа «ласточкин хвост» обычно используются для создания ящиков, сундуков с одеялами и шкатулок для драгоценностей.
И хотя соединения «ласточкин хвост» можно вырезать вручную, использование фрезерного станка и шаблона «ласточкин хвост» является точным и намного более быстрым. Шаблон «ласточкин хвост» - это, по сути, тиски, оснащенные регулируемыми металлическими пальцами. Вы зажимаете хвостовую доску в шаблоне, а затем используете фрезу «ласточкин хвост», чтобы отрезать хвосты. Затем установите контактную доску в шаблон и с помощью прямой фрезы нарежьте штифты. Достаточно сложно на начальном этапе правильно выровнять все штифты и хвостовики, поэтому сделайте несколько пробных надрезов в древесных отходах, прежде чем фрезеровать заготовки.
Четыре пути выхода
Прямая канавка
Дэвид Спаршотт
Канавки появляются повсюду в деревообработке. Например, используйте один для установки дна ящика по бокам ящика спереди и сзади. Чтобы сделать паз с помощью фрезы, используйте аксессуар для забора. Установите упор на необходимое расстояние от долота и установите глубину долота. Не более того.
Соединение ласточкин хвост
Дэвид Спаршотт
Для соединения «ласточкин хвост» с фрезером требуются две вещи: шаблон «ласточкин хвост» и соответствующая насадка.Вы выполняете две операции с шаблоном. Одним вы режете ласточкин хвост, а другим - штифты. Сдвиньте две части вместе с помощью клея для дерева, и вы получите почти неразрывное соединение.
Фрезерованная кромка
Дэвид Спаршотт
Фрезерный станок может обрезать любую декоративную кромку на заготовке, от простого закругленного угла до ряда кривых за один проход с римской коронкой. Этими операциями формообразования можно управлять с помощью долота с шарикоподшипником или долота без подшипника.При использовании любого из этих методов сделайте пробный запуск на ломе перед тем, как приступить к работе с самим изделием.
Шаблонная вырезка
Дэвид Спаршотт
Самый быстрый способ сделать точную копию детали, такой как четыре ножки кронштейна для ящика для одеял, - это использовать шаблон и прямую коронку с верхним подшипником. Подшипник катится по узору, когда прямая коронка режет дерево.
Джозеф Труини Джо Труини - бывший плотник и краснодеревщик, который много пишет о ремоделировании, обработке дерева и инструментах.Рой Берендсон Старший домашний редактор Рой Берендсон проработал более 25 лет в Popular Mechanics, где он писал о плотницких, каменных, малярных, сантехнических, электрических, деревообрабатывающих, кузнечных, сварочных работах, уходе за газонами, использовании бензопил и наружном энергетическом оборудовании.Этот контент создается и поддерживается третьей стороной и импортируется на эту страницу, чтобы помочь пользователям указать свои адреса электронной почты. Вы можете найти больше информации об этом и подобном контенте на пианино.io
Руководство по маршрутизаторудля начинающих деревообработчиков - все, что вам нужно знать!
После недавнего опроса на моей странице в Facebook я был поражен тем, сколько людей задали так много вопросов о том, как использовать маршрутизатор. Я не эксперт по маршрутизаторам, но я хотел составить это руководство по маршрутизаторам со всей информацией, которую я узнал за эти годы, чтобы помочь другим, у кого есть вопросы.
Этот пост содержит партнерские ссылки. Кроме того, я не специалист по маршрутизаторам.См. Страницу политик.
Руководство по маршрутизатору: что такое маршрутизатор?
Маршрутизаторыбывают разных форм и размеров. Я расскажу о различных типах ниже, но, по сути, фрезерный станок - это электроинструмент, который использует фигурный резак (или немного) для выполнения декоративных кромок или канавок в дереве.
Маршрутизаторы- универсальный инструмент. И, как любой электроинструмент, они представляют собой возможную опасность, особенно если вы не знаете, как им пользоваться. Обязательно прочтите инструкции производителя к вашим маршрутизаторам и научитесь использовать их в небольших проектах, прежде чем браться за что-то масштабное.
Руководство по маршрутизатору: зачем оно мне?
Маршрутизатордействительно удобен. Я не использую свои в каждом проекте, но я использовал их в нескольких. Они отлично подходят не только для добавления некоторых декоративных штрихов в ваши проекты, но также могут использоваться для вырезания пазов, канавок и пазов для столярных изделий, выравнивания столешниц, вырезания и сглаживания грубых или неровных краев, когда это необходимо.
.
Вот несколько примеров того, как я использовал свой маршрутизатор - это всего лишь несколько вещей, для которых вы можете их использовать:
Добавьте декоративную кромку на разделочную доску
Вырежьте идеальный круг
Гладкие неровные края после ламинирования двух досок
Вырезать дадо для сборки полок
Отверстие для часового механизма
Специальные фрезы также могут быть полезны при изготовлении дверок шкафов, вырезании пазов для ключей и вырезании деталей из шаблонов.
Руководство по маршрутизатору: какие бывают?
Существует несколько типов маршрутизаторов, и некоторые термины совпадают. Но существует три основных типа маршрутизаторов . Они могут быть разных размеров и называться разными именами, но обычно попадают в одну из этих категорий.
.
Давайте также рассмотрим термины цанга и хвостовик , прежде чем я углублюсь в это. Цанга - это металлическая втулка на фрезере, в которую вы вставляете фрезу.Хвостовик - это часть фрезы, которая вставляется в фрезер. (Это то же самое, что и дрели и сверла.) Они обычно бывают диаметром ¼ ″ и ½ ″ на маршрутизаторах.
Обрезные фрезы
МаршрутизаторыTrim - это небольшие маршрутизаторы, которые обычно можно держать одной рукой, как показано здесь. Иногда их называют ручными маршрутизаторами или ручными маршрутизаторами. В настоящее время я использую этот проводной Ridgid Trim Router в своем магазине. Он также поставляется с версией с батарейным питанием , если вы хотите отказаться от шнура.
ФрезерыTrim обычно имеют цанги ″ для хвостовиков фрезы ″ и лучше всего подходят для мелких деталей, таких как добавление декоративных кромок, показанных здесь.
По моему опыту, они плохо справляются с удалением большого количества материала за один раз. Я использовал свое приспособление для круглой формы , чтобы сделать круглую столешницу толщиной , но я не рекомендую это делать. Он слишком мал для больших разрезов.
Маршрутизатор с фиксированной базой
ТЕХНИЧЕСКИ, обрезной маршрутизатор также является маршрутизатором с фиксированной базой, но когда я говорю о маршрутизаторах с фиксированной базой, я обычно имею в виду средние и полноразмерные версии.Маршрутизаторы Trim - своеобразное животное.
.
Маршрутизаторы с фиксированной базой - это маршрутизаторы, которые непрерывно режут на одной и той же глубине. Теперь глубина между резками регулируется, но, в отличие от фрезерного станка (о котором я расскажу ниже), вы не можете поднимать и опускать во время резки. У них обычно есть две ручки с каждой стороны, поэтому ими можно держать и управлять двумя руками. И они обычно крупнее и мощнее триммеров.
Они могут быть ТОННЫ размеров (в количестве лошадиных сил) и могут иметь цанги ¼ ″ или ½ ″.Лично я использую этот маршрутизатор Ridid 2 HP с фиксированной базой, в нем используется цанга ½ дюйма, и мне он очень нравится. Фрезерный станок большего размера режет гораздо более толстый материал, чем мой маленький фрезерный станок, без увязки, и им намного легче управлять, используя две ручки с каждой стороны.
.
PS, ½ ″ маршрутизатор, который я использую. поставляется с цанговым патроном ¼ ″, поэтому я все еще могу использовать с ним все мои старые ″ фрезерные насадки, даже если они имеют другой размер хвостовика.
Плунжерный фрезерный станок
У меня нет фрезерного станка, чтобы показать вам изображения, но в основном фрезерный станок - это просто фрезерный станок с «пружинистым основанием», который позволяет вам погрузить фрезу в древесину и снова поднять ее.Это полезно для вырезания знаков, когда вам нужно поднять биту между буквами или рисунками, которые вы вырезаете. Удобно иметь возможность погружения, и у некоторых маршрутизаторов с фиксированной базой есть отдельная насадка, которую вы можете приобрести, чтобы предоставить вам как фиксированную, так и врезную базу.
Руководство по маршрутизатору: что лучше?
Все зависит только от того, для чего вы планируете его использовать.
.
Если вы просто хотите добавить некоторые декоративные кромки в свои проекты и у вас ограниченный бюджет, фрезерный станок , вероятно, станет вашим лучшим вариантом.Это самый дешевый вариант, но и у него наименьшее количество энергии. Это здорово для начала, и вы можете обновить его позже.
.
Если вы планируете использовать его для вырезания кругов, столешниц, вырезания больших палочек или собираетесь использовать его на большом количестве толстого материала, я бы перешел на более крупный маршрутизатор с фиксированным основанием. Я получил , мой маршрутизатор с фиксированным основанием , потому что мой обрезной маршрутизатор просто не вырезал его (каламбур), чтобы помочь мне вырезать круги в материале 2x. Более крупным маршрутизатором гораздо легче управлять, поэтому мне удобнее пользоваться им.
.
Тем не менее, если вы думаете, что когда-нибудь захотите использовать функции погружного маршрутизатора, я бы порекомендовал приобрести маршрутизатор с фиксированной базой , который имеет дополнительную опцию, чтобы использовать его в качестве погружного маршрутизатора. Как 2-в-1.
Руководство по маршрутизатору: Использование маршрутизатора
Это сложный вопрос, потому что маршрутизаторы НАСТОЛЬКО УНИВЕРСАЛЬНЫЕ, поэтому вы можете использовать их по-разному для каждого приложения. Однако в этом посте я расскажу об ОСНОВАХ, поэтому сначала нам нужно установить бит.
Типы фрез
Маршрутизаторымогут использовать ТОННУ разных битов. Вот несколько различных типов, которые вы можете просмотреть, чтобы увидеть все варианты. Некоторые из них предназначены для кромок, и они будут иметь небольшой подшипник внизу или вверху. Этот подшипник предназначен для движения по краю доски, когда резак режет профиль.
Некоторые распространенные декоративные кромочные фрезы - это фаска, римская Ogee, закругленная кромка и бухта. Вы можете увидеть фаску по нижнему краю подноса, римскую Ogee по краю двери и скругление на дверной раме шкафа ниже.
А некоторые фрезы предназначены для нарезания канавок - например, прямая насадка, насадка с канавкой для сока или насадка типа «ласточкин хвост».
.
Прямые насадки бывают разных размеров и обычно используются для резки палочек. Еще использую их, когда вырезаю столешницы для круглых столов. Насадки с V-образной канавкой, круглым носиком (или насадки с канавкой для сока) и другие насадки с декоративной канавкой также бывают разных размеров и часто используются для вырезания рисунков, таких как канавка для сока, показанная ниже в этой крышке верхней части плиты.
Сверла для обрезки заподлицо - еще одно очень распространенное сверло, используемое в деревообработке. Они удобны в случаях, когда вы склеили две части вместе, и края не были заподлицо. Я использовал насадку для обрезки заподлицо в , этот проект лотка для тыквы , где я приклеил кусок сверху, и они не совпали идеально. Вместо того, чтобы часами шлифовать, я использовал фрезерную насадку, чтобы очистить края.
Установка фрезы для маршрутизатора
После того, как вы решите, какой бит вы хотите использовать, следуйте инструкциям производителя, чтобы установить его в свой конкретный маршрутизатор.Как правило, вы просто вставляете его в цангу и используете прилагаемый гаечный ключ (для этого маршрутизаторы поставляются с гаечным ключом), чтобы затянуть гайку.
После того, как вы снова установите основание, вы можете отрегулировать его вверх и вниз (у меня есть поворотное колесо для более точной регулировки), чтобы установить нужную глубину резания (подробности о глубине резания см. Ниже). PS не обращайте внимания на мое лицо «пытаюсь увидеть сквозь пыльные очки».
Направление маршрутизации
Тогда пора идти.При фрезеровании кромки очень важно направление фрезерования. Вы должны прокладывать маршрут в противоположном направлении, в котором вращается долото. Таким образом, при перемещении маршрутизатора по внешнему краю платы - например, по внешнему краю рамки изображения - вы должны резать против часовой стрелки (или двигаясь слева направо).
При трассировке ВНУТРИ платы (например, в этой рамке) вы должны трассировать по часовой стрелке (то есть справа налево).
Глубина фрезерования
Глубина фрезерования зависит от вашего приложения.Глубина регулируется путем регулировки того, насколько далеко фреза выступает из основания. При фрезеровании небольшого декоративного края вы можете сделать один проход и обрезать край. Но, если вы снимаете много материала за один раз или прорезаете толстый материал ( как вырезание круглой столешницы ), может быть лучше сделать несколько проходов, каждый раз продвигаясь немного глубже.
Все зависит от того, насколько точны ваши биты, насколько мощный ваш маршрутизатор и насколько удобно вы им пользуетесь.При использовании маршрутизатора я НАСТОЯТЕЛЬНО рекомендую выполнить пару тестовых образцов, чтобы убедиться, что вы правильно настроили настройки.
В этого проекта книжных полок, сделанного своими руками, , я использовал маршрутизатор, чтобы вырезать дадо, чтобы вставить полки. Для этого приложения я разрезал только на ″ глубину, и мне удалось разрезать его за один проход. Однако если глубже, мне, вероятно, пришлось бы сделать несколько проходов.
Направляющая и приспособления для маршрутизатора
Вы можете заметить, что на изображении выше я использую прямой край, чтобы вырезать прямой дадо.При использовании ручного маршрутизатора полезно использовать направляющую или приспособление для более точных резов. Большинство маршрутизаторов поставляются с каким-либо типом насадок, которые проходят по краю платы и позволяют отрезать определенное расстояние от края. Или вы также можете просто зажать прямую кромку. Есть также много приспособлений, которые вы можете изготовить или купить, чтобы расширить функциональность вашего роутера.
.
Хороший пример - круглая приспособление. Вы можете приобрести зажимное приспособление для круга, чтобы установить на него маршрутизатор, который позволит вам вырезать идеальный круг. ИЛИ, вы также можете сделать . Есть также ТОННА приспособлений и направляющих, которые помогут вырезать ласточкин хвост, вырезать буквы и т. Д.
Маршрутизатор: Таблицы маршрутизатора
Я не могу много сказать о таблицах маршрутизатора, так как лично у меня их нет. Однако они могут быть ОЧЕНЬ полезным инструментом - это в моем списке желаний. Столы маршрутизатора - это в основном основание стола, к которому вы можете прикрепить маршрутизатор вверх дном, чтобы бит маршрутизатора выступал из стола. Как настольная пила… но для роутера.У них есть защитные ограждения, и они могут быстро и безболезненно обрезать мелкие кусочки кромки и резку папоротников.
.
Однажды я позаимствовал крошечный мобильный столик-маршрутизатор моего отца для одного проекта и как бы просто воспользовался им. Я сделал приспособление для крепления стержня дюбеля, чтобы я мог проложить паз для вставки 1 × 3, чтобы сделать современное основание комода. Итак, у меня не так много информации. Но вот ссылка на отличное руководство по таблицам маршрутизаторов.
Советы по безопасности маршрутизатора
Я НЕ ЭКСПЕРТ ПО БЕЗОПАСНОСТИ.Следуйте инструкциям производителя для вашего конкретного маршрутизатора. Я просто должен это прояснить.
.
Однако существует ряд основных мер безопасности , которые следует соблюдать при использовании маршрутизатора. Многие люди боятся роутеров… и не зря. Они могут быть опасными. Итак, вот несколько советов, которые помогут сделать использование роутера более спокойным 🙂
.
Держите руки подальше от пути к маршрутизатору.
Если вы используете ручной маршрутизатор, как я показал в этом посте, не держите его руками. Прикрепите детали к рабочему столу в соответствии с направлением и держите руки в стороне. Если вы используете маршрутизатор с двумя ручками, держитесь за него ОБЕИМИ руками. Единственный маршрутизатор, который вы должны использовать одной рукой, - это обрезной маршрутизатор.
.
Убедитесь, что вы трассируете в правильном направлении
Я рассказал об этом выше 🙂
.
Не режь слишком быстро
Если вы режете много материала, не режьте слишком много слишком быстро.При необходимости сделайте несколько неглубоких проходов.
.
Используйте острые насадки
Используйте высококачественные острые фрезы. Дрянные биты могут расколоться, сгореть, увязнуть и вызвать отдачу. Используйте острые фрезы для более чистых и безопасных разрезов.
.
Проверьте свою плату перед маршрутизацией
Изучите область, которую вы планируете направить. Не выполняйте трассу, если вы видите трещины, узлы или незакрепленные детали. Это может привести к повреждению вашего проекта или, в худшем случае, может улететь и создать для вас опасность.
.
Выключайте маршрутизатор, когда он не используется
Самое страшное в маршрутизаторе - это то, что это не триггерный переключатель, как у дрели. Вы щелкаете выключателем, и он включается. И все зависит от того, держите ли вы это в руках или нет. Если ваш маршрутизатор не режет, ВЫКЛЮЧИТЕ его. Не кладите его на рабочий стол в работающем состоянии. Не ходи с ним в бегах.
Практика, Практика, Практика
Лучшие уроки извлекаются из опыта. Если вы хотите узнать, как использовать маршрутизатор, лучший способ - ИСПОЛЬЗОВАТЬ МАРШРУТИЗАТОР.Не торопитесь и привыкните использовать его в небольших проектах или с записками. Маршрутизаторы - очень полезный инструмент, если вы научитесь обращаться с ними.
.
Если вы хотите использовать ваш маршрутизатор с некоторыми проектами, вот несколько:
Я надеюсь, что это руководство по маршрутизации было полезным, и я буду рад, если вы прикрепите его на потом.
До следующего раза, счастливое здание 🙂
17 Насадки для маршрутизатора | Популярный журнал Woodworking
Мы можем получать комиссию, когда вы используете наши партнерские ссылки.Однако это не влияет на наши рекомендации.
Разглаживание широких досок
Огромная широкая доска делает потрясающую столешницу. Если доска не проходит через строгальный станок, выровнять ее с помощью ленточной шлифовальной машины может быть очень сложно. Пользоваться роутером намного проще.
Для начала вам понадобится большая плоская поверхность, например большой верстак или пустотелая дверь. Положите доску на скамейку и подложите под доску прокладки, чтобы она не раскачивалась. Затем фрезеруйте две направляющие доски примерно на 1 фут.длиннее вашей заготовки. Прикрутите или прижмите их к столешнице на равном расстоянии друг от друга. Сделайте выдвижную каретку для вашего маршрутизатора из двух 1-дюймовых. на 1 дюйм. кусочки алюминиевого уголка и закрепите их на двух планках.
Установите на фрезер сверло большого диаметра, и все готово. Переместите маршрутизатор вперед и назад по каретке, затем продвиньте каретку вниз по длине доски.
Две перила для точности
При резке узких профилей лучше всего использовать две перьевые доски, чтобы получить прямой и гладкий рез.Однако практически невозможно безопасно кормить поголовье на всем протяжении. Решение: сделайте лепнину очень длинной и оставьте на конце кусок неразрезанной древесины, которая будет служить ручкой. Когда вы проложите трассу как можно дальше, выключите маршрутизатор, удалите кусок и отрежьте ручку.
Лучший способ резать небольшие молдинги
1. Трудно предотвратить вибрацию тонкой или узкой заготовки во время резки на фрезерном столе.
2. Для узких полос, таких как этот бусиновый профиль, безопаснее и проще фрезеровать профиль на широкой доске ( Фото 1), а затем отрезать фасонную кромку на столовой пиле ( Фото 2).
Прямые кромки без фуганка
Вот устройство для стыковки досок с помощью только роутера. Это длинная линейка, оснащенная зажимами для удержания заготовки и прочной металлической кромкой для направления сверла для обрезки заподлицо. Когда он не используется, он легко складывается у стены.
Для изготовления линейки вам понадобится кусок фанеры длиной 8 футов и шириной 12 дюймов, например стеллажи из меламина, или кусок 1 дюйм длиной 8 футов. на 1 дюйм. алюминиевый уголок, 8 футов Т-образной направляющей и некоторые коммерческие зажимы, изготовленные для Т-образной направляющей или их эквиваленты, изготовленные в магазине (см. Источник ниже).
Проложите фанеру так, чтобы Т-образная направляющая и алюминиевый уголок были на одном уровне с ее поверхностью. Закрепите Т-образный паз эпоксидной смолой; просверлите и зенковайте отверстия в уголке, чтобы его можно было прикрутить к фанере.
Чтобы использовать приспособление, зажмите доску так, чтобы ее неровный край только нависал над линейкой, установите в машину биту для выравнивания заподлицо с нижним подшипником и отшлифуйте.
Биты без чипа
Спиральные биты часто обеспечивают более плавный и точный рез, чем прямые биты.Сверло с приподнятой кромкой вытягивает стружку вверх и наружу, что делает его идеальным для резки пазов в массивной древесине. Сверло с нижней кромкой толкает стружку вниз, что идеально для изготовления дадо без стружки из фанеры и меламина. (Однако биты с нижней резкой не рекомендуются для использования в столе для фрезерования, потому что они могут вытолкнуть заготовку со стола.) У компрессионной насадки есть спирали, идущие в обоих направлениях, вверх и вниз, вытягивая стружку к середине фрезы. . Это лучшая фреза для фрезерования кромок фанеры или меламина - вы получите поверхность без сколов с обеих сторон.
Формирование толстых деталей в два этапа
1. Лучший способ изготавливать идентичные детали - использовать шаблон и коронку с верхним подшипником. Однако большинство шаблонов не очень длинные, поэтому вы можете подумать, что вы не можете использовать их для толстых деталей.
2. Вы можете, и вот как: Сначала фрезеруйте нижнюю половину детали ( Фото 1). Во-вторых, снимите деталь с шаблона и установите в маршрутизатор фрезерную насадку для нижнего подшипника (, фото 2). Отрегулируйте высоту бита так, чтобы его подшипник скользил по поверхности, созданной шаблонным битом, и все готово.
Идеальные угловые соединения
Многие пилы для подрядчиков не очень хорошо режут митры, когда полотно наклонено под углом 45 градусов. Лезвие смещается недостаточно ровно, чтобы образовалась подгоревшая или неквадратная кромка. Если у вас возникли эти проблемы, попробуйте использовать фрезу для снятия фаски, которая всегда режет точно под углом 45 градусов. Биты для снятия фаски бывают разных размеров. Вот несколько советов, которые улучшат ваши результаты:
- Используйте пилу или ленточную пилу, чтобы удалить большую часть отходов, прежде чем фрезеровать.Сверло для снятия фаски будет работать лучше всего, если удаляет небольшое количество древесины. • Обрежьте ограждение фрезерного стола, чтобы вокруг фрезы оставалось отверстие с нулевым зазором. Это предотвращает опрокидывание заготовки в сверло во время резки.
- Удерживайте заднюю панель позади заготовки, чтобы предотвратить выброс. При установке фрезерного стола старайтесь, чтобы на конце заготовки оставалась точка, не уменьшая ее длины. Чтобы добраться туда, вы можете отрегулировать забор или высоту насадки. В любом случае регулировка должна быть очень маленькой, но как только вы настроите митры, их можно будет резать быстро и легко.
Четыре размера Dado с одной битой
Это изготовленная на заказ опорная плита, которая экономит время на установку. Используя всего один бит, вы можете сделать четыре разных дадо.
Каждая сторона опорной плиты постепенно увеличивается на 1/16 дюйма. подальше от бита. Вы делаете один разрез с настройкой «0», затем вращаете фрезер и опорную плиту, чтобы увеличить дадо. Например, если вы используете 1/2 дюйма. бит, вы также можете сделать 9/16 дюйма, 5/8 дюйма и 11/16 дюйма. широкие разрезы. В качестве альтернативы вы можете сделать опорную плиту с диаметром 1/32 дюйма.или 1/64 дюйма прогрессии для встраивания фанеры меньшего размера в дадо.
Изготовление опорной плиты требует точной компоновки. Лучше сначала сделать его немного завышенным и закрепить на маршрутизаторе. Откусите края пилы до идеальных размеров.
Квадрат вверх, большая вершина
Как подрезать конец топа, который слишком велик для того, чтобы его можно было разрезать на столовой пиле? Просто: используйте фрезер и большую коронку.
Перед фрезерованием лобзиком обрежьте конец вершины до его окончательной длины.(Чем меньше торцевых волокон вы обрежете, тем легче будет работа). Затем найдите кусок фанеры или ДВП, у которого есть две смежные заводские кромки. Эта деталь направляет маршрутизатор; заводские края гарантируют, что ваш верх будет квадратным. Направляющая втулка должна быть от 2 до 3 дюймов. длиннее ширины столешницы.
Поместите направляющую на карандашную линию, обозначающую конец столешницы. Зажмите одну сторону направляющей заподлицо с длинным краем верха. Зажмите жертвенный блок на противоположной стороне, плотно прилегая к столешнице, чтобы предотвратить растрескивание торцевого волокна в конце разреза.
Вы можете использовать стандартные 1/2 дюйма. для этой техники требуется установка насадки заподлицо, но для этого необходимо поместить направляющую под верхнюю часть, что может вызвать затруднения. Бит шаблона значительно упрощает настройку. Наилучших результатов можно добиться, если использовать патрон размером не менее 1 дюйма. диам. Он обеспечивает более плавный рез по торцевым волокнам, чем долото с меньшим диаметром.
Жесткие фрезерные салазки
Вы не можете превзойти салазки и рычажный зажим для фиксации концов рельсов и стоек, но многие снегоходы имеют небольшую проблему, которая приводит к смещению стыка.Проблема в основании, которое обычно составляет 1/4 дюйма. толстый. Давление со стороны рычажного зажима приводит к изгибу основания, в результате чего рельс неравномерно совмещается со своей ответной планкой. Ответ - добавить доску в передней части салазок и две верхние доски, которые перекрывают заготовку. Таким образом получаются абсолютно жесткие салазки и идеальные соединения.
Обрезка шипов на длинных досках
Допустим, вы собираете кровать или обеденный стол, для которого требуются очень длинные перила. Нарезать шипы на этих рельсах может быть неудобно с помощью столовой пилы, но это довольно просто, используя фрезер и набор параллельных направляющих блоков.Направляющие блоки - это всего лишь два больших куска дерева, соединенных парой установочных штифтов.
Отрежьте рельсы на дюйм или два длиннее их окончательной длины. (Дополнительная древесина будет поддерживать маршрутизатор, предотвращая его опрокидывание.) Установите 1/2 дюйма. диам. укусите в маршрутизаторе и измерьте, насколько далеко он вырезается от края опорной плиты маршрутизатора. Отметьте шипы, затем закрепите направляющие блоки на рельсе. Убедитесь, что они перпендикулярны перилам, и установите правильное расстояние от плеча шипа.
Вы готовы фрезеровать обе стороны перил. Отрегулируйте глубину резания сверла на 1/16 дюйма. меньше необходимой вам конечной глубины. Сделайте проход с обеих сторон доски, измерьте толщину шипа и постепенно опускайте сверло, пока шип не станет правильной толщины. Чтобы отрезать остальную ширину шипа, ослабьте зажимы направляющих планок, переместите их ближе к концу рельса, снова зажмите их и протрите еще один проход. Отрежьте отходы, когда закончите.
Совместите отверстия для новой опорной плиты
Дополнительные базовые платы для вашего маршрутизатора могут действительно пригодиться - например, для охвата большого расстояния или для использования в качестве вставки в таблице маршрутизатора.Однако просверливание отверстий под винты для крепления базовой плиты к маршрутизатору - это работа с высокой точностью, особенно если вы хотите, чтобы бита располагалась точно по центру.
Специальные установочные винты с конусом упрощают работу (см. Источник ниже). Они бывают разных размеров ниток; Определите, что вам нужно, отнесите винты опорной плиты в строительный магазин и совместите их с подходящей гайкой.
Чтобы центрировать опорную плиту, проведите диагональные линии от угла к углу и просверлите отверстие 1/4 дюйма.отверстие в месте пересечения линий. Вставьте 1/4 дюйма. укусил в вашем роутере. Установите заостренные установочные винты в основание маршрутизатора и наденьте новую опорную пластину на бит. Постучите по опорной плите над каждым винтом, чтобы сделать углубление для центрирования сверла.
Разгон для облегчения запуска
В следующий раз, когда вы будете делать шаблон для разводки по шаблону, обязательно включите начальную рампу. Это обеспечивает безопасное место для контакта фрезы с шаблоном, прежде чем он начнет резку. Также добавьте пандус выхода на дальнем конце шаблона.
База фрезерного станка
Вот быстрый способ выровнять резьбовые пробки. Сделайте новую опорную плиту для вашего маршрутизатора, используя две части 1/2 дюйма. фанера или ДВП. Отрегулируйте фрезу так, чтобы она сокращала толщину бумаги над нижней частью опорной плиты, затем обрежьте заглушки. Чтобы заглушки были ровными, отшлифуйте их небольшим кусочком наждачной бумаги, обернутым вокруг твердого блока.
Забор для больших битов
К большой долоте с приподнятой панелью следует относиться с определенным уважением.Вам нужно не только снизить скорость маршрутизатора до минимума, чтобы снизить скорость крайних концов насадки, но также нужно следить за своими пальцами. Вот забор, сделанный на заказ, который сделает эту операцию менее страшной.
Этот забор на самом деле представляет собой просто большую коробку с пластиковой крышкой и отверстием для пыли, прикрепленную к столу маршрутизатора. К передней части коробки прикреплена лицевая панель, которую можно регулировать вверх или вниз. Установите его так, чтобы он прилегал к вашей панели, как доска из пера, для получения гладкого среза.
Зажимы для сэндвичей
Используйте двусторонний шаблон, чтобы избежать вырыва изогнутой детали. Просто перевернув шаблон, вы всегда сможете пилить под уклон, следуя направлению волокон древесины.
Приспособление для врезки без лишних хлопот
Хотите приспособление для долбления по грунтовке? Это займет всего несколько минут, а не все выходные. Вам понадобится направляющая для вашего фрезерного станка.
Сначала зажмите 3–4 дюйма. квадратный блок к вашей скамейке. Закрепите 5-дюйм.-длинный стопорный блок сбоку, у одного конца. Прикрепите заготовку встык к стопорному блоку и закрепите ее на большом блоке. (Большой ручной винт идеально подходит для этой работы, потому что он имеет большой радиус действия.)
Разложите паз на заготовке и отрегулируйте направляющую кромки фрезы так, чтобы резец врезался в отметки разметки. Наконец, добавьте два стопорных блока поверх большого блока, чтобы ограничить возвратно-поступательное движение вашего маршрутизатора. Эти блоки определяют длину паза. Если ваши пазы расположены по центру, разрежьте их все.Если они смещены, просто измените настройку ограждения по мере необходимости.
Источники
Рекомендации по продукту
Вот некоторые расходные материалы и инструменты, которые нам необходимы в повседневной работе в магазине. Мы можем получать комиссию с продаж по нашим ссылкам; однако мы тщательно отбирали эти продукты на предмет их полезности и качества.
Что такое маршрутизатор? - Определение и использование
Маршрутизаторытакже могут обеспечить безопасность.Встроенный брандмауэр и программное обеспечение для фильтрации контента обеспечивают дополнительную защиту от нежелательного контента и вредоносных веб-сайтов, не влияя на вашу работу в сети.
Маршрутизатор предназначен не только для передачи данных или подключения к Интернету. Большинство маршрутизаторов позволяют подключать жесткие диски и использовать их в качестве серверов обмена файлами или принтеров, к которым затем может получить доступ любой пользователь сети.
Виды роутеров
Основной маршрутизатор
Маршрутизаторы ядраобычно используются поставщиками услуг (т.е.е. AT&T, Verizon, Vodafone) или облачных провайдеров (например, Google, Amazon, Microsoft). Они обеспечивают максимальную пропускную способность для подключения дополнительных маршрутизаторов или коммутаторов. Большинству малых предприятий базовые маршрутизаторы не нужны. Но очень крупные предприятия, у которых много сотрудников работает в разных зданиях или местах, могут использовать базовые маршрутизаторы как часть своей сетевой архитектуры.
Кромочный маршрутизатор
Граничный маршрутизатор, также называемый шлюзовым маршрутизатором или просто «шлюзом», является самой удаленной точкой соединения сети с внешними сетями, включая Интернет.
МаршрутизаторыEdge оптимизированы для пропускной способности и предназначены для подключения к другим маршрутизаторам для передачи данных конечным пользователям. Пограничные маршрутизаторы обычно не предлагают Wi-Fi или возможность полностью управлять локальными сетями. Обычно они имеют только порты Ethernet - вход для подключения к Интернету и несколько выходов для подключения дополнительных маршрутизаторов.
Пограничный маршрутизатор и модем- это в некоторой степени взаимозаменяемые термины, хотя последний термин больше не используется производителями или ИТ-специалистами при упоминании граничных маршрутизаторов.
Распределительный маршрутизатор
Распределительный маршрутизатор или внутренний маршрутизатор получает данные от граничного маршрутизатора (или шлюза) через проводное соединение и отправляет их конечным пользователям, обычно через Wi-Fi, хотя маршрутизатор обычно также включает физические (Ethernet) соединения для подключения. пользователей или дополнительных маршрутизаторов.
Беспроводной маршрутизатор
Беспроводные маршрутизаторы или домашние шлюзы объединяют в себе функции граничных маршрутизаторов и распределительных маршрутизаторов. Это обычные роутеры для домашних сетей и доступа в Интернет.
Большинство поставщиков услуг предоставляют полнофункциональные беспроводные маршрутизаторы в качестве стандартного оборудования. Но даже если у вас есть возможность использовать беспроводной маршрутизатор интернет-провайдера в своем малом бизнесе, вы можете использовать маршрутизатор бизнес-уровня, чтобы воспользоваться преимуществами более высокой производительности беспроводной связи, большего контроля над подключением и безопасности.
Виртуальный маршрутизатор
Виртуальные маршрутизаторы- это части программного обеспечения, которые позволяют виртуализировать некоторые функции маршрутизатора в облаке и предоставлять их в качестве услуги. Эти маршрутизаторы идеально подходят для крупных предприятий со сложными сетевыми потребностями.Они предлагают гибкость, легкую масштабируемость и более низкую начальную стоимость. Еще одно преимущество виртуальных маршрутизаторов - это сокращенное управление оборудованием локальной сети.
Как выбрать роутеры для малого бизнеса
Возможности подключения
Обратите особое внимание на количество и типы портов (например, телефон, Ethernet, кабель и USB), чтобы убедиться, что вы можете подключить необходимые устройства. Помните, что неиспользуемые порты можно использовать, поскольку они позволяют при необходимости расширять сеть.
Пропускная способность
Достаточная пропускная способность важна для взаимодействия с пользователем. Это обеспечивает максимальную производительность для нескольких пользователей: чем больше пользователей, тем больше требуется пропускная способность. Вы можете расширить сеть своего бизнеса, добавив при необходимости дополнительные маршрутизаторы или концентраторы, но недостаточная пропускная способность в любом месте сети может вызвать узкие места.
Возможность беспроводной связи
Wi-Fi - это данность, но есть разные стандарты. Последняя версия, Wi-Fi 6 (802.11ax), может обеспечить гораздо более высокую скорость передачи, особенно когда одновременно подключено несколько точек доступа (например, устройства или дополнительные маршрутизаторы).Маршрутизаторы Wi-Fi 6 обратно совместимы со старыми стандартами Wi-Fi.
Упрощенная настройка и управление
Большинство маршрутизаторов предоставляют интерфейс на основе браузера, который напрямую подключается к вашему маршрутизатору для выполнения настройки и администрирования. Однако многие производители теперь предлагают мобильные приложения, специально разработанные для их устройств и обеспечивающие более интуитивно понятный интерфейс и более простую настройку.
Безопасность
Ваш маршрутизатор должен как минимум предлагать защиту паролем WPA или WPA 2. Некоторые маршрутизаторы также имеют программное обеспечение брандмауэра, которое постоянно сканирует входящие данные на предмет потенциальных вредоносных программ и вирусов.Еще одним важным инструментом является фильтрация адресов MAC (Media Access Control), при которой используются идентификаторы конкретных устройств для проверки пользователей и создания белого или черного списка для доступа к сети.
Гибкость
Рассмотрим маршрутизаторы, у которых есть хотя бы один порт питания через Ethernet (PoE). PoE обеспечивает подачу данных и электроэнергии для внешних устройств, таких как точки беспроводного доступа, телефоны VoIP, IP и камеры. PoE устраняет необходимость в прокладке кабелей и обеспечивает дополнительную гибкость ваших сетей.
Автоматические обновления
Маршрутизаторысодержат программное обеспечение, которое требует обновлений для поддержания производительности и безопасности.Многие производители обновляют программное обеспечение автоматически, что предпочтительно, потому что это происходит в фоновом режиме без каких-либо действий с вашей стороны.
Конфигурации, изменяемые пользователем
Эта функция позволяет управлять сетевым трафиком, гостевыми сетями, родительским контролем и настройками безопасности. С этим процессом легче справиться, если конфигурацией маршрутизатора можно управлять из приложения, а не через интерфейс браузера.
Гостевые сети
Гостевые сети - важный уровень дополнительной безопасности, когда гостям, посещающим бизнес, требуется доступ к Wi-Fi.Гостевая сеть ограничит доступ к корпоративным устройствам и файлам, но при этом оставит возможность подключения для посетителей.
Контроль качества обслуживания (QoS)
В сочетании с инструментами для анализа использования всех пользователей, эта функция позволяет ограничить использование сети до восходящей или нисходящей передачи, управлять определенными типами использования (например, потоковое видео) и указывать полосу пропускания для разных пользователей. Эта функция помогает повысить безопасность, а также мониторинг сети.
Ячеистые сети
Если у вас был опыт работы с расширителями Wi-Fi, вы могли обнаружить, что они могут принести столько же вреда, сколько и пользы.Они создают несколько сетей, которые не взаимодействуют друг с другом, а также несовместимость устройств, которая может вызвать узкие места в полосе пропускания.
Лучшим решением является ячеистая сеть, которая позволяет разместить несколько передатчиков Wi-Fi в вашем офисе, все в одной сети. В отличие от повторителей, которые можно использовать с любым беспроводным маршрутизатором, для ячеистых сетей требуется маршрутизатор со встроенной этой возможностью.
Рекомендуемые настройки для Wi-Fi роутеров и точек доступа
Для обеспечения максимальной безопасности, производительности и надежности мы рекомендуем эти настройки для маршрутизаторов Wi-Fi, базовых станций или точек доступа, используемых с продуктами Apple.
Эта статья предназначена в первую очередь для сетевых администраторов и других лиц, управляющих собственной сетью. Если вы пытаетесь подключиться к сети Wi-Fi, вам может помочь одна из этих статей:
О предупреждениях о конфиденциальности и безопасности
Если на вашем устройстве Apple отображается предупреждение о конфиденциальности или предупреждение о слабой безопасности о сети Wi-Fi, эта сеть может раскрыть информацию о вашем устройстве.Apple рекомендует подключаться к сетям Wi-Fi, которые соответствуют или превосходят стандарты безопасности, указанные в этой статье.
Перед изменением настроек на вашем роутере
- Создайте резервную копию настроек вашего роутера на случай, если вам понадобится их восстановить.
- Обновите программное обеспечение на своих устройствах. Это очень важно для обеспечения того, чтобы на ваших устройствах были установлены последние обновления безопасности и они лучше всего работали друг с другом.
- На каждом устройстве, которое ранее было подключено к сети, вам может потребоваться забыть о сети, чтобы убедиться, что устройство использует новые настройки маршрутизатора при повторном подключении к сети.
Настройки маршрутизатора
Чтобы ваши устройства могли безопасно и надежно подключаться к вашей сети, примените эти настройки последовательно к каждому маршрутизатору и точке доступа Wi-Fi, а также к каждому диапазону двухдиапазонного, трехдиапазонного или другого многодиапазонного маршрутизатора.
Безопасность
Установите значение WPA3 Personal для повышения безопасности
Установите значение WPA2 / WPA3 Transitional для совместимости со старыми устройствами
Параметр безопасности определяет тип аутентификации и шифрования, используемые вашим маршрутизатором, а также уровень защиты конфиденциальности данных, передаваемых по его сети.Какой бы параметр вы ни выбрали, всегда устанавливайте надежный пароль для подключения к сети.
- WPA3 Personal - это новейший и наиболее безопасный протокол, доступный в настоящее время для устройств Wi-Fi. Он работает со всеми устройствами, поддерживающими Wi-Fi 6 (802.11ax), и некоторыми более старыми устройствами.
- WPA2 / WPA3 Transitional - это смешанный режим, который использует WPA3 Personal с устройствами, поддерживающими этот протокол, но позволяет более старым устройствам использовать вместо него WPA2 Personal (AES).
- WPA2 Personal (AES) подходит, когда вы не можете использовать один из более безопасных режимов.В этом случае также выберите AES в качестве типа шифрования или шифрования, если он доступен.
Слабые настройки безопасности, которых следует избегать на маршрутизаторе
Не создавайте и не присоединяйтесь к сетям, использующим устаревшие, устаревшие протоколы безопасности. Они больше не являются безопасными, они снижают надежность и производительность сети, а также заставляют ваше устройство отображать предупреждение системы безопасности:
- Смешанные режимы WPA / WPA2
- WPA Personal
- WEP, включая WEP Open, WEP Shared, WEP Transitional Security Network или Dynamic WEP (WEP с 802.1X)
- TKIP, включая любые настройки безопасности с TKIP в имени
Настройки, отключающие безопасность, такие как «Нет», «Открыть» или «Незащищенный», также настоятельно не рекомендуются. Отключение безопасности отключает аутентификацию и шифрование и позволяет любому присоединиться к вашей сети, получить доступ к ее общим ресурсам (включая принтеры, компьютеры и интеллектуальные устройства), использовать ваше интернет-соединение и контролировать веб-сайты, которые вы посещаете, и другие данные, передаваемые по вашей сети или через Интернет. связь.Это риск, даже если безопасность временно отключена или для гостевой сети.
Имя сети (SSID)
Установить на одно уникальное имя (с учетом регистра)
Имя сети Wi-Fi или SSID (идентификатор набора услуг) - это имя, которое ваша сеть использует для сообщения о своем присутствии другим устройствам. Это также имя, которое ближайшие пользователи видят в списке доступных сетей своего устройства.
Используйте имя, уникальное для вашей сети, и убедитесь, что все маршрутизаторы в вашей сети используют одно и то же имя для каждого диапазона, который они поддерживают. Например, не используйте общие имена или имена по умолчанию, такие как linksys , netgear , dlink , wireless или 2wire , а также не давайте диапазонам 2,4 ГГц и 5 ГГц разные имена.
Если вы не будете следовать этому руководству, устройства могут ненадежно подключаться к вашей сети, ко всем маршрутизаторам в вашей сети или ко всем доступным диапазонам ваших маршрутизаторов.И устройства, которые присоединяются к вашей сети, с большей вероятностью обнаружат другие сети с тем же именем, а затем автоматически попытаются подключиться к ним.
Скрытая сеть
Установить на Отключено
Маршрутизатор можно настроить так, чтобы его сетевое имя (SSID) было скрыто. Ваш маршрутизатор может неправильно использовать «закрытый», чтобы означать скрытый, и «широковещательный», чтобы означать, что не скрыт.
Скрытие имени сети не скрывает сеть от обнаружения и не защищает от несанкционированного доступа.А из-за того, как устройства ищут и подключаются к сетям Wi-Fi, использование скрытой сети может раскрыть информацию, которая может быть использована для идентификации вас и скрытых сетей, которые вы используете, например вашей домашней сети. При подключении к скрытой сети ваше устройство может отображать предупреждение о конфиденциальности из-за этого риска для конфиденциальности.
Для защиты доступа к сети используйте вместо этого соответствующие настройки безопасности.
Фильтрация MAC-адресов, аутентификация, контроль доступа
Установить на Отключено
Когда эта функция включена, ваш маршрутизатор может быть настроен так, чтобы разрешать подключение к сети только устройствам с указанными MAC-адресами (управление доступом к среде).Вы не должны полагаться на эту функцию для предотвращения несанкционированного доступа к вашей сети по следующим причинам:
Для защиты доступа к сети используйте вместо этого соответствующие настройки безопасности.
Автоматическое обновление прошивки
Установить на Включено
Если возможно, настройте маршрутизатор на автоматическую установку обновлений программного обеспечения и прошивки по мере их появления. Обновления микропрограмм могут повлиять на доступные вам настройки безопасности и внести другие важные улучшения в стабильность, производительность и безопасность вашего маршрутизатора.
Режим радио
Установить на Все (предпочтительно), или Wi-Fi 2 через Wi-Fi 6 (802.11a / g / n / ac / ax)
Эти настройки, доступные отдельно для диапазонов 2,4 ГГц и 5 ГГц, определяют, какие версии стандарта Wi-Fi маршрутизатор использует для беспроводной связи. Более новые версии предлагают лучшую производительность и поддерживают одновременно большее количество устройств.
Обычно лучше включить все режимы, предлагаемые вашим маршрутизатором, а не подмножество этих режимов. После этого все устройства, включая старые, могут подключаться в самом быстром радиорежиме, который они поддерживают. Это также помогает уменьшить помехи от близлежащих устаревших сетей и устройств.
Полосы
Включить для всех диапазонов, поддерживаемых вашим маршрутизатором
Диапазон Wi-Fi похож на улицу, по которой могут передаваться данные.Чем больше диапазонов, тем выше объем данных и производительность вашей сети.
Канал
Установить на Авто
Каждая полоса вашего маршрутизатора разделена на несколько независимых каналов связи, как полосы на улице. Если выбран автоматический выбор канала, ваш маршрутизатор выберет для вас лучший канал Wi-Fi.
Если ваш маршрутизатор не поддерживает автоматический выбор канала, выберите тот, который лучше всего работает в вашей сетевой среде.Это зависит от помех Wi-Fi в вашей сетевой среде, которые могут включать помехи от любых других маршрутизаторов и устройств, использующих тот же канал. Если у вас несколько маршрутизаторов, настройте каждый для использования другого канала, особенно если они расположены близко друг к другу.
Ширина канала
Установить на 20 МГц для диапазона 2,4 ГГц
Установить на Авто или для всей ширины ( 20 МГц, 40 МГц, 80 МГц ) для диапазона 5 ГГц
Ширина канала указывает, насколько большой «канал» доступен для передачи данных.Более широкие каналы работают быстрее, но более восприимчивы к помехам и с большей вероятностью будут мешать работе других устройств.
- 20 МГц для диапазона 2,4 ГГц помогает избежать проблем с производительностью и надежностью, особенно рядом с другими сетями Wi-Fi и устройствами 2,4 ГГц, включая устройства Bluetooth.
- Авто или вся ширина канала для диапазона 5 ГГц обеспечивает наилучшую производительность и совместимость со всеми устройствами. В диапазоне 5 ГГц помехи от беспроводной сети вызывают меньшую озабоченность.
DHCP
Установите значение Включено , если ваш маршрутизатор является единственным DHCP-сервером в сети
DHCP (протокол динамической конфигурации хоста) назначает IP-адреса устройствам в вашей сети.Каждый IP-адрес идентифицирует устройство в сети и позволяет ему обмениваться данными с другими устройствами в сети и в Интернете. Сетевому устройству нужен IP-адрес так же, как телефону нужен номер телефона.
В вашей сети должен быть только один DHCP-сервер. Если DHCP включен более чем на одном устройстве, например на кабельном модеме и маршрутизаторе, конфликты адресов могут помешать некоторым устройствам подключиться к Интернету или использовать сетевые ресурсы.
Срок аренды DHCP
Установить на 8 часов для домашних или офисных сетей; 1 час для точек доступа или гостевых сетей
Время аренды DHCP - это период времени, в течение которого IP-адрес, назначенный устройству, зарезервирован для этого устройства.
Маршрутизаторы Wi-Fiобычно имеют ограниченное количество IP-адресов, которые они могут назначать устройствам в сети. Если это число исчерпано, маршрутизатор не может назначать IP-адреса новым устройствам, и эти устройства не могут взаимодействовать с другими устройствами в сети и в Интернете. Сокращение времени аренды DHCP позволяет маршрутизатору быстрее восстанавливать и переназначать старые IP-адреса, которые больше не используются.
NAT
Установите значение Включено , если ваш маршрутизатор является единственным устройством, обеспечивающим NAT в сети
NAT (преобразование сетевых адресов) выполняет преобразование между адресами в Интернете и адресами в вашей сети.NAT можно понять, представив почтовый отдел компании, где доставка сотрудникам по почтовому адресу компании направляется в офисы сотрудников внутри здания.
Как правило, включайте NAT только на вашем маршрутизаторе. Если NAT включен более чем на одном устройстве, например на кабельном модеме и маршрутизаторе, результирующий «двойной NAT» может привести к тому, что устройства потеряют доступ к определенным ресурсам в сети или в Интернете.
WMM
Установить на Включено
WMM (мультимедиа Wi-Fi) определяет приоритет сетевого трафика для повышения производительности различных сетевых приложений, таких как видео и голос.На всех маршрутизаторах, поддерживающих Wi-Fi 4 (802.11n) или более поздних версий, WMM должен быть включен по умолчанию. Отключение WMM может повлиять на производительность и надежность устройств в сети.
Функции устройства, которые могут влиять на соединения Wi-Fi
Эти функции могут повлиять на настройку маршрутизатора или устройств, которые к нему подключаются.
Службы геолокации
Убедитесь, что на вашем устройстве включены службы геолокации для работы в сети Wi-Fi, потому что правила каждой страны или региона определяют разрешенные для них каналы Wi-Fi и мощность беспроводного сигнала.Службы геолокации помогают гарантировать, что ваше устройство может надежно видеть и подключаться к ближайшим устройствам, а также что оно хорошо работает при использовании Wi-Fi или функций, которые полагаются на Wi-Fi, таких как AirPlay или AirDrop.
На вашем Mac:
- Выберите меню «Apple» > «Системные настройки», затем щелкните «Безопасность и конфиденциальность».
- Щелкните замок в углу окна, затем введите пароль администратора.
- На вкладке «Конфиденциальность» выберите «Службы определения местоположения», затем выберите «Включить службы определения местоположения».
- Прокрутите список приложений и служб до конца и нажмите кнопку «Подробности» рядом с «Системными службами».
- Выберите Сеть Wi-Fi, затем нажмите Готово.
На вашем iPhone, iPad или iPod touch:
- Выберите «Настройки»> «Конфиденциальность»> «Службы геолокации».
- Включите службы определения местоположения.
- Прокрутите список до конца и коснитесь Системные службы.
- Включите сеть и беспроводную связь (или сеть Wi-Fi).
Автоматическое присоединение при использовании с сетями Wi-Fi оператора беспроводной связи
Оператор беспроводной связи Сети Wi-Fi - это общедоступные сети, созданные вашим оператором беспроводной связи и их партнерами.Ваш iPhone или другое сотовое устройство Apple рассматривает их как известные сети и автоматически подключается к ним.
Если вы видите «Предупреждение о конфиденциальности» под названием сети вашего оператора в настройках Wi-Fi, ваша сотовая личность может быть раскрыта, если ваше устройство подключится к злонамеренной точке доступа, выдавая себя за сеть Wi-Fi вашего оператора. Чтобы избежать такой возможности, вы можете запретить вашему iPhone или iPad автоматически повторно подключаться к сети Wi-Fi вашего оператора связи:
- Откройте «Настройки»> «Wi-Fi».
- Нажмите рядом с сетью оператора беспроводной связи.
- Отключите автоматическое объединение.
Информация о продуктах, произведенных не Apple, или о независимых веб-сайтах, не контролируемых и не проверенных Apple, предоставляется без рекомендаций или одобрения.Apple не несет ответственности за выбор, работу или использование сторонних веб-сайтов или продуктов. Apple не делает никаких заявлений относительно точности или надежности сторонних веб-сайтов. Свяжитесь с продавцом для получения дополнительной информации.
Дата публикации:
Модемпротив маршрутизатора: в чем разница?
Большинство людей используют свою домашнюю сеть для доступа в Интернет, но многие понятия не имеют, как эти сети работают.Вы можете отличить модем от роутера? Вы когда-нибудь спрашивали: «Нужен ли мне модем и роутер?» Проще говоря, модем подключает ваш дом к Интернету, а маршрутизатор создает сеть внутри вашего дома.
Знание того, как мигающие прямоугольники подключены к вашей стене, может помочь вам снова запустить Интернет в следующий раз, когда произойдет отключение электричества или соединение.
Коротко: в чем разница между модемом и маршрутизатором?
| Модем | Маршрутизатор |
|---|---|
| Интернет в вашем доме | Обеспечивает доступ в Интернет на ваши устройства |
| Имеет публичный IP-адрес | Назначает локальные IP-адреса |
| Использует сеть WAN | Создает сеть LAN |
Модемы для подключения к Интернету в вашем доме
Модем - это устройство, которое соединяет ваш дом, обычно с помощью коаксиального кабеля, с вашим интернет-провайдером, например Xfinity.Модем принимает сигналы от вашего интернет-провайдера и преобразует их в сигналы, которые могут использовать ваши локальные устройства, и наоборот. Соединение между вашим домом и Интернетом известно как глобальная сеть (WAN). Каждому модему назначен общедоступный IP-адрес, который идентифицирует его в Интернете.
Маршрутизаторы обеспечивают подключение ваших устройств к Интернету
Маршрутизатор соединяет ваши устройства друг с другом, а при настройках проводного подключения - с модемом. Маршрутизатор подключается к вашему модему, а затем к вашим устройствам (ноутбукам, смарт-телевизорам, принтерам и т. Д.).) через кабель Ethernet или, в случае беспроводного маршрутизатора, через сигнал WiFi. Маршрутизатор создает локальную сеть (LAN) в вашем доме, позволяя вашим устройствам обмениваться файлами и периферийными устройствами, такими как принтеры. Маршрутизатор управляет всей информацией, поступающей и от каждого устройства и модема, и гарантирует, что все это благополучно попадает в нужное место. Однако для работы маршрутизатору не нужно подключаться к модему. Вы можете создать локальную сеть без доступа в Интернет.
Проще говоря, ваш роутер:
- Назначает локальный IP-адрес каждому устройству в сети
- Создает брандмауэр для предотвращения нарушений безопасности
- Управляет трафиком в вашей сети
- Обрабатывает любой родительский контроль.
Нужен ли мне роутер и модем?
Помните, что модем - это транслятор вашей сети, в то время как маршрутизатор больше похож на авиадиспетчер, который общается с «самолетами», поддерживает порядок и обеспечивает безопасность всех.
Маршрутизаторы и модемы традиционно были двумя отдельными устройствами, которые работали вместе, чтобы сформировать вашу домашнюю сеть. Однако с сегодняшними технологиями вам не обязательно нужен отдельный модем и отдельный маршрутизатор, поскольку новые комбинированные модули модема и маршрутизатора объединяют функции двух устройств в один мощный гаджет. Эти многофункциональные машины, такие как беспроводные шлюзы Xfinity, обеспечивают всю мощность, необходимую для чтения электронной почты, потоковой передачи шоу и подключения к вашим интеллектуальным устройствам (без хлопот, связанных с двумя отдельными устройствами).
Хотя эти комбинированные блоки разработаны с использованием передовых технологий, ими легко и просто пользоваться. С ними проще, чем когда-либо, настроить домашнюю сеть и обеспечить ее надежную и безопасную работу. Таким образом, хотя вам может потребоваться мощность и модема, и маршрутизатора для всего вашего использования в Интернете, для этого может не потребоваться два места на вашей полке. Итак, в следующий раз, когда вы обнаружите, что спрашиваете себя: «Нужен ли мне модем и маршрутизатор?», Поговорите со своим интернет-провайдером о возможных вариантах оптимального подключения к домашней сети.


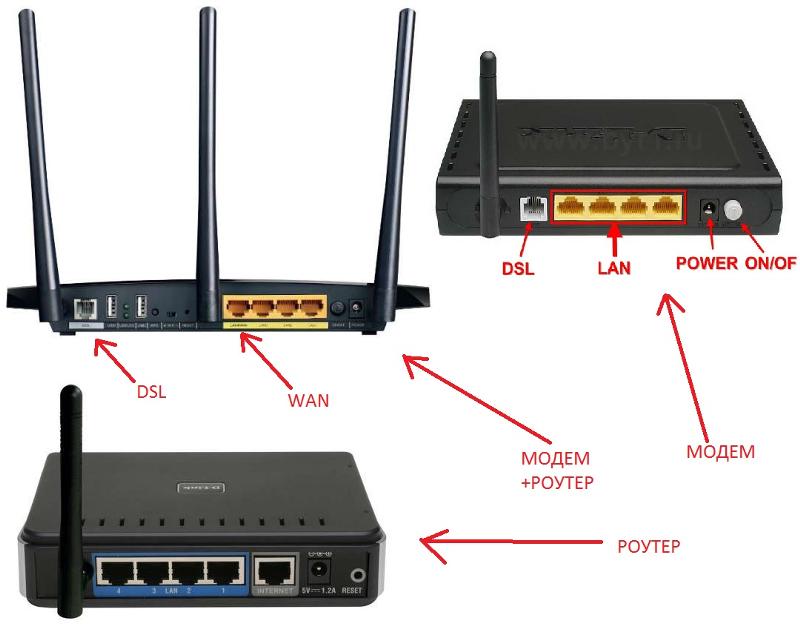

 Необходимо определиться с местом расположения оборудования, подсоединить адаптер питания, подключить устройство для настройки роутера – это можно сделать по кабелю или по Wi-Fi, например, с ноутбука или телефона.
Необходимо определиться с местом расположения оборудования, подсоединить адаптер питания, подключить устройство для настройки роутера – это можно сделать по кабелю или по Wi-Fi, например, с ноутбука или телефона.