Роутер как использовать – ❶ Как использовать роутер 🚩 Как настроить домашний роутер, чтобы сделать сеть безопасной 🚩 Подключение
Роутер как приемник Wi-Fi. Для компьютера, телевизора и других устройств
Современный роутер, это уже как правило не просто роутер, он совмещает в себе несколько устройств. Может выполнять разные задачи, об одной из которых мы поговорим в этой статье. Есть такое устройство, как Wi-Fi приемник, или адаптер. Его задача принимать Wi-Fi сигнал, проще говоря подключать определенное устройство к Wi-Fi сети. Такие адаптеры встроены в ноутбуки, планшеты, смартфоны, телевизоры и т. д.
Есть так же внешние адаптеры, например для стационарных компьютеров (о них я писал в статье как подключить обычный компьютер (ПК) к Wi-Fi сети), или для телевизоров. Но что делать, если нам нужно подключить к интернету по Wi-Fi тот самый стационарный компьютер, или телевизор, в котором нет встроенного Wi-Fi приемника. Да и внешнего у нас так же нет. Покупать мы его не хотим, или просто нет такой возможности.
В такой ситуации, нас может выручить обычный роутер, он может выступить в роли приемника Wi-Fi сети. То есть, он будет принимать интернет по Wi-Fi от нашей беспроводной сети, и передавать его на устройство (телевизор, компьютер) по сетевому кабелю.

Нужно сразу заметить, что есть маршрутизаторы, в которых есть отдельный режим работы «Адаптер». Но в большинстве устройств, нужно будет настраивать режим репитера, моста (WDS), клиента, или беспроводное подключение к провайдеру.
Сейчас мы подробно рассмотрим эти режимы на маршрутизаторах разных производителей, и выясним, как использовать роутер в качестве приемника беспроводной сети. Рассмотрим самых популярных производителей: TP-LINK, ASUS, ZyXEL, D-Link, Netis. Ищите ниже заголовок с информацией по вашему устройству.
Делаем приемник Wi-Fi из роутера ZyXEL
Я решил начать из устройств компании ZyXEL. Из линейки маршрутизаторов ZyXEL Keenetic. У этой компании роутеры поддерживают самые разные режимы работы. И в том числе есть режим «Адаптер». На устройствах с новой версией прошивки NDMS V2, которая синяя на вид.
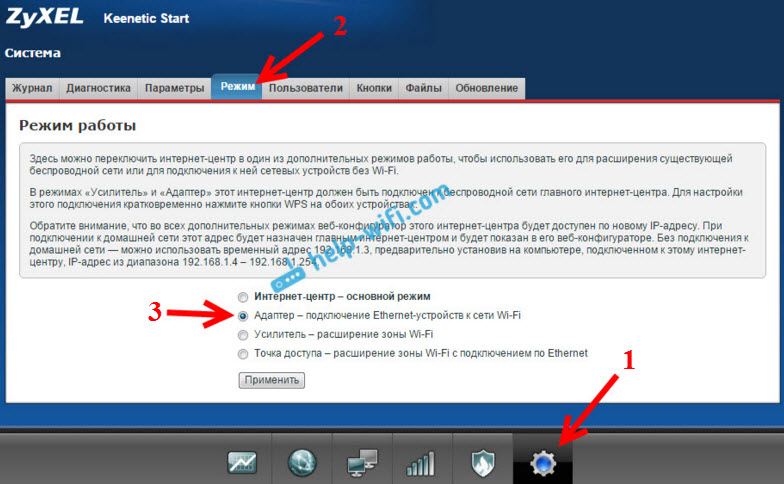
К тому же, все настраивается очень просто и понятно. И все работает. Я уже проверил все режимы работы роутера ZyXEL (на примере модели Keenetic Start), и конечно же подготовил подробные инструкции. Просто ставим роутер возле компьютера, или телевизора, соединяем их по сетевому кабелю, настраиваем режим «Адаптер», и все готово.
Я не буду снова подробно расписывать процесс настройки, а просто даю ссылку на подробную инструкцию: роутер Zyxel Keenetic в качестве Wi-Fi приемника.
Если у вас вдруг нет такого режима работы, то можно настроить режим WISP (беспроводное подключение к провайдеру). Кстати, этот способ можно использовать на более старых версиях устройств.
Ну и режим усилителя Wi-Fi сети так же можно использовать. К тому же, вы сможете не просто подключить устройство к интернету по кабелю, но и расширить радиус действия основной беспроводной сети.
У компании ZyXEL в этом плане все отлично, молодцы.
Режим адаптера беспроводной сети на роутерах ASUS
Если вы в качестве приемника хотите использовать маршрутизатор компании ASUS, то здесь так же есть несколько вариантов. Эти роутеры умеют работать в режиме репитера, что уже хорошо. Да, этот режим предназначен для немного других задач, но и в режиме повторителя роутер ASUS раздает интернет по кабелю, а значит без проблем может быть в качестве адаптера.
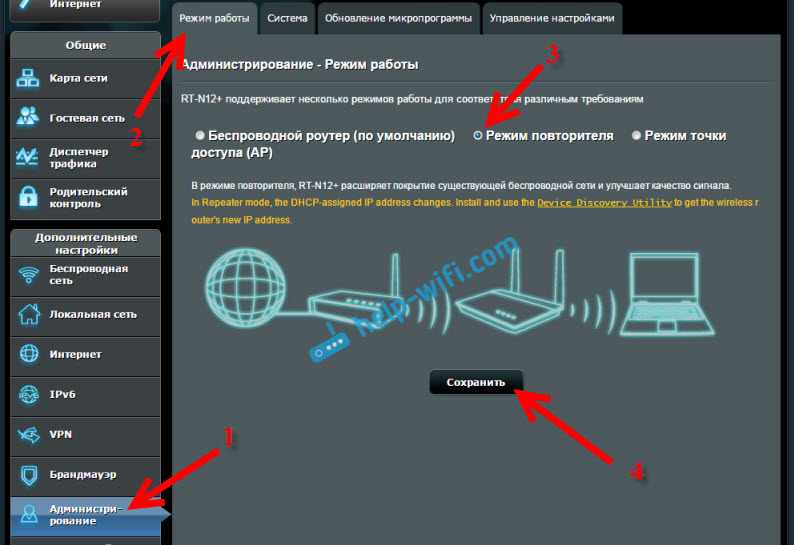
Я уже писал подробную инструкцию по настройке это функции, так что просто даю ссылку: https://help-wifi.com/asus/nastrojka-routera-asus-v-kachestve-repitera-rezhim-povtoritelya-wi-fi-seti/.
Режим Media Bridge
Только в процессе написания этой статьи, на более дорогой модели Asus RT-N18U я обнаружил режим работы Media Bridge, который подходит нам намного лучше, чем режим усилителя (даже, если смотреть на схему работы в панели управления).
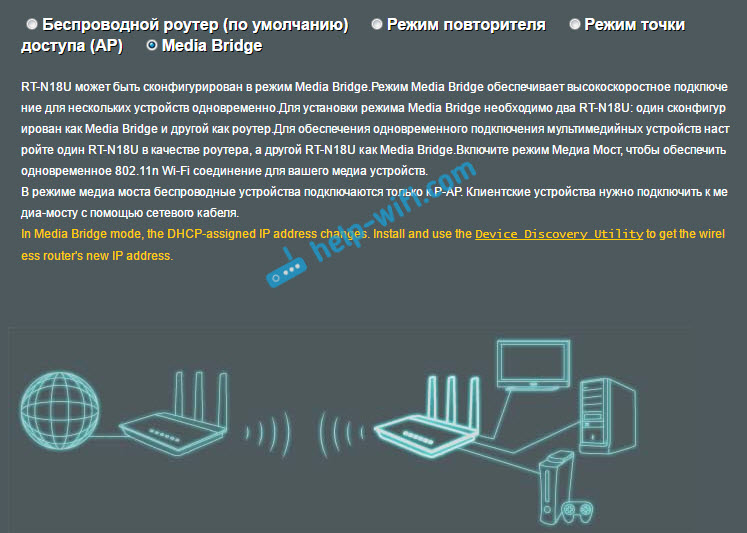
А вот в Asus RT-N12+ этого режима работы нет. Что в принципе логично, ведь он не очень подходит для серьезных мультимедийных задач. В ближайшее время я подготовлю отдельную инструкцию по настройке режима Media Bridge. Все проверю, и напишу как он, подходит, или нет.
Приемник Wi-Fi из маршрутизатора TP-LINK
Особенно, часто спрашивают как переделать в приемник такие популярные подели как TP-LINK TL-WR740N, TL-WR841N и т. д.
На таких устройствах придется использовать режим моста, он же WDS.

Так как в режиме репитера, эти маршрутизаторы не работают (писал об этом здесь). Вот только ничего не могу пока сказать по поводу новых маршрутизаторов от TP-LINK. Возможно, там уже есть поддержка разных режимов работы. Знаю, что только точки доступа от TP-LINK умеют работать в режиме повторителя. А режима адаптера, насколько я знаю нет.
По настройке режима WDS на TP-LINK так же есть отдельная инструкция: https://help-wifi.com/tp-link/nastrojka-routera-tp-link-v-rezhime-mosta-wds-soedinyaem-dva-routera-po-wi-fi/
Могу с уверенностью сказать, что в режиме моста интернет от роутера TP-LINK по сетевому кабелю работает. Было много вопросов по этому поводу, я спрашивал у поддержки TP-LINK, все работает. Нужно просто отключать DHCP. В статье по ссылке выше есть вся необходимая информация.
Маршрутизатор D-Link в качестве приемника
Не могу точно ответить по всем моделям маршрутизаторов D-Link, но исходя из собственного опыта, могу сказать, что для использования этих маршрутизатор в качестве адаптера, их можно настраивать в режиме беспроводного клиента. Проверял на DIR-615, DIR-300.
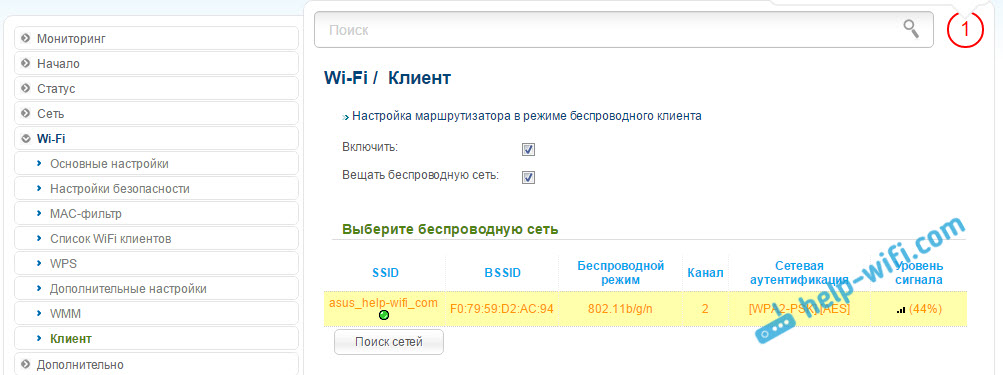
Нужно признать, что такой режим работы роутера D-Link отлично подходит для раздачи интернета по кабелю. К тому же, есть возможность отключить беспроводную сеть, а это очень полезно.
Более подробную инструкцию по настройке режима клиента на устройствах D-Link смотрите здесь: https://help-wifi.com/sovety-po-nastrojke/nastrojka-dvux-routerov-v-odnoj-seti-soedinyaem-dva-routera-po-wi-fi-i-po-kabelyu/. Смотрите после заголовка «Подключение роутера D-Link к другому роутеру по Wi-Fi (режим клиента)». Там все подробно расписано. Возможно, позже подготовлю отдельную инструкцию.
Режим адаптера (клиента) на роутерах Netis
Если у вас есть маршрутизатор Netis, и вы хотите использовать его для подключения устройств к интернету по сетевому кабелю, то лучше всего настроить его в режиме «Клиент». Можно без проблем так же использовать режим «Повторитель» на Netis. Проверял, все работает.
Настройка роутера в режиме «Клиент»
Все очень просто. В настройках, в которые можно зайти по адресу netis.cc переходим в расширенные настройки нажав на большую кнопку Advanced и сразу переходим на вкладку «Беспроводной режим» – «Настройки Wi-Fi». В выпадающем меню «Режим радио» выберите «Клиент». Нажмите на кнопку «AP Scan».
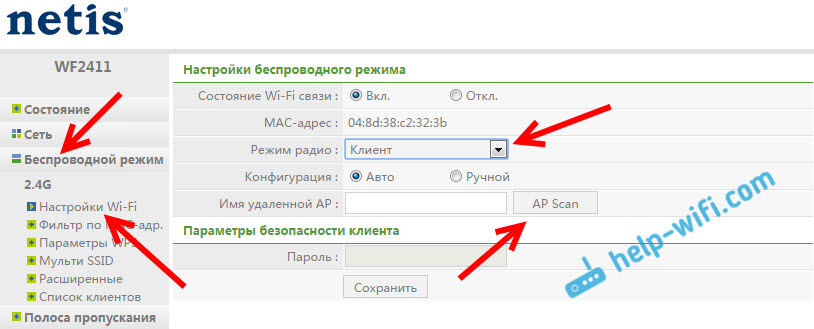
Появится список доступных сетей, с которыми можно установить соединение. Напротив своей сети установите переключатель «Подключ.». Нажмите на кнопку «Подключится».
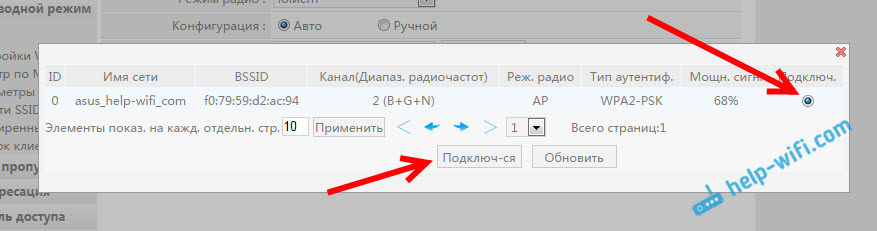
Затем задайте пароль от основной Wi-Fi сети, и нажмите на кнопку «Сохранить».
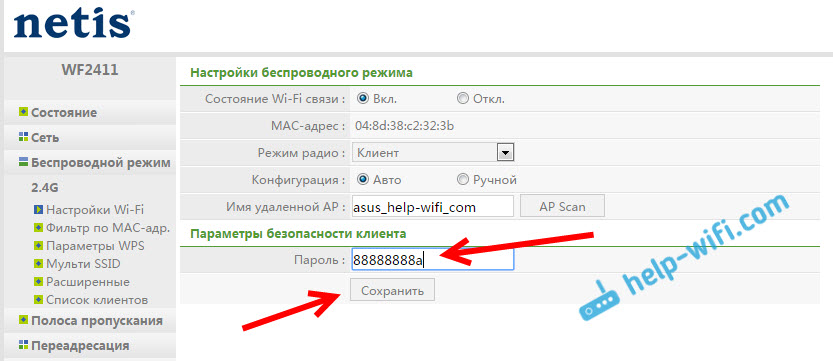
После этих действий у меня роутер перезагрузился, и интернет сразу заработал по кабелю.
Важный момент: в режиме клиента роутер Netis не транслирует Wi-Fi сеть, что очень хорошо. Если вам нужен интернет по кабелю и по Wi-Fi, тогда настраивайте его в режиме повторителя (ссылка на инструкцию есть выше).
Послесловие
Позже постараюсь добавить информацию по другим производителям: Tenda, Linksys и т. д.
Практически любой маршрутизатор можно превратить в приемник. У многих, я думаю, есть старый роутер, который уже просто пылится на полке, и только место занимает. А он еще может пригодится. И заменить адаптер для стационарного компьютера, телевизора, игровой приставки и других устройств. Что бы не тянуть сетевой кабель через весь дом.
Как подключить и настроить Wi-Fi роутер?
Сейчас в продаже есть огромное количество разных Wi-Fi роутеров от разных производителей. И это хорошо, есть с чего выбрать. Но сразу после покупки маршрутизатора нам нужно его установить, подключить и настроить. И если процесс подключения практически не отличается в зависимости от модели, то сам процесс настройки и страница с настройками роутера может быть разной даже у одного производителя.
Очень сложно в рамках одной статьи дать подробные и пошаговые инструкции по настройке разных моделей. Но я попробую. В этой статье я подробно опишу и покажу как установить и настроить Wi-Fi роутер. В независимости от того, какой у вас производитель и модель. Эта универсальная инструкция подойдет как для настройки нового маршрутизатора, так и для повторной настройки. Вы все можете сделать самостоятельно. И совсем не обязательно платить за настройку специалистам.
Обязательно посетите эту страницу. Там собраны подробные инструкции по настройке популярных маршрутизаторов. Возможно, там есть руководство по настройке конкретно вашего устройства. Алгоритм настройки практически всегда одинаковый. Для любого роутера, будь то TP-Link, ASUS, D-Link, ZyXEL, Tenda – не важно. Точно так же не имеет значения, какой у вас интернет-провайдер: Дом.ru, Билайн, Ростелеком, ТТК, Воля, Киевстар и т. д. Все что зависит от провайдера, это тип подключения. Который нужно выбрать в настройках роутера и задать необходимые параметры. Об этом я подробно расскажу ниже в статье.Понятно, что сама страница с настройками, и разделы отличаются в зависимости от производителя и модели маршрутизатора, но порядок настройки всегда будет примерно таким:
- Установка и подключение роутера. Его нужно распаковать (если он новый), подключить к нему адаптер питания, выбрать место для установки, подключить интернет (кабель от интернет-провайдера) и подключить устройство, с которого будем выполнять настройку. По Wi-Fi, или по кабелю. Проще всего, конечно же, для настройки подключатся по кабелю. С компьютера, или ноутбука.
- Вход в настройки маршрутизатора. Когда все кабеля подключены, роутер включен и наше устройство так же к нему подключено, нам нужно открыть панель управления. Это можно сделать перейдя в браузере по адресу, который указан снизу самого роутера. На странице авторизации нужно указать заводские имя и логин. Они так же указаны на самом устройстве.
- Настройка подключения к интернету. Нужно настроить роутер на подключение к интернет-провайдеру. В соответствующем разделе (WAN, Интернет), нужно выбрать тип подключения, который использует ваш провайдер и уже в зависимости от типа подключения нужно задать параметры (имя пользователя, пароль).
- Настройка Wi-Fi сети. Смена заводского названия и пароля беспроводной сети.
Схема подключения и настройки у нас уже есть. Дальше мы подробно разберем каждый пункт.
Как подключить роутер?
Буду описывать все действия пошагово. Так будет проще и вам и мне.
1 Сначала нужно выбрать место для установки роутера. Скорее всего, вам придется установить его в том месте, куда проложен кабель от провайдера. Можете устанавливать его где вам больше нравится и где получается. Если хотите более серьезно подойти в выборе места для установки, то можете почитать статью где установить Wi-Fi роутер в квартире или доме. 2 Если антенны у вашей модели съемные, то прикрутите их. Подключите адаптер питания и включите его в розетку. Если индикаторы на маршрутизаторе не загорятся, то проверьте включено ли питание кнопкой на корпусе самого устройства.
Главное, чтобы индикаторы (или один индикатор) загорелись.
3 Подключение к роутеру интернета и компьютера (ноутбука). Если у вас нет ПК/ноутбука, и вы будете подключаются для настройки по Wi-Fi, то смотрите следующий шаг.- Кабель от интернет-провайдера (или от ADSL модема) нужно подключить в порт, который подписан как «WAN», «Интернет», «Internet». Часто он выделен синим цветом.
- С помощью сетевого кабеля, который идет в комплекте, соедините роутер с компьютером, или ноутбуком (если он у вас есть). На компьютере кабель подключаем в сетевую карту, а на роутере в LAN порт. Так же он может быть подписан как «Домашняя сеть». Обычно их 4 штуки.
Вот так:
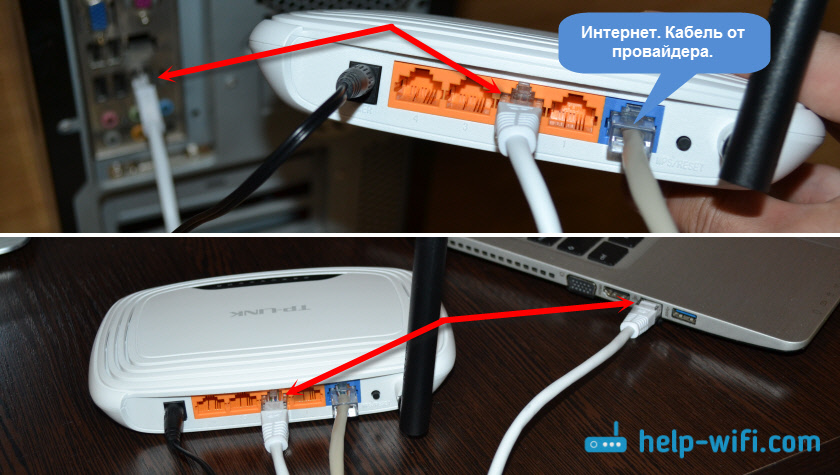
Если вы подключились к компьютеру по кабелю, то можете переходить к следующему разделу, где я покажу как зайти в панель управления.
4 Только для тех, у кого нет возможности подключится к роутеру по кабелю для настройки. В таком случае, вы подключаете к маршрутизатору только интернет и питание.Как только вы включите роутер, он сразу будет раздавать Wi-Fi. Если он новый, еще не настраивался, то Wi-Fi сеть будет с заводским именем. Так же, в зависимости от модели, сеть может быть защищена заводским паролем (PIN).
Стандартное имя сети и пароль (PIN) указаны на корпусе самого маршрутизатора (на наклейке). Используйте эту информацию, чтобы подключится к Wi-Fi сети со своего смартфона, планшета, ноутбука и т. д. Скорее всего вам пригодится инструкция по настройке маршрутизатора с телефона, или планшета.
Вход в настройки роутера. Как зайти в web-интерфейс?
Каждый маршрутизатор имеет свой веб-интерфейс (сайт с настройками, панель управления), в который можно зайти через браузер, перейдя по соответствующему адресу.
Важно! Чтобы зайти в настройки роутера и настроить его, ваше устройство (ПК, ноутбук, смарфтон, планшет) должно быть подключено к роутеру по кабелю, или по Wi-Fi сети. При этом, доступа к интернету на компьютере может не быть. Для входа в панель управления интернет не нужен!
Если у вас на компьютере есть высокоскоростное подключение (может быть с названием вашего провайдера), то после подключения через маршрутизатор его запускать не нужно!
На компьютере, в свойствах адаптера должно быть выставлено автоматическое получение IP-адресов. Чаще всего так и есть. Как проверить, я показывал в этой стать.Для входа в настройки нам нужно узнать адрес нашего маршрутизатора и заводское имя пользователя и пароль для авторизации. Эта информация находится на корпусе самого устройства. Выглядит примерно вот так:
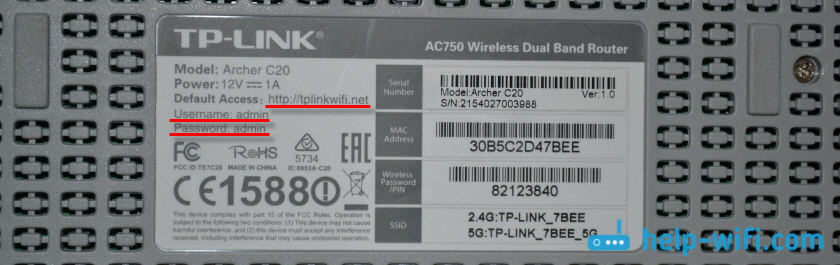
Практически во всех случаях, в настройки можно зайти по адресу 192.168.1.1, или 192.168.0.1. Даже в независимости от того, что указано на корпусе устройства. Подробнее об этом можно посмотреть в статье: как узнать IP-адрес роутера.
На компьютере, или мобильном устройстве, которое подключено к маршрутизатору открываем браузер (Opera, Хром, Яндекс.Браузер и т. д.) и переходим по адресу, который указан на корпусе. Или пробуем 192.168.1.1 и 192.168.0.1.
Важно! Адрес вводим именно в адресную строку, а не в строку поиска. Многие путают, и вместо страницы с настройками попадают на страницу с результатами поиска какой-то поисковой системы.
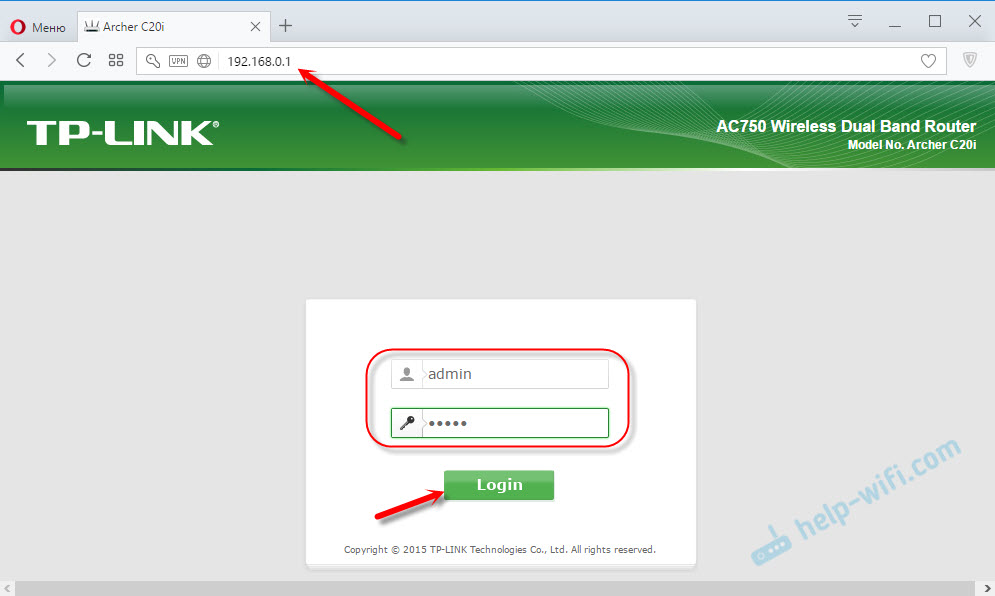
На странице авторизации нужно указать имя пользователя и пароль. Заводские указаны на корпусе устройства. Чаще всего это admin и admin. На некоторых моделях настройки по умолчанию не защищены, и сразу после входа в панель управления, нужно установить логин и пароль.
Сама страница авторизации, и страница с настройками конечно же отличается в зависимости от производителя и модели (прошивки). Поэтому, рассмотреть все варианты невозможно.
Статьи, которые могут вам пригодится на этом этапе:
Если страница с настройками открылась, то можем продолжать. Если нет, то смотрите статью с решениями этой проблемы по ссылке выше.
Как настроить Wi-Fi роутер?
Для того, чтобы пользоваться интернетом через маршрутизатор, нужно как минимум:
- Настроить подключение к интернету.
- Настроить Wi-Fi сеть.
В большинстве случаев этого достаточно. Так же я советую менять пароль, который защищает веб-интерфейс роутера. Есть еще настройки IPTV, USB-накопителей, родительского контроля и т. д., но они нужные далеко не всем.
В панели управления практически каждого роутера есть так называемый «Мастер быстрой настройки», он же «Quick Setup». На некоторых устройствах он открыт сразу после входа в панель управления. С его помощью можно пошагово настроить Wi-Fi роутер. Подключение к интернету, беспроводную сеть и т. д. Для примера, как он выглядит у TP-Link:
Можете попробовать, это очень удобно.
Настройка интернета. Самый главный шаг
Главное, это правильно настроить роутер на подключение к провайдеру. Если он не сможет подключится к интернету, то на всех устройствах будет подключение «Без доступа к интернету». Многие пользователи, которые пробуют настроить все своими руками, чаще всего сталкиваются с проблемами именно на этом этапе.
Каждый интернет-провайдер использует определенный тип подключения. Динамический IP (DHCP), Статический IP, PPPoE, L2TP, PPTP. Этот тип подключения нужно указать в панели управления маршрутизатором, и задать определенные параметры, которые выдает интернет-провайдер.
Важно! Вы должны точно знать, какой тип подключения у вашего провайдера. Так же все необходимые данные для подключения (имя пользователя, пароль), если они необходимы. Как правило, эта информация указана в договоре, которые вы получили при подключении к интернету.Некоторые провайдеры делают привязку по MAC-адресу. Это так же желательно уточнить.
Если ваш провайдер использует подключение по «Динамический IP» (DHCP), то интернет должен работать сразу после подключения, так как на маршрутизаторах этот тип подключения выставлен по умолчанию.Если интернет через роутер уже работает (и вы не запускали никаких подключений на компьютере), то можете пропускать этот раздел и сразу переходить к настройке Wi-Fi.
Когда тип подключения PPPoE, L2TP, PPTP, или Статический IP (что очень редко), то нужно задать необходимые параметры. Обычно, это логин и пароль, которые выдал вам провайдер. В панели управления, раздел с этими настройками чаще всего называется: «WAN», «Internet», «Интернет».
Для примера, как выглядит настройка PPPoE подключения на роутере ASUS:

Другие примеры:
Цель: чтобы интернет через маршрутизатор заработал на всех устройствах. По кабелю и по Wi-Fi. Если это не произошло, то бессмысленно продолжать настройку.
Вы всегда можете позвонить провайдеру и уточнить какие параметры и где нужно указать. Многим они помогают в телефонном режиме.
Статьи, которые могут вам пригодится:
Надеюсь, у вас все получилось.
Смена параметров Wi-Fi сети
Я настоятельно рекомендую изменить имя Wi-Fi сети и пароль. Так же желательно выставить свой регион. Там все просто. Сделать это можно в разделе с настройками беспроводной сети. Называться он может по-разному: «Wi-Fi», «Беспроводная сеть», «Wireless», «Беспроводной режим». Если у вас двухдиапазонный роутер, то настройки нужно задавать отдельно для сети на частоте 2.4 ГГц и 5 ГГц.
- В поле «Имя сети» (SSID) нужно прописать новое имя. Английскими буквами.
- В поле «Пароль» (ключ беспроводной сети) придумайте и запишите пароль. Минимум 8 символов. Тип защиты — WPA2 — Personal.
- Ну и там должно быть поле «Регион». Измените его на свой.
На роутере ASUS это делается вот так:
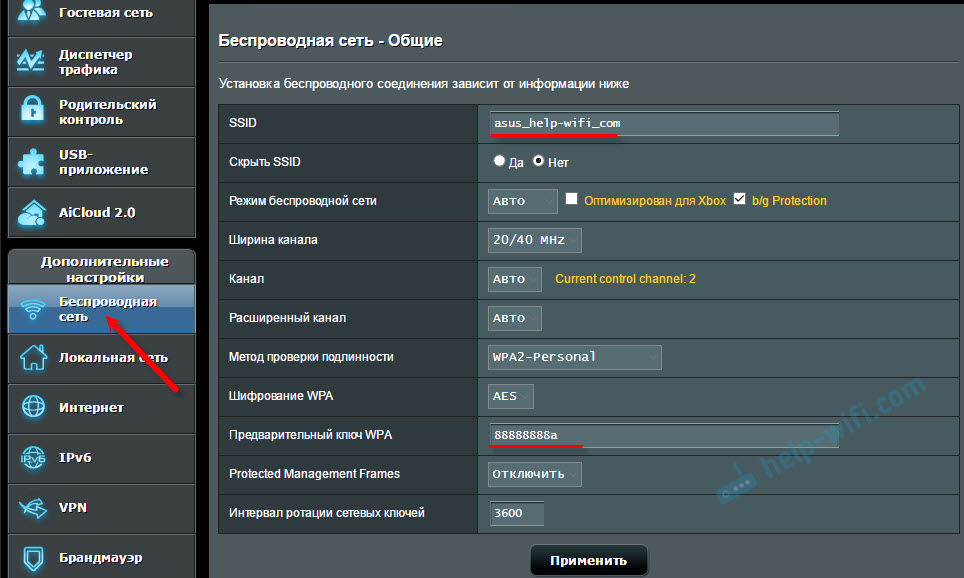
Подробные инструкции:
После смены настроек не забудьте их сохранить. Wi-Fi сеть будет с другим именем (которое вы установили ). Для подключения к ней используйте установленный пароль. Возможно, вам пригодится статья как подключить ноутбук к Wi-Fi.
И еще немного полезной информации
Желательно еще сменить пароль, который используется для защиты настроек маршрутизатора. Об этом читайте в статье: как на роутере поменять пароль с admin на другой.
Инструкции по настройке IPTV: настройка IPTV на TP-Link, и инструкция по настройке IPTV на роутерах ASUS.
Если в процессе настройки у вас что-то не получается, вы всегда можете сбросить настройки к заводским и попробовать настроить все заново. На корпусе найдите кнопку «Reset», или «Сброс», нажмите на нее и подержите примерно 10 секунд. По индикаторам вы поймете, когда произошел сброс.
Вопросы вы можете оставлять в комментариях. Только у меня небольшая просьба, описывайте проблему подробно. Пишите модель маршрутизатора. А то очень сложно разбираться и что-то советовать, когда не понял сам вопрос. Всего хорошего!
Как правильно выбрать Wi-Fi роутер | Дайджест новостей
Доброго времени суток, уважаемые гости и участники клуба!
Современное общество невозможно представить без интернета. В интернете мы работаем, общаемся с друзьями и близкими, познаем новое, уталяя свою жажду познания, делимся фотографиями, фильмами, музыкой, а также играем в различные игры.
Количество «потребителей» интернета в среднестатистической квартире постоянно растет. Если раньше интернет нужен был лишь для компьютера или ноутбука, то теперь интернет в квартире «раздается», как минимум, еще нескольким смартфонам, планшету, телевизору и даже стиральной машине! Простой прокладкой нескольких витых пар от маршрутизатора к различным местам в квартире уже не обойдешься – нужен Wi-Fi.
В данной статье мне хотелось бы рассказать вам о том, что такое Wi-Fi роутер, «с чем его едят», а также помочь с выбором оптимального Wi-Fi роутера под конкретные задачи.
Для начала, давайте разберемся что такое Wi-Fi роутер (маршрутизатор) и чем он отличается от точки доступа Wi-Fi?
Wi-Fi роутер (маршрутизатор) – специальное сетевое устройство имеющее свой процессор, а также оперативную память и предназначенное для пересылки пакетов данных между различными сегментами сети. Wi-Fi роутеры, как правило, имеют один WAN-порт, для подключения к сети интернет провайдера, и четыре LAN-порта для подключения «устройств-потребителей» (компьютер, ноутбук, принтер, сетевое хранилище, медиа центр, телевизор и т.д.). Функциональные возможности Wi-FI роутера позволяют с его помощью создавать небольшие домашние локальные сети или небольшие офисные сети, «раздавать» интернет на устройства сети, защищать сеть от различных «атак из вне» (имеется аппаратная защита компьютеров от внешних вторжений из сети (Firewall), но прошу не путать ее с антивирусом – это абсолютно разные вещи), управлять локальной сетью. Имеются даже Wi-FI роутеры с собственными торрент-клиентами. Wi-FI роутеры являются «универсальными» устройствами для решения широкого круга «домашних/офисных» задач и прекрасно подходят для «начинающих пользователей». Но как любое «универсальное» устройство Wi-FI роутер обладает средними техническими характеристиками.
Wi-Fi точка доступа – предназначенна для создания беспроводной сети Wi-Fi или для подключения к существующей беспроводной сети(в режим клиента либо в режиме повторителя (Wireless Distribution System (WDS) режим беспроводного повторителя/репитера)). Wi-FI точка доступа, обычно, имеет один LAN-порт и антенну с коэффициентом усиления от 2 до 4 dBi. Функциональные возможности Wi-FI точки доступа куда более «скудные» — она не имеет возможностей управления локальной сетью, не имеет функций маршрутизации и не может обеспечить защиту от «посягательств из вне». Она может либо «раздать» интернет на устройство (в общем случае, возможно подключить только одно устройство, т.к., как правило, провайдером выдается один IP-адрес (сомневаюсь, что он «просто так» предоставит вам второй) или если существует привязка по MAC-адресу устройства (через точку доступа провайдер будет видеть MAC-адрес сетевого адаптера вашего устройства)) либо усилить сигнал (режим репитера) для увеличения зоны покрытия Wi-Fi сети. Но при этом, технические характеристики точек доступа куда выше, чем у Wi-FI роутеров. Wi-FI точка доступа – инструмент специалиста, который знает для каких целей она ему нужна (Например, промышленное применение: создание радиомостов на большие расстояния).
Рассмотрим основные виды Wi-Fi роутеров.
1) ADSL WiFi роутеры – беспроводные маршрутизаторы используемые для подключения к интернету по телефонной линии (ADSL технология). Имеют WAN-порт под коннектор RJ11 (телефонный коннектор). Данные роутеры используют старую ADSL технологию и используются лишь в тех районах, куда «нормальный интернет» (по витой паре или оптоволокну) еще не добрался.

2) Ethernet WiFi роутеры – наиболее распространённый вид маршрутизаторов используемых для подключения к интернету по витой паре. Имеют WAN-порт под коннектор RJ45. Данные роутеры являются наиболее распространенными на данный момент.

3) GPON/GEPON/PON WiFi роутеры – беспроводные маршрутизаторы использующие наиболее новую и перспективную PON технологию (подключение к интернету по оптоволоконному кабелю). В качестве WAN-порта используется волоконно-оптический SC (Subscriber Connector) разъем.

4) 3G и 4G WiFi роутеры – беспроводные маршрутизаторы использующие для доступа в интернет сети операторов мобильной связи (EDGE,GPRS, IMT-Advanced технологии). В качестве «WAN-портов» используются USB-порты для подключения 3G и 4G модемов. Данный вид маршрутизаторов нашел широкое применение в тех районах, куда «кабельный» интернет еще не добрался.

5) Гибридные (универсальные) WiFi роутеры – маршрутизаторы позволяющие получить доступ к интернету по нескольким технологиям подключения. Данный вид WiFi роутеров является стандартным решением для тех, кому нужен постоянный стабильный доступ в интернет с возможностью резервирования (бизнес решения). Встречаются следующие гибриды: ADSL+Ethernet, Ethernet+3G(4G) и даже ADSL+Ethernet+3G(4G).

Основные характеристики WiFi роутеров, на которые стоит обратить внимание при выборе.
Раз уж нам нужен именно Wi-Fi роутер, то Wi-Fi модулю роутера нужно уделить особое внимание.
«Заострить» свое внимание необходимо на следующих технических аспектах: количество и тип антенн роутера, а также поддерживаемые стандарты Wi-Fi.
Антенны могут быть как внутреннего расположения, так и наружного. Wi-Fi роутер с внутренним расположением антенн – это некая «попытка» экономии пространства занимаемого роутером, но платить за это, как правило, приходится низким коэффициентом усиления антенн (примерно 2 dBi), а следовательно и низким уровнем сигнала. (Например, если Wi-Fi роутер с внутренней антенной будет расположен в «крайней» комнате в двухкомнатной квартире, то с большой вероятностью могу сказать, что в кухне Wi-Fi сигнала у вас не будет). Весьма сомнительная «экономия» пространства получается. Если же вы приобретете Wi-Fi роутер с 2-3 наружными антеннами с коэффициентом усиления порядка 5 dBi, то Wi-Fi можно будет использовать, даже находясь в гостях у соседей.
Кроме того, не стоит брать Wi-Fi роутер с несъемной антенной, ввиду отсутствия возможности заменить антенну на более «мощную» (с большим коэффициентом усиления) в случае необходимости.
От количества антенн напрямую зависит скорость передачи данных. Дело в том, что основным, на сегодняшний день, стандартом передачи данных по Wi-Fi является стандарт IEEE 802.11n. Максимальная скорость передачи данных по данному стандарту составляет 600 Мбит/с, но достигается она лишь при наличии, как минимум, четырех антенн (технология MIMO (Multiple Input Multiple Output) – несколько передающих антенн и несколько принимающих). Некоторые производители (в целях экономии) снабжают свои роутеры только 1 антенной и пишут Wireless 150 – это означает, что максимальная скорость передачи данных составляет всего 150 Мбит/с (но они будут очень «вялые»).
Также, хочу упомянуть о наиболее современном, на сегодняшний день, стандарте IEEE 802.11ac. Данный стандарт поддерживает скорость передачи от 450 Мбит/с, до 7 Гбит/с, но только при условии наличия 8 антенн (но вместе с высокой скоростью передачи такой роутер получил и высокую цену). Так что, чем больше антенн, тем лучше!
Но кроме увеличения количества антенн и применения новых стандартов есть еще один, немаловажный, аспект, влияющий на скорость передачи данных и зону покрытия Wi-Fi сети – возможность работы в различных частотных диапазонах. Большинство «старых» Wi-Fi устройств работает на «переполненной» частоте 2,4 ГГц. Данный диапазон является очень «загруженным», поэтому у современных Wi-Fi роутеров есть возможность работать в нескольких частотных диапазонах: 2,4 ГГц и 5 ГГц. Это позволяет добиться лучших показателей скорости и большей зоны покрытия сети.
Аппаратная начинка роутера.
Роутер – это тоже своего рода «компьютер». И также, как и у компьютера, у него есть процессор и память.
Частота процессоров, в современных Wi-Fi роутерах, может составлять от 300 до 1000 МГц, а порой и выше. А в самых «топовых» моделях может быть установлен двухъядерный процессор. Для нормальной работы в сети 600-700 МГц будет, вполне, достаточно.
Что касается объема оперативной памяти, то минимальный ее объем должен быть 32 MB, а самый лучший вариант – вообще 64 MB.
Порты.
Как правило, большинство роутеров имеют 5 портов. Один из них – это WAN-порт, а оставшиеся – LAN-порты. Обычно, LAN-порты представлены FastEthernet портами с максимальной скоростью передачи данных 100 Мбит/с (больше, особо, и не нужно). Существуют модели роутеров с гигабитными портами, для тех, кто хочет иметь гигабит в своей домашней сети. Тут каждый решает сам – нужны ему гигабитные порты или нет.
Программная начинка роутера.
Практически все современные Wi-Fi роутеры поддерживают основные стандарты сетей и имеют стандартный набор протоколов. Так что, большинство роутеров легко смогут работать в сети от любого провайдера. Но вот на что стоит обратить свое внимание, так это возможность роутера работать с кабельным IPTV (поддержка IPTV). Иначе, может случиться так, что придется бежать в магазин за другим роутером.
Также, немалую роль играет и безопасность соединения (протоколы безопасности). Важно, чтобы в протоколах безопасности было что-то больше, чем WPS (взлом данного протокола безопасности не занимает много времени)! А это значит, что почти любой желающий сможет проникнуть в вашу сеть со всеми «вытекающими» из этого последствиями. Во избежание данной ситуации проверяйте наличие у роутера современных надежных протоколов безопасности (WPA2).
Дополнительные функции.
К дополнительным функциям можно отнести наличие собственных торрент клиентов, встроенный принт-сервер, DLNA-сервер, Samba и FTP-сервера, наличие USB-портов.
Наличие торрент клиентов – вещь весьма полезная. Не нужно больше оставлять компьютер включенным, потому что вы качаете очередной фильм или игру. Роутер сделает все за вас, пока вы спите или находитесь на работе.
Встроенный принт-сервер позволяет, без особых хлопот, использовать один принтер на весь офис.
DLNA-сервер предоставляет возможность просматривать фильмы с компьютера на экране своего телевизора.
Samba и FTP-сервера – быстрый доступ к своим файлам из любого места, где есть интернет.
К USB-портам можно подключать накопители, для последующего их «наполнения» фильмами, музыкой и играми с торрентов.
Но все это дополнительные функции. Если в них нет необходимости, то и незачем за них переплачивать.
Производитель и цена.
На сегодняшний день очень много компаний зарекомендовали себя, как производители добротных Wi-Fi роутеров. У каждого производителя есть бюджетные модели и модели высокого класса. Если вам нужен более бюджетный вариант, то стоит посмотреть каталоги продукции TP-Link, Netgear, Tenda или Upvel. В среднем ценовом диапазоне расположились модели от Asus, D-Link и Zyxel (довольно таки качественные устройства). Если же вам нужно самое лучшее, то тогда стоит обратить внимание на продукцию компании Mikrotik (внешний вид продукции «серый», но внутри начинка неплохая (бизнес решения, как правило)).
Обновление прошивки.
Если вы уже определились с моделью своего будущего роутера, уделите еще 5 минут и зайдите на сайт производителя, чтобы проверить наличие официальных прошивок. Также, обратите внимание на то, когда в последний раз выходила прошивка для вашего роутера.
Наличие русского интерфейса.
Не все в школе добросовестно учили иностранные языки. Чтобы между вами и роутером не возник «языковой барьер», лучше все же убедиться в наличии русского языка в веб-меню конфигурации роутера.
Заключение.
Перед покупкой роутера определитесь с точным кругом задач для него. Также, следует определиться с оптимальным для вас соотношением цена/качество (что вы хотите получить и сколько за это вы готовы «выложить»). Исходя из этого, подбирайте Wi-Fi роутер. Удачной вам покупки!
Как роутер сделать точкой доступа Wi-Fi?
Начну с того, что сам роутер, который вы хотите сделать точкой доступа, это и есть точка доступа, только более функциональная. В нем работает DHCP-сервер, который раздает IP, есть скорее всего брандмауэр, и он грубо говоря строит маршруты между подключенными устройствами, поэтому он и маршрутизатор. Так вот, что бы роутер превратить в точку доступа, достаточно отключить в нем некоторые функции, и подключить по кабелю к другому роутеру, или к модему.
В отельной статье, я уже писал что такое точка доступа, и чем она отличается от роутера. Можете почитать, если интересно. Там я обещал подробно, на примере разных роутеров показать настройки, которые нужно выполнить для использования маршрутизатора в качестве точки доступа Wi-Fi.
Давайте на примере выясним, для каких целей может подойти такой режим работы. Допустим, у вас на первом этаже, или в одном конце дома установлен модем, или роутер. Который возможно раздает Wi-Fi, а может и нет, это не важно. Так вот, а в другом конце дома, или на другом этаже, нам нужно поставить точку доступа, что бы раздавать Wi-Fi. При этом соединение между роутером, и точкой доступа будет по сетевому кабелю.

Если мы поставим на втором конце точку доступа, то IP-адреса будет раздавать главный роутер, и устройства будут в одной сети, что часто очень важно. Так же, режим точки доступа может пригодится для раздачи Wi-Fi от модема, в котором нет такой возможности. На самом деле, вариантов применения много. В противном случае, точки доступа бы просто не продавались, как отдельные устройства. Так как в них бы не было смысла.
Обратите внимание, что большинство маршрутизаторов, могут работать и в других режимах, которые вам возможно подойдут лучше:
- Режим репитера – подойдет, если у вас цель просто расширить уже существующую Wi-Fi сеть за счет еще одного роутера. У нас на сайте есть инструкции по настройке режима репитера на роутерах ASUS, так же режим повторителя мы настраивали на устройствах Zyxel Keenetic, и на роутере Netis. После настройки будет одна Wi-Fi сеть, просто усиленная. Интернет по кабелю от «повторителя» так же будет.
- Режим беспроводного моста WDS – это практически то же самое, что режим точки доступа, но здесь соединение между роутерами не по кабелю, а по Wi-Fi сети. Более подробно, на настройке такого соединения я писал в статье: настройка двух роутеров в одной сети. Соединяем два роутера по Wi-Fi и по кабелю. Там подробно показано на примере популярных роутеров: ASUS, TP-LINK, D-Link, Zyxel. Есть еще подробная инструкция по настройке WDS на роутерах TP-LINK.
Извините, что так много информации и ссылок уже в начале статьи, но в этих вопросах нужно было разобраться.
Что касается именно режима работы «точка доступа», она же AP (Access Point), то на роутерах разных производителей, это режим настраивается по-разному. Например, на маршрутизаторах от ASUS и Zyxel, достаточно включить режим Access Point в панели управления, соединить устройства сетевым кабеле, и все готово. А вот на устройствах от TP-LINK, нужно вручную сменить IP-адрес роутера и отключить DHCP-сервер.
Подключение точки доступа к роутеру (модему):Соединяем оба устройства сетевым кабелем. На главном роутере (модеме), кабель подключаем в порт LAN (Домашняя сеть), и на роутере-точке доступа так же в LAN-порт.

От точки доступа, интернет по сетевому кабелю так же работает. Для многих это важно.
Настройка роутера ASUS в режиме точки доступа (AP)
На маршрутизаторах ASUS, как правило, режим работы AP включается в панели управления. После чего, просто подключаем его к роутеру, или модему и все готово. На некоторых моделях, например на старом RT-N13U, режимы переключаются специальным переключателем на корпусе устройства. Я покажу настройку точки доступа на примере роутера Asus RT-N12.
Подключаемся к роутеру, и по адресу 192.168.1.1, заходим в его настройки. В настройках переходим на вкладку «Администрирование». И сверху вкладка «Режим работы». Ставим переключатель возле «Режим точки доступа (AP)». Читаем описание режима, и нажимаем «Сохранить».
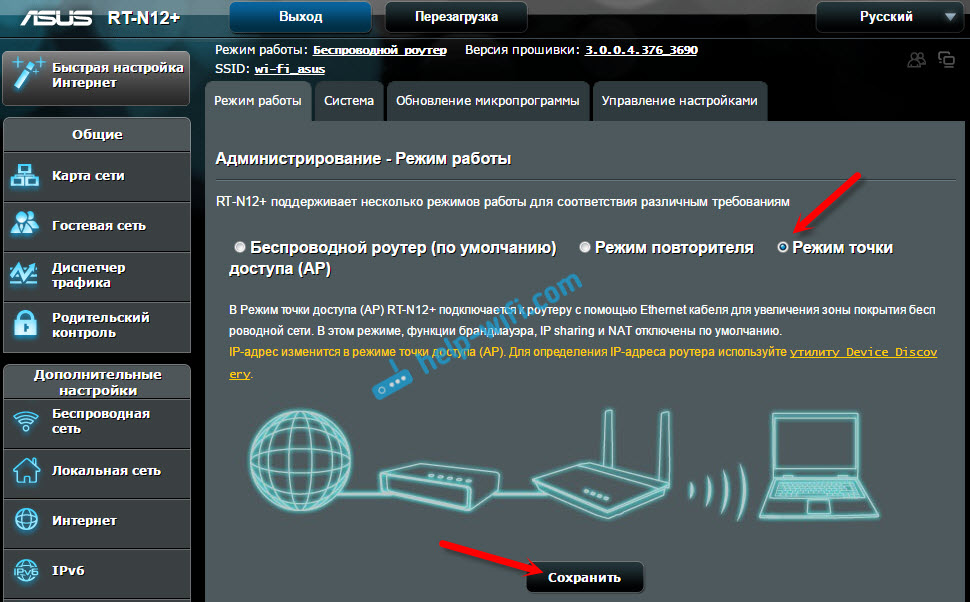
В следующем окне нам нужно задать настройки IP. Можно ничего не менять, а просто нажать «Далее». Но, в этом случае, для определения IP-адреса точки доступа, нужно будет использовать специальную утилиту «Discovery». А можно, там где «Получать IP автоматически» поставить нет, и изменить последнюю цифру. Например, на 192.168.1.2. Теперь, настройки будут доступны по этому адресу. DNS, если нужно, можно указать как на скриншоте ниже. Или, оставить автоматическое получение.
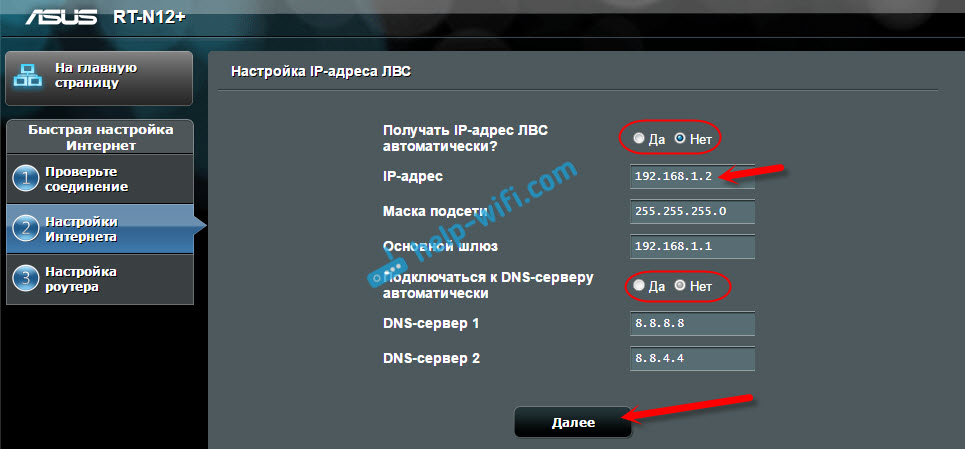
В следующем окне, если нужно, меняем настройки Wi-Fi сети нашей точки доступа ASUS, и нажимаем «Применить».
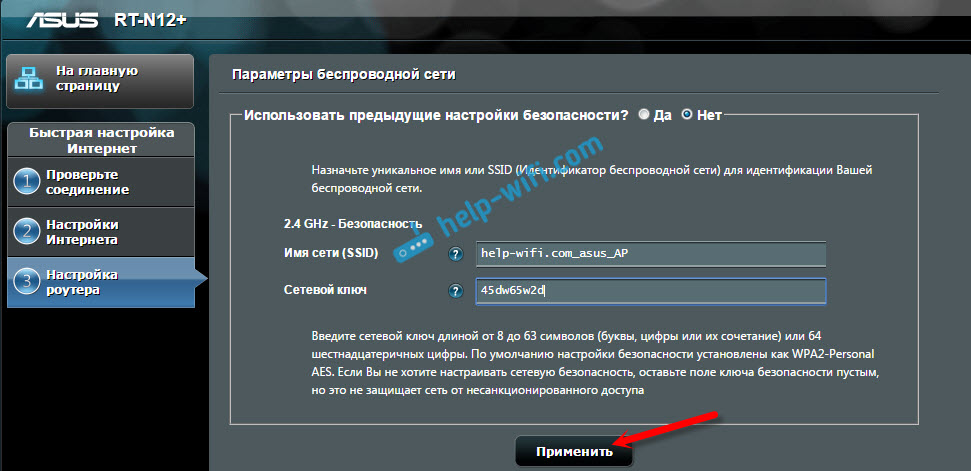
Роутер перезагрузится, и перейдет в режим AP. Если зайти в его настройки, по адресу, который вы возможно указали сами, или, который можно определить утилитой «Discovery» (скачать можно по этой ссылке), то вы увидите урезанную панель управления. Где можно изменить необходимые настройки, или, например, вернуть устройство в режим работы «Беспроводной роутер».
После настройки, подключаем Access Point к роутеру, или модему по кабелю (схема есть выше), и она будет раздавать Wi-Fi.
Точка доступа из роутера Zyxel Keenetic
Если не ошибаюсь, то только у модели Keenetiс Lite III есть механический переключатель режима работы на корпусе. Во всех остальных случаях, заходим в настройки нашего Zyxel Keenetic. Я сразу советую настроить Wi-Fi сеть (задать название сети и пароль, если нужно), что бы потом не разбираться с входом в настройки AP.
Для активации режима точки доступа на Zyxel, перейдите на вкладку «Система», и сверху откройте вкладку «Режим». Выделите пункт «Точка доступа – расширение зоны Wi-Fi с подключением по Ethernet», и нажмите кнопку «Применить».
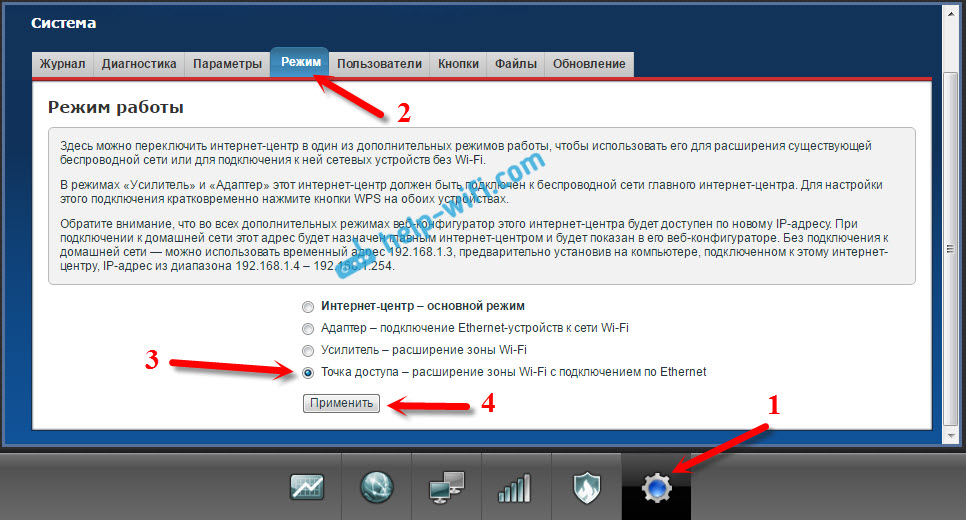
Разрешите роутеру перезагрузится. После этого, можно соединять его с другим рутером, и он уже будет работать в режиме «Access Point».
Что бы зайти в его настройки, можно сначала зайти в настройки главного роутера (модема), перейти в список клиентов, и посмотреть там IP адрес нашего Zyxel. И уже по нему перейти в веб-интерфейс. А можно просто сделать сброс настроек, и роутер будет работать в обычном режиме «Интернет-центр».
Роутер TP-LINK как точка доступа Wi-Fi
Если у вас устройство от TP-LINK, то нужно будет вручную изменить несколько параметров. Так как переключателя режима работы там нет. Сейчас пошагово покажу что и как делать. Показывать буду на примере роутера TP-Link TL-WR740N.
1 Для начала, заходим в настройки маршрутизатора TP-LINK, который хотим настроить в режиме беспроводной точки доступа. И меняем IP-адрес роутера. Для этого, откройте вкладку «Network» – «LAN». Нам нужно задать IP адрес, такой же как у основного роутера (можно посмотреть на самом устройстве), только с другой цифрой в конце. Например: если IP-адрес главного модема (роутера) 192.168.1.1, то в настройках TP-LINK нужно задать 192.168.1.2, и сохранить настройки. Роутер будет перезагружен.
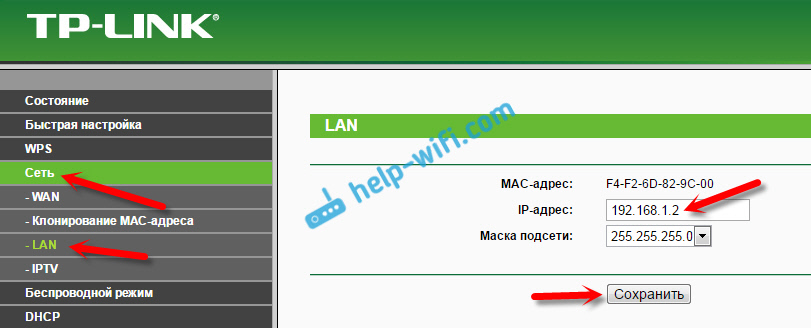
Снова заходи в настройки, но уже по новому адресу. В моем случае, это 192.168.1.2.
2 Настройка Wi-Fi сети. Если необходимо, то на вкладке «Wireless» задайте настройки Wi-Fi, для нашей точки доступа. Укажите название сети и пароль.
3 Последний шаг. Отключаем DHCP-сервер. Для этого, перейдите на вкладку «DHCP». Ставим переключатель возле «Disable» (отключить), и сохраняем настройки.
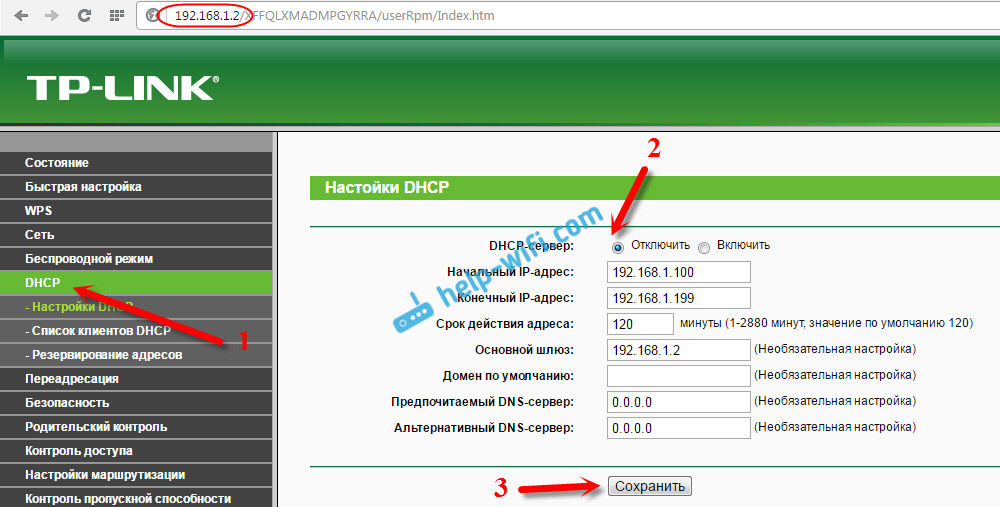
И перезагружаем роутер. Можно через панель управления. Вкладка «System Tools» – «Reboot», кнопка «Reboot».
Соединяем его с основным маршрутизатором (LAN – LAN), и получаем точку доступа Wi-Fi.
Настройка Access Point на роутерах Netis
На своем роутере Netis, я так же просто сменил IP-адрес, отключил DHCP, и все заработало. Зайдите в настройки по адресу netis.cc.
Откройте вкладку «Сеть» – «LAN». Меняем IP-адрес. Если у главного роутера, или модема 192.168.1.1, то пишем 192.168.1.2. Что бы отличалась только последняя цифра. Там же отключаем DHCP-сервер. И сохраняем настройки.
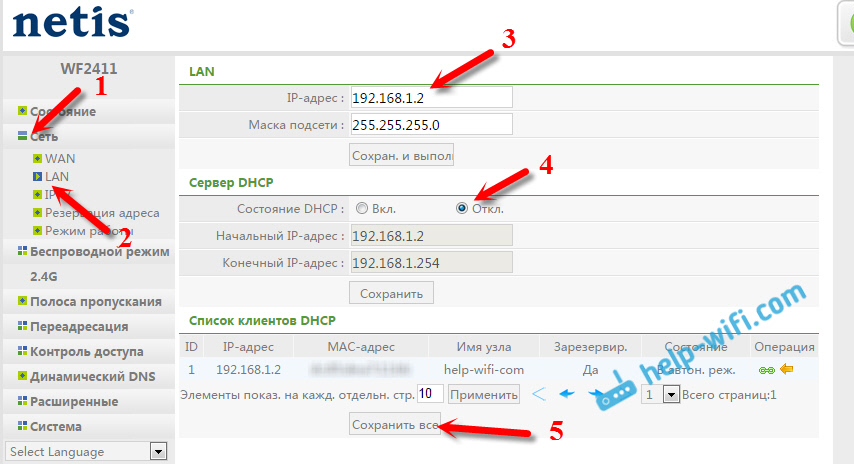
Если необходимо, то заходим снова в настройки (уже по новому адресу, который задали), и на вкладке «Беспроводной режим» задаем настройки Wi-Fi.
Соединяем нашу точку доступа Netis с главным устройством сетевым кабелем (LAN – LAN), и все готово.
Как настроить роутер без помощи специалиста
1. Подключите провода
Вставьте интернет-кабель в порт WAN (или Internet) вашего роутера (он же маршрутизатор).
Подключите маршрутизатор к компьютеру: один конец сетевого провода вставьте в любой из LAN-портов роутера, а второй — в разъём сетевой карты ПК. Вместо кабеля можно использовать беспроводное соединение, но на этапе настройки лучше этого не делать.
Подключите роутер к розетке. Если на устройстве есть кнопка питания, нажмите на неё. Затем подождите одну-две минуты, чтобы маршрутизатор успел загрузиться.
2. Проверьте работу интернета
Если ваш роутер был заранее настроен провайдером или получил настройки в автоматическом режиме, то интернет может заработать через несколько секунд после подключения маршрутизатора к ПК.
Для проверки запустите браузер и попробуйте открыть несколько сайтов. Если с доступом к веб-ресурсам нет никаких проблем, можете пропустить четвёртый пункт статьи.
3. Войдите в меню настроек роутера
В адресной строке браузера введите 192.168.1.1 или 192.168.0.1 и нажмите Enter. Один из этих IP-адресов должен вести к меню настроек маршрутизатора. Если оба варианта не срабатывают, найдите нужный IP-адрес в документации к вашей модели роутера и попробуйте ввести его.
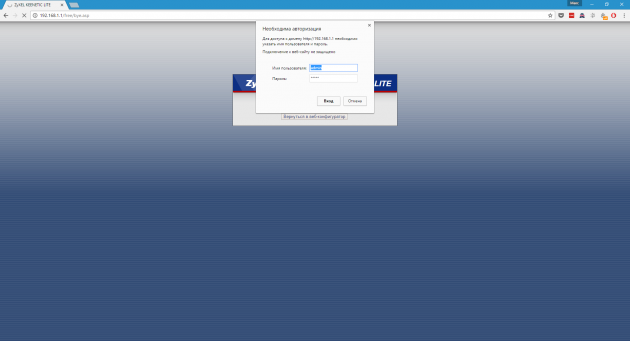
Когда в окне браузера появится страница входа в настройки, система может запросить логин и пароль. Чаще всего при первичном подключении для обоих полей подходит одно слово — admin. Реже в качестве стандартного пароля производители роутеров используют комбинацию 1234.
При необходимости вы можете найти данные для входа в инструкции к маршрутизатору или на сайте провайдера. Ну или попробовать альтернативный способ.
4. Настройте подключение к интернету
Если интернет до сих пор не заработал, роутер нуждается в особых настройках. Какие именно параметры вам нужны, зависит от конкретной модели устройства и поставщика интернет-услуг. Универсальной конфигурации не существует. Чтобы получить нужную инструкцию, проверьте сайт провайдера или запросите её у службы поддержки.
Раздобыв руководство по настройке вашей модели, следуйте его подсказкам. Если в процессе вы настроите и подключение к интернету, и домашнюю сеть Wi-Fi, можете пропустить пятый пункт статьи.
5. Настройте домашнюю сеть Wi-Fi
Чтобы защитить сеть Wi-Fi, важно выбрать правильные параметры безопасности.
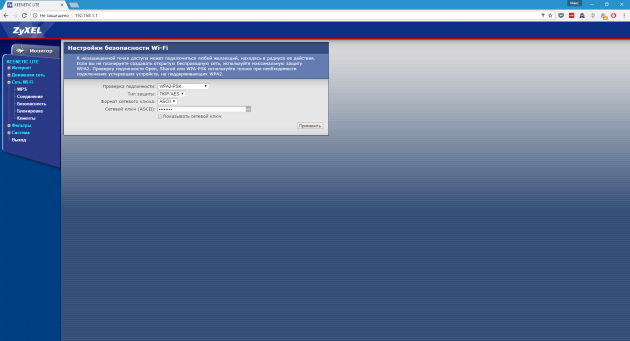
В меню настроек найдите раздел, отвечающий за беспроводную сеть (см. документацию к вашей модели роутера). Здесь обязательно задайте надёжный пароль (он понадобится для подключения к роутеру ваших устройств по Wi-Fi) и выберите WPA2-PSK в качестве средства защиты.
Не забудьте сохранить изменения настроек.
6. Смените пароль для входа в настройки роутера
На всякий случай лучше ограничить доступ посторонних к меню настроек маршрутизатора. Если роутер всё ещё находится под защитой стандартного пароля, замените его собственным.
Найдите раздел настроек, который отвечает за безопасность (см. документацию к вашей модели роутера) устройства, и укажите здесь новый надёжный пароль. Сохраните изменения.
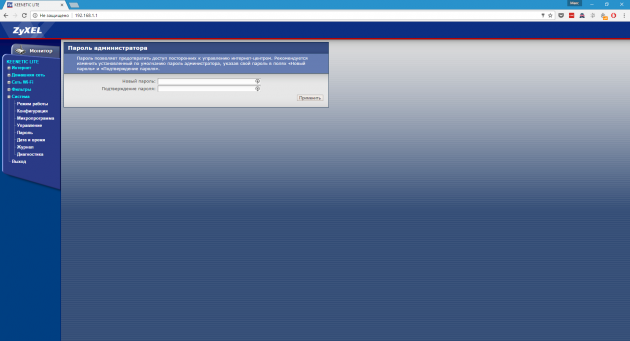
Если в вашем компьютере есть модуль Wi-Fi, после завершения настройки сетевой кабель можно вытащить из ПК и подключиться к роутеру по беспроводному соединению.
7. Установите маршрутизатор в оптимальном месте
В идеале роутер должен стоять в центре зоны, в которой вы используете Wi-Fi. Таким образом сигнал будет одинаково доступен всем подключённым устройствам.
Чем меньше стен, мебели и других преград между устройством-приёмником и маршрутизатором, тем лучше работает беспроводная сеть.
Что такое роутер и для чего он нужен — все о маршрутизаторе
К настоящему времени возможность выхода в интернет появилась практически из любого места, где бы вы не находились. С каждым годом точек доступа к всемирной сети становится все больше, а технологии развиваются.
Для организации удобного доступа с выходом в интернет различным устройствам в определенном месте — лучшее решение использовать роутер. Многие не знают, что это такое и, как работает, этот пробел в знаниях и закроет данная статья.

Продолжим тему соединения с всемирной паутиной, недавно вы могли прочитать, как подключить wifi к ноутбуку, сейчас вы узнаете — что такое роутер простыми словами.
Важно! Роутер и маршрутизатор — это одно и тоже устройство, просто router с английского переводится как маршрутизатор. Кто-то использует оригинальное название без перевода, а кто-то чисто на русском.
Маршрутизатор — что это и для чего он нужен
Роутер — это устройство, которое позволяет организовать локальную сеть с возможностью выхода в интернет для других устройств, которые подключены к нему посредством кабеля или по вай фай. Распределяет трафик, получаемый от одной точки доступа — на всю подключаемую технику.
Представляет из себя коробку со слотами для подключения сетевых кабелей, на корпусе может быть установлена одна или несколько wi fi антенн. Обладает веб-интерфейсом для удобной настройки и управления.

Позволяет создать, как просто локальную сеть без какого-либо доступа к глобальной паутине, так и с выходом, для этого понадобится точка доступа — кабель от провайдера.
На нижней части корпуса располагается информация с адресом для доступа к админ-панели и логин с паролем.
Для чего нужен роутер
Используют роутер для организации доступа в интернет устройствам, которые к нему подключены посредством кабеля или по Wi-Fi. Это незаменимая вещь, если у вас в квартире есть техника, поддерживающая выход в интернет, например, ПК, телевизор, смартфон. Часто используется в кафе, ресторанах и других заведениях.

Это действительно очень полезный и эффективный аппарат, ведь он позволяет раздавать сетевой-трафик всего из одной точки доступа к интернету (от одного кабеля провайдера) всем приборам, которые будут к нему подключены. Так, например, его можно поставить в одной комнате, а пользоваться раздаваемым трафиком, например, с телевизора через вай фай из другой.
Как работает роутер
Роутер объединяет устройства, подключенные к нему по кабелю или по wifi в локальную сеть, она может быть, как с доступом к интернету, так и без. Это дает множество возможностей по совместному управлению ими самими, их файлами/папками и функциями. Например, пользоваться одним принтером, подключенным к сети сразу с нескольких ПК.

Чтобы у устройств, подключенных к такой сети был выход в глобальную паутину — к маршрутизатору подключается кабель с выходом в интернет. Трафик распределяется равномерно между всеми устройствами по таблице маршрутизации, которая хранится в его памяти.
Простыми словами — принцип работы:
- К роутеру подключается кабель провайдера с доступом к всемирной паутине
- К нему подключаются необходимые устройства, это можно сделать по кабелю или по wi-fi
- Производятся необходимые настройки — по инструкции от провайдера, настраивается вай фай
- Наслаждаетесь серфингом в сети
Кроме этого, маршрутизаторы поддерживают обработку IP-TV телевидения, так, подключив к нему по кабелю телевизор, вы сможете смотреть программы в цифровом качестве, если конечно у вас подключен соответствующий тариф от провайдера.
Виды роутеров
Роутеры ,бывают проводными и беспроводными и различаются по типу их соединения с интернетом. Именно от этого будет зависеть максимальная скорость доступа. Подробнее об это читайте в статье — как увеличить скорость интернета.
Витая пара и оптоволокно
Самый распространенный тип подключения, обеспечивающий отличную скорость и стабильную работу. Чаще всего оптоволокно тянется до щитка, а от щитка в квартиру уже идет кабель с витой парой.

ADSL — телефонная линия
Распространен в местах, где не проведено оптоволокно — это деревни, отдаленные местности и т.д. Обеспечивает вполне себе комфортную скорость для серфинга по сайтам.

Мобильные
Портативные роутеры, которые подключается к интернету по сетям 3G/4G. А затем распределяют интернет по Wi-Fi, есть модели, которые раздают его по USB. Популярны среди людей, любящих путешествовать.

Интересно! Независимо от вида, все варианты по сути выполняют одну задачу — принимают трафик с одной точки доступа и раздают его дальше.
Какой выбрать роутер
Чаще можно встретить модели, работающие на частоте 2.4 ГГц и 5 ГГц, есть также совмещенные модели. Отличаются они по цене и по максимальной скорости передачи данных, так у 2.4 ГГц — предельная скорость 54мбит/сек, а у 5 ГГц — до 300 мбит/сек.
Если вы будете использовать маршрутизатор в квартире многоквартирного дома и подключаться исключительно по Wi-Fi — то рекомендуем взять модель на частоте 5 ГГц. Такой аппарат обеспечит стабильный сигнал и хорошую скорость передачи.
Интересно! Замечено, когда рядом установлено несколько роутеров, например, в соседних квартирах по 2.4 ГГц — они «гасят» сигнал друг друга и скорость падает в 2 — 4 раза. А вот модели на повышенной частоте такой болезнью не страдают, за счет того, что сигнал не так далеко распространяется, но он более мощный. Это обеспечивает в месте использования такого аппарата более стабильный сигнал и, соответственно, более высокую скорость.
А вот если основной компьютер или ноутбук будет подключаться по кабелю, а телевизор или планшет по Вай Фай, то смысла покупать модель на 5 ГГц не особо много. Конечно, если вы не собираетесь, например, стримить игры с ПК по Steam Link на ваш телевизор, тогда, чтобы не было лагов все-таки придется купить аппарат на повышенной частоте.

Для офиса или развлекательного заведения, там, где будет много подключающихся пользователей, следует обратить внимание на нагрузку, которую будет выдерживать маршрутизатор, какой на нем установлен процессор.
Если вы любите путешествовать — то смело берите портативную модель, это удобно, особенно когда за речкой в палатке будет у всех общий интернет по Вай Фай. Хотя на природе лучше отдыхать 🙂 Брать такой аппарат лучше у оператора сотовой связи, так как все необходимые настройки уже будут сделаны за вас.
В заключение
Вот мы и разобрались, что это за аппарат, для чего он нужен и как работает. Постарался объяснить самыми простыми словами, чтобы вам точно было понятно, что это. Быстрой вам скорости и стабильного интернета!
Как работает роутер Вай-Фай?
Опубликовано 15.08.2019 автор Андрей Андреев — 0 комментариев
Всем привет! Сегодня рассмотрим, как работает роутер вай фай и может ли роутер работать без компьютера. Специально упрощаю терминологию, чтобы было понятно в том числе и «для чайников».
Немного о принципах работы wifi маршрутизатора
Это устройство получает пакеты данных от модема, а затем распределяет их между всеми девайсами, которые к нему присоединились. Для правильной синхронизации используются таблицы маршрутизации – базы данных, которые прописаны в память маршрутизатора.
Каждому устройству в локальной сети присвоен уникальный идентификатор. Выглядит он чаще всего так: 192.168.1.х, где х – порядковый номер.
Как правило, модему присваивается единица, самому маршрутизатору двойка, и далее каждому устройству свой собственный. При совпадении идентификатора возможен конфликт оборудования, вследствие чего маршрутизатор будет выполнять работу неправильно.
Это действует одинаково как при проводном интернете, так и при беспроводном.
Разница в том, что обычно данные из сети к модему передаются по кабелю или оптоволокну. В удаленных местах, куда кабель тянуть нерационально, иногда используется приемник, улавливающий радиоволны, по которым уже передаются данные и отправляются на модем.
В любом случае, если в локалке несколько устройств, маршрутизатор необходим – подключать каждый отдельный девайс на отдельный абонентский договор немного накладно. Это увеличивает стоимость услуг провайдера, поэтому так никто не делает.
Будет ли роутер работать без ПК
Наличие подключенного компьютера, вовсе необязательно – маршрутизатор сам является вычислительным устройством, имеющим микропроцессор и прочую сложную начинку.
Более того, вовсе необязательно подключение любого другого девайса – при отсутствии потребителей, он попросту будет передавать данные в пустоту, но при этом будет работать в штатном режиме.
Как правило, маршрутизатор к ПК в компьютерной сети подключается через Ethernet-кабель. Наличие нескольких выходов LAN позволяет подключить и другие стационарные девайсы – например, смарт-телевизор. Игровую консоль, смартфон, планшет или ноутбук удобнее подключить через вай фай – это не лишает устройство мобильности.
Для трансляции сигнала, маршрутизатор оборудован передатчиком, который усилен одной или несколькими антеннами. Для дома или квартиры, как правило, достаточно базовой комплектации, однако в некоторых случаях может потребоваться подключение более мощной антенны. Она приобретается отдельно и монтируется вместо стандартной.
Безопасность – одна из «ахиллесовых пят» беспроводной сети.
При отсутствии пароля, особенно если сетевой адрес не нужно прописывать вручную и он присваивается автоматически, к локалке может подключиться любой желающий – например, сосед, который не хочет платить за интернет и поэтому пользуется вашим, от чего качество передачи данных снижается. Несколько таких соседей, включивших торрент-загрузчики, способны существенно снизить скорость интернета.
Несколько таких соседей, включивших торрент-загрузчики, способны существенно снизить скорость интернета.
Кроме взаимодействия с глобальной паутиной, роутер может обеспечить синхронизацию данных внутри локальной сети – например, достаточно расшарить в общий доступ папку с фильмами, чтобы их можно было смотреть с любого другого девайса.
Отдельно хочу отметить, что у Wi-Fi существует несколько стандартов, которые отличаются скоростью передачи данных. Это следует учитывать при покупке роутера.
Например, если у вас дома подключен интернет на скорости 100 Мбит/с, а вы приобрели роутер со скоростью Вай Фая 20 Мбит/с, то нормально смогут пользоваться интернетом только девайсы, подключенные через кабель к порту LAN. У тех, которые подключились «по воздуху», скорость доступа будет снижена.
Если интересуетесь ценами, то широкий выбор роутеров с любыми техническими характеристиками можете посмотреть в этом популярном интернет-магазине.
Также советую детальнее ознакомиться с публикациями «Виды роутеров» и «Устройство и схема роутера». Буду признателен всем, кто поделится этой публикацией в социальных сетях. До завтра!
С уважением, автор блога Андрей Андреев.
