Розыгрыш телефонов: «Миллион призов»: розыгрыш для участников онлайн-голосования
Ежемесячный розыгрыш призов «Счастливый номер Вашего свидетельства». Проверьте свой выигрыш!
Главная > О Центре > Новости
Узнайте, какой приз вы выиграли!
Каждый месяц 15-го числа центр «Специалист» разыгрывает среди выпускников центра призы – сертификаты со скидкой от 15 до 30% на дальнейшее обучение в центре! Для этого вам не нужно покупать билеты или другим образом платить за участие в розыгрыше!
Окончив любой курс в «Специалисте» и получив наше свидетельство (или удостоверение), вы сразу становитесь участником ежемесячного розыгрыша ценных подарков «Счастливый номер Вашего свидетельства» и сможете выиграть сертификат со скидкой на обучение в центре.
Каждый месяц мы будем генерировать случайные четырехзначные числа. При совпадении последних цифр свидетельства (удостоверения) с этим числом слушатель получает скидку на оплату курсов в «Специалисте» от 15 до  Главное условие – совпадающие цифры должны идти подряд. Полученную скидку можно суммировать с другими скидками и акциями центра, включая программу «Настоящий специалист», и использовать для оплаты курсов центра.
Главное условие – совпадающие цифры должны идти подряд. Полученную скидку можно суммировать с другими скидками и акциями центра, включая программу «Настоящий специалист», и использовать для оплаты курсов центра.
Если у номера вашего свидетельства и объявленного числа
- Совпала 1 последняя цифра – ваша скидка +15%!
- Совпали 2 последних цифры – ваша скидка +20%!
- Совпали 3 последних цифры – ваша скидка +25%!
- Совпали 4 последних цифры – ваша скидка +30%!
Все, что вам нужно делать – это каждого 15-го числа проверять, выиграл ли номер вашего свидетельства!
Число этого месяца:
5 6 2 1
архив счастливых чисел
Розыгрыш проводится по номерам свидетельств и удостоверений центра «Специалист». В розыгрыше не участвуют дипломы, а также сертификаты вендоров. Если вы закончили в «Специалисте» больше одного курса за последние шесть месяцев – все полученные вами за эти шесть месяцев свидетельства участвуют в розыгрыше! Чем больше курсов вы закончили – тем больше у вас шансов выиграть приз!
В розыгрыше не участвуют дипломы, а также сертификаты вендоров. Если вы закончили в «Специалисте» больше одного курса за последние шесть месяцев – все полученные вами за эти шесть месяцев свидетельства участвуют в розыгрыше! Чем больше курсов вы закончили – тем больше у вас шансов выиграть приз!
Счастливое число публикуется на нашем сайте в середине каждого месяца. Следующий розыгрыш состоится 15 декабря 2021 года. Пометьте в своем календаре: зайти на https://www.specialist.ru/prize и проверить, какую скидку вы выиграли!
Правила розыгрыша призов
- Участник выигрывает в розыгрыше при совпадении последних цифр номера его свидетельства (буквы в конце номера необходмо отбросить)
- Розыгрыш проводится по номерам свидетельств и удостоверений о повышении квалификации Центра компьютерного обучения «Специалист» при МГТУ им. Н.Э. Баумана.
- Розыгрыш проводится ежемесячно, в период между 12 и 15 числом каждого календарного месяца.

- Розыгрыш проводится среди свидетельств и удостоверений, выданных в течение шести месяцев, предшествующих дате проведения розыгрыша.
- Счастливое число розыгрыша публикуется на сайте центра «Специалист» на странице https://www.specialist.ru/prize не позднее 15 числа каждого месяца. Центр «Специалист» не уведомляет другими способами победителей розыгрыша.
- Сертификат со скидкой нельзя использовать при оплате индивидуального и безлимитного обучения, а также программ, состоящих из нескольких курсов. Скидка действует на отдельные курсы центра.
- Сертификат со скидкой можно использовать при оплате дистанционного обучения. Скидка суммируется с другими скидками центра, в том числе с программой «Настоящий специалист», но максимальный размер скидки при суммировании не может превышать 40%.
- При выборе сертифицированного курса учебные пособия оплачиваются отдельно.
- Сертификаты со скидкой выдаются в центральном офисе центра «Специалист» по адресу: Москва, Госпитальный пер.
 , д. 4/6, оф. 218; тел. +7 (495) 232-32-16. Для этого победителю нужно предъявить выигравшее свидетельство и документ, удостоверяющий личность получателя приза.
, д. 4/6, оф. 218; тел. +7 (495) 232-32-16. Для этого победителю нужно предъявить выигравшее свидетельство и документ, удостоверяющий личность получателя приза. - Победитель очередного розыгрыша имеет право использовать полученную скидку в течение 1 месяца с момента проведения розыгрыша, применяя ее при оплате обучения в центре «Специалист».
- Скидка по одному сертификату распространяется только на один курс.
- Центр «Специалист» оставляет за собой право без уведомления изменять ассортимент призового фонда и размер скидок победителям.
Уважаемые выпускники! С декабря 2016 года правила проведения розыгрыша изменились. Если вы стали победителем одного из розыгрышей, проведенных до декабря 2016 года, вы по-прежнему можете обратиться за своим призом по адресу: Москва, Госпитальный пер., д. 4/6, оф. 218; тел. +7 (495) 232-32-16. Для этого вам нужно предъявить выигравшее свидетельство и документ, удостоверяющий личность получателя приза.
Посмотреть результаты прошлых розыгрышей по старым правилам вы можете на этой странице. А здесь вы можете посмотреть счастливые числа, начиная с декабря 2016 года >>>.
Do you speak English? Узнайте свой уровень английского бесплатно!15.11.2021
Ближайшие группыСортировать:по датепо возрастанию ценыпо убыванию ценыпо популярностипо новинкампо скидке
Главная > О Центре > Новости
Первый розыгрыш квартир и автомобилей среди участников электронного голосования пройдет 18 сентября
Первый розыгрыш акции #ВыбираемВместе программы «Миллион призов» среди участников электронного голосования состоится 18 сентября в 09:00. В прямом эфире телеканала «Москва 24» среди горожан разыграют квартиры, автомобили и призовые баллы. Узнать о выигрыше москвичи смогут как на телеканале «Москва 24», так и на сайте. В случае если участник онлайн-голосования победит в одном из розыгрышей акции #ВыбираемВместе программы «Миллион призов», после 12:00 каждого дня розыгрыша ему будет направлено СМС-сообщение с номера DIT_MOS с уведомлением о виде выигранного приза и необходимости активировать выигрышный уникальный код на сайте программы ag-vmeste. ru для получения приза.
ru для получения приза.
Кроме того, проверить, являетесь ли вы победителем, можно самостоятельно с 10:00–12:00 в течение трех дней 18, 19 и 20 сентября, авторизовавшись на сайте ag-vmeste.ru с помощью своей учетной записи mos.ru. Для этого нужно будет ввести свой уникальный код участника из СМС-сообщения в специальном окне.
Принять участие в первом розыгрыше смогут все, кто проголосовал 17 сентября до 20:00. Каждый участник электронного голосования получит шанс выиграть однокомнатную квартиру в Москве, автомобиль или призовые баллы, которые необходимо обменять на промокоды партнеров программы «Миллион призов» до 31 декабря этого года, а воспользоваться ими, оплатив товары и услуги или совершив покупки в аптеках, кафе и ресторанах, можно будет до 1 апреля 2022 года.
Среди партнеров программы «Миллион призов» — крупные детские магазины, где продается одежда и обувь для детей всех возрастов, а также игрушки, канцелярские принадлежности, наборы для творчества и другие необходимые товары: коляски, автокресла, мебель для детских комнат.
Кроме того, призовые баллы можно обменять на промокоды ресторанов и кафе и расплатиться ими при посещении. Среди партнеров программы — кафе и рестораны русской, европейской, азиатской, грузинской, узбекской, итальянской и американской кухни. Баллы принимают как в сетевых, так и в авторских заведениях.
На баллы можно приобрести и товары повседневного спроса. Среди партнеров программы множество популярных супермаркетов, которые располагаются в каждом районе столицы.
Обменять баллы на лекарства, витамины или медтехнику предлагают шесть аптечных сетей, а заказать очки или контактные линзы и оплатить их баллами — специализированный магазин. Среди партнеров акции также есть магазины одежды, обуви и аксессуаров.
Баллы можно потратить и на оплату проезда в городском транспорте, просто пополнив ими «Кошелек» на карте «Тройка». Также призовые баллы можно направить на благотворительность.
Розыгрыши призов будут проводиться с 18 до 20 сентября.
Электронное голосование проходит с 17 по 19 сентября. Москвичи выбирают депутатов Госдумы, а в двух округах еще и Мосгордумы (№ 19 — район Новогиреево, часть районов Вешняки и Ивановское, № 37 — районы Академический, Гагаринский, Ломоносовский, часть района Проспект Вернадского), а также муниципальных депутатов в Щукине.
Москвичи выбирают депутатов Госдумы, а в двух округах еще и Мосгордумы (№ 19 — район Новогиреево, часть районов Вешняки и Ивановское, № 37 — районы Академический, Гагаринский, Ломоносовский, часть района Проспект Вернадского), а также муниципальных депутатов в Щукине.
| Место | Имя победителя | Приз |
| 1 | Малинов Денис Александрович | Galaxy Note 10 |
| 2 | Кенжебулат Каршигин | Galaxy Note 10 |
| 3 | Абильдин Ерлан Нурмухамбетович | Galaxy Note 10 |
| 4 | Асет Жусупов | Galaxy Note 10 |
| 5 | Эльмира Султанова | Galaxy Note 10 |
| 6 | Шерзод Файзуллаев | Galaxy Note 10 |
| 7 | Баймуканов Абай Айдарұлы | Galaxy Note 10 |
| 8 | Гүлденерайым Асылбекқызы Бекжанова | Galaxy Note 10 |
| 9 | Сергей Молчанов | Galaxy Note 10 |
| 10 | Мусагулов Эрик Есмурзинович | Galaxy Note 10 |
| 11 | Абилова Гаухар | Galaxy Note 10 |
| 12 | Лев Гудименко | Galaxy Note 10 |
| 13 | Farukh shamsudinov | Galaxy Note 10 |
| 14 | Саадат Шамсудинова | Galaxy Note 10 |
| 15 | Артур Бекмурзин | Galaxy Note 10 |
| 16 | Едил Майманов | Galaxy Note 10 |
| 17 | Кайрат Тукаев Муратович | Galaxy Note 10 |
| 18 | Aidos Zhaparov | Galaxy Note 10 |
| 19 | Максут Булантаев Аскарович | Galaxy Note 10 |
| 20 | Голова Кристина Александровна | Galaxy Note 10 |
| 21 | Голубенко Виктор Викторович | Galaxy Note 10 |
| 22 | Щербаков Алексей | Galaxy Note 10 |
| 23 | Мейрам Қиябай | Galaxy Note 10 |
| 24 | Elnaz Sekenova | Galaxy Note 10 |
| 25 | Arysbek Danebayev | Galaxy Note 10 |
| 26 | Сергей Каширин | Galaxy Note 10 |
| 27 | Дилмурат Зурдинов | Galaxy Note 10 |
| 28 | Лаура Досова | Galaxy Note 10 |
| 29 | Nurzhan Dossov | Galaxy Note 10 |
| 30 | Талгат Кенжин | Galaxy Note 10 |
| 31 | Еркебаева Эльмира | Galaxy S10 |
| 32 | Акан Жумабаев | Galaxy S10 |
| 33 | Тынысбек Бопиштай | Galaxy S10 |
| 34 | Малинова Дарья Владимировна | Galaxy S10 |
| 35 | Буяшов Андрей Александрович | Galaxy S10 |
| 36 | Максим Лакизо | Galaxy S10 |
| 37 | Денис Игорьевич Кибардин | Galaxy S10 |
| 38 | Абиш Нугман | Galaxy S10 |
| 39 | Зарина Толебаева | Galaxy S10 |
| 40 | Мағжан Қоңыров | Galaxy S10 |
| 41 | Самал Акимова Аскарбековна | Galaxy A50 |
| 42 | TAZHENOVA ALUA | Galaxy A50 |
| 43 | Мекке Кенже | Galaxy A50 |
| 44 | Азамат Турдалиев | Galaxy A50 |
| 45 | Абдикадыров Нурлан | Galaxy A50 |
| 46 | Бахыт Кусаинов | Galaxy A50 |
| 47 | Юсуф Карим | Galaxy A50 |
| 48 | Мольдыр Дюсебаева | Galaxy A50 |
| 49 | Петр Семенов | Galaxy A50 |
| 50 | Дмитрий Ромашков | Galaxy A50 |
| 51 | Марина Митковская | Galaxy A50 |
| 52 | Мұхтар Данебаев | Galaxy A50 |
| 53 | Михаил Муратиди | Galaxy A50 |
| 54 | Нуржамал Джаркинбаева | Galaxy A50 |
| 55 | Айгуль Утепбергенова | Galaxy A50 |
| 56 | Калкаман Азаматулы Ягудин | Galaxy A50 |
| 57 | Владимир Ратуш | Galaxy A50 |
| 58 | Хуршидбек Эргашбеков | Galaxy A50 |
| 59 | Айгуль Машимова | Galaxy A50 |
| 60 | Алексей Родионов | Galaxy A50 |
| 61 | Константин Шин | Galaxy A50 |
| 62 | Султан Исламов | Galaxy A50 |
| 63 | Камылжан Усенович | Galaxy A50 |
| 64 | Чуприн Александр | Galaxy A50 |
| 65 | Кадрия Аитова | Galaxy A50 |
| 66 | Саян Рахимов | Galaxy A50 |
| 67 | Пушкарев Владислав | Galaxy A50 |
| 68 | Асхат Байсеитов | Galaxy A50 |
| 69 | Айжан Советбекқызы | Galaxy A50 |
| 70 | Амирлан Абсалямов Канатович | Galaxy A50 |
| 71 | Омирзак Боштабаев | Galaxy A50 |
| 72 | Жуков Семен михайлович | Galaxy A50 |
| 73 | Ерлан Жумабаев | Galaxy A50 |
| 74 | Жамиев Бахтияр | Galaxy A50 |
| 75 | Базаркуль Жакиева | Galaxy A50 |
| 76 | Эльдар Тукубаев | Galaxy A50 |
| 77 | Серик Акимов | Galaxy A50 |
| 78 | Самал Искакова | Galaxy A50 |
| 79 | Мурат Жапаров | Galaxy A50 |
| 80 | Сергей Сарвас | Galaxy A50 |
Конкурсы 2021 года с БЕСПЛАТНЫМИ подарками
Получи бесплатно — AORUS Gamer’s Box
Розыгрыш — Instagram — Ноябрь 2021
Конкурс
с 25 ноября по 7 декабря 2021
Есть желающие получить крутые сувениры?
Друзья, мы разыгрываем Gamers Box. Что это, спросите вы? А это набор фирменных подарков для наших преданных фанатов. В Gamer’s Box входят…
Что это, спросите вы? А это набор фирменных подарков для наших преданных фанатов. В Gamer’s Box входят…
Получи бесплатно — Смартфон realme C25s
realme C25s — Собери 9 картинок
Конкурс
с 21 ноября по 10 декабря 2021
СОБЕРИ ВСЕ 9 КАРТИНОК И ВЫИГРЫВАЙ REALME С25s! Что за картинки? Каждый день, начиная с 21 ноября, мы будем постить одну картинку о скидках на смартфон realme. Сохрани все, запо…
Приз: Смартфон vivo Y21
Отзывы о vivo продукции
Конкурс
с 19.11.21 по 21.12.21
Приобрели смартфон vivo и не можете им налюбоваться? Расскажите всем о своём девайсе и получите шанс выиграть vivo Y21, наушники TWS 2 Series и другие классные призы — Размести…
Приз: Видеорегистратор HARPER DVHR-470
Участвуй в конкурсе и получи подарки — Facebook — Ноябрь 2021
Конкурс
с 18.11.21 по 14.12.21
Друзья, мы снова запускаем конкурс!
Условия участия:
— Быть подписчиком страницы Harper;
— Поставить «НРАВИТСЯ» этой записи;
— Поставить «НРАВИТСЯ» странице Harper;
— Остави. ..
..
Приз: беспроводные наушники HARPER HB-523
Участвуй в конкурсе и получи подарки — Instagram — Ноябрь 2021
Конкурс
с 18.11.21 по 13.12.21
Друзья, мы снова запускаем конкурс! Чтобы выиграть призы, участникам необходимо: Быть нашим подписчиком; Поставить ЛАЙК этой записи и пяти любым постам в профиле; Оставить …
Приз: Беспроводная колонка HARPER PSL-021
Участвуй в конкурсе и получи подарки — Ноябрь 2021
Конкурс
с 17.11.21 по 13.12.21
Друзья, мы снова запускаем конкурс! Чтобы выиграть призы, участникам необходимо: Поставить ЛАЙК этой записи; Быть участником группы Harper Russia; Сделать репост этой запис…
Приз: Смартфон HONOR 50
Добавь эмоции с HONOR 50
Конкурс
с 17.11.21 по 07.12.21
Мы не можем подарить вам машину времени, чтобы возвращаться в дорогие сердцу моменты, но можем подарить новый HONOR 50, который поможет вновь переживать особенные эмоции. Принимай…
Принимай…
Приз: Ноутбук ASUS ZenBook Pro Duo 15 OLED
ASUS Award — Ноябрь 2021
Конкурс
с 17.11.21 по 29.12.21
Мы запускаем конкурс ASUS Award! Докажи, что лучше всех разбираешься в продуктах ASUS и получи возможность выиграть ноутбук Zenbook Pro Duo 15 OLED с двумя экранами Помимо мо…
Приз: Кофемашина DeLonghi ECAM 22.110.B
Конкурс отзывов DeLonghi, Kenwood, Braun — Ноябрь 2021
Конкурс
М.Видео с 09.11.21 по 09.12.21
Приз: Автомобиль
Много автомобилей 2021
Конкурс
АВТОРАДИО с 01.02.21 по 24.12.21
Apelsin проводит розыгрыш в честь своего двухлетия – Spot
В честь дня рождения мобильное приложение Apelsin разыграет iPhone 13, электросамокаты и профессиональные велосипеды.
В честь своего двухлетия мобильное приложение Apelsin запускает розыгрыш.
Участников ждут ценные призы:
- пять мобильных телефонов iPhone 13;
- пять электросамокатов;
- пять профессиональных велосипедов.
Дата проведения акции: с 1 по 15 декабря 2021 года. Победители будут объявлены 17 декабря в прямом эфире на официальной странице в Facebook мобильного приложения Apelsin.
Чтобы стать участником, достаточно совершить перевод между пластиковыми картами Humo или UzCard на сумму от 10 тысяч сумов через приложение Apelsin.
Победители будут определены в двух категориях — Smart и Drive.
Smart
Призы: пять мобильных телефонов iPhone 13.
Как будет проходить отбор: с 1 по 15 декабря будет отобрано 15 пользователей приложения, которые получат билет на финальный розыгрыш пяти мобильных телефонов iPhone 13.
17 декабря генератором случайных чисел будут определены пять победителей в категории Smart.
Drive
Призы: пять электросамокатов Xiaomi и пять ультралегких дорожных велосипедов.
Все 15 пользователей, которые с 1 по 15 декабря выполнили условия розыгрыша, примут участие в розыгрыше пяти электросамокатов и пяти профессиональных велосипедов. Победители будут определены генератором случайных чисел. Участники, попавшие в категорию Smart, исключаются из списка Drive.
17 декабря генератором случайных чисел будут определены 10 победителей в категории Drive.
За этапами, календарем отбора, списком участников и победителей можно следить в Telegram-канале приложения Apelsin. Подробные условия конкурса доступны по ссылке.
15 декабря 2019 года вышла первая версия приложения Apelsin в Google Play для Android-устройств. Она помогала совершать выгодные переводы между картами, открывать и управлять вкладами от АКБ «Капиталбанк». 21 декабря 2019 приложение стало доступно в App Store для iOS-устройств. Сейчас Apelsin обеспечивает безграничные возможности, при помощи которых можно производить любые финансовые операции с пластиковыми картами всех банков Узбекистана.
Сейчас Apelsin обеспечивает безграничные возможности, при помощи которых можно производить любые финансовые операции с пластиковыми картами всех банков Узбекистана.
Скачать приложение Apelsin можно по ссылке.
Telegram: t.me/apelsin
Facebook: fb.com/apelsin.digital
Instagram: @apelsin.uz
На правах рекламы.
Как нарисовать телефон
Простое, пошаговое руководство по рисованию телефонаНажмите ЗДЕСЬ, чтобы сохранить учебник в Pinterest!
Смартфоны сегодня являются наиболее часто используемым типом мобильных телефонов. В этих телефонах есть сенсорный экран, и большинство из них может делать практически все, что умеет компьютер, например слушать онлайн-радиостанции.
Однако совсем недавно современные смартфоны все еще были частью научной фантастики. Сам телефон был изобретен в конце 1800-х годов.Первый патент был выдан Александру Грэхему Беллу в 1876 году.
Телефоны прошлых лет сильно отличались от сегодняшних. В первых телефонах слуховые аппараты размещались внутри деревянных ящиков. Сигнал передавался по проводам.
В первых телефонах слуховые аппараты размещались внутри деревянных ящиков. Сигнал передавался по проводам.
В 1900-х годах были разработаны модели с телефонной трубкой и поворотным переключателем — вам нужно было повернуть циферблат на правильные цифры.
Первый звонок по мобильному телефону был сделан в 1973 году по сотовому телефону, который часто называют «кирпичом».«В начале двадцать первого века раскладные телефоны с клавиатурами были обычным явлением.
Прокрутите вниз, чтобы скачать PDF-файл с данным руководством.
Только время покажет, как будет выглядеть следующая итерация сотового телефона. А пока, вы можете связать своих милых дам, красивых молодых людей и милые пары, нарисовав им мультяшный сотовый телефон.
Хотите нарисовать мультяшный смартфон? Это простое пошаговое руководство по рисованию мультяшного мобильного телефона находится здесь, чтобы покажу как.Все, что вам понадобится, это карандаш, ручка или маркер и лист бумаги. Вы также можете покрасить готовый объект.
Вы также можете покрасить готовый объект.
Если вам понравился этот учебник, см. Также следующие руководства по рисованию: Компьютер, Телевизор и Камера.
Пошаговые инструкции по рисованию телефона
Рисунок телефона — шаг 11. Используйте три прямые линии, чтобы очертить базовую прямоугольную форму телефона. Обратите внимание, что углы скруглены, а не квадратны.
Рисование телефона — шаг 22. Нарисуйте оставшуюся сторону телефона.Начните с закругленного верхнего угла, затем вытяните короткую линию. Приложите прямоугольную форму вдоль стороны телефона, чтобы обозначить кнопку громкости или питания. Затем продолжите прямую линию, соединив ее с нижней частью телефона в закругленном углу.
Рисование телефона — шаг 33. Проведите прямую линию, параллельную одной стороне, по контурам закругленных углов на каждом конце. Это очерчивает боковую часть телефона и придает ему трехмерный вид. Детализируйте пуговицу прямыми линиями.
Рисование телефона — шаг 4 4. Нарисуйте прямоугольник со скругленными углами на передней панели телефона, очерчивая экран. Нарисуйте небольшой прямоугольник с закругленными углами под ним, чтобы сформировать кнопку «Домой».
Нарисуйте прямоугольник со скругленными углами на передней панели телефона, очерчивая экран. Нарисуйте небольшой прямоугольник с закругленными углами под ним, чтобы сформировать кнопку «Домой».
5. Нарисуйте маленький круг и узкий прямоугольник с закругленными углами в верхней части телефона, обозначив камеру и динамики соответственно.
Рисование телефона — шаг 66. Телефон звонит! Ответьте на звонок, нарисовав маленький кружок в нижнем углу экрана.Внутри круга нарисуйте две линии в форме буквы «C» и соедините их на концах прямыми линиями. Это формирует образ телефонной трубки.
Рисование телефона — шаг 77. Нарисуйте еще один маленький кружок в противоположном углу. Внутри нарисуйте две линии в форме буквы «С» и соедините их на концах. Обратите внимание, что этот телефон расположен под другим углом.
Рисование телефона — шаг 8 8. Начните рисовать фотографию для удостоверения личности звонящего. Проведите по экрану прямую линию по горизонтали. Вытяните от него изогнутые линии, чтобы сформировать плечи, шею и низ головы фигуры.
Вытяните от него изогнутые линии, чтобы сформировать плечи, шею и низ головы фигуры.
9. Завершите рисование фигуры изогнутыми линиями. Обратите внимание на контуры ушей и волос.
Полный рисунок телефонаРаскрась свой мультяшный сотовый телефон. Серебристый, черный или ярко окрашенный, покрытый наклейками или защитный чехол — настройте этот Android или iPhone, чтобы сделать его своим!
Прокрутите вниз, чтобы загрузить этот учебник в формате PDF.
Учебник по рисованию для печати
УСТРАНЕНИЕ НЕПОЛАДОК УЧАСТНИКА
Все еще видите рекламу или не можете загрузить PDF-файл?
Сначала убедитесь, что вы вошли в систему.Вы можете войти в систему на странице входа в систему.
Если вы по-прежнему не можете загрузить PDF-файл, наиболее вероятным решением будет перезагрузка страницы.
Это можно сделать, нажав кнопку перезагрузки браузера.
Это значок в виде круглой стрелки в верхней части окна браузера, обычно в верхнем левом углу (вы также можете использовать сочетания клавиш: Ctrl + R на ПК и Command + R на Mac).
Рисунок телефона — Как поэтапно нарисовать телефон
Телефоны — важная электроника в нашей повседневной жизни.Мы постоянно используем его для общения с семьей и друзьями.
Без телефона невозможно связаться с нашими близкими, которых нет рядом с нами.
К счастью, в 1876 году был изобретен первый телефон, навсегда изменивший правила игры.
Сегодня телефоны становятся все более совершенными. Современные телефоны позволяют не только позвонить кому-нибудь, но и отправить сообщение, сделать снимок, просмотреть Интернет и многое другое!
В этом уроке мы вернемся в прошлое, нарисовав традиционный телефон.Мы создали пошаговое руководство о том, как нарисовать телефон, сделанное легко с помощью 9 быстрых и простых шагов.
Каждая инструкция сопровождается иллюстрацией, которая служит вашим наглядным пособием при выполнении каждого шага.
Развлекайтесь и проявите свои художественные способности!
Как нарисовать телефон.
 Приступим!
Приступим!Шаг 1
Начните с рисования слегка диагонального овала в верхней части листа. Это создает контур динамика, то есть верхней части телефона, которую мы кладем на ухо, когда говорим по телефону.
Убедитесь, что контур будет нарисован в правильном месте, создав опорные линии. Просто проведите на бумаге пересекающуюся горизонтальную и вертикальную линии и используйте ее в качестве ориентира.
Вертикальная линия над горизонтальной линией отмечает место, где вы должны нарисовать контур.
Шаг 2. Обведите динамик и микрофон
Нарисуйте еще один диагональный овал в правом нижнем углу листа. Это создает контур микрофона.
Имейте в виду, что динамик и микрофон не должны располагаться вертикально.
Динамик должен быть вверху посередине, а микрофон должен быть внизу справа, чтобы телефон выглядел диагонально.
Шаг 3. Затем нарисуйте ручку телефона
Нарисуйте диагональную изогнутую линию, соединяющую динамик и микрофон. Это образует ручку телефона.
Это образует ручку телефона.
Шаг 4. Затем подключите динамик к ручке.
Нарисуйте изогнутую линию внизу динамика.Это то, что соединяет динамик с ручкой.
Шаг 5 — Затем подключите микрофон к ручке
Нарисуйте еще одну изогнутую линию в верхней части микрофона.
Как и в предыдущем шаге, это то, что соединяет микрофон с ручкой.
Шаг 6 — Теперь завершите структуру телефона
Нарисуйте изогнутую линию между изогнутыми линиями, которые мы нарисовали на предыдущих шагах. Это соединяет динамик и микрофон с ручкой телефона.
На этом этапе структура телефона должна быть завершена.
Шаг 7. Создание детали динамика телефона
После завершения структуры телефона мы перейдем к его деталям и узорам, чтобы он выглядел более реалистично.
Нарисуйте овал внутри контура динамика. Имейте в виду, что эта форма должна иметь ту же форму, что и окружающий ее контур.
Шаг 8 — Создание детали микрофона телефона
Повторите предыдущий шаг на микрофоне телефона.
На этом этапе и динамик, и микрофон должны иметь внутреннюю овальную форму внутри.
Шаг 9 — Добавление рисунков на динамик и микрофон
Нарисуйте несколько закрашенных точек внутри внутреннего овала динамика и микрофона.
Это создает четкие отверстия на динамике и микрофоне, что помогает поддерживать громкость и четкость звука.
Вот и все — телефон успешно нарисован! Теперь, наконец, настало время для самой захватывающей части — выбора цветов и раскраски телефона.
Традиционно телефоны преимущественно черного цвета. Однако в настоящее время телефоны становятся все более современными, и теперь они также доступны в широкой цветовой гамме.
Цвета, которые вы будете использовать для телефона, полностью зависит от вас! Не стесняйтесь использовать любые цвета, которые вам нравятся. Получайте удовольствие от игры с цветами и смотрите, как телефон в конечном итоге оживает!
Ваш телефонный чертеж готов!
Надеюсь, вам понравилось рисовать с помощью этого пошагового руководства по рисованию на телефоне.
Что самое интересное в этом уроке рисования, так это то, что оно позволяет вам настраивать рисунок на каждом этапе пути, чтобы еще больше отточить свои художественные навыки.
Помните, что все наши уроки рисования совершенно бесплатны для использования в качестве материалов или справочных материалов, которые помогут вам рисовать широкий спектр предметов.
Мы регулярно обновляем наш каталог «Как рисовать», поэтому не забывайте заходить повторно, чтобы постоянно получать новые уроки рисования!
Как только вы закончите рисовать и раскрашивать телефон, не забудьте показать свои работы! Сфотографируйте свой рисунок и поделитесь им на нашей странице в Facebook и Pinterest.
Рисование телефона — это достижение, так что гордиться своим шедевром обязательно!
Нам очень хотелось бы увидеть ваш реалистичный и красочный телефонный рисунок!
Как нарисовать реалистичный мобильный телефон в Photoshop
Предварительный просмотр
Во-первых, давайте взглянем на сотовый телефон, который мы собираемся создать в этом руководстве. Этот сотовый телефон создан по образцу одного из продуктов Nokia.
Этот сотовый телефон создан по образцу одного из продуктов Nokia.
Шаг 1. Определение источника света
Самым важным фактором в создании реалистичного продукта в цифровом виде является согласованность с источниками света.Поэтому, прежде чем что-либо рисовать, вы должны определить, откуда исходит свет, потому что это повлияет на детализацию, окраску и затенение вашей работы.
В этом уроке мы выберем верхний правый угол холста в качестве источника света. Первым следствием этого является то, что тени будут в нижнем левом углу объекта. Второй результат наличия источника света с правой стороны — то, что объект будет темнее с левой стороны.
Шаг 2: Рисование базовой формы
Приступим к рисованию.Сначала в Photoshop создайте новый документ (Ctrl / Cmd + N) с шириной 500 пикселей и высотой 1000 пикселей.
Начните с рисования основной формы сотового телефона. Обычно проще начать с рисования предопределенной базовой формы, например прямоугольника, эллипса или звезды, а затем отредактировать ее вручную с помощью инструмента «Перо» (P). В данном случае основная форма — прямоугольник с закругленными углами. Нарисуйте прямоугольник с закругленными углами с помощью инструмента Прямоугольник со скругленными углами (U) с радиусом 10 пикселей и серым цветом (#acacac).
В данном случае основная форма — прямоугольник с закругленными углами. Нарисуйте прямоугольник с закругленными углами с помощью инструмента Прямоугольник со скругленными углами (U) с радиусом 10 пикселей и серым цветом (#acacac).
Инструментом «Перо» (P) нарисуйте 4 дополнительные опорные точки, щелкнув контур фигуры в середине каждой стороны.
Выберите угловые опорные точки наверху и потяните их вниз, чтобы создать горб в верхней середине формы.
Нажмите Ctrl / Cmd + T, чтобы активировать команду «Свободное преобразование» для выбранных точек. Удерживая Alt, переместите их внутрь.
Повторите тот же процесс для нижней части базовой формы.
Примечание: Мы будем использовать эту технику довольно часто в этом руководстве, поэтому лучше всего освоить ее сейчас.
Шаг 3. Добавление стилей слоя для 3D-эффекта
После создания базовой формы нам нужно добавить несколько стилей к этому слою, чтобы придать ему реалистичный вид. Мы добавим внутреннюю тень, внутреннее свечение и градиентное наложение. Эти стили слоя добавят 3D-эффект к форме. Чтобы применить стили слоя, дважды щелкните слой на панели слоев, при этом должно открыться диалоговое окно «Стили слоя».
Мы добавим внутреннюю тень, внутреннее свечение и градиентное наложение. Эти стили слоя добавят 3D-эффект к форме. Чтобы применить стили слоя, дважды щелкните слой на панели слоев, при этом должно открыться диалоговое окно «Стили слоя».
Внутренняя тень
Внутреннее свечение
Наложение градиента
Шаг 4. Нарисуйте внутреннюю часть сотового телефона
Используйте инструмент «Прямоугольник со скругленными углами» (U) в сочетании с командой «Свободное преобразование», чтобы нарисовать внутреннюю форму.Используйте ту же технику, которую мы использовали для рисования базовой формы. Не забудьте удалить заливку этой формы, щелкнув правой кнопкой мыши внутри ее пути на холсте, выбрав «Параметры наложения» в контекстном меню, затем в разделе «Расширенное наложение», снизив непрозрачность заливки до 0%.
Сделаем так, чтобы внутренняя область была вдавлена в основную форму. Мы можем сделать это, задав его слою стиль слоя Bevel and Emboss и стиль слоя Gradient Overlay.
Фаска и тиснение
Наложение градиента
Шаг 5: Дублируйте внутреннюю форму
Скопируйте только что созданную форму, выделив ее на панели слоев и нажав Ctrl / Cmd + J.Уменьшите его до 95% от исходного размера, используя Edit> Transform Path> Scale. Вы также можете сделать это от руки, используя Free Transform (Ctrl / Cmd + T), насколько точным вы хотите быть, зависит от вас.
Придайте нашей дублированной внутренней форме Outer Glow и Gradient Overlay (вы уже знаете упражнение). Обязательно настройте параметры стилей слоя, чтобы они соответствовали направлению нашего источника света.
Внешнее свечение
Наложение градиента
Шаг 6: Создайте правую кнопку
Дублируйте слой-фигуру (Ctrl / Cmd + J), который мы только что создали.Используйте Pen Tool (P), но переключите режим на Paths и используйте опцию Intersect path area на панели параметров (это избавляет нас от необходимости быть очень точными на краю внутренней формы).
Инструментом «Перо» нарисуйте путь, представляющий правую кнопку на последнем дублированном слое.
Затем примените Outer Glow, Bevel and Emboss и Gradient Overlay.
Внешнее свечение
Фаска и тиснение
Наложение градиента
Шаг 7. Дублируйте кнопку
Скопируйте форму кнопки.Используйте Free Transform на нем, нажав Ctrl / Cmd + T. Внутри блока управления преобразованием щелкните правой кнопкой мыши и выберите в меню Scale. Измените размер дублированной кнопки на 95%.
На дублированной кнопке, масштаб которой мы уменьшили, добавьте стиль слоя Outer Glow и стиль слоя Bevel and Emboss.
Внешнее свечение
Фаска и тиснение
Шаг 8: Создайте вторую внутреннюю форму
Помните первый созданный нами внутренний слой? Дублируйте этот слой.Инструментом «Перо» (P) нарисуйте дугообразный путь и убедитесь, что для инструмента «Перо» выбран параметр «Пересекать области контура».
Задайте второй внутренней области стиль слоя Outer Glow и стиль слоя Bevel and Emboss.
Внешнее свечение
Фаска и тиснение
Шаг 9: Дублируйте вторую внутреннюю форму
Снова продублируйте предыдущую форму и уменьшите ее размер до 99%. Установите черный цвет заливки (# 000000) и уменьшите непрозрачность заливки до 40%, чтобы она выглядела темнее, чем фон, но также позволяет просвечивать градиентное наложение формы под ним.
Придайте дублированной форме Bevel and Emboss и Outer Glow.
Фаска и тиснение
Внешнее свечение
Шаг 10: Создайте фон для центральных кнопок
Далее нам нужно будет создать область внизу второй внутренней формы для основных кнопок мобильного телефона. Сначала продублируйте форму из предыдущего шага. Используйте инструмент «Прямоугольник» (U), чтобы создать прямоугольный путь внизу (не забудьте выбрать опцию «Пересечь области контура»).
Установите цвет этого контура на черный и убедитесь, что он имеет 100% непрозрачность и 100% заливку.
Придайте этой форме стиль слоя Bevel and Emboss.
Шаг 11. Создайте экран мобильного телефона
Используйте инструмент «Прямоугольник», чтобы нарисовать форму экрана. У него не должно быть цвета заливки.
Задайте для него три стиля слоя: Bevel and Emboss, Inner Shadow и Color Overlay.
Фаска и тиснение
Внутренняя тень
Наложение цвета
Шаг 12: Нарисуйте главную кнопку
Нарисуйте дугу с помощью Pen Tool, как показано ниже.
Придайте этой форме стиль слоя «Скос и тиснение» и стиль слоя «Наложение градиента».
Фаска и тиснение
Наложение градиента
Шаг 13: Нарисуйте левую кнопку
Над основной кнопкой создайте еще одну форму кнопки.
Мы будем использовать те же стили слоя, что и для основной кнопки (Bevel and Emboss и Gradient Overlay).
Фаска и тиснение
Наложение градиента
Шаг 14: Создайте правую кнопку
Просто продублируйте левую кнопку, нажмите Ctrl / Cmd + T, чтобы войти в режим «Свободное преобразование», щелкните правой кнопкой мыши внутри поля преобразования и выберите «Отразить по горизонтали» в появившемся меню.После этого используйте инструмент «Перемещение» (T), чтобы переместить его вправо.
Шаг 15: Нарисуйте фон навигации джойстика
Нарисуйте круг в центре основной кнопки, используя инструмент «Эллипс» (U). Удерживайте Shift, чтобы получился идеальный круг.
Придайте фону джойстика стиль слоя Bevel and Emboss.
Шаг 16: Нарисуйте джойстик
Нарисуйте еще одну форму круга (или просто продублируйте фон джойстика, уменьшите его и измените его цвет).
Задайте для джойстика функции «Фаска и тиснение» и «Наложение градиента».
Фаска и тиснение
Наложение градиента
Шаг 17: Нарисуйте значки кнопок
Просто нарисуйте простую многоугольную форму на каждой кнопке с помощью Pen Tool (P). Не стесняйтесь заменять их собственной формой.
Не стесняйтесь заменять их собственной формой.
Шаг 18: Нарисуйте блик в нижнем углу
Форма сотового телефона на данный момент очень плоская; мы исправим это, добавив несколько бликов и теней.Нарисуйте путь для выделения в правом нижнем углу. Преобразуйте этот путь в выделение, щелкнув правой кнопкой мыши внутри пути и выбрав «Сделать выделение» (или просто нажав Ctrl / Cmd + Enter).
Создайте новый слой и залейте (Правка> Заливка или Shift + F5) ваше выделение белым (#ffffff) на этом новом слое.
Снимите выделение (Ctrl / Cmd + D) и затем примените фильтр размытия по Гауссу (Фильтр> Размытие> Размытие по Гауссу) с радиусом 5 пикселей.
Шаг 19: Создайте блик в левом нижнем углу
Просто продублируйте слой с подсветкой, который мы только что нарисовали, и отразите его по горизонтали (Edit> Transform> Flip Horizontal).Поместите перевернутый блик на противоположную сторону, используя инструмент «Перемещение» (V).
Мы должны помнить, что наш источник света находится сверху справа, поэтому свет на левой стороне не должен быть таким сильным, как справа. Чтобы уменьшить яркость, просто уменьшите непрозрачность слоя до 70%.
Шаг 20. Создайте темное пятно в левом углу
Создайте новый слой для темных пятен в нижних углах. Инструментом «Кисть» (B) нарисуйте темное пятно в нижнем левом углу и уменьшите Непрозрачность слоя примерно до 20%.
Ниже вы можете увидеть разницу до и после светлых участков и теней. Эти мелкие и тонкие детали добавляют большую разницу к реалистичности нашей работы.
Шаг 21: Нарисуйте динамик
Нарисуйте своего рода полумесяц для динамика, используя два эллипса и инструмент Ellipse Tool (U). См. Изображение ниже, чтобы помочь вам. Установите Непрозрачность на 100% и Заливку на 0% и выберите параметр Вычесть из области контура.
Придайте динамику форму Bevel and Emboss, Inner Shadow и Gradient Overlay.
Фаска и тиснение
Внутренняя тень
Наложение градиента
Шаг 22. Создайте узор в Photoshop для заполнения динамика.
Создадим выкройку внутренней части динамика. Для начала создайте новый документ Photoshop размером 32×40 пикселей.
Используйте инструмент Zoom Tool (Z), чтобы максимально приблизить холст. Нарисуйте черный кружок в правом верхнем углу.
Скопируйте круг и поместите его в нижний левый угол.
Сохраните узор, выделив холст (Ctrl / Cmd + A) и перейдя в Edit> Define Pattern. Я назвал наш узор «2 точки», но не стесняйтесь называть его как хотите.
Шаг 23: Нанесите узор «2 точки»
Вернуться на уровень динамиков. Дважды щелкните слой, чтобы открыть диалоговое окно «Стили слоя». Добавьте стиль слоя Pattern Overlay, выбрав созданный нами узор «2 точки» в раскрывающемся меню Pattern.
Шаг 24. Добавьте имя сотового телефона
Нам не придет в голову название нашего мобильного телефона. Просто используйте инструмент «Горизонтальный текст» (T), чтобы написать простой текстовый блок для бренда мобильного телефона (в моем случае я просто назвал его «МОБИЛЬНИК»).
Просто используйте инструмент «Горизонтальный текст» (T), чтобы написать простой текстовый блок для бренда мобильного телефона (в моем случае я просто назвал его «МОБИЛЬНИК»).
Шаг 25: Рисование значка «Связь»
Помните кнопку, которую мы нарисовали на левой стороне телефона? Мы вернемся к нему и дадим ему значок. Начните с создания небольшого прямоугольника со скругленными углами с помощью инструмента Прямоугольник со скругленными углами (U).
Дублируйте контур и переместите его на несколько пикселей вниз и вправо. Измените размер дублированного контура примерно до 95% от оригинала и выберите параметр «Вычесть из области контура».
Затем создайте прямоугольную форму с левой стороны, также выбрав параметр «Вычесть из области контура».
Добавьте стиль слоя «Внутренняя тень», чтобы придать значку «возможность подключения» эффект тиснения.
Дублируйте форму, отразите ее по горизонтали (Правка> Трансформировать> Отразить по горизонтали), а затем отразите по вертикали (Правка> Трансформировать> Отразить по вертикали).
Переместите эту кнопку поверх левой кнопки. Используйте Free Transform, чтобы подобрать нужный угол.
Шаг 26: Нарисуйте кнопку питания
Нарисуйте прямоугольник с закругленными углами с помощью инструмента «Прямоугольник со скругленными углами», который проходит через верхнюю часть мобильного телефона. Добавьте новую опорную точку в верхней середине контура прямоугольника с закругленными углами (с помощью инструмента «Перо») и потяните ее вверх, чтобы создать дугу в его середине.
Нарисуйте треугольный контур и выберите параметр «Вычесть из области контура», чтобы сделать углубление в верхней части сотового телефона.
Примените стиль слоя «Внутренняя тень» и стиль слоя «Скос и тиснение», чтобы придать ему трехмерный эффект.
Внутренняя тень
Фаска и тиснение
Шаг 27: Нарисуйте основу клавиатуры
Наш телефон — мобильный телефон выдвижной конструкции. Когда вы сдвинете его вниз, откроется клавиатура. Давайте нарисуем эту клавиатуру, начиная с базовой формы.
Давайте нарисуем эту клавиатуру, начиная с базовой формы.
Используйте инструмент «Прямоугольник со скругленными углами», чтобы нарисовать прямоугольник с закругленными углами у основания сотового телефона. С помощью инструмента «Перо» измените опорные точки прямоугольника с закругленными углами, чтобы получить форму, изображенную на изображении ниже.
Придайте фигуре внутреннюю тень и скос и тиснение, чтобы придать ей трехмерный эффект.
Внутренняя тень
Фаска и тиснение
Шаг 28: Дублируйте форму основания клавиатуры
Далее нам нужно создать внутреннюю область клавиатуры. Начните с дублирования базовой формы, а затем трансформируйте копию до меньшего размера (около 80% от исходного размера). Также измените его цвет на # 080808.
Добавьте стиль слоя «Внутренняя тень» и стиль слоя «Обводка».
Внутренняя тень
Ход
Шаг 29: Создайте вторую внутреннюю форму клавиатуры
Скопируйте предыдущую фигуру, затем уменьшите ее размер. Измените его цвет на # 323131.
Измените его цвет на # 323131.
Придайте второй внутренней форме Обводку и Внутреннюю тень.
Ход
Внутренняя тень
Шаг 30: Нарисуйте углубление в нижней части клавиатуры
Скопируйте вторую внутреннюю форму.Нарисуйте контур прямоугольника с закругленными углами в центре внизу и выберите параметр «Пересекать области контура».
Придайте этой форме внутреннюю тень, чтобы создать эффект отступа.
Шаг 31: Нарисуйте основу ключа
Теперь нам нужно создать клавиши для нашей клавиатуры. Начните с рисования черного прямоугольника с закругленными углами и изменения его узловых точек с помощью инструмента «Перо», пока не создадите ромбовидную форму неправильной формы.
Придайте этой форме стиль слоя Bevel and Emboss.
Шаг 32: Создайте внутреннюю область кнопки
Дублирующая фигура, которую мы только что создали, и уменьшаем ее до 95% от исходного размера. Измените его цвет на # 606060.
Измените его цвет на # 606060.
Добавьте на него стиль слоя Bevel and Emboss, чтобы придать ему 3D-эффект.
Используйте инструмент Horizontal Type Tool (T), чтобы ввести несколько букв на клавишу.
Шаг 33: Дублируйте ключ
Дубликат созданной формы, нажмите Ctrl / Cmd + T, чтобы активировать свободное преобразование, щелкните правой кнопкой мыши внутри поля преобразования и выберите «Отразить по горизонтали».Переместите это на другую сторону клавиатуры, а также добавьте другую букву, используя инструмент Horizontal Type Tool (T).
Шаг 34: Нарисуйте больше ключей
К этому моменту вы уже знаете, как нарисовать клавишу на нашей клавиатуре, поэтому я позволю вам проявить свой творческий потенциал, чтобы закончить это. Используйте методы, которые мы уже обсуждали.
Шаг 35: Придайте мобильному телефону текстуру
В реальной жизни нет ничего идеального — в каждом продукте всегда есть какой-то дефект; будь то естественный износ или дефекты производителя, сотовые телефоны всегда будут иметь несовершенные поверхности.
Чтобы сделать нашу работу максимально реалистичной, нам нужно добавить эти недостатки в наш дизайн.
Удерживая Ctrl / Cmd, щелкайте миниатюру каждого слоя на панели слоев, пока на сотовом телефоне не появится выделение.
Создайте новый слой поверх всех остальных и залейте его (Shift + F5) черным цветом (# 000000).
Выберите «Фильтр»> «Шум»> «Добавить шум».
После применения фильтра переключите режим наложения на Screen и уменьшите непрозрачность слоя до 80%.
Шаг 36: Уменьшите шум на экране мобильного телефона
Нам не нужно, чтобы текстура шума тоже была — скажем так, «шумной» — на экране нашего мобильного телефона. Для этого не забудьте выбрать слой шума и затем щелкнуть значок «Добавить маску слоя» в нижней части панели «Слои». Используйте инструмент Rectangular Marquee Tool (M), чтобы выделить экран мобильного телефона. Перейдите в Edit> Fill и в опции Use выберите 50% Gray.
На изображении ниже мы можем увидеть разницу до и после удаления некоторого шума. Разница небольшая, но важная.
Разница небольшая, но важная.
Шаг 37: Создание падающей тени
Создайте новый слой и поместите его за всеми другими слоями в порядке наложения слоев. Снова выберите сотовый телефон, используя метод, который мы обсуждали ранее.
Залейте выделение на новом слое черным цветом.
Используйте инструмент «Перемещение» (V), чтобы сместить заполненное выделение вниз и влево (потому что наш источник света находится в верхнем правом углу).
Перейдите в Фильтр> Размытие> Размытие по Гауссу с радиусом около 9 пикселей.Затем уменьшите непрозрачность слоя до 40%.
Шаг 38: Завершите Drop Shadow
Это последний шаг, который нам нужно выполнить. Тень будет отбрасывать на пол более мягкую тень. Для этого нам просто нужно продублировать предыдущую тень, которую мы создали, и применить к ней еще один фильтр Gaussian Blur, используя большее значение Radius.
Краткое содержание руководства
В этом уроке мы создали реалистичный сотовый телефон полностью с нуля, используя инструменты формы, инструмент «Перо» и множество стилей слоев. Я надеюсь, что эти техники дали вам несколько советов, которые вы сможете использовать в своем рабочем процессе при рисовании собственных реалистичных продуктов.
Я надеюсь, что эти техники дали вам несколько советов, которые вы сможете использовать в своем рабочем процессе при рисовании собственных реалистичных продуктов.
Скачать исходные файлы
Может ли планшет для рисования работать на телефонах?
Да, в течение последних нескольких лет крупные производители графических планшетов, такие как XP-PEN и Huion, производили графические планшеты, которые работают как на компьютерах, так и на телефонах Android.
Эти планшеты поставляются с небольшими переходниками, чтобы совместим с широким спектром телефонов Android.Марка телефонов не имеет значения, пока операционная система Android, эти планшеты работают просто так же хорошо, как при использовании с обычным настольным компьютером.
Какие планшеты для рисования работают на телефонах?
Я лично использовал как Huion Inspiroy Ink , так и XP-PEN Deco Pro , и я могу засвидетельствовать, что оба планшета для рисования очень хорошо работают на мобильных телефонах Android. Оба теста проводились на Motorola Moto G8 , который является моим текущим телефоном.
Оба теста проводились на Motorola Moto G8 , который является моим текущим телефоном.
Так выглядит Huion Inspiroy Ink , когда подключен к телефону.
Inspiroy Ink используется с телефоном Android.Huion Inspiroy Ink
Этот планшет работает как на компьютерах, так и на телефонах Android, он также имеет особенность, которая делает его уникальным среди всех других планшетов для рисования, оба стороны доски можно использовать для рисования . Одна из сторон работает стандартно планшет для рисования, а другой — планшет для рисования LCD .
Рисование чернилами InspiroyXP-PEN Deco Pro Small
Один из лучших бюджетных планшетов для рисования, имеет поверхность
как обычная бумага, область рисования больше среднего и циферблат
что позволяет художнику более легко увеличивать и уменьшать масштаб холста, что
что-то, что вам обязательно нужно будет сделать несколько раз, когда вы рисуете на мобильном телефоне
экран.
Еще одна интересная особенность — это направляющие огни по краям область рисования, потому что они позволяют художнику видеть планшет, даже когда рисунок в темноте.
XP-PEN Deco Pro Small подключен к ноутбукуКак подключить планшет для рисования к телефону?
Планшеты для рисования, которые можно использовать с мобильными телефонами, поставляются с двумя адаптерами в коробке.
Хотя для подключения требуется только один адаптер, так как разные телефоны имеют разные порты, вам нужно будет использовать адаптер который совместим с конкретным портом вашего телефона.
Так выглядят переходники от Huion Inspiroy Ink .
Адаптеры Android.Просто сравните картинку с портом зарядки вашего телефона и вы заметили, что один из адаптеров идеально подходит.
Адаптеры XP-PEN Deco Pro выглядят и работают точно так же. Посмотрите эти изображения, чтобы понять это более четко.
XP-PEN Deco Pro Два адаптера Android. Адаптеры XP-PEN Deco Pro
Адаптеры XP-PEN Deco ProКак подключить планшет для рисования к адаптеру?
Планшеты для рисования подключаются к компьютерам с помощью кабеля USB. Здесь то, что вам нужно сделать:
- Подключите USB-кабель планшета для рисования к адаптеру
- Подключите адаптер к мобильному телефону
После этих шагов планшет для рисования автоматически начните работать с мобильным телефоном, и стилус будет работать, как мышь на компьютер.
Нет необходимости устанавливать какие-либо приложения, чтобы получить эти основные функции.
Могу ли я использовать планшет для рисования на мобильном телефоне?
Да, можно. Однако необходимо скачать рисунок. приложение, чтобы изучить весь потенциал планшета для рисования.
Приложения предлагают наиболее важные функции полноценного программного обеспечения, такого как Adobe Illustrator и Adobe Photoshop. Несмотря на то, что я тестировал оба графических планшета, Huion Inspiroy Ink и XP-PEN Deco Pro во многих различных приложениях, мне больше всего понравился Ilustrator Draw .
Несмотря на то, что я тестировал оба графических планшета, Huion Inspiroy Ink и XP-PEN Deco Pro во многих различных приложениях, мне больше всего понравился Ilustrator Draw .
Выбор приложения для рисования — это очень личный выбор, хотя все они чем-то похожи, их интерфейс немного отличается, а инструменты такие как кисти и ластики, также имеют разные свойства.
Я рекомендую вам установить как минимум 3 разных приложения и попробовать их, чтобы определить, какое из них вам больше всего нравится.
Вот приложения для рисования Android, которые я рекомендую:
- Illustrator Draw
- Photoshop Express
- Affinity Designer
Хорошая идея — использовать планшет для рисования на телефоне?
Если честно, хотя пользоваться им действительно интересно
приложения для рисования, экраны мобильных телефонов слишком малы, если вы планируете что-то рисовать
значимый.
Я смотрю на свой мобильный телефон в качестве альтернативы на случай, если мой ноутбук разрядился аккумулятор и рисовать мне совсем некуда. Даже под этими обстоятельства, размер экрана настолько ограничен, что я просто не могу рисовать длинный.
Еще одна важная мысль, которую следует учитывать, — это экран . соотношение . Поскольку сотовые телефоны имеют другую форму, чем планшеты для рисования, доска для рисования не совсем соответствует экрану мобильного телефона , поэтому вы скорее всего, получат какое-то напуганное поведение, например, только половина рисунка планшет подключен к мобильному телефону, а другой совершенно бесполезен.
В зависимости от того, какой планшет для рисования вы приобретете, он может быть необходимо физически изменить ориентацию вашего устройства, чтобы оно соответствует ориентации мобильного телефона.
Посмотрите на это изображение, чтобы понять, что я говорю:
Планшет для рисования в различных ориентацияхКакой мобильный телефон лучше всего использовать с планшетом для рисования?
Без сомнения, это Samsung Galaxy Fold .
Этот мобильный телефон невероятно дорогой. На самом деле это стоит даже больше, чем большой автономный планшет или даже хороший ноутбук.
Причина, по которой Samsung Galaxy Fold так хорошо работает с планшет для рисования заключается в том, что его экран как минимум в два раза больше, чем у большинства сотовые телефоны там. Несмотря на то, что это мощный телефон, в нем нет любая другая особая характеристика, которая делает его лучшим вариантом для рисования, все сводится к размеру экрана.
Ознакомьтесь с его техническими характеристиками ниже.
Samsung Galaxy Fold
Samsung Galaxy Fold| Samsung Galaxy Fold | |
|---|---|
| Размер экрана | 7.3 дюйма |
| Размер вторичного экрана | 4,6 дюйма |
| RAM | 12 ГБ |
| Хранилище | 512 ГБ |
| Snapdragon | |
| Операционная система | Android |
Если бы мне пришлось выбирать между покупкой Galaxy Fold для использования с планшетом для рисования или просто приобретением автономного графического планшета , я бы определенно выбрал второй вариант, потому что это дешевле и дает гораздо лучшую окупаемость.
Заключение
Если у вас уже есть телефон Android, покупка бюджетного планшета для рисования, такого как Huion Inspiroy Ink или XP-PEN Deco Pro , позволит вам создавать изображения так же, как на домашнем компьютере.
Тем не менее, экраны мобильных телефонов слишком малы для создания потрясающих произведение искусства удобно. Рисование на телефоне должно быть хобби или просто способом чтобы убить время, а не как профессиональное занятие.
Обязательно оставьте комментарий, я их все прочитал!
Продолжайте творить,
Бруно Сантос
Нарисуйте телефон с черепахой — DEV Community
Модуль «Черепаха» позволяет рисовать.Первоначально он создавался для детей, но это полезный инструмент для изучения концепций программирования.
Чтобы загрузить модуль, просто введите
Тогда можно приступать к рисованию. Вы получаете лист бумаги и можете перемещать ручку.
Например, вы можете нарисовать черепаху на мобильном телефоне. Как телефон, показанный на скриншоте, который сделан с использованием основных форм (прямоугольник, круги и т. Д.)
Как телефон, показанный на скриншоте, который сделан с использованием основных форм (прямоугольник, круги и т. Д.)
#! / Usr / bin / python3
импортная черепаха
def round_rectangle (длина, высота, cor_angle, cor_rad):
для i в диапазоне (2):
черепаха.fd (высокий)
turtle.circle (cor_rad, cor_angle)
turtle.fd (длина)
turtle.circle (cor_rad, cor_angle)
def main ():
turtle.setup (1300,800,0,0)
pythonsize = 3
turtle.pensize (размер питона)
черепаха. скорость (10)
turtle.seth (90)
turtle.pencolor ("# 8E8e8e")
turtle.penup ()
turtle.goto (202, -202)
turtle.pendown ()
круглый_прямоугольник (244,484,90,30)
turtle.penup ()
turtle.goto (200, -200)
turtle.pendown ()
черепаха.begin_fill ()
turtle.color ("# F0F0F0")
круглый_прямоугольник (240,480,90,30)
черепаха.end_fill ()
turtle.pencolor («черный»)
turtle.penup ()
turtle.goto (185, -150)
turtle.pendown ()
черепаха. begin_fill ()
turtle.color («черный»)
круглый_прямоугольник (270,380,90,0)
turtle.end_fill ()
turtle.penup ()
turtle.goto (80,265)
turtle.pendown ()
черепаха.begin_fill ()
turtle.color ("# 9d9d9d")
круглый_прямоугольник (60,4,90,1)
turtle.end_fill ()
turtle.penup ()
turtle.goto (67,290)
turtle.pendown ()
черепаха.begin_fill ()
turtle.color ("# 3c3c3c")
круглый_прямоугольник (36,4,90,1)
черепаха.end_fill ()
turtle.penup ()
turtle.goto (0,265)
turtle.pendown ()
черепаха.begin_fill ()
turtle.color ("# 3c3c3c")
черепаха. круг (6,360)
turtle.end_fill ()
turtle.pencolor ("# 9d9d9d")
turtle.penup ()
turtle.goto (75, -185)
turtle.pendown ()
turtle.circle (25,360)
turtle.pencolor ("# 9d9d9d")
turtle.penup ()
turtle.goto (60, -190)
turtle.pendown ()
turtle.exitonclick ()
главный()
begin_fill ()
turtle.color («черный»)
круглый_прямоугольник (270,380,90,0)
turtle.end_fill ()
turtle.penup ()
turtle.goto (80,265)
turtle.pendown ()
черепаха.begin_fill ()
turtle.color ("# 9d9d9d")
круглый_прямоугольник (60,4,90,1)
turtle.end_fill ()
turtle.penup ()
turtle.goto (67,290)
turtle.pendown ()
черепаха.begin_fill ()
turtle.color ("# 3c3c3c")
круглый_прямоугольник (36,4,90,1)
черепаха.end_fill ()
turtle.penup ()
turtle.goto (0,265)
turtle.pendown ()
черепаха.begin_fill ()
turtle.color ("# 3c3c3c")
черепаха. круг (6,360)
turtle.end_fill ()
turtle.pencolor ("# 9d9d9d")
turtle.penup ()
turtle.goto (75, -185)
turtle.pendown ()
turtle.circle (25,360)
turtle.pencolor ("# 9d9d9d")
turtle.penup ()
turtle.goto (60, -190)
turtle.pendown ()
turtle.exitonclick ()
главный()
Можно нарисовать много, если обернуть в функцию
Как это:
#! / Usr / bin / python3
импортная черепаха
черепаха. настройка (1300,800,0,0)
def round_rectangle (длина, высота, cor_angle, cor_rad):
для i в диапазоне (2):
turtle.fd (высокий)
turtle.circle (cor_rad, cor_angle)
turtle.fd (длина)
turtle.circle (cor_rad, cor_angle)
def draw_phone (x, y):
pythonsize = 3
turtle.pensize (размер питона)
черепаха. скорость (30)
turtle.seth (90)
turtle.pencolor ("# 8E8e8e")
turtle.penup ()
turtle.goto (x + 202, y + -202)
turtle.pendown ()
круглый_прямоугольник (244,484,90,30)
черепаха.penup ()
turtle.goto (x + 200, y + -200)
turtle.pendown ()
черепаха.begin_fill ()
turtle.color ("# F0F0F0")
круглый_прямоугольник (240,480,90,30)
turtle.end_fill ()
turtle.pencolor («черный»)
turtle.penup ()
turtle.goto (x + 185, y + -150)
turtle.pendown ()
черепаха.begin_fill ()
turtle.color («черный»)
круглый_прямоугольник (270,380,90,0)
turtle.end_fill ()
turtle.penup ()
turtle.goto (x + 80, y + 265)
turtle.
настройка (1300,800,0,0)
def round_rectangle (длина, высота, cor_angle, cor_rad):
для i в диапазоне (2):
turtle.fd (высокий)
turtle.circle (cor_rad, cor_angle)
turtle.fd (длина)
turtle.circle (cor_rad, cor_angle)
def draw_phone (x, y):
pythonsize = 3
turtle.pensize (размер питона)
черепаха. скорость (30)
turtle.seth (90)
turtle.pencolor ("# 8E8e8e")
turtle.penup ()
turtle.goto (x + 202, y + -202)
turtle.pendown ()
круглый_прямоугольник (244,484,90,30)
черепаха.penup ()
turtle.goto (x + 200, y + -200)
turtle.pendown ()
черепаха.begin_fill ()
turtle.color ("# F0F0F0")
круглый_прямоугольник (240,480,90,30)
turtle.end_fill ()
turtle.pencolor («черный»)
turtle.penup ()
turtle.goto (x + 185, y + -150)
turtle.pendown ()
черепаха.begin_fill ()
turtle.color («черный»)
круглый_прямоугольник (270,380,90,0)
turtle.end_fill ()
turtle.penup ()
turtle.goto (x + 80, y + 265)
turtle. pendown ()
черепаха.begin_fill ()
turtle.color ("# 9d9d9d")
круглый_прямоугольник (60,4,90,1)
черепаха.end_fill ()
turtle.penup ()
черепаха. goto (x + 67, y + 290)
turtle.pendown ()
черепаха.begin_fill ()
turtle.color ("# 3c3c3c")
круглый_прямоугольник (36,4,90,1)
turtle.end_fill ()
turtle.penup ()
черепаха.goto (x + 0, y + 265)
turtle.pendown ()
черепаха.begin_fill ()
turtle.color ("# 3c3c3c")
черепаха. круг (6,360)
turtle.end_fill ()
turtle.pencolor ("# 9d9d9d")
turtle.penup ()
turtle.goto (x + 75, y + -185)
turtle.pendown ()
turtle.circle (25,360)
turtle.pencolor ("# 9d9d9d")
черепаха.penup ()
turtle.goto (x + 60, y + -190)
turtle.pendown ()
def main ():
draw_phone (0,0)
draw_phone (300,50)
draw_phone (500, -400)
draw_phone (-200,300)
draw_phone (-600,50)
turtle.exitonclick ()
главный()
pendown ()
черепаха.begin_fill ()
turtle.color ("# 9d9d9d")
круглый_прямоугольник (60,4,90,1)
черепаха.end_fill ()
turtle.penup ()
черепаха. goto (x + 67, y + 290)
turtle.pendown ()
черепаха.begin_fill ()
turtle.color ("# 3c3c3c")
круглый_прямоугольник (36,4,90,1)
turtle.end_fill ()
turtle.penup ()
черепаха.goto (x + 0, y + 265)
turtle.pendown ()
черепаха.begin_fill ()
turtle.color ("# 3c3c3c")
черепаха. круг (6,360)
turtle.end_fill ()
turtle.pencolor ("# 9d9d9d")
turtle.penup ()
turtle.goto (x + 75, y + -185)
turtle.pendown ()
turtle.circle (25,360)
turtle.pencolor ("# 9d9d9d")
черепаха.penup ()
turtle.goto (x + 60, y + -190)
turtle.pendown ()
def main ():
draw_phone (0,0)
draw_phone (300,50)
draw_phone (500, -400)
draw_phone (-200,300)
draw_phone (-600,50)
turtle.exitonclick ()
главный()
Выучить Python? Вот некоторые ресурсы Python:
Рисованиена телефоне пальцами не так сложно, как думают люди: ArtistLounge
это забавно, когда я говорю всем, что рисую на телефоне пальцами, они кажутся довольно удивленными. типа «вау, вы нарисовали , что пальцами?!?! невозможно!»
типа «вау, вы нарисовали , что пальцами?!?! невозможно!»
Хотя похвала, конечно, приятная, этот ответ всегда заставляет меня смеяться, потому что люди обычно считают, что для создания хорошего цифрового искусства вам нужен дорогой планшет или компьютер, дорогая ручка, дорогая программа и т. Д. … но это просто неправда. можно рисовать пальцами и получится что-то не менее красивое!
ну, я бы сказал, что рисование — не самое распространенное занятие, но это тоже не ракетостроение.Я действительно начинаю с карандашного наброска на бумаге, затем делаю его снимок и импортирую в свое приложение для рисования (ibis paint x, бесплатное приложение для рисования), устанавливая его прозрачным, чтобы вы получали только линии из Это. Я не мог рисовать пальцем, нет, что люди могли бы подумать, что вы должны делать, если вы работаете в цифровом формате — это абсолютно неправда. как только у вас есть набросок в программе, самое сложное уже позади.
, то это процесс окрашивания этого эскиза, который, честно говоря, похож на рисование кистью, если вы используете правильные кисти, за исключением того, что вам не нужно беспокоиться о том, как ваша краска будет смешиваться или высыхать, или покупать расходные материалы.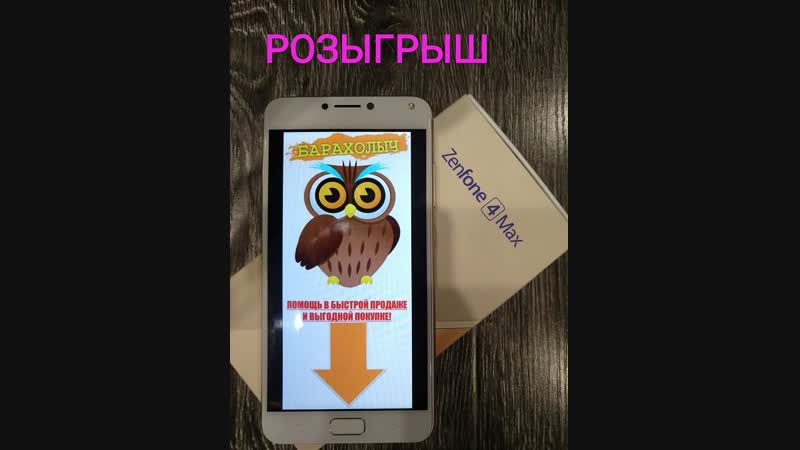 Если бы вы могли нарисовать набросок в реальной жизни, не используя ручки, вы, вероятно, могли бы сделать это и на телефоне. Я знаю, что некоторые телефоны меньше других, но возможность уменьшать и увеличивать масштаб, просто зажимая пальцы … ну, эта часть делает это проще, чем традиционные, по крайней мере, для меня.
Если бы вы могли нарисовать набросок в реальной жизни, не используя ручки, вы, вероятно, могли бы сделать это и на телефоне. Я знаю, что некоторые телефоны меньше других, но возможность уменьшать и увеличивать масштаб, просто зажимая пальцы … ну, эта часть делает это проще, чем традиционные, по крайней мере, для меня.
в любом случае, просто пришел, чтобы сказать, что если вы обескуражены начинать с цифрового искусства и не владеете потомством или модным планшетом или ручкой, не бойтесь использовать то, что у вас уже есть, и экспериментировать с тем, что вы можете сделать, вы можете быть удивлены.переключая свой художественный процесс, чтобы увидеть, что работает лучше всего, вы также можете многому научиться. 🙂
Советы по рисованию на телефоне | без стилуса от マ ナ | Mana
Привет!
Я хочу рассказать, как я настраиваю и использую Clip Studio Paint на моем iPhone 7.
Я использую мобильную версию с апреля этого года, использую это приложение, когда нахожусь в длительных поездках, ожидаю встречи и делаю зарисовки перед сном.
Я покажу вам, как я настраиваю свое рабочее пространство, а также как регулирую давление пера. Мы поговорим о Edge-клавиатурах, импорте, таймлапсе и других вещах, которые могут помочь в процессе рисования. Мы также поговорим о том, как импортировать Материалы!
Надеюсь, этот пост вдохновит вас использовать мобильную версию, не беспокоясь о том, что у вас нет стилуса,
Видеоверсия находится прямо здесь:
Здесь я использовал преобразование текста в речь, там также есть субтитры, и они уже имеют временные метки.
Хорошо! Давайте начнем
1. Получение Clip Studio Paint
Первым делом загрузите приложение.
Для пользователей iOS вы можете скачать в своем App Store
Для пользователей Android вы можете получить его в Google Play.
Когда вы впервые откроете приложение, оно будет выглядеть так:
После того, как вы загрузили его, вы можете использовать его бесплатно в течение 1 часа в день, у вас будет 60-минутный таймер вверху.
Вы также можете воспользоваться трехмесячной бесплатной пробной версией.
Выберите [Меню]> [Настройки приложения]> [Купить приложение / Изменить оценку или план платежей]
После этого вы увидите планы, которые можно приобрести.
Для всех тарифных планов, за исключением тарифного плана для смартфонов, предоставляется трехмесячная бесплатная пробная версия.
Вы должны «подписаться», в основном введите свои платежные реквизиты.
ЭТО НЕ ЗАРЯДИТЕ ВАС.
Биллинг начнется в указанную дату.
2. Учебники / Материалы / Файлы / Поддержка
[Учебники / Материалы / Файлы / Поддержка] — это панели инструментов выше, когда вы открываете Clip Studio Paint.
================================================== ==
⮞ Это сервисное меню
Это те же самые, что и в приложении Clip Studio на ПК.
Здесь вы можете увидеть все другие сервисы Clip Studio, такие как Assets, Ask и Tips.
================================================ ====
⮞ Далее идет управление работами
Если у вас есть рисунки или незавершенная работа, они появятся здесь.
Просто дважды нажмите, чтобы открыть его.
================================================ ====
⮞ Далее идет управление материалами.
Здесь находится загруженная кисть и материалы
====================================== ==============
⮞ Далее идет управление коммуникациями
Это похоже на ваше меню загрузки.
Если у вас есть ожидающие / завершенные загрузки, они появятся здесь.
Здесь также будут отображаться ваши загрузки в вашем облаке.
================================================== ====
⮞ Далее идут настройки
Буквально ваши настройки.
Но больше нравятся настройки доп материалов.
⋆ Когда вы загружаете CSP, некоторые материалы уже включены.
Вы можете перейти сюда, если хотите, чтобы они были загружены.
================================================ ====
⮞ Далее идет ваше меню пользователя / профиля
Здесь вы можете увидеть свое облачное хранилище и свои планы.
Вы также получите уведомление здесь, если кто-то ответит вам (в разделе «Советы» или «Спросите»).
3. Открытие работ | Открыть из галереи | Создание холста
⮞ Открытие работ
Если у вас есть файлы незавершенной работы, они появятся в вашем [Управление работой]
Просто нажмите дважды, и он откроется.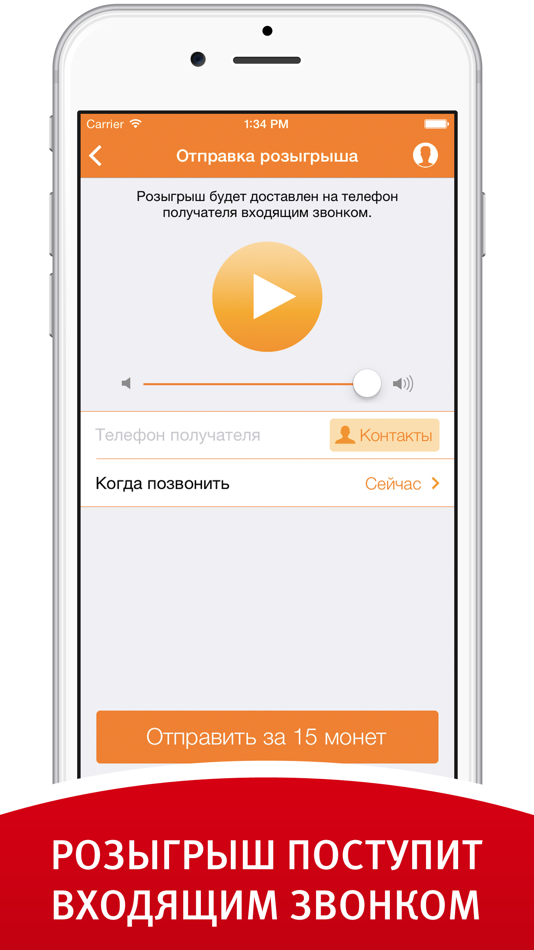
⭐ ВНИМАНИЕ!
Здесь будут отображаться только файлы .clip.
Если вы сохраните свои работы в формате .PSD, они перейдут в ваш [Файлы]
. Просто щелкните значок [Файлы] или [Открыть из приложения «Файлы»]
Все мои спасены.Сюда также входят PSD, экспортированные изображения и таймлапс.
================================================ ====
⮞ Открыть из галереи
Если вы хотите открыть фотографию прямо из галереи телефона, просто нажмите [Щелкнуть по новой из фотографии]
⭐Это не импорт.
Это действительно просто открытие изображения из вашей галереи.
================================================ ====
⮞ Создание холста
[Создать новый файл] создает новый холст, такие же, как в версии для ПК.
Вы можете выбрать собственное полотно и размер в соответствии с вашими предпочтениями.
Вы также можете записать интервальную съемку, если хотите.
Затем просто нажмите ОК, когда закончите.
4.
 Настройка рабочего места.
Настройка рабочего места. Это рабочее пространство по умолчанию, настраиваемое при первом запуске приложения.
У вас будет [Панель редактирования] сбоку, а [Панель палитры] и [Панель команд] внизу.
Вы можете редактировать настройки панели инструментов в зависимости от ваших предпочтений.
Просто нажмите и удерживайте и выберите [Настройка макета].
================================================== ==
Вы также можете редактировать на панели инструментов.
⮞ Панель редактирования
① Нет.значков вспомогательных инструментов — сколько вспомогательных инструментов вы хотите отобразить на панели редактирования.
② Показывать значок переключателя инструментов — это значок переключения на значок ластика. Вы можете снять этот флажок, если не хотите, чтобы это отображалось.
③ Показать ползунки — это ползунки на панели редактирования для выбора размера кисти и прозрачности кисти.
④ Как отображать цветные значки — это дает вам возможность выбрать, как должны отображаться значки переднего плана, фона и прозрачного цвета.
================================================ ====
⮞ Панель палитры
Это инструменты под моей [Панель палитры]
Чтобы настроить его, просто нажмите и удерживайте в любом месте [Панель палитры] и нажмите [Настройка панели палитры]
Например, удалим мой [Color Set].
Найдите в списке [Наборы цветов] и снимите флажок.
Значок выше также исчезнет.
Сейчас я добавлю свою [Историю], просто поищу и проверим в списке.
Не забудьте нажать OK, когда закончите.
[История] теперь добавлена в мою [Панель палитры]
==================================== ==================
⮞ Панель команд
[Панель команд] — это в основном «команды», которые вы можете использовать на своем холсте.
Вы можете редактировать, какие «команды» вы хотите использовать на [панели команд].
Просто нажмите и удерживайте> [Настройки панели команд]
Например, давайте удалим [Удалить].
Щелкните значок [Удалить] на панели команд> затем щелкните значок корзины.
Его больше нет.
Если вы хотите добавить другую команду, например, поместите сюда [Flip Horizontal] (View).
Найдите [Отразить по горизонтали]> выберите его и затем щелкните значок + выше.
Когда закончите, нажмите ЗАКРЫТЬ.
4.1. Edge Keyboard
[Edge Keyboard] — это подвижная кнопка сбоку экрана.
[Edge Keyboard] действует как модификаторы клавиатуры или клавиши в сочетании с другой клавишей для выполнения другой задачи.
Это [Control], [Shift], [Option], [Command], [Space], [Esc] — для пользователей iOS
Пока [Ctrl], [Alt], [Shift], [Space], [Esc] — для пользователей Android.
Например, если мы его используем, мы [Масштабируем / Поворачиваем]
Если вы возьмете ручку и перетащите ее без [Command] или [Ctrl] — это просто изменит масштаб изображения.
Но если вы используете его вместе с [Command] или [Ctrl] — это будет действовать [Free Transform]
4.2. Давление пера
Если вы используете стилус, вы можете проверить его в [Меню]> [Настройки приложения]> [Настройка давления пера].
Вы получите тестовый холст, на котором вы сможете проверить давление вашего пера.
⭐ Нажим пера работает даже пальцами!
Вы также можете настроить давление пера для каждой кисти.
Просто выберите кисть> перейдите в [Свойство инструмента]> щелкните поле рядом с [Размер кисти].
Вы можете настроить его в соответствии с вашим стилем рисования.
5.Сенсорные жесты
⭐ Увеличить масштаб — развести два пальца
⭐ Уменьшить масштаб — ущипнуть двумя пальцами
⭐ Отменить — касание двумя пальцами
⭐⭐ Повторить — коснуться тремя пальцами
⭐ Повернуть — повернуть двумя пальцами
⭐ Пипетка — Удерживать
⭐ Перемещение холста — проведите двумя пальцами
6.Некоторые советы по рисованию
Это с моей точки зрения, но я надеюсь, что это поможет.
Я использую приложение уже несколько месяцев, и это некоторые вещи, которые я помню, когда рисую на своем телефоне.
⭐ Когда вы рисуете / делаете штриховой рисунок, попробуйте использовать средний палец.
Когда я использую свой указатель для рисования эскизов / штриховых рисунков, возникает так много веса, что я обнаруживаю, что использование среднего пальца равномерно распределяет вес вашей руки к пальцу.
=================================================
⭐ Используйте [Переключиться на инструмент ластика]
Это ускоряет стирание, а не выбирает какие-то инструменты.
Это также экономит место на ваших вспомогательных инструментах [Панель редактирования] — они всегда будут присутствовать, даже если вы меняете инструменты.
=================================================
⭐ Обрежьте ногти
Ваши движения будут казаться более плавными, и ваш палец инстинктивно будет скользить кончиком пальца.
Я сомневаюсь, что вы поцарапаете экран, но на нем будет комфортно, не беспокоясь и не следя за ногтями.
=================================================
⭐ Не увеличивайте слишком сильно при рисовании
Вы рисуете.Вы не делаете подробностей. Вы рисуете.
Вам нужно уменьшить масштаб, чтобы увидеть весь рисунок правильно, с точки зрения анатомии.
Поскольку наш экран маленький и у нас нет навигатора, работа с расстоянием поможет нашим глазам проверять ошибки.
=================================================
⭐ Использовать переворот по горизонтали
Это [Отразить по горизонтали], который я ранее поместил на [Панель команд].
⋆ Это [Отразить по горизонтали] на [Просмотр].
Переворачивание холста во время рисования помогает нашим глазам увидеть ошибки на рисунке. Вы делаете это на ПК, и, пожалуйста, делайте это также, когда вы пользуетесь мобильным телефоном.
=================================================
⭐ Используйте удобную кисть
Используйте удобные кисти.
Рисование на смартфоне — это гораздо больше, чем на ПК, это действительно очень сложно. Мне стало легче, когда я нашел несколько любимых кистей.
Кисти, которые вы используете на ПК, могут быть неудобны для вас на мобильном телефоне (в зависимости от оборудования вашего телефона), поэтому, пожалуйста, проверяйте кисти, пока не найдете то, что вам больше всего подходит ~
======== =======================================
⭐ Протяни руку и спину!
Если у вас слабая игра на запястье, вам нужно потянуться.
Вы будете часто использовать запястье, пожалуйста, немного потяните руки.
И не сиди как креветка!
=================================================
⭐ Не забудьте сделать перерыв !!
Наконец, не забудьте сделать перерыв !!
Вы можете работать над своим рисунком в любом месте и в любое время, так как он находится прямо на вашем смартфоне.
7.Любимые функции приложения
Clip Studio имеет множество функций, в основном такая же, как и в версии для ПК.
Это некоторые из моих любимых функций приложения, я использую их всякий раз, когда рисую / делаю полные иллюстрации на своем телефоне.
=================================================
⭐ Импорт из галереи
Чтобы импортировать изображение из вашей галереи изображений, перейдите в [Файл]> [Импорт]> [Из библиотеки фотографий]
. Это поместит изображение из вашей галереи на холст.
Я использую это для справок по цвету и рисунку.
=================================================
⭐ Дополнительный вид
Если я рисую что-то с очень сложным дизайном, я использую [Дополнительный вид] вместо [Импортировать из фотогалереи]
Вы можете найти его на своей [Палитре], просто добавьте этот инструмент в свою палитру и нажмите OK.
Для использования [Sub View]; щелкните меню инструмента (три горизонтальные линии)> затем щелкните [Импорт].
И выберите свой образ.
Если вы хотите использовать его в качестве справочника / инструмента выбора цвета, просто не забудьте щелкнуть [Инструмент «Пипетка»] в [Sub View]
Я использую его для справки по рисованию, просто не забудьте ЗАБЛОКИРОВАТЬ его или щелкнуть по булавке в верхней части инструмента.
Это предотвратит опускание [Вспомогательного инструмента] при прикосновении к холсту.
=================================================
⭐ Замедленная съемка
Здесь также можно сделать замедленную съемку.
Вы можете сделать его в начале, когда будете делать холст.
Просто нажмите [Записать таймлапс].
Если вы хотите записать на полпути, перейдите в [Меню]> [Файл]> [Интервал времени]> [Записать таймлапс].
Чтобы экспортировать таймлапс; перейдите в [Меню]> [Файл]> [Замедленная съемка]> [Экспорт покадровой съемки].
Затем вы получите некоторые настройки экспорта, которые вы можете редактировать в зависимости от того, что вам нужно.
Затем он будет сохранен в вашем [приложении Files], вы можете перенести его в свою галерею, если хотите.
(ノ ◕ ヮ ◕) ノ *: ・ ゚ ✧Полный таймлапс этого примера находится в конце видео ~!
Пожалуйста, проверьте это!
=================================================
⭐Материалы
Импортировать [Материалы]; как кисти или графические материалы, я обычно использую [Материалы]>, затем щелкаю [значок Clip Studio] — и это автоматически приводит меня к библиотеке ресурсов.
Убедитесь, что вы вошли в систему, прежде чем что-либо скачивать.
Чтобы загрузить кисть, просто выберите нужную кисть> нажмите [Загрузить]> вам будет предложено открыть приложение Clip Studio, нажмите [Открыть]> затем она будет загружена на ваш [Управление коммуникациями]
Чтобы добавить кисти к вашим вспомогательным инструментам.
Пример, декоративные кисти, выберите нужный вспомогательный инструмент> нажмите [Добавить вспомогательный инструмент]> выберите кисти, которые вы хотите> затем нажмите [Добавить в палитру]
===============================================
⭐ Слои коррекции
Слои коррекции здесь тоже работают ~!
Мне нравятся корректирующие слои, потому что я плохо вижу цвета.
Он находится в [Меню]> [Слой]> [Новый корректирующий слой]
Я в основном использую [Тоновые кривые], потому что это полный пакет, вы можете регулировать цвета, тон и контраст.
[Слои коррекции] работают так же, как и слои на ПК, вы можете проверить мой пост о слоях коррекции и их использовании здесь:
===============================================
⭐Экспорт вашей работы
Я говорю об экспорте ваших работ в виде файла изображения; Jpeg или PNG, и у Clip Studio есть два способа: выберите [Меню]> [Файл]> [Сохранить как] и [Экспорт (один слой)]
Я лично предпочитаю [Экспорт (один слой)]; вы получите больше возможностей в настройках экспорта.
===============================================
⭐ Быстрый обмен
[Quick Share], как и само название, он быстро делится вашей работой на любой онлайн-платформе, которую вы хотите.
Откройте [Меню]> [Файл]> [Quick Share].
После этого ваш файл / рисунок будет записан в формате PNG.
И вы можете выбрать, какой онлайн-платформой вы хотите поделиться.
===============================================
⭐ Cloud Syncing
Я использую это всякий раз, когда переключаюсь с ПК на телефон и обратно.
В разделе [Управление работами] щелкните небольшой ползунок под файлом чертежа.
Это загрузит ваш рисунок в ваше облачное хранилище.
Скорость загрузки будет зависеть от вашего интернета.
Когда он будет загружен в ваше облако, вы сможете получить к нему доступ на своем ПК, на котором установлена программа Clip Studio.
8.Попробуйте ~!
Вот и все!
Это маленький рисунок, который я сделал для этого примера.
⭐ Я рекомендую вам попробовать приложение.


 , д. 4/6, оф. 218; тел. +7 (495) 232-32-16. Для этого победителю нужно предъявить выигравшее свидетельство и документ, удостоверяющий личность получателя приза.
, д. 4/6, оф. 218; тел. +7 (495) 232-32-16. Для этого победителю нужно предъявить выигравшее свидетельство и документ, удостоверяющий личность получателя приза. begin_fill ()
turtle.color («черный»)
круглый_прямоугольник (270,380,90,0)
turtle.end_fill ()
turtle.penup ()
turtle.goto (80,265)
turtle.pendown ()
черепаха.begin_fill ()
turtle.color ("# 9d9d9d")
круглый_прямоугольник (60,4,90,1)
turtle.end_fill ()
turtle.penup ()
turtle.goto (67,290)
turtle.pendown ()
черепаха.begin_fill ()
turtle.color ("# 3c3c3c")
круглый_прямоугольник (36,4,90,1)
черепаха.end_fill ()
turtle.penup ()
turtle.goto (0,265)
turtle.pendown ()
черепаха.begin_fill ()
turtle.color ("# 3c3c3c")
черепаха. круг (6,360)
turtle.end_fill ()
turtle.pencolor ("# 9d9d9d")
turtle.penup ()
turtle.goto (75, -185)
turtle.pendown ()
turtle.circle (25,360)
turtle.pencolor ("# 9d9d9d")
turtle.penup ()
turtle.goto (60, -190)
turtle.pendown ()
turtle.exitonclick ()
главный()
begin_fill ()
turtle.color («черный»)
круглый_прямоугольник (270,380,90,0)
turtle.end_fill ()
turtle.penup ()
turtle.goto (80,265)
turtle.pendown ()
черепаха.begin_fill ()
turtle.color ("# 9d9d9d")
круглый_прямоугольник (60,4,90,1)
turtle.end_fill ()
turtle.penup ()
turtle.goto (67,290)
turtle.pendown ()
черепаха.begin_fill ()
turtle.color ("# 3c3c3c")
круглый_прямоугольник (36,4,90,1)
черепаха.end_fill ()
turtle.penup ()
turtle.goto (0,265)
turtle.pendown ()
черепаха.begin_fill ()
turtle.color ("# 3c3c3c")
черепаха. круг (6,360)
turtle.end_fill ()
turtle.pencolor ("# 9d9d9d")
turtle.penup ()
turtle.goto (75, -185)
turtle.pendown ()
turtle.circle (25,360)
turtle.pencolor ("# 9d9d9d")
turtle.penup ()
turtle.goto (60, -190)
turtle.pendown ()
turtle.exitonclick ()
главный()
 настройка (1300,800,0,0)
def round_rectangle (длина, высота, cor_angle, cor_rad):
для i в диапазоне (2):
turtle.fd (высокий)
turtle.circle (cor_rad, cor_angle)
turtle.fd (длина)
turtle.circle (cor_rad, cor_angle)
def draw_phone (x, y):
pythonsize = 3
turtle.pensize (размер питона)
черепаха. скорость (30)
turtle.seth (90)
turtle.pencolor ("# 8E8e8e")
turtle.penup ()
turtle.goto (x + 202, y + -202)
turtle.pendown ()
круглый_прямоугольник (244,484,90,30)
черепаха.penup ()
turtle.goto (x + 200, y + -200)
turtle.pendown ()
черепаха.begin_fill ()
turtle.color ("# F0F0F0")
круглый_прямоугольник (240,480,90,30)
turtle.end_fill ()
turtle.pencolor («черный»)
turtle.penup ()
turtle.goto (x + 185, y + -150)
turtle.pendown ()
черепаха.begin_fill ()
turtle.color («черный»)
круглый_прямоугольник (270,380,90,0)
turtle.end_fill ()
turtle.penup ()
turtle.goto (x + 80, y + 265)
turtle.
настройка (1300,800,0,0)
def round_rectangle (длина, высота, cor_angle, cor_rad):
для i в диапазоне (2):
turtle.fd (высокий)
turtle.circle (cor_rad, cor_angle)
turtle.fd (длина)
turtle.circle (cor_rad, cor_angle)
def draw_phone (x, y):
pythonsize = 3
turtle.pensize (размер питона)
черепаха. скорость (30)
turtle.seth (90)
turtle.pencolor ("# 8E8e8e")
turtle.penup ()
turtle.goto (x + 202, y + -202)
turtle.pendown ()
круглый_прямоугольник (244,484,90,30)
черепаха.penup ()
turtle.goto (x + 200, y + -200)
turtle.pendown ()
черепаха.begin_fill ()
turtle.color ("# F0F0F0")
круглый_прямоугольник (240,480,90,30)
turtle.end_fill ()
turtle.pencolor («черный»)
turtle.penup ()
turtle.goto (x + 185, y + -150)
turtle.pendown ()
черепаха.begin_fill ()
turtle.color («черный»)
круглый_прямоугольник (270,380,90,0)
turtle.end_fill ()
turtle.penup ()
turtle.goto (x + 80, y + 265)
turtle. pendown ()
черепаха.begin_fill ()
turtle.color ("# 9d9d9d")
круглый_прямоугольник (60,4,90,1)
черепаха.end_fill ()
turtle.penup ()
черепаха. goto (x + 67, y + 290)
turtle.pendown ()
черепаха.begin_fill ()
turtle.color ("# 3c3c3c")
круглый_прямоугольник (36,4,90,1)
turtle.end_fill ()
turtle.penup ()
черепаха.goto (x + 0, y + 265)
turtle.pendown ()
черепаха.begin_fill ()
turtle.color ("# 3c3c3c")
черепаха. круг (6,360)
turtle.end_fill ()
turtle.pencolor ("# 9d9d9d")
turtle.penup ()
turtle.goto (x + 75, y + -185)
turtle.pendown ()
turtle.circle (25,360)
turtle.pencolor ("# 9d9d9d")
черепаха.penup ()
turtle.goto (x + 60, y + -190)
turtle.pendown ()
def main ():
draw_phone (0,0)
draw_phone (300,50)
draw_phone (500, -400)
draw_phone (-200,300)
draw_phone (-600,50)
turtle.exitonclick ()
главный()
pendown ()
черепаха.begin_fill ()
turtle.color ("# 9d9d9d")
круглый_прямоугольник (60,4,90,1)
черепаха.end_fill ()
turtle.penup ()
черепаха. goto (x + 67, y + 290)
turtle.pendown ()
черепаха.begin_fill ()
turtle.color ("# 3c3c3c")
круглый_прямоугольник (36,4,90,1)
turtle.end_fill ()
turtle.penup ()
черепаха.goto (x + 0, y + 265)
turtle.pendown ()
черепаха.begin_fill ()
turtle.color ("# 3c3c3c")
черепаха. круг (6,360)
turtle.end_fill ()
turtle.pencolor ("# 9d9d9d")
turtle.penup ()
turtle.goto (x + 75, y + -185)
turtle.pendown ()
turtle.circle (25,360)
turtle.pencolor ("# 9d9d9d")
черепаха.penup ()
turtle.goto (x + 60, y + -190)
turtle.pendown ()
def main ():
draw_phone (0,0)
draw_phone (300,50)
draw_phone (500, -400)
draw_phone (-200,300)
draw_phone (-600,50)
turtle.exitonclick ()
главный()