С телефона управлять телевизором: 6 утилит управления телевизором с телефона — как управлять смартфоном
Как управлять телевизором с телефона?
На сегодняшний день телевизор уже давно перестал быть устройством, которое осуществляет показ телевизионных передач. Он превратился в мультимедийный центр, который можно использовать, как монитор, смотреть на нем какие-угодно фильмы, выводить на него изображение с компьютера и делать массу других вещей. Добавим, что изменились не только сами телевизоры, но и способы управления ими. Если раньше переключение осуществлялось на самом устройстве вручную или же мы были привязаны к пульту дистанционного управления, то сейчас просто можно использовать смартфон, если он соответствует кое-каким критериям и имеет определенный софт. Попытаемся разобраться подробнее.
Особенности
Как уже стало ясно, при желании можно настроить управление ТВ со смартфона, благодаря чему он будет работать в качестве пульта ДУ.
- соединение типа Wi-Fi или Bluetooth;
- с задействованием инфракрасного порта.
Первый тип соединения будет возможен с моделями, что поддерживают функцию Smart TV, либо с моделями, к которым подключена приставка, что работает на OC Android. Второй тип соединения будет актуален для всех моделей ТВ. Кроме того, чтобы превратить свой мобильный телефон в виртуальный пульт и управлять телевизором, можно инсталлировать спецсофт, которые обычно создают производители, чтобы привлечь внимание пользователей к своим разработкам. Программы можно скачать в Play Market либо App Store.
Хотя есть и универсальные версии, что позволяют вообще не обращать внимание на марку телевизора и управлять с телефона любым устройством.
Программы
Как стало понятно из вышеизложенного, чтобы трансформировать смартфон в электронный пульт, требуется поставить определенный софт, что позволит использовать Wi-Fi и Bluetooth или специальный ИК-порт, если он имеется на телефоне. Рассмотрим популярнейшие приложения, считающиеся наиболее подходящими для управления ТВ со смартфона.
TV Assistant
Первая программа, которая заслуживает внимания – TV Assistant. Ее особенность в том, что после установки смартфон трансформируется в некую функциональную беспроводную мышь. Она дает возможность не только осуществлять переключение каналов, но и использовать приложения, что установлены на телевизоре. Данное приложение было разработано китайской компаний Xiaomi.
- возможность запуска программ;
- навигация по пунктам меню;
- возможность общения в социальных сетях и чатах;
- возможность сохранения скриншотов в памяти телефона;
- поддержка всех версий ОС Андроид;
- наличие русского языка;
- бесплатность софта;
- отсутствие рекламы.
В то же время имеются и какое-какие недостатки:
- иногда зависает;
- функции не всегда работают корректно.
Это связано и как с аппаратными особенностями конкретного устройства, так и с не очень хорошей проработкой софта.
TV Remote Control
Еще один программа, о которой хочется сказать – TV Remote Control. Это приложение универсально и позволяет производить управление телевизором со смартфона. Правда, в этой программе отсутствует поддержка русского языка. Но интерфейс настолько легок и понятен, что в особенностях программы сможет разобраться даже ребенок. При первом запуске требуется выбрать тип соединения, который будет использоваться для управления телевизором дома:
Это приложение универсально и позволяет производить управление телевизором со смартфона. Правда, в этой программе отсутствует поддержка русского языка. Но интерфейс настолько легок и понятен, что в особенностях программы сможет разобраться даже ребенок. При первом запуске требуется выбрать тип соединения, который будет использоваться для управления телевизором дома:
- IP-адрес ТВ;
- инфракрасный порт.
Важно, что данная программа поддерживает работу с массой моделей основных ТВ-производителей, среди которых Samsung, Sharp, Panasonic, LG и иные. Здесь присутствует большое количество нужных функций для управления ТВ: можно выключить и включить его, есть цифровая клавиатура, можно увеличивать либо снижать уровень звука и производить переключение каналов. Важным плюсом будет наличие поддержки моделей устройств с версией от Android 2.2.
Из недостатков можно назвать разве что наличие иногда всплывающей рекламы.
Easy Universal TV Remote
Easy Universal TV Remote – тоже бесплатное приложение, что позволит сделать смартфон ДУ-пультом для ТВ. Это приложение отличается от аналогичных разве что интерфейсом. Данное предложение является бесплатным, по причине чего иногда будут возникать объявления рекламного характера. Особенностью данного софта является возможность работы со смартфонами на операционной системе Android, начиная с версии 2.3 и выше. Пользователь получает в свое распоряжение стандартный набор функций для таких приложений:
- активация устройства;
- звуковая настройка;
- смена каналов.
Чтобы настроить приложение, достаточно будет выбрать совместимую ТВ-модель и 1 из 3 доступных типов передачи сигнала.
Программный интерфейс крайне прост, что даст возможность даже неискушенному в технических вопросах человеку настроить приложение быстро и легко.
OneZap Remote
Отметим, что данная программа поддерживает синхронизацию между ТВ и смартфоном только через Wi-Fi.
Универсальный пульт Samsung
Последнее приложение, о котором хочется сказать несколько слов – универсальный пульт Samsung.
Следует добавить, что телевизоры LG или какого-либо другого производителя не поддерживают управление при помощи данной программы, что является еще одной особенностью этого софта. Довольно серьезным преимуществом этого софта является его многофункциональность, что выражается в появлении возможности управлять не только ТВ Samsung, но и иной техникой бренда, что имеет ИК-порт.
А если к любому ТВ подключена еще приставка либо аудиосистема, то в этой программе можно будет настроить управление и этой техникой в одном меню.
Кроме того, преимуществами данной программы являются такие.
- Возможность формирования макросов. Можно легко сформировать список действий на клик. Речь идет о таких функциях, как смена каналов, активация телевизора, изменение уровня громкости.
- Возможность сканирования моделей, чтобы настроить синхронизацию.

- Возможность создавать и сохранять инфракрасные команды.
- Функция резервного копирования. Полностью все настройки и характеристики можно просто передать на другой смартфон.
- Наличие виджета позволяет управлять телевизором Samsung даже без открытия программы.
- Пользователь может добавить собственные клавиши для разного рода команд и задать их цвет, форму и размеры.
Как подключить?
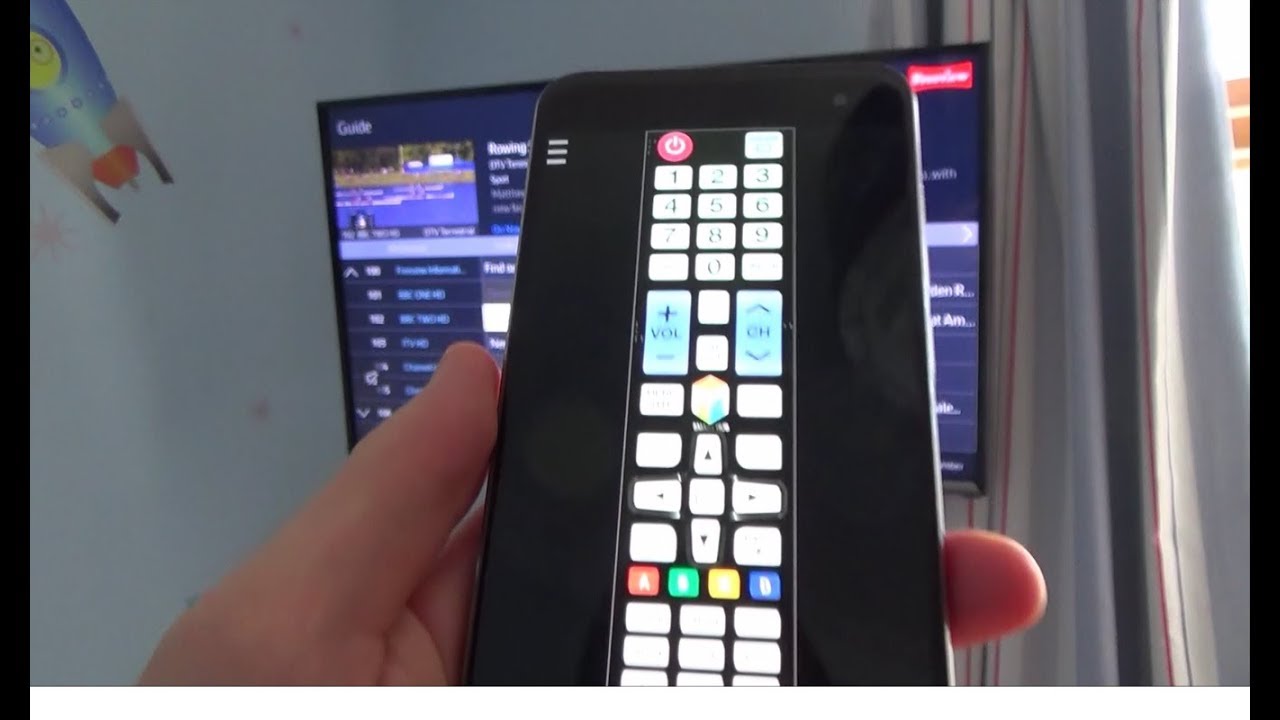 Но как говорилось ранее, для этого следует поставить специальный софт.
Но как говорилось ранее, для этого следует поставить специальный софт.Для примера посмотрим на приложение Mi Remote. Скачиваем его из Google Play, после чего устанавливаем. Теперь требуется его настроить. Если пояснять кратко, то сначала на основном экране требуется нажать на клавишу «Добавить пульт». После этого требуется указать категорию устройства, что будет подключаться. В нашей ситуации речь идет о телевизоре. В списке требуется найти производителя интересующей нас модели ТВ.
Чтобы это было делать удобнее, можно воспользоваться строкой поиска, которая располагается в верхней части экрана.
После того, как выбранный телевизор найден, требуется включить его и на запрос смартфона указать, что он «Включен». Теперь направляем устройство в сторону телевизора и щелкаем на клавишу, которую укажет программа. Если устройство отреагировало на данное нажатие, это значит, что программа настроилась правильно и можно производить управление телевизором при помощи ИК-порта смартфона.
Теперь направляем устройство в сторону телевизора и щелкаем на клавишу, которую укажет программа. Если устройство отреагировало на данное нажатие, это значит, что программа настроилась правильно и можно производить управление телевизором при помощи ИК-порта смартфона.
Еще один вариант управления возможен через Wi-Fi. Чтобы сделать это, требуется произвести первоначальную настройку. Требуется осуществить установку определенного приложения. Можно даже взять одно из вышеуказанных, предварительно скачав его в Google Play. После того, как оно было установлено, открываем его. Теперь необходимо включить адаптер Wi-Fi на телевизоре. В зависимости от той или иной модели, это может осуществляться по-разному, но алгоритм будет примерно следующим:
- входим в настройки приложения;
- открываем вкладку под названием «Сеть»;
- находим пункт «Беспроводные сети»;
- выбираем необходимую нам Wi-Fi есть и нажимаем на нее;
- если требуется, то вводим код и заканчиваем подключение.

Теперь требуется запустить приложение на смартфоне, после чего выбрать имеющуюся в наличии ТВ-модель. На экране ТВ загорится код, который необходимо будет ввести на телефоне в программе. После этого сопряжение будет завершено, а телефон будет подключен к телевизору. Кстати, можно столкнуться с кое-какими неполадками при подключении. Тут потребуется проверить кое-какие параметры. А точнее, убедиться, что:
- оба устройства подключены к общей Wi-Fi сети;
- фаервол осуществляет пропуск трафика между сетью и устройствами;
- на роутере является активным UPnP.
Как управлять?
Если говорить, как непосредственно управлять телевизором, применяя смартфон, то будет целесообразно продолжить рассмотрение данного процесса на примере программы Xiaomi Mi Remote. После того, как было инсталлировано приложение и налажена связь, можно начинать его использовать. Чтобы открыть меню пульта, нужно просто запустить его и выбрать требуемое устройство, что ранее было установлено в приложении по умолчанию. На основном экране можно добавлять сколько угодно видов и производителей техники. А само управление производится очень просто.
После того, как было инсталлировано приложение и налажена связь, можно начинать его использовать. Чтобы открыть меню пульта, нужно просто запустить его и выбрать требуемое устройство, что ранее было установлено в приложении по умолчанию. На основном экране можно добавлять сколько угодно видов и производителей техники. А само управление производится очень просто.
- Клавиша питания осуществляет включение и отключение устройства. В рассматриваемом случае речь о телевизоре.
- Клавиша изменения конфигурации. Она позволяет поменять тип управления – со свайпов на нажатия или наоборот.
- Рабочая зона пульта, которую можно назвать основной. Здесь располагаются основные клавиши вроде переключения каналов, изменения настроек громкости и тому подобное. И тут лучше будет как раз управлять свайпами, ведь так удобнее.
В приложении легко настроить работу сразу с несколькими пультами. Их можно добавлять любое количество. Для перехода к выбору или создания нового пульта следует войти на основной экран приложения либо перезайти в него. В правой части сверху можно увидеть плюсик. Именно нажав на него, вы сможете добавить новый пульт. Все пульты расположены по типу обычного списка с именем и категорией. Можно легко найти нужный, выбрать его, вернуться назад и выбрать другой.
Для перехода к выбору или создания нового пульта следует войти на основной экран приложения либо перезайти в него. В правой части сверху можно увидеть плюсик. Именно нажав на него, вы сможете добавить новый пульт. Все пульты расположены по типу обычного списка с именем и категорией. Можно легко найти нужный, выбрать его, вернуться назад и выбрать другой.
А если хочется переключаться максимально удобно, то можно вызвать боковое меню с правой стороны и переключить пульт там. Чтобы удалить пульт, требуется открыть его, после чего найти 3 точки вверху справа и щелкнуть по клавише «Удалить». Как можно убедиться, существует большое количество способов управления телевизором с телефона, что дает пользователю широкое поле возможностей для настроек этого процесса максимально под свои нужды.
О том, как использовать телефон вместо пульта, вы можете узнать ниже.
youtube.com/embed/9p21KHelKUs?modestbranding=1&iv_load_policy=3&rel=0″/>
приложения для Андроид и IOS
Хорошо, кода телевизором можно управлять, не вставая с дивана, а еще лучше, когда это можно делать из другой комнаты, занимаясь своими делами. Мобильные телефоны стали неотъемлемой частью жизни, и иметь пульт для телевизора на нем — это очень удобно. Данная функция предоставляется через iPhone (IPоd / IPad) или смартфон на базе Android. Она дает не только возможность переключать каналы, но и запускать приложения.
Преимущества мобильного управления
Использовать телефон как пульт для управления телевизором, на первый взгляд, покажется шуткой, баловством или лишней опцией. Но, так как, спектр его эксплуатации в последнее время очень расширился – это, оказалось, очень полезная функция. Со смартфона можно получить доступ к встроенному интернет-браузеру, позволяющему быстро найти нужную информацию, а также просматривать ее на большом экране. Популярный видеохостинг YouTube, социальные сетевые ресурсы позволяют искать и просматривать интересные видеозаписи (узнайте, как вывести видео с Iphone на телевизор). Хорошее качество экрана, высокое разрешение дисплея предоставят возможность воспроизводить их в хорошем качестве. С помощью клавиатуры телефона осуществлять навигацию по интернету намного проще и удобнее. Мобильное сопряжение с устройством дает возможность использовать полную функциональность ТВ в упрощенной форме.
Популярный видеохостинг YouTube, социальные сетевые ресурсы позволяют искать и просматривать интересные видеозаписи (узнайте, как вывести видео с Iphone на телевизор). Хорошее качество экрана, высокое разрешение дисплея предоставят возможность воспроизводить их в хорошем качестве. С помощью клавиатуры телефона осуществлять навигацию по интернету намного проще и удобнее. Мобильное сопряжение с устройством дает возможность использовать полную функциональность ТВ в упрощенной форме.
Способы связи телевизора со смартфоном
Чтобы смартфон стал пультом, он должен быть оборудован ИК-портом. Это небольшой датчик, который взаимодействует с аналогичным модулем у ТВ. Посредством ИК-порта можно управлять любыми телевизорами – от довольно старых моделей без смарт функций до новинок рынка. В современных смартфонах его преимущественно нет, исключение составляют гаджеты от компании Xiaomi и некоторые китайцы.
Еще один вариант – купить внешний ИК-передатчик.
Он довольно компактный и вставляется в выход 3,5 на наушники. Купить такое приспособление можно на Aliexpress.
Если в смартфоне нет инфракрасного порта, то можно воспользоваться Wi-Fi подключением. При этом метод подойдет только для SmartTV у которых есть функция подключения к беспроводной сети.
Лучшие приложения для управления телевизором
Для управления телевизором посредством смартфона требуется установка специального ПО. Утилиты есть как для Android, так и для iOS.
Для Андроид
- «TV-Remote.TV Assistant» — одно из лучших универсальных приложений с русскоязычным интерфейсом, удобным расположением кнопок, быстрым подключением по Wi-Fi. После установки программа предложит пройти обучение, но его можно отключить. Утилита полностью бесплатна, но при этом не надоедает рекламой.
- «TV Remote» — еще одно универсальное приложение с поддержкой большого количества моделей и удобным интерфейсом. Программа переведена на русский язык, не требует оплаты для использования, но имеет рекламу.
 Впрочем, пользователи отмечают, что она особо не мешает.
Впрочем, пользователи отмечают, что она особо не мешает. - «Android TV Remote» — приложение от компании Google, созданное специально для телевизоров с Android TV. Среди преимуществ: бесплатное распространение, удобный интерфейс, русский язык, поддержка от Google, отсутствие рекламы.
- «Irplus – IR Remote» — универсальное приложение для любой техники с ИК портом. Приложение имеет огромную базу поддерживаемых устройств, но, по отзывам, работает преимущественно с известными брендами и не подходит к ноунейм производителям. Программа на английском языке, но особых сложностей при использовании это не вызывает.
- «Mi Remote Controller». Приложение от Xiaomi, которое по праву считается одним из самых удобных для управления техникой через инфракрасный порт. Оно бесплатно, не имеет рекламы, имеет огромную базу поддерживаемых производителей и устройств. Интерфейс логичен и понятен, есть возможность создания комнат. В каждой из них можно настроить пульт для разной техники и просто пользоваться готовыми вариантами, а не настраивать все заново.

Это не единственные приложения для управления телевизорами. Найти другие варианты можно по запросу «TVRemote» или «пульт для ТВ» в PlayMarket.
Совет! Для ТВ от LG и Samsung рекомендуется установить фирменные приложения LG TV Plus или Samsung Smart View. Они рассчитаны только на устройства этих компаний, но предлагают максимальный функционал, простоту подключения и удобство использования без какой-либо рекламы.
Для iOS
«Универсальный пульт» — приложение для управления телевизором по Wi-Fi. Оно бесплатно, неплохо работает с устройствами от известных брендов, но навязчивая реклама вынудит приобрести подписку на использование. Функционал скромный, но основные функции – переключение каналов, выбор источника сигнала, регулировка громкости здесь присутствуют.
«Any Mote Smart Universal Remote» — Wi-Fi пульт, адаптированный под музыкальный плеер. На первый взгляд, это неудобно, но на практике разобраться с этим приложением оказывается просто. Оно работает со многими моделями ТВ, имеет широкий функционал, позволяет настроить интерфейс и распространяется бесплатно.
«The TV Remote» — программа с ретро-интерфейсом, который вызывает недоумение при первом взгляде, но быстро компенсируется универсальностью. Утилита легко находит практически любой телевизор. Управление здесь не самое простое, но освоение упрощает поэтапная инструкция, которая объяснит, как пользоваться этим ПО.
Алгоритм подключения смартфона по Wi-Fi
Если у вас современный смартфон, не оборудованный ИК-портом, и нет желания ждать ИК-передатчик с Алиэкспресс, то единственно возможный вариант управления телевизором — по Wi-Fi. Для этого следует подключить смартфон к телевизору. Рассмотрим пошагово, как сделать меню телевизора более доступным.
- Закачать необходимое приложение в зависимости от модели техники. Стоит почитать описание возможностей приложения и отзывы пользователей: многие из них работают только через ИК-порт.
- При наличии беспроводной связи, используя маршрутизатор с поддержкой Wi-Fi, необходимо произвести подключение телевизора к сети. При отсутствии данного интерфейса и использовании кабельного интернета, следует произвести подсоединение кабеля к разъему Ethernet.
- Произвести сопряжение телевизора и смартфона. На дисплее должно появиться окно с подтверждением удаленного управления. Если в автоматическом режиме этого не случилось, необходимо зайти в меню ТВ и включить данную опцию самостоятельно.
Возможность управлять телевизором через смартфон будет большой находкой при поломке дистанционного пульта управления. Такая неисправность возникает всегда неожиданно и вызывает дискомфорт, так как переключать его с помощью кнопок задней панели не совсем удобно. К тому же телефон всегда под рукой, его легче найти, чем пульт. Особенно это распространенное явление в семьях, где есть дети. Поэтому, возможно, вместо подбора нового ПДУ, стоит обратить внимание на функционал своего смартфона.
Как управлять телевизором с телефона
Множество датчиков в современном смартфоне позволяет использовать его в качестве пульта для управления современными устройствами. Рассмотрим, как превратить смартфон в телевизионный пульт. Нужно учитывать тип операционной системы смартфона и насколько старой является модель телевизора.
Как управлять телевизором с телефона на Android
Есть два варианта управления телевизором со смартфона с операционной системой Android: через Wi-Fi или ИК порт. Второй вариант является единственным для старых моделей телевизоров.
Современные телевизоры с поддержкой Smart TV имеют встроенный модуль Wi-Fi. Если подключить смартфон и телевизор к одному Wi-Fi роутеру и установить специальное приложение, телефон можно использовать в качестве пульта.
Для более старых моделей телевизоров управление происходит через ИК порт, если он есть на смартфоне. Эта технология считается устаревшей, но обычно такой порт имеется на телефонах марки Lenovo, Xiaomi и Huawei. Операционная система должна быть не ниже версии 5.
Для использования телефона в качестве ТВ пульта нужно установить специальную программу от производителя либо из магазина приложений Google Play. Рассмотрим несколько примеров подобных приложений:
Samsung TV Remote
Приложение подходит только для телевизоров Samsung. Модели остальных брендов его не «увидят».
Нужно скачать приложение на телефон и при установке разрешить доступ к ресурсам мультимедиа, хранящимся в памяти устройства. Эта программа имеет богатые возможности, среди которых:
- воспроизведение видео и музыки из памяти телефона;
- можно составить список потокового видео, файлы из списка будут воспроизводиться последовательно;
- изображение с экрана смартфона можно вывести на экран телевизора;
- есть функция Спящий режим: телевизор будет выключен в заданное время.
Для телевизоров марки LG есть аналогичная программа LG TV Plus, а для телевизоров Sony TV SideView.
TV Assistant
Это пример универсальной программы, которая поддерживает все версии Андроид. Преимущества приложения:
- русифицированный интерфейс;
- отсутствие рекламы и бесплатность;
- возможность подключения по QR-коду.
Аналогичное приложение TV Remote, но с обилием рекламы.
Программа Sure Universal Remote поддерживает подключение и через Wi-Fi, и через ИК-порт. Недостатком является большое количество рекламы. Ее можно отключить за небольшую абонентскую плату.
Как управлять телевизором с iPhone
Для управления телеприемником через Wi-Fi имеется много приложений в фирменном магазине приложений Apple Store. Работают они аналогично приложениям на Андроид.
Есть приложения, которые имеют версии как для смартфонов на Андроид, так и для яблочных устройств, например, описанная выше программа TV Samsung Remote.
Подведем итоги
Современные смартфоны можно использовать как пульт для телевизора. Это особенно удобно, когда «родной» пульт утерян или пришел в негодность.
Для старых моделей телевизоров управление осуществляется через ИК порт. Эта технология постепенно уходит в прошлое, но часть смартфонов еще ее поддерживает. Для айфона можно купить дополнительное недорогое устройство.
Большинство пользователей Интернета подключается к сети через Wi-Fi роутер. Если телеприемник поддерживает «умное» телевидение Smart TV, удобно соединить его с телефоном через Wi-Fi. Для этого в магазинах приложений есть много подходящих программ.
Часть таких приложений разработана производителями и работает исключительно с моделями соответствующих брендов, практически копируя фирменные пульты даже по внешнему виду. Но есть много и универсальных программ. Бесплатные версии таких приложений часто перегружены рекламой, которую можно отключить за небольшую плату.
Все приложения достаточно просто настраиваются. После установки и запуска программы на смартфоне, нужно запустить поиск и связать два устройства. Нужно только убедиться, что оба они подключены к одной и той же беспроводной сети.
Обзор приложений «Пульт» для телевизора Samsung
Возможности смартфонов и планшетов сложно переоценить, ведь даже если модель имеет не флагманские характеристики, она вполне способна выполнять массу полезных функций. Эти мобильные устройства могут работать с разными приложениями, благодаря которым можно контролировать расходы, заниматься спортом и управлять техникой. В данной статье мы рассмотрим, что являют собой приложения для управления телевизором и узнаем, какие функции с их помощью можно выполнять.
Что собой представляет приложение пульт для телевизоров Самсунг
Приложение пульт для телевизора Самсунг является программой для установки на смартфон или планшет. Существует масса подобных программ, предназначенных для Android и для IOS. Доступны платные и бесплатные программы, в рамках обоих вариантов возможны наличия обновлений для расширения возможностей приложений. Интерфейс программ напоминает внешность модели пульта ДУ, функции которой выполняет приложение.
Также присутствует факт совместимости с линейкой телевизоров, для управления которой и планируется загрузка программы. Управлять телевизором с телефона удобно, ведь смартфон всегда под рукой. Отметим, что более гибкими программами являются те, которые предназначены для моделей с поддержкой Smart-TV, поэтому если вы планируете заказать телевизор Самсунг — обратите внимание на устройства с выходом в интернет.
Какие возможности есть у пульта-приложения
Функции приложений обычно включают те же возможности, что и пульт телевизора, дополнительно возможна поддержка голосового ввода, функций игрового джойстика и тачпада. Программа устанавливается на телефон с маркетов Google Play или App Store, зависимо от операционной системы самого устройства. Часто пульт к телевизору Самсунг приложение вполне способно заменить, предоставляя и другие возможности управления устройством.
Функции приложений Пульт к телевизорам:- Переключение каналов;
- Регулировка громкости;
- Использование настроек телевизора;
- Поиск контента;
- Создание WishList или списка желаний;
- Функции перемотки;
- Поддержка голосового управления;
- Функции игрового джойстика;
- Ввод символов и тачпад;
- Управление при помощи жестов.
Некоторые модели пультов имеют массу кнопок, среди которых есть отдельные клавиши для тонких настроек и управления периферийными устройствами, подключенными к телевизору. Многие программы не способны полностью заменить все функции таких пультов, но выполнить большинство действий управления вполне могут. Тем более, что указанные кнопки на пульте используются редко, а программы имеют множество функций, сгруппированных для разных настроек.
Популярные программы для управления телевизором Samsung
Существуют фирменные программы Samsung, которые можно использовать как пульт телевизора. Эти приложения совместимы с разными ОС и полностью бесплатны. Существует и масса других программ сторонних разработчиков, рассмотрим ниже особенности приложений Samsung и некоторых других вариантов.
Samsung Smart View и Smart Things
Это две отдельных и независимых фирменных программы Samsung, которые совместимы со всеми мобильными устройствами. Позволяют выполнять все те же действия, что и пульт ДУ. Для настройки требуется подключение телевизора и смартфона к одной сети WiFi, а также наличие учетной записи Samsung. Эти программы полностью бесплатные и совместимы со всеми моделями современных телевизоров.
Функции Smart View:
- Удаленное управление телевизором;
- Воспроизведение контента с телефона и ПК;
- Формирование WishList и плейлистов;
- Функции пульта ДУ для ТВ.
- Удаленное управление техникой, включая ТВ;
- Просмотр состояния подключенных устройств;
- Планирование работы приборов;
- Создание WishList, управление просмотром.
Приложения совмещают не только возможности управления телевизором, но и позволяют выполнять другие действия с контентом. Важным преимуществом является то, что данные программы полностью бесплатны и совместимы с системами Windows, Android и IOS.
TV (Samsung) Remote Control
Популярное бесплатное приложение для Андроид пульт для телевизора Самсунг. Предназначено для управления просмотра, загрузки контента и предоставления функции быстрого доступа. Программа совместима с ТВ устройствами серий C, D, E, F, K и M. Есть поддержка IP TV и Allshare Smart TV, а также функции WishList и показ контента телефона на экране телевизора.
Особенности:
- Простой интерфейс и все кнопки пульта;
- Функции, аналогичные с пультом ДУ;
- Настройка быстрого доступа;
- Управление с любого расстояния.
Remotie
Приложение для iPhone пульт для телевизора Samsung. Минималистичный интерфейс удобно показывает клавиши управления. Предусмотрена клавиатура и функции тачпада, установка возможна на телефон и на планшет iPad. Программа обеспечивает широкий функционал для комфортного управления телевизором.
Преимущества:
- Функциональность пульта ДУ для Smart ТV;
- Просторный тачпад;
- Полноценная клавиатура;
- Быстрое подключение к устройству.
Предусмотрены функции WishList, поиск контента, пауза, настройка громкости и масса других возможностей. Ввод текста может быть ограничен в некоторых сервисах, зависимо от версии прошивки и ресурса. Программа выполнена сторонними разработчиками и предназначена для IOS, является одной из наиболее популярных в магазине App Store.
Приложение пульт для телевизора Samsung без WiFi
Для того чтобы управлять телевизором без выхода в интернет, необходим телефон с наличием инфракрасного порта, который установлен практически во всех смартфонах Android. Установив на мобильное устройство программу Samsung Smart Things, выполните несколько простых действий.
Как управлять телевизором без интернета:
- Запустите программу Samsung Smart Things и выберите Добавить;
- Выберите категорию ТВ и в списке предложенных устройств выберите ваш телевизор;
- Нажмите Далее и введите на смартфоне pin-код, который покажет ТВ;
- Дождитесь завершения регистрации и загрузите предложенные элементы управления ТВ.
Выполнив эти шаги, вы настроите ваш телефон для управления конкретной моделью телевизора Samsung без WiFi. В рамках программы будут доступны те же функции, которые имеет определенный пульт ДУ, а вы сможете комфортно управлять просмотром.
Для каких смартфонов можно установить пульт-приложение
Фирменные программы Samsung для управления телевизором совместимы со всеми официальными моделями телефонов и ОС. Приложения Samsung Smart View и Smart Things поддерживаются путем регулярных обновлений и оптимизацией совместимости, поэтому сложности при взаимодействии с мобильными устройствами возникают крайне редко. Эти приложения подходят как для флагманов новейших поколений, так и телефонов под управлением Android 7.0, при этом функции программы во многих случаях не отличаются.
Итог
Программа-пульт позволяет управлять ТВ почти также эффективно, как и при помощи устройства ДУ. Программа для телефона вполне способна заменить этот аксессуар, выполняя те же действия, что и пульт. Приложения создано с целью расширить зону комфорта пользователя, предоставляя цифровой аналог элементов управления в смартфоне.
В нашем авторизованном интернет-магазине Samsungshop.com.ua представлены мобильные устройства, бытовая техника, аксессуары и телевизоры Samsung. Заполнив форму на сайте, вы можете купить телевизор Samsung 55 диагональ или любой другой товар, который вам необходим. Также для оформления заказа вы можете обратиться в наш колл-центр 0-800-303-707, который работает круглосуточно. Звонки на территории Украины не оплачиваются, оплата и получение товара происходит удобным для вас способом. Доставка возможна в любую точку Украины, где находятся наши центры выдачи и на которых работают транспортные компании-партнёры нашей торговой сети.
Управление телевизором с помощью телефона на базе Android – пошаговое руководство
admin 03.06.2018 Загрузка…Smart-телевизоры имеют гораздо более широкий функционал, чем обычные. Одной из таких «фишек» является управление телевизором с телефона на Android. В статье ниже будут рассмотрены необходимые условия для контроля при помощи смартфона или планшета, а также представлены приложения, обеспечивающие требуемый функционал.
Что нужно для управления телевизором с Андроид?
Перед тем как приступать к подбору программы для своей модели телевизора и ее установке в память телефона, следует определить, поддерживают ли устройства эту функцию. Управление будет доступно при наличии одного из следующих факторов:
- В телевизоре установлена собственная операционная система и он подключен к Интернету. Другими словами, требуется наличие Smart.
- На телефоне присутствует инфракрасный порт для передачи команд.
Обратите внимание
Если выполняется одно из указанных условий, значит, в большинстве случаев получится настроить управление через мобильное устройство.
Приложения от производителей телевизоров
Крупные производители, которые внедрили в свою продукцию Smart-технологии, выпускают собственные приложения, имитирующие пульт для телевизора для ОС Андроид. Рассмотрим эти программы для каждого бренда по отдельности.
LG
Загрузка …Выбирая приложение для контроля аппаратов марки LG, следует обратить внимание на год выпуска:
- Для телевизоров, выпущенных в 2011 году и ранее, подойдет приложение LG TV Remote 2011.
- С 2012 года применяется LG TV Remote без приставки.
- Если аппарат работает под управлением webOS, потребуется программа LG TV Plus.
Процесс подключения на примере приложения LG TV Plus:
На этом подключение завершено. В отношении других марок телевизоров процесс будет практически идентичен, поэтому отдельно рассматривать каждый – нет смысла.
В интерфейсе программы, имитирующей пульт для телевизора на Андроиде, можно переключать каналы, регулировать громкость, выбирать источник сигнала и т.д. Также присутствуют дополнительные вкладки:
- Запуск. Повторяет список установленных в webOS программ, что позволяет осуществлять их запуск.
- Сенсорная панель – используется вместо мыши.
Samsung
Для аппаратов от Samsung применяется приложение «Samsung Smart View». Оно справляется с такими функциями:
Подключение выполняется в соответствии с инструкциями, отображаемыми на экране приложения.
Philips
Для этого бренда подойдет стандартное приложения «Philips TV Remote» или одно из альтернативных, выпущенных другими разработчиками. На главном экране, помимо основных кнопок управления, находятся клавиши выключения питания и звука, возврата, открытия рабочего стола, выбора канала.
Будет полезным
Отдельного внимания заслуживает продвинутый гид телепрограммы. Он не только укажет время показа любимого шоу, но и предоставит краткое описание всех фильмов и сериалов, которые будут демонстрироваться в эфире.
Присутствует поддержка голосовых команд. Однако данная функция доступна не на всех моделях телевизоров.
Sony
Управление телевизорами Sony с телефона Android выполняется через приложение «Video & TV SideView: Remote». С его помощью легко превратить смартфон в настоящий пульт.
Обратите внимание
Помимо основных кнопок управления, присутствует возможность использования сенсора мобильного устройства как мышки. Также для поиска на телевизоре можно применять виртуальную клавиатуру на телефоне.
Вкладка с установленными приложениями обеспечивает их быстрый запуск без нахождения ярлыка на большом экране. В остальном функционал повторяет указанные ранее программы.
Panasonic
Для телевизоров этого бренда применяются две версии приложения:
- Panasonic TV Remote – подходит для аппаратов, выпущенных в 2011–2012 годах.
- Panasonic TV Remote 2 – обеспечивает управление телевизорами, произведенными с 2011 по 2017 год.
Более ранняя программа имеет очень упрощенный интерфейс и обеспечивает передачу только основных команд, в то время как более поздняя обладает рядом интересных возможностей:
- использование клавиатуры смартфона;
- превращение мобильного устройства в геймпад;
- передачу файлов;
- использование веб-браузера;
- лаунчер установленных приложений;
- калибровку изображения.
Универсальные приложения
Если модель телевизора не поддерживается стандартным приложением производителя или на нем нет своей операционной системы – можно воспользоваться универсальными программами контроля. Они имитируют ИК пульт для Андроида либо выполняют передачу сигнала через домашнюю сеть Wi-Fi.
В качестве примера можно привести приложение «SURE Universal Remote». Оно использует два вида контроля и подойдет для управления телевизорами, бытовой техникой и прочими приборами имеющими инфракрасный порт. Программа обеспечит управление всеми телевизорами в доме, что позволит избавиться от пультов и позабыть об их постоянном поиске.
Важно знать
При подключении к Smart TV функционал становится гораздо шире и во многом повторяет тот, который имеется в приложениях производителей телевизоров: передача файлов, демонстрация экрана смартфона, сенсорное управление, виртуальная клавиатура и т.д.
Правильно подобранное приложение для Андроида заменит пульт для телевизора и существенно расширит возможности управления. В первую очередь, следует обратить внимание на программы от самих производителей, поскольку они работают стабильнее и были созданы под конкретные модели. В качестве альтернативы можно поискать стороннее приложение в Play Market. Однако в таком случае придется перепробовать несколько вариантов, прежде чем удастся найти подходящий.
что это за программа и зачем она нужна? Как работает Mi Remote
Инфракрасный порт затерялся где-то в двухтысячных годах. С приходом на мировой рынок технологии Bluetooth, надобность в ИК порте свелась к минимуму. Его до сих пор используют для дистанционного управления техникой через пульт, именно для этого он и нужен в некоторых телефонах.
Компания Xiaomi одна из немногих, которая все ещё выпускает гаджеты с этим датчиком. Это однозначно очень удобно для управления некоторыми компонентами в доме. Для эксплуатации ИК порта была разработана уникальная программа Mi Remote. Она эксклюзивна для оболочки MIUI.
Mi Remote, которая по умолчанию устанавливается практически в каждом смартфоне от компании Xiaomi, предназначена для удалённого управления домашней техникой. С помощью этой утилиты можно использовать смартфон как пульт для телевизора, кондиционера, музыкального приспособления, холодильника и так далее.
Программа способна управлять такими видами техники, как:
Как работает Mi Remote?
Она работает с помощью инфракрасного (ИК) порта. Даже самые дешёвые смартфоны Xiaomi, такие, как Redmi 4A, оснащены этим датчиком, поэтому Mi Remote доступен каждому.
Кому доступна Mi Remote?
Чтобы воспользоваться приложением, нужно для начала убедиться, что смартфон имеет ИК порт.
Обычно в смартфонах от Xiaomi с инфракрасным портом ПО уже предустановлено. Если вдруг нет, то можно совершенно бесплатно скачать с Play Market либо на любом другом ресурсе в виде apk файла.
Вот список всех смартфонов от Xiaomi, которые оснащены этим датчиком (нажмите на компьютере Ctrl + R чтобы быстро найти свой смартфон либо воспользуйтесь функцией поиска в браузере):
- Xiaomi Mi Note 2
- Xiaomi Mi 5s Plus
- Xiaomi Mi 5/Pro
- Xiaomi Mi Max/Prime
- Xiaomi Mi 4S
- Xiaomi Mi 4c
- Xiaomi Mi 4
- Redmi Pro
- Redmi Note 4X
- Redmi Note 4 (MTK & SD)
- Redmi Note 3 (MTK & SD)
- Redmi Note 2
- Redmi 4/Prime
- Redmi 4A
- Redmi 3S/Prime/3X
- Redmi 3/Prime
Условия для управления домашней техникой
Если со смартфоном разобрались, то перейдём непосредственно к оборудованию. Учтите, что не все устройства принимают такой сигнал.
Перед использованием программы проверьте, используется ли в оборудовании для управления пульт с ИК сигналом. Многие производители делают беспроводное дистанционное управление через Bluetooth или вовсе Wi-Fi. Если домашние устройства не оснащены инфракрасным приёмником, то, увы, Mi Remote бесполезен.
Также проблема с управлением может быть в неаккуратной настройке программы. Внимательно пересмотрите все пункты и выберите правильную марку устройства, которым хотите управлять. Убедитесь, что смартфон смотрит прямиком в приёмник, ведь ИК порт работает по ровному лучу, он не может распространяться на все 360 градусов, как Wi-Fi. Если ничего не работает, понажимайте все кнопки, иногда аппарат попросту не может распознать команду от смартфона.
Как настроить приложение?
Настройка приложения Mi Remote очень проста и понятна.
- Найдите на смартфоне через лаунчер или диспетчер приложений Remote и запустите.
- Перед выбором устройства, включите доступ к сети Интернет, тогда утилита найдёт в интернете больше брендов, которые поддерживаются ею. После выбора интернет-соединение больше не потребуется, и программа перейдёт в оффлайн режим.
- После запуска нажмите на плюсик вверху или «добавить…». Перед нами появляется перечень техники на английском. Для более понятного выбора воспользуйтесь списком выше, где приведён весь список с кратким описанием. Выбирает тип и идём дальше.
- В зависимости от выбора Remote задаст пару вопросов. Отвечаем на них.
- Затем, после выбора устройства, находим бренд. Приложение поддерживает самые популярные и не очень бренды, такие как LG, Sony, Samsung, TCL и так далее. Отвечаем на несложные вопросы для проверки работоспособности и все, настройка закончена.
Чем ещё может порадовать Mi Remote?
На простом управлении Ми Ремоте не заканчивается. Среди её возможностей также есть добавление быстрого доступа к выбранному пульту через главный экран. Создаётся ярлык, кликнув по которому сразу же отрывается управление, без всяческих настроек и прочего.
После некоторых настроек, утилита поможет проверить корректно ли работает она. Это будет выглядеть в виде маленького опроса. На аппаратуру будет отправлен ИК сигнал, после чего на смартфоне появится окошко, в котором спросят, сработало или нет. Таким образом, можно проверить, какими узлами может управлять Mi Remote.
Mi Remote может работать и через Вайфай, но только с фирменной техникой от Xiaomi: Mi Box, Mi TV. Если на смартфоне нет ИК порта, то приложение будет бесконечно искать родное устройство через Wi-Fi.
В приложении есть функция редактирования. Смысл в том, чтобы сделать пользование более удобным. Здесь есть возможность переименовать пульт, задать расположение (по умолчанию, гостиная, спальня, кабинет, столовая, офис) и создать ярлык на рабочем столе, о котором шла речь выше.
Mi Remote доступна уже сейчас бесплатно и без регистрации всем владельцам Ксяоми. Нет необходимости подключаться к Mi аккаунту и регистрироваться в самой программе.
Друзья, всем привет! Прикупил себе недавно бюджетный android-смарт Xiaomi Redmi 4X, в котором как оказалось присутствует инфракрасный порт.
С его помощью телефон можно настроить и использовать как пульт дистанционного управления.
Так, например, я подключился к телевизору в одном из заведений своего города и переключал каналы, программы, прибавлял/убавлял громкость и т.д.
Короче говоря, официанты не понимали, что происходит, бегали сюда-туда, настраивали телик 🙂
Перемотать неприятные моменты жизни, как в фильме с Адамом Сендлером «Клик. С пультом по жизни» конечно не получится, но все же поможет ее немножко упростить 🙂
Что такое Mi Remote и как пользоваться этой программой?
Собственно, перейдем к делу. Mi Remote – это специальная программа на андроид (вернее приложение) для смартфонов от Xiaomi, с помощью которого вы сможете управлять домашней техникой через телефон.
Телевизоры, игровые приставки, кондиционеры, разного рода плееры – все это будет работать через Mi Remote и вашего телефона Xiaomi. Существуют аналогичные приложения и у других производителей смартфонов (Meizu, Huawei и т.д.).
Подключение телефона Xiaomi к телевизору
В качестве примера, вкратце расскажу свою историю о том, как я подключил свой гаджет к телевизору LG Smart TV. Это очень просто сделать.
- Запускаем приложение Mi Remote .
- Жмем на зеленую кнопку Добавить пульт .
- Выбираем вид техники (в моем случае TV) и марку (LG).
- Приложение спросит: «TV включено?» – жмете Да/Нет.
- После этого спросит о том, работает ли кнопка меню и все, телефоном можно пользоваться как пультом.
Фотоинструкция по настройке
Как видите, ничего сложного в этой инструкции нет. После этого в меню телефона создастся ярлык подключения к вашей технике.
Также посмотрите видео о том, как я подключал свой смарт к телевизору.
Как вы знаете, пользователи смартфона Xiaomi Redmi Note 2, имеют возможность использовать опцию, которая редко встречается в современных смартфонах. Xiaomi Redmi Note 2 имеет предустановленное приложение Mi Remote, которое работает с инфракрасным портом на телефоне. Этот порт, был популярным на мобильных телефонах в то время когда Bluetooth еще не было, и через инфракрасный порт производилась беспроводная передача файлов. Поэтому сейчас, телефоны редко используют функции ИК порта, поскольку они были заменены Bluetooth. Кроме того, чуть позже появился протокол Wi-Fi, который позволяет передавать данные гораздо быстрее чем Bluetooth. Однако, количество поддерживаемых приложением производителей электроники в Mi Remote, достаточно ограничено. Поэтому, если вам нужно настроить пульт для кабельного TB Воля, вряд ли это получиться. В этом случае, просто зайдите на http://pultok.com.ua/pulty-du-volya/ и выберите один из понравившихся пультов.
Поскольку Xiaomi Redmi Note 2 оснащен инфракрасным портом, есть возможность использовать приложения, которые реализуют весь функционал инфракрасных волн. Mi Remote является стандартным приложением, которое может быть использовано для управления телевизором, аудиосистемой, DVD-плеером и другими электронными устройствами, которые используют ИК пульт. Совсем недавно, в приложение был добавлена поддержка Apple TV.
Возможно, вы новый пользователь Xiaomi Redmi Note 2 и еще не использовали утилиту Mi Remote. Для новичков, это может показаться сложным, но в результате проб и ошибок, они найдут способ использовать Mi Remote. Мы же дадим небольшую инструкцию, как использовать приложение — пульт дистанционного приложение на Xiaomi Redmi Note 2. Правда, в нашем случае, инструкция будет ограничиваться только настройкой пульта ДУ для телевизора.
Чтобы иметь возможность использовать этот пульт дистанционного управления на Xiaomi Redmi Note 2 убедитесь, что вы подключены к Интернету, посредством мобильной передачи данных или Wi-Fi . Затем включите прибор, в нашем случае — телевизор, для которого вы будете настраивать пульт ДУ.
На своем смартфоне запустите приложение и нажмите иконку «+» в верхнем правом углу экрана. Вы попадете в меню добавления нового пульта, где вы должны будете выбрать тип бытовой техники, для которой вы настраиваете пульт. Далее откроется диалоговое окно выбора бренда. Выберите название вашего устройства.
После этого вы попадаете в режим подбора кодов для пульта. С вашей стороны, требуется только направить смартфтон в сторону телевизора и нажать кнопку на смартфоне. После получения отклика от телевизора, необходимо отпустить кнопку и подтвердить совершенное действие в меню приложения. В зависимости от типа и бренда устройства, иаких шагов может быть несколько. Обычно, приходиться производить эту процедуру трижды, прежде чем приложение произведет полную настройку пульта для вашей техники.
На этом процесс завершается. Теперь, вы можете управлять своей бытовой техникой с телефона.
В современных смартфонах компании Xiaomi используется инфракрасный порт (irda, ик-порт). Ранее порт использовался для передачи файлов, многие вспомнят Siemens C65. Сейчас же ИК-порт используется для управления бытовой техникой. В рамках статьи разберемся, как включить ик-порт на Xiaomi и настроить пульт.
Модели Xiaomi c ИК-портом
Ранние модели смартфоном не оснащались ИК-портом и воспользоваться пультом не будет возможности. Некоторая техника Xiaomi предполагает управление через Wi-Fi и сторонние приложения.
Список популярных моделей Xiaomi с ИК-портом на момент написания статьи:
Mi4, Mi4C, Mi5, Mi6, Redmi Note 2, Redmi Note 3 (Pro), Redmi 3 (S), Redmi 4A, Redmi 4X, Redmi 5 (Pro, Note).
Пульт Mi Remote
Оболочка MIUI имеет в себе предустановленное приложение Mi Remote. Приложение позволяет управлять почти любой домашней техникой: телевизоры, музыкальные центры, кондиционеры, спутниковые ресиверы и многое другое.
Если приложение найти не можете в оболочке, воспользуйтесь поиском в Google Маркете.
Как добавить пульт в Mi Remote
На главном виде окна приложения нажимаем слева вверху «+ » и выбираем технику для которой будем настраивать пульт.
Стоит учесть, что, некоторые телевизоры можно включить «настройкой» пульта другой фирмы. Не нашли фирму? Попробуйте одну из популярных.
Удерживаем клавишу увеличения громкости пока телевизор не отреагирует. Как только отреагирует на пульт Xiaomi, отпускаем клавишу и соглашаемся на добавление. Если этого не произошло, попробуйте схожую марку, но есть вероятность того что ваша техника не поддерживается приложением.
Проблемы с Mi Remote (Mi пульт)
Если приложение ничего не отображает, нужно включить мобильный интернет или wi-fi.
На некоторых форумах появлялась информация о том, что ИК-порт может не работать если включен wi-fi.
Вы можете пользоваться Xiaomi как пультом управления домашней техникой. На этой странице вы найдете инструкцию, как настроить пульт управление на Сяоми Редми 4Х. Возможно, информация как пользоваться пультом на телефоне и к другим смартфонам и планшетам Ксиоми на Андроид. Чтоб вам было легче понять, что и как делать мы прикрепили скриншоты где выделили нужные пункты с указателем.
Открываем предустановленное на телефоне Сяоми приложение Mi Пульт . В открывшемся окне нам нужно добавить устройство которым мы хотим управлять с телефона например телевизор нажав на плюсик + Mi Пульт . Далее выбираем нужное устройство, в нашем примере мы выбрали Телевизор . Возможно так же появится окошко Добавить название комнаты , вы можете вписать любое название, я написал «Зал» и подтверждаем «Создать новую комнату». Смотрите на прикрепленные ниже картинки и все станет понятно.
Далее откроется список где нужно выбрать торговую марку TV, в примере мы выбрали LG. Теперь приложение пульт на Ксиоми предложит следующее — 1. Направьте телефон на TV и 2. Нажмите питание кнопку . Направляем телефон на телевизор, которым вы хотите управлять с пульта и нажимаем на красную кнопку. Куда нажимать я выделил на прикрепленной ниже картинке и указал стрелкой. Если все прошло успешно, то ваш телевизор включится если он был выключенный, а если ТВ был включенный, то выключится. Если телевизор среагировал на пульт, то в окне подтверждаем Да . Смотрите на прикрепленные ниже скриншоты где выделены нужные кнопки и пункты.
Готово! Теперь вы можете с пульта Xiaomi управлять телевизором LG, переключать каналы, регулировать звук и выполнять другие действия. Вы можете таким способом настроить пульт на смартфоне Ксиоми, чтоб управлять другой техникой. Надеюсь, информация помогла вам настроить пульт на Сяоми. Не забудьте оставить отзыв и указать модель своего смартфона, к которому подошла или нет эта инструкция, чтоб и другим посетителям сайта осталась от вас полезная информация.
- Мы будем рады, если вы добавите отзыв или поделитесь полезной информацией.
- Спасибо за отзывчивость, дополнительную информацию и полезные советы!!!
10 приложений для управления телевизором с телефона андроид, samsung
Есть множество приложений андроид для управления телевизором. Тем не менее, есть также множество телевизионных брендов.
Это может затруднить поиск хорошего соединения. Здесь мы собрали лучшие приложения для удаленного доступа к телевизору для Android, и хотя бы одно из них должно работать для вас.
Google Home определенно входит в число лучших удаленных приложений. Его основная функция заключается в управлении устройствами Google Home и Google Chromecast. Это означает, что вам понадобится один из них, чтобы сделать эту работу. В противном случае это довольно просто. Все, что вам нужно сделать, это выбрать шоу, фильм, песню, изображение или что-то еще. Затем вы передаете его на свой экран. Вы можете изменить громкость на вашем телефоне, и это сработает на телевизоре.
Smart IR Remote – одно из лучших приложений для дистанционного управления телевизором. Он может похвастаться поддержкой более 900 000 устройств, и все чаще добавляются новые. Это также не только для телевизоров. Он включает поддержку камер DSLR, кондиционеров и практически любой технологии, которая имеет ИК-бластер.
Сам пульт прост и удобен для чтения. Есть также кнопки для таких вещей, как Netflix, Hulu и даже Kodi, если ваш телевизор поддерживает эти вещи. Это немного дороже в $ 6,99. Это работает действительно хорошо.
Официальное приложение Roku отлично подходит для владельцев Roku. Приложение позволяет контролировать практически все на Roku. Все, что вам нужно для настоящего телевизора, это громкость. Пульт дистанционного управления с приложением Roku оснащен кнопками быстрой перемотки вперед, перемотки назад, воспроизведения / паузы и навигации.
Это также идет с голосовым поиском. Это не то, о чем вы подумали, когда речь заходит об удаленных приложениях для телевизора. Тем не менее, тем, у кого есть Roku, на самом деле не нужно полноценное удаленное приложение. Приложение также бесплатно.
Sure Universal Smart TV Remote Control, безусловно, многословен. Это также одно из лучших приложений для удаленного просмотра ТВ. Это работает на целую кучу телевизоров.
Как и Anymote, он также поддерживает другие устройства с ИК-бластером. Он имеет дополнительный бонус поддержки DLNA и WiFi для кастинга фото и видео. Есть даже поддержка Amazon Alexa. Мы подумали, что это было довольно дальновидно. Это также означает, что Google Home – не единственное приложение с поддержкой личного помощника.
Twinone Universal Remote – одно из лучших бесплатных приложений для дистанционного управления телевизором. Отличается простым дизайном. У вас не должно возникнуть проблем с его использованием после настройки. Он также должен работать для большинства телевизоров и приставок.
Есть даже поддержка некоторых устройств, которые не вписываются в эти категории. Прямо сейчас, единственная плохая часть – это реклама. Twinone не предоставляет способ избавиться от них. Мы хотели бы увидеть платную версию в будущем, чтобы приспособиться к этому. В противном случае, это не наполовину плохо.
Unified Remote – одно из самых уникальных удаленных приложений. Это полезно для управления компьютером. Это выгодно для тех, у кого есть настройки HTPC (ПК для домашнего кинотеатра). Есть поддержка ПК, Mac и Linux. Он также поставляется с клавиатурой и мышью для лучшего контроля ввода.
Это также отлично подходит для устройств Raspberry Pi, устройств Arduino Yun и многого другого. Бесплатная версия имеет чуть более десятка пультов вместе с большинством функций. Платная версия поставляется со всем, включая 90 пультов, поддержку NFC, поддержку Android Wear и многое другое.
Приложение Xbox – отличное удаленное приложение. Это позволяет вам получить доступ ко многим частям Xbox Live. Это включает в себя сообщения, достижения, новостную ленту и многое другое. Также есть встроенный пульт дистанционного управления. Вы можете использовать его для навигации по интерфейсу, открытия приложений и многого другого.
Это даст вам быстрый доступ к кнопкам воспроизведения / паузы, перемотки назад, ускоренной перемотки вперед, назад и другим кнопкам, к которым вам обычно необходим контроллер. Многие люди используют Xbox в качестве универсального пакета развлечений. Эти люди могут использовать это приложение, чтобы сделать его немного проще.
Yatse – одно из самых популярных приложений для Kodi. Он имеет множество возможностей для катера. При необходимости вы можете транслировать медиа на свои потоковые устройства. Он также имеет встроенную поддержку серверов Plex и Emby. Вы можете получить доступ к автономной библиотеке, полностью контролировать Kodi и даже поддерживать Muzei и DashClock.
Мы только на вершине айсберга, когда дело доходит до того, что это приложение может сделать. Тем не менее, это лучше всего использовать на чем-то вроде ПК домашнего кинотеатра, подключенного к телевизору. Вы можете попробовать это бесплатно. Вы получите все функции, если вы пойдете профессионалом.
Большинство производителей телевизоров имеют удаленные приложения для своих умных телевизоров. Эти приложения обычно имеют все виды функциональности. Они подключаются к вашему умному телевизору через WiFi. Это означает, что вам не нужен ИК-бластер, чтобы сделать это Вы можете изменить канал или громкость.
Это даже позволит вам выбирать приложения на телевизоре. Некоторые из приложений производителя довольно хороши. Samsung и LG, как правило, хорошо справляются со своими приложениями. Некоторые не так хороши. Мы не могли проверить каждого производителя. К счастью, почти все их удаленные приложения можно загрузить бесплатно. Таким образом, вы можете попробовать их без финансового риска. У нас есть связь с Визио. Просто найдите своего производителя в магазине Google Play, чтобы найти других.
Большинство телефонов с ИК-бластером поставляются с удаленным приложением. Обычно вы можете найти их в магазине Google Play. Например, несколько устройств HTC используют Peel (связанный). Это приложения, которые производители тестировали на своих устройствах. Таким образом, вполне вероятно, что они будут работать по крайней мере хорошо.
Вы обычно не получаете много функций. Однако производители по разным причинам включают эти приложения в свои устройства. По крайней мере, они обычно делают. Иногда они даже предварительно устанавливают профессиональную версию, поэтому вам не нужно ее покупать. С таким же успехом вы можете сначала сделать это, чтобы увидеть, работают ли они, поскольку они у вас уже есть.
Google наконец-то позволит вам управлять своим Google TV с телефона Android
Последние статьи
Умные часыБесконтактные платежи сделали мир удобнее для многих; делает ли Galaxy Watch 4 шаг в этом направлении, включив NFC?
Автор: Ариан Сурен 21 ноября 2021 г., 12:00
АксессуарыТолько что приобрели Pixel 6 и планируете, как сохранить его готовым к работе? Прочтите эту статью, чтобы узнать о лучших вариантах зарядки, доступных на рынке.
Автор: Ариан Сурен 21 ноября 2021 г., 8:00
ТелефоныКомпания Samsung недавно показала хороший послужной список в управлении сроками обновления Android для своих телефонов. Прочтите эту статью, чтобы узнать, как обстоят дела с Galaxy Z Fold 3.
Автор: Ариан Сурен 21 ноября 2021 г., 4:00
Телефоны В настоящее время доступны датчики отпечатков пальцевразличных типов, но есть ли в Galaxy Z Fold 3 один?
Автор: Ариан Сурен 21 ноября 2021 г., 00:00
ТелефоныSamsung Dex — один из самых полезных инструментов повышения производительности для опытных мобильных пользователей, но поддерживает ли его Galaxy Z Flip 3?
Автор: Ариан Сурен 20 ноября 2021 г., 18:00
ТелефоныБеспроводное аудио, а не ваше варенье? Прочтите эту статью, чтобы узнать, есть ли у Z Flip 3 разъем для наушников или как вы можете использовать с ним проводную пару.
Автор: Ариан Сурен 20 ноября 2021 г., 15:00
ОтзывыAmazfit GTR 3 обладает новыми уникальными функциями, красивым и чистым дизайном, а также отличными программными функциями, которые делают его привлекательным устройством.
Роланд Удварлаки 20 ноября 2021 г., 12:00
ТелефоныХотите знать, можно ли удалить предварительно нанесенную защитную пленку с экрана Galaxy Z Fold 3, не повредив ее? Прочтите эту статью, чтобы узнать больше.
Автор: Ариан Сурен 20 ноября 2021 г., 8:00
Умные часы ЭКГна умных часах — обычная функция для более высокой ценовой категории, но теряют ли ее Galaxy Watch 4, чтобы получить цену в 249 долларов?
Автор: Ариан Сурен 20 ноября 2021 г., 4:00
Сделки Действуют предложенияBest Buy Black Friday, и вы сможете сэкономить до 600 долларов на некоторых моделях MacBook Pro!
Сэмюэл Мартинес 20 ноября 2021 г., 00:25
ПриложениеGoogle TV добавляет пульт дистанционного управления для вашего Android TV
Google уже давно работает над виртуальным пультом дистанционного управления в приложении Google TV.Впервые мы заметили эту функцию в версии 4.25 приложения еще в марте. Хотя в то время эта функция еще не была реализована, нам удалось включить ее вручную, чтобы получить представление о том, чего ожидать, когда она в конечном итоге выйдет в следующей сборке. На I / O 2021 в мае Google объявила, что работает над встроением функции дистанционного управления непосредственно в телефоны Android, чтобы всем пользователям было легко управлять своими телевизорами Android. Теперь компания наконец-то внедряет эту функцию для пользователей.
Новая функция виртуального дистанционного управления — это более усовершенствованная версия того, что мы впервые увидели в марте этого года.Как вы можете видеть на изображении выше, он оснащен большим трекпадом, который поможет вам перемещаться по вашему Android TV, кнопкой «Назад», кнопкой «Домой», кнопкой Google Assistant и регуляторами громкости.
Вы можете получить доступ к новым пультам дистанционного управления, нажав новую плавающую кнопку действия (со значком пульта дистанционного управления) в приложении Google TV или добавив плитку TV Remote в быстрые настройки телефона. Чтобы добавить плитку, дважды смахните вниз от верхнего края экрана, чтобы открыть Быстрые настройки, и нажмите кнопку редактирования в левом нижнем углу, чтобы добавить новую плитку.Затем нажмите и удерживайте новую плитку TV Remote и перетащите ее над разделом «Удерживайте и перетащите, чтобы добавить плитки».
Хотя на пульте дистанционного управления нет специальной кнопки для вызова клавиатуры телефона, он позволяет вводить пароли и выполнять поисковые запросы на телевизоре Android. Для этого все, что вам нужно сделать, это выбрать любое поле ввода текста на вашем Android TV с помощью пульта дистанционного управления, и клавиатура появится автоматически. Эта функция также позволит вам вставить текст, чтобы еще больше ускорить процесс. Как показано в прикрепленном выше твите, TV Remote также дает вам возможность переключаться с трекпада на D-pad.
Google в настоящее время внедряет новую функцию виртуального дистанционного управления сначала в США, но в ближайшие несколько недель они планируют предоставить ее еще в 14 странах.
Как включить телевизор без пульта дистанционного управления? — Домашние хаки, сделай сам
Пульт дистанционного управления упрощает управление телевизором. С его помощью можно легко переключать каналы, настраивать параметры, включать громкость и другие параметры. Но что делать, если у него сломался или разрядились батареи , а другого выхода нет? Не паникуйте, почти на каждом телевизоре есть кнопки.Давайте разберемся, как включить телевизор без пульта ДУ. Рассмотрим также стандартные опции и дистанционное управление через смартфоны для Smart TV.
Как включить телевизор без пульта дистанционного управления?Итак, как включить телевизор без пульта дистанционного управления? У большинства телевизоров кнопка питания (джойстик) расположена прямо под экраном, посередине, справа или слева. Когда вы найдете кнопку, просто нажмите и удерживайте ее в течение одной секунды, чтобы включить телевизор.Если вы хотите выключить телевизор, используйте ту же кнопку.
Но есть и другие способы включить телевизор без пульта ДУ. Поэтому, чтобы увидеть все возможные способы, продолжайте читать эту статью.
Для тех, кто не знал, можно купить универсальный пульт дистанционного управления для поворота практически всех моделей телевизоров .
Знаете ли вы, что вы можете смотреть видео с телефона на телевизоре? Посмотрите, как это сделать.
Характеристики телевизоровПрактически на каждом телевизоре есть кнопка.Поэтому вы можете как включать, так и выключать телевизор без пульта ДУ вместе с регулировкой звука и переключением каналов. Единственная проблема, которая может возникнуть, — это когда каналы на вашем телевизоре транслируются через STB. Имейте в виду, что эти настройки не могут быть выполнены без отдельного пульта дистанционного управления.
Особенности телевизоров — Как включить телевизор без пультаВажно! Если пульт от ресивера вышел из строя, придется покупать новый в магазине электроники или вернуть старый в ремонт.В момент замены можно попробовать настроить основные каналы без приставки через антенну. Затем вы можете переключать каналы с помощью кнопок TV.
Расположение кнопок на ТВ другое. Они могут быть под дисплеем, на боковой панели. Размер этих кнопок настолько мал, что большинство людей сначала их даже не замечают.
Например, у телевизоров Philips и Toshiba клавиши чаще всего расположены на передней панели с левой стороны .Некоторые модели телевизоров, такие как Panasonic и Bravia, оснащены ручным управлением правильными настройками. Samsung, Sony и LG чаще всего размещают клавиши на задней панели. Когда дело доходит до телевизоров с ЭЛТ, кнопки видны невооруженным глазом. Они расположены под экраном.
Стандартное ручное управлениеЧтобы понять, как настроить телевизор без пульта дистанционного управления, вам необходимо разобраться в стандартных значениях и ключах. Они есть на всех телевизорах. А в их число входят:
Кнопки на телевизоре — стандартное ручное управление- Кнопка включения или выключения питания. Эти кнопки расположены отдельно и обычно больше других клавиш.
- Заходим в раздел меню — МЕНЮ. Большинство моделей телевизоров имеют ту же кнопку, которая используется для включения телевизора.
- Клавиша подтверждения выбранных действий ОК. Есть варианты, в которых нужно дважды щелкнуть по нему, чтобы перейти в меню.
- Каналы переключения — знаки <и>. Расположены рядом друг с другом. Они также используются для навигации по меню.
- Регулятор громкости (обозначен + и -) .Также необходимо для навигации.
В старых версиях большинства телевизоров есть специальная кнопка для переключения источника сигнала. Обозначается «AV». В новых версиях источник трансляции выбирается через меню.
В новых телевизорах Panasonic, Philips, Samsung клавиши управления напоминают игровой джойстик, рядом с которым есть кнопка включения / выключения.
Какие действия можно выполнять с помощью кнопокПо описанию основных клавиш понятно, что с их помощью легко включить / выключить телевизор, увеличить или уменьшить громкость, переключить каналы, войти в настройки.Единственное исключение, для которого у вас должен быть отдельный пульт дистанционного управления , — это когда вы переключаете и управляете приемником .
Разобраться, как переключать каналы и регулировать звук, несложно. Чтобы включить режим AV на вашем телевизоре без пульта дистанционного управления , можно выполнить следующие действия:
- Просто войдите в главное меню, используя кнопку «Меню» или нажав кнопку «ON Power». Все зависит от модели телевизора.
- На экране появится список настроек ТВ.Громкость можно перемещать вверх и вниз с помощью кнопок.
- Выберите нужный подраздел на телевизоре с помощью клавиш переключения каналов.
- После установки каждого параметра на телевизоре подтвердите действия.
Полная инструкция для конкретной модели телевизора в большинстве случаев прилагается в паспорте к устройству . Вы также можете прочитать его на официальном сайте производителя.
Что можно настроить без пульта дистанционного управленияНастройка любых параметров без пульта дистанционного управления выполняется по такому же алгоритму, как описано выше.Среди основных опций на все телевизоры предусмотрены:
- Поиск и настройка каналов. Может выполняться в автоматическом или ручном режиме. После завершения обязательно подтвердите и сохраните настройки.
- Установить контрастность, яркость. Ползунок в этом разделе можно перемещать с помощью кнопок громкости.
- Выбор источника сигнала. Частота вещания и другие технические параметры.
Возможные проблемы при настройке с помощью кнопокВажно! После каждой настройки необходимо сохранять действия с помощью кнопки «ОК».Если этого не сделать, все введенные параметры будут потеряны сразу после выхода из меню.
Имейте в виду, что управлять телевизором с помощью клавиш несложно. Большинство человек не привыкли к такому варианту переключения программ . Но иногда встречаются следующие трудности:
- Прокрутка настроек. Особенно при поиске каналов вручную.На поиск нужной частоты уходит много времени, а без пульта ДУ тратится больше времени.
- Выход из строя самих кнопок. Клавиши на большинстве телевизоров CTR со временем покрываются пылью и могут перестать работать. Это создаст большие трудности при настройке и переключении каналов.
- Вещание через приставку. Настройки кнопок не помогут. Ресиверу нужен отдельный пульт дистанционного управления.
- Включена функция блокировки от детей. Эта функция предназначена для того, чтобы дети не прикасались к кнопкам на телевизоре.
Что делать, если пульт дистанционного управления консоли вышел из строя? Купить новый. Учтите, что при замене можно легко переключить источник сигнала на антенну . И настроить хоть какие-то каналы через клавиши на телевизоре.
Удаленная настройка без пульта дистанционного управления через смартфонSmart TV работают через Интернет. Они оснащены большим количеством функций, чем классические плазменные панели или ЖК-панели .И ими можно управлять с помощью смартфонов, установив на мобильный телефон соответствующее приложение.
Используйте телефон, чтобы включить телевизорСуществует множество программ « пульт заменяет », но TV Remote считается наиболее эффективным. Подходит ко всем современным моделям телевизоров. И его легко скачать через AppStore или Google Play, в зависимости от ОС смартфона. После установки приложения необходимо выполнить синхронизацию со Smart TV.
Это можно сделать тремя способами:
Все опции беспроводные.И их выбор зависит от модели телевизора и мобильного телефона.
Функции приложения TV Remote ПриложениеВажно! Приложение позволяет обойти блокировку кнопок блокировки от детей. Эта опция отключает ручное управление транспортными средствами. А благодаря удаленной синхронизации появляется виртуальный пульт, с помощью которого можно ввести пароль разблокировки.
Smart TV Remote позволяет настроить телевизор Samsung без пульта ДУ.Также подходит для всех производителей Smart TV . А с его помощью легко переключать каналы, воспроизводить фильмы с DVD-плеера, устанавливать новые приложения и даже заходить в социальные сети через экран технологий.
По сути, приложение становится полноценным и даже более функциональным аналогом пульта ДУ. Установка занимает меньше минуты.
Для синхронизации нужно:
- Запустите приложение.
- Ваш телевизор должен быть подключен к телефону — просто выберите марку телевизора из списка в качестве точки доступа;
- Дождитесь автоматической синхронизации.
После этих простых действий смартфон превратится в многофункциональный пульт дистанционного управления.
Примеры настройки телевизоров Samsung, LG, Supra без пульта дистанционного управленияЕсли вам нужно универсальное приложение для всей умной бытовой техники в вашем доме, включая кондиционеры, вентиляторы и проекторы, вы можете выбрать Universal TV Remote-ZaZa Remote. Но для синхронизации с ТВ вам обязательно понадобится инфракрасный порт, который есть не во всех моделях смартфонов.
Когда вы настраиваете телевизор без пульта дистанционного управления, вы должны понимать особенности конкретной марки и марки телевизора . Это ускорит процесс освоения ручного управления в момент выхода из строя пульта ДУ.
1. Работа с Samsung TVФункции также зависят от конкретной модели телевизора. У каждой модели телевизора Samsung есть свои методы и общие правила включения телевизора без пульта ДУ.К ним относятся:
- Найдите панель с кнопками. Часто скрывается за декоративной полосой. Для начала нужно его найти, слегка надавить на него. И только после этого откроются кнопки управления оборудованием.
- Основная панель чаще всего располагается под экраном телевизора. Клавиши сенсорные в большинстве новых моделей, кроме кнопки Power.
- Джойстик. Просто зайдите в настройки через Меню и перемещайте рычажок в разные стороны.
- Существует отдельное приложение Samsung TV & Remote для мобильного управления. Интерфейс программы повторяет кнопки на пульте дистанционного управления, поэтому разобраться несложно.
можно управлять без пульта ДУ по общей схеме, приведенной выше. Другой способ — зайти на официальный сайт производителя и просмотреть инструкции для этого телевизора. Узнать панель или наклейку на устройстве вашего телевизора очень просто. Чаще всего находится на задней панели.
2. Функции управления LGЗнайте, что любую модель телевизора LG можно включить или выключить без пульта дистанционного управления. Эта опция придумана на случай потери, поломки или разрядки батареек в пульте дистанционного управления.
Клавиши TV имеют стандартные значения: Power, Menu, OK, +/- <>. Кнопка AV иногда отображается отдельно . Нужно не включать телевизор LG без пульта ДУ, а вручную переключать трансляцию на DVD-плеер или другое внешнее устройство.
Если вы хотите управлять телевизором через смартфон, есть еще отдельное лицензионное приложение — LG TV Remote. Такие модели оборудования выпускаются после 2012 года. И для их работы необходимо подключение к Интернету через Wi-Fi, Ethernet.
3.
Supra TV без пульта дистанционного управленияУ большинства телевизоров Supra есть кнопки на задней панели. Там же, что и разъемы для доп оборудования . При включении телевизора Supra TV без пульта дистанционного управления просто выполните следующие действия:
- Кнопка включения для работы.Меню для перехода в настройки. И громкость, переключение каналов для управления.
- Есть приложение для удаленной работы со смартфона.
ЗаключениеВажно! Если поставить родительский контроль и не установить на него пароль, после выхода из строя пульта дистанционного управления вы не сможете управлять оборудованием. Поэтому заранее в любой модели и марке телевизора настройте корректную работу «Родительского контроля».
Самые популярные модели телевизоров, такие как Philips, Sony, Samsung, LG и другие, можно настроить и включить без пульта дистанционного управления.Для этого всегда есть клавиши на нижней, боковой или задней панели. Производители всегда учитывают различные факторы выхода оборудования из строя, в том числе неисправный пульт. Поэтому клавиатура, ручное управление интуитивно понятное и простое.
Чтобы быстро разобраться в ручном управлении, достаточно:
- Узнайте, какая модель телевизора у вас дома. Для этого следует найти паспорт устройства или посмотреть наклейку, панель на задней части оборудования.Он содержит буквенно-цифровые данные о модели.
- Перейдите на официальный сайт производителя и найдите инструкции для конкретной техники.
- Или воспользуйтесь стандартными инструкциями по установке ключей.
При необходимости вы можете использовать свой смартфон как пульт для Smart TV. Но желательно заранее позаботиться об установке и синхронизации приложения. Только в этом случае при установленном Родительском контроле все будет работать без пульта.
Как использовать смартфон в качестве клавиатуры для Smart TV «Смартфоны :: Гаджеты для взлома
Благодаря большему количеству цифрового контента, чем когда-либо, функция поиска на смарт-телевизорах имеет важное значение. Но набор текста — это такой ужасный опыт, когда вы вынуждены использовать голосовую диктовку или клевать с пультом дистанционного управления. К счастью, есть способ получше.
Большинство смарт-телевизоров поддерживают использование клавиатуры телефона в качестве метода ввода. Это значительно упрощает ввод имени пользователя и пароля или просто ввод имени приложения или шоу.Даже если ваш телевизор не поддерживает эту функцию, благодаря таким приставкам, как Apple TV и Roku, вы можете добавить эту функцию к любому телевизору.
Вперед к инструкциям
1. Roku
Независимо от того, используете ли вы Roku Streaming Stick, Roku Ultra или телевизор с программным обеспечением Roku, вы можете воспользоваться приложением для смартфона для ввода текста.
После установки приложения включите Wi-Fi на телефоне и подключитесь к той же сети, что и ваше устройство Roku. Откройте приложение и следуйте инструкциям, чтобы перейти на главную страницу.Выберите «Управление» и выберите «Подключиться». Выберите свое устройство Roku из списка.
При сопряжении появятся элементы управления Roku. Выберите текстовое поле на своем телевизоре с помощью приложения, чтобы открыть клавиатуру. Чтобы открыть клавиатуру вручную, выберите значок клавиатуры в нижней части дисплея.
2. Amazon Fire TV
Для любого члена семейства Fire TV, включая Fire TV Stick, Fire TV Cube и телевизоры со встроенной ОС Amazon, приложение Fire TV — это способ получить доступ к клавиатуре.
- Установите Amazon Fire TV: Android (бесплатно) | iOS (бесплатно)
Для настройки сначала откройте приложение и войдите в ту же учетную запись Amazon, которая использовалась для настройки устройства Fire TV или телевизора. Выберите свое устройство из списка и введите соответствующий четырехзначный код, который отображается на экране телевизора. Выберите «Remote» в нижней части приложения и щелкните значок клавиатуры в правом верхнем углу, чтобы открыть клавиатуру.
Хотя вы можете выбирать текстовые поля, чтобы открыть клавиатуру, клавиатура не поддерживается при выборе области поиска на главном экране или в приложении Prime video.Для этих полей вы ограничены голосовым вводом.
3. Apple TV
Если выбранный вами пользовательский интерфейс Smart TV — Apple TV, эта функция доступна вам, если у вас есть iPhone или iPad. Если вы используете старый iPhone и не видите приложение Apple TV на главном экране, вы можете загрузить приложение, используя ссылку ниже. В любом случае откройте приложение и подключите свой телефон к Apple TV.
Настроить телефон для работы в качестве пульта дистанционного управления довольно просто, но если у вас возникли проблемы, ознакомьтесь с нашим руководством по настройке пульта Apple TV Remote.
После настройки iPhone убедитесь, что ваш iPhone и Apple TV используют один и тот же Apple ID, оба устройства находятся в одной сети Wi-Fi и на вашем телефоне включен Bluetooth. Выберите текстовое поле на Apple TV. На вашем телефоне появится push-уведомление. Откройте его, и откроется клавиатура, позволяющая вводить текст.
Изображения Джейка Петерсона / Gadget Hacks4. Nvidia Shield TV
Если вы используете Nvidia Shield, у вас есть два варианта: официальное приложение Android TV или приложение Shield TV.Поскольку последний был разработан Nvidia и предлагает больше функций и совместимость, мы рекомендуем использовать его.
- Установите Nvidia Shield TV: Android (бесплатно) | iOS (бесплатно)
Подключите смартфон к той же сети Wi-Fi, что и Shield TV, и откройте приложение. После первоначального запроса и запроса разрешения вы будете перенаправлены на «Сопряжение нового устройства», выберите свое устройство и введите PIN-код, который появляется на вашем телевизоре, чтобы завершить процесс.
Щелкните стрелку вверх рядом с надписью «Remote» в нижнем левом углу экрана, чтобы открыть пульт дистанционного управления.Клавиатуру можно открыть двумя способами — путем выбора текстового поля на телевизоре или путем выбора значка клавиатуры в правом верхнем углу приложения.
5. Android TV
Если у вас есть Xiaomi Mi Box S, телевизор Sony или любое другое устройство на базе Android TV, официальное приложение от Google позволит вам вводить текст с телефона.
- Установить Android TV Remote Control: Android (бесплатно) | iOS (бесплатно)
Подключите телефон к той же сети Wi-Fi, что и устройство Android TV, откройте приложение и выберите «Принять и продолжить».»Выберите свой телевизор или приставку из списка и введите PIN-код, который отображается на вашем телевизоре.
На смартфонах Android, когда вы выбираете текстовое поле, клавиатура появляется автоматически. Однако в iOS вам потребуется вручную откройте клавиатуру, выбрав значок клавиатуры в верхнем правом углу.
6. Vizio
Для новых телевизоров Vizio с SmartCast соответствующее приложение позволит вам использовать клавиатуру телефона.
- Установите VIZIO SmartCast Mobile: Android (бесплатно) | iOS (бесплатно)
Подключите телефон к той же сети Wi-Fi, что и телевизор, и откройте приложение.Если вы впервые используете приложение, вам нужно будет создать учетную запись. Выберите «Выберите устройство для управления» в нижней части страницы и выберите свое устройство. При появлении запроса выберите «Сопряжение», чтобы подключить телефон.
Внизу главной страницы находится название вашего дисплея и стрелка вверх. Выберите это, чтобы открыть пульт дистанционного управления. Выберите вкладку навигационной панели, а затем нажмите кнопку клавиатуры, чтобы начать вводить текст. Кроме того, выберите любое текстовое поле, чтобы открыть клавиатуру.
Изображение предоставлено AVS Forum / YouTube7.LG
Загрузите официальное приложение LG на свой Android или iPhone, чтобы начать работу.
Убедитесь, что ваш смартфон находится в той же сети Wi-Fi, что и ваш телевизор, затем откройте приложение. Предоставьте приложению необходимое разрешение, затем выберите свой телевизор во всплывающем окне (убедитесь, что он включен). После сопряжения выбор текстового поля в приложении откроет клавиатуру.
8. Все остальные телевизоры
Если вы не видите здесь свой телевизор или приставку, у вас все еще есть несколько вариантов. Есть несколько потрясающих внешних клавиатур, которые выполняют то же самое.
Во-первых, это беспроводная мини-клавиатура iPazzPort (14,99 доллара на Amazon). Он использует USB-ключ для беспроводного подключения на частоте 2,4 ГГц, поэтому вам не нужно беспокоиться, если ваш телевизор не поддерживает Bluetooth. Он работает с большинством устройств и даже включает в себя тачпад и кнопки со стрелками для навигации по меню.
Изображение с AmazonКупите беспроводную мини-клавиатуру iPazzPort за 14,99 долларов на Amazon
Для более традиционного пульта дистанционного управления вы можете выбрать Rii K25 (18 долларов.99 на Amazon). Он поддерживает частоту 2,4 ГГц (через ключ) или ИК-приемник. У него обычная раскладка спереди и полноценная клавиатура на задней крышке.
Изображение с AmazonКупите Rii K25 на Amazon за 18,99 долларов США
Для наилучшего набора текста вы можете выбрать полноразмерную беспроводную клавиатуру, такую как Logitech K400 Plus (26,99 долларов США на Amazon). Он поставляется с сенсорной панелью такого размера, чтобы заменить d-pad или сенсорную панель вашего пульта дистанционного управления, и соединяется с помощью USB-ключа.
Изображение с AmazonКупите Logitech K400 Plus на Amazon за 26,99 долларов США
Обеспечьте безопасность подключения без ежемесячного счета . Получите пожизненную подписку на VPN Unlimited для всех своих устройств, сделав разовую покупку в новом магазине Gadget Hacks Shop, и смотрите Hulu или Netflix без региональных ограничений, повышайте безопасность при просмотре в общедоступных сетях и многое другое.
Купить сейчас (скидка 80%)>
Другие выгодные предложения, которые стоит проверить:
Изображение на обложке от Jon Knight / Gadget HacksКак управлять всем домашним кинотеатром с помощью устройства Android
Мы уже говорили о том, как управлять чем угодно на вашем HTPC с помощью телефона Android.Но что, если у вас есть кабель, телеприставка или что-то из множества других устройств, подключенных к вашему телевизору? Или, может быть, вы просто хотите управлять своей стереосистемой? Не волнуйтесь — у вас тоже есть несколько вариантов.
Управляйте любым устройством в гостиной с помощью инфракрасного порта
В наши дни есть два основных способа управления телевизором с помощью телефона или планшета, и это во многом будет зависеть от того, какое оборудование у вас есть. Но мы начнем с самого простого и широко доступного метода: старого доброго инфракрасного порта.
Используйте встроенный ИК-порт вашего устройства
Некоторые устройства Android включают встроенный ИК-порт для связи с телевизором. Хотя этот список не является исчерпывающим, вот несколько популярных устройств, в которых оно уже есть:
- Samsung Galaxy S4 / S5
- HTC One / One M8
- Samsung Galaxy Note 3
- LG G2
- Samsung Galaxy Tab 2 10.1, 7.0, Tab 3
Если вы приобрели какое-либо умеренно популярное устройство за последний год или около того, есть большая вероятность, что ваш телефон уже имеет возможность связываться с вашим телевизором.Во-первых, вы можете проверить свой телефон, чтобы узнать, установлено ли у вас приложение IR. Samsung использует WatchON, HTC — Sense TV, а LG — комплектное приложение QuickRemote. Это еще одна ситуация, в которой было бы неплохо дать предустановленным приложениям шанс.
Однако, если вы не хотите использовать связанные приложения, у вас все еще есть несколько вариантов. Одним из наиболее широко поддерживаемых приложений (как для телефонов, так и для телевизоров / приставок) является Smart IR Remote. Хотя это не дешево, он может похвастаться огромной библиотекой совместимых устройств.Не только большинство телевизоров и проигрывателей Blu-ray, но даже некоторые термостаты или цифровые зеркальные камеры. Он даже включает плавающие виджеты управления, чтобы вы могли держать кнопки под рукой во время просмотра веб-страниц на планшете.
Если цена на Smart IR Remote немного выходит за рамки вашего ценового диапазона, вы можете проверить IR Universal Remote. Это поддерживаемое рекламой приложение предлагает множество тех же функций, что и Smart IR Remote, без предварительной оплаты. Он не может похвастаться такой широкой поддержкой, но бесплатный для базовых функций. Вы также можете получить доступ к более продвинутым функциям, совершив покупку в приложении по цене ниже нераспродажной цены Smart IR Remote.
Используйте сторонний ИК-адаптер
Конечно, не все телефоны или планшеты имеют встроенные ИК-передатчики. Если вы ищете более простое решение, вы можете сразу перейти к разделу «Управление Wi-Fi» ниже. Однако опытные пользователи могут попробовать Irdroid, который предлагает адаптеры для отправки ИК-сигналов на ваш телевизор с вашего устройства. Самая простая версия подключается непосредственно к разъему для наушников 3,5 мм на телефоне или планшете. Другие, более дорогие модели могут подключаться к вашему телефону или планшету через Wi-Fi или Bluetooth, поэтому вы можете настроить устройство так, чтобы оно указывало на телевизор и использовать планшет, не направляя его неловко на телевизор.Это может быть особенно удобно для тех из вас, у кого есть разъемы для наушников в нижней части телефона.
Приложение Irdroid в Play Store довольно примитивно, но разработчик заявляет, что это почти прямой порт LIRC, о котором мы говорили ранее при обсуждении удаленного управления. Если у вас есть некоторые навыки программирования и вы хотите настроить телевизор именно так, как вы хотите, это может быть подходящим вариантом.
Управляйте своими приставками и HDMI-моделями с помощью Wi-Fi
Предположим, вы являетесь членом группы малоимущих крестьян (привет, друзья, владельцы Nexus / Moto!), Которые используют устройства без встроенного ИК-передатчика.У тебя все еще не закончились варианты. На самом деле, большинство может предпочесть это в любом случае: ваш телевизор может поставляться с функциями потоковой передачи Wi-Fi, на которые стоит обратить внимание. Их слишком много, чтобы рассказать о них в одной статье, но еще раз проверьте, с каким программным обеспечением поставляется ваш телевизор. Однако наиболее гибким решением является использование телеприставки, такой как Roku или Chromecast. У обоих устройств есть свои плюсы и минусы. Начнем с Roku.
Roku
После того, как вы выбрали предпочтительное устройство Roku (либо телеприставку, либо потоковую передачу HDMI, хотя оба они делают почти то же самое), установите приложение Roku на свой телефон или планшет.Строго говоря, в этом нет необходимости, но он даст несколько преимуществ по сравнению с обычным пультом дистанционного управления Roku:
- Более удобный поиск каналов. Пульты Roku обязательно являются базовыми, но это означает, что ввод текста (скажем, названия шоу, которое вы хотите посмотреть) — это боль. Приложение для смартфона использует клавиатуру вашей системы, так что одно это ускоряет поиск.
- Возможно более быстрое время отклика. Телевизионные приставки намного быстрее, чем раньше, но ваш смартфон, вероятно, намного плавнее, чем любой процессор, который они вставили в вашу коробку Roku.Если вас раздражает запаздывание, приложение — то, что вам нужно.
- Поделитесь своим контентом. Приложение Roku также позволяет вам делиться собственными фотографиями, видео и музыкой на вашем устройстве. Это уловка, которую даже Chromecast не может выполнить без отдельного приложения, созданного разработчиками. В Roku он встроен прямо внутрь.
Еще одна интересная особенность устройств Roku — это поддержка протокола DIAL. Короче говоря, DIAL — это ответ Netflix и YouTube на AirPlay. С минимальной настройкой вы можете транслировать прямо из приложений YouTube или Netflix на своем телефоне в свой ящик Roku.Теоретически это не сильно отличается от того, что делает сейчас Chromecast. На практике DIAL поддерживает значительно меньше, чем Chromecast, но приятно, когда вы можете ее получить.
Chromecast
Еще одно дополнение, которое вы можете использовать для управления тем, что отображается на вашем телевизоре, — это широко известный Chromecast. Мало того, что это одно из самых дешевых устройств на рынке для этой цели, поддержка приложений стала довольно впечатляющей. У него есть несколько недостатков по сравнению с Roku (а именно отсутствие физического удаленного или выделенных приложений), но стоит проверить его в крайнем случае.
Домашний HTPC
Если вам нужен высочайший уровень контроля, который вы можете получить от телевизора, HTPC — это то, что вам нужно. Мы уже показали вам, как собрать все, от небольшого устройства за 35 долларов до ПК мечты, на который можно делать все, что угодно, менее чем за 500 долларов. После того, как вы подключите его к телевизору, ваши возможности практически безграничны. Вы можете пойти по старинке и управлять своим компьютером с помощью универсальных пультов дистанционного управления или использовать фантастический унифицированный пульт дистанционного управления, чтобы установить собственный контроллер на своем телефоне или планшете.
Проверить кабельную коробку или приложения DVR
Кабель пользуется плохой репутацией, но у него есть несколько приятных особенностей, которые помогут окупить его. Если у вас есть кабель, вы вполне можете управлять своим видеорегистратором или кабельной приставкой с помощью телефона или планшета. У большинства кабельных компаний есть мобильные приложения, которые можно легко загрузить. Приложения основных поставщиков кабельного телевидения можно найти здесь:
Для тех из вас, у кого есть DVR, у вас есть аналогичный вариант. TiVo, одна из ведущих специализированных служб DVR, имеет специальное приложение для телефонов и планшетов.Если ваша кабельная служба включает в себя DVR, то эта функция может быть уже встроена в приложение для кабельного телевидения, указанное выше, но если нет, проверьте Play Store.
Независимо от того, какой способ доставки контента на телевизор вы предпочитаете, есть шанс полностью управлять домашним медиацентром с телефона или планшета. Эпоха чересчур сложных пластиков с бесконечным количеством сбивающих с толку кнопок почти закончилась.
Фото Джефф Кейзер и Wikimedia Commons .
Как использовать iPhone в качестве полнофункционального пульта дистанционного управления Roku
- Вы можете использовать свой iPhone в качестве пульта дистанционного управления Roku, если когда-нибудь потеряете пульт дистанционного управления.
- Чтобы использовать iPhone в качестве пульта дистанционного управления Roku, вам просто нужно загрузить приложение Roku и связать его со своим устройством Roku.
- Вам необходимо убедиться, что ваш iPhone подключен к той же сети Wi-Fi, что и ваше устройство Roku, чтобы связать их.
- Посетите техническую библиотеку Business Insider, чтобы узнать больше.
Кажется, что по мере того, как телевизоры становятся умнее, их пульты становятся меньше. Отсутствие необходимости в таких вещах, как пронумерованные кнопки, делает такие пульты, как у Roku, намного меньше и компактнее, но, к сожалению, их легче потерять.
Но не волнуйтесь — потеря пульта не означает, что вы больше не можете смотреть телевизор.Если у вас есть iPhone, пользоваться телефоном так же просто, как и пультом дистанционного управления — все, что вам нужно сделать, это загрузить приложение. Кнопки, за вычетом любых ярлыков, которые могут быть у вас для таких сервисов, как Netflix или Hulu , одинаковы.
Как использовать iPhone в качестве пульта дистанционного управления Roku
1. Перейдите в App Store и загрузите удаленное приложение Roku. Убедитесь, что вы выбрали правильный, так как это не всегда лучший вариант: настоящее приложение называется «Roku — Official Remote».
Откройте App Store и загрузите удаленное приложение Roku.Мелани Вейр / Business Insider2. Найдите его и откройте, затем коснитесь вкладки «Устройства» в правом нижнем углу экрана. Найдите на странице название устройства Roku, которое вы используете, и коснитесь его.
Примечание. Если телевизор не включен и не был включен в течение последнего часа, возможно, вам придется нажать дважды — один раз, чтобы вывести устройство из спящего режима, и второй раз для подключения.
Если у вас возникли проблемы с подключением, убедитесь, что ваш пульт дистанционного управления подключен к той же сети Wi-Fi, что и ваш телевизор. Вы также можете попробовать перезапустить приложение Roku или само устройство iPhone или Roku.
Откройте приложение, перейдите на вкладку «Устройства» и коснитесь выбранного устройства для подключения.Мелани Вейр / Business Insider3. После подключения все, что вам нужно сделать, это нажать там, где написано «Remote», чтобы начать управлять телевизором Roku с помощью телефона.
Вы также можете нажать «Мультимедиа», чтобы найти на телефоне видео, фотографии и музыку, которые можно транслировать на телевизор.
Кроме того, кнопка «Каналы» — это ярлык для любого из приложений, установленных на вашем Roku, а также для магазина каналов.
Нажмите любую кнопку «Remote», чтобы открыть меню дистанционного управления. Мелани Вейр / Business InsiderМелани Вейр
Автор-фрилансер
.




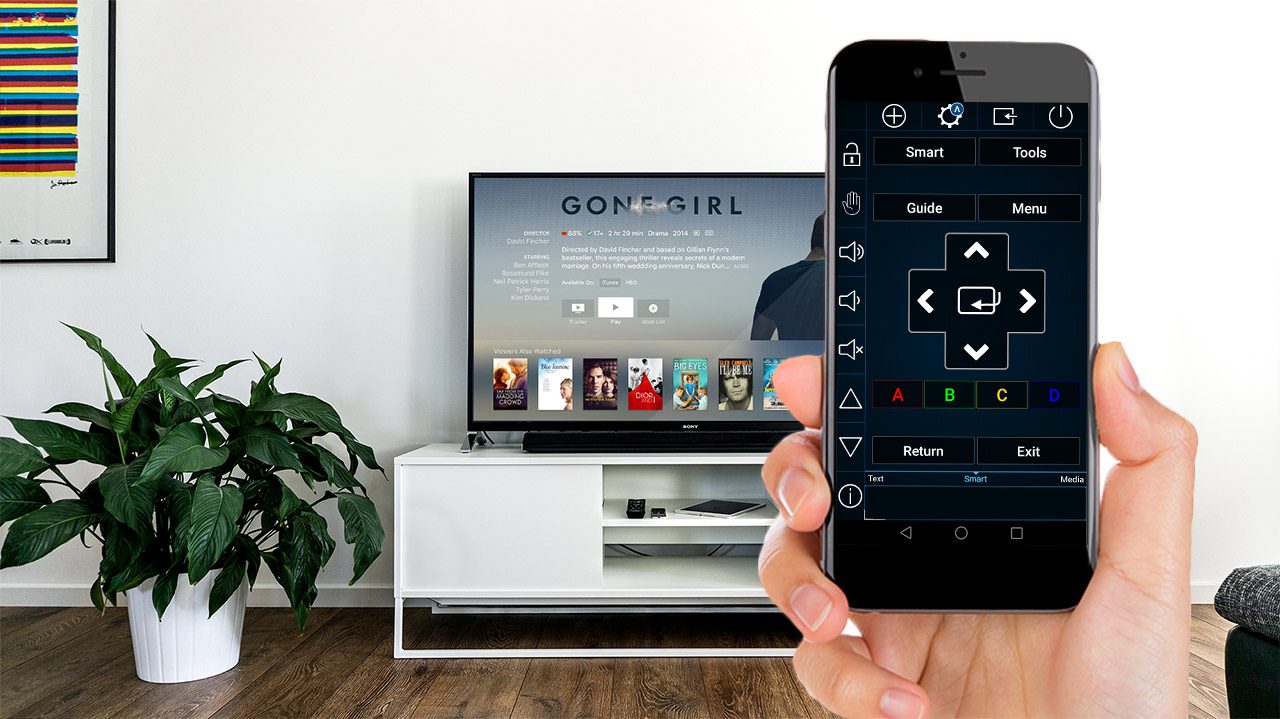
 Он довольно компактный и вставляется в выход 3,5 на наушники. Купить такое приспособление можно на Aliexpress.
Он довольно компактный и вставляется в выход 3,5 на наушники. Купить такое приспособление можно на Aliexpress. Впрочем, пользователи отмечают, что она особо не мешает.
Впрочем, пользователи отмечают, что она особо не мешает.