S5 samsung камера: Камера в Samsung Galaxy S 5: возможнсоти — скорость запуска, фокусировка и настройки
Камера в Samsung Galaxy S 5: возможнсоти — скорость запуска, фокусировка и настройки
Даже после обзора SGS5, я хочу уделить внимание некоторым его софтверным и хардверным особенностям. Конечно же, только самым интересным. Сегодня напишу про особенности камеры, думаю, долго не нужно объяснять, почему начать решил именно с нее. Для меня камера в смартфоне настолько же важна, насколько и воможность звонить/писать имейлы с него. За хорошую камеру я многое готов простить.
А в линейке Galaxy S камера всегда была хорошей. В первом поколении она хорошо так превосходила конкурирующие решения. Помню, тогда выбор был между Galaxy S и некоторыми другими моделями, в том числе Motorola Milestone и HTC Desire, у одного камера лучше другого была. Тогда, по сути, мало кто уделял внимание фотовозможностям смартфона, сегодня ситуация иная, однако Galaxy S 5 остается одним из самых лучших камерофонов.
Для начала, что изменилось на железном уровне? Возросло количество пикселей на матрице, теперь их 16 млн.
Как и раньше, механическая клавиша камеры отсутствует, ее не хватает хотя бы для быстрого запуска камеры. Однако, сразу бросается в глаза скорость запуска камеры с экрана блокировки, процесс занимает менее 3 секунд, это очень хороший результат.
Также к скорости камеры отнесу самую быструю на сегодняшний день фокусировку – всего 0,3 секунды. Скоростная съемка также присутствует, вы можете снять до 30 фото просто удерживая наэкранную клавишу спуска.
В камере прибавилось софтверных возможностей. Меню по прежнему расположено сеткой, пунктов довольно много. Их можно упорядочить, просто зажимаете нужную иконку и перемещаете в нужную ячейку. Понятное дело, чаще всего все снимают в полностью автоматическом режиме, однако, возможность настроить некоторые параметры вручную радуют. К примеру, значение ISO можно выставить в диапазоне от 100 до 800 единиц, можно выбрать экспозамер, настроить баланс белого (один из предустановленных пресетов, ручной настройки по кельвинам нет) и поправку экспозиции. Хотелось бы видеть возможность выбрать фокус вручную, но этого нет.
Как и раньше, есть различные режимы съемки и эффекты. В обоих случаях бросается в глаза наличие пункта «Загрузить». Samsung сделал доступным SDK для приложения камеры, теперь и другие разработчики смогут создавать свои эффекты и даже целые режимы съемки для SGS5. Уже сейчас можно загрузить несколько, режимов меньше, эффектов, разумеется, больше.
Есть некоторые возможности, которых ранее не было. К примеру, функция выборочного фокуса. Она включается непосредственно в приложении камеры, после получения снимка вы можете выбрать фокус на ближних объектах, на дальних или общий фокус. Разумеется, смена фокуса происходит не при помощи софтверных наработок, во время съемки делается несколько снимков, а потом, при выборе фокуса, между ними просто плавно меняется фокус. Можно сохранить любой из получившихся снимков.
К примеру, функция выборочного фокуса. Она включается непосредственно в приложении камеры, после получения снимка вы можете выбрать фокус на ближних объектах, на дальних или общий фокус. Разумеется, смена фокуса происходит не при помощи софтверных наработок, во время съемки делается несколько снимков, а потом, при выборе фокуса, между ними просто плавно меняется фокус. Можно сохранить любой из получившихся снимков.
HDR
Я уже упомянул про HDR в Galaxy S 5. Тут этот режим не нужно заменять сторонним софтом – он работает отлично. Причем не только для одиночной фотосъемки, он работает даже при серийной съемки и при съемки видео. Последнее мне очень понравилось, про работу HDR в видео я снял отдельное видео:
Для фото этот режим нужен, чтобы при съемке контрастных планов в кадре оставалось прорисованным все.
Примеры фото с HDR
И в целом, фотографии выходят отличными. Мне нравится и то, насколько легко камера фокусируется в макро, детализация снимков и прорисовка темных и светлых зон снимка. Именно такая камера нужна, чтобы даже со смартфона получать очень красивые карточки.
Мне нравится и то, насколько легко камера фокусируется в макро, детализация снимков и прорисовка темных и светлых зон снимка. Именно такая камера нужна, чтобы даже со смартфона получать очень красивые карточки.
Примеры фотографий и видео
Фронтальная камера
Видео в режиме HDR
Итоги
На сегодняшний день, можно назвать камеру в новом Galaxy S 5 лучшей среди тех, что есть в смартфонах. Сразу же вспоминается Nokia Lumia 1020 с ее большим сенсором и 41 МП, но и люмиа оказывается слабее по многим фронтам. Напомню, мы уже сравнивали флагманские модели устройств, в которых участие брали и 1020, и Note 3. Тогда Note 3 превзошел всех. Судя по тестовым фотографиям Xperia Z2 от Sony, модель не далеко ушла, в плане камеры, от Z1, разница в качестве, с SGS5, большая. Камера в HTC One (M8) имеет неприличные 4 МП, но даже с таким разрешением фотографии выглядят не очень, зачастую случаются пересветы и завалы по светлым тонам. Остаются Nexus и iPhone. Именно они также являются хорошими камерофонами, но проигрывают по функциональным возможностям, количеству МП и отсутствию HDR режима при видеосъемке.
Камера в HTC One (M8) имеет неприличные 4 МП, но даже с таким разрешением фотографии выглядят не очень, зачастую случаются пересветы и завалы по светлым тонам. Остаются Nexus и iPhone. Именно они также являются хорошими камерофонами, но проигрывают по функциональным возможностям, количеству МП и отсутствию HDR режима при видеосъемке.
Понравилось:
- Скорость запуска с экрана блокировки;
- Скорость фокусировки;
- Отличный HDR-ркжим для фото и видео;
- Сохранение размера пикселя при увеличении их количества.
Не понравилось:
- Отсутствие хардверной клавиши спуска камеры;
- Отсутствие ручной настройки фокуса.
Камера Samsung Galaxy S5 — не только лишь все
Компания Samsung навострилась выпускать отличные мобильные телефоны на платформе Android. Ее телефоны можно встретить везде, в любом уголке мира, и ими будут с удовольствием пользоваться люди. Телефоны от Samsung настолько популярны, что в 2014-м году, компании удалось захватить большую часть рынка смартфонов построенных на экосистеме Androind.
Если раньше, когда телефоны были большими и с кнопками, к каждому телефону в обязательном порядке шла книга с инструкциями, где самым подробнейшим образом документировалось, какими функциями оснащен телефон, для чего они нужны и как ими пользоваться. А сейчас же, в коробке со смартфоном, покупаемую за ощутимую пачку денег, лежат всего две дохлых брошюрки, одна изображает из себя гарантию, а вторая обычно зовется «Быстрый старт» и содержит в себе легкомысленные инструкции о том, куда вставить sim-карту и как засунуть батарейку, что бы не разломать корпус телефона. Впрочем, такая тенденция относится ко всей компьютерной электронике. Подразумевается, что пользователи всей этой техники настолько продвинутые, что сами разберутся, что к чему. А если и не допоймут что-то, то посмотрят онлайн справку. Но, беда в том, что в Samsung-е позабыли о своей собственной онлайн справке и пользователю приходится разбираться самостоятельно со всем программным обеспечением, установленным в телефоне.
Вполне возможно, что корейцы рассчитывали на то, что во всех других странах, люди так же хорошо шарят в компьютерных технологиях, как и сами корейцы, которые только и делают, что учатся с утра и до поздней ночи на протяжении лет 40, а то и больше. Но, это всего лишь стереотип. В Корее, есть немало людей, которые с техникой на «Вы» и которые используют потенциал своих телефонов далеко не на полную катушку. Да и россиян, неспособных отличить Google Chrome от Yandex Browser предостаточно.
Собственно этой статьей, я хочу провести небольшой ликбез по одному из самых востребованных приложений на таком популярном смартфоне, как Samsung Galaxy S5. Речь далее пойдет о приложении «Камера», при помощи которой можно делать фотографии и снимать видео на телефоне.
«Камера» именно приложение. Да, оно установлено на телефон в заводской установке, но, никто не мешает использовать приложение для фото- и видеосъемки стороннего разработчика. Например, можно совершенно свободно скачать и установить неплохое приложение «Камера» от империи добра Google. Но сейчас, все же сосредоточимся на приложении от корейского гиганта, поскольку большинство пользуется именно этим приложением. Возможно, что в будущем, у появятся и другие статьи, разъясняющие как пользоваться той или иной примочкой на телефоне. Поэтому, следите за обновлениями.
Например, можно совершенно свободно скачать и установить неплохое приложение «Камера» от империи добра Google. Но сейчас, все же сосредоточимся на приложении от корейского гиганта, поскольку большинство пользуется именно этим приложением. Возможно, что в будущем, у появятся и другие статьи, разъясняющие как пользоваться той или иной примочкой на телефоне. Поэтому, следите за обновлениями.
Итак, для того, что бы вызвать к жизни приложение для съемки, нужно нажать на соответствующий значок. Приложение запускается, и мы видим его интерфейс. Удивительно, но, еще каких-то 10-12 лет назад, когда цифровые камеры только-только начали появляться, они загружались гораздо дольше, чем делает это приложение (да, за то время, что раньше включалась фотокамера, сейчас уже успевает перезагрузиться современный телефон). Бывало, сюжет уже успеет добежать до канадской границы, а камера еще не до конца загрузилась. Скорость запуска приложения и готовность его к съемке, фактов весьма важный, ведь от этого зависит даже и то, сможете ли вы сфотографировать то, что хотели или уже не успеваете.
После того, как Камера запущена, пользователю становится виден интерфейс приложения. Фоном для него служит то, что, в данный момент видит камера устройства и, собственно, что будет снято. В некоторых случаях, интерфейс становится подслеповатым, все зависит от отображаемого фона, но, в целом, он достаточно внятный.
Пробежимся быстренько, по всем его основным элементам. По ходу повествования, можно и даже нужно нажимать элементы интерфейса на своем телефоне, что бы еще больше усваивать навыки работы с камерой в телефоне. Кстати, приложение всегда запускается в ландшафтном режиме, как бы намекая человеку, что снимать надо именно в этом положении, что бы потом не было мучительно больно, когда загружаешь видео, снятое в портретном режиме на YouTube.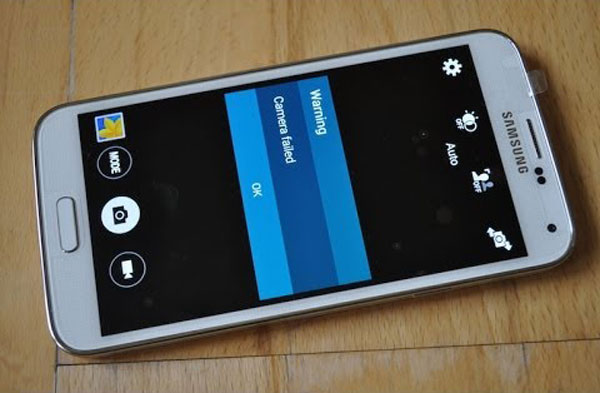 Но, при этом, подсказки могут переворачиваться в зависимости от ориентации экрана. Впрочем, все же не стоит забывать, что снимать в большинстве случаев надо именно в таком положении — телефон располагается горизонтально.
Но, при этом, подсказки могут переворачиваться в зависимости от ориентации экрана. Впрочем, все же не стоит забывать, что снимать в большинстве случаев надо именно в таком положении — телефон располагается горизонтально.
Итак, в самой левой части (1) у нас представлена группа настроек. В самом верхнем углу, располагается настройка смены камеры. Именно с её помощью, можно переключаться с фронтальной на тыловую камеру и обратно. В самом же низу группы, располагается «шестеренка» всех основных настроек камеры. Имейте в виду, что настроек достаточно много, некоторые из них не совместимы друг с другом, в этом случае несовместимые настройки, неактивны и их нельзя переключить, не отключив другую, несовместимую настройку. Такие выключенные настройки, отличаются по внешнему виду от всех остальных, они выглядят как «потухшие».
Между выбором камеры и общими настройками, есть место для наиболее часто используемых настроек. Всего на это место помещается три настройки. У меня туда попали режим «Выборочного фокуса», «Режим фотовспышки», а так же «Режим HDR». По желанию пользователя, эти три позиции можно изменять. Для этого, достаточно войти в меню общих настроек (нажав на шестерню) и перетащить нужную настройку в поле часто используемых настроек. Сюда целесообразно помещать самые часто используемые настройки, что бы они всегда были под рукой, и не нужно было бы лезть за ними в меню.
По желанию пользователя, эти три позиции можно изменять. Для этого, достаточно войти в меню общих настроек (нажав на шестерню) и перетащить нужную настройку в поле часто используемых настроек. Сюда целесообразно помещать самые часто используемые настройки, что бы они всегда были под рукой, и не нужно было бы лезть за ними в меню.
Посередине экрана, в самом его верху, отображается индикация текущего режима съемки (2). В данный момент, включен основной режим, который называется «Авто». Вообще, автоматический режим, пожалуй, самый удобный и часто используемый. Во-первых, потому, что другой альтернативы просто нет (в Камере нельзя выбрать ручные настройки, или приоритеты диафрагмы или выдержки, у нас в руках все же телефон, а не фотокамера), а во-вторых, он работает вполне сносно, что бы в подавляющем большинстве случаев сделать очень хороший снимок. Сами же режимы съемки выбираются соответствующей кнопкой «Режим» (6). Но, о них мы поговорим отдельно.
В самом центре экрана располагается индикатор фокусировки (3) стилизованный под индикатор типа «клинья», который применяется для отображения фокусировки на некоторых зеркальных камерах. Этот индикатор может перемещаться по экрану в полном соответствии с желанием пользователя, что весьма и весьма удобно. Камера будет фокусироваться на то место в сцене, на которое пользователь покажет пальцем, вернее просто нажмет пальцем на экране. Функционал архи удобный и позволяющий формировать очень сложные сцены, где встречаются и ближний, и средний, и дальний планы, а сфокусироваться нужно только на каком-то одном из них, выделив тот или иной предмет фокусом. Попробуйте понажимать на различные участки на экране, и смотрите, как камера фокусируется на них.
Этот индикатор может перемещаться по экрану в полном соответствии с желанием пользователя, что весьма и весьма удобно. Камера будет фокусироваться на то место в сцене, на которое пользователь покажет пальцем, вернее просто нажмет пальцем на экране. Функционал архи удобный и позволяющий формировать очень сложные сцены, где встречаются и ближний, и средний, и дальний планы, а сфокусироваться нужно только на каком-то одном из них, выделив тот или иной предмет фокусом. Попробуйте понажимать на различные участки на экране, и смотрите, как камера фокусируется на них.
Подобная фокусировка, позволяет избежать классической ошибки фокусировки, когда снимаются два человека стоящие на одной линии. Обычные фотоаппараты фокусируются по центру композиции и в таком случае фокусируются на фоне, а не на людях. В результате люди получаются размытыми, а фон резким. Конечно, некоторые фотоаппараты стараются понять, когда человек ошибается и исправляют фокусировку, ориентируясь на распознавание лица в кадре и фокусируясь по нему. Но, не стоит полностью полагаться на электронику. Попробуйте сфокусироваться самостоятельно.
Но, не стоит полностью полагаться на электронику. Попробуйте сфокусироваться самостоятельно.
В зоне, расположенной в правом верхнем углу (4), располагается набор индикаторов, которые информируют пользователя о текущих настройках. Так, например, в данный момент отображается, что освещение недостаточное и стоит держать камеру крепче, стараясь избежать «шевеленки», за ним идет индикатор обозначающий, что в фотографию будет прописана метка местоположения съемки, и замыкает список индикатор автоматической вспышки. Вообще тут могут отображаться разные индикаторы, все зависит от конкретной ситуации.
Под набором индикаторов, располагаются две кнопки (5), верхняя запускает видеозапись, а нижняя позволяет сделать фотоснимок. Вывести сразу две кнопки на экран, решение очень удобное, так как позволяет с минимум движений либо сделать фотографию, либо начать запись видео. Кстати, если начать запись видео, то его можно ставить на паузу, а затем продолжать снимать. Ну и, разумеется, можно просто остановить запись. Но, при использовании паузы, можно не особо напрягаясь снять небольшой фильм, с несколькими ракурсами или планами, без какой-либо последующей склейки отдельных файлов на компьютере.
Но, при использовании паузы, можно не особо напрягаясь снять небольшой фильм, с несколькими ракурсами или планами, без какой-либо последующей склейки отдельных файлов на компьютере.
И, наконец, в самом нижнем правом углу (7), расположена кнопка перехода в галерею камеры, где можно посмотреть все снятые камерой фото и видео. После съемки очередной фотографии или видео, его уменьшенное изображение отображается на этой кнопке. Кстати, в галерею можно перейти и как в обычное приложение, если установить соответствующий ярлык на рабочем столе телефона.
Как уже упоминалось выше, для того, что бы попасть в меню настроек, необходимо в приложении нажать соответствующую кнопку «Настройки», выполненную в виде небольшой шестерни. Имейте в виду, что настроек много и они не помещаются на одну страницу и нужные настройки могут быть скрыты от взгляда. Попробуйте пролистать список настроек.
Теперь, давайте рассмотрим все настройки, какие есть в приложении. На приведенном выше скриншоте, не все настройки активны. Их активность может зависеть от того, какие другие режимы или настройки активированы. Активные настройки яркие, а неактивные, тусклые.
Их активность может зависеть от того, какие другие режимы или настройки активированы. Активные настройки яркие, а неактивные, тусклые.
Пожалуй, самая простая настройка отвечающая за фото-режим. При помощи этого меню можно выбрать разрешение и размер фотоснимка. Доступны следующие варианты:
Приложение от Samsung не единственное, которое имеет подобный функционал. Например Google.Камера, обладает точно таким же функционалом, но работает немного по-другому. В Google.Камера, после съемки базового снимка необходимо повернуть камеру, не выпуская снимаемый объект из поля зрения. Таким образом, по изменению угла объектов приложение определяет глубину каждой точки в снимке. Сделать удачно такой кадр сложнее, нежели при помощи приложения от Samsung, но в результате можно выбирать фокус, во-первых, плавно, а во-вторых можно фокусироваться на конкретной точке сцены.
Тут название говорит само за себя. Камера у S5 может снимать видео в нескольких разрешениях. Собственно, данный пункт настройки отвечает как раз за выбор разрешения. Доступны:
Доступны:
Соответственно в этом меню выбираются основные разрешения доступные пользователю, с указанием стандарта разрешения (UHD, FullHD), а так же формат картинки. Как видно, широкоэкранная картинка является уже стандартом.
Для видео режима, кроме размера видео, есть еще одна настройка, и кроется она в опции «Режим записи». Доступны следующие варианты:
Замедленное движение позволяет снять видео с большим количеством кадров, нежели 30 кадров в секунду. В режиме 1/8 частота устанавливается в 120 кадров в секунду, что вполне достаточно, что бы снять какой-то быстрый процесс. Разрешение при этом ограничивается стандартом HDReady, что вполне неплохо. Но, следует учитывать, что запись звука в таком режиме не ведется.
Быстрое движение, наоборот, снимает меньшее количество кадров в секунду, что бы при воспроизведении отобразить их как на кадрах ускоренной перемотки. Звука опять же нет.
И наконец, «Плавное движение». Под этим термином скрывается запись в стандарте FullHD, но с разрешением 60 полновесных кадров в секунду.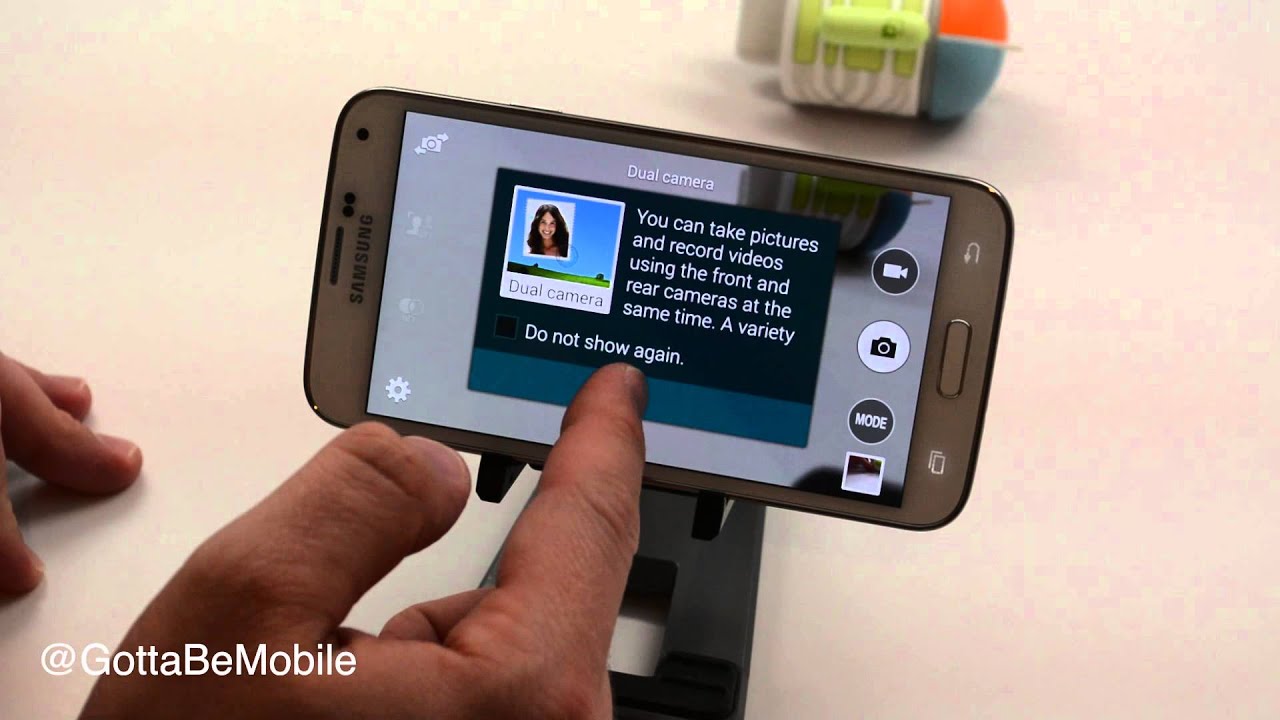 Для чего это нужно? Нужно для того, что бы убрать эффект стробоскопа от резких движений крупных объектов в кадре. Снятое видео выглядит очень презентабельным и вполне подходит для отображения на телевизорах последнего поколения. Но, данный режим не совместим с некоторыми другими режимами, например со стабилизацией изображения.
Для чего это нужно? Нужно для того, что бы убрать эффект стробоскопа от резких движений крупных объектов в кадре. Снятое видео выглядит очень презентабельным и вполне подходит для отображения на телевизорах последнего поколения. Но, данный режим не совместим с некоторыми другими режимами, например со стабилизацией изображения.
Стабилизация видео
Настройка с говорящим названием. При ее включении, аппарат автоматически устраняет дрожание камеры, если снимать с рук. Функционал полезный и вроде бы не ведет к ухудшению качества картинки.
Фокусировка звука
При съемке видео, есть возможность зуммирования картинки. Причем, если снимать в UHD, то качество картинки практически не ухудшается, а вот в остальных режимах, качество изображения значительно страдает при зуме. Так, вот, если включена эта функция, то при «приближении» объекта съемки встроенные микрофоны также фокусируются на приближаемом объекте. Фоновые звуки приглушаются, а удаленные, наоборот, усиливаются. Функционал полезный, когда снимаешь что-то издалека (например, выступление политика), но, хочется иметь не только хорошую картинку, но четкий звук.
Функционал полезный, когда снимаешь что-то издалека (например, выступление политика), но, хочется иметь не только хорошую картинку, но четкий звук.
Разница в качестве картинки при увеличении в различных режимах.
Ну, вот, мы наконец-то добрались до одного из самых интересных пунктов настроек. Эффекты используются для изменения картинки прямо при съемке кадра. Большинство эффектов дают живую картинку при просмотре, а при съемке действуют, как было отображено при просмотре. Эффекты применимы и к фото и к видео.
В меню настроек фильтров можно выбрать один из предустановленных фильтров. Но, можно и скачать дополнительные. Для этого, необходимо, что бы, во-первых, на телефоне был подключен эккаунт от Samsung (Samsung ID), а во-вторых, нужно докрутить до конца список с эффектами и нажать на кнопку «Загрузить». Далее, автоматом пользователь перенаправляется в Samsung.Apps (подключение к Интернет обязательно), где отфильтрованы все фильтры под фреймворк камеры от Samsung. По странному стечению обстоятельств, все они имеют приставку UCAM.
Эффект «Рыбий глаз»
Некоторые фильтры бесплатные, за другие просят денежные средства. Но, даже бесплатных хватит, что бы проявить свою индивидуальность. К наиболее интересным фильтрам, я бы отнес «Рыбий глаз».
Вспышка
Функциональность вспышки в камере S5 реализована очень интересно. Есть несколько режимов — вспышка выключена, включена принудительно и автоматическая вспышка. С первыми двумя более-менее понятно, а вот автоматическую вспышку стоит рассмотреть повнимательнее. В зависимости от освещения и сцены, аппарат может применить одну стратегию «вспышки» из двух. Первая стратегия, не включает никакую вспышку. А делает очень быстро серию фотографий. Держать телефон при этом нужно очень крепко и не допускать «шевеленки». Затем, внутри телефона, все эти снимки сливаются в один, увеличивая освещенность по всему кадру без увеличения шума и смаза от длительной выдержки. Стратегия очень интересная и позволяет получать при недостаточном освещении вполне убедительные фотоснимки. Разумеется, снять без размытия, быстро движущийся объект при использовании подобной стратегии нельзя.
Разумеется, снять без размытия, быстро движущийся объект при использовании подобной стратегии нельзя.
А, вот, если света совсем мало и многокадровая «вспышка» не может быть применена, то тут как раз включается именно вспышка, которая осветит пространство перед телефоном. Какое ведущее число у встроенной вспышки доподлинно неизвестно, подобная информация отсутствует в спецификациях на телефон, но стоит ориентироваться, что она способна осветить предметы более-менее сносно на расстоянии около 2-х метров, не больше.
Таймер
Таймер позволяет сделать отложенный во времени снимок. В меню настройки, доступны опции от 2-х до 10-ти секунд. Разумеется, что при использовании таймера, телефон должен быть установлен в штатив (только вот, как?), либо закреплен надежным образом. Таймер обычно используется в двух случаях. Либо для съемки себя самого — поставил камеру, включил таймер, отбежал, встал в композицию и ждешь, когда сфотографирует. Либо, для съемки с длительной выдержкой, например, ночью.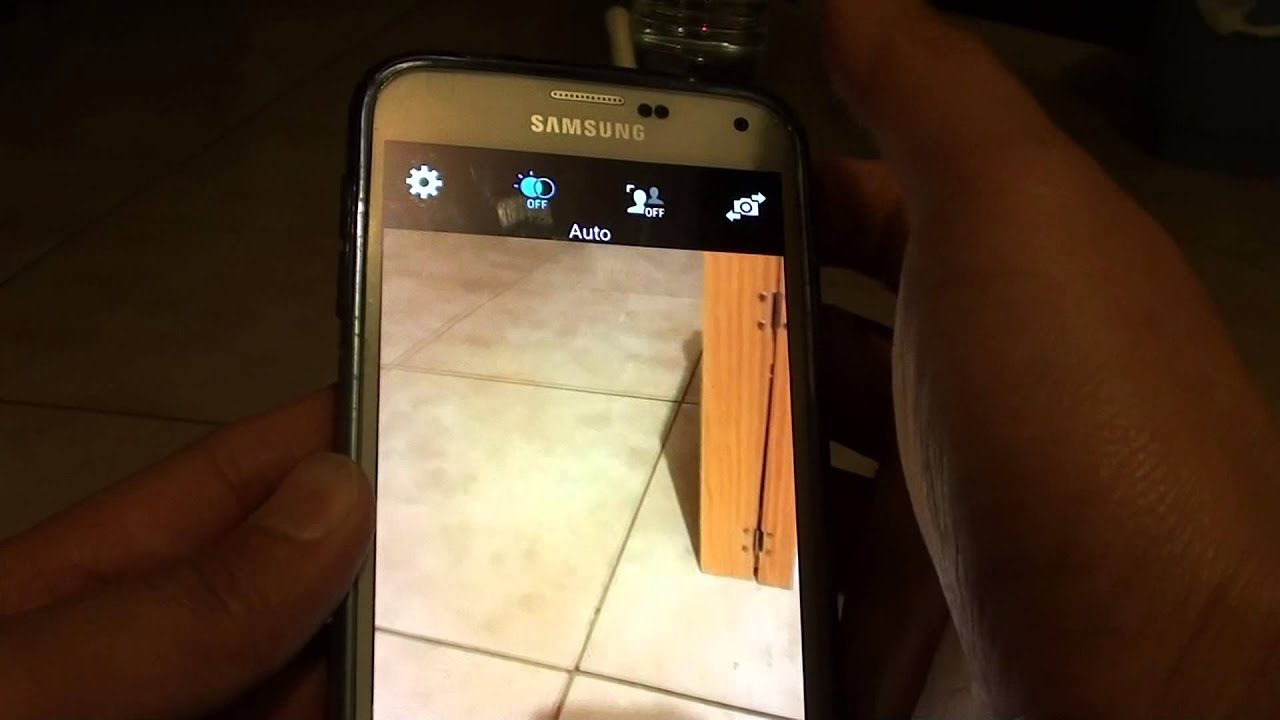 Тут таймер используется для исключения эффекта шевеленки от нажатия кнопки спуска на камере.
Тут таймер используется для исключения эффекта шевеленки от нажатия кнопки спуска на камере.
Насыщенные тона (HDR)
High Dynamic Range фотография пошла в массы, когда цифровое фото стало популярным. Ведь именно благодаря электронной форме фотографии, появилась возможность расширять динамический диапазон снимка и совмещать в одном кадре очень темные и очень светлые участки сцены без потери детализации. Другими словами, HDR позволяет показать в кадре детали в тенях, при этом не выбить в чисто белый цвет детали в светах на фотоснимке.
Сложная сцена, снимок без HDR. Тумба и дверь лифта провалены в тенях (отсутствуют детали), а в верхнем окне все пересвечено (видно просто белый фон, деталей нет).
Однако, не стоит полностью доверять данному режиму и всегда нужно контролировать результат. Поскольку операция создания снимка с высоким динамическим диапазоном происходит полностью под управлением программного обеспечения, в автоматическом режиме, то иногда могут возникать неустранимые артефакты. Яркий тому пример — сцены с большим обилием мелких деталей по границе двух зон различающихся по освещенности, например, верхушки деревьев на фоне яркого неба. В таком случае вокруг тонких веточек будут образовываться хорошо заметные светлые ореолы на более темном небе. Увы, исправить такой кадр будет невозможно. Что бы избежать порчи снимка, после съемки кадра, нужно обязательно проверить его на результат и если обнаруживаются подобные дефекты, то кадр лучше переснять без HDR. В более старых приложениях Камера от Samsung, например, установленном на Note 2 (вообще потрясающий телефон в плане камеры, долгоживучести от батареи и экрана), при съемке в режиме HDR камера делает два снимка, один с применением эффекта, а другой без. В S5 же камера делает только один снимок в режиме HDR.
Яркий тому пример — сцены с большим обилием мелких деталей по границе двух зон различающихся по освещенности, например, верхушки деревьев на фоне яркого неба. В таком случае вокруг тонких веточек будут образовываться хорошо заметные светлые ореолы на более темном небе. Увы, исправить такой кадр будет невозможно. Что бы избежать порчи снимка, после съемки кадра, нужно обязательно проверить его на результат и если обнаруживаются подобные дефекты, то кадр лучше переснять без HDR. В более старых приложениях Камера от Samsung, например, установленном на Note 2 (вообще потрясающий телефон в плане камеры, долгоживучести от батареи и экрана), при съемке в режиме HDR камера делает два снимка, один с применением эффекта, а другой без. В S5 же камера делает только один снимок в режиме HDR.
Сложная сцена, снимок с HDR. В районе тумбы и двери лифта стало светлее, появились детали, а также проявился и кусок неба с домом в верхнем окне.
Эффект HDR можно реализовать и без съемки в HDR. Для этого существует как минимум три техники и только две из них применимы к камере в телефоне. Первая техника, при съемке в 16-ти и более битный формат RAW позволяет в последствии, при помощи настройки тональности в гистограмме или при помощи применения других инструментов по точечному выравниванию освещенности в кадре, выровнять освещенность. Эффект выравнивания достигается за счет того, что матрица камеры способна запечатлеть гораздо больший динамический диапазон освещенности, чем может вывести на экран современный дисплей. И посредством манипуляций с этим запасом удается вытянуть детали из теней и получить детали в пересветах, разумеется, в разумных пределах. Но, данная техника требует, во-первых, поддержку формата RAW в камере, чего, разумеется нет в S5 (как и в других телефонах), а во-вторых, специфического программного обеспечения и соответствующих навыков у фотографа по пост-обработке фотографий в RAW.
Первая техника, при съемке в 16-ти и более битный формат RAW позволяет в последствии, при помощи настройки тональности в гистограмме или при помощи применения других инструментов по точечному выравниванию освещенности в кадре, выровнять освещенность. Эффект выравнивания достигается за счет того, что матрица камеры способна запечатлеть гораздо больший динамический диапазон освещенности, чем может вывести на экран современный дисплей. И посредством манипуляций с этим запасом удается вытянуть детали из теней и получить детали в пересветах, разумеется, в разумных пределах. Но, данная техника требует, во-первых, поддержку формата RAW в камере, чего, разумеется нет в S5 (как и в других телефонах), а во-вторых, специфического программного обеспечения и соответствующих навыков у фотографа по пост-обработке фотографий в RAW.
А вот, вторая и третья техники, могут, вполне быть использованы и с S5. Обе они подразумевают как постобработку на компьютере, либо обработку прямо в телефоне, но, с применением стороннего программного обеспечения (искать в Google. Play приложения по ключевым словам HDR, приложений очень много). Самый простой способ заключается в искусственном осветлении или затемнении некоторых участков на фотографии снятой без HDR. Способ очень простой, просто взял и снял фотографию, затем покрутил крутик в редакторе и все. Но, настолько он легкий, насколько плохо работает. Да, осветлить или затемнить можно, но границы данного осветления или затемнения очень скромны, ведь для того, что бы взять детали в пересвеченной части кадра или слишком темной, они там должны быть, что обычно не соответствует действительности.
Play приложения по ключевым словам HDR, приложений очень много). Самый простой способ заключается в искусственном осветлении или затемнении некоторых участков на фотографии снятой без HDR. Способ очень простой, просто взял и снял фотографию, затем покрутил крутик в редакторе и все. Но, настолько он легкий, насколько плохо работает. Да, осветлить или затемнить можно, но границы данного осветления или затемнения очень скромны, ведь для того, что бы взять детали в пересвеченной части кадра или слишком темной, они там должны быть, что обычно не соответствует действительности.
Искусственный HDR в программе Google.Picasa. При настройке «выравнивания освещения» до середины ползунка, появляются детали в тенях и на тумбе и у лифта, но, там же появляется эффект пастеризации цвета (т.е. дефект изображения). А дом, в верхнем окне так и не проявился (и взяться ему там неоткуда, данных для «вытягивания» в фотографии просто нет).
Другой же способ, вполне действующий (и именно так, скорее всего работает HDR в приложении от Samsung) заключается в съемке нескольких фотографий с разными экспозициями (одна более светлая, другая более темная), а затем соединении их в единый снимок. Данную операцию можно проделать и полностью в ручном режиме, используя, например, Adobe Photoshop с соответствующими скриптами, либо при помощи приложений на телефоне, которые проделают эту операцию в автоматическом режиме. Основной проблемой, возникающей при создании HDR, тут будет возможное изменение объектов в кадре между двумя снимками (подул ветер, проехала дальше машина и т.п.), а так же неоднозначность (например, светлые, малоконтрастные здания и темное небо) по совмещению освещенности в разных кадрах.
Данную операцию можно проделать и полностью в ручном режиме, используя, например, Adobe Photoshop с соответствующими скриптами, либо при помощи приложений на телефоне, которые проделают эту операцию в автоматическом режиме. Основной проблемой, возникающей при создании HDR, тут будет возможное изменение объектов в кадре между двумя снимками (подул ветер, проехала дальше машина и т.п.), а так же неоднозначность (например, светлые, малоконтрастные здания и темное небо) по совмещению освещенности в разных кадрах.
На мой взгляд, в большинстве случаев, функция HDR в S5 отрабатывает достойно. Конечно, она не вытягивает кадр по максимуму, но и не привносит слишком больших искажений в цветопередачу. Что бы прочувствовать этот эффект и до конца уяснить как же он работает и когда его стоит применять, а когда нет, необходима практика. Нужно пробовать, смотреть на результаты, тренироваться. Так, исходя из моего опыта, для указанной сцены я бы применил бы не только эффект HDR, но и заполняющую вспышку, которая подсветила бы наиболее проблемные места в кадре (ближний край тумбы и угол двери лифта). Но, к сожалению, при включенном режиме HDR, камера от Samsung не дает принудительно включить вспышку, максимум, что можно сделать, это включить ее в автоматический режим или отключить полностью.
Но, к сожалению, при включенном режиме HDR, камера от Samsung не дает принудительно включить вспышку, максимум, что можно сделать, это включить ее в автоматический режим или отключить полностью.
Геотеги
При включенной функции, при съемке фотографий, камера в каждую фотографию будет добавлять метку местоположения. Затем, в соответствующем программном обеспечении, той же Google.Picasa или Yandex.Фотки, можно рассматривать их с привязкой к карте. Функционал полезный, особенно в путешествиях, а «GPS» позиционирование не отъедает слишком много энергии, поскольку определяется только место съемки и происходит это очень быстро.
Место, где была снята фотография отмечено на карте в Google.Picasa.
Функционал очень удобен для различного рода путешествий, когда по приезду домой, нет необходимости вспоминать, где была снята та или иная фотография. Но, у привязки фото к карте, есть и обратная сторона. В некоторых случаях, может страдать ваша приватность. Например, при публикации фотографии с геотегом в открытом доступе, данные о местоположении могут обратиться и против вас. Поэтому, прежде чем публиковать любые фотографии, необходимо четко понимать, кто может к ним получить доступ, и как эти сведения могут быть использованы против вас.
Поэтому, прежде чем публиковать любые фотографии, необходимо четко понимать, кто может к ним получить доступ, и как эти сведения могут быть использованы против вас.
Место хранения
При установленной карте памяти в телефон, у пользователя появляется возможность выбирать, куда будут сохраняться фотографии и видеозаписи. На внутреннюю память телефона или на установленную карту памяти. Производители откровенно жадничают, снабжая своих аппараты всего 16-тью гигабайтами памяти, чего зачастую не хватает даже на пользовательские программы, не говоря уже о мультимедийных файлах. Поэтому, пользователи часто, переключают хранение для фотографий и видео на карту памяти (ведь ее можно установить весьма вместительную). Но, в силу того, что телефон работает с внутренней памятью немного быстрее, нежели с картой памяти установленной в него, в некоторых режимах он все равно использует для записи внутреннюю память. В таком случае, после съемки, в галерее можно выбрать отснятое и переместить его в папку камеры на карте памяти.
Используемое место хранения, отображается в группе индикаторов (4) в правом верхнем углу интерфейса камеры.
Обзор изображения/видео
Настройка, позволяющая сразу после того, как сделан снимок или снято видео, просмотреть получившийся результат. Такое поведение демонстрировали цифровые фотоаппараты начала 2000-х годов. Работали они не шустро, снимков вмещали не много, поэтому пользователю предлагалось просмотреть сделанный кадр и если он неудачный, то удалить его сразу же.
Нынче, на цифровые камеры снимают сразу несколько фотографий, с поправкой на то, что вдруг кто-то закроет глаза в тот момент, когда сработал затвор, или рука фотографа дрогнула. А уже потом, разбирают и удаляют плохие кадры.
Моя рекомендация — держать настройку выключенной, а вместо этого делать сразу несколько фотографий, иногда с разными режимами, а уже только потом проверять, что получилось. Запомните, что даже статичный сюжет долго вас дожидаться не будет.
Удаленный видоискатель
Функционал удаленного видоискателя, по крайней мере для меня, весьма новый и что бы его испробовать, пришлось использовать еще один S5 в качестве именно того самого удаленного видоискателя. Дело в том, что для работы удаленного видоискателя требуется еще одно устройство с поддержкой данной функции. Но, какие устройства такую функцию поддерживают, производитель не предоставляет. Поэтому пришлось применить метод научного тыка.
Дело в том, что для работы удаленного видоискателя требуется еще одно устройство с поддержкой данной функции. Но, какие устройства такую функцию поддерживают, производитель не предоставляет. Поэтому пришлось применить метод научного тыка.
Для того, что бы связать два устройства, в моем случае два S5, необходимо либо заблаговременно связать их через WiFi-Direct. Либо, непосредственно перед съемкой связать их в WiFi-Direct сеть через NFC (делается это достаточно просто, либо просто поднеся два телефона друг к другу задними крышками, активация пройдет через NFC, либо через поиск устройств поблизости). После того, как два устройства связаны, то можно подключать удаленный видоискатель. Один из телефонов будет работать камерой, а со второго можно просматривать все, что отображается в приложении Камера на первом телефоне и полностью управлять всем процессом фото или видео съемки. Можно даже переключать камеры, с тыловой на фронтальную и обратно. Кроме того, интерфейс на телефоне, который работает камерой, не блокируется, его можно использовать как обычно, а подключившийся удаленным видоискателем, будет видеть все проводимые манипуляции.
Для чего нужен этот функционал? Да, по большому счету ни для чего, если только не обустраивать скрытые камеры, стараясь отследить интересную птичку, но ведь для этого лучше использовать специализированные устройства, не так ли?
Баланс белого
Не многие люди, не связанные с фотографией или профессионально видеосъемкой, знают, что белый свет, который мы воспринимаем как белый, не всегда таковым является. Свет от различных источников света, отличного от солнечного, очень часто не является белым (впрочем, и солнечный свет зависит от погоды и времени суток). Он может быть синим, зеленым, оранжевым, желтым и даже красным. Но, человеческий глаз, вернее мозг человека, автоматически подстраивается под освещение и вводит компенсационную поправку в восприятие. Именно поэтому, человек воспринимает белый цвет, именно как белый при любом освещении. Исключением тут может быть уж слишком окрашенное освещение.
Для того, что бы фотографии или видео, при последующем просмотре выглядели натурально, при съемке камера автоматически определяет окрашенность света и вводит поправку для грамотной цветокоррекции результата. Но, в некоторых случаях, автоматика не срабатывает и пользователю нужно внести корректировку вручную. Для этого, нужно войти в настройку и выбрать отличный от AWB Авто режим. На выбор предоставляются следующие варианты:
Но, в некоторых случаях, автоматика не срабатывает и пользователю нужно внести корректировку вручную. Для этого, нужно войти в настройку и выбрать отличный от AWB Авто режим. На выбор предоставляются следующие варианты:
- Авто AWB;
- Дневной свет;
- Облачно;
- Лампа накаливания;
- Флуоресцентный свет.
По моему опыту общения с камерой в S5, она пока еще ни разу серьезно не промахнулась с балансом белого света, тем более до состояния, когда требуется вводить ручную поправку. А если цветовые искажения все же заметны для глаза, то в небольших значениях, их можно подкорректировать при пост-обработке на компьютере используя практически любой редактор для фотографий. Для видео, подобную операцию сделать сложнее, поскольку потребуется полное перекодирование всего видеофрагмента.
Значение экспозиции
Экспокоррекция
В сложных сценах, когда в кадре присутствуют неоднородно освещенные участки, с большой разницей освещения, либо когда мы пытаемся снимать против яркого источника света, могут возникать проблемы связанные с невозможностью определения экспозиции в автоматическом режиме. Вернее, она определяется, но совершенно не та, что требуется для снимка.
Вернее, она определяется, но совершенно не та, что требуется для снимка.
Для того, что бы как-то повлиять на экспозицию, в отсутствии ручных настроек, в настройки Камеры введен пункт экспокоррекции. При его вызове на экране появляется интерфейс, который позволяет либо уменьшать экспозицию, затемняя «фотографию», либо, наоборот увеличивать ее и осветлять «фото». Для пользователя доступно как увеличение, так и уменьшение экспозиции вплоть до двух ступеней в каждую из сторон.
Более того, этот режим, по факту, единственный, который позволяет хоть, как-то осознано вмешиваться в режим экспозиции (другая альтернатива, «Режимы измерения», позволяет лишь косвенно влиять на экспозицию).
Сетка
Режим непонятный многим, но часто используемый профессионалами. При включении режима, на экране выводится две горизонтальные и две вертикальные линии, разделяющие кадр на 9 частей.
Сетка в интерфейсе Камеры S5.
Линии сетки располагаются на экране не просто так, а с учетом т. н. правила «Золотого сечения». Считается, что для того, что бы снимок выглядел наиболее выигрышным, необходимо помещать основной объект композиции в точки пересечения линий. Всего их четыре. А при съемке пейзажей, нужно стараться располагать линию горизонта, не посередине кадра, а в соответствии с нижней или верхней линией. Все это относится к психологии восприятия человека.
н. правила «Золотого сечения». Считается, что для того, что бы снимок выглядел наиболее выигрышным, необходимо помещать основной объект композиции в точки пересечения линий. Всего их четыре. А при съемке пейзажей, нужно стараться располагать линию горизонта, не посередине кадра, а в соответствии с нижней или верхней линией. Все это относится к психологии восприятия человека.
Назначить клавишу громкости
Поскольку корпус S5 не такой уж и большой, на нем не так-то уж и много кнопок и его совершенно неудобно держать так, как удобно держать настоящий фотоаппарат, то для того, что бы хоть как-то облегчить жизнь пользователя при фотосъемке, появилась эта настройка. При ее включении, снимать можно не только нажатием на кнопку съемки на экране, но и на клавишу увеличения громкости. Иногда бывает удобно. Причем, можно выбрать, что будет происходить при нажатии на данную кнопку, съемка фото или съемка видео. И как всегда, тут есть тонкость.
В некоторых режимах видеосъемки, можно параллельно снимать и фото. Не всегда получается нажать на нужную кнопку на экране (можно и промахнуться), в этом случае можно воспользоваться кнопкой увеличения громкости. Если настройка отключена, то кнопки громкости отвечают за зум («трансфокатор») камеры и приближают или отдаляют изображение.
Не всегда получается нажать на нужную кнопку на экране (можно и промахнуться), в этом случае можно воспользоваться кнопкой увеличения громкости. Если настройка отключена, то кнопки громкости отвечают за зум («трансфокатор») камеры и приближают или отдаляют изображение.
Управление голосом
Данная настройка работает совместно с фирменным приложением от Samsung S-Voice. Приложение отвечает за голосовой интерфейс между человеком и телефоном. При его помощи можно отвечать и совершать звонки, используя только голосовые команды, получать ответы на простые вопросы, запускать приложения. S-Voice этакий ответ Samsung-а Siri на iPhone и Google.Now на андроид телефонах и браузере Google.Chrome. К сожалению, S-Voice заметно проигрывает и тем и другим, и обычно отключается насовсем грамотными пользователями, дабы не перегружать аппарат ненужными работающими приложениями.
Помощь
По активации этой настройки, на экран выводится куцая система справки по Камере, большая часть которой загружается из Интернет.
UPD: Есть подозрение, что в прошивке предназначенной для России, справка не подгружается из Интернет, а сразу присутствует в телефоне.
Сброс настроек
При активации данного пункта, происходит возврат всех настроек произведенных пользователем в Камере к их первоначальному состоянию. Имеет смысл, если кто-то покопался в вашем телефоне так, что вы просто не в состоянии изменить все настройки в их требуемое состояние и проще настроить Камеру заново.
Режимы
Кроме настроек, в камере есть еще одно важное меню «Режимы» (6) именно тут, можно дать взлететь своей творческой фантазии, дать ей раскрыться, а заодно и удивить друзей необычными способностями своей камеры.
Общий вид меню выбора режимов.
Как и в эффектах, в режимах, можно скачать дополнительные режимы через магазин приложений Samsung Apps. Но режимов заметно меньше, чем эффектов, возможно из-за того, что сделать режим сложнее, нежели эффект.
Режим «Авто»
Пожалуй, основной режим работы камеры, большинство снимков снимается именно в этом режиме и камера самостоятельно подбирает наилучшие настройки для выполнения съемки. Никаких дополнительных настроек или прочего.
Никаких дополнительных настроек или прочего.
Режим «Сним. и проч.»
Данный режим, является одним из самых сложных режимов съемки, поскольку вбирает в себя сразу несколько функций. Вообще название «Сним. и проч.» расшифровывается вполне пристойно, и в русском интерфейсе полностью должно звучать, как «Снимок и дополнительные возможности». В данном режиме, устройство делает очень быстро серию фотографий и после окончания съемки, предлагает пользователю выбрать, что же с этой серией сделать. Доступны следующие варианты:
Лучшее фото. В этом случае, камера автоматически выбирает наилучший снимок и помечает его специальным значком. Но, пользователь волен и сам выбрать лучший из снимков. Это можно сделать, как сразу после съемки, так и позже, в специальном режиме Галереи, называемом «Студия» (об этом режиме ниже).
Лучшее лицо. Если во время съемки, камера обнаруживает, что ей позировали, то она делает доступным режим «Лучшее лицо». Данный режим имеет смысл, когда снимается сразу несколько человек и не в движении, а именно позируя.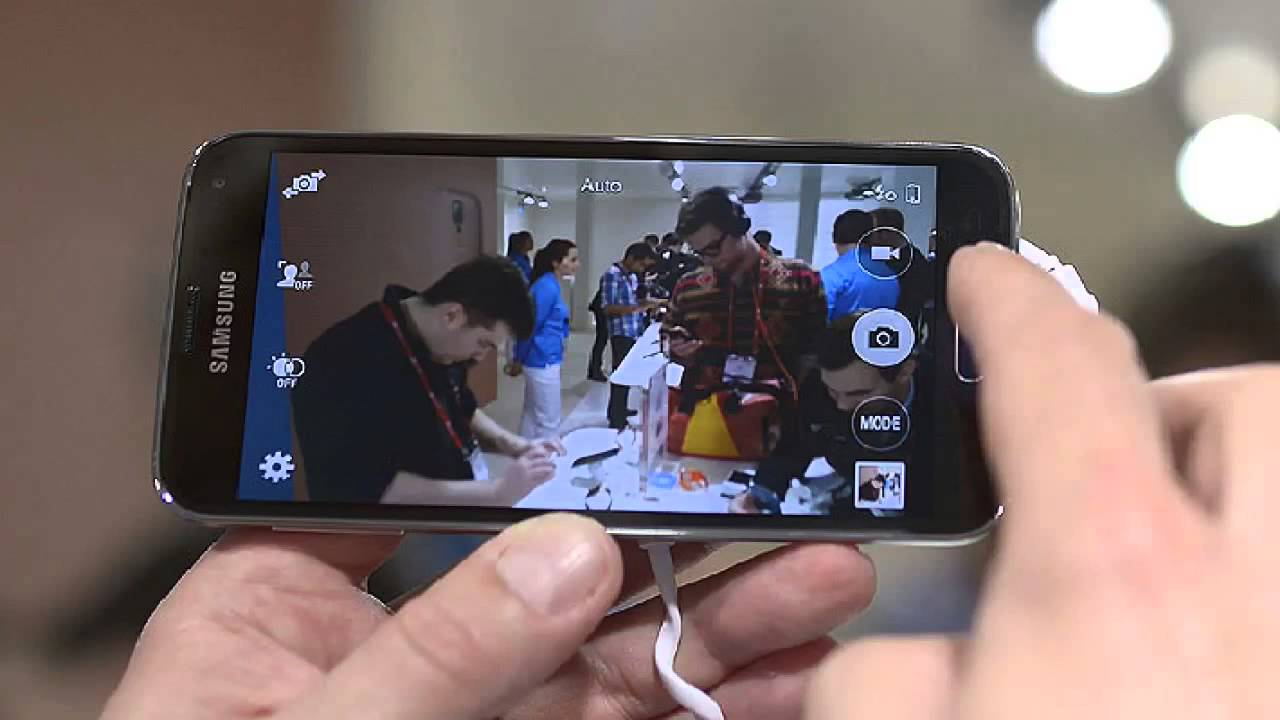 Идеальным вариантом, наверное, может служить групповой снимок школьного класса или аналогичный по заполненности людьми. Впоследствии, при обработке фотографии, можно выбирать наиболее удачные лица из снятой серии и камера смонтирует их в единый снимок. Полезно, когда кто-то не улыбается, закрывает глаза или вообще гримасничает.
Идеальным вариантом, наверное, может служить групповой снимок школьного класса или аналогичный по заполненности людьми. Впоследствии, при обработке фотографии, можно выбирать наиболее удачные лица из снятой серии и камера смонтирует их в единый снимок. Полезно, когда кто-то не улыбается, закрывает глаза или вообще гримасничает.
Качество обработки, очень сильно зависит от того, как крепко фотограф держит камеру и как хорошо позируют модели в кадре. В некоторых случаях заметны артефакты вокруг замененных голов. Поэтому, делайте еще один, обычный снимок, не отходя от кассы, в случае неудачи будет что хотя бы показать.
Фото движения. В данном режиме, есть возможность размножить объект, который движется в кадре. Объектов может быть несколько. Объекты можно добавлять или удалять из кадра. Полный простор для творческой спортивной или event-фотографии. Правила все те же — хорошее освещение, исключать смаз или дрожание камеры при съемке.
Сним. и проч. Фото движения.
На снимке два мальчика бегут навстречу друг другу. И благодаря данному режиму, одного мальчика полностью вытравили из кадра, а второго добавили аж три штуки. И это далеко не предел. Экспериментируйте и вполне возможно, что с помощью этого режима получится снять очень интересные фотографии.
Ластик или корректор движения. Два инструмента, соединенные в одном. Применяются как сами по себе, так и совместно с другими подрежимами, например «Панорамный снимок» и «Фото движения». Инструмент ластик, он же корректор движения, позволяет удалить из кадра объект, который в нем движется. Нужно для того, что бы снять какой-то пейзаж без посторонних, мельтешащих в кадре существ и созданий. Идеально, конечно было бы иметь возможность очистить площадь перед собором Парижской Богоматери от туристов, но для этого потребуется слишком много снимков. Поэтому, данный подрежим, доступен скорее для не таких насыщенных сцен, а сцен попроще, где в кадре два три человека и то они проходят так, что фон на протяжении всей съемки не перекрывают.
Данный эффект можно реализовать достаточно легко, штатными средствами программы Adobe Photoshop. Необходимо снять несколько снимков (в теории, их количество зависит от того, как быстро перемещаются объекты в кадре и насколько сильно они закрывают собой интересующий нас фон). Затем, через встроенные скрипты, фотографии загружаются в один снимок, выравниваются и применяется один из режимов стекирования (подробное описание техники, предлагаю найти в сети самостоятельно, режимов стекирования много и они предназначаются для разных целей).
Панорамный снимок. Не путать с созданием панорамы. Достаточно интересный подрежим, позволяющий размыть фон и оставить более-менее четким движущийся объект в кадре. Чем-то напоминает «проводку» в обычной фотографии, но только выполняется легче. За человека все делает электроника.
Сним. и проч. Панорамный снимок.
Однако, в силу того, что все делается электроникой, нужно, во-первых, стараться держать камеру крепко, не допуская большого смаза. Во-вторых, после съемки есть возможность отредактировать фотографию, поменять направление программного размытия фона, выбрать конкретные части снимка, которые необходимо оставить четкими (это может быть даже делать пейзажа), либо наоборот, вообще убрать из кадра.
Во-вторых, после съемки есть возможность отредактировать фотографию, поменять направление программного размытия фона, выбрать конкретные части снимка, которые необходимо оставить четкими (это может быть даже делать пейзажа), либо наоборот, вообще убрать из кадра.
Кстати, на фотографии сверху, видны некоторые артефакты, привнесенные алгоритмами обработки изображения. Во-первых, у левого мальчика не совсем хорошо сделана обводка тела, левый ботинок наполовину стерся. У правого мальчика, опять же, не совсем корректно сделана обводка одной из ног. Видны и участки пола, которые должны быть размытыми, но они остались четкими. К сожалению, на телефоне не совсем удобно проводить тонкую настройку данного эффекта, тут подошел бы телефон со стилусом и большим экраном, например, аппарат из серии Samsung Galaxy Note. Ну, или же обработка на компьютере, но, к сожалению, в какой программе можно проводить настройку мне не известно.
Кстати, этот режим, непременно стоит попробовать при движении из автомобиля или при плавном перемещении камеры вслед за движущимся объектом. Попробуйте.
Попробуйте.
Это все были подрежимы сложного и комплексного режима «Снимок и прочее», а далее рассмотрим, другие, отдельные режимы, часть из которых загружена с сайта Samsung.Apps.
Панорама
Режим «Панорама» специально предназначен для съемок очень длинных фотографий. Режим поддерживает создание как вертикальных, так и горизонтальных панорам. Для создания нужно выбрать исходную точку и вести телефоном, стараясь не сильно отклоняться от горизонтали или вертикали в нужном направлении, постепенно перемещая телефон (обычно телефон поворачивается вместе с человеком) описывая круг. В нужном месте можно остановить съемку панорамы.
Горизонтальная панорама в 180 градусов. Огрехи в склейке заметны только при детальном разглядывании.
Телефон самостоятельно производит съемку фотографий для панорамы, и самостоятельно производит склейку. В целом, работу алгоритмов по склейке можно оценить как хорошую, камера справляется со сложными участками без особых замечаний. Но и поддерживаются только вертикальные и горизонтальные панорамы, а в других приложениях для фотосъемки их гораздо больше.
Но и поддерживаются только вертикальные и горизонтальные панорамы, а в других приложениях для фотосъемки их гораздо больше.
Для создания хорошей панорамы нужен опыт. Недостаточно просто водить камерой туда-сюда, нужно держать ее крепко, не наклонять ни в какую сторону, а телом поворачивать камеру по кругу. Не стоит выбирать сюжеты, в которых есть множество объектов ближнего и дальнего плана одновременно. На приведенном фото выше, условия для съемки не самые благоприятные. Обилие мелких деталей на переднем плане, да съемка части панорамы против солнца, но в целом она склеена удачно.
Двойная камера
Режим работает как при видео, так и при фотосъемке. И позволяет запечатлеть изображение в одном кадре фотографии/видео, как с передней, так и с задней камер. Такой режим полезен, если хочется либо, что-то рассказать при записи видео, либо намертво влепить себя в фотоснимок.
Мопс пытается сделать снимок из окна.
Вклейка происходит в виде почтовой марки с печатями, она может перемещаться по экрану и изменяться в размерах.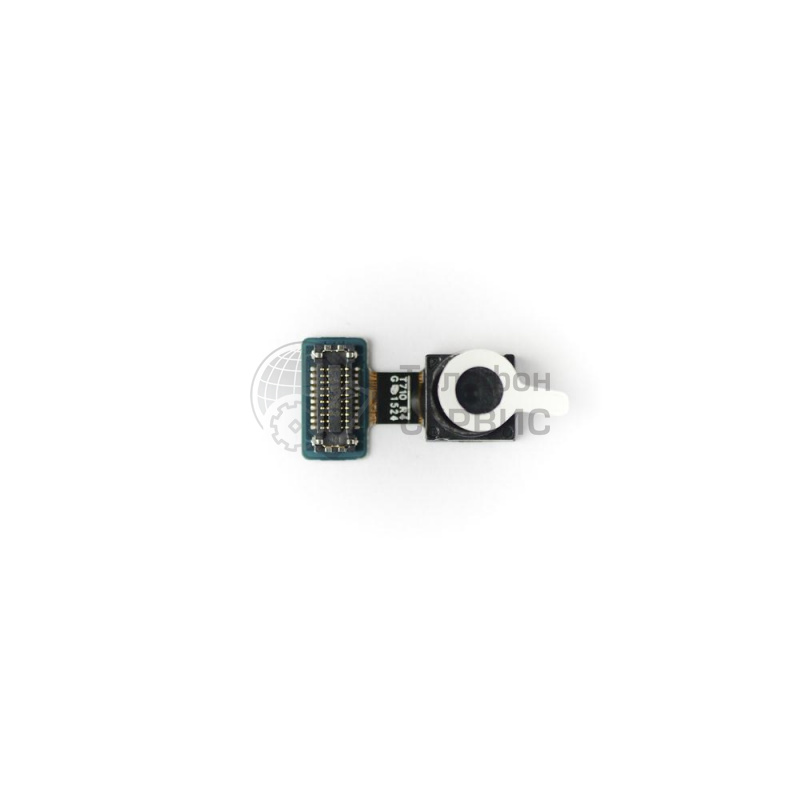 Но, заменить ее на другой тип в этом режиме нельзя. Только марка. Данный режим может называться так же и двусторонней съемкой.
Но, заменить ее на другой тип в этом режиме нельзя. Только марка. Данный режим может называться так же и двусторонней съемкой.
Анимированный снимок
Вы, когда-нибудь хотели создать анимированный GIF не прикладывая к этому никаких усилий? Ну, так, вот, режим «Анимированный снимок» делает именно это. Снимая камерой какие-то движения, желательно держать ее как можно прочнее и не допускать особо больших шевелений, а вот движущийся объект в кадре, наоборот должен двигаться и двигаться заметно. На выходе же получается анимированный GIF, который содержит достаточно большой набор кадров движения. Хотя разрешение при этом не такое уж и большое, но результирующий размер файла может достигать более 20 мегабайт, что много даже если выложить его на свою веб-страницу (редкий пользователь дождется пока такая анимация загрузится). Поэтому, после съемки придется поработать с изображением на компьютере, что бы его уменьшить до разумных размеров.
Последовательное движение
Еще один вариант для создания анимированного gif файла. Но, ориентированного на спортивные мероприятия. Цель данного режима — сделать анимированный фото-файл, но постараться сделать каждое движение четким и не размытым. Поэтому, для съемки в этом режиме нужно хорошее освещение, иначе качество результирующей картинки будет не очень высоким, на снимке будет много шума и отчасти пастеризации цветов.
Но, ориентированного на спортивные мероприятия. Цель данного режима — сделать анимированный фото-файл, но постараться сделать каждое движение четким и не размытым. Поэтому, для съемки в этом режиме нужно хорошее освещение, иначе качество результирующей картинки будет не очень высоким, на снимке будет много шума и отчасти пастеризации цветов.
Результирующий файл получается еще большего размера, чем в анимированном снимке и это при меньшем количестве фреймов. Так, что опять, придется открывать фотошоп и уменьшать размер картинки.
UPD: Как оказалось, данный режим не настолько прост, как он может показаться на первый взгляд. Записываемый файл, действительно является анимированным GIF изображение, с количеством кадров порядка 20. Но, при просмотре на телефоне, если нажать на пиктограмку последовательного движения на файле (включится просмотр не через галерею, а через специальный режим самого файла), то перед нами предстает уже не gif анимация, а настоящее замедленное видео. И самое главное — снятое очень плавно. Просмотреть на компьютере, именно видео часть, мне не удалось, ни один из плееров, его не распознал.
Просмотреть на компьютере, именно видео часть, мне не удалось, ни один из плееров, его не распознал.
Спорт
Режим спорт, ничем особым не примечателен, единственное, что он делает, так это увеличивает чувствительность матрицы в ISO единицах и укорачивает выдержку при съемке. Таким образом, удается заморозить движение спортсмена, даже если он двигается очень шустро. Однако, для того, что бы режим заработал, так как надо, нужно очень хорошее освещение, иначе режим не срабатывает и быстрые движения размываются. Да, и подобраться к спортсмену следует поближе, иначе разглядеть его на фотографии будет невозможно.
Виртуальный тур
Режим виртуального тура позволяет снять фото-путеводитель по какому-то помещению или объекту. При съемке в данном режиме, необходимо твердо держать камеру и идти по определенному пути. Время от времени, камера будет делать фотографию и привязывать ее к траектории движения.
После того, как съемка завершена, записывается файл с фотографиями, который проигрывается шаг за шагом, как бы проводя зрителя по записанному пути. Попутно в отдельном окошечке выводится мини-схема движения.
Попутно в отдельном окошечке выводится мини-схема движения.
Виртуальный тур при воспроизведении на телефоне. В правом углу карта движения.
Учтите, что такой файл-путешествие получается весьма объемный, а проигрываться похоже, может только на самом телефоне или совместимом устройстве. Послать по почте, подобную фото-инструкцию навряд ли получится из-за большого размера.
Круговой снимок
Круговой снимок это всего лишь одна из разновидностей панорамы. Но, в отличие от обычной вертикальной или горизонтальной панорамы, здесь создается полная сферическая панорама того, что происходит вокруг камеры. Снимать нужно много, вернее двигать камеру вокруг себя, но больших усилий это не требуется, поскольку камера делает снимки самостоятельно, когда наводишься на нужную точку.
Результат работы режима «Круговой снимок»
В целом результат получается более, чем удовлетворительный. На представленном снимке сверху есть только две проблемы. Первая, это электрический провод, который просто разорвало на несколько частей, а вторая, это задвоенная крыша дома в левой части снимка. А так, ни листья с ветками деревьев, ни небо не пострадали, а солнце не сделало жуткого пересвета. Конечно, просматривать плоский снимок не очень уместно, но, если использовать специальное программное обеспечение (или смотреть ее на телефоне), то просматривать такую сферическую фотографию одно удовольствие. Кстати, обратите внимание, что ноги оператора снимавшего панораму не попали в кадр, это тоже заслуга режима «Круговой снимок». И если немного потренироваться, то я уверен, что можно делать намного более удачные снимки и совсем без ошибок.
А так, ни листья с ветками деревьев, ни небо не пострадали, а солнце не сделало жуткого пересвета. Конечно, просматривать плоский снимок не очень уместно, но, если использовать специальное программное обеспечение (или смотреть ее на телефоне), то просматривать такую сферическую фотографию одно удовольствие. Кстати, обратите внимание, что ноги оператора снимавшего панораму не попали в кадр, это тоже заслуга режима «Круговой снимок». И если немного потренироваться, то я уверен, что можно делать намного более удачные снимки и совсем без ошибок.
Единственно, что получаемая фотография занимает больше десяти мегабайт и просто так отправить ее по почте или выложить на сайт не представляется возможным.
UPD: Кстати, обнаружилось, что в режиме просмотра 360 градусов, на телефоне, можно передвигать не снимок по экрану рукой, а перемещать телефон в пространстве, а картинка будет отображать фото «реальность». Удобно, если вернулся на тоже место и разглядываешь, что же изменилось.
UPD2: Еще обнаружилось, что режим просмотра панорамы, более-менее нормально отображает фотоальбом Google+. Пример снимка сверху можно посмотреть по этой ссылке. Однако, похоже, что качество картинки он все же уменьшает. Поскольку на телефоне, они смотрятся намного лучше.
Пример снимка сверху можно посмотреть по этой ссылке. Однако, похоже, что качество картинки он все же уменьшает. Поскольку на телефоне, они смотрятся намного лучше.
Ретушь
В ретуши есть возможность убирать «на лету» дефекты кожи, которые могут портить некоторые фотографии. Программа автоматически определяет те участки, по её мнению которые надо бы сгладить и производит сглаживание, работает «фотошопом». Регулировать эффект можно как до снимка, так и после него в «Студии».
Несмотря на все попытки автоматизации, ретушь далеко не всегда проходит гладко. Какие-то участки слишком сглаживаются, а какие-то наоборот пропускают. Поэтому, лучше делать несколько снимков, включая снимок без каких-либо эффектов, что бы в случае неудачи, осталось, хоть, что-то.
Звук и фото
Режим достаточно прост в использовании. При съемке фотографии, у пользователя есть возможность добавить небольшой звуковой фрагмент. Нужно, обычно, для того, что бы как-то комментировать свои фотографии. Полезно в путешествиях, что бы затем не забывать, что за чудо-юдо в кадре, что это такое было вообще.
Полезно в путешествиях, что бы затем не забывать, что за чудо-юдо в кадре, что это такое было вообще.
Режим галереи «Студия»
Интерфейс Студии
Кроме множества режимов при съемке, пользователей смартфонов компании Samsung ждет еще один сюрприз. Совершенно неожиданно, в стандартной Галерее на S5 обнаружился особый режим «Студия». Найти его не просто, он спрятался в настройках самой галереи. И для того, что бы попасть в Студию, нужно вызвать приложение Галерея и нажать на кнопку настроек. И именно там, уже выбрать Студия.
Студия предназначена для постобработки фото и видео, снятых на телефон. И позиционируется, как инструмент для продвинутых пользователей, кого не устраивает функционал обычной Галереи. Здесь продвинутому предоставляются на выбор следующие элементы:
- Фотостудия;
- Студия коллажей;
- Сним. и пр.;
- Студия видеоклипов;
- Средство монтажа видео.
Не слабый такой набор, о котором не знает большинство пользователей S5, поскольку никогда не забирались так далеко в настройках. Пробежимся по элементам студии и познакомимся с их функционалом поподробнее.
Пробежимся по элементам студии и познакомимся с их функционалом поподробнее.
Фотостудия
Данный режим, предназначен для базового редактирования фотографий и стандартен для большинства мобильных редакторов фото. В нем интегрировано пять групп различных средств манипуляций с фотографиями.
Группа «Корректир» содержит такие инструменты, как поворот фотографии, обрезка фотографии и изменение размера фотографии.
Группа «Тон» обладает уже большими возможностями по корректировки тональности фотографии. Изменения возможно применять как к целой фотографии сразу, так и к выделенному элементу. Для изменения доступны яркость, контрастность, насыщенность, насыщенность отдельно по основным цветам красному, зеленому и синему, также можно настроить температуру баланса белого и оттенков.
Тон Фотостудии Студии
В группе «Эффектов» доступны несложные визуальные эффекты, при помощи которых можно разукрасить фотографию по своему желанию. Есть тут и обычные фильтры, типа сепии или оттенков серого, но есть и более интересные типа полос света или звездной пыли (удачная имитация красивого боке). Кстати, эти эффекты, вовсе не те эффекты, которые загружаются в настройку «Эффекты» в самой Камере.
Кстати, эти эффекты, вовсе не те эффекты, которые загружаются в настройку «Эффекты» в самой Камере.
Эффекты Фотостудии Студии
Инструменты для редактирования портретов собраны в группе «Портрет». Разумеется, тут есть такая банальность, как устранение красных глаз. Но, есть и кое-что интересненькое, например, выборочное высветление лица, удобно, когда освещение сложное и лицо получилось в тени. «Исправление дефектов» позволяет «почистить» не совсем идеальную кожу на лице, а «Расфокусировка» сделает фон вокруг лица размытым. Необходимо принять во внимание, что данные функции работают только с распознанными на фотографиях лицах.
Украсить Фотостудии Студии
А, вот, самые серьезные инструменты, сосредоточены в группе «Украсить». Тут можно прилепить к снимку наклейку, добавить подпись, присоединить рамку, нарисовать что-то на фотографии или сотворить небольшой коллаж с другой фотографией.
В целом, в фотостудии, можно всласть поработать над фотографией. Не фотошоп конечно, но вполне достаточно для бытового улучшения.
Студия коллажей
Как и следует из названия, в студии коллажей можно создавать коллажи из нескольких фотографий. Многие, наверное, видели, как пользователи iPhone, периодически выкладывают на Facebook не несколько фотографий, а одну, состоящую из нескольких. Обычно фотографии еще и соединены необычным образом. Получается и экономия фотографий и вообще красиво. Но и на S5 можно делать не хуже.
Студия коллажей
Достаточно выбрать несколько фотографий, а затем уже регулировать настройки по желанию. Можно изменять пропорции фотографий, выбрать один из нескольких макетов расположения, отрегулировать толщину и степень закругления границ, а так же подобрать соответствующий фон. И ваш собственный коллаж готов!
Результат работы Коллажа
Я, конечно не большой любитель и фанат создания коллажей из фотографий, но на мой непрофессиональный взгляд, результат вполне достойный. И, если не увлекаться публикацией огромного количества коллажей, то запаса шаблонов, встроенных в программу, хватит надолго. А там, глядишь, добавят возможность для использования произвольных шаблонов и фонов.
А там, глядишь, добавят возможность для использования произвольных шаблонов и фонов.
Сним. и пр.
Данная настройка, позволяет редактировать фотографии снятые в режиме «Снимок и дополнительные возможности». Напомню, что в этом режиме камера делает очень быстро несколько снимков, которые затем соединяются в один. И благодаря множеству снимков одной и той же сцены, можно к ним применять различные эффекты. Но, эти эффекты можно применять не только сразу после фотографирования, но и в любое время после.
Фотографии «Сним. и пр.» можно редактировать как из обычной галереи, нажав на специальный значок на фотографии, так и через Студию. Тут правда для есть небольшое облегчение, система фильтрует сразу только те фотографии, которые можно редактировать. Само редактирование, точно такое же, как и доступное из других мест Камеры.
Студия видеоклипов
В студии видеоклипов можно создать весьма простенький видеоклип с музыкой из фотографий. К самому видеоклипу можно применить несколько фильтров, например, сделать весь клип черно-белым, или загримировать его под старую пленку.
Студия видеоклипов
Функционал, явно не богатый. Но, спасибо и на том.
Средство монтажа видео
И, наконец, казалось бы самое мощное оружие, доступное на телефоне в стандартной поставке. Но, увы, средства монтажа это всего лишь обычный примитивный видеоредактор позволяющий только обрезать начало и конец у видеоклипа снятого самим телефоном.
Средство монтажа видео
Тут нет даже эффектов, не то, что бы средств нелинейного видеомонтажа. Но, иногда и такой инструментарий к месту.
Подводя итоги
Разработчики телефона S5, сделали очень неплохую фото и видеокамеру, которая может делать превосходные фотоснимки и записывать неплохое видео. Но, при помощи дополнительной цифровой обработки, можно поднять качество фото на недосягаемую до селе высоту. К сожалению, информация о том, каким мощным инструментом обладает пользователь, от него скрыта. В комплекте с телефоном не идет подробной инструкция к телефону и его отдельным компонентам. И даже скаченная, с официального сайта инструкция, не настолько внятная и понятная, что не позволяет потребителю пользоваться своим телефоном на все 100%.
И даже скаченная, с официального сайта инструкция, не настолько внятная и понятная, что не позволяет потребителю пользоваться своим телефоном на все 100%.
Но, в умелых руках, соединенных со светлой и обученной головой, камера Samsung Galaxy S5 способна творить намного больше, чем может дать просто автоматический режим. И в этом умелым рукам и голове, помогает приложение Камера и Студия, которые не только работают при съемке и обработке фотографий, но и позволяют добиваться эффектов либо вовсе недоступных при съемке на обычную фотокамеру, либо доступных очень и очень непростыми действиями.
Фото снято на смартфон Samsung Galaxy S5.
Мне, в моей отдельной цифровой камере, оснащенной отличной оптикой, качественной фотоматрицей и удобным управлением, все время не хватает дополнительных цифровых обработок. Таких, какие есть в моем телефоне. А качество получаемых фотографий, в нормальных условиях, почти неразличимо, что на фотокамере, что на телефоне. И чем совершеннее становятся телефоны, тем эта разница будет все меньше и меньше. Я уже сейчас, снимаю на фотокамеру только тогда, когда мне нужны гарантировано отличные результаты съемки, а большинство фотографий делаются именно смартфоном.
Я уже сейчас, снимаю на фотокамеру только тогда, когда мне нужны гарантировано отличные результаты съемки, а большинство фотографий делаются именно смартфоном.
Так, что будем надеяться, что прогресс не будет стоять на месте и постепенно, фото в телефоне будет все меньше и меньше проигрывать фото в фотоаппарате. Безусловно, что разработчикам приложения Камера от Samsung, еще есть куда стремиться и куда расти. Благо, платформа открытая и даже сторонние разработчики могут разрабатывать свои модули к Камере Samsung.
Итак, удачных съемок на телефон!
UPD1016: Совершенно неожиданно для себя, в какой раз, нашел сайт DxO. На этот раз ребята занялись, в том числе, тестированием камер в мобильной электронике. И знаете что? Камера в S5, даже спустя несколько лет после выпуска на рынок, смотрится еще каким бодрячком. Конечно, новые аппараты, типа Google Pixel, дают еще лучшее качество, но в большинстве сюжетов, неподготовленный пользователь разницы особой и не ощутит. Собственно, сам обзор. </з>
</з>
Краткая история камер смартфонов Galaxy S – Samsung Newsroom Россия
Согласно опросу Samsung, подавляющее число пользователей относят камеру и связанные с ней функции к трем основным факторам, которые имеют для них наибольшее значение при покупке нового гаджета. По мере развития индустрии мобильных устройств и социальных сетей камеры в смартфоне становились все важнее и актуальнее, т.к. с помощью них люди начали все чаще создавать и публиковать собственный контент.
С тех пор, как Samsung выпустила свой первый камерофон, SCH-V200, в 2000 году, компания удерживает звание лидера отрасли. Инновационные камеры Galaxy S стали результатом многолетнего опыта разработки технологий. Рассмотрим, как изменились возможности для съемки фото и видео за последние 11 лет, с выхода самого первого Galaxy S в 2010 году до недавней премьеры Galaxy S21.
Galaxy S Панорамные кадры: шире, чем поле зрения
Первый смартфон Galaxy S получил фронтальную камеру класса VGA, поддерживающую видеозвонки, и 5-мегапиксельную основную, с функцией записи HD-видео. Тыльный модуль также включал в себя встроенные функции автофокуса, распознавания лиц и стабилизации, а также режим Panorama Shot, с помощью которого пользователь мог снять панорамные фото, по ширине намного превышающие то, что отображалось на одном экране.
Тыльный модуль также включал в себя встроенные функции автофокуса, распознавания лиц и стабилизации, а также режим Panorama Shot, с помощью которого пользователь мог снять панорамные фото, по ширине намного превышающие то, что отображалось на одном экране.
Galaxy S2 LED-вспышка: фотография даже при недостаточном освещении
Galaxy S2 получил полностью переработанную камеру. В число обновлений вошли увеличение количества пикселей до 2 мегапикселей на фронтальной и до 8 мегапикселей на основной камере, светодиодная вспышка для ночной съемки, а также другие усовершенствования, например, автофокусировка на нужном объекте и функция, превращающая фото в изображения, будто нарисованные от руки.
Galaxy S3 Серийная съемка: до 20 фото одним нажатием
Серийная съемка Burst Shot, представленная в Galaxy S3 2012 года, дала пользователям идеальный инструмент для того, чтобы запечатлеть мимолетные моменты – например, прыжки. Режим, позволяющий создавать до 20 снимков за 3,3 секунды, поддерживали и фронтальная камера разрешением 1,9 МП, и 8-мегапиксельная основная. Режим Best Photo помогал пользователям выбирать лучшую фотографию из восьми снятых одна за другой, а Zero Shutter Lag, гарантировал отсутствие задержки между моментом нажатия кнопки спуска затвора и созданием снимка.
Режим, позволяющий создавать до 20 снимков за 3,3 секунды, поддерживали и фронтальная камера разрешением 1,9 МП, и 8-мегапиксельная основная. Режим Best Photo помогал пользователям выбирать лучшую фотографию из восьми снятых одна за другой, а Zero Shutter Lag, гарантировал отсутствие задержки между моментом нажатия кнопки спуска затвора и созданием снимка.
Galaxy S4 Dual Shot: эффект «картинка-в-картинке»
Galaxy S4 открыл эру камер разрешением 10 и более мегапикселей – в этом смартфоне фронтальная камера на 2 МП сочеталась с основной камерой на 13 МП. Смартфон также представил функции, которые изменили то, как ведется съемка, и могли превращать кадры в «истории». Например, с режимом Dual Shot появилась возможность снимать изображения с обеих камер одновременно – на полученные кадры попадали и фотограф, и объект. Среди других уникальных особенностей Galaxy S4 – режим Sound & Shot, позволяющий записывать звук для сопровождения изображений, и Drama Shot, при котором несколько снимков, снятых в быстрой последовательности, затем объединялись в одно изображение, рассказывающее целую историю, как комикс.
Galaxy S5 Rich Tone HDR: яркие фото при любых условиях
Galaxy S5 стал знаковой моделью, поскольку это был первый смартфон в отрасли с камерой ISOCELL разрешением 16 МП. Датчик изображения ISOCELL улучшил качество изображения и сократил перекрестные помехи, что позволило создавать более четкие снимки даже в темноте. Камера также получила усовершенствованный режим HDR. Применение этой функции делает яркими даже фото и видео, снятые в тускло освещенных помещениях или в условиях сильной задней подсветки.
Galaxy S6 0,7 секунды: запечатлейте момент меньше чем за секунду
Чтобы пользователям смартфонов было проще создавать спонтанные фото и видео, в Galaxy S6 появилась функция быстрого запуска, c которой камера включалась всего за 0,7 секунды после двойного нажатия клавиши «Домой» на любом экране. Кроме того, модель получила автофокус на движущихся объектах, повышающий резкость изображения, а также фронтальную камеру 5МП F1.9 для качественных селфи.
Кроме того, модель получила автофокус на движущихся объектах, повышающий резкость изображения, а также фронтальную камеру 5МП F1.9 для качественных селфи.
Galaxy S7 Двухпиксельный датчик изображения: быстрый и точный автофокус
В Galaxy S7 был интегрирован двухпиксельный датчик изображения – эта технология обычно используется в высококачественных цифровых зеркальных камерах и позволяет быстро делать четкие и резкие фотографии даже при недостаточном освещении. Датчик разделяет каждый пиксель на два фотодиода для определения фазы на кристалле, что обеспечивает значительно улучшенную автофокусировку. Камера также получила вспышку для селфи: в этом режиме экран смартфона мигал, обеспечивая большую яркость снимка. В совокупности инновационные камеры Galaxy S7 получили рекордную на тот момент оценку от авторитетного издания DxOMark Mobile – 88 баллов.
Galaxy S8 Алгоритм обработки сигнала изображения: пусть каждый кадр станет шедевром
Для создания идеального фото требуется правильное освещение и минимальное движение объекта. К сожалению, такие идеальные условия встречаются не всегда.
К сожалению, такие идеальные условия встречаются не всегда.
Чтобы помочь пользователям делать более качественные фотографии, в Galaxy S8 был представлен усовершенствованный алгоритм обработки сигнала изображения, который обеспечивает четкие и стабильные снимки в любое время и в любом месте. Этого удалось добиться за счет съемки трех последовательных кадров, из которых выбирался лучший. Поскольку некоторым пользователям было сложно управлять смартфоном с большим 6,2-дюймовым [1] экраном одной рукой, устройство также получило элементы управления камерой жестами. Например, при открытой камере свайп большим пальцем влево или вправо переключал фильтры или режимы, а свайп вверх или вниз позволял переходить с фронтальной камеры на основную, и наоборот, или же масштабировать изображение.
Galaxy S9 Двойная апертура: съемка и ярким днем, и темной ночью
Чтобы обеспечить хорошее качество фотографий в различных условиях, Galaxy S9 получил камеру с двойной апертурой, которая автоматически подстраивается к окружающему освещению, подобно человеческому глазу, расширяясь в темноте и сужаясь при ярком свете. Объектив F1,5 / F2,4 обеспечивал максимум яркости по сравнению с другими камерами смартфонов, доступных на рынке, поглощая примерно на 28 процентов больше света, чем модуль предыдущей модели.
Samsung также внедрила в камеру функции, предоставляющие пользователям больше возможностей для самовыражения. Режим замедленной съемки Super Slow-mo поддерживал запись видео со скоростью 960 кадров в секунду, что позволяло запечатлеть движения или моменты, которые невозможно уловить человеческим глазом. Созданными эпическими кадрами можно было делиться в соцсетях в формате GIF. Еще одним важным дополнением стали анимоджи (AR Emoji) – функция, применяющая камеру и технологии дополненной реальности для создания аватаров, имитирующих выражение лица человека в реальном времени.
Galaxy S10 Режим Super Steady: четкие, резкие видео в любых условиях
К моменту выхода Galaxy S10 в 2019 году пользователи смартфонов создавали больше контента, чем когда-либо прежде. Для соответствия этому тренду в Galaxy S10 был представлен режим суперстабилизации Super Steady. Новая функция значительно повысила качество пользовательских видео и оказалась идеальной для записи плавного контента во время активных занятий, таких как езда на велосипеде или танцы. Поддержка HDR10+ в Galaxy S10 обеспечивает реалистичные цвета, а 16-мегапиксельная сверхширокоугольная камера снимает сцены такими, какими их видит пользователь, с полем обзора, аналогичным человеческому глазу (123 градуса).
Galaxy S20 Space Zoom: приближение без потери качества
Выдающаяся производительность Galaxy S20 подняла планку для фотографии на смартфоне. И 108-мегапиксельная камера Galaxy S20 Ultra, и 64-мегапиксельный модуль Galaxy S20 и S20+ были разработаны, чтобы запечатлеть каждую деталь в сцене.
Возможно, самым интересным улучшением камеры стала функция пространственного масштабирования, которая сочетает гибридный оптический зум с цифровым на базе искусственного интеллекта. Это позволило увеличивать изображение намного больше, до 100x в случае Galaxy S20 Ultra. Помимо поддержки записи видео в формате 8K, камера также получила обновленный режим Super Steady, который еще больше повысил плавность съемки благодаря стабилизатору, предотвращающему резкие скачки, и анализу движения на основе ИИ.
Galaxy S21 Встроенный ИИ: фото и видео профессионального качества
Чтобы предложить пользователям возможность запечатлеть моменты своей жизни в максимальном качестве, Samsung оснастила серию Galaxy S21 профессиональной камерой, которая повышает качество получаемого контента с помощью встроенного искусственного интеллекта. Galaxy S21 Ultra – первый смартфон Samsung с двумя телеобъективами и пятью камерами: фронтальной 40 МП (F2.2), основными сверхширокоугольными 12 МП (F2.2) и 108 МП (F1. 8), телеобъективами 10 МП (F4.9) и 10 МП (F2.4). Между тем, Galaxy S21 и S21+ получили по четыре камеры: фронтальную разрешением 10 МП (F2.2), сверхширокоугольную 12 МП (F2.2), основную 12 МП (F1,8) и телеобъектив 64 МП (F4.9).
Функции камер серии Galaxy S21 помогут запечатлеть самые важные моменты. Комбинация стабилизации, 10-кратного оптического зума, а также лазерной и двухпиксельной автофокусировки позволяет создавать кадры, которые не уступают по качеству снятым на зеркальные фотокамеры высокого класса. Новый режим Director’s View помогает выбрать идеальный объектив для фото благодаря трем экранам предварительного просмотра под видоискателем. Серия Galaxy S21 также предлагает возможность использовать селфи и основную камеры одновременно для создания незабываемого видеоконтента для соцсетей.
Каждый модуль дополнительно поддерживает запись видео 4K со скоростью 60 кадров в секунду, а двойная телефотолинза особенно эффективна для съемки четких и ярких фото практически с любого расстояния. Кроме того, благодаря обновленному объективу разрешением 108МП и технологии нона-биннинга, при которой девять пикселей совмещаются в один, серия Galaxy S21 обеспечивает качественные и констрастные снимки даже в условиях низкой освещенности.
* Изображения, использованные в этой статье, были отредактированы, чтобы читатели могли лучше понять специфику различных функций камеры.
* Технические характеристики и возможности камеры зависят от региона.
[1] Измерение относится к модели S8+, Galaxy S8 имел 5,8-дюймовый дисплей.
Как заменить основную камеру Samsung Galaxy S5
Необходимые инструменты и отвертки для разборки Samsung Galaxy S5:
- Отвертка крестовая (PH00) – 1.5мм
- Пинцет
- Пластиковая лопатка и медиатор
- Присоска для снятия дисплея
- Обычный фен
У нас на сайте вы сможете купить необходимый набор отверток для разборки Samsung Galaxy S5.
Если вы впервые приступаете к разборке смартфона, рекомендуем обратить внимание на статью «приступая к ремонту телефона». В этой статье есть рекомендации, которые помогут избежать типичных ошибок в процессе разборки и ремонта.
В этом пошаговом руководстве я покажу вам как самостоятельно разобрать и заменить неисправную основную камеру Samsung Galaxy S5. Вас стоит заменить ее, если ваша камера не работает, снимки получаются размытыми или камера не фокусируется.
Перед тем, как приступить к ремонту не забудьте выключить телефон.
Первым шагом вам нужно снять заднюю крышку. Для этого вставьте плоский конец пластиковой лопатки в в щель, рядом с кнопкой включения и выключения на боковой поверхности. Осторожно подымите заднюю крышку. Под задней крышкой находится 18 клипс. Перемещая пластиковую лопатку по периметру телефона, откройте их. Теперь вы можете полностью снять заднюю крышку.
Далее извлеките батарею. С помощью пластикового спаджера приподнимите аккумулятор, а затем выньте его из корпуса.
Теперь извлеките SIM-карту. С мощью своего пальца достаньте карту из специального лотка.
Следующим шагом вам нужно отсоединить кабеля кнопки «Домой». Открутите три отмеченных винтика, которые удерживают пластиковую крышку. Теперь снимите маленький серый колпачок. Разъем кнопки Home находится под ним. Используйте заостренный наконечник пластиковой лопатки, чтобы отсоединить разъем.
Теперь отсоедините старый дисплей. Дисплей очень прочно приклеен к корпусу. Чтобы его снять, вы должны прогреть его теплым воздухом с помощью обычного фена. Клей станет мягким и вы сможете отклеить дисплей. Далее вам нужно вставить плоский конец пластиковой лопатки или пластиковый медиатор в образовывавшийся зазор, чтобы полностью отклеить дисплей. Будьте осторожны отклеивая дисплей возле кнопки «Домой», вставляйте лопатку или медиатор не глубже, чем на 0,2 мл. Еще раз прогрейте дисплей и постепенно отклеивайте его. В этом процессе вы должны аккуратно провести кабель кнопки «Домой» через центральный блок. Далее отсоедините разъем дисплея от материнской платы.
Далее открутите 10 винтиков, которые удерживают пластиковую крышку. Вам нужно отделить серую часть рамки от остальной части. Нажмите на серую рамку между выходом для наушников и задней камерой, а другой рукой прижмите внешнюю хромированную рамку вверх и вытяните черную рамку. Точно также сделайте с кнопками громкости на противоположной стороне. Есть еще зажимы, которые нужно отсоединить с помощью металической лопатки, они находятся возле батареи. Теперь вы можете аккуратно снять раму. Маленькая крышечка, которая находится рядом с крышкой кнопки «Домой» также спадет.
Далее отсоедините материнскую плату. Открутите один винтик, который удерживает материнскую плату. Отсоедините белый и синий антенные кабеля от платы использую пластиковую лопатку. Разъем гнезда питания находится под материнской платой. Отключите его.
Установка новой основной камеры и обратная сборка Samsung Galaxy S5
Теперь отсоедините основную камеру. И подключите контакт новой основной камеры. С помощью пальца осторожно прижмите контакт, чтобы он защелкнулся.
Далее установите материнскую плату. Подсоедините контакт гнезда питания к материнской плате и правильно установите ее в корпус. Убедитесь, что синий и белый антенные кабели не находятся под платой. Подсоедините синий и белый антенные кабели, а затем снова вставьте их в направляющую. Будьте очень осторожны, потому что контакты могут погнуться, если они подключены не правильно. Теперь закрутите один винтик, который будет удерживать материнскую плату на месте.
Теперь поместите внутреннюю металлическую рамку обратно в серую пластиковую крышку. Начните с разъема гнезда питания и плотно прижмите два компонента рамы друг к другу. Далее закрутите 10 винтиков.
Теперь снова подключите кабель дисплея и проведите кабель кнопки «Домой» через металическую рамку. Включите смартфон и проверьте работают ли все функции. Введите следующие символы в клавиатуре приложения вызова, чтобы попасть в тестовое меню: * # 0 * #. Как только все заработает, снимите защитную пленку с клейкой ленты. Надежно прижмите дисплей к металлической раме.
Теперь можете подключать разъем кнопки «Домой». Закройте его маленькой серой крышкой и закрутите 3 винтика на пластиковой крышке.
Теперь обратно установите SIM-карту.
Вставьте аккумулятор обратно в корпус. Символы +/- должны касаться точки контакта.
И последним шагом вам нужно установить заднюю крышку. Она очень легко устанавливается. Прижмите крышку пальцами, чтоб защелкнулись все клипсы по периметру задней крышки.
Как исправить ошибку камеры Galaxy S5 Предупреждение проблема
Пользователи Samsung Galaxy S5 столкнулись с очень досадной проблемой. Всякий раз, когда они пытаются открыть приложение камеры, они получают предупреждение о том, что «Камера не работает», а затем приложение автоматически закрывается. Samsung Galaxy S5 имеет камеру на 16 МП, которую часто считают лучшей камерой для смартфонов.
16-мегапиксельная камера Samsung Galaxy S5 может записывать видео в формате Ultra HD, а также замедленное видео со скоростью 120 кадров в секунду. Камера также очень хороша в условиях низкой освещенности. Samsung определенно все больше и больше совершенствует датчики своих камер.
Читайте также: Прошивка со стоковой деодексированной и Zip-выравниванной прошивкой Galaxy S5
Несмотря на то, что Samsung Galaxy S5 имеет, пожалуй, лучшую камеру для смартфона, у него много проблем с ней. Последняя проблема, о которой сообщили пользователи, — это предупреждение «Сбой камеры». Первый отчет был от пользователя варианта Galaxy S5 Snapdragon. Он попытался открыть приложение камеры, чтобы сделать несколько снимков, но появилось предупреждение, и когда он нажал «ОК», приложение закрылось.
Компания Samsung признала наличие этой проблемы, но не выпустила никаких обновлений прошивки для ее устранения. Все, что они сказали, это то, что они над этим работают. Но многие пользователи Galaxy S5 не могут дождаться, пока Samsung выпустит исправление для проблемы «Ошибка камеры».
Многие пользователи зависят от своих мобильных устройств при съемке фотографий, поэтому приложение камеры на Samsung Galaxy S5 становится для них большой проблемой. Если у вас возникла та же проблема с вашим Samsung Galaxy S5, когда вы видите значок «Камера не работает» всякий раз, когда вы пытаетесь открыть приложение, вот несколько возможных решений.
1. Очистить данные и кеш приложения камеры.
Одно из самых популярных решений — стереть данные и кеш приложения камеры. Иногда приложение перестает работать должным образом, и ему нужно начать все сначала. Чтобы стереть данные и кеш приложения камеры на вашем Samsung Galaxy S5, перейдите в «Настройки»> «Диспетчер приложений» и найдите приложение камеры. Выберите его, нажмите «Очистить данные» и «Очистить кеш» и перезагрузите телефон.
2. Сторонние приложения для камеры
Если очистка кеша и данных не работает, попробуйте загрузить и установить сторонние приложения для камеры. Если штатная камера повреждена настолько сильно, что даже сброс не решает проблему, единственное решение — загрузить другие приложения для камеры из Play Store. Вы можете выбрать из множества хороших приложений для камеры, включая Google Camera и Candy Camera.
Читайте также: Как исправить зависание Samsung Galaxy S5 на экране загрузки (логотип анимации загрузки)
3. Удаление сенсора камеры.
Проблема «Камера вышла из строя» может быть связана даже с аппаратным обеспечением. Если у вас достаточно опыта, вы можете разобрать телефон, пока не получите доступ к датчику камеры. Отсоедините датчик камеры от материнской платы и очистите контакты кабеля. Затем снова прикрепите камеру. Снова положите телефон и попробуйте снова открыть приложение камеры.
Обзор камеры Samsung Galaxy S5 | by Эд Револьвер
Технические характеристики камеры Samsung Galaxy S5
Матрица Isocell, заявленная разработчиками Samsung ещё в начале 2013 года, впервые появилась именно у Samsung Galaxy S5. И стала настоящим прорывом в деле «бесшумной» фотосъёмки даже в самых неподходящих условиях — с минимальным электрическим освещением. Полной переработке подвергся и режим стабилизации картинки, была добавлена возможность изменить точку фокусировки уже после того, как сделан снимок. Это полезно, если вам нужно делать много однотипных фотографий и не хочется тратить на каждый кадр по несколько минут.
Единственный серьёзный недостаток 16-мегапиксельной камеры Samsung Galaxy S5 — отсутствие физической клавиши управления. При этом, одним нажатием её можно вызвать даже с экрана блокировки, так что недостатком это станет исключительно для тех, кто привык снимать «по-старинке». Запускается приложение буквально за 2 секунды, что для Samsung является неплохим показателем — более ранние модели имели свойство «зависать», если запускать приложение не из меню. Сразу под камерой располагается вспышка, которая выполняет также функцию сканера отпечатков пальцев — её придётся частенько протирать.
Примеры фото с камеры Samsung Galaxy S5
Интерфейс камеры Samsung Galaxy S5
По сравнению с 4S, в Samsung Galaxy S5 интерфейс камеры подвергся полной переработке. Сразу после запуска приложения перед глазами появляется множество иконок дополнительных функций, предназначенных как для фото, так и для видео. Если вы не любите чрезмерное нагромождение, в основном меню можно оставить только те возможности камеры, к которым приходится обращаться часто — здесь всё учтено.
Основные изменения по сравнению с камерой Samsung Galaxy S4
1. Появился режим «Виртуальный тур», в котором можно создать аналог StreetView от Google. Он позволяет сделать снимок места, в котором вы находитесь, после чего определяет ваше положение на карте и подсказывает, куда вам нужно идти дальше. В итоге у вас получается анимация аналогичная той, что выходит в StreetView.
2. Режим HDR, раньше находившийся в дополнительных функциях, превратился в основной, поэтому начинает работать уже через секунду после выбора. Использовать его можно не только в случае со снимками, где есть небо, но и для любых контрастных кадров.
3. Появились дополнительные функции камеры, которые можно приобрести в магазине Samsung, тогда как большая часть старых дополнений стала бесплатной.
4. В Samsung Galaxy S5 появилась возможность выставить фокус сразу на переднем и заднем планах. Для этого телефон делает сразу несколько снимков после одного нажатия, а после вы просматриваете картинки в сохранённых и выбираете фокус на переднем, заднем или сразу на обоих планах.
Примеры качества фотоснимков и видеозаписи в различных режимах вы можете увидеть в нашей галерее и оценить, почему Samsung Galaxy S5 метит на звание лучшего камерофона года.
Также стоит отметить, что, благодаря новой матрице камера Samsung Galaxy S5 снимает намного чётче в темноте и при некачественном освещении. У той же Lumia, например, с этим большие проблемы — полностью нарушается баланс белого при попытке сделать фотографию в условиях с недостатком света. В целом же, Samsung Galaxy S5 полностью оправдывает звание гаджета с эталонной камерой.
Эволюция камер Samsung: от Galaxy S до Galaxy S5
Нашими коллегами из Phonearena был проведен тест камер двух флагманов компании Galaxy S и Galaxy S5, каждый из них получил топовые по своим временам характеристики. К слову, совсем недавно мною лично была протестирована камера бывшего флагмана Galaxy S, и, скажем откровенно, девайс держится молодцом, и даже сегодня его камера вполне актуальна и показывает отличные результаты. Впрочем, до показателей нынешнего флагмана ей уже далеко, по крайней мере так мы думали раньше.
Тест был проведен по-честному, всем известно, что Galaxy S имеет 5-Мп модуль, а Galaxy S5 16-Мп камеру. В связи с этим, чтобы всё было максимально честно, фотографии Galaxy S5 были урезаны до 5 Мп и обрезаны так, чтобы сцены были идентичны. Результат достаточно интересный: с одной стороны, мы имеем действительно заметные улучшения, с другой — изменения не столь велики, и заметны они лишь в случае, если S5 показывает себя в полном объёме, другими словами, изменения лишь в разрешении матрицы позволяют создать действительно «шедевральные» фото, с которыми вы можете ознакомиться чуть ниже.
Ежегодно Samsung представляет новый флагман, в этом году нас ожидает анонс Galaxy S6, который станет продолжением культовой линейки Galaxy S, начавшей свой путь в далеком 2011 году. Первый Galaxy считали убийцей iPhone, благодаря масштабным улучшениям и новшествам, впрочем, с тех времен слово «изменения» не так прижилось к данному бренду, касается это в первую очередь стилистики, а вот начинка у Galaxy-девайсов заслуживает уважения. Ежегодно мы видим новые процессоры, всё больше оперативной памяти, однако одним из самых важных факторов является камера, которая улучшалась из года в год, к слову, камеры флагманов компании Samsung считались и считаются эталонными среди Android-устройств. Так ли это? Давайте разбираться.
На улице
Если просмотреть обрезанные фото, можно заметить разницу в цветопередаче и детализации: фотографии Galaxy S5 более детализированы даже с учетом уменьшенного до 5 Мп снимка. По ссылке вы можете просмотреть все фото в оригинальном качестве.
Оценили? Если сравнить две необрезанные фотографии в их исходном качестве, то разница практически не заметна, и это спустя 4 года улучшений. Где же их улучшения? Впрочем, для неверящих вот доказательства того, что фотографии имеют исходный размер:
Разрешение 2560 x 1920 говорит нам о 5-Мп снимке, а 5312 x 2988 — о 16-Мп.
В помещении
В помещении при очень плохом освещении камера Galaxy S5 ведет себя значительно лучше, однако повторимся: 4 года кропотливой работы инженеров Samsung дали нам столь незначительный результат? В чем же прелесть камер Samsung? Почему их считают эталонными? Мне неясно.
Посмотреть фото в исходном качестве можно здесь.
Видеозапись
А вот видеозапись нас порадовала, безоговорочно Galaxy S5 снимает заметно лучше: более реалистичная цветопередача, меньше шумов, отличная работа с освещением, впрочем, зачем столь много лишних слов, сами убедитесь:
Samsung Galaxy S5 — Samsung Galaxy S5: подробный обзор оборудования камеры
Samsung Galaxy S5: Аппаратное обеспечение камеры
Samsung Galaxy S5 имеет 16-мегапиксельный сенсор и объектив f / 2.2 с эквивалентным фокусным расстоянием 31 мм. У Galaxy S4 13-мегапиксельный сенсор с объективом f / 2.2, и поначалу новая модель кажется довольно скучным обновлением. Это продолжается, когда мы смотрим на размер сенсоров камеры.
Датчик Galaxy S5 больше, чем у S4 — ½.6 дюймов до 1 / 3,06 дюйма у S4. Однако все это означает, что новый телефон может получить более высокое разрешение без уменьшения размера пикселей сенсора. И S4, и S5 имеют пиксели сенсора 1,12 микрон. Это довольно мало, и размер этих пикселей имеет большое значение для работы в условиях низкой освещенности.
Вас не волнует аппаратная часть камеры Galaxy S5? Переходите к качеству изображения камеры S5.
Датчик ISOCELL
Этот датчик — гораздо больший шаг вперед, чем вы могли подумать изначально — как технически, так и политически.В Galaxy S3 и Galaxy S4 используются датчики камеры Sony, но в Galaxy S5 используется новый датчик производства Samsung с технологией ISOCELL.
Samsung предлагает множество высокотехнологичной информации об ISOCELL на своем веб-сайте, но он основан на новой архитектуре сенсора, которая создает физический барьер между пикселями сенсора для снижения перекрестных помех. Это позволит Galaxy S5 использовать более высокие настройки чувствительности ISO, не создавая слишком большого шума на изображении. Samsung утверждает, что перекрестные помехи уменьшились на 30 процентов.Мы не являемся инженерами CCD в TrustedReviews, но, похоже, это имеет хороший технический смысл.
В Galaxy S5 есть еще одно новшество. Это первый телефон, в котором используется фокусировка с определением фазы и обнаружение контраста.
Гибридный автофокус
Обнаружение контраста используется всеми другими системами автофокусировки камеры мобильного телефона и анализирует контраст в областях изображения для достижения четкого фокуса. Сфокусированные объекты всегда будут иметь более высокий контраст, чем размытые не в фокусе.Это система, которую блаженно легко объяснить в простейшей манере, и большинство телефонов высокого класса теперь предлагают отличные системы определения контраста — iPhone 5S — особенно заметная звезда.
Обнаружение фазы намного сложнее, в основном потому, что оно требует отдельного оборудования и по-разному реализовано в разных типах камер. Традиционно в зеркальных фотокамерах используется слегка полупрозрачное зеркало, чтобы отводить часть света от датчика изображения на отдельный модуль PDAF (фазовый автофокус).
Однако с Galaxy S5 мы получаем беззеркальную систему автофокусировки с определением фазы на датчике. В принципе, в этом нет ничего нового, поскольку с 2010 года она использовалась в небольшом количестве компактных, мостовых и компактных системных камер. Первой камерой, в которой использовалась эта технология, была FujiFilm FinePix F300EXR.
Что такое фазовый автофокус?
Чтобы понять определение фазы, вам нужно немного изучить основы физики системы камеры. Свет, попадающий на датчик изображения Galaxy S5, проходит через серию из шести пластиковых линз, и они изогнуты.Когда фокусирующий элемент находится не в нужном месте, свет от крайних левого и правого (или верхнего / нижнего) концов передней линзы не достигает точки схождения на датчике.
Фазовое детектирование отделяет свет, получаемый от этих крайних концов линзы, и сравнивает их, чтобы увидеть, насколько они не в порядке — или не в фазе. Хотя Samsung еще не объяснил это в официальной документации, слой PDAF, расположенный перед датчиком изображения, будет содержать серию микролинз, которые разделяют эту конкретную «левую» и «правую» информацию для сравнения.
Затем фокусирующий элемент просто перемещается до тех пор, пока информация с двух концов линзы не станет правильной, сигнализируя, что изображение находится в фокусе.
Самый очевидный вопрос — почему определение фазы лучше, чем определение контраста? Если вы сами разбирались в автофокусе Galaxy S5, то наверняка слышали расстраивающее выражение «он быстрее и точнее». Однако обе системы имеют свои ограничения.
Проблема с обнаружением контраста заключается в том, что система должна немного выйти за точку фокусировки, а затем «вернуться назад», чтобы знать, что это действительно была точка самого высокого контраста.Если у вас хороший телефон, вы, возможно, даже не заметили эту «туда-сюда» фокусировку. Но это случается, и это немного замедляет обнаружение контраста.
Обнаружение контраста также не может сфокусироваться на объектах — как вы уже догадались — которые не имеют большого контраста. Однако, по нашему опыту, специализированные системы определения контраста камеры имеют гораздо более серьезные проблемы с этим, чем у топовых телефонов. Возможно, дело в том, что телефоны должны компенсировать свои крошечные линзы и крошечные сенсоры с помощью умного программного обеспечения.
Проблема с определением фазы на датчике заключается в том, что оно основано на определенных микролинзах, которые располагаются над датчиком. Таким образом, количество точек фокусировки, доступных для системы, ограничено.
К счастью (сарказм), Samsung не подтвердила количество точек фокусировки с определением фазы или какие-либо конкретные детали того, как работает система PDAF. Но, надеюсь, мы дали вам общее представление об этом.
На следующей странице мы увидим, как это работает в действии.
Несмотря на все новшества в области камер в телефоне, есть одно серьезное упущение в аппаратной части камеры Galaxy S5.У него нет оптической стабилизации изображения, вместо этого он полагается на программную альтернативу, которую Samsung называет стабилизацией изображения. Мы посмотрим, как это работает, на следующей странице.
Samsung Galaxy S5 — Качество изображения камеры и видеообзор
Samsung Galaxy S5: качество изображения и производительность камеры
Часто говорят, что мегапиксели бессмысленны в мобильных телефонах. Однако если дать телефону с высоким разрешением, например Galaxy S5, яркий и солнечный день, то он, как правило, сможет отображать больше деталей, чем телефон с более низким разрешением.
Как показано ниже в нашем стандартном обзоре лондонского теста, Galaxy S5 способен производить гораздо более детализированные фотографии, чем HTC One M8 — один из его основных конкурентов. Разница между Galaxy S5 и Galaxy S4 менее заметна, но она есть. Увеличивая разрешение сенсора без уменьшения размера пикселей фотодатчика, он ни в чем не проигрывает своему предшественнику.
Если вы не читали последнюю страницу об аппаратном обеспечении камеры, у Galaxy S5 есть 16-мегапиксельный сенсор ½.Размер 6 дюймов. Он немного меньше, чем сенсор Xperia Z2, но, что важно, пиксели камеры такого же размера.
При дневном свете резкость фотографий отличная. Немного отваливается в крайних поворотах, но не сильно. С мелкими деталями на уровне пикселей, такими как ветви далеких деревьев, вы можете увидеть доказательства того, что движок изображения Galaxy S5 немного повышает резкость, но ничего, что не должно мешать вам обрезать изображения, если вы захотите.
Алгоритм повышения резкости у S5 кажется менее агрессивным, чем у S4 — и давайте не будем забывать, что условия освещения здесь сильно отличаются.
Прежде чем мы будем слишком в восторге, S5 значительно превосходит Lumia 1020 по детализации .
Замер экспозиции тоже довольно надежен. На Galaxy S5 нетрудно делать хорошие фотографии.
При фокусировке телефон использует сочетание определения контраста и определения фазы, и во многих ситуациях он действительно намного быстрее, чем простая система определения контраста.При A / B-тестировании с контрастным HTC One M8 Galaxy S5 намного быстрее переключается между довольно близкими объектами. Заявление Samsung о фокусировке за 0,3 секунды, естественно, зависит от освещения и объекта, но Galaxy примерно в два раза быстрее, чем HTC.
Вы с меньшей вероятностью заметите эти преимущества фокусировки при съемке удаленных объектов, когда фокусирующему элементу нужно только немного сдвинуться, чтобы изменить фокус. Тем не менее, любое улучшение скорости удобно.
Однако мы заметили странный сбой при использовании функции распознавания лиц.Galaxy S5 иногда фокусировался на ближнем фоне позади объекта, предполагая, что камера, возможно, предпочитала точку фокусировки PDAF, которая фактически не находилась на объекте. Но на данный момент мы размышляем.
Несмотря на это, эти улучшения скорости делают Galaxy S5 таким же быстрым, как iPhone 5S при дневном свете.
Телефон, по которому можно узнать время. Неплохо, а?
Съемка при слабом освещении
Однако ситуация полностью меняется, когда гаснет свет.Датчик камеры Samsung Galaxy S5 с малым шагом пикселей означает, что без радикальных мер телефон будет бороться с плохим освещением по сравнению с iPhone 5S или HTC One M8.
Тем не менее, Samsungпредпринял необходимые радикальные меры. При съемке в автоматическом режиме функция стабилизации изображения срабатывает, когда свет тускнеет до определенного уровня.
Стабилизация изображения — это не традиционная оптическая стабилизация изображения, которая использует двигатель для наклона линз в соответствии с вашими движениями, чтобы обеспечить более длительное время экспозиции.Вместо этого программная стабилизация Galaxy S5, похоже, делает серию фотографий с разными настройками, а затем объединяет их вместе, чтобы создать единое изображение. Это своего рода турбо-режим HDR, скорее всего, эти настройки включают в себя чувствительность (ISO) и компенсацию экспозиции.
Это замечательно эффективно, но при этом довольно медленно. Время, необходимое для создания фотографии, зависит от того, насколько мерзко освещение, но оно может продолжаться 5-6 секунд. Учитывая, что стандартные HDR занимают около секунды, Galaxy S5 может поэкспериментировать с дюжиной или более экспозициями.
Хотя стабилизация изображения — это умно. Телефон просит вас оставаться на месте при использовании стабилизации изображения, но если вы переместитесь на полпути, Galaxy S5, похоже, отбрасывает все снимки, которые не соответствуют сцене, а не создает размытый беспорядок.
Эти кадрированные 1: 1 пиксели с фотографии выше демонстрируют впечатляющую детализацию, которую S5 сохраняет в условиях низкой освещенности
Ночные снимки по-прежнему не будут выглядеть так же хорошо, как ваши дневные снимки, но стабилизация и новый датчик ISOCELL сокращают разрыв между этим телефоном и мобильными устройствами для слабого освещения, такими как HTC One M8, с точки зрения качества изображения. .Уровень шума впечатляет, и в результате не стираются мелкие детали — детализация на стабилизированных снимках немного лучше, чем на нестабилизированных.
Без стабилизации ночные снимки неплохие, но гораздо больше шума
Некоторые снимки при слабом освещении могут выглядеть немного «живописно»
Поскольку у Galaxy S5 нет серьезных проблем с передержкой, наши тесты показывают, что иногда он может делать снимки неподвижных объектов лучше, чем HTC One M8.Что особенно впечатляет, так это уровень и точность цвета, предлагаемые этими снимками при слабом освещении, и это в значительной степени присутствует независимо от того, используете вы стабилизацию или нет. По словам Samsung, качество цветопередачи улучшается благодаря новому датчику ISOCELL, поэтому мы отдадим ему должное.
Однако для съемки людей ночью режим стабилизации Galaxy S5 немного медленный (людям становится скучно, когда их просят позировать). Как ни странно, размытие, вызванное композицией различных изображений, на самом деле очень похоже на эффект размытия движущихся объектов, который мы видели в стабилизации серии Lumia, которая использует более длинные выдержки для лучших снимков при слабом освещении.
Будет ли реальная оптическая стабилизация лучше? Абсолютно. А снимки в помещении при слабом освещении немного борются с балансом белого, из-за чего фотографии иногда выглядят желтоватыми.
До сих пор мы говорили о съемке без вспышки. У Galaxy S5 есть вспышка, и она довольно мощная. Однако это стандартный однотональный светодиод с одним светодиодом, который обычно не дает хороших результатов.
Это очень сложный снимок без вспышки. Несмотря на движение между испытуемыми, это не совсем так.
Samsung Galaxy S5: HDR
Как и следовало ожидать от топовых телефонов Samsung, Galaxy S5 имеет довольно хороший режим HDR.Это эффективно, но не до такой степени, что фотографии выглядят фальшивыми в стиле фэнтези.
Это отличный способ добавить на фотографии больше деталей в тенях и справиться с ярким, но облачным небом, которое в противном случае могло бы быть переэкспонировано. Вот несколько демонстраций:
Здесь HDR уменьшает переэкспонирование и увеличивает детализацию неба
HDR увеличивает детализацию теней, делая шины более четкими
Вы можете увидеть больше листвы на снимке HDR
Samsung Galaxy S5: макрос
Если верить сетке фокусировки Galaxy S5, телефон может фокусироваться на объектах всего в нескольких сантиметрах от нас.На самом деле он иногда неверно сообщает о фокусировке с близкого расстояния, а его минимальное фокусное расстояние примерно соответствует норме для мобильного телефона — 10-15 см. Однако относительно «увеличенное» фокусное расстояние объектива 31 мм (эквивалент системы 35 м) значительно упрощает получение снимков крупным планом.
Купить сейчас на Amazon.com от $ 207
Для справки: объектив Sony Xperia Z1 эквивалентен 27 мм, HTC One M8 28 мм и объектив iPhone 5S — менее 30 мм. Чем больше фокусное расстояние, тем легче будет снимать крупные планы при условии равенства минимального фокусного расстояния.Производители телефонов стараются продавать широкоугольные фокусные расстояния как хорошие вещи, но для задних камер они не приносят пользы.
Это то место, где нам очень не хватает режима ручной фокусировки, о котором мы говорили в разделе приложения камеры — благодаря отличному экрану ваши глаза могут лучше определять фокусировку, чем сетка Galaxy S5 при съемке крупным планом.
Samsung Galaxy S5: видеозахват
Galaxy S5 снимает видео с разрешением до 4K, но в этом режиме вы теряете некоторые видеорежимы, которые можно использовать при съемке с разрешением 1080p.К ним относятся стабилизация видео, HDR и захват фотографий во время видео.
По умолчанию телефон использует разрешение 1080p, и по этой причине мы рекомендуем вам использовать его. Вы также можете стрелять с разной скоростью. Он работает до максимума и в 8 раз медленнее (захват 120 кадров в секунду) и в 8 раз быстрее. Однако при съемке в режиме замедленной съемки качество съемки ограничено разрешением 720p, и из-за меньшего извлечения света на кадр качество изображения также значительно ухудшается.
Samsung Galaxy S5: Фронтальная камера
Наконец, в разделе камеры мы подошли к фронтальной камере.Ничего особенного.
В нем используется 2-мегапиксельный сенсор, и это не кажется большим обновлением — если вообще обновлением — по сравнению с фронтальной камерой Galaxy S4. Он довольно шумный при любых условиях, кроме идеального освещения, и производит гораздо худшие селфи (и видеозвонки), чем HTC One M8. Новый телефон HTC имеет гораздо лучшую 5-мегапиксельную переднюю камеру, предлагающую лучшую детализацию, меньше шума и намного лучшую цветопередачу.
Как использовать эффекты камеры Galaxy S5?
Что такое эффекты камеры Galaxy S5?
Эффекты камерыGalaxy S5 позволяют изменять снимки, применяя к ним некоторые специальные эффекты.
Конечно, вы можете сделать это при редактировании фотографии в большинстве приложений для редактирования фотографий. Но для большинства владельцев Galaxy S5 редактирование фотографий может быть сложной задачей.
Эффекты камерыGalaxy S5 сэкономят ваше время, применив эффекты перед сохранением фотографии. Вы можете получить мгновенную обратную связь (предварительный просмотр в реальном времени) на экране. К фотографии, сохраненной в вашем Galaxy S5, уже применены эффекты, поэтому нет необходимости использовать какие-либо приложения для редактирования фотографий для применения этих эффектов.
Как применить эффекты камеры Galaxy S5?
Чтобы применить эффекты камеры Galaxy S5 к фотографии, выполните следующие действия.
Шаг 1. Запустите приложение «Камера».
Шаг 2. Коснитесь значка «Настройки», как показано ниже.
Если вы часто используете эффекты камеры Galaxy S5, вы можете добавить их в контекстное меню, следуя этому руководству.
Шаг 3. Коснитесь «Эффекты», как показано ниже.
Шаг 4. Выберите один эффект из доступных эффектов камеры, как показано ниже.
Фотография на экране будет обновлена сразу после изменения эффекта. Таким образом, вы получаете предварительный просмотр финальной фотографии в реальном времени.
Шаг 5: Нажмите кнопку камеры, чтобы сделать снимок.
Вы также можете использовать голосовую команду для съемки фотографий, как показано в этом руководстве.
Как управлять эффектами камеры Galaxy S5?
Вы можете включить / выключить некоторые эффекты камеры Galaxy S5 в списке, если хотите.
Шаг 1. Коснитесь значка
Управление эффектами , как показано ниже.Шаг 2. Выберите или отмените выбор некоторых эффектов камеры, как показано ниже.
По умолчанию выбраны все 12 предустановленных эффектов камеры Galaxy S5 (другими словами, все они доступны):
- Виньетка
- Винтаж
- Блеклый цвет
- Оттенки серого
- сепия
- Оттенок
- бирюза
- Мультфильм
- Рыбий глаз
- Moody
- Масляная пастель
- Прочный
Если вам не нужен какой-либо из них, вы можете отменить его выбор.Тогда его не будет в списке.
После того, как вы загрузите некоторые эффекты камеры Galaxy S5 (см. Ниже), они также будут перечислены здесь, и вы сможете их включить / отключить.
Шаг 3. Нажмите «Готово», чтобы закончить.
Как установить дополнительные эффекты камеры Galaxy S5?
Galaxy S5 позволяет загружать в телефон дополнительные эффекты камеры.
Эти дополнительные эффекты камеры Galaxy S5 созданы разными разработчиками, включая Samsung и многих других сторонних разработчиков.
Большинство этих эффектов камеры (обычно называемых фильтрами) бесплатны. Некоторым нужна покупка.
Обратите внимание, что эти дополнительные эффекты камеры Galaxy S5 размещены в Galaxy Apps (магазине приложений Samsung). Единственный способ получить к ним доступ — из приложения камеры в вашем Galaxy S5.
Шаг 1. Запустите приложение «Камера» на своем Galaxy S5.
Шаг 2. Коснитесь значка «Настройки».
Шаг 3. Коснитесь «Эффекты».
Шаг 4. Нажмите «Загрузить», как показано ниже.
Шаг 5. Установите дополнительные эффекты камеры Galaxy S5.
Вы должны быть перенаправлены из приложения «Камера» в приложение Galaxy Apps. Совместимые эффекты (фильтры) перечислены на странице.
Вы можете выбрать нужные для установки.
Например, вы хотите получить фильтр солнечного света.
Tap Sunshine Filter , как показано ниже.
Нажмите Установите , как показано ниже на странице сведений, на которой представлена дополнительная информация о фильтре Sunshine.
Как и любые другие приложения, вы будете получать уведомления о разрешениях, запрашиваемых приложением.
Нажмите « Принять и загрузить », как показано ниже, чтобы установить этот солнечный фильтр.
После установки Sunshine Filter вы увидите, что параметры меняются на «Удалить» и «Открыть».
Но вы не можете открыть его напрямую, потому что Sunshine Filter не является автономным приложением. Это плагин для приложения Camera. Итак, единственный способ использовать этот новый эффект камеры — это открыть приложение «Камера».
Фактически, после установки новые эффекты камеры (фильтры) Galaxy S5 обрабатываются так же, как и предустановленные эффекты камеры.Вы можете использовать или управлять им так же, как и предустановленные.
Шаг 6. Наслаждайтесь новыми эффектами камеры Galaxy S5 в приложении «Камера».
Вы можете загрузить и установить другие эффекты камеры Galaxy S5, используя ту же процедуру.
Можно ли теперь использовать эффекты камеры Galaxy S5?
Если у вас есть какие-либо вопросы или проблемы с использованием, загрузкой или управлением эффектами камеры Galaxy S5, сообщите нам о своих вопросах или проблемах в разделе комментариев ниже.
Сообщество постарается помочь вам найти решение.
Дополнительные инструкции, советы и рекомендации по использованию Samsung Galaxy S5 доступны на странице руководств по Samsung Galaxy S5.
КамераGalaxy S5: 10 советов по созданию лучших фотографий
Обладая четкой 16-мегапиксельной камерой и множеством отличных режимов съемки, Samsung Galaxy S5 является одним из лучших смартфонов в мире. И хотя устройство позволяет легко делать хорошие фотографии прямо из коробки, для получения наилучших снимков в любой ситуации требуется немного знаний в области фотографии.
От использования ключевых функций, таких как выборочная фокусировка и HDR в реальном времени, до тонких, но важных настроек камеры, нет недостатка в способах превратить S5 в идеальную карманную камеру. Вот 10 лучших советов.
Использование HDR для высококонтрастных объектов
Как и многие другие смартфоны и камеры, Galaxy S5 обладает функцией расширенного динамического диапазона (HDR). Когда этот режим активирован, ваш Galaxy S5 будет делать несколько снимков с разной экспозицией и объединять их для отображения более широкого диапазона от темного до светлого, что ближе к тому, что вы видите своими глазами.
(Изображение предоставлено Майклом Андронико / Tom’s Guide)Чтобы активировать HDR, коснитесь значка, который выглядит как перекрывающиеся солнце и луна, в верхнем левом углу интерфейса камеры. S5 — один из немногих телефонов, которые предлагают предварительный просмотр HDR в реальном времени, поэтому вы сможете увидеть разницу, когда вы включаете и выключаете настройку. Обратите внимание, как фотография без HDR покрыта тенями, в то время как снимок HDR яркий и насыщенный, но не переэкспонированный. Вам не понадобится HDR в каждой отдельной настройке, но он, безусловно, пригодится, когда у вас есть очень темные и светлые элементы в одной сцене.
Измените значение экспозиции, чтобы сделать фотографии ярче или темнее.
HDR — не единственный вариант настройки яркости снимков. Пункт меню «Значение экспозиции» на S5 позволяет вручную регулировать экспозицию (количество света, которому подвергается датчик камеры) в диапазоне от значения экспозиции -2,0 (самый темный) до 2,0 (самый яркий). Чтобы найти меню экспозиции, вам нужно коснуться значка настроек приложения камеры и прокрутить его до конца. Вам нужно отключить HDR, чтобы настроить значение экспозиции.
БОЛЬШЕ: Делайте лучшие фотографии с помощью iPhone
Поправка с экспозицией идеально подходит для получения совершенно разных версий одного и того же снимка, особенно на открытом воздухе, как на этих трех снимках небоскреба, которые я сделал на фоне голубого неба. Первый был сделан с экспозицией по умолчанию, второй — с минимальной экспозицией (-2 EV), а третий — с максимальной экспозицией (+2 EV).
(Изображение предоставлено Майклом Андронико / Tom’s Guide)На самом темном изображении здание превращается в почти силуэт, подчеркивая голубизну неба, а на самом ярком изображении подчеркиваются детали здания, при этом небо выглядит взорванным. вне.Эти образы представляют крайности. Не стесняйтесь изменять эту настройку в зависимости от того, как вы хотите, чтобы фотография выглядела.
Выберите режимы замера для оптимизации экспозиции
Другой инструмент экспозиции, который вы можете использовать, — это режим замера, который сообщает камере, какая часть фотографии наиболее важна, поэтому она оптимизирует экспозицию для этой области (возможно, за счет небольшого переизбытка). или недоэкспонирование других частей).
(Изображение предоставлено Майклом Андронико / Tom’s Guide)Чтобы получить доступ к режимам измерения, коснитесь значка шестеренки и перейдите ко второму элементу слева во втором ряду настроек.(Значок выглядит как точка внутри круга.) По умолчанию S5 использует центрально-взвешенный замер, отдавая предпочтение средней части изображения. Если вы хотите выровнять экспозицию по всему кадру — скажем, на групповой фотографии — вы можете выбрать матричный замер. Если наиболее важен самый центр фотографии, например, артист на сцене, попробуйте точечный замер.
Использование выборочной фокусировки для эффекта размытия
Режим выборочной фокусировки Galaxy S5 позволяет размыть передний план или фон фотографии для создания художественного эффекта. Чтобы активировать выборочную фокусировку, просто коснитесь значка двух силуэтов в правом верхнем углу. интерфейс приложения камеры.Убедитесь, что ваш объект переднего плана находится в пределах 1,5 футов от вашей камеры, а эта часть фона — не менее чем на 5 футов позади вашего объекта.
При активированной селективной фокусировке вы можете выбрать объект, просто нажав его на дисплее. После того, как ваш снимок будет сделан, коснитесь значка редактирования в верхнем левом углу изображения, чтобы открыть параметры фокусировки.
(Изображение предоставлено Майклом Андронико / Tom’s Guide)Выберите значок ближнего фокуса, чтобы выделить передний план, значок дальнего фокуса для фона или значок панорамирования для равномерного распределения фокуса.Этот режим — отличный способ, например, сфокусироваться на друге, стоящем в многолюдном городе.
Делайте снимки в режиме серийной съемки
Попытка запечатлеть быстро движущийся объект всего одним кадром часто заканчивается размытым разочарованием. К счастью, высокоскоростной режим серийной съемки S5 позволяет выбрать идеальный момент.
БОЛЬШЕ: Почему автофокус — это новый мегапиксель
Чтобы активировать режим серийной съемки, коснитесь значка настроек в верхнем левом углу интерфейса камеры и включите режим серийной съемки.После этого вы просто удерживаете кнопку камеры, чтобы сделать до 30 снимков примерно за 3 секунды. Каждый серийный снимок будет сохранен индивидуально в вашей галерее, что позволит вам пролистывать их, пока не найдете самый четкий снимок динамичной спортивной игры или захватывающего уличного представления. S
(Изображение предоставлено Майклом Андронико / Tom’s Guide)Допустим, вы пытаетесь сфотографировать пожарную машину, мчащуюся по улице, как мы это делали выше. Мы нажимали кнопку спуска затвора, как только грузовик приближался, и держали ее, пока грузовик не проехал.Затем из множества фотографий мы выбрали ту, на которой машина была резкой и находилась в центре.
Сфокусируйтесь быстрее, отключив стабилизацию
Вы также можете не упустить быстрые моменты, настроив S5 на более быструю фокусировку. Как только вы войдете в меню настроек и переключите стабилизацию изображения на Выкл., Вы заметите, что камера вашего S5 фокусируется быстрее, чем при включенной функции.
(Изображение предоставлено Майклом Андронико / Tom’s Guide)Мы смогли сократить время фокусировки до полсекунды, сделав это, что могло означать разницу между ловлей мимолетной возможности фотографирования и ее упущением.Однако, если вы снимаете позу, а не действие, включение стабилизации изображения повысит ваши шансы на получение чистого снимка — поэтому включайте или выключайте ее в зависимости от объекта съемки.
Используйте вспышку (экономно)
Как и в случае со многими смартфонами и «наведи и снимай», лучше не выключать вспышку на S5, если она вам не нужна. По умолчанию S5 обычно делает четкие и яркие снимки, а вспышка приводит к передержке.
(Изображение предоставлено Майклом Андронико / Tom’s Guide)Тем не менее, вам часто придется активировать вспышку в темноте.Использование вспышки S5 в конференц-зале с низким освещением помогло выделить оттенки кожи всех моих коллег.
БОЛЬШЕ: Телефонная камера Face-Off: iPhone 5s против Galaxy S5
Вспышка также пригодится, если солнце находится позади вашего объекта, создавая темную тень на человеке или объекте. Использование вспышки в такой среде осветит затемненную часть фотографии. Это может немного переэкспонировать фон, но вы получите гораздо более яркое и четкое изображение вашего объекта.
Используйте Shot and More в оживленном месте
Вероятно, вы бывали здесь раньше. Вы только что сделали отличный снимок своего лучшего друга на красивом фоне, но у кого-то всего было , чтобы идти прямо за вашим другом одновременно. К счастью, в S5 есть исправление.
(Изображение предоставлено Майклом Андронико / Tom’s Guide)Активировав функцию «Снимок и многое другое» в меню режима камеры S5, вы получите доступ к режиму ластика после съемки фотографии.Находясь в режиме ластика, вы можете убрать все, что камера S5 считает отвлекающим фактором, например, торопливого городского пешехода, который в последнюю секунду набрасывается, чтобы украсть гром вашего лучшего друга.
БОЛЬШЕ: Сколько мегапикселей вам действительно нужно?
Ваш S5 всегда будет делать снимки в режиме серийной съемки с активированными функциями «Снимок и др.», Что также дает вам доступ к таким функциям, как «Лучшее лицо» и «Лучший снимок», чтобы легко выбирать лучшие фотографии из большой группы. Но помните, что вам нужно активировать «Снимок и многое другое», прежде чем делать снимок, поэтому, если вы находитесь в обстановке, которая может включать фотобомберы, включите эту функцию.
Украсьте свои селфи с помощью Beauty Face
(Изображение предоставлено: Майкл Андронико / Tom’s Guide)2,1-мегапиксельная фронтальная камера S5 уже делает качественные селфи, но вы можете пойти дальше с помощью Beauty Face на телефоне особенность. Чтобы активировать Beauty Face, просто коснитесь значка блестящей головы в правой части экрана, когда камера находится в режиме фронтальной ориентации, прежде чем делать снимок.
Эта функция придает вашим селфи эффект аэрографии и позволяет выбирать из пяти различных уровней интенсивности.Я лично предпочитаю, чтобы мое лицо выглядело в его сырой, естественной красоте, но Beauty Face смогла стереть несколько родинок и пятен.
Уменьшите разрешение для файлов меньшего размера и более быстрой загрузки
Galaxy S5 по умолчанию делает фотографии в сверхвысоком разрешении, но вам редко понадобится снимать с максимальным разрешением, чтобы получить качественный снимок. Если вы откроете меню настроек и нажмете «Размер изображения», вы сможете выбирать между выходными фотографиями 16 МП, 12 МП, 9 МП, 8 МП и 6 МП для задней камеры. Для переднего кулачка можно выбрать 2 МП, 1.6 МП, 1 МП или 0,3 МП.
(Изображение предоставлено Майклом Андронико / Tom’s Guide)Это не только дает вам возможность работать с различными соотношениями сторон, но и упрощает отправку фотографий друзьям. Кроме того, вы можете сэкономить драгоценное место для хранения на вашем телефоне и увеличить пропускную способность вашего тарифного плана. Снимки с высоким разрешением, расположенные сзади, будут занимать около 4,25 МБ каждая, и вы можете уменьшить их до менее чем половины этого размера, сохраняя при этом много деталей даже для небольших отпечатков.
Например, вам нужно всего 0,69 мегапикселя для хорошей фотографии на Facebook, а 7,2 мегапикселя вполне достаточно для печати размером 8 x 10 дюймов.
Майк Андронико — помощник редактора Tom’s Guide. Он не использует Beauty Face для своих селфи. Следуйте за Майком @MikeAndronico и на Google+ . Следуйте за нами @TomsGuide , на Facebook и на Google+ .
Программное обеспечение камеры Samsung Galaxy S5
ЛУЧШИЕ ПРЕДЛОЖЕНИЯ НА СЕГОДНЯ
Камера: программное обеспечение
Интерфейс камеры Galaxy S5 хорошо продуман и не перегружен.Поскольку исходное разрешение 16 МП снимает с соотношением сторон 16: 9, видоискатель заполняет весь экран, а некоторые кнопки по бокам могут скрывать то, что вы снимаете.
Samsung сохраняет кнопку включения / выключения HDR и режим выборочной фокусировки (подробнее об этом позже) всегда отображается в левой части экрана. Сетка, показанная на изображении выше, по умолчанию отключена.
- Samsung Galaxy S5 (черный) на Amazon за 105 долларов США
На скриншоте выше показаны различные настраиваемые пользователем настройки как для фотографий, так и для видео.Несмотря на то, что по умолчанию установлен режим «Авто», есть еще ряд ручных настроек, которые можно сделать, например, баланс белого, режимы замера, компенсация экспозиции и ISO. Выше они неактивны, поскольку при выборе HDR вы более ограничены в том, какие настройки вы можете сделать. Кнопка стабилизации изображения предназначена не для OIS (оптической стабилизации изображения), а для гораздо менее эффективной цифровой стабилизации.
Как уже упоминалось, родное разрешение Galaxy S5 16 МП позволяет снимать с соотношением сторон 16: 9.Чтобы снимать с более распространенным соотношением сторон 4: 3, разрешение S5 необходимо снизить до 12 МП, что в большинстве случаев должно давать достаточно детализированные изображения.
Когда Galaxy S4 был выпущен в 2013 году, его высмеивали за огромное количество режимов камеры. К счастью, Samsung увидела ошибку в своих действиях и сократила количество предустановленных режимов на S5 до шести (хотя «Shot & more» включает пять подрежимов, которые были отдельными режимами на S4). В конце списка находится вариант загрузки для получения дополнительных режимов, большинство из которых изначально были включены в Galaxy S4.Наряду с этими режимами в S5 также есть обязательный набор фотофильтров в стиле Instagram.
Выборочный фокус
Выборочный фокус — это новый режим, которого нет в Galaxy S4. Он использует возможности провайдера Snapdragon 801 для создания изображений, подобных зеркалке, с расфокусированным фоном. Это помогает отделить и выделить объект на переднем плане от остальной части изображения.
Когда был выпущен Galaxy S5, этот режим был совершенно новым. Но десять месяцев спустя мы видим некоторые его вариации почти на каждом флагманском Android-смартфоне.Чтобы этот эффект работал должным образом, объект должен находиться достаточно близко к телефону и достаточно далеко от фона. Кроме того, S5 обеспечивает только два фокусных расстояния, ближнее и дальнее, в отличие от аналогичных режимов на телефонах, таких как LG G3 или HTC One (M8), которые предоставляют дополнительные точки фокусировки между этими двумя крайностями.
Режим «Снимок и другое»
В режиме «Снимок и многое другое» применяются различные эффекты к серии изображений. Существуют варианты выбора лучшей фотографии в последовательности, объединения нескольких изображений для создания снимка с множественной экспозицией и создания снимка панорамирования с резко размытым фоном.Эффект «Ластик» — самый интересный. Он использует последовательность изображений для удаления движущихся объектов со сцены.
Режим двойной камеры
Режим двойной камеры создает изображения «картинка в картинке» как с передней, так и с задней камеры. Вы можете изменить размер и положение меньшего изображения в любом месте изображения, и для меньшего изображения есть разные рамки и формы, включая почтовую марку, показанную выше, сердечко, поляроид и многое другое.
Видео
UHD (или 4K) видео было представлено на Samsung Galaxy Note 3 с процессором Snapdragon 800 в 2013 году.В 2014 году она стала почти стандартной функцией, и ее поддерживали почти все флагманские телефоны, кроме HTC One (M8) и iPhone 6. Видео в формате UHD на S5 записывается со скоростью 30 кадров в секунду и около 50 Мбит / с, что почти так же, как у OnePlus One — 57 Мбит / с. К сожалению, HDR недоступен при записи в 4K, поэтому качество видео страдает в условиях освещения с высоким динамическим диапазоном.
Хотя возможность записи видео в формате UHD представляла сомнительную ценность, когда S5 был запущен в прошлом году, с более широкой доступностью недорогих 4K-мониторов и телевизоров, теперь это полезная функция.Тем не менее, это не влияет на объем монополии на емкость, поэтому приобретение большой карты microSD для дополнительного хранилища является обязательным условием при съемке большого количества видео в формате UHD.
S5 также захватывает 1080p со скоростью 30 кадров в секунду и ~ 17 Мбит / с, что ниже, чем у LG G3 и OnePlus One, у которых скорость записи немного выше 20 Мбит / с. Однако, в отличие от G3, S5 поддерживает 1080p при 60 кадрах в секунду и в среднем 28 Мбит / с с настройкой плавного движения, которая снижает рывки движущихся объектов.
Есть несколько других доступных режимов записи, как показано на изображении выше.Замедленное видео можно снимать на трех разных скоростях. На 1/2 скорости S5 захватывает контент 720p со скоростью 60 кадров в секунду и выводит файл, который воспроизводится со стандартной скоростью 30 кадров в секунду. На скорости 1/4 S5 должен снимать видео 720p со скоростью 120 кадров в секунду. Однако, похоже, этого не происходит. Вместо этого он, похоже, снижает разрешение, чтобы достичь 120 кадров в секунду, повышая его до 720p при 30 кадрах в секунду в конечном видеофайле. Это приводит к заметно более низкому качеству видео. Качество становится еще хуже или, скорее, непригодным для использования при настройке 1/8, которая выводит сильно масштабированное видео (с очень блочными артефактами) с разрешением 720p и 15 FPS.Не похоже, что S5 использует Snapdragon ISP для этой функции, поскольку он может захватывать только истинное разрешение 720p при 60 кадрах в секунду и более низкое разрешение при 120 кадрах в секунду. Другие телефоны, использующие Snapdragon 801 SoC, не имеют проблем с захватом полного 720p при 120 FPS.
Три режима ускоренного движения (x2, x4, x8) на самом деле не записывают с более высокой скоростью, вместо этого записывают видео со скоростью 30 кадров в секунду с последующим программным сжатием времени. Например, в быстром режиме x8 требуется восемь секунд фактического времени записи при 30 кадрах в секунду для создания одной секунды видео, принимая 240 кадров видео и показывая их за одну секунду при 30 кадрах в секунду.Этот эффект работает так, как рекламируется, но не кажется особенно полезным.
ЛУЧШИЕ ПРЕДЛОЖЕНИЯ СЕГОДНЯ
драгоценных камней скрыты под сенсором камеры Samsung Galaxy S5
Это первый год, когда Samsung использует собственный датчик в своем флагманском смартфоне. Мы видели предыдущие модели Galaxy с сенсорами Sony; Тем не менее, довольно приятно видеть, что Samsung наконец-то выпускает собственный датчик камеры Galaxy S5.
– Соответствующее чтение: утечка изображения Samsung Galaxy S5 Zoom, технические характеристики, AnTuTu Benchmark
Samsung Galaxy S5 будет оснащен сенсором камеры ISOCELL, произведенным самой компанией.Корейский мобильный технологический гигант утверждает, что этот датчик камеры Galaxy S5 может стать следующим прорывом в области мобильных камер после датчиков с задней подсветкой (BSI). Датчики камеры BSI улучшили чувствительность датчиков, помогая увеличить разрешение мобильных камер с меньшими пикселями 1,1 мкм. Новейшая технология ISOCELL утверждает, что это еще один скачок в светочувствительности. Основываясь на BSI, он направлен на снижение шума и захват более высокого динамического диапазона.
Этот новейший датчик камеры Galaxy S5 подвергся микропроверке со стороны Chipworks, чтобы показать, какие драгоценные камни скрыты под датчиком ISOCELL в Samsung Galaxy S5.Задняя 16-мегапиксельная камера Galaxy S5 и 2-мегапиксельная фронтальная камера подтверждают, что датчик действительно сделан Samsung. Модель задней камеры S5K2P2XX с пикселями 1,12 мкм; а цифра модели фронтальной камеры — S5K8B1YX03 и имеет тот же размер пикселя 1,12 мкм.
Эти изображения, сделанные Chipworks, показывают рентгеновские снимки датчика ISOCELL, показывающие, что Samsung действительно является первым, кто обладает такими высокотехнологичными функциями, как изоляция передних глубоких желобов (F-DTI) и вертикальный переходной шлюз (VTG) в крошечном датчике мобильной камеры.Samsung использует пиксели с автофокусом с определением фазы, позволяющие заблокировать фокус за 0,3 секунды, разбросанные по матрице пикселей сенсора.
Обнаружение фазы на матрице пикселей 1,1 мкм, созданной на основе датчика BSI, определенно не является маленьким подвигом. Вот изображения сенсора камеры Galaxy S5, предоставленные chipworks:
—
Соответствует: механизм датчика отпечатков пальцев Samsung Galaxy S5 — по сравнению с iPhone 5s Touch IDВсе, что вам нужно знать
Это руководство покажет вам, как использовать приложение камеры Galaxy S5, чтобы делать более красивые фотографии, как использовать множество режимов, а также другие советы и рекомендации, которые вам нужно знать о новом приложении камеры.
С Samsung Galaxy S5 пользователи имеют доступ к ряду параметров фотографии с помощью встроенного приложения камеры. Samsung предоставляет новый интерфейс, который упрощает использование камеры, но если вы обновляетесь с Galaxy S3 или Galaxy S4 или переходите с iPhone, приложение может быть немного запутанным в использовании.
Читать: Samsung Galaxy S5 Советы и хитрости
Мы рассмотрим настройки камеры Galaxy S5, которые вам нужно знать, несколько приемов, таких как использование другого устройства Galaxy в качестве удаленного видоискателя и способы доступа ко всем режимам камеры, некоторые из которых находятся не там, где вы ожидаете найти их.
Узнайте, как использовать камеру Samsung Galaxy S5, чтобы делать более качественные фотографии и использовать все различные режимы.
Samsung Galaxy S5 оснащен 16-мегапиксельной задней камерой, способной делать фотографии быстрее, чем другие смартфоны Galaxy, благодаря новой быстрой автофокусировке, которую пользователи заметят, как только они откроют приложение камеры и нацелятся на объект. Пользователи также могут записывать видео 1080P и 4K с помощью Galaxy S5. 4K — это новый видеоформат с более высоким разрешением, который набирает обороты на новых HDTV, но по большей части пользователи будут хорошо снимать в 1080P.
Советы и хитрости камеры Galaxy S5
Посмотрите это четырехминутное видео с камеры Galaxy S5, чтобы познакомиться с различными функциями и режимами. В следующих разделах мы подробнее расскажем, как использовать каждую из этих функций камеры Galaxy S5.
Galaxy S5: основные сведения и особенности камеры
Когда вы откроете приложение Galaxy S5 Camera, вы увидите следующий экран с множеством различных параметров. Вот объяснение того, что делает каждый из этих экранных параметров.
Изучите основы использования приложения Galaxy S5 Camera.
- Переключитесь на фронтальную камеру.
- Включите выборочный фокус, не заходя в настройки. Это позволяет вам сделать снимок и выбрать фокус позже.
- Включите предварительный просмотр HDR и режим HDR для более насыщенных цветов.
- Доступ ко всем настройкам камеры Galaxy S5.
- Быстро узнайте, какой режим вы используете.
- Посмотрите, включены ли у вас геолокация, голосовое управление или другие параметры.
- Перейти в режим видео.
- Сделайте снимок.
- Выберите новый режим для использования.
- Посмотрите сделанные вами фотографии в галерее.
Это десять основных функций приложения «Камера». Вы можете нажать в любом месте экрана, чтобы сфокусироваться на нем и получить отсюда световые показания. Вы также можете ущипнуть, чтобы увеличить фотографию, но лучше подойти ближе, если это возможно.
Настройки камеры Samsung Galaxy S5
Существует множество настроек приложения камеры Galaxy S5, которые можно проверить и изменить для индивидуальной настройки.Вот краткое изложение различных настроек и того, что вам следует изменить прямо сейчас. Имейте в виду, что не все эти настройки будут доступны для каждого режима, но большинство из них будут работать в автоматическом режиме.
Узнайте о настройках Galaxy S5.
- Размер изображения — Выберите разрешение фотографий — оставьте максимальное значение, если вам не нужно изменять его по личным предпочтениям.
- Серийная съемка — Включите это, чтобы удерживать затвор и делать серию фотографий, пока вы держите затвор.
- Стабилизация изображения — Это может помочь сделать снимок более четким, если у вас дрожат руки или вы двигаетесь, но это также может замедлить фокусировку. Если вы хотите, чтобы Galaxy S5 фокусировался быстрее, отключите его, пока он вам не понадобится.
- Распознавание лиц — С его помощью можно обнаруживать лица на фотографии, фокусироваться на них и делать более красивые снимки.
- ISO и режим замера — Вы можете переключиться на пользовательский ISO или режим замера, если хотите контролировать большую часть кадра.
- Нажмите, чтобы сделать фото — Нажмите на экран, чтобы сфокусироваться и сразу сделать снимок
- Selective Focus — Это действительно должно быть в режимах, но это позволяет вам сделать снимок, а затем синий фон или передний план, выбрав, где сфокусироваться после того, как вы сделаете снимок.
- Размер видео — Выберите разрешение для своих видео, 1920 x 1080 является стандартным HD или выберите 4K в UHD, нажав на эту опцию, но имейте в виду, что при большем разрешении требуется больше памяти.
- Режим записи — Выберите нормальное, замедленное, быстрое или плавное движение со скоростью 60 кадров в секунду.
- Стабилизация видео — Включите этот параметр, чтобы стабилизировать видео и устранить дрожание и движение.
- Audio Zoom — В этом режиме при увеличении изображения во время видео Galaxy S5 будет усиливать звук у источника и гасить окружающий шум.
- Эффекты — Добавьте на фотографию живой эффект, такой как виньетка, блеклый цвет или другие эффекты, прежде чем снимать.
- Flash — управление временем срабатывания вспышки.
- Таймер — Установите время 2,5 или 10 секунд, чтобы выровнять фотографию, на которой вы находитесь.
- HDR — HDR показывает предварительный просмотр фото HDR в реальном времени. Это объединяет несколько фотографий в одну для получения более насыщенных цветов.
Что на самом деле делают настройки камеры Galaxy S5.
- Метки местоположения — Отметьте свои фотографии местом, где вы их делаете.
- Хранилище — Выберите для хранения фото и видео на телефоне или на карте Micro SD.
- Обзор фото / видео — Включите этот снимок, чтобы увидеть свое фото сразу после того, как вы его сделаете.
- Удаленный видоискатель — Подключитесь к другому устройству Samsung, чтобы использовать один телефон для управления камерой на другом.
- Автоматический баланс белого — Выберите баланс белого в соответствии с освещением.
- Значение экспозиции — Ручная коррекция экспозиции с плюсом или минусом.
- Направляющие линии — Включите линии сетки в приложении камеры Galaxy S5.
- Звук затвора — Если вы не хотите, чтобы другие знали, что вы делаете снимок, выключите звук затвора.
- Голосовое управление — Скажите «Улыбнись», «Сыр», «Сфотографируй» или «Снимай», чтобы сделать снимок, и «Запишите видео», чтобы начать запись своим голосом.
- Справка и сброс — Справка объясняет эти режимы, и сброс вернет все к значениям по умолчанию.
Если вы используете некоторые из них чаще, чем другие, вы можете нажать и удерживать, чтобы изменить расположение значков настроек камеры Galaxy S5, чтобы ваши любимые параметры были размещены в верхней части экрана.
Режимы камеры Galaxy S5
Выберите режим камеры Samsung Galaxy S5, подходящий для вашей фотографии.
Нажмите кнопку «Режим» на основной камере Galaxy S5, чтобы переключаться между режимами. Лучше всего оставить этот параметр включенным, пока вы не узнаете, что вам нужно использовать определенную настройку. В автоматическом режиме приложение камеры Galaxy S5 подберет подходящий режим для вашего объекта: от ночного или пейзажного до других.
Beauty Face — в этом режиме к портретам применяется эффект аэрографии, чтобы получить более привлекательный портрет.
Когда вы используете Shot & More, вы можете выбирать различные режимы после того, как сделаете снимок.
Shot & More — этот режим позволяет вам сделать серию фотографий, а затем сразу или позже применить эффект при редактировании. Он включает пять режимов.
- Best Photo — Выберите лучшее из семи фотографий.
- Лучшее лицо — Выберите лучшее лицо для объекта или объектов, чтобы все улыбались с открытыми глазами.
- Ластик — Удаление нежелательного человека или объекта с фотографии.
- Драматический снимок — Покажите движение, выбрав несколько кадров для размещения объекта.
- Панорамный снимок — если что-то движется по сцене, вы можете сделать фон размытым, чтобы показать движение.
Держите камеру неподвижно во время фотосъемки, тогда вы увидите список вышеперечисленных параметров, которые можно применить в зависимости от того, что обнаружила камера. Вы также можете получить к нему доступ из галереи позже, нажав на значок редактирования для любой фотографии, сделанной в этом режиме, чтобы увидеть различные параметры.Рекомендуем проверить это сразу после того, как сделаете снимок, на случай, если фотографии получатся не такими, как вы хотите. Некоторые режимы, такие как ластик и драматический снимок, привередливы.
Panorama — Сделайте панорамный снимок с очень широким обзором.
Виртуальный тур — Создайте панораму и движущийся тур по дому или местности, сделав снимки, которые затем будут анимированы в галерее.
Используйте двойную камеру в приложении камеры Samsung Galaxy S5, чтобы делать снимки.
Двойная камера — Используйте обе камеры, чтобы запечатлеть себя.Сдвиньте вверх от нижнего края, чтобы открыть другие способы кадрирования второй камеры, и нажмите на рамку, чтобы переместиться.
Вы также можете загрузить дополнительные режимы, такие как «Анимированное фото», «Звук и снимок», «Спорт» и «Объемный снимок», чтобы сделать больше с камерой, нажав на загрузку до конца вправо. После загрузки дополнительных режимов вы увидите их в списке режимов, и вы сможете выбрать и использовать их, как и указанные выше параметры.
.