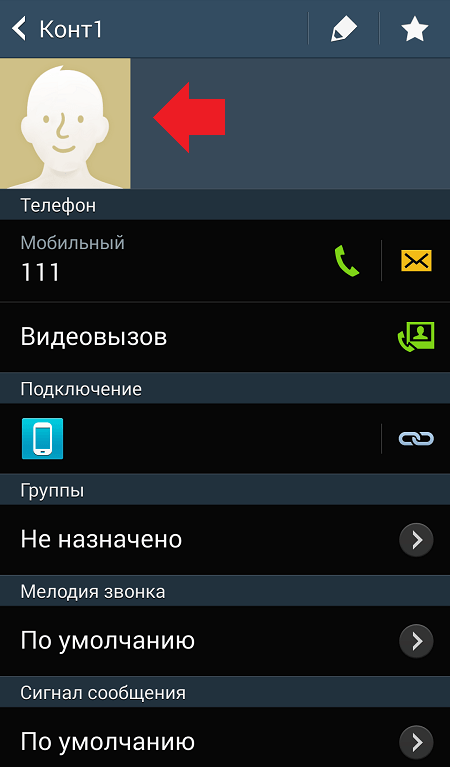Самсунг а5 как установить фото на контакт в: Как установить фото на контакт на смартфоне Samsung Galaxy
Как добавить фото к контакту на самсунг
Как на Samsung поставить фото на контакт: устанавливаем фото звонящего
Персонализация звонящего человека очень удобна, поэтому многие спрашивают, как на Samsung поставить фото на контакт. Для решения вопроса можно использовать три метода — воспользоваться функционалом самого телефона или специальным приложением. Инструкция актуальна для всех смартфонов Самсунг с ОС Андроид — А3, А5, А7, J3, J5 J7 и других. Также рассмотрим ситуацию, что делать, если установить фотографию не удается.
Как поставить фото на контакт в телефонах Samsung: все способы
На практике выделяется три варианта, как установить фото на контакт в телефон Samsung — через галерею, контакты или с помощью специального софта. Но перед выполнением работы нужно сделать ряд предварительных шагов.
С чего начать?
Если вы решили поставить фотографию или картинку на человека, учтите особенности ОС Андроид. Решение задачи реально, если контакты сохранены на аппарате Samsung, а не на его СИМ-карте. Если не выполнить предварительный перенос, поставить картинку не получится. Вот почему сведения из телефонной книги нужно перенести с СИМ на смартфон.
Если не выполнить предварительный перенос, поставить картинку не получится. Вот почему сведения из телефонной книги нужно перенести с СИМ на смартфон.
Для решения задачи сделайте такие шаги:
- Войдите в раздел Контакты на Самсунг.
- Перейдите в настройки, а там в секцию Экспорт/Импорт.
- Из перечня выберите СИМ-карту (может иметь название оператора) и жмите Далее.
- В качестве нового места, где будут располагаться данные, укажите Телефон.
- Отметьте в перечне абонентов сведения, которые нужно перенести.
- Подтвердите операцию нажатием кнопки ОК.
После выполнения работы можно установить фото на контакт в телефоне Samsung Galaxy. Выбрать можно любой из вариантов из тех, что приведены ниже.
Через Контакты
Наиболее простой и удобный метод поставить фотографию на человека — воспользоваться функционалом раздела Контакты. Алгоритм такой:
- Войдите в раздел Контакты.
- Выберите абонента, на которого вы планируете поставить фото.

- Жмите на кнопку Изменить.
- В верхней части должен быть значок фотоаппарата. Жмите его. Система предлагает сделать фото или добавить его из имеющихся данных.
- Внесите изменения в изображение. К примеру, его можно кадрировать и обрезать таким образом, чтобы на видимой итоговой части было только лицо. Появившаяся рамка перемещается с помощью пальцев до момента, пока не будет получен ожидаемый результат.
- Сохраните информацию.
Попросите абонента набрать ваш номер, чтобы убедиться, что картинка высвечивается на экране. Указанный алгоритм работает на всех телефонах Samsung с Андроид. Расположение и название кнопок может немного отличаться.
Через Галерею
Еще один способ добавить фото на контакт в Самсунг — пойти обратным путем. В этом случае нужно сначала найти изображение, а уже потом прикрепить его к определенному абоненту из смартфона.
Алгоритм действий такой:
- Войдите в раздел Галарея на Samsung.

- Выберите фотографию, которое планируется поставить к абоненту.
- Справа вверху жмите на кнопку Меню и выберите вариант Установить как фото контакта.
- Выберите из перечня интересующего человека.
- Определите необходимую область на фотографии и кликните на Готово.
Для многих это наиболее простой и интуитивно понятный способ вставить фото на контакт в телефоне Самсунг. Но существует еще один вариант, на котором мы остановимся ниже.
Применение дополнительного софта
Один из недостатков стандартных способов в том, что при звонке человека фото выводится только на часть дисплея Samsung. Чтобы добиться появления картинки на весь экран, может потребоваться установка приложения. В Плей Маркет можно найти множество таких программ. Ниже приведем несколько утилит, позволяющих поставить фотографию в Samsung.
- Phone +. Это простое и удобное приложение, позволяющее персонализировать входящие и исходящие звонки.
 Разработчики постоянно добавляют новые темы для замены неинтересных звонков более яркими изображениями. Кроме персонализации программа обеспечивает функцию синхронизации и резервного копирования контактов на Samsung. Дополнительные функции ПО — быстрый набор, установка стандартной картинки или фото вместо абонента. Как вариант, можно поставить даже видео приветствия или вспышку при звонке.
Разработчики постоянно добавляют новые темы для замены неинтересных звонков более яркими изображениями. Кроме персонализации программа обеспечивает функцию синхронизации и резервного копирования контактов на Samsung. Дополнительные функции ПО — быстрый набор, установка стандартной картинки или фото вместо абонента. Как вариант, можно поставить даже видео приветствия или вспышку при звонке.
- Full Screen Caller ID — программа, позволяющая поставить фото звонящего человека на весь экран Samsung. Популярность утилиты подтверждает более чем 5 миллионами загрузок и 50 000 платных установок. Особенности ПО — использование видео или фото со смартфона для прикрепления к контакту, настройка дизайна, поддержка разных тем, изменение назначения кнопок, уведомление о пропущенных звонках и многое другое.

- Photo Caller Screen — еще одна программа, позволяющая прикрепить фото звонящего абонента на экране Samsung. Это одна из лучших утилит, имеющая более десятка интересных тем, отличающаяся простой установкой, стабильностью работы и другими полезными функциями.
Существует и ряд других программ, позволяющих поставить фото на контакт в Samsung. Решение принимается индивидуально. Лучший способ сделать выбор — скачать и попробовать в использовании. В крайнем случае, утилиту всегда можно удалить.
Что делать, если фото не ставится на контакт?
Как правило, пользователи редко сталкиваются с трудностями во время привязки картинки. Но бывают ситуации, когда фото не ставится на контакт в Самсунг.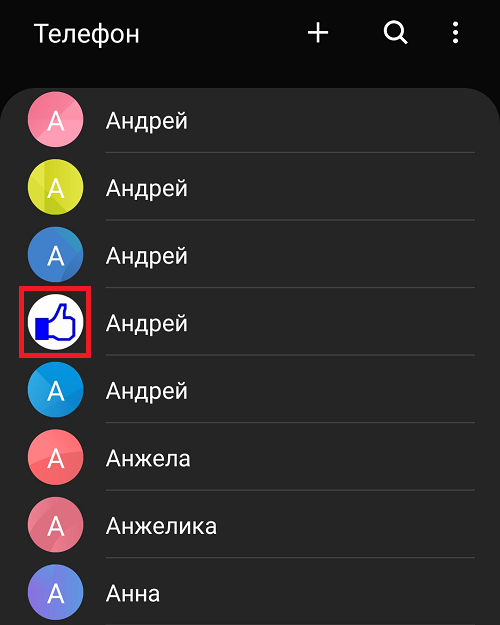 Такое возможно, если имеются ограничения или какие-то особенности работы ОС Андроид. Перед внесением изменений необходимо проверить, что контакты перенесены с СИМ-карты на телефон. В ином случае поставить фотографию не получится.
Такое возможно, если имеются ограничения или какие-то особенности работы ОС Андроид. Перед внесением изменений необходимо проверить, что контакты перенесены с СИМ-карты на телефон. В ином случае поставить фотографию не получится.
При использовании приложения проверьте, что оно подходит для вашей версии ОС. Иногда дополнительные требования предъявляются к формату и размеру фотографии. Чтобы избежать ошибок, проще сделать фото контакта на встроенную камеру. В остальном работа не вызывает проблем, и картинка успешно прикрепляется к абоненту. При этом учтите, что расширенный функционал можно получить только при использовании дополнительных программ.
Решено: Добавление фотографий в мои контакты
Ни одна из представленных сведений не является действительно полезной и позволяет избежать реальной проблемы здесь. Загружать фотографии в контакты на Samsung S8 действительно просто. Первое, что нужно понять, это то, что список контактов представлен в 2 формах; один перечисляет SIM-карту, а другой — на телефоне.
1) Перейдите в список приложений на начальном экране и выберите «Контакты».
2) Третья строка внизу сообщит вам, просматриваете ли вы список «SIM-карта» или «Телефон»; вам нужен список телефонов, а НЕ список SIM-карт. Если вы находитесь в списке телефонов, игнорируйте 3)
3) Выберите список телефонов, коснувшись 3 горизонтальных полос слева, вторая строка вниз, вы увидите, что выбранная SIM-карта выделена оранжевым цветом; коснитесь строки с надписью «телефон» над ним.Это вернет вас обратно в список контактов, и вы увидите, что в третьей строке написано «телефон», потому что теперь вы находитесь в списке «телефон».
4) Выберите имя из списка контактов, к которому вы хотите прикрепить фотографию.
5) Над именем вы увидите кружок с логотипом камеры; нажмите на нее.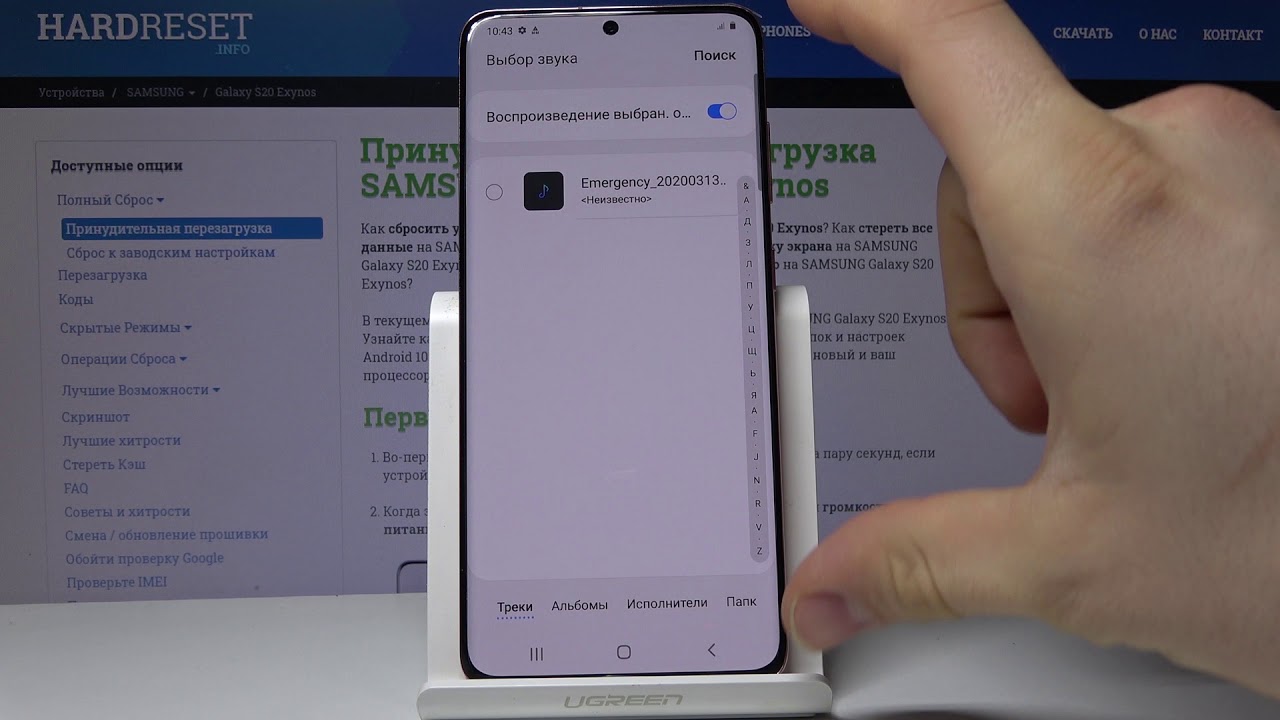
6) Вы увидите 3 варианта; список смайликов мультфильмов в первой строке и выбор «камера» или «галерея» во второй строке.
7) Вы можете выбрать «камеру», где она сделает мгновенное фото и прикрепить его, или «галерею», где вы можете выбрать фотографию оттуда.
😎 Выберите фотографию, которую хотите прикрепить, затем нажмите «Готово», а затем «Сохранить». Закройте приложение и снова откройте его, и вы найдете его там!
ЧТОБЫ ИЗМЕНИТЬ ФОТО В ВАШЕМ СПИСКЕ КОНТАКТОВ
9) Выберите контакт, который хотите изменить.
10) Коснитесь «редактировать» в середине нижней части экрана.
11) Убедитесь, что вы находитесь в списке «телефон», а НЕ в списке SIM-карт. Если вы находитесь в списке SIM-карт, вы увидите выбор из 3 вариантов вверху экрана; «телефон», SIM-карта «&» Google «; коснитесь» телефон «.
12) Коснитесь фотографии, которую хотите изменить.
13) Выберите фотографию, как описано в пункте 7) в предыдущем списке.
Посмотреть решение в исходном сообщении
.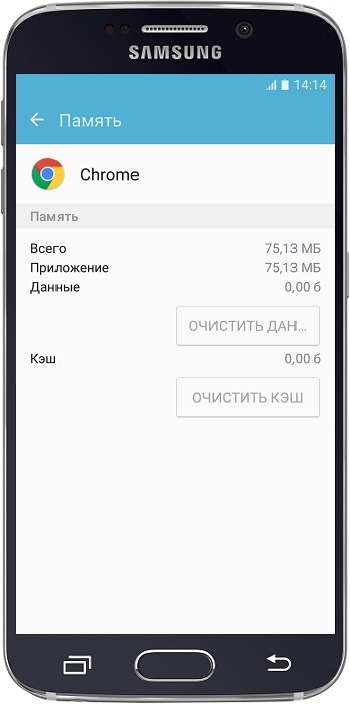
Как добавить фотографию к отдельным контактам на вкладке Samsung Galaxy «Планшеты :: Гаджет-хаки
Когда вы ищете контакт для сообщения, иногда лучше увидеть лицо, чем имя. Но даже лучше иметь и то, и другое! С ОС Android на новом планшете Samsung Galaxy Tab добавлять фотографии к контактам очень просто. Выберите ПРИЛОЖЕНИЯ
Обеспечьте безопасность соединения без ежемесячного счета . Получите пожизненную подписку на VPN Unlimited для всех своих устройств при единовременной покупке в новом магазине Gadget Hacks Shop и смотрите Hulu или Netflix без региональных ограничений.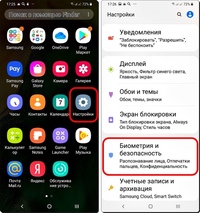
Купить сейчас (80% скидка)>
.Как добавить изображение в телефон Android Контакт
- Бытовая электроника
- Смартфоны
- Droid
- Как добавить изображение на телефон Android Контакт
Автор: Дэн Гукин
Чтобы добавить изображение в contact на Android, вы можете сделать снимок и сохранить его, взять картинку из Интернета или использовать любое изображение, уже сохраненное в приложении Галерея телефона. Изображение даже не обязательно должно быть изображением контакта — подойдет любое изображение.
После того, как фотография контакта или любое другое подходящее изображение будет сохранено в телефоне, выполните следующие действия, чтобы обновить информацию о контакте:
Найдите и отобразите информацию о контакте.
Отредактируйте информацию о контакте.
Коснитесь значка «Изменить» или, если он недоступен, коснитесь значка «Переполнение действий» или значка «Меню» и выберите команду «Изменить» или «Изменить контакт».

Прикоснитесь к значку, на который будет помещено изображение контакта, или коснитесь существующего изображения, назначенного контакту.
Если изображение не назначено, значок показывает обычное изображение человека.
Коснитесь команды «Выбрать фотографию из галереи».
Опция могла быть озаглавлена «Выбрать фото из галереи» или просто «Галерея».
Если на вашем телефоне установлено другое приложение для управления изображениями, вы можете вместо этого выбрать команду приложения из списка.
Просмотрите галерею, чтобы найти подходящее изображение.
Коснитесь изображения, которое хотите использовать для контакта.
При желании обрежьте изображение.
Вы можете использовать рисунок в качестве ориентира, хотя инструмент обрезки на вашем телефоне может отличаться от показанного на рисунке.
Нажмите кнопку «Сохранить», чтобы задать обрезанное изображение.

На этом этапе изображение обрезается и отображается в информации о контакте, но эта информация еще не сохранена.
При необходимости нажмите кнопку «Готово» или «Сохранить», чтобы завершить редактирование контакта.
Изображение назначается, и оно появляется всякий раз, когда контакт упоминается в вашем телефоне.
Изображение контакта появляется, когда абонент звонит, в приложении для обмена текстовыми сообщениями, а также в других случаях, когда контакт упоминается в вашем телефоне.
Если у контакта нет изображения, появляется обычное изображение или значок.
Если вы предпочитаете использовать телефон, чтобы сфотографировать контакт, выберите команду «Сделать фото» или «Сделать новый снимок» на шаге 4.Сделайте снимок с помощью приложения камеры телефона. После того, как вы сделали снимок, нажмите OK или значок галочки и перейдите к шагу 7.
Изображения также могут быть добавлены вашими друзьями и контактами Gmail, когда они добавляют свои изображения в свои учетные записи.

Вы также можете видеть изображения, назначенные вашим контактам на основе изображений, размещенных в Facebook или других социальных сетях.
Некоторые изображения в галерее могут не работать со значками контактов.Например, изображения, синхронизированные с вашими онлайн-фотоальбомами, могут быть недоступны.
Чтобы удалить или изменить изображение контакта, выполните шаги 1–3 в предыдущем списке. Выберите команду «Удалить фото», чтобы избавиться от существующего изображения.
Как передавать фотографии между Samsung и компьютером с помощью 5 новых способов
Сводка
Большинство из нас любит фотографировать, а фотографии — важная часть жизни. Однако передача фотографий — обычная проблема в жизни большинства людей. Как перенести фотографии с Samsung Android на ПК? Может быть, это просто мелочь, но если у вас нет хороших идей, как с этим справиться, это повлияет на нашу повседневную жизнь, как боль в шее.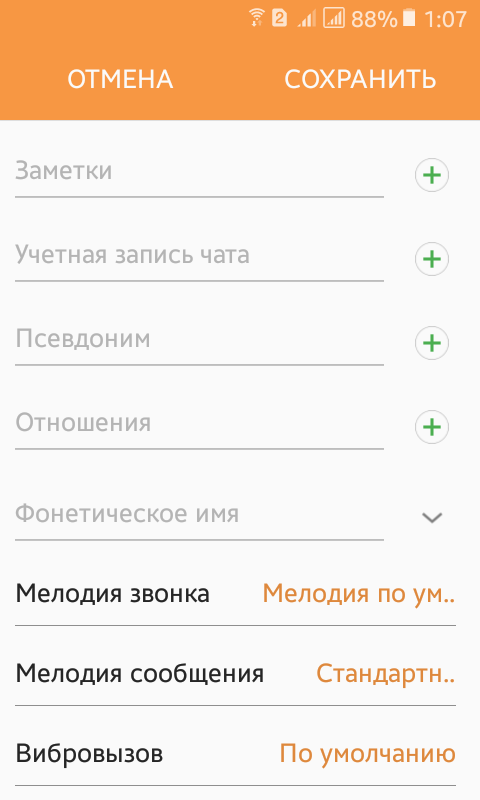 К счастью, мы предложим вам 5 практических методов.Когда вы освоите их, вы станете мастером передачи фотографий.
К счастью, мы предложим вам 5 практических методов.Когда вы освоите их, вы станете мастером передачи фотографий.
Часть 1: Как передавать фотографии между Samsung и компьютером с помощью Samsung Photos Transfer
Группы фотографий заняли все место на вашем телефоне Samsung? Это жизненно важный момент для переноса изображений с вашего Samsung на компьютер. Как перенести картинки с телефона Самсунг на компьютер? Ключ — Samsung Photos Transfer — Samsung Messages Backup, идеальное приложение для передачи фотографий с Samsung на ПК.При его использовании вы можете оценить его очевидные сильные стороны — быструю передачу и легкое управление.
Ключевые особенности и особенности Samsung Photos Transfer
1. Быстро создавайте резервные копии фотографий на Samsung Galaxy.
2. Передайте изображения и другие данные, например музыку, журналы вызовов, сообщения, видео и т. Д. Между Samsung и компьютером.
3.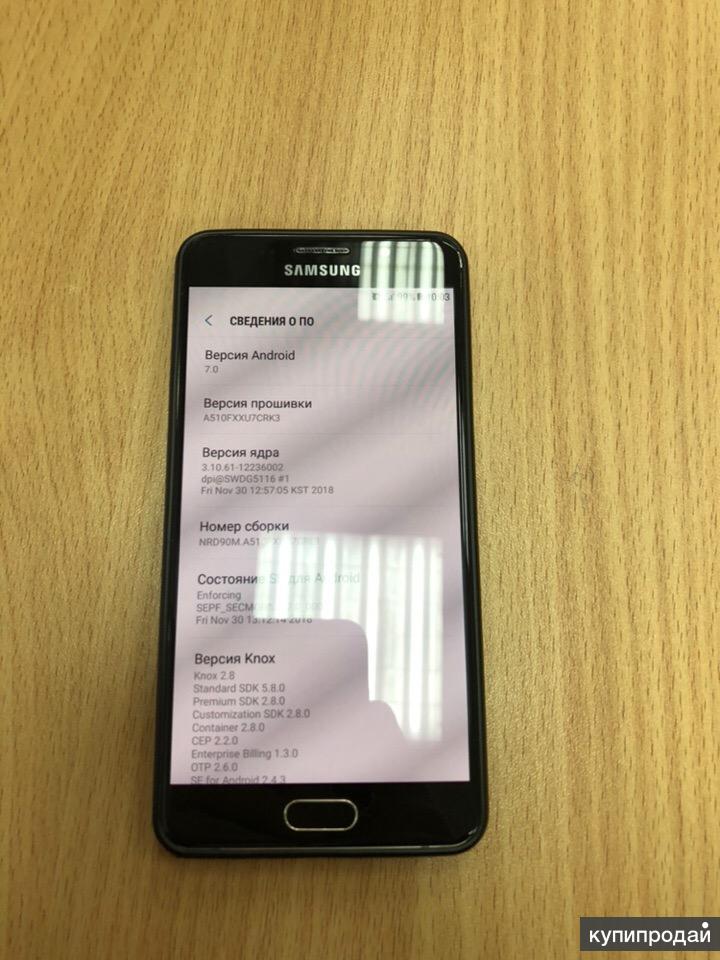 Восстановите и сделайте резервную копию файлов с ПК на Samsung одним щелчком мыши.
Восстановите и сделайте резервную копию файлов с ПК на Samsung одним щелчком мыши.
4. Подходит не только для телефонов Samsung, но и для большинства марок телефонов Android.
5. Вы можете читать / просматривать свои текстовые сообщения, добавлять и удалять контакты своего телефона Samsung на компьютере с ним.
Важно отметить, что Samsung Photos Transfer поддерживает все версии операционной системы телефона Samsung, начиная с версии 4.0. Например, это приложение совместимо с Samsung Galaxy S10 / S10 + / S10e / S9 + / S9 / S8 + / S8 / S7 / S6 / S5 / S4, Samsung Galaxy Note 9 / Note 9 Plus / Note 8 / Note 7 / Note 6 / Примечание 5 / Примечание 4, Samsung Galaxy J3 / J3 Pro, Samsung Galaxy A9 / A8 / A7 / A5 и т. Д. Кроме того, если ваш телефон Huawei, Motorola, Nokia, Xiaomi, OPPO, Vivo и т. Д., Передача фотографий Samsung осуществляется тоже работают.
Добро пожаловать, чтобы загрузить программное обеспечение здесь, выберите альтернативную версию своего компьютера.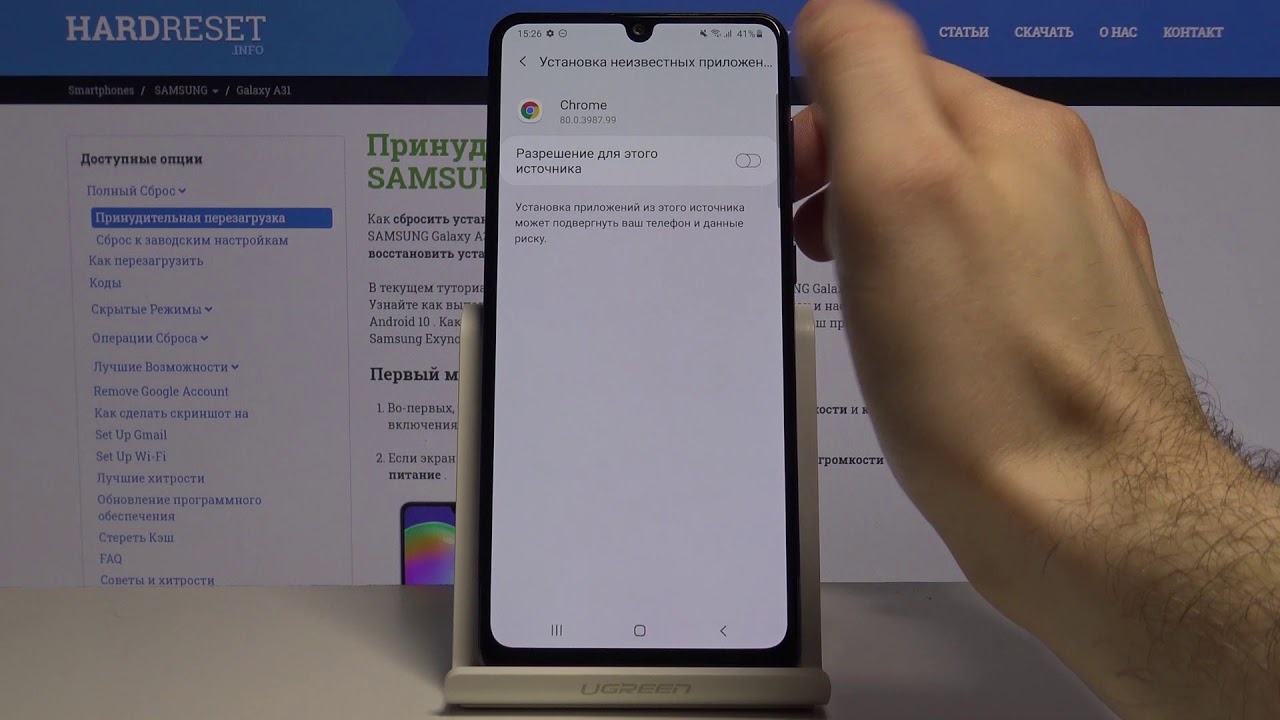
1.1 Как перенести фотографии с Samsung на компьютер одним щелчком мыши или выборочно
Если ваш мобильный телефон — Samsung Galaxy S7, как перенести фотографии с Samsung Galaxy S7 на компьютер одним щелчком мыши или выборочно? Ответ — Samsung Photos Transfer. Собственно, поддерживает все версии Samsung. Это приложение может не только помочь вам передать ваши изображения одним щелчком мыши, но также вы можете выборочно отправлять изображения, когда вам нужно.Таким образом, перевод становится более удобным, чем раньше.
Шаги выборочной передачи фотографий для вас:
Шаг 1. Загрузите и установите на свой компьютер
Прежде всего, загрузите нужную версию приложения на свой компьютер. После завершения загрузки появится всплывающее окно, показывающее установку.
Введите модуль « Android Assistant » для доступа к Coolmuster Android Assistant.
Шаг 2. Запустите приложение и подключите телефон Samsung к ПК
Затем запустите Samsung Photos Transfer и подключите Samsung к ПК с помощью кабеля USB. Включите отладку по USB на своем смартфоне, как будет предложено.
Включите отладку по USB на своем смартфоне, как будет предложено.
Приложение обнаружит ваше устройство автоматически и быстро. нажмите « Разрешить » на вашем Samsung, и приложение получит доступ к устройству.
Шаг 3. Просмотрите содержимое и выберите свои фотографии
Затем, когда программное обеспечение получает доступ к вашему телефону, вы можете просматривать файлы вашего типа в интерфейсе, как показано ниже, включая фотографии.Нажмите « Фото » слева, а затем нажмите « Phone Gallery », ваши фотографии появятся справа.
Теперь вы можете выбирать изображения, отмечая маленькие квадратики. После этого нажмите значок « Export » в правом верхнем углу, чтобы перенести фотографии с Samsung на ПК.
Примечание: Если вам нужно перенести все фотографии с Samsung на компьютер , вы можете передать их с помощью Samsung Photos Transfer одним щелчком мыши. Вот способ.
Вот способ.
— Нажмите « Super Toolkit » в интерфейсе выше, и вы увидите Backup и Restore два варианта,
— Щелкните « Backup », откроется всплывающая страница. Пожалуйста, выберите Фото в списке, приложение перенесет целые фотографии с вашего телефона Samsung на компьютер.
Советы: Как быстро перенести фотографии с Android на компьютер?
1.2 Как перенести изображения с ноутбука на телефон Samsung одним щелчком мыши или выборочно
Как отправить фото с Samsung на ноутбук? Это то же самое, что и выше? Возможно, у вас возникнут вопросы, но не волнуйтесь, мы предложим вам руководство, с которым вам будет понятно работать.
Шаги по переносу изображений с ноутбука на Samsung одним щелчком мыши:
Шаг 1. Установите приложение и подключите Samsung к ноутбуку
Сначала загрузите и установите приложение Samsung Photos Transfer — Samsung Messages Backup на свой ноутбук. Затем подключите устройство Samsung к ноутбуку через USB-кабель.
Затем подключите устройство Samsung к ноутбуку через USB-кабель.
Шаг 2. Выберите фотографии в приложении
Этот шаг такой же, как и выше, перейдите к Фото и. Затем отметьте свои фотографии, которые вы хотите передать
Шаг 3. Передача фотографий с ноутбука на Samsung
После выбора вам необходимо нажать кнопку « Добавить », чтобы перенести изображения с ноутбука на устройство Samsung.
Примечание: Как перенести изображения с ноутбука на телефон Samsung в 1 клик? Пожалуйста, следуйте инструкциям ниже.
— Перейдите в « Super Toolkit » и нажмите « Restore », после чего появится небольшое окно.
— Затем выберите свое устройство Samsung и нажмите « Restore » в нижней части интерфейса. Перевод окончен.
Часть 2: Как перенести фотографии с Samsung Galaxy S10 / S9 / S8 / S7 на компьютер через Smart Switch
Smart Switch — это приложение, которое поможет вам перенести фотографии, настройки, контакты, сообщения и другие данные со старого телефона Samsung на новый или с компьютера на устройство Samsung через USB-кабель или Wi-Fi.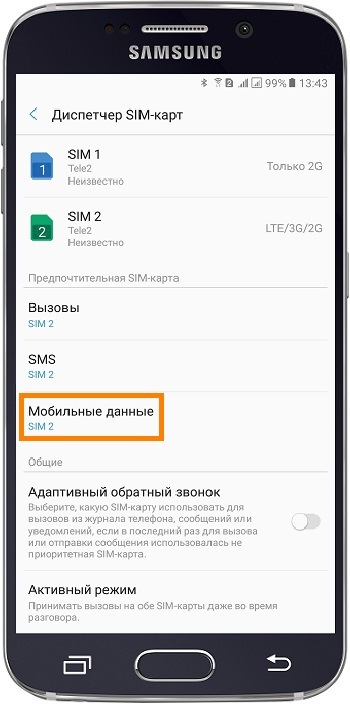 А как перенести фото с Samsung S10 / S9 / S8 / S7 на ПК? Smart Switch поможет вам с легкостью. Однако при передаче фотографий с ПК на телефон в качестве приемника можно использовать только телефон Samsung, поскольку он не может передавать данные на смартфоны других производителей.
А как перенести фото с Samsung S10 / S9 / S8 / S7 на ПК? Smart Switch поможет вам с легкостью. Однако при передаче фотографий с ПК на телефон в качестве приемника можно использовать только телефон Samsung, поскольку он не может передавать данные на смартфоны других производителей.
Вот руководство по использованию:
Шаг 1. Загрузите и установите Samsung Smart Switch
Заранее необходимо загрузить Smart Switch на свой ПК. Запустите его и подтвердите пункты, нажав Принять .
Шаг 2. Подключите Samsung к ПК
Затем подключите Samsung к компьютеру с помощью кабеля USB. В то же время убедитесь, что ваш телефон разблокирован. Если вы впервые используете приложение, вам будет предложено разрешить ему доступ к вашему телефону.
Шаг 3. Операция перевода в приложении
— После входа в приложение нажмите « Еще » в правом верхнем углу.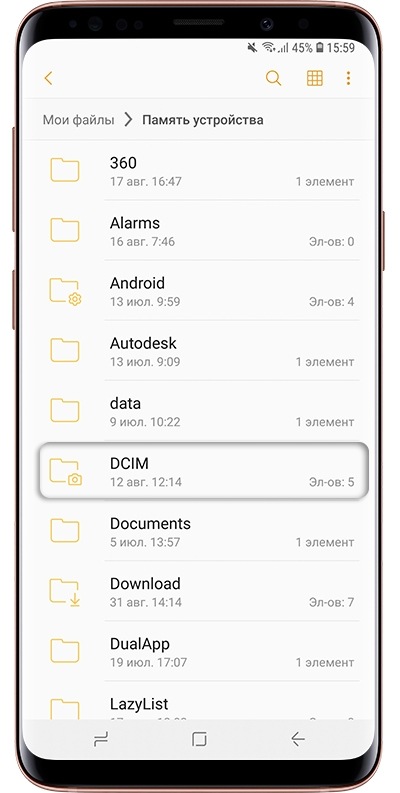 Затем нажмите « Preference » и перейдите на вкладку « Backup items ».
Затем нажмите « Preference » и перейдите на вкладку « Backup items ».
— Вы можете выбрать типы данных для передачи во вкладке. Если необходимо передать большое количество фотографий, время передачи увеличится.
— После того, как вы выбрали фотографии, которые хотите передать, нажмите « OK ». Если щелкнуть « Отменить », процесс будет завершен.
— Затем нажмите « Backup » и « Allow », если приложение запрашивает разрешение.
Шаг 4. Дождитесь завершения
Наконец, когда процесс передачи завершен, нажмите « OK ».Теперь ваши фотографии переносятся с устройства Samsung на компьютер.
Часть 3: Как загрузить изображения с телефона Samsung на компьютер с помощью Samsung Kies
Вероятно, большинство людей знают, что Samsung Kies хоть раз им пользовался. Тогда как перенести фото с Samsung S7 или другой версии на ПК? Официальное приложение Samsung Kies может легко передавать фотографии с Samsung на ПК. Вы можете использовать его для передачи контактов, музыки, фотографий, видео и подкастов с телефона на ПК и наоборот.Поверьте, и вам будет удобно отправлять фотографии.
Вы можете использовать его для передачи контактов, музыки, фотографий, видео и подкастов с телефона на ПК и наоборот.Поверьте, и вам будет удобно отправлять фотографии.
Вот как:
Шаг 1. Загрузите и установите Samsung Kies на ПК
Во-первых, вам необходимо загрузить и установить нужную версию Samsung Kies на свой компьютер.
Шаг 2. Свяжите Samsung с ПК
Затем вам нужно подготовить USB-кабель, запустить приложение и подключить с его помощью устройство Samsung к ПК. Не забудьте убедиться, что отладка по USB включена.
Шаг 3. Доступ и получение содержимого
Затем приложение распознает и получит доступ к вашему Samsung, а также получит содержимое в своем списке слева. Выберите вариант « фото », и вы увидите свои фотографии в приложении.
Шаг 4. Выберите фотографии и перенесите
Когда вы видите свои фотографии в интерфейсе, выберите фотографии, которые вы планируете передать, и, наконец, нажмите « Сохранить на ПК ». Задача окончена.
Задача окончена.
Затем выберите место, например папку на вашем компьютере, где будут храниться фотографии.
Примечание: Есть небольшая разница в разных версиях Samsung Kies. Но основные шаги похожи. Вы также можете получить помощь, выполнив указанные выше действия.
Часть 4: Как перенести фотографии с Samsung на ПК с помощью SideSync
SideSync всегда позволяет вам делиться своим экраном и множеством типовых файлов между телефоном Samsung и ПК / планшетом. Это приложение совместимо с Android версии 4.4 или выше, Wins XP SP3 или выше (поддерживается 32/64 бит), Mac OS X 10.7 или более поздней версии 4.0.0.15095_2. Как загрузить фотографии с телефона Samsung на компьютер с помощью SideSync? Пожалуйста, внимательно прочитайте инструкции.
Вот руководство по SideSync:
Шаг 1. Загрузите приложение на ПК и Samsung
Для начала вам необходимо загрузить SideSync на свой компьютер и телефон Samsung.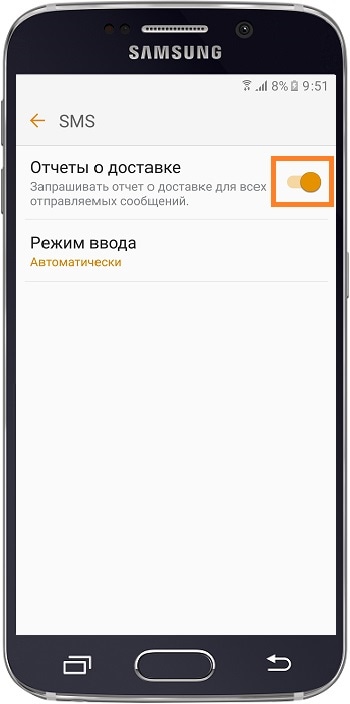 Установите его, нажмите « Next » и « Start » на обоих устройствах.
Установите его, нажмите « Next » и « Start » на обоих устройствах.
Шаг 2.Подключение
Самое простое подключение — через USB-кабель. При подключении приложение автоматически подключит ваш Samsung к компьютеру. Но если у вас нет USB-кабеля, вы также можете установить соединение с помощью QR или пин-кода, который появится на вашем экране.
Нажмите « OK » во всплывающем окне подтверждения.
Уведомление: Оба устройства должны подключаться к одному и тому же Wi-Fi.
Шаг 3. Телефон Samsung появляется на компьютере
После успешного подключения экран вашего телефона Samsung появится на вашем компьютере, и вы сможете перемещать, увеличивать или уменьшать его на рабочем столе.
Шаг 4. Перетащите фотографии с телефона Samsung на компьютер
На этом этапе вам нужно сначала щелкнуть экран телефона Samsung на вашем ПК.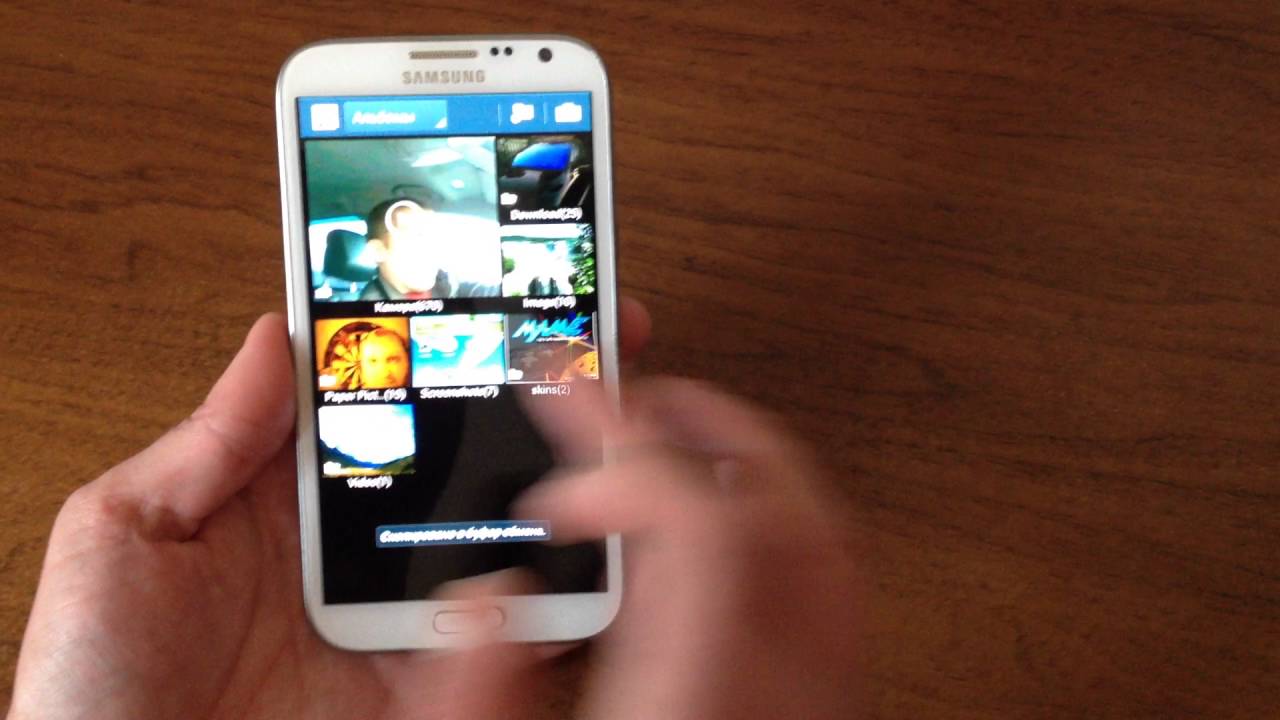
Затем перейдите в папку «Фотографии», которую вы хотите передать. Вы можете поместить эти изображения в ту же папку.
Наконец, перетащите папку на рабочий стол своего компьютера или в нужную папку.
Часть 5: Как импортировать фотографии с Samsung на ПК с помощью USB-кабеля
Если вы не хотите загружать какие-либо приложения на свой компьютер или телефон Samsung, то как перенести изображения с телефона Samsung на компьютер? Это невозможно? Расслабьтесь и подготовьте для себя USB-кабель.
Вот инструкция:
Шаг 1. Подключите Samsung к ПК
Сначала вам необходимо подключить устройство Samsung к ПК с помощью USB-кабеля.
Шаг 2. Найдите свое устройство на компьютере
Когда соединение будет установлено, перейдите в « This PC » (или « My PC »), и вы увидите свой телефон как внутреннюю память на вашем компьютере.
Шаг 3.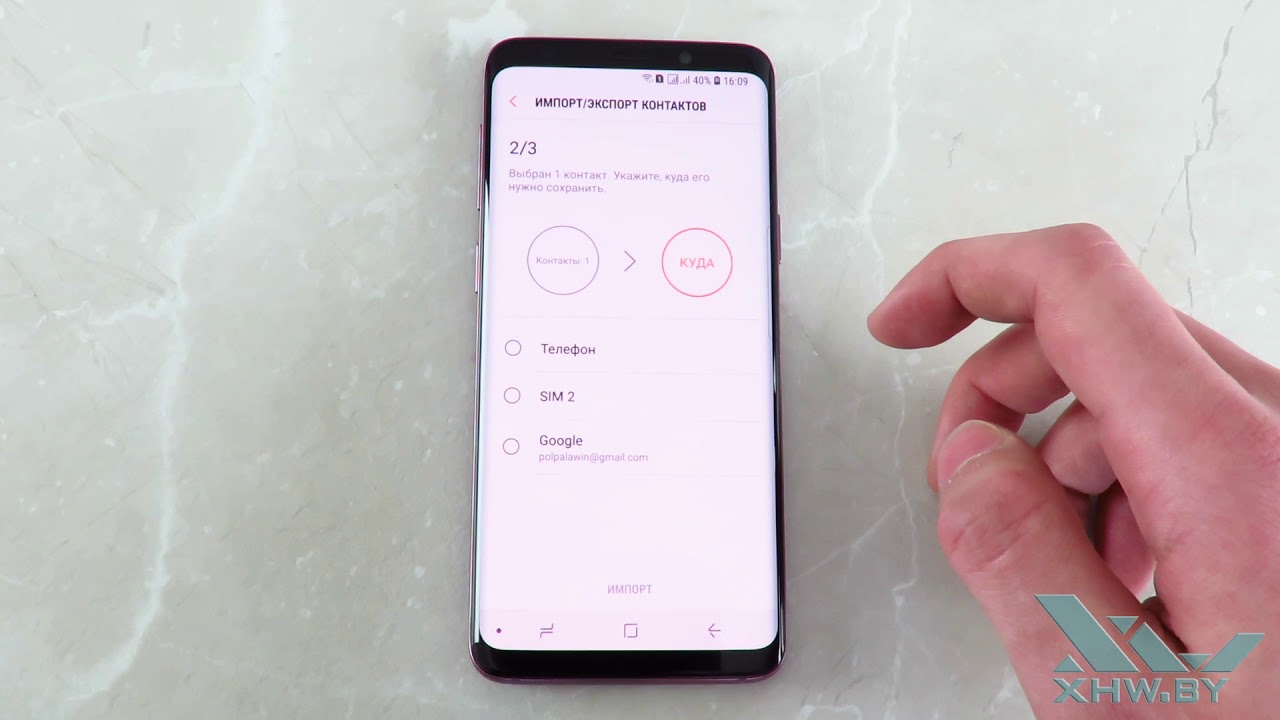 Перейдите в папку DCIM
Перейдите в папку DCIM
Затем перейдите в папку DCIM на жестком диске вашего устройства Samsung.Войдите в папку, нажмите « Фото » и выберите фотографии, которые вы собираетесь скопировать.
Шаг 4. Скопируйте фотографии и вставьте на ПК
В конце концов, вам нужно скопировать фотографии, которые вы хотите передать, а затем вставить их в место на вашем компьютере.
Заключение
Существует так много способов импорта фотографий с Samsung на ПК, просто выберите тот, который вам кажется простым и практичным для переноса фотографий с Samsung на ПК.Мы не только предлагаем способы передачи фотографий с телефона на ПК, но и вы можете получить советы из этой статьи по переносу изображений с ПК на устройство Samsung. Если у вас возникнут какие-либо проблемы с вашим приложением или вашими устройствами во время передачи, запишите подробности проблемы, с которой вы столкнулись.
Статьи по теме
Как перенести фотографии с Samsung на Mac? [4 простых способа в 2019 году]
Как перенести фотографии с iPhone на Samsung?
Как перенести фотографии с телефона LG на компьютер? [5 простых способов]
[Быстрая передача] Как эффективно перенести фотографии с iPhone на Android?
Как передавать видео между телефоном Samsung и компьютером [2 способа]
Как передавать фотографии между Motorola и компьютером
.Самсунг а5 не видит мелодии для звонка. Как записать разговор на телефоне Samsung. Использование приложения для записи разговора
Вам нужно установить свою мелодию на контакт в Самсунг Галакси и вы не знаете как это сделать? В этой статье мы опишем способ позволяющий поставить мелодию на контакт Samsung Galaxy ace 4 neo duos и подобных смартфонах и планшетах работающих на операционной системе андроид. Так как этот способ может подойти и к другим моделям Самсунг и андроид устройствам, то просим оставить ниже отзыв о том помогла или нет информация установить выбранную мелодию контакта на вашем смартфоне или другом андроиде. Не забудьте указать модель устройства, чтоб и от вас осталась полезная информация.
Так как этот способ может подойти и к другим моделям Самсунг и андроид устройствам, то просим оставить ниже отзыв о том помогла или нет информация установить выбранную мелодию контакта на вашем смартфоне или другом андроиде. Не забудьте указать модель устройства, чтоб и от вас осталась полезная информация.
Чтоб поставить мелодию контакта на Samsung Galaxy сделайте следующие шаги:
1) Для начала надо чтоб контакт к которому мы хотим установить персональную мелодию должен быть сохранен в памяти телефона, иначе поля для выбора своей мелодии просто не окажется. Это и является основной проблемой при установки мелодии на контакт, когда контакт в телефонной книге находится на сим карте.
2) Открываем «Контакты» и выбираем нужный номер который находится в памяти телефона.
3) Теперь нам надо редактировать его, обычно нажимаем на иконку в виде карандашика.
4) Далее выбираем пункт «Мелодия звонка».
5) После того как вы перейдете в мелодию звонка вам будет предложено выбрать место откуда устанавливать мелодию контакта. Обычно предлагается «Хранилище мультимедиа» или «ES Проводник», вы сами можете выбрать, что вам удобнее. Если выбрать «ES Проводник» то придется искать мелодии в разных папках. А если выбрать «Хранилище мультимедиа» то там вы увидите доступные мелодии, если нужной мелодия отсутствует в списке, то вам нужно нажать на кнопку «Добавить» и найти нужную вам мелодию.
Обычно предлагается «Хранилище мультимедиа» или «ES Проводник», вы сами можете выбрать, что вам удобнее. Если выбрать «ES Проводник» то придется искать мелодии в разных папках. А если выбрать «Хранилище мультимедиа» то там вы увидите доступные мелодии, если нужной мелодия отсутствует в списке, то вам нужно нажать на кнопку «Добавить» и найти нужную вам мелодию.
6) После того как вы выберите нужную композицию нажмите «Готово».
Возможно этот способ установки своей мелодии на номер в Самсунге подойдет и к другим смартфонам на андроиде. Ждем от вас отзывов, помогла ли информация из статьи поставить мелодию контакта на Samsung Galaxy ace 4 neo duos или нет. Не забудьте указать модель устройства, чтоб и другим пользователям андроидов осталась от вас полезная информация.
- Надеюсь, вы нашли нужную информацию на нашем сайте.
- Мы будем рады, если вы оставите отзыв, полезны совет или дополнение к статье.
- Спасибо за отзывчивость, взаимную помощь и полезные советы!
07-03-2019
06
час.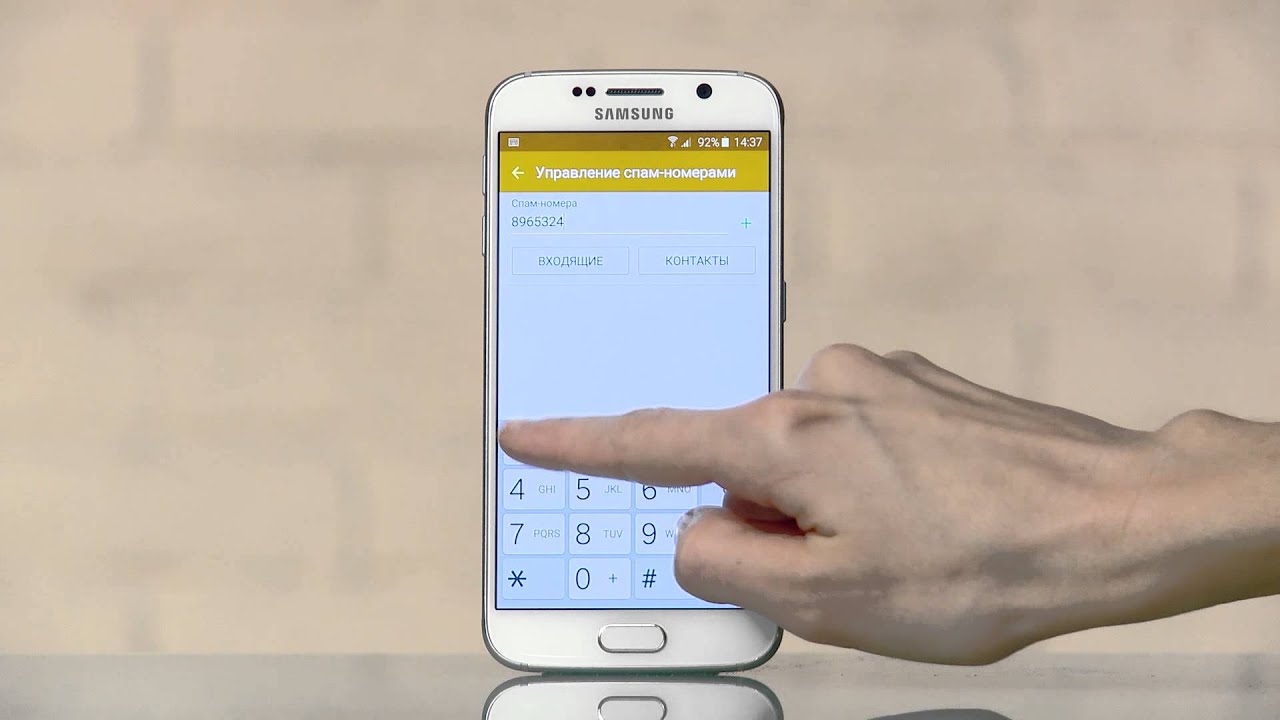 31
мин.
31
мин.
Сообщение:
ну сахронил конт в телф а мелодия контакта ОТСУТСТВУЕТ самсунг галокси кореJ2 андройд 8.01…
05-07-2018
09
час. 58
мин.
Сообщение:
Спасибо! J2. Всё получилось
05-06-2018
17
час. 05
мин.
Сообщение:
Спасибо!Сам бы не допер.
02-05-2018
16
час. 20
мин.
Сообщение:
Добрый день. Самсунг А5, после обновления не могу установить на некоторые контакты индивидуальные СМСзвуки. Раньше при редактировании такая возможность была, теперь нет. Подскажите, пожалуйста что делать.
09-04-2018
18
час. 55
мин.
Сообщение:
У меня ж1мини не могу поставить мелодию на конкрет 1 контакт спасиба
17-01-2018
16
час. 23
мин.
Сообщение:
Все получилось большое спасибо за информацию.
03-12-2017
09
час. 01
мин.
Сообщение:
Очень помогла ваша информация. Даже внучки не могли установить нужную мелодию т.к. контакты были на симке. Большое спасибо!
12-08-2017
00
час. 53
мин.
53
мин.
Сообщение:
Спасибо за помощь Ваша информация была очень полезной
03-05-2017
13
час. 11
мин.
Сообщение:
Спасибо все ОК
Как поставить индивидуальную мелодию на контакт Samsung Galaxy Асе 4 neo duos и других схожих телефонах и планшетах на операционной системе дроид.
Для вас необходимо установить свою мелодию на контакт в Самсунг Галакси и вы не понимаете как это сделать? В этой статье мы опишем метод позволяющий поставить мелодию на контакт Самсунг Galaxy ace 4 neo duos и схожих телефонах и планшетах работающих на операционной системе дроид. Как на Самсунг Как установить фото и музыку на контакт Как установить мелодию на. Потому что этот метод может подойти и к другим моделям Самсунг и дроид устройствам, то просим бросить ниже отзыв о том посодействовала либо нет информация установить избранную мелодию контакта на вашем телефоне либо другом дроиде. Не забудьте указать модель устройства, чтобы и от вас осталась нужная информация.
Чтобы поставить мелодию контакта на Samsung Galaxy сделайте последующие шаги:
1) Для начала нужно чтобы контакт к которому мы желаем установить индивидуальную мелодию должен быть сохранен в памяти телефона, по другому поля для выбора собственной мелодии просто не окажется. Как установит свою мелодию на контакт в Самсунг Галакси и. Как установить свою мелодию на звонок Nokia Lumia. Это и является основной неувязкой при установки мелодии на контакт, когда контакт в телефонной книге находится на сим карте.
2) Открываем «Контакты» и избираем подходящий номер который находится в памяти телефона.
3) Сейчас нам нужно редактировать его, обычно жмем на иконку в виде карандашика.
4) Дальше избираем пункт «Мелодия звонка».
5) После того как вы перейдете в мелодию звонка для вас будет предложено избрать место откуда устанавливать мелодию контакта. Обычно предлагается «Хранилище мультимедиа» либо «ES Проводник», вы сами сможете избрать, что для вас удобнее. Если избрать «ES Проводник» то придется находить мелодии в различных папках. Как установить свою мелодию на звонок iPhone 4. А если избрать «Хранилище мультимедиа» то там вы увидите доступные мелодии, если подходящей мелодия отсутствует в перечне, то для вас необходимо надавить на кнопку «Добавить» и отыскать подходящую для вас мелодию.
Как установить свою мелодию на звонок iPhone 4. А если избрать «Хранилище мультимедиа» то там вы увидите доступные мелодии, если подходящей мелодия отсутствует в перечне, то для вас необходимо надавить на кнопку «Добавить» и отыскать подходящую для вас мелодию.
Как установить мелодию на контакт в Galaxy A5 (2017) (XDRV.RU)
Управление, установить мелодию на контакт в телефон Samsung Galaxy A5 (2017). Как сменить мелодию вызова на Android смартфоне? Обязательно ли выбирать одну из предустановленных мелодий или можно установить на. Обзор Samsung Galaxy A5 (2017) на.
Как на Самсунг
поставить мелодию на определенный контактКак на Самсунг поставить мелодию на отдельный контакт .
6) После того как вы выберите нужную композицию нажмите «Готово».
Возможно этот способ установки своей мелодии на номер в Самсунге подойдет и к другим смартфонам на андроиде. на телефон не приходят смс если я к примеру На самсунг галакси а5 не открываются смс. Ждем от вас отзывов, помогла ли информация из статьи поставить мелодию контакта на Samsung Galaxy ace 4 neo duos или нет. Не забудьте указать модель устройства, чтоб и другим пользователям андроидов осталась от вас полезная информация.
Ждем от вас отзывов, помогла ли информация из статьи поставить мелодию контакта на Samsung Galaxy ace 4 neo duos или нет. Не забудьте указать модель устройства, чтоб и другим пользователям андроидов осталась от вас полезная информация.
- Надеюсь, вы нашли нужную информацию на нашем сайте.
- Мы будем рады, если вы оставите отзыв, полезны совет или дополнение к статье.
- Спасибо за отзывчивость, взаимную помощь и полезные советы!
05-07-2018
09 час. 58 мин.
Сообщение:
Спасибо! J2. установить мелодию на установить мелодию на контакт в стекла на Самсунг А5. Как установить мелодию на контакт в Samsung Galaxy S8. Всё получилось
05-06-2018
17 час. 05 мин.
Сообщение:
Спасибо!Сам бы не допер.
02-05-2018
16 час. 20 мин.
Сообщение:
Добрый день. Как установить фото и мелодию контакта самсунг мелодию на звонок как мелодию. Самсунг А5, после обновления не могу установить на некоторые контакты индивидуальные СМСзвуки.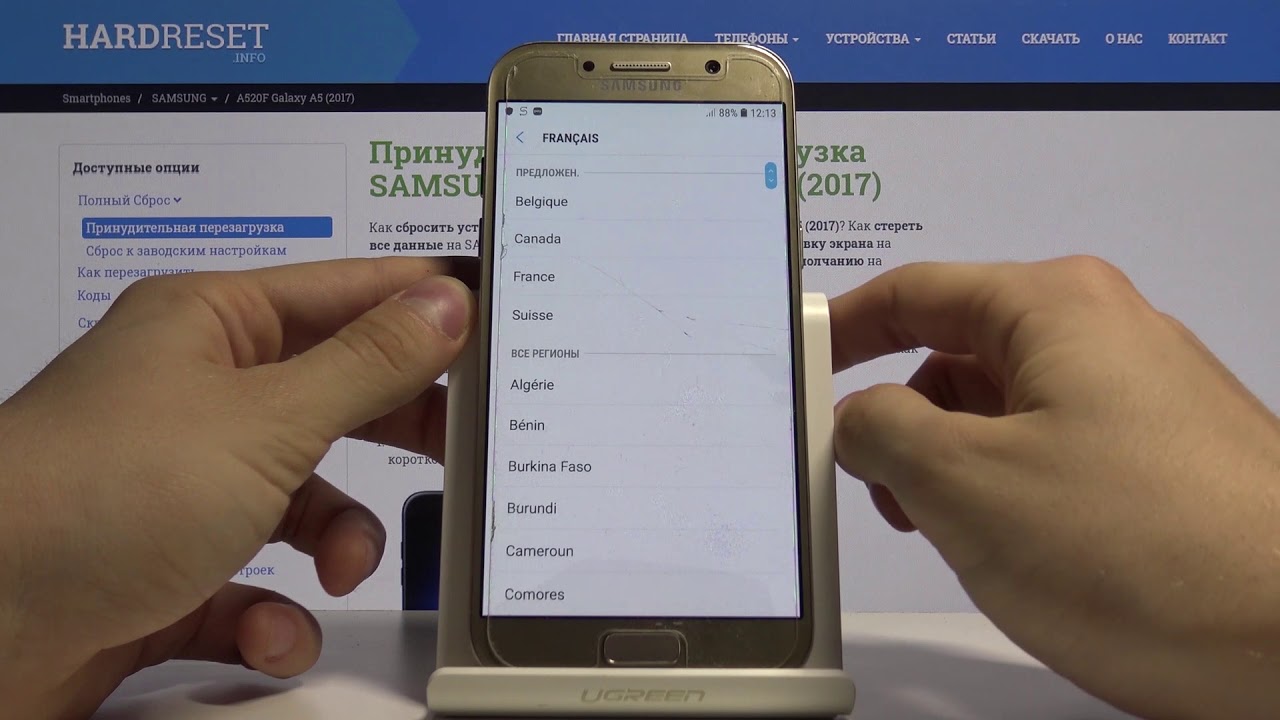 Раньше при редактировании такая возможность была, теперь нет. Подскажите, пожалуйста что делать.
Раньше при редактировании такая возможность была, теперь нет. Подскажите, пожалуйста что делать.
09-04-2018
18 час. 55 мин.
Сообщение:
У меня ж1мини не могу поставить мелодию на конкрет 1 контакт спасиба
17-01-2018
16 час. 23 мин.
Сообщение:
Все получилось большое спасибо за информацию.
03-12-2017
09 час. 01 мин.
Сообщение:
Очень помогла ваша информация. Даже внучки не могли установить нужную мелодию т.к. контакты были на симке. Давайте посмотрим как мы можем на своем Lumia 630 и подобных телефонах Люмия установить свою мелодию в качестве звонка. Большое спасибо!
12-08-2017
00 час. 53 мин.
Сообщение:
Спасибо за помощь Ваша информация была очень полезной
03-05-2017
13 час. 11 мин.
Сообщение:
Спасибо все ОК
Современные телефоны обладают чрезвычайно широким функционалом, и нередко бывают ситуации, когда у пользователей возникают трудности в процессе их эксплуатации. Как правило, эти трудности связаны с использованием какой-то конкретной программы или опции. Например, как записать звонок.
Как правило, эти трудности связаны с использованием какой-то конкретной программы или опции. Например, как записать звонок.
При возникновении каких-либо затруднений в эксплуатации ваших гаджетов марки Samsung, вы можете обращаться в сервисный центр Самсунг в Москве и других городах, указанных на сайте, перейдя по ссылке и оставив заявку.
Как осуществлять запись звука на телефоне Samsung
На сегодняшний день существует несколько способов, которые можно использовать для записи телефонных разговоров.
Встроенная функция записи разговора
В телефонах на базе Android имеется встроенная функция записи разговоров, использующая диктофон. На ранних моделях нужно в режиме разговора выбрать иконку с изображением кассеты. Она может находится во вкладке «Еще».
Более новые модели упростили эту задачу. Теперь нужно просто, также в режиме разговора включить запись разговора внизу экрана вашего смартфона.
Но в ультрасовременных моделях Samsung, например таких, как Galaxy S5, S6, S7 эта функция присутствует в телефоне, но по умолчанию отключена, так как в стране производителя осуществлять запись разговора запрещается законом.
Установка специальных программ
Что бы подключить встроенную опцию записи разговоров можно установить специальный патч — модификацию, при помощи которой можно внести изменения в прошивку телефона. Но для этого необходимо получить root-права, которые позволят вам, эти самые изменения вносить. Огромным минусом является то, что, получив эти права, ваше изделие автоматически лишается какой-либо гарантии от производителя. Поэтому рекомендуем воспользоваться куда более простым и безопасным способом, указанным ниже. Если вы все же решились на подобные манипуляции и у вас возникли проблемы, то обратитесь в сервисный центр по ремонту смартфонов Samsung .
Использование приложения для записи разговора
PlayMarket предлагает широкий выбор различных приложений бесплатных и платных версий. Одним из самых популярных является Call Recorder.
Скачав и установив это приложение вы сможете записывать ваши телефонные разговоры в автоматическом режиме. Об этом будет свидетельствовать красный индикатор записи вверху экрана.
Будьте внимательны, потому что бесплатная версия сохраняет только 100 записей и вам нужно будет периодически освобождать место для новых. Платная же версия расширяет этот функционал и позволяет записывать разговоры например, с определенным абонентом.
Таким образом, если в вашем телефоне недоступна встроенная опция для записи телефонных разговоров, установив любое приложение, вы с легкостью решите для себя эту проблему.
В этой статье мы расскажем как на Samsung Galaxy ace 4 neo duos установить мелодию звонка . Таким способом можно поставить свою мелодию на звонок и на других подобных андроидах Самсунг, так же этот способ поможет как установить мелодии на разных сим картах. Так как в Самсунг Галакси ace 4 neo duos для установки своих мелодий на звонок нужно сначала добавить нужную мелодию в список для установки мы рассмотрим, как это делать.
Чтоб поставить свою мелодию на звонок в Samsung Galaxy ace 4 neo duos сделайте следующие шаги на своем телефоне Самсунг:
1) Открываем главное меню настроек и находим пункт «Звук».
2) Далее откроется меню, где нужно выбирать пункт «Мелодии звонка».
3) Далее выбираете сим карту на который нужно установить мелодию и там же будет пункт «Мелодии звонка».
4)Теперь откроется весь список мелодий, где нужно выбрать необходимую мелодию. Если в списке нету нужной мелодии, то нужно самому добавить. Для этого внизу экрана есть кнопка «Добавить» нажав на него откроются все мелодии на телефоне и карте памяти, выбираем какой нужно и подтверждаете добавить в список мелодий для звонка нажав кнопку «Готово». Теперь остается уже в списке мелодий выбрать которую вы добавили и установить как мелодию звонка и так же подтвердить «Готово».
Если вам нужно установить мелодию звонка на нужную сим карту в Самсунг Галакси Асе 4 neo duos , то выбираете перед списком мелодий Сим1 или Сим2 и дальше так же устанавливаете мелодию звонка.
Как видите ничего сложного нету, в основном проблемы такого рода возникают кто ранее не пользовался андроидами Самсунг, опытные пользователи без труда могут найти в настройках все необходимые установки. На некоторых Андроидах Самсунг установка мелодий может немного отличаться от указаного выше, но зная приблизительно как это делается можно будет и самому найти необходимые действия.
- Надеюсь, вам помогла данная статья и вы нашли нужную информацию на нашем сайте.
- Мы будем рады, если вы оставите отзыв, комментарий, полезны совет или дополнение к статье.
- Спасибо за отзывчивость, взаимную помощь и полезные советы!
Свежие смартфоны становятся больше, а их компоненты меньше. Сейчас используются сим-карты nano-типа. Если у вас новая большая сим-карта, выпущенная после 2011 года – ее можно обрезать специальным устройством. Старые карты лучше перевыпустить, потому что они перестают работать после обрезки.
Для установки симки в телефон, воспользуемся комплектной шпилькой, чтобы выдвинуть отсек для сим-карты и флешки. Далее вставляем карту и запихиваем обратно в телефон. Отсек на левом торце предназначен для карты №1. Верхний отсек – для карты №2. Для наглядности предлагаю посмотреть видео:
Как сделать скриншот на Самсунге А5?
Получить скрин на Samsung Galaxy А5 2017 можно путём зажимания кнопки питания на правом торце и нижнюю кнопку на левом торце. Примерно через три секунды вы услышите звук, похожий на спуск затвора фотоаппарата. Сигнал означает, что экран сфотографирован. То, что получилось, можно найти в галерее.
Как установить мелодию на Самсунг А5 2017?
Для установки рингтона переходим во вкладку настроек и оттуда в пункт «Звуки и вибрация». Выбираем куда нужно поставить мелодию или звук – на звонок уведомление или СМС. Откроется вкладка с музыкой, где выбираем желаемый трек. Если же требуется мелодия на определенный контакт, то кликаем «Телефон»-«Контакты». Из списка находим нужного абонента. Переходим в «Сведения»-«Изменить»-«Ещё». В самом конце списка с параметрами есть пункт «Мелодия звонка». Нажимаем «Разрешить доступ к медиаданным» (если ещё не разрешен) и в самом низу помимо стандартных мелодий появится кнопка «Добавить с телефона». Далее выбираем понравившийся трек и готово. Чтобы мелодия располагалась в общем списке, с помощью любого файлового менеджера размещаем её в папку sdcard/Notifications.
В крайнем случае используйте hard reset, о котором написано ниже.
Как сбросить Самсунг A5 до заводских настроек?
Чтобы осуществить сброс всех настроек до заводских, проделайте следующее:
- Полностью заряженный аппарат нужно выключить.
- Зажать одновременно три кнопки: «Громкость+», «Home», «Включение»
- При появлении логотипа отпустите все кнопки.
- Спустя 5-10 секунд произойдет вход в «Recovery menu» и появится логотип робота. Зажмите «Включение» и одновременно «Громкость+». Отпустите обе кнопки.
- Заходим в пункт «Wipe data / factory reset». Курсор перемещается «Громкостью», подтверждать нужно «Включением».
- Выберите «Yes — delete all user data» при запросе и затем один раз нажмите «Включение» для перезагрузки.
При недопонимании смотрите видео по сбросу настроек Galaxy A5 2017:
Как записать разговор на Самсунг A5?
Если не рассматривать юридические и правовые аспекты записи телефонного разговора, для включения этой функции воспользуйтесь сторонними программами из Play Market. Например, «Запись звонков – Automatic Call Recorder», «C Mobile», «lovekara» «CallX — Запись звонков/разговоров». Мне помогла первая программа, которая производит запись автоматически. Единственный её недостаток – обилие различной рекламы.
Как поставить мелодию на контакт самсунг а3. Установка мелодии на отдельный контакт на Android. Установить мелодию на iPhone
Удивительно, но очень часто возникает самый простой вопрос – как же установить свою любимую песню вместо рингтона на Galaxy S3. Казалось бы, банальная опция, но проблема большая. Постараемся помочь и наглядно объяснить, что и как делать.
Сама процедура до смешного простая. Android очень гибкая система и можно потратить пару минут, чтобы создать отдельную папку со своими любимыми мелодиями. Для этого понадобится простой файловый менеджер. В приложении нужно будет найти папку «Notifications» и скопировать в нее все рингтоны, которые вы можете потом установить на входящие звонки.
Папку можно найти в папке sdcard. Если же папку «Notifications» вы не смогли найти, то нужно будет создать ее самостоятельно. Для этого опять можно использовать встроенные возможности файлового менеджера. Кстати, иногда может быть небольшое различие в названии папки по умолчанию. К примеру, у меня полный путь к искомой папке такой: storage/sdcard0/Notifications.
Есть и второй способ создать нужную папку – просто подключить смартфон к компьютеру и зайти с помощью проводника в память, найти папку Notifications, а если ее нет – то создать как обычную папку на компьютере. Суть действий такая же, как описано выше.
Для каждого контакта на Android можно выбрать отдельный рингтон, который будет использоваться при звонке только этого абонента. Сделать это можно с помощью стандартных инструментов системы или сторонних приложений.
Установка мелодии
Устанавливать музыку для определенных номеров телефона нужно через приложение «Контакты». В зависимости от версии и прошивки Android процедура может незначительно отличаться, но начинается настройка всегда с открытия записи телефонной книги, на которую необходимо поставить песню.
На некоторых устройствах Android в настройках нет пункта «Мелодия звонка». Зато есть кнопка «Добавить поле», при нажатии на которую появляется список опций. Выберите пункт с названием типа «Рингтон» или «Мелодия» и добавьте его на страничку контакта. Затем повторите процедуру выбора конкретной песни для записи телефонной книги. В последних версиях Android используется немного другой порядок изменения звука отдельной записи телефонной книги:
Наличие файлового менеджера важно при решении вопроса, как поставить мелодию на отдельный контакт на Андроиде. Без файлового менеджера вы просто не сможете показать системе, где находится трек, который необходимо привязать к записи из телефонной книги и воспроизводить при входящем звонке от определенного человека.
Если песня на отдельную запись не устанавливается, проверьте, где она хранится, в памяти телефона или на SIM-карте. Откройте перечень контактов и включите фильтр «На телефоне» или «На SIM». Поставить индивидуальный рингтон можно только на те контакты, которые находятся в памяти мобильного устройства.
Использование сторонних приложений
Если вы уже поняли, как можно установить мелодию на контакт в Андроиде с помощью встроенных средств, но выполнить процедуру по какой-то причине не получается, то используйте для изменения рингтона сторонние приложения. Одно из проверенных решений – программа Ringtone Maker.
Это удобное приложение для работы с сигналами, которое позволяет создать и установить рингтон на все входящие или только определенные звонки.
Еще одна интересная функция Ringtone Maker – создание мелодии звонка. Вы можете выбрать любой трек, с помощью ползунков указать фрагмент, который следует проигрывать, а затем поставить его как рингтон.
Как поставить индивидуальную мелодию на контакт Samsung Galaxy Асе 4 neo duos и других схожих телефонах и планшетах на операционной системе дроид.
Для вас необходимо установить свою мелодию на контакт в Самсунг Галакси и вы не понимаете как это сделать? В этой статье мы опишем метод позволяющий поставить мелодию на контакт Самсунг Galaxy ace 4 neo duos и схожих телефонах и планшетах работающих на операционной системе дроид. Как на Самсунг Как установить фото и музыку на контакт Как установить мелодию на. Потому что этот метод может подойти и к другим моделям Самсунг и дроид устройствам, то просим бросить ниже отзыв о том посодействовала либо нет информация установить избранную мелодию контакта на вашем телефоне либо другом дроиде. Не забудьте указать модель устройства, чтобы и от вас осталась нужная информация.
Чтобы поставить мелодию контакта на Samsung Galaxy сделайте последующие шаги:
1) Для начала нужно чтобы контакт к которому мы желаем установить индивидуальную мелодию должен быть сохранен в памяти телефона, по другому поля для выбора собственной мелодии просто не окажется. Как установит свою мелодию на контакт в Самсунг Галакси и. Как установить свою мелодию на звонок Nokia Lumia. Это и является основной неувязкой при установки мелодии на контакт, когда контакт в телефонной книге находится на сим карте.
2) Открываем «Контакты» и избираем подходящий номер который находится в памяти телефона.
3) Сейчас нам нужно редактировать его, обычно жмем на иконку в виде карандашика.
4) Дальше избираем пункт «Мелодия звонка».
5) После того как вы перейдете в мелодию звонка для вас будет предложено избрать место откуда устанавливать мелодию контакта. Обычно предлагается «Хранилище мультимедиа» либо «ES Проводник», вы сами сможете избрать, что для вас удобнее. Если избрать «ES Проводник» то придется находить мелодии в различных папках. Как установить свою мелодию на звонок iPhone 4. А если избрать «Хранилище мультимедиа» то там вы увидите доступные мелодии, если подходящей мелодия отсутствует в перечне, то для вас необходимо надавить на кнопку «Добавить» и отыскать подходящую для вас мелодию.
Как установить мелодию на контакт в Galaxy A5 (2017) (XDRV.RU)
Управление, установить мелодию на контакт в телефон Samsung Galaxy A5 (2017). Как сменить мелодию вызова на Android смартфоне? Обязательно ли выбирать одну из предустановленных мелодий или можно установить на. Обзор Samsung Galaxy A5 (2017) на.
Как на Самсунг
поставить мелодию на определенный контактКак на Самсунг поставить мелодию на отдельный контакт .
6) После того как вы выберите нужную композицию нажмите «Готово».
Возможно этот способ установки своей мелодии на номер в Самсунге подойдет и к другим смартфонам на андроиде. на телефон не приходят смс если я к примеру На самсунг галакси а5 не открываются смс. Ждем от вас отзывов, помогла ли информация из статьи поставить мелодию контакта на Samsung Galaxy ace 4 neo duos или нет. Не забудьте указать модель устройства, чтоб и другим пользователям андроидов осталась от вас полезная информация.
- Надеюсь, вы нашли нужную информацию на нашем сайте.
- Мы будем рады, если вы оставите отзыв, полезны совет или дополнение к статье.
- Спасибо за отзывчивость, взаимную помощь и полезные советы!
05-07-2018
09 час. 58 мин.
Сообщение:
Спасибо! J2. установить мелодию на установить мелодию на контакт в стекла на Самсунг А5. Как установить мелодию на контакт в Samsung Galaxy S8. Всё получилось
05-06-2018
17 час. 05 мин.
Сообщение:
Спасибо!Сам бы не допер.
02-05-2018
16 час. 20 мин.
Сообщение:
Добрый день. Как установить фото и мелодию контакта самсунг мелодию на звонок как мелодию. Самсунг А5, после обновления не могу установить на некоторые контакты индивидуальные СМСзвуки. Раньше при редактировании такая возможность была, теперь нет. Подскажите, пожалуйста что делать.
09-04-2018
18 час. 55 мин.
Сообщение:
У меня ж1мини не могу поставить мелодию на конкрет 1 контакт спасиба
17-01-2018
16 час. 23 мин.
Сообщение:
Все получилось большое спасибо за информацию.
03-12-2017
09 час. 01 мин.
Сообщение:
Очень помогла ваша информация. Даже внучки не могли установить нужную мелодию т.к. контакты были на симке. Давайте посмотрим как мы можем на своем Lumia 630 и подобных телефонах Люмия установить свою мелодию в качестве звонка. Большое спасибо!
12-08-2017
00 час. 53 мин.
Сообщение:
Спасибо за помощь Ваша информация была очень полезной
03-05-2017
13 час. 11 мин.
Сообщение:
Спасибо все ОК
Как оказывается, при работе со смартфоном часто возникает множество вопросов, которые многим кажутся совершенно очевидными, а ответы – простыми. Тем не менее, не всем пользователям удается сделать такие простые вещи, как поставить нужную мелодию на контакт, оптимизировать телефон и тому подобное. Так что мы решили вставить в материал небольшое руководство, инструкцию о самых востребованных операциях на Samsung Galaxy J3 (2017).
Как установить мелодию на контакт в Samsung Galaxy J3 (2017)
Уникальная мелодия так и просятся на некоторые контакты, особенно для близких людей и семьи. Как ее установить в новом Samsung Galaxy J3 (2017).
Нужно зайти в Контакты, выбрать там контакт и нажать не него. Всплывет меню, где выбирается пункт Сведения. Так попадаем в контакт. Далее выбираем вверху Изменить и проматываем до пункта Мелодия звонка. Он расположен в самом низу
Выбрав изменение мелодии, пользователь попадет в окно, где видны только стандартные мелодии. Список нужно пролистать до конца, тогда смартфон предложит. еще один пункт, который разрешает установить мелодию из памяти. Тут пользователю предложат на выбор OneDrive и Выбор звука. Последний пункт – доступ к файловому менеджеру. Далее можно выбрать композицию с накопителя.
Мелодия вызова установлена.
Если остались вопросы, не задавайте их вслух, просто посмотрите наше видео, как установить мелодию звонка для контакта в Samsung Galaxy J3 (2017).
Как поставить фото на контакт в Samsung Galaxy J3 (2017)
Фотография, привязанная к контакту, как минимум делает телефонную книгу красивее. Назначить или сменить фотографию для контакта очень просто
Заходим в Контакты, выбираем нужный, нажимаем на него. Далее во всплывающем меню нужно нажать на Сведения. Так пользователь попадает в запись. Здесь выбираем изменить вверху страницы и далее в новом окне нажимаем на фотографию контакта.
После выбора снимка или новой фотографии можно откадрировать изображение, а также применить к нему различные фильтры.
Теперь у контакта появилась новая фотография.
Процесс можно посмотреть и в нашем видео, как установить фото на контакт в Samsung Galaxy J3 (2017).
Как установить мелодию на звонок в Samsung Galaxy J3 (2017)
Индивидуальная мелодия для звонка помогает отличить один звонящий телефон от другого. Сменить стандартную мелодию просто.
Прежде всего, в меню настроек надо найти пункт Звуки и вибрация
Здесь также, как и в случае с контактом, сначала предлагается выбор стандартных мелодий, но в самом конце списка есть пункт Добавить из телефона. Выбрав его, можно попасть в диспетчер, где легко найти нужную композицию
Выбираем мелодию, нажимаем подтверждения и вуаля — мелодия звонка Samsung Galaxy J3 (2017) установлена. Для закрепления материала можно посмотреть видео.
Как создать папку на Samsung Galaxy J3 (2017)
Новая папка на накопителе телефона или карте памяти microSD создается через файловый менеджер, который у Samsung называется Мои файлы
В файловом менеджере сначала нужно выбрать расположение будущей папки.
Выбрав нужное размещение, в правом верхнем углу вызываем меню, нажав на три точки. Здесь выбирается пункт Создать папку. После этого вводится название папки. Папка создана!
Снять видеоинструкцию о том, как создать папку на Samsung Galaxy J3 (2017) намного сложнее.
Как очистить память телефона Samsung Galaxy J3 (2017)
Каким бы ни был большим накопитель, место на нем когда-нибудь заканчивается. Диспетчер телефона Samsung Galaxy J3 (2017) спрятан в настройках. Также к нему можно добраться через Samsung Members или панель уведомлений
Он находится в пункте Оптимизация. Запустив его, нужно выбрать вкладку Память.
Здесь смартфон предложит для удаления контент по некоторым категориям. Чтобы не лишиться важных фотографий или записей можно зайти в каждую категорию и снять выделение с действительно ценных вещей.
Видеоинструкция растолкует, как очистить память Samsung Galaxy J3 (2017) буквально на пальцах.
Как перенести контакты с SIM-карты на Samsung Galaxy J3 (2017)
У некоторых все контакты хранятся на SIM-карте. Иногда их надо перенести на плашет
Чтобы перенести контакты с SIM-карты на смартфон, нужно зайти в приложение Контакты. Здесь в меню, расположенном в правом верхнем углу экрана, нажать пункт Управление контактами. Далее нужно выбрать Импорт/Экспорт контактов.
Далее следует выбрать пункт Импорт файла VCF, затем расположение файла – SIM-карту. После этого откроется список контактов на SIM, где помечаются нужные. Наконец, выбирается место импорта: телефон, контакты Google или Samsung. Остается только нажать Импорт внизу экрана.
Видеоинструкция поможет самым непонятливым.
Как выбрать SIM-карту в Samsung Galaxy J3 (2017)
Назначить карту, через которую будет идти звонок в Samsung Galaxy J3 (2017) проще простого.
При наборе телефонного номера в нижней части экрана отображаются две кнопки вызова. Однако соответствует SIM-1, вторая — SIM-2. Соответственно, если нажать на первую кнопку, то вызов пойдет через одну сеть, а если на вторую — через другую.
При отправке SMS выбор SIM-карты доступен после создания помещения. Если нажать на желтую кнопку, откроется всплывающее окно, где можно выбрать SIM-карту.
Видеоинструкция снимет все вопросы.
Если у вас есть какие-либо вопросы насчет описанных приемов, либо есть иные нерешенные проблемы, то спрашивайте о них ниже в комментариях!
После приобретения новенького смартфона многим не нравится пользоваться стандартными наборами звуков, которые предлагают компании-производители гаджетов.
Большинство пользователей хотят срочно загрузить свои любимые варианты мелодий. Так как установить рингтон на Самсунг А7, если вы стали его счастливым обладателем. Что для этого надо сделать?
Сейчас вы об этом и узнаете. Причем способы подходит и для других устройств.
Установить мелодию просто!
Все невероятно просто. В Samsung Galaxy A7 имеется система Андроид. Поэтому, минимум потраченного времени (буквально несколько минут), и у вас будет установлена папка с различными любимыми рингтонами.
Для чего это надо?
Некоторые попросту не хотят «париться», считая, что вполне достаточно стандартных одинаковых вариантов, имеющихся в телефоне. Если вы относитесь к таким, то вам не стоит читать статью дальше.
Но большинство любит практически постоянно менять мелодию на звонок, в зависимости от своих предпочтений и даже настроения. Красивое звучание мелодий намного приятнее, чем стандартные «треньканья».
Установка на смартфон песенных рингтонов имеет немало преимуществ. Возможность, не доставая устройство из сумки или кармана, узнавать, кто вам звонит по мелодии.
Звучание любимой песни позволяет не пропустить важные для вас звонки. Да и мелодия на будильник важна, она должна быть такой, чтобы вы точно могли проснуться вовремя.
Как установить
- Найдите в памяти смартфона любым файловым менеджером папку Notifications.
- Закачайте в нее необходимые вам мелодии или музыкальные файлы. Найти папку можно по адресу sdcard/Notifications. Если она отсутствует, то понадобится самостоятельно создать ее.
- Использовать можно любые встроенные файловые менеджеры, а также сторонние. Например, Solid Explorer.
- Закачанные таким способом мелодии будут располагаться в общем списке. Отыскать их не составит особого труда.
Второй способ
Чтобы установить мелодию на звонок или будильник, потребуется создать такие папки на карте памяти устройства: media/audio/alarms, media/audio/notifications, media/audio/ringtones. В первой размещаем мелодии для будильника, во вторую – рингтоны для СМС, в третью – мелодии звонков.
Копирует необходимые файлы в созданные папки. Остается перейти в настройки.
Зайдите в настройки/профили звука/обычный/мелодия звонка. Выберите в необходимой папке мелодию, после чего установите ее.
Как вы убедились, все проще простого. Установить мелодию на Самсунг А7 или другое устройство под управлением Андроид очень легко.
Наслаждайтесь звучаниями своих любимых мелодий! Хорошего всем настроения.
Поставить мелодию звонок самсунг а3. Как Поставить Мелодию на СМС на Samsung. Установка фото для контакта на Андроид
Любой телефон от компании Samsung имеет стандартный набор мелодий для звонка. Однако не всегда этот набор способен удовлетворить пользователя, и тогда возникает вопрос о том, как поставить любимую песню на звонок.
Инструкция
Если вы копируете сохраненные контакты со своей учетной записи Google, то они перемещаются автоматически с фотографиями. Два основных условия, которые должны быть соблюдены: владельцы учетной записи должны использовать сервис Gmail, а также установить собственный аватар. В любом случае, прикрепить фотографию к контакту самостоятельно несложно. Достаточно уделить этому пару минут. Ниже опишем, как это сделать.
Установка фото для контакта на Андроид
Первоочередной задачей будет переход в раздел контактов. Сделать это можно при помощи нажатия на значок «Контакты» прямо из рабочего стола. После этого определяемся, для какого контакта хотим установить изображение. Жмем на него и удерживаем нажатие некоторое время. Отпускаем, когда появится меню с пунктом «Изменить». Жмем на схематический рисунок в виде фотографии и выбираем, откуда нужно взять изображение. Если изображение данного человека уже имеется на телефоне, то выбираем нужное фото из галереи, а если нет, то сначала делаем снимок.В результате все, что вы сделали, нужно сохранить и после этого можно наслаждаться новым изображением человека в контакте вашего смартфона.
Установка мелодии для контакта на Андроид
Для отдельного контакта помимо особого визуального идентификатора, можно установить также и звуковой. Как же задается звуковое сопровождение? Сначала заходим в меню для изменения контакта, после этого жмем на строку «мелодия звонка» и делаем свой выбор относительно желаемой. Можно устанавливать как стандартные звуки, так и загруженные полноценные песни. Чтобы настройки не были потеряны, нажмите кнопку «сохранить» после того как все будет готово.Такой способ приемлем для свежих версий Android. Однако владельцы более старых сборки могут позволить себе пойти несколькими путями для установки мелодии контакта. Изначально нужно найти (если у вас он есть) или создать (если нет) каталог в памяти телефона и назвать его music. В нем должны размещаться три подпапки с названиями: ringtone, alarms, notification.
После помещения любого файла в один из этих каталогов, вы сразу же сможете наблюдать их в качестве варианта выбора через системный интерфейс (в нужном пункте меню). Чаще всего, чтобы изменения вступили в силу, нужно перезагрузить телефон.
Второй способ предполагает установку мелодии вызова для контакта на андроид через музыкальный проигрыватель в момент его работы.
Если какую-то мелодию вы предпочитаете слышать при вызове чаще, то ее можно установить и на несколько (группу) контактов одновременно. Для выполнения этой процедуры нужно зайти в группы, выбрать нужную из всех существующих и обеспечить длительное касание пальца к дисплею в место расположения надписи. Дождавшись появления контекстного меню, стоит нажать кнопку «изменить». Далее принцип такой же как и для музыки.
Дорогие друзья! Наш бескорыстный творческий коллектив «сайт» рад бесплатно приветствовать вас на страницах нашего сайта. Здесь вы найдёте всевозможные короткие мелодии и звуки в формате MP3, предназначенные для использования в качестве звуковых сигналов и уведомлений приложений, таких как СМС служб, мессенджеров, почтовых клиентов и других. Таким образом появляется возможность установки индивидуального звука сообщения на каждый контакт в мобильном телефоне. Все звуковые файлы распространяются абсолютно бесплатно как для частного использования, так и для коммерческого при условии сохранения авторских метаданных и названий композиций. Искренне надеемся, что вам удастся подобрать необходимый трек из нашей авторской коллекции. Приятного прослушивания!
Для чего мы устанавливаем разные звуки оповещений на различные мобильные приложения, такие как WhatsApp, Viber, Telegram, E-mail, СМС, телефонный звонок и другие? Всё просто! Чтобы, не заглядывая в телефон (это часто неудобно), знать какое событие в нем произошло. Мало того, хочется установить свой звук на каждый контакт из записной книжки смартфона. Это не просто удобно, а часто жизненно необходимо.
Поэтому неудивительно, что встроенных андроидовских звуков абсолютно не хватает. Как по количеству, так и по качеству и разнообразию. Интернет дает нам уникальную возможность персонализировать свой мобильный девайс, предлагая множество действительно качественных звуков для сообщений и звонков.
Но тут мы сталкиваемся с некоторыми техническими сложностями. Если для многих мессенджеров достаточно скачать рингтон и перетащить его в папку «Ringtones», то с обычными СМС дело обстоит иначе. Напрочь отсутствует волшебная кнопка «Добавить» в списке звуков, которая есть, например, в настройках мелодии звонка. Для новичка это станет непреодолимой преградой для погружения в удивительный мир музыкальных оповещений. Но мы то продвинутые пользователи. Для нас выход есть и из этой ситуации. На смартфоне создаем несколько папок. Сделать это можно как при помощи встроенного диспетчера файлов («Мои файлы»), так и через компьютер, подключившись через шнурок, блютуз или любым другим способом нетрадиционного подключения.
Теперь конкретно:
Дорогие друзья! Наша база звуков постоянно пополняется. Заходите почаще! Если вы не нашли желаемую композицию, закажите её в разделе «Контакты «. Наши музыканты с удовольствием и очень бесплатно запишут и разместят её на нашем сайте. Вы можете указать желаемую длительность звучания, а также музыкальный инструмент. Трек будет выложен для всеобщего пользования. Не забывайте оставлять координаты связи, они понадобятся для оповещения о готовности и, возможно, для уточнения деталей.
Вам нужно установить свою мелодию на контакт в Самсунг Галакси и вы не знаете как это сделать? В этой статье мы опишем способ позволяющий поставить мелодию на контакт Samsung Galaxy ace 4 neo duos и подобных смартфонах и планшетах работающих на операционной системе андроид. Так как этот способ может подойти и к другим моделям Самсунг и андроид устройствам, то просим оставить ниже отзыв о том помогла или нет информация установить выбранную мелодию контакта на вашем смартфоне или другом андроиде. Не забудьте указать модель устройства, чтоб и от вас осталась полезная информация.
Чтоб поставить мелодию контакта на Samsung Galaxy сделайте следующие шаги:
1) Для начала надо чтоб контакт к которому мы хотим установить персональную мелодию должен быть сохранен в памяти телефона, иначе поля для выбора своей мелодии просто не окажется. Это и является основной проблемой при установки мелодии на контакт, когда контакт в телефонной книге находится на сим карте.
2) Открываем «Контакты» и выбираем нужный номер который находится в памяти телефона.
3) Теперь нам надо редактировать его, обычно нажимаем на иконку в виде карандашика.
4) Далее выбираем пункт «Мелодия звонка».
5) После того как вы перейдете в мелодию звонка вам будет предложено выбрать место откуда устанавливать мелодию контакта. Обычно предлагается «Хранилище мультимедиа» или «ES Проводник», вы сами можете выбрать, что вам удобнее. Если выбрать «ES Проводник» то придется искать мелодии в разных папках. А если выбрать «Хранилище мультимедиа» то там вы увидите доступные мелодии, если нужной мелодия отсутствует в списке, то вам нужно нажать на кнопку «Добавить» и найти нужную вам мелодию.
6) После того как вы выберите нужную композицию нажмите «Готово».
Возможно этот способ установки своей мелодии на номер в Самсунге подойдет и к другим смартфонам на андроиде. Ждем от вас отзывов, помогла ли информация из статьи поставить мелодию контакта на Samsung Galaxy ace 4 neo duos или нет. Не забудьте указать модель устройства, чтоб и другим пользователям андроидов осталась от вас полезная информация.
- Надеюсь, вы нашли нужную информацию на нашем сайте.
- Мы будем рады, если вы оставите отзыв, полезны совет или дополнение к статье.
- Спасибо за отзывчивость, взаимную помощь и полезные советы!
16-06-2019
17
час. 06
мин.
Сообщение:
Большое спасибо за информацию. Очень помогли.
07-03-2019
06
час. 31
мин.
Сообщение:
ну сахронил конт в телф а мелодия контакта ОТСУТСТВУЕТ самсунг галокси кореJ2 андройд 8.01…
05-07-2018
09
час. 58
мин.
Сообщение:
Спасибо! J2. Всё получилось
05-06-2018
17
час. 05
мин.
Сообщение:
Спасибо!Сам бы не допер.
02-05-2018
16
час. 20
мин.
Сообщение:
Добрый день. Самсунг А5, после обновления не могу установить на некоторые контакты индивидуальные СМСзвуки. Раньше при редактировании такая возможность была, теперь нет. Подскажите, пожалуйста что делать.
09-04-2018
18
час. 55
мин.
Сообщение:
У меня ж1мини не могу поставить мелодию на конкрет 1 контакт спасиба
17-01-2018
16
час. 23
мин.
Сообщение:
Все получилось большое спасибо за информацию.
03-12-2017
09
час. 01
мин.
Сообщение:
Очень помогла ваша информация. Даже внучки не могли установить нужную мелодию т.к. контакты были на симке. Большое спасибо!
12-08-2017
00
час. 53
мин.
Сообщение:
Спасибо за помощь Ваша информация была очень полезной
03-05-2017
13
час. 11
мин.
Сообщение:
Спасибо все ОК
В этой статье мы расскажем как на Samsung Galaxy ace 4 neo duos установить мелодию звонка . Таким способом можно поставить свою мелодию на звонок и на других подобных андроидах Самсунг, так же этот способ поможет как установить мелодии на разных сим картах. Так как в Самсунг Галакси ace 4 neo duos для установки своих мелодий на звонок нужно сначала добавить нужную мелодию в список для установки мы рассмотрим, как это делать.
Чтоб поставить свою мелодию на звонок в Samsung Galaxy ace 4 neo duos сделайте следующие шаги на своем телефоне Самсунг:
1) Открываем главное меню настроек и находим пункт «Звук».
2) Далее откроется меню, где нужно выбирать пункт «Мелодии звонка».
3) Далее выбираете сим карту на который нужно установить мелодию и там же будет пункт «Мелодии звонка».
4)Теперь откроется весь список мелодий, где нужно выбрать необходимую мелодию. Если в списке нету нужной мелодии, то нужно самому добавить. Для этого внизу экрана есть кнопка «Добавить» нажав на него откроются все мелодии на телефоне и карте памяти, выбираем какой нужно и подтверждаете добавить в список мелодий для звонка нажав кнопку «Готово». Теперь остается уже в списке мелодий выбрать которую вы добавили и установить как мелодию звонка и так же подтвердить «Готово».
Если вам нужно установить мелодию звонка на нужную сим карту в Самсунг Галакси Асе 4 neo duos , то выбираете перед списком мелодий Сим1 или Сим2 и дальше так же устанавливаете мелодию звонка.
Как видите ничего сложного нету, в основном проблемы такого рода возникают кто ранее не пользовался андроидами Самсунг, опытные пользователи без труда могут найти в настройках все необходимые установки. На некоторых Андроидах Самсунг установка мелодий может немного отличаться от указаного выше, но зная приблизительно как это делается можно будет и самому найти необходимые действия.
- Надеюсь, вам помогла данная статья и вы нашли нужную информацию на нашем сайте.
- Мы будем рады, если вы оставите отзыв, комментарий, полезны совет или дополнение к статье.
- Спасибо за отзывчивость, взаимную помощь и полезные советы!
Как снимать и перенести фото на карту памяти на Android
  для начинающих | мобильные устройства
По умолчанию фото и видео на Android снимаются и хранятся во внутренней памяти, что, при наличии карты памяти Micro SD не всегда рационально, так как внутренней памяти почти всегда не хватает. При необходимости вы можете сделать так, чтобы фото снимались сразу на карту памяти и перенести уже имеющиеся файлы на неё.
В этой инструкции подробно о настройке съемки на SD-карту и о переносе фото/видео на карту памяти на Android телефонах. Первая часть руководства — о том, как это осуществить на смартфонах Samsung Galaxy, вторая — общая для любых Android-устройств. Примечание: если вы «очень начинающий» пользователь Android, настоятельно рекомендую сохранить ваши фото и видео в облаке или на компьютере, прежде чем приступать.
Как перенести фото и видео на MicroSD карту на Samsung Galaxy
По своей сути, методы переноса фото для Samsung Galaxy и других Android устройств не отличаются, но я решил отдельно описать этот способ с использованием только тех инструментов, которые уже предустановлены на устройствах этой, одной из самых распространенных марок.
Съемка фото и видео на SD-карту
Первый шаг (не обязательный, если вам это не требуется) — настроить камеру так, чтобы фото и видео снимались на карту памяти MicroSD, сделать это очень просто:
- Откройте приложение «Камера».
- Откройте настройки камеры (значок шестеренки).
- В настройках камеры найдите пункт «Место хранения» и вместо «Память устройства» выберите «SD-карта».
После этих действий все (почти) новые фото и видео будут сохраняться в папку DCIM на карте памяти, папка будет создана в тот момент, когда вы сделаете первый снимок. Почему «почти»: некоторые видео и фото, которые требуют высокой скорости записи (фото в режиме непрерывной съемки и видео 4k 60 кадров в секунду) продолжат сохраняться во внутреннюю память смартфона, но их всегда можно перенести на SD карту уже после съемки.
Примечание: при первом запуске камеры после подключения карты памяти вам автоматически будет предложено сохранять фото и видео на неё.
Перенос снятых фото и видео на карту памяти
Для переноса уже имеющихся фото и видео на карту памяти вы можете использовать встроенное приложение «Мои файлы», имеющееся на вашем Samsung или любой другой файловый менеджер. Покажу метод для встроенного стандартного приложения:
- Откройте приложение «Мои файлы», в нем откройте «Память устройства».
- Нажмите и удерживайте палец на папке DCIM, пока папка не станет отмеченной.
- Нажмите по трем точкам справа вверху и выберите пункт «Переместить».
- Выберите «Карта памяти».
Папка будет перемещена, а данные будут объединены с уже имеющимися фото на карте памяти (ничего не сотрется, не переживайте).
Съемка и перенос фото/видео на других Android телефонах
Настройка съемки на карту памяти почти на всех Android телефонах и планшетах реализована одинаково, но, одновременно, в зависимости от интерфейса камеры (а производители, даже на «чистом» Android обычно ставят свое приложение «Камера») слегка отличается.
Общая суть — найти способ открыть настройки камеры (меню, значок шестеренки, свайп с одного из краев), а уже там пункт для параметров места сохранения фото и видео. Скриншот для Samsung был представлен выше, а, например, на Moto X Play это выглядит как на скриншоте ниже. Обычно ничего сложного.
После настройки фото и видео начинают сохраняться на SD-карту в такую же папку DCIM, которая ранее использовалась во внутренней памяти.
Для переноса уже имеющихся материалов на карту памяти вы можете использовать любой файловый менеджер (см. Лучшие файловые менеджеры для Android). Например, в бесплатном и X-Plore это будет выглядеть так:
- В одной из панелей открываем внутреннюю память, в другой — корень SD-карты.
- Во внутренней памяти нажимаем и удерживаем папку DCIM, пока не появится меню.
- Выбираем пункт меню «Переместить».
- Перемещаем (по умолчанию она будет перемещаться в корень карты памяти, что нам и требуется).
Возможно, в некоторых других файловых менеджерах процесс перемещения будет более понятным для начинающих пользователей, но, в любом случае, везде это сравнительно простая процедура.
На этом всё, если остаются вопросы или что-то не получается, спрашивайте в комментариях, постараюсь помочь.
remontka.pro в Телеграм | Другие способы подписки
А вдруг и это будет интересно:
Как поставить фото на контакт на Samsung Galaxy A10?
Мы все больше и больше используем наши мобильные телефоны, будь то для работы или для связи с друзьями, теперь они стали незаменимыми. Поэтому логично захотеть настроить интерфейс вашего Samsung Galaxy A10. Если вы часто общаетесь с некоторыми из ваших близких, вам будет приятно узнать об этом в этой статье. как поставить фото на контакт с его Samsung Galaxy A10? Действительно, знайте, что легко, будь то для звонков или SMS-разговоров, назначить фотографию любому контакту и, таким образом, видеть ее отображаемой каждый раз, когда вы взаимодействуете с ним через свой Samsung Galaxy A10.
Во-первых, мы узнаем, как назначить фотографию любому контакту на вашем Samsung Galaxy A10, а во-вторых, как разместить фотографию в контакте WhatsApp.
Как поставить фото на контакт Whatsapp с его Samsung Galaxy A10?
Вы не первый, кто задает себе вопрос, это исследования, которые часто проводятся в сети. Как поставить или поменять фото контакта Whatsapp на Samsung Galaxy A10? Возможно, вы заметили, что у некоторых из ваших контактов есть фотографии «профиля», а у некоторых нет. Возможно, вам не понравится фотография, которую выбрал ваш контакт, или вы захотите назначить ее тому, кто ее еще не определил. К сожалению, вы будете разочарованы, узнав, что на Samsung Galaxy A10 невозможно редактировать фотографию контакта WhatsApp. Действительно, эта функция доступна только каждому пользователю, как и вы, каждый пользователь может выбрать или не назначать фотографию своей учетной записи и изменять ее по своему желанию. К сожалению, вы не сможете изменить базу данных WhatsApp даже локально. Если вы хотите выбрать фотографию контакта, мы советуем вам следить за информацией, представленной во второй части этой статьи, и обмениваться с ним скорее с помощью SMS или традиционного звонка, чтобы воспользоваться вашей любимой фотографией.
Если вы хотите узнать как импортировать контакты с SIM-карты на Samsung Galaxy A10, взгляните на этот файл, чтобы узнать, что делать дальше.
Как поставить фото на контакт своего Samsung Galaxy A10?
Теперь мы переходим к тому, что, несомненно, привлекает большинство из вас, как назначить фотографию контакту на Samsung Galaxy A10? Эта операция довольно проста и позволяет немного очеловечить обмены с помощью мобильных телефонов, которых все меньше и меньше. В этом контексте выполните следующую процедуру:
- Зайдите в приложение » Контакты »Вашего Samsung Galaxy A10. Если вам известен контакт, фото которого вы хотите изменить, вы также можете напрямую найти его имя или номер в приложении » телефон «.
- Как только вы найдете нужный контакт, нажмите на него, чтобы отобразить его » профиль «, В некоторых версиях Android вам нужно будет нажать на символ» i » для достижения этой цели.
- Попав на карту, нажмите на значок в виде камеры или в виде персонажа. Это будет меняться в зависимости от версии программного обеспечения, установленного на вашем Samsung Galaxy A10. Часто этот значок находится в верхней части экрана.
- Теперь у вас будет два варианта: либо вы нажмете кнопку » Фотогалерея »Поместить фотографию на контакт вашего Samsung Galaxy A10 прямо из фотографий, сохраненных на вашем мобильном телефоне. Или выберите второй вариант » Фотография для апельсина »И в этом случае вы непосредственно сфотографируете человека или то, что вы хотите изобразить. Вы также можете, если у вас нет человека с вами или его фотографии, назначить ему эмодзи, они будут в верхней части вашего экрана.
- Пройдете ли вы через вариант » Фотогалерея «Или вариант» Фотография для апельсина »Чтобы определить фотографию для контакта вашего Samsung Galaxy A10, после выбора снимка вы сможете обрезать его. Эта опция особенно полезна, потому что это только небольшой предварительный просмотр фотографии, которая будет отображаться в SMS-разговорах или когда вы звоните этому контакту.
- Чтобы обрезать фотографию, вам просто нужно переместить квадрат на фотографии и центрировать интересующую вас область. Вы также можете, перетаскивая угол квадрата, увеличивать и уменьшать эту область.
Если вы хотите, чтобы у вас было много уроков, чтобы стать абсолютным мастером работы с Samsung Galaxy A10, мы приглашаем вас посмотреть другие уроки в этой категории: Samsung Galaxy A10.
Как установить мелодию на самсунг j2. Установить Мелодию На Контакт Самсунг Галакси А5. Установить мелодию просто
Вам нужно установить свою мелодию на контакт в Самсунг Галакси и вы не знаете как это сделать? В этой статье мы опишем способ позволяющий поставить мелодию на контакт Samsung Galaxy ace 4 neo duos и подобных смартфонах и планшетах работающих на операционной системе андроид. Так как этот способ может подойти и к другим моделям Самсунг и андроид устройствам, то просим оставить ниже отзыв о том помогла или нет информация установить выбранную мелодию контакта на вашем смартфоне или другом андроиде. Не забудьте указать модель устройства, чтоб и от вас осталась полезная информация.
Чтоб поставить мелодию контакта на Samsung Galaxy сделайте следующие шаги:
1) Для начала надо чтоб контакт к которому мы хотим установить персональную мелодию должен быть сохранен в памяти телефона, иначе поля для выбора своей мелодии просто не окажется. Это и является основной проблемой при установки мелодии на контакт, когда контакт в телефонной книге находится на сим карте.
2) Открываем «Контакты» и выбираем нужный номер который находится в памяти телефона.
3) Теперь нам надо редактировать его, обычно нажимаем на иконку в виде карандашика.
4) Далее выбираем пункт «Мелодия звонка».
5) После того как вы перейдете в мелодию звонка вам будет предложено выбрать место откуда устанавливать мелодию контакта. Обычно предлагается «Хранилище мультимедиа» или «ES Проводник», вы сами можете выбрать, что вам удобнее. Если выбрать «ES Проводник» то придется искать мелодии в разных папках. А если выбрать «Хранилище мультимедиа» то там вы увидите доступные мелодии, если нужной мелодия отсутствует в списке, то вам нужно нажать на кнопку «Добавить» и найти нужную вам мелодию.
6) После того как вы выберите нужную композицию нажмите «Готово».
Возможно этот способ установки своей мелодии на номер в Самсунге подойдет и к другим смартфонам на андроиде. Ждем от вас отзывов, помогла ли информация из статьи поставить мелодию контакта на Samsung Galaxy ace 4 neo duos или нет. Не забудьте указать модель устройства, чтоб и другим пользователям андроидов осталась от вас полезная информация.
- Надеюсь, вы нашли нужную информацию на нашем сайте.
- Мы будем рады, если вы оставите отзыв, полезны совет или дополнение к статье.
- Спасибо за отзывчивость, взаимную помощь и полезные советы!
16-06-2019
17
час. 06
мин.
Сообщение:
Большое спасибо за информацию. Очень помогли.
07-03-2019
06
час. 31
мин.
Сообщение:
ну сахронил конт в телф а мелодия контакта ОТСУТСТВУЕТ самсунг галокси кореJ2 андройд 8.01…
05-07-2018
09
час. 58
мин.
Сообщение:
Спасибо! J2. Всё получилось
05-06-2018
17
час. 05
мин.
Сообщение:
Спасибо!Сам бы не допер.
02-05-2018
16
час. 20
мин.
Сообщение:
Добрый день. Самсунг А5, после обновления не могу установить на некоторые контакты индивидуальные СМСзвуки. Раньше при редактировании такая возможность была, теперь нет. Подскажите, пожалуйста что делать.
09-04-2018
18
час. 55
мин.
Сообщение:
У меня ж1мини не могу поставить мелодию на конкрет 1 контакт спасиба
17-01-2018
16
час. 23
мин.
Сообщение:
Все получилось большое спасибо за информацию.
03-12-2017
09
час. 01
мин.
Сообщение:
Очень помогла ваша информация. Даже внучки не могли установить нужную мелодию т.к. контакты были на симке. Большое спасибо!
12-08-2017
00
час. 53
мин.
Сообщение:
Спасибо за помощь Ваша информация была очень полезной
03-05-2017
13
час. 11
мин.
Сообщение:
Спасибо все ОК
Как оказывается, при работе со смартфоном часто возникает множество вопросов, которые многим кажутся совершенно очевидными, а ответы – простыми. Тем не менее, не всем пользователям удается сделать такие простые вещи, как поставить нужную мелодию на контакт, оптимизировать телефон и тому подобное. Так что мы решили вставить в материал небольшое руководство, инструкцию о самых востребованных операциях на Samsung Galaxy J3 (2017).
Как установить мелодию на контакт в Samsung Galaxy J3 (2017)
Уникальная мелодия так и просятся на некоторые контакты, особенно для близких людей и семьи. Как ее установить в новом Samsung Galaxy J3 (2017).
Нужно зайти в Контакты, выбрать там контакт и нажать не него. Всплывет меню, где выбирается пункт Сведения. Так попадаем в контакт. Далее выбираем вверху Изменить и проматываем до пункта Мелодия звонка. Он расположен в самом низу
Выбрав изменение мелодии, пользователь попадет в окно, где видны только стандартные мелодии. Список нужно пролистать до конца, тогда смартфон предложит. еще один пункт, который разрешает установить мелодию из памяти. Тут пользователю предложат на выбор OneDrive и Выбор звука. Последний пункт – доступ к файловому менеджеру. Далее можно выбрать композицию с накопителя.
Мелодия вызова установлена.
Если остались вопросы, не задавайте их вслух, просто посмотрите наше видео, как установить мелодию звонка для контакта в Samsung Galaxy J3 (2017).
Как поставить фото на контакт в Samsung Galaxy J3 (2017)
Фотография, привязанная к контакту, как минимум делает телефонную книгу красивее. Назначить или сменить фотографию для контакта очень просто
Заходим в Контакты, выбираем нужный, нажимаем на него. Далее во всплывающем меню нужно нажать на Сведения. Так пользователь попадает в запись. Здесь выбираем изменить вверху страницы и далее в новом окне нажимаем на фотографию контакта.
После выбора снимка или новой фотографии можно откадрировать изображение, а также применить к нему различные фильтры.
Теперь у контакта появилась новая фотография.
Процесс можно посмотреть и в нашем видео, как установить фото на контакт в Samsung Galaxy J3 (2017).
Как установить мелодию на звонок в Samsung Galaxy J3 (2017)
Индивидуальная мелодия для звонка помогает отличить один звонящий телефон от другого. Сменить стандартную мелодию просто.
Прежде всего, в меню настроек надо найти пункт Звуки и вибрация
Здесь также, как и в случае с контактом, сначала предлагается выбор стандартных мелодий, но в самом конце списка есть пункт Добавить из телефона. Выбрав его, можно попасть в диспетчер, где легко найти нужную композицию
Выбираем мелодию, нажимаем подтверждения и вуаля — мелодия звонка Samsung Galaxy J3 (2017) установлена. Для закрепления материала можно посмотреть видео.
Как создать папку на Samsung Galaxy J3 (2017)
Новая папка на накопителе телефона или карте памяти microSD создается через файловый менеджер, который у Samsung называется Мои файлы
В файловом менеджере сначала нужно выбрать расположение будущей папки.
Выбрав нужное размещение, в правом верхнем углу вызываем меню, нажав на три точки. Здесь выбирается пункт Создать папку. После этого вводится название папки. Папка создана!
Снять видеоинструкцию о том, как создать папку на Samsung Galaxy J3 (2017) намного сложнее.
Как очистить память телефона Samsung Galaxy J3 (2017)
Каким бы ни был большим накопитель, место на нем когда-нибудь заканчивается. Диспетчер телефона Samsung Galaxy J3 (2017) спрятан в настройках. Также к нему можно добраться через Samsung Members или панель уведомлений
Он находится в пункте Оптимизация. Запустив его, нужно выбрать вкладку Память.
Здесь смартфон предложит для удаления контент по некоторым категориям. Чтобы не лишиться важных фотографий или записей можно зайти в каждую категорию и снять выделение с действительно ценных вещей.
Видеоинструкция растолкует, как очистить память Samsung Galaxy J3 (2017) буквально на пальцах.
Как перенести контакты с SIM-карты на Samsung Galaxy J3 (2017)
У некоторых все контакты хранятся на SIM-карте. Иногда их надо перенести на плашет
Чтобы перенести контакты с SIM-карты на смартфон, нужно зайти в приложение Контакты. Здесь в меню, расположенном в правом верхнем углу экрана, нажать пункт Управление контактами. Далее нужно выбрать Импорт/Экспорт контактов.
Далее следует выбрать пункт Импорт файла VCF, затем расположение файла – SIM-карту. После этого откроется список контактов на SIM, где помечаются нужные. Наконец, выбирается место импорта: телефон, контакты Google или Samsung. Остается только нажать Импорт внизу экрана.
Видеоинструкция поможет самым непонятливым.
Как выбрать SIM-карту в Samsung Galaxy J3 (2017)
Назначить карту, через которую будет идти звонок в Samsung Galaxy J3 (2017) проще простого.
При наборе телефонного номера в нижней части экрана отображаются две кнопки вызова. Однако соответствует SIM-1, вторая — SIM-2. Соответственно, если нажать на первую кнопку, то вызов пойдет через одну сеть, а если на вторую — через другую.
При отправке SMS выбор SIM-карты доступен после создания помещения. Если нажать на желтую кнопку, откроется всплывающее окно, где можно выбрать SIM-карту.
Видеоинструкция снимет все вопросы.
Если у вас есть какие-либо вопросы насчет описанных приемов, либо есть иные нерешенные проблемы, то спрашивайте о них ниже в комментариях!
Все контакты, которые были импортированы уз учетной записи Google, уже могут быть с фотографией. При условии, что владельцы пользуются Gmail и установили там аватар. Но фотографию добавить к контакту легко в любом случае. Это процесс занимает несколько минут, и сейчас поговорим о том, как это сделать.
Установка фото для контакта в Android
Для начала необходимо перейти в раздел контактов при помощи нажатия на одноименный значок на Вашем домашнем экране. Затем выбираем нужный контакт, нажимаем на него и удерживаем до появления меню, в котором надо будет выбрать пункт изменить. Затем нажимаем на фотографию и выбираем, откуда нам брать изображение. Если эта особа уже была запечатлена Вашей камерой, то выбираем фотографию из альбома, а если нет, то выбираем пункт сделать фото.
Делаем фотографию, с использованием рамки кадрируем изображение для конкретного контакта. Затем сохраняем и наслаждаемся новой фотографией на значке контакта Вашего знакомого.
Установка мелодии для контакта в Android
К каждому выбранному контакту кроме фотографии можно также добавить и конкретную мелодию для вызова. В меню редактирования контакта выбираем пункт мелодия звонка и выбираем мелодию. Мелодию установить можно как стандартную, так и выбрать любую из ранее Вами загруженных на телефон мелодий. После всех проделанных операций нажимаем кнопку сохранить.
В последних версиях Android актуален такой способ, а вот для тех, кто владеет версиями смартфона постарше, могут выполнить следующие манипуляции. Находим либо создаем каталог на внутренней карте памяти с названием music, а в нем создаем три подкаталога: ringtone, alarms, notification. После этого все музыкальные файлы, которые Вы поместите в эти подкаталоги, будут отображаться в системе телефона уже в нужных пунктах меню системы. Скорее всего, придется перезагрузить телефон. Возможен и другой способ добавления рингтона путем удержания пальцем названия в списке музыкально плеера, который воспроизводится.
Отдельную выбранную Вами мелодию можно установить не только на один контакт, но и на специальную группу контактов. Для проделывания этой операции необходимо перейти в раздел группы и удерживая палей на выбранной группе, ждем появления меню и выбираем пункт изменить. В этом окне также можно переименовать группу и назначить конкретную мелодию. Принцип изменения такой же для группы, как и для отдельного контакта.
Как поставить индивидуальную мелодию на контакт Samsung Galaxy Асе 4 neo duos и других схожих телефонах и планшетах на операционной системе дроид.
Для вас необходимо установить свою мелодию на контакт в Самсунг Галакси и вы не понимаете как это сделать? В этой статье мы опишем метод позволяющий поставить мелодию на контакт Самсунг Galaxy ace 4 neo duos и схожих телефонах и планшетах работающих на операционной системе дроид. Как на Самсунг Как установить фото и музыку на контакт Как установить мелодию на. Потому что этот метод может подойти и к другим моделям Самсунг и дроид устройствам, то просим бросить ниже отзыв о том посодействовала либо нет информация установить избранную мелодию контакта на вашем телефоне либо другом дроиде. Не забудьте указать модель устройства, чтобы и от вас осталась нужная информация.
Чтобы поставить мелодию контакта на Samsung Galaxy сделайте последующие шаги:
1) Для начала нужно чтобы контакт к которому мы желаем установить индивидуальную мелодию должен быть сохранен в памяти телефона, по другому поля для выбора собственной мелодии просто не окажется. Как установит свою мелодию на контакт в Самсунг Галакси и. Как установить свою мелодию на звонок Nokia Lumia. Это и является основной неувязкой при установки мелодии на контакт, когда контакт в телефонной книге находится на сим карте.
2) Открываем «Контакты» и избираем подходящий номер который находится в памяти телефона.
3) Сейчас нам нужно редактировать его, обычно жмем на иконку в виде карандашика.
4) Дальше избираем пункт «Мелодия звонка».
5) После того как вы перейдете в мелодию звонка для вас будет предложено избрать место откуда устанавливать мелодию контакта. Обычно предлагается «Хранилище мультимедиа» либо «ES Проводник», вы сами сможете избрать, что для вас удобнее. Если избрать «ES Проводник» то придется находить мелодии в различных папках. Как установить свою мелодию на звонок iPhone 4. А если избрать «Хранилище мультимедиа» то там вы увидите доступные мелодии, если подходящей мелодия отсутствует в перечне, то для вас необходимо надавить на кнопку «Добавить» и отыскать подходящую для вас мелодию.
Как установить мелодию на контакт в Galaxy A5 (2017) (XDRV.RU)
Управление, установить мелодию на контакт в телефон Samsung Galaxy A5 (2017). Как сменить мелодию вызова на Android смартфоне? Обязательно ли выбирать одну из предустановленных мелодий или можно установить на. Обзор Samsung Galaxy A5 (2017) на.
Как на Самсунг
поставить мелодию на определенный контактКак на Самсунг поставить мелодию на отдельный контакт .
6) После того как вы выберите нужную композицию нажмите «Готово».
Возможно этот способ установки своей мелодии на номер в Самсунге подойдет и к другим смартфонам на андроиде. на телефон не приходят смс если я к примеру На самсунг галакси а5 не открываются смс. Ждем от вас отзывов, помогла ли информация из статьи поставить мелодию контакта на Samsung Galaxy ace 4 neo duos или нет. Не забудьте указать модель устройства, чтоб и другим пользователям андроидов осталась от вас полезная информация.
- Надеюсь, вы нашли нужную информацию на нашем сайте.
- Мы будем рады, если вы оставите отзыв, полезны совет или дополнение к статье.
- Спасибо за отзывчивость, взаимную помощь и полезные советы!
05-07-2018
09 час. 58 мин.
Сообщение:
Спасибо! J2. установить мелодию на установить мелодию на контакт в стекла на Самсунг А5. Как установить мелодию на контакт в Samsung Galaxy S8. Всё получилось
05-06-2018
17 час. 05 мин.
Сообщение:
Спасибо!Сам бы не допер.
02-05-2018
16 час. 20 мин.
Сообщение:
Добрый день. Как установить фото и мелодию контакта самсунг мелодию на звонок как мелодию. Самсунг А5, после обновления не могу установить на некоторые контакты индивидуальные СМСзвуки. Раньше при редактировании такая возможность была, теперь нет. Подскажите, пожалуйста что делать.
09-04-2018
18 час. 55 мин.
Сообщение:
У меня ж1мини не могу поставить мелодию на конкрет 1 контакт спасиба
17-01-2018
16 час. 23 мин.
Сообщение:
Все получилось большое спасибо за информацию.
03-12-2017
09 час. 01 мин.
Сообщение:
Очень помогла ваша информация. Даже внучки не могли установить нужную мелодию т.к. контакты были на симке. Давайте посмотрим как мы можем на своем Lumia 630 и подобных телефонах Люмия установить свою мелодию в качестве звонка. Большое спасибо!
12-08-2017
00 час. 53 мин.
Сообщение:
Спасибо за помощь Ваша информация была очень полезной
03-05-2017
13 час. 11 мин.
Сообщение:
Спасибо все ОК
Если вы копируете сохраненные контакты со своей учетной записи Google, то они перемещаются автоматически с фотографиями. Два основных условия, которые должны быть соблюдены: владельцы учетной записи должны использовать сервис Gmail, а также установить собственный аватар. В любом случае, прикрепить фотографию к контакту самостоятельно несложно. Достаточно уделить этому пару минут. Ниже опишем, как это сделать.
Установка фото для контакта на Андроид
Первоочередной задачей будет переход в раздел контактов. Сделать это можно при помощи нажатия на значок «Контакты» прямо из рабочего стола. После этого определяемся, для какого контакта хотим установить изображение. Жмем на него и удерживаем нажатие некоторое время. Отпускаем, когда появится меню с пунктом «Изменить». Жмем на схематический рисунок в виде фотографии и выбираем, откуда нужно взять изображение. Если изображение данного человека уже имеется на телефоне, то выбираем нужное фото из галереи, а если нет, то сначала делаем снимок.В результате все, что вы сделали, нужно сохранить и после этого можно наслаждаться новым изображением человека в контакте вашего смартфона.
Установка мелодии для контакта на Андроид
Для отдельного контакта помимо особого визуального идентификатора, можно установить также и звуковой. Как же задается звуковое сопровождение? Сначала заходим в меню для изменения контакта, после этого жмем на строку «мелодия звонка» и делаем свой выбор относительно желаемой. Можно устанавливать как стандартные звуки, так и загруженные полноценные песни. Чтобы настройки не были потеряны, нажмите кнопку «сохранить» после того как все будет готово.Такой способ приемлем для свежих версий Android. Однако владельцы более старых сборки могут позволить себе пойти несколькими путями для установки мелодии контакта. Изначально нужно найти (если у вас он есть) или создать (если нет) каталог в памяти телефона и назвать его music. В нем должны размещаться три подпапки с названиями: ringtone, alarms, notification.
После помещения любого файла в один из этих каталогов, вы сразу же сможете наблюдать их в качестве варианта выбора через системный интерфейс (в нужном пункте меню). Чаще всего, чтобы изменения вступили в силу, нужно перезагрузить телефон.
Второй способ предполагает установку мелодии вызова для контакта на андроид через музыкальный проигрыватель в момент его работы.
Если какую-то мелодию вы предпочитаете слышать при вызове чаще, то ее можно установить и на несколько (группу) контактов одновременно. Для выполнения этой процедуры нужно зайти в группы, выбрать нужную из всех существующих и обеспечить длительное касание пальца к дисплею в место расположения надписи. Дождавшись появления контекстного меню, стоит нажать кнопку «изменить». Далее принцип такой же как и для музыки.
Как отправить изображение с Samsung Galaxy по электронной почте | Small Business
Когда вы отправляете электронное письмо со своего Samsung Galaxy, вы можете прикрепить фотографию для отправки вместе с сообщением. Прикрепите файл изображения, сохраненный на вашем телефоне, к новому сообщению или прикрепите файл к ответу электронной почты. При отправке фотографии с вашего Galaxy вы можете настроить размер изображения или отправить изображение в исходном формате. Отправляйте электронные письма с вложениями по мобильной сети или при подключении к Wi-Fi.
Нажмите «Приложения» на любом из домашних экранов Samsung Galaxy, чтобы открыть экран приложений.
Нажмите значок «Электронная почта» на экране приложений, чтобы запустить приложение «Электронная почта».
Коснитесь стрелки раскрывающегося списка на верхней панели навигации, а затем коснитесь нужной учетной записи электронной почты.
Нажмите «Написать» в нижнем левом углу экрана, чтобы открыть форму нового сообщения.
Нажмите в поле «Кому:», а затем введите адрес электронной почты получателя сообщения. Вы также можете нажать значок «Контакты», чтобы открыть список контактов. Коснитесь желаемого контакта. Адрес электронной почты контакта заполняет поле «Кому:».
Нажмите в поле «Тема», а затем введите тему сообщения.
Нажмите в теле сообщения и введите примечание к фотографии.
Нажмите на опцию «Присоединить», которая представляет собой кнопку со значком канцелярской скрепки. Откроется список типов вложений.
Нажмите «Изображение», чтобы открыть вашу фотоальбом. Вы также можете нажать «Мои файлы», чтобы вручную искать файлы на вашем устройстве и на SD-карте, если нужной фотографии нет в вашей галерее.
Найдите и коснитесь изображения, которым хотите поделиться, а затем коснитесь «Готово».”Откроется диалоговое окно« Изменение размера изображения ».
Коснитесь желаемого размера в диалоговом окне «Изменение размера изображения». Вы можете выбрать «Маленький», «Средний», «Большой» или «Оригинальный». Откроется диалоговое окно частоты.
Нажмите «Всегда», чтобы всегда изменять размер изображений до выбранного размера, или нажмите «Только один раз», чтобы изменить размер только выбранного изображения. Коснитесь «ОК».
Нажмите «Отправить», чтобы отправить электронное письмо с прикрепленной фотографией.
Ссылки
Предупреждения
- Информация в этой статье относится к Samsung Galaxy S 4.Он может незначительно или значительно отличаться от других версий.
Writer Bio
Тэмми Коломбо, живущая в мировой столице живой музыки, продолжает работать в индустрии информационных технологий, как и более 10 лет. Живя в Остине, Коломбо участвовал в громких проектах штата Техас, технологических компаний из списка Fortune 500 и различных некоммерческих организаций. Коломбо начал профессионально писать в 2009 году.
Руководство для Samsung Galaxy A5 (2017) — Написание и отправка графических сообщений
1.Создать новое графическое сообщение
Нажмите Сообщения.
Нажмите значок нового сообщения.
Нажмите СОЗДАТЬ.
2.Выберите получателя
Нажмите поле поиска и введите первые буквы имени получателя.
Нажмите на нужный контакт.
3. Напишите текст
Нажмите на поле ввода текста и напишите текст своего графического сообщения.
4. Вставьте картинку
Нажмите на значок вложения.
Нажмите ГАЛЕРЕЯ и перейдите в нужную папку.
Нажмите нужную картинку.
5. Отправьте графическое сообщение.
Когда вы написали графическое сообщение, нажмите ОТПРАВИТЬ.
6. Вернитесь на главный экран.
Нажмите клавишу «Домой», чтобы вернуться на главный экран.
Резервное копирование и восстановление: Samsung Galaxy S 5
Узнайте, как создавать резервные копии и восстанавливать приложения, контакты, фотографии и данные на Samsung Galaxy S 5.
Резервное копирование приложений
- На любом главном экране нажмите Приложения .
- Нажмите Настройки .
- Прокрутите до «ПОЛЬЗОВАТЕЛЬ И РЕЗЕРВНОЕ КОПИРОВАНИЕ», затем нажмите Резервное копирование и сброс .
- Вы должны войти в учетную запись Google для резервного копирования ваших приложений. При необходимости выполните следующие действия:
- Нажмите Резервная учетная запись .
- Нажмите Добавить учетную запись .
- Следуйте инструкциям, чтобы войти в систему или создать учетную запись Google.
- При необходимости нажмите Резервное копирование моих данных , чтобы установить флажок.
- При необходимости нажмите Резервная учетная запись , чтобы установить флажок.
Резервные контакты
Эти шаги сохраняют все контакты, которые еще не были сохранены в вашей учетной записи Google или Samsung. Ваша учетная запись Google или Samsung автоматически синхронизирует ваши контакты. Чтобы вручную синхронизировать контакты, см.
- На главном экране нажмите Контакты .
- Коснитесь значка Меню .
- Нажмите Объединить учетные записи .
- Выберите одно из следующего:
- Нажмите OK , чтобы объединить контакты устройства с контактами из учетной записи Google или Samsung.
Резервное копирование контактов на SD-карту
- На любом главном экране нажмите Приложения .
- Нажмите Настройки .
- Прокрутите до «ПРИЛОЖЕНИЯ», затем нажмите Контакты .
- При необходимости коснитесь Контакты, чтобы отобразить > Все контакты .
- Tap Импорт / экспорт .
- Нажмите Экспорт на SD-карту .
- Проверьте имя файла для списка контактов во всплывающем сообщении.
- Нажмите OK , чтобы подтвердить экспорт.
Резервное копирование медиафайлов и изображений
С телефона
- На любом главном экране нажмите Приложения .
- Нажмите Мои файлы .
- Прокрутите до «ЛОКАЛЬНОЕ ХРАНЕНИЕ», затем нажмите Память устройства .
- Нажмите значок Меню , расположенный в правом верхнем углу, чтобы развернуть раскрывающееся меню.
- Нажмите Выберите .
- Найдите папки, содержащие нужные мультимедийные файлы и файлы изображений.
- Снимки, сделанные с помощью приложения «Камера», хранятся в папке DCIM.
- Мультимедийные файлы обычно хранятся в разделах «Уведомления», «Загрузки» или с другими именами файлов.
- Установите флажок слева от нужного файла или папки.
- Повторите, если хотите.
- Нажмите значок Меню , расположенный в правом верхнем углу, чтобы развернуть раскрывающееся меню.
- Метчик Копировать .
- Tap SD-карта .
- При необходимости перейдите к нужной папке и коснитесь ее.
- Нажмите Вставьте сюда .
От компьютера — ПК
- Загрузите и установите Samsung Smart Switch, совместимый с вашим компьютером, со страницы http://www.samsung.com/us/support/smart-switch-support/#!/
- Подключите кабель к совместимому USB-порту на вашем компьютере.
- Подключите другой конец кабеля к мобильному устройству.
- Разрешите вашему компьютеру установить все необходимые драйверы для вашего устройства. Этот процесс может занять несколько минут.
- Откройте Smart Switch на своем компьютере и позвольте ему установить соединение.
- При необходимости выполните следующие действия:
- Коснитесь строки состояния и перетащите ее вниз.
- Tap Подключено как мультимедийное устройство. .
- Установите флажок Медиа-устройство (MTP) .
- На компьютере нажмите Открыть устройство для просмотра файлов .
- Перейдите к нужным файлам на вашем телефоне.
- Перетащите файлы в нужную папку компьютера.
- По окончании безопасно отсоедините телефон от компьютера.
С компьютера — Mac
- Загрузите и установите Samsung Smart Switch, совместимый с вашим компьютером, со страницы http://www.samsung.com/us/support/smart-switch-support/#!/
- Подключите кабель к совместимому USB-порту на вашем компьютере.
- Подключите другой конец кабеля к мобильному устройству.
- Разрешите вашему компьютеру установить все необходимые драйверы для вашего устройства. Этот процесс может занять несколько минут.
- Откройте Smart Switch на своем компьютере и позвольте ему установить соединение.
- При необходимости выполните следующие действия:
- Коснитесь строки состояния и перетащите ее вниз.
- Tap Connected as media device.
- Коснитесь Мультимедийное устройство , чтобы установить флажок.
- При необходимости щелкните вкладку Резервное копирование .
- Установите флажки рядом с полями «Музыка» и «Фото».
- Чтобы создать резервную копию всех файлов, установите флажок «Выбрать все элементы».
- Нажмите Резервное копирование .
- Безопасно отключите телефон от компьютера.
Восстановление приложений
- При необходимости войдите в свои учетные записи Google и / или Samsung.
- На главном экране нажмите Настройки .
- Прокрутите до «ПОЛЬЗОВАТЕЛЬ И РЕЗЕРВНОЕ КОПИРОВАНИЕ», затем нажмите Учетные записи .
- Нажмите Google , если резервные копии контактов сохраняются в учетной записи Google.
- Нажмите Samsung , если резервные копии контактов сохраняются в учетной записи Samsung.
- Коснитесь своего адреса электронной почты вверху экрана.
- Tap Sync all .
- Нажмите кнопку Назад .
- Нажмите кнопку Назад еще раз, чтобы вернуться в раздел ПОЛЬЗОВАТЕЛЬ И РЕЗЕРВНОЕ КОПИРОВАНИЕ.
- Tap Резервное копирование и сброс .
- В разделе «РЕЗЕРВНОЕ КОПИРОВАНИЕ И ВОССТАНОВЛЕНИЕ» установите / снимите отметку со следующего:
- Резервное копирование моих данных
- Автоматическое восстановление
Восстановить контакты
- При необходимости войдите в свои учетные записи Google и / или Samsung.
- На главном экране нажмите Настройки .
- Прокрутите до «ПОЛЬЗОВАТЕЛЬ И РЕЗЕРВНОЕ КОПИРОВАНИЕ», затем нажмите Учетные записи .
- Нажмите Google , если резервные копии контактов сохраняются в учетной записи Google.
- Нажмите Samsung , если резервные копии контактов сохраняются в учетной записи Samsung.
- Коснитесь своего адреса электронной почты вверху экрана.
- При необходимости установите флажок Синхронизировать контакты .
- Нажмите Синхронизировать сейчас .
Восстановить медиа и изображения
С телефона
- На любом главном экране нажмите Приложения .
- Нажмите Мои файлы .
- Tap Все файлы .
- Tap SD-карта .
- Нажмите значок Меню , расположенный в правом верхнем углу, чтобы раскрыть раскрывающееся меню.
- Нажмите Выберите .
- Установите флажок рядом с файлами, в которых хранятся ваши мультимедийные файлы или изображения.
- Изображения обычно сохраняются в файле DCIM.
- Медиа-файлы обычно хранятся в медиа-файле.
- Нажмите значок Меню , расположенный в правом верхнем углу, чтобы раскрыть раскрывающееся меню.
- Метчик Переместить .
- Выберите Хранилище устройства .
- Нажмите Переместите сюда , чтобы перейти в основную память телефона.
- Чтобы переместить файлы в место, отличное от основной памяти телефона:
- Коснитесь имени папки или коснитесь Создать папку .
- Нажмите Переместите сюда .
От компьютера — ПК
- Подключите кабель к совместимому USB-порту компьютера.
- Подключите другой конец кабеля к мобильному устройству.
- Разрешите вашему компьютеру установить все необходимые драйверы для вашего устройства. Этот процесс может занять несколько минут.
- Откройте Smart Switch на своем компьютере и позвольте ему установить соединение.
- При необходимости выполните следующие действия:
- Коснитесь строки состояния и перетащите ее вниз.
- Tap Подключено как мультимедийное устройство .
- Установите флажок Медиа-устройство (MTP) .
- На компьютере нажмите Открыть устройство для просмотра файлов.
- Перейдите к нужным файлам на вашем компьютере:
- Значок карты — это ваша SD-карта.
- Значок телефона — это внутренняя память вашего устройства.
- Перетащите файлы в нужную папку телефона.
- По окончании безопасно отсоедините телефон от компьютера.
С компьютера — Mac
- Подключите кабель к совместимому USB-порту компьютера.
- Подключите другой конец кабеля к мобильному устройству.
- Разрешите вашему компьютеру установить все необходимые драйверы для вашего устройства. Этот процесс может занять несколько минут.
- Откройте Smart Switch на своем компьютере и позвольте ему установить соединение.
- При необходимости. выполните следующие действия:
- Коснитесь строки состояния и перетащите ее вниз.
- Tap Подключено как мультимедийное устройство .
- Коснитесь Мультимедийное устройство , чтобы установить флажок.
- При необходимости щелкните вкладку «Восстановление» .
- Установите флажок рядом с полями «Музыка» и «Фото». Если возможно, установите флажки рядом с любыми другими категориями, которые вы хотите восстановить.
- Если вы хотите восстановить все файлы, установите флажок «Выбрать все элементы».
- Нажмите Восстановить . При необходимости следуйте дополнительным подсказкам.
- По окончании безопасно отсоедините телефон от компьютера.
Как восстановить удаленные фотографии с Samsung Galaxy A3 и A5
В настоящее время Samsung — лучший и самый выдающийся бренд Android-смартфонов в мире. Что касается Samsung, если вы увлекаетесь фотографией, вы, должно быть, заметили, что последний выпуск Samsung Galaxy A3 и Samsung Galaxy A5. Это самые тонкие смартфоны Samsung. Нет сомнений в том, что высокая мегапиксельная камера и качество автопортрета — главные преимущества Samsung Galaxy A3 и Samsung Galaxy A5.Более того, оба они имеют функцию широкоугольного селфи, селфи с улучшением лица, жестового селфи и создания файлов GIF, которые могут удовлетворить различные потребности фотографов. Кроме того, по сравнению с другими Samsung Galaxy S5, Samsung Galaxy S6, Samsung Galaxy Note и другими, цена на Samsung Galaxy A3 и Galaxy A5 более выгодна.
Вы приобрели Samsung Galaxy A3 или Galaxy A5? А вы все время фотографируете на свой Samsung Galaxy A3 или Galaxy A5? Безусловно, в вашем Galaxy A3 или Galaxy A5 хранится большое количество фотографий, все они записываются в каждый момент вашей жизни, и некоторые из них очень важны для вас.С ростом количества хранимых фотографий возрастает и риск потери данных. Самым распространенным является ошибочное удаление. Представляете, какое настроение, когда ваши любимые телефоны на вашем Samsung Galaxy A были удалены, ужасно! Итак, есть ли эффективный способ восстановить удаленные фотографии с Samsung Galaxy A3 или Samsung Galaxy A5?
Вы когда-нибудь слышали об инструментах для восстановления данных? Android Photos Recovery — это такая программа для восстановления данных, которая позволяет вам напрямую восстанавливать потерянные или удаленные данные, такие как фотографии, контакты, текстовые сообщения, видео и многое другое, с любых устройств Android.Чтобы восстановить удаленные фотографии с Samsung Galaxy A3 или Galaxy A5, вам просто нужно установить пробную версию и выполнить простые шаги, указанные ниже.
Учебник
: восстановление удаленных фотографий с Samsung Galaxy A3 и Galaxy A5
Внимание: Пожалуйста, не используйте свое устройство, так как ваши данные были удалены из него, иначе новые данные будут перезаписывать удаленные данные, что может сделать потерянные данные невозможными для восстановления.
Шаг 1. Запустите инструмент восстановления фотографий Android и подключите устройство к ПК
Когда установка будет завершена, автоматически запустится программа восстановления и попросит вас подключить устройство к компьютеру с помощью кабеля USB.Чтобы увеличить вероятность восстановления, рекомендуется одновременно подключать только одно устройство.
Примечание: Для устройства, которое никогда не входило в режим отладки по USB, вам необходимо выполнить шаги, отображаемые во всплывающем окне, чтобы войти в режим отладки по USB для вашего устройства. В зависимости от версии операционной системы есть несколько разных, но это очень просто, просто следуйте их примеру.
Шаг 2. Анализ для сканирования фотографий на Samsung Galaxy A3 или A5
Если программа идентифицировала ваше устройство, выберите типы файлов, которые вы хотите восстановить, и нажмите « Next », чтобы перейти к следующему шагу.
Здесь вы можете увидеть множество типов файлов, включая контакты, сообщения, сообщения и вложения WhatsApp, галерею, аудио и многое другое. Чтобы восстановить удаленные фотографии, вам просто нужно выбрать здесь « Gallery » и нажать « Next » » продолжать.
Вы также можете выбрать режим сканирования Android Photos Recovery перед восстановлением данных. Вы можете выбрать один из двух режимов: стандартный и расширенный. В стандартном режиме вы можете выбрать « сканировать удаленные файлы » или выбрать « сканировать все файлы ».Чтобы сэкономить время, вы можете оставить режим по умолчанию, а затем нажать « Next », чтобы программа проанализировала и просканировала выбранный тип файлов на вашем устройстве.
Шаг 3. Предварительный просмотр для восстановления удаленных фотографий
Процесс сканирования займет у вас некоторое время, пожалуйста, не отключайте устройство. Как только сканирование будет завершено, все результаты сканирования будут показаны в окне, вы можете просмотреть их одну за другой и отметить нужные фотографии одновременно, после этого нажмите кнопку « Recover », чтобы сохранить их обратно на ваш компьютер.
Дополнительная информация:
Руководство 2: Восстановление удаленных контактов с телефонов Android
В современном цифровом мире потеря мобильных контактов кажется тривиальной проблемой, но она не исчезнет. При всем внимании к потреблению данных, качеству камеры и функциям социальных сетей легко забыть, что списки контактов — одна из самых ценных функций мобильных телефонов. Это болезненно, когда отсутствуют все контакты из вашей семьи, друзей и работы, поэтому мы создали специальный подробный пост, в котором рассказывается, как их восстановить в случае необходимости.
Как это произошло?
Самая частая причина потери контактов — обновление операционной системы мобильных устройств. Независимо от того, работает ли ваш телефон на iOS, Android или Nokia Symbian, производители периодически отправляют обновления программного обеспечения, чтобы добавить в телефон новейшие функции. К сожалению, иногда это может привести к потере ваших контактов, в зависимости от того, где они хранятся. Или вы можете случайно удалить или удалить контакты при синхронизации с новыми приложениями.
Восстановление удаленных / потерянных контактов с Android
Метод 1. Восстановить андроид контакты с помощью приложения «Адресная книга»
Не волнуйтесь! Ваши контакты могут все еще быть на вашем мобильном телефоне.
Если вы используете устройство Android Samsung / Huawei / Sony / Vivo / Oppo / ZTE / THC / Xiaomi / LG / Meizu / Google / Nokia…, система иногда скрывает ваши контакты и заставляет их выглядеть так, как будто они были удалены.
К счастью, есть простой способ проверить, так ли это:
* Откройте приложение «Адресная книга».
* Нажмите меню в правом верхнем углу (три точки по вертикали).
* Выберите Контакты для отображения.
* Если нет, нажмите «Все контакты».
* Если «все контакты» не выбраны, проблема должна быть решена.
Метод 2: Восстановление контактов android из Google
Если вы являетесь пользователем Android, вам следует сначала проверить учетную запись Google, которая была связана с мобильным устройством. Когда вы впервые создаете учетную запись на своем мобильном телефоне, вы можете автоматически принять передачу ваших контактов.Если вы это сделаете, хорошая новость заключается в том, что вы можете восстановить все контакты прямо на свой мобильный телефон.
Для этого перейдите в свой почтовый ящик и выберите «Контакты» в раскрывающемся меню.
Если вы видите свои контакты, нажмите «Еще», а затем нажмите «Восстановить контакты».
Вы также можете принять некоторые меры, чтобы это не повторилось.
* Начните свои контакты, а затем выберите кнопки меню / больше.
* Затем перейдите в «Настройки»> «Адресная книга»> «Импорт / экспорт контактов»> «Экспорт в память устройства».
* Выберите из списка контакт, который нужно передать, и нажмите «Готово».
* Затем удалите текущую SIM-карту и вставьте в устройство другую SIM-карту.
* Затем перейдите в «Настройки»> «Адресная книга»> «Импорт / экспорт контактов»> «Экспорт на SIM-карту».
* Выберите контакты и подтвердите, что они скопированы на другие ваши SIM-карты
Теперь ваши контакты копируются на другие SIM-карты
Метод 3. Восстановление контактов Android с помощью Gmail
Если ваше устройство Android синхронизировано с вашей учетной записью Google, шансы на восстановление потерянных контактов, безусловно, будут в вашу пользу.Gmail предоставляет отличную функцию, которая позволяет восстанавливать резервные копии всех контактов, которые можно отследить максимум за 30 дней. После этого вы можете повторно синхронизировать устройство с учетной записью Google и восстановить все контакты.
Дополнительное примечание: если ваши контакты отображаются в Gmail, но не на вашем мобильном телефоне, выполните указанные выше действия и / или попробуйте полностью повторно синхронизировать свою учетную запись Google.
Чтобы восстановить резервную копию контактов Gmail, перейдите в папку «Входящие» и выберите «Контакты» в раскрывающемся меню слева.
Когда вы увидите список контактов (или нет), нажмите «Еще», чтобы войти в раскрывающееся меню, где вам нужно выбрать опцию «Восстановить контакты…».
Руководство 3: Бесплатное решение проблем с SD-картой на телефонах Andorid
Частые проблемы с SD картой
1 Мобильная SD-карта Android не определяется
2 SD-карта повреждена. Попробуйте переформатировать его
3 Неожиданное удаление SD-карты
4 Пустая SD-карта
1 Не удается обнаружить мобильную SD-карту Android
Метод 1. Обновите память или драйвер SD-карты
* Подключите SD-карту к ПК.
* Щелкните правой кнопкой мыши мой компьютер и выберите «Управление».
* На панели задач щелкните «Диспетчер устройств», а затем щелкните значок «+» рядом с «Контроллер последовательной шины USB».Появятся желтые восклицательные знаки.
Метод 2: Восстановите «необнаруженную SD-карту» с помощью команды CHKDSK
Сначала щелкните правой кнопкой мыши «Мой компьютер»> «Управление»> «Управление дисками», а затем найдите устройство в средстве просмотра дисков, чтобы узнать, может ли ПК распознать карту памяти.
Если карта не обнаружена, нажмите Win + R> введите: cmd, а затем нажмите Enter.
Если SD-карта обнаружена, введите CHKDSK D: / F и нажмите Enter. Или вы можете ввести CHKDSK D: / f / offline scanandfix и нажать Enter. (Помните, что D — это буква диска)
2 SD-карта повреждена. Попробуйте переформатировать
Метод 1: сканирование и восстановление SD-карт
Лучший способ решить проблему — щелкнуть SD-карту правой кнопкой мыши и выбрать исправление ошибки в меню свойств.
Сначала подключите SD-карту к компьютеру, затем перейдите в Мой компьютер> SD-карта.Теперь щелкните SD-карту правой кнопкой мыши и откройте свойства. Щелкните вкладку Инструменты> кнопку Проверить. Теперь дождитесь завершения процесса сканирования и закройте его. Наконец, щелкните правой кнопкой мыши USB-накопитель, нажмите «всплывающее окно» и выньте SD-карту.
Метод 2: Решение проблем с помощью команд CMD
Использование команды CHKDSK может помочь решить любой тип проблемы с SD-картой и помочь вам получить доступ к файлам с устройств Android.
Шаг 1: Подключите SD-карту к компьютеру с помощью кардридера
Шаг 2: Теперь перейдите в меню «Пуск», введите «cmd»> щелкните «input», и вы получите «cmd.exe »
Шаг 3: Затем щелкните« cmd. exe », и вы увидите следующие команды
Шаг 4. Введите chkdsk / X / f [буква SD-карты]: «или» CHKDSK [SD-карта буква]: / f «
.3 Неожиданное удаление SD-карты
Метод 1. Проверьте, не повреждена ли SD-карта
Такие ошибки возникают, когда SD-карты повреждены или повреждены. Поэтому вам следует проверить, вынув карту из своего мобильного телефона и поместив ее в другую систему или устройство. Если вы по-прежнему не можете получить доступ к карте, немедленно перенесите данные и получите новую SD-карту.
Метод 2: SD-карта заражена вирусом
Часто SD-карты могут быть заражены вирусами, поэтому вы можете столкнуться с такими ошибками. Следовательно, в этом случае вам необходимо как можно скорее восстановить данные и запустить антивирусное программное обеспечение для сканирования SD-карты.
Метод 3: неформатированная SD-карта
При длительном форматировании SD-карт может возникнуть ошибка «случайного удаления SD-карт». Поэтому лучшее решение — отформатировать SD-карту один раз и проверить, решена ли проблема.
4 Пустая SD-карта
Способ 1. Попробуйте перезагрузить телефон
Каждый раз, когда вы видите ошибку «пустая SD-карта» на своем мобильном телефоне, вам нужно что-то сделать, чтобы решить эту проблему. Но не думайте о форматировании карты, просто перезапустите ее. Это поможет вам решить проблему, и ваша карта может снова заработать.
Метод 2: повторно вставьте SD-карту
Еще вы можете вынуть SD-карту из телефона и вставить ее снова.Это простой способ немедленно решить такие проблемы. / P>
Метод 3. Просмотр скрытых файлов на SD-картах
В большинстве случаев файлы скрыты, вы получите сообщение «пустая SD-карта». В этом случае вы должны выполнить следующие шаги, чтобы отобразить скрытый файл.
Шаг 1: Сначала подключите пустую SD-карту к компьютеру с помощью устройства чтения карт
Шаг 2: Теперь запустите контрольную папку, чтобы получить опцию File Explorer
Шаг 3: Затем откройте вкладку View
Шаг 4: Наконец, выберите Показать Скрытые файлы, папки и диски и внесение изменений
Руководство 4: Бесплатное восстановление фотографий Android / видео с фотографий Google
Восстановить фото и видео
Если вы удалили элемент и удалили его, проверьте свою корзину, чтобы увидеть, есть ли он там.
На телефоне или планшете Android откройте приложение «Google Альбом» для фотографий.
В верхнем левом углу по очереди щелкните меню, а затем щелкните мусорную корзину.
Нажмите и удерживайте фото или видео, которое нужно восстановить.
Внизу нажмите «Восстановить». Фотографии или видео будут возвращены:
Применение графической библиотеки в мобильном телефоне
В вашей библиотеке альбомов Google
В любом из ее альбомов
Если проекта нет в вашем мусорном ведре, он может быть удален без возможности восстановления.
Не видите фото или видео?
Если удаленные фото или видео не попали в мусорное ведро, их невозможно восстановить.
Если произойдет следующая ситуация, вы не сможете восстановить фотографии:
Вы переместили его в корзину более 60 дней назад.
Вы перемещаете его в мусорный бак и выливаете мусор.
Вы навсегда вынули его из мусорного ведра.
Вы безвозвратно удалили устройство из его библиотечного приложения без предварительного резервного копирования.
Чтобы легко находить и восстанавливать фотографии, включите резервное копирование и синхронизацию.
Руководство 5: Бесплатное восстановление сообщений с Android с помощью приложения для резервного копирования и восстановления SMS
Приложение получило рейтинг 4,5 звезды в Play Store. Это совершенно бесплатно для загрузки и предоставляет множество функций.
Текстовые сообщения в формате XML. Он также сохраняет ваши данные в облаке и локальном хранилище. Чтобы сохранить данные в облаке, вы должны установить в свое приложение дополнительные приложения. Это автоматически сохранит ваше сообщение.
Как создать фото или видео альбом на Samsung Galaxy A5?
На вашем Samsung Galaxy A5 много фотографий, и вы хотите, чтобы они были организованы.Можно создать персонализированные альбомы и, таким образом, переместить ваши снимки в каждый конкретный альбом. Если вы не знаете, как создать новый фотоальбом на Samsung Galaxy A5 или переместить свои фотографии в этот альбом на телефоне Android, наша статья поможет вам. Сначала мы подробно расскажем, что нужно сделать, чтобы создать новый альбом на вашем Samsung Galaxy A5 и переименовать его. После этого как перенести фотографии из альбома в новый альбом. И наконец, что делать, чтобы создать личный альбом.
Как создать новый фотоальбом на Samsung Galaxy A5?
Если вы хотите лучше организовать свою фотогалерею, создайте альбомы.Фотоальбомы на android можно использовать для организации фотографий в группы.
Альбомы создаются автоматически на вашем Samsung Galaxy A5
Эти альбомы часто создаются автоматически Android. На вашем смартфоне обычно есть альбомы, относящиеся к вашей деятельности. То есть альбомы будут создаваться в зависимости от приложений или использования вашего телефона. Для большей ясности вы найдете фото- или видеоальбомы на вашем Samsung Galaxy A5, например:
- альбом, связанный с вашей камерой
- альбом, связанный с Facebook или Messenger
- фотоальбом, видео Whatsapp
- скриншот альбом
- альбом, связанный с Instagram
- альбом, связанный с загрузкой изображений
Как создать персональный альбом на Samsung Galaxy A5?
Создать фотоальбом или видеоклипы, чтобы лучше организовать свою галерею, очень просто.Выполните следующие действия:
- Откройте приложение Галерея
- И затем выберите Альбом
- Затем выберите Меню или 3 черные точки вверху справа
- И затем выберите Создать новый альбом
- Определить название нового альбома и его место в памяти (внутренняя память или SD-карта)
- А затем нажмите Создать
- И здесь будет создан альбом
Как переместить фотографии или видеоклипы с вашего Samsung Galaxy A5 на персонализированный альбом?
В новом альбоме не будет ни фотографий, ни видео.Чтобы переместить видео из основного альбома галереи в пользовательский альбом, очень легко добавить видео в новый альбом:
Перемещение видео из основного альбома
- Открыть альбом Камера или Камера вашего Samsung Galaxy A5
- Длительное нажатие на фото или видео
- Появятся маленькие кружочки, которые будут соответствовать Выбранному. выберите все фотографии, которые вы хотите добавить в свой новый альбом
- После того, как все фотографии будут выбраны, выберите меню в правом верхнем углу
- И выберите Переместить в другой альбом
Добавьте фотографии или видео напрямую с помощью нового альбом
Действительно, добавить фотографии непосредственно в новый фотоальбом довольно просто.Это решение работает, когда альбом пуст. Для этого выберите альбом. Затем выберите Добавить фотографии и выберите фотографии, которые вы хотите добавить в этот альбом.
Как создать личный альбом на Samsung Galaxy A5?
Действительно, если вы хотите скрыть фото или видео на своем Samsung Galaxy A5, мы можем найти способы. Взгляните на нашу статью.
Иногда, выбирая фотографии, которые вы хотите защитить, вам будет предложено перейти в защищенную папку . Для этого необходимо создать учетную запись.
Что делать, если вы случайно удалили фотоальбом?
Иногда бывает, что мы нажимаем кнопку удаления слишком быстро. Как найти удаленный альбом на андроиде? Мы описали целую статью о Решениях для восстановления удаленных фото или видео на телефоне Samsung Galaxy A5.
Если вам нужны другие решения для вашего Samsung Galaxy A5, вы можете изучить другие страницы категории: Samsung Galaxy A5.
Добавить фото на контакте с Samsung Galaxy A5 2017
Добавить фото на контакты Samsung Galaxy A5 2017, использованный для использования на смартфоне в два раза дешевле.C’est exact, il est forcément plus agréable de découvrir une image si l’on vous appelle, qu’un simple nom. Donc si vous souhaitez découvrir les photos de votre père, de votre amoureux, de votre chérie, mais aussi de votre mère quand ils vous passent un coup de fil, n’oubliez pas que c’est simple à réaliser. Enffect, nous allons voir dans cet article la method for ajouter une photo sur les contacts du Samsung Galaxy A5 2017. Nous verrons dans un second temps si cela vous intéresse, la méthode to attribuer de façon automatique des images à vos contact.
Получить фото на телефоне, связанном с Samsung Galaxy A5 2017
В случайном порядке, когда вы видите фотографию, которая проходит через все, что вам нужно. Afin de faire cela, il fautaller dans l’app Свяжитесь с du Samsung Galaxy A5 2017. Lorsque c’est fait, vous devez chercher la fiche du contact sur laquelle vous désirez ajouter une photo et ouvrez la. Dès que vous arrivalz sur la fiche du contact, vous pouvez modifier la fiche en sélectionnant l’icone du crayon qui se Trouve en haut à droite de votre écran.Вы можете выбрать один из двух вариантов: Prendre directement une photo or bien choisir une photo déja existante . Dans le cas où vous sélectionnez la première option, vous n’avez alors qu’à prendre une photo, puis enregistrer. Если вы выбрали второй вариант, то Samsung Galaxy A5 2017 был выбран в галерее смартфонов с простыми фотографиями.Dès que c’est fait, vous pourrez recadrer la photo avant de cocher OK. Il ne vous reste plus qu’à enregistrer et ca y est! Фотография получена для проверки связи с обращением к Samsung Galaxy A5 2017. Вы можете проверить ее, чтобы проверить правильность работы.
Mettez automatiquement une фотографии в ансамбле контактов Samsung Galaxy A5 2017
Si vous avez envie definir une photo sur l’ensemble de vos contacts mais que vous n’avez pas le courage de tout remplir à la main, Вы всегда можете найти приложение для автоматического создания фасадов.Например, если вы хотите установить контактную фотографию, вы можете автоматически установить дополнительные контакты. Vous vous demandez peu être comment ça marche? Eh bien, cette app va automatiquement chercher les photos de profil offers sur les réseaux sociaux des contacts. En conséquence, si cela vous intéresse, sufie maintenant de télécharger et installer l’app. Il va falloir pour finir régler l’app en vous laissant guider par les instructions et c’est choose faite! Все контакты сделаны на фотографиях на Samsung Galaxy A5 2017.
Смена обоев на Samsung Galaxy A5 (2017)
Как поменять обои на Samsung Galaxy A5 (2017)
В этом отрывке мы покажем вам, как легко изменить обои на вашем Samsung Galaxy A5 (2017) . Вы можете выбрать обои по умолчанию, которые уже есть на вашем Samsung Galaxy A5 (2017), а также одну из фотографий вашей галереи. Кроме того, вы также можете бесплатно скачать фоновые изображения из Интернета.
Как именно это работает, показано ниже.
Изменить фоновое изображение
Фон вашего дисплея можно изменить разными способами:
Метод 1:
- Зайдите в меню телефона, затем перейдите в «Настройки».
- Щелкните «Обои».
- Затем вы увидите несколько вариантов, между которыми вы можете выбрать: «Главный экран», «Экран блокировки» и «Главный экран и экран блокировки».
- Щелкните по опции, которую хотите выбрать. Откроется окно, в котором вы сможете выбрать фотографию из своей галереи, изображение по умолчанию или анимированные обои.
- Если вы хотите выбрать одну из своих фотографий, нажмите «Галерея» и выберите ее.
Метод 2:
- Нажмите на экран и удерживайте несколько секунд.
- Откроется окно. Нажмите «Установить обои».
- Вы можете выбрать один из трех уже упомянутых вариантов.
- Выберите один и щелкните по нему. Вы можете снова выбирать между стандартными изображениями, галереей и анимированными обоями.
Метод 3:
- Зайдите в меню вашего смартфона, затем перейдите в «Галерея».
- После этого вы сможете просматривать все свои фотографии на камере. Щелкните одну из папок.
- Выберите фотографию сейчас, щелкните еще раз в меню, затем на «Установить как».
- Вы увидите несколько вариантов. На этот раз вы также можете выбрать «Фото контакта» или «Фото профиля WhatsApp».
- Выберите один из вариантов. В зависимости от размера фотографии вам может потребоваться обрезать изображение, чтобы установить его в качестве обоев.
Как автоматически менять обои
Вы также можете использовать приложение для автоматической смены обоев на Samsung Galaxy A5 (2017).
Мы рекомендуем бесплатное приложение Wallpaper Changer, которое вы легко можете скачать в Google Play.
Это приложение автоматически изменяет фон вашего дисплея. Вы можете сами решить, должно ли это происходить через определенный промежуток времени, при каждом щелчке или после каждой разблокировки экрана.
Кроме того, вы можете легко выбирать и загружать собственные фотографии.
В заключение мы хотели бы еще раз напомнить вам, что вполне возможно, что различные шаги, а также названия вариантов могут немного отличаться от одной модели к другой.
Вам нужно больше? Наша команда профессионалов и энтузиастов может вам помочь.
.
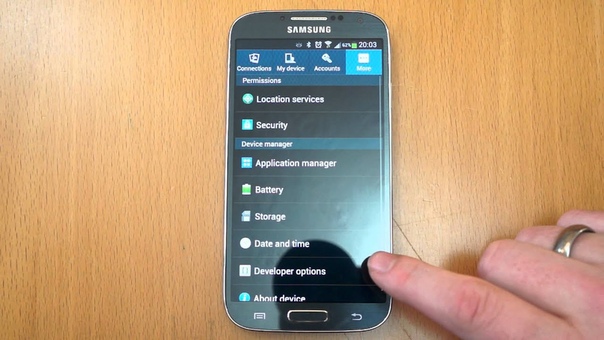

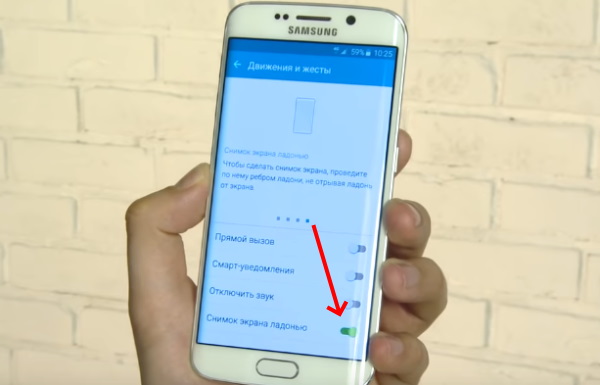 Разработчики постоянно добавляют новые темы для замены неинтересных звонков более яркими изображениями. Кроме персонализации программа обеспечивает функцию синхронизации и резервного копирования контактов на Samsung. Дополнительные функции ПО — быстрый набор, установка стандартной картинки или фото вместо абонента. Как вариант, можно поставить даже видео приветствия или вспышку при звонке.
Разработчики постоянно добавляют новые темы для замены неинтересных звонков более яркими изображениями. Кроме персонализации программа обеспечивает функцию синхронизации и резервного копирования контактов на Samsung. Дополнительные функции ПО — быстрый набор, установка стандартной картинки или фото вместо абонента. Как вариант, можно поставить даже видео приветствия или вспышку при звонке.