Самсунг фото экрана как сделать: Как сделать скриншот экрана на смартфоне или планшете Samsung Galaxy
Как сделать скриншот на телефоне Самсунг — легко!
29 апреля, 2020
Автор: Maksim
Обычно получить скриншот на самсунге, да и на любом другом устройстве на Андроид можно быстро и с помощью зажатия двух кнопок на телефоне, но, так как все модели разные, у некоторых есть свои нюансы.
Как сделать скрин на разных телефонах Samsung подробно и с картинками вы узнаете из этого материала. Дополнительно будет список приложений, которые могут автоматизировать этот процесс на всех смартфонах.

В прошлом материале мы рассмотрели способы, как восстановить гугл аккаунт. Сейчас вы узнаете, как сделать скрин на самсунге, а точнее на разных телефонах этой марки.
Как сделать скриншот на самсунг
1 — Без кнопки домой
Работает на моделях, где нет механической кнопки домой — на всех новых. Чтобы сделать скриншот нажмите одновременно кнопки: уменьшения громкости и питания. На некоторых моделях их нужно держать пару секунд нажатыми, чтобы снимок был сделан.

2 — С кнопкой домой
Если на вашем устройстве она есть, то получить снимок экрана можно, нажав ее одновременно с кнопкой питания.

Также если у вас совсем старое устройство и на нем есть кнопки: «Домой», «Назад» и «Вызов открытых приложений». Скрин делается, нажав «Домой» и «Назад».

3 — Приложения
В некоторых случаях действительно лучше использоваться приложения, чтобы делать снимки экрана, кроме этого, с помощью них можно записывать видео, устанавливать таймер, снимать экран в определенное время и другие возможности.
Скриншот_и_рекордер экрана
Адрес: Скриншот_и_рекордер экрана
Неплохой скриншотер, работает стабильно и имеет множество положительных отзывов на Google Play. также, позволяет записывать и видео.

Screen Master
Адрес: Screen Master
Поддерживает большое количество устройств, работает стабильно и хорошо. Много положительных отзывов и по мнению многих один из самых лучших скриншотеров.

Screenshot touch
Адрес: Screenshot touch
Отличное приложение, работает быстро и главное стабильно. Есть поддержка русского языка. Есть множество дополнительных возможностей, среди которых и записывание видео.

4 — Ладонью на определенных моделях
На аппаратах типа, Galaxy Note, Galaxy S получить снимок экрана можно проведя ребром ладони с правой стороны экрана в левую или наоборот.

Посмотреть есть ли в вашем аппарате эта функция можно в дополнительных настройках смартфона.

Как посмотреть скриншот на самсунг
После того, как скрин будет сделан в верхней панели появится соответствующий значок (смотрите картинку). Оттяните шторку вниз и откройте полученный снимок.

Сохраняются скриншоты в специальную папку в галерею, найти их всегда можно там. Просто откройте ее на своем смартфоне. В зависимости от того, какое у вас устройство, папка будет называться по-разному. Также, приложения сохраняют их в специальные директории. Обычно поменять их можно прямо в настройках, некоторые позволяют использовать и SD карту, как хранилище, что бывает довольно удобно.
В заключение
В любом случае, если все не работает, вам помогут специальные приложения из Google Play, с помощью них снимки можно делать на любом устройстве. Надеюсь информация была вам полезна и качественных вам снимков.
Современный смартфон обладает рядом полезных функций. Например, владелец мобильного устройства в любой момент может сделать скриншот экрана. Выполнение подобной операции поможет, когда пользователь найдет интересную информацию и захочет ее запечатлеть. В такой ситуации не придется фотографировать экран на другой девайс, поскольку достаточно будет сделать скриншот на телефоне Samsung Galaxy A01.
Когда можно сделать скриншот на Samsung Galaxy A01
Производитель телефона не ограничивает владельца вариантами создания скрина. Сделать скриншот можно в абсолютно любой момент: во время просмотра фильма, игрового процесса или переписки в мессенджере. Главное условие для получения снимка – смартфон должен быть включен и разблокирован.
Создание скриншота на Samsung Galaxy A01 при помощи клавиш
Самый простой способ создать скрин экрана – воспользоваться определенной комбинацией клавиш:
- Открыть раздел меню, который нужно запечатлеть.
- Одновременно зажать кнопку питания и нижнюю качельку регулировки громкости.
- Дождаться появления информации о том, что картинка готова.
После выполнения указанных действий в нижней части экрана появится графическое уведомление об успешном создании скрина. Получившийся кадр можно сразу же открыть, нажав на его иконку после зажатия клавиши понижения громкости и кнопки питания.
Если снимок экрана на Samsung Galaxy A01 сделать не получается, рекомендуется ознакомиться с альтернативными комбинациями кнопок, которые приведены в этом материале. Кроме того, существуют и другие способы создания скрина без использования клавиш телефона.
Способ создания скриншота через панель уведомлений
Этот способ будет лучшим выходом из ситуации, когда кнопки смартфона по какой-либо причине не работают, и скрин не создается. В качестве альтернативного варианта предлагается выполнить следующие действия:
- Разблокировать смартфон.
- Перейти в раздел меню, где требуется сделать скриншот.
- Опустить шторку уведомлений свайпом сверху вниз.
- Нажать на иконку «Screenshot» или «Снимок экрана».
Как и в случае со снимком через горячие клавиши, уведомление о создании скрина сразу же появится на экране смартфона Андроид. Получившийся скрин можно открыть или сделать другой кадр из этого или другого меню.
Где хранятся скриншоты
Чтобы ознакомиться с получившимся снимком экрана, достаточно открыть приложение «Галерея» и перейти в альбом «Screenshots» или «Скриншоты».
Еще один способ быстро найти скрин выглядит следующим образом:
- Запустить «Проводник» или «Диспетчер файлов».
- Открыть папку «Pictures».
- Перейти в «Screenshots».
В открывшемся разделе меню появятся скрины, которые были сделаны за все время использования смартфона.
Как удалить или передать снимок экрана
В момент, когда пользователь открывает кадр через «Галерею» или «Диспетчер файлов», перед ним появляется полный функционал взаимодействия с изображением. К примеру, владелец телефона может удалить один или сразу же несколько снимков экрана в пару кликов:
- Открыть папку, где лежит скрин.
- Удержать палец на его иконке.
- Нажать кнопку «Удалить».
Еще один способ – открыть само изображение через «Галерею» и выбрать ид доступных опций параметр «Удалить». После подтверждения операции скриншот будет удален из памяти телефона.
В случае, когда требуется передать скрин через мессенджер или другим способом, можно воспользоваться той же инструкцией. Единственное отличие заключается в том, что вместо нажатия кнопки «Удалить» нужно кликнуть на «Передать», выбрать способ отправки и координаты получателя. Таким образом, отправка скрина не отличается от передачи любого другого изображения с телефона.
Поделитесь страницей с друзьями:Если все вышеперечисленные советы не помогли, то читайте также:
Как прошить Samsung Galaxy A01
Как получить root-права для Samsung Galaxy A01
Как сделать сброс до заводских настроек (hard reset) для Samsung Galaxy A01
Как разблокировать Samsung Galaxy A01
Как перезагрузить Samsung Galaxy A01
Что делать, если Samsung Galaxy A01 не включается
Что делать, если Samsung Galaxy A01 не заряжается
Что делать, если компьютер не видит Samsung Galaxy A01 через USB
Как сделать сброс FRP на Samsung Galaxy A01
Как обновить Samsung Galaxy A01
Как сделать скриншот для других моделей телефонов
Автор Администратор На чтение 5 мин. Опубликовано
Владельцы персональных компьютеров наверняка знают о возможности сделать снимок экрана и сохранить его на жёстком диске. Зачем это может быть нужно? Например, если вы увидели нечто любопытное в интернете и хотите сохранить это в виде изображения. Снимок экрана на компьютере также часто используется для комфортного общения в интернете. Ведь иногда ту или иную проблему словами не передашь, и очень нужно, чтобы собеседник увидел то, что видите вы с монитора прямо сейчас.
Хотите ли вы сделать скриншот для деловой или личной переписки либо просто для хранения картинки на жёстком диске для себя – в любом случае реализовать это совсем несложно. В рамках этой статьи мы расскажем вам, как сделать скриншот на ноутбуке Samsung, рассмотрев все возможные варианты.
Как сделать скриншот экрана на ноутбуке Samsung
Для начала рассмотрим классическую ситуацию, когда на ноутбуке Самсунг нужно сделать снимок всего экрана. Всё предельно просто и под силу даже человеку, далёкому от глубин познания в области техники.

Решим данную задачу мы при помощи всего одной кнопки и одной стандартной программы, установленной в любой операционной системе. Итак, на клавиатуре вам нужно найти кнопку Принтскрин. Она есть в ноутбуке любой компании и с любой ОС. Обычно располагается эта клавиша в верхнем ряду ближе к правому краю.
Последовательность действий такова:
- Выводим на экран изображение, которое хотим сохранить.
- Жмём на клавишу Print Screen.
- Изображение автоматически сохраняется в память компьютера. Теперь нужно выбрать место для его сохранения.
- Оптимально подходит стандартная программа Paint, которая есть в любой операционной системе. Если вы не знаете, как найти её, просто нажмите на клавишу «Пуск» в левом нижнем углу экрана и пропишите в поиске название – «Paint». Далее жмём Enter, и программа запускается.

- Даже если вы никогда прежде не работали с графическими редакторами, это не помешает сохранить скриншот. Ничего сложного здесь нет. Вы увидите перед собой белый лист бумаги, и нужно только нажать следующую комбинацию клавиш на клавиатуре: CTRL+V. Как вы, наверняка, знаете, она соответствует команде «Вставить». Сохранённый снимок экрана тут же появится перед вами.
- Теперь можно редактировать скриншот. В Paint доступно простейшее редактирование – изменение размера картинки, обрезка ненужных зон и т.д. Но и этого вполне достаточно для решения большинства задач.
- Осталось сохранить изображение в подходящем формате. Обычно это формат .png. Хотя вы также можете выбрать .jpg. Для этого нажимаем комбинацию клавиш CTRL+S, что равносильно команде «Сохранить». Появляется окно, в котором нужно выбрать место хранения файла, а также его формат и название. Указываем все эти параметры и сохраняем картинку. Теперь можно пользоваться скриншотом и отправлять его кому угодно.

Как делать скриншот окна на ноутбуке Samsung
Описанный выше способ хорош и популярен, но что, если вам нужно сделать фото не всего экрана, а лишь отдельно взятого окна на нём? Конечно, можно сохранить большой скриншот и потом вырезать нужный элемент, но это слишком долго и сложно. Всё можно сделать гораздо проще!
Принцип действия такой же, как и в предыдущем случае. Здесь будет ровно одно отличие – PrtScr теперь нужно будет зажимать одновременно с кнопкой Alt. Эта комбинация как раз и отвечает за скриншот отдельно взятого окна.

Если открыто несколько окон одновременно, то на скриншот попадёт то, что сверху. Потому будьте внимательны, собираясь сделать снимок экрана – перед тем, как нажимать обозначенную комбинацию клавиш, проверьте, что на поверхности именно интересующее вас окно.
Скриншот отдельной области
Осталось разобраться с тем, как сделать снимок отдельно взятой области экрана. В этом нам поможет проверенная временем программа «Ножницы». Соответственно, первым действием у нас будет обозначено скачивание и установка данной программы на компьютер. Когда это сделано, находим программу и запускаем её. Это можно сделать либо через папку, в которую вы её устанавливали, либо через меню «Пуск», воспользовавшись поиском.

Запустив программу, вы увидите небольшое окно на экране ноутбука. Остальная часть экрана сразу станет белесой. Вам нужно рассмотреть кнопку под названием «Создать». Нажимаем на неё и видим выпадающий список, в котором есть все необходимые нам инструменты. Например, это прямоугольная форма, окно и т.д. То есть, нужно выбрать форму области, скриншот которой мы хотим сделать.
Определившись с выбором, делаем снимок экрана. Тут же откроется окно со снимком, где вы можете откорректировать скриншот и сразу сохранить фото.
Использование стороннего ПО
Для создания скриншота также можно использовать сторонние программы. Среди таковых выделим программу DuckCapture. Она сочетает в себе все представленные выше функции, то есть, с её помощью вы сможете делать снимки всего экрана, отдельных окон и участков. Сделанный снимок тут же можно редактировать в понятном и простом меню. Однозначными преимуществами данной программы следует считать возможность делать скриншоты как при помощи клика мышкой, так и с использованием горячих клавиш. Вы также можете выбирать формат, в котором удобно сохранить изображение.
В заключении
Как видите, делать скриншоты на ноутбуке Самсунг совсем несложно. Можно легко выполнить снимок как всего экрана, так и отдельной его части. И для этого не нужна специальная подготовка. Все необходимые инструменты находятся под рукой. Теперь вы без труда сможете делать любые скриншоты, и мы уверены, что с их помощью вам удастся сделать своё общение в интернете гораздо интереснее.
Видео: Как сделать скриншот на ноутбуке, компьютере
Скриншот — это одна из основных функций, которыми обладает каждый смартфон. Сделать снимок экрана Samsung Galaxy A50 очень просто. На A50 можно сделать несколькими вариантами. В этой статье мы детально рассмотрим некоторые методы, которые можно использовать для создания снимка экрана Samsung Galaxy A50.
Первый способ: Использование комбинаций кнопок.
Использование метода комбинации кнопок является одним из первых методов, который мы будем делать для создания скриншота. Этот метод является одним из самых распространенных и самых быстрых способов сделать снимок экрана и работает почти на всех Android смартфонах. Перед тем как сделать снимок экрана, вам нужно будет нажать одновременно на кнопку Вкл/Выкл и кнопку громкости Вниз. Просто одновременно удерживайте две кнопки. Экран начнет мигать, указывая на то, что был сделан снимок экрана. Следуйте ниже инструкции, чтобы сделать снимок экрана с помощью этого метода.
- Откройте содержимое скриншота.
- Нажмите и удерживайте одновременно кнопки Питание и Громкость вниз.
- Экран начнет мигать, указывая на то, что снимок экрана был сделан.


Способ второй: Проводя пальцем
Провести пальцем — это еще один метод, который мы будем использовать для создания снимка экрана. Снимок экрана можно сделать пальцевым движением, даже не нажимая на кнопку. Метод довольно прост, но не всегда срабатывает с первого раза, просто проведите стороной ладони по всему дисплею слева направо или наоборот, чтобы сделать снимок экрана. Для использования этого метода необходимо сначала настроить данную функцию. Следуйте этим инструкциям для настройки конфигурации.
- Перейдите в Настройки
- Нажмите «Дополнительные функции»
- Затем коснитесь значка «Движение и жесты»
- Включите функцию «Снимок экрана ладонью»
- Теперь можно делать снимок экрана, просто проведя рукой по краю экрана смартфона.


Третий метод: Использование Google Assistant
Люди также могут сделать снимок экрана с помощью Google Assistant. С помощью Google Assistant можно сделать снимок экрана с помощью голосовой команды. Вам просто нужно сказать «Сделать скриншот» или набрать команду с клавиатуры.


Следуйте этим инструкциям, чтобы сделать снимок экрана с помощью Google Assistant.
Если возникли вопросы, задавайте их ниже в комментариях.
5 1 голосовать
Article Rating
Как сделать скрин экрана на Самсунге
Иногда бывает полезным сделать снимок экрана своего мобильного устройства, чтобы оставить в памяти смартфона какую-то важную информацию (адреса магазинов, расписание транспорта, примеры одежды и множество других вещей, которые могут быть интересны и полезны в будущем). Как же на Самсунге сделать скриншот экрана?
Инструкция
Способ 1: Классический
В зависимости от прошивки и установленного программного обеспечения, количество способов может разниться, но наиболее универсальный из них – одновременное зажатие кнопок выключения и уменьшения громкости. Данный вариант создания скриншотов удобен лишь в том случае, когда эти кнопки размещены рядом, а не “раскиданы” (как, например, в Самсунг А6) по разным боковым граням мобильного устройства. В противном случае дотягиваться до них одной рукой крайне неудобно. Стоит отметить, что сделать скриншот на на Самсунге А7 2018 можно таким же способом, несмотря на то, что на кнопке питания у него встроен сканер отпечатков пальцев.
После одновременного нажатия на кнопки следует дождаться щелчка или визуального оповещения (его сложно будет пропустить), при этом снимок сохранится во внутренней памяти устройства в папке Screenshots.
В старых моделях смартфонов Samsung встречается еще один вариант: одновременное нажатие механической кнопки “Домой” и кнопки питания.
Способ 2: С помощью жеста
Еще один из способов создания скриншотов на смартфонах Самсунг – с помощью ладони. Перед использованием его необходимо активировать (если он, конечно, присутствует в прошивке вашего смартфона).
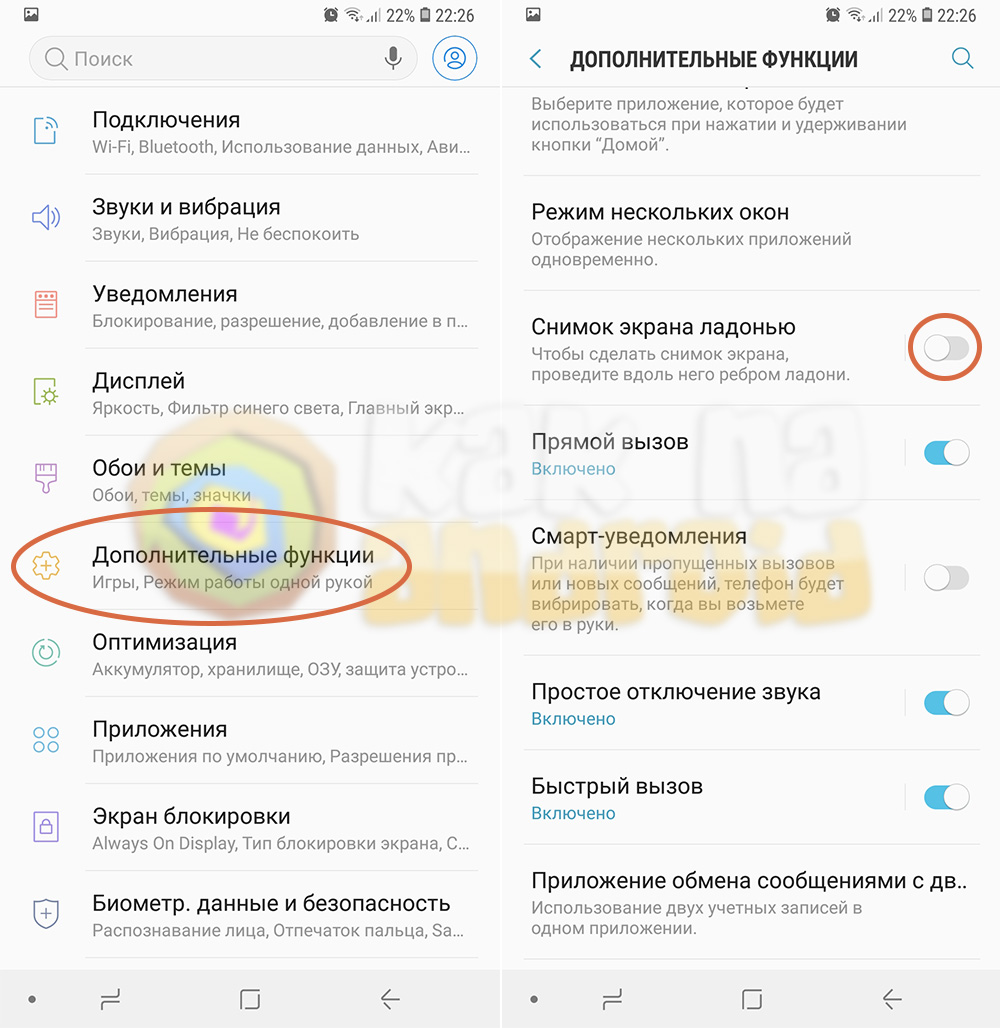
Для этого в настройках мобильного устройства заходим в раздел “Дополнительные функции” и активируем переключатель возле пункта “Снимок экрана ладонью”.
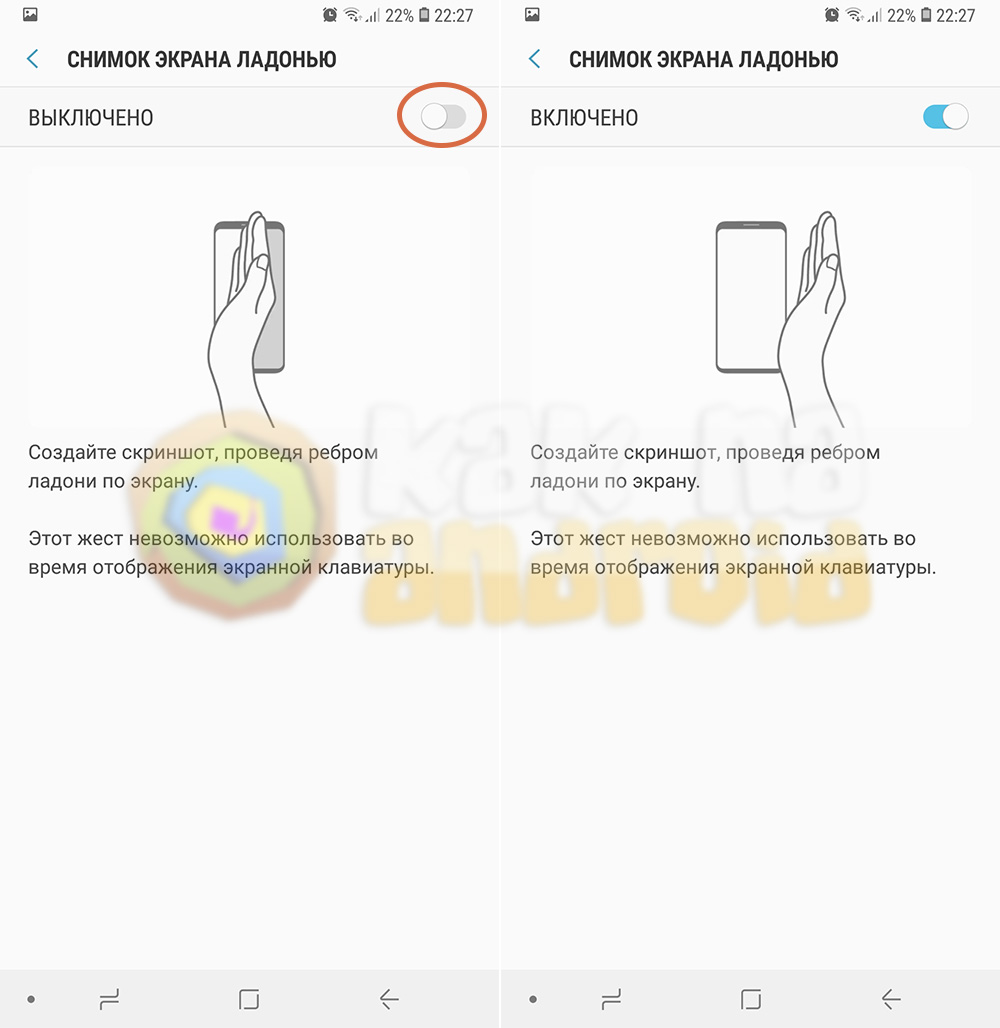
Далее активируем еще один переключатель и можно приступать к использованию данной функции.
Теперь для создания скриншота достаточно провести ребром ладони по экрану (соприкасаясь с экраном). Недостатком данного способа является то, что он не работает во время отображения экранной клавиатуры.
Данный способ также требует использования двух рук, так как потребуется одной держать смартфон, а второй – проводить по экрану.
Способ 3: дополнительное ПО
Для более удобного создания скриншотов потребуется установить дополнительное программное обеспечение. В качестве примера можно использовать программу Screen Recorder, главное предназначение которой – захват видео с экрана мобильного устройства, а скриншоты – второстепенное, но не менее важное и удобное.
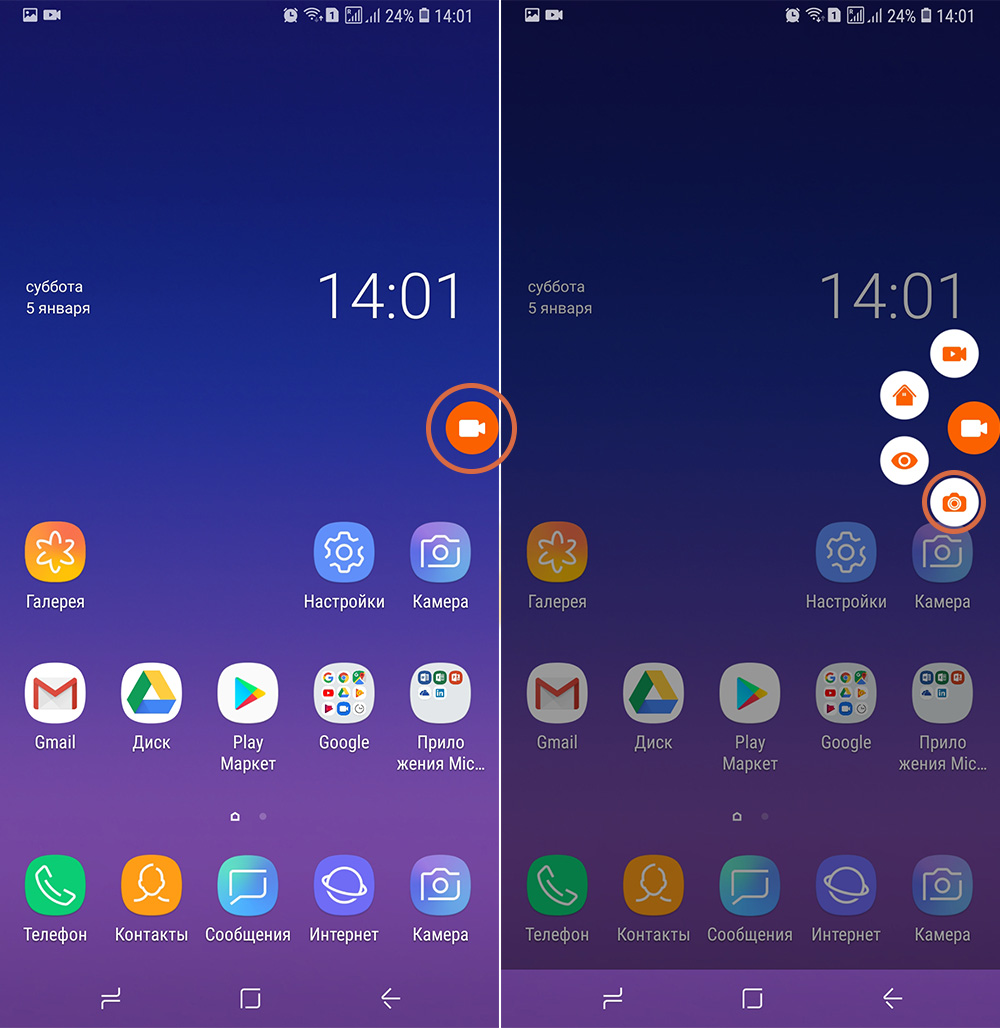
Скачать данную программу и узнать о ней больше можно из материала:
Как сделать запись экрана на Самсунг
Также можно встретить и другие варианты создания снимков экрана: жест тремя пальцами (встречается в смартфонах Xiaomi) или же с помощью шторки быстрого доступа (отдельная кнопка, может размещаться за пределами зоны видимости основного набора кнопок), в некоторых случаях (с помощью дополнительного ПО) можно настроить создание скриншотов с помощью встряхивания смартфона.
Вам помогло? Оцените статью: Loading…
Loading…3 способа как на самсунге а51 сделать скриншот
Галакси а51 2020 работает на ОС 10 с OneUI 2.0 и делается скриншот капельку по-другому по сравнению с телефонами Galaxy прошлых лет.
Даже по отношению к а50, например нужно было самому включать скриншот жестом, а на samsung galaxy а51 его обновленная версия все уже включено.
Также раньше при длительном нажатии на кнопку питания в телефоне как правило появлялось меню выключения или перезагрузки.
Теперь сразу запустится Bixby. В целом он хорошая штуковина, только первоначально нужно с ним повозиться.
Хотя говорят, что это обновленная версия, но различий много, особенно появление еще одной камеры, да многие проблемы производитель устранил, которые на пятидесятке многих приводили в бешенство.
Впрочем, я отошел от главной темы самсунга а51 (наверное, потому что только что купил сейчас и не менее часа как вытащил с коробки).
Первый способ сделать на A51 2020 скриншот экрана
Недавно я рассказал как сделать запись экрана на А51, теперь опишу как делать снимок экрана. Первым делом найдите место снимок которого хотите запечатлеть. Теперь быстро нажмите и отпустите кнопки «Сделать тише звук» и «Питания» одновременно.
Это сохранит его и при желании посмотреть или поделится быстро найдете его в галерее. При этом если раньше нужно было немножко задержать кнопки, то теперь на самсунг а51 нужно мгновенно нажать и отпустить.
Иначе запустится режим выключения, перезагрузки и экстренный вызов. Только это лишь один из возможных вариантов.
Есть еще как минимум два встроенных ладонью и через биксби. Последний доступен голосом.
Другой способ сделать скрин на A51 ребром ладони
Я уже упоминал сделать скриншот на а51 ребром ладони можно сразу, когда вытащите с коробки и сделаете первичные настройки.
Для этого ребро ладони нужно провести таким способом чтобы она немножко касалась экрана он начала до конца и проводить нужно быстро.
У меня, когда впервые это делал первые три раза не получилось, но теперь все идет на ура. Для учебы вам один совет.
Выберите на экране такое место чтобы экран не мог перемещаться влево, тогда быстрее научитесь. Свидетелем того, что снимок дисплей мигнет.
Как делать скриншот через Bixby сейчас описывать не буду его первоначально его потребуется обучить русскому языку.
Да чуть не забыл — в а51 разрешается сделать длинный скриншот без разницы какой длины.
Просто выберите страницу с прокруткой и как только сделаете кнопками снизу сразу нажимайте кнопку вторую слева (со стрелкой показывающий вниз).
Для этого напишу отдельную запись, а так большинство до этого места не прочтут хвати первого способа, разве что кто-то хочет узнать, где скины найти.
Где на самсунге а51 находятся сделанные скриншоты
Найти вы их конечно можете в галерее. Это если поделится или просто посмотреть, а вот если захотите перекинуть, например на компьютер, то с галереи не получится.
Тогда вам нужно открыть папку с внутренней памятью, затем последовать по пути DCIM Screenshots.
Именно там вы найдете скрины, при этом фоток там не будет они находятся в другой папке. Вот, собственно, все чем хотел поделится.
А если делать скриншот любым из описанных мною вариантов не вышло это не беда. Дайте мне знать в комментариях, и мы решим эту проблему обязательно. Успехов.
галакси А50 и ниже моделей ?
Проверь свой комп, установи одну из игр или спроси меня, какой лучше купить новый (подскажу):
 (WoT для любого ПК или ноутбука) ИЛИ (для мощного ПК или ноутбука попробуйте WoW)
(WoT для любого ПК или ноутбука) ИЛИ (для мощного ПК или ноутбука попробуйте WoW) 

Доброго времечка, постоянные и новые читатели моего блога! Любой пользователь мобильного телефона сталкивался с необходимостью сделать скриншот дисплея. Вопреки расхожему мнению о том, что на девайсах с ОС Android процедура везде одинакова – это не так. Сегодня мы поговорим о том, как сделать снимок экрана на Самсунг, так как у владельцев этих устройств чаще, чем у других возникают сложности.
Наши действия
Способ 1
Первый способ подразумевает использование горячих кнопок – он подойдет для любого смартфона Самсунг Галакси, но способ отличается в зависимости от возраста устройства. На старых телефонах компании — A7 2017 и более ранних моделях оснащенных физическим кнопками «домой» скрин делался комбинацией клавиш – «питание» + «home». Их требовалось зажать одновременно.
Позже производитель отказался от физической кнопки «Home», как в A10 и новых гаджетах, что привело к необходимости менять комбинацию на «громкость уменьшить» + «питание». Это универсальный способ для любого современного смартфона.
Способ 2
Второй вариант сделать скриншот на старом смартфоне Samsung, выпущенном до 2017 года – нажать кнопку выключения. Появится окно с предложением выключить, перезапустить гаджет или создать скриншот экрана.
У ряда моделей, выпущенных в аналогичный период, кнопка для скриншота, размещалась в опускаемой шторке. Она была не слишком удобна, так как шторка могла попадать в снимок и закрыть часть информации — это привело к решению функцию упразднить.
Способ 3
Третий способ сделать скриншот на телефоне от компании Самсунг подходит исключительно для дорогих моделей линейки S, Note и отдельных девайсов A. В частности, опция поддерживается у A50 и выше. Данный метод подразумевает использование жестов, но предварительно их следует включить. Для этого необходимо войти в настройки и открыть пункт «специальные возможности». В нем прописаны все возможности по управлению смартфоном жестами, включая создание скриншота. Активировав опцию, создать фото дисплея можно проведя тыльной стороной ладони по экрану – справа налево. Ваша ладонь должна касаться экрана.

Интересной особенностью является функция фото части экрана – ее нужно активировать в настройках. После выделив пальцем область, аппарат сделает скрин лишь отмеченной части экрана. В топовых моделях компании есть возможность снять скрытые области экрана. Вы хотите отправить кому-то полную страничку из интернета, но вам придется ее прокручивать и делать несколько снимков – теперь можно сделать длинный скриншот. Для этого тыльной стороной ладони следует провести по экрану и в редакторе выбрать – видимая или невидимая область.
Что делать если снимок не получается
Случается так, что создать скриншот экрана перечисленными выше способами невозможно – появляется надпись о запрете. Это не редкость у банковских приложений или мессенджеров. В этом случае можно войти в настройки программы и проверить, возможно здесь предусмотрено разрешение для снимков. Если его нет, то скриншот сделать не получится.
Впрочем, иногда ситуацию можно поменять с помощью сторонних утилит. Метод не стопроцентный, так как банковские клиенты для Андроид имеют высокий уровень защиты, но все же можно попробовать. Для этого следует войти в Play Market и скачать приложения для создания скриншота. Найти подходящее легко – достаточно вбить в строке поиска слово «скрин». Появится большой список программ, останется выбрать ту, которую подойдет конкретно вам.

Где искать скриншот
Некоторые владельцы Samsung Galaxy интересуются, как понять, что снимок сделан и куда девайс его сохраняет. С первым разобраться не тяжело – если действия были выполнены верно, то экран мигнет и появится снимок, он сразу пропадет, но в правом верхнем углу появится значок уведомления. Если дальнейшие действия со скриншотом будут позже, то уведомление можно проигнорировать, оно пропадет самостоятельно или смахнуть. Если вы хотите его кому-то переслать или отредактировать, то достаточно опустить шторку и кликнуть по уведомлению – откроется стандартный софт для просмотра фото, где можно выбрать, что вы хотите сделать.
Бывает так, что к скрину вы собираетесь вернуться позже. В этом случае не всегда понятно — куда сохранился снимок. Он находится в специальной папке Screenshot. В зависимости от модели Самсунга ее название может быть переведено на русский язык. Папка не является системной и всегда отображается в галерее снимков. Если по каким-то причинам ее там нет (кстати, папка не появится до тех пор, пока не сделан, хотя бы один скриншот), то через менеджер файлов следует войти в корневой каталог и поискать ее – она не является подкаталогом каких-то папок и всегда расположена в корне дисковой системы.
У некоторых версий Андроид на смартфонах Самсунг скриншоты автоматически сохраняются в подключенное облачное хранилище. Как правило, это приложение Google фото.
Спасибо за внимание! До новой встречи на страницах статей! С уважением, Ростислав Кузьмин.
Как сделать скриншот на Samsung Galaxy S4
Как сделать скриншот на Samsung Galaxy s4
Лично для меня одна из лучших вещей, которая случается с мобильными телефонами, поскольку они стали портативными, — это возможность запечатлеть то, что происходит на экране мобильного телефона.Вот почему я сделал этот урок скриншота для Samsung Galaxy S4.
Если вы запускаете веб-сайт на Android-подобных вещах, таких как я, или по какой-то другой причине хотите сделать снимок экрана вашей Galaxy s4, вы захотите прочитать, что будет дальше. Это будет работать как на I9500, так и на I9505.
Если вы ищете способ сделать это на Galaxy S5, ознакомьтесь с нашим руководством по созданию снимков экрана Galaxy S5.
Нажмите одновременно кнопку «Домой» и кнопку питания
Первый способ сделать Galaxy s4 скриншот
- Нажмите и удерживайте кнопку «Домой» и кнопку питания одновременно.
- Подержи их примерно секунду или две.
- Теперь ваш экран будет мигать и издавать звук, сообщающий, что снимок экрана сделан.
- Вот и все. Если бы это было полезно, почему бы и нет
Это, безусловно, самый простой способ сделать это, но Samsung включил второй и более интересный способ, если вы хотите попробовать. Просто помните, что первый способ, описанный выше, безусловно, лучший и самый простой в освоении.
Проведите ладонью по экрану справа налево
Скриншот Galaxy s4 Второй способ
- Перейдите в настройки — мое устройство — Движение и жесты — движение ладони и убедитесь, что отметка о движении пальца для захвата отмечена.
- Положите руку на правую сторону экрана, убедившись, что он закрывает его сверху вниз.
- Проведите рукой по экрану влево.
- Теперь ваш телефон должен снова мигнуть и издать звук, чтобы вы знали, что вы успешно сняли экран.
Теперь, когда вы узнали, как сделать снимок экрана на вашем s4, вам, скорее всего, захочется взглянуть на сделанные вами снимки. Для этого вы можете зайти в свою галерею и войти во вновь созданную папку, скриншот.
Другой способ — открыть область уведомлений на мобильном телефоне и нажать созданные там миниатюры, чтобы сразу перейти к ранее упомянутой папке.
Теперь, когда вы знаете, как делать снимки экрана на своем Samsung Galaxy S4, почему бы не проверить наш учебник по резервному копированию фотографий для Android, чтобы убедиться, что вы никогда не потеряете сделанные снимки.
Для тех из вас, кто любит видеоуроки, я добавил это видео:
Чтобы узнать больше об этом телефоне, ознакомьтесь с разделом Обучающие программы Galaxy s4.
Или перейдите непосредственно к одному из самых популярных прямо здесь:
Google+
реклама
Решено: Добавление фотографий в мои контакты
Ни одна из предоставленной информации не является действительно полезной и позволяет избежать реальной проблемы здесь. Загружать фотографии в контакты на Samsung S8 очень просто. Первое, что нужно понять, это то, что список контактов указан в 2 формах; один список сим-карты и другой на телефоне. Вы можете загружать фотографии только в свои контакты из списка телефонов, которые затем автоматически, но не сразу, переносятся в список SIM-карт.Чтобы загрузить фотографии в контакты, выполните следующие действия: —
1) Перейдите в список приложений на начальном экране и выберите «контакты».
2) 3-я строка внизу сообщит вам, просматриваете ли вы список «SIM-карта» или «Телефон»; вам нужен список телефонов, а не список SIM-карт. Если вы находитесь в списке телефонов, игнорируйте 3)
3) Выберите список телефонов, коснувшись 3 горизонтальных полос с левой стороны, 2-я строка вниз, вы увидите, что выбор SIM-карты выделен оранжевым цветом; коснитесь линии над ней с надписью «телефон».Это вернет вас в список контактов, и вы увидите, что в третьей строке написано «телефон», потому что вы сейчас в списке «телефон».
4) Выберите имя из списка контактов, к которому вы хотите прикрепить фотографию.
5) Вы увидите круг над именем с логотипом камеры; нажмите на это.
6) Затем вы увидите 3 варианта; список мультипликационных смайликов в первой строке и выбор «камеры» или «галереи» во второй строке.
7) Вы можете выбрать «камеру», где она будет делать мгновенную фотографию и прикрепить ее, или «галерею», где вы можете выбрать фотографию оттуда.
8) Выберите фотографию, которую хотите прикрепить, нажмите «Готово», а затем «Сохранить». Закройте приложение и снова откройте его, и вы найдете его там!
ДЛЯ ИЗМЕНЕНИЯ ФОТОГРАФИИ В СПИСКЕ КОНТАКТОВ
9) Выберите контакт, который хотите изменить.
10) Коснитесь «изменить» в середине нижней части экрана.
11) Убедитесь, что вы находитесь в списке «телефон», а не список SIM-карты. Если вы находитесь в списке SIM-карт, в верхней части экрана вы увидите 3 варианта; «телефон», SIM-карта «&» Google «; коснитесь» телефон «.
12) Нажмите на фотографию, которую вы хотите изменить.
13) Выберите свой выбор фотографии, как описано в 7) в предыдущем списке.
Посмотреть решение в оригинальном сообщении
,Samsung Galaxy S5 Снимок экрана «Снимок экрана»
Как сделать скриншот на Samsung Galaxy S5.
В этом уроке мы покажем вам, как сделать снимок экрана на смартфоне Galaxy S5 от Samsung.
Не так давно возможность делать снимки экрана на телефоне была такой же мечтой для таких энтузиастов мобильных телефонов, как я. К счастью, за последние несколько лет все изменилось к лучшему. То, что мы могли раньше делать только с нашими компьютерами, теперь мы считаем само собой разумеющимся на наших телефонах. К сожалению, наши телефоны не имеют специальной кнопки для этой функции, как на наших компьютерах.
Тем не менее, это то, чего легко достичь, если я покажу вам, как это сделать. Большинство современных смартфонов имеет возможность сделать это. Samsung на самом деле сделал второй способ сделать это. Позвольте мне показать вам оба способа сделать это.
Как сделать скриншот на Galaxy S5.
Нажмите одновременно кнопку питания и кнопку возврата домой.
- Нажмите и удерживайте одновременно кнопку питания и кнопку возврата домой.
- Удерживайте их нажатыми в течение секунды или двух, пока телефон не начнет мигать и покажет, что скриншот сохранен.
- Нашли то, что искали? почему нет
Если по какой-то причине у вас возникли трудности с правильным решением, я сейчас покажу вам второй способ сделать это. Этот способ может быть очень полезен, если ваш телефон находится в чехле или чехле, поскольку он может частично скрывать доступ к кнопке питания, в частности.
Как сделать скриншот на Galaxy S5, проведя пальцем по экрану.
Проведите рукой по экрану, чтобы распечатать экран.
- Положите ладонь на экран так, чтобы она покрывала весь экран сверху вниз.
- Проведите рукой по другой стороне, не поднимая ее.
- Если вы все сделали правильно, ваш телефон сообщит вам об этом, мигнув экраном и сообщив, что снимок экрана сохранен.
Где хранится скриншот.
Теперь, когда вы освоили искусство делать скриншоты на своем смартфоне, вы можете задаться вопросом, куда он делся? Найти ваш недавно созданный дамп экрана достаточно просто, если вы знаете, где он хранится.
Отправляйся в свою галерею.Оказавшись там, вы увидите, что была создана совершенно новая папка со скриншотами. Откройте эту папку, чтобы проверить ваше новое изображение.
Оттуда вы можете делать с ним все, что можете делать с обычным снимком, сделанным камерой. Если вы взяли эту фотографию, чтобы похвастаться своим друзьям о чем-то удивительном, что вы только что сделали, вы можете отправить ее по MMS, электронной почте или поделиться ею непосредственно на своем любимом канале в социальных сетях. Одной из вещей, которая отличает ОС Android от ее основного конкурента, является возможность обмениваться изображениями прямо из вашей галереи таким образом.Вы можете даже начать редактировать изображение прямо здесь и сейчас. Вам не нужно вручную открывать какое-либо программное обеспечение для редактирования, ваш Galaxy S5 откроет его для вас, если вы выберете опцию редактирования изображения из галереи.
Я обновил этот урок видео, чтобы упростить задачу тем, кто предпочитает их письменному слову.
Ознакомьтесь с этими учебниками:
Google+
реклама
Как сделать скриншот Samsung Galaxy A3 A5 и A7
Это как делать скриншоты на новых телефонах Samsung Galaxy A7, A5 и A3
Захват того, что происходит на экране мобильного телефона, — это то, к чему большинство из нас уже привыкло.Это то, что довольно легко сделать, если вы знаете, как это сделать.
Итак, позвольте мне показать вам, как.
Несмотря на то, что в этом руководстве мы говорим о трех разных телефонах, важные моменты для создания снимков экрана (расположение кнопок) одинаковы для всех трех. Итак, если у вас есть A3, A5 или A7, вы можете выполнить эти простые шаги, чтобы сделать скриншот.
Как сделать скриншот Samsung Galaxy A3, A5 и A7
- Нажмите и удерживайте кнопку питания и кнопку «Домой» одновременно.
- Не выпускайте, пока ваш телефон не даст вам обратную связь в виде вспышки, звука или вибрации.
Одновременно нажимайте кнопки для лучшей скорости успеха
Чтобы увидеть готовый результат, просто опустите область уведомлений, поместив палец над экраном, и потяните вниз. Миниатюра будет присутствовать. Нажмите, чтобы открыть его в приложении для просмотра изображений.
Если вы сделали много снимков экрана или убрали большой палец из области уведомлений, вы можете найти вновь созданные изображения в приложении галереи.Если у вас нет ярлыка для галереи на главном экране, откройте панель приложений и найдите приложение галереи внутри. Новая папка с именем скриншоты будет присутствовать. Это где ваши изображения будут храниться.
Google+
реклама
