Samsung galaxy s7 как сделать скриншот экрана на: Как сделать скриншот экран на Galaxy S7 и S7 Edge (или любом другом Samsung Galaxy)
Как сделать скриншот экрана на телефоне Самсунг Галакси s7 edge
Скриншот на телефоне Самсунг можно сделать множеством способов. Все зависит от марки аппарата и предпочтений пользователя.
Комбинации кнопок Samsung Galaxy
Создание снимка при помощи сочетания клавиш является базовым и доступным методом, отнимающим несколько секунд у пользователя. Данной функцией владеет и модель S7. Сделать скриншот на Samsung Galaxy S7 можно следующим образом:
- Подготовить экран к захвату, открыв интересующие сведения, приложение, веб-сайт или изображение.
- Выполнить синхронное нажатие и удержание клавиш разблокировки и «Домой» длительностью 2-5 секунд.
- Пользователь будет уведомлен об успешном создании скрина звуком затвора камеры, а также системным оповещением.
Вариант с жестами
Более комфортным является вариант снятия скриншота путем задействования ладони. Опция имеет включенное состояние по умолчанию. Убедиться в этом можно, выполнив следующее:
- Открыть «Настройки», расположенные в меню смартфона.

- Перейти в раздел «Движения», затем выбрать пункт «Движения и жесты».
- Активировать/деактивировать функцию «Снимок экрана ладонью» путем нажатия на нее. Под названием расположен статус, информирующий о состоянии опции.
После этого можно перейти непосредственно к созданию скриншотов на Самсунге Галакси С7, которые формируются после выполнения такого алгоритма действий:
- Открыть фрагмент информации на дисплее, которая будет зафиксирована на изображении.
- Провести краем ладони по экрану слева-направо или справа-налево.
- Система создаст звуковое оповещение – звук затвора камеры – и уведомление.
Если на Samsung Galaxy S7 Edge сделать скриншот не удалось или пользователю требуется расширенный функционал, то рекомендуется ознакомиться со сторонним программным обеспечением, описанным в следующем разделе статьи.
Обзор приложений
Создано огромное количество приложений, выполняющих роль скриншотера для совместимых с Android устройств. После подбора надежной и удовлетворяющей индивидуальные потребности утилиты захватывать экран на телефоне станет гораздо проще.
После подбора надежной и удовлетворяющей индивидуальные потребности утилиты захватывать экран на телефоне станет гораздо проще.Рассмотрим несколько популярных и бесплатных программ, при помощи которых можно сделать скриншот экрана на Samsung Galaxy S7.
Screenshot Ultimate
Данное приложение создает скриншоты, используя широкий набор методов, предоставленных разработчиком утилиты.
Дополнительно имеется встроенный графический редактор, накладывающий на изображение разные спецэффекты (сепия, серый тон, резкость и др.), а также метки и аннотации при помощи специальных инструментов. Присутствует и функция наложения полезной информации на снимки в телефонах любой версии Андроид: текущую дату, время и пр.
Скриншот создается любым из 17 доступных триггерных методов. Они довольно разнообразны. Создав ярлык быстрого доступа на рабочем столе устройства модели S7, впоследствии можно использовать как его, так и обыкновенную встряску аппарата.
Для каждого события указываются дополнительные атрибуты: дальнейшие действия с изображением, вибрация, звуковое уведомление, задержка, обратный отсчет, периодичность.
Lightshot
Лайтшот – популярная утилита-скриншотер, которая поможет делать снимки на S7 в несколько касаний. Созданное изображение обрабатывается при помощи интегрированного графического редактора. Доступны следующие инструменты: добавление аннотации, указательные линии, «карандаш» для выделения релевантных деталей, возможность создания поясняющего текста небольшого объема со шрифтом Arial, простые геометрические фигуры.
Дополнительно скриншот при желании пользователя загружается в облачный сервис с последующим предоставлением прямой ссылки на картинку. Изображения просматриваются в истории, где они имеют уникальное наименование в виде даты создания.
Снимок страницы целиком
Одним из приятных и полезных нововведений на S7 и других моделях Самсунг является создание «длинных» скриншотов, которые могут прокручиваться. Обычно веб-страница не умещается целиком в один скрин – приходится делать несколько захватов, каждый раз прокручивая на один экран вниз. Рассматриваемая функция поможет устранить данную проблему. Алгоритм формирования следующий:
Рассматриваемая функция поможет устранить данную проблему. Алгоритм формирования следующий:
- Создать стандартный скриншот, используя один из ранее описанных методов.
- На панели дополнительных инструментов (где отображаются 3 иконки) выбрать кнопку «Больше захвата» со значком плюса.
- При нажатии на нее страница в автоматическом режиме прокрутится немного вниз, и новый фрагмент будет добавлен к изображению (действие производится несколько раз, пока не будет достигнут конец веб-страницы).
Предварительный вид картинки на S7 отображается в верхнем правом углу.
Место хранения скриншотов
Чтобы взаимодействовать с созданными снимками в модели S7, следует знать их расположение. Находят снимок таким образом:
- Открывают стандартное приложение для просмотра файлов с форматом изображений «Галерея» (другой вариант – фирменная утилита «Мои файлы»).
- Переходят в папку «Pictures», входят в подпапку «Screenshots».
 Там находятся все созданные пользователем скриншоты. Чем новее снимок, тем выше он будет находиться.
Там находятся все созданные пользователем скриншоты. Чем новее снимок, тем выше он будет находиться.
Создание скриншота на смартфоне Samsung S7 – несложная процедура. Благодаря новейшим функциям и возможностям сторонних приложений снимок экрана на данной модели телефонов Самсунг может быть обработан в несколько кликов.
Как сделать скриншот на самсунге (samsung) с помощью клавиш и жестов
Мы играем на консолях, компьютерах, а также планшетах и мобильных телефонах. Что, если мы хотим сделать себе на память снимок с рекордно высоким результом или похвастаться им друзьям? На помощь приходит функция создания снимка экрана, т. е. скриншот (screenshot).
Современные смартфоны предлагают несколько способов снимка изображения с экрана телефона. В этой статье мы покажем вам как это сделать в случае самых популярных моделей компании Samsung.
Cделать скриншот на Samsung Galaxy S7 (Edge) и S8 (Plus) а также Note 4
Последние модели от Samsung предлагают два способа как это сделать. Первый из них — комбинация клавиш. Второй — соответствующие прикосновения к экрану. Все сделанные таким образом снимки вы найдете в папке Screenshots в галерее изображений.
Не важно, используете ли вы первую версию Edge (S7) или Plus (S8), оба способа сохранения изображений работают.
Снимок экрана на Galaxy S7 при помощи кнопок: нажмите одновременно кнопки Power и Home (возврат к предыдущему меню) до тех пор, пока экран загорится на короткое время.
Скриншот на Galaxy S7 с помощью жестов: перейдите в меню «Настройки и Устройство» в «Движения и Жесты», убедитесь, что функция Захват активна. Теперь просто проведите рукой над экраном слева направо, чтобы сделать снимок изображения.
Снимок экрана на Galaxy S8 при помощи кнопок: нажмите и удерживайте кнопку питания (Power) и уменьшения громкости. Когда экран один раз мигнет один раз, сделал скриншот.
Когда экран один раз мигнет один раз, сделал скриншот.
Скриншот на Galaxy S8 с помощью жестов: удерживайте палец или край ладони на левой рамке телефона, а затем проведите вправо. Вы должны иметь включенной опцию жестов в расширенных настройках телефона.
Снимки экрана в Galaxy Note 4 при помощи кнопок: основная кнопка Home и Включение/Блокировка нажатыми сделают так что экран на секунду мигнет один раз, информируя тем самым, что скриншот был сохранен в галереи памяти телефона.
Скриншоты на Galaxy Note 4 с помощью жестов: если вы хотите сделать снимок экрана с помощью жеста, проведите рукой над экраном слева направо или наоборот, убедившись в том, что соответствующая опция включена в меню настроек смартфона.
Скриншоты на Samsung Galaxy J3, J5 и J7
Перечисленные модели смартфонов Samsung могут сделать скриншот. Как и в случае более дорогих моделей, снимки сохраняются в том же месте галереи. Стоит отметить, что если модели J5 и J7 позволяют выполнять изображения с помощью жестов, что невозможно, в случае J3, где полезны окажутся только комбинации клавиш.
Скриншот в Samsung J3 при помощи кнопок: нажмите одновременно кнопку «Home» (возврат в предыдущее меню) и питания (Power), а когда экран вспыхнет на мгновение, снимок будет сделан.
Скриншот в Samsung J5 с помощью кнопок: точно так же, как и в предыдущем случае, просто нажмите одновременно две указанные кнопки, чтобы сделать снимок экрана.
Скриншот на Samsung J5 при помощи жестов: сначала убедитесь в том, что была активирована функция поддержки жестов. Вы найдете ее в меню Настроек, а затем Движений и жестов. С тех пор, перемещая ладони над экраном, вы можете делать скриншоты.
Скриншот в Samsung J7 с помощью кнопок: по сравнению с другими моделями смартфонов Samsung, в случае J7 удержание кнопок Home и питания должно длиться немного дольше, даже до двух секунд. Когда экран на мгновение мигнет, скриншот будет сделан.
Скриншот на Samsung J7 при помощи жестов: в меню Движений и жестов в Настройках телефона, убедитесь, что соответствующая функция, отвечающая за жесты включена.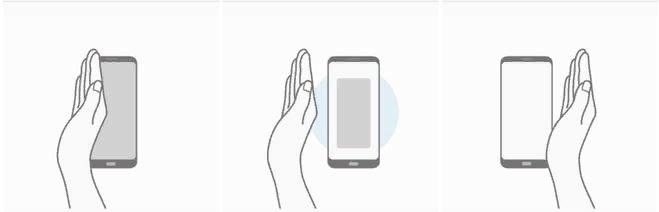 Тогда вы можете переместить руку справа налево или наоборот над экраном телефона, чтобы сделать скриншот.
Тогда вы можете переместить руку справа налево или наоборот над экраном телефона, чтобы сделать скриншот.
Снимки экрана на Samsung Galaxy A3 и A5
Меньшие модели телефонов samsung имеют функцию выполнения скриншотов, которые сохраняются в папке снимков главной галереи. Поскольку модель A3 поддерживает жесты, то в случае с A5 нам остается классическое создание скриншотов с помощью физических клавиш.
Снимок экрана на Samsung A3 с помощью кнопок: снимок экрана выполняется одновременным и короткого нажатия кнопки питания (Power), и клавишей на передней панели телефона (Home), когда мы вернемся к главному меню. Когда экран на секунду мигнет один раз, скриншот будет сделан и размещен в галерее.
Снимок экрана на Samsung A5 с помощью клавиш: так же, как и в предыдущем примере, здесь также достаточно одновременно нажать кнопки Power и Home.
Скриншот на Samsung A5 при помощи жестов: убедитесь, что функция снимков экрана ладонью включена.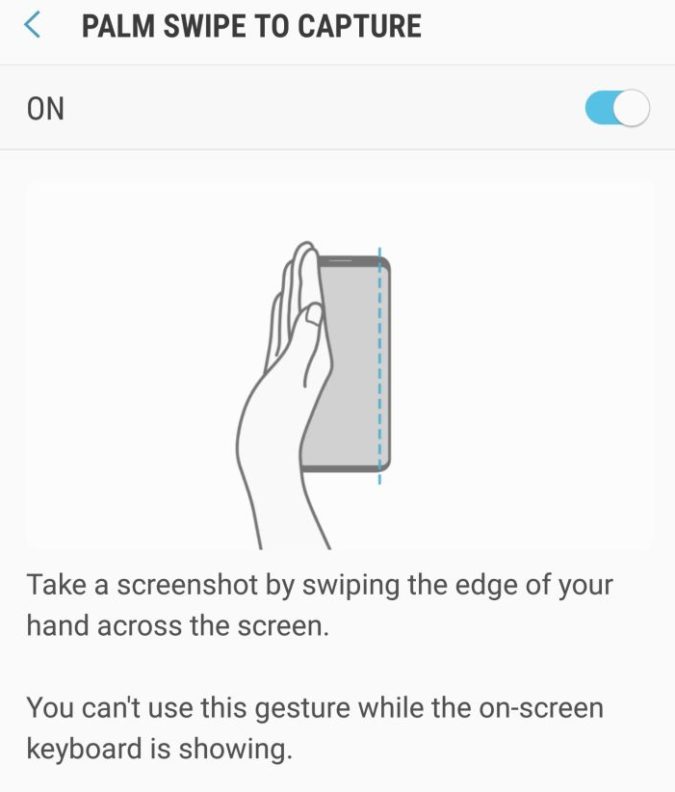 Вы найдете ее в меню Настроек, а затем Жесты и движения. Если активна, просто переместите руку с левой или правой в противоположную сторону над экраном. Стоит отметить, эта модель справляется гораздо хуже с этой функцией в отличии от моделей „S”, поэтому мы рекомендуем использовать комбинации клавиш.
Вы найдете ее в меню Настроек, а затем Жесты и движения. Если активна, просто переместите руку с левой или правой в противоположную сторону над экраном. Стоит отметить, эта модель справляется гораздо хуже с этой функцией в отличии от моделей „S”, поэтому мы рекомендуем использовать комбинации клавиш.
Скриншоты на Samsung Galaxy S4, S5 и S6
Старшие модели смартфонов Samsung также делают скриншоты. Из перечисленных только S4 не поддерживает функцию с помощью жестов, остальные справляются с этим очень хорошо. Необходимо, иметь включенной функцию Перетаскивания рукой для захвата, которую вы найдете в меню Настроек, а затем Движений и жестов.
Снимок экрана на Galaxy S4 с помощью клавиш: нажмите одновременно клавиши Power и Home (возврат к предыдущему меню) до тех пор, пока экран загорится на короткое время.
Скриншот на Galaxy S5 при помощи кнопок: одновременно зажав кнопку питания (Power) и возвращение (Home) будет делать был сделан снимок экрана. Информирует вас об этом светодиод миганием в корпусе смартфона.
Информирует вас об этом светодиод миганием в корпусе смартфона.
Скриншот на Galaxy S5 с помощью жестов: когда вы заметили отблеск при перемещении ладонью над экраном слева направо или наоборот, был сделан снимок экрана. Этот жест, должен быть предварительно разблокирован в меню Жестов и движений в Настройках телефона.
Снимок экрана на Samsung S6 при помощи кнопок: нажмите одновременно на кнопку Home и Power, то есть возвращения в меню и питания, или блокировки телефона, когда экран озарится на мгновение, снимок будет сделан.
Скриншот на Samsung S6 с помощью жестов: в меню Движений и жестов в Настройках телефона включите функцию отвечающую за жесты. Тогда вы можете переместить руку справа налево или наоборот над экраном телефона, чтобы сделать скриншот.
5 2 votes
Рейтинг статьи
3 способа сделать снимок экрана на Samsung Galaxy A52
В этой статье вы узнаете, как сделать снимок экрана на Samsung Galaxy A52. Если вы похожи на большинство пользователей, вы, вероятно, делаете много снимков экрана на своем телефоне по разным причинам. Может быть, вы хотите что-то показать своим друзьям, а может быть, вы просто хотите сохранить что-то на потом. Несмотря ни на что, создание снимков экрана – очень важная функция, которая есть во всех телефонах Android, включая Galaxy A52.
Если вы похожи на большинство пользователей, вы, вероятно, делаете много снимков экрана на своем телефоне по разным причинам. Может быть, вы хотите что-то показать своим друзьям, а может быть, вы просто хотите сохранить что-то на потом. Несмотря ни на что, создание снимков экрана – очень важная функция, которая есть во всех телефонах Android, включая Galaxy A52.
Если вы только что приобрели новый Samsung Galaxy A52, вам может быть интересно, как сделать снимок экрана. Большинство телефонов Samsung имеют одинаковые или похожие методы создания снимков экрана.
Если вы раньше использовали устройство Galaxy, возможно, вы уже знакомы с этой статьей. Если нет, узнайте, как сделать снимок экрана.
Samsung включил три различных метода, которые пользователи могут использовать для создания снимков экрана на Galaxy A52. Первый метод, который также является наиболее популярным, – это традиционный способ одновременного нажатия двух аппаратных клавиш. Два других метода включают собственное программное обеспечение Samsung, чтобы сделать это еще проще.
Два других метода включают собственное программное обеспечение Samsung, чтобы сделать это еще проще.
Первый способ сделать снимок экрана на Galaxy A52 – использовать физические клавиши, расположенные на боковой стороне телефона. Это наиболее часто используемый традиционный метод.
Возьмите телефон и одновременно нажмите кнопку питания и кнопку уменьшения громкости. Не отпускайте клавиши, пока экран не замигает белым. Это означает, что был сделан снимок экрана. После того, как экран замигает белым, в нижней части экрана появится небольшая строка меню. В меню будет три кнопки. Первая кнопка предназначена для редактирования и обрезки изображения. Вторая кнопка предназначена для включения захвата прокрутки, а третья кнопка – для публикации изображения в социальных сетях.
2. Скриншот Galaxy A52 – Проведите пальцем по ладони для захватаЕсли по какой-то причине первый метод не работает из-за сломанных кнопок или какой-либо другой проблемы, вы делаете снимок экрана на своем Galaxy A52 с помощью функции «Проведите пальцем по экрану для захвата». Это решение Samsung, не требующее никаких аппаратных кнопок.
Это решение Samsung, не требующее никаких аппаратных кнопок.
Чтобы включить Palm Swipe, перейдите в Настройки -> Расширенные функции -> Движения и жесты. Будет вариант под названием Проведите пальцем по ладони, чтобы захватить. По умолчанию он отключен. Нажмите на него, чтобы включить. Теперь проведите рукой по экрану, чтобы сделать снимок экрана. Телефон будет вибрировать, показывая, что задача выполнена.
Если вы хотите, чтобы с чем-то было проще работать, вы можете попробовать меню Ассистента. Это последнее средство, если все аппаратные ключи вашего Galaxy A52 сломаны и у вас ничего не работает.
Чтобы включить меню Ассистента, перейдите в Настройки> Доступность> Взаимодействие и ловкость и нажмите на Ассистент меню. Появится маленький кружок. Нажмите на кружок. Появится ряд вариантов. Нажмите на Скриншоты. Экран будет мигать белым, указывая на то, что был сделан снимок экрана.
Нажмите на Скриншоты. Экран будет мигать белым, указывая на то, что был сделан снимок экрана.
Вот несколько способов сделать снимок экрана на Samsung Galaxy A52. Со стороны Samsung приятно включить несколько программных функций, чтобы иметь возможность делать снимки экрана, когда аппаратные кнопки сломаны. У вас есть другие способы сделать снимок экрана? Сообщите нам об этом ниже.
Как сделать снимок экрана в Galaxy S7 и S7 Edge
Скриншот – снимок экрана, позволяющий мгновенно запечатлеть отображаемую на дисплее информацию. Samsung Galaxy S7, равно как и любое другое мобильное устройство под управлением Андроид, изначально умеет делать скриншоты. О существующих способах вы можете узнать далее.
Первый способ — при помощи клавиш
Пожалуй, самый простой и наиболее популярный вариант сфотографировать экран. Делаем следующее:
- Выбираете то изображение, которое необходимо сохранить в памяти.
- Одновременно нажимаем кнопку включения/выключения и клавишу Домой.
 В силу размеров Galaxy S7 это может быть не очень легко:) Вы услышите щелкающий звук (затвор камеры) и экран моргнет — это означает что все получилось удачно. Плюс в верхней части дисплея будет оповещение о том, что сохраняется снимок экрана.
В силу размеров Galaxy S7 это может быть не очень легко:) Вы услышите щелкающий звук (затвор камеры) и экран моргнет — это означает что все получилось удачно. Плюс в верхней части дисплея будет оповещение о том, что сохраняется снимок экрана. - Скриншот готов.
Готовые снимки экрана сохраняются в разделе Мои файлы либо Галерея.
Скриншот ладонью
Порядок действий таков:
- Открываем Настройки и находим там раздел, подписанный как «Движение» / «Управление ладонью».
- Активируем «Снимок экрана ладонью», если функция пребывает в выключенном состоянии.
- Чтобы сделать скриншот, проводим ладонью по дисплея в направлении справа на лево либо в обратном.
- В случае успешного исхода, система сообщит об этом с помощью уведомления «Сохранение снимка экрана».
Как сделать длинный скриншот в Galaxy S7
В флагмане 2016 года от компании Samsung существует возможность сделать так называемые — расширенные скриншоты. То есть, грубо говоря, у нас получается несколько подряд фотографий дисплея сохраненные в одной картинке. Как это сделать?
Как это сделать?
- Для начала делаем снимок экрана при помощи сочетания клавиш (как это сделать написано выше).
- Далее внизу дисплея появляются три надписи, нас интересует самая левая — Capture More (значок «+»).
- Нажимаем на нее и продолжаем создавать фото экрана. Вот и все! В одном снимке теперь можно отобразить намного больше различных данных.
Кстати, если ни одним из способов сделать скрин не получается, то вероятно какие-то сбои в ПО устройства — вылечить можно полным сбросом настроек и контента.
Теперь вы знаете, как сделать скриншот на Galaxy S7 и сможете мгновенно сохранять важную информацию, отображаемую на дисплее.
P.S. На наш взгляд, использовать кнопки — самый простой вариант. Думаешь также? Поставь лайк! Твое мнение идет вразрез с нашим? Пиши в комментарии почему!
Как сделать скриншот экрана на телефоне Samsung Galaxy S7 Edge 32Gb
Рейтинг телефона: (2.88 — 41 голосов)Современный смартфон обладает рядом полезных функций. Например, владелец мобильного устройства в любой момент может сделать скриншот экрана. Выполнение подобной операции поможет, когда пользователь найдет интересную информацию и захочет ее запечатлеть. В такой ситуации не придется фотографировать экран на другой девайс, поскольку достаточно будет сделать скриншот на телефоне Samsung Galaxy S7 Edge 32Gb.
Например, владелец мобильного устройства в любой момент может сделать скриншот экрана. Выполнение подобной операции поможет, когда пользователь найдет интересную информацию и захочет ее запечатлеть. В такой ситуации не придется фотографировать экран на другой девайс, поскольку достаточно будет сделать скриншот на телефоне Samsung Galaxy S7 Edge 32Gb.
Когда можно сделать скриншот на Samsung Galaxy S7 Edge 32Gb
Производитель телефона не ограничивает владельца вариантами создания скрина. Сделать скриншот можно в абсолютно любой момент: во время просмотра фильма, игрового процесса или переписки в мессенджере. Главное условие для получения снимка – смартфон должен быть включен и разблокирован.
Создание скриншота на Samsung Galaxy S7 Edge 32Gb при помощи клавиш
Самый простой способ создать скрин экрана – воспользоваться определенной комбинацией клавиш:
- Открыть раздел меню, который нужно запечатлеть.
- Одновременно зажать кнопку питания и нижнюю качельку регулировки громкости.

- Дождаться появления информации о том, что картинка готова.
После выполнения указанных действий в нижней части экрана появится графическое уведомление об успешном создании скрина. Получившийся кадр можно сразу же открыть, нажав на его иконку после зажатия клавиши понижения громкости и кнопки питания.
Если снимок экрана на Samsung Galaxy S7 Edge 32Gb сделать не получается, рекомендуется ознакомиться с альтернативными комбинациями кнопок, которые приведены в этом материале. Кроме того, существуют и другие способы создания скрина без использования клавиш телефона.
Способ создания скриншота через панель уведомлений
Этот способ будет лучшим выходом из ситуации, когда кнопки смартфона по какой-либо причине не работают, и скрин не создается. В качестве альтернативного варианта предлагается выполнить следующие действия:
- Разблокировать смартфон.
- Перейти в раздел меню, где требуется сделать скриншот.
- Опустить шторку уведомлений свайпом сверху вниз.

- Нажать на иконку «Screenshot» или «Снимок экрана».
Как и в случае со снимком через горячие клавиши, уведомление о создании скрина сразу же появится на экране смартфона Андроид. Получившийся скрин можно открыть или сделать другой кадр из этого или другого меню.
Где хранятся скриншоты
Чтобы ознакомиться с получившимся снимком экрана, достаточно открыть приложение «Галерея» и перейти в альбом «Screenshots» или «Скриншоты».
Еще один способ быстро найти скрин выглядит следующим образом:
- Запустить «Проводник» или «Диспетчер файлов».
- Открыть папку «Pictures».
- Перейти в «Screenshots».
В открывшемся разделе меню появятся скрины, которые были сделаны за все время использования смартфона.
Как удалить или передать снимок экрана
В момент, когда пользователь открывает кадр через «Галерею» или «Диспетчер файлов», перед ним появляется полный функционал взаимодействия с изображением. К примеру, владелец телефона может удалить один или сразу же несколько снимков экрана в пару кликов:
- Открыть папку, где лежит скрин.

- Удержать палец на его иконке.
- Нажать кнопку «Удалить».
Еще один способ – открыть само изображение через «Галерею» и выбрать ид доступных опций параметр «Удалить». После подтверждения операции скриншот будет удален из памяти телефона.
В случае, когда требуется передать скрин через мессенджер или другим способом, можно воспользоваться той же инструкцией. Единственное отличие заключается в том, что вместо нажатия кнопки «Удалить» нужно кликнуть на «Передать», выбрать способ отправки и координаты получателя. Таким образом, отправка скрина не отличается от передачи любого другого изображения с телефона.
Поделитесь страницей с друзьями:Если все вышеперечисленные советы не помогли, то читайте также:
Как прошить Samsung Galaxy S7 Edge 32Gb
Как получить root-права для Samsung Galaxy S7 Edge 32Gb
Как сделать сброс до заводских настроек (hard reset) для Samsung Galaxy S7 Edge 32Gb
Как разблокировать Samsung Galaxy S7 Edge 32Gb
Как перезагрузить Samsung Galaxy S7 Edge 32Gb
Что делать, если Samsung Galaxy S7 Edge 32Gb не включается
Что делать, если Samsung Galaxy S7 Edge 32Gb не заряжается
Что делать, если компьютер не видит Samsung Galaxy S7 Edge 32Gb через USB
Как сделать сброс FRP на Samsung Galaxy S7 Edge 32Gb
Как обновить Samsung Galaxy S7 Edge 32Gb
Как записать разговор на Samsung Galaxy S7 Edge 32Gb
Как подключить Samsung Galaxy S7 Edge 32Gb к телевизору
Как почистить кэш на Samsung Galaxy S7 Edge 32Gb
Как сделать резервную копию Samsung Galaxy S7 Edge 32Gb
Как отключить рекламу на Samsung Galaxy S7 Edge 32Gb
Как очистить память на Samsung Galaxy S7 Edge 32Gb
Как увеличить шрифт на Samsung Galaxy S7 Edge 32Gb
Как раздать интернет с телефона Samsung Galaxy S7 Edge 32Gb
Как перенести данные на Samsung Galaxy S7 Edge 32Gb
Как разблокировать загрузчик на Samsung Galaxy S7 Edge 32Gb
Как восстановить фото на Samsung Galaxy S7 Edge 32Gb
Как сделать запись экрана на Samsung Galaxy S7 Edge 32Gb
Где находится черный список в телефоне Samsung Galaxy S7 Edge 32Gb
Как настроить отпечаток пальца на Samsung Galaxy S7 Edge 32Gb
Как заблокировать номер на Samsung Galaxy S7 Edge 32Gb
Как включить автоповорот экрана на Samsung Galaxy S7 Edge 32Gb
Как поставить будильник на Samsung Galaxy S7 Edge 32Gb
Как изменить мелодию звонка на Samsung Galaxy S7 Edge 32Gb
Как включить процент заряда батареи на Samsung Galaxy S7 Edge 32Gb
Как отключить уведомления на Samsung Galaxy S7 Edge 32Gb
Как отключить Гугл ассистент на Samsung Galaxy S7 Edge 32Gb
Как отключить блокировку экрана на Samsung Galaxy S7 Edge 32Gb
Как удалить приложение на Samsung Galaxy S7 Edge 32Gb
Как сделать скриншот для других моделей телефонов
Как сделать скриншот экрана на Samsung Galaxy S21
Смартфон относительно новый, система давно привычная, бренд знакомый, задача требуется совсем банальная, но бывает так, что решается несколько нетривиально.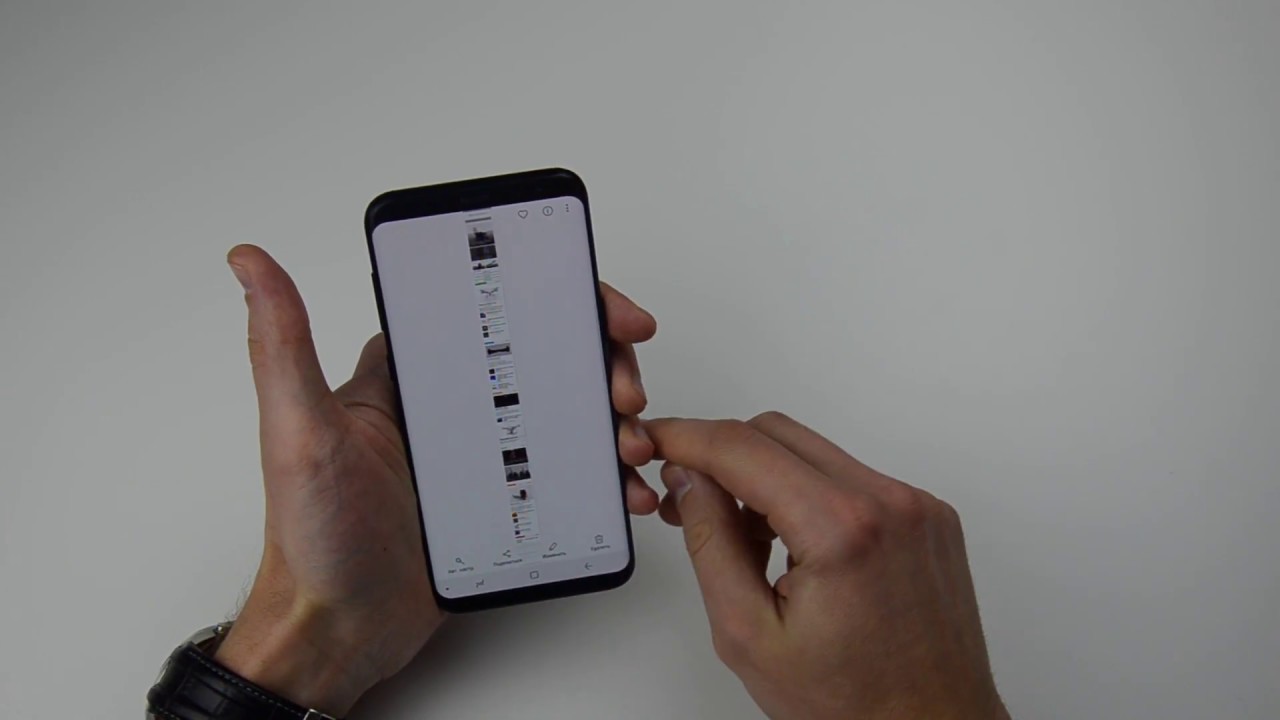 Но мы всё равно смогли научиться делать скриншоты на Galaxy S21.
Но мы всё равно смогли научиться делать скриншоты на Galaxy S21.
Мы каждый день пишем что-то про Android, почти каждый день тестируем новые девайсы, но не поверите – возникла проблема при попытке сделать скриншот на смартфоне Samsung Galaxy S21 для иллюстрации одной из наших статей. И такое бывает. Что уж говорить о менее искушённых пользователях?
Берёшь в руки аппарат, жмёшь привычную комбинацию клавиш «Питание»+«Понижение громкости» и ничего не происходит. Точнее, не происходит то, чего ждёшь. Вместо скриншота проваливаемся на экран перезагрузки/отключения гаджета. Кроме того, видим, что внизу экрана, который мы аккурат загораживаем рукой, промелькает ненадолго какое-то всплывающее сообщение, говорящее что-то про скриншот.
Что делать? Пробуем ещё раз, теперь открыв для себя экран, чтобы при появлении попапа успеть прочитать, что там написано. Ничего подобного! Второй раз он уже не появляется. Ну не сброс до заводских настроек же делать!
Такие новости мы постоянно публикуем в Telegram. Подписывайтесь на канал, чтобы ничего не пропустить 😉
Подписывайтесь на канал, чтобы ничего не пропустить 😉Оказалось, что Samsung «прикололась». Скриншот на самом деле создаётся по той самой комбинации. Напомним: «Питание»+«Громкость вниз», но на Galaxy S21 это происходит немного специфически. Если на большинстве устройств это сочетание кнопок нужно зажать, дождавшись скриншота, то у Samsung нужно напротив – нажать очень быстро и опустить. И будет вам снимок экрана.
Есть альтернативные способы
Кроме того, если по какой-то причине новый способ получения скриншотов не очень понравился, то можно воспользоваться вариантом №2. Скриншот можно сделать жестом, распознаваемым системой с One UI 3.1.
Просто проводим ребром ладони по экрану слева направо или справа налево, не важно. Вуаля, скриншот снова готов!
Есть, конечно, и третий вариант, до которого вы, вероятно, уже додумались – скачать какое-нибудь приложение для создания скриншотов из Google Play Store. Но мы сегодня специально не будем приводить названий, потому что стандартные способы окажутся удобнее. Но если вдруг по какой-то немыслимой причине они не для вас, то в Play Store Обилие программ, которые придут на помощь. Если пользуетесь такими, то делитесь названиями в комментариях. Выберем лучшие.
Но если вдруг по какой-то немыслимой причине они не для вас, то в Play Store Обилие программ, которые придут на помощь. Если пользуетесь такими, то делитесь названиями в комментариях. Выберем лучшие.
Тогда можно поддержать её лайком в соцсетях. На новости сайта вы ведь уже подписались? 😉
Или закинуть денег на зарплату авторам.
Или хотя бы оставить довольный комментарий, чтобы мы знали, какие темы наиболее интересны читателям. Кроме того, нас это вдохновляет. Форма комментариев ниже.
Что с ней так? Своё негодование вы можете высказать на [email protected] или в комментариях. Мы постараемся учесть ваше пожелание в будущем, чтобы улучшить качество материалов сайта. А сейчас проведём воспитательную работу с автором.
Если вам интересны новости мира ИТ также сильно, как нам, подписывайтесь на наш Telegram-канал. Там все материалы появляются максимально оперативно. Или, может быть, вам удобнее «Вконтакте» или Twitter? Мы есть также в Facebook.
Там все материалы появляются максимально оперативно. Или, может быть, вам удобнее «Вконтакте» или Twitter? Мы есть также в Facebook.
Читайте нас где удобно
Ещё на эту тему было
Для тех, кто долистал
Ай-ти шуточка бонусом. Android — скоро все исправят; WP7 — скоро все появится; iOS — нам ничего не надо; Symbian — у нас все было.
Как сделать скриншот на смартфоне: 4 способа
Не всегда на смартфоне получается сохранить изображение, а в ряде случаев графика занимает много памяти. Поэтому рациональным и практичным решением станут скриншоты на Андроиде. Это актуально для приложения Instagram, из которого фото не сохраняются.
Такие снимки показывают все, что видно на экране. Одновременно для пользователя впоследствии предоставляется возможность просмотра, редактирования и отправки любому человеку.
Одновременно для пользователя впоследствии предоставляется возможность просмотра, редактирования и отправки любому человеку.
Если в устройствах Apple комбинация остается прежней, то с остальными моделями телефонов будет сложнее. Большой ассортимент усугубляет ситуацию и исключает единый способ.
Читайте также «Как разблокировать телефон: 5 способов, которые работают».
Как сделать скриншот на Android 4.0+
Но универсальный вариант все-таки существует. Скриншот экрана на Андроид 4.0+ делается посредством зажимания двух клавиш. Первая – кнопка питания. Вторая – убавления звука. Зажимаются клавиши единовременно и удерживаются одну-две секунды.
Результатом проделанной работы станет характерный звук и временное побеление экрана. Про удачно выполненное действие оповестит пользователя и статус бар. Снимок сохраняется в телефон в соответствующем разделе галереи.
Рекомендуем почитать «Как выбрать смартфон: пошаговая инструкция».
Далее скрин на Андроиде может редактироваться, изменяться и отправляться другим людям. Другими словами, пользователь делает со снимком все, что захочет. При необходимости это изображение перебрасывается на персональный компьютер или ноутбук с помощью специального кабеля, через беспроводное соединение.
Для пользователей смартфонов с такой операционной системой доступен и другой вариант. Юзер должен зажать клавишу питания. После этого на мониторе отображается меню, которое включает некоторые действия. Как правило, это:
- отключение питания;
- перезапуск;
- режим полета;
- скрин экрана.
Последний пункт и нужен. Выбирается этот вариант и делается нужное фото.
Также будет интересно «Мощный камерофон Asus Zenfone 3 Zoom: обзор 6 главных характеристик».
Скриншот экрана на смартфонах и планшетах Samsung
Для техники Samsung выполнение действий будет отличаться от предыдущего метода. В этом случае существует 4 варианта. Такие методы подходят одновременно и для смартфона, и для планшета.
Способ №1
Снимок экрана на Андроиде делается по-разному. Первый вариант используется для большинства моделей этого бренда. Единовременно зажимаются клавиша сворачивания окон и кнопка питания. После этого на экране в статус баре отображается соответствующий значок, что скриншот сделан. Как это делается, показано ниже на примере Galaxy A5.
Кнопку зажимать дольше двух секунд не требуется. Если этот способ не подошел, то нужно использовать один из следующих.
Будет полезно ознакомиться «Приложение Google Duo — видеозвонки как они есть».
Способ №2
Второй метод применяется, если механическая клавиша на передней панели девайсов, которая отвечает за сворачивание окон, отсутствует. В этом случае зажимаются кнопки питания и убавления громкости. Выполнение действий показано на Galaxy Tab 2.
Результат сохраняется в галереи, а на дисплей выводится соответствующий значок, как и в предыдущем случае. Если и этот вариант не подходит, то применяется следующий.
Способ №3
Этот метод используется для модификаций, выпущенных раньше. Чтобы сделать скриншот экрана телефона, например на Galaxy S, также требуется зажатие двух кнопок. Это клавиши сворачивания окон и назад. О результате оповестит значок в левом углу монитора.
Также полезно ознакомиться «Обзор смартфона LG Stylus 3 M400DY — новинка 2017 года».
Способ №4
Если вышеперечисленные варианты не подходят, то применяется последний. В этом случае скриншот на Андроиде делается ладонью. Такой вариант подойдет только для флагманов. Это линейка Galaxy S, Galaxy Note. К примеру, Galaxy S6 Edge. Для этого выполняются следующие действия:
Открывается меню.
- Выбирается раздел настроек.
- Нажимается категория движение, после чего управление ладонью, регулирование жестами или вспомогательные параметры (зависит от устройства).
- Включается опция снимка ладонью.
- Проводится рукой по экрану из одной стороны в другую.
При выполнении действия ладонь должна соприкасаться с дисплеем.
Мы рекомендуем «Обзор HTC U11: так ли хорош новый смартфон? 4 основных критерия для оценки».
Как сделать снимок экрана с помощью ADB
Также есть вариант выполнить это и по-другому. Как сделать скриншот экрана на Андроиде с помощью ADB? Для этого изначально включается на телефоне, к примеру на Galaxy S7 Flat, режим разработчика. Также гаджет подключается к ПК или ноутбуку. Действия заключаются в:
- Наборе специального алгоритма, который предполагает перемещение в корень SD-карты девайса. Это выглядит таким образом: adb shell screencap -p /sdcard/screen.png.
- Скачивании полученного снимка. Для этого применяется традиционный вариант pull. После этого изображение сохраняется на ПК. Если не указывать место хранения, то картинка останется в том месте, где пользователь находился в момент вызова.
- Удалении изображения из устройства. Это действие делается при необходимости для освобождения памяти.
После этого процесс завершается.
Советуем почитать «Как подключить смартфон к компьютеру: 3 простых варианта».
Выполнение действий зависит от модели смартфона и производителя. В любом случае эти операции сопровождаются характерным звуком и уведомлением в левом углу дисплея. Если ни один из вариантов перечисленных выше не подошел, то нужно попробовать подержать комбинацию клавиш подольше. Когда и это не действует, то проблема заключается в девайсе. Как вариант, неправильно установлена программная платформа или операционная система является неоригинальной. Хуже, когда смартфон – подделка.
Смотрите также видео «Как сделать скриншот на android устройствах».
Как сделать снимок экрана на Samsung Galaxy S7
Продвинутый смартфон имеет множество полезных функций. Например, пользователь мобильного телефона может мгновенно сделать снимок экрана. Такое действие поможет, когда пользователь обнаружит интересный контент и захочет его запечатлеть. В этом случае нет необходимости делать снимок экрана на другом устройстве, достаточно сделать снимок экрана на телефоне Samsung Galaxy S7 32Gb.
Зачем делать снимок экрана на Galaxy S7 и Galaxy S7 Edge
Производитель телефона не ограничивает возможности создания снимка экрана.Снимок экрана можно сделать абсолютно в любой момент: во время просмотра фильма, игры или обмена сообщениями. Главное условие для снятия скриншота — смартфон должен быть включен и разблокирован.
Возможность делать снимки экрана из ОС была впервые доступна пользователям смартфонов под управлением Android 4.0 Ice Cream Sandwich. В более ранних версиях Android функция захвата экрана не поддерживалась на системном уровне, поэтому производителям мобильных устройств приходилось создавать собственные решения.
Независимые разработчики не обошли стороной и выпустили десятки приложений и компьютерных утилит.Как правило, для использования первого требовалось получить root-права. Для последнего требовался ПК или ноутбук (захват изображения с телефона производился через USB с помощью специальной программы, установленной на компьютере).
Ситуация улучшилась с выпуском Android 4.0 Ice Cream Sandwich, в котором появилась поддержка создания снимков экрана с помощью операционной системы. Для использования этой функции была изобретена одна комбинация клавиш, которая по сей день работает на подавляющем большинстве смартфонов и планшетов под управлением разных версий Android (включая Android 10 и 11).Только некоторые производители мобильных устройств, в том числе Samsung, заменили комбинацию клавиш, рекомендованную инженерами Google, своей собственной.
С течением времени, в течение которого технологии постоянно развивались, новые модели, производимые Samsung, утратили привычные аппаратные средства и сенсорные кнопки («Назад», «Домой», «Меню»), в результате чего комбинация клавиш используется для снятия скриншотов, несколько раз менялось. Кроме того, с выходом графической оболочки Samsung Experience, которая была заменена на One UI, а позже на One UI 2.0 прошивка Samsung обзавелась рядом функций для создания скриншотов (в том числе и длинных), а также их последующей обработки.
Помимо возможностей операционной системы, есть еще как минимум два способа создания скриншотов: благодаря десяткам и даже сотням универсальных приложений от сторонних разработчиков (не путать с программами, требующими прав суперпользователя, которые обсуждались несколькими абзацами выше) и с помощью утилиты ADB, подключив Android-устройство к компьютеру через USB.Оба метода также будут рассмотрены в этом руководстве.
Как сделать снимок экрана на Samsung S7 — один из типичных вопросов пользователей этой модели. Все мобильные устройства на базе Android оснащены функцией скриншота. В этой версии смартфона есть три способа сделать снимок экрана.
Комбинации кнопок для создания снимков экрана Samsung S7
Создание снимка экрана s7 с помощью сочетания клавиш — это основной и доступный метод, который занимает у пользователя всего несколько секунд.Модель S7 также имеет эту функцию. Чтобы сделать снимок экрана на Samsung Galaxy S7, выполните следующие действия:
- Подготовьте экран для захвата экрана galaxy s7, открыв интересующую информацию, приложение, веб-сайт или изображение.
- Одновременно нажмите и удерживайте клавиши Unlock и Home в течение 2-5 секунд.
- Пользователь будет уведомлен об успешном создании снимка экрана звуком срабатывания затвора камеры и системным уведомлением.
Радикальный способ использования горячих клавиш не изменился в смартфонах серии Galaxy S уже много лет, поэтому давайте повторим это:
- Откройте приложение или экран, который хотите сделать снимок;
- Нажмите одновременно 2 кнопки: «Домой» (на передней панели) и «Питание».Сначала это может быть неудобно для большого телефона, но к этому можно привыкнуть. Через мгновение вы услышите характерный звук щелчка затвора камеры. Ваш скриншот готов!
Вы можете найти снимок экрана с помощью приложения «Галерея» или фирменного приложения «Мои файлы» от Samsung. Полный путь к папке со скриншотами — / pictures / screenshots.
Как сделать снимок экрана на S7: вариант с жестами
Более удобный вариант — как сделать снимок экрана на samsung galaxy s7, взявшись за ладонь.По умолчанию опция включена. В этом можно убедиться, выполнив следующие действия:
- Откройте «Настройки» в меню смартфона.
- Перейдите в «Движения», затем выберите «Движения и жесты».
- Активируйте / деактивируйте функцию «Снимок экрана ладони», нажав на нее. Под названием находится статус, информирующий о статусе опции.
- После этого можно переходить непосредственно к созданию скриншотов на Samsung Galaxy S7, которые формируются после следующего алгоритма действий:
- Откройте на дисплее фрагмент информации, который будет зафиксирован на изображении.
- Проведите ладонью по экрану слева направо или справа налево.
- Система создает звуковой сигнал — звук срабатывания затвора камеры — и уведомление.
Если Samsung Galaxy S7 Edge не может сделать снимок экрана Galaxy S7 Edge или если пользователю требуются расширенные функции, рекомендуется обратиться к стороннему программному обеспечению, описанному в следующем разделе статьи.
Как сделать снимок экрана Samsung Galaxy S7 через панель уведомлений
Этот метод будет лучшим выходом из ситуации, когда кнопки смартфона по какой-то причине не работают и снимок экрана на galaxy s7 не создается.В качестве альтернативы предлагаются следующие шаги:
- Разблокируйте свой смартфон.
- Перейдите в раздел меню, в котором вы хотите сделать снимок экрана.
- Опустите шторку уведомлений, проведя вниз.
- Щелкните значок «Снимок экрана» или «Снимок экрана».
Как и при захвате горячих клавиш, уведомление о снимке экрана Samsung Galaxy S7 Edge немедленно появится на экране вашего смартфона Android. Вы можете открыть получившийся скриншот или взять еще один из того или иного меню.
Снимок всего Страница
Мы рассмотрим, как сделать снимок экрана Galaxy S7 всего, что выходит за рамки экрана. Это полезно, когда вы хотите сделать снимок экрана со списком или, например, с меню настроек, которое обычно не ограничивается размером экрана.
Эта функция была сначала доступна владельцам Galaxy Note 5, но теперь она доступна и владельцам S7 и S7 edge, и, более того, теперь она стала намного удобнее в использовании.
Например, в Note 5 вам нужно было вытащить стилус, активировать «Air Command» и использовать стилус только для выполнения необходимых операций.С Galaxy S7 вам необходимо:
- В меню настроек вашего телефона перейдите в подменю Advanced Features и найдите «Smart capture». Включите его, перетащив ползунок в положение «Включить».
- Выберите экран, который хотите захватить.
- Сделайте снимок экрана, используя любой из двух предыдущих методов.
- После того, как вы сделаете снимок, в нижней части экрана появится небольшое меню, выберите «Захватить еще» и продолжайте снимать, пока не соберете всю нужную информацию.
- Для завершения щелкните уведомление и выберите «Изменить» или «Поделиться».
Единственным недостатком «захвата всей страницы» является то, что конечный файл сохраняется в формате JPEG, который довольно большой (от 6 мегабайт). Обычные скриншоты сохраняются в формате PNG и весят намного меньше.
Как сделать снимок экрана на устройствах Samsung Android с панели Smart Select
Еще один способ сделать снимок экрана на Galaxy S7 — использовать панель Smart Select Edge.Вы можете использовать его для захвата любой части экрана, избегая необходимости редактировать изображения. Smart Select — одна из ваших панелей Edge. Чтобы получить к нему доступ, сначала найдите ручку панели Edge. Ручка выглядит как полоса прокрутки и располагается где-то по краю экрана (в нашем Samsung Galaxy она по умолчанию располагалась в правом верхнем углу). Щелкните по нему и проведите пальцем внутрь, чтобы развернуть крайнюю панель.
- Вы даже можете перемещаться влево или вправо, чтобы просматривать различные панели Edge, пока не найдете Smart Select.Две кнопки вверху позволяют выбрать форму ручки.
- Измените размер сетки в соответствии с тем, что вы хотите сделать, и завершите снимок экрана, нажав Готово.
- Если у вас возникли проблемы с использованием этого метода для создания снимков экрана на устройстве Samsung Android, вы можете изменить некоторые настройки, открыв приложение «Настройки». Затем нажмите на «Дисплей».
- Прокрутите вниз и коснитесь параметра Edge screen. В верхней части следующего экрана вы можете увидеть анимацию о том, как получить доступ к панелям Edge.Коснитесь панели Edge.
- Затем вы можете увидеть доступные панели Edge и переключить параметр с помощью переключателя вверху. Умный выбор должен быть включен по умолчанию, но вы можете добавлять любые другие панели, которые хотите использовать. Если вы выполнили все шаги до этого момента и не можете найти свои панели Edge, нажмите кнопку «Еще» в правом верхнем углу.
Как удалить или передать снимок экрана
Когда пользователь получает доступ к изображению через «Галерею» или «Диспетчер файлов», ему становится доступна полная интерактивность изображения.Например, пользователь может удалить одно или несколько изображений в несколько кликов:
- Откройте папку, в которой лежит скриншот.
- Удерживайте палец на его значке.
- Нажать кнопку «Удалить».
В противном случае откройте изображение через «Галерея» и выберите опцию «Удалить» из доступных опций меню. После подтверждения действия снимок экрана будет удален из памяти телефона.
Если вы хотите загрузить снимок экрана через мессенджер или другим способом, вы можете выполнить те же действия.Единственное отличие состоит в том, что вместо нажатия кнопки «Удалить» вам нужно нажать кнопку «Отправить», выбрать способ отправки и контактные данные получателя. Таким образом, загрузка снимка экрана ничем не отличается от отправки любого другого изображения с вашего мобильного телефона.
Обзор приложений
Существует огромное количество приложений, которые были созданы для создания снимков экрана Samsung S7. После того как вы найдете надежную и специализированную утилиту, снимать экран на вашем телефоне станет намного проще.
Давайте взглянем на некоторые популярные и бесплатные приложения, с помощью которых можно сделать снимок экрана вашего Samsung Galaxy S7.
Screenshot Ultimate
Это приложение создает снимки экрана с использованием широкого набора методов, предоставленных разработчиком утилиты.
Кроме того, имеется встроенный редактор изображений, который применяет к изображению различные специальные эффекты (сепия, оттенки серого, повышение резкости и т. Д.), А также метки и аннотации с помощью специальных инструментов. Также есть функция наложения полезной информации на картинки в любой версии телефона Android: текущая дата, время и т. Д.
Снимок экрана можно создать с помощью любого из 17 доступных методов запуска. Они довольно разные. Создав ярлык на рабочем столе S7, вы сможете впоследствии использовать его, а также просто встряхните устройство.
Для каждого события указываются дополнительные атрибуты: дальнейшие действия над изображением, вибрация, звуковое оповещение, задержка, обратный отсчет, периодичность.
Lightshot
Lightshot — популярная утилита для создания снимков экрана, которая помогает делать снимки на S7 с помощью нескольких касаний.Созданное изображение обрабатывается с помощью встроенного графического редактора. Доступны следующие инструменты: добавление аннотации, индексные линии, «карандаш» для выделения соответствующих деталей, возможность создания небольшого пояснительного текста с использованием шрифта Arial, простые геометрические фигуры.
Дополнительно снимок экрана загружается в облачный сервис, если пользователь желает, с последующей прямой ссылкой на изображение. Изображения просматриваются в истории, где им присваиваются уникальные имена с датой создания.
Место хранения для снимков экрана
Для взаимодействия с изображениями, созданными в S7, вам необходимо знать их местонахождение.Чтобы найти фотографию, используйте этот метод:
- Откройте стандартную программу просмотра файлов изображений «Галерея» (или «Мои файлы» — это проприетарная утилита).
- Перейдите в папку «Изображения» и войдите в подпапку «Снимки экрана». Здесь находятся все снимки экрана, созданные пользователями. Чем новее скриншот, тем выше он будет расположен.
Иногда описанные методы могут не работать. Почему? Возможно, вы нажимали кнопки слишком мало или не нажимали их одновременно.Важно одновременно нажать две кнопки. Если представленные варианты не дали должного результата:
- Ваш смартфон / планшет принадлежит другому производителю и поэтому не поддерживает стандартные методы.
- Вы используете поддельное или пиратское устройство. Есть нечестные магазины, которые выдают слабое оборудование за современные смартфоны.
- В телефоне нестандартная прошивка, не поддерживаемая разработчиком. Переустановите оригинальную прошивку.
Как сделать снимок экрана на Galaxy S7 Edge? Создать снимок экрана на смартфоне Samsung S7 несложно. Благодаря новейшим функциям и сторонним приложениям, снимок экрана на этой модели телефона Samsung можно обработать за несколько кликов.
ВИДЕО, КОТОРОЕ ВАМ ПОМОЖЕТ
Создание снимков экрана на Samsung Galaxy S7 и S7 Edge
Хотя устройства Android не всегда могли делать скриншоты, к настоящему времени все знают, как это делать.На всех устройствах Android используются собственные комбинации нажатия кнопок «Домой», «Питание» и «Громкость» для захвата изображения на экране и отправки снимка экрана. С новыми Galaxy S7 и Galaxy S7 Edge от Samsung дела обстоят так же, но существуют два дополнительных варианта. У обоих телефонов есть два программных способа делать снимки экрана.
Нажмите на паузу для получения инструкций.
Вариант 1: Физические кнопки
- Найдите на экране контент, снимок экрана которого вы хотите сделать.
- Поместите один палец на кнопку «Домой» под дисплеем, а другой — на кнопку питания с правой стороны телефона.
- Нажмите обе кнопки одновременно.
- Проведите пальцем вниз от верхнего края дисплея, выберите Поделиться , и вы сможете отправить снимок экрана в несколько приложений. Есть также опции Edit и Delete , если вы хотите изменить или удалить только что сделанный снимок экрана.
На мой взгляд, нет ничего проще. Все остальные устройства делают снимки экрана таким же (или очень похожим) способом.
Вариант 2. Проведите по экрану
- Сначала вы должны проверить, активирована ли определенная функция. Зайдите в раздел Advanced features в настройках Settings . Прокрутите вниз, пока не увидите «». Проведите пальцем по экрану, чтобы захватить в списке.
- Переключатель включения / выключения в правом верхнем углу экрана должен быть синим, чтобы указать, что функция готова к использованию. Samsung также включает краткую иллюстрацию под переключателем включения / выключения, чтобы показать и рассказать, как это работает.
- При включенной функции перейдите к экранному содержимому, снимок которого вы хотите сделать, и проведите ладонью по дисплею. Телефон сделает снимок экрана всего, что было на экране, и предложит те же параметры, что и в Варианте 1.
Если у вас немного грязные руки и вы не хотите брать что-либо на свой телефон, этот вариант идеально подойдет.
Вариант 3: захват всей страницы
Иногда вам нужно поделиться немного больше, чем то, что может показать один снимок экрана.К счастью, в Galaxy S7 и S7 есть особенность прошлогоднего Galaxy Note 5. Новые телефоны позволяют делать снимки экрана на всю страницу.
- Перед тем, как использовать один из описанных выше методов, вернитесь в Advanced features и включите Smart capture .
- Перейдите в то место, где вы хотите сделать снимок экрана полной страницы.
- Сделайте снимок экрана как обычно. Теперь, когда снимок экрана сделан, в нижней части дисплея появится небольшое меню.Выберите Захватить еще и продолжайте делать это, пока не получите тот объем контента, который хотите сохранить.
- Приступите к редактированию или предоставлению доступа к полному снимку экрана.
Нажмите для увеличения
Единственным недостатком полностраничных снимков экрана является то, что один снимок экрана, сохраненный как файл JPEG, может иметь размер 6 МБ или больше. Традиционные снимки экрана, которые хранятся в виде файлов PNG, составляют около трети этого объема. Итак, знайте, что память вашего телефона заполнится быстрее, если вы сохраните полностраничные снимки экрана.
Каким бы способом вы ни делали снимки экрана, вы сможете найти их в приложениях «Галерея» и «Мои файлы». Оттуда снимками экрана можно поделиться практически в любом приложении на вашем телефоне.
Джастин родился и вырос в Нью-Джерси. Он закончил университет Фэрли Дикинсон, где изучал маркетинг с упором на цифровой маркетинг. Он очень разговорчив и любит обсуждать все, от технологий и спорта до видеоигр и телевидения. Что касается текущей ротации устройств Джастина, он носит с собой Google Pixel и Nexus 9.В том редком случае, когда его телефона или планшета нет в руке, он либо листает карточки на своем Moto 360 (2015), либо печатает в Microsoft Surface Book. Джастин терпеливо ждет того дня, когда Google воспроизведет Galaxy Nexus с современными характеристиками.
Как сделать снимок экрана на Galaxy S21 и других телефонах Android
Сделать снимок экрана вашего телефона Android легко, и есть всевозможные ситуации, когда снимок экрана может пригодиться, показывает ли он, как переключить настройку или графическое подтверждение вашего последнего рекорда.
Это руководство охватывает новейшие модели Samsung Galaxy S21 и Note 20 Ultra, хотя предыдущие модели будут следовать аналогичным процедурам. Мы также включили руководство по созданию снимков экрана на любом другом устройстве Android с самых последних устройств, вплоть до устройств с Android 2.3.
Телефоны Samsung
Проведите пальцем по экрану
Вы можете сделать снимок экрана, проведя рукой по экрану в любом направлении. Этот метод применим не ко всем телефонам Samsung, но должен быть доступен на флагманских моделях, таких как Galaxy S21 Ultra.
Включить смахивание ладонью
Во-первых, проверьте, поддерживает ли ваш телефон эту функцию (например, Galaxy A10e не поддерживает) и включена ли она. Обратите внимание, что если функция смахивания становится неприятной, вернитесь сюда, чтобы отключить ее.
Шаг 1: Проведите по экрану сверху вниз, чтобы открыть Notifications Shade , и коснитесь значка Cog . Это открывает настройки устройства.
Шаг 2: Нажмите Дополнительные функции .
Шаг 3: Касание Движения и жесты .
Шаг 4: Коснитесь Toggle рядом с настройкой Palm Swipe to Capture , чтобы включить эту функцию.
Сделайте скриншот
При включенном Palm Swipe to Capture теперь вы можете сделать снимок экрана простым смахиванием. Это может занять несколько попыток, но практика ведет к совершенству.
Шаг 1: Положите руку на одну сторону экрана так, чтобы мизинец касался устройства, а большой палец указывал вверх.
Шаг 2: Проведите рукой по экрану влево или вправо, как сканером.
Вы должны почувствовать вибрацию, увидеть мигание экрана и получить уведомление о том, что изображение было сохранено в галерее.
Используйте сочетание клавиш (кнопка «Домой»)
Не все поклонники управления жестами. К счастью, некоторые телефоны Android предлагают более тактильный метод создания снимков экрана.
Шаг 1: Слегка нажмите и удерживайте кнопку Power перед нажатием кнопки Home .Это может быть неудобно.
Шаг 2: Удерживайте обе кнопки в течение секунды, пока не почувствуете вибрацию или не увидите визуальный индикатор.
Используйте сочетание клавиш (без кнопки «Домой»)
Если у вас Galaxy S21, Galaxy S20 или Galaxy Note 20, на котором нет физической кнопки «Домой», то комбинация клавиш немного отличается:
Шаг 1: Одновременно нажмите и удерживайте кнопки Power и Уменьшение громкости , пока экран не замигает и вы не услышите щелчок.
Шаг 2: Чтобы найти снимок экрана, откройте на телефоне приложение «Галерея или Фото ». В приложении Samsung Gallery вы можете найти его в папке Снимки экрана, , нажав внизу вкладку Альбомы .
Используйте S Pen
Этот метод доступен на Galaxy Note 20 Ultra и других устройствах Samsung с S Pen.
Шаг 1: Снимите перо S Pen и коснитесь значка меню Air Command.
Шаг 2: Нажмите Экран Запишите , чтобы сделать снимок экрана.
Шаг 3: При необходимости измените снимок экрана. Вы можете писать заметки, изменять цвет и размер пера, стирать или отменять штрихи, обрезать изображение и т. Д.
Шаг 4: Когда вы закончите, нажмите Поделиться или Сохранить внизу.
Использовать захват прокрутки
Эти инструкции применимы к веб-страницам, длина которых превышает размер экрана.
Шаг 1: Одновременно нажмите кнопки Power, и Volume Down .
Шаг 2: Коснитесь значка со стрелкой вниз (Scroll Capture), отображаемого в меню Smart Capture.
Шаг 3: Значок будет подпрыгивать вверх и вниз. Нажмите значок , чтобы начать снимок экрана.
Шаг 4: Продолжайте нажимать значок, пока не дойдете до дна, или захватите все, что вам нужно.
Шаг 5: Добавьте теги, если необходимо, а затем нажмите Сохранить .
Шаг 6: Чтобы сохранить снимок экрана, коснитесь за пределами наложения Smart Capture.
Используйте свой голос
Вы можете сделать снимок экрана с помощью Bixby Voice или Google Assistant, сказав «Окей, Google, сделай снимок экрана» или «Эй, Биксби, сделай снимок экрана». Вы также можете объединить команды, такие как «Окей, Google, сделай снимок экрана и поделись им на Facebook» или «Привет, Биксби, сделай снимок экрана и поделись им в Twitter».”
Дополнительная литература
Устройства сторонних производителей
Сделать снимок экрана на телефонах и планшетах Android очень просто. Однако в разных моделях метод будет немного отличаться.
Используйте метод кнопки (Android 4.0 и новее)
Шаг 1: Если одновременно удерживать кнопки Power и Volume , вы услышите щелчок, который позволит узнать, что снимок экрана был сделан.
Шаг 2: Экран будет мигать, и в нижнем левом углу экрана появится эскиз.Нажмите кнопку Изменить или Поделиться , отображаемую рядом с миниатюрой, или подождите, пока она не исчезнет.
Шаг 3: Чтобы найти снимок экрана, откройте приложение «Галерея или Фото » на своем телефоне. Когда вы откроете приложение «Фото», вы увидите папку на вкладке Библиотека , которая помечена для снимков экрана .
снимков экрана хранятся в этой папке, а не включаются в другие сделанные вами фотографии, которые появляются в вашей фотопленке.
Используйте метод кнопки (Android 10 и новее)
Если вы используете Android 10 или новее, сделайте следующее:
Шаг 1: Нажмите и удерживайте кнопку Power .
Шаг 2: Коснитесь плитки Снимок экрана в правом верхнем углу.
Шаг 3: На экране появится эскиз. Нажмите кнопку Изменить или Поделиться , отображаемую рядом с миниатюрой, или подождите, пока она не исчезнет.
Шаг 4: Чтобы найти снимок экрана, откройте приложение «Галерея » или « Фото » на своем телефоне.В приложении «Фото» вы можете найти его в папке Скриншоты , нажав вкладку Библиотека внизу.
Имейте в виду, что снимки экрана хранятся отдельно от снимков в фотопленке.
Используйте приложение (старше Android 4.0)
В более ранних версиях Android нет встроенного способа сделать снимок экрана, поэтому вам придется загрузить стороннее приложение. Наши фавориты — Screenshot Easy и No Root Screenshot It.
Используй свой голос
Если вы используете Google Assistant на своем телефоне, вы можете выполнить голосовую команду, например: «Google, сделайте снимок экрана.Вы также можете ввести такие команды, как «Окей, Google, сделайте снимок экрана и поделитесь им на Facebook».
Рекомендации редакции
Galaxy S7 — Сделайте снимок экрана (SM-G930W8)
Снимок экрана — это снимок экрана вашего устройства, который сохраняется как фотография. Есть несколько способов делать снимки экрана на вашем устройстве. Скриншоты автоматически сохраняются в папке Скриншоты в Галерее, а также в буфер обмена.
Примечание. Доступные экраны и настройки могут различаться в зависимости от поставщика услуг беспроводной связи и версии программного обеспечения.
Запись с использованием ключей устройства
Вы можете сделать снимок экрана, одновременно нажав клавиши Home и Power / Lock в течение 1-2 секунд.
Захват ладонью
Сделайте снимок экрана, прикоснувшись к экрану стороной руки и проведя пальцем слева направо или наоборот.
Смахивание ладонью для захвата включено по умолчанию, но если оно было отключено, вы можете снова включить его, следуя инструкциям.
1. На главном экране нажмите Приложения .
2. Нажмите Настройки .
3. Прокрутите и коснитесь Дополнительные функции .
4. Коснитесь Проведите пальцем по ладони, чтобы захватить , и коснитесь ползунка, чтобы включить эту функцию, если необходимо.
Функции захвата экрана
В течение нескольких секунд после создания снимка экрана в нижней части экрана отображаются параметры интеллектуального захвата:
• Захватить больше: Если снимаемый экран содержит дополнительное содержимое при прокрутке вниз (например, веб-страницы или текстовые разговоры). , нажмите «Захватить еще», чтобы автоматически прокрутить вниз и сделать дополнительные снимки экрана, пока не будет сделана вся страница.
• Поделиться: Нажмите, чтобы отправить снимок экрана с помощью одной из доступных опций. Параметры совместного использования зависят от установленных приложений и включенных функций. Проведите пальцем влево, чтобы открыть дополнительные параметры обмена.
• Обрезка: Нажмите, чтобы обрезать снимок экрана до части экрана.
Интеллектуальный захват включен по умолчанию. Чтобы выключить его, выполните следующие действия:
1. На главном экране нажмите Приложения .
2. Нажмите Настройки .
3. Прокрутите и коснитесь Дополнительные функции .
4. Нажмите Smart capture и коснитесь ползунка, чтобы включить функцию, если это необходимо.
Просмотр снимка экрана
Чтобы просмотреть снимок экрана сразу после его создания:
1. Проведите от верхнего края экрана к низу, чтобы открыть панель уведомлений.
2. Нажмите Снимок экрана , чтобы открыть снимок экрана в приложении Галерея.
3.Вы также можете быстро ПОДЕЛИТЬСЯ , РЕДАКТИРОВАТЬ или УДАЛИТЬ снимок экрана с панели уведомлений.
Примечание. Возможно, вам придется провести пальцем вниз по уведомлению, чтобы увидеть эти параметры.
Для просмотра снимков экрана в любое время:
1. На главном экране нажмите Приложения .
2. Коснитесь Галерея .
3. Нажмите и выберите Альбомы .
4. Коснитесь альбома Скриншоты .
5. Коснитесь нужного снимка экрана.
Поделиться снимком экрана
Из панели уведомлений
1. Проведите по экрану сверху вниз, чтобы открыть панель уведомлений.
2. На снимке экрана , снятом с уведомлением , нажмите ПОДЕЛИТЬСЯ .
Примечание. Возможно, вам придется провести пальцем вниз по уведомлению, чтобы увидеть опцию SHARE .
3. Поделитесь снимком экрана, используя один из доступных вариантов.Параметры совместного использования зависят от установленных приложений и включенных функций.
Примечание. Проведите по экрану влево, чтобы открыть дополнительные параметры общего доступа.
Из галереи
1. На главном экране коснитесь Приложения .
2. Коснитесь Галерея .
3. Нажмите и выберите Альбомы .
4. Коснитесь альбома Скриншоты .
5. Коснитесь нужного снимка экрана.
6. Нажмите Поделиться.
7. Поделитесь снимком экрана, используя один из доступных вариантов. Параметры совместного использования зависят от установленных приложений и включенных функций.
Примечание. Проведите по экрану влево, чтобы открыть дополнительные параметры общего доступа.
Параметры снимка экрана
1. На главном экране нажмите Приложения .
2. Коснитесь Галерея .
3. Нажмите и выберите Альбомы .
4. Коснитесь альбома Скриншоты .
5.Коснитесь желаемого снимка экрана.
При просмотре снимка экрана в нижней части экрана доступны следующие параметры:
• Автоматическая настройка: Автоматически оптимизирует фотографию, включая цвет, контраст и композицию.
• Поделиться: Поделитесь снимком экрана, используя один из доступных вариантов. Параметры совместного использования зависят от установленных приложений и включенных функций.
• Edit: Откройте фотографию в Photo Editor, где вы можете повернуть фотографию, настроить цвета, добавить эффекты, украсить и многое другое.
• Удалить: Удалить снимок экрана.
В верхней части экрана доступны следующие параметры:
• : Отметить снимок экрана как избранный.
• ПОДРОБНЕЕ: Доступ к следующим параметрам:
— Подробности: Просмотр технической информации о снимке экрана, например его размера.
— Слайд-шоу: Запуск слайд-шоу из снимков экрана в папке.
— Установить как изображение контакта: Установить снимок экрана как фотографию контакта.
— Установить в качестве обоев: Установить снимок экрана в качестве обоев.
Как сделать снимок экрана на Samsung S7 — 5 ЛЕГКИХ СПОСОБОВ!
Здравствуйте, сегодня в этой статье я покажу вам , как сделать снимок экрана на Samsung S7.
В предыдущей статье я показал вам, как сделать снимок экрана в Samsung Galaxy A21s . Если вы хотите прочитать этот пост, вы можете перейти по этой ссылке и прочитать его.
Итак, если вы ищете, как сделать снимок экрана в Samsung Galaxy A21s , то вы попали в нужное место.
Я поделился 5 простыми способами без проблем делать скриншоты на этом телефоне.
Но перед этим давайте взглянем на характеристики этого устройства.
ДисплейГоворя о дисплее Samsung Galaxy S7 поставляется с красивым дизайном дисплея с вырезом Super AMOLED с 6,1-дюймовым дисплеем Full HD + (1440 x 2560). Которая защищена Corning Gorilla Glass 4. Дисплей имеет соотношение сторон 16: 9.
КамераSamsung Galaxy S7 поставляется с одной 12-мегапиксельной задней камерой и одной 5-мегапиксельной камерой для селфи.
ПроцессорЕсли говорить о процессоре, это устройство оснащено восьмиядерным процессором Samsung Exynos 8890. Это достойный процессор для этого бюджетного флагманского телефона. Когда дело доходит до игр, Exynos 8890 обладает мощным процессором. Он очень легко справляется с тяжелыми графическими играми, такими как PUBG и Fortnite
. Аккумулятор Samsung Galaxy S7комплектуется аккумулятором емкостью 3000 мАч. Самое приятное то, что он поддерживает быструю зарядку аккумулятора 15 Вт с быстрой зарядкой 4.0. Вы можете рассчитывать на один день резервного питания от батареи при умеренном использовании.
ОЗУ и хранилищеЭтот телефон поставляется с тремя вариантами: 4 ГБ оперативной памяти и 32/64 ГБ встроенной памяти. Однако для 12-мегапиксельных камер 32 ГБ недостаточно, так как размер изображения выходит из большого размера.
Другие особенности Samsung Galaxy S7Если говорить о цене, то это устройство было оценено в 300 евро. В нем есть все необходимые датчики отпечатков пальцев (на передней панели), акселерометр, гироскоп, приближение, компас, барометр, пульс, SpO2.
1 Как сделать снимок экрана на Samsung S7 с помощью клавиш- Прежде всего, чтобы сделать снимок экрана на вашем Samsung Galaxy S7, вам нужно открыть экран, снимок экрана которого вы хотите сделать.
- После этого необходимо одновременно нажать кнопку уменьшения громкости и кнопку питания .
- Теперь, чтобы увидеть ваш снимок экрана, вы переходите в галерею и переходите к недавно добавленным изображениям.
Есть второй способ делать снимки экрана.На некоторых телефонах снимок экрана можно сделать даже без нажатия кнопки, просто вам нужно установить эти настройки.
- Чтобы включить эту функцию, вам необходимо перейти в Настройки → Расширенная функция → Движения и жесты . Включите Смахивание ладонью, чтобы захватить .
- Теперь вы можете сделать снимок экрана, проведя краем руки по экрану телефона.
- Теперь, чтобы увидеть ваш снимок экрана, вы переходите в галерею и переходите к недавно добавленным изображениям.
Обязательно к прочтению: Сделайте снимок экрана в Samsung A50s
3 Сделать снимок экрана на Galaxy S7 с помощью меню помощника- На телефоне нужно зайти в Настройки
- Затем вам нужно перейти к Доступность → Взаимодействие и Ловкость
- Сейчас Включить меню помощника
- Вот и все
Сегодня все телефоны Android поставляются с сервисом Google Assistant , вы можете делать снимки экрана с помощью простой голосовой команды. « Окей, Google, сделай снимок экрана, « , после чего будет сделан снимок всего, что будет на вашем экране.
Вы также можете складывать команды и говорить « Окей, Google, сделайте снимок экрана и поделитесь им в Facebook или Twitter. “
Обязательно посмотрите: Сделайте снимок экрана в Samsung Galaxy M51
5 Снимок экрана на Samsung Galaxy S7 с использованием стороннего приложенияЕсли вы хотите сделать снимок экрана с помощью стороннего приложения, я придумал для вас лучшее приложение для создания снимков экрана.
Название этого приложения для создания снимков экрана — Screenshot Easy , которое позволяет очень легко делать снимки экрана.
Обязательно к прочтению:
Заключительные слова:Итак, эта статья была о Как сделать снимок экрана на Samsung S7 . Надеюсь, эта статья окажется для вас полезной и хорошей! Вы можете увидеть больше похожих руководств Take Screenshot отсюда.
Какой метод вы хотите попробовать в первую очередь?
Если у вас есть вопросы по этой статье, то вы можете задать их мне в разделе комментариев, я обязательно отвечу на ваш комментарий.
Не забудьте подписаться на нашу рассылку, чтобы получать новости, связанные с публикациями. Кроме того, не забудьте поделиться этой статьей со своими друзьями.
Как сделать снимок экрана на телефоне Samsung (ВСЕ МОДЕЛИ)
Если вы один из миллионов людей, владеющих телефоном Samsung, вам может быть интересно, как вы делаете снимок экрана на устройстве? Многие не знают, как это сделать, но на самом деле это очень просто. В этой статье показано, как сделать снимок экрана на телефоне Samsung.
Скриншоты тоже важны! Итак, делаете ли вы снимок экрана на Chromebook или Mac , возможность делиться тем, что находится на экране, очень полезно во многих отношениях — от работы до личной жизни.
Мы рассмотрим Samsung Galaxy S5, Galaxy S6, Galaxy S7 и Galaxy S8, а также недавно выпущенные Galaxy S9, Galaxy S10 и Note 10 линейки . Как я уже сказал, сделать это довольно просто. Но если вы новичок в Samsung (или телефонах Android), возможно, вы еще не догадывались.
Прочтите, чтобы узнать, как сделать снимок экрана на телефоне Samsung.
Как сделать снимок экрана на Samsung Galaxy S5- Получайте то, что вы хотите, на экране телефона.
- Одновременно нажмите кнопку питания и кнопку «Домой».
- Вы услышите шум, это означает, что снимок экрана сделан.
- Снимок экрана будет сохранен в приложении Галерея.
- Одновременно нажмите кнопку питания и кнопку «Домой».
- Вы услышите шум, это означает, что снимок экрана сделан.
- Снимок экрана будет сохранен в приложении Галерея.
У вас есть несколько возможностей для создания снимков экрана с Galaxy S7.
Метод первый:
- Одновременно нажмите кнопку питания и кнопку «Домой».
- Вы услышите шум, это означает, что снимок экрана сделан.
- Снимок экрана будет сохранен в приложении Галерея.
Метод второй:
- Проведите рукой по дисплею слева направо.
- Когда вы это сделаете, вы услышите звук срабатывания затвора — это означает, что все сработало.
- Ваше фото будет в приложении Галерея.
- Одновременно нажмите кнопку питания и кнопку «Домой».
- Вы услышите шум, это означает, что снимок экрана сделан.
- Снимок экрана будет сохранен в приложении Галерея.
Делать скриншоты на Galaxy S10 и Galaxy Note 10 очень просто. Способ захвата изображения на вашем дисплее одинаков на обоих телефонах. У вас также есть новая функция под названием SmartCapture, которая позволяет вам захватывать любые скрытые или отсутствующие элементы.Чтобы получить доступ к этому режиму, следуйте инструкциям ниже
- Нажмите и удерживайте кнопки ГРОМКОСТЬ и ПИТАНИЕ в течение 2 секунд
- Будет сделан снимок экрана; вы услышите щелчок
- Затем вы получите три варианта: 1) SmartCapture, который позволяет захватывать части экрана, которые могут быть скрыты; 2) Редактировать и 3) Поделиться
- После того, как вы выбрали вариант, все готово — ваш снимок экрана сохранен и готов к публикации
И как только появится Galaxy S11, вы сможете прочитать ВСЕ об этом внутри нашего Galaxy S11 Primer , вышеупомянутый метод, скорее всего, все еще верен — мы не видим, чтобы Samsung слишком сильно возился с дизайном и кнопками.
Ричард Гудвин работает техническим журналистом более 10 лет. Он редактор и владелец KnowYourMobile.
Как сделать снимок экрана на Samsung Galaxy S7
Самый простой способ сделать снимок экрана на Galaxy S7 — одновременно нажать кнопку «Домой» и кнопку питания, но есть и другие функции снимков экрана, о которых полезно знать. Вот как сделать снимок экрана на Samsung Galaxy S7. Также смотрите: Обзор Samsung Galaxy S7 и лучшие предложения Samsung Galaxy S7
Как сделать снимок экрана на Galaxy S7
• Одновременно нажмите и удерживайте кнопку «Домой» и кнопку питания
• Экран будет захвачен и сохранен в вашей галерее
• Используйте раскрывающуюся панель уведомлений для быстрого доступа к параметрам общего доступа, редактирования и удаления
См. Также: Как сделать снимок экрана в Snapchat без их ведома
Как сделать длинный скриншот на Galaxy S7
Если вам нужно сделать снимок экрана всей веб-страницы, электронной почты или сообщения, на большинстве телефонов Android вам потребуется сделать несколько снимков экрана и сшить их вместе с помощью редактора фотографий, что неудобно и раздражает.
В обновлении Marshmallow для серии Samsung Galaxy S (которое также доступно для Galaxy S6 и других высокопроизводительных смартфонов Samsung Galaxy) теперь вы можете делать расширенные снимки экрана.
Так называемый интеллектуальный захват должен быть включен по умолчанию. Если нет, перейдите в «Настройки», «Дополнительные настройки», «Умный захват» и установите переключатель в положение «Вкл.».
• Одновременно нажмите и удерживайте кнопку «Домой» и кнопку питания, чтобы сделать стандартный снимок экрана.
• В нижней части экрана вы должны увидеть варианты «Захватить больше», «Поделиться» или «Обрезать».
• Нажмите «Захватить еще», и Galaxy S7 прокрутит страницу вниз, чтобы сделать снимок большего размера.
• Экран будет захвачен и сохранен в вашей галерее
• Используйте раскрывающуюся панель уведомлений для быстрого доступа к параметрам общего доступа, редактирования и удаления
См. Также: Как выключить или настроить постоянно включенный дисплей Galaxy S7
Как обрезать снимок экрана на Galaxy S7
Это позаботится о более длинных снимках экрана, но вы также можете сделать снимки экрана меньшего размера — возможно, вырезать ответ в цепочке сообщений или электронном письме или увеличить только соответствующий раздел снимка экрана.
Как и раньше, интеллектуальный захват должен быть включен по умолчанию. Если нет, перейдите в «Настройки», «Дополнительные настройки», «Умный захват» и установите переключатель в положение «Вкл.».
• Одновременно нажмите и удерживайте кнопку «Домой» и кнопку питания, чтобы сделать стандартный снимок экрана.
• В нижней части экрана вы должны увидеть варианты «Захватить больше», «Поделиться» или «Обрезать».
• Нажмите «Обрезать», и на экране появится большой белый прямоугольник.
.• Используйте ручки в углах прямоугольника, чтобы изменить размер прямоугольника так, чтобы он покрывал только ту часть экрана, которую вы хотите захватить.
• Нажмите «Сохранить в галерее»
.• Экран будет захвачен и сохранен в вашей галерее
• Используйте раскрывающуюся панель уведомлений для быстрого доступа к параметрам общего доступа, редактирования и удаления
См. Также: Как удалить Upday из Galaxy S7 и S7 edge
Как сделать снимок экрана на Galaxy S7 с помощью жестов
Наряду с одновременным нажатием кнопок питания и главного экрана вы также можете провести пальцем по экрану ладони, чтобы сделать снимок экрана на S7.
• Перейдите в «Настройки», «Дополнительные настройки», проведите пальцем по экрану ладонью, чтобы сделать снимок. Установите переключатель в положение
.• Откройте приложение, которое хотите сделать снимок экрана, затем проведите стороной ладони от одного края экрана к другому, удерживая ладонь в контакте с экраном все время
• Экран будет захвачен и сохранен в вашей галерее
• Используйте раскрывающуюся панель уведомлений для быстрого доступа к параметрам общего доступа, редактирования и удаления
Также смотрите: Лучшие телефоны Samsung 2016: В чем разница между Galaxy Note, Galaxy S, Galaxy A и Galaxy J?
Как поделиться снимком экрана на Samsung Galaxy S7
Есть несколько способов поделиться снимком экрана на S7:
1.С помощью параметра «Поделиться» в нижней части экрана сразу после захвата снимка экрана (интеллектуальный захват должен быть включен по умолчанию. Если нет, перейдите в «Настройки», «Дополнительные настройки», «Интеллектуальный захват» и переведите переключатель в положение «Вкл.»)
2. Из раскрывающейся панели уведомлений в раскрывающемся списке параметров «Поделиться» в верхней части экрана перед тем, как закрыть уведомление о захваченном снимке экрана.
3. Непосредственно из приложения «Галерея»: найдите и откройте снимок экрана, затем нажмите «Поделиться» в нижней части экрана.
Для всех трех опций после того, как вы нажали «Поделиться», на экране появится список применимых приложений.Выберите приложение, которое хотите использовать для отправки сообщения. Если это приложение для обмена сообщениями или электронной почты, вам нужно будет добавить контакт в сообщение, прежде чем нажимать «Отправить».
Читать дальше: У вас нет Galaxy S7? Нажмите здесь, чтобы сделать снимок экрана на других телефонах и планшетах Android
.
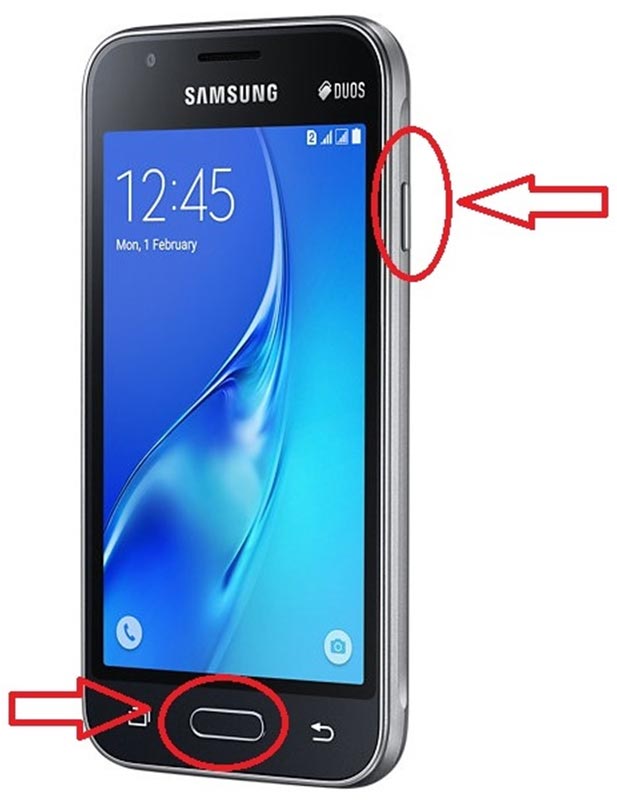
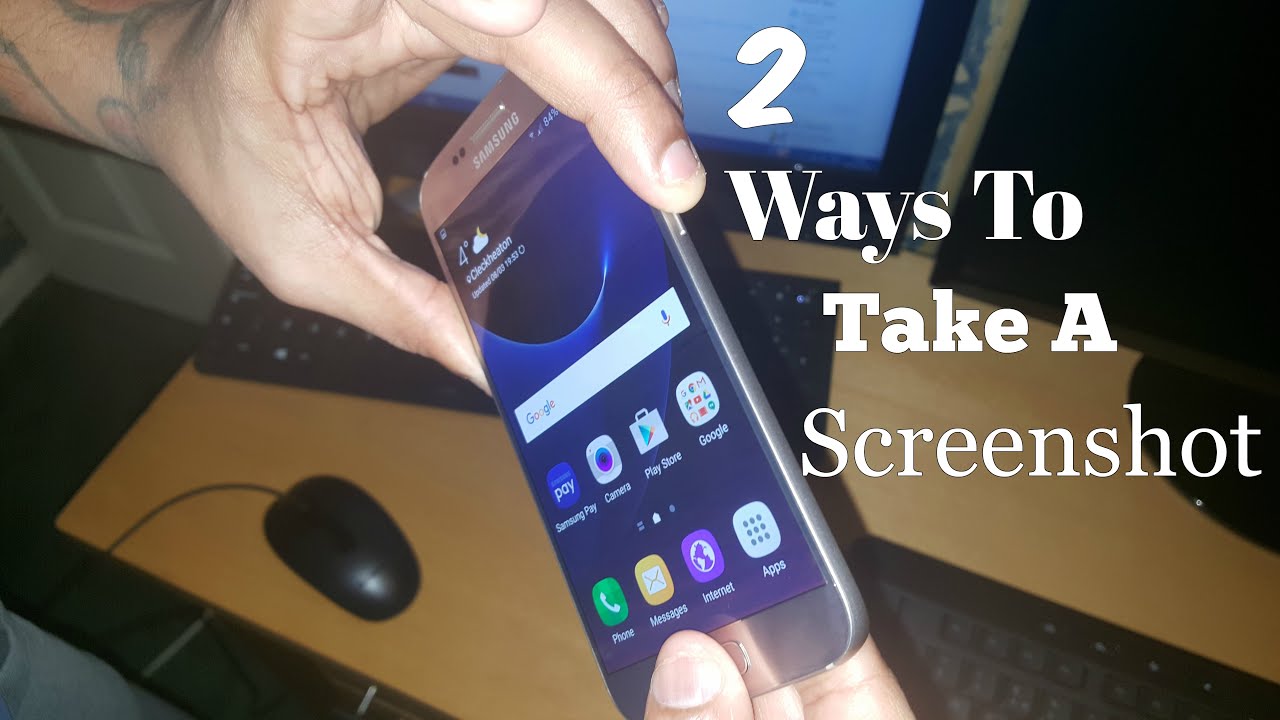 Там находятся все созданные пользователем скриншоты. Чем новее снимок, тем выше он будет находиться.
Там находятся все созданные пользователем скриншоты. Чем новее снимок, тем выше он будет находиться. В силу размеров Galaxy S7 это может быть не очень легко:) Вы услышите щелкающий звук (затвор камеры) и экран моргнет — это означает что все получилось удачно. Плюс в верхней части дисплея будет оповещение о том, что сохраняется снимок экрана.
В силу размеров Galaxy S7 это может быть не очень легко:) Вы услышите щелкающий звук (затвор камеры) и экран моргнет — это означает что все получилось удачно. Плюс в верхней части дисплея будет оповещение о том, что сохраняется снимок экрана.

