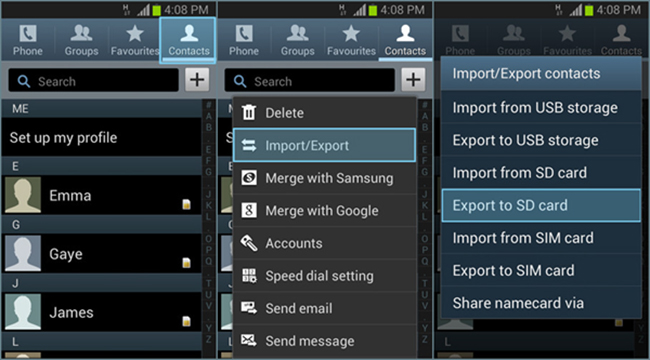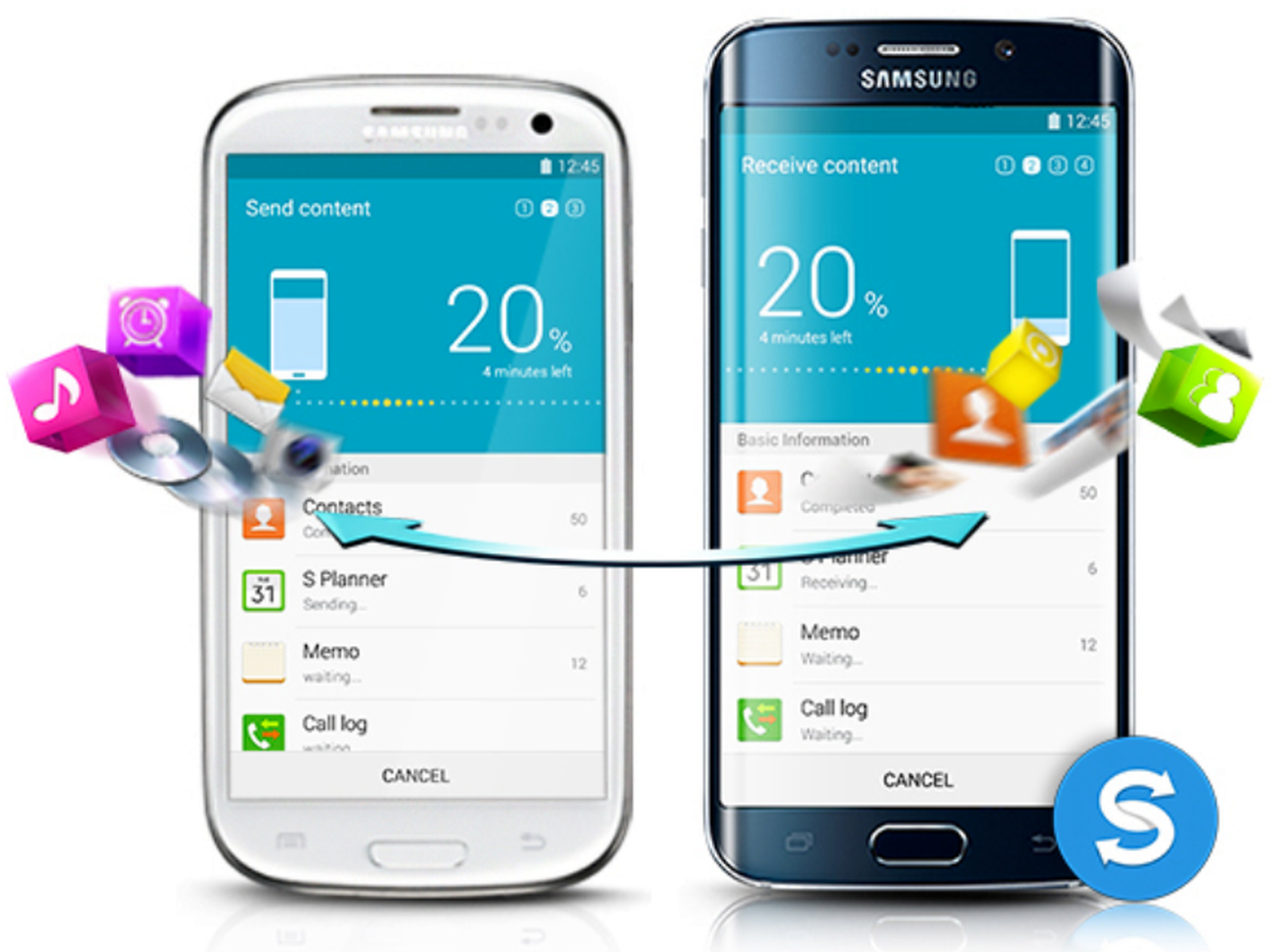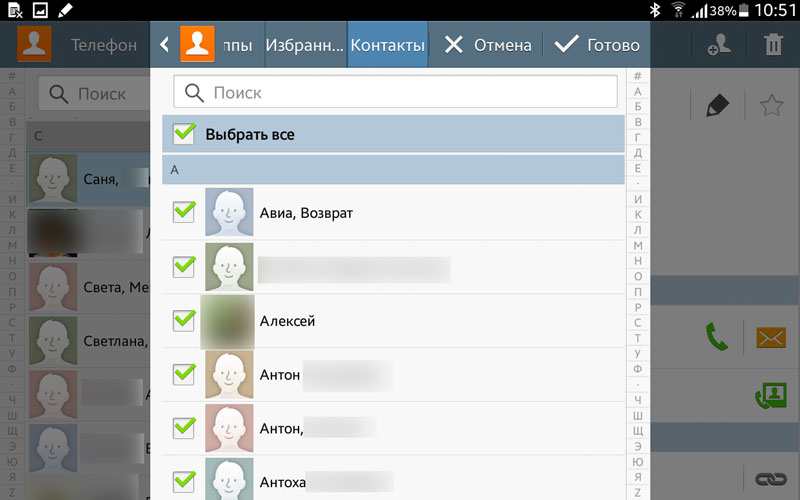Samsung как перенести контакты с телефона на телефон: Sorry, this page can’t be found.
Как Перенести Контакты с Oppo на Samsung?(2021)
Часть 1: Как по частям перемещать контакты с Oppo на Samsung
1.1 Перемещение контактов через Bluetooth
Один из способов переноса контактов с Oppo на Samsung — использование Bluetooth. Вам нужно держать устройства Oppo и Samsung под рукой и включить Bluetooth на обоих устройствах. Вот инструкция о том, как перенести контакты с Oppo на Samsung через Bluetooth.
Шаг 1: Во-первых, перейдите в приложение «Контакты» на вашем устройстве Oppo. Нажмите на меню и выберите «Импорт/экспорт».
Шаг 2: Выберите «Отправить контакт через» и перейдите к выбору контактов для переноса. Или просто нажмите «Выбрать все», если вы хотите передать все контакты.
Шаг 3: Включите Bluetooth на обоих устройствах.
Шаг 4: Теперь на Oppo выберите имя целевого устройства.
Шаг 5: На целевом устройстве Samsung примите запрос, и ваши контакты будут перенесены.
1.2 Перемещение контактов через Wi-Fi
Еще один способ, аналогичный Bluetooth, — это Wi-Fi. Как и в предыдущем случае, включите Wi-Fi на обоих устройствах. Теперь следуйте инструкции ниже, чтобы перенести контакты с Oppo на Samsung.
Шаг 1: Запустите приложение «Контакты» на исходном устройстве и перейдите в меню. Выберите опцию «Импорт/экспорт».
Шаг 2: Затем нажмите «Поделиться контактом через» и начните выбирать контакты, которые хотите переместить. Или нажмите «Выбрать все», чтобы переместить все контакты.
Шаг 3: Теперь нажмите Wi-Fi Direct и выберите на нем целевое устройство. Дайте разрешение продолжить на устройстве Samsung и дождитесь передачи.
1.3 Перемещение контактов через Email
Используя Gmail, можно легко синхронизировать свои контакты и подключиться к любому устройству.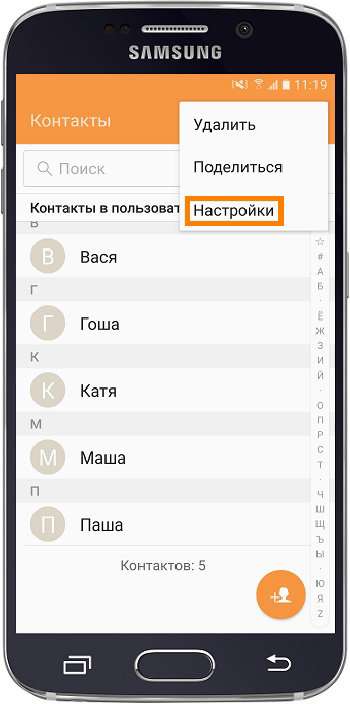 Это можно считать одним из самых удобных способов. Давайте узнаем, как можно перенести контакты с Oppo на Samsung.
Это можно считать одним из самых удобных способов. Давайте узнаем, как можно перенести контакты с Oppo на Samsung.
Шаг 1: Для начала откройте «Настройки» на исходном устройстве. Найдите параметр «Учетные записи и синхронизация». Обратите внимание, что опция может иметь немного другое название, поэтому ищите внимательно.
Шаг 2: Теперь нажмите «Добавить учетную запись», а затем выберите «Google».
Шаг 3: Введите учетные данные Gmail и войдите в систему.
Шаг 4: Как только вы закончите, просто включите «Синхронизировать контакты», и ваши контакты будут синхронизированы с учетной записью Gmail.
Шаг 5: Теперь возьмите целевое устройство и добавьте тот же идентификатор Gmail вместе с паролем, который вы использовали ранее.
Шаг 6: Нажмите на учетную запись Gmail и нажмите кнопку «Синхронизировать». Ваши контакты будут отображаться на новом устройстве. И это то, как должен происходить перенос контактов с Oppo на Samsung.
И это то, как должен происходить перенос контактов с Oppo на Samsung.
1.4 Перемещение контактов путем перетаскивания
Следующий метод, который есть в списке для переноса контактов с Oppo на Samsung, — это метод перетаскивания. Для этого у вас должен быть компьютер и оригинальные USB-кабели, поставляемые с вашими устройствами Oppo и Samsung соответственно. Если они у вас имеются, вы можете воспользовтаься этим подробным руководством о том, как перенести контакты с Oppo на Samsung ниже.
Шаг 1: Во-первых, вам нужно экспортировать контакты, находящиеся в хранилище вашего устройства Oppo. Для этого перейдите в меню «Настройки», а затем прокрутите вниз до «Контакты». Теперь выберите опцию «Импорт/экспорт контактов» из списка настроек контактов.
Шаг 2: Затем вам нужно нажать на опцию «Экспорт на запоминающее устройство», а затем выбрать контакты, которые необходимо перенести.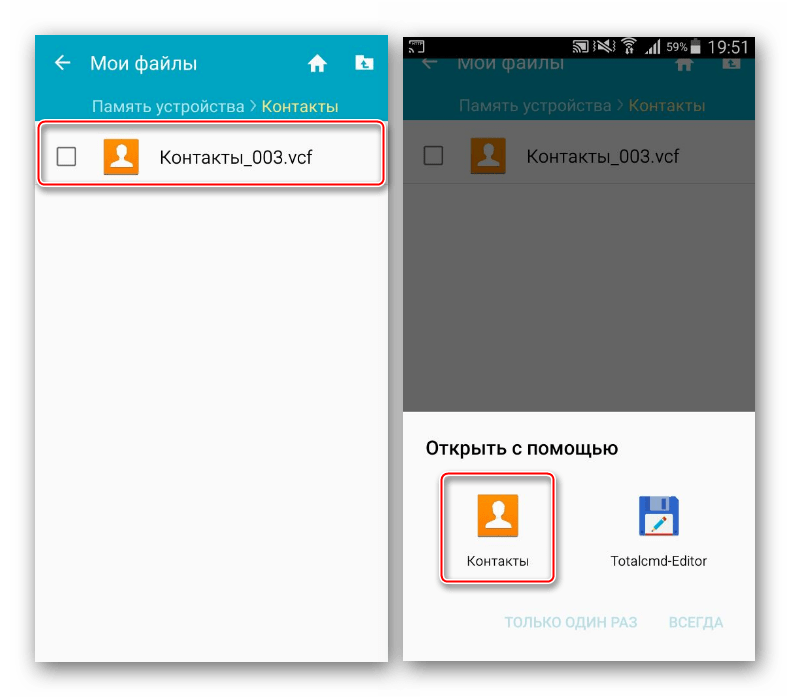 Если вы хотите перенести все, просто нажмите «Выбрать все» в правом верхнем углу.
Если вы хотите перенести все, просто нажмите «Выбрать все» в правом верхнем углу.
Шаг 3: Наконец, нажмите кнопку «Экспорт» внизу экрана. Подождите, пока процесс завершится. Все выбранные вами контакты будут экспортированы в хранилище вашего устройства.
Шаг 4: Теперь возьмите устройства Oppo и Samsung и подключите их к компьютеру с помощью соответствующих USB-кабелей.
Примечание: Используйте только оригинальные кабели, иначе вы рискуете потерять данные.
Шаг 5: Позвольте вашему компьютеру обнаружить оба устройства. После этого вам нужно открыть расположение накопителей на обоих устройствах, а затем перетащить файл контактов из Oppo в окно хранилища устройства Samsung.
Шаг 6: После этого отключите устройства от компьютера и возьмите устройство Samsung. Затем запустите приложение «Контакты» на своем устройстве Samsung и войдите в «Меню настроек», нажав значок «3 горизонтальные полосы».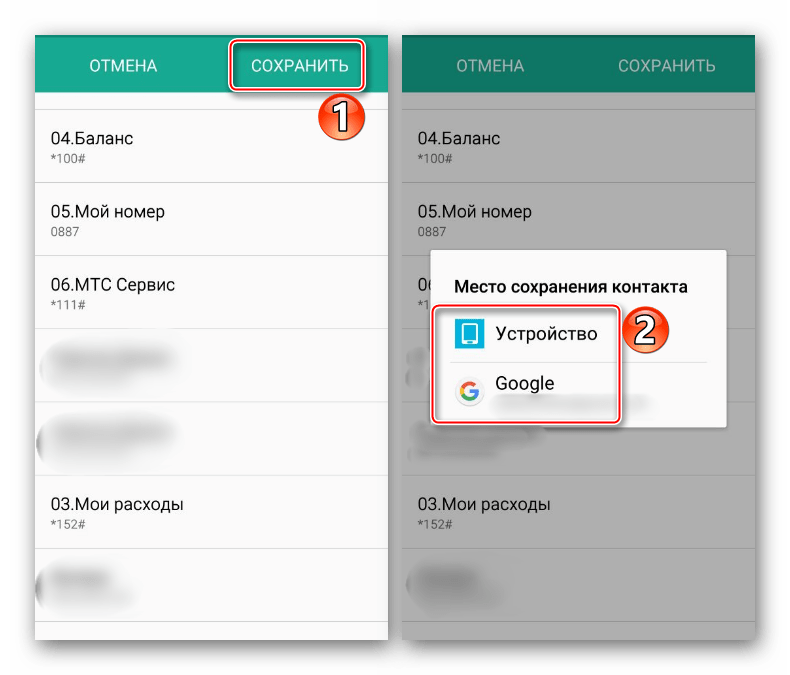
Шаг 7: Затем выберите параметр «Управление контактами», а затем параметр «Импорт/экспорт контактов».
Шаг 8: Теперь вам будет предложено выбрать исходное местоположение контактов, из которого вы хотите их импортировать. Выберите здесь «Внутреннее хранилище», а затем перейдите в появившемся окне к файлу контактов, который вы скопировали из Oppo в хранилище устройства Samsung.
Шаг 9: Наконец, выберите целевое местоположение, в котором вы хотите сохранить импортированные контакты, то есть «Телефон» или «Google». Выберите «Телефон» в качестве целевого местоположения, и тогда начнется импорт ваших контактов. После завершения процесса вы закончите перенос контактов с Oppo на Samsung.
Как Перенести Контакты с Samsung на Samsung(2021)
Недавно приобрели новый телефон Samsung и ищете способ, чтобы перенести контакты?
Если ответ «да», то Вы попали в нужное место! Всякий раз, когда мы приобретаем новый смартфон, мы в первую очередь думаем о переносе контактов со старого устройства на новое. Например, если Вы уже использовали устройство Samsung, Вы можете легко перенести контакты с Samsung на Samsung. Вы можете сделать это через Bluetooth, Smart Switch, электронную почту или с помощью любого другого стороннего инструмента. В этом руководстве мы научим Вас как передавать контакты с Samsung на Samsung 5 простейшими способами.
Например, если Вы уже использовали устройство Samsung, Вы можете легко перенести контакты с Samsung на Samsung. Вы можете сделать это через Bluetooth, Smart Switch, электронную почту или с помощью любого другого стороннего инструмента. В этом руководстве мы научим Вас как передавать контакты с Samsung на Samsung 5 простейшими способами.
Часть 1: Самый быстрый способ передачи контактов: MobileTrans
Если Вы ищете одно из самых быстрых решений для переноса контактов с Samsung на Samsung, попробуйте MobileTrans. Разработанная Wondershare, программа предоставляет собой платформу для прямой передачи данных одним щелчком мыши с одного устройства на другое. Это означает, что Вы можете переносить данные с Android на Android, с iPhone на Android, с Android на iPhone и так далее. Помимо контактов, программа также может перемещать Ваши фотографии, видео, аудио, сообщения, журналы вызовов, заметки и многое другое.
MobileTrans — Phone Transfer
Переносите контакты с Samsung на Samsung в 1 клик!
-
• Простота использования, интуитивно понятный интерфейс, не требует каких-либо технических знаний.

- • Поддерживает прямую передачу данных с телефона на телефон — фотографии, видео, музыку, контакты, журнал вызовов, закладки, сообщения, заметки и многое другое.
- • Можно выбрать тип данных, которые Вы хотите переместить, прежде чем начать процесс.
- • Совместимость с 6000+ различными моделями телефонов и даже поддерживает кроссплатформенную передачу данных, например, с iOS на Android (и наоборот).
- • Качество данных останется неизменным на 100%, данные не будут сохраняться на сторонних ресурсах.
Чтобы узнать, как перенести контакты с Samsung на Samsung за считанные секунды, выполните следующие действия:
Шаг 1: Скачайте MobileTrans на Mac или ПК с Windows с официального сайта, когда захотите перенести свои данные между устройствами. Запустите программу и нажмите на опцию «Передача по телефону» на домашней странице.
Запустите программу и нажмите на опцию «Передача по телефону» на домашней странице.
Шаг 2: Теперь подключите оба устройства Samsung и подождите некоторое время, пока программа их обнаружит. Телефоны будут отмечены как устройства источника и назначения. Если их размещение неправильное, используйте кнопку «Поменять», чтобы исправить это.
Шаг 3: Готово! Теперь Вы можете просто выбрать тип данных (например, контакты), которые хотите переместить, и нажать кнопку «Пуск».
Шаг 4: В кратчайшие сроки выбранный контент будет перемещен с источника на целевой телефон Samsung. Когда процесс будет завершен, безопасно удалите оба устройства и Вы получите доступ к своим данным на целевом телефоне.
Часть 2: Передача контактов с Samsung на Samsung через Bluetooth или Wi-Fi
Это один из универсальных способов передачи всех видов данных с одного устройства на другое.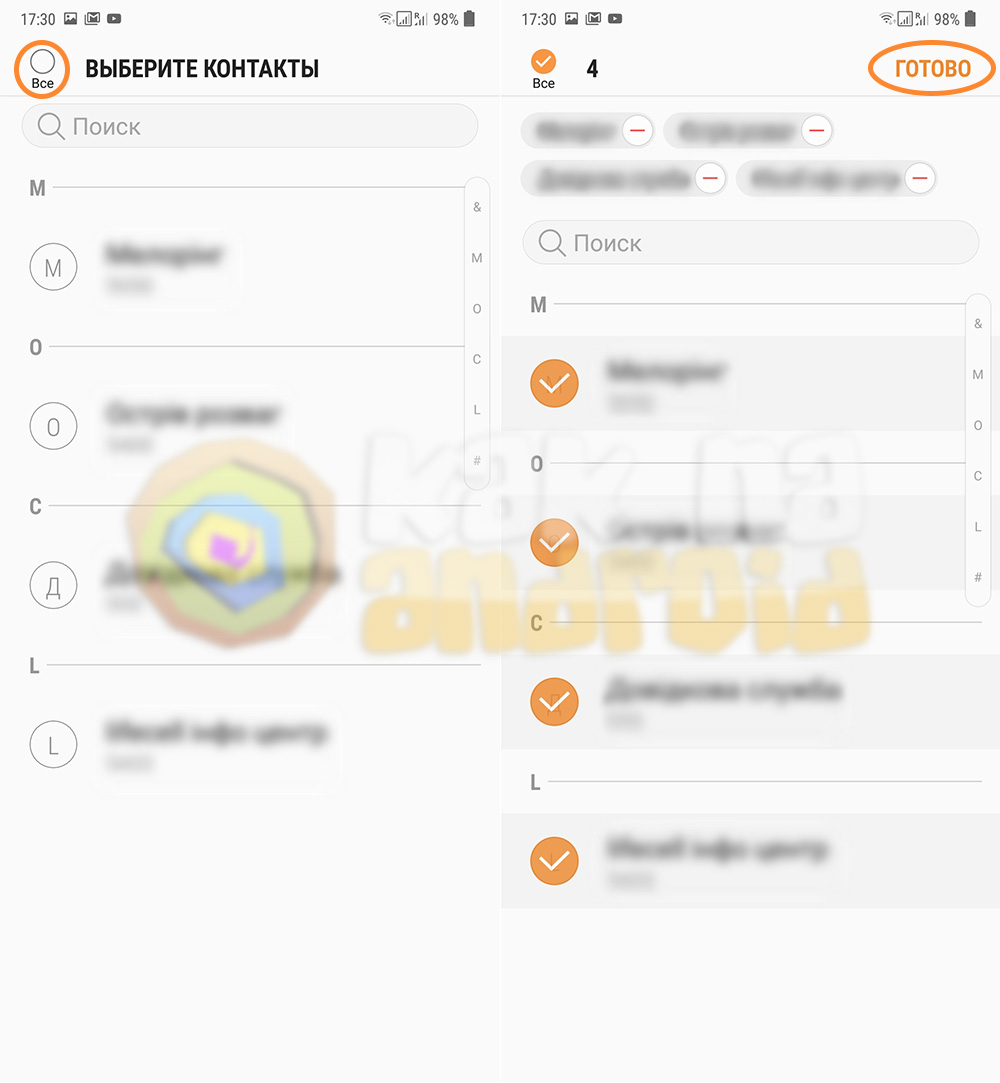 Почти все устройства поддерживают передачу данных по Bluetooth, а в последних версиях даже есть опция прямого подключения к Wi-Fi. Таким образом, используя любой из этих способов, Вы можете перенести контакты с Samsung на Samsung. Просто заранее убедитесь, что оба устройства расположены близко друг к другу.
Почти все устройства поддерживают передачу данных по Bluetooth, а в последних версиях даже есть опция прямого подключения к Wi-Fi. Таким образом, используя любой из этих способов, Вы можете перенести контакты с Samsung на Samsung. Просто заранее убедитесь, что оба устройства расположены близко друг к другу.
Поскольку контакты не занимают много места, их перенос по беспроводной сети через Bluetooth или напрямую с помощью Wi-Fi не займет много времени. Чтобы узнать, как перенести контакты с Samsung на Samsung через Bluetooth или Wi-Fi, выполните следующие шаги.
Шаг 1: Сначала перейдите в настройки обоих устройств и включите Bluetooth (или WiFi>WiFi Direct). Теперь Вам нужно соединить оба устройства, чтобы установить между ними безопасное беспроводное соединение.
Шаг 2: После подключения обоих устройств, просто откройте приложение «Контакты» на исходном телефоне. Отсюда Вы сможете выбрать все или отдельные контакты, которые хотите передать.
Шаг 3: Перейдите к параметрам обмена и выберите прямую отправку контактов через Bluetooth или Wi-Fi. Выберите подключенное устройство и примите входящие данные на целевой телефон Samsung.
Часть 3: Samsung Smart Switch для передачи контактов между телефонами Samsung
Если Вы хотите использовать официальное приложение, разработанное Samsung, попробуйте Smart Switch. Оно позволит Вам подключить оба устройства Samsung по беспроводной сети или через USB-кабель. Вы сможете выбрать тип данных, которые хотите передать, например фотографии, контакты, сообщения, видео и др. Помимо работы с Samsung, Вы также сможете передавать данные с другого устройства iOS или Android на новый телефон Samsung. Вот как Вы можете перенести контакты с Samsung на Samsung с помощью приложения Smart Switch.
Шаг 1: Скачайте приложение Smart Switch на свое устройство и запустите его, когда захотите передать данные. Во-первых, Вам нужно будет выбрать способ перемещения файлов — по беспроводной сети или через USB-соединение. Подключите оба устройства с помощью кабеля USB или по беспроводной сети.
Во-первых, Вам нужно будет выбрать способ перемещения файлов — по беспроводной сети или через USB-соединение. Подключите оба устройства с помощью кабеля USB или по беспроводной сети.
Шаг 2: Далее Вам необходимо выбрать платформу исходного телефона. В данном случае это будет телефон Android/Samsung.
Шаг 3: Также Вы можете выбрать, хотите ли Вы передать данные из внутренней памяти устройства. Запустите Smart Switch на исходном устройстве и нажмите кнопку «Подключить».
Шаг 4: Чтобы установить безопасное соединение, на Вашем телефоне отобразится уникальный код. Введите его на другом устройстве, чтобы защитить соединение.
Шаг 5: Готово! После подключения обоих телефонов Samsung, Вы сможете просто выбрать контакты или любой другой тип данных, который хотите передать. Примите входящий контент с исходного телефона и завершите процесс.
Часть 4: Перенос контактов электронной почты с одного телефона Samsung на другой
Хотя мы и не рекомендуем этот метод, Вы можете применить его, если у Вас есть всего несколько контактов для передачи. Как Вы знаете, мы можем легко импортировать и экспортировать наши контакты на/с устройств Android. Это позволяет нам сохранять vCard (файл VCF) наших контактов на телефоне Samsung. Вы можете просто переместить файл vCard на свой телефон Samsung или отправить его себе по электронной почте, чтобы перенести контакты с Samsung на Samsung. Хотя это и трудоемкий процесс, но он позволит Вам бесплатно перемещать контакты. Чтобы узнать, как передавать контакты между телефонами Samsung, выполните следующие действия:
Шаг 1: Сначала перейдите к исходному телефону Samsung и откройте «Контакты»>«Настройки». Отсюда Вы сможете перейти к параметрам импорта/экспорта и экспортировать свои контакты.
Шаг 2: Все контакты Samsung будут экспортированы в виде vCard (файл VCF). Теперь откройте Gmail или любое другое приложение электронной почты на своем телефоне и создайте новое электронное письмо. Прикрепите vCard и отправьте себе же по почте.
Теперь откройте Gmail или любое другое приложение электронной почты на своем телефоне и создайте новое электронное письмо. Прикрепите vCard и отправьте себе же по почте.
Шаг 3: Затем Вы сможете получить доступ к электронной почте на целевом телефоне Samsung и скачать прикрепленную vCard во внутреннюю память устройства.
Шаг 4: После скачивания файла VCF, откройте его и выберите импорт контактов с vCard на устройство. Вы также можете перейти в Контакты>Настройки и выбрать импорт контактов из переданного файла VCF.
Часть 5: Google Backup для переноса контактов
Одна из лучших особенностей устройств Android (включая телефоны Samsung) — это то, что они по умолчанию подключены к учетной записи Google. Таким образом, Вы можете воспользоваться помощью своей учетной записи Google для синхронизации контактов на различных устройствах. Чтобы перенести контакты с Samsung на Samsung, просто перейдите в настройки учетной записи Google на Вашем существующем устройстве и включите опцию синхронизации контактов.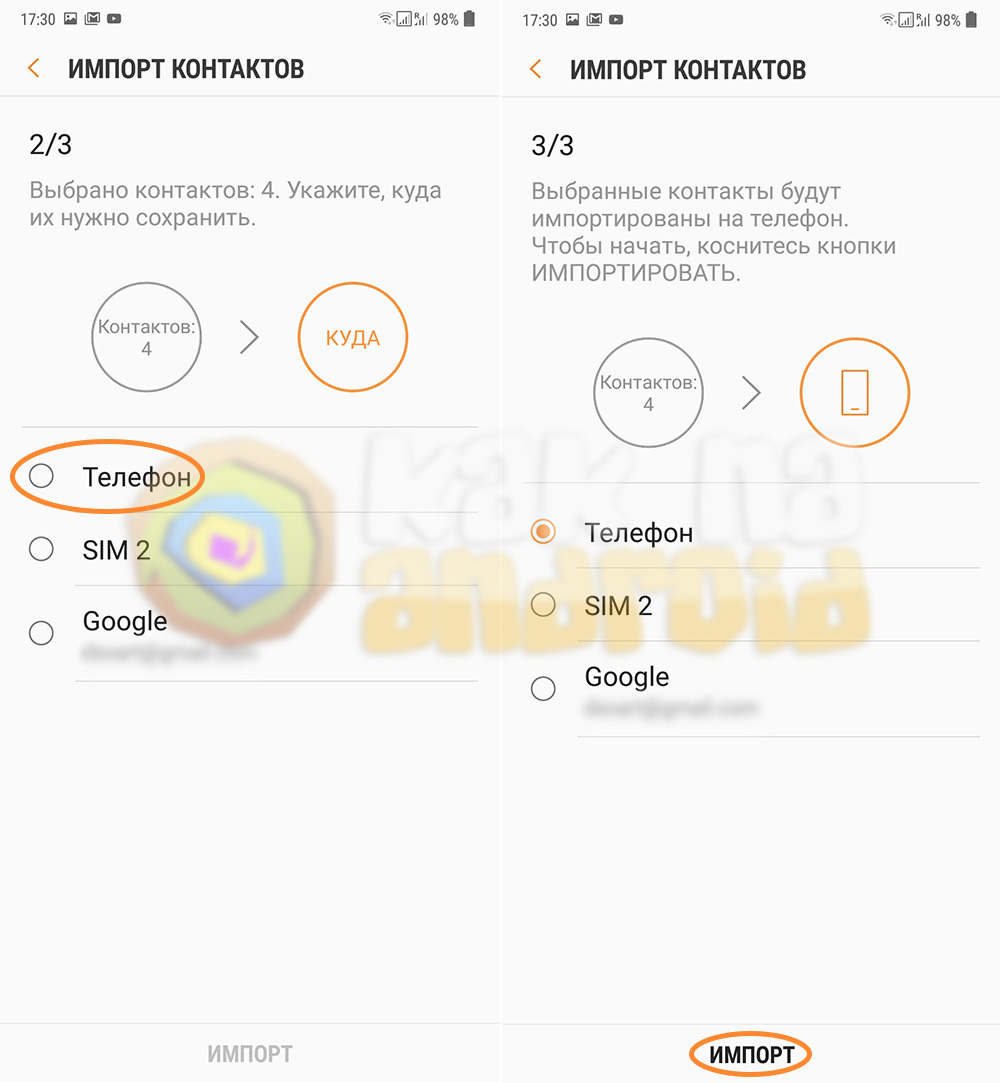
Вот и все! Вы сможете перейти к целевому телефону Samsung и включить опцию синхронизации контактов. Убедитесь, что оба устройства связаны с одной и той же учетной записью Google.
Совет от профессионала: используйте Google Контакты
Помимо синхронизации контактов в учетной записи Google, Вы также можете использовать приложение Google Контакты на телефонах Samsung. Просто скачайте приложение «Google Контакты» на оба устройства и убедитесь, что Ваши контакты импортированы с исходного телефона в Google Контакты. Поскольку приложение будет автоматически синхронизировать Ваши данные, оно позволит Вам получить доступ к контактам на обоих устройствах.
Вот мы и подошли к концу этого подробного руководства о том, как перенести контакты с Samsung на Samsung. Для Вашего удобства мы перечислили различные способы передачи контактов с Samsung на Samsung через Bluetooth, Smart Switch, электронную почту и MobileTrans. Одно из лучших решений — MobileTrans. Программа не только проста в использовании, но и позволяет переносить данные с одного телефона на другой за считанные минуты. Поскольку инструмент чрезвычайно безопасен, Вам не нужно беспокоиться о каких-либо проблемах с безопасностью, и Вы сможете использовать программу несколько раз при переходе на новый смартфон!
Одно из лучших решений — MobileTrans. Программа не только проста в использовании, но и позволяет переносить данные с одного телефона на другой за считанные минуты. Поскольку инструмент чрезвычайно безопасен, Вам не нужно беспокоиться о каких-либо проблемах с безопасностью, и Вы сможете использовать программу несколько раз при переходе на новый смартфон!
Передача Samsung
- 1. Samsung на iPhone
- 2. Samsung на Samsung
- 3. Другие телефоны для Samsung
- 4. Инструменты Samsung
- 5. Samsung Smart Switch
3 способа на самсунг а50 перенести контакты
Каждая смена телефона на новый раньше представляла собой настоящую драму, а перемещение контактов было значительной проблемой, поэтому многие решали переписать их на новом оборудовании в ручном режиме
Было трудно избежать ошибок, если у кого-то не было волшебных кабелей и надлежащего программного обеспечения – при наличии могли бы забыть сделать это через компьютер.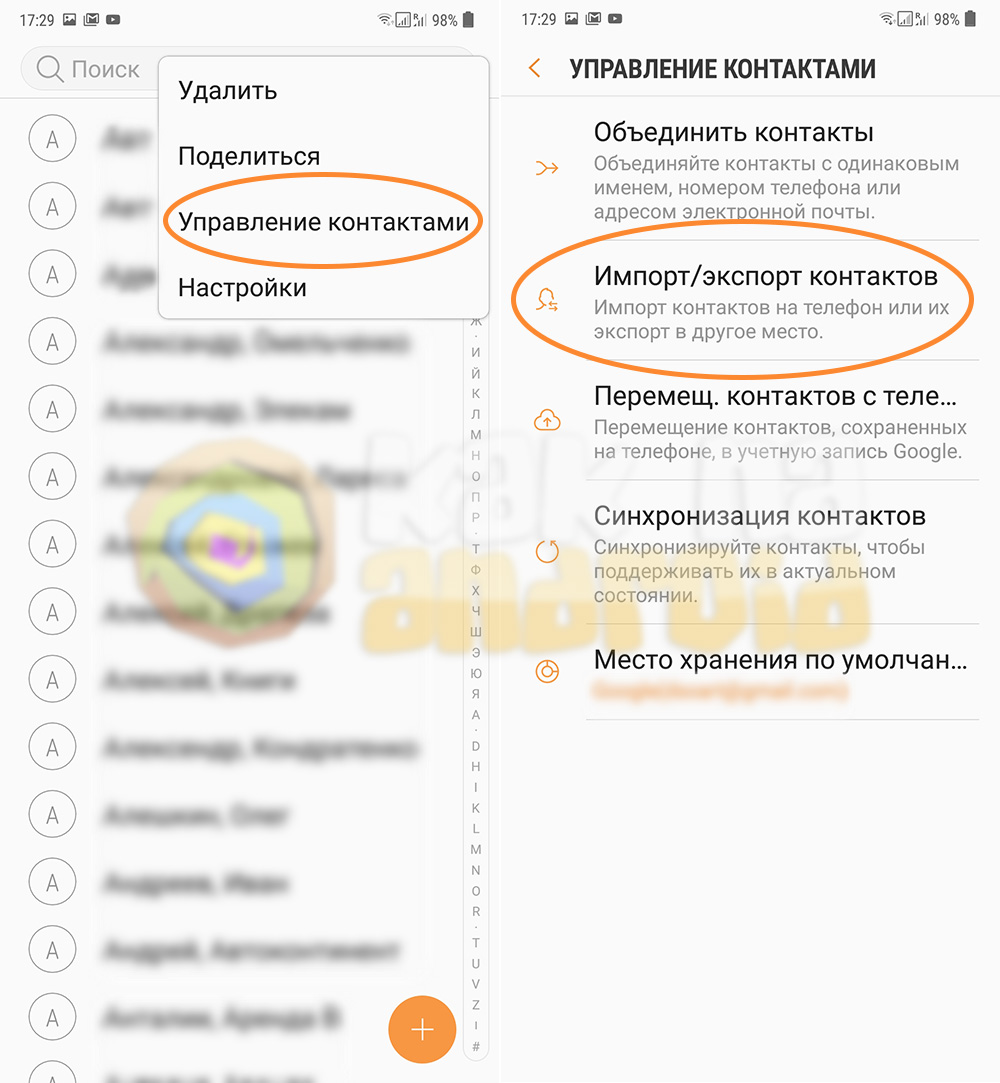
К счастью, теперь, когда у вас современный самсунг а50 все эти неудобства остались позади — весь процесс может быть выполнен с помощью нескольких нажатий на экран.
Каждая современная система, включая телефон самсунг галакси предлагает, как минимум несколько способов легко перенести контакты как со старого айфона, так и андроида.
Самым простым в использовании является их синхронизация с облаком. Для Android стандартное решение — просто контакты Google. Есть вероятность, что вы уже используете их — это стандартное решение для экосистемы Google, которое работает автоматически в фоновом режиме, сохраняя на серверах гиганта все номера и адреса, которые есть в ваших контактах.
В этом случае передача контактов с телефона на телефон — детская игра — когда вы входите в ту же учетную запись на новом устройстве и выбираете синхронизацию контактов там, через некоторое время устройство автоматически загрузит всю информацию.
Это еще не все: в настройках системы вы также можете найти вкладку «Перенос с другого телефона» (стоит отметить, что это импорт).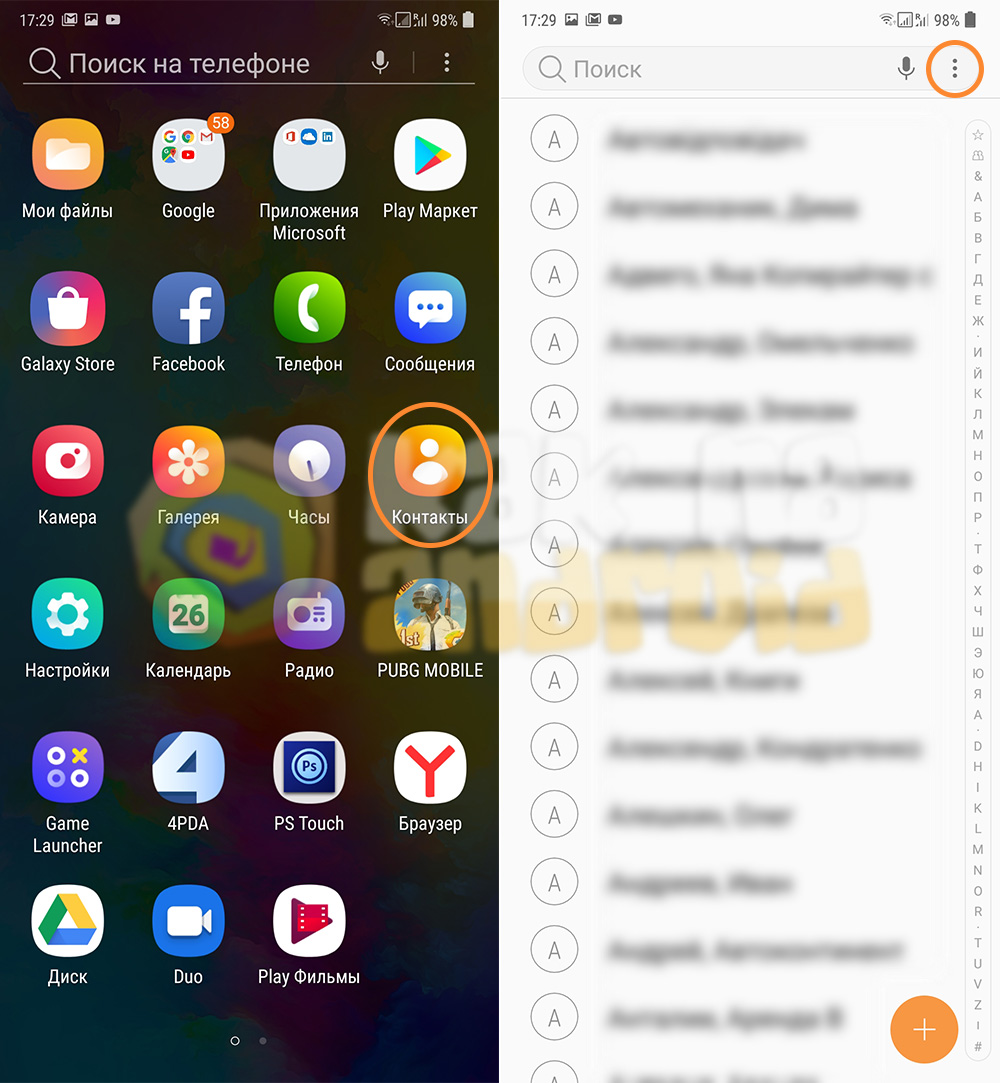 На HTC U11 с Android 8.0. меню там идеально в своей простоте и … оно само по себе все объясняет.
На HTC U11 с Android 8.0. меню там идеально в своей простоте и … оно само по себе все объясняет.
Другой вариант — перейти в приложение системных контактов, затем запустить меню и использовать вкладку «Управление контактами».
Там найдем опции, связанные с копированием между учетными записями (полезно, если у нас более одной учетной записи Gmail на устройстве) и сохранением их в виде одного файла VCF на устройстве.
Чтобы использовать его, выберите «Импорт / Экспорт контактов» -> «Экспорт в память телефона» -> выберите учетную запись (или внутреннюю память, то есть просто «Телефон»), и все готово!
При желании мы также можем защитить их дополнительным паролем, чтобы в случае их попадания в чужие руки они не связывались с ним.
Сохраненный файл VCF теперь должен быть скопирован на новое устройство и соответственно импортирован.
Как на самсунг а50 перенести контакты через блютуз
Покупка нового смартфона практически всегда связана с детской радостью. Тем не менее, прежде чем вы сможете в полной мере насладиться его возможностями, вам придется перенести контакты и другие ценные данные, которые у вас есть на вашем старом телефоне.
Тем не менее, прежде чем вы сможете в полной мере насладиться его возможностями, вам придется перенести контакты и другие ценные данные, которые у вас есть на вашем старом телефоне.
Хотя мы можем помнить, как некоторое время назад копирование данных с телефона на телефон было связано с бенедиктинским трудом, сегодня это детская игра, потому что практически все происходит автоматически.
Благодаря технологии Bluetooth можно удобно переносить номера с одного телефона на другой без необходимости переписывать вручную. Вот инструкция!
- Включите блютуз на обоих устройствах.
- Перейдите: «Контакты» на телефон, с которого вы хотите отправить номера.
- Нажмите на меню.
- В развернутом меню выберите «Поделиться».
- Выберите сразу все или которые вы хотите отправить.
- Еще раз нажмите «Поделится».
- Нажмите значок Bluetooth и выберите имя устройства, на которое вы хотите отправить контакты.

- На другом устройстве примите файл и импортируйте контакты.
Как еще можно перенести контакты на самсунг а50
Хороший способ скопировать контакты с телефона также использовать карту памяти. Практически у каждого смартфона есть специальный вход microSD, в который вы вставляете карту памяти, с помощью которой вы можете легко переносить все, что захотите — контакты, фотографии, календарь и даже настройки телефона.
Передача данных будет еще проще, если вы используете программу, которая облегчает передачу контактов.
С другой стороны, самый простой способ скопировать контакты в Iphone — через iCloud. Он архивирует, среди прочего: SMS-сообщения, электронные письма и настройки оборудования Apple.
Всего один клик, чтобы импортировать все необходимые данные. Это работает, даже когда вы меняете Android на айфон.
Если вы хотите больше независимости и хотите как можно скорее перенести контакты с телефона, обратите внимание на Helium Backup и SyncDroid.
Первый позволяет экспортировать отдельные приложения и даже создавать резервную копию, которую можно хранить в облаке.
Второй позволяет передавать данные со смартфона на компьютер. Чтобы сделать это возможным, вам понадобятся два приложения: одно для телефона, а другое для ноутбука.
Полная конфигурация также требует подключения USB. К счастью, это не очень сложная задача, и весь процесс будет значительно облегчен за счет добавления в браузер Chrome.
Теперь сами видите, что это не много времени и не слишком сложно. Немного сообразительности, знаний о новых продуктах и нескольких проверенных решениях позволит вам насладиться всеми преимуществами вашего нового смартфона самсунг 50 уже через несколько минут! Успехов.
Как импортировать контакты с SIM-карты в Samsung Galaxy A10?
В настоящее время принято более регулярно менять телефоны или менять оператора с необязательными предложениями, которые все чаще встречаются на рынке. Следовательно, желание пересылать свои личные данные куда угодно — логично. Независимо от того, меняете ли вы телефон или оператора, необходимо сохранять контакты. Вы должны внезапно спросить себя как импортировать контакты с сим-карты на Samsung Galaxy A10?
Следовательно, желание пересылать свои личные данные куда угодно — логично. Независимо от того, меняете ли вы телефон или оператора, необходимо сохранять контакты. Вы должны внезапно спросить себя как импортировать контакты с сим-карты на Samsung Galaxy A10?
В этом уроке мы объясним, как выполнить эту простую процедуру. Во-первых, мы узнаем, почему может быть полезно продолжить этот перенос. Затем, на втором этапе, как скопировать каталог контактов с SIM-карты на Samsung Galaxy A10. И, наконец, как экспортировать контакты с вашего Samsung Galaxy A10 на вашу SIM-карту.
Зачем импортировать контакты с SIM-карты в Samsung Galaxy A10?
Вы, наверное, задаетесь вопросом, насколько интересен этот запрос. Вы должны знать, что сейчас очень часто смена оператора. А кто говорит о смене телефонного оператора, говорит о смене SIM-карты. Большинство из нас не обращает внимания при сохранении контакта, если мы храним его на SIM-карте или во внутренней памяти Samsung Galaxy A10.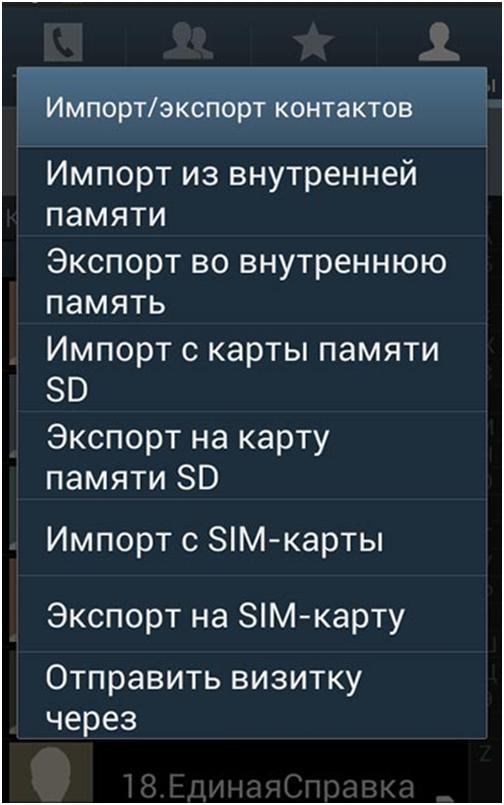 Мы даже регулярно обнаруживаем, что одни из наших контактов находятся на SIM-карте, а другие — в телефоне … Этот подход становится интересным внезапно при смене мобильного телефона или SIM-карты. Если вы не хотите сохранять все свои контакты «вручную», вам придется сгруппировать все свои контакты, прежде чем вносить какие-либо изменения на SIM-карту, если вы когда-либо меняете свой телефон. Phone, или на вашем Samsung Galaxy A10, если вы когда-нибудь поменяете SIM-карту. Найдите две процедуры ниже. Если случится так, что во время этого процесса вам необходимо перевести звонок на свой Samsung Galaxy A10 Чтобы оставаться на связи, несмотря на смену тарифного плана или мобильный телефон, вы можете взглянуть на нашу статью по этой теме.
Мы даже регулярно обнаруживаем, что одни из наших контактов находятся на SIM-карте, а другие — в телефоне … Этот подход становится интересным внезапно при смене мобильного телефона или SIM-карты. Если вы не хотите сохранять все свои контакты «вручную», вам придется сгруппировать все свои контакты, прежде чем вносить какие-либо изменения на SIM-карту, если вы когда-либо меняете свой телефон. Phone, или на вашем Samsung Galaxy A10, если вы когда-нибудь поменяете SIM-карту. Найдите две процедуры ниже. Если случится так, что во время этого процесса вам необходимо перевести звонок на свой Samsung Galaxy A10 Чтобы оставаться на связи, несмотря на смену тарифного плана или мобильный телефон, вы можете взглянуть на нашу статью по этой теме.
Как перенести контакты с SIM-карты на Samsung Galaxy A10?
Мы начинаем это руководство с объяснения вам как перенести контакты с SIM-карты на Samsung Galaxy A10. Как мы только что вам объяснили, это решение особенно интересно для людей, которые меняют телефонного оператора или только SIM-карту и не хотят потерять весь свой телефонный справочник.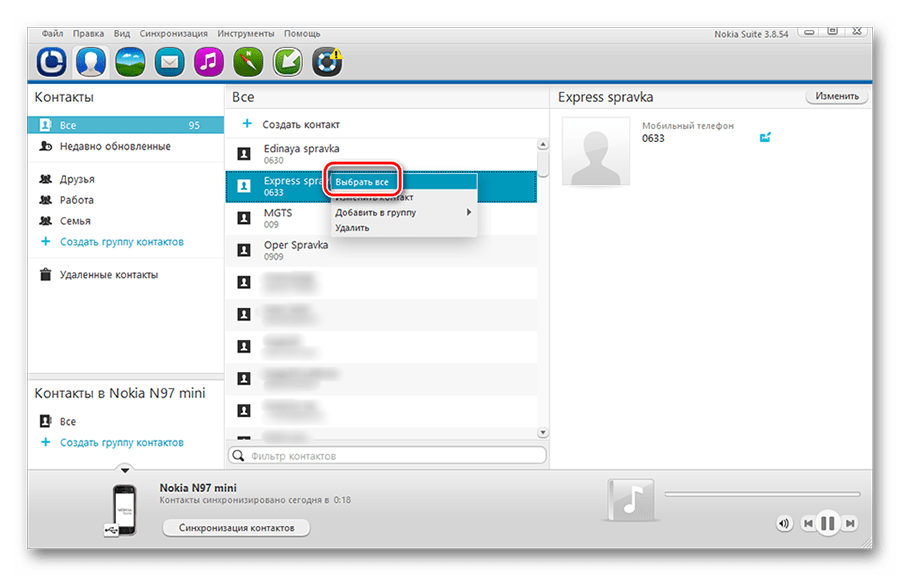 Вам не нужно будет выполнять описанную ниже процедуру, чтобы выполнить эту операцию и спокойно подумать о смене SIM-карты:
Вам не нужно будет выполнять описанную ниже процедуру, чтобы выполнить эту операцию и спокойно подумать о смене SIM-карты:
- Запустите ваше приложение » Контакты «.
- Нажмите на три маленькие точки / полоски в верхней части экрана.
- Зайдите в меню » Управление контактами «.
- Когда вы находитесь в этом меню, нажмите » Импорт или экспорт контактов «.
- Нажмите на » Импорт «. После этого вы можете выбрать один за другим контакты, которые хотите перенести с SIM-карты на Samsung Galaxy A10, или выбрать их все, чтобы все они были импортированы.
- Теперь у вас есть один вариант на выбор, это место назначения, выберите свой Samsung Galaxy A10, чтобы они были сохранены во внутренней памяти вашего телефона. Обратите внимание, что их также можно связать с вашей учетной записью Google, чтобы найти их на всех ваших устройствах, связанных с вашей учетной записью Android. Это хороший способ сохранить контакты на случай потери телефона.
 Мы предлагаем вам также импортировать их в свою учетную запись Android.
Мы предлагаем вам также импортировать их в свою учетную запись Android.
Как экспортировать контакты из Samsung Galaxy A10 на SIM-карту?
Наконец, мы покажем вам обратный процесс. Он заключается в случае смены мобильного телефона на экспортировать контакты с Samsung Galaxy A10 на SIM-карту. Это особенно полезно, если вы только что приобрели новый телефон и хотите убедиться, что не потеряете ни один из контактов в своей телефонной книге. Примените несколько рекомендаций, приведенных ниже, для выполнения этой операции:
- Зайдите в приложение » Контакты »Вашего Samsung Galaxy A10.
- Чтобы получить доступ к настройкам, нажмите на три маленькие точки / полоски в верхней части экрана.
- Доступ к меню » Управление контактами «.
- Как было показано ранее, нажмите на опцию » Импорт или экспорт контактов «.
- Нажмите на » Экспортер «.
- Выберите исходное место, где хранятся контакты телефонной книги вашего Samsung Galaxy A10, которые вы хотите перенести на SIM-карту.

- Подтвердите операцию, нажав » Экспортер «.
Если вы когда-нибудь захотите, чтобы множество учебных пособий стало королем Samsung Galaxy A10, мы приглашаем вас просмотреть другие учебные материалы в категории: Samsung Galaxy A10.
Как скопировать контакты на самсунг j1. Как перенести контакты с «Самсунга» на «Самсунг» и не только: советы и рекомендации
Резервное копирование номеров из телефонной книги Samsung Galaxy на внешний накопитель или ПК позволяет избежать безвозвратной утери личных данных при сбоях в работе мобильного устройства, воздействии вредоносного ПО, перепрошивке системы и в других случаях. Данная процедура не занимает много времени и может быть выполнена с помощью как встроенных в Android инструментов, так и посредством дополнительного софта. Рассмотрим, как перенести контакты с Самсунга на персональный компьютер.
Способы транспортировки контактов с Андроида на компьютер
Перекинуть мобильные номера с телефона Samsung на ПК или лэптоп можно несколькими способами:
- посредством интегрированных в ОС Android инструментов;
- ручным переносом базы с контактами;
- через облачный сервис Google;
- с помощью специализированного софта.

Каждый из предложенных вариантов имеет свои преимущества и недостатки. Так, если на вашем девайсе имеется стабильное интернет соединение, а смартфон привязан к аккаунту Гугл, то оптимальным выбором считается использование виртуального диска Google. В противном случае на помощь придет стандартный функционал Самсунга или дополнительное ПО.
Перенос телефонной книги с помощью стандартных возможностей Android
Для всех мобильников, работающих под управлением ОС Андроид, приложение «Контакты» является стандартным. Именно в его настройках находится инструмент, который позволяет записать backup телефонных номеров во внешнее или внутреннее пространство аппарата с последующим переносом этого файла на ПК.
Чтобы скопировать контакты с Самсунга на компьютер, нужно сделать следующее:
- Найти и открыть на смартфоне программу «Контакты».
- Вызвать ее свойства и запустить процедуру «Импорт/Экспорт».
- В появившемся окне указать, куда будут резервироваться телефонные номера: во внутреннее хранилище или на встраиваемую карту SD.

- Подтвердить запись, кликнув «Да».
- Подсоединить девайс к компьютеру через USB кабель.
- Отыскать на Samsung бэкап контактов и перетащить его на ПК, как обычный файл. Требуемый документ будет спрятан в папке storage/emulated/0/ и иметь расширение.vcf.
В дальнейшем номерную базу можно будет открыть, просмотреть и отредактировать через интегрированное в Windows приложение Outlook.
Ручное копирование телефонных номеров
Перенести контакты на компьютер с телефона Samsung Galaxy также можно в ручном режиме. Однако сделать это будет несколько сложнее, чем в предыдущем случае. Дело в том, что требуемая база данных находится в системной папке Data, доступ к которой без наличия прав Суперпользователя закрыт. Поэтому вам дополнительно потребуется разблокировать на смартфоне root профиль и обзавестись утилитой, умеющей работать с административными правами.
Ручное копирование контактов выполняется в такой последовательности:
В дальнейшем резервную копию контактов можно будет использовать для восстановления информации из телефонной книги при ее непреднамеренном удалении.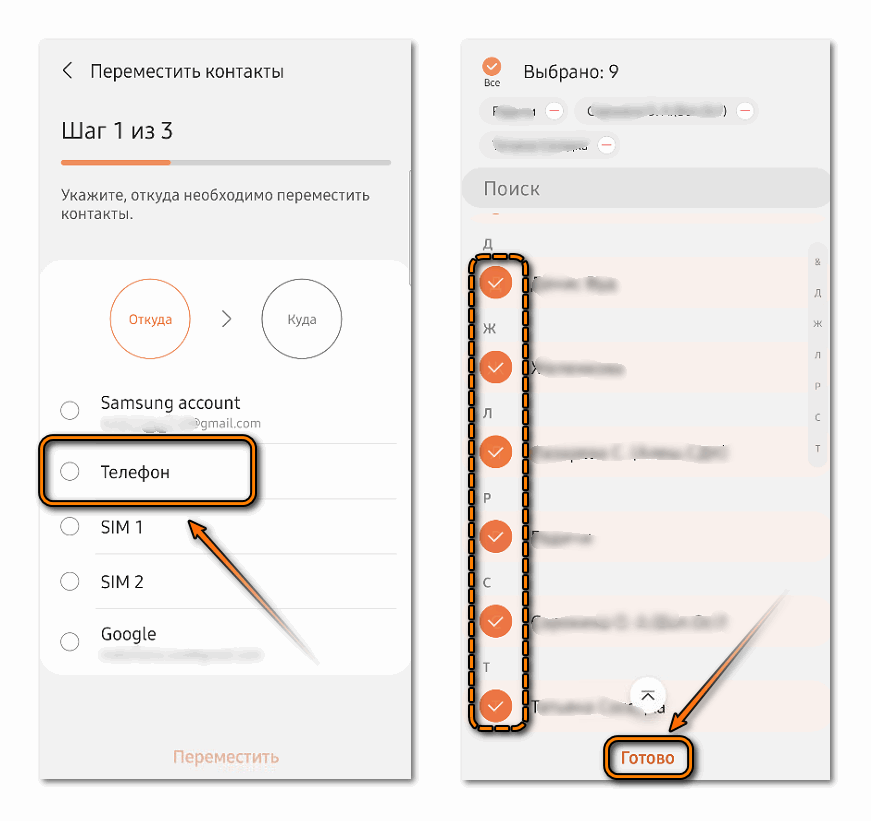
Создание backup контактов через виртуальный сервис Google
Облачное хранилище Гугл позволяет создавать на удаленном сервере резервные отпечатки не только адресной книги, но и другой пользовательской информации (заметок, фотографий, видео и т.п.). После успешной синхронизации вы сможете управлять сохраненными данными с любого смартфона, лэптопа или компьютера.
Чтобы скопировать контакты с телефона на ПК через Google, необходимо:
- С помощью действующего почтового адреса Gmail привяжите Samsung к своему аккаунту Гугл (конечно, если это не было сделано ранее).
- Войдите в настройки учетной записи, отметьте пункты, backup которых требуется сделать, и нажмите «Синхронизировать».
- На компьютере через любой браузер перейдите по адресу contacts.google.com и войдите в систему под тем же аккаунтом, к которому ранее был привязан Андроид.
- В появившемся меню кликните «Экспортировать». Если на экране всплывет надпись, что указанная процедура в новой версии сервиса не поддерживается, перейдите на старую форму и запустите эту же функцию еще раз.

- В следующем окне выберите пункт «Все контакты» и укажите формат бэкапа. Для ОС Windows наилучшим вариантом будет формат CSV для Outlook.
- Активируйте процедуру копирования, кликнув «Экспорт».
После выполнения указанных действий файл с базой номеров будет загружен на жесткий диск ПК.
Копирование контактов через специализированное ПО
Еще одним способом транспортировки контактов с телефона Самсунг на компьютер является применение специального софта, а именно программы Smart Switch или Samsung Kies. В первом случае вам потребуется.
Одной из первых проблем, которые возникают сразу после покупки нового телефона, является проблема переноса списка контактов со старого телефона на новый. Месяцами и годами наработанная база контактов не должна бесследно исчезнуть вместе со старым телефоном. Для чего их необходимо перенести на новый телефон. В данной статье мы обсудим процесс переноса списка контактов с телефона Samsung на другой телефон Samsung.
Перенос контактов на другой телефон через сим-карту
Прежде чем начать знакомить Вас с основным блюдом сегодняшней беседы, я предложу самый легкий способ решения данного вопроса. Всё что Вам необходимо сделать — это скопировать все контакты со старого телефона на сим-карту, после чего подсоединить сим-карту к новому телефону. Но и в этом слаженном и простом алгоритме могут возникнуть сложности. Так, возможно что объем памяти сим-карты не сможет сохранить в себе все контакты. Либо на старом телефоне сим-карту обычного размера, а на новой — размера microSIM. Одним словом, если Вы по какой-либо причине не можете перенести контакты на другой телефон вместе с сим-картой, то следующий пункт именно для Вас.
Перенос контактов на другой телефон через Samsung Kies
Надеюсь Вы догадались, что для переноса контактов нам необходима будет программа Samsung Kies. Скачать данную программу Вы сможете на официальном сайте Samsung, либо напрямую с сайта: Так, для обычных телефонов и смартфонов с ОС Android до версии 4,2 включительно необходимо скачать программу Kies Setup. А для смартфонов с ОС Android 4.3 и выше нужен дистрибутив программы Smart Switch PC. Оба приложения можно скачать на странице:
А для смартфонов с ОС Android 4.3 и выше нужен дистрибутив программы Smart Switch PC. Оба приложения можно скачать на странице:
//www.samsung.com/ru/support/usefulsoftware/KIES/
Программа распространяется бесплатно. Скачав дистрибутив, установите его. После чего запустите Samsung Kies.
Чтобы перенести контакты с одного телефона на другой, необходимо будет первым делом подключить старый телефон к компьютеру с помощью USB-шнура. Когда устройство будет распознано, откройте вкладку и раскройте узел Резервное копирование данных . В данном окне у пользователя будет как минимум возможность сделать backup списка контактов, дополнительно можно создать резерв сообщений, журнала звонков и так далее. Когда резервная копия будет создана, отключите телефон.
После старого телефона подходит очередь нового телефона — подключите новый телефон к компьютеру с помощью USB-шнура. Откройте вкладку Резервное копирование/Восстановление и раскройте узел Восстановить данные . Первым делом необходимо будет выбрать файл резервной копии, которые хранятся на Вашем компьютере. Следующим шагом необходимо указать те ресурсы, которые необходимо восстановить. Последним действием должно стать нажатие клавиши Восстановление .
Первым делом необходимо будет выбрать файл резервной копии, которые хранятся на Вашем компьютере. Следующим шагом необходимо указать те ресурсы, которые необходимо восстановить. Последним действием должно стать нажатие клавиши Восстановление .
Покупая новый смартфон, пользователи часто задаются вопросом о том, как перенести на него данные со старого телефона. Сегодня мы расскажем, как проделать эту процедуру на девайсах от Самсунг.
Методы переноса данных на смартфонах Samsung
Существует несколько путей переноса информации с одного девайса Samsung на другой — это использование фирменной утилиты Smart Switch, синхронизация с аккаунтом Самсунг или Google, применение сторонних программ. Рассмотрим каждый из них.
Способ 1: Smart Switch
Корпорация Samsung разработала фирменное приложение для переноса данных с одного устройства (не только Galaxy) на другие смартфоны собственного производства. Приложение называется Smart Switch и существует в формате мобильной утилиты или программ для настольных компьютеров под управлением Windows и Mac OS.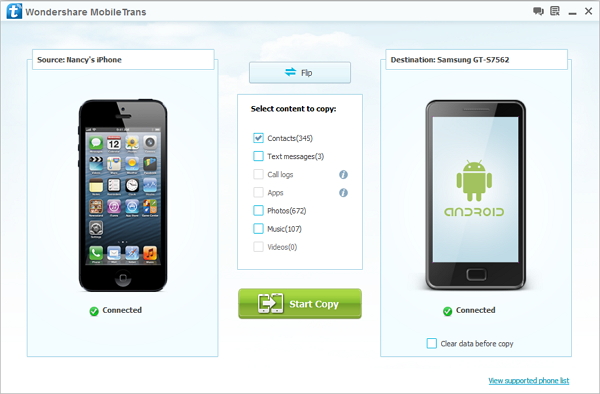
Смарт Свитч позволяет перенести данные по USB-кабелю или через Wi-Fi. Кроме того, можно использовать настольную версию приложения и перенести информацию между смартфонами с помощью компьютера. Алгоритм для всех методов схож, так что рассмотрим перенос на примере беспроводного подключения через приложение для телефонов.
Кроме Плей Маркета, это приложение есть и в магазине Galaxy Apps.1. Установите на оба устройства Smart Switch.
2. Запустите приложение на старом устройстве. Выберите способ передачи «Wi-Fi » («Wireless »).
На устройствах Galaxy S8/S8+ и выше Смарт Свитч интегрирован в систему и находится по адресу «Настройки » – «Облако и аккаунты » – «».3. Выберите «Отправить » («Send »).
4. Переходите к новому аппарату. Открывайте Smart Switch и выбирайте «Получить » («Receive »).
5. В окошке выбора ОС старого устройства отмечайте пункт «Android ».
6. На старом устройстве нажмите на «Соединить » («Connect »).
7. Вам предложат выбрать категории данных, которые будут перенесены на новый аппарат. Вместе с ними приложение отобразит и требуемое для переноса время.
Отметьте нужную информацию и жмите «Отправить » («Send »).
8. На новом девайсе подтвердите получение файлов.
9. По прошествии отмеченного времени Смарт Свитч Мобайл сообщит об удачном переносе.
Нажмите «Закрыть » («Close app »).
Данный способ чрезвычайно прост, однако с помощью Smart Switch нельзя перенести данные и настройки сторонних приложений, а также кэш и сохранения игр.
Способ 2: dr. fone – Switch
Небольшая утилита от китайских разработчиков Wondershare, которая позволяет всего в пару кликов перенести данные с одного Android-смартфона на другой. Само собой, программа совместима и с девайсами Самсунг.
Затем подключайте ваши Samsung-устройства к ПК, но перед этим убедитесь, что на нем установлены подходящие драйвера.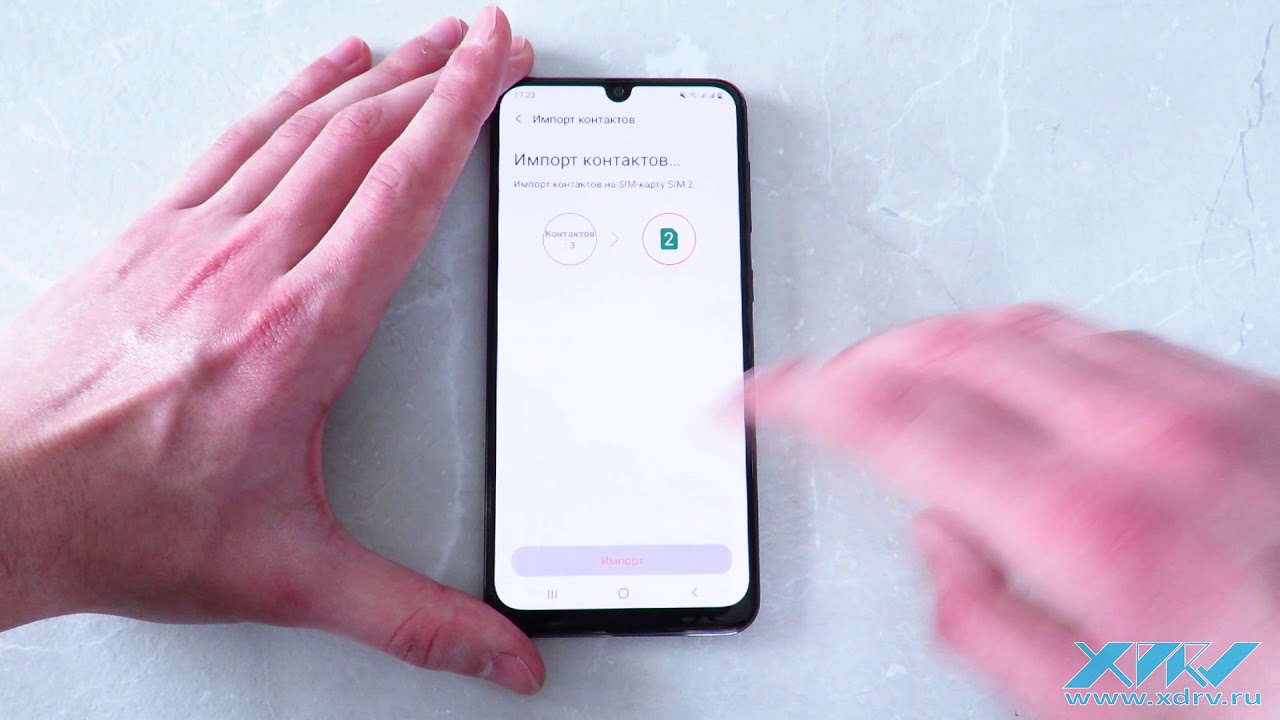
2. Запускайте др. фоне – Свитч.
Щелкните по блоку «Switch ».
3. Когда устройства распознаются, вы увидите изображение, как на скриншоте ниже.
Слева – устройство-источник, по центру – выбор категорий данных, которые нужно перенести, справа – устройство-получатель. Выберите файлы, которые хотите передать с одного смартфона на другой, и нажимайте «Start transfer ».
Будьте внимательны! Программа не умеет переносить данные с защищенных папок Knox и некоторых системных приложений Samsung!4. Будет запущен процесс переноса. Когда он закончится, нажимайте «ОК » и выходите из программы.
Как и в случае со Smart Switch, есть ограничения по типу переносимых файлов. Кроме того, программа dr. fone – Switch на английском языке, а ее триал-версия позволяет переносить только по 10 позиций каждой категории данных.
Способ 3: Синхронизация с аккаунтами Samsung и Google
Простейший из возможных способов переноса данных с одного устройства Самсунг на другое – использование встроенного в Android средства синхронизации данных через учетные записи сервисов Гугл и Самсунг.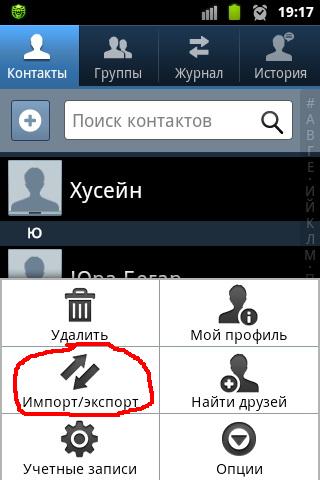 Делается это так:
Делается это так:
1. На старом устройстве зайдите в «Настройки »-«Общие » и выберите «Архивация и сброс ».
2. Внутри этого пункта меню отметьте опцию «Архивировать данные ».
3. Вернитесь к предыдущему окну и тапните по «Учетные записи ».
4. Выберите «».
5. Тапните по «».
6. Подождите, пока информация будет скопирована в облачное хранилище Самсунг.
7. На новом смартфоне войдите в тот же аккаунт, в который сохранили резервную копию данных. По умолчанию на Android активна функция автоматической синхронизации, поэтому через некоторое время данные появятся на вашем устройстве.
8. Для аккаунта Google действия почти идентичны, только в шаге 4 нужно выбрать «».
Данный метод, несмотря на свою простоту, тоже ограничен – нельзя таким образом переносить музыку и приложения, установленные не через Play Market или Galaxy Apps .
Если вам требуется перенести только ваши фотографии, то с этой задачей прекрасно справится сервис Гугл Фото. Пользоваться им довольно просто.
Пользоваться им довольно просто.
1. Установите приложение на оба устройства Samsung. Заходите в него сперва на старом.
2. Сделайте пальцем свайп вправо, чтобы получить доступ к главному меню.
Выберите «Настройки ».
3. В настройках тапните по пункту «».
4. Войдя в этот пункт меню, активируйте синхронизацию, тапнув по переключателю.
Если вы используете несколько учетных записей Google, то выберите нужную.
5. На новом устройстве войдите в аккаунт, на котором включили синхронизацию, и повторите шаги 1-4. По прошествии некоторого времени фотографии с предыдущего смартфона Samsung станут доступны на используемом сейчас.
Перенос контактов с телефона — первый вопрос возникающий при смене Андроид девайса или обновлении прошивки. Мы расскажем как быстро и безопасно сохранить все контакты и легко перенести их на другое устройство, будь то ПК или сразу на Андроид.
Способов переноса контактов и телефонной книги — много, мы создали инструкции для самых простых и универсальных способов, выбирайте подходящий вам: но учитывайте, что для переноса на ПК потребуется хотя бы USB кабель или Bluetooth приемник.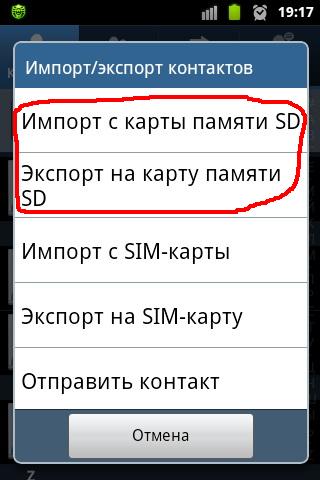
Это самый простой способ перенести телефонную книгу при смене прошивки или обновлении устройства, причем не потребуется совсем никаких сторонних приложений или сложных манипуляций. В сервисы Google установленные на устройстве по умолчанию встроена функция синхронизации, она позволяет сохранить в облаке данные для переноса:
Как перенести контакты на андроид с помощью ПКНам нужен: предыдущий телефон с поддержкой подключения через кабель USB и сам кабель USB, либо ПК и телефон с Bluetooth или Wi-Fi.
Наша задача: сохранить телефонную книгу в 1 файле формата CSV или VCF и перекинуть его на новый телефон. В большинстве старых телефонов нет такой встроенной функции, поэтому мы и используем компьютер и программу с поддержкой большого количества телефонов разных производителей MOBILedit! (также вы можете использовать программу вашего производителя для синхронизации данных – обычно они находятся на официальных сайтах).
Этот способ ориентирован на перенос контактов со старого телефона на современный Андроид девайс, но в целом он универсален.
Инструкция
О переносе.csv файла контактов на Google мы и поговорим подробнее, ибо это самый удобный из всех способов и у него множество преимуществ:
- автоматическая синхронизация с новыми контактами на вашем андроиде при наличии интернета, если эта функция включена в телефоне
- вы сможете редактировать контакты даже без телефона
- переносить контакты на любой другой андроид, просто указав вашу учетную запись
- восстановить удаленные контакты в течении 30 дней
- автоматически или вручную объединить повторяющиеся контакты с разных сервисов (телефонная книга, социальные сети, почтовые службы и т.д.)
Для этого у вас должна быть почта от gmail.com. Как завести почту в Gmail, для чего еще нужен аккаунт в Play маркет Google, и какие возможности вы получите после регистрации подробно написано в статье: Регистрация и настройка Плей Маркет.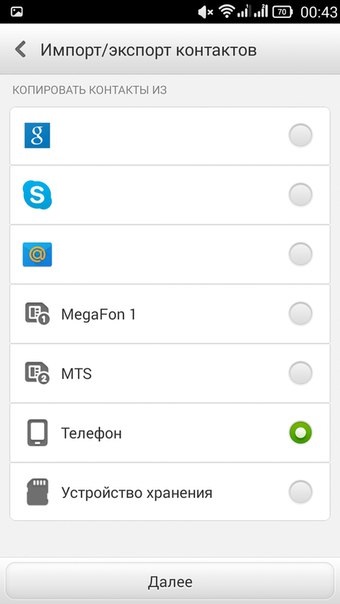
Кстати, абсолютно аналогичным способом вы можете экспортировать все номера из своего Google аккаунта , в случае переноса на устройство с отличной от Android операционной системой.
Выбор метода как перенести контакты на андроид без ПК зависит от возможностей вашего предыдущего телефона . Разберем основные:
Через BluetoothПодключите ваши 2 устройства: для этого включите Bluetooth на обоих телефонах, на андроид устройстве зайдите в: Настройки — Bluetooth – галочка (ползунок) на «Видимость другим устройствам «. В предыдущем телефоне зайдите в настройки Bluetooth и включите поиск нового устройства, выберите в списке ваш андроид и подтвердите соединение – для этого нужно будет ввести любые одинаковые цифры (пароль) на обоих устройствах.
Выделите необходимые для переноса контакты: в опциях (функциях) телефонной книги вашего предыдущего телефона ищите «Выделить несколько» или «Выделить все» (если такой опции вы не найдете, попробуйте сначала нажать «Передать (Отправить) по Bluetooth», и возможно здесь ваш телефон предложит выбрать несколько контактов). Не во всех телефонах есть такая функция, поэтому вам может может придется переносить каждый контакт по-отдельности либо выберите другой метод. А везунчикам нужно в функциях выбрать отправить по Bluetooth и немного подождать.
Не во всех телефонах есть такая функция, поэтому вам может может придется переносить каждый контакт по-отдельности либо выберите другой метод. А везунчикам нужно в функциях выбрать отправить по Bluetooth и немного подождать.
В опциях телефонной книги телефона найдите «Сохранить контакты на карту памяти SD», затем установите ее в андроид устройство и зайдите в: Контакты – Функции – Импорт/Экспорт – SD карта.
Этот способ используется в самой безвыходной ситуации (предыдущий телефон – просто «звонилка» без дополнительных возможностей), поскольку количество контактов, которое вы можете перенести за 1 раз около 200 (зависит от емкости симки) и ограничена длина имени.
Нужно перенести контакты в память Sim-карты на старом телефоне и установить ее в новое андроид устройство (если телефонная книга у вас большая, то это действие придется делать несколько раз, запоминая имя, на котором вы остановились).
Итак, в этой статье мы разобрали как перенести контакты на андроид наиболее удобными, простыми и быстрыми способами.
Выбирайте подходящий для вас способ переноса контактов на андроид и обязательно синхронизируйте их с аккаунтом Google или хотя бы сохраните вашу телефонную книгу на ПК либо любом облачном хранилище, например, Google Диск, и вы всегда будете иметь к ним доступ, независимо от нахождения или состояния вашего андроид устройства.
- 11 июнь 2017
- 61 491 просмотров
Понравилось?
Оценок: 3
Когда вы приобретаете новый смартфон, вы наверняка захотите перенести в него ваши контакты, данные и приложения из вашего старого девайса. Вы также можете скопировать настройки иконок ваших домашних экранов, фоновых изображений и других элементов, плюс, ваши данные можно переместить из Android-смартфонов на смартфоны iPhone, и наоборот. Ниже мы расскажем, как это можно сделать.
Если вам нужен простой и быстрый способ перенести все ваши данные из старого телефона на новый, то в этом случае вам стоит попробовать MobiKin Transfer для мобильных . Это инновационное приложение эффективно и без труда переместит данные, такие как контакты, сообщения, приложения, музыка, фото и многое другое без каких-либо ограничений.
Вне зависимости от причин, по которым вы хотите перемесить ваши данные, MobiKin Transfer для мобильных даст вам уверенность в том, что информация будет перенесена надёжно и безопасно, без всякого риска потери какой-либо её части. Отметим, что вы можете переносить контент между телефонами, работающими в разных сетях и с разными операторами связи. Просто скачайте вышеуказанное приложение и следуйте несложной инструкции, и уже очень скоро вы сможете приступить к перемещению всех ваших данных на новый смартфон.
Когда вы переносите ваши данные на ваше новое устройство, вы должны убедиться в том, что вся информация на вашем старом девайсе была удалена. Дело в том, что ваши персональные данные могут быть использованы мошенниками в корыстных целях, и у вас должна быть полная уверенность, что ваш прежний смартфон был очищен. MobiKin Transfer для мобильных может сделать и это, причём за один клик.
Добавим, что такое революционное ПО можно использовать на более чем 3000 смартфонах, работающих под управлением ОС Android, iOS и Windows. Скачайте MobiKin Transfer для мобильных, чтобы присоединиться к более чем 740 тыс. людей, которые легко и безопасно перенесли всю свою информацию с одного девайс на другой.
Перенос контактов
Самой главной вещью, которую вы переместите на ваш новый смартфон, можно назвать контакты. К счастью, времена уже изменились, и вам уже придётся делать этот кропотливый процесс вручную. Сегодня множество смартфонов осуществляют перенос контактов, благодаря синхронизации с облачным хранилищем. Мы объясним вам, как это делается.
Синхронизация вашего Google аккаунта
Самый простой способ сохранить ваши контакты на всех ваших устройствах – синхронизировать ваш Google аккаунт. Если вы ранее сохранили ваши контакты на вашем Google аккаунте, то вы можете войти в него и перенести на ваш новый смартфон. Пройдите по схеме «Настройки>Аккаунт>Google» и активируйте пункт «Синхронизация контактов». После этого ваши контакты будут мгновенно перенесены.
Вы вошли в несколько аккаунтов Google? Тогда вы можете выбрать один из них, который вы задействуете для вашего приложения контактов. По умолчанию, это будет тот аккаунт, который вы зарегистрировали самым первым. Для любых других, более поздних аккаунтов, вам придётся сделать синхронизацию вручную. В приложении контактов вашего девайса вы можете выбрать, в каких аккаунтах будут отображаться те или иные контакты.
Между прочим: если у вас ещё нет Google аккаунта, то вы можете завести его на вашем новом смартфоне. Вы также можете сделать это и на вашем компьютере, а затем войти в свежесозданный аккаунт через телефон, используя нужную для входа информацию.
По большому счету, синхронизация через Google имеет свои преимущества. С одной стороны, она поддерживает более сложные форматы бизнес-карт, чем экспорт данных, указанный ниже. С другой стороны, вы можете использовать учётную запись Google почти на всех платформах, включая телефоны Windows, iPhone, а также ПК с ОС Windows, Linux или Mac.
Перенос контактов с Android на iPhone
После синхронизации ваших контактов с вашим Google аккаунтом, их можно намного проще перенести на ваш iPhone или iPad. Откройте раздел «Настройки» и в нём вы найдёте опцию, чтобы добавить другой аккаунт. Google будет одним из вариантов. Выполните синхронизацию вашей учётной записи Google, и через некоторое время ваши Google контакты станут видны в адресной книге вашего девайса.
В общем виде ваш Google аккаунт будет отображаться как Gmail. Вы сможете определить, какие элементы такой учётной записи должны быть переданы на iPhone. Если вы хотите перенести контакты из Android на iPhone, вы также можете отключить области для «Почта» или «Календарь».
Чтобы просмотреть или скрыть контакты индивидуальных аккаунтов Google, вам нужно будет в адресной книге приложений включить, либо отключить аккаунты. Другими словами, вам нужно в приложении телефона зайти во вкладку контактов и затем нажать на иконку «Группы».
Перенос на iOS
В качестве альтернативы вы также можете рассчитывать на Apple. Этот производитель выпустил приложение Move to iOS , которое можно скачать в Play Store. После скачивания вы можете установить его на ваш Android-смартфон и запустить его. После этого на вашем новом iPhone (или iPad) у вас появится возможность импортировать данные. Начните перенос контактов, сообщений, фото, видео, аккаунтов электронной почты и календарей ОС iOS. Так как перенос осуществляется с помощью специально созданной WLAN сети, и сам этот процесс защищён PIN-кодом, передача нужной информации происходит очень быстро.
Экспорт контактов с помощью карты SD
Если синхронизация через Google аккаунт по какой-то причине вам не подходит, а в вашем старом и новом смартфонах есть слот для карты SD, то в таком случае вы можете перенести ваши контакты при помощи карты памяти. Для этого сначала экспортируйте ваши контактные данные на карту памяти SD, задействовав для этого ваш старый смартфон. Впоследствии такие контактные данные будут храниться в директории, которую вы видите при подключении вашего смартфона к компьютеру. Далее, вытащите карту памяти и вставьте её в ваше новое устройство. Теперь откройте адресную книгу и выберите из меню опцию для импорта. Просто следуйте указаниям, и контакты будут перемещены в автоматическом режиме.
Отметим, что такой вариант переноса контактов обладает определённым минусом, если вы перемешали множество контактов из разных адресных книг, или если контакты содержат большой объем данных. Помимо этого, иногда один какой-нибудь контакт может быть продублирован два, три или более раза – все это очень раздражает. Но с этим можно справиться – в интернете есть нужная информация, как устранить подобную проблему.
Использование внутренней памяти
Этот способ почти аналогичен резервному копированию с помощью карты SD, хотя в этом случае контакты хранятся во внутренней памяти телефона. При таком методе вы можете подключить устройство к компьютеру и сохранить нужные данные на нём, а затем перенести их из ПК на ваш новый девайс. Наш вам совет: обратите внимание на директорию, которую ваш телефон назначает для сохранения контактных данных, так как вам потом будет проще найти её с помощью ПК. Как правило, файл с контактными данными в формате.vcf находится в папке System.
Если у вас есть менеджер файлов на вашем смартфоне, вы также сможете найти вышеуказанный файл в девайсе и отправить его непосредственно из места нахождения на новое устройств через электронную почту или Bluetooth.
Использование SIM карты
Если вы хотите использовать на вашем новом смартфоне SIM карту, которая ранее находилась в вашем старом девайсе, вы можете выбрать старый способ и скопировать ваши контакты на SIM карточку – благодаря этому они будут доступны для вас на вашем новом телефоне. Преимущество такого способа заключается в том, что у вас будет возможность выбрать или отменить контакты поодиночке, и создать что-либо аналогичное в вашей адресной книге. Основной недостаток вышеуказанного способа – ограниченный объем хранения данных SIM карты. Другими словами, вы сможете сохранить до 200 контактов.
К слову, экспорт информации с помощью SIM карточки уже больше недоступен, начиная с версии Android 5.0 Lollipop и выше. Тем не менее, импорт данных все ещё доступен без всяких проблем.
И у этого способа также есть недостаток – сложные контакты, содержащие данные помимо имени и телефонного номера, раздробляются и образуют дубликаты. Это означает, что даже если контактов будет менее 200, вы быстро достигнете предельного значения объёма памяти карты SIM. Кроме того, у вас будет дополнительный риск того, что ваша старая SIM карта не сможет легко поместиться в новый смартфон.
Перенос данных с iPhone на Android
Передача данных между Apple и Android не всегда происходит легко, однако для контактов есть весьма простое решение. Google даёт пошаговое разъяснение на своей странице поддержки, как можно сделать синхронизацию Gmail, календаря и контактов из iPhone и iPad. Вам нужно будет настроить аккаунт Google на вашем Apple-устройстве, который будет связан с настройками приложения в «Почте», «Контактах» и «Календаре».
При наличии iOS 7 вы можете просто выбрать Google, но для версий iOS 5 и 6 вам нужно будет выбрать подраздел «Другие», а затем выбрать пункт «Добавить аккаунт CardDAV». Настройте вашу учётную запись и активируйте опцию «Контакты» после того, как вы вошли в свой аккаунт. После этого автоматически запустится процесс синхронизации ваших контактов. На новом Android-смартфоне вы можете осуществить регистрацию с той же информацией для аккаунта, чтобы синхронизировать и перенести контакты, как описано выше.
Решения производителя
Независимо от решения компании Google, производители Android-смартфонов создали приложения, которые могут переносить контакты из iPhone в устройства от Samsung и других подобных производителей. В ряде случаев такие приложения работают при наличии кабельного подключения, иногда некоторые из них создают специальные каналы связи между iPhone и Android, а есть ещё и такие которые могут работать с облачными хранилищами, имеющих отношение к конкретному производителю.
Sony Xperia Transfer
Решение от Sony по передаче данных носит название Xperia Transfer . Это приложение помогает переносить контент и контакты из смартфонов iOS, BlackBerry, Windows и Android на новый смартфон Xperia. Добавим, что Xperia Transfer может переносить контакты, календарь, журнал вызовов, SMS, MMS, заметки, фото, музыку, видео и документы.
Samsung Switch Mobile
Компания Samsung – лидер рынка Android – также имеет решение, призванное облегчить переход нового пользователя на телефон этого производителя. Вышеуказанное решение представляет собой специальное приложение под названием SmartSwitch Mobile , рассчитанное на использование при переходе от iPhone на девайс линейки Galaxy, при обновлении старой модели Galaxy, либо при переходе с любого другого Android-смартфона. На странице поддержки Samsung подробно объяснён принцип работы SmartSwitch. Если ваше старое устройство было из линейки Galaxy и под управлением Android Marshmallow, вы даже можете перенести на ваш новый девайс схему стартового экрана.
HTC Transfer Tool
Компания HTC решила не заморачиваться с выбором названия для своего приложения по переносу данных и назвала его просто HTC Transfer Tool . К слову, подобный подход можно заметить и у других производителей. Это приложение должно быть установлено как на старых, так и на новых смартфонах, причём новый девайс должен быть выпущен именно HTC. Transfer Tool поможет вам перенести электронные письма, календарь, сообщения, контакты, журнал вызовов, видео, фото, музыку, фоновые изображения, документы и настройки.
LG
Если вы владеете новым смартфоном от LG, то в таком случае вы можете либо использовать один из вышеперечисленных способов, либо довольствоваться LG Bridge . Это программное обеспечение обладает теми же возможностями, что и приложения от других производителей, хотя для него потребуется наличие ПК или ОС Mac. На официальной странице поддержки LG вы найдёте всю нужную вам информацию по LG Bridge, но после того, как вы укажете модель вашего смартфона.
Также мы можем порекомендовать вам использовать приложение LG Backup (Sender), доступное для скачивания из Play Store. С ним вы сможете переносить SMS, контакты, журнал вызовов из старого девайса на новый с помощью кабеля, WLAN или карты MicroSD.
Перенос SMS
Вы можете без труда перенести ваши старые SMS-сообщения на Android-смартфон. Бесплатное приложение для резервного копирования SMS – SMS Backup & Restore – делает именно это. Ваши сообщения сохраняются в файле формата XML и могут быть переданы прямо на новый смартфон через Bluetooth. Также такой файл может быть отправлен с помощью электронной почты, либо передан в облачное хранилище и скачан оттуда.
Отметим, что SMS Backup & Restore должен быть установлен и на новом Android-смартфоне. При запуске это приложение автоматически находит нужный файл и восстанавливает SMS-сообщения. Важно: при импортировании приложение не обращает внимание на то, какие сообщения уже существуют. Если вы импортируете дважды, то каждое ваше сообщение будет иметь своего двойника.
Ещё скажем, что SMS Backup & Restore не поддерживает перенос сообщений из Android на iPhone. Поэтому вы можете лишь создать резервную копию Android SMS и прочитать файл в формате XML на вашем компьютере.
Чаты WhatsApp
Полноценные потоковые чаты WhatsApp также можно переносить на новый смартфон, включая картинки, видео и звук. Для этого вам нужно загрузить WhatsApp на новое устройство и заменить папку резервного копирования в нём на такую же папку из старого девайса, прежде чем вы запустите приложение в первый раз. Отметим, что для этого вам не понадобятся какие-либо дополнительные приложения или сторонние инструментарии.
Увы, но перенос чатов WhatsApp из Android на iPhone или из iPhone на Android пока ещё недоступен, и добавление Google Drive в качестве резервной среды не изменил имеющуюся ситуацию. На iPhone WhatsApp сохраняет протоколы чатов в iCloud, доступ к которому нельзя получить с Android-смартфонов.
Перенос фотографий
Самым простым решением для резервного копирования фотографий из Android-смартфонов можно назвать автоматическое резервное копирование в облачном хранилище. Приложения, такие как Dropbox, Google Drive или Google+ могут осуществлять автоматическую синхронизацию, когда смартфон подключён к беспроводному устройству. В результате этого экономится объем мобильных данных, передача изображений из девайса происходит полностью в фоновом режиме, и изображения можно просто скачать из облачного хранилища на новое Android-устройство.
Если старый и новый смартфоны имеют слот для карты памяти microSD, вы также можете сделать резервные копии фотографий на карту SD и потом восстановить их на новом девайсе. Вдобавок, есть способ с использованием ПК: нужно просто подключить смартфон, скопировать папку с изображениями на компьютер и перенести её на новое Android-устройство. Пользователи Mac для переноса фото должны скачать для себя приложение Android File Transfer, иначе они не увидят никаких файлов.
Для переноса фото и видео из Android на iPhone, вы также должны использовать приложение Copy My Data . С его помощью вы шаг за шагом сможете переносить старую информацию из устройства от Samsung и других Android-производителей на iPhone.
Перенос музыки
Ваши песни, скорее всего, сохранены в формате MP3 и находятся в папке «Музыка». Это одна из директорий, которая появится на вашем компьютере после подключения к нему смартфона. Пользователи Mac должны скачать Android File Transfer, чтобы увидеть нужные файлы. Это приложение сохраняет такие файлы на ПК и переносит их в ту же самую папку на новом смартфоне, но вы можете сами создать новую папку. Независимо от того, как называется ваша папка с музыкой, ваш музыкальный плеер должен быть в состоянии найти песни.
Если вы хотите перенести музыку на iPhone, то в этом случае вам нужно будет перенести папку с MP3 на компьютер в вашу библиотеку iTunes. Пошаговое руководство от Apple поможет вам перенести вашу музыку из Android на iPhone.
Приложения
Как только вы вошли в ваш Google аккаунт на новом Android-смартфоне, устройство предпримет попытку установить приложения, ранее скачанные из Play Store. При этом задействуется система резервного копирования от Google, которая, к сожалению, может иметь дело с небольшим количеством приложений.
Для того, чтобы перенести данные приложения от одного Android-девайса на другое, вам понадобятся дополнительные приложения для резервного копирования, например, Titanium или Helium. Только с их помощью у вас снова будут настройки, сохранённые аккаунты, статистика игр и т. д., причём такие приложения сразу готовы к использованию. Многие игры сегодня имеют опцию облачного хранения Google Play Games. Вы просто устанавливаете игру на новый смартфон и можете продолжить с того же места, где прервали игровой процесс на старом телефоне.
После того как все данные будут перенесены, для вас теперь основное значение будет иметь ваш новый девайс.
К сожалению, нельзя перенести приложения из Android на iPhone, плюс, также нет экономичного по времени способа, чтобы автоматически установить приложения из App Store, которые вы уже приобрели в Play Store.
Сама Apple рекомендует людям переустанавливать такие приложения вручную. Естественно, что все купленные вами приложения в Play Store больше не подлежат переносу в App Store, поэтому вам придётся снова купить нужные вам платные приложения.
А как вы переносили ваши данные, когда в последний раз обновили ваш смартфон? Есть какой-нибудь способ или конкретное приложение, которые вы считаете полезными? Поделитесь с нами своими соображениями в комментариях.
Как скопировать контакты на телефон самсунг галакси. Как скопировать контакты с телефона Samsung на СИМ-карту? С помощью Яндекс Диска
Приобретя новый телефон, мы можем быть озадачены вопросом переноса контактов старого телефона на новый девайс. Одно дело, когда таких контактов десяток или два, и мы можем довольно быстро вбить их в телефонную книгу нового устройства. Но что же делать, если их более сотни? Выход есть. Ниже разберём, каким образом можно перенести все контакты с одного Самсунга на другой Самсунг. А также что нам для этого понадобится.
Перенесение контактов на Samsung через Google-аккаунт
Довольно простым способом перекинуть контакты с одного телефона на другой является использование функционала вашего аккаунт Гугл. И хотя реализация описанных ниже действий на различных телефонах Самсунг чуть отличается, механизм в целом довольно эффективен и доступен на разных моделях.
Выполните следующее:
- Если у вас нет аккаунта Google на вашем старом телефон, тогда зарегистрируйте его. Если же есть (как это обычно и бывает), тогда идём дальше;
- Скопируйте контакты вашего телефона в ваш аккаунт Гугл. Для этого откройте приложение «», тапните на значок настроек с тремя горизонтальными линиями. Далее нажмите на «Управление контактами
» — «» — «Google
». Останется нажать на «Переместить
»;
Выберите опцию «Перемещение контактов с телефона»
- Теперь необходимо настроить сохранение новых абонентов в вашем аккаунте Google. Вновь откройте приложение «»;
Откройте приложение «Контакты»
- Далее тапните на кнопку «» в виде трёх горизонтальных линий ;
Нажмите на кнопку настроек
- Далее выберите «Управление контактами
» — «Место хранения по умолчанию
»;
Выберите место хранения по умолчанию
- Выберите ваш аккаунт Гугл;
Выберите ваш аккаунт Гугл
- Проверьте сохранение ваших данных в Google по ссылке contacts.google.com ;
Проверьте наличие перенесённых контактов в вашем аккаунте в Гугл - Останется войти в ваш профиль на новом гаджете, и вы увидите там все ваши перенесённые контакты.
Программа «Apowersoft Phone Transfer» для копирования данных с Самсунга
Самый простой и быстрый способ передачи контактов между телефонами Samsung — это использование программы «Apowersoft Phone Transfer ».
Для передачи данных с помощью этой программы, выполните следующие действия:
Способ перенести контакты на телефон с помощью Bluetooth
Перекинуть данные телефонной книги с одного Самсунга на другой смартфон Самсунг вы можете с помощью технологии Блютуз.
Выполните следующее:
Samsung Smart Switch Mobile — транспортирует любые данные на Samsung
Ещё одним способом перекинуть контакты между смартфонами является использование программы «Samsung Smart Switch Mobile ». Её использование позволит перенести контакты без использования лишних кабелей.
Выполните следующее:
Dr.fone-Switch — удобная программа для переноса информации из телефонной книги Самсунга
Программа «dr.fone – Switch » делает передачу контактов со старого смартфона Самсунг на новый Самсунг довольно простой и понятной. Всё, что нужно, подключить оба гаджета к ПК, запустить «dr.fone » и перенести нужные контакты на новый телефон. Функционал программы также позволяет полностью стереть старые данные со смартфона получателя перед передачей на него контактов.
Выполните следующее:
Заключение
В нашем материале мы детально рассмотрели способы перенести все контакты с одного Самсунга на другой Самсунг. А также привели способы и программы, которые позволяют сделать это как можно более удобно и просто. Каждый из перечисленных нами инструментов показывает высокую эффективность. Потому может быть использован как практичный инструмент для реализации задач по переносу необходимых нам данных.
Покупая новый смартфон, пользователи часто задаются вопросом о том, как перенести на него данные со старого телефона. Сегодня мы расскажем, как проделать эту процедуру на девайсах от Самсунг.
Существует несколько путей переноса информации с одного девайса Samsung на другой — это использование фирменной утилиты Smart Switch, синхронизация с аккаунтом Самсунг или Google, применение сторонних программ. Рассмотрим каждый из них.
Способ 1: Smart Switch
Корпорация Samsung разработала фирменное приложение для переноса данных с одного устройства (не только Galaxy) на другие смартфоны собственного производства. Приложение называется Smart Switch и существует в формате мобильной утилиты или программ для настольных компьютеров под управлением Windows и Mac OS.
Смарт Свитч позволяет перенести данные по USB-кабелю или через Wi-Fi. Кроме того, можно использовать настольную версию приложения и перенести информацию между смартфонами с помощью компьютера. Алгоритм для всех методов схож, так что рассмотрим перенос на примере беспроводного подключения через приложение для телефонов.
Кроме Плей Маркета, это приложение есть и в магазине Galaxy Apps.
- Установите на оба устройства Smart Switch.
- Запустите приложение на старом устройстве. Выберите способ передачи «Wi-Fi» («Wireless» ).
- Выберите «Отправить» («Send» ).
- Переходите к новому аппарату. Открывайте Smart Switch и выбирайте «Получить» («Receive» ).
- В окошке выбора ОС старого устройства отмечайте пункт «Android» .
- На старом устройстве нажмите на «Соединить» («Connect» ).
- Вам предложат выбрать категории данных, которые будут перенесены на новый аппарат. Вместе с ними приложение отобразит и требуемое для переноса время.
Отметьте нужную информацию и жмите «Отправить» («Send» ). - На новом девайсе подтвердите получение файлов.
- По прошествии отмеченного времени Смарт Свитч Мобайл сообщит об удачном переносе.
Нажмите «Закрыть» («Close app» ). - На старом устройстве зайдите в «Настройки» —«Общие» и выберите «Архивация и сброс» .
- Внутри этого пункта меню отметьте опцию «Архивировать данные» .
- Вернитесь к предыдущему окну и тапните по «Учетные записи» .
- Выберите «Samsung account» .
- Тапните по «Синхронизировать всё» .
- Подождите, пока информация будет скопирована в облачное хранилище Самсунг.
- На новом смартфоне войдите в тот же аккаунт, в который сохранили резервную копию данных. По умолчанию на Android активна функция автоматической синхронизации, поэтому через некоторое время данные появятся на вашем устройстве.
- Для аккаунта Google действия почти идентичны, только в шаге 4 нужно выбрать «Google» .
На устройствах Galaxy S8/S8+ и выше Смарт Свитч интегрирован в систему и находится по адресу «Настройки» – «Облако и аккаунты» – «Smart Switch».
Данный способ чрезвычайно прост, однако с помощью Smart Switch нельзя перенести данные и настройки сторонних приложений, а также кэш и сохранения игр.
Способ 2: dr. fone – Switch
Небольшая утилита от китайских разработчиков Wondershare, которая позволяет всего в пару кликов перенести данные с одного Android-смартфона на другой. Само собой, программа совместима и с девайсами Самсунг.
Как и в случае со Smart Switch, есть ограничения по типу переносимых файлов. Кроме того, программа dr. fone – Switch на английском языке, а ее триал-версия позволяет переносить только по 10 позиций каждой категории данных.
Способ 3: Синхронизация с аккаунтами Samsung и Google
Простейший из возможных способов переноса данных с одного устройства Самсунг на другое – использование встроенного в Android средства синхронизации данных через учетные записи сервисов Гугл и Самсунг. Делается это так:
Данный метод, несмотря на свою простоту, тоже ограничен – нельзя таким образом переносить музыку и приложения, установленные не через Play Market или Galaxy Apps.
Google Photo
Если вам требуется перенести только ваши фотографии, то с этой задачей прекрасно справится сервис Гугл Фото. Пользоваться им довольно просто.
Мы с вами рассмотрели наиболее удобные методы переноса данных между смартфонами Самсунг. А какой из них использовали вы?
Александр Гришин
Хранение контактов в памяти телефона позволяет не только устанавливать номера, но и привязывать к ним фотографии, индивидуальные мелодии, группы и прочие дополнительные данные. Однако, в случае перехода на новый гаджет может потребоваться перенести их на SIM-карту, а затем при необходимости вернуть во внутреннюю память.
Вариант того, как скопировать контакты с телефона Samsung на сим, существует всего один. Он реализуется посредством использования стандартных средств смартфонов линейки Galaxy. Процедура осуществляется буквально в несколько нажатий:
- Открыть приложение «Контакты » в общем меню приложений (либо путем перехода из приложения «Телефон »).
- Нажать на кнопку «Меню » в правом верхнем углу (в прошивках на основе Android 4.4.4 и ниже – нажать на софт-кнопку слева от центральной клавиши).
- Выбрать пункт «Импорт/Экспорт ».
- Нажать «Экспорт на SIM-карту », после чего в приложении «Контакты » появятся продублированные номера.
Естественно, при переносе номеров, нужно знать и то, как скопировать контакты на телефон с SIM-карты обратно, после установки новой прошивки, сброса к заводским настройкам или покупки другого смартфона из линейки Samsung Galaxy. Порядок такой процедуры идентичен рассмотренному выше:
- Осуществить пункты 1-3 из предыдущей инструкции.
- Нажать «Импорт с SIM-карты ».
Перенос контактов на сим-карту является наиболее надежным способом копирования всех номеров из телефонной книжки. Однако в его процессе утрачивается дополнительная информация, привязанная к контакту, за исключением номера и имени.
Поэтому в случаях, если требуется сохранение всех данных, лучше воспользоваться резервным копированием с использованием учетной записи Google, либо в облачное хранилище.
Обновили свой гаджет и думаете, как перенести контакты с Самсунга на Самсунг? Наши советы помогут вам сохранить все данные и не потерять ценную информацию или воспоминания при дублировании данных со старого смартфона на новый.
Существует несколько способов перенести телефонную книгу и другую информацию с одного устройства на другое. Сделать это можно при помощи встроенного в операционную систему Android инструмента «Импорт/Экспорт», облачного хранилища Google Drive или стороннего приложения. Рассмотрим детальнее каждый из способов.
Стандартный способ переноса контактов с телефона на телефон
Самый быстрый и простой способ переноса информации ‒ копирование данных на сим-карту. Для этого необходимо:
Если памяти на вашей сим-карте не хватает, выполните бэкап остального списка. В меню выберите раздел «Экспорт во внутреннюю память» ‒ таким образом будет сформирован файл с расширением «.vcf». Вы можете передать его по Bluetooth, через USB-шнур и компьютер или при помощи файлообменника.
Перенос через Google аккаунт
Если вы активно используете Google-аккаунт, используйте виртуальный диск сервиса для сохранения и копирования данных.
Регистрация аккаунта
В современных смартфонах данные и доступ к приложениям привязаны к учетной записи Google. Регистрация происходит при запуске нового смартфона, однако если у вас до этого отсутствовала такая учетная запись, регистрация займет всего несколько минут.
Перейдите на страницу https://accounts.google.com/signup/v2/webcreateaccount?flowName=GlifWebSignIn&flowEntry=SignUp. Сервис попросит указать личные данные, необходимые для авторизации личности. Сохраните настройки ‒ теперь у вас будет почтовый адрес, используемый для авторизации в различных сервисах, а также полноценная учетная запись в виртуальном сервисе, позволяющем хранить и обрабатывать информацию онлайн.
Перенос контактов в аккаунт Google
В память гугл-аккаунта можно перенести только данные из внутренней памяти гаджета. Скопируйте телефонную книгу с сим-карты в память смартфона. В настройках учетной записи на гаджете напротив нужного пункта поставьте галочку. Сохраните настройки. Теперь все заносимые в устройство номера будут автоматически скопированы на Google-drive.
Настройка сохранения новых аккаунтов
На новом устройстве авторизуйтесь в своем аккаунте. После этого система спросит, хотите ли вы перенести файлы со старого девайса на новый. Согласитесь, и система выполнит автоматический переброс данных. В настройках в личном кабинете также отметьте все необходимые разделы для автоматической синхронизации с учёткой.
Проверка
Для проверки загрузки зайдите в поисковик и наберите имя или цифры из номера. Система выдаст все совпадения, в том числе и сохраненные номера.
Перенос с помощью приложения Smart Switch Mobile
Smart Switch Mobile помогает выполнить резервное копирование, обновить прошивку Galaxy и дублировать файлы с одного устройства на второе.
- Вам потребуется скачать и установить программу на первый и второй телефон. Подключите интернет-соединение на обоих устройствах и приступите к копированию.
- На новом и старом смартфоне запустите приложения, на каждом нажмите кнопку «Из Android на Galaxy».
- Система предложит выбрать тип файлов, которые нужно копировать. Выберите «Контакты».
- Подтвердите свои действия ‒ начнется обмен информацией между мобильными. По окончанию отсоедините оба девайса и проверьте наличие номеров на нужном.
Современный смартфон — это устройство, которое постоянно находится в использовании, поэтому он подвергнут постоянному риску поломки. На нем хранится много личной и важной информации, одной из которых является телефонная книга с нужными номерами людей. Потерять такую ценную информацию часто бывает на уровне катастрофы. Поэтому стоит заранее побеспокоиться о дублировании контактов на другой носитель, например, сохранить их на компьютер. О том, как их перенести, мы расскажем в этой статье.
Если вам необходима качественная высококвалифицированная помощь по ремонту смартфонов Samsung, обращайтесь в официальный сервисный центр . Диагностика на современном оборудовании выявит любые поломки вашего мобильного устройства.
Для того, чтобы скопировать контакты на компьютер, надо установить синхронизацию с ним. Сделать это можно разными способами, мы расскажем о самых простых из них.
Способы перемещения контактов с телефона Samsung на компьютер Первый способ — через проводникКак это сделать, мы рассказывали в прошлой статье. Для определения телефона компьютером не нужно дополнительных драйверов, если же этого не происходит, причина может крыться в неактуальной версии Windows Media Player. Далее в меню контактов на телефоне выбираем кнопку Импорт/Экспорт, затем выбираем — «Экспорт на карту памяти CD».
После этого открываем карту памяти на компьютере. Она будет выделена красной рамкой. Эта папка имеет расширение VCF, подобный формат читается программой Microsoft Outlook, поэтому открываем ее с помощью этой программы. Далее сохраняем в то место, где нам удобнее всего хранить данную информацию.
Второй способ — через аккаунт GoogleДля этого заходим в раздел «Настройки» и в списке учетных записей выбираем «Google». Далее указываем свою учетную запись или выбираем «Синхр. все». Таким образом, номера ваших абонентов синхронизируются с Google и с почтой gmail.com.
Третий способ — через программу Smart SwitchДанная программа сохраняет не только контакты, но и другие важные файлы, а также многие приложения с вашего смартфона. В первую очередь надо скачать программу Smart Switch, выбрав нужную версию согласно вашей ОС и запустить. В появившемся меню выберите пункт «Настройки», далее — «Элементы архивации», в появившемся списке поставьте флажок напротив строки «Контакты». Затем нажмите «Резервное копирование» и дождитесь окончания процесса.
Как и для большинства современных устройств Android существует немало и других приложений и программ для копирования данных с телефона на компьютер. Например, программа Samsung Kies. Но, на наш взгляд, она будет более удобна для автоматического обновления прошивки на телефоне.
Как Перенести Контакты С Самсунга На Компьютер ~ NET.Гаджет
Перенести контакты с телефона на сим-карту можно несколькими способами:
ренос контактов в:
Чаще всего можно обойтись встроенными инструментами смартфона: не нужно устанавливать дополнительный софт. Способы переноса контактов на симку могут отличаться в зависимости от версии Андроид, установленной на телефоне. Мы рассмотрим вариант с Android 9 и телефоном Samsung Galaxy S8. Также описаны способы для Android 8 и ниже.
Пожалуйста, расскажите в комментариях, получилось ли у вас перенести контакты на симку. Также, если описанные способы переноса контактов на вашем телефоне недоступны – уточните, каким устройством вы пользуетесь и какая версия Андроид установлена.
Перенос контактов на сим-карту в Андроид 9 выполняется следующим образом:
- С главного экрана необходимо перейти в адресную книгу с помощью специальной иконки или через “Настройки – Контакты”.
- Перейти в меню настроек Андроид, для этого достаточно щелкнуть на значок с тремя точками.
- Откроется меню с несколькими пунктами, среди них выбираем «Управление контактами».
- Откроется окно, где будут предложены доступные функции (объединение, импорт/экспорт, синхронизация, изменение места хранения по умолчанию). Выбираем пункт «Импорт/экспорт контактов».
- Чтобы перенести контакты с телефона на симку, необходимо выбрать пункт «Экспорт» – SIM-карта.
- Далее отметить контакты, которые нужно скопировать.
- Если требуется переместить на сим-карту все контакты из адресной книги, просто нажмите на кнопку «Скопировать все».
- Завершите процедуру, нажав на кнопку «Да» в открывшемся диалоговом окне.
Учитывайте, что при копировании на сим-карту переносятся только номер телефона и имя контакта. Скопировать фотографию, адрес электронной почты и прочие данные контакта не получится из-за ограничений сим-карты.
Совет: Можно поступить другим образом: восстановить контакты из резервной копии или синхронизировать новый телефон с аккаунтом Google. Как это сделать, читайте здесь. При этом, у вас не будет ограничений: можно скопировать email, адрес и прочие данные о контакте.
Видеоинструкция:
Совет. Пользователям Android удобно экспортировать контакты не на сим-карту, а в облако Google Contacts. Плюсы:
- контакты всегда будут доступны для синхронизации для любого устройства,
- данные адресной книги будут защищены от случайного удаления.
Инструкция, как синхронизировать контакты с Google
В более старых версиях Андроид копирование контактов на симку отличается от описанного выше. Чтобы информация о номерах на сим-карте была доступна на новом телефоне, необходимо:
- Перейти в телефонную книгу с помощью специального значка «Контакты» на домашнем экране.
- В правом верхнем углу нажать на пункт «Опции» (В некоторых ОС пункт «Опции» обозначается значком с тремя точками).
- В открывшемся меню выбрать пункт «Настройки».
- Выбрать контакты и в открывшемся меню нажать на пункт «Импорт/экспорт контактов».
- Нажмите на кнопку “Экспорт”. Андроид предложит выбрать место, куда требуется перенести контакты. Воспользуйтесь командой «Скопировать контакты с телефона на сим-карту».
- Подтвердите свое намерение скопировать контакты, нажав на кнопку «Да» в открывшемся окне.
- Отметьте контакты для переноса. Дальнейшие действия выполнятся автоматически.
Чтобы перенести контакты с телефона на сим-карту Samsung (либо на устройство любой другой марки) с версией операционной системы Андроид 4, необходимо:
- Перейти в раздел контактов с помощью специального значка на домашнем экране либо в меню.
- Перейти в настройки. Для этого необходимо нажать на кнопку «Меню», «Опции» или «…» в зависимости от модели телефона.
- В открывшемся окне выбрать пункт «Экспорт/импорт контактов».
- Далее выбрать «Экспорт на сим-карту».
- Выбрать контакты, которые нужно скопировать. Можно нажать на кнопку «Выбрать все», если требуется скопировать все контакты из телефонной книги.
- Внимательно прочитать и согласиться с условиями, при которых выполняется копирование данных с телефона на сим-карту.
Как и на других ОС, при копировании сохраняется только имя и номер телефона контакта.
После того, как был произведен импорт/экспорт контактов, можно переставить карточку в другой телефон – все номера телефонов будут сразу же доступны.
Чтобы новая информация о контактах была сохранена и в памяти телефона, нужно, соответственно, выполнить перенос данных с симки на смартфон. Для этого:
- Переходим в контакты через иконку на домашнем экране.
- В меню (открывается после нажатия на кнопку «Меню», «Опции» или «…» в зависимости от версии ОС, которая установлена на смартфоне) выбираем пункт «Настройки». В более новых версиях операционной системы Андроид необходимо выбрать пункт «Управление контактами».
- Выбираем «Экспорт/импорт контактов», далее «Импорт».
- Указываем, откуда нужно скопировать информацию (в нашем случае с сим-карты).
- Выбираем контакты, завершаем импорт.
После этих действий контакты будут сохранены в памяти телефона. Если вы поменяете симку, номера все равно будут доступны для просмотра.
Перенести контакты на сим можно не только с помощью встроенных инструментов телефона, но и через сторонний софт. Существуют также программы, позволяющие делать бэкап контактов. Преимущество бэкапа перед обычным копированием – часто удается сохранить не только имя и номер, но и дополнительную информацию.
- Titanium Backup. Приложение создает полную резервную копию адресной книги, в итоге не теряется никакая дополнительная информация по контактам. С помощью приложения контакты можно сохранить на карту памяти либо загрузить информацию в облако для последующего удобного доступа с любого мобильного устройства. Недостатки приложения: распространяется на платной основе, требует прав администратора.
- Dropbox. Приложение позволяет синхронизировать контактную информацию и сохраняет ее в облаке. Чтобы не потерять нужные сведения при смене телефона или прошивки, достаточно перейти в настройки программы и щелкнуть на пункт «Сохранять контакты».
Важно! Подробная инструкция, как сделать резервную копию контактов.
Уважаемые читатели! Поделитесь в комментариях, помогли вам описанные способы или нет? Постараемся улучшить статью, если вдруг какие-то методы не работают на других версиях Андроид.
</li>Пожалуйста, оцените статью:
Телефоны давно не просто средство для разговоров. Мы храним на смартфонах контакты и адреса, фотографируем, делаем заметки и пишем статьи, контролируем вес и выбираем меню. Неудивительно, что с покупкой нового телефона возникает вопрос синхронизации данных. Перенос информации между Apple не сложен, ведь компания с самого начала выстраивала систему с единым центром. А вот Android напоминает мозаику из разных приложений. Поэтому у многих возникают сложности с переносом данных между андроидами.
Как перебросить данные через сторонние приложения?
</h3>
Если по какой-то причине Вы не хотите пользоваться сервисами Гугл – установите другие программы. Они не менее эффективно перенесут данные с андроида на андроид. Есть десятки приложений. Но чаще всего используют три:
- CLONEit
- X-Transfer
- Mi Cloud
Перенос через CLONEit достаточно прост
- Скачиваете утилиту через Play Market.
- Устанавливаете на обоих устройствах.
- Запускаете программу на старом телефоне и нажимаете «отправить». С этого устройства создается беспроводная точка доступа.
- Включаем программу на новом смартфоне. Выбираете, что он будет получателем.
- Дожидаетесь, пока телефоны обнаружат друг друга, отдаем команду «Подключиться».
- Выбираем, что нужно перенести
- Жмем «Пуск». Синхронизация началась, данные передаются.
X-Transfer второе приложение с аналогичным функционалом от немецких разработчиков
Работает на прямую с устройствами. При этом есть возможность копирования на ПК. Для копирования данных:
- Загружаете программу через Play Market. Не скачивайте эти приложения с других неофициальных сайтов, иначе рискуете установить какой-нибудь вирус.
- Программа должна быть установленная на обоих устройствах.
- Принимаете пользовательское соглашение, и даете доступ к данным (иначе программа не сможет их скопировать)
- Затем надо подключить телефоны между собой. Для этого используется QR- коды. Сканируете и получаете подтверждение что связь установлена.
- Затем система начнет сканирование аппарата и покажет все имеющиеся данные.
- На старом гаджете выбираете информацию, которую нужно скопировать;
- Запускаете процесс переноса. Спустя 5-10 минут данные появятся на новом устройстве.
Mi Cloud пойдет для владельцев смартфонов от Xiaomi
Как и в случае с сервисами гугл синхронизация происходит через аккаунт в Mi Cloud. Если у вас нет аккаунта в приложении, нужно его создать. Для этого:
- Загружаете программу через Play Market. Не скачивайте эти приложения с других неофициальных сайтов, иначе рискуете установить какой-нибудь вирус.
- Указываете свои данные
- Принимаете пользовательское соглашение
- Придумываете пароль.
- Устанавливаете Mi Cloud на второй телефон.
Затем начинайте переносить данные:
- Входите в свой Mi аккаунт с обоих смартфонов;
- На старом гаджете выбираете информацию, которую нужно скопировать;
- Запускаете процесс переноса. Спустя 5-10 минут данные появятся на новом устройстве.
Фактически процедура аналогична синхронизации через Google. Однако Mi Cloud предлагает лишь 5 Гб облачного хранилища.
Как синхронизировать данные с андроида на андроид вручную
Если нужно перенести данные со старых моделей телефонов, то Google и другие облачные приложения могут не подойти. Ваш телефон будет попросту неспособен их установить. Поэтому придется перекидывать информацию по старинке.
Через MicroSD
- Открываете на смартфоне Проводник;
- Выбираете нужные файлы
- Нажимаете «копирование на кару памяти»
- Извлекаете MicroSD и вставляете в новый телефон.
Через NFC/Bluetooth
- На обоих гаджетах включаете NFC или Bluetooth в разделе «Беспроводные сети».
- Активируете Android Beam.
- Подносите устройства друг к другу.
- На старом телефоне выбираете файлы, которые требуется перенести.
- Нажимаете «Передать».
Через USB-кабель
Этот вариант для тех, кто опасается, что его данные утекут в сеть.
- Подключаете старый телефон к компьютеру.
- Выбираете «Передача файлов». Теперь у вас не смартфон, а большая флешка, подключенная к ПК
- Копируете нужную информацию
- Отсоединяете телефон
- Подключаете новый
- Переносите на него скопированные сведения.
Так можно создать полный клон смартфона, даже скопировать операционную систему.
Развитие технологий движется в сторону облачных решений. Почти вся информация формируется или дублируется на серверах компаний. Времена, когда из-за потери телефона вы могли потерять многодневный труд, коллекцию фото или песен – ушли навсегда. Достаточно подключить резервное копирование и перенос данных будет осуществляться автоматически.
Видео как перенести данные смотрите тут:
25.05.2017 21:27:00
После приобретения нового телефона у пользователя неизбежно возникает вопрос о том, как перенести контакты со старого гаджета. В случае с фото и видеофайлами все просто – данные элементарно копируются на SD-карту. Но что делать с сотнями номеров в телефонной книге?
Ручное переписывание номеров здесь вряд ли сработает. Это слишком долго, да и есть вероятность, что ошибешься в той или иной цифре. В случае переноса контактов на помощь придет компьютер или ноутбук. Но как перекинуть контакты с телефона на компьютер? Ответ вы найдете в нашей статье.
Существует три основных способа перемещения контактов на ПК:
Способ 1. Через аккаунт Google
У каждого пользователя Андроид-смартфона должен быть создан аккаунт в Google, с помощью которого устанавливаются и обновляются приложения. Через свой аккаунт можно в два этапа выполнить копирование номеров.
Перед тем, как перенести контакты с телефона на компьютер, необходимо выполнить синхронизацию:
- Войти в настройки смартфона
- Выбрать «Аккаунты»
- Нажать на пункт Google или добавить его с помощью команды в списке
- Выставить переключатель напротив пункта «Контакты»
- Нажать на меню в правом верхнем углу
- Нажать «Синхронизировать»
После этого можно приступать непосредственно к копированию номеров. Происходит это с помощью настроек системного приложения «Контакты». В данной программе заложена функция экспорта и импорта. Все номера упаковываются в файл vcf, который затем можно отправить по электронной почте:
- Запустить интернет на смартфоне
- Открыть «Контакты»
- Нажать на выпадающее меню
- Выбрать пункт Импорт/экспорт
- В качестве источника экспорта указать сим-карту или внутреннюю память
- Выбрать электронный адрес
- Указать контакты для переноса
Через несколько секунд все контакты будут сброшены на почту. Их можно оставить в электронном ящике или перенести в память ПК.
Кстати, номера из телефонной книги в виде файла vcf можно скопировать и на SD-карту, а затем через кардридер перенести на жесткий диск компьютера. В этом случае важно, чтобы на карте не были установлены приложения, которые удалятся после ее извлечения.
Способ 2: Как через компьютер перенести контакты с телефона с помощью USB
Если контакты с телефона нужно перенести срочно, при этом нет времени на синхронизацию с аккаунтом Google, есть возможность скопировать телефонную книгу на ПК через USB. Для этого сначала нужно переместить все номера в память мобильного устройства:
- В настройках Андроид откройте Контакты
- Выберете импорт/экспорт
- В поле «источник» выберете сим-карту
- Назначьте память телефона местом хранения
Теперь контакты из памяти телефона можно перенести на SD-карту в виде файла vcf. Убедитесь, что копирование прошло корректно и подключайте телефон к ПК с помощью USB-кабеля:
- В меню запуска USB на телефоне назначьте передачу файлов
- Откройте на ПК папку с дисками
- Найдите в списке телефон
- Зайдите во внутреннюю память
- Скопируйте файл визитной карточки в память ПК
Способ 3: Как скопировать контакты через сторонние программы
В разделе «Приложения» на Плей Маркете собраны сотни программ, с помощью которых можно выполнить копирование телефонных номеров на компьютер. Несмотря на разницу в настройках и интерфейсе, объединяет все эти приложения одно – принцип создания файла vcf, в который упаковываются контакты для отправки на ПК.
Опробовав несколько программ для переноса контактов, мы решили порекомендовать нашим читателям сервис AirDroid, который позволяет удаленно управлять телефоном с ПК. Учетная запись в данном сервисе создается в три шага:
- Откройте официальный сайт службы и пройдите регистрацию
- Установите приложение AirDroid на ваше мобильное устройство
- Войдите в учетную запись
Иногда появляется необходимость знать, как перекинуть контакты с телефона на компьютер. С этой целью можно использовать несколько способов. Некоторые из них требуют установки сторонних программ или регистрации в Google, другие позволяют обойтись встроенными опциями ОС. Выбор метода зависит от состояния телефона, места, куда необходимо перенести контакты и где они сохранены на данный момент, синхронизирован ли мобильный с облачным сервисом Google и т. д.
Зачем может понадобиться перенос, основные методы
Резервное копирование контактов на компьютер — полезная функция, помогающая избежать проблем при поломке или утере телефона, при необходимости его перепрошить или сбросить до заводских настроек. Она может быть полезной и в случае покупки нового, чтобы сэкономить время на переписывании всех данных вручную.
Если телефон уже поломан, то восстановление контактов возможно только в том случае, если уже был создан резервный файл или они были синхронизированы с Google-аккаунтом.
Перекинуть номера из памяти мобильного телефона на компьютер можно:
- посредством встроенных в ОС инструментов, резервного копирования;
- ручным переносом;
- через сервис Google;
- при помощи стороннего программного обеспечения.
Отрицательные и положительные момент есть у каждого способа. Использование сервиса Google оптимально, если на смартфоне имеется стабильное соединение с интернетом, иначе лучше применить инструменты, встроенные в ОС.
С применением Google-аккаунта
Для корректной работы смартфона, возможности обновлений его приложений и установки ПО должна быть привязка к гугл-аккаунту. Если таковая имеется, то выполнить перенос достаточно просто. Предварительно необходимо провести синхронизацию. Для этого:
- Зайти в настройки телефона и в меню «Личные данные» выбрать “Аккаунты”.
- Нажать на пункт Google. Если такой отсутствует, его необходимо будет добавить при помощи соответствующей команды.
- Возле каждого пункта имеется переключатель, найти “Контакты” и включить.
- Нажать на меню в верхнем правом углу и выбрать «Синхронизировать» или нажать на значок возле пункта.
После этого начинается процесс копирования номеров. С этой целью используется приложение “Контакты”. В нем уже имеется необходимая функция:
- Открыть “контакты”, в верхнем углу справа выбрать «Импорт/экспорт».
- В качестве источника выбрать встроенную память телефона или сим-карту.
- Выбрать данные для переноса.
Номера архивируются в файл *vcf, отправляемый далее по электронной почте.
Через облачный сервис Google
Такой способ подходит в том случае, если контакты были сохранены в аккаунт гугла, а не на сим-карту или в память телефона. Это оптимальный вариант, но на деле так получается не всегда. Например, если некоторые из них переносились из другого аккаунта или телефона через сим-карту.
Использование облачных сервисов очень удобно, при покупке нового Андроид-смартфона следует обратить внимание на эту опцию и сразу же перенести контакты на Google-аккаунт. Перед переносом необходимо, чтобы была включена синхронизация, как уже было описано в пункте выше.
Контакты в облачном сервисе GoogleУвидеть свои контакты можно на contacts.google.com. Это дает возможность не только их скопировать, но и редактировать, упорядочивать записи и т. д.
Способ не требует использования смартфона и подходит даже для случая, когда тот утерян или сломан. Нет необходимости иметь и старую сим-карту.
Перенос при помощи USB
Метод позволяет произвести перемещение данных без синхронизации с аккаунтом Google. Телефонная книга копируется непосредственно с телефона на ПК. Сначала данные следует перенести в память устройства:
- Выбрать “Контакты” в настройках ОС.
- Нажать в верхнем углу на меню, выбрать «Импорт/экспорт».
- В качестве источника выбрать сим-карту и назначить местом хранения память мобильного устройства.
Теперь они заархивированы в файл vcf на памяти смартфона. Необходимо убедиться, что процесс прошел без ошибок, и можно подключать телефон к ПК. Для этого используется USB-кабель:
- Включить передачу файлов на мобильном устройстве.
- Открыть папку с дисками на ПК и выбрать телефон.
- Зайти во встроенную память и скопировать файл.
Те же действия можно произвести, если скопировать файл на SD карту и воспользоваться картридером.
Наиболее универсальный способ, но не предназначен для случаев, когда телефон сломался.
С помощью Яндекс. Диска
Имеется еще один способ скопировать контакты на другой телефон или ПК. Для этого необходимо скачать приложение «Яндекс. Переезд» с официального сайта и установить «Яндекс. Диск» на телефон из Google Play (на старый и новый, если данные переносятся между телефонами).
Яндекс. ПереездВ приложении сохраняются контакты для переноса. Для этого необходимо иметь аккаунт на Яндекс диске или зарегистрировать его и активировать. Последовательность действий такова:
- Запустить программу на всех устройствах и войти в один и тот же аккаунт.
- В меню настройки выбрать функцию «Переезд с телефона на телефон» и ввести ранее полученный пин-код.
- Программа начнет переносить контакты и оповестит о завершении.
Этот способ не всегда удобен. Многие пользователи жалуются на не всегда стабильную работу приложения.
Использование сторонних сервисов
Сделать это можно и с помощью специальных программ. В Google Play можно найти множество как платных, так и бесплатных приложений, позволяющих не только сохранить контакты, но и получить доступ к другой информации на мобильном телефоне. Большинство из них имеет тот же принцип действия, что и встроенные средства Android.
Существуют специализированные приложения, выпускаемые производителями мобильных телефонов, Sony PC Companion для Xperia, Smart Switch или Samsung Kies Samsung. Все они позволяют значительно упростить задачу.
Из универсальных приложений можно выделить AirDroid. Программа позволяет управлять устройством через браузер на компьютере без подключения телефона по USB, достаточно сети Wi-Fi. Если зарегистрироваться на сервисе, то телефон и компьютер даже не должны находиться в одной сети, что очень удобно.
Приложение на ПКAirDroid дает возможность отправлять сообщения, просматривать файлы (фото, видео, музыку) и обмениваться ими. Есть возможность и управления дополнительными приложениями без установки программ на компьютер.
Перечисленные способы доступны практически в любом случае. Исключение — когда синхронизация произведена не была, а телефон больше не работает. Рекомендуется использовать облачные сервисы, чтобы не потерять данные.
Есть несколько способов, как быстро переместить номера с А ндроид на Андроид.
Перенос контактов с помощью ПК
Чтобы перенести их с Андроид на через компьютер, понадобится непосредственно ваш старый Андроид, персональный компьютер и кабель USB. А также программа MOBILedit.
После того как она установится, скопируйте все что содержится в папке под названием «Crack» и переместите в папку, где установлено приложение MOBILedit.
После запуска вам предложат . Чтобы ускорить процесс вам следует выбрать своего производителя и подтвердить начало установки.
Когда процесс по установке программы MOBILedit наконец-то, завершен переходим на вкладку — «Phone — Cable connection».
При запросе типа подключения следует выбрать PC Sync (может встречаться другое название, это зависит от марки и модели, но она должна соответствовать синхронизации).
Следующим этапом будет отключение функции отладки USB.
Вам нужно перейти:
- настройка девайса
- параметры разработчиков
- поставить галочку напротив «отладка USB»
На смартфонах с Андроидом версии 4.2 зайдите в настройки телефона, дальше перейти на вкладку «Система» и включить «Информацию об устройстве».
Нажмите на вкладку «Номер сборки» и поставьте отметку на отладке USB.
Выбираем позицию Import, где находим уже сохраненный нами файл.
Перенос контактов с помощью аккаунта Google
В случае, когда есть доступ к ПК и сети интернет, можно перенести с помощью аккаунта .Вы можете синхронизировать работу сервисов Гугл с вашей телефонной книгой. Это очень практично тем, что вы сможете внести изменения даже тогда, когда телефона нет под рукой.
А чтобы скинуть номер на андроид следует активировать аккаунт на Гугл диске.
Эта функция также позволяет восстанавливать записи, которые были удалены в течение последних 30 дней.
Вверху слева выберите пункт и перейти на вкладку «Контакты».
Внизу должен быть пункт по импорту контактов — выбрать «телефонная книга», заданный параметр обязательно vCard, в крайнем случае CSV.
Готово. Номера перенесены с аккаунта на ваш Андроид.
Перенос контактов с помощью Яндекс. Диска
Есть еще один способ копирования из телефонной книги с помощью ПК и интернета.
Для того чтобы перебросить записи с Яндекс. Диска, нужно скачать и установить на предыдущий ваш андроид софт Яндекс.Переезд.
А на устанавливается Яндекс.Диск. Непосредственно в нее вы будете сохранять необходимые контакты для переноса.
После того как вы активировали свой аккаунт на Яндекс диске и скопировали ваши контакты со старого телефона следует:
- Запустить эту же программу на новом телефоне и войти на тот же аккаунт, обязательно нужно ввести именно те же данные, так как здесь хранится вся информация с номерами.
- Меню – далее перейдите на пункт «настройки» — в зависимости от модели телефона они будут выглядеть по-разному.
- В настройках выберите функцию «Переезд с телефона на телефон».
- Программа запросит пин-код, который вы получили ранее, введите его и подтвердите перенос.
- По окончании переноса контактов, программа вас уведомит о завершении работы.
Перенос контактов без помощи ПК
Когда нет возможности подключиться к персональному компьютеру, можно рассмотреть другие способы копирования телефонной книги, в первую очередь рассмотрим, как перенести их через блютуз:
Копирование контактов с помощью SD и Сим-карты
Скопировать ваши записи также можно с помощью и Сим-карт, если ваш мобильный поддерживает такую функцию.
Как переместить контакты при помощи SD карты:
- Вставить карту в старый смартфон;
- Произвести сохранение всех записей на карту SD;
- Переустановить карту на новый андроид;
- Выгрузите номера в новый смартфон – «Контакты» — далее в меню «Функции» — нажмите «Экспорт контактов / Импорт контактов» — с SD карты.
Самый старый способ по перемещению номеров – это копирование с помощью Сим-карты . Его используют крайне редко , практически в самых безысходных ситуациях .
Многим пользователям необходимо работать с одними и теми же контактами как на Android смартфоне, так и на настольном компьютере (ПК). Поэтому очень часто встречается вопрос, как сохранить контакты с Android на компьютер. В этом материале мы постараемся решить эту проблему, рассмотрев сразу три способа сохранения контактов.
Сохраняем контакты с Android на компьютер через приложение «Контакты»
Самый простой способ сохранить контакты с Андроид смартфона, это воспользоваться экспортом из приложения «Контакты». Для этого необходимо запустить приложение «Контакты» на вашем Андроид смартфоне и открыть в нем контекстное меню (это можно сделать с помощью сенсорной клавиши под экраном или кнопки с тремя точками в интерфейсе приложения). Контекстном меню приложения «Контакты» нужно найти пункт «Импорт/экспорт» и выбрать его.
После этого вы увидите список доступных действий. В данном списке есть два варианта экспорта контактов. Это «Экспорт во внутреннюю память» и «Экспорт на карту памяти SD». Вы можете воспользоваться любым из этих двух способов экспорта. В случае использования первого способа, файл с контактами будет сохранен во внутреннюю память устройства, а во втором случае на карту памяти SD. Для примера выберем способ с сохранением контактов во внутреннюю память Андроид устройства.
В результате все ваши контакты будет сохранены во внутренней памяти Андроид смартфона в виде файла «Контакты.vcf».
Теперь вам осталось передать этот файл на компьютер. Это можно сделать любым удобным вам способом. Например, вы можете просто подключить ваш Android смартфон к компьютеру с помощью USB кабеля и .
Сохраняем контакты с Android на компьютер через Google Контакты
После открытия сервиса Google Контакты вам нужно нажать на кнопку «Дополнительно» и в открывшемся меню выбрать пункт «Экспорт».
После этого вы должны увидить окно с настройками экспорта контактов. Здесь можно выбрать какие контакты вы бы хотели сохранить на свой компьютер, а также в каком формате (Google CSV, CSV Outlook или vCard).
После выбора контактов и формата просто нажмите на кнопку «Экспорт». Если все было сделано правильно, то браузер начнет скачивать контакты на ваш компьютер.
Сохраняем контакты с Андроид на компьютер с помощью сторонних приложений
Если вышеописанные способы сохранения контактов на компьютер вам не подошли, то вы можете попробовать воспользоваться сторонними приложениями. В магазине Google Play таких приложений огромное количество. Вы можете найти из по поисковому запросу «экспорт контактов».
Для примера рассмотрим приложение, которое называется « ». Данное приложение умеет выполнять только два действия: сохранять контакты в формате CSV и сохранять СМС сообщения, в том же формате CSV.
Пользоваться данным приложением очень просто. Все что нужно сделать, это запустить его на Android смартфоне и нажать на кнопку «Export contacts». После чего все ваши контакты будут сохранены на карте памяти в папке «Contacts.csv». Дальше данный файл можно сохранить на компьютер любым удобным вам способом.
Если есть срочная необходимость перенести контакты с телефонной книге на телефоне Android на ПК, то у вас возникнет вопрос «как перенести контакты с телефона компьютер?». На самом деле сегодня это очень и очень просто, так как для этого существует несколько способов, например, синхронизировать ваш аккаунт в Google с телефоном и через него перекинуть данные прямо на компьютер. Также можно воспользоваться помощью сторонних программ или функцией в телефоне, которая также позволяет перенести контакты на компьютер (есть не во всех телефонах).
Совет: Всегда старайтесь синхронизировать ваши аккаунты и устройства друг с другом. Сегодня это легко можно сделать в личном кабинете Google, но при этом польза от этого будет огромна, так как вы сможете перекинуть любую информацию с телефона на компьютер и на оборот в пару кликов.
Перекидываем контакты
Если в вашем телефоне предусмотрена функция импорта и экспорта на компьютер, то вам потребуется только телефон. Заходите в приложение «контакты» и там в меню должен быть пункт «импорт/экспорт». Интерфейс Android-устройств может немного отличаться, поэтому придётся искать этот пункт самостоятельно. Дальше вам предложат варианты экспорта – с накопителя, на накопитель или передать только видимые контакты. Первый вариант нам не подходит, второй наиболее подходящий, так как на телефоне сохраняется файл с контактами, который можно потом перебросить на компьютер через USB.
Также можно сделать перенос контактов при помощи сторонних программ из Google Play, но слишком большого смысла в этом нет, так как суть остаётся та же. Вы экспортируете контакты в облако или отдельным файлом на телефон, после перекидываете любым удобным способом на компьютер.
Используемые источники:
- https://softdroid.net/kak-perenesti-kontakty-s-telefona-na-sim-kartu-na-android
- https://protabletpc.ru/advice/perenos-dannyh-s-androida-na-android.html
- https://iuni.ru/kak-importirovat-kontakty-s-kompyutera-na-android-kak-skachat.html
Как перенести контакты с Самсунга на Самсунг
Я такой фанатик Samsung и много лет пользуюсь различными устройствами Samsung. Недавно купил новый Samsung S5 и остался доволен. Однако у меня есть одна проблема: «, как перенести контакты с Samsung на Samsung ?» У меня сотни телефонных контактов, и ввод их вручную займет много времени.
Телефонные контакты всегда являются первой проблемой для пользователей смартфонов, поскольку смартфон бесполезен без сохранения каких-либо контактов.Ввод контактов вручную на вашем смартфоне — обычный метод, но это займет много времени, если у вас много контактов для передачи. Итак, что вы будете делать, если вам нужно перенести контакты с Samsung S4 на Samsung S5 после обновления? Чтобы решить эту проблему, вы можете обратиться к остальной части статьи ниже.
Три способа передачи контактов между телефонами Samsung
Способ 1: Одним щелчком мыши
Самый простой и быстрый способ передачи контактов между телефонами Samsung — использование Apowersoft Phone Transfer.Это надежное приложение также можно использовать для передачи различных файлов, таких как аудио, видео, изображения, музыка, приложения, журналы вызовов, SMS и тому подобное. Более того, этот отличный инструмент поддерживает большинство известных смартфонов таких брендов, как Samsung, Apple, HTC и т. Д. Он также может выполнять резервное копирование и восстановление данных телефона. Прежде всего, это приложение имеет возможность передавать файлы с телефона на телефон с нулевой потерей качества. Чтобы передать контакты Samsung с помощью этой программы, выполните следующие действия:
Загрузите
- Загрузите и установите Phone Transfer на свой компьютер.
- Теперь откройте программу, и она приведет вас к ее главному интерфейсу. Щелкните «Передача с телефона на телефон», затем «Пуск».
- Далее необходимо подключить оба ваших телефона Samsung (например, Samsung S4 и Samsung S5) с помощью кабелей для передачи данных.
- Подождите, пока инструмент обнаружит оба устройства. Ваш старый телефон с контактами должен быть «источником» слева, а телефон, который должен получать контакты, должен быть «местом назначения» справа.
- После этого просто отметьте поле «Контакты» на средней панели и нажмите «Начать копирование».
- Подождите, пока не завершится процесс передачи.
Способ 2: через Bluetooth
Еще один допустимый способ переноса контактов с телефона Samsung на телефон Samsung — использование функции Bluetooth телефона. Чтобы использовать этот метод, выполните следующие действия:
- Просто проведите вниз по телефону Samsung и коснитесь значка «Bluetooth», чтобы активировать его.
- Затем возьмите телефон Samsung с контактами для переноса, затем перейдите в «Телефон»> «Контакты»> «Меню»> «Импорт / экспорт»> «Отправить визитку через».
- Затем отобразится список контактов и нажмите «Выбрать все контакты».
- Теперь выберите «Bluetooth», найдите телефон, на который нужно перенести контакты, и выберите его.
- Затем небольшой файл данных будет передан со старого телефона на новый, который называется vCard или vcf.
- Все, что вам нужно сделать, это принять перенос контактов в новом телефоне Samsung. Он начнет автоматически передавать файлы.
Способ 3: Беспроводной способ
С другой стороны, если вы не знаете , как перенести контакты с Samsung Galaxy S2 на S4 (включая другие предыдущие версии), вы можете сделать это таким же образом. Для этого потребуется приложение под названием Samsung Smart Switch Mobile. С помощью этой программы вы можете отправлять контакты со старого телефона Samsung на новый без подключения кабеля. Вот шаги, чтобы использовать эту программу:
- Установите приложение Samsung Smart Switch Mobile на оба телефона Samsung.
- Затем расположите оба смартфона на расстоянии 50 сантиметров друг от друга и откройте приложение.
- Инициируйте соединение, нажав кнопку «Подключить» на одном из телефонов.
- Когда оба устройства подключены друг к другу, отобразится список типов данных и выберите «Контакты», затем нажмите кнопку «Передать».
- Для завершения передачи вам необходимо принять приглашение, нажав «ОК», а затем продолжить.
Сравнение этих методов
Все решения, которые мы обсуждали выше, дают хороший результат.Однако отправка файлов, таких как контакты, с телефона Samsung на другой с помощью Bluetooth может быть ненадежной по некоторым причинам. Просто убедитесь, что оба ваших телефона не содержат вирусов, чтобы избежать каких-либо повреждений. При использовании такого приложения, как Samsung Smart Switch Mobile, могут также присутствовать некоторые несоответствия, такие как ограничение диапазона в 50 сантиметров. В этом случае лучше использовать Phone Transfer от Apowersoft, поскольку он на 100% безопасен и передает файлы без потери качества.
Загрузить
Рейтинг: 4.3 / 5 (на основе отзывов: 38) Спасибо за вашу оценку!
Руководстводля Samsung Galaxy S8 — Копирование контактов между SIM-картой и телефоном
1. Найдите «Импорт / экспорт контактов».
Проведите пальцем вверх по экрану.
Нажмите Контакты.
Нажмите значок меню.
Нажмите Управление контактами.
Нажмите Импорт / Экспорт контактов.
2. Скопируйте контакты с SIM-карты в телефон.
Нажмите ИМПОРТ.
Нажмите SIM-карту.
Нажмите поле над «Все».
Нажмите ГОТОВО.
Нажмите Телефон.
Нажмите ИМПОРТ.
3.Скопируйте контакты с телефона на SIM-карту
Нажмите ЭКСПОРТ.
Нажмите SIM-карту.
Нажмите поле над «Все».
Нажмите ГОТОВО.
Нажмите ЭКСПОРТ.
Нажмите ОК.
4. Вернитесь на главный экран.
Нажмите клавишу «Домой», чтобы вернуться на главный экран.
7 советов по экспорту контактов Samsung
Если для вас важно обеспечить безопасность данных на устройстве Samsung, возможно, вы искали различные способы резервного копирования данных на вашем устройстве.Хотя может быть легко создать резервную копию мультимедийных файлов, таких как фотографии и видео (которые могут быть автоматически загружены в облачный сервис, такой как Dropbox или Google Photos), другие типы данных, такие как контакты, не так просты. Дело не в том, что нет способов легко дополнить Samsung экспорт контактов в различные решения для резервного копирования, просто большинство методов могут быть немного утомительными. Чтобы помочь вам сохранить в безопасности все контакты на вашем устройстве Samsung, в этой статье будет рассмотрен ряд способов резервного копирования указанных контактов.
Некоторые из этих методов просты, а другие не так просты и эффективны. К счастью, в конце этой статьи вы узнаете все способы и сможете выбрать метод, который работает в вашей конкретной ситуации. Все методы, рассмотренные здесь, подходят разным людям. Возможно, вы не захотите экспортировать свои контакты в свою учетную запись Google, но вы можете обнаружить, что действительно хотите экспортировать их на ПК или Mac. Что бы вы ни решили, пусть эта статья будет вашим руководством.Давайте начнем.
Часть 1: Как экспортировать контакты Samsung на USB-накопитель
Вы можете легко сохранить контакты на устройстве Samsung, экспортировав их на USB-накопитель. Этот метод относительно прост и очень эффективен. Просто следуйте инструкциям ниже, чтобы сделать это.
шагов по экспорту контактов Samsung на USB-накопитель
Шаг 1. При первом включении нового устройства Samsung вы будете слышать звук капель воды при каждом прикосновении к экрану. Если вас это раздражает, вы можете просто отключить его, выбрав «Настройки»> «Звук»> «Звуки касания» и отменив выбор этого параметра.
Шаг 2. Из представленных опций выберите «Импорт / экспорт», а затем выберите «Экспорт на USB-накопитель».
Контакты на вашем устройстве Samsung будут сохранены в виде файла VCF на SD-карте устройства.Если вы хотите, вы можете затем подключить устройство к компьютеру с помощью USB-кабеля и передать файл VCF на компьютер для безопасного хранения.
Часть 2: Как экспортировать контакты Samsung на SD-карту
Еще один отличный вариант, если вы хотите обезопасить свои контакты, — это создать их резервную копию на SD-карте. В случае любого повреждения устройства, что может привести к потере данных, SD-карты часто остаются невредимыми.Это означает, что любые данные, которые у вас могут быть на вашей SD-карте, в безопасности. Так что экспорт контактов на SD-карту может быть хорошей идеей.
шагов по экспорту контактов Samsung на SD-карту
Шаг 1. На устройстве Samsung запустите приложение «Контакты». Затем нажмите на кнопку «Меню», расположенную в левом нижнем углу телефона. Из представленного списка опций выберите «импорт / экспорт».
Шаг 2. Здесь вы увидите ряд других вариантов на выбор. Выберите «Экспорт на SD-карту».
Шаг 3. Подтвердите, что вы хотите экспортировать контакты, нажав «ОК» в появившемся всплывающем окне. Теперь все, что вам нужно сделать, это подождать. Процесс должен быть долгим, в зависимости от количества контактов на вашем устройстве. Теперь файл VCF будет надежно сохранен на вашей SD-карте.
Часть 3: Как экспортировать контакты Samsung на SIM-карту
Поскольку SIM-карты являются съемными, они представляют собой безопасный способ сохранить ваши контакты.Вы также можете использовать SIM-карту для переноса контактов с одного устройства на другое, вы можете просто экспортировать контакты на SIM-карту, а затем импортировать их на новое устройство.
шагов по экспорту контактов Samsung на SIM-карту
Шаг 1. Запустите приложение «Контакты» с главного экрана устройства Samsung, а затем нажмите кнопку меню в нижней части экрана.
Шаг 2. Из представленных вариантов выберите «Импорт / экспорт».
Шаг 3. Нажмите «Экспорт на SIM-карту».
Шаг 4. В следующем окне выберите контакты, которые вы хотите экспортировать, или просто установите флажок «Выбрать все», если вы хотите экспортировать все контакты. После того, как вы выбрали все контакты, нажмите «Готово», а затем просто подождите, пока контакты будут экспортированы на вашу SIM-карту.
Часть 4: Самый простой способ экспортировать контакты Samsung на Mac или ПК
Один из наиболее эффективных способов резервного копирования контактов — их экспорт на ПК или Mac. Это особенно актуально, когда на вашем устройстве много контактов, и вы хотите, чтобы они были в безопасности. Ваш компьютер также позволяет очень легко управлять контактами, вы можете находить и стирать дубликаты и даже удалять сразу несколько контактов.MobileTrans для Mac (или MobileTrans для Windows) упрощает экспорт контактов Samsung на ваш ПК или Mac. Эта программа делает процесс настолько простым, что вам понадобится менее 5 минут, чтобы экспортировать все ваши контакты, независимо от их количества. Его многочисленные функции также обеспечивают его высокую надежность и безопасность; никакие данные на вашем устройстве не будут перезаписаны.
Ключевые особенности iSkysoft Phone Transfer:
- Помимо контактов, вы можете использовать программу для резервного копирования всех других типов данных на вашем устройстве, включая музыку, фотографии, видео, журналы вызовов, сообщения, документы и многое другое.
- Это также в первую очередь инструмент для передачи данных, что делает его лучшим вариантом, когда вы хотите перенести контакты или любой другой тип данных с одного устройства на другое.
- Вы также можете использовать его, чтобы легко восстановить контакты из резервной копии на устройстве, если вам когда-нибудь понадобится.
- Эта программа также дает пользователям возможность выборочно передавать файлы между устройствами или даже создавать резервные копии данных. Вы можете просмотреть файлы, для которых хотите создать резервную копию, и выбрать только те файлы, которые вы хотите включить в файл резервной копии.
Пошаговое руководство по экспорту контактов Samsung на Mac или ПК
Шаг 1. Начните с загрузки и установки программы на свой Mac. После установки подключите устройство Samsung к компьютеру с помощью USB-кабеля, а затем запустите программу. Вы должны увидеть следующее окно.
Шаг 2. Из вариантов, представленных в этом окне, выберите «Резервное копирование вашего телефона».Это запустит окно резервного копирования, из которого вы сможете начать процесс экспорта контактов.
Шаг 3. В этом окне вы заметите, что данные на устройстве Samsung будут перечислены на средней панели. Выберите данные для резервного копирования, в данном случае контакты, а затем нажмите «Начать копирование».
Все контакты будут перенесены на ваш Mac.Весь процесс очень прост, занимает мало времени, и все контакты будут скопированы без потери данных.
Часть 5: Как экспортировать контакты Samsung в Gmail
Все устройства Android подключены к учетной записи Google, поэтому вы можете легко экспортировать контакты со своего устройства Samsung в Google, где они будут в безопасности и могут быть восстановлены в любое время. Google на самом деле предлагает отличное альтернативное решение, и экспортировать контакты в вашу учетную запись Google очень просто.Кроме того, все контакты, которые вы экспортируете в свою учетную запись Google, будут доступны на других устройствах Android, если вы войдете в систему, используя ту же учетную запись Gmail.
Если у вас несколько устройств Android, Google предоставляет решение, позволяющее иметь контакты на всех ваших устройствах. Это экономит много времени и избавляет от головной боли, связанной с попытками найти конкретный контакт на определенном устройстве. Также не помешает то, что все контакты будут доступны в вашем аккаунте Google даже на компьютере.
шагов по экспорту контактов Samsung в Gmail
Шаг 1. Начните с запуска приложения контактов на вашем устройстве. Затем нажмите кнопку меню в верхнем правом углу, а затем из представленных опций выберите «Переместить контакты устройства в».
Шаг 2. Выберите «Google» для резервного копирования контактов в свою учетную запись Google.
Шаг 3. Нажмите «ОК», и все контакты на вашем устройстве Samsung будут скопированы в вашу учетную запись Google.
Шаг 4. Теперь убедимся, что контакты действительно скопированы в Google. Зайдите в свой компьютер и войдите в свою учетную запись Gmail. Выберите «Контакты», и вы увидите все контакты на вашем устройстве в своей учетной записи Gmail. После этого вы сможете переместить эти контакты на другое устройство Android, просто войдя в систему, используя свою учетную запись Google, а затем импортировав их на новое устройство.
Часть 6: Как экспортировать контакты Samsung в CSV
Возможность экспортировать контакты Samsung в формат CSV — очень полезный навык. Экспортированные контакты не только безопасны, их также очень легко импортировать на другое устройство Android или даже устройство iOS. Однако экспортировать контакты в CSV не так просто, или, скорее, вы можете экспортировать контакты в CSV только со своего устройства Samsung с помощью стороннего приложения.
Одно из лучших, что мы нашли, — это приложение CSV Export для контактов, которое вы можете загрузить на свое устройство Samsung и использовать его для создания CSV-файла всех контактов на вашем устройстве, независимо от их количества. Вот как им пользоваться.
шагов по экспорту контактов Samsung в CSV
Шаг 1. Для начала перейдите в магазин Google Play и найдите «Экспорт CSV контактов».Найдя его, нажмите «Установить», чтобы установить приложение на свое устройство Samsung. Как только приложение будет установлено на вашем устройстве, запустите его, нажав на значок приложения.
Шаг 2. Щелкните «Экспорт контактов», затем введите имя CSV-файла и выберите место для сохранения файла.
Шаг 3. Затем нажмите «Поля» и выберите «Телефоны».Нажимаем «ОК».
Затем нажмите «Экспорт», и CSV-файл ваших контактов будет сохранен в выбранной вами папке. Этот файл CSV можно просмотреть с помощью Microsoft Word, поэтому вы можете экспортировать файл на свой компьютер для безопасного хранения и даже открыть файл для организации контактов.
Часть 7: Как экспортировать контакты Samsung через Bluetooth
Bluetooth представляет собой отличный способ экспортировать все контакты с вашего устройства на другое устройство, например на компьютер.Это проще, чем большинство других методов, и пока вы можете сопрягать устройства, вы можете передавать не только контакты, но и любые другие типы данных.
Прежде чем мы начнем, убедитесь, что оба устройства включены и вы включили Bluetooth на обоих устройствах. Также важно убедиться, что устройства правильно сопряжены. Вы можете подтвердить соединение, передав небольшой файл между устройствами, чтобы посмотреть, работает ли он. Теперь, когда вы уверены, что устройства сопряжены, вот как экспортировать контакты Samsung через Bluetooth.
шагов для экспорта контактов Samsung через Bluetooth
Шаг 1. На вашем устройстве откройте приложение контактов с главного экрана. Когда контакты открыты, нажмите и удерживайте один из контактов в списке. Затем вы можете установить флажок «Выбрать все» в верхней части окна, чтобы выбрать все контакты в списке.
Шаг 2. После того, как все контакты выбраны, коснитесь значка общего доступа в верхней части окна.Выберите «Bluetooth» из предложенных вариантов.
Шаг 3. После этого вы должны увидеть все устройства, сопряженные с этим устройством Samsung. выберите устройство, на которое хотите отправить контакты.
Шаг 4. На целевом устройстве примите входящий файл и дождитесь полной передачи файла перед выключением Bluetooth на любом из устройств.Важно отметить, что переданный файл будет файлом vCard.
Какой бы метод вы ни выбрали, экспорт контактов — это простой способ создать резервную копию контактов и гарантировать, что вы никогда не потеряете их. Как мы видели, некоторые из вышеперечисленных методов могут даже действовать как надежные способы передачи контактов с одного устройства на другое. Мы надеемся, что вы сможете безопасно и легко экспортировать свои контакты Samsung.
Как передавать контакты между Samsung Galaxy и компьютером
Для пользователей телефонов Samsung Galaxy хорошо, что они предусмотрительно сделали резервную копию своих контактов в телефоне Samsung Galaxy на всякий случай.В результате многие пользователи Samsung Galaxy застряли перед проблемой передачи контактов между Samsung Galaxy и компьютером. Теперь вам не о чем беспокоиться, так как Android Transfer может помочь вам решить эту проблему.
Это фантастическое программное обеспечение предоставляет вам удобный способ управлять контактами Samsung на вашем компьютере. Когда вы столкнетесь с такой ситуацией, как случайное стирание контактов Samsung, это будет ваш профессиональный помощник, который поможет вам извлечь контакты с мобильного телефона Samsung на ПК.Давайте узнаем больше о программном обеспечении Android Transfer.1.Он поддерживает передачу файлов, таких как музыка, плейлист, iTunes U, аудиокниги, сообщения, фотографии, видео, приложения, контакты и многое другое между устройством Android и ПК / iTunes или между телефонами Android.
2. Он может управлять вашими контактами для телефонов Android, такими как экспорт контактов, импорт, удаление дубликатов и синхронизация с Outlook и многое другое.3. Вы можете передавать фотографии Camera Roll, Photo Stream, Photo Library, фотоальбомы и многое другое на компьютер за несколько минут, и наоборот, поддерживается высокая скорость передачи, поддерживается создание изображений Gif.
4. Он может управлять видео, такими как фильмы, телешоу, музыкальные клипы, видеозаписи для телефона Android, независимо от размера видеофайлов, он совместим с форматами MP4, M4A, MOV, WMV, AVI, FLV.5. Он прост в использовании, на 100% безопасен и безопасен, понятный и простой интерфейс для пользователей телефонов Android, совместим с Samsung, LG, HTC, Huawei, Vivo, Oppo, Xiaomi, Motorola, Sony, Nokia и т. Д.
Теперь загрузите бесплатную пробную версию, чтобы попробовать.Шаги по передаче контактов между Samsung Galaxy и компьютером
- Урок 1.Перенос контактов Samsung Galaxy на компьютер
- Учебник 2. Перенос контактов с компьютера на Samsung Galaxy
Урок 1: перенос контактов Samsung Galaxy на компьютер
Шаг 1. Запускаем программу на ПК.
Настройте свой телефон AndroidВо-первых, вам нужно завершить его установку и заставить работать после того, как вы загрузите Android Transfer. Тогда для подключения телефона Samsung Galaxy к компьютеру потребуется либо USB-кабель, либо Wi-Fi.Как только ваш телефон Samsung Galaxy будет обнаружен программным обеспечением, перед вами появится главное окно.
Примечание. Эта программа Android Transfer совместима практически с телефонами Android, а также с планшетами, включая Samsung / HTC / Motorola / Sony / LG.Шаг 2. Скопируйте контакты в телефон Android.
Вы можете перейти в окно управления контактами, нажав кнопку «Информация»> «Контакты», которая находится в левой части окна.Вы можете выбрать те контакты, которые вы хотите перенести, и нажать кнопку «Импорт / экспорт». Он предоставляет вам на выбор две опции: «Экспорт выбранных контактов на компьютер» или «Экспорт всех контактов на компьютер». Кроме того, доступны перенос контактов из Android в файл vCard, Outlook Express, Адресная книга Windows, Outlook 2010/2013/2016 и Почта Windows Live, которые отображаются в раскрывающемся меню.Как скопировать контакты из Gmail
Если вам нужно скопировать контакты из Gmail на свой компьютер, вам необходимо сначала войти в учетную запись Gmail.Вы можете выбрать те контакты, которые вы хотите перенести, и сохранить их на свой компьютер в виде vCard, нажав кнопку «Экспорт». Теперь вы можете открывать и просматривать их с помощью адресной книги.Урок 2: перенос контактов с компьютера на Samsung Galaxy
Шаг 1. Запустите программу и установите соединение между Android и ПК.
Во-первых, на вашем компьютере должно работать приложение Android Transfer.Затем воспользуйтесь USB-кабелем или Wi-Fi, чтобы связать телефон Samsung Galaxy с компьютером. Ваш телефон Samsung вскоре будет обнаружен программой и показан вам в главном окне.Шаг 2. Android Входные контакты
Вы можете получить доступ к окну управления контактами, нажав кнопку «Информация»> «Контакты». Что делать дальше, это нажать кнопку «Импорт». Таким образом, вы можете перенести свои контакты из vCard, адресной книги Windows, Outlook и Windows Live Mail. Другой вариант — синхронизировать контакты с телефоном Samsung Galaxy напрямую, если вы сохранили их в своих учетных записях Facebook, Gmail и некоторых других.Чего вы ждете? Спешите скачать Android Transfer и испытайте его на себе!
Пожалуйста, включите JavaScript, чтобы просматривать комментарии от Disqus. комментарии предоставлены
3 способа переноса контактов с iPhone на Samsung Galaxy S9 / 8 / S7 / Note
Мобильные телефоны возникли скорее как умные сенсации; нечто большее, чем одна коммуникативная направленность! Это привело к буму продаж и динамическому переходу на более совершенные модели и устройства, которые предлагают все больше и больше лучшего.Этот динамизм больше ощущается в таких передовых компаниях, как Samsung и Apple. В то время как каждый из них соревнуется друг с другом, пользователи настроены оптимистично и хотят совершать переходы в реальном времени. Рыночные тенденции свидетельствуют о повышенном резонансе для Frontline модели Samsung Galaxy S8, и многие пользователи Apple заняты поиском способов переноса контактов с iPhone на Samsung S8? Вот аутентичные способы сделать такую передачу безопасным, даже малейшим образом не рискуя здоровьем гаджета.
Apple предлагает своим пользователям надежные и быстрые сервисы облачного резервного копирования в реальном времени через iCloud и iTunes. Способы осуществления таких переводов основаны на использовании этих разрешенных пространств. Различные интеллектуальные приложения, такие как инструмент передачи по телефону и другие, предлагают такую же беглость. Давайте обсудим каждый из них.
Решение 1. Как перенести контакты iPhone в Galaxy S9 / S8 / S7 / S6 с iCloud
• Включите резервное копирование iCloud на своем iPhone.
• Теперь нажмите кнопку «Контакты» в меню главного экрана iCloud.com.
• Теперь выберите опцию ExportVcard оттуда, чтобы разрешить сохранение всех контактов в виде файлов .vcf. Ваши контакты теперь в облаке.
• Вам нужно будет ввести свой Apple ID и пароль для доступа к iCloud. Введенный вами идентификатор должен относиться к iDevice, с которого должны быть переданы данные контактов.
• Переместите файл .vcf в корневую папку Samsung Galaxy S5 через приложение «Люди» по умолчанию.
• Контакты будут импортированы. Однако этот процесс требует включения iCloud.
Решение 2: Как перенести контакты iPhone в Galaxy S9 / S8 / S7 / S6 с iTunes
• Подключите iPhone к настольному компьютеру через USB.
• Откройте iTunes и выберите оттуда свое iDevice.
• Перейдите на вкладку «информация» и выберите «синхронизировать контакты с». Затем выберите «Google Контакты».
• Вам нужно будет зарегистрировать учетную запись Google, если у вас ее нет.
• Щелкните значок «Применить». Это позволит Google синхронизироваться с iTunes.
• Теперь перейдите в свой Samsung Galaxy S5 в «Настройки» — «Учетные записи».
• Добавьте созданную учетную запись Goggle на свой S5.
• Все ваши контакты будут синхронизированы с вашим S5.
Решение 3. Перенос контактов iPhone в Galaxy S9 / S8 / S7 / S6 с помощью передачи по телефону
Если вы хотите избежать всех хлопот iTunes и iCloud, тогда в качестве отличного сопровождения доступны интеллектуальные приложения, такие как программа Phone Transfer.Независимо от того, переключаетесь ли вы на другой телефон или меняете оператора связи, приложение для передачи данных по телефону может упростить для пользователей копирование всего, что связано с разными телефонами, независимо от операционной системы, все, что он передает, на 100% совпадает с исходным, включая контакты. , сообщения, видео, приложения и другие данные. Необходимо придерживаться следующих простых шагов, и все это будет сделано за считанные минуты. Вот хронология того, как действовать дальше.
Шаг 1 Установите и запустите приложение Phone Transfer на вашем компьютере
Теперь загрузите пакет и запустите его, чтобы он установился.Экран автоматически появится после установки. Версия для Windows и Mac теперь доступна для загрузки, она чрезвычайно проста в использовании и не требует настройки или дополнительного приложения. Вы можете видеть, что на главном интерфейсе есть множество опций, выберите Switch сейчас.
Шаг 2 Подключите iPhone и Galaxy S7 / S6 / S5 к одному компьютеру
Вам необходимо подключить оба устройства к системе через USB.Убедитесь, что USB-драйверы распознаются обоими устройствами. После обнаружения в окне отобразятся и ваш телефон Samsung, и iPhone. Убедитесь, что iTunes установлен на вашем компьютере.
Примечание. Внизу программы есть кнопка «Перевернуть», которая позволяет пользователям переключать целевое или исходное устройство.
Шаг 3 Начало анализа и передачи контактов iPhone в S7 / S6 / S5
На этом этапе программа автоматически проанализирует и прочитает данные с вашего устройства iPhone, а затем отобразит каждый элемент с цифрами.Затем просто выберите данные, которые необходимо передать, из списка содержимого, нажмите кнопку Start Transfer , расположенную в нижней части приложения, через короткое время вы увидите всплывающее окно с сообщением, что вся работа выполнена. Сразу учтите, что связь не может быть разорвана во время передачи.
Все вышеперечисленные процессы предлагают аутентичные маршруты для эффективного переноса контактов с iPhone на Galaxy S8 / S7 / S6 .Первые два являются подлинными, но сложными, в то время как третий, который основан на приложении Phone to Phone Transfer, действительно оказался умным процессом, который предлагает быстрые результаты и безопасным способом! Требование включения iCloud и регистрации учетных записей Google здесь также не требуется! Так что выбирайте свой маршрут с умом.
Перенос контактов с Android на Samsung Galaxy Note 10 или 10 Plus | Рэйчел Ван
PanFone Mobile Transfer — это простая, эффективная и надежная программа для передачи данных.Вы можете использовать его для передачи контактов, текстовых сообщений, календарей, музыки, видео, фотографий, приложений, данных приложений и т. Д. С телефона на телефон, с телефона на компьютер. Кроме того, он также поддерживает резервное копирование и восстановление данных телефона с компьютера. Мобильные устройства, совместимые с , включают Samsung Galaxy Note 10, Google Pixel 4/4 XL , iPhone, iPad, HTC, OPPO, LG, Sony, Google, HUAWEI, Motorola, ZTE и т. Д.
Шаг 1 Загрузите и установите PanFone Mobile Data Transfer.
Особенности PanFone Mobile Data Transfer
PanFone Mobile Data Transfer — синхронизация одного телефона с другим одним щелчком мыши, просто, безопасно и быстро.
- Передача файлов между Android и iOS, включая контакты, фотографии, музыку, SMS и многое другое.
- Резервное копирование данных телефона и восстановление без потерь качества.
- Восстановление резервной копии iTunes / iCloud на устройства iOS или Android.
- Синхронизация медиафайлов из библиотеки iTunes на устройства.
- Совместимость с Android 9.0 и последней версией iOS.
Загрузить Win Version Загрузить Mac Version
Нажмите кнопку выше, чтобы загрузить и установить нужную версию.
Шаг 2 Запустите PanFone Data Transfer и подключите телефоны к компьютеру.
Подключите старый телефон и Samsung Galaxy Note 10 к компьютеру через USB-кабели. В главном интерфейсе выберите режим передачи. Если на вашем телефоне появится какое-либо сообщение, лучше не блокируйте его.
На панели подключения этот инструмент передачи автоматически обнаружит два ваших телефона. Затем вы увидите, что они отображаются в стартовом окне с вашим текущим телефоном слева (источник) и Samsung Galaxy Note 10 в правой (целевой) позиции.Вы можете нажать кнопку «Перевернуть» посередине, чтобы изменить положение двух подключенных телефонов. Нажмите «Далее».
Шаг 3 Выберите «Контакты» для переноса со старого телефона на Samsung Galaxy Note 10
На этой панели перечислено все содержимое, которое можно перенести. Отметьте «Контакты», а затем нажмите кнопку «Далее», чтобы начать процесс передачи. Пожалуйста, не отключайте ни один из телефонов при передаче.
Через некоторое время все контакты будут успешно скопированы со старого телефона Android в Samsung Galaxy Note 10.
Как перенести контакты с Samsung Galaxy на iPhone 6S / 6S Plus
Если вы пользуетесь телефоном Samsung Galaxy и переходите на новый iPhone 6S или 6S Plus, первое, что вам нужно сделать, это перенести старые контакты Samsung на новое устройство. Ввод контактов вручную может быть сложной задачей. На этой странице мы покажем вам три простых способа переноса контактов с Samsung на iPhone.
Способ 1: перенос контактов с Samsung Galaxy на iPhone в один клик
Jihosoft Phone Data Transfer предоставляет решение для копирования в один клик контактов из Galaxy S3 / S4 / S5 в iPhone 6S / 6S Plus, включая имена, номера телефонов, компанию, должность, адрес электронной почты, URL-адрес и т. Д.
1. Загрузите, установите и запустите средство передачи данных с Samsung на iPhone на своем компьютере.
2. Подключите Samsung Galaxy и iPhone к компьютеру с помощью USB-кабеля. Убедитесь, что Samsung указан как «Источник», а iPhone — как «Место назначения».
3. Отметьте «Контакты» на панели исходного телефона и нажмите «Начать копирование», чтобы начать передачу. По завершении процесса нажмите «ОК».
Способ 2: перенос контактов с Galaxy на iPhone с помощью приложения «Переместить в iOS»
Если вы новичок в iPhone и еще не настраивали его, вы можете использовать Move to iOS, бесплатное приложение для Android, разработанное Apple, для перемещения контактов с Samsung на iPhone 6S / 6S Plus.
1. При настройке нового iPhone 6S на экране «Приложения и данные» выберите «Переместить данные с Android». Нажмите «Продолжить» на экране «Переместить с Android» и дождитесь появления десятизначного кода.
2. На свой телефон Samsung Galaxy загрузите и установите приложение Move to iOS из Google Play Store. Откройте его и нажмите «Продолжить»> «Согласен».
3. Нажмите «Далее» на экране «Найти код» и введите код со своего iPhone 6S. Затем дождитесь появления экрана «Передача данных».
4.На телефоне Galaxy выберите «Контакты» и другое содержимое, которое вы хотите передать. Затем нажмите «Далее» и оставьте оба устройства, пока передача не завершится.
Способ 3: перенос контактов с Samsung на iPhone через учетную запись Google
Если вы уже завершили настройку своего iPhone и не хотите стирать данные с него, вы можете синхронизировать контакты Samsung с учетной записью Gmail, а затем импортировать контакты Google на свой iPhone.
1. На телефоне Samsung Galaxy перейдите в «Настройки» и выберите «Учетные записи», введите данные своей учетной записи Google и включите синхронизацию.Теперь ваши контакты в телефоне и Google Контакты должны синхронизироваться.
2. На новом iPhone 6S / 6S Plus перейдите в «Настройки»> «Почта, контакты, календарь» и выберите «Добавить учетную запись». Оттуда выберите «Google».
3. Теперь войдите в ту же учетную запись Google и убедитесь, что контакты включены. Вы должны обнаружить, что все ваши контакты Google находятся на вашем iPhone.
Автор: Jihosoft,
Последнее обновление

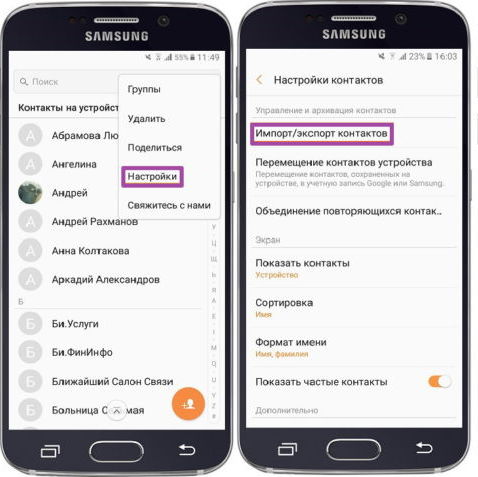

 Мы предлагаем вам также импортировать их в свою учетную запись Android.
Мы предлагаем вам также импортировать их в свою учетную запись Android.