Самсунг с7 фишки – Samsung Galaxy S7 32 ГБ – купить мобильный телефон, сравнение цен интернет-магазинов: фото, характеристики, описание
Тестируем Samsung Galaxy S7: самые прикольные «фишки» устройства
42.TUT.BY приступил к активному тестированию новых флагманских смартфонов Samsung — Galaxy S7 и Galaxy S7 edge. Чтобы не утомлять вас одним большим обзором, мы разобьем его на несколько поменьше. В первой части остановимся на самых интересных софтовых «фишках» устройств.

Always On Display
Опция, когда на экране постоянно выводится текущее время, календарь или просто картинка. По словам Samsung, в таком режиме каждый час тратится не более 1% аккумулятора.
Always On Display можно кастомизировать — выбрать тот или иной формат часов/календаря, фоновую картинку.

На самом деле особой пользы в этой опции нет, кроме того, что вы можете быстро увидеть время, дату и процент зарядки. Также вам покажут количество пропущенных вызовов и непрочитанных СМС-сообщений.


К сожалению, на данный момент других уведомлений (например, Skype или Facebook) не предусмотрено, однако не исключено, что функциональность позже будет расширена.
Hyperlapse, или Цейтраферная съемка
В Samsung Galaxy S7 установлена, пожалуй, одна из лучших мобильных камер, о ее возможностях у нас будет отдельный материал. А пока остановимся на интересном режиме съемки — Hyperlapse.
Это не нечто уникальное — делать серию фотографий и затем склеивать их в ускоренное видео могут и iPhone, и различные Android-приложения. Тем не менее опция прикольная, особенно в ряде ситуаций.

Если кратко, то в этом режиме Galaxy S7 делает серию кадров и затем склеивает их в один видеоролик, параллельно сглаживая тряску объектива. При этом можно выбрать скорость Hyperlapse.
Лучше всего получаются ролики в быстром движении, например при езде на автомобиле. Но можно и просто пройтись по редакции:
Внимание! У вас отключен JavaScript, ваш браузер не поддерживает HTML5, или установлена старая версия проигрывателя Adobe Flash Player.
Game Launcher
Одна из новых и интересных «фишек» гаджетов. Game Launcher собирает все установленные на устройстве игры в одном месте. Но удобно не это, а набор опций, которые можно активировать во время виртуальных развлечений.
Например, вы можете включить экономию энергии, отключить мешающие уведомления и даже сенсорные кнопки (чтобы избежать, например, нажатия «Назад» во время жаркой битвы).


Game Launcher можно активировать во время игры, чтобы сделать скриншот текущего экрана или записать ваше прохождение (для этого нужно нажать на небольшой ярлычок в углу экрана).

В качестве бонуса доступны статистика по самым популярным играм среди обладателей смартфонов Samsung и различные игровые видео.
Quick Call (быстрый набор)
Эту опцию в Samsung называют экспериментальной. Скрыта она в глубине настроек — в «Дополнительных функциях — Galaxy Labs».
Вы пару секунд жмете на кнопку Home, затем произносите имя абонента из записной книжки, и начинается его вызов.
Справедливости ради отметим, что нужно потрудиться, чтобы вызов таким способом все-таки пошел. Возможно, дело в плохом распознавании русского языка, а возможно — в моей плохой дикции, но каждый раз после диктовки демонстрировалась надпись «Непонятно. Повторите попытку».


Smart Alert (смарт-уведомления)
В флагманах Samsung еще со времен Galaxy S III используются различные «умные» опции вроде Smart Stay (экран не гаснет, пока вы на него смотрите). В Galaxy S7 хотелось бы выделить другую «фишку» — Smart Alert.
Активировать опцию можно в меню настроек «Дополнительные функции» (а вообще она включена по умолчанию). Теперь, поднимая смартфон со стола, вы будете узнавать о наличии пропущенных сообщений/звонков при помощи легкой кратковременной вибрации.

Впрочем, не исключено, что эта опция будет «тянуть» заряд батарейки, так что подумайте о ее реальной необходимости.
Автоматический перезапуск
В настройках «Архивации и сброса» есть интересная опция автоматического перезапуска.
При активации этой функции смартфон будет периодически перезагружаться в установленное время для «оптимизации работы».
Совершенно непонятно, что под этим скрывается, но хорошо, что перезагрузка не осуществляется во время использования устройства и при защищенной PIN-кодом SIM-карте.
Детектор дверного звонка и плача ребенка
Самую странную (но при этом даже полезную) из найденных пока нами опций мы оставили «на закуску». В настройках «Специальные возможности — Слух — Детекторы звука» можно активировать датчики радионяни и дверного звонка.
В этом случае смартфон просигнализирует вам, если вы не слышите крик маленького ребенка или дверного звонка. Для лучшего распознавания звук вашего звонка нужно предварительно внести в память устройства.


В следующем материале мы расскажем о том, какие удобства (или неудобства) несет изогнутый экран в Samsung Galaxy S7 edge. Следите за обновлениями на 42.TUT.BY!
42.tut.by
20 советов и фишек, чтобы выжать максимум из Galaxy S7 и S7 Edge


Содержание:
Улучшение звука
Увеличение скорости загрузки
Игры
Оплата с Samsung Pay
Скриншоты, захват экрана
Вспышка для селфи
Режим управления одной рукой
Быстрый запуск камеры
Режимы камеры
Настройка цветов экрана
Боковая грань
Лента информации Edge
Всегда на экране
Настройка экранов
Перемещение приложений
Отпечатки пальцев
Менеджер приложений
Многооконный режим
Получить телефон в свои руки это только первый шаг. Вам нужно создать большую часть своего нового блестящего компаньона, ведь в этих устройствах заложена уйма интересных и полезных функций. Здесь все, что нужно знать, чтобы настроить Galaxy S7 и S7 Edge.
Смотри также: 17 лучших советов и фишек для Samsung Galaxy S8 и S8 Plus
Отключение лишних приложений
Samsung и операторы мобильной связи уже вступили в сговор, чтобы наполнить несколькими отвлекающими (а иногда откровенно отвратительными) приложениями и сервисами новый телефон. Не стоит беспокоиться! Вы можете избавиться от большинства из них в несколько нажатий. В менеджере приложений можно заметить, какие приложения можно удалить из Samsung galaxy s7, просто перетащите их на иконку удаления. Легко.

 Удалите хлам, который вам не нужен.
Удалите хлам, который вам не нужен.Для тех приложений, которые не могут быть удалены, вы можете сделать то же самое, но вместо деинсталляции, переключите значок вверху экрана в положение “Выключить”. Это отключает приложение, так что оно не будет работать в фоновом режиме или отображаться в папке с приложениями. Также вы можете сэкономить немного времени, зайдя в основные настройки приложений и прокрутив полный список приложений, чтобы найти те, которые вы хотите отключить. Нажмите на любое из них, а затем нажмите кнопку Отключить в верхней части экрана. Теперь там все выглядит гораздо аккуратнее.
Настройка отпечатков пальцев
Galaxy S7 и S7 Edge имеют датчик отпечатков пальцев, встроенный в кнопку Домой, и вы должны воспользоваться этим. Чтобы добавить и управлять своими отпечатками перейдите в меню “Экран блокировки и безопасность” откройте “Отпечатки пальцев”. При добавлении нового отпечатка, убедитесь, что держите телефон естественно, как держали бы его при разблокировке и вращайте палец, чтобы захватить все его части. Вы можете разрешить использовать отпечатки пальцев для подтверждения личности при покупках в Samsung Pay, Google Play и других сервисах.
Настройка менеджера приложений
Домашний экран от Samsung TouchWiz быстрее и немного более навороченный в этом году, настолько, что вы на самом деле захотите его использовать. Во-первых, он удобен для настройки менеджера приложений. Структура менеджера по умолчанию содержит папки определенных приложений на первой странице, а затем остальные в произвольном порядке. Хотя это не особо облегчает поиск.

 Сделайте проще поиск приложений в вашем менеджере приложений.
Сделайте проще поиск приложений в вашем менеджере приложений.Вы можете избавиться от папок, нажав на кнопку Изменить, а затем коснуться папки. Это поместит приложение в главный список. Также ощутите простоту создания собственных папок или изменения существующих с помощью интерфейса редактирования. Вы можете организовать приложения как вам нравится, в режиме редактирования, или просто использовать кнопку A-Z, чтобы сортировать все в алфавитном порядке. Новые приложения всегда будут добавляться в конец менеджера приложений, что довольно нелогично если вы предпочитаете алфавитный порядок. Вы можете исправить это снова нажимая кнопку A-Z время от времени.
Отключение информационного экрана
Flipboard экран Брифинг от Samsung пожалуй худшая часть домашнего интерфейса TouchWiz. Она медленная и не особенно полезна. В действительности, некоторые операторы отключают её по умолчанию. Если ваш оператор не из них, вам следует отключить его самостоятельно. Это легко – используйте длительное касание или жест уменьшения масштаба на главном экране, чтобы войти в режим редактирования. Прокрутите слева до позиции Брифинг и снимите флажок напротив него.
Перемещение приложений с помощью верхней панели

 Временное хранение приложений, пока вы настраиваете свои домашние экраны.
Временное хранение приложений, пока вы настраиваете свои домашние экраны.Когда домашние экраны перегружены и вы хотите переместить приложения, обычно приходится удалять объекты для освобождения пространства, чтобы изменять размер виджетов или менять значки. В Galaxy S7 не так. Там есть удобный значок “Переместить приложения” на самом верху экрана когда вы перетаскиваете приложение.
Просто поместите на него приложение и получите панель в верхней части экрана где вы можете временно разместить значки, пока реорганизуете домашний экран. Вы даже можете прокручивать его, так что можете загрузить столько значков, сколько вам нужно.
Перемещение и изменение размеров домашних экранов
Когда вы начнете добавлять приложения и виджеты на главный экран, вы можете изменить свое мнение о том, где должны располагаться компоненты. Хотя не просто начинать с нуля. Вы можете просто переместить одну из панелей главных экранов в другое место. Долгое нажатие или щипок на главном экране для входа в режим редактирования и затем долгое нажатие и перетаскивание для перемещения всей панели на новое место. Если нужно больше места на домашнем экране, вы также можете сделать это из режима редактирования. Нажмите “Экранная сетка” внизу и измените размер сетки до 4×5 или 5×5.
Настройка “всегда на экране”

 Всегда удобно пользоваться функцией всегда включенного экрана.
Всегда удобно пользоваться функцией всегда включенного экрана.Samsung использует преимущества AMOLED дисплея в GS7 с новым, всегда включенным режимом отображения. Некоторые операторы отключают его по умолчанию, но вы должны попробовать это. Вы найдете меню “всегда на экране” на в настройках “Экран”.
Вы можете выбрать между часами, календарем, или просто изображением (что не очень полезно), для отображения на экране, в то время, когда телефон находится в спящем режиме. Есть также несколько различных стилей для каждой настройки.
Видеообзор Samsung S7 Edge спустя год:
Настройка ленты Edge (только Samsung Galaxy S7 Edge)
Лента Edge доступна только в варианте телефона Edge (и это очевидно) и только когда он находится в спящем режиме. Она активируется при проведении вперед и назад вдоль края, и появляется лента новостей и информация. Пролистывание вверх и вниз перемещает между элементами ленты. Это может быть полезно, но только если уделить несколько минут для того, чтобы убедиться, что вам показывается необходимая информация.
Вы найдете опции ленты Edge в настройках “экран Edge“. Несколько рубрик, такие как уведомления и новости Yahoo, вероятно, будут по умолчанию, но вы можете также активировать биржевые сводки, шагомер, и даже загрузить еще некоторые каналы, такие как новости и RSS ридер из магазина приложений Samsung. Порядок новостной ленты также может быть изменен.
Настройка боковой грани (только в S7 Edge)
Если вы приобрели Edge вариант Galaxy S7, то вы получили несколько функций, которые недоступны на обычном. Вероятно наиболее полезной из них будет панель Edge. Это небольшая закладка на правом краю экрана. Проведите по ней и вы получите возможность листать сквозь несколько экранов ярлыков и информации, включая панель инструментов с линейкой. Вы можете настроить их, также нажав значок настроек в нижнем левом углу.

 Вам не нужна линейка в телефоне, но GS7 Edge содержит одну.
Вам не нужна линейка в телефоне, но GS7 Edge содержит одну.Порядок панелей может быть перестроен и вы можете отключить те, которые не нужны. Несколько панелей (например ярлыки приложений) имеют дополнительные настройки, к которым у вас есть доступ. Магазин приложений Samsung предлагает несколько панелей, которые могут быть загружены в дополнение к включенному набору.
Если боковая панель отвлекает, предусмотрено только перемещение ее в другую часть экрана, уменьшение ее размера или увеличение прозрачности. Это все варианты.
Смена режима цвета дисплея
AMOLED панели Samsung имеют чрезвычайно реалистичные цвета, но, по умолчанию, они могут казаться слишком яркими для некоторых людей. Вы можете настроить это, зайдя в настройки экрана и изменив режим экрана для разных цветовых гамм и насыщенность. Телефон поддерживает режимы экрана адаптивный, кино, фото и базовый. Если вы хотите наиболее точные цвета, то воспользуйтесь режимами отображения фото и базовый. Режим фото использует гамму Adobe RGB для немного более яркого отображения, чем базовый, который использует sRGB. Режимы кино и адаптивный немного смещают насыщенность мимо “реалистических” уровней.
Используй Pro режим камеры
Режим камеры “по умолчанию” может производить много замечательных снимков своим компетентным авторежимом, но вы можете достичь большего включив режим Pro. Просто нажмите кнопку “Режим” в нижнем левом углу и выберите Pro. Это даст вам полный контроль над фокусом, ISO, экспозицией и многим другим. Также вы можете поставить любую из настроек на авто и изменить лишь некоторые из них.

 Почувствуй силу фантастического датчика камеры от Samsung с режимом Pro.
Почувствуй силу фантастического датчика камеры от Samsung с режимом Pro.Помимо этого, не забудьте поиграться с RAW изображениями. Если эта функция включена в настройках, вы получите JPEG и несжатый RAW файл, который вы можете обрабатывать в приложениях Lightroom или Snapseed.
Делайте фотографии быстрее с помощью быстрого запуска камеры
Galaxy S7 имеет замечательную камеру, и вы можете включить её сверхбыстро просто двойным нажатием кнопки Домой. Имейте в виду, что некоторые операторы по умолчанию отключают это. Вы можете активировать эту функцию в настойках камеры в разделе “Быстрый запуск”.
Прекращение растягивания с помощью одной руки
Стандартный GS7 достаточно хорош для работы одной рукой, но Edge на 5,5 дюйма, великоват для этого. Оба аппарата имеют полезную функцию режима Одной руки, для содержания элементов в пределах досягаемости, но она может быть отключена по умолчанию.

 Лучшее для обладателей маленьких рук.
Лучшее для обладателей маленьких рук.Для активации Режима одной руки, обратитесь к “Дополнительным настройкам” в главном меню. Режим одной руки должен быть в самом верху. Как только это сделано, вы можете тройным нажатием кнопки домой запустить Режим одной руки. Экран сожмется вниз и сместится вправо, но вы можете сдвинуть его влево с помощью кнопки со стрелкой. Также, при желании можно установить стандартную клавиатуру, чтобы пролистывать более одной стороны в этом меню. Это всё должно находиться в досягаемости большого пальца.
Освещение селфи вспышкой
Некоторые телефоны, такие как Moto X Pure Edition имеют фронтальную селфи-вспышку, но не Galaxy S7. Хотя он имеет изящную альтернативу. Когда вы включаете фронтальную камеру, обратите внимание на опцию вспышки в панели настроек. Если вы включите её, экран будет светиться белым так же, как при съемке фото. Поскольку Galaxy S7 имеет очень яркий экран, этого будет более чем достаточно для компенсации в темной комнате.
Делай больше с помощью умного захвата экрана
Galaxy S7 и S7 Edge переняли функцию, ранее представленную в Note 5, называемую Умный захват. Это набор функций, доступных после того, как вы сделаете скриншот. Три кнопки, появляются внизу экрана после совершения скриншота для обеспечения быстрого доступа к большему захвату, обрезке и обмену.

 Функция “Захвати больше” великолепна для прокрутки скриншотов.
Функция “Захвати больше” великолепна для прокрутки скриншотов.Последние два, вероятно говорят сами за себя, но что насчет “Захватить больше”? Нажмите это и экран прокрутится вниз и захватит больше на той странице, где вы находитесь. Это изображение соединится вместе с первым экраном в большее изображение. Вы можете сделать это столько раз, сколько захотите.
Проверьте Samsung Pay
Samsung Pay является эксклюзивным для новых Galaxy устройств, таких как Galaxy S7 и S7 Edge. Она имеет поддержку других бесконтактных платежных систем – работает почти везде. Обратите внимание, что не все банки поддерживаются Samsung Pay. Если у вас есть действующая карта, Samsung позволяет платить c обычных терминалов для кредитных карт, которые не имеют NFC. Он отправляет данные с магнитной полосы по беспроводной сети с использованием технологии под названием MST. Также поддерживается NFC, если это доступно.
Запуск нескольких приложений с помощью режима Мульти-окна
Поддерживаются не все приложения, но большинство из них. Вы можете перейти к режиму разделенного экрана на Galaxy S7 с помощью долгого нажатия на кнопку Обзор. Список приложений появится на половине экрана, так что вы сможете выбрать приложение. То же самое происходит и на другой половине, но если вы уже открывали приложение при запуске нескольких окон, то оно автоматически будет размещено в верхней половине.

 Годные средства многозадачности для работы с двумя приложениями одновременно.
Годные средства многозадачности для работы с двумя приложениями одновременно.Вы можете вернуться назад и вперед, используя оба приложения одновременно в этом режиме. Также можно перетащить точку в центре для изменения пропорций каждого окна. Нажатие на делитель вызывает опции изменения позиции приложений на разделенном экране, закрытия одного, минимизация до плавающего окна или перетаскивание элементов между ними.
Играйте быстрее с Game Launcher
Game Launcher еще одна функция, которую ваш оператор по умолчанию может отключать. Чтобы включить, обратитесь к расширенным функциям снова и “Игры” должны находиться на самом верху. Включите Game Launcher и Game Tools для других опций.
Игровая установка обеспечивает быстрый доступ к экрану со всеми установленными играми, которые достаточно хорошо обнаруживаются. Игры, которые не обнаруживаются, могут быть добавлены вручную в Game Launcher. Используя Game Tools на этом же экране, вы можете настроить, чтобы неважные уведомления отключались в то время как вы играете, и ограничить частоту кадров для экономии энергии. Там также имеется встроенный рекордер экрана, так что вы сможете поделиться моментом победы … или поражения.
Увеличение скорости с Помощником Загрузки
Если вам абсолютно точно нужно скачать так быстро, насколько это возможно, GS7 поддерживает Помощник Загрузки. Это отключено по умолчанию на всех видах телефонов, так как сожрет мобильные данные. Хотя, возможно, у вас с этим всё в порядке.

 Увеличение скорости загрузки на смехотворной скорости.
Увеличение скорости загрузки на смехотворной скорости.Помощник загрузки найдется в разделе “Прочие настройки подключения”. Если эта функция включена, она складывает ваши сигналы WiFi и LTE вместе для быстрой загрузки. Вы можете фактически удвоить вашу скорость загрузки. Если у вас безлимитный LTE, то нижнего предела нет.
Улучшение звука с помощью эквалайзера
В моно-динамике от Samsung нет ничего, чтобы написать об этом, но, возможно, вы заплатили хорошие деньги за какие-нибудь толковые наушники. Вы можете получить максимальную отдачу от них, проверив удивительные способности встроенного эквалайзера Samsung. Вы найдете путь к нему внизу настроек Звуки и Уведомления в разделе “Качество звука и эффекты”.
Существует базовый режим с предустановками, но вы также можете настроить вручную 7-полосный эквалайзер, а также другие параметры, такие как бас и реверберация. Кроме того, обратите внимание на функцию Adapt Sound, которая поможет настроить эффекты для вашего слуха и наушников.
itbusiness.com.ua
Советы и секреты для Samsung Galaxy S7 and S7 edge
На этот раз мы расскажем вам о функциях и возможностях новых смартфонов Galaxy S7 и Galaxy S7 Edge, о которых вы, вероятно, не слышали. Большинство из них попросту спрятаны в сложном меню пользовательского интерфейса TouchWiz.Всего в нашем списке 8 советов и трюков, которые улучшат ваш опыт использования как Galaxy S7, так и более крупного Galaxy S7 Edge. Вы узнаете, как возможно сделать смартфон более энергоэффективным и удобным в работе.
1. Смарт-уведомления удобны, но они могут незаметно разрядить аккумулятор
Эта функция уведомляет вас о пропущенных звонках и текстовых сообщениях, когда вы берете в руки смартфон. Следовательно, она использует встроенный датчик движения, который использует дополнительный заряд батареи. Рекомендуем отключить Смарт-уведомления, если вы ими не пользуетесь. Для этого откройте приложение “Настройки”, затем перейдите в раздел “Расширенные функции” и выключить “Смарт-уведомления”.

2. Компактный режим дисплея
Эта скрытая функция была обнаружена на Galaxy S7 с помощью лаунчера Nova Launcher. Данная программа позволила получить доступ к DPI масштабированию интерфейса. Следуйте инструкциям этого руководства, чтобы активировать “Компактный” режим экрана на своем смартфоне.

3. Автоперезагрузка
Ваш Galaxy S7 или Galaxy S7 Edge может автоматически перезагружаться в заданное время в целях собственной “оптимизации”. Если включить эту возможность, то телефон будет перезагружаться когда вы его не используете. Включить ее возможно в разделе настроек “Архивация и сброс”.

4. Темная тема поможет сэкономить заряд аккумулятора
Изображение темных тонов позитивно влияют на энергопотребления устройств с AMOLED-экранами. Они существенно меньше потребялют энергии, так как при отображении черных цветов выбранные пиксели отключаются. Вот почему использование абсолютно черной темы позволит улучшить время автоновной работы смартфона. Перейдите в “Магазин тем” и найдите там тему, например, [MINU] Black Edition, а затем скачайте и установите ее.

5. Функция “Прикрепить окна” также спрятана
Функция прикрепления окна дебютировала в Android Lollipop, и она позволяет закрепить окно лишь одного приложение на экране, которое нельзя закрыть обычным нажатием кнопок “Домой”, “Назад” или “Недавние приложения”. Она была спрятана довольно глубоко системного меню Touch Wiz. Откройте Настройки > Экран блокировки и безопасность > Другие параметры, и прокрутите вниз пока не увидите опцию “Прикрепить окна”.После ее включения, вы сможете прикрепить любое приложение из меню “Недавние приложения”. очень полезная возможность, если вы хотите, чтобы, к примеру, ребенок пользовался лишь одним приложением. Зажмите обе кнопки “Недавние приложения” и “Назад”, чтобы открепить окно.

6. Напоминатель уведомлений
Если вы желаете, чтобы ваш смартфон напоминал вам о каждом пропущенном уведомлении, тогда включите функцию напоминания. Найдите соответствующую опцию в разделе “Специальные возможности” приложения “Настройки”.

7. Детектор дверного звонка и датчик радионяни
А вы знали, что ваш Galaxy S7 или Galaxy S7 Edge может определить звуки дверного звонка и детского плача? Эти функции доступны в разделе специальных возможностей, и там вы можете включить их.

8. Управление подсветкой емкостный клавиш
К сожалению, Samsung убрал из TouchWiz возможность настройки емкостных клавиш “Назад” и “Недавние приложения”. Но проблема была решена один сторонним разработчиком, который представил собственный инструмент. Он создал приложение под названием Galaxy Button Lights, позволяющее изменить время отключения подсветки клавиш или вовсе отключить ее.

Также подписывайтесь на наши страницы Вконтакте, Facebook или Twitter, чтобы первыми узнавать новости из мира Samsung и Android.
nanoreview.net
Советы и хитрости для Samsung Galaxy S7
Смартфон Galaxy S7 вновь вознёс компанию Samsung на вершину Android-пирамиды, будучи упакован множеством мощных и полезных функций. Наша подборка советов и хитростей для S7 поможет вам использовать возможности этого девайса, как говорится, на полную катушку.
 Galaxy S7 обладает рядом функций, которые принесут вам большую пользу
Galaxy S7 обладает рядом функций, которые принесут вам большую пользуИспользуйте мультиоконный режим
Вам не нужно ждать выхода версии Android N, чтобы воспользоваться отличным мультиоконным режимом на вашем Galaxy S7 – вы можете активировать его нажатием на квадратную кнопку и поискать приложения с иконкой в виде двойного прямоугольника. Отметим, что не у всех приложений можно будет увидеть такой значок – некоторые приложения не поддерживают многооконный режим, но те, которые поддерживают, будут выведены в верхней части дисплея, и, плюс, у вас также будет возможность выбрать ещё одно приложение для нижней части экрана.
[irp]
Видьте больше иконок одновременно
Хотите, чтобы ваш домашний экран стал ещё больше? Samsung предоставляет возможность такого отличного варианта: сетка в виде небольших иконок приложений, благодаря которой у вас будет больше иконок на одном экране. Для этого вам нужно нажать и удерживать пустое пространство на вашем домашнем экране, после чего вы увидите параметры настройки, включая пункт «Экранная сетка». По умолчанию назначена комбинация «4х4», однако вы можете выбрать вариант «4х5» или «5х5», чтобы отобразить большее количество иконок для приложений.
 Параметр экранной сетки по умолчанию выставлен как «4х4», но вы можете выбрать варианты «4х5» или «5х5»
Параметр экранной сетки по умолчанию выставлен как «4х4», но вы можете выбрать варианты «4х5» или «5х5»Запускайте камеру быстрее
[the_ad_placement id=”web-mobile-inline”]
Забудьте о прокрутке приложений, чтобы получить доступ к камере: запускайте её мгновенно двойным нажатием на кнопку «Домой» и делайте снимки с помощью клавиш регулировки громкости. Также у вас есть возможность снимать фотографии в стиле Motion Photos, с добавлением нескольких секунд видео перед снимком и после него.
Полный контроль над камерой
Автоматические режимы камеры в Galaxy S7 помогают снимать в любых условиях, но, если вы фанат экспериментов над ISO, балансом белого и контрастом, то вам пригодится аналог ручного режима зеркальной камеры под названием «Режим Pro». Для его активации в настройках камеры нажмите на пункт «Режимы» и выберите Pro.
 Автоматический режим в S7 неплох, хотя опытные фотографы должны использовать режим Pro для полного контроля над съёмкой
Автоматический режим в S7 неплох, хотя опытные фотографы должны использовать режим Pro для полного контроля над съёмкойНе отвлекайтесь во время игры
[the_ad_placement id=”web-mobile-inline”]
Виджет Game Launcher является не просто игровым лаунчером – это отличный предохранитель. Вы можете использовать его, чтобы вас во время игровых сессий не беспокоили входящие уведомления, так что вы уже не пропустите важный хедшот. Плюс, Game Launcher обезопасит вас от того, что, если вы случайно нажмёте на клавиши, то вы не выйдите из игры и не попадёте, скажем, в приложение камеры. Также у вас будет возможность фиксировать ваши игровые сессии и потом делиться ими с другими людьми.
Отключите функцию Always On
Нам действительно нравится функция Always On display, отображающая время и другую полезную информацию без активации всего экрана, но, если вы не нуждаетесь в ней, вы можете отключить её в подразделе «Дисплей», открыв пункт Always On display. Отметим, что вам не стоит ждать существенного увеличения времени работы батареи – по словам Samsung, эта функция расходует заряд аккумулятора не более 1 процента в час, поэтому нет особого смысла беспокоиться насчёт влияния этой функции на время работы батареи.
 Вы можете отключить Always On, хотя это не даст большого увеличения времени работы аккумулятора
Вы можете отключить Always On, хотя это не даст большого увеличения времени работы аккумулятораОтрегулируйте цветовую насыщенность дисплея
[the_ad_placement id=”web-mobile-inline”]
Samsung выпускает сверх яркие Super AMOLED дисплеи, обладающие чрезмерно насыщенными цветами. Однако не каждому это нравится, и поэтому Samsung предлагает альтернативу: можно пройти по схеме «Настройки>Дисплей>Экранный режим» и выбрать пункт «Базовый цветовой профиль». Благодаря этому цветовая насыщенность дисплея немного уменьшится.
 Базовый режим уменьшит цветовую насыщенность экрана
Базовый режим уменьшит цветовую насыщенность экранаПереместите приложение на microSD карту
После краткого отсутствия microSD карта опять вернулась – её не было в Galaxy S6, но теперь она имеется в S7. Это означает, что вы можете освободить лишний объем внутренней памяти и перенести ваши приложения на данную карту. В настройках зайдите в «Приложения», затем откройте «Использование приложений» и включите этот пункт. Его активация позволит вам переносить сторонние приложения, но вы также не сможете этого делать в отношении приложений по умолчанию.
У вас имеются какие-либо другие советы и хитрости, что выжать максимум из вашего Galaxy S7? Поделитесь с нами своими мыслями в комментариях.
doitdroid.com
Samsung Galaxy S7 — фишки и особенности смартфона
Новый флагман Samsung Galaxy S7, впервые показанный на выставке Mobile World Congress 2016, уже успели назвать «лучшим смартфоном компании за всю ее историю». И это действительно так. Внешне Samsung Galaxy S7 выглядит очень похожим на своего предшественника, Galaxy S6, однако если заглянуть «поглубже», в седьмом поколении «галактики» можно найти множество инновационных и очень интересных функций.
Лучшие игры — на Galaxy S7
 Мы уже привыкли к тому, что чем более современный смартфон мы покупаем, тем лучше он «заряжен» с технической точки зрения. На данный момент Samsung Galaxy S7 – один из самых мощных смартфонов в мире, благодаря чему он мгновенно решает любые задачи, включая запуск самых современных игр. Samsung Galaxy S7 поддерживает графическую технологию Vulcan API, которая позволяет задействовать аппаратную часть смартфона для получения впечатляющей 3D-графики. Благодаря Vulcan API Galaxy S7 может посоревноваться по качеству визуальных эффектов даже с некоторыми консолями. Благодаря поддержке Vulcan API в Samsung Galaxy S7 и других современных смартфонах, вскоре в развитии мобильных 3D-игр нас ждет огромный скачек.
Мы уже привыкли к тому, что чем более современный смартфон мы покупаем, тем лучше он «заряжен» с технической точки зрения. На данный момент Samsung Galaxy S7 – один из самых мощных смартфонов в мире, благодаря чему он мгновенно решает любые задачи, включая запуск самых современных игр. Samsung Galaxy S7 поддерживает графическую технологию Vulcan API, которая позволяет задействовать аппаратную часть смартфона для получения впечатляющей 3D-графики. Благодаря Vulcan API Galaxy S7 может посоревноваться по качеству визуальных эффектов даже с некоторыми консолями. Благодаря поддержке Vulcan API в Samsung Galaxy S7 и других современных смартфонах, вскоре в развитии мобильных 3D-игр нас ждет огромный скачек.
Быстрый поиск и запуск игр на Galaxy S7 при помощи виджета Game Launcher
 Играть на Samsung Galaxy S7 становится интереснее не только благодаря впечатляющим техническим характеристикам смартфона и графической технологии Vulcan API, но и за счет отличного игрового виджета Game Launcher. Виджет предлагает не только быстрый поиск и запуск игр на Galaxy S7, но и включает в себя ряд функций, отвечающих за непрерывность вашей игровой сессии. Например, Вы можете использовать Game Launcher, чтобы отключить уведомления, благодаря чему вас точно не «выкинет» из игры, если кто-то пришлет вам сообщение или позвонит. Кроме этого, при помощи Game Launcher, Вы можете сделать так, чтобы во время игры на смартфоне были заблокированы все его кнопки. Это позволит избежать во время игрового процесса, например, случайного включения камеры и так далее. В последнее время на ПК, Xbox One и PlayStation 4 становится все более популярным обмен видео между пользователями, на котором записан их игровой процесс. Компания Samsung решила следовать тенденциям и предлагает пользователям Galaxy S7 возможность простой записи игровых сеансов, которыми Вы сможете поделиться со всем миром. Все это реализуется через виджет Game Launcher — он может даже использовать фронтальную камеру для отображения вашего лица во время записи игры.
Играть на Samsung Galaxy S7 становится интереснее не только благодаря впечатляющим техническим характеристикам смартфона и графической технологии Vulcan API, но и за счет отличного игрового виджета Game Launcher. Виджет предлагает не только быстрый поиск и запуск игр на Galaxy S7, но и включает в себя ряд функций, отвечающих за непрерывность вашей игровой сессии. Например, Вы можете использовать Game Launcher, чтобы отключить уведомления, благодаря чему вас точно не «выкинет» из игры, если кто-то пришлет вам сообщение или позвонит. Кроме этого, при помощи Game Launcher, Вы можете сделать так, чтобы во время игры на смартфоне были заблокированы все его кнопки. Это позволит избежать во время игрового процесса, например, случайного включения камеры и так далее. В последнее время на ПК, Xbox One и PlayStation 4 становится все более популярным обмен видео между пользователями, на котором записан их игровой процесс. Компания Samsung решила следовать тенденциям и предлагает пользователям Galaxy S7 возможность простой записи игровых сеансов, которыми Вы сможете поделиться со всем миром. Все это реализуется через виджет Game Launcher — он может даже использовать фронтальную камеру для отображения вашего лица во время записи игры.
Быстрый доступ к уведомлениям благодаря всегда активному экрану

Водонепроницаемый корпус
 Хорошие новости для тех, кто любит принимать душ со смартфоном в руках: Samsung Galaxy S7 получил водонепроницаемый корпус. Galaxy S7 получил рейтинг IP68, который означает, что смартфон можно окунуть в воду на глубину до 1,5 метров сроком до 30 минут. Благодаря этому теперь Вы можете не бояться использовать ваш смартфон под дождем.
Хорошие новости для тех, кто любит принимать душ со смартфоном в руках: Samsung Galaxy S7 получил водонепроницаемый корпус. Galaxy S7 получил рейтинг IP68, который означает, что смартфон можно окунуть в воду на глубину до 1,5 метров сроком до 30 минут. Благодаря этому теперь Вы можете не бояться использовать ваш смартфон под дождем.
Делайте отличные фото даже при плохом освещении
 В Samsung Galaxy S7 производитель установил совершенно новую камеру. Теперь 12-ти мегапиксельный сенсор основной камеры получает на 25% больше света, чем в Galaxy S6. Благодаря этому фотографии, снятые в условиях плохого освещения, будут выглядеть намного лучше, чем раньше. Приложение камеры также имеет новый режим Motion Panorama, позволяющий снимать панорамные видео с весьма впечатляющими результатами.
В Samsung Galaxy S7 производитель установил совершенно новую камеру. Теперь 12-ти мегапиксельный сенсор основной камеры получает на 25% больше света, чем в Galaxy S6. Благодаря этому фотографии, снятые в условиях плохого освещения, будут выглядеть намного лучше, чем раньше. Приложение камеры также имеет новый режим Motion Panorama, позволяющий снимать панорамные видео с весьма впечатляющими результатами.
Быстрые фотографии
 Samsung также использовал в камере Galaxy S7 новую технологию Dual Pixel, которая, как утверждает производитель, в сравнении с предыдущими моделями смартфонов, существенно ускоряет автоматическую фокусировку камеры. Говоря не техническим языком, это значит, что Вы получаете возможность фотографировать быстро движущиеся объекты без размытия (например, людей, занятых спортом или бегущих животных.) Камера Galaxy S7 оснащена быстрым автофокусом, который позволяет снимать поразительно четкие фотографии даже при сложном освещении. Это отличная новость для тех, кто использует свой смартфон в качестве фотокамеры, независимо от окружающих условий.
Samsung также использовал в камере Galaxy S7 новую технологию Dual Pixel, которая, как утверждает производитель, в сравнении с предыдущими моделями смартфонов, существенно ускоряет автоматическую фокусировку камеры. Говоря не техническим языком, это значит, что Вы получаете возможность фотографировать быстро движущиеся объекты без размытия (например, людей, занятых спортом или бегущих животных.) Камера Galaxy S7 оснащена быстрым автофокусом, который позволяет снимать поразительно четкие фотографии даже при сложном освещении. Это отличная новость для тех, кто использует свой смартфон в качестве фотокамеры, независимо от окружающих условий.  Согласитесь, часто бывают случаи, когда вам быстро нужно сделать фото, а пока Вы ищите на смартфоне ярлык камеры и запускаете ее, момент уже упущен? Samsung Galaxy S7 поможет избежать таких ситуаций. Вы можете быстро открыть приложение камеры, дважды нажав на клавишу Домой.
Согласитесь, часто бывают случаи, когда вам быстро нужно сделать фото, а пока Вы ищите на смартфоне ярлык камеры и запускаете ее, момент уже упущен? Samsung Galaxy S7 поможет избежать таких ситуаций. Вы можете быстро открыть приложение камеры, дважды нажав на клавишу Домой.
Платите с помощью Galaxy S7
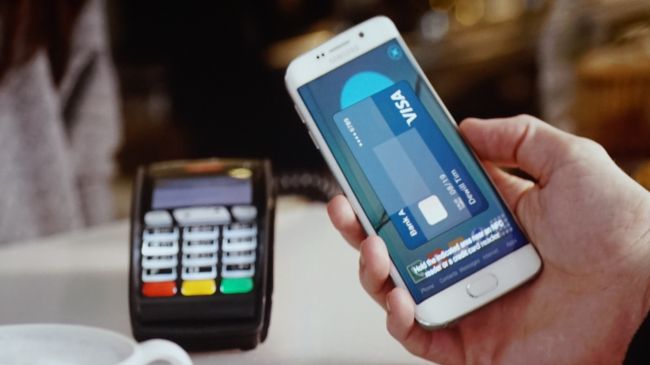 Samsung Galaxy S7 поддерживает технологию Samsung Pay, которая позволяет оплачивать товары в магазинах при помощи смартфона. Это достаточно безопасный способ оплаты покупок. Samsung Pay поддерживает NFC, MST и штрих-коды, следовательно, уже совсем скоро Вы сможете оплачивать покупки с помощью Samsung Galaxy S7 в большинстве заведений и магазинов. Не смотря на то, что пока Samsung Pay работает только США, Samsung заявил, что начнет увеличивать поддержку этой технологии уже в этом году. Вполне возможно, что в скором времени смартфоны полностью вытеснят привычные кошельки, и для этого вам понадобится лишь Samsung Galaxy S7.
Samsung Galaxy S7 поддерживает технологию Samsung Pay, которая позволяет оплачивать товары в магазинах при помощи смартфона. Это достаточно безопасный способ оплаты покупок. Samsung Pay поддерживает NFC, MST и штрих-коды, следовательно, уже совсем скоро Вы сможете оплачивать покупки с помощью Samsung Galaxy S7 в большинстве заведений и магазинов. Не смотря на то, что пока Samsung Pay работает только США, Samsung заявил, что начнет увеличивать поддержку этой технологии уже в этом году. Вполне возможно, что в скором времени смартфоны полностью вытеснят привычные кошельки, и для этого вам понадобится лишь Samsung Galaxy S7.
Снимайте 360-градусные фотографии
 Если Вы хотите снимать действительно впечатляющие фотографии с охватом в 360 градусов, Вы сможете приобрести Samsung Gear 360. Эта сферическая камера подключается к Samsung Galaxy S7, и позволяет использовать ваш смартфон в качестве видоискателя. Фотографии, сделанные на Gear 360, загружаются непосредственно на смартфон. После этого Вы можете их редактировать и делиться ими с друзьями в сети. А какие интересные функции Samsung Galaxy S7 знаете и используете Вы? Делитесь с нами в комментариях. Посмотреть детальную информацию и приобрести Мобильные телефоны Samsung Galaxy S7.
Если Вы хотите снимать действительно впечатляющие фотографии с охватом в 360 градусов, Вы сможете приобрести Samsung Gear 360. Эта сферическая камера подключается к Samsung Galaxy S7, и позволяет использовать ваш смартфон в качестве видоискателя. Фотографии, сделанные на Gear 360, загружаются непосредственно на смартфон. После этого Вы можете их редактировать и делиться ими с друзьями в сети. А какие интересные функции Samsung Galaxy S7 знаете и используете Вы? Делитесь с нами в комментариях. Посмотреть детальную информацию и приобрести Мобильные телефоны Samsung Galaxy S7.
Новинки Samsung 2017: Samsung g950 Galaxy S8, Samsung Samsung Galaxy S8 Plus, Галаски A3 2017.
blog.allo.ua
Самый полный сборник советов и хитростей для Samsung S7 и S7 Edge
Samsung S7 и S7 Edge относятся к числу великолепных смартфонов и способны делать намного больше, чем вы могли бы ожидать. Сегодня мы расскажем вам, как можно делать почти все, что вы хотели бы делать с вашим S7 или S7 Edge. Если мы пропустили какой-либо ваш любимый совет или хитрость, то дайте нам об этом знать в комментариях.
 Режим камеры Pro даст вам полный контроль над настройками изображения
Режим камеры Pro даст вам полный контроль над настройками изображенияДисплей
Приложения и панели Edge
Значительная часть привлекательности смартфона Galaxy S7 Edge заключается в изогнутом 5,5-дюймовом дисплее, который даёт возможность использовать дополнительное преимущество с приложениями и панелями Edge, отображающие полезную информацию о целом ряде вещей.
Для того чтобы включить или отключить такие приложения и панели, или изменить какие-либо настройки, вам нужно в настройках открыть подраздел «Дисплей Edge». Зайдя в него, вы можете кликнуть либо по «Панели Edge», либо по «Новостные ленты Edge», чтобы добавить или изменить источники контента. По умолчанию, вы также можете выбрать получение доступа к различной информации с телефона посредством опций Apps Edge, People Edge и Tasks Edge.
[the_ad_placement id=”web-mobile-inline”]
Для приложений и панелей Edge (которые используются для отображения информации из определённого источника, например, новостей или прогноза погоды, а не только для быстрого доступа к контактам), вы можете загрузить дополнительные расширения из Samsung Galaxy App – есть как бесплатные, так и платные вышеуказанные приложения и панели.
Подсветка Edge и Quick Reply
Ещё одной полезной штукой для Edge, помимо того, что этот дисплей показывает вам полезную информацию, можно считать то, что он способен извещать вас о входящих вызовах при помощи подсветки, когда телефон лежит экраном вниз. Если вы не желаете отвечать на звонок (или не можете), то вы можете отклонить его и послать сообщение Quick Reply, положив палец на монитор сердечного ритма. Для изменения таких настроек, найдите и откройте «Дисплей Edge» и выберите либо «Подсветка Edge», либо Quick Reply.
 Некоторые из настроек панелей Edge в S7 Edge
Некоторые из настроек панелей Edge в S7 EdgeAlways On Display
Always On Display входит в число функций, которые вы можете включать и отключать снова и снова, хотя все это не будет оказывать существенного влияния на время работы аккумулятора смартфона. Для изменения настроек пройдите по схеме «Настройки>Дисплей> Always On Display». Помимо вышеуказанных действий, вы также можете выбрать различные схемы для Always On Display, делая выбор между аналоговыми и цифровыми часами, возможностью видеть календарь и некоторыми другими опциями.
 Always On Display в Galaxy S7
Always On Display в Galaxy S7Активация мультиоконного режима
Мультиоконный режим – вещь очень полезная, но помните, что он поддерживается не всеми приложениями. Чтобы включить такой режим, вам нужно будет удерживать клавишу переключения приложений, находящуюся слева от кнопки «Домой» – если приложение, которое вы используете, не поддерживает данную функцию, то вы увидите сообщение об этом.
[irp]
Лучшим способом активировать вышеуказанный режим будет удерживание клавишу переключения приложений прямо на дисплее – в этом случае вы увидите список приложений вверху экрана, которые поддерживают мультиоконный режим. После того как вы выбрали одно приложение из этого списка, вы также можете кликнуть по ещё одному в нижней части дисплея.
Изменение темы, размера сетки домашнего экрана, фона и виджетов
Вот такой простой совет: чтобы быстро изменить настройки любого из ваших домашних экранов, например, виджетов, фонов и т. п., вам нужно сделать долгое нажатие на пустое место домашнего экрана, пока не появятся соответствующие опции. В качестве альтернативного варианта можно пройти по схеме «Настройки>Обои>Темы».
[the_ad_placement id=”web-mobile-inline”]
Для того чтобы изменить размер сетки на вашем рабочем столе, откройте опцию «Экранная сетка» и выбирайте между схемами 4х4, 4х5 или 5х5. Если вы выберите вариант 4х4, иконки и виджеты станут более крупными по умолчанию.
Полноэкранный скриншот
Наверняка не каждый день вы делаете скриншоты всего дисплея, но когда в этом возникнет нужда, вам нужно удерживать одновременно клавиши «Вкл.» и «Домой» (комбинация для обычного скриншота), и затем нажать на появившуюся иконку «Больше захвата», которая отображает предварительный вид скриншота. Вы можете повторять такие действия до тех пор, пока у вас не будет отображаться весь экран.
Уменьшенный размер часов в ночное время
Если вы предпочитаете иметь небольшие по размеру часы на боковом дисплее в ночное время, тогда вам нужно в настройках открыть подраздел «Дисплей», затем – «Ночные часы» и выставить расположение (слева или справа) и продолжительность действия размера часов. В течение выбранного времени на вашем экране будут отображаться часы более компактных габаритов.
[irp]
Уведомления на экране блокировки
Уведомления на экране блокировки могут быть действительно удобны, но вам стоит убедиться в том, что вы видите новую информацию от тех приложений, которые реально важны для вас. Углубленная работа с соответствующими настройками позволит вам получать уведомления на экране блокировки в полном объёме, частично или не получать совсем. В общем, вам надо пройти по схеме «Настройки>Экран блокировки и безопасность>Уведомления экрана блокировки» и сделать нужные вам настройки.
Отключение новостной ленты Upday
Если у вас появилось желание отключить ленту новостей, находящуюся слева на домашнем экране по умолчанию, то для этого вам необходимо сделать долгое нажатие по пустому месту любого домашнего экрана, затем перейти к панели Upday и выставить ползунок в положение «Выкл.». Это, кстати, прекрасный совет, если вы не пользуетесь такой фишкой.
Камера
Запускайте камеру быстрее и делайте снимки, не касаясь экрана
Есть несколько разных советов и трюков, которыми вы можете воспользоваться, если хотите получить больше пользы от камеры вашего девайса.
К примеру, вам не нужно делать разблокировку телефона, чтобы запустить приложение камеры для быстрого фотографирования – вместо этого просто дважды нажмите на клавишу «Домой», и камера будет готова к работе. Если же ваш смартфон стал заблокированным ещё до того, как вы это сделали, то в такой ситуации у вас будет возможность делать снимки и просматривать последний из них, но при этом у вас не будет доступа к остальным разделам «Галереи», пока девайс не будет разблокирован.
[the_ad_placement id=”web-mobile-inline”]
Пока приложение камеры активно, нажмите на нижнюю стрелку для доступа к расширенным экранным опциям, затем кликните по иконке в виде шестерёнки для доступа к настройкам камеры. Вы можете выбрать «Способы съёмки» (задней камерой), и здесь найти опцию фотографирования голосом, которая активируется при произнесении слов «Улыбка», «Сыр», «Захват» или «Снимок». Вы также можете начать делать видеосъемку, произнеся фразу «Записать видео».
Активируйте разные режимы камеры (Pro, «Прямая трансляция», «Панорама») для полного контроля
Большинство людей никогда не рискнут выйти из автоматических настроек камеры, и это понятно, но, если вы хотите иметь чуть больше контроля над фотографированием, то вам следует активировать режим камеры Pro. Для этого нажмите на иконку «Режим» и затем выберите пункт Pro. Этот режим позволит вам делать настройку таких вещей, как баланс белого, ISO, скорость срабатывания затвора и др.
Также вы можете включать и другие режимы камеры («Селективный фокус», «Панорама», «Видео коллаж», «Прямая трансляция», «Замедленная съёмка», «Виртуальный снимок» и «Гиперлапс»). Плюс, ещё есть особый режим «Еда» — возможно, он придётся вам по душе.
 Разные режимы камеры в S7 и S7 Edge
Разные режимы камеры в S7 и S7 EdgeСнимки в формате RAW
Если вы желаете сохранять ваши снимки в чистом формате RAW, то для этого вам обязательно нужно активировать режим камеры Pro. После включения этого режима откройте настройки камеры помощью экранной иконки в виде шестерёнки и затем активируйте RAW. Теперь все ваши снимки будут сохраняться в двух форматах — RAW и JPEG, хотя для просмотра изображения в RAW формате вам понадобится особое приложение.
[the_ad_placement id=”web-mobile-inline”]
Приложения и игры
Изменяйте ярлыки приложений на экране блокировки
По умолчанию, ваш экран блокировки даёт вам доступ к номеронабирателю и камере через ярлыки, однако вы можете поменять их на другие приложения. Для реализации этого пройдите по схеме «Настройки>Экран блокировки и безопасность>Информация и ярлыки приложений>Ярлыки приложений». Дополнительно вы также можете отключить левые или правые ярлыки (или оба вида), если не хотите, чтобы они были активны.
 Ярлыки для приложений на вашем экране блокировки настраиваются очень легко
Ярлыки для приложений на вашем экране блокировки настраиваются очень легкоПереносите приложения на карту microSD
Как мы знаем, модели Galaxy S6 и S6 Edge не поддерживают внешнюю память в виде карт microSD. В отличие от этих смартфонов, S7 и S7 Edge располагают такой возможностью, и это означает, что вы сможете перенести ваши приложения на карточку microSD, чтобы освободить объем внутренней памяти.
Для выполнения этого в настройках откройте «Менеджер приложений» и выберите приложение из списка, после чего кликните по иконке «Память» для последующего выбора опции «Изменить». Отметим, что не все сторонние приложения, а также приложения от производителя можно переместить во внешнюю память.
Настройка Game Launcher
Случайное нажатие не на ту клавишу и прерывание процесса игры из-за различных уведомлений о сообщениях может остаться в прошлом, если вы настроите режим Game Launcher. Этот режим содержит папку, в которой вы можете хранить все ваши игры, однако он способен и на большее.
[the_ad_placement id=”web-mobile-inline”]
При активации различных настроек у вас появится доступ к Game Tools простым свайпом. Также вам стоит убедиться в том, что вас больше не беспокоят те или иные прерывания во время игр. Плюс, также вы сможете запускать игры в беззвучном режиме и урезать качество графики для экономии заряда аккумулятора.
Изменение или сброс настроек приложений по умолчанию
Если вы хотите изменить клавиатуру, браузер, лаунчер или любое другое приложение по умолчанию, вам следует пройти по схеме «Настройки>Приложения>Приложения по умолчанию>Установить по умолчанию».
Контроль над обновлениями для приложений и уведомлениями
Автоматические обновления для приложений могут расходовать ваши мобильные данные быстрее, чем вам бы этого хотелось, поэтому вы, вероятно, захотите получать такие обновления только через Wi-Fi, или вообще их отключить. К счастью, есть один совет, для которого не нужно включать и отключать обновления в индивидуальном порядке. Итак, вам надо открыть приложение Play Store, затем зайти в настройки и в пункте «Автообновление приложений» выставить нужные вам параметры. Вы также можете определить, будете ли вы видеть или нет уведомления о доступных обновлениях для приложений, которые вы загрузили из Play Store.
 Получите контроль над обновлениями для приложений и активностью уведомлений
Получите контроль над обновлениями для приложений и активностью уведомленийОтключение приложений по умолчанию
Если у вас есть желание отключить кое-что из разряда «раздутого» ПО и другие приложения по умолчанию, то для такой ситуации имеется простой совет. Его суть состоит в следующем: необходимо открыть «Менеджер приложений» и затем выбрать приложение, которое вы хотите отключить (или включить), после чего нажать на соответствующую иконку.
[irp]
Система
Включение режима «Средства разработчика»
Для выполнения определённых задач на вашем девайсе должен быть включен режим «Средства разработчика». Чтобы активировать его, пройдите по схеме «Настройки>Об устройстве>Информация о ПО» и затем нажмите на иконку «Номер сборки» 7 раз. После этого вы увидите сообщение о том, что вы получили доступ к настройкам разработчика. На наш взгляд, это прекрасный вариант, и к тому же вам не надо будет иметь дело с многочисленными настройками, не зная точно, какие из них нужно использовать.
Принудительная перезагрузка
Если вам повезёт, то вам никогда не придётся использовать такой вариант, но если возникнет необходимость, вы должны знать, как это сделать. Иногда, когда ваш смартфон вдруг зависнет, операционная система инициирует автоматическую перезагрузку девайса, но, если этого не произойдёт в течение одной минуты, то вам придётся сделать такую перезагрузку вручную. Схема проста: надо нажать и удерживать клавиши «Вкл.» и «Громкость вниз» до тех пор, пока не начнётся процесс перезагрузки.
[the_ad_placement id=”web-mobile-inline”]
Использование смартфона одной рукой
Если вы находите размер S7 или Edge немного большим с точки зрения досягаемости пальцев, то на такой случай есть особый режим, который облегчит вам положение. Пройдитесь по схеме «Настройки>Дополнительные функции>Управление одной рукой» для уменьшения экранной площади и включения режима ввода одной рукой на Keypad и Samsung Keyboard. После включения вышеуказанного режима вам нужно будет нажать на клавишу «Домой» три раза, чтобы активировать выбранную опцию. Вы также можете отключить её, нажав на «Возврат к полному экрану».
Уменьшение расхода энергии аккумулятора
Если время работы вашей батареи уменьшилось, или вы кое-как работаете с телефоном в течение последних нескольких часов жизни аккумулятора, то вам стоило бы включить обычный режим энергосбережения (Power saving mode), либо ультрарежим энергосбережения (Ultra power saving mode). Отметим, что эти режимы полностью оправдывают свои названия и отключают все, кроме базовых функций.
Из одного и того же экрана вы можете управлять настройками энергосбережения приложений, которые определяют, какие приложения будут автоматически погружены в «сон» операционной системой. Кроме того, вы сами также можете отключать или включать приложения в индивидуальном порядке.
 Аккумулятор Galaxy S7 и настройки цветового профиля
Аккумулятор Galaxy S7 и настройки цветового профиляУменьшение насыщенности цветности дисплея
Снижение уровня яркости не является единственным способом избавиться от чрезмерно яркой цветности, если вы хотите видеть дисплей с более приглушённой цветовой гаммой. Все, что вам нужно сделать – это в настройках открыть пункт «Экранный режим» и выбрать вариант «Базовый», который сделает цветовую палитру менее сочной.
Добавление информации о владельце устройства
Если у вас возникло желание добавить какую-либо информацию на экран блокировки для случая, когда вы потеряете свой телефон, тогда вам нужно пройти по схеме «Настройки>Экран блокировки и безопасность>Информация и ярлыки приложений>Информация о владельце». В случае, если вы не хотите вводить ваши личные данные, вы можете указать какую-нибудь другую информацию.
Использование кабеля Samsung On The Go (OTG) превратит ваш смартфон в ПК
Это ещё один полезный совет, особенно, если кабель OTG от Samsung шёл в комплекте к вашему смартфону. С таким кабелем можно делать классные вещи, например, использовать беспроводную клавиатуру в паре с девайсом от Samsung (также можно использовать и проводную клавиатуру, подключив её к порту micro USB). Вышеуказанный кабель, кроме прочего, можно применять для чтения файлов непосредственно с флеш-накопителя, либо для увеличения ёмкости батареи вашего смартфона путём подключения другого устройства через кабель OTG, как при подключении вашего девайса к другому ПК.
[the_ad_placement id=”web-mobile-inline”]
Используйте ваш смартфон для оповещения о дверном звонке или плаче ребёнка
Если у вас нет детей и вы живете в доме или помещении без дверного звонка, то эта фишка будет не особа вам полезна, но, если у вас есть что-нибудь из этого (или оба варианта), тогда вам нужно знать больше об этой опции. Чтобы узнавать о дверном звонке или детском плаче, в настройках найдите подраздел «Специальные возможности», затем в нём откройте «Слух», потом пункт «Детекторы звука» и выберите нужные вам варианты.
Расширение аудиовозможностей
Аудионастройки S7 и S7 Edge нельзя назвать плохими в качестве стандартных, но их можно улучшить, если поработать с ними вручную. Для этого вам придётся пройти по такому пути: «Настройки>Звуки и вибрация>Качество звука и эффекты». Стоит сказать, что у вас не получится изменить кое-какие настройки, пока вы не подключите к устройству наушники.
Вдобавок, вас ждёт удобный проводник, который будет делать для вас настройки автоматически, если вы будете отвечать «да» или «нет» на ряд вопросов при прослушивании звукового сигнала. Чтобы начать работу, нажмите на «Адаптировать звук» в подразделе «Качество звука и эффекты». По окончании процесса вы сможете услышать разницу между адаптированным звуком и оригиналом.
 Расширенные звуковые опции в S7 и S7 Edge
Расширенные звуковые опции в S7 и S7 EdgeВот и все. Интересно, а какие ещё полезные советы и хитрости мы пропустили, о которых каждый владелец S7 должен знать? Расскажите нам о них в комментариях.
doitdroid.com
10 фишек смартфонов Samsung, о которых вы не знали

One UI — одна из самых многофункциональных и продуманных оболочек Android. Она разработана так, чтобы вы задействовали только нижнюю часть экрана, так не придется тянуться пальцем к верхней части, удобно при наличии большого телефона.
Также в ней спрятано множество удобных функций. Спустя несколько месяцев пользования вы продолжите открывать новые возможности. Мы собрали 10 функций, которые упростят пользование вашим смартфоном Samsung. Они точно есть на новых устройствах и доступны моделям прошлых лет с One UI.
Кнопка затвора камеры
Частая проблема больших смартфонов: на вытянутой руке трудно дотянуться до кнопки затвора или качельки громкости. Зажмите затвор и свайпните вверх, на экране появится еще одна кнопка, и ее можно переместить в любое удобное вам место.
Редактирование готовых фотографий
В системе есть предустановленные фильтры, позволяющие редактировать снимки без сторонних приложений. Выберите готовый снимок, пройдите по: «Редактировать» → «Дополнительно» → «Стиль» и выберите понравившийся вам эффект.

Создание гифок
В приложении камеры пройдите по «Настройки» → «Удержание кнопки спуска затвора» и выберите «Создать GIF-анимацию». Зажмите кнопку затвора, и камера создаст движущееся изображение из 30 кадров.
Индикатор поворота экрана
Автоматический поворот экрана доставляет много неудобств, в Galaxy с One UI об этом режиме можно забыть. Поменяйте положение смартфона с вертикального на горизонтальное, в правом верхнем углу появится пиктограмма поворота. Нажмите на нее, и ориентация изменится с книжной на альбомную. Поверните обратно, отображение не изменится, надо снова нажать на пиктограмму.
Разделение экрана через меню многозадачностиНажмите не на окно, а на иконку над ним. Выберите «Открыть с разделением экрана», и это приложение отобразится в верхней части экрана. Второе приложение можно выбрать также в меню многозадачности или на рабочем столе. Это удобнее, чем пользоваться жестами для разделения экрана, которые работают через раз.

Скрытие приложений
Предустановленные приложения — проблема всех Android-смартфонов с фирменными оболочками. Из 10‒15 пользователи задействуют в лучшем случае 2‒3. One UI позволяет скрыть их и не засорять рабочий стол. Пройдите в «Параметры главного экрана» → «Скрыть приложения». Выберите не нужные вам иконки, и они исчезнут с рабочего стола.
Клонирование приложений
Функция реализована не лучшим образом. В лаунчере MIUI от Xiaomi можно создать копию любого приложения, One UI ограничивается мессенджерами. Пройдите в «Настройки» → «Дополнительные функции» → «Двойной профиль приложений» и выберите программу, которую хотите клонировать. На рабочем столе появятся две иконки, привязанные к разным аккаунтам.
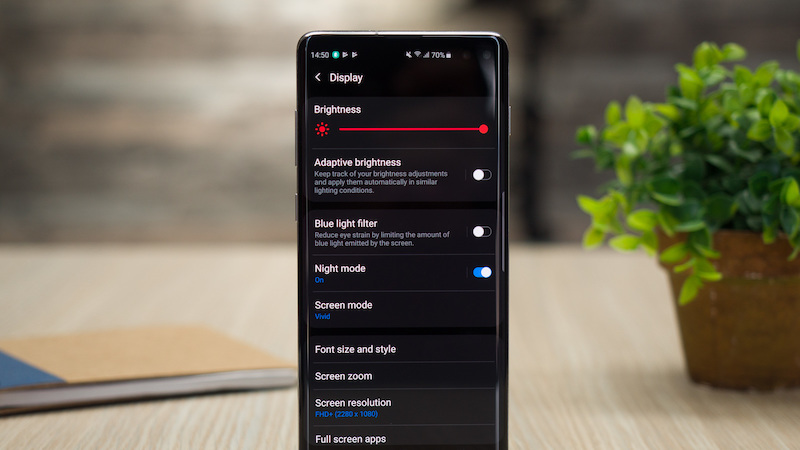
Регулировка яркости фонарика
Нажмите на его иконку в шторке уведомлений и удерживайте, на экране отобразится ползунок яркости. Можно настроить ее в зависимости от внешнего освещения.
Видео на экран блокировки
На экран блокировки можно поставить видео длиной до 15 секунд. Откройте подходящий ролик, нажмите «Дополнительно» и выберите «Установить как обои».
Всплывающее окно
В Facebook Messenger на Android при получении сообщения на экране появляется всплывающее окно с аватаркой отправителя. В One UI так можно с любым приложением. «Настройки» → «Дополнительные функции» → «Всплывающие уведомления» и выберите программы, тогда уведомления от них появятся во всплывающих окнах.
www.iguides.ru


