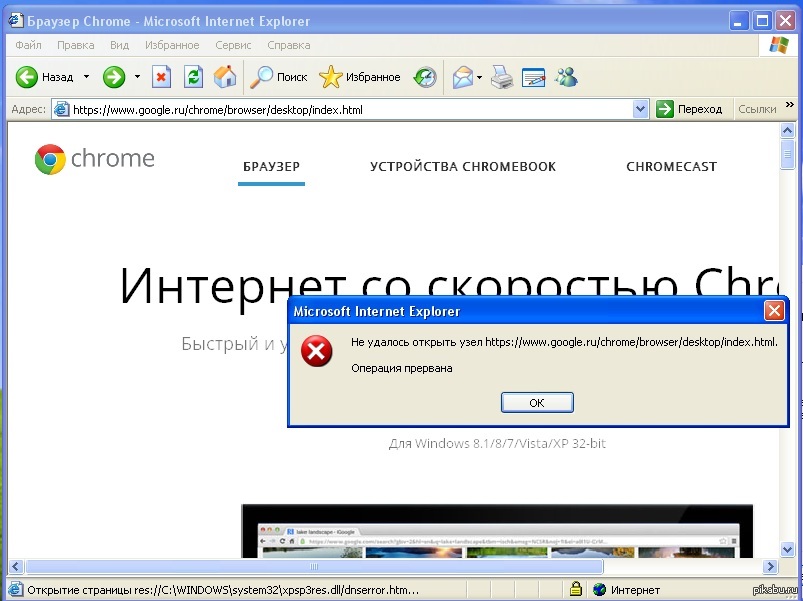Сделать гугл хром стартовой страницей автоматически: Сделайте Google стартовой страницей – Google
Сделайте Google стартовой страницей – Google
Выберите первый вариант
Нажмите «Да»
Выберите первый вариант
Нажмите «Добавить»
Готово?
Войдите в аккаунт и пользуйтесь поиском.
Войти в Google
Нажмите «Да»
Готово?
Войдите в аккаунт и пользуйтесь поиском.
Войти в Google
Google Поиск установлен, но не сделан поиском по умолчанию. Чтобы сделать Google поиском по умолчанию, выполните следующие действия:
- Нажмите на значок инструментов в правой верхней части окна браузера.
- Выберите пункт Свойства обозревателя.

- В разделе Поиск вкладки Общие нажмите Параметры.
- Выберите Google.
- Нажмите По умолчанию и Закрыть.
Шаг 1. Откройте «Свойства обозревателя»
Выберите Сервис в меню в верхней части окна браузера.
Затем выберите Свойства обозревателя.
Шаг 2. Сделайте Google стартовой страницей
In the top section called
Шаг 3. Сохраните изменения
Нажмите ОК, чтобы сохранить изменения.
Шаг 1. Откройте настройки браузера
Нажмите на значок настроек в правом верхнем углу и выберите Настройки.
Откроется новая вкладка.
Шаг 2. Сделайте Google стартовой страницей
In the Appearance section, click the button next to Show Home button,
then click the blue link Change.
Delete the text in the box, which is either about:blank or another website.
Then type www.google.ru in the box.
Click OK to save your changes.
Шаг 3. Синхронизируйте настройки
Чтобы синхронизировать вкладки, закладки, приложения, темы и многое другое на всех
устройствах, нажмите кнопку Войти в Chrome, расположенную вверху страницы Настройки.
Войдите в аккаунт Google, а затем нажмите Да, синхронизировать все или
перейдите по ссылке Дополнительно, чтобы настроить параметры
синхронизации.
Шаг 1. Нажмите на значок настроек
Нажмите на значок настроек в правом верхнем углу окна браузера и выберите пункт Настройки. Откроется новая вкладка.
Шаг 2. Сделайте Google стартовой страницей
In the Appearance section, check the box next to Show Home button.
To set your homepage, click Change.
Select Open this page, and then type www.google.ru in the box.
Click OK.
Шаг 3. Синхронизируйте настройки
Чтобы синхронизировать вкладки, закладки, приложения, темы и многое другое на всех
устройствах, нажмите кнопку Войти в Chrome, расположенную вверху страницы Настройки.
Войдите в аккаунт Google, а затем нажмите Да, синхронизировать все или
перейдите по ссылке Дополнительно, чтобы настроить параметры
синхронизации.
Подробнее…
Вариант 1. Перетащите значок Google
Перетащите значок Google синего цвета, показанный ниже, на значок домашней
страницы, расположенный в правом верхнем углу браузера.
Во всплывающем окне нажмите
Вариант 2. Измените настройки вручную
Click on Firefox in the top left corner, then select Options, and
then click on Options in the right menu.
Click on the General button in the top menu with the picture of a
switch.
Next to When Firefox starts, open the drop down menu and select Show my
home page.
Type www.google.ru in the Home Page box, and click OK to
save.
Ещё: сделайте Google поиском по умолчанию
Нажмите стрелку вниз слева от окна поиска.
Подробнее…
Вариант 1. Перетащите значок Google
С помощью мыши перетащите значок Google синего цвета, показанный ниже, на значок домашней страницы, расположенный в правом верхнем углу вашего браузера.
Затем во всплывающем окне нажмите Да.
Вариант 2. Измените настройки вручную
Select Firefox from the menu bar, then click on
Type www.google.ru in the Home Page box and close Preferences to save.
Ещё: сделайте Google поиском по умолчанию
Нажмите стрелку вниз слева от окна поиска.
В раскрывающемся меню выберите Google.
Подробнее…
Шаг 1. Откройте настройки браузера
Нажмите Safari в строке меню Apple и выберите Настройки.
Шаг 2. Сделайте Google стартовой страницей
Next to New windows open with, select Homepage from the drop down
menu.
Select Homepage from the next drop down menu next to New tabs open
with.
Then type www.google.ru in the box next to Homepage.
Шаг 3. Сделайте Google поиском по умолчанию
Выберите Google в раскрывающемся меню Основная поисковая машина.
Изменения будут сохранены автоматически.
Подробнее…
Шаг 1.
 Откройте настройки браузера
Откройте настройки браузераНажмите Opera
Шаг 2. Сделайте Google стартовой страницей
Next to Startup, select Start with home page from the drop down menu
to see Google when you open your browser.
Then type www.google.ru into the box next to Home page.
Шаг 3. Сохраните изменения
Нажмите кнопку ОК, чтобы сохранить изменения.
Измените настройки или параметры, чтобы сделать Google стартовой страницей
К сожалению, мы не можем определить браузер, чтобы показать нужные инструкции. Попробуйте нажать название вашего браузера в главном меню, а затем выбрать Предпочтения, Настройки или Параметры. Если в верхнем меню есть пункт Сервис, нажмите на него и выберите Свойства обозревателя.
Наш совет: загрузите Google Chrome, быстрый и бесплатный браузер. Google Chrome молниеносно открывает веб-страницы и приложения.
Теперь вы готовы к поиску в Google, на каком бы сайте вы ни оказались.
Узнавайте о новых дудлах
Вспомните свои самые любимые дудлы – от картинок до инструментов и игр.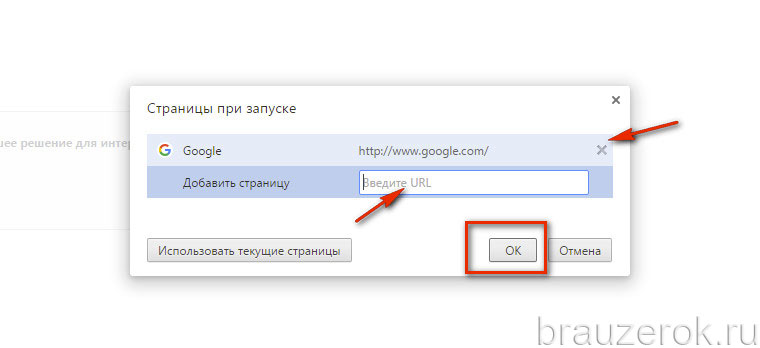
Мгновенно получайте ответы
Вы можете видеть результаты уже при вводе запроса и сразу менять условия поиска.
Мне повезёт!
Откройте для себя самые популярные поисковые запросы, известные произведения искусства, местные рестораны и многое другое.
Сделайте Google стартовой страницей – Google
Выберите первый вариант
Нажмите «Да»
Выберите первый вариант
Нажмите «Добавить»
Готово?
Войдите в аккаунт и пользуйтесь поиском.
Войти в Google
Выберите первый вариант
Нажмите «Да»
Готово?
Войдите в аккаунт и пользуйтесь поиском.
Войти в Google
Google Поиск установлен, но не сделан поиском по умолчанию. Чтобы сделать Google
поиском по умолчанию, выполните следующие действия:
Чтобы сделать Google
поиском по умолчанию, выполните следующие действия:
- Нажмите на значок инструментов в правой верхней части окна браузера.
- Выберите пункт Свойства обозревателя.
- В разделе Поиск вкладки Общие нажмите Параметры.
- Выберите Google.
- Нажмите По умолчанию и Закрыть.
Шаг 1. Откройте «Свойства обозревателя»
Выберите Сервис в меню в верхней части окна браузера.
Затем выберите Свойства обозревателя.
Шаг 2. Сделайте Google стартовой страницей
В верхнем разделе Домашняя страница удалите текст в поле Адрес. Затем введите в этом поле www.google.ru.
Шаг 3. Сохраните изменения
Нажмите ОК, чтобы сохранить изменения.
Шаг 1. Откройте настройки браузера
Нажмите на значок настроек в правом верхнем углу и выберите Настройки.
Откроется новая вкладка.
Шаг 2.
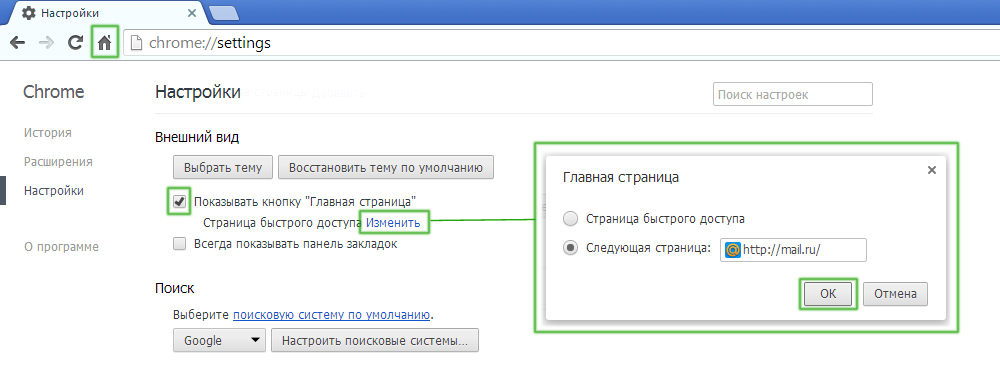 Сделайте Google стартовой страницей
Сделайте Google стартовой страницей В разделе Внешний вид установите флажок Показывать кнопку «Главная
страница», а затем нажмите на ссылку Изменить синего цвета.
Удалите содержимое поля (about:blank или другой сайт). Введите в этом поле www.google.ru.
Чтобы сохранить изменения, нажмите ОК.
Шаг 3. Синхронизируйте настройки
Чтобы синхронизировать вкладки, закладки, приложения, темы и многое другое на всех
устройствах, нажмите кнопку Войти в Chrome, расположенную вверху страницы Настройки.
Войдите в аккаунт Google, а затем нажмите Да, синхронизировать все или
перейдите по ссылке Дополнительно, чтобы настроить параметры
синхронизации.
Подробнее…
Шаг 1. Нажмите на значок настроек
Нажмите на значок настроек в правом верхнем углу окна браузера и выберите пункт Настройки. Откроется новая вкладка.
Шаг 2. Сделайте Google стартовой страницей
В разделе «Внешний вид» установите флажок Показывать кнопку «Главная
страница».
Чтобы настроить стартовую страницу, нажмите Изменить.
Выберите Следующая страница: и введите в поле адрес www.google.ru. Нажмите ОК.
Шаг 3.
 Синхронизируйте настройки
Синхронизируйте настройки Чтобы синхронизировать вкладки, закладки, приложения, темы и многое другое на всех
устройствах, нажмите кнопку Войти в Chrome, расположенную вверху страницы Настройки.
Войдите в аккаунт Google, а затем нажмите Да, синхронизировать все или
перейдите по ссылке Дополнительно, чтобы настроить параметры
синхронизации.
Подробнее…
Вариант 1. Перетащите значок Google
Перетащите значок Google синего цвета, показанный ниже, на значок домашней
страницы, расположенный в правом верхнем углу браузера.
Во всплывающем окне нажмите Да.
Вариант 2. Измените настройки вручную
В левом верхнем углу нажмите Firefox, выберите Настройки и нажмите Настройки в меню справа.
В верхнем меню нажмите кнопку Основные со значком выключателя.
В раскрывающемся меню При запуске Firefox выберите Показать домашнюю
страницу.
В поле Домашняя страница введите www.google.ru и нажмите ОК, чтобы сохранить изменения.
Ещё: сделайте Google поиском по умолчанию
Нажмите стрелку вниз слева от окна поиска.
В раскрывающемся меню выберите Google.
Подробнее…
Вариант 1.
 Перетащите значок Google
Перетащите значок Google С помощью мыши перетащите значок Google синего цвета, показанный ниже, на значок домашней страницы, расположенный в правом верхнем углу вашего браузера.
Затем во всплывающем окне нажмите Да.
Вариант 2. Измените настройки вручную
Выберите Firefox в строке меню, а затем нажмите Настройки.
Введите www.google.ru в поле Домашняя страница и закройте окно
настроек, чтобы сохранить изменения.
Ещё: сделайте Google поиском по умолчанию
Нажмите стрелку вниз слева от окна поиска.
В раскрывающемся меню выберите Google.
Подробнее…
Шаг 1. Откройте настройки браузера
Нажмите Safari в строке меню Apple и выберите Настройки.
Шаг 2. Сделайте Google стартовой страницей
В раскрывающемся меню В новых окнах открывать выберите вариант Домашнюю
страницу.
Также выберите вариант Домашнюю страницу в меню В новых вкладках
открывать.
Введите www.google.ru в поле Домашняя страница.
Шаг 3.
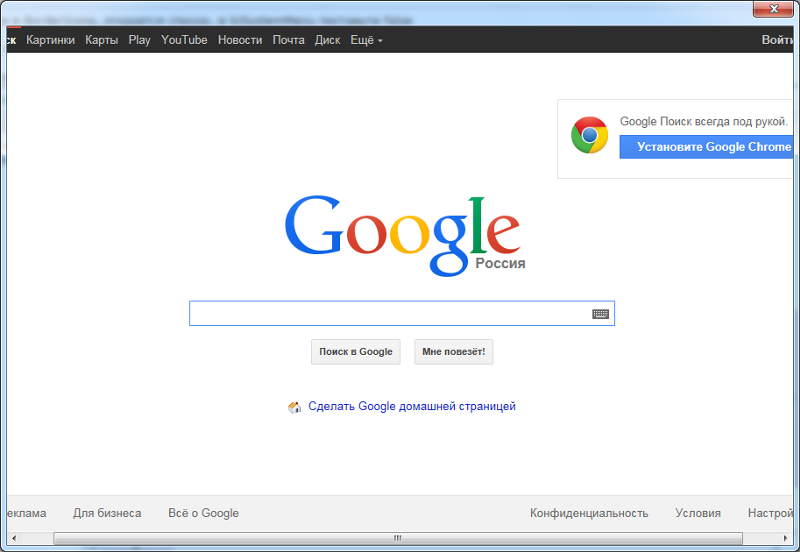 Сделайте Google поиском по умолчанию
Сделайте Google поиском по умолчанию Выберите Google в раскрывающемся меню Основная поисковая машина.
Изменения будут сохранены автоматически.
Подробнее…
Шаг 1. Откройте настройки браузера
Нажмите Opera в верхнем меню и выберите пункт Настройки, а затем Общие настройки.
Шаг 2. Сделайте Google стартовой страницей
В раскрывающемся меню При запуске выберите Начать с домашней
страницы, чтобы страница Google открывалась при запуске браузера.
Затем введите www.google.ru в поле Домашняя.
Шаг 3. Сохраните изменения
Нажмите кнопку ОК, чтобы сохранить изменения.
Измените настройки или параметры, чтобы сделать Google стартовой страницей
К сожалению, мы не можем определить браузер, чтобы показать нужные инструкции. Попробуйте нажать название вашего браузера в главном меню, а затем выбрать Предпочтения, Настройки или Параметры. Если в верхнем меню есть пункт Сервис, нажмите на него и выберите Свойства обозревателя.
Наш совет: загрузите Google Chrome, быстрый и бесплатный браузер. Google Chrome молниеносно
открывает веб-страницы и приложения.
Google Chrome молниеносно
открывает веб-страницы и приложения.
Теперь вы готовы к поиску в Google, на каком бы сайте вы ни оказались.
Узнавайте о новых дудлах
Вспомните свои самые любимые дудлы – от картинок до инструментов и игр.
Мгновенно получайте ответы
Вы можете видеть результаты уже при вводе запроса и сразу менять условия поиска.
Мне повезёт!
Откройте для себя самые популярные поисковые запросы, известные произведения искусства, местные рестораны и многое другое.
Как гугл сделать стартовой страницей
Пользователи интернет-браузера Google Chrome нередко сталкиваются с ситуацией, когда при загрузке приложения вместо стартовой страницы поиска автоматически открываются сторонние вкладки. Происходит это в результате процессов, запускаемых сторонним ПО. Каким же образом вернуть главную страницу поисковой системы Google? Подробнее об этом, а также, как сделать так, чтобы стартовая страница Google отображалась в других браузерах мы и расскажем в рамках данной статьи.
Стартовая страница Google в Chrome
Для того чтобы установить в качестве стартовой страницы поисковую систему Google необходимо отрыть Настройки браузера и перейти в раздел Начальная группа.
Здесь по умолчанию уже отмечена Cтраница быстрого доступа, которая задается стандартной темой оформления браузера. Если же по каким-либо причинам вы желаете изменить ее, то сделать это можно посредством пункта меню настроек Внешний вид расположенном ниже.
Для того чтобы установить стартовую страницу Google в браузере в пункте меню Начальная группа отмечаем Следующие страницы и переходим по ссылке Добавить.
Перед нами открывается окно, в котором предлагается вписать адрес страницы поисковой системы. Вписываем google.com и нажимаем на Ок. Теперь нам осталось только перезагрузить браузер и стартовая страница Google автоматически установится.
Установка стартовой страницы Google в браузере Mozilla Firefox
Открываем Mozilla и заходим в панель управления браузером в пункт Настройки, как показано на фото.
Нас интересует раздел Основные, где мы изначально выбираем домашнюю страницу в качестве стартовой при запуске браузера, а затем меняем и саму стартовую страницу, вписывая в поле адрес google.com.
Затем нажимаем Ок и перезагружаем браузер.
Аналогично устанавливается Google в качестве стартовой страницы и в иных популярных браузерах, включая Оpera. Иногда существуют некоторые трудности с отображением стартовой страницы при запуске браузера, которые являются результатом действия стороннего ПО. В этом случае стоит сбросить настройки приложения до стандартных и попробовать удалить саму вредоносную программу из компьютера.
«Показывать кнопку «Главная страница»» браузера Google Chrome в Главном меню Настроек
Тех, кто пользуется браузером Google Chrome наверняка не раз беспокоили вопрос: «Как поставить кнопку «Главная страница» в хроме?» и «Как сделать стартовой страницей ту, которая нужна?», например сделать стартовой страницей Яндекс, Гугл или ВКонтакте… А может быть страницу своего любимого сайта. Ответы на эти вопросы и будут рассмотрены в этой статье. О том, как работать с главной страницей браузера Google Chrome.
Пункт «Показывать кнопку «Главная страница»» в Главном меню Настроек браузера Google Chrome
Для того, чтобы настроить главную страницу браузера, нужно первым делом:
- Установить браузер Google Chrome
- Открыть Главное меню браузера Chrome
- Выбрать Пункт «Настройки»
- Найти «Внешний вид» в Настройках
- Именно в нём и находится управление Показывать кнопку «Главная страница«.

Включение показа кнопки «Главная страница» в Гугл Хром
Для того, чтобы кнопка «Главная страница» начала показываться в браузере, нужно кликнуть левой кнопкой мышки (один раз) по серому переключателю, расположенному справа от пункта Показывать кнопку «Главная страница». Это действие сразу вызовет несколько событий:
- Рядом с адресной строкой браузера появится иконка в виде домика (это и есть ссылка на Главную страницу браузера).
- Переключатель станет голубого цвета и будет переведён в положение «Включено».
- Откроется дополнительное меню управления Главной страницей Гугл Хрома (об этом будет немного ниже).
Меню управления Главной страницей браузера
Меню управления Главной страницей браузера Chome состоит из двух пунктов:
- Страница быстрого доступа.
- Введите веб-адрес (с полем ввода).
По умолчанию в Хроме стоит выбранной Страница быстрого доступа. На ней расположена поисковая строка Google и быстрые ссылки на страницы, которыми вы чаще всего пользуетесь. Ну и дополнительные ссылки на всякие полезные (на взгляд разработчиков Гугла) сайты:
Эта страница будет открываться на каждой новой вкладке или по клику на иконку с домиком.
Установка стартовой страницы браузера Google Chome
Для того, чтобы по клику на иконку с домиком и при открытии новой вкладки отображалась какая-то другая определённая станица, нужно ввести её адрес в поле Введите веб-адрес. При этом переключатель выбора в Меню управления Главной страницей браузера автоматически переключится на это поле:
Введя адрес стартовой страницы браузера и убедившись, что переключатель находится именно на этом поле, больше ничего делать не нужно. Стартовая страница будет автоматически открываться по указанному адресу:
Резюме
Таким образом можно настраивать стартовую страницу браузера Гуглхрома или вовсе отключать показ иконки с домиком (ссылки на Главную страницу браузера). Напомню, никаких кнопок «Сохранить настройки» нет, — все изменения применяются сразу и запоминаются браузером до того момента, пока вы снова их не поменяете.
Напомню, никаких кнопок «Сохранить настройки» нет, — все изменения применяются сразу и запоминаются браузером до того момента, пока вы снова их не поменяете.
Заберите ссылку на статью к себе, чтобы потом легко её найти 😉
Выберите, то, чем пользуетесь чаще всего:
Спасибо за внимание, оставайтесь на связи! Ниже ссылка на форум и обсуждение ; )
как сделать и поменять домашнюю страницу в Mozilla Firefox, Internet Explorer и Яндекс Браузере
Существует множество программ, предназначенных для сёрфинга в интернет — так называемых браузеров. Их пользовательские интерфейсы отличаются друг от друга, часто — весьма значительно. Рассмотрим, как изменить стартовую (домашнюю) страницу в браузерах Google Chrome, Mozilla Firefox, Internet Explorer, Яндекс.Браузере
Что такое домашняя страница в браузере
Домашняя страница — это веб-страницы (может быть и единственная), которые открываются автоматически в одной или нескольких вкладках сразу после старта браузера. В качестве домашней страницы может выступать:
- «Чистый лист» — программа содержит единственную вкладку, в адресной строке которой ничего не задано. Так выглядит пустая стартовая страница в браузере Mozilla Firefox
В следующей таблице перечислено, как называется чистая страница в различных браузерах.
Название браузера Наименование чистой домашней страницы Google Chrome Версия 54.0.2840.99 m Новая вкладка Mozilla Firefox 49.0.2 Пустая страница Opera 41.0 Начальная страница Internet Explorer Версия 11.0.14393.0 Новая вкладка Яндекс Браузер Версия 16.10.1.1116 Табло с любимыми сайтами Microsoft Edge 38.14393.0.0 Новая вкладка Tor Browser 6.  0.5 (based on Mozilla Firefox 45.4.0)
0.5 (based on Mozilla Firefox 45.4.0)Пустая страница - «Вкладки, открытые в предшествующий сеанс» — некоторое множество вкладок, которые были открыты в браузере перед завершением предыдущего сеанса работы с ним. Возможно, и одна вкладка. Эта установка очень удобна для работы, поскольку пользователю не нужно помнить, какие именно адреса в интернет требуются для работы, и всякий раз вновь открывать их во множестве вкладок. А также и вводить данные своих аккаунтов на сайтах, требующих авторизации.
- «Заданные страницы» — набор вкладок с заданными адресами в Google Chrome.
- «Домашняя страница» — специальная страница в браузере Mozilla Firefox и Tor Browser. В качестве стартовой страницы браузера Mozilla Firefox задана «Домашняя страница»
Эта страница содержит адресную строку, логотип браузера, мысль дня и набор значков для быстрого доступа к различным функциям программы.
Эта страница содержит полезные советы от проекта Tor - «Табло с любимыми сайтами» — вариант домашней страницы Яндекс Браузера, чем-то похожий на «Домашнюю страницу» Mozilla Firefox. Содержит адресную строку, меню для быстрого доступа к некоторым функциям программы, настраиваемый набор значков со ссылками на фаворитные сайты, а также при желании — ленту новостей Яндекса с рекламой
По сути, это в то же время и пустая страница, предлагающая выбрать адрес интересующего веб-ресурса.
- «Предыдущие страницы» — понятие из браузера Microsoft Edge, аналог «Ранее открытых вкладок» из Google Chrome (см. п.2 этого списка).
- «Конкретная страница или страницы» — понятие из браузера Microsoft Edge, аналог «Заданных страниц» в Google Chrome (см. п.3 этого списка).
Для чего нужна установка домешней вкладки
Эта функция позволяет пользователю:
- не отвлекаясь ни на что лишнее, спокойно набрать адрес в адресной строке и перейти к требуемому веб-ресурсу — если задана пустая страница;
- оперативно воспользоваться наиболее востребованными функциями браузера или быстро перейти на какой-нибудь из наиболее востребованных сайтов — если задана «Домашняя страница» или «Табло с любимыми сайтами»;
- всегда максимально быстро получать доступ к веб-ресурсам «на каждый день» — если заданы «Конкретные страницы» или «Заданные страницы»;
- максимально быстро возобновить работу с теми веб-страницами, которые были открыты в прошлый раз — если заданы «Предыдущие страницы» или «Ранее открытые вкладки».

Функция позволяет также заработать «лёгкие деньги» различным махинаторам, которые за счёт автоматизированной вредоносным кодом подмены этой установки браузера распространяют платную рекламу либо блокируют браузер, вымогая деньги для его предположительной разблокировки.
Поскольку программы-браузеры отличаются друг от друга в первую очередь пользовательскими интерфейсами, рассмотрим процесс настройки для каждого браузера в отдельности.
Как изменить стартовую страницу в Google Chrome
- Для запуска меню настроек Google Chrome нажмите на кнопку, находящуюся в правом верхнем углу окна браузера, справа от кнопки для добавления текущей страницы в закладки. Для вызова меню настроек и управления следует нажать на кнопку, указанную на этом рисунке
- Далее, во всплывающем меню необходимо выбрать пункт «Настройки». Для установки настроек следует выбрать пункт «Настройки»
- После этого в браузере откроется страница с настройками. Красная стрелка и волнистая линия акцентируют внимание на настройки стартовой (домашней) страницы
Google Chrome позволяет выбрать в качестве начальной страницы либо «Новую вкладку» — пустую страницу, либо набор вкладок, открытых в предыдущем запуске программы, либо множество страниц с заданными адресами.
- Чтобы поменять текущую установку на чистую страницу, следует выбрать «Новую вкладку», после чего закрыть вкладку с настройками. Выбор пустой страницы в качестве стартовой и сохранение настроек в процессе закрытия вкладки с ними
- Для того чтобы установить в качестве домашней страницы набор вкладок с заданными адресами, следует выбрать в настройках браузера «Заданные страницы». Чтобы задать список страниц, которые должны автоматически открываться после запуска браузера, необходимо добавить их адреса
Далее, надо перейти по ссылке «Добавить».
Позволяет формировать список адресов веб-страниц, которые требуется открывать автоматически после запуска браузера Google Chrome Откроется окно для добавления стартовых адресов.
Откроется окно для добавления стартовых адресов.Если перейти в этом окне посредством мыши на поле с надписью «Введите URL», можно будет ввести в него URL сайта, который вы хотите видеть при запуске браузера. После ввода адреса для первой вкладки, можно также при желании ввести адрес и для второй, и для третьей и т. д.
Для удаления лишних адресов можно нажать на крестик, находящийся напротив соответствующего адреса в этом спискеДля удаления лишнего адреса в сформированном списке следует нажать на крестик напротив него. Окно для редактирования списка URL всегда доступно по ссылке «Добавить» из главной вкладки с настройками.
Видео: установка стартовой страницы в Гугл Хром
Как поменять стартовую страницу в Mozilla Firefox
- Для перехода к меню настроек браузера Mozilla Firefox требуется нажать на кнопку, которая находится в правом верхнем углу окна браузера, справа от кнопки «Сохранить в Pocket». Это наиболее универсальный вариант. Однако если после запуска браузера автоматически открывается Начальная страница, можно воспользоваться более простым способом: Нажать в нижней части страницы на кнопку с подписью «Настройки». На рисунке показаны красными стрелками две кнопки для перехода к вкладке установки настроек: верхней стрелкой — более универсальный способ, нижней — более быстрый
Если предпочтение было отдано универсальному способу запуска вкладки изменения настроек, в появившемся меню следует нажать на кнопку «Настройки».
Для того, чтобы открыть вкладку установки настроек, следует нажать на кнопку «Настройки»В результате откроется вкладка с настройками браузера.
Для изменения адреса следует перейти посредством щелчка левой кнопкой мыши в это поле и ввести с клавиатуры желаемый адрес (URL) По умолчанию в браузере Mozilla Firefox установлено показывать после открытия окна домашнюю страницу, в качестве которой задана оригинальная так называемая Начальная страница Mozilla Firefox.
По умолчанию в браузере Mozilla Firefox установлено показывать после открытия окна домашнюю страницу, в качестве которой задана оригинальная так называемая Начальная страница Mozilla Firefox.- Эту установку можно изменить, задав в качестве домашней страницы, к примеру, mail.ru. После этого закрываем сперва вкладку с настройками, а потом и сам браузер
Если после этого закрыть сперва вкладку с настройками, а затем и сам браузер, а потом вновь открыть его — увидим в окне браузера страницу сайта mail.ru.
В поле домашней страницы задан адрес mail.ruПовторим теперь шаги 1–5, используя универсальный способ вызова меню настроек.
- Во вновь открытой вкладке с настройками нажимаем теперь на стрелочку, открывающую во всплывающем меню все варианты стартовых страниц, а их — всего три. Чтобы увидеть все варианты выбора стартовых страниц, необходимо вывести на экран их список, нажав на соответствующую кнопку
- Первый вариант был установлен по умолчанию. Мы уже рассмотрели предоставляемые им возможности. Второй вариант, а это пустая страница, говорит сам за себя, и смысл его также был рассмотрен в пункте 1 «Чистый лист». Суть третьего варианта, «Показать окна и вкладки, открытые в прошлый раз» также очевидна.
Как сделать домашнюю вкладку в Opera
Браузер опера предлагает практически такие же три варианта изначальных страниц, автоматически открываемых после старта программы, как и Google Chrome. Рассмотрим пошаговую инструкцию для этого браузера.
- Для того чтобы вызвать вкладку выбора установок, достаточно нажать комбинацию клавиш Alt+P либо нажать на кнопку вызова меню, на которой изображён логотип Оперы. Стрелкой показана кнопка для вызова меню
- После этого в появившемся меню требуется выбрать строчку «Настройки».
 Для перехода к настройкам необходимо выбрать настройки
Для перехода к настройкам необходимо выбрать настройки - И тогда откроется вкладка с настройками программы.
Три варианта установки страниц, открывающихся при запуске, здесь практически идентичны вариантам браузера Google Chrome. Несколько адресов страниц для последнего варианта задаются так же, как и в Chrome. Разница состоит только в словах, применяемых в названиях вариантов.
Ручное назначение вкладок для старта в Internet Explorer
Для того чтобы задать домашнюю страницу в Internet Explorer (это может быть как одна веб-страница, так и набор вкладок с предустановленными адресами), Следует выполнить всего два шага.
- Нажать кнопку «Сервис», которая находится в правом верхнем углу окна, слева от улыбающегося оранжевого смайла, или на клавиатуре — комбинацию клавиш Alt+X. Или найти и нажать кнопку «Сервис», на которую указывает красный указатель на этом рисунке
- Сразу после этого в выпадающем меню надо выбрать пункт «Настройки». надо выбрать во всплывающем меню пункт «Свойства браузера»
- После этого на экране появится структура вкладок со свойствами Internet Explorer, открытая на вкладке «Общие». В самой верхней части вкладки «Общие» организован выбор списка предустановленных для старта веб-страниц. Открыта вкладка «Общие»
- если нажать на кнопку «Текущая», в качестве домашней страницы будет задана страница с сайта Microsoft, содержащая приветствие нового пользователя;
- если нажать на кнопку «Исходная», будет задана страница сайта Microsoft, переадресующая на yandex.ru;
- если нажать «Использовать новую вкладку», под домашней станет подразумеваться совершенно свободная от информации страница;
- можно также вручную задать в текстовой форме несколько адресов для различных вкладок, о чём там имеется подсказка.
- Для того чтобы сохранить сделанные изменения достаточно нажать на кнопку OK.

Internet Explorer предоставляет выбор из двух вариантов для старта, который осуществляется на той же вкладе «Общие», непосредственно ниже сервиса для назначения домашней страницы. Один из вариантов — начинать с вкладок, открытых в предыдущем сеансе, второй — с домашней страницы. Последняя, в свою очередь, может состоять из одной или нескольких вкладок, содержащих страницы с определёнными адресами.
Либо ранее открытые вкладки, либо домашняя страница соответственно установленной вышеНазначение вкладок, открывающихся при запуске Яндекс.Браузера
Разработчики Яндекс Браузера ввели понятие — табло с любимыми сайтами, которое, по сути, является матрицей активных миниатюр сайтов. Активность этих миниатюр состоит в том, что они выступают кнопками для перехода на сайты, изображение страниц которых их украшает.
Замечательно то, что этим табло можно управлять посредством отдельного пункта настроек. Миниатюру для каждого конкретного сайта можно добавить в таблицу, удалить из неё либо изменить URL страницы, на которую она ведёт!
Меню управления стартовыми страницами вызывается в Яндекс Браузере в три шага:
- Нажимаем на кнопку «Настройки Яндекс Браузера». Для управления стартовыми страницами в первую очередь следует нажать на кнопку «Настройки Яндекс Браузера»
- Далее, в появившемся всплывающем меню нужно выбрать пункт «Настройки». При желании здесь же можно перейти и к настройке Табло. В нём надо выбрать вот именно настройки
- Дальше в текущей вкладке действительно откроются настройки, однако, для управления стартовыми страницами содержимое вкладки необходимо либо промотать почти до середины посредством колёсика мыши, либо протянуть туда же посредством полосы вертикальной прокрутки. Параметр «При запуске открывать»
В параметре настроек «При запуске открывать» можно выбрать один из трёх вариантов:
- При запуске открывать Табло с любимыми сайтами.

- Открывать вкладки, открытые в предыдущий раз.
- Открывать сайт Яндекса, если установлен соответствующий чекбокс. Если чекбокс не установлен, а вкладок не было — см. пункт 1. Табло.
Настройка вкладки, открывающейся при старте, в Microsoft Edge
- Когда в первый раз будет запущен браузер Microsoft Edge, он откроет начальную страницу. Для начала нажмём на кнопку вызова меню, как показано на картинке ниже. Любые настройки браузера начинаются с вызова меню
- Во всплывающем меню следует выбрать пункт «Параметры». В нём следует выбрать пункт «Параметры»
- Затем следует нажать на стрелочку управления выпадающим списком вариантов. Требуется вызвать список вариантов автоматически открываемых страниц
Открыв список вариантов, сможем наблюдать следующие варианты домашней страницы:
- начальная страница;
- новая вкладка;
- предыдущие страницы;
- конкретная страница или страницы.
- Выберем вариант «Новая вкладка» и увидим, что значением свойства «Открыть Microsoft Edge с» стала новая вкладка. изменён на «Новая вкладка»
- Теперь закроем окно браузера и запустим его вновь, чтобы увидеть после его старта новую вкладку. Выглядит и правда совсем как новая. Для изменения этого вновь вызовем меню дополнительно
- Изучив содержимое новой вкладки, повторим шаги 1…3 этого списка.
Выбор варианта «Предыдущие страницы» представляет мало интереса ввиду очевидности его последствий, поэтому на этот раз выберем последний вариант — «Конкретная страница или страницы». И введём адрес веб-страницы в поле «Введите URL-адрес».
В указанное поле вводится URLПосле ввода с клавиатуры ya.ru и нажатия клавиши Enter, картинка изменилась.
Добавлена одна конкретная страница: ya.ruПоявился конкретный адрес для одной из вкладок, которые необходимо будет открывать после запуска. Теперь можно изменить его, нажав на изображение карандаша несколько правее, удалить его, нажав на крестик ещё правее, а также добавить новый URI, для второй вкладки, нажав чуть ниже на ссылку «+ Добавить новую страницу». Также и для третьей и т. д.
Теперь можно изменить его, нажав на изображение карандаша несколько правее, удалить его, нажав на крестик ещё правее, а также добавить новый URI, для второй вкладки, нажав чуть ниже на ссылку «+ Добавить новую страницу». Также и для третьей и т. д.
Что делать, если не меняется или не убирается домашняя вкладка
Причиной этой ситуации, скорее всего, является вирус.
Вирус относительно браузера может быть либо внутренним, либо внешним.
Внутреннее вредоносное ПО — это скрипты, интерпретируемые самим браузером, и не имеющие непосредственного отношения к операционной системе. Внешнее — это любые исполняемые в операционной системе приложения, которые могут модифицировать системный реестр и любые файлы, имеющие отношения к браузерам. Если причина появления ошибки внешняя, и вирус модифицировал структуру браузера — в таком случае последний надо лечить как снаружи, так и изнутри.
Диагностика внутренней причины появления ошибки
Перед началом лечения необходимо поставить правильный диагноз. Для этого важно знать, что именно происходило на ПК непосредственно перед появлением ошибки.
Предположим, вы работали в браузере, не запустив при этом никаких незнакомых приложений. И вдруг произошло так, что вы не можете:
- закрыть последнюю вкладку;
- перейти на другую вкладку;
- вызвать меню браузера;
- закрыть браузер.
Судя по этим симптомам, невидимой частью зловредной вкладки, последней открытой из интернета как раз и явились скрипты, которые сделали работу браузера неприемлемой.
Как избавиться от проблемы, возникшей по внутренней причине
Если при попытке закрытия браузера он не закрывается, на попытку вызова меню он никак не реагирует, то закрыть его можно принудительно с помощью диспетчера задач Windows.
Браузер содержит две вкладки, последняя заблокировала егоДелается это в несколько шагов.
- Нажав комбинацию клавиш Ctrl+Alt+Del, выбираем в появившемся меню пункт «Диспетчер задач».

- В появившемся окне диспетчера задач выбираем вкладку «Подробности» и находим все процессы, принадлежащие заблокированному браузеру. Во вкладке «Подробности» сгруппированы все процессы, принадлежащие заблокированному браузеру
- Выбираем первый процесс и нажимаем на нём правую кнопку мыши. Для завершения процесса необходимо нажать на нём правую кнопку мыши и выбрать во всплывающем меню первое действие
Во всплывающем меню выбираем пункт «Снять задачу».
- В модальном запросе подтверждения действия жмём на кнопку «Завершить процесс». Необходимо подтвердить намерение завершить процесс
- Повторяем третий, а затем четвёртый шаг до тех пор, пока во вкладке подробности не останется ни одного процесса, принадлежащего заблокированному браузеру. Заблокированный браузер закрыт
- Если в браузере было раньше указано «Открывать вкладки, открытые в прошлый раз», необходимо отключить интернет.
- Запускаем браузер и видим сообщение об отсутствии интернета. Запущен при отключённом интернете
- Теперь можно привычным способом закрыть последнюю вкладку, являющуюся виновницей блокировки браузера.
- Подключив вновь интернет и перезагрузив браузер, желательно увидеть окно без последней, вредоносной вкладки. После запуска блокировавшая его ранее вкладка отсутствует
Теперь браузер разблокирован и можно по желанию изменить стартовые страницы. И также желательно очистить историю (журнал) браузера, чтобы случайно не зайти на ненужный сайт вновь. Если браузер всё же не разблокирован — переходим к следующему шагу.
- Виной проблемы могут являться вредоносные расширения или дополнения к браузеру. В этом случае можно открыть их списки и попытаться удалить вызывающие подозрение пункты этих списков вручную.
- Если вручную их удалить не удалось, можно попробовать сделать это автоматически, воспользовавшись специализированным ПО, таким как AdwCleaner, Hitman Pro, Malwarebytes Antimalware.
- В качестве крайней меры по лечению инфицированного браузера можно предложить его реинкарнацию. Для реализации этой меры браузер следует удалить, удалив при этом все профили и данные, связанные с ним, из системы. После этого можно скачать последнюю версию и установить его вновь. Надо заметить: этот способ не очень хорош тем, что если в браузере были сохранены данные аккаунтов и прочее подобное — всё это будет потеряно.
Внешняя причина появления ошибки — исполняемые в ОС вирусы
Симптомы:
- неактивные кнопки и поля в необходимых пунктах меню настроек;
- настройки домашней страницы изменить возможно, браузер их запоминает, однако открывает не те.
Как избавиться от проблемы, возникшей по причине заражения ОС вирусами
- В первую очередь целесообразно протестировать систему на вирусы — и удалить все найденные — посредством всех наиболее актуальных антивирусных программ. На мой взгляд, на данный момент из бесплатных антивирусов самый эффективный — 360 Total Security.
- Если первый шаг не помог, необходимо проверить свойства ВСЕХ ярлыков для запуска браузеров на наличие дополнительной нежелательной информации, а именно — веб-адресов для автоматического старта. В свойствах каждого ярлыка надо проверить, чтобы строковый параметр «Объект» оканчивался четырьмя символами «.exe». Для одних браузеров — исполняемые модули которых находятся в директории Program Files — полный путь будет заключён в кавычки, для других — из AppData — без кавычек. Если после последних встреченных в полном пути исполняемого модуля символов «.exe» будет обнаружен какой-либо веб-адрес, его необходимо удалить, после чего сохранить ярлык в нормальном состоянии.
- Если предыдущие два шага не помогли, можно попытаться восстановить вручную структуры данных испорченных вирусом браузеров.
- Если предыдущие шаги не помогли и вылечить необходимо браузеры производства Microsoft, стартовые страницы которых задаются в реестре Windows, можно воспользоваться утилитой RegMon для локализации процесса, несанкционированно изменяющего стартовую страницу.
- Если предыдущие шаги снова не помогли, необходимо вновь отключить компьютер от интернета и обнаружить в адресной строке зловредной вкладки доменное имя сайта, содержащего ненужную рекламу. Связь с www необходимо прервать для того, чтобы URL был не результатом переадресации, а именно тем, который может в незашифрованном виде храниться во вредоносных файлах, имеющихся на заражённом компьютере. После этого можно запустить файловый менеджер — Far Manager или Total Commander, кому что больше нравится, и поискать на всех жёстких дисках компьютера все файлы, содержащие в теле определённый URL. Все эти файлы следует удалить, перед удалением каждого проверяя, не является ли его наличие необходимым для работы операционной системы.
- Если все предыдущие шаги опять-таки не помогли, можно переустановить все заражённые браузеры.
- Если ничто не помогло, можно в качестве крайней меры очистить системный диск и переустановить Windows.
Было дано подробное описание алгоритмов изменения стартовых страниц для всех популярных браузеров. А также рекомендовано, что делать в случае повреждения браузеров вредоносным программным обеспечением. Информация взята из многих интересных и компетентных источников, а также сделана попытка обобщить её, систематизировать и структурировать.
Оцените статью:(1 голос, среднее: 5 из 5)
Поделитесь с друзьями!сделать, изменить. Как google сделать стартовой страницей
Любому пользователю Интернета желательно как можно быстрее при запуске браузера переходить на ту страницу, которая нужна для работы. Для этого в браузерах существует механизм стартовой страницы. В настоящей статье приведем порядок решения задачи, как сделать «Гугл» стартовой страницей в «Гугл Хром».
Что такое стартовая страница?
Стартовой называется такая страница Интернета, которая открывается при вызове браузера. Она еще носит имя домашней страницы. Если она установлена в соответствии с вашими интересами, то это позволяет значительно уменьшить время выхода в нужное место глобальной сети при запуске браузера. Часто в качестве домашней страницы пользователями устанавливается так называемая экспресс-панель (набор закладок, задаваемый пользователем или составляемый браузером из последних вами открытых страниц). Отдельные браузеры обладают специальной кнопкой «Домой» (Home), с помощью которой вызывается стартовая страница. При желании стартовую страницу можно задать самостоятельно. Иногда удобно, чтобы при начале работы браузера открывались используемые при последнем окончании работы сайты. Однако часто требуется начинать работу с нового поиска информации в сети. Для этого желательно, чтобы стартовая страница в «Гугл Хром», например, была поисковой. Естественно, что для любителей браузера Google Chrome предпочтителен поисковик «Гугл». Рассмотрим, как сделать «Гугл» стартовой страницей в «Гугл Хром».
Установка стартовой страницы
Как выполнить установку домашней страницы для вашего браузера, полезно знать во многих случаях, так как многие приложения, доступные для скачивания в Интернете, при установке изменяют браузерные настройки, и в том числе стартовую страницу. В таких случаях приходится ее восстанавливать. Кроме этого, привычкой изменять такую страницу обладают некоторые вирусы и другое вредное программное обеспечение (ПО), которые таким образом перенаправляют пользователя на нужные им страницы с целью выманить либо конфиденциальную информацию пользователя, либо его деньги.
Алгоритм, как в «Гугл Хром» сделать стартовой страницей поисковик
Установить требуемую вам стартовую страницу в браузере можно за несколько минут, если вы четко знаете алгоритм действий. Рассмотрим последовательность действий для выполнения задачи, как сделать «Гугл» стартовой страницей в «Гугл Хром».
Для установки выполните следующие шаги:
- Для начала вам нужно открыть браузер и нажать на значок из трех горизонтальных линий (или в виде шестеренки) в углу справа вверху.
- Прокрутите вниз и нажмите на позицию «Свойства обозревателя».
- Вы увидите окно с несколькими вкладками. Перейдите на вкладку «Общие» и в поле домашней страницы вы можете ввести ваш любимый сайт, которым для рассматриваемого примера является www.Google.ru.
Автоматический способ
Есть возможность сделать «Гугл» стартовой страницей автоматически. Он заключается в том, что надо предварительно открыть страницу поисковика и выполнить пункты 1 и 2 из предыдущего подраздела. Затем следует выбрать позицию «Использовать текущую страницу» — она автоматически станет стартовой. Закройте браузер и повторите его вызов. Убедитесь в том, что вы достигли требуемого результата.
Если в процессе работы возникнет необходимость быстро перейти на стартовую страницу, то нужно воспользоваться горячими клавишами «Alt+Home».
Как сделать «Гугл Хром» браузером по умолчанию?
Если «Гугл Хром» является вашим любимым браузером, и вы хотите, чтобы ваш компьютер автоматически открывал любые ссылки именно в Chrome, то надо сделать последний браузером по умолчанию. Для этого вам следует выполнить следующие действия.
Откройте Google Chrome. Нажмите на иконку с тремя линиями в правом углу экрана, что вызовет опции меню браузера. Нажмите на «Настройки». Прокрутите вниз до опции «Браузер по умолчанию». Выберите кнопку, назначающую браузером по умолчанию Google Chrome.
Удаление вредоносного ПО
Бывают случаи, когда в браузере не удается устанавить стартовую страницу «Гугл», что может происходить из-за действия некоторых «хитрых» программ, например поисковой системы Webalta. Для удаления такого программного обеспечения закройте все открытые программы, введите сочетание горячих клавиш «Win+R», во всплывающей строке наберите команду Regedit. Так вызывается редактор реестра. В открывшемся окне нажмите «Поиск», введите в него Webalta (или имя другой мешающей программы) и нажмите «Искать». Через определенное время сформируется список строк реестра, подлежащих удалению. В отдельных случаях придется воспользоваться средством удаления программ в панели управления компьютера.
Другие затруднения в процессе смены стартовой страницы могут оказывать вирусы, для борьбы с которыми требуется применение антивирусных программ. Осуществите сканирование компьютера установленным у вас антивирусным приложением. Удалите все найденные зараженные файлы. Перезагрузите компьютер.
Таким образом, ознакомившись с данной статьей, вы сможете без труда решить вопрос «как сделать «Гугл» стартовой страницей в «Гугл Хром»».
Если говорить простым языком, то стартовая страницей называется первая страница, которую видит в окне браузера пользователь. Она зависит исключительно от настроек, юзер может легко внести в них изменения, чтобы организовать комфортный процесс работы. После установки браузера вместо стартовой страницы обычно используется так называемая экспресс-панель. Она представляет собой набор плиток (последние открытые страницы). Они также достаточно удобные, так как можно свободно добавлять и удалять новые закладки буквально в один клик.
Очень удобно, когда после запуска браузера сразу же открывается поисковик. Именно поэтому можно сделать так, чтобы стартовой страницей была известная поисковая система Google. К примеру, если нужно очень быстро найти какую-то информацию, то стоит просто запустить браузер и ввести нужный запрос. Таким образом, можно сэкономить время и, в конечном счете, получить необходимые сведения.
Если все же необходимо заменить стартовую страницу на Гугл, то следует просто определиться с браузером и следовать шагам, описанным ниже. В инструкции будет рассмотрен процесс настройки в 4 различных браузерах (Opera, IE, Chrome, Firefox). Они наиболее распространенные, поэтому нет смысла упоминать какие-либо другие утилиты.
Смена стартовой страницы в Chrome не отнимет слишком много времени. Нужно выполнить всего два действия:
В браузере Opera процесс изменения настроек слегка отличается, но он также не слишком сложный.
Для того чтобы сделать стартовой страницей гугл в браузере Firefox требуется выполнить следующие шаги:
Как сделать стартовой страницей гугл в Internet Explorer
Несмотря на то, что Internet Explorer не пользуется большой популярностью, некоторым пользователям может понадобиться смена стартовой страницы в IE.
Таким образом, можно однозначно сказать, что смена стартовой страницы – пустяковое дело. Для этого не нужно обладать слишком большими познаниями в компьютерной сфере, т.е выполнить настройку может даже новичок. Если последовательно и по шагам повторить все шаги, описанные в инструкции, то никаких проблем не должно возникнуть. Если же вдруг страница не была изменена, то нужно попробовать перечитать статью еще раз, возможно, какая-то деталь осталась незамеченной. Для того чтобы организовать работу более комфортно можно потратить пару минут для того чтобы правильно настроить браузер. Ведь гораздо удобнее, когда при входе в браузер открывается привычный поисковик, а не обычная пустая страница.
Google — несомненно, наиболее популярная поисковая система в мире. Поэтому совсем не странно, что многие пользователи начинают работу в сети именно с нее. Если вы поступаете так же, установить Гугл в качестве стартовой страницы веб-обозревателя — отличная идея.
Каждый браузер индивидуален в плане настроек и разнообразия параметров. Соответственно и установка начальной страницы в каждом из веб-обозревателей может отличаться — порою весьма и весьма существенно. Мы уже рассматривали, как сделать Гугл стартовой страницей в браузере Google Chrome и его производных.
В этой же статье мы расскажем, как установить Google стартовой страницей в других популярных веб-обозревателях.
И первым стоит рассмотреть процесс установки домашней страницы в браузере от компании Mozilla.
Сделать Google стартовой страницей в Firefox можно двумя способами.
Способ 1: Перетаскивание
Проще всего именно так. В этом случае алгоритм действий максимально краток.
Способ 2: При помощи меню настроек
Другой вариант делает ровно то же, однако, в отличие от предыдущего, представляет собой ручной ввод адреса домашней страницы.
Вот так легко можно установить домашнюю страницу в веб-обозревателе Firefox, не важно — Google ли это или любой другой сайт.
Opera
Второй рассматриваемый нами браузер — . Процесс установки Гугл стартовой страницей в нем также не должен вызвать затруднений.
Все. Теперь Google — стартовая страница в браузере Opera .
Internet Explorer
И как можно забыть о браузере, который является скорее прошлым интернет-серфинга, нежели настоящим. Несмотря на это, до сих пор входит в комплект поставки всех версий Windows.
Хотя в «десятке» на замену «ослику» и пришел новый веб-обозреватель Microsoft Edge, старичок IE все еще остается доступным для желающих. Именно поэтому мы также включили его в инструкцию.
Все что остается сделать для применения изменений — перезагрузить веб-обозреватель.
Microsoft Edge
— браузер, пришедший на смену устаревшему Internet Explorer. Несмотря на относительную новизну, свежий веб-обозреватель от Microsoft уже предоставляет пользователям обширное количество возможностей по настройке продукта и его расширяемости.
Соответственно, и настройки стартовой страницы здесь также имеются.
Готово. Теперь при запуске браузера Microsoft Edge вас будет встречать главная страница всем известного поисковика.
Как можно заметить, установка Google в качестве начального ресурса абсолютно элементарна. Каждый из вышеупомянутых браузеров позволяет сделать это буквально за пару-тройку кликов.
Здравствуйте, уважаемые читатели! Сейчас практически каждый человек использует Интернет, чтобы находить в нем ответы на интересующие вопросы. И вот открываете вы браузер, а там начинают загружаться все запущенные, и не закрытые, в предыдущий сеанс странички. Пока зайдете на страницу поиска, потратите время. Поэтому давайте сейчас рассмотрим, как сделать Гугл стартовой страницей, и сохранить несколько минут своего времени.
Стартовая страница загружается автоматически после открытия веб-обозревателя. В качестве нее можно выбрать или создание новой вкладки, тогда отобразится экспресс панель, на которой размещены сайты, которые вы часто просматриваете, или загрузку всех вкладок, не закрытых во время предыдущего сеанса, или указать необходимые адреса сайтов на свое усмотрение.
Сейчас я вам покажу, как можно Гугл поиск сделать стартовой страничкой, чтобы вы в него попадали сразу, как начнете работу с любимым обозревателем. В качестве примеров, буду использовать наиболее популярные браузеры среди пользователей.
Google Chrome
Начнем мы с Chrome. Запускайте его и вверху справа нажмите на три вертикальные точки, чтобы открыть выпадающий список. В нем выберите пункт «Настройки».
Пролистайте немного вниз и в блоке «Запуск Chrome» отметьте пункт «Заданные страницы». Затем нажмите на «Добавить».
В появившемся окне напечатайте нужный адрес. В нашем случае, это https://www.google.ru , также в конце может быть.com. Жмите «Добавить».
Таким образом, укажите все необходимые сайты, что должны открываться сразу после старта обозревателя. Чтобы удалить ненужный из списка, нажмите напротив него на три точки и выберите подходящий пункт.
Yandex браузер
Сделать Гугл стартовой страницей в Яндекс браузере не так просто. Дело в том, что разработчики не дали пользователю возможности указать самостоятельно, какие сайты должны запускаться после старта обозревателя. Но выход все равно есть.
Нажимайте на три горизонтальные полоски в углу справа и переходите в «Настройки».
Там пролистываем до раздела «При запуске открывать» и отмечаем маркером «Табло с любимыми сайтами».
Выглядит Табло следующим образом. Это набор плиток, нажав на которую, получится быстро открыть нужный ресурс. Появляются плитки при нажатии на кнопку «Открыть новую вкладку». Давайте добавим на него поиск Гугл. Для этого нажмите кнопку «Добавить».
В следующем поле напечатайте нужный адрес. Также можно нажать «Добавить подпись».
Эта надпись будет отображаться в самом прямоугольнике. Затем жмите «Готово».
Вот такой прямоугольничек добавился. Наведите на него мышку и нажмите на замочек. Если он закрытый, значит плитка закреплена, и случайно не будет перемещена или удалена. Здесь, в принципе, можно удалить все другие плитки, чтобы остался только поиск Google.
Чуть больше информации можно прочесть в статье: .
Opera
Для того, чтобы выбрать Гугл стартовой страницей в Опере, кликните слева вверху на кнопку «Меню», а потом нажмите «Настройки».
Теперь в блоке «При запуске» отмечайте «Открыть определенную страницу или несколько» и рядом кликайте по кнопке «Задать».
Mozilla Firefox
В Мозиле главную страницу Гугл сделать стартовой можно по-разному. Самый простой способ: запустить обозреватель, зайти на нее, а потом просто кликнуть в адресной строке по букве «и» в кружке и перетащить ее на значок домика.
Появится следующее сообщение. В нем нажимаем «Да». Теперь, просто кликнув по домику, вы сразу откроете поиск Google.
Воспользовавшись данной инструкцией, у вас без проблем должно получится сделать Гугл поиск стартовой страничкой в описанных браузерах.
Пользователи интернет-браузера Google Chrome нередко сталкиваются с ситуацией, когда при загрузке приложения вместо стартовой страницы поиска автоматически открываются сторонние вкладки. Происходит это в результате процессов, запускаемых сторонним ПО. Каким же образом вернуть главную страницу поисковой системы Google? Подробнее об этом, а также, как сделать так, чтобы стартовая страница Google отображалась в других браузерах мы и расскажем в рамках данной статьи.
Для того чтобы установить в качестве стартовой страницы поисковую систему Google необходимо отрыть Настройки браузера и перейти в раздел Начальная группа .
Здесь по умолчанию уже отмечена Cтраница быстрого доступа , которая задается стандартной темой оформления браузера. Если же по каким-либо причинам вы желаете изменить ее, то сделать это можно посредством пункта меню настроек Внешний вид расположенном ниже.
Для того чтобы установить стартовую страницу Google в браузере в пункте меню Начальная группа отмечаем Следующие страницы и переходим по ссылке Добавить .
Перед нами открывается окно, в котором предлагается вписать адрес страницы поисковой системы. Вписываем google.com и нажимаем на Ок . Теперь нам осталось только перезагрузить браузер и стартовая страница Google автоматически установится.
Установка стартовой страницы Google в браузере Mozilla Firefox
Открываем Mozilla и заходим в панель управления браузером в пункт Настройки , как показано на фото.
Нас интересует раздел Основные , где мы изначально выбираем домашнюю страницу в качестве стартовой при запуске браузера, а затем меняем и саму стартовую страницу, вписывая в поле адрес google.com.
Затем нажимаем Ок и перезагружаем браузер.
Аналогично устанавливается Google в качестве стартовой страницы и в иных популярных браузерах, включая Оpera. Иногда существуют некоторые трудности с отображением стартовой страницы при запуске браузера, которые являются результатом действия стороннего ПО. В этом случае стоит сбросить настройки приложения до стандартных и попробовать удалить саму вредоносную программу из компьютера.
Настроить главную страницу гугл хром. Как изменить стартовую страницу гугл хром легким способом
Постоянное использование программку хром, для многих людей является крайне простым и удобным. Программа идеально подходит, чтобы осуществить просмотр страниц в интернете, совершить работу, развлечься на пространстве сети.
Часто людям необходимо настроить показ начальной закладки приложения, но они не имеют понятия, как это сделать правильно.
Чтобы помочь при этом вопросе каждому, кто стал постоянным посетителям всемирной паутины, стоит рассмотреть его поближе.
Предназначение стартовой вкладки браузера
Когда человек загружает из беспроводной сети программу, с целью открытия веб-сайтов, он должен проверить её на вирусы и открыть. Действия такого характера производятся именно с помощью первоначального пункта запуска хрома. Он открывается автоматически, позволяя осуществить установку приложения, обеспечить его нормальную работу.
Значит, основными предназначениями первоначального вложения программы стали такие рабочие особенности:
Как запустить первоначальную вкладку внутри программы google chrome, раньше знали только опытные программисты, но теперь эта информация стала доступной каждому человеку.
При длительном использовании указанного браузера, вместо начального экрана появляется только домашний, но можно наладить процесс отображения таким методом, эти единицы будут присутствовать одновременно.
Настройка отображения первоначального пункта
Чтобы меню расширения для просмотра интернет-сайтов, которое было доступным для открытия только после его первого скачивания, снова запускалось, пользователю стоит проделать такие шаги, используя указанную последовательность:
После этих действий, при открытии основного экрана расширения, должна появляться стартовая позиция. Это позволяет, при необходимости осуществить второстепенный запуск рабочей системы, что является большим преимуществом для исправления неизвестных проблем с настройками.
Начальный центр функционирования программы часто требуется пользователю, если он желает осуществить ещё одну перезагрузку указанного расширения, изменить какие-то функционирующие настройки, при добавлении вкладок, во время обновления браузера.
Стартовая вкладка и стандартная закладки основного экрана расширения практически не отличаются меду собой, но в плане уровня рабочей способности, различия между понятиями такого характера присутствуют.
После изменения необходимой рабочей настройки, часто требуется ещё одна загрузка приложения и мультимедийного устройства. Осуществить перечисленные процедуры легко даже для начинающего пользователя, проделать такие действия каждый сумеет за несколько минут.
Корректировка указанного пункта улучшит работоспособность браузера, облегчит возможность руководства приложением для человека. После обновления системы, может потребоваться произведение операций ещё один раз – о конкретных действиях для дополнительных настроек функционирования говорилось выше. Добавление этого параметра сделает работу расширения более удачной, правильной.
Или при переустановке браузера открывается не то, что вы ожидали.
Это могут быть просто какие-то «левые», ненужные вам страницы, иногда пустая страница, а в ином случае и вовсе — стенд сомнительной рекламы, сквозь который даже строку поиска различить невозможно.
Последнее уже куда более серьезно — это означает, что ваш браузер атаковал коварный вирус, который не сумел распознать установленный у вас «защитник» и требуется принимать более серьезные меры, чем, скажем, смена настроек или переустановка браузера.
Сначала рассмотрим вариант, когда причиной такого «калейдоскопа» страниц не является вредоносная программа.
Можно просто перенастроить браузер.
➤ Новинка: Если каждая девчонка будет знать своей мечты.
Как изменить стартовую страницу Гугл Хром в несколько простых этапов
Итак, давайте разберемся, как изменить стартовую страницу в Гугл Хром на Гугл. Для отладки стартовой страницы в Google Chrome открываем браузер и поднимаем глаза на самый верх странички.
Там, в верхнем правом углу видим значок — три поперечных полоски.
Нажимаем на него.
Откроется список опций браузера, прокрутите его вниз.
В самом низу вы увидите пункт — «Настройки», выберите его.
В открывшемся списке следует выбрать «Начальная группа». Таким образом вы можете поменять существующую стартовую страницу браузера на ту, которая вам нужна или же добавить к ней новые избранные сайты. Или в новой версии — При запуске открывать .
На выбор предлагается три варианта. Предположим, нам нужен первый…
В этом случае каждый раз, когда вы заходите в Сеть, на стартовой странице будет строка поиска Гугл и список сайтов, куда вы чаще всего заходите. Этот вариант лучше выбирать, когда вам важен поисковик, чтобы он всегда был под рукой.
Если вы выбираете пункт «Последние открытые страницы» , при запуске браузера вы будете видеть список последних посещенных вами веб-сайтов, которые вы открывали в прошлую интернет-сессию.
Можно и присоединить новые страницы к уже существующей. Для этого вам нужен в списке пункт «Следующая страница: добавить».
Далее вы сможете удалить либо добавить тот или иной адрес, в зависимости от ваших предпочтений. Если хотите удалить стартовую страницу — просто нажмите на крестик при стоящем в строке адресе и далее — ОК. Если добавить новую — введите новый адрес и опять подтвердите ваше действие нажатием ОК.
Готово. Так как изменить стартовую страницу в Google Chrome вы смогли, то при старте браузера открываться будут выбранные вами сайты.
Что делать, если стартовая страница раз за разом меняется?
Выше был описан самый простой способ. Но в ином случае и он может оказаться неэффективным. Иногда может возникать и следующая трудность: когда вы входите во Всемирную паутину, стартовая страница браузера меняется раз за разом. Почему так происходит и как это исправить?
Возможно, это потому, что у вас стоит некое расширение. Чтобы избавиться от помехи, сначала нужно ее обнаружить. Для этого открываем настройки, в левом верхнем углу выбираем расширения. Или просто в адресной строке набираете chrome://extensions/ и нажимаете «ввод».
Теперь вы видите установленные расширения. Удалите их все. Затем вам потребуется закрыть браузер и снова его запустить. И лучше делать это не кликая ярлычок на десктопе, а выбрать в меню «Пуск» название браузера — Google Chrome. Нажмите на него, запустится привычный вам браузер.
Нужно проверить и сам ярлык браузера Гугл Хром, который стоит у вас на рабочем столе.
Кликните на него правой кнопкой мыши, далее выберите «Ярлык» . Если все в порядке, то в поле «Объект» должно стоять следующее C:Program Files (x86) GoogleChrome Application chrome.exe. Если же вы видите не этот адрес, а какой-нибудь другой, удалите «незнакомца» и внесите нужный. Бывают и случаи, когда все вышеперечисленные меры оказываются бесполезными и страницы вашего браузера продолжают «скакать».
Причина кроется, скорее всего, в «залетевшей» к вам из Всемирной паутины вредоносной программе.
Увы, это может случиться порой даже на защищенном компьютере.
Тут ситуацию уже не исправить простым изменением настроек и перестановкой «галочек». В этом случае от вас потребуется выявить «диверсанта», устранить его и защитить свой браузер посредством антивирусной программы.
Заново установленный браузер вам следует защитить. Для этого вам следует установить программу Avast! Online Security, защищающую ваш браузер и компьютер от различных «непрошеных гостей».
Выглядит, пожалуй, пусто и не понятно. Сейчас мы разберемся, что такое приветственная страница и для чего она нужна.
Содержимое статьи
Когда Вы запускаете браузер, первое что Вы видите — это стартовая страница ! Ее еще называют страницей быстрого доступа , или приветственной страницей.
Страница приветствия — что это?
На самом деле это немного разные понятия, особенно, если речь идет о стандартной странице приветствия браузера Google Chrome.
Итак, теперь мы знаем что это такое. Давайте разберемся для чего она нужна?
Далее… В появившемся контекстном меню выберите пункт «Настройки «. После этого перейдите во вкладку «Настройки » и в разделе «Начальная группа » Вы сможете настроить приветственную страницу Google Chrome .
Здесь мы видим 3 пункта меню, а именно:
- Страница быстрого доступа — Это страница, где находятся самые посещаемые Вами сайты и Ваши Закладки.
- Последние открытые страницы — При запуске браузера, автоматические откроются последние открытые страницы. То есть, те страницы, которые у Вас оставались открытыми перед тем, как Вы закрыли браузер в прошлый раз.
- Следующие страницы — Здесь Вы можете настроить список автоматически открываемых при запуске браузера страниц.
Пользовательский вариант приветственной страницы в Google Chrome
Как мы видим, у нас нет возможности управлять вкладками, располагающимися на странице быстрого доступа и это не удобно. Большинство людей привыкло к тому, что бы эти вкладки были оправляемые, и что бы с помощью них можно было составлять свой список сайтов для быстрого доступа.
Как уже говорилось ранее, такая возможность есть и достигается она путем установки специального «Расширения Google Chrome «. То есть, существуют специальные расширения, а точнее, устанавливаемые дополнения для браузера Google Chrome, которые позволяют полностью изменить страницу быстрого доступа. Об одном из таких расширений мы сейчас и поговорим.
Расширение FVD Speed Dials для Google Chrome
Благодаря расширению «Вкладок Быстрого Доступа FVD «, Вы можете настроить приветственную страницу Google Chrome на свой вкус. Например, страница быстрого доступа с использованием FVD Speed Dials может выглядеть так:
Неправда ли, красиво? 🙂
Помимо этого, с помощью вкладок быстрого доступа FVD, Вы можете подразделять Ваши вкладки на «Группы» или, иными словами, «Категории». Благодаря этому Вы можете настроить вкладки так, как Вам этого хочется. Вы ограничиваетесь только собственной фантазией.
Управляйте Вашими вкладками, удаляйте, создавайте, редактируйте, делайте все что угодно. Все это позволяет расширение FVD Speed Dials.
Скачать и автоматически установить это расширение, можно в Google Web Store .
Итог
Как мы видим, настройка приветственной страницы браузера Google Chrome крайне легка и с этой задачей может справится абсолютно каждый! Кто еще не скачал браузер Google Chrome, то качаем .
Удачи Вам в Ваших начинаниях!
По обычаю, установка стартовой страницы в любом браузере –пустяковое дело, занимающее от силы 2 минуты вашего времени. Однако бывают исключения, такие вредные программы и дополнения, как Спутник от Mail.Ru или же часто устанавливаются в браузер без вашего участия и могут помешать установке вашей собственной домашнее страницы. И если у вас сложилась именно такая ситуация, то эти сторонние расширения для браузера необходимо попросту удалить стандартными средствами операционной системы.
1. Сперва нам необходимо попасть в окно настроек. Следует нажать на маленькую кнопочку в виде трех горизонтальный линий. Появиться мню, внизу которого нужно будет отыскать пункт Настройки.
2. Теперь перед нами окошко со всеми настройками браузера от Google – Chrome. Раздел Начальная группа содержит переключатель «Открыть одну или несколько страниц», нужно включить его и нажать на строчку «Несколько страниц», которая должна быть выделена синим цветом.
3. Теперь нам нужно в маленькое окошко вписать адрес страницы, которая должна загружаться при запуске браузера, в данном случае вводим адрес www.google.ru и нажимаем Ок кнопку. Больше никаких подтверждений делать не нужно, а стоит только закрыть окно настроек.
4. Стартовая страница была установлена успешно. Остается только перезапустить браузер, в котором теперь и будет открыта нужная нам страница.
1. Нажимаем на значок в виде шестеренки, тем самым открывая меню настроек, выбрав пункт Свойства обозревателя.
2. Первая вкладка с названием Общие содержит раздел Домашняя страница, в котором необходимо вписать адрес www.google.ru, раз уж теме сегодняшней статьи именно о Гугл. Подтверждаем вносимые изменения кнопкой ОК.
3. Теперь первое, что вы увидите при запуске браузера – поисковик Гугл. Дело сделано, радуемся результату.
также не устанавливает перед пользователем никаких преград по установке стартовой страницы
1. Для открытия окна с настройками нужно клацнуть по кнопке Opera, расположенной в левом верхнем уголке браузера. В выпадающем списке стоит выбрать пункт Настройки, а затем Общие настройки. Или вовсе зажать комбинацию из клавиш Ctrl+F12.
2. Вкладка Основные, в которую вы попадете автоматически имеет пункт «При запуске», выбираем в нем «Начать с домашней страницы» и в одноименной строке вписываем наш заветный адрес — www.google.ru. Нажатием кнопки Ок приводим изменения в действие.
3. Перезапустив браузер, либо нажав сочетание клавиш Alt+Home откроется домашняя страница поисковика Гугл.
По результатам прочтения статьи мы удостоверились, что поменять стартовую страницу на желаемую можно в любом популярном нынче браузере без особых сложностей. Желаем удачи в работе с любимым браузером!
Если говорить простым языком, то стартовая страницей называется первая страница, которую видит в окне браузера пользователь. Она зависит исключительно от настроек, юзер может легко внести в них изменения, чтобы организовать комфортный процесс работы. После установки браузера вместо стартовой страницы обычно используется так называемая экспресс-панель. Она представляет собой набор плиток (последние открытые страницы). Они также достаточно удобные, так как можно свободно добавлять и удалять новые закладки буквально в один клик.
Очень удобно, когда после запуска браузера сразу же открывается поисковик. Именно поэтому можно сделать так, чтобы стартовой страницей была известная поисковая система Google. К примеру, если нужно очень быстро найти какую-то информацию, то стоит просто запустить браузер и ввести нужный запрос. Таким образом, можно сэкономить время и, в конечном счете, получить необходимые сведения.
Если все же необходимо заменить стартовую страницу на Гугл, то следует просто определиться с браузером и следовать шагам, описанным ниже. В инструкции будет рассмотрен процесс настройки в 4 различных браузерах (Opera, IE, Chrome, Firefox). Они наиболее распространенные, поэтому нет смысла упоминать какие-либо другие утилиты.
Смена стартовой страницы в Chrome не отнимет слишком много времени. Нужно выполнить всего два действия:
В браузере Opera процесс изменения настроек слегка отличается, но он также не слишком сложный.
Для того чтобы сделать стартовой страницей гугл в браузере Firefox требуется выполнить следующие шаги:
Как сделать стартовой страницей гугл в Internet Explorer
Несмотря на то, что Internet Explorer не пользуется большой популярностью, некоторым пользователям может понадобиться смена стартовой страницы в IE.
Таким образом, можно однозначно сказать, что смена стартовой страницы – пустяковое дело. Для этого не нужно обладать слишком большими познаниями в компьютерной сфере, т.е выполнить настройку может даже новичок. Если последовательно и по шагам повторить все шаги, описанные в инструкции, то никаких проблем не должно возникнуть. Если же вдруг страница не была изменена, то нужно попробовать перечитать статью еще раз, возможно, какая-то деталь осталась незамеченной. Для того чтобы организовать работу более комфортно можно потратить пару минут для того чтобы правильно настроить браузер. Ведь гораздо удобнее, когда при входе в браузер открывается привычный поисковик, а не обычная пустая страница.
(12)Список желаний пользователей / запросы функцийМожет ли Startpage хранить мои любимые веб-сайты и закладки?Могу ли я использовать прокси стартовой страницы без предварительного поиска?Запрос функции: введите любой URL-адрес, и наш прокси доставит вас тудапоказать все … |
Как открывать один и тот же набор веб-страниц каждый раз при запуске браузера
Обычно, когда вы запускаете браузер, вы видите его версию стартовой страницы или последние открытые веб-страницы.Если у вас есть определенные веб-страницы, которые вы посещаете каждый раз, когда открываете браузер, вы можете легко настроить их автоматическое открытие на отдельных вкладках.
Сегодня мы расскажем, как открывать один и тот же набор веб-страниц при каждом запуске браузера в Chrome, Firefox, Vivaldi, Opera, Edge и Safari на Mac.
Chrome
Чтобы при каждом запуске Chrome открывать один и тот же набор веб-страниц, сначала откройте нужные веб-страницы на отдельных вкладках.
Затем нажмите кнопку меню Chrome в правом верхнем углу окна и выберите Настройки .
В разделе При запуске выберите Открыть определенную страницу или набор страниц . Затем нажмите Использовать текущие страницы .
Все вкладки, открытые в данный момент, за исключением вкладки «Настройки», автоматически добавляются под опцией « Открыть определенную страницу или набор страниц» .
Вы можете вручную добавить дополнительные страницы в список, используя ссылку Добавить новую страницу . Введите URL-адрес, который вы хотите добавить, в диалоговом окне Добавить новую страницу и нажмите Добавить .
В следующий раз, когда вы откроете Chrome, выбранные вами веб-страницы автоматически откроются на отдельных вкладках.
Чтобы удалить URL-адрес из списка, щелкните три вертикальные точки справа от URL-адреса и выберите Удалить .
Firefox
Firefox поддерживает несколько вкладок «Домашняя страница», поэтому вы можете открывать несколько веб-страниц каждый раз, когда открываете Firefox.
Чтобы настроить URL-адреса для вкладок «Домашняя страница», сначала откройте нужные веб-страницы на отдельных вкладках.
Затем щелкните меню Firefox в правом верхнем углу окна и выберите Параметры .
На странице настроек Общие в разделе При запуске Firefox выберите Показать вашу домашнюю страницу .
Затем под Домашняя страница щелкните Использовать текущие страницы . URL-адреса открытых веб-страниц (кроме вкладки «Параметры») добавляются в поле Домашняя страница , разделенные вертикальными полосами (|).
Вы также можете добавить дополнительные URL-адреса вручную, набрав вертикальную черту (|) после последнего URL-адреса в поле «Домашняя страница», а затем введя новый URL-адрес.
Чтобы удалить URL-адрес из списка домашних страниц, выберите URL-адрес в поле с вертикальной полосой на одном конце и удалите его.
Vivaldi
На отдельных вкладках в Vivaldi перейдите к страницам, которые вы хотите открывать при запуске Vivaldi.
Затем щелкните меню Vivaldi в верхнем левом углу окна и перейдите в Инструменты > Настройки .
На экране Startup щелкните Specific Pages в разделе Startup with .
Затем в разделе Startup Pages щелкните Use Current Pages .
Вы также можете вручную ввести URL-адреса по одному в поле Введите URL-адрес страницы и щелкнуть Добавить после ввода каждого из них.
Opera
Во-первых, на отдельных вкладках в Opera перейдите к страницам, которые вы хотите открывать при запуске Opera.
Затем щелкните меню Opera в верхнем левом углу экрана и выберите Настройки .
Убедитесь, что активен экран настроек Basic .
Затем щелкните Открыть определенную страницу или набор страниц в разделе При запуске . Чтобы указать страницы, нажмите Установить страницы .
В диалоговом окне Начальные страницы щелкните Использовать текущие страницы .
URL-адреса со всех открытых вкладок (кроме вкладки «Параметры») добавляются в диалоговое окно Startup pages .
Вы также можете вручную добавить дополнительные веб-страницы, введя по одному URL-адресу в поле Добавить новую страницу и нажав Введите .
Щелкните ОК .
Чтобы удалить URL-адрес из списка Начальных страниц , наведите указатель мыши на URL-адрес и щелкните X , который отображается справа от этого URL-адреса.
Edge
Необходимо вручную ввести URL-адреса веб-страниц, которые вы хотите открывать при запуске Edge. Нет кнопки для использования текущих страниц, как в других браузерах.
Щелкните Hub на панели инструментов. Затем нажмите Настройки .
Выберите Определенная страница или страницы из Откройте Microsoft Edge с раскрывающимся списком .
Введите URL-адрес веб-страницы, которую вы хотите открывать при запуске Edge, в поле под раскрывающимся списком и нажмите Сохранить .
Чтобы добавить еще один URL, нажмите Добавить новую страницу . Затем введите URL-адрес и снова нажмите Сохранить .
Чтобы удалить URL-адрес из списка под Откройте Microsoft Edge с помощью , щелкните X справа от этого URL-адреса.
Чтобы закрыть панель настроек , щелкните в любом месте за пределами панели.
Safari на Mac
В Safari на Mac вы не можете добавить более одного URL-адреса в качестве домашней страницы. Таким образом, вы не можете использовать этот параметр, чтобы открывать несколько страниц при запуске Safari. Но есть обходной путь.
Откройте все веб-страницы, которые вы хотите открывать, когда Safari запускается на отдельных вкладках.
Затем перейдите в Закладки> Добавить закладки для этих X вкладок .« X » будет содержать сколько угодно вкладок, которые вы открыли.
Выберите, куда вы хотите добавить папку закладок в Добавьте эту папку закладок в раскрывающийся список .
Затем введите имя папки в поле под раскрывающимся списком и нажмите Добавить .
Теперь вы должны выбрать эту папку закладок в качестве набора закладок, который открывается при каждом запуске Safari.
Перейдите в меню Safari > Настройки .Затем выберите Выбрать папку вкладок из Новые окна открываются с раскрывающимся списком .
Выберите папку с созданными вами закладками. Затем нажмите Выбрать .
Экономьте время и будьте более продуктивными
Теперь вы можете быстрее приступить к делу в любом браузере, который вы используете.
Еще один способ ускорить работу в вашем браузере — использовать ярлыки, и у нас есть список из 50 горячих клавиш, которые работают в большинстве основных браузеров.
Сделайте Google своей домашней страницей — Google
Убедитесь, что вы вошел в систему и начать поиск.
Шаг 1. Откройте настройки
Щелкните значок настроек в правом верхнем углу и выберите Настройки .
Откроется новая вкладка.
Шаг 2. Измените домашнюю страницу на Google
В разделе Appearance нажмите кнопку рядом с Show Home button ,
затем щелкните синюю ссылку Изменить .
Удалите текст в поле: about: blank или другой веб-сайт.Затем введите в поле www.google.com .
Нажмите ОК , чтобы сохранить изменения.
Шаг 3. Синхронизируйте настройки
Чтобы синхронизировать вкладки, закладки, приложения, темы и многое другое на всех ваших устройствах, нажмите
кнопку Войти в Chrome вверху страницы Настройки .
Войдите в свою учетную запись Google, затем нажмите ОК, синхронизируйте все или нажмите
ссылка Advanced для настройки параметров синхронизации.
Учить более
Шаг 1. Щелкните значок настроек.
Щелкните значок настроек в правом верхнем углу браузера и выберите Настройки . Откроется новая вкладка.
Шаг 2. Измените домашнюю страницу на Google
В разделе «Внешний вид» установите флажок рядом с Показать кнопку «Домой» .
Чтобы установить домашнюю страницу, нажмите Изменить .
Выберите Откройте эту страницу и введите в поле www.google.com .
Нажмите ОК .
Шаг 3. Синхронизируйте настройки
Чтобы синхронизировать вкладки, закладки, приложения, темы и многое другое на всех ваших устройствах, нажмите
кнопку Войти в Chrome вверху страницы Настройки .
Войдите в свою учетную запись Google, затем нажмите ОК, синхронизируйте все или нажмите
ссылка Advanced для настройки параметров синхронизации.
Учить более
Вариант 1. Перетащите значок Google
Нажмите и перетащите синий значок Google ниже на значок home , расположенный в
в правом верхнем углу браузера.
Щелкните да во всплывающем окне.
Вариант 2. Измените настройки вручную
Нажмите Firefox в верхнем левом углу, затем выберите Параметры и
затем нажмите Параметры в правом меню.
Нажмите кнопку General в верхнем меню с изображением
выключатель.
Рядом с Когда Firefox запустит , откройте раскрывающееся меню и выберите Показать мои
домашняя страница .
Введите www.google.com в поле Домашняя страница и нажмите OK , чтобы
спасти.
Бонус: сделайте Google поисковой системой по умолчанию
Щелкните стрелку вниз слева от поля поиска.
Выберите Google из раскрывающегося меню.
Учить больше
Вариант 1. Перетащите значок Google
С помощью мыши щелкните и перетащите синий значок Google ниже на значок home расположен в правом верхнем углу вашего браузера.
Затем нажмите да во всплывающем окне.
Вариант 2. Измените настройки вручную
Выберите Firefox в строке меню, затем нажмите Настройки .
Введите www.google.com в поле «Домашняя страница » и закройте «Настройки», чтобы
спасти.
Бонус: сделайте Google поисковой системой по умолчанию
Щелкните стрелку вниз слева от поля поиска.
Выберите Google из раскрывающегося меню.
Учить больше
Шаг 1. Откройте настройки
Нажмите Safari в верхней строке меню Apple, затем выберите Настройки .
Шаг 2. Измените домашнюю страницу на Google
Рядом с Новые окна открываются с , выберите Домашняя страница из раскрывающегося списка.
меню.
Выберите Домашняя страница из следующего раскрывающегося меню рядом с Открываются новые вкладки
с .
Затем введите www.google.com в поле рядом с домашней страницей .
Шаг 3. Измените поисковую систему по умолчанию на Google
Выберите Google из раскрывающегося меню рядом с поиском по умолчанию .
двигатель .
Ваши изменения автоматически сохраняются.
Учить больше
Шаг 1. Откройте настройки
Нажмите Opera в верхнем меню и выберите Settings , а затем Настройки .
Шаг 2. Измените домашнюю страницу на Google
Рядом с Startup выберите Start with home page из раскрывающегося меню.
чтобы увидеть Google, когда вы открываете браузер.
Затем введите www.google.com в поле рядом с Домашняя страница .
Шаг 3. Сохраните изменения
Нажмите кнопку OK , чтобы сохранить изменения.
Измените предпочтения или настройки, чтобы сделать Google домашней страницей
Ой! Мы не можем понять, какие инструкции в браузере показать вам. Пытаться нажав на название вашего браузера в верхнем меню, а затем выбрав Параметры , Параметры или Параметры .Если у вас инструментов в в верхнем меню щелкните по нему и затем выберите Свойства обозревателя .
Или попробуйте скачать Google Chrome для быстрого и бесплатного просмотра веб-страниц. Chrome запускает веб-сайты и приложения с молниеносной скоростью.
Теперь вы готовы к поиску в Google, где бы вы ни находились.
Никогда не пропустите дудл
От искусства до инструментов и игр — получайте удовольствие от любимых дудлов.
Мгновенный поиск
Наблюдайте за результатами по мере ввода, помогая вам видеть, куда вы движетесь, на каждом этапе пути.
Я чувствую удачу
Откройте для себя популярные поисковые запросы, известные произведения искусства, местные рестораны и многое другое.
Как сделать так, чтобы Chrome всегда открывался на определенной странице
Сколько раз вам приходилось просматривать страницу истории Chrome, чтобы перейти на веб-сайт, который вы просматривали до выхода из браузера? Все мы в какой-то момент совершали ошибку, покидая Chrome, не отметив последний посещенный сайт, а потом не могли найти его. Также может быть утомительно постоянно вводить адрес сайта, который вы часто посещаете, каждый раз, когда вы начинаете новый сеанс в браузере.
К счастью, Chrome предлагает вам выбор: всегда переходить на определенную веб-страницу, как только вы запускаете браузер, или открывать браузер на последней вкладке или вкладках, которые вы посещали во время последнего сеанса.
Связанный : Как использовать встроенный антивирусный сканер Chrome
Настройка особой домашней страницы
Откройте Chrome и перейдите к трем точкам в правом верхнем углу браузера.
Появится всплывающее окно со списком опций.Прокрутите список вниз и выберите вкладку «Настройки».
Вы попадете на новую страницу со списком параметров персонализации для Chrome.
Слева от страницы находится раздел «При запуске». Нажмите на раздел, и вы найдете три варианта:
- Открыть страницу «Новая вкладка» : выбор этого параметра означает, что каждый раз, когда вы открываете Chrome, вместо определенной страницы будет открываться новое окно. Это настройка по умолчанию для Chrome.
- Продолжить с того места, где вы остановились : этот параметр позволит вам начинать каждый новый сеанс просмотра с теми же сайтами, открытыми с самого начала, которые вы просматривали во время предыдущего сеанса. Все вкладки, которые были открыты в последний раз, когда вы использовали Chrome, будут перезагружены на ваш экран после перезапуска Chrome.
- Открыть определенную страницу или набор страниц : позволяет выбрать определенные страницы, которые вы хотите автоматически открывать при каждом запуске Chrome. Чтобы использовать эту функцию, сначала нажмите на опцию.Вы увидите список сайтов, которые у вас открыты в данный момент. Если вы хотите сделать эти сайты своей домашней страницей, просто нажмите на опцию «Использовать текущие страницы».
Вы также увидите опцию «Добавить новую страницу». Когда вы выбираете эту опцию, появляется всплывающее окно, в котором вы можете ввести URL-адрес веб-сайта, который вы хотите сделать своей домашней страницей. Сделайте это столько раз, сколько хотите, чтобы создать несколько домашних страниц.
После того, как вы внесли изменения на свою домашнюю страницу в соответствии с вашими пожеланиями, просто закройте страницу.В следующий раз, когда вы запустите браузер Chrome, домашняя страница появится в соответствии с выбором, который вы сделали на предыдущих шагах в этой статье.
Заключение
Использование этой функции настройки гарантирует, что любой прерванный сеанс просмотра Chrome может быть немедленно перезапущен путем повторного запуска Chrome и автоматической отправки на сайты, которые вы просматривали во время предыдущего сеанса. Это также позволяет вам, чтобы сайты, которые вы часто посещаете и которые требуют вашего немедленного внимания, ждут вас, как только вы запустите Chrome.
Изображение предоставлено: веб-сайты, которые могут вам понравиться
Нирадж ЧандАвтор контента с большим интересом к мировым технологиям и тенденциям поп-культуры.
Эта статья полезна? да Нет
Как установить домашнюю и стартовую страницы
В чем разница между домашней страницей и стартовой страницей?
Что касается домашней страницы в окне браузера, то домашняя страница — это страница, которую вы можете настроить так, чтобы она открывалась, когда вы нажимаете кнопку «домой» в своем браузере.Стартовая страница немного отличается, позволяя запускать страницу при открытии окна браузера. Основное различие между ними заключается в том, что при открытии новой вкладки в том же окне браузера появится домашняя страница, если вы настроите ее на новой вкладке браузера, которую вы открыли, тогда как стартовая страница будет запускаться только при запуске (открытии) окно браузера.
Ниже вы найдете инструкции по настройке домашней и / или начальной страницы в различных браузерах.
Эти инструкции предполагают, что вы загрузили браузер на свой настольный компьютер.Если вы правильно настроили свою домашнюю страницу или стартовую страницу и страницы, выбранные для каждой из них, не отображаются, возможно, на вашем компьютере может быть вредоносное ПО, и вам следует обратиться в мастерскую по ремонту компьютеров, если вы не знакомы с тем, как удалить вредоносное ПО. .
Выберите браузер ниже, для которого вы хотите настроить домашнюю или стартовую страницу при запуске браузера.
Google Chrome — Установите домашнюю и стартовую страницы
Просмотрите эти инструкции для Edge, Firefox, Internet Explorer или Safari.
Чтобы настроить главную страницу в Google Chrome:
- Щелкните значок Google Chrome и запустите браузер.
- Щелкните три точки, расположенные в правом верхнем углу браузера, за строкой (URL) браузера.
- Прокрутите вниз до «Внешний вид» и нажмите «Показать кнопку домой». (Убедитесь, что ползунок стал синим, как показано на шаге 4)
- Установите переключатель рядом с «Ввести пользовательский веб-адрес» и введите www.mpw.org/mympw , чтобы установить портал клиентов MP&W, MyMPW в качестве домашней страницы, или введите альтернативный URL-адрес, который вы часто используете. Google автоматически добавит все необходимые символы перед веб-адресом после того, как вы введете www.mpw.org/mympw.
- Теперь вы должны увидеть значок кнопки «Домой» слева рядом с панелью браузера, где вы вводите веб-адрес. Щелкнув по нему, вы должны перейти на MyMPW или на домашнюю страницу, которую вы установили на предыдущих шагах.
Чтобы установить стартовую страницу в Google Chrome:
- Щелкните значок Google Chrome и запустите браузер.
- Щелкните три точки, расположенные в правом верхнем углу браузера, за строкой (URL) браузера.
- Прокрутите вниз до «При запуске» и выберите параметр «Открыть определенную страницу или набор страниц».
- Щелкните «Добавить новую страницу» и введите www.mpw.org/mympw , чтобы запустить клиентский портал MP&W, MyMPW, или введите альтернативный URL-адрес, который откроется при запуске браузера.
- Закройте окно браузера, затем повторно запустите браузер, и должна появиться MyMPW или альтернативная страница с введенным вами URL-адресом.
Для получения дополнительной поддержки по Google Chrome посетите веб-сайт Справочного центра Google.
Microsoft Edge — Установите домашнюю и стартовую страницы
Просмотрите эти инструкции для Chrome, Firefox, Internet Explorer или Safari.
Чтобы настроить домашнюю страницу в Microsoft Edge:
- Щелкните значок Edge и запустите браузер.
- Щелкните три точки, расположенные в правом верхнем углу браузера, за строкой (URL) браузера.
- Прокрутите вниз и нажмите «Настройки».
- Прокрутите вниз до «Дополнительные настройки» и нажмите «Просмотреть дополнительные настройки».
- В разделе «Показать кнопку« Домой »» убедитесь, что кнопка включена (синяя), затем щелкните раскрывающееся меню и выберите «Определенная страница».
- Введите www.mpw.org/mympw , чтобы запустить клиентский портал MP&W, MyMPW или альтернативный веб-адрес (URL), когда вы нажимаете кнопку «Домой» в браузере Edgem, затем щелкните значок диска, чтобы сохранить эту настройку. .
- Теперь вы должны увидеть значок кнопки «Домой» слева рядом с панелью браузера, где вы вводите веб-адрес. Нажав на нее, вы должны перейти на MyMPW или домашнюю страницу, которую вы установили на шаге 6.
Чтобы установить стартовую страницу в Microsoft Edge:
- Щелкните значок Edge и запустите браузер.
- Щелкните три точки, расположенные в правом верхнем углу браузера, за строкой (URL) браузера.
- Прокрутите вниз и нажмите «Настройки».
- Щелкните раскрывающееся меню в разделе «Открыть Microsoft Edge с помощью» и выберите «Определенная страница или страницы».
- Введите www.mpw.org/mympw , чтобы запустить клиентский портал MP&W, MyMPW, или введите альтернативный веб-адрес (URL), затем щелкните значок диска, чтобы сохранить эту настройку.
- Закройте окно браузера, затем повторно запустите браузер, и должен появиться MyMPW или альтернативная страница с введенным вами URL-адресом.
Mozilla Firefox — Установите домашнюю и стартовую страницы
Просмотрите эти инструкции для Chrome, Internet Explorer, Edge или Safari.
Чтобы настроить домашнюю страницу в Mozilla Firefox:
- Щелкните значок Firefox и запустите браузер.
- Введите www.mpw.org/mympw , чтобы запустить клиентский портал MP&W, MyMPW, или введите альтернативный веб-адрес (URL) в строку браузера.
- Щелкните только что открытую вкладку и перетащите ее на значок кнопки «Домой».
- Закройте окно браузера, затем повторно запустите браузер, и при нажатии на значок домашней страницы должна появиться MyMPW или альтернативная страница с введенным вами URL-адресом.
Чтобы установить стартовую страницу в Mozilla Firefox:
- Щелкните значок Firefox и запустите браузер.
- Щелкните три строки, расположенные в верхнем правом углу браузера, за строкой (URL) браузера. Кроме того, вы можете одновременно нажать «ALT + T», затем нажать «Параметры» и пропустить шаг 3.
- Прокрутите вниз и нажмите «Параметры».
- На левой панели навигации в разделе «Общие» щелкните «Главная».
- Введите www.mpw.org/mympw , чтобы запустить клиентский портал MP&W, MyMPW, или введите альтернативный веб-адрес (URL), затем щелкните значок диска, чтобы сохранить эту настройку.
- Закройте окно браузера, затем повторно запустите браузер, и должен появиться MyMPW или альтернативная страница с введенным вами URL-адресом.
Microsoft Internet Explorer — Установите домашнюю и стартовую страницы
Просмотрите эти инструкции для Chrome, Edge, Firefox или Safari.
Чтобы настроить домашнюю страницу в Microsoft Internet Explorer 11:
- Щелкните значок Internet Explorer и запустите браузер.
- Щелкните три точки, расположенные в правом верхнем углу браузера, за строкой (URL) браузера.
- Прокрутите вниз и нажмите «Свойства обозревателя».
- На вкладке «Общие» введите www.mpw.org/mympw , чтобы запустить клиентский портал MP&W, MyMPW, или введите альтернативный веб-адрес (URL), затем нажмите «Применить», а затем «ОК» внизу. окна.
- Когда вы нажмете на значок кнопки «Домой» справа рядом с панелью браузера, где вы вводите веб-адрес, теперь вы должны перейти на MyMPW или домашнюю страницу, которую вы установили на шаге 4.
Чтобы установить стартовую страницу в Microsoft Internet Explorer:
Примечание : Если вы выполнили шаги по настройке домашней страницы в Internet Explorer выше и на шаге 4, переключатель «Начать с домашней страницы» был уже выбран в разделе «Запуск» под разделом «Домашняя страница» на вкладке «Общие», ваша домашняя страница уже настроена на открытие вашей домашней страницы при запуске, когда вы запускаете браузер IE, и вам не нужно будет выполнять следующие шаги .
- Щелкните значок Internet Explorer и запустите браузер.
- Щелкните три точки, расположенные в правом верхнем углу браузера, за строкой (URL) браузера.
- Прокрутите вниз и нажмите «Свойства обозревателя».
- На вкладке «Общие» введите www.mpw.org/mympw , чтобы запустить клиентский портал MP&W, MyMPW, или введите альтернативный веб-адрес (URL), затем щелкните переключатель рядом с «Начать с домашней страницы», нажмите «Применить», затем «ОК» внизу окна.
- Закройте окно браузера, затем повторно запустите браузер, и должен появиться MyMPW или альтернативная страница с введенным вами URL-адресом.
Apple Safari — Установите домашнюю и стартовую страницы
Просмотрите эти инструкции для Chrome, Edge, Firefox или Internet Explorer.
Чтобы настроить домашнюю страницу в Apple Safari:
- Щелкните значок Safari и запустите браузер.
- Щелкните слово «Safari» над строкой (URL) вашего браузера, затем щелкните «Настройки».
- На вкладке «Общие» щелкните раскрывающийся список, чтобы выбрать «Домашняя страница» в поле «Новые вкладки открываются с помощью». Введите www.mpw.org/mympw в поле «Домашняя страница», чтобы запустить клиентский портал MP&W, MyMPW, или введите альтернативный веб-адрес (URL), чтобы установить его в качестве стартовой страницы. (см. Шаг 3 в инструкции Как настроить начальную страницу в Safari ниже, чтобы одновременно установить начальную страницу)
- Нажмите « + » справа от панели браузера, чтобы открыть должна появиться новая вкладка и MyMPW или альтернативная страница с URL-адресом, который вы ввели на шаге 3.
Чтобы установить стартовую страницу в Apple Safari:
- ПРИМЕЧАНИЕ. Этот шаг можно выполнить вместе с приведенными выше инструкциями по настройке домашней страницы, выполнив шаг 3 ниже одновременно с шагом 3. выше в нашем , как настроить домашнюю страницу инструкций. Чтобы настроить только стартовую страницу, щелкните значок Safari и запустите браузер.
- Щелкните слово «Safari» над строкой (URL) вашего браузера, затем щелкните «Настройки».
- На вкладке «Общие» щелкните раскрывающийся список, чтобы выбрать «Домашняя страница» в поле «Новые окна, открываемые с помощью». Введите www.mpw.org/mympw в поле «Домашняя страница», чтобы запустить клиентский портал MP&W, MyMPW, или введите альтернативный веб-адрес (URL), чтобы установить его в качестве стартовой страницы.
- Закройте окно браузера, затем повторно запустите браузер, и должна появиться MyMPW или альтернативная страница с URL-адресом, который вы ввели на шаге 3.
Как сделать Google домашней страницей
Во многих смыслах Google — это Интернет.Введите несколько миров, и Google вернет то, что вам нужно, за секунды. Неудивительно, что название компании превратилось в глагол, означающий «поиск чего-то в Интернете».
В результате может оказаться полезным сделать Google своей домашней страницей, чтобы она открывалась непосредственно на Google.com при запуске браузера. Хотя современные браузеры позволяют выполнять поиск непосредственно в омнибоксе, избавляя от необходимости вводить Google.com в большинстве случаев, может быть полезно иметь под рукой поисковую систему или когда вы открываете новую вкладку.
Вот как настроить его в Chrome, Firefox, Safari, Edge и даже в Internet Explorer.
Google Chrome
Google создает браузер Chrome, поэтому неудивительно, что его легко сделать домашней страницей и поисковой системой по умолчанию.
Омнибокс / строка URL-адреса в верхней части окна в Chrome также является полем поиска, и оно будет возвращать результаты от Google, если вы не укажете иное; просто начните вводить запрос. Однако, чтобы проверить свои настройки, откройте трехточечное меню в правом верхнем углу и выберите «Настройки »> «Внешний вид ».Убедитесь, что переключатель рядом с «Показать кнопку дома» включен, что добавит значок дома рядом с адресной строкой. Если ваша поисковая система настроена на Google, нажатие на значок домашней страницы направит вас на Google.com. Он также попадет на Google.com, когда вы впервые откроете браузер или откроете новую вкладку.
В мобильных приложениях Chrome Google является домашней страницей и поисковой системой по умолчанию.
Mozilla Firefox
Firefox также имеет омнибокс, а домашняя страница по умолчанию имеет собственное поле поиска, оба из которых могут быть настроены для поиска в Google.Однако, если вы хотите установить домашнюю страницу на Google.com, вы можете сделать это с ограниченными возможностями. Откройте гамбургер-меню в правом верхнем углу и выберите Options> Home . Выберите раскрывающееся меню рядом с «Домашняя страница и новые окна», нажмите «Пользовательские URL-адреса», введите www.google.com и нажмите Enter на клавиатуре.
Теперь всякий раз, когда вы щелкаете значок домашней страницы в Firefox, он направляет вас на Google.com. Этого не будет, когда вы откроете новую вкладку; Mozilla позволяет вам выбирать только между Firefox Home и пустой вкладкой.Но если в главном меню Firefox выбран «Веб-поиск» и Google является поисковой системой по умолчанию в Firefox, то на этой новой вкладке вверху будет окно поиска Google.
Чтобы убедиться в этом, перейдите в «Параметры »> «Домашняя страница » и установите флажок «Поиск в Интернете» в разделе «Домашнее содержимое Firefox».
Затем нажмите «Поиск» слева и убедитесь, что Google выбран в раскрывающемся меню в разделе «Поисковая система по умолчанию». Откройте новую вкладку, и окно поиска Google должно быть вверху.
Есть еще один способ установить новую домашнюю страницу. Откройте Firefox и перейдите на Google.com, затем перетащите вкладку на кнопку «Домой» в строке меню браузера. Щелкните Да в соответствующем запросе, и будет установлена новая домашняя страница. Теперь, когда вы нажмете кнопку «Домой» на панели инструментов браузера, вы попадете в Google.
Firefox на Android
Если вы используете устройство Android, процесс немного отличается. Откройте трехточечное меню, затем нажмите Настройки> Общие> Домашняя> Домашняя страница> Пользовательский и введите www.google.com в поле. Убедитесь, что переключатель рядом с новыми вкладками включен, если вы хотите, чтобы Google отображался на каждой новой вкладке.
Firefox для iOS и iPadOS
На iPhone или iPad коснитесь гамбургер-меню и выберите «Настройки». Затем в разделах «Новая вкладка» и «Главная страница» нажмите «Пользовательский URL-адрес» в разделе «Показать» и введите Google.com.
Затем, когда вы откроете новую вкладку или выберете гамбургер-меню и нажмете «Домой», Firefox на iOS перейдет на Google.com.
Apple Safari
Откройте Safari на Mac, перейдите в строку меню в верхней части экрана и выберите Safari> Настройки> Общие .В разделе Домашняя страница введите www.google.com в текстовое поле и нажмите Enter. Затем вы можете использовать раскрывающиеся меню выше и выбрать Домашняя страница, чтобы гарантировать, что новые окна и новые вкладки будут открываться для Google.
На iPad или iPhone домашняя страница Safari по умолчанию — избранное, но вы можете установить Google в качестве поисковой системы по умолчанию, перейдя в Настройки > Safari> Поисковая система> Google .
Для быстрого доступа к поиску на главном экране iPhone или iPad откройте Google.com в Safari, нажмите кнопку со стрелкой и выберите «Добавить на главный экран», чтобы добавить значок на главный экран iOS или iPadOS.
Microsoft Edge
Последняя версия веб-браузера Microsoft Edge основана на том же коде Chromium, который используется в браузере Google Chrome, поэтому его функции будут знакомы пользователям Chrome. Тем не менее, это все еще продукт Microsoft, поэтому Bing выглядит огромным, и вы не можете настроить Edge для открытия непосредственно на Google.com в новой вкладке. Лучшее, что вы можете сделать, — это добавить Google в качестве быстрой ссылки на страницу новой вкладки, заставляя вас дважды щелкнуть.
Однако вы можете настроить кнопку «Домой» на Google, щелкнув значок с многоточием в правом верхнем углу и выбрав «Настройки »> «Внешний вид » в раскрывающемся меню. Убедитесь, что переключатель рядом с «Показывать кнопку» Домой «включен, выберите настраиваемое поле и введите www.google.com . Затем, когда вы щелкните значок дома в Edge, он перейдет на Google.com.
Вы также можете настроить Edge так, чтобы он открывался на Google.com при запуске. Зайдите в «Настройки», нажмите «При запуске», выберите «Открыть определенную страницу или страницы» и добавьте www.google.com в разделе «Страницы». Теперь каждый раз, когда вы повторно открываете браузер, первым окном, которое вы видите, будет Google.
Internet Explorer
Если вы используете Internet Explorer, щелкните маленький значок шестеренки в правом верхнем углу строки меню, затем щелкните Свойства обозревателя. На вкладке «Общие» вы можете добавить новую домашнюю страницу в текстовое поле в верхней части окна.
Сотрите все, что там сейчас, и замените на http://www.google.com, затем нажмите OK. Вы также можете выбрать «Использовать новую вкладку» и установить флажок «Начать с домашней страницы», чтобы настроить отображение Google в IE.Закройте браузер и откройте его снова, чтобы увидеть новую домашнюю страницу.
Измените домашнюю страницу вашего браузера
Microsoft Edge
Вот как изменить домашнюю страницу в новом Microsoft Edge:
Откройте Microsoft Edge, выберите «Настройки и другие» > Настройки .
Выберите Внешний вид .
Включите кнопку Показать дом .
Вы можете выбрать Новая вкладка или выбрать Введите URL-адрес для страницы, которую вы хотите использовать в качестве домашней.
Примечание : Эта тема относится к новому Microsoft Edge. Получите помощь по устаревшей версии Microsoft Edge.
Internet Explorer 11
В верхнем углу Internet Explorer выберите Инструменты , а затем выберите Свойства обозревателя .
На вкладке Общие в разделе Домашняя страница введите URL-адрес сайта, который вы хотите установить в качестве домашней страницы. Вы можете добавить более одного URL. Или, чтобы добавить сайт, который вы просматриваете в данный момент, выберите Использовать текущий .Если вы добавляете более одного URL-адреса, поместите каждый URL-адрес в отдельной строке.
Выберите Применить , а затем выберите OK .
Google Chrome
Откройте Google Chrome, затем выберите три вертикальные точки рядом со значком профиля.
Выберите Настройки , затем в разделе Внешний вид включите переключатель Показывать кнопку «Домой» .
Выберите вариант, который вы хотите использовать: Новая вкладка или Введите собственный веб-адрес .
Firefox
Откройте Firefox, затем выберите три горизонтальные линии рядом со значком профиля.
Выберите Параметры , затем выберите значок Домашняя страница .


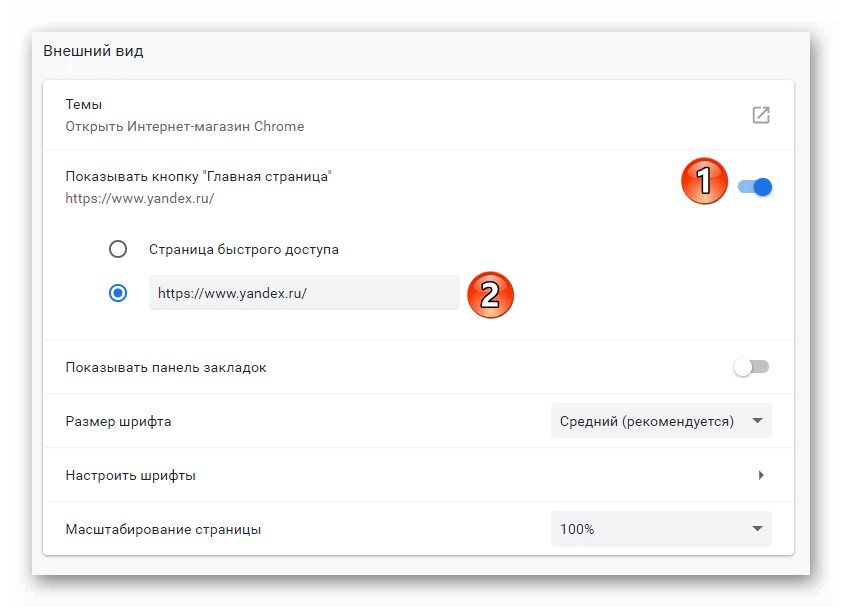
 0.5 (based on Mozilla Firefox 45.4.0)
0.5 (based on Mozilla Firefox 45.4.0)
 Откроется окно для добавления стартовых адресов.
Откроется окно для добавления стартовых адресов. По умолчанию в браузере Mozilla Firefox установлено показывать после открытия окна домашнюю страницу, в качестве которой задана оригинальная так называемая Начальная страница Mozilla Firefox.
По умолчанию в браузере Mozilla Firefox установлено показывать после открытия окна домашнюю страницу, в качестве которой задана оригинальная так называемая Начальная страница Mozilla Firefox. Для перехода к настройкам необходимо выбрать настройки
Для перехода к настройкам необходимо выбрать настройки