Сделать рингтон из песни: Обрезать песню онлайн и сделать рингтон!
Как создать рингтон из песни прямо на iPhone
Создание мелодий вызова на iPhone всегда было непростым квестом. Раньше для этого приходилось использовать компьютер, специальные приложения или даже делать джейлбрейк на устройстве.
С выходом iOS 13 многие изменилось, теперь рингтон можно сделать из любимого трека прямо на iPhone.
? Спасибо re:Store за полезную информацию. ?
Как создать рингтон на iPhone
1. Находим и скачиваем любую песню или готовый рингтон в формате *.MP3.
Сейчас можно без проблем скачать практически любой трек в сети, а новые возможности Safari в iOS 13 позволяют скачивать любые типы файлов.
2. Понравившуюся мелодию сохраняем в приложении Файлы. Здесь пригодится еще одна полезная фишка iOS 13.
3. Скачиваем на iPhone приложение GarageBand. Бесплатная программа для создания музыки от Apple поможет в два счета превратить песню в рингтон.
4. Запускаем GarageBand и выбираем шаблон Дорожки – Аудиорекордер.
5. Переключаемся в режим редактирования дорожек.
6. Открываем менеджер объектов.
7. Выбираем скачанную мелодию из приложения Файлы.
8. Перетаскиваем ее на свободную дорожку.
9. Можно по своему усмотрению обрезать мелодию, добавить фильтры, наложить эффекты и даже свести с другой мелодией.
10. Переходим в меню с созданными мелодиями.
11. В контекстном меню мелодии выбираем Поделиться.
12. В окне экспорта выбираем Рингтон.
13. На последнем шаге указываем, в качестве какой мелодии мы хотим использовать трек.
Все! Можно устанавливать свою мелодию на все входящие вызовы или на звонки от избранных абонентов.
Если перейти по пути Настройки – Звуки, тактильные сигналы – Рингтон, увидите все созданные мелодии.
При помощи бокового свайпа можно удалять ненужные.
🤓 Хочешь больше? Подпишись на наш Telegram. … и не забывай читать наш Facebook и Twitter 🍒 В закладки iPhones.ru Сложно, но можно.Артём Суровцев
@artyomsurovtsev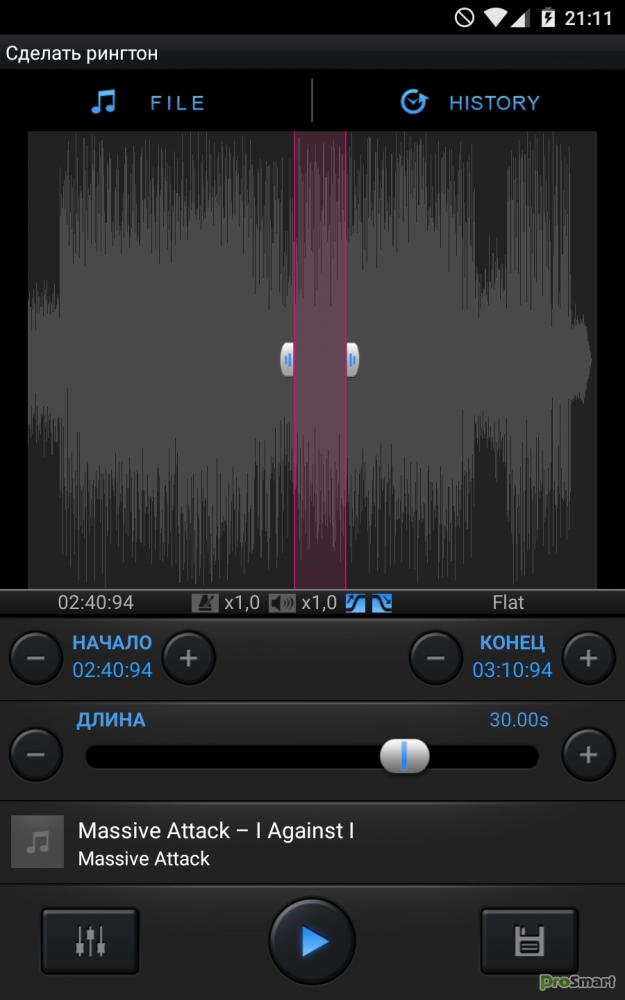 Верю, что величайшие открытия человечества еще впереди!
Верю, что величайшие открытия человечества еще впереди!- До ←
Полезные функции AirPods Pro, которые надо знать
- После →
Обзор MIUI 11 для Xiaomi. Они ухудшили лучший Android
Обрезать песню онлайн
Нарезка mp3 — описание нашего онлайн сервиса
Последовательность действий:
- Нажмите кнопку Выбрать…
- Произойдет автоматическая загрузка файла.
- Дождитесь загрузки файла на сервер(скорость загрузки зависит от вашего интернет соединения).
- Первый загрузившийся файл автоматически откроется для редактирования.
- Ползунками выделите область, которую хотите вырезать. И нажмите кнопку «обрезать».
Остались вопросы? Посмотрите полное руководство по сервису по этой ссылке https://ru.inettools.net/blogs/3
Музыкальный аудио редактор сервис позволяет обрезать файлы формата mp3 и сделать рингтон. Нет ничего сложного в том, чтобы вырезать понравившийся вам кусочек песни или звукового файла.
Нет ничего сложного в том, чтобы вырезать понравившийся вам кусочек песни или звукового файла.
Обрезка музыки онлайн позволяет устанавливать на мобильный в качестве звонков нужный фрагмент песни. Вырезать часть интервью или аудиокниги также можно с помощью нашего сервиса Онлайн обрезка музыки. Мы сделали его максимально простым и удобным.
Как обрезать mp3 файл?
Обрезка музыки онлайн на звонок происходит в два шага – вы загружает нужный вам файл и обрезаете его. Теперь подробнее о том, как это сделать.
Нажмите кнопку «Выбрать…» и выберите нужный вам звуковой файл. Подождите, пока файл загрузится на сервер. Скорость загрузки зависит от скорости вашего интернета. После этого вы можете обрезать mp3 онлайн. Для этого используйте два бегунка в начале и в конце файла.
Для прослушивания какого либо фрагмента воспользуйтесь ползунком сверху диаграммы
Вы сразу же сможете прослушать получившийся фрагмент и отредактировать обрезку.
После того, как обрезка музыки онлайн завершена, программа предложит вам сохранить получившийся файл. Скачивайте его на телефон или аудиоплеер и слушайте с удовольствием! Например на этом устройстве
Наш сервис Онлайн обрезка музыки имеет такие преимуществами перед стационарными программами и другими похожими сайтами:
Не надо устанавливать программу, которая съедает память и оперативность работы, на компьютер.
Вы сразу можете прослушать получившийся фрагмент.
Программка максимально упрощена, в ней присутствуют только самое необходимое.
Дружелюбный интерфейс — все кнопки выполнены с учетом удобства использования.
Программа работает в любом современном браузере.
Теперь для того чтобы обрезать mp3 онлайн и создать мелодию для мобильника, достаточно просто зайти на наш сервис. Используя наш сайт в закладках, обрезка музыки онлайн будет занимать у вас считанные секунды.
Сохранить получившийся фрагмент можно в нескольких форматах: mp3, m4r(Alac), flac, wav, aac.
Отзывы
3 способа создать и установить рингтон на iPhone
Способ 1. Используем программу АудиоМАСТЕР
Нашли подходящую мелодию для звонка, но она находится на вашем ПК или CD диске? Тогда вам нужно создать рингтон на iphone через компьютер. Лучше всего для этого использовать редактор аудио, который быстро справится с задачей.
Если вы являетесь обладателем ПК или ноутбука с системой Windows, лучшим решением станет программа АудиоМАСТЕР. Этот аудиоредактор имеет встроенный инструмент для создания рингтонов и позволяет быстро проводить конвертирование музыки в нужный формат. Кроме того, вы можете скопировать трек с диска, вытянуть аудиодорожку из клипа или нарезать музыку из фильма.
Кроме того, вы можете скопировать трек с диска, вытянуть аудиодорожку из клипа или нарезать музыку из фильма.
Посмотрите видеоурок, чтобы сделать мелодию звонка для смартфона!
Установите программу
Прежде всего понадобится установить софт. Скачайте дистрибутив и дважды щелкните по инсталлятору. Следуйте подсказкам Мастера установки, процесс не займет больше минутый. Не забудьте отметить пункт «Разместить ярлык на рабочем столе» для быстрого доступа к программе.
Откройте аудиофайл
Запустите АудиоМАСТЕР и в стартовом окне нажмите «Открыть файл». Отыщите нужную песню в папке на компьютере и дважды кликните для загрузки.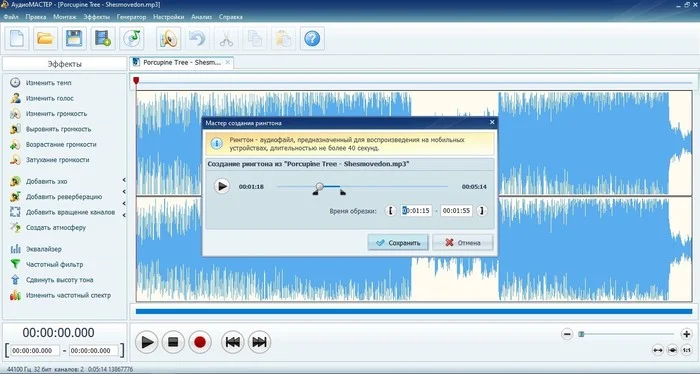 АудиоМАСТЕР поддерживает работу практически со всеми известными аудиоформатами: MP3, FLAC, OGG, WAV, WMA и другими.
АудиоМАСТЕР поддерживает работу практически со всеми известными аудиоформатами: MP3, FLAC, OGG, WAV, WMA и другими.
Запустите редактор и откройте нужный трек
Отредактируйте медиафайл
В АудиоМАСТЕРЕ уже встроена требуемая функция, поэтому данный шаг займет всего несколько секунд. Все, что вам нужно, – открыть вкладку «Файл» и выбрать подпункт «Сохранить как рингтон». Чтобы обрезать песню на звонок айфон, укажите нужный отрезок, передвигая черные маркеры.
Выделите любимый отрывок композиции с помощью черных треугольников
Экспортируйте результат
Когда вы подберете нужный участок, нажмите кнопку «Сохранить». В окне параметров введите имя аудиодорожки. Созданный отрезок автоматически сохранится в стандартном для iOS формате m4r.
Способ 2. Используем iTunes для Windows
Еще один вариант – сделать рингтон на айфон через itunes для Windows. Плюс способа, что через десктопное приложение можно быстро синхронизировать медиафайлы с мобильным устройством.
- Запустите айтюнс на вашем ПК.
- Откройте пункт «Файл» и «Создать плейлист». Укажите название списка.
- Запустите айтюнс на вашем ПК.
- Откройте раздел «Параметры», чтобы обрезать мелодию на рингтон для айфона. Укажите необходимый интервал, для этого вручную введите нужные значения в соответствующие поля.
- Выделите композицию и откройте на панели инструментов программы раздел «Файл». Найдите команду «Конвертировать» и запустите процесс, нажав «Создать версию в формате AAC».
- Нажмите на иконку с тремя точками возле названия песни.
 Отыщите «Показать в проводнике Windows».
Отыщите «Показать в проводнике Windows». - Откроется директория с сохраненным фрагментом. Дважды кликните на его название, чтобы сменить формат. Выделите «m4a» и замените на «m4r».
- Если ПК не позволяет менять расширения, воспользуйтесь редактором, к примеру, тем же АудиоМАСТЕРОМ.
Создайте плейлист в айтюнсе для компьютера
Загрузите нужный трек с ПК
Укажите отрезок трека, который хотите поставить на звонок
Сохраните отрывок в предложенном формате
Найдите мелодию и конвертируйте ее в формат рингтона
Способ №3: Объединение файлов через командную строку
Самый быстрый способ – использовать iTunes на смартфоне. В этом случае вам даже не понадобится обрезать песню, так как в приложении можно приобрести нужный фрагмент песни. Большой минус способа в том, что нельзя загружать свои треки. Вы можете только купить песню из магазина приложения.
Для начала запустите айтюнс на телефоне. Перейдите в настройки, затем выберите «Звуки». Найдите раздел «Рингтон» и откройте «Магазин звуков». Выберите понравившуюся композицию и проведите оплату.
Найдите в каталоге iTunes мелодию по вкусу и поставьте ее на звонок
Как установить рингтон на iPhone
Итак, вы приготовили аудиодорожку.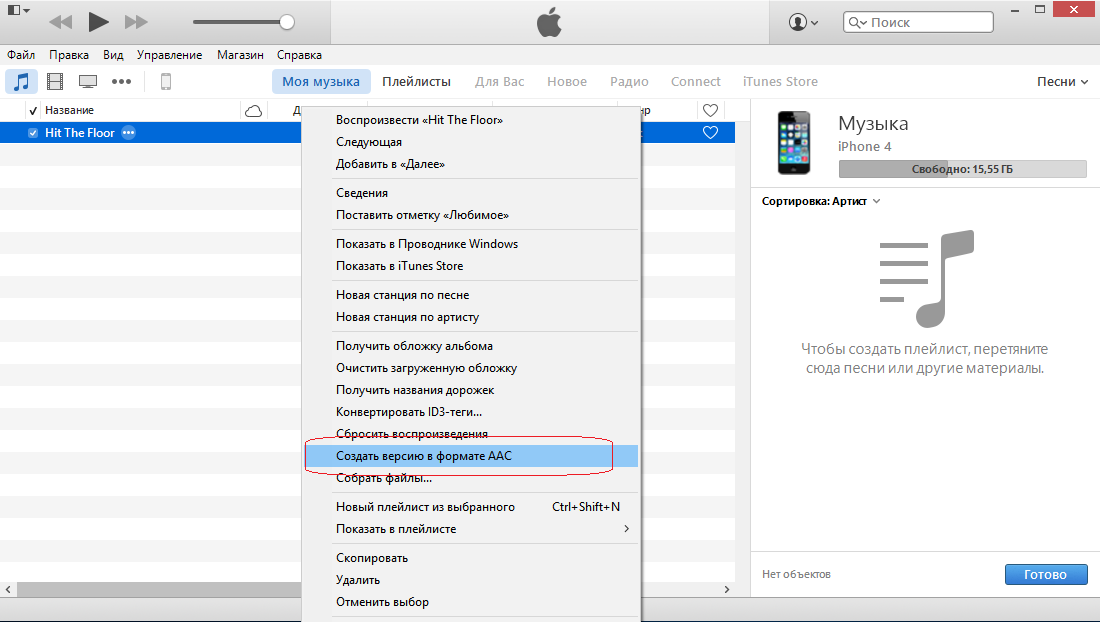 Теперь нужно поставить свой рингтон на мелодию по умолчанию. Если вы использовали мобильное приложение, то сразу переходите ко второй части инструкции. Иначе вам потребуется закачать аудиодорожку на телефон. Для этого понадобится десктопный айтюнс.
Теперь нужно поставить свой рингтон на мелодию по умолчанию. Если вы использовали мобильное приложение, то сразу переходите ко второй части инструкции. Иначе вам потребуется закачать аудиодорожку на телефон. Для этого понадобится десктопный айтюнс.
- Подключите телефон к компьютеру через кабель USB.
- Откройте десктопную версию iTunes.
- Напротив раздела «Медиатека» появится значок устройства. Щелкните по нему для подключения.
- Выделите в левой колонке отдел «Звуки». Найдите на жестком диске нужный файл в формате M4R и перетащите его в список.
Загруженная композиция автоматически появится в мобильном приложении iTunes. Теперь вам нужно установить ее как звонок по умолчанию. Для этого:
- Войдите в раздел «Настройки» на вашем iPhone.
- Выберите пункт «Звуки, тактильные сигналы».
- Откройте раздел «Рингтон». Нажмите на композицию, чтобы поставить мелодией звонка на свой телефон.

Устанавливаем звонок с помощью MobiMover
Если вы не хотите или не можете использовать айтюнс, чтобы скопировать трек на телефон, вам поможет альтернативное ПО – MobiMover. Это приложение для ПК помогает синхронизировать медиафайлы на жестком диске с устройством iOS. Таким образом вы можете скопировать медиафайлы на телефон без itunes.
Для начала вам потребуется создать файл M4R любым из уже рассмотренных способов. После этого подключите айфон к ПК и выберите «Custom».
Установите приложение для установки мелодии звонка на айфон
В левой колонке найдите раздел «Audios», затем выберите «Ringtones». Загрузите в программу аудиофайлы, воспользовавшись кнопкой «Transfer to this device».
Переместите обрезанные треки с ПК на смартфон
Перемещенные медиа автоматически появятся в списке мелодий мобильного устройства.
Как удалить рингтон с телефона
Версия iOS 13 позволяет удалять мелодии с iPhone. Откройте раздел «Настройки» на телефоне и выберете «Звуки, тактильные сигналы». После этого «Рингтоны». Найдите в списке файл, который вы хотите удалить, и «смахните» его пальцем слева направо. Щелкните по появившейся кнопке «Удалить».
Откройте раздел «Настройки» на телефоне и выберете «Звуки, тактильные сигналы». После этого «Рингтоны». Найдите в списке файл, который вы хотите удалить, и «смахните» его пальцем слева направо. Щелкните по появившейся кнопке «Удалить».
Это можно сделать при помощи десктопного iTunes. Но сначала убедитесь, что у вас установлена новая версия приложения. После этого сделайте следующее:
- Подключите мобильный телефон к компьютеру.
- После того, как айтюнс определит устройство, щелкните по его значку.
- Нажмите «Звуки» в боковой колонке, чтобы перейдите к списку мелодий.
- Нажмите на трек, который вы хотите удалить, правой кнопкой мыши и выберите «Удалить». Подтвердите действие, нажав «Удалить из медиатеки».
- Нажмите «Синхронизировать», чтобы обновить настройки десктопной и мобильной версий. Удаленные треки пропадут с компьютера и мобильного.
Заключение
Итак, мы рассмотрели, как поменять рингтон на айфоне на собственный трек. В основном обладатели телефонов iOS используют для этого приложение iTunes. Однако использовать его на компьютере довольно неудобно, к тому же, в нем вы не сможете отредактировать аудиотрек.
В основном обладатели телефонов iOS используют для этого приложение iTunes. Однако использовать его на компьютере довольно неудобно, к тому же, в нем вы не сможете отредактировать аудиотрек.
Поэтому лучше использовать специальные аудиоредакторы. Программа АудиоМАСТЕР не только быстро создаст мелодию для iPhone, но также позволит отредактировать медиафайл и наложить эффекты. Вы можете создать рингтон из любимой песни или фильма и даже записать свой собственный голос, чтобы затем поставить его на звонок или на смс. Скачайте программу с этого сайта и лично опробуйте все ее функции.
Как сделать рингтон из любого аудиофайла
Сегодня на каждом современном смартфоне имеется несколько десятков предустановленных рингтонов, но мы, как правило, не обращаем на них никакого внимания и используем мелодии, установленные по-дефолту. Однако рингтоны — это отличный вариант персонализации вашего устройства и возможность установить такие мелодии, которых больше ни у кого не будет, дабы не путать звуки звонков и входящих сообщений, когда вы находитесь в людном месте. Итак, давайте разбираться в том, как же сделать рингтон из любого аудиофайла.
Итак, давайте разбираться в том, как же сделать рингтон из любого аудиофайла.
В этой статье, мы покажем вам, как создавать собственные рингтоны для смартфона, как штатными средствами Android, так и используя специализированные приложения.
Как создать рингтон с помощью встроенных инструментов Android
Android 9.0 Pie имеет возможность создавать пользовательские рингтоны и сохранять их в памяти системы. Хоть вам и не нужно загружать особых программ для создания рингтонов, найти в интернете аудиодорожку все-таки придется (если вы, конечно, не хотите поставить на звонок собственный свист или что похуже, записав это на диктофон).
- Итак, у вас есть исходный файл. Перейдите к настройкам устройства, а затем к настройкам звука. Тут вы можете выбрать мелодию для звонка и даже задать громкость для каждой SIM-карты отдельно (если ваш телефон поддерживает работу с двумя «симками»).
- Нажмите на значок «+», чтобы добавить новый рингтон в список. Вы можете выбрать его из песен, загруженных на устройство, использовать диктофонную запись и даже добавить аудиодорожку из WhatsApp, если захотите.
 После того, как вы добавили мелодию, она появится в списке звуков. Просто быбирайте новый рингтон и нажимайте «OK». Готово!
После того, как вы добавили мелодию, она появится в списке звуков. Просто быбирайте новый рингтон и нажимайте «OK». Готово!
Как создать рингтон при помощи стороннего приложения
На просторах Google Play Store есть несколько приложений, которые могут это сделать и все они работают примерно одинаково. Мы предлагаем использовать программу Ringdroid. Да, у нее довольно старомодный дизайн, но зато это приложение с открытым исходным кодом и оно работает весьма шустро и не перегружено рекламой. Приложение позволяет использовать любой звук или песню у вас на смартфоне в качестве мелодии звонка. Поддерживаются форматы файлов MP3, WAV, AAC и AMR.
- Для начала установите Ringdroid на свой смартфон.
- После запуска приложения, вы увидите список всех аудиофайлов, доступных на вашем устройстве. Теперь выбирайте из списка песню или файл, который вы хотите использовать в качестве рингтона.
- После этого, трек откроется в специальном редакторе. Используйте два ползунка, чтобы выбрать начальную и конечную точку воспроизведения мелодии звонка.

- Когда все будет готово, сохраните звуковой файл, нажав на значок в виде дискеты. Вы можете также переименовать готовый рингтнов, если хотите, и указать, для какого контакта вы хотите его использовать.
А какую песню вы используете в качестве рингтона? Дайте знать об этом в комментариях и в нашем официальном чате в Телеграм.
Как сделать рингтон на iPhone без ПК
Все очень просто, если знать, как делать.
Существует несколько удобных способов создания и загрузки рингтонов на iPhone. Но большинство из них требуют использования компьютера, чего пользователи могут себе позволить не всегда. О том, как сделать рингтон прямо на iPhone и тут же установить его в качестве мелодии звонка рассказали в этой инструкции.
Отметим, что данный способ создания рингтонов на iPhone без ПК существует уже очень давно. Однако воспользоваться им могли далеко не все. Всё потому, что приложение GarageBand, при помощи которого мы и будем создавать рингтон прямо на iPhone, ранее было платным для большинства пользователей. Но уже относительно давно Apple сделала его бесплатным абсолютно для всех, благодаря чему описанный в этой инструкции способ создания рингтона на iPhone без ПК стал актуальным для каждого пользователя.
Но уже относительно давно Apple сделала его бесплатным абсолютно для всех, благодаря чему описанный в этой инструкции способ создания рингтона на iPhone без ПК стал актуальным для каждого пользователя.
Также перед началом необходимо отметить два минуса данного способа. Во-первых, приложение GarageBand весит 1,44 ГБ, из-за чего держать его установленным на устройстве смогут не все пользователи. А во-вторых, вырезать рингтон из песни из коллекции Apple Music с помощью GarageBand, увы, не получится.
Как сделать рингтон на iPhone без ПК
Шаг 1. Установите приложение GarageBand на iPhone и запустите его.
Шаг 2. Перейдите в меню «Аудиорекордер», пролистав до него на главном экране приложения.
Шаг 3. Нажмите на кнопку с изображением слоев в левом верхнем углу (показана на скриншоте ниже).
Шаг 4. Выключите метроном, нажав на кнопку с его изображением.
Шаг 5. Нажмите на кнопку «+» справа от дорожки записи.
Шаг 6. В открывшемся окне «Секция песни» выберите пункт «Секция А» и активируйте переключатель «Автоматически».
Шаг 7. Нажмите на иконку с изображением петли в правом верхнем углу экрана, выберите вкладку «Музыка».
Шаг 8. Найдите песню, из который вы хотите сделать рингтон, зажмите на ней пальцем и перенесите на дорожку на главном экране приложения.
Шаг 9. Нажмите на импортированном треке для того, чтобы перейти в режим редактирования.
Шаг 10. Измените длину песни, передвигая края начала и конца трека. Обращаем внимание на то, что длительность рингтона должна составлять 30 секунд.
Для максимально точного создания рингтона, приблизьте дорожку растянув её двумя пальцами.
Шаг 11. После того, как рингтон создан, нажмите на треугольник (или надпись «Мои песни») в левом верхнем углу. Вы перейдете к списку созданных в GarageBand песен.
Шаг 12. Зажмите на созданном рингтоне, нажмите «Поделиться» → «Рингтон», укажите название рингтона и завершите операцию, нажав «Экспортировать».
Зажмите на созданном рингтоне, нажмите «Поделиться» → «Рингтон», укажите название рингтона и завершите операцию, нажав «Экспортировать».
Готово! Ваш рингтон стал доступен для установки в меню «Настройки» — «Звуки».
Смотрите также:
Поделиться ссылкой
Поставьте 5 звезд внизу статьи, если нравится эта тема. Подписывайтесь на нас Telegram, ВКонтакте, Instagram, Facebook, Twitter, YouTube.
Загрузка…
Рингтон (мелодия) на iPhone: как сделать и установить при помощи компьютера
Наверняка и вам неоднократно приходилось доставать iPhone для ответа на входящий вызов, а потом оказывалось, что звонок адресован не вам, а находящемуся рядом человеку. Всему виной стандартные рингтоны iPhone.
♥ ПО ТЕМЕ: 20 функций iPhone, которые можно отключить большинству пользователей.

Содержание статьи
Популярность смартфонов Apple только продолжает расти, и таких ситуаций становится всё больше и больше. Пора бы персонализироваться! В этом материале мы подробно расскажем о создании и установке собственной мелодии на входящий вызов iPhone при помощи компьютера.
Так как с выходом macOS Catalina в 2019 году Apple решила отказаться от приложения iTunes, переместив его функционал в стандартные программы Finder и Музыка, мы подробно опишем все существующие варианты для старых и новых Mac, а также для компьютеров Windows.
♥ ПО ТЕМЕ: Как поставить отдельные рингтон и вибрацию для контакта на iPhone.
В каком формате используются рингтоны (мелодии) для iPhone?
К большому сожалению, использовать популярный формат MP3 в качестве рингтонов для iPhone не получится. Apple создала собственный формат для хранения рингтонов под названием M4R (iPhone Ringtone File). Эти файлы идентичны форматам AAC или M4A (разница только в названии формата).
Эти файлы идентичны форматам AAC или M4A (разница только в названии формата).
Файлы рингтонов в формате M4R благодаря специальным методам сжатия данных обладают меньшим размером. Также необходимо отметить минимальную потерю качества при сжатии. Главным отличием MP3 от M4R относительно алгоритма сжатия является наличие у последнего поддержки технологии акустической маскировки, позволяющей осуществлять процесс сжатия путем удаления аудиоинформации, которую человеческое ухо не воспринимает.
При помощи функции конвертирования аудиофайла в формат M4R, которая присутствует в приложении iTunes (для Windows и macOS Mojave и более старых версий) и Музыка (macOS Catalina и более новые версии), пользователи могут создавать рингтоны или файлы звуковых оповещений из любого аудиофайла, например, MP3.
♥ ПО ТЕМЕ: Как смотреть курсы валют: рубля, доллара, гривны, евро, биткоина в приложении Акции на iPhone.
Где найти MP3, той песни, которую я хочу сделать рингтоном для iPhone?
Попробуйте загуглить такой поисковый запрос, как: скачать (название исполнителя и песни) MP3. Уверены, что в большинстве случаев, Google сможет помочь вам найти нужную песню в формате MP3.
Уверены, что в большинстве случаев, Google сможет помочь вам найти нужную песню в формате MP3.
♥ ПО ТЕМЕ: Шагомер для iPhone, или как считать шаги, дистанцию и калории, не покупая аксессуаров и приложений.
Как создать рингтон для iPhone при помощи iTunes на компьютере с Windows?
1. Откройте программу iTunes на компьютере с Windows (программу iTunes можно скачать здесь).
2. Для удобства использования создайте отдельный плейлист для файлов MP3, из которых вы будете делать рингтоны. Для этого перейдите в меню Файл и выберите Новый плейлист.
3. Добавьте музыку из папки на компьютере (те песни, из которых вы будете делать рингтоны) в созданный плейлист программы iTunes. Для этого просто перетяните MP3 файлы в окно плейлиста.
4. Выберите желаемую композицию из числа перенесенных в iTunes. Нажмите по ее наименованию правой клавишей мыши и выберите пункт меню «Сведения о песне».
5. Откройте вкладку «Параметры». Поставьте галочки напротив пунктов «Начало» и «Конец» и укажите время необходимого отрезка. Нажмите кнопку ОК.
Следует учесть, что продолжительность рингтона должна быть не более 30 секунд (лучше всего установите 29 секунд).
6. Выделите композицию, перейдите в меню Файл и нажмите на пункт меню Конвертировать → Создать версию в формате AAC.
7. Укажите папку (в нашем случае мы заранее создали папку Рингтоны) для сохранения полученного файла и нажмите кнопку Выбор папки.
8. Откройте папку, в которую был сохранен сконвертированный файл.
9. Нажмите по нему правой клавишей мыши и выберите «Переименовать».
10. Измените расширение m4a на m4r, нажмите Enter и подтвердите нажатием кнопки Да.
В случае, если расширение файла не отображается, откройте Пуск → Панель управления → Параметры папки.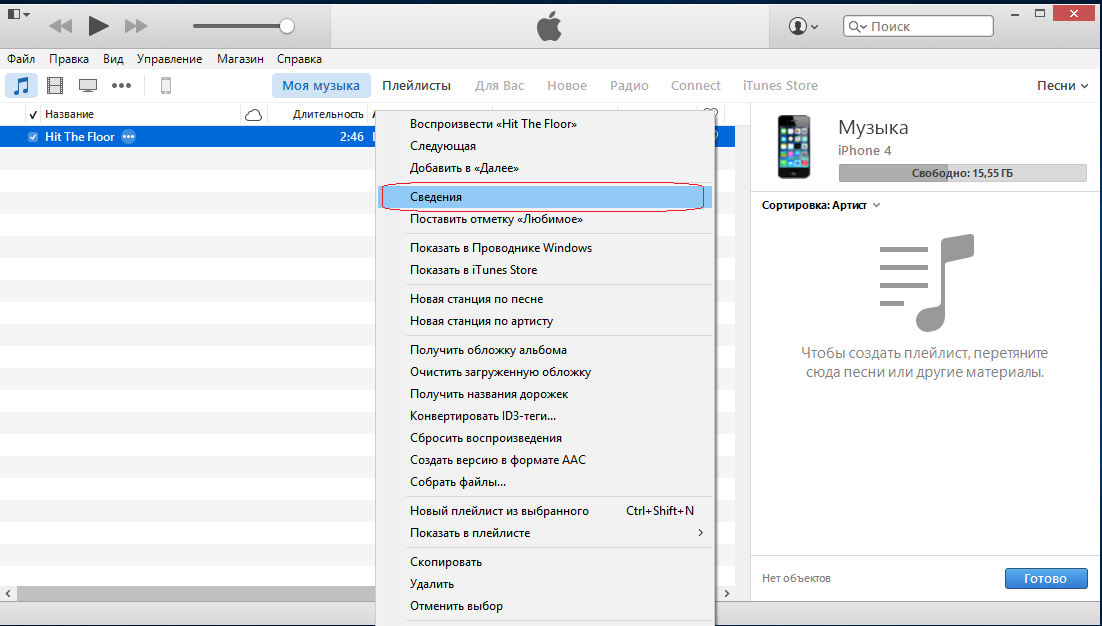 Если пункта Параметры папки нет в списке, наберите в поиске.
Если пункта Параметры папки нет в списке, наберите в поиске.
В появившемся окне, перейдите во вкладку Вид и уберите галочку напротив пункта Скрывать расширения для зарегистрированных типов файлов. Нажмите Применить и Ок.
Готово! Вы создали рингтон для iPhone в формате . Осталось лишь скопировать мелодию на устройство.
♥ ПО ТЕМЕ: Как проверить, новый ли iPhone (активирован или нет) вы купили?
Как загрузить рингтон в iPhone при помощи iTunes на компьютере с Windows?
1. Откройте программу iTunes, если она была закрыта.
2. Подключите iPhone к компьютеру при помощи кабеля.
3. Удостоверьтесь, что iTunes определил подключенный iPhone. В верхней части приложения (слева от раздела Медиатека) должен появиться черно-белый значок с изображением телефона.
4. Нажмите на появившийся значок, а затем на цветное изображение подключенного смартфона или его название.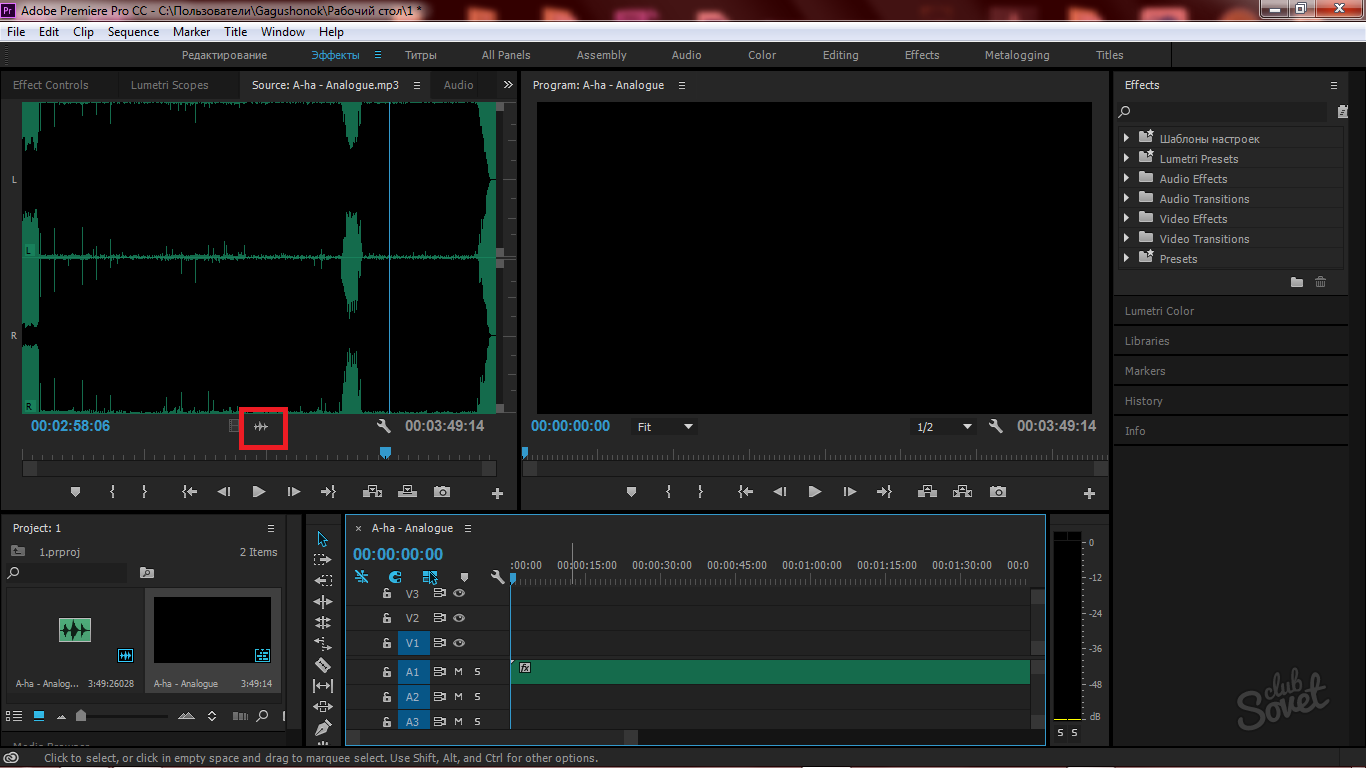
5. В боковом меню, выберите пункт Звуки.
6. Откройте папку с рингтонами в формате .m4r, которые вы сделали в предыдущей инструкции.
7. Перетащите файлы рингтонов в формате .m4r в окно Звуки.
8. Скопированные в iPhone рингтоны будут отображаться в окне Звуки.
9. Откройте приложение Настройки на iPhone и перейдите в меню Звуки, тактильные сигналы.
10. Перейдите в меню Рингтон. В самом верху списка рингтонов вы увидите созданный и загруженный вами рингтон.
11. Выберите созданный рингтон для всех звонков или для отдельного контакта (подробно).
♥ ПО ТЕМЕ: Гимн Лиги чемпионов УЕФА: скачать рингтон, текст и перевод на русский, а также интересные факты.
Как создать рингтон для iPhone на Mac (macOS Catalina и новее)?
1. Откройте программу Музыка на компьютере Mac с установленной macOS Catalina и новее. Инструкцию для более старых версий macOS вы найдете ниже.
Инструкцию для более старых версий macOS вы найдете ниже.
2. Для удобства использования создайте отдельный плейлист для файлов MP3, из которых вы будете делать рингтоны. Для этого перейдите в меню Файл и выберите Новый плейлист.
3. Добавьте музыку из папки на компьютере (те песни, из которых вы будете делать рингтоны) в созданный плейлист программы Музыка. Для этого просто перетяните файлы MP3 в окно плейлиста.
4. Выберите желаемую композицию из числа перенесенных в приложение Музыка. Нажмите по ее наименованию правой клавишей мыши и выберите пункт меню «Сведения».
5. Откройте вкладку «Параметры». Поставьте галочки напротив пунктов «Начало» и «Конец» и укажите время необходимого отрезка. Нажмите кнопку ОК.
Следует учесть, что продолжительность рингтона должна быть не более 30 секунд (лучше всего установите 29 секунд).

6. Выделите композицию, перейдите в меню Файл и нажмите на пункт меню Конвертировать → Создать версию в формате AAC.
Как только вы выберите это действие, iTunes тут же создаст копию файла в медиатеке с указанной в предыдущем пункте продолжительностью.
Для того чтобы быстро его отыскать, щёлкните правой кнопкой мыши по оригинальному файлу и нажмите «Показать в Finder». В открывшейся папке вместе с оригинальным файлом в формате MP3 будет размещен и созданный файл рингтона в формате .m4a.
7. Нажмите по нему правой клавишей мыши и выберите «Свойства».
8. В блоке «Имя и расширение» измените расширение m4a на m4r. В этом же окне можно переименовать рингтон.
Во всплывающем сообщении выберите «Использовать .m4r».
Готово! Вы создали рингтон для iPhone в формате . Осталось лишь скопировать мелодию на устройство.
♥ ПО ТЕМЕ: Как включить Режим модема и раздать интернет (Wi-Fi) с iPhone или iPad.
Как переместить мелодию, созданную на Mac (macOS Catalina и новее) в iPhone
1. Откройте программу Музыка, если она была закрыта.
2. Подключите iPhone к компьютеру при помощи кабеля.
3. Удостоверьтесь, что программа Музыка определила подключенный iPhone. В боковом меню приложения должен появиться раздел Устройства с черно-белым значком с изображением телефона. Нажмите на него. Если подключенный iPhone не отображается, решение здесь.
4. Откроется окно подключенного iPhone.
5. Откройте папку с рингтонами в формате .m4r, которые вы сделали в предыдущей инструкции.
6. Перетащите файлы рингтонов в формате .m4r в окно подключенного iPhone.
7. Не обращайте внимания, скопированные на подключенный iPhone рингтоны МОГУТ НЕ ОТОБРАЖАТЬСЯ в окне программы Музыка.
8. Откройте приложение Настройки на iPhone и перейдите в меню Звуки, тактильные сигналы.
9. Перейдите в меню Рингтон. В самом верху списка рингтонов вы увидите созданный и загруженный вами рингтон.
10. Выберите созданный рингтон для всех звонков или для отдельного контакта (подробно).
♥ ПО ТЕМЕ: Жесты в iOS для работы с текстом на iPhone и iPad, о которых вы могли не знать.
Как создать рингтон для iPhone при помощи iTunes на Mac (macOS Mojave и более старые версии macOS)?
1. Откройте программу iTunes на Mac.
2. Для удобства использования создайте отдельный плейлист для файлов MP3, из которых вы будете делать рингтоны. Для этого перейдите в меню Файл и выберите Новый плейлист (в нашем случае мы создали плейлист Рингтоны).
3. Добавьте музыку из папки на компьютере (те песни, из которых вы будете делать рингтоны) в созданный плейлист программы iTunes. Для этого просто перетяните MP3 файлы в поле плейлиста.
Для этого просто перетяните MP3 файлы в поле плейлиста.
4. Выберите желаемую композицию из скопированных в iTunes. Нажмите по ее наименованию правой клавишей мыши и выберите пункт меню «Сведения о песне».
5. Откройте вкладку «Параметры». Поставьте галочки напротив пунктов «Начало» и «Конец» и укажите время необходимого отрезка. Нажмите кнопку ОК.
Следует учесть, что продолжительность рингтона должна быть не более 30 секунд (лучше всего установите 29 секунд).
6. Перейдите в меню Файл и нажмите на пункт меню Конвертация → Создать версию в формате AAC.
Как только вы выберите это действие, iTunes тут же создаст копию файла в медиатеке с указанной в предыдущем пункте продолжительностью.
Для того чтобы быстро его отыскать, щёлкните правой кнопкой мыши по оригинальному файлу и нажмите «Показать в Finder».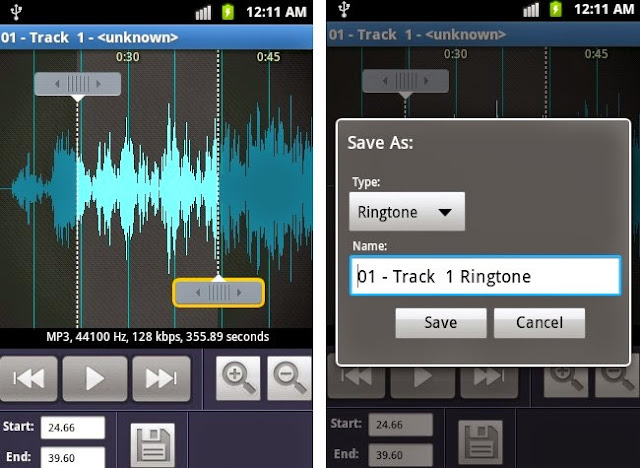 В открывшейся папке вместе с оригинальным файлом в формате MP3 будет размещен и созданный файл рингтона в формате .m4a.
В открывшейся папке вместе с оригинальным файлом в формате MP3 будет размещен и созданный файл рингтона в формате .m4a.
7. Нажмите по нему правой клавишей мыши и выберите «Свойства».
8. В блоке «Имя и расширение» измените расширение m4a на m4r. В этом же окне можно переименовать рингтон.
Во всплывающем сообщении выберите «Использовать .m4r».
♥ ПО ТЕМЕ: iPhone отслеживает все ваши перемещения (посещаемые места): где их смотреть и как отключить.
Как переместить созданный на Mac (macOS Mojave и более старые версии macOS) рингтон на iPhone?
1. Откройте программу iTunes на компьютере.
2. Подключите ваш iPhone, используя USB-кабель. Устройство должно определиться в программе iTunes, о чем будет свидетельствовать появление иконки с изображением iPhone. Нажмите на эту иконку.
3. Откройте меню Звуки в самом низу в левой части программы iTunes. Перетяните созданные файлы рингтонов с расширением .m4r в окно Звуки.
Откройте меню Звуки в самом низу в левой части программы iTunes. Перетяните созданные файлы рингтонов с расширением .m4r в окно Звуки.
4. Скопированные в iPhone рингтоны будут отображаться в окне Звуки.
5. Откройте приложение Настройки на iPhone и перейдите в меню Звуки, тактильные сигналы.
6. Перейдите в меню Рингтон. В самом верху списка рингтонов вы увидите созданный и загруженный вами рингтон.
7. Выберите созданный рингтон для всех звонков или для отдельного контакта (подробно).
Как удалять рингтоны с iPhone?
Удалению рингтонов с iPhone мы посвятили отдельную подробную статью, с которой вы можете ознакомиться на этой странице.
Смотрите также:
Как создать рингтон? Обрезаем песню онлайн
Привет друзья! Сегодня мне захотелось отвлечься от серьезных тем о вирусах и разных там ошибках, и написать не менее нужную статью о том как создать рингтон для мобильного телефона. Напишу о том как обрезать песню онлайн с помощью одного классного сервиса. Думаю что такая статья вам пригодиться, а ваш мобильный телефон “обрадуется” новой мелодии :).
Напишу о том как обрезать песню онлайн с помощью одного классного сервиса. Думаю что такая статья вам пригодиться, а ваш мобильный телефон “обрадуется” новой мелодии :).
Я уверен почти на сто процентов, что вы услышав какую-то новую песенку думаете, что хорошо было бы установить ее на звонок. По сути, это не проблема, заходим в интернет, скачиваем песню, скорее всего музыку качаете с Контакта :), после чего скидываете песню на телефон, и устанавливаете ее на звонок. Видите как все просто, если бы не одно но. Как правило, хочется установить на звонок припев, или же например обрезать начало песни, вступление и все такое, думаю что такая ситуация вам знакома.
Так вот, о том как обрезать песню, или вырезать с нее например припев, я и буду писать. Раньше, помню когда хотел создать рингтон, то искал, а затем скачивал и устанавливал какие-то программы, которыми и обрезал песнью. Но мы же живем в современном мире, в котором все должно быть быстро, красиво и качественно. Вот я и нашел в интернете онлайн сервис который отвечает всем запросам, и позволяет быстро и без особых усилий обрезать песню и создать рингтон.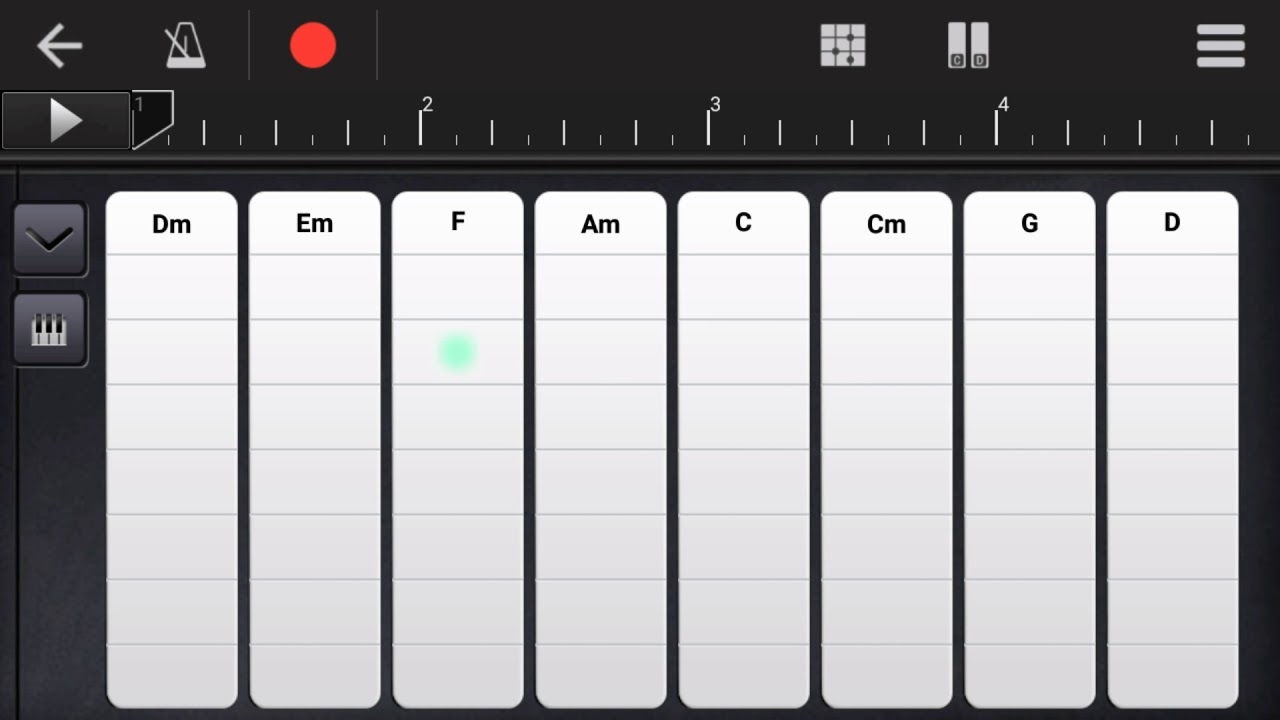
Как создать рингтон?
Создать рингтон на mp3cut.ru очень просто, кстати сервис так и называется mp3cut. Он позволяет обрезать песню всего за три шага. И сейчас я подробнее опишу этот процесс.
Шаг 1. Открываем файл.
Делаем так: заходим на сайт http://www.mp3cut.ru (ссылка выше), и нажимаем на голубую кнопку “Открыть файл”. Обратите внимание, что ниже еще есть две ссылки, “из YouTube или SoundCloud” выбрав этот вариант, можно просто указать ссылку на файл, и сервис сам загрузит песню. И “из Вконтакте”, разрешив доступ приложению, вы сможете в несколько нажатий мышкой, выбрать песню из своих аудиозаписей Вконтакте. Это очень удобно.
Но давайте продолжим, если нам нужно выбрать песню со своего компьютера, то нажимаем на кнопку “Открыть файл”, и в окне которое появиться, выбираем нужную нам песню.
Ждем пока mp3cut загрузит ее (смотрите полосу загрузки). После того как песня полностью загрузиться, можно приступить к ее обрезке.
Шаг 2. Обрезаем песню.
На этом этапе, мы можем запустить проигрывание песни, для этого нажмите зеленную кнопку. Затем двумя ползунками выставить начало и конец нашего рингтона. Так же, по желанию можно включить плавное начало, и плавное затухание. Затем нужно выбрать формат, в который мы будем сохранять наш рингтон. По умолчанию, стоит MP3, можно еще выбрать ” iPhone ringtone”, если вы создаете рингтон для iPhone, и еще есть кнопка “Еще”, нажав на которую, можно выбрать форматы AMR, WAV и ACC. После того, как все это проделали, нажимаем на большую голубую кнопку “Обрезать”.
Шаг 3. Сохраняем рингтон.
Сервис сообщит нам что все готово, и даст ссылку на скачивание нашего рингтона.
Нажмите на ссылку “Скачать” и сохраните песню куда вам удобно.
Вот и все, наш рингтон готов. Теперь можно скинуть его не телефон, и установить на звонок. Как видите, ничего сложно, наоборот, интересно :).
На самом деле, сервис mp3cut.ru очень прикольный, нашел я на нем еще два их сервиса. Первый позволяем соединить mp3, сделать такой себе микс, а второй, это аудио конвертер, он позволяет сменить формат песни, конвертировать ее с одного формата в другой. Например можно с MP3 сделать OGG, и даже выставить качество.
Первый позволяем соединить mp3, сделать такой себе микс, а второй, это аудио конвертер, он позволяет сменить формат песни, конвертировать ее с одного формата в другой. Например можно с MP3 сделать OGG, и даже выставить качество.
Вот такие сайты, можно найти нынче в интернете. Точнее сервисы, которые уже позволяют заменить компьютерные программы. Ну а если я найду еще что-то интересное, то обязательно об этом напишу. Надеюсь что мой совет помог вашему мобильному зазвонить по-новому :). На этом все, удачи!
Как установить песню в качестве мелодии звонка на iPhone: сделать свою собственную
Не можете найти мелодию вашей любимой песни? Не хотите платить за рингтоны? Вы попали в нужное место. Мы объясним, как сделать рингтон из той части любимой песни, которая вам нравится, за пару минут — может быть, даже быстрее.
Мы разбили весь процесс на подробные шаги, чтобы вы могли взять любую часть песни — или любой аудиофайл, если на то пошло — и услышать ее, когда люди звонят вам с вашего iPhone.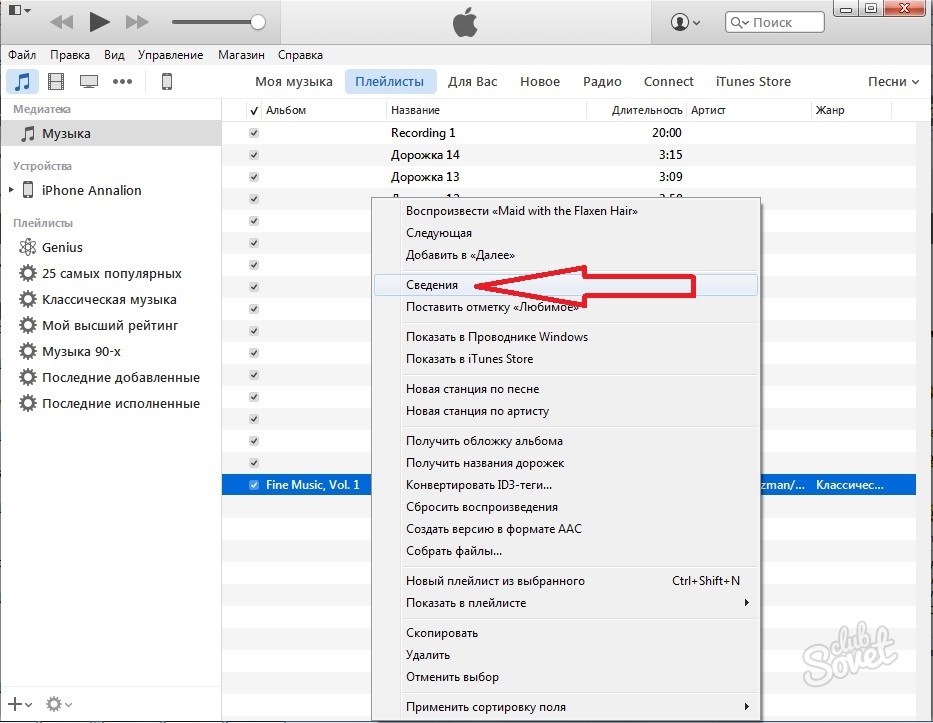
Процесс совершенно бесплатный, но требует использования iTunes.Простите. С этой частью мы ничего не можем поделать.
Прежде чем вы спросите, нет, вы не можете просто использовать приложение на своем телефоне. Apple не позволяет приложениям записывать рингтоны в специальную папку, где они должны находиться, поэтому игнорируйте те приложения, которые говорят, что могут создавать рингтоны. По правде говоря, они не могут.
Теперь, когда вы полны решимости превратить этот запоминающийся рифф в свой рингтон, читайте дальше.
Подготовьте свою песню
Прежде чем вы начнете, песня, которую вы хотите использовать, должна быть в вашей медиатеке iTunes на вашем компьютере.
Если это не так, вы можете импортировать любой файл MP3 или AAC в iTunes. Кроме того, вы также можете использовать приложение «Голосовые заметки» на своем iPhone для записи реальных звуков или голосов людей, чтобы превратить их в мелодии звонка. Это действительно не имеет значения.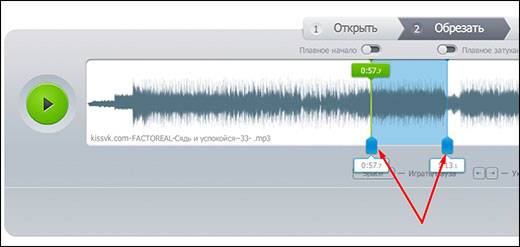
Просто убедитесь, что у вас установлена последняя версия (12.11.0.26 на момент написания), затем запустите iTunes, дважды щелкнув ярлык или найдя его в меню «Пуск».
В библиотеке щелкните альбом, содержащий песню, затем щелкните правой кнопкой мыши песню, которую хотите использовать, и выберите Информация о песне.
Выбрать время
В открывшемся отдельном окне щелкните вкладку Параметры , а затем отметьте флажками Start и Stop . Введите время, в которое вы хотите, чтобы рингтон запускался и останавливался.
Чтобы узнать эти цифры, вам нужно сначала прослушать трек и записать время, в которое вы хотите, чтобы он начался. Время остановки должно быть в пределах 30 секунд, так как это максимальная продолжительность мелодии звонка.
Главный совет: Если вы хотите быть очень точными при запуске мелодии звонка, используйте десятичную точку. Например, если музыкальный фрагмент начинается между 44 и 45 секундами, попробуйте ввести 0: 44,5 в поле Время начала. Вы даже можете указать время начала и окончания в тысячных долях секунды, так что вы можете ввести 0: 44.652
Например, если музыкальный фрагмент начинается между 44 и 45 секундами, попробуйте ввести 0: 44,5 в поле Время начала. Вы даже можете указать время начала и окончания в тысячных долях секунды, так что вы можете ввести 0: 44.652
Щелкните OK, чтобы закрыть окно.
Создать AAC версии
Теперь вам нужно снова выбрать песню, щелкнув по ней один раз. Затем перейдите в меню «Файл», выберите «Преобразовать», затем «Создать версию AAC».
Вместо того, чтобы дублировать трек в альбоме, он появится в вашей медиатеке как новый альбом с одной песней в нем.
- Если вы видите «Создать версию MP3» или что-то еще, исправление выполняется на следующем шаге.
Примечание. Apple переместила параметр «Создать версию AAC» в iTunes 12.4 (и более поздних версий). Раньше можно было просто щелкнуть песню правой кнопкой мыши, чтобы преобразовать ее в формат AAC.
Кодировщик AAC
Если вы не видите параметр «Создать версию AAC», это значит, что настройки копирования с компакт-диска установлены неправильно. Чтобы изменить это, щелкните меню «Правка» и выберите «Настройки »…
Чтобы изменить это, щелкните меню «Правка» и выберите «Настройки »…
Теперь щелкните Параметры импорта … рядом с «При вставке компакт-диска» и выберите AAC Encoder в меню «Импортировать с помощью:».
Время пуска и останова
В порядке домашнего хозяйства щелкните исходный альбом, из которого вы выбрали песню, и щелкните эту песню правой кнопкой мыши. Щелкните Информация о песне , а затем щелкните вкладку Параметры .
Теперь снимите отметку с времени начала и окончания, чтобы вернуть их к исходному времени, затем нажмите OK.
В противном случае, когда вы будете воспроизводить этот трек в будущем, он будет воспроизводить только часть между временем начала и окончания. И я полагаю, вы этого не хотите.
Найдите файл
Теперь вернитесь к дублированному альбому, который содержит только что созданную песню, которую вы собираетесь использовать в качестве мелодии звонка.
Щелкните эту песню правой кнопкой мыши и выберите Показать в проводнике Windows . Если вы используете Mac, опция называется Показать в Finder.
Это сделано для того, чтобы вы могли изменить расширение файла (и, следовательно, его тип), что мы сделаем на следующем шаге.
Изменить добавочный номер
Теперь файл должен быть выделен в открывшемся окне и называться something.m4a (где «something» — это название вашей песни.
Если вы не видите часть .m4a (т.е. вы видите только « Dancing Queen» , а не « Dancing Queen.m4a »), это потому, что Windows настроена на скрытие расширений.Вот , как показать расширение файла для редактирования.
Когда вы сможете увидеть часть m4a, щелкните файл правой кнопкой мыши и выберите Переименовать . Теперь измените расширение с .m4a на .m4r и нажмите Return, Enter или просто щелкните в каком-либо пустом месте.
Нажмите Да, когда вас спросят, хотите ли вы изменить добавочный номер.
ПРИМЕЧАНИЕ: Поскольку это шаг, который сбивает с толку многих людей, знайте, что если расширения файлов скрыты, вы не можете просто добавить .m4r при переименовании файла. Все, что вам нужно сделать, это изменить свой файл с « Dancing Queen.m4a» на « Dancing Queen.m4r.m4a».
Это не сработает!
Импорт и синхронизация рингтона
Apple избавилась от лишнего веса в iTunes в версии 12.7, удалив App Store и различные другие вещи, включая «Тоны», где вы могли легко увидеть все свои рингтоны.
Тем не менее, вы все равно можете синхронизировать свои новые рингтоны с вашим iPhone.
Для этого подключите телефон к компьютеру или ноутбуку с помощью кабеля USB. Если вы используете Windows 10, при необходимости нажмите «Доверять этому компьютеру» (вам может потребоваться отключить и снова подключить USB-кабель, если это сообщение не появляется). Затем введите пароль вашего телефона и подождите, пока значок вашего телефона не появится в iTunes.
Вы можете увидеть сообщение с вопросом: «Вы хотите разрешить этому компьютеру доступ к информации на« iPhone Xxxx »?» поэтому нажмите кнопку «Продолжить», чтобы разрешить этот доступ.
Найдите свой телефон в левом столбце под Устройства .Щелкните по нему, и список должен расшириться, и вы увидите раздел «Тоны». Нажмите на нее, и вы увидите, что справа появятся любые настраиваемые тона (если у вас их нет, этот список будет пустым).
Переключитесь в окно проводника — или Finder на Mac — где ваш рингтон все еще должен быть выделен (или обратитесь к шагу «Найти файл» ранее).
Щелкните его правой кнопкой мыши и скопируйте (или нажмите Ctrl + C на клавиатуре — Command + C на Mac).
Вернитесь в iTunes, нажмите «Тоны», если этот раздел еще не выбран, и нажмите Ctrl + V (Command + V на Mac), чтобы вставить тон.
Что должно произойти, так это то, что сигнал должен появиться в списке сигналов и быстро синхронизироваться с вашим iPhone.
Примечание. больше нельзя перетаскивать тоны из окна проводника в iTunes.
Для пользователей Mac: Иногда рингтоны просто не отображаются в разделе «Мелодии». Здесь можно попробовать две вещи:
1- Удалите запись «песня» для мелодии звонка в музыкальной библиотеке iTunes (не удаляйте сам файл на жестком диске — оставьте его, когда будет предложено).Затем дважды щелкните файл .m4r в Finder, и он должен появиться в Tones.
2- Если это не сработает, попробуйте переместить файл .m4r за пределы папки iTunes на жестком диске (например, на рабочий стол). Затем дважды щелкните по нему.
Удалить песню из библиотеки
Вам не нужно удалять новую версию AAC песни, которую вы только что создали, из музыкальной библиотеки iTunes, но вы должны это сделать.
Это потому, что становится беспорядочно, если вы делаете несколько рингтонов, и запутываетесь, имея однодорожечные альбомы, которые не воспроизводятся и в любом случае не являются полной песней.
Выберите свой рингтон
Теперь, когда новый сигнал звучит в вашем телефоне, все, что вам нужно сделать, это установить его в качестве мелодии звонка.
Для этого откройте приложение Settings на вашем iPhone, затем нажмите Sounds (также называется Sounds & Haptics ), затем Ringtone .
Ваши собственные мелодии появятся вверху списка над мелодиями звонка по умолчанию. Просто нажмите на один, чтобы сделать его своим рингтоном.
На этом веселье не заканчивается, так как вы можете использовать свои собственные мелодии для других вещей, например для оповещений о текстовых сообщениях.
Пользовательские сигналы оповещения
Если вы хотите иметь собственный тон для текстовых сообщений, твитов, сообщений Facebook, новых голосовых сообщений, напоминаний или чего-либо еще, это точно такой же процесс , что и для мелодии звонка.
Единственное отличие состоит в том, что вам нужно выбрать соответствующий раздел в разделе «Звуки и тактильные ощущения» на вашем iPhone.
Просто нажмите на нужный тип, например «Текстовый тон», и вы увидите список «Звуковые сигналы».
Прокрутите вниз мимо этих , и вы увидите свой список мелодий звонка. Ваши собственные тона снова будут в верхней части этого раздела.
Однако использовать 30-секундную песню как текстовое сообщение — не лучшая идея. И, если вам интересно, нет никакой разницы между «песней» и звуковым эффектом в iTunes, поэтому вам не нужно использовать часть песни из вашей музыкальной библиотеки в качестве настраиваемого звукового сигнала.
Все, что вам нужно, это звуковой эффект в формате, который iTunes может импортировать (обычно MP3), и он будет обрабатываться так же, как любая другая песня.Затем повторите тот же процесс, что и для мелодии звонка, чтобы создать и синхронизировать звуковой эффект с вашим iPhone, затем выберите его, как мы показали.
Теги:Примечание. Мы можем получать комиссию, когда вы совершаете покупки по ссылкам на нашем сайте, без каких-либо дополнительных затрат для вас. Это не влияет на нашу редакционную независимость. Учить больше.
Как превратить любую песню в рингтон для вашего iPhone или Android (бесплатно)
Nokia, возможно, выпустила дабстеп-версию своей культовой мелодии звонка, но, несомненно, самый крутой рингтон, который вы можете иметь, — это тот, который вы сделали сами.Вот как бесплатно превратить любой MP3 в рингтон как на iPhone, так и на Android.
Bell Icon от Эверальдо Коэльо через Iconspedia .
Создание рингтона для iPhone с помощью iTunes
Несмотря на то, что вы можете конвертировать песни в рингтоны в iTunes за 0,99 доллара США, вы можете так же легко сделать это бесплатно, сделав еще несколько щелчков мышью. для этого вам понадобится незащищенная песня в iTunes (то есть файл .m4a или .mp3, а не .m4p). Чтобы превратить его в мелодию звонка:
Найдите часть песни, которую вы хотите использовать в качестве мелодии звонка, и отметьте время начала и окончания этого раздела.Он должен быть не более 30 секунд.
- Щелкните дорожку правой кнопкой мыши и выберите «Получить информацию». На вкладке «Параметры» установите для параметров «Время начала» и «Время окончания» правильные значения для мелодии звонка и нажмите «ОК».
- Щелкните песню правой кнопкой мыши и выберите «Преобразовать выделение в AAC». Если вместо этого написано «Преобразовать выделенный фрагмент в MP3» или «Apple Lossless», перейдите в «Настройки» iTunes, нажмите «Параметры импорта», переключите его на кодировщик AAC и повторите попытку.
G / O Media может получить комиссию
- В iTunes должен появиться только что преобразованный файл, и он должен быть намного короче оригинала.Щелкните его правой кнопкой мыши и выберите «Показать в проводнике Windows» (или «Показать в Finder», если вы используете Mac). Измените расширение файла с .m4a на .m4r.
- Вернитесь в iTunes и удалите сокращенную версию только что созданной песни. Поскольку вы изменили расширение, iTunes не сможет найти файл и просто удалит его из вашей библиотеки. Затем перейдите в меню «Файл»> «Добавить файл в библиотеку» и перейдите к только что созданному файлу .m4r. Он должен появиться в разделе «Рингтоны» iTunes.
В следующий раз, когда вы синхронизируете свой iPhone, ваш новый рингтон должен появиться в меню «Настройки»> «Звуки»> «Рингтоны». Если вы хотите установить разные мелодии для определенных контактов, вы можете перейти в приложение «Контакты», отредактировать контакт, который вы хотите изменить, и выбрать для них мелодию в разделе «Мелодия».
Если вы хотите более точно контролировать, когда ваша мелодия звонка начинается и заканчивается, вы также можете использовать GarageBand, но только если вы используете Mac. Приведенные выше инструкции должны работать для пользователей как Windows, так и OS X.
Создание мелодии звонка для Android с помощью Ringdroid
На Android вы можете загрузить одно из многих приложений для создания собственной мелодии звонка. Мы собираемся использовать Ringdroid. После загрузки и установки из Маркета процесс прост:
- Откройте Ringdroid. Вы увидите список всех аудиофайлов на вашем устройстве (если песни, которую вы хотите использовать, нет на вашем устройстве, вам придется передать ее на свое устройство). Выберите песню, которую хотите воспроизвести, и позвольте Ringdroid загрузить ее.
- Коснитесь и перетащите два серых ползунка, чтобы выбрать часть песни, которую вы хотите превратить в мелодию звонка.Может быть любой длины. Вы можете нажать «Воспроизвести» в любое время, чтобы прослушать его с самого начала вашего выбора.
- Нажмите кнопку «Сохранить» и дайте название мелодии звонка. Теперь он будет отображаться в меню мелодий звонка вашего телефона.
Чтобы установить мелодию звонка для всего телефона, просто зайдите в «Настройки»> «Звук»> «Мелодия звонка». Если вы хотите установить его для определенного контакта, вы можете просто открыть этот контакт в приложении «Контакты», нажать кнопку «Меню», выбрать «Параметры» и нажать «Мелодия звонка».
Есть много способов создать свой собственный рингтон на обеих платформах, но это два довольно простых варианта, которые не требуют оплаты.Просто убедитесь, что вы держите свой телефон в беззвучном режиме или вибрируете, когда это необходимо — нет ничего более смущающего, чем быть парнем, который в кармане начинает петь Майли Сайрус посреди Starbucks. У вас есть собственный предпочтительный метод создания мелодии звонка? Сообщите нам об этом в комментариях ниже.
Вы можете связаться с Уитсоном Гордоном, автором этого сообщения, по адресу [email protected]. Вы также можете найти его в Twitter, Facebook и на нашей странице #tips.
Как сделать собственные рингтоны для iPhone
- Apple не особо упрощает преобразование треков из вашего собственного музыкального подключения iTunes в рингтоны, но вы можете сделать это бесплатно, используя свой компьютер и iTunes.
- Чтобы создать собственный рингтон для iPhone, вам нужно отредактировать песню с помощью iTunes на компьютере. Вы можете настроить время начала и окончания, сохранить его как файл AAC и изменить расширение файла.
- Затем можно перетащить отредактированную песню в раздел «Тоны» iTunes и синхронизировать ее с iPhone с помощью соединительного кабеля.
- Посетите домашнюю страницу Business Insider, чтобы узнать больше.
Не нужно много времени, чтобы устать от горстки рингтонов, которые поставляются с вашим iPhone.Если вы предпочитаете слушать песню при входящем звонке, Apple хотела бы, чтобы вы платили доллар или больше за мелодию звонка в магазине Tones.
Но сэкономьте деньги; вы можете создавать свои собственные рингтоны, используя музыку, уже имеющуюся в вашей медиатеке iTunes.
По общему признанию, этот процесс немного запутан — Apple не упростила использование ваших собственных тонов — и вам нужно будет использовать iTunes на своем компьютере. Но это бесплатно и позволяет конвертировать любую часть любой вашей песни в рингтон.
Как создать рингтон для вашего iPhone с помощью iTunesСледующие ниже шаги специально показаны для iTunes на ПК, но вы будете использовать практически тот же процесс на компьютере Mac.
1. Запустите iTunes на своем компьютере.
2. Найдите песню, которую вы хотите использовать, и решите, какой 30-секундный фрагмент трека вы хотите сделать своим рингтоном. Это могут быть первые 30 секунд песни, последние или любое другое место в треке.Обратите внимание на время начала и окончания — это пригодится в ближайшее время.
3. Щелкните песню правой кнопкой мыши и выберите «Информация о песне», затем щелкните вкладку «Параметры» в верхней части диалогового окна.
4. Измените время «начала» и «остановки» на время, указанное на шаге 2, а затем нажмите «ОК».
Установите начальную и конечную точки для 30-секундной мелодии звонка.Дэйв Джонсон / Business Insider
5. Убедитесь, что песня все еще выбрана, и затем щелкните меню «Файл». Затем нажмите «Преобразовать» и «Создать версию AAC». Вы должны увидеть в iTunes вторую версию трека — оригинальную и 30-секундную версию (которую вы не можете сказать, посмотрев на нее, но она находится в формате AAC, а не в MP3).
После создания файла AAC у вас будет две версии песни в iTunes. Дэйв Джонсон / Business Insider6. Перетащите 30-секундную версию песни на рабочий стол компьютера.
7. Поскольку вам больше не нужна короткая версия песни в iTunes, и она будет мешать, если вы слушаете музыку с помощью приложения iTunes, удалите короткую версию из iTunes. Щелкните его в iTunes и нажмите «Удалить». Возможно, вам потребуется подтвердить это, нажав «Удалить песню» и «Переместить в корзину».
8. Вернитесь к файлу, который вы скопировали на рабочий стол, и, если вы видите полное имя файла, включая «.m4a «, измените расширение с» .m4a «на» .m4r «и нажмите» Да «, если ваш компьютер попросит вас подтвердить это изменение. Если вы не видите расширение, вам необходимо изменить настройку. сначала в Windows:
Измените расширение файла на «.m4r «, который iPhone использует для рингтонов. Дэйв Джонсон / Business Insider- Введите «Панель управления» в строке поиска меню «Пуск» и щелкните Панель управления, когда она появится в результатах поиска.
- Введите «Проводник» в поле поиска Панели управления и нажмите «Параметры проводника».
- Щелкните вкладку «Просмотр» и снимите флажок «Скрывать расширения для известных типов файлов.»
9. Нажмите «ОК».
10. Теперь вы можете вернуться к песне на рабочем столе и изменить расширение файла.
11. Если хотите, вернитесь к параметрам проводника панели управления и повторно выберите параметр, чтобы скрыть расширения. Это вернет ваш компьютер к исходным настройкам.
Как скопировать мелодию звонка на свой iPhoneТеперь, когда вы создали мелодию звонка, пора скопировать ее на свой телефон.
1. Подключите iPhone к компьютеру с помощью соединительного кабеля.
2. Запустите iTunes и щелкните значок телефона, который появляется в верхнем левом углу рядом с раскрывающимся меню. Теперь вы должны увидеть подробную информацию о вашем iPhone в iTunes.
Подключите телефон, а затем щелкните значок в iTunes, чтобы подготовиться к копированию мелодии звонка.Дэйв Джонсон / Business Insider3. Если он еще не выбран, нажмите «Сводка» на левой панели, а затем в разделе «Параметры» справа нажмите, чтобы установить флажок «Управлять музыкой и видео вручную». Нажмите «Применить».
Если вы решите управлять своей музыкой вручную, она будет скопирована на устройство, как только вы перетащите ее в iTunes.Дэйв Джонсон / Business Insider
4. В левой части экрана в разделе «На моем устройстве» щелкните «Мелодии».
5. Перетащите дорожку с мелодией звонка с рабочего стола в папку «Мелодии». Песня автоматически скопируется на ваш iPhone.
Вы можете хранить на телефоне столько рингтонов, сколько захотите.Дэйв Джонсон / Business Insider
Как установить новую мелодию звонка на вашем iPhone1. После всей этой работы пора установить мелодию звонка, чтобы вы слышали ее, когда ваш телефон звонит.
2. Запустите приложение «Настройки» на iPhone.
3. Нажмите «Звуки» или «Звуки и тактильные ощущения», а затем нажмите «Рингтон».
4. Вы должны увидеть новый тон в списке; коснитесь его.
После того, как вы сохранили рингтоны на своем телефоне, вам следует использовать приложение «Настройки», чтобы выбрать тот, который вы хотите услышать.Дэйв Джонсон / Business Insider
Вы также можете настроить собственную мелодию звонка для определенных людей в вашем списке контактов. Для этого откройте приложение «Контакты» и выберите контакт. Нажмите «Изменить», а затем нажмите «Рингтон». Любой выбор, который вы сделаете здесь, будет зависеть от этого человека и не повлияет на вашу мелодию звонка по умолчанию.
Как установить MP3 в качестве мелодии звонка на iPhone | Small Business
Автор: John Papiewski Обновлено 9 апреля 2019 г.
Вы можете превратить свой Mac или ПК в собственное средство для создания рингтонов, создавая собственные рингтоны для вашего iPhone практически из любого файла MP3.Используя бесплатное программное обеспечение iTunes от Apple, вы можете редактировать и конвертировать MP3 в рингтон iTunes для iPhone. Несмотря на то, что здесь задействовано несколько шагов, и они требуют некоторого внимания к деталям, процесс проходит довольно быстро.
Запустите приложение iTunes
Запустите iTunes на компьютере Mac или Windows. Чтобы сделать рингтон, не обязательно подключаться к вашей учетной записи iTunes Store, так как вы будете работать с файлом MP3, находящимся на вашем собственном жестком диске.
Добавьте MP3 в iTunes
Если ваш файл MP3 еще не находится в вашей медиатеке iTunes, вам нужно будет добавить его.Щелкните меню «Файл» и выберите «Добавить в библиотеку…». Найдите файл MP3 в диалоговом окне «Открыть файл», выберите песню и нажмите кнопку «Открыть», чтобы импортировать файл MP3 в iTunes.
Обрезать файл
В iTunes щелкните «Песни» в разделе «Библиотека». Щелкните правой кнопкой мыши файл MP3 в списке песен; iTunes отображает список свойств и действий. Выберите «Информация о песне» и нажмите «Параметры». Установите флажки для времени начала и окончания. Установите время начала в то место в файле, где вы хотите, чтобы начался рингтон; например, если вам нужен только фрагмент песни в качестве мелодии звонка, прослушайте файл MP3 и определите, когда фрагмент начинается и заканчивается.Установите время остановки до момента, когда вы хотите, чтобы мелодия закончилась. Обратите внимание, что время остановки не должно превышать время начала более чем на 30 секунд; 30 секунд — это максимальное время воспроизведения мелодии звонка для iPhone. Когда вы установите время начала и окончания, нажмите «ОК».
Конвертировать файл MP3
Щелкните меню «Файл». Выберите «Конвертировать». Появится список параметров. Выберите «Создать версию AAC». iTunes создает новую запись в библиотеке песен той же дорожки; этот файл не в формате MP3, а в формате Apple AAC.Выберите «Информация о песне» и снова нажмите «Параметры» для своего файла MP3. Снимите флажки рядом с временем начала и окончания файла, затем нажмите «ОК»; в противном случае iTunes будет воспроизводить только эту короткую часть песни.
Переименовать файл
В iTunes выделите имя нового файла, щелкните его правой кнопкой мыши и выберите «Показать в Finder». На компьютере с Windows эквивалентный параметр — «Показать в проводнике Windows». Измените расширение файла (последние 3 символа имени файла после точки) с «m4a» на тип файла «m4r».А пока оставьте окно Finder / Explorer открытым.
Подключите iPhone
Подключите iPhone к компьютеру с помощью кабеля USB. IPhone должен появиться в iTunes в разделе «Устройства». Под iPhone вы должны увидеть набор значков, включая колокольчик, который является мелодией звонка телефона. Щелкните значок колокольчика, чтобы открыть окно настраиваемых мелодий звонка.
Скопируйте файл
Щелкните окно Finder / Explorer, выберите вновь созданный файл и перетащите его в окно мелодий звонка.Файл должен появиться в списке iTunes в разделе «Мелодии» и автоматически синхронизируется с вашим iPhone.
Проверить мелодию звонка
На iPhone нажмите приложение «Настройки». Прокрутите вниз до «Звуки» и коснитесь его. На экране «Звуки» прокрутите вниз до «Рингтон» и коснитесь его. Прокрутите вверх список мелодий звонка. Ваш новый рингтон должен появиться в списке.
Как установить любую песню в качестве мелодии звонка на вашем iPhone — гаджеты для использования
По умолчанию iOS не позволяет выбирать персонализированные мелодии звонка на iPhone.Все, что вы можете сделать, — это перебирать встроенные опции, которые, на мой взгляд, не очень хороши. Во всяком случае, дело не в том, что вы не можете использовать выбранную вами мелодию звонка на iOS. Мы предлагаем пошаговое подробное руководство о том, как установить любую музыку или песню в качестве мелодии звонка на вашем iPhone .
Установить любую песню в качестве мелодии звонка на iPhone
Чтобы установить собственный рингтон на iPhone, на вашем компьютере должен быть установлен iTunes. Так что, если у вас нет iTunes, обязательно установите последнюю версию отсюда.Здесь мы использовали iTunes версии 12.10.10.2 для демонстрации.
После того, как вы установили / обновили iTunes, вы можете выполнить следующие действия. Учтите, что процесс довольно длительный и может быть утомительным.
Шаг 1. Добавьте свою песню в медиатеку iTunes
Для начала убедитесь, что песня, которую вы хотите установить в качестве мелодии звонка, находится в вашей медиатеке iTunes. Если вы уже загрузили файл рингтона в формате MP3 или AAC на свой компьютер (что, я думаю, большинство из вас предпочтет), все, что вам нужно сделать, это:
- Откройте iTunes на своем компьютере.
- Перейдите в библиотеку > Песни .
- Нажмите «Файл» в левом верхнем углу и выберите « Добавить файл в библиотеку ».
- Выберите файл рингтона в формате MP3 или AAC со своего накопителя.
Шаг 2 — Обрезка аудио в iTunes.
После добавления аудиофайла в медиатеку iTunes вы можете выбрать время начала и окончания для мелодии звонка, используя следующие шаги. Пропустите этот шаг, если вы уже обрезали рингтон.
- Щелкните правой кнопкой мыши песню в медиатеке iTunes.
- Щелкните Информация о песне .
- Когда откроется новое окно, щелкните вкладку Опции .
- Здесь установите флажки начала и конца и установите желаемое время для вашего рингтона.
Примечание. Продолжительность мелодии звонка может составлять не более 30 секунд.
Шаг 3. Создание версии AAC
Теперь вам нужно создать версию рингтона в формате AAC. То же самое можно сделать, используя опцию конвертировать в iTunes.
- Щелкните песню, чтобы выбрать ее.
- Затем нажмите Файл в верхнем левом углу и выберите Конвертировать .
- Нажмите « Создать AAC версии ».
- Теперь вы увидите дубликат файла с таким же именем в своей библиотеке. Теперь вы можете удалить старую версию MP3, если хотите.
Не уверены, какая из двух является версией AAC? Щелкните песню правой кнопкой мыши> Сведения о файле> Файл и проверьте тип файла .
Кроме того, если вы не видите параметр для создания версии AAC, нажмите меню «Правка» > «Настройки»> «Параметры импорта» и измените параметр «Импортировать с помощью» на «Кодировщик AAC.”
Шаг 4 — Изменить добавочный номер
Теперь вам нужно изменить расширение вашей песни с m4a на m4r. Для того же:
- Щелкните песню в iTunes правой кнопкой мыши.
- Щелкните « Показать в проводнике Windows ».
- Теперь щелкните файл правой кнопкой мыши, выберите Переименовать и измените его с « XYZ.m4a » на « XYZ.m4r, », где XYZ — это имя файла вашей песни.
- Нажмите Да для подтверждения при появлении запроса.
Не видите или не можете изменить расширения файлов на ПК с Windows 10 или Windows 8? Откройте проводник, перейдите на вкладку «Просмотр» вверху и установите флажок «Расширения имен файлов».
Шаг 5 — Импорт и синхронизация мелодии звонка на iPhone
Выполнив все описанные выше действия, подключите iPhone к компьютеру с помощью кабеля USB. Если вы используете Windows 10, вам нужно будет нажать «Доверять этому компьютеру» и ввести пароль при появлении запроса на iPhone.
Теперь выполните в iTunes следующие шаги:
- Щелкните значок «Устройства», как показано на скриншоте выше.
- Когда откроется окно телефона, щелкните Tones в разделе « On My Device ».
- Теперь вернитесь в проводник, где находится ваш ringtone.m4r.
- Выберите файл, нажмите Ctrl + C , чтобы скопировать и вставить его, нажав Ctrl + V в iTunes на вкладке «Звуки». Вы также можете перетащить файл прямо в iTunes.
Шаг 6 — Выбор мелодии звонка на вашем iPhone.
Рингтон синхронизирован с вашим iPhone.Чтобы установить тот же самый, что и ваш предпочтительный рингтон:
- Откройте Настройки на вашем iPhone.
- Перейдите к Sounds & Haptics .
- Прокрутите вниз и нажмите Рингтон .
- Теперь выберите настраиваемую мелодию звонка, которую вы только что синхронизировали с помощью iTunes.
Завершение
Да, я знаю, что процесс довольно длительный, но, надеюсь, вы сможете установить песню по вашему выбору на свой iPhone, используя приведенное выше руководство. Просто убедитесь, что вы правильно выполняете каждый шаг, и это займет не более 5 минут.Если у вас есть какие-либо связанные сомнения или вопросы, дайте мне знать в комментариях ниже.
Также прочтите — Как отключить затемнение обоев на iPhone
Могу ли я превратить песню в моей медиатеке iTunes в рингтон
Да. Следуйте этому или любому другому руководству после получения песни из ~ / Music / iTunes / iTunes Music.
Первое, что нам нужно сделать, это выбрать песню в iTunes для использования в качестве мелодии звонка. Откройте iTunes на своем Mac или ПК и перейдите на вкладку «Моя музыка».Выберите песню, которая находится на вашем жестком диске, затем щелкните ее правой кнопкой мыши, выберите «Получить информацию», затем щелкните вкладку «Параметры».
На главной панели вы увидите настройки для запуска и остановки. Рингтон может длиться не более тридцати секунд, поэтому используйте эти настройки, чтобы выделить ту часть песни, которую хотите, и нажмите «ОК». Вы не будете ничего удалять на самом треке, так что не беспокойтесь.
Теперь выделите песню, перейдите в раздел «Файл» вверху экрана и выберите «Создать новую версию»> «Создать версию AAC».iTunes продублирует трек, но если вы присмотритесь, то увидите, что новая версия длится всего тридцать секунд. Это тот, который мы будем использовать для нашей мелодии звонка. Не забудьте сейчас вернуться к исходной дорожке и снять флажки с опций «Пуск» и «Остановить», иначе на дорожке будет воспроизводиться только этот короткий фрагмент.
Выделите короткую версию песни, затем щелкните правой кнопкой мыши и выберите «Показать в Finder». Теперь вы увидите две версии песни. Дубликат должен иметь 1 в конце имени, чтобы отличить его, и, конечно, размер файла будет меньше.Чтобы использовать его в качестве мелодии звонка, нам нужно преобразовать тип файла из .m4a в .m4r, что включает в себя щелчок по имени один раз, чтобы выделить его, а затем еще раз, чтобы отредактировать имя, чтобы мы могли изменить последние три буквы. Finder спросит вас, уверены ли вы, что хотите использовать новый тип файла? Для подтверждения выберите «Использовать .m4r» во всплывающем окне. Пока оставьте окно Finder открытым, мы скоро им воспользуемся.
Вернитесь в iTunes и удалите короткую версию трека, не забывая тщательно проверять длину перед тем, как сделать это.При появлении запроса выберите «Сохранить файл», поскольку мы хотим удалить трек из нашей музыкальной библиотеки, но не полностью из нашего компьютера.
Вернитесь в окно Finder и дважды щелкните более короткий файл. Довольно неприятно, что он исчезнет из коробки, но начнет играть в фоновом режиме. Не волнуйтесь, на самом деле он не исчез. Вернитесь в iTunes, перейдите к ряду значков в верхнем левом углу и нажмите на три точки. Это вызывает больше опций, одна из которых — Тоны. Щелкните здесь, и вы увидите, что короткая версия песни теперь является мелодией звонка.
Подключите iPhone к iTunes и щелкните маленький значок телефона справа от трех точек. Откроется панель iTunes для вашего телефона, на которой вы хотите выбрать «Мелодии» в левом столбце. Оказавшись внутри, нажмите «Синхронизировать тоны»> «Выбранные тоны»>, затем — трек, который вы создали. Наконец, перейдите в правый нижний угол и нажмите Применить.
Все, что осталось сделать, это зайти в «Настройки» на вашем iPhone, затем «Звуки», и вы найдете новую мелодию звонка вверху списка.Нажмите на него, чтобы выбрать общий тон.
Как сделать рингтон для iPhone (поддерживается iPhone 12)
Интересно, как сделать песню в качестве мелодии звонка на iPhone? Следуйте этому руководству, чтобы прямо сейчас легко сделать любую свою песню на компьютере или iPhone своей любимой мелодией звонка.
Советы по работе с рингтонами для iPhone
Советы по загрузке рингтонов
Рингтоны для iPhone по умолчанию можно легко установить в разделе «Звуки и тактильные ощущения» в настройках. Например, новая мелодия звонка по умолчанию на iPhone X называется «Отражение», предыдущая — «Открывающаяся».Кроме того, Маримба — еще один фаворит для некоторых пользователей. Хотя многие люди предпочитают менять мелодию звонка по умолчанию на iPhone на что-то, что им больше нравится. А настраиваемая мелодия звонка делает ваш телефон более интересным.
Тогда как сделать свой собственный рингтон на iPhone? Вам нужно использовать iTunes или другое программное обеспечение, чтобы помочь вам, потому что Apple не предоставляет никаких встроенных приложений или методов для установки ваших существующих песен в качестве мелодий звонка. В этом посте мы познакомим вас с двумя способами добавления рингтонов на iPhone.Затем вы можете настроить iPhone, чтобы персонализировать свой iPhone, используя музыку, которая вам нравится.
Также читайте : Добавить рингтон на iPhone без компьютера
Как сделать рингтоны в iTunes
Первым выбором для создания собственной мелодии звонка для пользователей iPhone является iTunes. Вы можете установить множество глобальных песен в качестве мелодий звонка из музыкальной библиотеки iTunes.
Вот подробные инструкции по созданию рингтонов для iPhone в iTunes:
Вырезать клип песни в качестве мелодии звонка
Шаг 1.Откройте iTunes> нажмите кнопку «Песни» в разделе «Библиотека», затем выберите понравившуюся песню и щелкните ее правой кнопкой мыши> нажмите «Информация о песне».
Выберите песню из библиотеки iTunes
Шаг 2. В поле «Информация о песне» перейдите на вкладку «Параметры»> введите время, в которое вы хотите, чтобы мелодия звонка запускалась и останавливалась. В мелодию звонка можно применить только 30-секундный период. Затем нажмите OK, чтобы закончить этот клип.
Выберите композицию до 30 секунд
Apple ограничивает ваш рингтон 30 секундами.Таким образом, в полях начала и конца вы не можете иметь мелодии для песни длиннее 30 секунд.
Шаг 3. После того, как вы вырежете 30-секундный клип песни, нажмите «Файл» в столбце меню> «Конвертировать»> «Создать версию AAC». iTunes немедленно преобразует 30-секундный звук, который вы только что обрезали.
Преобразование формата песни в AAC версии
Шаг 4. Когда вы закончите версию AAC, 30-секундный рингтон будет в медиатеке iTunes. Затем выберите «Создать aac», щелкните его правой кнопкой мыши и выберите «Показать в проводнике Windows» / «Показать в Finder» на Mac.
Шаг 5. Теперь вам нужно изменить расширение файла песни с .m4a на .m4r (это потому, что Apple использует расширение .m4r для рингтонов вместо .m4a.).
Добавить рингтон на iPhone
Подключите iPhone к компьютеру с помощью USB-кабеля> коснитесь значка телефона> щелкните категорию «Звуки» в разделе «На моем устройстве»> «Скопируйте (Ctrl + C) файл мелодии на свой компьютер и вставьте (Ctrl + V) в папку «Тоны». Новый рингтон должен немедленно синхронизироваться с вашим iPhone.
Установить рингтон в iPhone
Откройте «Настройки»> «Звуки и тактильные ощущения»> «Мелодия»> «Найдите созданную вами мелодию звонка»> «Выберите ее и установите».
Таким образом, вы можете превратить многие любимые песни в 30-секундные аудиоклипы и установить их в качестве мелодии звонка на вашем iPhone. Но вам нужно выполнить основные шаги, чтобы найти песню и изменить формат песни, затем синхронизировать ее с iPhone, наконец, вы можете установить мелодию звонка на iPhone. Немного сложно? Итак, здесь мы предлагаем вам еще одну программу для создания рингтонов.
1. iPhone поставляется с мелодиями звонка, которые воспроизводятся при входящих вызовах, будильниками и таймером часов. Вы также можете получить рингтоны, купив песни в iTunes Store.
2. Если вы хотите назначить другую мелодию для одного контакта: Откройте «Контакты»> «Выберите контакт»> «Изменить»> «Мелодия»> затем выберите мелодию.
Создание рингтона для iPhone с AnyTrans
Это программное обеспечение AnyTrans, которое является отличным помощником для всех видов управления данными iOS.Конечно, это также хорошо для создания песни в качестве мелодии звонка на iPhone, как вы хотите. Вот некоторые функции, которые могут вас заинтересовать:
- Независимо от того, какие песни хранятся на вашем компьютере или iPhone, AnyTrans может сделать все из них вашими индивидуальными мелодиями звонка.
- С его помощью вы можете выбрать любой фрагмент песни в качестве мелодии звонка с вариантами продолжительности 25 секунд, 40 секунд и исходной продолжительностью.
- Вы также можете легко переносить рингтоны с iTunes / компьютера на свой iPhone, не стирая никаких данных.
Подробные инструкции по созданию рингтонов для iPhone приведены ниже:
Шаг 1. Загрузите и установите AnyTrans на свой компьютер, затем подключите к нему свой iPhone.
Шаг 2. Щелкните Ringtone Maker > Затем импортируйте песню, которую хотите превратить в мелодию звонка (вы можете импортировать с компьютера / iPhone / библиотеки iTunes ).
Импорт вкладки с устройства
Шаг 3. После выбора песни в iTunes вы увидите интерфейс, показанный ниже.По умолчанию песня будет установлена в качестве мелодии звонка.
Кстати, если вы хотите настроить песню как текстовый тон, вы можете выбрать опцию Text Tone .
Перетащите ползунок, чтобы выбрать любимый период во время воспроизведения песни. После завершения процесса настройки нажмите кнопку Play , чтобы прослушать мелодию звонка. Если вам это нравится, нажмите Импортировать на устройство , чтобы завершить перенос.
Установка длительности пользовательского рингтона и импорт в iPhone
Шаг 4.Когда вы импортируете персонализированный рингтон на свой iPhone, вы можете открыть Настройки > Звуки и тактильные ощущения > Рингтон > Найти созданный вами рингтон> Выбрать его и установить.
Установка пользовательских рингтонов на iPhone
Видеоурок по созданию собственной мелодии звонка для iPhone

 Отыщите «Показать в проводнике Windows».
Отыщите «Показать в проводнике Windows».
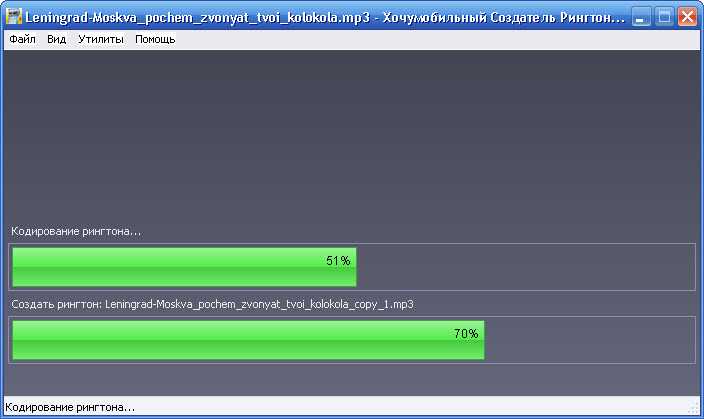 После того, как вы добавили мелодию, она появится в списке звуков. Просто быбирайте новый рингтон и нажимайте «OK». Готово!
После того, как вы добавили мелодию, она появится в списке звуков. Просто быбирайте новый рингтон и нажимайте «OK». Готово!

