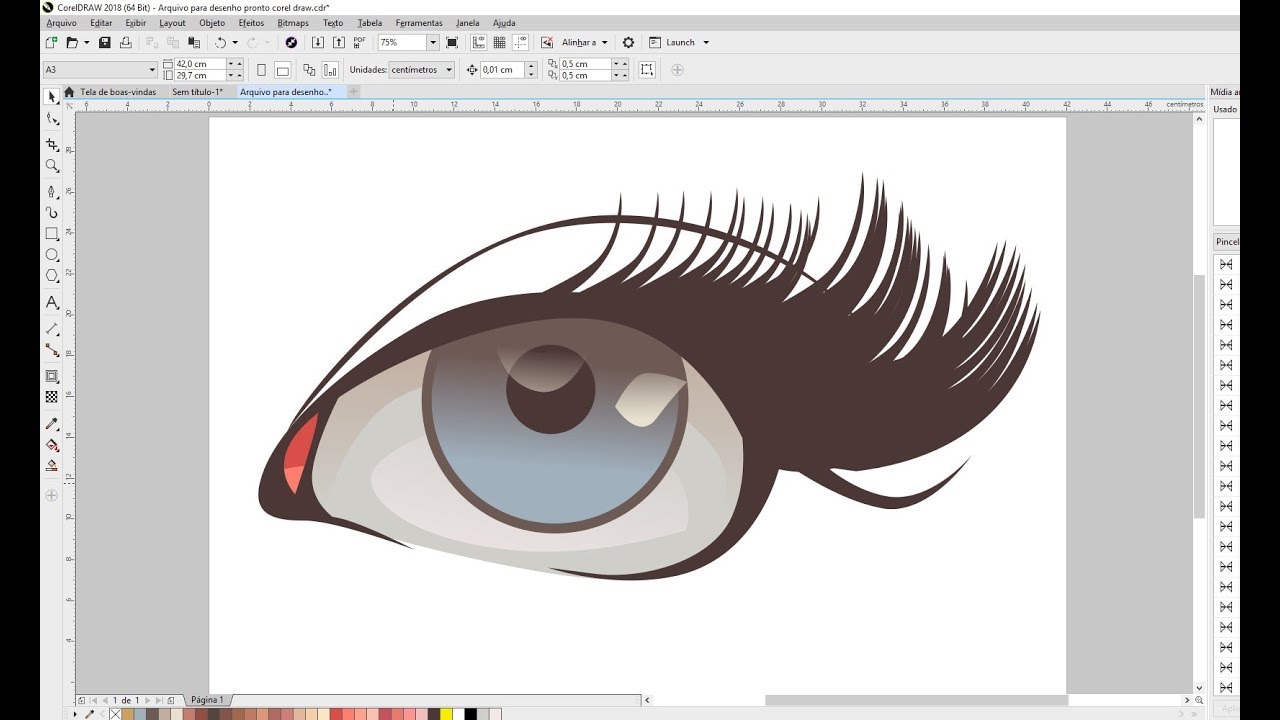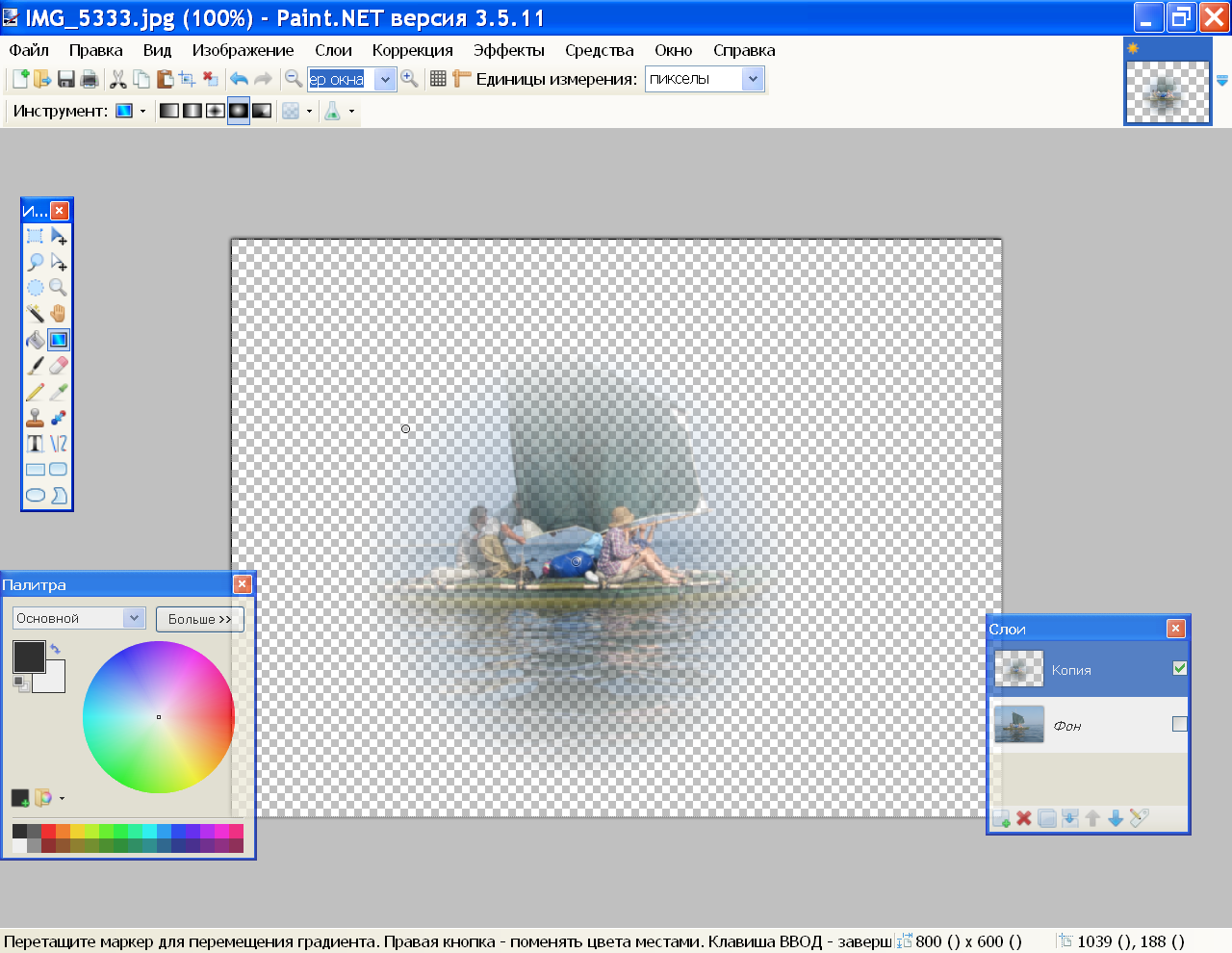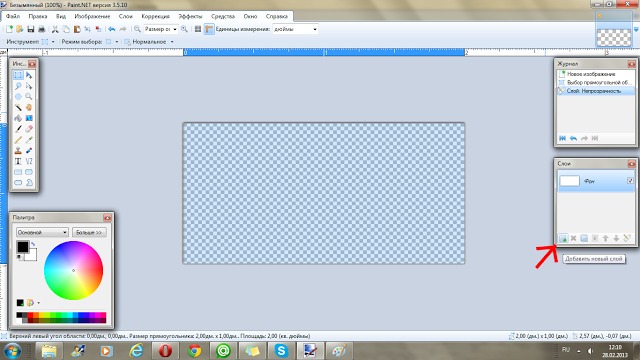Сделать рисунок прозрачным онлайн: Заменить белый или однотонный фон на прозрачный онлайн
Как сделать картинку прозрачной онлайн
Время от времени многие пользователи сталкиваются с необходимостью изменения прозрачности изображения. В первую очередь, это действие подразумевает удаление фона, но иногда требуется сделать всю картинку или фотографию в той или иной степени прозрачной. О каждом из этих вариантов мы расскажем в нашей сегодняшней статье.
Делаем картинку прозрачной онлайн
Конечно, обрабатывать и изменять графические файлы, убирать на них фон или другие элементы куда удобнее с помощью специализированных программ – редакторов. Но когда такого ПО нет или отсутствует желание устанавливать его на компьютер, вполне можно прибегнуть к одному из множества онлайн-сервисов. Благо, с поставленной перед нами задачей они справляются хорошо, позволяя не только сделать изображение прозрачным, но и выполнить ряд других манипуляций.
Примечание: Достичь желаемого эффекта прозрачности без особых усилий можно с файлами формата PNG.
А вот с JPEG, в котором сохраняются, например, фотографии, могут возникать определенные проблемы.
Способ 1: Canva
Популярный среди пользователей онлайн-сервис, который ориентирован на создание оригинальных дизайнов и презентаций, публикаций для социальных сетей и другого творческого контента, в первую очередь, на основе любой из множества шаблонных заготовок. Однако есть в его арсенале и графический редактор, с помощью которого можно буквально в несколько кликов сделать изображение прозрачным.
Перейти к онлайн-сервису Canva
- Воспользуйтесь представленной выше ссылкой, чтобы открыть сайт, после чего нажмите на расположенную в его шапке кнопку «Войти».
- Выберите удобный вариант регистрации, создав новый аккаунт либо авторизовавшись через Google, Facebook или Apple.
По необходимости подтвердите данное действие.
- Закройте окно с предложением «Получить Canva Pro» либо, если есть такое желание, воспользуйтесь им.

- Нажмите на кнопку «Создать дизайн».
- Если графический файл, который вы планируете обрабатывать, относится к какой-то конкретной категории (например, это плакат или открытка), выберите ее в списке доступных или найдите при помощи поиска. Если же тип контента не определен или не имеет особого значения, нажмите на кнопку «Редактировать фото».
- Сразу же после этого автоматически будет открыт системный «Проводник». Перейдите в нем к расположению графического файла, выделите его и нажмите «Открыть».
- Дождитесь, когда картинка будет загружена в библиотеку сервиса Canva (продолжительность процесса зависит от размера, но зачастую занимает секунды), после чего воспользуйтесь кнопкой «Редактировать фото».
- Кликните по появившейся на верхней панели кнопке меню, выполненной в виде трех точек.
 Далее нажмите на значок «Прозрачность» и измените значение данного показателя до необходимого уровня, передвигая его влево.
Далее нажмите на значок «Прозрачность» и измените значение данного показателя до необходимого уровня, передвигая его влево. - После того как желаемый результат будет достигнут, ставшую более блеклой, а значит, прозрачную картинку потребуется «Скачать». Для этого воспользуйтесь одноименной кнопкой на верхней панели.
- По необходимости выберите желаемый формат для экспортируемого графического файла.
Лучше всего оставить указанный по умолчанию PNG, так как именно он должным образом сохраняет эффект прозрачности.
Никакие дополнительные параметры в бесплатной версии Canva не предусмотрены, поэтому просто нажмите «Скачать»,
а затем сохраните изображение в удобном месте на диске ПК.
Вышеизложенная инструкция позволяет сделать изображение прозрачным, то есть таким, которое можно будет наложить поверх другого графического объекта, сохранив при этом видимость их обоих. Если же вам требуется полностью убрать фон на фото или, к примеру, вырезать лицо, необходимо воспользоваться совершенно иным инструментарием, тоже доступным в рамках предлагаемого сервисом Canva редактора.
- Выделите предварительно загруженную на сайт картинку.
- Кликните по расположенной на верхней панели вкладке «Эффекты».
- Выберите «Удалить фон».
Для выполнения дальнейших действий потребуется оформить подписку, так как данная функциональность является платной.
Для всех новых пользователей Canva предоставляет бесплатный пробный период, в течение которого можно оценить все возможности сервиса, в том числе и такую востребованную, как удаление фона на фотографии. Последнее, к слову, работает идеально, независимо от сложности заднего плана и изображения в целом. Оценить результат использования функции и ознакомиться с алгоритмом его достижения на наглядном примере можно в представленной по ссылке ниже статье.
Подробнее: Как удалить фон на фото с помощью сервиса Canva
Способ 2: IMGOnline
Этот веб-сервис предоставляет довольно широкие возможности по работе с графическими файлами. Так, в его арсенале есть инструменты для изменения размера, сжатия, обрезки, конвертирования изображений и обработки их эффектами. Конечно, есть здесь и необходимая нам функция – изменение прозрачности.
Так, в его арсенале есть инструменты для изменения размера, сжатия, обрезки, конвертирования изображений и обработки их эффектами. Конечно, есть здесь и необходимая нам функция – изменение прозрачности.
Перейти к онлайн-сервису IMGOnline
- Оказавшись на сайте, нажмите по кнопке «Выберите файл». Откроется окно стандартного «Проводника» Windows, в нем перейдите к папке с картинкой, прозрачность которой вы хотите изменить. Выберите ее и нажмите кнопку «Открыть».
- Следующий шаг – настройка параметров замены фона. Если нужен прозрачный, ничего в этом разделе не меняем. Если же необходимо заменить на другой однотонный фон, выбираем любой доступный из выпадающего списка. Дополнительно можно ввести HEX-код цвета или открыть палитру и выбрать подходящий оттенок из нее.
- Определившись с параметрами фона, выбираем формат для сохранения обрабатываемого изображения. Рекомендуем установить отметку напротив расширения PNG, после чего следует нажать «ОК».

- Изображение будет обработано моментально.
На следующей странице вы сможете открыть его в отдельной вкладке для предварительного просмотра (это поможет понять, действительно ли фон стал прозрачным)
или сразу же сохранить на компьютер.
Вот так просто можно изменить прозрачность фотографии, а точнее, ее фона, с помощью онлайн-сервиса IMGOnline. Однако есть у него и недостатки – действительно качественно, идеально может быть изменен только однородный фон. Если же он будет с оттенками или попросту разноцветным, убран будет лишь один из цветов. Помимо этого, алгоритмы сервиса нельзя назвать достаточно умными, и если цвет фона будет совпадать с цветом какого-то элемента на изображении, он тоже станет прозрачным.
Способ 3: Фотоулица
Следующий сайт, который мы рассмотрим, предоставляет возможность совсем иного подхода к созданию прозрачной картинки. Он действительно делает ее таковой, а не просто убирает однородный задний план.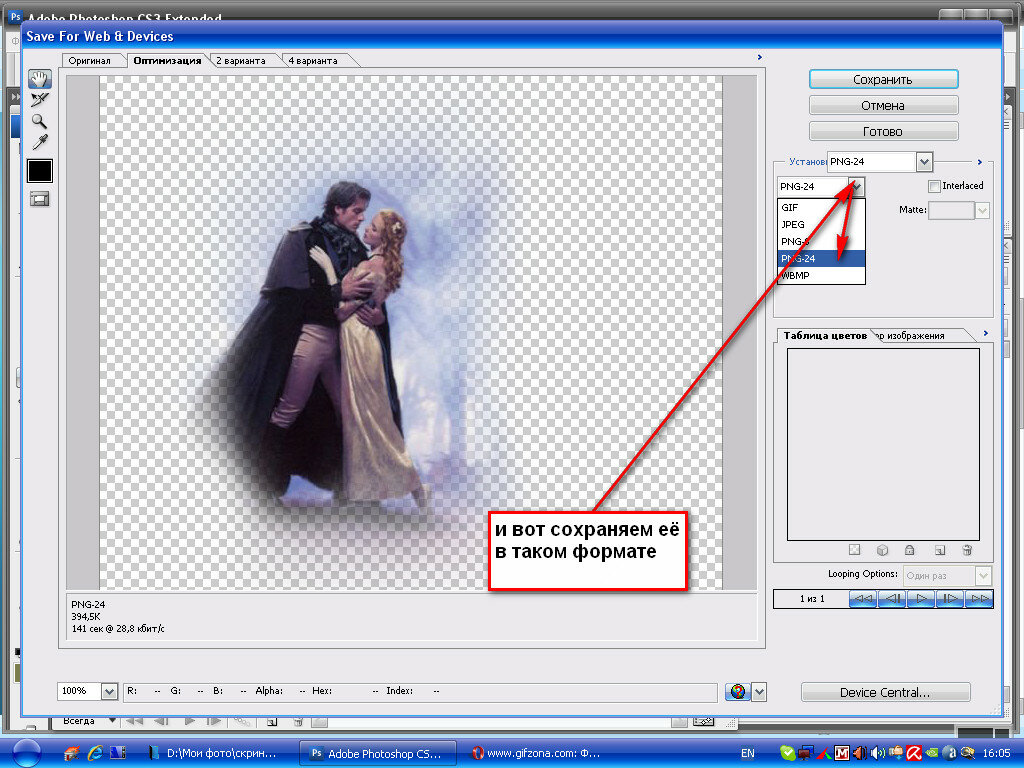 Веб-сервис Фотоулица будет полезен в случаях, когда осветлить изображение требуется, например, для его наложения на другое или использования в качестве фирменной подложки документа, водяного знака. Рассмотрим, как с ним работать.
Веб-сервис Фотоулица будет полезен в случаях, когда осветлить изображение требуется, например, для его наложения на другое или использования в качестве фирменной подложки документа, водяного знака. Рассмотрим, как с ним работать.
Перейти к онлайн-сервису Фотоулица
- На главной странице сайта нажмите по кнопке «Открыть фоторедактор».
- Далее, возможно, потребуется разрешить веб-сервису использовать Flash Player, для чего нужно просто кликнуть по пустому полю, а затем нажать «Разрешить» во всплывающем окне. В появившемся фоторедакторе нажмите по расположенной в правом верхнем углу кнопке «Загрузить фото».
- Далее нажмите «Загрузить с компьютера» или выберите второй вариант, если у вас есть ссылка на изображение в интернете.
- На обновленной странице веб-сервиса нажмите кнопку «Выбрать фото», в открывшемся окне системного «Проводника» перейдите в папку с картинкой, выделите ее и нажмите «Открыть».

- Когда изображение будет добавлено в фоторедактор, нажмите по расположенной в нижней части левой панели кнопке «Эффекты».
- В правой верхней области, нажимая на круглый значок «–», измените степень прозрачности изображения.
- Добившись приемлемого результата, нажмите «Свернуть», чтобы открыть основное меню редактора на сайте Фотоулица.
- Там кликните по кнопке «Сохранить», расположенной внизу.
- Далее выберите предпочтительный вариант скачивания. По умолчанию установлено «Сохранить на компьютер», но можно выбрать и другой. Определившись, нажмите «ОК».
- Сервис предоставит вам возможность выбора качества конечного файла. Установите галочку напротив пункта «Большой размер» и около расположенной снизу строки «Не печатать логотип». Нажмите «ОК».
- Начнется процедура сохранения результата, которая, по непонятным причинам, может затянуться на несколько минут.

- Когда сохранение измененного изображения будет выполнено, онлайн-сервис предоставит вам ссылку на его скачивание. Перейдите по ней – картинка будет открыта во вкладке браузера, откуда ее можно сохранить на ПК. Кликните правой кнопкой мышки и выберите пункт «Сохранить файл как…». Укажите предпочтительную директорию для размещения скачиваемого файла и нажмите «Сохранить».
Изменение прозрачности изображения с помощью редактора, встроенного в онлайн-сервис Фотоулица, требует немного больше усилий и действий, чем рассмотренный в предыдущем способе IMGOnline. Но ведь и обработку он выполняет по совсем иному принципу. При этом важно учитывать следующее – для изображений в формате JPG фактически будет изменена не прозрачность, а яркость, то есть изображение просто станет более светлым. А вот с файлами PNG, поддерживающими прозрачность по умолчанию, все будет именно так, как и задумано – картинка, становясь менее яркой визуально, в действительности будет становиться более прозрачной пропорционально уменьшению этого показателя.
Читайте также: Как сделать изображение прозрачным в Photoshop, CorelDraw, PowerPoint, Word
Заключение
На этом мы закончим. В статье было рассмотрено два простых в использовании онлайн-сервиса, с помощью которых можно сделать картинку прозрачной. Они работают по совершенно разным принципам, предоставляя возможность кардинально разного типа обработки. Собственно, именно этим они и заслужили свое место в нашем материале, который, надеемся, был полезен для вас.
Мы рады, что смогли помочь Вам в решении проблемы.Опишите, что у вас не получилось. Наши специалисты постараются ответить максимально быстро.
Помогла ли вам эта статья?
ДА НЕТПолупрозрачный фон. Создание прозрачного изображения онлайн
Для того, чтобы создать прозрачное изображение в формате PNG с помощью бесплатного онлайн сервиса сайт необходимо сначала подготовить изображение. В качестве изображения желательно использовать картинки в форматах PNG или GIF, так как формат JPEG может вносить небольшие искажения в изображение на границе перехода цветов, что помешает сделать качественную заготовку для будущего водяного знака.
Затем необходимо закрасить область, которая должна стать невидимой, каким нибудь цветом, желательно отсутствующим на остальном изображении. Это необходимо для того, чтобы четко разделить видимую и невидимую часть изображения. Если этого не сделать, может получиться так, что невидимой станет и та часть изображения, для которой это не желательно. Ниже приведен пример подготовленного для обработки изображения. Красным цветом выделена та область на изображении, которая будет сделана прозрачной.
Затем следует выбрать в главном меню сайта сайт пункт «Сервисы » и перейти на подпункт «Создание прозрачного изображения в формате PNG «. На открывшейся странице выбираем подготовленный нами ранее файл и нажимаем кнопку «Следующий шаг».
Изображение будет загружено на сервер и на следующей странице нам будет предоставлена возможность мышкой выбрать цвет, который необходимо сделать прозрачным.
Клацнув мышкой в нужном месте картинки, мы попадаем на страницу результатов обработки изображения. Теперь необходимо клацнуть правой кнопкой мышки на обработанном изображении, выбрать пункт меню «Сохранить рисунок как…» и сохранить полученное изображение на компьютер.
Теперь необходимо клацнуть правой кнопкой мышки на обработанном изображении, выбрать пункт меню «Сохранить рисунок как…» и сохранить полученное изображение на компьютер.
Краткая демонстрация
смещения под ползунком регулировки прозрачности.
Примечание: в PowerPoint можно сделать изображение прозрачным и использовать его в качестве фона для слайда.
Установить прозрачный цвет недоступен.
Важно:
Сброс параметров рисунка в группе изменить .
Примечание:
Изменение прозрачности фигуры
Удаление фона рисунка
Изменение прозрачности изображения вне Office
Чтобы сделать рисунок прозрачным, выполните следующие действия:
НаРисовать фигуру, заполнив ее изображением, а затем настройте прозрачность рисунка.
Этот процесс показан в видео. Чтобы просмотреть более подробные сведения о нем и других методах, щелкните заголовок ниже, чтобы развернуть нужный раздел .
Чтобы просмотреть более подробные сведения о нем и других методах, щелкните заголовок ниже, чтобы развернуть нужный раздел .
Краткая демонстрация
Настройка прозрачности: подробные инструкции
Изменение прозрачности всего изображения
НаРисовать фигуру, заполнив ее изображением, а затем настройте прозрачность рисунка.
Совет: если изменить исходные пропорции фигуры путем перетаскивания, рисунок, вставленный в фигуру, может исказиться. Кроме того, некоторые рисунки плохо подходят для вставки в определенные фигуры. Вы можете настроить внешний вид рисунка, изменив размеры фигуры или использовав параметры смещения над ползунком регулировки прозрачности.
Изменение прозрачности части рисунка
С помощью встроенной функции прозрачности можно сделать один цвет на рисунке прозрачным.
В отличие от применения прозрачности ко всему рисунку, сделать один цвет прозрачным можно только в объекте, вставленном как рисунок (то есть не в рисунке в фигуре). Если рисунок вставлен в фигуру, как описано выше, параметр Установить прозрачный цвет недоступен.
Если рисунок вставлен в фигуру, как описано выше, параметр Установить прозрачный цвет недоступен.
Важно: область, кажущаяся одноцветной (например, зеленые листья), на самом деле может включать в себя целый диапазон близких цветовых оттенков, поэтому можно не достичь нужного эффекта. Применять прозрачные цвета лучше всего в случае с простыми картинками со сплошными цветами.
На рисунке ниже листья состоят из нескольких оттенков зеленого, поэтому только часть листья становится прозрачной, что затрудняет отображение прозрачного эффекта. Повторяющийся процесс с другим цветом удалит прозрачность из первого цвета. Чтобы отменить изменения цвета, нажмите кнопку Сброс параметров рисунка в группе изменить .
Примечание: При печати прозрачные области рисунков имеют тот же цвет, что и бумага. На экране или веб-сайте прозрачные области имеют тот же цвет, что и фон.
Добавление подложки с рисунком
Изменение прозрачности фигуры
Удаление фона рисунка
Изменение прозрачности изображения вне Office 2010
Если у вас есть приложение для редактирования изображений, вы можете использовать его, чтобы сделать рисунок прозрачным. Затем сохраните рисунок в формате, в котором сохраняются сведения о прозрачности (например, PNG-файл), и вставьте его в документ Office.
Затем сохраните рисунок в формате, в котором сохраняются сведения о прозрачности (например, PNG-файл), и вставьте его в документ Office.
Настройка прозрачности рисунка: основные шаги
Чтобы сделать рисунок прозрачным, выполните следующие действия:
Сначала наРисовать фигуру
Залейте ее рисунком.
Настройте прозрачность рисунка.
Настройка прозрачности: подробные инструкции
Изменение прозрачности всего изображения
Вставьте изображение внутрь фигуры нужного размера, а затем настройте его прозрачность.
Изменение прозрачности части рисунка
С помощью встроенной функции прозрачности можно сделать один цвет на рисунке прозрачным.
Важно: область, кажущаяся одноцветной (например, зеленые листья), на самом деле может включать в себя целый диапазон близких цветовых оттенков, поэтому можно не достичь нужного эффекта. Применять прозрачные цвета лучше всего в случае с простыми картинками со сплошными цветами.
Добавление подложки с рисунком
Изменение прозрачности фигуры
Изменение прозрачности изображения вне Office 2007
Если у вас есть приложение для редактирования изображений, вы можете использовать его, чтобы сделать рисунок прозрачным. Затем сохраните рисунок в формате, в котором сохраняются сведения о прозрачности (например, PNG-файл), и вставьте его в документ Office.
Изменение прозрачности части рисунка
На вкладке Формат рисунка нажмите кнопку Цвет , а затем щелкните Установить прозрачный цвет .
Примечание:
Изменение прозрачности рисунка или цвета заливки
Изменение прозрачности части рисунка
Один цвет в рисунке можно сделать прозрачным, чтобы скрыть часть рисунка или создать многослойный эффект. Прозрачные области совпадают по цвету с бумагой, на которой они напечатаны. При электронном отображении, например на веб-страницах, прозрачные области имеют цвет фона.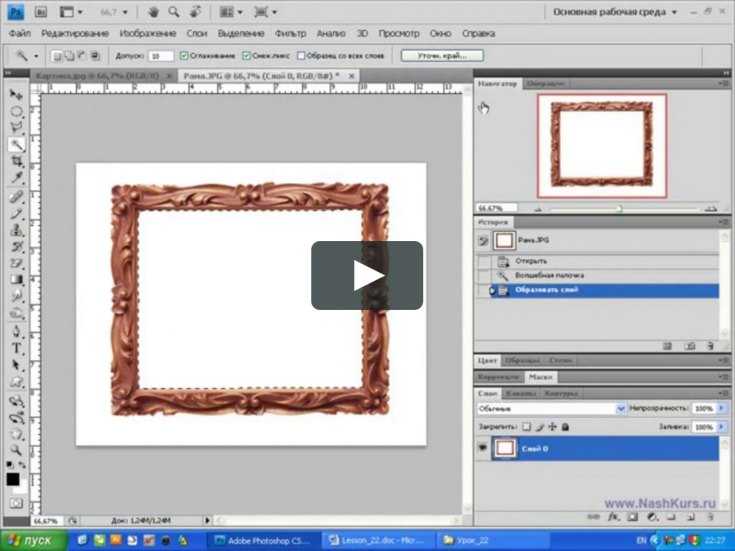
Выберите рисунок, для которого требуется изменить прозрачность цвета.
На вкладке Формат рисунка нажмите кнопку Перекрасить , а затем щелкните Установить прозрачный цвет .
Щелкните область рисунка или изображения, закрашенную тем цветом, который требуется сделать прозрачным.
Примечание: Вы не можете сделать более одного цвета рисунка прозрачным. Области, которые представляют собой один цвет (например, сине-Небесный), в действительности могут состоять из разнообразных вариаций цвета. Таким образом, выбранный цвет может отображаться только в маленьком районе, и в некоторых рисунках может возникнуть трудная возможность увидеть эффект прозрачности.
Время от времени многие пользователи сталкиваются с необходимостью изменения прозрачности изображения. В первую очередь, это действие подразумевает удаление фона, но иногда требуется сделать всю картинку или фотографию в той или иной степени прозрачной. О каждом из этих вариантов мы расскажем в нашей сегодняшней статье.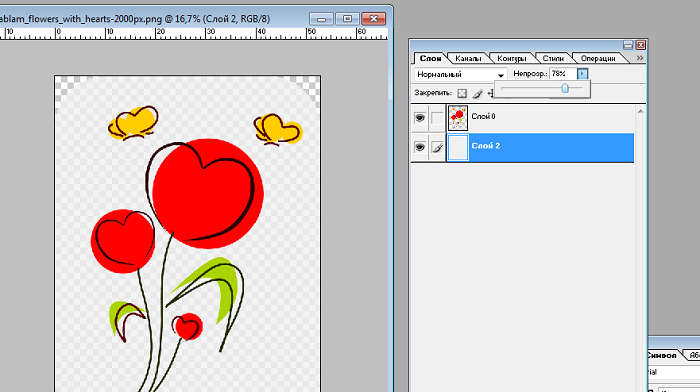
Конечно, обрабатывать и изменять графические файлы, убирать на них фон или другие элементы куда удобнее с помощью специализированных программ – редакторов. Но когда такого ПО нет или отсутствует желание устанавливать его на компьютер, вполне можно прибегнуть к одному из множества . Благо, с поставленной перед нами задачей они справляются хорошо, позволяя не только сделать изображение прозрачным, но и выполнить ряд других манипуляций.
Примечание: Достичь желаемого эффекта прозрачности без особых усилий можно с файлами формата PNG. А вот с JPEG, в котором сохраняются, например, фотографии, могут возникать определенные проблемы.
Способ 1: IMGOnline
Этот веб-сервис предоставляет довольно широкие возможности по работе с графическими файлами. Так, в его арсенале есть инструменты для изменения размера, сжатия, обрезки, конвертирования изображений и обработки их эффектами. Конечно, есть здесь и необходимая нам функция – изменение прозрачности.
- Оказавшись на сайте, нажмите по кнопке «Выберите файл» . Откроется окно стандартного «Проводника» Windows, в нем перейдите к папке с картинкой, прозрачность которой вы хотите изменить. Выберите ее и нажмите кнопку «Открыть» .
- Следующий шаг – настройка параметров замены фона. Если нужен прозрачный, ничего в этом разделе не меняем. Если же необходимо заменить на другой однотонный фон, выбираем любой доступный из выпадающего списка. Дополнительно можно ввести HEX-код цвета или открыть палитру и выбрать подходящий оттенок из нее.
- Определившись с параметрами фона, выбираем формат для сохранения обрабатываемого изображения. Рекомендуем установить отметку напротив расширения PNG, после чего следует нажать «ОК» .
- Изображение будет обработано моментально.
На следующей странице вы сможете открыть его в отдельной вкладке для предварительного просмотра (это поможет понять, действительно ли фон стал прозрачным)
или сразу же сохранить на компьютер.
Вот так просто можно изменить прозрачность фотографии, а точнее, ее фона, с помощью онлайн-сервиса IMGOnline. Однако есть у него и недостатки – действительно качественно, идеально может быть изменен только однородный фон. Если же он будет с оттенками или попросту разноцветным, убран будет лишь один из цветов. Помимо этого, алгоритмы сервиса нельзя назвать достаточно умными, и если цвет фона будет совпадать с цветом какого-то элемента на изображении, он тоже станет прозрачным.
Способ 2: Фотоулица
Следующий сайт, который мы рассмотрим, предоставляет возможность совсем иного подхода к созданию прозрачной картинки. Он действительно делает ее таковой, а не просто убирает однородный задний план. Веб-сервис Фотоулица будет полезен в случаях, когда осветлить изображение требуется, например, для его наложения на другое или использования в качестве фирменной подложки документа, водяного знака. Рассмотрим, как с ним работать.
- На главной странице сайта нажмите по кнопке «Открыть фоторедактор» .

- Далее, возможно, потребуется разрешить веб-сервису использовать , для чего нужно просто кликнуть по пустому полю, а затем нажать «Разрешить» во всплывающем окне. В появившемся фоторедакторе нажмите по расположенной в правом верхнем углу кнопке «Загрузить фото» .
- Далее нажмите «Загрузить с компьютера» или выберите второй вариант, если у вас есть ссылка на изображение в интернете.
- На обновленной странице веб-сервиса нажмите кнопку «Выбрать фото» , в открывшемся окне системного «Проводника» перейдите в папку с картинкой, выделите ее и нажмите «Открыть» .
- Когда изображение будет добавлено в фоторедактор, нажмите по расположенной в нижней части левой панели кнопке «Эффекты» .
- В правой верхней области, нажимая на круглый значок «–» , измените степень прозрачности изображения.
- Добившись приемлемого результата, нажмите «Свернуть» , чтобы открыть основное меню редактора на сайте Фотоулица.

- Там кликните по кнопке «Сохранить» , расположенной внизу.
- Далее выберите предпочтительный вариант скачивания. По умолчанию установлено «Сохранить на компьютер» , но можно выбрать и другой. Определившись, нажмите «ОК» .
- Сервис предоставит вам возможность выбора качества конечного файла. Установите галочку напротив пункта «Большой размер» и около расположенной снизу строки «Не печатать логотип» . Нажмите «ОК» .
- Начнется процедура сохранения результата, которая, по непонятным причинам, может затянуться на несколько минут.
- Когда сохранение измененного изображения будет выполнено, онлайн-сервис предоставит вам ссылку на его скачивание. Перейдите по ней – картинка будет открыта во вкладке браузера, откуда ее можно сохранить на ПК. Кликните правой кнопкой мышки и выберите пункт «Сохранить файл как…» . Укажите предпочтительную директорию для размещения скачиваемого файла и нажмите «Сохранить» .

Изменение прозрачности изображения с помощью редактора, встроенного в онлайн-сервис Фотоулица, требует немного больше усилий и действий, чем рассмотренный в предыдущем способе IMGOnline. Но ведь и обработку он выполняет по совсем иному принципу. При этом важно учитывать следующее – для изображений в формате JPG фактически будет изменена не прозрачность, а яркость, то есть изображение просто станет более светлым. А вот с файлами PNG, поддерживающими прозрачность по умолчанию, все будет именно так, как и задумано – картинка, становясь менее яркой визуально, в действительности будет становиться более прозрачной пропорционально уменьшению этого показателя.
Здравствуйте уважаемые посетители. В этом уроке я покажу, как используя программу Фотошоп можно убрать фон и сделать фотографию прозрачной. Особых знаний этого Фото-монстра вам не понадобится, так как здесь всё очень просто. Главное, чтобы у вас был установлен Photoshop, и вы повторяли за мной все действия.
Итак, как сделать прозрачный фон в Фотошопе?
Запускаем Фотошоп и открываем подопытную фотографию. Жмем меню Файл – Открыть и указываем расположение изображения.
Отлично, фотография открыта и давайте приступать к обрезке фона. Первым делом нам нужно разблокировать слой. Обратите внимание на правый нижний угол программы. Там вы увидите главный слой нашей фотки и маленький замочек .
Нужно, чтобы этот замочек исчез, то есть слой разблокировался. Для этого прямо по замочку делаем один клик левой кнопкой мыши . И замочка больше нет!
Теперь нам нужно удалить фон. Для этого берем какой-нибудь инструмент выделения, например, Волшебная палочка .
Жмём инструментом по фону на фотографии, таким образом выделив ненужный нам объект.
Появилась пунктирная линия (бегающие муравьи). Остается нажать на клавиатуре клавишу DELETE и фон будет удален. Смотрите как получилось:
Супер! Теперь снимите выделение нажав на клавиатуре сочетание клавиш CTR+D .
Ну, в общем-то, как сделать прозрачный фон в Фотошопе мы разобрались и теперь остаётся эту фотографию правильно сохранить.
Для этого нажмите меню Файл – Сохранить для Web . Или же просто воспользуйтесь ALT+SHIFT+CTR+S .
Вы увидите окно, в котором нам обязательно нужно выбрать формат PNG-24 и только после этого нажимать кнопку Сохранить .
А теперь смотрите что было и что стало:
Напоследок стоит сказать, что в некоторых случаях когда Вы решите сделать прозрачный фон в Фотошопе на какой-то картинке, то Вам возможно придётся применять другие инструменты выделения, например, Перо или Магнитное лассо . Я использовал инструмент Волшебная палочка , так как у меня на фотографии человека было легко отделить от фона. Если вы будете удалять фон со сложных изображений, то придется немного попотеть.
На этом сегодня всё, желаю удачи!
В старые времена, прозрачность картинки или ее фона были больше причудой, нежели привычным явлением. Те, кто помнит времена Internet Explorer 6, знаю об этом не по наслышке. Сегодня же, достаточно открыть любой сайт, чтобы заметить обратное. Различные иконки на градиентных заливках. Изображения, полученные склеиванием слоев. Красочные фоны областей. И многое другое. Когда у вас есть все необходимые размеры и виды картинок, которые только могут пригодится, то вам лишь остается взять подходящее изображение и использовать его. Но, чаще всего это не так. Изображения могут быть слишком насыщенными и поэтому, перед их использованием картинки необходимо сделать прозрачными. Конечно, для одной картинки вы можете просто использовать инструмент «яркость и контрастность», но когда картинка является одним из слоев, которые предстоит наложить на другое изображение, то этот инструмент уже не поможет. У вас могут быть файлы только в формате jpg без прозрачного фона, поэтому придется вырезать необходимую часть картинки. Однако, такая операция часто сопровождается появление различного рода мелких дефектов, которые видны невооруженным глазом (особенно, если вы накладывается картинку на фон с сильно отличающимся цветом).
В интернете можно встретить массу статей о том, как можно справиться с этими проблемами при помощи сложных графических средств. Однако, решить большую часть этих задач и устранить дефекты легко можно при помощи любого среднего графического редактора или онлайн-сервиса . И вот несколько простых трюков и хитростей, которые может освоить каждый и которые выполняются очень быстро (от 10 секунд до 1 минуты).
Примечание : Помните, что изображения с альфа-каналом (прозрачностью) необходимо сохранять в соответствующие форматы, такие как png и gif.
Как сделать картинку прозрачной?
На самом деле, сделать картинку прозрачной очень просто. Все, что вам потребуется, это открыть любой редактор, который поддерживает слои. А затем в настройках слоя указать необходимую прозрачность. И вот пример:
Безусловно, если вам нужно просто сделать картинку более блеклой, то вы можете использовать и более простые инструменты, такие как «яркость и контрастность». Однако, если вы планируете использовать картинку в одном из слоев, например для того, чтобы наложить слой ну другую картинку, то этот трюк окажется весьма полезным.
Как сделать прозрачный фон у картинки?
Сделать прозрачный фон у картинки одновременно просто и сложно. Все зависит от того, какие эффекты используются в самой картинке, и от того, насколько четко разделена граница фона и нужной части. Так, например, если основная часть картинки имеет четкие границы и не содержит эффектов на границах с фоном, как, например, мягкой тени, то сделать у такой картинки прозрачный фон очень просто. Для этого вы открываете картинку в редакторе. Выбираете инструмент под названием «волшебная палочка». Настраиваете чувствительность, например, на 22% и щелкаете на фоне. После чего выбранную область попросту удаляете. И вот как это выглядит:
Однако, чаще всего это не так, поэтому после удаления фона будут оставаться дефекты, которые можно устранить с помощью следующих хитростей.
Как сделать прозрачный фон у изображения и устранить дефект за счет изменения размера?
Если картинка не имеет четких границ с фоном, как, например, в случае с мягкими тенями или плавными переходами контура картинки, то сделать фон изображения прозрачным уже не получится за один шаг. Необходим дополнительный шаг для устранения дефектов за счет уменьшения размера картинки. Суть метода заключается в том, что вы берете картинку большего размера. После чего вырезаете фон, а затем уменьшаете картинку до нужных размеров. Хитрость заключается в том, что при уменьшении размеров, редакторы сглаживают цвета и их переходы, поэтому мелкие дефекты попросту исчезнут. Вот пример:
Как видите, на уменьшенном изображении совершенно не видны дефекты, которые были получены после удаления фона на исходной картинке. Однако, далеко не всегда у вас под рукой могут быть картинки больших размеров, и тогда вы можете использовать следующий трюк.
Как сделать прозрачный фон у картинки и устранить дефект за счет увеличения размера изображения?
Когда у вас есть только одна картинка, которая в придачу включает в себя различные эффекты и имеет нечеткие границы, то предыдущий трюк для создания прозрачного фона уже не подойдет. И необходимо устранять дефекты другим способом. Обычно, в такой ситуации, вы можете начать пытаться убирать мелкие дефекты вручную. Стирать ластиком мелкие пиксели. Вручную выделять края картинки и пытаться применить к ним инструменты, по типу «размытие». И так далее. Но, есть способ гораздо проще и быстрее. Суть метода отчасти является продолжением предыдущего, но все же он отличается порядком. Вы берете картинку и увеличиваете ее, как минимум, в 2 раза. Используя волшебную палочку, удаляете фон. А затем уменьшаете изображение до обратного размера. Таким образом, большинство мелких дефектов уйдут за счет предыдущей хитрости, а качество изображения останется примерно тем же самым. Вот пример.
Рекомендуем также
Изменение прозрачности рисунка
С помощью встроенной функции прозрачности можно сделать один цвет на рисунке прозрачным.
В отличие от применения прозрачности ко всему рисунку, сделать один цвет прозрачным можно только в объекте, вставленном как рисунок (то есть не в рисунке в фигуре). Если рисунок вставлен в фигуру, как описано выше, параметр Установить прозрачный цвет недоступен.
Важно: область, кажущаяся одноцветной (например, зеленые листья), на самом деле может включать в себя целый диапазон близких цветовых оттенков, поэтому можно не достичь нужного эффекта. Применять прозрачные цвета лучше всего в случае с простыми картинками со сплошными цветами.
-
Дважды щелкните рисунок и на появившейся вкладке Работа с рисунками щелкните Формат и Цвет.
-
Выберите пункт Установить прозрачный цвет и после изменения вида указателя щелкните цвет, который требуется сделать прозрачным.
На рисунке ниже цвета листьев состоят из нескольких зеленых цветов, поэтому прозрачность делается прозрачной только их часть, из-за чего эффект прозрачности будет сложно увидеть. Повторение процесса другим цветом удалит прозрачность первого цвета. Чтобы отменить изменение цвета, в группе Изменение нажмите кнопку Восстановить рисунок.
Примечание: При печати прозрачные области рисунков имеют тот же цвет, что и бумага. На экране или веб-сайте прозрачные области имеют тот же цвет, что и фон.
простой и довольно быстрый способ без лишних заморочек
2 голосаДоброго времени суток, уважаемые читатели. Умение делать картинки с прозрачных фоном невероятно нужно каждому начинающему разработчику сайтов, дизайнеру и даже обычному человеку.
Это самая популярная функция в программе Photoshop, а потому я решил максимально подробно рассказать вам не только о самом процессе, но и том, как сохранить картинку в фотошопе без фона.
Оказывается, что у многих возникают трудности с этим, но публикаций в интернете на эту тему в интернете вообще нет. Только несколько тем на форумах. Но, я беру на себя миссию исправить эту несправедливость…
Итак, сейчас я одену на себя рыцарские доспехи и развею все страхи, сомнения, непонимание и превращу трудности искусства фотошопного в бесхитростную обыденность. Я также поведаю обо всех тонкостях мастерства. Готовьтесь. «Ведать» я буду очень простым языком, чтобы понятно стало каждому, так что прошу прощения у читателей, которых смущает такая дотошность и они сами все прекрасно знают.
Более терпеливых я благодарю за понимание. Приступим.
Чего нужно добиться, чтобы фотка была действительно прозрачной
Прозрачность на картинке обычно отображается вот такой шашкой. Если вы видите ее в Google, то значит изображение можно без проблем качать и при наложении этого объекта на другой фон не поменяется цвет.
Как вы можете увидеть, такая шашка не отображается, если изображение в поиске отражено через миниатюру. Надо кликнуть на картинку и дополнительная информация откроется.
Вот смотрите, я скопировал этот рисунок и вставил его на фотографию поля. Не буду вдаваться как именно я это сделал, сейчас это не важно. Самое важное, что вы видите все части поля, кубики как будто были вырезаны и наложены на картинку.
Если бы я не нашел в поиске фотографию с шашкой, то иллюстрация выглядела совсем иначе. Фон был бы белым и прямоугольным.
Почему так? Эта шашечка – общепринятый признак, если вы его видите, то значит в этой части иллюстрации цвета нет совсем, и при наложении вы увидите нижнюю часть рисунка. Точно также прозрачность отображается и . Если вам нужно убрать фон из фотографии, то необходимо добиться того, чтобы вместо цвета, вы смогли узреть вот этот заветный узор. Шашку.
Как правильно хранить прозрачные картинки
Все мы привыкли к такому формату фотографий, как jpeg. Некоторые люди даже и не знают о существовании других. Однако, он не понимает, что такое прозрачность. Для того, чтобы скачивать и хранить на своем компьютере «правильные» фотографии, вам понадобится понять и запомнить новый формат — png.
Видите, помимо шашки, в Google почти всегда вместе с нужными картинками можно увидеть это сочетание букв.
Затем выбираете нужный тип файла, png и готово. Он есть в любой версии. Если не видите – ищите внимательнее. Без него никак. Уверяю вас.
Зачем было нужно придумывать другой формат? Все дело в том, что популярный jpeg, не понимает, что такое прозрачность. Он меняет ее на привычный белый.
Как избавиться от фона: простой и довольно быстрый способ без лишних заморочек
В моем блоге вы можете найти статью, в которой я показываю 4 инструмента и привожу видео, в котором можно найти 3 способа избавиться от фона на рисунке (). Можете прочитать ее, если вам интересно. Сейчас я хотел бы показать вам еще один прием, так как считаю, что без этого статья была бы не полной. Мало ли, кто-то не захочет лазить по моему блогу. А тут все в одном месте.
Итак, открываем картинку.
Находим инструмент «Фоновый ластик». Если не можете его отыскать, то подержите несколько секунд мышку с зажатой левой кнопкой на клавише обычного ластика. Нужный инструмент откроется. Вы сможете его добавить, щелкнув по нему.
Можете увеличить диаметр ластика, чтобы стирать было удобнее.
Теперь повозюкайте по ненужным элементам на картинке. Вы увидите, как шашка начинает проявляться, а цвет исчезать!
Надеюсь, что после того как вы закончите, у вас не возникнет вопроса в каком формате сохранять обработанный рисунок. Конечно же PNG.
Данный метод стирания не назовешь самым лучшим и невероятно удобным. Поэтому я рекомендую вам все-таки обратить внимание на предыдущую мою статью, полностью посвященную этой теме.
А если вам интересно работать в фотошопе, то советую вам начать на этом зарабатывать! Спрос есть. Вы без труда можете попробовать , обрабатывать картинки, и делать много всего интересного. Поверьте, это действительно нужно. Вы можете убедиться, открыв несколько сайтов для фрилансеров.
Думаете, что у вас не получится или вы слишком стары для этого дерьма? Не хватает времени? Поверьте, это все нелепые отговорки. Я юрист и зарабатываю достаточно, но … у вас есть хобби, любимое увлечение? Вы живете полной жизнью? Вам действительно не скучно?
Что бы вы ни знали и чем бы ни интересовались. Интернет открывает массу новых возможностей. Впустите в свою жизнь изменения. Если деньги вас не интересуют – это еще лучше. Это дает больше шансов вашему проекту стать дорогим, крутым и успешным. Все известные люди не работают ради прибыли, они трудятся, потому что любят то, чем они занимаются. Редко кто из них называет это «работой».
Прошло время, когда основное время человек проводил за компьютером или телевизором. Теперь все развиваются, улучшают какие-то свои навыки и делятся с людьми тем, что они знают. По сути так всегда было, увеличились только масштабы.
Кстати, не так давно читал секреты долголетия кавказских горцев. Один из принципов состоит в том, что к ним постоянно ходит молодое поколение, чтобы советоваться по каким-то важным вопросом. Старики чувствуют себя нужными, а потому не испытывают никаких отрицательных эмоций относительно старости. На Кавказе не бояться становиться старыми.
Кстати, позитивный настрой – это еще один их секрет. Старцы утверждают, что со злыми, раздраженными и скучными людьми, у которых нет интересных увлечений, никто не хочет общаться, а потому, такой образ жизни крайне невыгоден, особенно в пожилом возрасте.
Занимайтесь чем-то новым. Если вы любите фотошоп – обратите внимание на курс Зинаиды Лукьяновой — «Фотошоп с нуля » и овладейте им в совершенстве. Очень быстро у вас появится прибыльное хобби. Не так уж увлечены дизайном? Обратите внимание на то, и создавайте свои проекты.
Если вам понравилась эта статья, и я хотя бы немного заинтересовал вас – подписывайтесь на рассылку. Пусть не сейчас, но дайте себе шанс заняться чем-то новым. Я буду присылать вам свои публикации о том, как можно зарабатывать деньги в интернете.
Возможно, одна из них вас вдохновит на что-то новое и пока неизвестное. Вы поймете, что это интересно и захотите попробовать сами, а потом… кто знает что будет потом?
Обернется ли хобби во что-то большее или вы просто покажете результат своих трудов друзьям, дабы получить их похвалу и восхищение? В отличие от многих вы встанете с дивана и сделаете то, что выведет вас за рамки привычного. Вы попытаетесь изменить свою жизнь. Это очень похвально.
Я искренне желаю вам успехов в ваших начинаниях и надеюсь, что эта наша встреча будет не последней.
Когда работаешь над дизайном сайтов, часто приходится сталкиваться с тем, что найденное изображение, которое идеально бы подходило к твоему сайту, имеет другой фон, который желательно бы убрать.
И так, открываем нашу картинку в фотошопе.
1. Первое, что нужно сделать — создать у картинки рабочую область с прозрачным фоном. Для этого:
— в окошке слоёв кликаем два раза на наш слой (с замочком)
— В повившемся окошке нажимаем ОК
Замочек должен исчезнуть
Если фон однотонный:
Выбираем инструмент «Волшебная палочка » — это очень гибкий инструмент для выделения нужной области. Наша задача выделить весь фон, кроме рисунка. Для этого подгоняем настройки волшебной палочки (параметр допуск ), пока не получим нужный результат. Так-же пользуемся клавишей Shift, чтобы выделить область помимо уже выделенной. Нажимаем Del и выделенная облась удаляется.
Если фон разноцветный:
Используем инструмент «Быстрое выделение «. Тут наша задача выделить не фон, а сам объект, который должен остаться. Нажимаем до тех пор, пока не выделится нужная область. Если выделилось лишнее, зажимаем Alt и минусуем облась. Посмотреть результат можно клавишей Q.
Когда выделение готово, копируем его Ctrl+C. Создаем новый документ с прозрачным фоном (Ctrl+N) и вставляем туда объект Ctrl+V.
3 . Если на рисунке осталось что-то лишнее, используем инструмент «Ластик «, просто затираем лишний фон.
4 . Сохраняем изображение для Web (Alt+Shift+Ctrl+S) выбираем формат GIF либо PNG (в других наш прозрачный фон превратится в белый).
Полезное видео в тему:
Разрабатывая макет полиграфии или верстая сайт, может потребоваться некоторые участки изображения сделать прозрачными. Например, для того, чтобы фон фотографии совпадал с фоном макета или углы изображения не перекрывали текст.
Прозрачный фон изображения позволяет делать красивое . Этот прием сокращает пустое пространство и улучшает вид верстки.
Такие векторные редакторы как CorelDRAW и Illustrator могут скрывать часть изображения с помощью контурной маски, это быстрый и простой метод сделать прозрачный фон, если форма предмета простая.
Но лучшим решением будет подготовить изображение в Photoshop и сохранить в формате поддерживающим прозрачность фона.
В этом видео уроке подробно опишу 3 способа, а также, какие форматы поддерживают прозрачность.
Чтобы сделать прозрачный фон, необходимо вырезать предмет, а фон удалить. В зависимости от формы предмета, выберите тот , который будет удобен в данной ситуации.
Качество готовой картинки в основном зависит от качества выделения. Постарайтесь максимально точно повторить форму предмета подходящими инструментами лассо.
Если края предмета имеют не четкие края, выделение тоже должно иметь слегка размытые грани. Для этого нужно щелкнуть по выделению правой кнопкой мыши и задать значение «Растушевки». Значение размытия сработает ко всему выделению.
Однако, бывают редкие ситуации, когда только часть предмета имеет размытый край или отсутствие фокусировки. В таком случае, необходимо комбинировать несколько способов выделения.
Для примера, я специально выбрал более сложное изображение с разной степенью фокусировки, соответственно с разной четкостью границ.
Основной предмет с высокой четкостью границ можно выделить обычным инструментом «Лассо», а нечеткие края — мягкой кистью в режиме » » (Quick Mask — Клавиша Q), как показано на снимке ниже.
Преимущество этого метода заключается в том, что вы можете менять жесткость краем меняя жесткость кисти в процессе рисования. Но есть и недостаток: выделение кистью не такое точное как лассо. Но это не единственный способ получить выделение с разной четкостью границ.
Добавление к выделению нечетких областей
А теперь, подробнее о другом способе выделения. Выделите основную часть изображения с четкими границами, затем нажмите — Select/Save Selection…
Снимите выделение и создайте новое, вокруг нечеткой области. Нажмите правой кнопкой мыши — Feather… (Растушевка…) Задайте необходимое значение. Как правило, нескольких пикселей будет достаточно.
Теперь, нажмите — Select/Load Selection… Выберите пункт — Add to Selection (добавить к выделению). Ваше прошлое выделение склеиться с новым, а разные степени размытия сохранятся.
Возможно, этот прием покажется более сложным, чем предыдущий. В общем, делайте, как удобно вам.
После того, как вы удалили фон, необходимо сохранить изображение в формате поддерживающем прозрачность.
PSD — самый первый из них. Он легко читается во всех редакторах Adobe и не только. Он содержит всю информацию о слоях эффектах и т.д. поэтому, как правило, имеет большой вес.
Tiff — формат похожий по свойствам с предыдущим. Тоже может содержать прозрачные области. Из-за высокого качества, часто используется в полиграфии.
PNG — имеет относительно не большой вес и позволяет сохранять качество изображения. Чаще всего используется в веб-дизайне. Баннера, кнопки сайтов, графические элементы веб-страницы часто содержат этот формат.
Внимание! Прежде чем сохранять обязательно удалите альфа каналы, если вы их создавали в процессе выделения.
Отсечение фона маской
Этот метод не требует использования программы Photoshop. Непосредственно в программе верстки CorelDRAW или Illustrator вы можете обрисовать предмет контуром, а затем скрыть все, что за его пределами.
Если предмет имеет простую форму (круг, прямоугольник, треугольник и т.д.) применение маски может сэкономить время и силы на обработке изображения. При более сложной форме предмета лучше использовать фотошоп и формат изображения поддерживающий прозрачность.
Еще один недостаток этого метода состоит в том, что маской невозможно частично размыть края предмета, в отличие от обработки в фотошопе.
Clipping Mask в Adobe Illustrator
Разместите изображение в редакторе Illustrator и обрисуйте контуром предмет. Затем выделите изображение и контур вместе и нажмите правой кнопкой мыши — Обтравочная маска (Make Clipping Mask). Часть изображения за пределами контура скроется.
После отсечения маской части изображения вы можете продолжать редактировать контур. Двойной щелчок по обтравочной маске позволит менять расположение предметов внутри контура, удалять, вносить новые, менять форму контура или снова разобрать Clipping Mask и вытащить все элементы.
PowerClip в CorelDRAW
В CorelDRAW есть такой же прием, однако работает он немного иначе. Также нужно обрисовать предмет контуром, а затем, выделить изображение и нажать — Effects/PowerClip/Place inside Frame…. Вместо указателя появится стрелка, которой нужно показать контур.
Контур в CorelDRAW также можно редактировать после создание маски.
Еще в CorelDRAW можно сделать объект прозрачным, не создавая контура, вы можете просто перемещать узлы краев изображения инструментом Shape tool, тем самым меняя его форму. Двойной щелчок по контуру будет создавать новые узлы.
3. Прозрачность режимом наложения
Что делать, если фон фотографии, как и фон макета уже белый, но углы изображения перекрывают важные детали макета. В таком случае, можно применить режим наложения. Применение этого режима к изображению будет достаточно, чтобы белый угол не залезал на изображение.
Этот способ позволяет получить прозрачный фон одним нажатием кнопки, совершенно ничего не выделяя и не вырезая.
В Illustrator нужно открыть панель прозрачностей — Window/Transparency. А затем выбрать режим — Multiply (Умножение).
В CorelDRAW возьмите инструмент — Transparency.
В панели параметров инструмента настройте так, как показано на скриншоте ниже:
Использовать этот режим нужно аккуратно, у него есть и свои недостатки. Хорошо работать он будет только на белом фоне, а сам предмет тоже станет прозрачным при наложении на текст или на другие изображения.
Видео урок: прозрачный фон
Смотрите подробный видео урок, как сделать прозрачный фон в Adobe Photoshop, Illustrator, CorelDraw тремя разными способами:
(Visited 4 266 times, 2 visits today)
3 способа отрисовать текстовый логотип
Очень часто при создании поздравительных открыток или видео я сталкивалась с вопросом: Как это можно сделать без знания фотошопа ?
Тот, кто знаком с фотошоп проделает это без труда. Но не все еще изучили эту умную программу. Как же быть им? Неужели нет выхода?
Ведь всегда есть желание сделать наши презентации, поздравления, странички наиболее привлекательными и профессиональными. Я уже рассказывала как в этих целях использовать программку . Она поможет сделать Ваши картинки и даже сможете с ее помощью сделать Ваше первое .
А сейчас я Вам открою еще один секрет: Вы уже сегодня научитесь делать фон рисунка прозрачным. Причем сделаете это абсолютно бесплатно и потратите всего лишь 2 минуты Вашего времени.
Приступим к делу.
Найдите понравившуюся Вам картинку. Для начала это должно быть изображение на не многослойном фоне – например на белом. Переходим на страничку сервиса. Вам не нужно проходить нудную процедуру регистрации. Просто нажмите на ссылку онлайн сервиса .
Перед Вами откроется вот такое окно:
Нажмите на «Загрузить изображение с компьютера «. Выберете приготовленную Вами картинку. Поместить ее можно в отдельную папку в изображениях. Или на рабочем столе, что-бы долго не искать. Кликам один раз на этой картинке и нажимаем «открыть «.
Рисунок появляется на страничке сервера:
Справа выходя 3 окошечка и в среднем из них нарисован замочек. Нажмите на нем 2 раза левой мышкой. Таким образом откроется дверь в волшебство.
С левой стороны Вы видите панель «Инструментов «, одним из которых является та «волшебная палочка» , которой мы сейчас и воспользуемся. Кликните на ней один раз, а затем нажмите на любом пустом месте фона выбранной Вами картинки. Вокруг изображения появится пунктирная линия.
Завершающий шаг на пути к превращению: нажать кнопку » Del » (удалить) на Вашем компьютере. Фон становится в клеточку. Если не все пространство вокруг буде охвачено клеточкой, прикоснитесь еще раз к этому месту волшебной палочкой и нажмите кнопку «Del «
Выходит окошечко, в котором Вас спрашивают: «Сохранить изображение перед закрытием?» Нажимаем «Да «.
У некоторых пользователей может возникнуть необходимость сделать прозрачный фон на некоторых фото. Это может быть связано с соображениями эстетики, потребностью создания водяного знака в коммерческих целях и другими причинами – факт в том, что пользователь не знает, как, и с помощью чего, это можно осуществить. В данном материале я постараюсь помочь таким пользователям и расскажу, как сделать прозрачный фон онлайн, какие сервисы для этого существуют, и как ими воспользоваться.
Перечень сервисов способных сделать прозрачный фон картинки
В сети существую несколько сервисов, позволяющих убрать фон фотографии онлайн бесплатно. При этом все они обладают достаточно простым инструментарием, позволяя удалить фон фотографий практически за несколько кликов. Ниже я перечислю данные сервисы с подробным описанием их функционала.
Если у вас, как и у меня возникает желание , то спешу вас обрадовать я протестировал большинство из них и составил список лучших (по ссылке выше).
Сервис Online-Photoshop позволяет удалить задний фон
Первый ресурс, позволяющий создать прозрачный фон онлайн – это Online-Photoshop. Работа с ним достаточно проста, позволяя за пару минут получить объект с прозрачным фоном на вашем фото.
- Для реализации намеченного перейдите на ресурс , кликните на кнопку «Select image» и загрузите нужное фото.
- Последнее появится в левой части экрана, а курсор приобретёт форму жёлтого кружочка.
- Пометьте этим кружочком с помощью жёлтой линии внешние контуры объекта, фон за которым вы хотите сделать прозрачным.
- Затем кликните на зелёный кружочек с плюсиком в панели инструментов и пометьте зелёным цветом внутренние черты объекта.
- Потом кликните на красный кружочек с минусом и пометить красными линиями внешнее пространство за границами объекта.
Теперь нажимаем стрелочку справа и смотрим результат. Если всё хорошо, нажимаем на кнопку «Download» сверху и сохраняем результат к себе на ПК.
Сервис Pixlr задаём один цвет фону
Другой инструмент чтобы сделать прозрачный фон онлайн – это похожий на «Фотошоп» онлайн-редактор Pixlr. Он обладает значительным числом возможностей, но нас интересует в первую очередь создание прозрачного фона онлайн.
Сервис IMGonline позволяет сделать прозрачный фон
Данный сервис представляет собой практически полностью автоматизированный вариант, позволяющий сделать задний фон прозрачным онлайн.
Для работы с сервисом перейдите на него , кликните на кнопку «Обзор», убедитесь, что в опции «Заменить однотонный фон на» стоит вариант «Прозрачный» и нажмите на большую кнопку «Ок» внизу.
После обработки вы получите возможность просмотреть полученный результат или скачать его к себе на компьютер с помощью соответствующих ссылок.
Замечу, что за счёт автоматизации качество получаемой обработки обычно хуже, чем в перечисленных выше Online-Photoshop и Pixlr.
Сервис Watermark.Algid.Net
Ещё один сервис, позволяющий сделать прозрачный фон на фото онлайн бесплатно.
Для работы с данным сервисом фотографию нужно подготовить, для чего нужно закрасить потенциально прозрачную область цветом, отсутствующим на самом изображении (например, синим, как приведено в примере ниже). Также важно, чтобы фото было в формате png или gif.
- Затем необходимо перейти на сам сайт , нажать на кнопку «Обзор», указать сервису путь к вашему файлу и кликнуть на «Следующий шаг».
- Откроется ваше изображение, вам будет необходимо кликнуть мышкой на цвете фото, который вы хотите сделать прозрачным (задний фон для удаления должен иметь один цвет после обработки).
- Кликните на цвете заднего фона, программа обработает его и он станет прозрачным.
- Если обработка вас устроила, нажмите правой клавишей мыши на фотографии и выберите «Сохранить изображение как».
Сервис LunaPic убираем задний фон изображения
Данный сервис для создания прозрачного фона похож в своём функционале похож на предыдущий, требуя заднего фона, выполненного в одном цвете. Этот цвет он трансформирует в прозрачный фон, получая требуемое пользователем изображение.
- Для работы с сервисом выполните вход на него , нажмите на «Обзор» и загрузите требуемое фото (или укажите ссылку на него в сети в строке ниже).
- Затем выберите цвет на фото, который бы вы хотели сделать прозрачным и кликните на него мышкой.
- Фото будет обработано, и вы, в идеале, получите прозрачный цвет заднего фона.
По сравнению с сервисом Watermark.Algid.Net сервис LunaPic больше похож на полноценный фоторедактор, позволяя окрасить задний фон одним цветом с помощью встроенных в данный сервис инструментов.
Заключение
Выше мной были перечислены несколько удобных и лёгких в работе сервисов, позволяющих сделать прозрачный фон в режиме онлайн. Наиболее эффективными, по моему мнению, являются сервисы Online-Photoshop и Pixlr, результаты их обработки находятся на хорошем уровне, а специфика опционала совсем не сложна. Если вам необходимо сделать прозрачный фон для фото — рекомендую обратиться к возможностям данных инструментов, они позволят легко и быстро создать прозрачный фон онлайн.
Поделись статьей:
Похожие статьи
Заменить белый или однотонный фон на прозрачный онлайн. Как сделать прозрачный фон у картинки Рисунки с прозрачным фоном
Онлайн-программма Pixir-делаем прозрачный фон у картинки. Сергей ФещуковБывает попадается очень подходящая картинка для вашего поста и всё бы хорошо… Но фон картинки не подходит под фон блога или блока с текстом. Явно ни у одного меня такая проблема и ни у одного меня фон не белый, который подходил бы в большинстве случаев. Мне нужен прозрачный фон !
В интернете я не нашел нормальных идей как сделать прозрачный фон для готовой картинки, поэтому начал сам экспериментировать и нашел более менее подходящее решение!
Как сделать прозрачный фон у картинки
Возьмём в пример одну простую картинку в формате.jpg (вообще формат не важен особо):
Здесь есть белый фон, от которого я хочу избавиться и вместо него сделать прозрачный фон. В этом нам поможет Pixlr — онлайновое подобие фотошопа.
Загружаем наше изображение. Справа в окошке «Слои» появится слой «Фоновый», на котором замочек (не дает удалять фон картинки).
Два раза кликнув левой кнопкой мыши по этому замочку, вы сможете снять блокировку с фона. Вместо замочка появится галочка.
Теперь берем волшебную палочку (панель инструментов, правый столбец вторая кнопка сверху), указываем следующие параметры: допуск = 21, галочки стоят на сглаживании и непрерывности (обычно такие параметры стоят по стандарту), хотя с параметрами можете поэкспериментировать; и нажимаем на фон картинки (в нашем случае, на белый фон).
Теперь удаляем фон нажатием кнопочки «Delete» и получаем нужное нам изображение с прозрачным фоном.
В итоге на выходе получаем то же изображение с прозрачным фоном.
Единственный минус Pixlr — нельзя изображение сохранить в формат.gif, который тоже сохраняет прозрачный фон, но намного легче, чем формат.png. Но если нет другого выхода, почему бы не воспользоваться этим?
спасибо Натальи Петровой
Иногда возникает необходимость изменить рисунок, сделав в нем прозрачным фон. Бывает попадется картинка, но фон ее не подходит к Вашему сайту, и хочется сделать его прозрачным. Ясное дело, если есть Фотошоп и умеете на нем работать — можно это сделать и там. Но существует и более простой способ, так сказать, «для чайников».
Однажды серфя по Интернету, я наткнулся на статью о графическом редакторе Pixlr Photo Editor. Кстати, это не обычный графический редактор, а онлайн-редактор. Вот ссылка на него — http://pixlr.com/editor/ .
Именно эта программа и поможет нам сделать картинку с прозрачным фоном в формате PNG.
Имеем, например, такое изображение:
Я хочу убрать из него черный фон и сделать его прозрачным.
Для этого заходим в программу , выбираем пункт «Open image from computer» (Открыть изображение с компьютера) и загружаем нужную картинку. Сразу же поменяйте язык программы на русский (меню Language-> Русский язык).
Справа в окне «Слои» Вы увидите миниатюру картинки и колодочку. Щелкните мышкой дважды по колодочке (должна появиться «птичка» в квадратике). Таким образом Вы снимаете блокировку с фона.
После этого выбираете инструмент «Волшебная палочка» (слева на панели инструментов), подносите его к фону рисунка и щелкаете мышкой. Фон выделится пунктирной линией. Клавишей Delete уничтожаете фон.
Вот что у меня получилось:
Сегодня я решил отойти немного от темы кодинга и рассказать чуточку об оформлении. Хотя оформление играет не малую роль в создании сайта, я с детства не дружу с рисованием, графикой и дизайном. Поэтому ищу изображения для своих постов, как и многие блогеры, где-то на просторах интернета, используя бесплатные фотобанки и фотостоки .
И вот, бывает попадается очень подходящая картинка для вашего поста и всё бы хорошо… Но фон картинки не подходит под фон блога или блока с текстом. Явно ни у одного меня такая проблема и ни у одного меня фон не белый, который подходил бы в большинстве случаев. Мне нужен прозрачный фон !
В интернете я не нашел нормальных идей как сделать прозрачный фон для готовой картинки, поэтому начал сам экспериментировать и нашел более менее подходящее решение!
Как сделать прозрачный фон у картинки
Возьмём в пример одну простую картинку в формате.jpg (вообще формат не важен особо):
Здесь есть белый фон, от которого я хочу избавиться и вместо него сделать прозрачный фон. В этом нам поможет Pixlr — онлайновое подобие фотошопа.
Загружаем наше изображение. Справа в окошке «Слои» появится слой «Фоновый», на котором замочек (не дает удалять фон картинки).
Два раза кликнув левой кнопкой мыши по этому замочку, вы сможете снять блокировку с фона. Вместо замочка появится галочка.
Теперь берем волшебную палочку (панель инструментов, правый столбец вторая кнопка сверху), указываем следующие параметры: допуск = 21, галочки стоят на сглаживании и непрерывности (обычно такие параметры стоят по стандарту), хотя с параметрами можете поэкспериментировать; и нажимаем на фон картинки (в нашем случае, на белый фон).
Теперь удаляем фон нажатием кнопочки «Delete» и получаем нужное нам изображение с прозрачным фоном.
Очень часто при создании поздравительных открыток или видео я сталкивалась с вопросом: Как это можно сделать без знания фотошопа ?
Тот, кто знаком с фотошоп проделает это без труда. Но не все еще изучили эту умную программу. Как же быть им? Неужели нет выхода?
Ведь всегда есть желание сделать наши презентации, поздравления, странички наиболее привлекательными и профессиональными. Я уже рассказывала как в этих целях использовать программку . Она поможет сделать Ваши картинки и даже сможете с ее помощью сделать Ваше первое .
А сейчас я Вам открою еще один секрет: Вы уже сегодня научитесь делать фон рисунка прозрачным. Причем сделаете это абсолютно бесплатно и потратите всего лишь 2 минуты Вашего времени.
Приступим к делу.
Найдите понравившуюся Вам картинку. Для начала это должно быть изображение на не многослойном фоне – например на белом. Переходим на страничку сервиса. Вам не нужно проходить нудную процедуру регистрации. Просто нажмите на ссылку онлайн сервиса .
Перед Вами откроется вот такое окно:
Нажмите на «Загрузить изображение с компьютера «. Выберете приготовленную Вами картинку. Поместить ее можно в отдельную папку в изображениях. Или на рабочем столе, что-бы долго не искать. Кликам один раз на этой картинке и нажимаем «открыть «.
Рисунок появляется на страничке сервера:
Справа выходя 3 окошечка и в среднем из них нарисован замочек. Нажмите на нем 2 раза левой мышкой. Таким образом откроется дверь в волшебство.
С левой стороны Вы видите панель «Инструментов «, одним из которых является та «волшебная палочка» , которой мы сейчас и воспользуемся. Кликните на ней один раз, а затем нажмите на любом пустом месте фона выбранной Вами картинки. Вокруг изображения появится пунктирная линия.
Завершающий шаг на пути к превращению: нажать кнопку » Del » (удалить) на Вашем компьютере. Фон становится в клеточку. Если не все пространство вокруг буде охвачено клеточкой, прикоснитесь еще раз к этому месту волшебной палочкой и нажмите кнопку «Del «
Выходит окошечко, в котором Вас спрашивают: «Сохранить изображение перед закрытием?» Нажимаем «Да «.
Прозрачный фон у картинки может пригодиться много где, от пользовательского редактирования фотографий до сайтостроения или больше. Как это сделать? Либо у нас уже есть готовая картинка, у которой надо убрать фон, либо нужно самим нарисовать рисунок на белом листе и убрать белый фон. Нам понадобится хороший редактор изображений Paint.net. Если у вас его нет, то перейдите по ссылке для скачивания .
Существует как минимум 4 способа, как сделать фон картинки прозрачным:
Способ №1:
Условие:Если изображение располагается на белом или однородном фоне, то лучше всего воспользоваться инструментом «Волшебная палочка». Она располагается в панели инструментов, выбираем и нажимаем ею на область, которую мы хотим удалить. Обратите внимание: Фон желательно должен быть одноцветный(или с минимальным разнообразием цветов), иначе Палочка «не поймёт» что вы хотите выделить и вам придётся долго с ней возиться. У палочки есть настройка чувствительности. Чем больше фон совпадает цветом с нужной частью, тем меньше чувствительность нужна для выделения.
Действия:«Открыть…» → «Берём картинку» →»Открыть» (Загружаем изображение в Paint.net)→»Волшебная палочка» → Нажимаем на белый фон →»Правка» →»Вырезать». Готово. Если вы видите на месте стёртой области шахматный узор, значит при сохранении она будет прозрачной. Важно! Теперь сохраняем полученную картинку в формате «PNG» или «GIF». Советую PNG так, как этот формат поддерживает, в отличие от GIFа, более высокое качество изображения, а так же он позволяет сохранить изображение с полупрозрачным фоном. Почему же не «JPEG» ? Потому что он и остальные форматы не поддерживают эффекта прозрачности и при сохранении вырезанный фон превратиться в белый.
Способ № 2:
Условие:Если же у нас рисунок с разноцветным фоном, то палочкой тут не обойтись. Вся процедура такая же как и в способе № 1 , но вместо волшебной палочки мы будем использовать инструмент под названием «Лассо». Им придётся обвести от руки ту область, которую нам нужно оставить.
Действия:Ставим в любой точке о обводим по всему нужному сектору зажав левую кнопку мыши, пока не придём в исходную точку, затем на верхней панели программы нажимаем кнопку «Обрезать по выделению». Также в некоторых местах можно подкорректировать «ластиком».
Способ № 3:
Этот способ тоже заслуживает внимания. Если вам не нравится первые 2 описанные выше, то вот что нужно делать: Над слоём с изображением создаем новый пустой слой («Создать новый слой»). Выбираем любой цвет и инструмент «Линия или кривая». В этом пустом слое по краям нужной области проводим линию и искривляем её по нужной нам траектории. Обратите внимание: Между линиями не должно быть никакого зазора. А ширина не должна быть меньше 3. Как только мы обвели нужную область Выбираем «Волшебную палочку» и выделяем всё что внутри. Не снимая выделения переходим на слой с изображением и нажимаем кнопку Delete. Теперь можно удалить слой с линиями.
Способ № 4:
Проверенный временем способ стирания фона и чего либо у картинки.
Условие:Любой фон.
Действия:Инструмент «Ластик»→Увеличиваете масштаб изображения→Ставьте небольшой радиус охвата ластика и вперёд!!! Когда аккуратно сотрёте вокруг нужного объекта тонкий периметр, увеличьте радиус охвата ластика и уже грубо стирайте всё «за бортом».
Заменить белый или однотонный фон на прозрачный онлайн. Как сконвертировать изображения в PNG-формат? Как из обычного файла png
Онлайн-программма Pixir-делаем прозрачный фон у картинки. Сергей ФещуковБывает попадается очень подходящая картинка для вашего поста и всё бы хорошо… Но фон картинки не подходит под фон блога или блока с текстом. Явно ни у одного меня такая проблема и ни у одного меня фон не белый, который подходил бы в большинстве случаев. Мне нужен прозрачный фон !
В интернете я не нашел нормальных идей как сделать прозрачный фон для готовой картинки, поэтому начал сам экспериментировать и нашел более менее подходящее решение!
Как сделать прозрачный фон у картинки
Возьмём в пример одну простую картинку в формате.jpg (вообще формат не важен особо):
Здесь есть белый фон, от которого я хочу избавиться и вместо него сделать прозрачный фон. В этом нам поможет — онлайновое подобие фотошопа.
Загружаем наше изображение. Справа в окошке «Слои» появится слой «Фоновый», на котором замочек (не дает удалять фон картинки).
Два раза кликнув левой кнопкой мыши по этому замочку, вы сможете снять блокировку с фона. Вместо замочка появится галочка.
Теперь берем волшебную палочку (панель инструментов, правый столбец вторая кнопка сверху), указываем следующие параметры: допуск = 21, галочки стоят на сглаживании и непрерывности (обычно такие параметры стоят по стандарту), хотя с параметрами можете поэкспериментировать; и нажимаем на фон картинки (в нашем случае, на белый фон).
Теперь удаляем фон нажатием кнопочки «Delete» и получаем нужное нам изображение с прозрачным фоном.
В итоге на выходе получаем то же изображение с прозрачным фоном.
Единственный минус Pixlr — нельзя изображение сохранить в формат.gif, который тоже сохраняет прозрачный фон, но намного легче, чем формат.png. Но если нет другого выхода, почему бы не воспользоваться этим?
спасибо Натальи Петровой
У некоторых пользователей может возникнуть необходимость сделать прозрачный фон на некоторых фото. Это может быть связано с соображениями эстетики, потребностью создания водяного знака в коммерческих целях и другими причинами – факт в том, что пользователь не знает, как, и с помощью чего, это можно осуществить. В данном материале я постараюсь помочь таким пользователям и расскажу, как сделать прозрачный фон онлайн, какие сервисы для этого существуют, и как ими воспользоваться.
Перечень сервисов способных сделать прозрачный фон картинки
В сети существую несколько сервисов, позволяющих убрать фон фотографии онлайн бесплатно. При этом все они обладают достаточно простым инструментарием, позволяя удалить фон фотографий практически за несколько кликов. Ниже я перечислю данные сервисы с подробным описанием их функционала.
Если у вас, как и у меня возникает желание , то спешу вас обрадовать я протестировал большинство из них и составил список лучших (по ссылке выше).
Сервис Online-Photoshop позволяет удалить задний фон
Первый ресурс, позволяющий создать прозрачный фон онлайн – это Online-Photoshop. Работа с ним достаточно проста, позволяя за пару минут получить объект с прозрачным фоном на вашем фото.
- Для реализации намеченного перейдите на ресурс , кликните на кнопку «Select image» и загрузите нужное фото.
- Последнее появится в левой части экрана, а курсор приобретёт форму жёлтого кружочка.
- Пометьте этим кружочком с помощью жёлтой линии внешние контуры объекта, фон за которым вы хотите сделать прозрачным.
- Затем кликните на зелёный кружочек с плюсиком в панели инструментов и пометьте зелёным цветом внутренние черты объекта.
- Потом кликните на красный кружочек с минусом и пометить красными линиями внешнее пространство за границами объекта.
Теперь нажимаем стрелочку справа и смотрим результат. Если всё хорошо, нажимаем на кнопку «Download» сверху и сохраняем результат к себе на ПК.
Сервис Pixlr задаём один цвет фону
Другой инструмент чтобы сделать прозрачный фон онлайн – это похожий на «Фотошоп» онлайн-редактор Pixlr. Он обладает значительным числом возможностей, но нас интересует в первую очередь создание прозрачного фона онлайн.
Сервис IMGonline позволяет сделать прозрачный фон
Данный сервис представляет собой практически полностью автоматизированный вариант, позволяющий сделать задний фон прозрачным онлайн.
Для работы с сервисом перейдите на него , кликните на кнопку «Обзор», убедитесь, что в опции «Заменить однотонный фон на» стоит вариант «Прозрачный» и нажмите на большую кнопку «Ок» внизу.
После обработки вы получите возможность просмотреть полученный результат или скачать его к себе на компьютер с помощью соответствующих ссылок.
Замечу, что за счёт автоматизации качество получаемой обработки обычно хуже, чем в перечисленных выше Online-Photoshop и Pixlr.
Сервис Watermark.Algid.Net
Ещё один сервис, позволяющий сделать прозрачный фон на фото онлайн бесплатно.
Для работы с данным сервисом фотографию нужно подготовить, для чего нужно закрасить потенциально прозрачную область цветом, отсутствующим на самом изображении (например, синим, как приведено в примере ниже). Также важно, чтобы фото было в формате png или gif.
- Затем необходимо перейти на сам сайт , нажать на кнопку «Обзор», указать сервису путь к вашему файлу и кликнуть на «Следующий шаг».
- Откроется ваше изображение, вам будет необходимо кликнуть мышкой на цвете фото, который вы хотите сделать прозрачным (задний фон для удаления должен иметь один цвет после обработки).
- Кликните на цвете заднего фона, программа обработает его и он станет прозрачным.
- Если обработка вас устроила, нажмите правой клавишей мыши на фотографии и выберите «Сохранить изображение как».
Сервис LunaPic убираем задний фон изображения
Данный сервис для создания прозрачного фона похож в своём функционале похож на предыдущий, требуя заднего фона, выполненного в одном цвете. Этот цвет он трансформирует в прозрачный фон, получая требуемое пользователем изображение.
- Для работы с сервисом выполните вход на него , нажмите на «Обзор» и загрузите требуемое фото (или укажите ссылку на него в сети в строке ниже).
- Затем выберите цвет на фото, который бы вы хотели сделать прозрачным и кликните на него мышкой.
- Фото будет обработано, и вы, в идеале, получите прозрачный цвет заднего фона.
По сравнению с сервисом Watermark.Algid.Net сервис LunaPic больше похож на полноценный фоторедактор, позволяя окрасить задний фон одним цветом с помощью встроенных в данный сервис инструментов.
Заключение
Выше мной были перечислены несколько удобных и лёгких в работе сервисов, позволяющих сделать прозрачный фон в режиме онлайн. Наиболее эффективными, по моему мнению, являются сервисы Online-Photoshop и Pixlr, результаты их обработки находятся на хорошем уровне, а специфика опционала совсем не сложна. Если вам необходимо сделать прозрачный фон для фото — рекомендую обратиться к возможностям данных инструментов, они позволят легко и быстро создать прозрачный фон онлайн.
Иногда нужно загрузить изображение, содержащее прозрачные элементы, сквозь которые будет проглядывать первоначальный фон. В этих случаях, было бы удобно загрузить PNG изображения, поскольку они способны сохранять прозрачность.
В этой статье мы расскажем, как сделать прозрачность в Фотошопе .
Создание файла
Первый шаг – это создание файла. Для этого откройте Adobe Photoshop и в меню «Файл » (File ) вверху страницы выберите «Создать » (New ).
Затем в появившемся окне «Новый документ » (New Document ) создайте файл нужного размера, и убедитесь, что разрешение документа составляет 72 пикселя на дюйм (поскольку файл предназначен для использования в веб ). А также, что вы выбрали значение «Прозрачный » (Transparent ) в выпадающем списке «Содержимое фона » (Background Contents ).
*Перед тем, как сделать PNG с прозрачностью в Фотошопе , нужно уточнить, что в этом примере мы создаем изображение для загрузки в качестве фона для сайта, поэтому размер документа задан следующим образом: ширина 3000 пикселей, высота 1730 пикселей, что является рекомендуемыми размерами для загрузки HD изображений:
После того, как вы задали значения параметров, нажмите «OK », чтобы открыть новый документ.
Затем в панели «Слои » (Layers ) убедитесь, что работаете на прозрачном слое, а не на фоновом:
После того, как вы завершили создание и готовы сохранить прозрачное изображение, в зависимости от используемой версии Photoshop , в меню «Файл » (File ) вы можете использовать один из возможных вариантов:
Photoshop версии ранее, чем CC 2015:
Сейчас мы расскажем, как сделать прозрачность картинки в Фотошопе , который вышел раньше CC 2015 . В этих версиях используют метод «Сохранить для Web » (Save for Web & Devices ), чтобы сохранить и оптимизировать PNG изображения для использования в вебе. Чтобы воспользоваться этим методом, просто зайдите в меню «Файл » (File ), и далее – «Сохранить для Web » (Save for Web & Devices ):
Затем в появившемся окне выберите PNG-24 из выпадающего меню возможных значений, а потом убедитесь, чтобы выбраны опции «Прозрачность » (Transparency ) и «Преобразовать в sRGB » (Convert to sRGB ). Это подтверждает, что изображение будет содержать прозрачный фон и его цветовой режим будет преобразован в sRGB , рекомендованное цветовое пространство для веб.
Поля «Размер изображения » (Image Size ) автоматически заполняются значениями, которые вы задали, когда создавали файл. Но если вы хотите изменить размер файла перед сохранением, то можно сделать это сейчас.
Photoshop версии CC 2015:
Перед тем, как сделать прозрачность фото в Фотошопе , нужно знать, что с версии CC 2015 опция «Сохранить для Web » (Save for Web & Devices ) в меню «Файл » (File ) помечена как Legacy (устаревшая ). И замещена на новую опцию «Экспорт » (Export ), которая предлагает идентичную функциональность с более быстрым сохранением в файле меньшего размера и в лучшем качестве. Чтобы воспользоваться опцией «Экспорт », нажмите меню «Файл » (File ), а затем — «Экспортировать как » (Export As ).
Примечание: Adobe по-прежнему предлагает опцию «Сохранить для Web » (Save for Web & Devices ) в Photoshop CC 2015 , и она доступна через меню Файл > Экспорт (File > Export ) или при использовании комбинации клавиш Command+Option+Shift+S (для Mac ) или Ctrl+Alt+Shift+S (для ПК ):
Затем в появившемся окне выберите PNG из выпадающего меню «Формат » (Format ) и убедитесь, что выбраны опции «Прозрачность » (Transparency ) и «Преобразовать в sRGB » (Convert to sRGB ).
Иногда возникает необходимость изменить рисунок, сделав в нем прозрачным фон. Бывает попадется картинка, но фон ее не подходит к Вашему сайту, и хочется сделать его прозрачным. Ясное дело, если есть Фотошоп и умеете на нем работать — можно это сделать и там. Но существует и более простой способ, так сказать, «для чайников».
Однажды серфя по Интернету, я наткнулся на статью о графическом редакторе Pixlr Photo Editor. Кстати, это не обычный графический редактор, а онлайн-редактор. Вот ссылка на него — http://pixlr.com/editor/ .
Именно эта программа и поможет нам сделать картинку с прозрачным фоном в формате PNG.
Имеем, например, такое изображение:
Я хочу убрать из него черный фон и сделать его прозрачным.
Для этого заходим в программу , выбираем пункт «Open image from computer» (Открыть изображение с компьютера) и загружаем нужную картинку. Сразу же поменяйте язык программы на русский (меню Language-> Русский язык).
Справа в окне «Слои» Вы увидите миниатюру картинки и колодочку. Щелкните мышкой дважды по колодочке (должна появиться «птичка» в квадратике). Таким образом Вы снимаете блокировку с фона.
После этого выбираете инструмент «Волшебная палочка» (слева на панели инструментов), подносите его к фону рисунка и щелкаете мышкой. Фон выделится пунктирной линией. Клавишей Delete уничтожаете фон.
Вот что у меня получилось:
Очень часто при создании поздравительных открыток или видео я сталкивалась с вопросом: Как это можно сделать без знания фотошопа ?
Тот, кто знаком с фотошоп проделает это без труда. Но не все еще изучили эту умную программу. Как же быть им? Неужели нет выхода?
Ведь всегда есть желание сделать наши презентации, поздравления, странички наиболее привлекательными и профессиональными. Я уже рассказывала как в этих целях использовать программку . Она поможет сделать Ваши картинки и даже сможете с ее помощью сделать Ваше первое .
А сейчас я Вам открою еще один секрет: Вы уже сегодня научитесь делать фон рисунка прозрачным. Причем сделаете это абсолютно бесплатно и потратите всего лишь 2 минуты Вашего времени.
Приступим к делу.
Найдите понравившуюся Вам картинку. Для начала это должно быть изображение на не многослойном фоне – например на белом. Переходим на страничку сервиса. Вам не нужно проходить нудную процедуру регистрации. Просто нажмите на ссылку онлайн сервиса .
Перед Вами откроется вот такое окно:
Нажмите на «Загрузить изображение с компьютера «. Выберете приготовленную Вами картинку. Поместить ее можно в отдельную папку в изображениях. Или на рабочем столе, что-бы долго не искать. Кликам один раз на этой картинке и нажимаем «открыть «.
Рисунок появляется на страничке сервера:
Справа выходя 3 окошечка и в среднем из них нарисован замочек. Нажмите на нем 2 раза левой мышкой. Таким образом откроется дверь в волшебство.
С левой стороны Вы видите панель «Инструментов «, одним из которых является та «волшебная палочка» , которой мы сейчас и воспользуемся. Кликните на ней один раз, а затем нажмите на любом пустом месте фона выбранной Вами картинки. Вокруг изображения появится пунктирная линия.
Завершающий шаг на пути к превращению: нажать кнопку » Del » (удалить) на Вашем компьютере. Фон становится в клеточку. Если не все пространство вокруг буде охвачено клеточкой, прикоснитесь еще раз к этому месту волшебной палочкой и нажмите кнопку «Del «
Выходит окошечко, в котором Вас спрашивают: «Сохранить изображение перед закрытием?» Нажимаем «Да «.
Вконтакте
Google+
BluetoothКак удалить фон без фотошопа: несколько полезных приемов работы в GIMP для работы с фоном
GIMP является простым, но вместе с тем довольно мощным инструментом для редактирования изображений. Эта бесплатная программа предоставляет сразу несколько вариантов удаления фоновой составляющей картинки, которые вполне могут заменить аналогичные опции в недешевом Adobe Photoshop.
♥ ПО ТЕМЕ: Как сделать изображение с прозрачным фоном на Mac в программе Просмотр.
В небольшом руководстве мы рассмотрим шесть простых приемов, которые помогут осуществить поставленную цель – удалить или изменить фон на картинке. Благодаря им можно будет отредактировать фотографию, сделать ее фон прозрачным или вовсе избавиться от него для переноса картинки с переднего плана на другие фотографии. Заметим, что предварительно стоит обновить GIMP хотя бы до версии 2.10.
Скачать GIMP бесплатно для Windows, Mac и Linux
Примечание: во время установки приложения GIMP на Mac, пользователь может столкнуться с сообщением:
«Программу «GIMP» не удается открыть, так как ее автор является неустановленным разработчиком»
О том, как это исправить, мы подробно рассказали в этом материале.
♥ ПО ТЕМЕ: Фотошоп онлайн с эффектами на русском: 3 лучшие бесплатные альтернативы Adobe Photoshop для редактирования фото в интернете.
Какие форматы изображений поддерживают прозрачность?
Начать следует с того, что не каждый формат изображения может быть прозрачным. Это относится и к самым популярным файлам изображений – JPG (JPEG). Из наиболее распространенных форматов картинок лишь PNG и GIF поддерживают прозрачность. Более подробно о различии между графическими форматами JPEG, GIF, PNG, RAW, BMP, TIFF мы рассказали в этом материале.
Исходя из вышесказанного можно сделать вывод, что при открытии в приложении GIMP изображения в формате JPG или JPEG прозрачность по умолчанию поддерживаться не будет. Ее поддержку добавить достаточно просто, после чего картинку необходимо сохранить в формате PNG (рекомендуется) или GIF.
К счастью, конвертировать изображения из одного формата в другой и добавлять прозрачность очень просто. Об этом мы расскажем далее в этом материале.
♥ ПО ТЕМЕ: Замена лиц, смена пола, прически, макияж, коррекция фигуры, эффекты и маски на фото и видео для iPhone – 20 лучших приложений.
Как в GIMP добавить к изображению поддержку прозрачности (альфа-канал)
Для того чтобы добавить поддержку прозрачности к изображению, необходимо добавить «альфа-канал». Для этой цели графический редактор предлагает пару простых приемов:
Щелкните правой кнопкой мыши по слою с изображением и выберите Добавить альфа-канал или перейдите в меню Слой → Прозрачность → Добавить альфа-канал.
При добавлении изображений в форматах PNG или GIF, альфа-канал в них уже может присутствовать по умолчанию. Соответственно, если нажать правой кнопкой мыши по слою с изображением, то вместо Добавить альфа-канал в контекстном меню будет находиться пункт Удалить альфа-канал.
♥ ПО ТЕМЕ: Darktable – бесплатный фоторедактор – альтернатива Adobe Lightroom для Windows, Mac и Linux.
Как быстро удалить фон (сделать его прозрачным) в GIMP
1. Откройте GIMP и перетащите в окно программы необходимое изображение или воспользуйтесь командой Открыть в меню Файл.
2. Добавьте альфа-канал. Для этого нажмите правой кнопкой мыши по слою с изображением и выберите Добавить альфа-канал или перейдите в меню Слой → Прозрачность → Добавить альфа-канал.
3. На панели инструментов слева выберите Ластик (настройте его размер и форму) и сотрите ненужные фрагменты изображения.
4. Для более точной детализации используйте инструмент Лупа. Для увеличения просто нажмите на экран левой кнопкой мыши, для уменьшения – Левая кнопка мыши + CTRL или Левая кнопка мыши +⌘Cmd на Mac.
При стирании, удаленные фрагменты изображения будут иметь вид сетки-шахматки.
Ниже рассмотрим альтернативные способы, позволяющие редактировать фон в GIMP более тщательно.
♥ ПО ТЕМЕ: Как правильно фотографировать: 12 простых советов для тех, кто хочет улучшить качество своих фотографий.
Как сделать фон прозрачным при использовании инструмента «Выделение переднего плана»
Зачастую изображение имеет довольно четкую границу между передним планом и фоном. GIMP имеет отличные возможности по их разделению и выбора того или иного. В редакторе имеется инструмент Выделение переднего плана, который поможет удалить фон и получить новую картинку без него. Опция позволяет упростить (не во всех случаях) процесс выделения области, содержащей объект на переднем плане с последующим удалением фона.
1. Откройте изображение в приложении GIMP.
2. Добавьте альфа-канал (инструкция выше).
3. Активируйте инструмент Выделение переднего плана. В свою очередь это действие включит опцию Свободное выделение (в других программах она часто называется Лассо).
4. Обведите нужный объект. Необязательно четко и единой линией, можно отрезками. Близко придерживаться границ не обязательно, но от точности все-такие будет зависеть качество результата.
5. По завершении нажмите Enter.
6. Область фона будет окрашена в синий цвет и автоматически включится инструмент Кисть (хотя на панели инструментов слева по-прежнему будет активна опция Выделение переднего плана).
7. Закрасьте объект переднего плана крупной одиночной линией, которая бы максимально пересекала наибольшее количество цветов и тонов изображения.
8. По завершении нажмите Enter.
За несколько секунд GIMP проанализирует изображение и создаст выделение главного фрагмента изображения (который не планируется к удалению).
9. Теперь нужно максимально точно выделить главный объект. Для этого нажмите на панели слева инструмент Свободное выделение (иконка с изображением лассо). В зависимости от потребностей установите режим Добавить в текущее выделение или Вычесть из текущего выделения, а затем просто обводите области, требуемые для добавления или удаления.
10. По завершении выделения нажмите Ctrl + I (⌘Cmd + I на Mac) или выберите пункт Инвертировать в меню Выделение, чтобы инвертировать выделение, после чего будет выбран лишь фон.
11. Нажмите Delete для удаления фона или воспользуйтесь командой Очистить в меню Правка.
Теперь необходимо правильно сохранить изображение, чтобы не потерять прозрачность, или изменить цвет фона, который окажется под оригинальным изображением. Как это сделать об этом далее.
♥ ПО ТЕМЕ: Оживи фото на Айфоне: приложение Pixaloop анимирует любое фото.
Дополнительные инструменты для удаления фона в GIMP
Присутствуют в GIMP и три других инструмента, которые можно использовать для выбора и последующего удаления фона изображения. Их применение зависит от того, насколько хорошо разделены передний план с фоном, и используется ли при работе графический планшет со стилусом или мышка.
Выделение смежных областей (Волшебная палочка). Этот инструмент позволяет выбрать связанные части изображения, содержащие один и тот же цвет.
1. Откройте изображение в GIMP и добавьте к нему альфа-канал.
2. Выберите инструмент Выделение смежных областей. Просто нажмите на область картинки, которую требуется выбрать и потяните в сторону. Вы увидите, как при этом начнет изменяться площадь выделения.
При желании можно увеличить Порог для включения более широкого диапазона похожих цветов в выбор или понизить его, повысив точность.
3. По завершении выделения нажмите Ctrl + I (⌘Cmd + I на Mac) или выберите пункт Инвертировать в меню Выделение, чтобы инвертировать выделение, после чего будет выбран лишь фон.
4. Удалите выделенный фон при помощи клавиши Delete или команды Очистить в меню Правка.
5. Сохраните изображение в формате PNG, чтобы прозрачность не исчезла (инструкция по сохранению в конце статьи).
Этот инструмент хорошо работает, когда изображение имеет большие области однородного цвета. Чаще всего это случается с логотипами и иконками, реже с фотографиями.
Умные ножницы. Этот инструмент позволяет в полуавтоматическом режиме выбрать и изолировать предмет на переднем плане от последующего удаления фона.
1. Откройте изображение в GIMP и добавьте к нему альфа-канал.
2. Выберите инструмент Умные ножницы, а потом в его параметрах кликните на опцию Предпросмотр границы.
3. Нажмите на точку с края объекта на переднем плане, который требуется выбрать. Это создаст опорную точку на изображении.
4. Ведите курсор дальше по краю объекта, периодически отпуская и нажимая левую кнопку мыши. При этом будут появляться новые линии, связанные с предыдущими узловыми точками.
Стоит отметить, что Умные ножницы автоматически определяют фон, рисуя линию выделения по его контуру.
Если отрезок прошел через границы выделяемого объекта, отпустите кнопку мыши для создания новой опорной точки. Если линия отклонилась от края, перетащите ее назад или в сторону, пока она не будет расположена в нужном месте. Лучше всего делать промежутки между опорными точками короче, это позволит быстрее достигнуть результата.
5. Обведите весь объект по кругу (первая и последняя точки должны сойтись в одном месте) и нажмите Enter.
6. Выберите фон для удаления с помощью комбинации клавиш Ctrl + I (⌘Cmd + I на Mac) или выберите пункт Инвертировать в меню Выделение, после чего удалите его с помощью клавиши Delete.
7. Сохраните картинку в формате PNG (инструкция по сохранению в конце статьи).
Контуры. Подобно инструменту Умные ножницы инструмент Контуры позволяет обозначить объект с помощью создания линии между рядом точек.
1. Откройте изображение в GIMP и добавьте к нему альфа-канал.
2. Выберите инструмент Контуры и щелкните по краю объекта, который надо выделить. Это позволит создать первую точку.
3. Курсор переместить дальше по краю объекта и снова нажмите на левую кнопку мыши, чтобы создать новую точку привязки. Движение курсора с зажатой левой кнопкой мыши позволит создать линию для ее последующего изгиба. Угол кривой и ее глубину можно определить направлением движения указателя.
4. Такими действиями предстоит очертить весь объект на переднем плане. После окончания этой работы нажмите Enter.
5. Инвертируйте выделение при помощи комбинации Ctrl + I (⌘Cmd + I на Mac) или выберите пункт Инвертировать в меню Выделение, а потом фон просто удалите фон при помощи клавиши Delete или команды Очистить в меню Правка.
6. Сохраните картинку в формате PNG (инструкция по сохранению в конце статьи).
При выборе использования того или иного инструмента стоит учитывать состояние переднего плана или фона, что позволит минимизировать работу.
♥ ПО ТЕМЕ: Фотоскан от Google для iPhone, или как постить в Instagram старые бумажные фото без бликов.
Удаление белого фона (или любого однородного) в GIMP
В этом графическом редакторе имеется также специальный инструмент, позволяющий удалять однородный фон (по умолчанию – белый). Особенно удобно это делать с графическими элементами – логотипами и значками, где фон обычно является сплошным и однородным.
1. Откройте изображение в GIMP и добавьте к нему альфа-канал.
2. Нажмите на изображении правую кнопку мыши и меню Цвета выберите команду Цвет в альфа-канал. Появится новое диалоговое окно.
3. Рядом с разделом Color нажмите на значок пипетки, а потом щелкните на белый фон в изображении. Это сделает фон прозрачным, чего уже вполне может оказаться достаточным.
В случае, если фон на картинке другого цвета, нажмите на белый фон справа от надписи Color, в появившемся окне нажмите на иконку с изображением пипетки и укажите ей цвет фона на изображении, который необходимо удалить. Нажмите OK.
4. Чтобы точно настроить выделение, выберите пипетку рядом с разделом Transparency Threshold (Порог прозрачности) и нажмите на самую темную область фона, который требуется удалить. Такой прием может использоваться для удаления областей с легкой тенью, например, на фотографиях-портретах.
5. Выберите пипетку в разделе Opacity Threshold (Порог непрозрачности) и нажмите на самую светлую область переднего плана. Это гарантирует защиту от удаления нужной части.
6. Нажмите ОК для сохранения результата.
7. Сохраните картинку в формате PNG (инструкция по сохранению в конце статьи).
♥ ПО ТЕМЕ: Как сделать фотоколлаж онлайн: обзор лучших сервисов.
Изменение цвета фона в GIMP
Для изменения цвета фона в редакторе используется аналогичный вышеприведенному алгоритм. Но он потребует одного дополнительного шага.
1. Повторите шаги 1 и 2 инструкции выше.
2. Создайте новый слой, нажатием правой кнопки по панели Слои.
3. Нажмите на инструмент Плоская заливка и выберите нужный цвет.
4. Перетащите полученный цвет на новый созданный слой, который должен быть размещен ниже исходного. Это действие установит новый цвет в качестве фона.
♥ ПО ТЕМЕ: Фоторедактор онлайн бесплатно: 5 сервисов для быстрого редактирования фото online.
Удаление фона в GIMP с помощью масок
При соединении нескольких изображений вместе может понадобиться стереть фон одного из верхних слоев, чтобы показать находящееся под ним. Такая операция может быть осуществлена очень быстро с помощью функции Masks (Маски).
1. Откройте сразу несколько изображений (в нашем случае два) и совместите их слои в одном рабочем окне редактора.
2. Выберите слой, который будет сверху, нажмите на него правой кнопкой мыши и выберите Добавить маску слоя.
3. Нажмите Добавить для добавления маски.
4. Выберите инструмент Кисть с черным цветом.
5. Начните рисовать на верхнем слое. Там, где появится черный цвет, верхний слой будет удален, а нижний станет видимым.
6. Сохраните картинку в формате PNG (инструкция по сохранению ниже).
В случае ошибки надо просто изменить цвет кисти на белый. После закрашивания черных областей маски верхний слой снова станет видимым.
♥ ПО ТЕМЕ: Как правильно фотографировать: 12 простых советов для тех, кто хочет улучшить качество своих фотографий.
Как правильно сохранить изображение, чтобы оно не потеряло прозрачный фон
В начале статьи мы упоминали, что не все форматы изображений поддерживают прозрачный фон. А значит, после удаления фона необходимо сохранить картинку в правильный формат. Для этих целей мы рекомендуем использовать PNG. Итак:
1. Когда все действия по удалению (редактированию) фона были сделаны, перейдите в меню Файл и нажмите Экспортировать как…
2. Укажите место (папку) на компьютере для сохранения файла.
3. В появившемся окне нажмите кнопку «Выберите тип файла (По расширению)», которая находится в левом нижнем углу.
4. Выберите формат Изображение PNG. Проверьте, чтобы расширение «png» появилось в наименовании сохраняемого изображения.
5. Нажмите кнопку Экспортировать.
Изображение в формате png (с прозрачным фоном) будет сохранено по указанному пути.
Смотрите также:
Как сделать фон прозрачным?
Создание прозрачного фона для изображения поначалу может показаться пугающим, но в PicsArt это невероятно просто. И это быстрый процесс. Программа для редактирования фотографий настолько проста в использовании, что вы мгновенно удалите фон с изображений. Этот трюк в заднем кармане отлично подходит по разным причинам. Удалите фон с изображения, чтобы создать собственный стикер, или сделайте фон прозрачным, чтобы ваше изображение было готово для нового фона.
Какой бы ни была причина, по которой вы хотите сделать фон прозрачным, будьте уверены, что удаление фона можно выполнить мгновенно с помощью PicsArt. Вот как это сделать в веб-редакторе PicsArt:
Шаг 1) Откройте онлайн-редактор PicsArt, щелкните раскрывающееся меню «Продукты» в верхней части экрана и выберите «Удаление фона».
Шаг 2) Нажмите «Загрузить» на левой панели, чтобы выбрать фотографию с жесткого диска, или выполните поиск в библиотеке фотографий #FreeToEdit под ней.Выбрав фотографию, нажмите Далее.
Шаг 3) PicsArt автоматически удалит фон с вашего изображения, используя свой инструмент искусственного интеллекта (AI Select), чтобы автоматически обнаруживать и удалять его. Вы также можете вручную стереть фон или другие части изображения, нажав Ластик на левой панели. В этом контексте это своего рода вспомогательный инструмент, облегчающий работу. По завершении нажмите «Применить», чтобы сохранить работу.
Шаг 4) Если вам нравится, как выглядит ваше изображение, просто нажмите «Поделиться» или «Загрузить» в правом верхнем углу, чтобы сохранить изображение в формате PNG.Кроме того, вы можете продолжить редактирование фотографии в редакторе (например, добавив новый фон).
Вот и все. Легко, правда? Одним щелчком мыши вы удалили фон с изображения с помощью веб-редактора PicsArt. Если вы редактируете на ходу на мобильном устройстве, это так же просто. Мы разбили для вас шаги ниже. Вот как удалить фон на вашем изображении с помощью ластика для фона Fit Tool в приложении PicsArt:
Шаг 1) Откройте приложение PicsArt и коснитесь значка + в нижней части экрана.Выберите фотографию из фотопленки или выполните поиск в библиотеке фотографий #FreeToEdit в строке поиска вверху.
Шаг 2) Прокрутите нижнюю панель и коснитесь, чтобы открыть инструмент Fit.
Шаг 3) Удалите фон фотографии, нажав на значок «Ластик» в верхней части экрана, а затем нажав значок «Человек» в нижнем меню. PicsArt автоматически удалит фон с вашего изображения, точно так же, как мы использовали AI Select для автоматического определения и удаления фона в веб-редакторе.
Шаг 4) Коснитесь галочки в правом верхнем углу экрана, чтобы сохранить изображение. Оттуда нажмите «Применить», чтобы загрузить и / или опубликовать изображение. Или вы можете весело провести время, выбрав сплошной цвет фона, один из фоновых узоров PicsArt или добавив свое собственное изображение.
Как сделать изображение PNG прозрачным?Вы, наверное, уже видели изображения, сохраненные как файлы PNG, но знаете ли вы, что это значит? PNG или переносимая сетевая графика — это тип файла изображения с прозрачным фоном.Они отлично подходят для редактирования и дизайна, потому что вы можете легко добавить их к разным фонам или фотографиям.
Сделать прозрачным изображение PNG можно с помощью PicsArt Background Remover. Одним щелчком мыши вы можете создать полностью прозрачное изображение PNG.
Как сделать прозрачным изображение JPEG?Невозможно сделать изображение JPEG с прозрачным фоном. Вы можете сделать фон изображения прозрачным в формате JPEG, но как только вы загрузите изображение в формате JPEG, прозрачные участки станут белыми.Даже если вы начинаете процесс редактирования с изображения в формате JPEG, вы должны обязательно сохранить его как PNG перед экспортом изображения. Вы не хотите, чтобы ваш тяжелый труд был потерян. Не волнуйтесь, в PicsArt фотографии по умолчанию сохраняются в формате PNG, поэтому вы не потеряете тяжелую работу, сделанную после создания прозрачного фона.
Удаление фона из изображения JPEG позволит вам легко добавить его к забавному фону и фотографиям, создавая потрясающий эффект. Когда вы используете средство для удаления фона, PicsArt автоматически удаляет фон с вашего изображения, и вы можете сохранить его как новый файл PNG.
Как изменить фон изображения на белый?Вы хотите изменить фон вашего изображения на белый? Возможно, вы хотите выделить фигуру в кадре для нового аватарка? Просто откройте приложение PicsArt и выберите Fit Tool. Нажмите на ластик в верхней части экрана, чтобы открыть ластик фона и удалить исходный фон. Затем выберите белый из вариантов цвета в нижнем меню.
Вот и все. Безумно-легко.Пока вы здесь, вы также можете поиграть с фоном, изменив его на что-то совершенно другое. Выберите цветовой круг или любой фон и изображения в библиотеке #FreeToEdit. Редактируете фотографию своей собаки в парке? Полностью удалите фон, сделайте его чистым белым или поиграйте с размерами, текстурами и известными местами, чтобы создать уникальные изменения. Теперь, когда вы освоили инструмент «Ластик для фона», вы увидите, что возможности безграничны. Ознакомьтесь с руководством ниже, чтобы узнать, как поднять его на новый уровень, превратив прозрачное фоновое изображение в стикер.
Как удалить белый фон с прозрачного изображения ?
Вы случайно сохранили или загрузили файл JPEG, думая, что это прозрачное изображение, и вместо этого получили белый фон? Это не проблема. Чтобы удалить белый фон с прозрачного изображения, откройте инструмент для удаления фона. Просто повторите вышеуказанные шаги редактирования, и инструмент AI Select обнаружит и удалит фон (да, даже белый фон) и сохранит его как прозрачное изображение.
Если вы используете приложение PicsArt на своем мобильном устройстве, вы можете удалить белый фон с прозрачного изображения, используя шаги ластика фона Fit Tool, описанные выше. Это так просто. Вы даже можете сохранить новое прозрачное изображение в своей учетной записи PicsArt, чтобы использовать его как стикер для будущих изменений. Или вы можете добавить совершенно новый цвет фона, теперь, когда вы убрали все следы белого.
Добавить прозрачное изображение к другому изображению невероятно просто, когда вы создаете стикер на PicsArt.Вы можете удалить фон с любой из ваших фотографий, чтобы превратить их в стикеры. После того, как вы сохранили их как стикеры, вы можете добавить их к любой фотографии или фону, чтобы создать уникальный способ редактирования. Наклейки также отлично подходят для простого добавления логотипов к материалам вашего продукта или онлайн-товарам.
Приступим к работе. Вот как это сделать в Интернете с помощью PicsArt Sticker Maker:
Шаг 1) Откройте онлайн-редактор PicsArt и щелкните раскрывающееся меню «Продукты» в верхней части экрана, чтобы выбрать «Создатель стикеров».
Шаг 2) Затем выберите фотографию из библиотеки #FreeToEdit или загрузив свою. Выбрав изображение, нажмите «Далее». Позвольте ИИ обнаружить фон и мгновенно его удалить. Вы также можете вручную стереть фон или другие части изображения с помощью инструмента «Ластик».
Шаг 3) Если вас устраивает, как выглядит ваше новое изображение без фона, нажмите «Загрузить» в правом верхнем углу, чтобы сохранить изображение в формате PNG.
Выполнив эти шаги, чтобы сделать фон прозрачным, вы, по сути, создали стикер PicsArt.Теперь, когда у вас есть наклейка, сохраненная на вашем устройстве, вы можете легко добавить ее к любой из ваших фотографий, что позволит вам добавить прозрачное изображение к другому изображению.
Шаг 4) Просто откройте изображение, на которое вы хотите его добавить, в редакторе фотографий PicsArt и коснитесь значка «Фото» в нижнем меню. Это будет ваше фоновое изображение.
Шаг 5) Щелкните Наклейки на левой панели инструментов редактирования. Затем нажмите «Мои стикеры» на верхней панели, чтобы открыть только что созданное прозрачное фоновое изображение.Добавьте столько других наклеек, фильтров, кистей или наложения текста, сколько захотите. Затем выберите «Поделиться и скачать», когда закончите, чтобы сохранить готовый проект.
Если вы работаете между настольным компьютером и мобильным устройством, вы также можете сделать это в приложении PicsArt, так как ваши пользовательские стикеры будут сохранены в вашей библиотеке стикеров PicsArt. Есть несколько способов создать свой стикер в приложении PicsArt. Мы уже обрисовали в общих чертах шаги с помощью Fit Tool, но вот еще один прием, чтобы создать собственный стикер:
Шаг 1) Откройте приложение PicsArt и коснитесь значка + в нижней части экрана.Выберите фотографию из фотопленки или выполните поиск в библиотеке фотографий #FreeToEdit в строке поиска вверху.
Шаг 2) Прокрутите нижнюю панель и коснитесь, чтобы открыть инструмент вырез. Выберите один из сегментированных вариантов обнаружения ИИ или вручную вырежьте наклейку, проведя пальцем по области, где вы хотите удалить фон. Коснитесь стрелки в правом верхнем углу, чтобы выделить все.
Шаг 3) Нажмите «Сохранить» и «Далее» в правом верхнем углу экрана, чтобы сохранить удаленное фоновое изображение.Затем снова нажмите «Сохранить», чтобы сохранить вырез как наклейку в формате PNG с прозрачным фоном. Стикер сохранится в вашем профиле в разделе «Мои стикеры».
Шаг 4) Пришло время добавить свой стикер (также известный как фотография с прозрачным фоном) на другую фотографию. Вы сможете найти их в фоторедакторе под инструментом «Наклейки» на панели инструментов редактора. Просто нажмите на нее и выберите «Коллекции», чтобы найти все свои стикеры. Нажмите, чтобы добавить их, а затем сохраните окончательное изображение.
Где найти Прозрачный фон Фото?Теперь, когда вы знаете, как создавать собственные фотографии с прозрачным фоном, мы откроем вам еще один маленький секрет.Готовый?
На PicsArt можно найти миллионы фотографий с прозрачным фоном. И что самое приятное … все они бесплатны. Есть множество стикеров, созданных сообществом. Чтобы найти их, нажмите на инструмент стикеров в редакторе и введите то, что вы ищете, в строке поиска. Когда вы найдете тот, который хотите использовать, нажмите на наклейку, чтобы применить ее к своей фотографии.
Вы просматриваете или ищете стикеры как источник вдохновения для вашего следующего проекта редактирования? Перейдите на страницу Discover в приложении и введите поисковый запрос в строке поиска.Затем нажмите на понравившийся хэштег и выберите «Наклейка», чтобы просмотреть параметры. Найдя понравившийся стикер, дважды нажмите на него, чтобы сохранить в своей коллекции стикеров. Вы даже можете мгновенно добавить его к своим фотографиям, нажав «Применить». Вы перейдете к средству выбора изображения, где сможете выбрать фотографию, на которую хотите применить наклейку, и начать редактирование.
Где можно использовать Ластик для фона Инструмент в Интернете?При использовании Picsart для удаления фона фотографии в Интернете достаточно одного щелчка мышки.Верно. Больше никаких утомительных трассировок и ручного стирания, чтобы получить прозрачный фон. Просто используйте средство для удаления фона, а инструмент PicsArt AI Select позаботится обо всем остальном.
Бесплатная программа для удаления фона автоматически определяет фон вашего изображения и удаляет его, оставляя только те элементы, которые появляются на переднем плане. Подумайте о том, сколько времени вы собираетесь сэкономить, создавая потрясающие правки.
Многофункциональный фото- и видеоредактор, коллаж и средство для создания наклеек PicsArt — крупнейшая в мире платформа для творчества с более чем 150 миллионами активных авторов и влиятельных лиц в месяц.PicsArt сотрудничает с такими крупными артистами и брендами, как The Jonas Brothers, Гвен Стефани, Maroon 5, Lizzo, Меган Трейнор, One Direction, MONSTA X, Warner Bros. Entertainment, iHeartMedia, Condé Nast и другими. Загрузите приложение сегодня, чтобы повысить уровень своих фотографий и видео с помощью тысяч простых и быстрых инструментов редактирования, модных фильтров, забавных наклеек и ярких фонов. Раскройте свой творческий потенциал с PicsArt и обновите до Gold и получите потрясающие премиальные привилегии!
Удаление фона с изображений или логотипов
В этом руководстве по созданию прозрачного фона мы дадим обзор прозрачных PNG и как сделать прозрачным фон изображения / логотипа с помощью Canva, Adobe Photoshop и Fiverr.
Воспользуйтесь этими быстрыми ссылками:
Что такое прозрачный фон PNG
PNG — это тип файла изображения, который позволяет не иметь цвета фона. Большинство изображений покрывают определенное количество пикселей и имеют цвет во всех этих пикселях, даже если этот цвет белый. На прозрачном фоне отсутствуют пиксели фона, что позволяет просвечивать то, что находится за ним.
На этом снимке экрана вы можете видеть, что в заголовке с логотипом «Кампания по размещению аварийного отделения» использовалось изображение с прозрачным фоном, потому что синий за ним виден сквозь него.
Напротив, здесь вы можете увидеть логотип на белом фоне:
Белая рамка за логотипом является фоном. Это выглядит непрофессионально и беспорядочно и может конфликтовать с цветом фона веб-сайтов, брошюр или других дизайнов.
Независимо от того, есть ли у вас веб-сайт для внештатной работы, малого бизнеса или некоммерческой организации, вы должны убедиться, что ваш логотип хорошо смотрится на любой странице.
Если вы не хотите изменять цвета на своем сайте, вам необходимо создать прозрачный PNG, который легко интегрируется с вашей страницей и дизайном.
PNG, JPG и GIF
PNG — это только один из типов графических форматов, которые вы можете использовать на своем веб-сайте, и, возможно, это не тот формат, с которым вы знакомы больше всего. Однако это определенно полезно, и вам, вероятно, следует с ним ознакомиться. Давайте посмотрим на некоторые варианты изображений.
JPG часто используются для изображений на веб-сайтах, поскольку они имеют относительно небольшой размер файла. Это помогает вашему сайту загружаться быстрее и без проблем. Однако файлы JPG не поддерживают прозрачный фон, а при сжатии теряют качество изображения.
PNG— лучший выбор, когда вам нужно прозрачное изображение или что-то с невероятно четкими, четкими линиями (например, рисунок линий или другая иконическая графика).
Другой вариант — это GIF. Файлы GIF могут иметь прозрачный фон, однако использование PNG по сравнению с GIF дает некоторые преимущества. PNG имеют лучшее сжатие, поэтому размер изображения меньше. Кроме того, в GIF-файлах можно указать прозрачным только один цвет. PNG имеют лучшие параметры прозрачности.
В некоторых случаях лучше всего подходят файлы каждого типа.JPG следует использовать для большинства основных онлайн-изображений, не требующих высокой контрастности. PNG следует использовать для любых изображений, для которых требуется прозрачный фон или высокая контрастность. GIF-файлы следует использовать для анимированных изображений.
Одна вещь, которую следует отметить в отношении PNG, заключается в том, что существует несколько различных типов файлов PNG. К ним относятся палитра, оттенки серого и RGB. Обычно вы захотите использовать формат RGB с прозрачностью. Это гарантирует, что ваше изображение будет полноцветным, и дает возможность полной прозрачности.
Примечание. Для веб-сайтов вы также можете сохранить изображение в формате WebP, который имеет функцию прозрачного фона, поддерживаемую в PNG, при гораздо меньшем размере файла. Сначала вам нужно преобразовать изображение из WebP в PNG.
Какие инструменты можно использовать для создания прозрачного фона?
Самый популярный инструмент для редактирования прозрачных PNG — Adobe Photoshop, но это не единственный инструмент на рынке. Мы рассмотрим эти три программы для редактирования прозрачных PNG:
Давайте посмотрим.
Раскрытие информации: некоторые ссылки ниже являются партнерскими ссылками, которые помогают поддерживать наши бесплатные ресурсы и руководства. Мы можем получить небольшую комиссию бесплатно для вас, если вы перейдете по ссылке и сделаете покупку. Спасибо за поддержку!
Сделайте фон прозрачным с помощью CanvaCanva — это бесплатная программа, которую можно использовать через интернет-браузер. Вам нужно будет начать с создания учетной записи в Canva. Это позволяет вам сохранять ваши дизайны и возвращаться к ним позже.
Функция удаления прозрачного фона доступна только в их плане Pro, который стоит 12,99 долларов в месяц. Он поставляется с 30-дневной бесплатной пробной версией, поэтому вы можете бесплатно удалить столько фонов, сколько захотите, за месяц!
НОВИНКА: в новую цену можно включить до 5 пользователей!
1. Начните с создания дизайна
Когда вы нажимаете кнопку «создать дизайн», у вас будут варианты размера, который вы хотите создать. Вы можете использовать любые размеры, но я бы рекомендовал посмотреть на размеры вашего логотипа и использовать их.
Когда вы создадите свой дизайн, вы увидите экран, который выглядит следующим образом:
2. Загрузить изображение
Вам просто нужно перетащить свой логотип на левую панель, и он начнет загрузку. Вы увидите его прогресс на вкладке «Загрузки».
По завершении загрузки щелкните по нему, чтобы добавить в свой дизайн.
Вы можете изменить размер по своему усмотрению.
Примечание. Мы добавили цветной фон, чтобы я мог видеть, когда мой фон исчез.
3. Удалить фоновое изображение
Нажмите на изображение, которое вы добавили в свой дизайн. Вы увидите ряд меню, в том числе «Эффекты». Выберите эффекты. Первый вариант, который вы увидите, будет «Средство для удаления фона».
Щелкните по нему, и все готово! Легкий!
Раньше:
После:
Совет. Вы можете добавить цветной фон, чтобы дважды проверить его работоспособность, но не забудьте удалить его перед сохранением изображения, щелкнув фон и нажав удалить.
4. Скачать образ
Выберите загрузку в правом верхнем углу. Вы увидите это меню:
Убедитесь, что у вас тип файла PNG и установлен флажок «прозрачный фон». Тогда жмите скачать!
Оцените Canva здесь.
Для ознакомления с прохождением видео посмотрите это видео
Сделайте свой фон прозрачным с помощью Adobe Photoshop
Если у вас есть логотип с цветным фоном, вы должны сначала сделать фон прозрачным.Затем вы можете преобразовать формат файла в PNG, формат файла, предназначенный для передачи изображений в Интернет. Вот как это сделать в Adobe Photoshop.
1. Откройте файл с вашим логотипом
2. Добавьте прозрачный слой
Выберите «Слой»> «Новый слой» в меню (или просто щелкните квадратный значок в окне слоев).
Новый слой должен автоматически стать прозрачным.
Перетащите этот новый слой под слой вашего изображения и выберите слой содержимого.
3. Сделайте фон прозрачным
Используя волшебную палочку или лассо, выберите область изображения, которую вы хотите сделать прозрачной. Используйте настройку допуска 32 или поэкспериментируйте с другими настройками, чтобы получить желаемый результат.
Нажмите кнопку «Удалить». Выбранная область будет удалена, и станет виден прозрачный фон.
Если у вас есть круги или какие-либо формы в вашем логотипе, которые не связаны, вам может потребоваться повторить процесс выбора и удаления в этих других областях вашего логотипа (как вы можете видеть, мне нужно удалить фон снаружи изображение моего логотипа, а также внутри круга
4.Сохранить логотип как прозрачное изображение PNG
Щелкните «Файл» -> «Сохранить как». Выберите «PNG (* .PNG) в качестве формата файла. Обратите внимание, что хотя прозрачный фон выглядит в Photoshop клетчатым, в конечном файле PNG он будет прозрачным. Теперь вы можете загрузить этот логотип с прозрачным фоном на свой сайт!
Совет. Возможно, вам потребуется перейти в «Режим» -> «Цвет RBG», чтобы изменить формат цвета изображения на RBG, который поддерживает прозрачность.
Для ознакомления с прохождением видео посмотрите это видео
Сделайте свой фон прозрачным с помощью Fiverr
Fiverr — это торговая площадка, где вы можете найти людей, которые сделают для вас небольшие концерты.Одно из этих мероприятий включает в себя создание прозрачного фона вашего логотипа или удаление фоновых изображений с ваших фотографий.
Мы уже пользовались этой услугой, и обычно они завершают проект в течение 1 дня (иногда быстрее), включают исправления, и это стоит около 5 долларов или меньше за изображение.
Если у вас мало времени или нужно сделать прозрачными только одно или два изображения, это отличная альтернатива для получения профессиональных результатов с меньшими затратами времени и усилий.
1. Перейдите на сайт Fiverr’s Logo Gigs
Вот ссылка для перехода на главную страницу концерта с логотипом.Вы увидите список людей, предлагающих удалить фон с вашего изображения или сделать ваш PNG прозрачным.
2. Выберите концерт
Эти выступления начинаются с 5 долларов за 1 изображение. Многие люди предлагают до 5 или 10 изображений всего за 5 долларов, поэтому обязательно ищите подходящие цены и услуги.
Мы рекомендуем выбирать кого-то с рейтингом 4,9 из 5,0 или выше, с неограниченным количеством версий и 5 изображениями. Доставка менее часа является обычным явлением, поэтому обратите внимание на быстрое выполнение заказа.
3. Приобретите Fiverr Service
После того, как вы найдете кого-то, у кого есть хорошие отзывы, быстрая обработка и нужное обслуживание, вы можете легко приобрести эту услугу, выполнив проверку.
Fiverr взимает плату за обслуживание сейчас (новинка этого года), поэтому выделите эту дополнительную сумму. Например, за этот гиг за 5 долларов взимается плата за обслуживание в размере 2,25 доллара!
После покупки просто отправьте файл изображения (рекомендуется высокое разрешение) и все инструкции. Мы рекомендуем быть как можно более конкретными, чтобы концерт прошел правильно.
Посмотрите выступления с логотипом Fiverr здесь.
Лучшие программы для редактирования прозрачных изображений
Мы свели его к нескольким из лучших программ для редактирования изображений. При использовании мобильных приложений и инструментов для редактирования не забывайте обращать внимание на размер файла и следить за тем, чтобы качество вашего логотипа оставалось высоким для публикации на настольных сайтах.
- Adobe Photoshop — золотой стандарт в любом типе редактирования изображений. Вы можете создавать прозрачные PNG, а также выполнять множество других профессиональных операций по редактированию изображений.Поставляется с бесплатной пробной версией и ежемесячными планами.
- Canva — это очень простой в использовании инструмент для онлайн-редактирования, который поможет вам создавать красивые дизайны без каких-либо сложностей. Мы сравниваем его с облегченной онлайн-версией Adobe Photoshop.
- Snappa — это быстрый онлайн-инструмент, который поможет вам создавать онлайн-графику для социальных сетей, рекламы, блогов и многого другого. Это бесплатно, как и Canva.
- Lumina — это настольное приложение (Mac и ПК), которое связывает традиционное редактирование изображений с технологиями AI.На изображениях вы можете автоматически стирать объекты, изменять цвет неба и многое другое.
- InPixio — это настольное приложение (Mac и ПК), предназначенное для удаления нежелательных объектов с изображений. Проверьте это, так как у них есть поддержка на английском, французском, немецком и испанском языках.
- Фоновый ластик: superimpose — мобильное приложение, которое можно бесплатно загрузить для пользователей iOS. Вы можете просто прикоснуться к областям экрана, где вы хотите стереть фон, а затем экспортировать изображение как файл PNG.Это так просто!
- Ultimate Background Eraser — это приложение, похожее на Background Remover, но оно предназначено для пользователей Google Play / Android.
Как сделать фон прозрачным в Pixlr? — MVOrganizing
Как сделать фон прозрачным в Pixlr?
Щелкните инструмент «Жезл» на палитре инструментов слева или нажмите «W», а затем щелкните область фотографии, которую вы хотите сделать прозрачной.Щелкните и перетащите ползунок «Допуск» в верхней части экрана, чтобы расширить контур выбора.
Как удалить цвет фона с изображения?
Удалить фон изображения
- Выберите изображение, для которого нужно удалить фон.
- Выберите «Формат изображения»> «Удалить фон» или «Формат»> «Удалить фон».
- Область фона по умолчанию будет окрашена в пурпурный цвет, чтобы пометить ее для удаления, в то время как передний план сохранит свой естественный цвет.
Как изменить фон в Pixlr?
Как вырезать, добавить или изменить цвет фона изображения с помощью Pixlr X
- Используйте инструмент «Лассо».
- Для более точного вырезания используйте инструмент рисования.
- Измените цвет фона в разделе «Упорядочить».
- Щелкните Сохранить.
- Выберите JPG.
Как изменить цвет фона на белый?
Как изменить фон фотографии на белый с помощью мобильного приложения
- Шаг 1. Загрузите и установите Background Eraser.
- Шаг 2. Выберите фотографию.
- Шаг 3: Обрезка фона.
- Шаг 4: Изолируйте передний план.
- Шаг 5: Сгладить / повысить резкость.
- Шаг 6: Белый фон.
Как сделать фон PNG прозрачным в Интернете?
Инструмент «Прозрачный фон»
- Используйте Lunapic, чтобы сделать изображение прозрачным или удалить фон.
- Используйте форму выше, чтобы выбрать файл изображения или URL.
- Затем просто щелкните цвет / фон, который хотите удалить.
- Посмотрите наш видеоурок по прозрачному фону.
Как сделать изображение с прозрачным фоном?
Скачать дизайн с прозрачным фоном
- Установите белый цвет фона или удалите любой существующий фон, выделив его и щелкнув значок корзины на панели инструментов.
- Щелкните Загрузить в верхнем углу редактора.
- Щелкните раскрывающееся меню Тип файла и выберите PNG.
- Отметьте опцию Прозрачный фон.
Где сделать прозрачный фон изображения?
Указанные выше сайты содержат тысячи изолированных изображений с прозрачным фоном, которые вы можете бесплатно скачать или встроить где угодно… .10 Бесплатные сайты для потрясающих прозрачных фоновых изображений PNG
- 10-дневный бесплатный курс ведения блога для начинающих. Получи это здесь.
- StickPNG.
- Pngmart.
- Freepngs.
- freepik.
- Нобэков.
- 5 PNGARTS.
- Pngimg.
Как узнать, прозрачно ли изображение?
суббота, 21 апреля 2018 г.
- Введите поисковый запрос и выполните поиск в обычном режиме.
- После получения результатов щелкните «Инструменты» в верхнем меню, чтобы просмотреть параметры расширенного поиска.
- В раскрывающемся меню «Цвет» выберите вариант «Прозрачный».
- В результате вы получите изображения с прозрачной частью.
Как сделать фон прозрачным в Snappa?
Просто щелкните раскрывающееся меню «Загрузить» и установите флажок «Прозрачный фон.”
Картинка в Штриховой Рисунок (Раскраска) | Бесплатно & Простые онлайн-инструменты — DataChef
О типах линий
Пример стиля «Fine Pen»
Пример стиля «Smooth Pen»
Пример стиля «Pencil»
Пример стиля «Цветной карандаш»
- Тонкое перо (рекомендуется)
Это похоже на ручку для картографирования (тонкое окунание) для рисования иллюстраций.
Позволяет точно выделять линии и подходит для рисования мелким нажатием.
Из-за широкого диапазона использования и короткого времени обработки рекомендуется в основном выбирать этот вариант. - Smooth Pen
Это похоже на G-pen (толстое окунание) для рисования иллюстраций.
Как и у перьевой ручки, линии чувствительны к давлению.
Поскольку линии четкие, сглаженные и не имеют затенения, результат близок к раскраске и особенно подходит для печати.
Этот параметр подходит для преобразования изображений с четкими контурами, таких как манга и аниме, или однотонных цветных иллюстраций.
С другой стороны, он не подходит для преобразования иллюстраций, требующих деликатного прикосновения, шумных фотографий, изображений с низким разрешением и портретных фотографий.
Рекомендуется, чтобы исходное изображение было размером 1280 пикселей или больше и не было слишком сжатым. - Карандаш
Похоже на набросок карандашом. Поскольку положение линий четкое, он подходит для самостоятельного обведения линий по выходному изображению.
Этот параметр рекомендуется для технического черчения, например для черчения зданий или машин.
Кроме того, если вы конвертируете с помощью «Fine Pen», а линии становятся белыми или затемненными, попробуйте еще раз с помощью «Pencil», и это может сработать. - Цветной карандаш
Цвета, использованные в исходном изображении, будут выделены как контуры.
Если вы хотите сделать контурные линии менее заметными при нанесении цвета, этот режим лучше всего.
Он хорош для рисования акварелью с мягким прикосновением, и он подходит для преобразования фотографий лиц без потери их первоначальной атмосферы или преобразования фотографий еды без потери их восхитительного вида.
Эту опцию также полезно использовать в качестве книжки-раскраски с подсказками, где рисовать в какой цвет, если вы хотите перекрасить в тот же цвет, что и исходное изображение.
О фоне
Если вы хотите раскрашивать аналогично, рекомендуется использовать белый фон.
Если вы хотите раскрасить его в цифровом виде, более полезен прозрачный фон.
Если вы установите прозрачный фон, вы можете добавить слой под выходным изображением и раскрасить нижний слой, чтобы извлеченные линии не были скрыты в заливке.
О шуме
Для лучшего вывода лучше использовать изображение с меньшим шумом.
Если исходное изображение — JPEG, его лучше не использовать в сжатом виде, а разрешение не должно быть слишком низким.
«Тип линии» с наименьшим шумом — это режим «Тонкое перо».
Если исходное изображение настолько чистое, что вы не можете найти шум даже при увеличении в два раза, на выходном изображении будет мало заметных шумов.
Если шум беспокоит вас после преобразования, переместите ползунок «Подавление шума» в настройках.
Control Alt Achieve: сделать обучение прозрачным
Как преподаватели и студенты, мы постоянно используем изображения в создаваемых нами проектах. В большинстве случаев подойдет любое изображение, но иногда мы ищем изображение с особым качеством… прозрачность .Прозрачное изображение — это изображение, на котором некоторая часть изображения прозрачна, как будто изображение было вырезано. Это полезно, потому что прозрачные изображения выглядят намного лучше в сочетании с другими изображениями, что позволяет видеть фон или другие элементы за изображением.
Прозрачные изображения можно использовать во многих увлекательных образовательных мероприятиях. В этом посте мы рассмотрим способы найти , а также создать ваши собственные прозрачные изображения . Мы также рассмотрим практическое использование этих изображений в студенческих проектах .
1) Поиск прозрачных изображений с помощью поиска изображений Google
Один из способов найти прозрачные изображения, если вы используете расширенные функции в поиске изображений Google .Вот как
- Перейти к Поиск изображений Google как обычно на https://images.google.com
- Введите поисковый запрос и выполните поиск как обычно.
- После получения результатов нажмите «Инструменты » в верхнем меню, чтобы увидеть параметры расширенного поиска .
- В раскрывающемся меню « Цвет » выберите вариант « Прозрачный ».
- В результате вы получите изображения с прозрачной частью.
- Щелкните любое изображение, чтобы просмотреть его с прозрачностью, которая будет отображаться в виде рисунка в виде шахматной доски.
- Вы можете загрузить изображение , щелкнув правой кнопкой мыши на изображении и выбрав « Сохранить изображение как »
- Или вы можете скопировать ссылку на изображение, щелкнув правой кнопкой мыши на изображении и выбрав « Копировать адрес изображения ».
- Или вы можете просто перетащить изображение в другую программу, такую как Google Docs, Slides или Drawings.
Примечание : Как всегда, убедитесь, что у вас есть разрешение на использование изображения и вы правильно его цитируете.
2) Найдите прозрачные изображения на веб-сайте «Без спинок»
Еще одним отличным источником для поиска прозрачных изображений является веб-сайт « Без спинок ». Это веб-сайт, посвященный сбору и организации абсолютно бесплатных изображений с прозрачным фоном. Вот как пользоваться сайтом:
- Вы можете получить доступ к сайту по адресу http: // nobacks.com
- Оказавшись там, вы можете запустить поиск для нужного изображения.
- Или вы можете просмотреть категории , такие как Животные, Еда, Природа, Объекты, Люди и другие.
- Когда вы найдете нужное изображение, вы можете загрузить его, скопировать его адрес или перетащить и отпустить , как описано в разделе выше.
3) Создавайте свои собственные прозрачные изображения с помощью Google Drawings
Вместо поиска изображений вы можете создавать свои собственные прозрачные изображения .Один из способов сделать это — использовать чертежей Google .
- Создайте новый Google Drawing , перейдя на Google Drive , нажав кнопку « New », нажав « More », а затем, наконец, выбрав « Google Drawings ».
- Когда рисунок откроется, вы заметите, что фон имеет узор шахматной доски . Это означает, что это прозрачный .
- Теперь вы можете вставить все, что хотите, на холст через меню « Вставить ».
- Это может включать в себя другие изображения , формы , текстовые поля , текстовые поля , строки и стрелки и многое другое.
- Примечание. Более подробные инструкции см. В моем справочном руководстве «Использование Google Рисунков».
Когда закончите, вы можете скачать образ.
- Щелкните « File », затем « Download as », затем выберите « PNG изображение ».
- Формат изображения PNG и поддерживает прозрачность , поэтому все элементы рисунка с шахматной доской будут сохранены как прозрачные.
- Примечание : изображения JPG не поддерживают прозрачность,
4) Удалите фон с помощью Lunapic, чтобы сделать изображение прозрачным.
Другой способ сделать изображение прозрачным — сделать снимок, который у вас уже есть, и удалить части изображения, например фон. Например, учащиеся могут сфотографировать себя и удалить все, кроме себя. Одним из инструментов для этого является бесплатный веб-сайт для редактирования изображений под названием Lunapic .
Примечание. Хотя этот процесс можно выполнить с любым изображением, будет намного проще, если фон будет сплошным цветом , чтобы его было легко отличить от остальной части изображения.Вы можете сделать это, сфотографировав студента, стоящего перед зеленым экраном, который можно сделать из простого одеяла, простыни или окрашенной стены.
- Перейдите на сайт Lunapic по адресу https://www167.lunapic.com/editor/
- Щелкните « Загрузить » на панели инструментов.
- Затем нажмите « Выберите файл », чтобы загрузить исходную фотографию.
- Когда ваше изображение загрузится, нажмите « Edit » в верхней строке меню, а затем выберите « Magic Wand » в раскрывающемся меню.
- Теперь щелкните в любом месте на фоне фотографии, и Lunapic выберет часть фона в зависимости от цвета.
- Затем нажмите кнопку « Cutout », чтобы удалить выделенную область фона и заменить ее прозрачностью.
- Если некоторые области фона все еще остались, нажмите « Обрезать другую область, » и повторите процесс столько раз, сколько необходимо, чтобы удалить весь фон.
- Примечание : Если удаляется слишком много или два маленьких, вы можете отменить операцию и затем отрегулировать настройку « Threshold ».
Когда закончите, вы можете нажать « Сохранить » под изображением, чтобы сохранить отредактированное изображение с прозрачным фоном.
(Изображение предоставлено PictureYouth)
Использование прозрачных изображений в обучении
Поскольку прозрачные изображения не имеют фона, их можно использовать, чтобы продукты выглядели чище и профессиональнее.Например, их можно использовать в слайдах Google для обычной презентации, покадровой анимации, электронных книг, комиксов и т. Д. Или их можно использовать в рисовании Google для плакатов, интерактивных изображений, графических органайзеров и многого другого. Их можно даже использовать на сайтах Google на студенческих веб-страницах.
Одно конкретное забавное действие, которое вы можете сделать с прозрачными изображениями, — это создание компиляционных изображений . Здесь вы берете фоновое изображение, которое будет служить настройкой, а затем вставляете новое изображение поверх него, чтобы оно выглядело так, как будто это все одно изображение.
Например, ученик может поместить свое изображение в событие из истории , место в чужой стране , обстановку книги или даже известное произведение искусства .
При использовании Google Slides или Google Drawing ученик может также вставить речевой пузырь , чтобы поделиться информацией о сцене. Просто нажмите « Insert », затем « Shape », затем « Callouts ».
Для исторических фотографий вы можете настроить цвета вашего изображения в Google Drawings, чтобы оно лучше соответствовало.Просто нажмите на свое прозрачное изображение, затем нажмите « Опции формата » на панели инструментов. Теперь вы можете « Перекрасить » изображение, а также настроить « Яркость » и « Контрастность ».
Заключение
Существует множество источников для поиска изображений с прозрачностью, а также множество способов создать свои собственные. Эти изображения можно использовать для того, чтобы презентации, графика и веб-сайты выглядели лучше и профессиональнее. Их также можно включить в широкий спектр творческих проектов с помощью Google Slides и Drawings.
Если у вас есть другие идеи о том, как использовать прозрачные изображения, или у вас есть примеры творчества учащихся, которыми вы хотели бы поделиться, сделайте это в комментариях ниже.
Сообщение Эрика Куртса. Пригласите меня в свою школу, организацию или конференцию с более чем 50 сеансами PD на выбор. Свяжитесь со мной в Twitter по адресу twitter.com/ericcurts и в Google+ по адресу plus.google.com/+EricCurts1
Магия обрезки: удаление фона с изображения
×
Изображение уменьшеноВы загрузили изображение, размер которого превышает ваш активный лимит, поэтому нам пришлось уменьшить его до 4 мегапикселей.Вы можете настроить ограничение размера изображения или включить предварительную обрезку в диалоговом окне «Параметры ввода».
Ярлыки | |||
|---|---|---|---|
| Красный зеленый | Пробел | ||
| Увеличить | Колесико мыши | ||
| Быстрое панорамирование | Сдвиг | ||
| Стереть | Икс | ||
| Сковорода | C | ||
| Волосы | V | ||
| Скальпель | S | ||
| Отменить повторить | Z / Y | ||
| Меньшая / большая кисть | [ / ] | ||
| … | Цвет фона цикла | B | |
| Повернуть влево / вправо | р / Т | ||
| Выпрямить влево / вправо | Сдвиг + р / Т | ||
| Сковорода | ← ↑ ↓ → | ||
| Увеличить | PgUp PgDn | ||
| Обзор Contour | D / F | ||
| Панели просмотра | 1 / 2 | ||
| Показать предварительный просмотр | W | ||
| Показать оригинал | Q | ||
Автоматическое панорамирование в области предварительного просмотра.
Средняя кнопка мыши перемещается всегда.
Отметьте как передний план , так и фон , чтобы получить результат
Понятно!
Сотрите метки, пересекающие границы, и используйте Scalpel для точного контроля границ.
Понятно!
Создание прозрачного фона для изображения с помощью Microsoft Paint 3D
Избавьтесь от надоедливого фона на изображениях
Редактирование фотографий — это очень распространенная вещь, которую люди любят делать на своих компьютерах, и если вы увлекаетесь графическим дизайном, вам, скорее всего, приходилось делать прозрачный фон для ваших изображений, чтобы избавиться от любых рамок, окружающих изображение, когда вы поместите это изображение на другое, как показано ниже.
Если у вас нет специального программного обеспечения для редактирования фотографий, такого как Adobe Photoshop, вам может быть сложно удалить этот лишний фон с изображений, чтобы они выглядели правильно, когда вы добавляете их в любой проект, над которым вы, возможно, работаете.
К счастью, вы можете удалить фон с изображений с помощью встроенной программы Paint 3D, входящей в состав Windows 10. Это отличается от старой версии, которая называлась Paint, которая также все еще является частью Windows.
Первый шаг в этом процессе — открыть изображение в Paint 3D, а затем использовать инструмент Crop , чтобы при необходимости удалить любую часть изображения, которую вы не хотите видеть в окончательной версии.
Затем вам нужно будет нажать на инструмент Magic Select , а затем переместить границы прямоугольника вокруг изображения, чтобы оно поместилось в рамке. После того, как вы это сделаете, оно будет выглядеть так же, как когда вы кадрировали свое изображение, если вам это нужно. Затем вы нажмете кнопку Далее .
После этого вы увидите зеленую неоновую линию вокруг вашего изображения, показывающую его часть, которая была выделена. Если есть часть изображения, которая не была выбрана, вы можете нажать кнопку Добавить , а затем обвести пропущенную часть, чтобы добавить ее, или вы можете нажать кнопку Удалить , чтобы удалить любую часть изображения, которая ты не хочешь быть включенным. Когда все будет хорошо выглядеть, вы можете нажать кнопку Готово .
Затем вам нужно будет удалить фон, теперь, когда ваше основное изображение было отделено от него с помощью Magic select.Самый простой способ сделать это — перетащить изображение с фона, а затем использовать инструмент Select , чтобы нарисовать рамку вокруг оставшегося фона.
Затем вы можете нажать клавишу Удалить на клавиатуре, чтобы удалить фон. Если это был цветной фон, он станет белым, даже если он был фактически удален. Если это был белый фон, то это будет выглядеть так, как будто ничего не произошло, хотя он все еще был удален.
Последний шаг включает в себя включение функции прозрачного холста, нажав кнопку Canvas вверху и затем переместив ползунок для Transparent canvas вправо.После этого фон станет серым, чтобы соответствовать остальной части окна Paint 3D.
Затем вы можете перетащить свое изображение обратно в поле, содержащее теперь прозрачный фон, и изменить его размер по мере необходимости.
Чтобы сохранить изображение с прозрачным фоном, вам нужно перейти к кнопке Menu в верхнем левом углу окна, нажать кнопку Image и выбрать Save as , выбрать PNG в качестве типа файла и указать его имя и поместите его в любую понравившуюся папку на жестком диске.

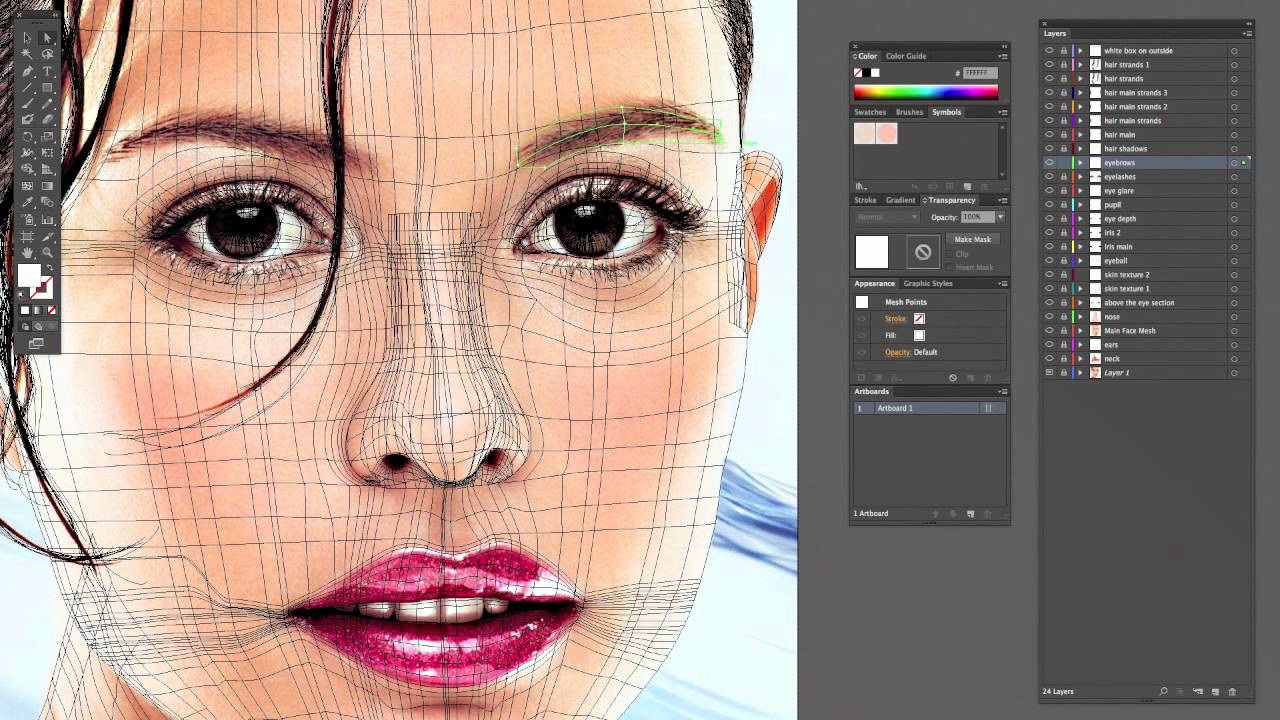
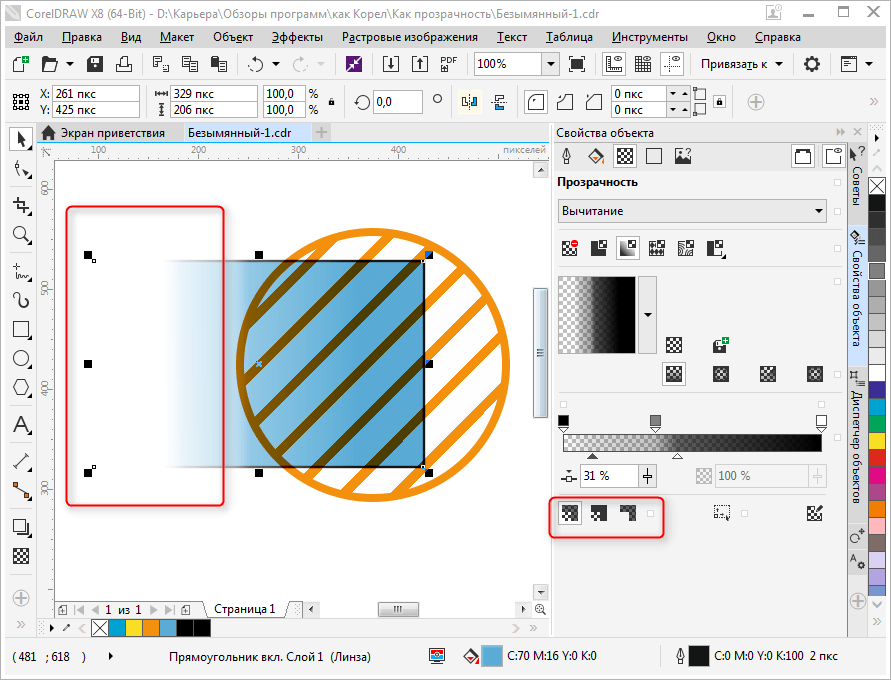
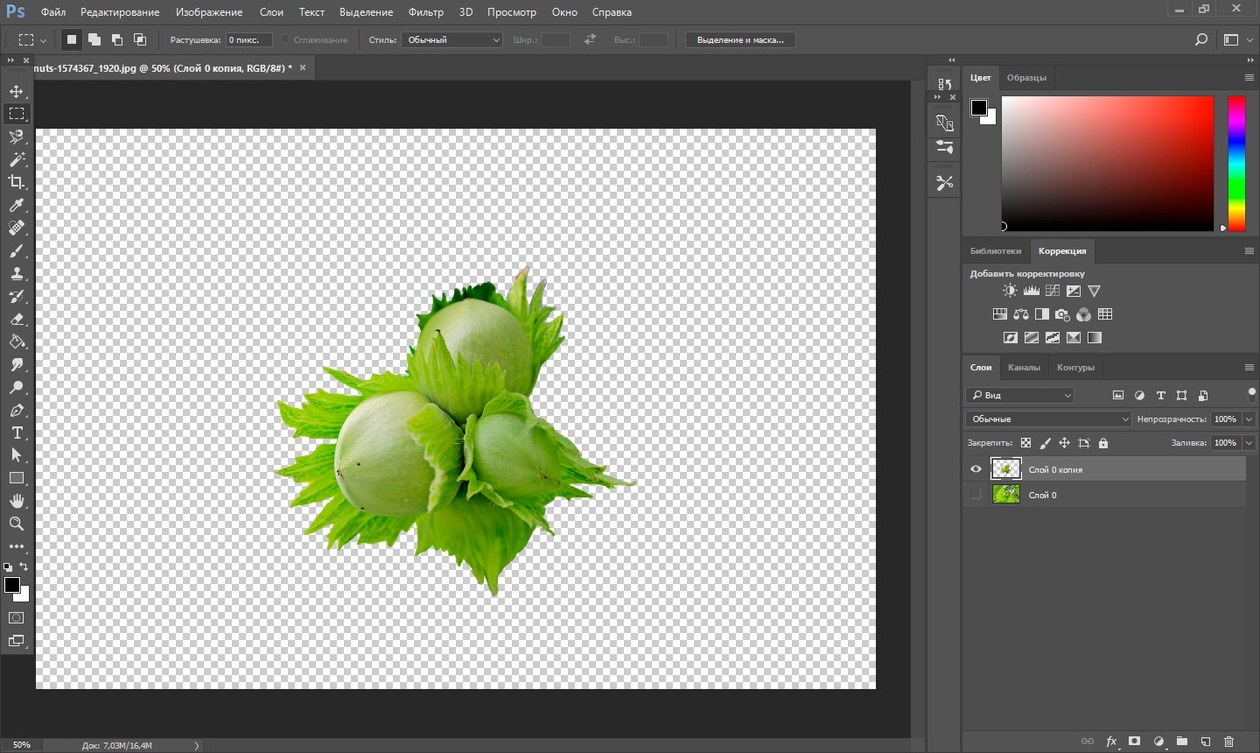 Далее нажмите на значок «Прозрачность» и измените значение данного показателя до необходимого уровня, передвигая его влево.
Далее нажмите на значок «Прозрачность» и измените значение данного показателя до необходимого уровня, передвигая его влево.