Секреты android: скрытые возможности о которых стоит знать
скрытые возможности о которых стоит знать
Самой популярной из ныне существующих операционных систем безусловно является андроид. Под ее управлением работает большинство современных устройств и различных гаджетов. Если раньше мы могли ее видеть только на смартфонах, то теперь она применяется повсеместно. Сложно представить современный телевизор, работающий под управлением другой системы. Все это происходит по одной простой причине. Данная система является очень функциональной и имеет множество настроек. Но, несмотря на свою распространенность и простоту использования, многие даже не догадываются, какие хранят в себе секреты андроид устройства.
Среди множества распространенных функций, которыми ежедневно пользуется среднестатистический пользователь, есть еще и надежно спрятанный функционал. Человек может несколько лет пользоваться своим смартфоном и даже не представлять всех возможностей своего гаджета.
Содержание статьи
Пришло время раскрыть все тайны и рассказать о скрытых «фишках» популярной операционной системы.
Надежно-спрятанная мини игра
На каждом устройстве, независимо от версии андроид, есть спрятанная мини игра. В разных версиях андроид она разная, но все они увлекательные и достаточно сложные. Самостоятельно догадаться, где находится данная игра практически невозможно. Она настолько хорошо спрятана, что неосведомленный человек не может запустить ее случайно. Опишем универсальный алгоритм запуска скрытой игры.
В первую очередь заходим в основные настройки устройства. В самом низу списка будет неприметный и редко используемый пункт «О телефоне». Именно он нам и нужен. Нажимаем на него и переходим дальше. Теперь на экране дисплея высветится огромное количество информации. Мы увидим название своего гаджета, количество оперативной памяти, версию ядра и еще много чего. Но, нам нужна строка с надписью «Версия андроид».
После того, как мы ее нашли, многократным быстрым нажатием на данную строчку открываем мини игру. Нажимать на эту надпись нужно именно много раз и с короткими промежутками. Точное количество нажатий сказать сложно, но можно предположить, что придется тапнуть по экрану от пяти до десяти раз.
Нажимать на эту надпись нужно именно много раз и с короткими промежутками. Точное количество нажатий сказать сложно, но можно предположить, что придется тапнуть по экрану от пяти до десяти раз.
Безусловно, на андроид можно установить и более продвинутые игры с современной графикой, но найти что-то новое в давно знакомой вещи, всегда приятно.
Безопасный режим
Современные мобильники по своей функциональности практически сравнялись с персональными компьютерами. Сложно даже сказать, в чем они уступают. В них есть свой безопасный режим загрузки, о котором знают далеко не все.
Данный режим будет особенно полезен, если в системе произошел серьезный сбой и устройство окончательно зависло. Также данная функция окажется крайне полезной для смартфонов, зараженных большим количеством вирусных программ, которые спровоцировали нарушения в работе.
Загружаясь в данном режиме, устройство блокирует абсолютно все сторонние приложения. Другими словами телефон запустится только с заводским перечнем программ.
 После этого можно будет удалить вредоносный софт или несовместимые приложения, которые затормаживали работу устройства.
После этого можно будет удалить вредоносный софт или несовместимые приложения, которые затормаживали работу устройства.Для того чтобы осуществить данное действие, необходимо нажать на клавишу выключения. После того, как на экране появится кнопка выключения, нажимаем ее и не отпускаем длительное время. Затем подтверждаем перезагрузку в выбранном режиме.
После перезагрузки, все установленные ранее приложения будут окрашены в черно-белый цвет. Таким образом, их легко отличить от системных программ и впоследствии удалить.
Скрытое меню
Заходя в основное меню мы видим основной перечень вкладок, которыми пользуемся для настройки своего устройства. На самом деле, это далеко не полный перечень настроек. В системе андроид есть скрытый пункт меню, который предназначен исключительно для продвинутых пользователей.
Активировать данный пункт можно перейдя в основные настройки телефона. После этого пролистываем открывшуюся страницу в самый низ. Там увидим пункт под названием «О телефоне». Именно он нам и нужен. Переходим в него при помощи одного нажатия. Среди многочисленных строчек ищем надпись «Номер сборки». Нажимаем по ней без остановки до тех пор, пока на дисплее не появится надпись с текстом «Вы разработчик».
Именно он нам и нужен. Переходим в него при помощи одного нажатия. Среди многочисленных строчек ищем надпись «Номер сборки». Нажимаем по ней без остановки до тех пор, пока на дисплее не появится надпись с текстом «Вы разработчик».
После этого можно вас поздравить, секретный пункт меню активирован. Чтобы в него зайти, снова открываем главное меню и переходим по вкладке «Дополнительно». Теперь пролистываем страницу до конца и на одной из последних позиций будет надпись «Для разработчиков». Это и есть то самое меню, которое раньше было недоступно и даже не отображалось.
1. Можно посмотреть статистику процессов. По сути, данная информация предоставлена для того, чтобы проанализировать время работы приложений. Если одно из приложений работает беспрерывно и при этом не является системным, это большой повод задуматься о его удалении или остановке данного процесса.
2. Отладка по USB. Данный пункт особенно важен для опытных юзеров, которые занимаются прошивкой аппаратов и разработкой андроид-приложений.
3. Можно ограничить максимальное количество фоновых процессов.
4. Возможность отображать загрузку процессора.
5. Изменить масштаб анимации, выделить границы объектов и многое другое.
Мы не будем сейчас перечислять все пункты этого меню, их очень большое количество. Каждый может самостоятельно активировать данную опцию и ознакомиться со всеми возможностями своего устройства.
Лупа
На этом секреты андроид не заканчиваются, а скорее только начинаются. Еще одной достаточно полезной особенностью является возможность увеличения экрана или как ее еще называют – экранная лупа. Эта возможность очень выручает людей с нарушением зрения. Особенно актуальной данная функция становится для тех, у кого маленькая диагональ экрана.
Активизировать такую функцию не составит никакого труда. Как и в большинстве случаев, заходим в настройки гаджета и переходим к пункту «Специальные возможности». В этой вкладке, среди многочисленных настроек, необходимо найти «Жесты для увеличения». Активируем эту возможность и теперь можем увеличить любой участок дисплея тройным нажатием пальца.
Активируем эту возможность и теперь можем увеличить любой участок дисплея тройным нажатием пальца.
Увеличение встроенной памяти
До недавнего времени объем внутренней памяти телефона был катастрофически маленьким. Смартфоны, обладающие объемом памяти более восьми гигабайт, считались флагманскими. С тех пор прошло много времени, но даже сейчас на некоторых моделях, объем встроенной памяти не велик. Если от них еще отнять место, которое занимает система, то пользователю практически ничего не остается. При этом вставленная флешка не спасает ситуацию, так как на нее нельзя устанавливать игры и программы.
Начиная с шестого андройда такая проблема исчезла. В данной версии операционной системы реализована очень удобная функция. Теперь если вставить флеш-накопитель в свое устройство, операционная система сразу задаст пользователю вопрос о предназначении данной флешки. Достаточно выбрать пункт, что мы хотим использовать ее как внутреннюю память. После этого ваш гаджет самостоятельно отформатирует накопитель и будет распознавать его, как внутреннюю память устройства. Это позволит без проблем устанавливать на него всевозможные игры и программы.
Это позволит без проблем устанавливать на него всевозможные игры и программы.
Пользуясь данной привилегией, стоит помнить, что все флеш-карты обладают разной скоростью передачи данных. Сейчас лучше всего использовать накопители десятого класса. В противном случае, установленный контент будет медленно открываться и некорректно работать.
Скриншот экрана андроид устройства
В процессе использования телефона часто бывает необходимо сохранить изображение экрана. Причин для этого может быть очень много: поймать стоп кадр фильма, зафиксировать появившуюся на экране ошибку, сохранить фрагмент своей переписки и т.д. Причины у каждого пользователя разные.
Для того чтобы сохранить изображение дисплея, достаточно одновременно нажать кнопку громкости вниз и клавишу выключения гаджета. После этого снимок автоматически сохранится в галерее смартфона.
Секретные коды
Как уже говорилось ранее, система андроид имеет огромное количество настроек и массу возможностей для стабилизации оболочки.
Из наиболее полезных комбинаций можно выделить:
*#*#0*#*#* — позволяет протестировать дисплей;
*#06#- с помощью указанной команды можно узнать уникальный imei своего гаджета;
*#*#4636#*#* — при помощи данной комбинации можно узнать множество данных о смартфоне и его аккумуляторе.
Блокировка девайса в случае кражи
Смартфоны и другие устройства под управлением операционной системы андроид, часто становятся желанным объектом для похитителей. Что же делать, если смартфон украден, а на нем хранится огромное количество личных данных, которые не должны попасть в чужие руки?
Есть один проверенный способ, который поможет надежно обезопасить вашу личную информацию. Для этого нужно перейти в основные настройки, затем открыть вкладку «безопасность». Среди предложенных вариантов, нам нужно нажать «Администраторы устройства».
Также данная возможность будет очень актуальна в случае утери своего гаджета. Помимо блокировки устройства, все его данные можно восстановить у себя на компьютере.
Контроль трафика
У всех мобильных операторов есть свои лимиты трафика и тарифы. В большинстве случаев пользователю доступно ограниченное количество интернет трафика в месяц. Чтобы отслеживать количество израсходованных мегабайт, можно обратиться к оператору связи или установить одно из многочисленных сторонних приложений. Но если повнимательнее ознакомиться с возможностями своего смартфона, можно заметить, что в настройках есть штатная функция. Она позволяет быть в курсе истраченных мегабайт.
Чтобы установить предельный лимит, нужно зайти в основные настройки, после чего переходим к вкладке «Передача данных».
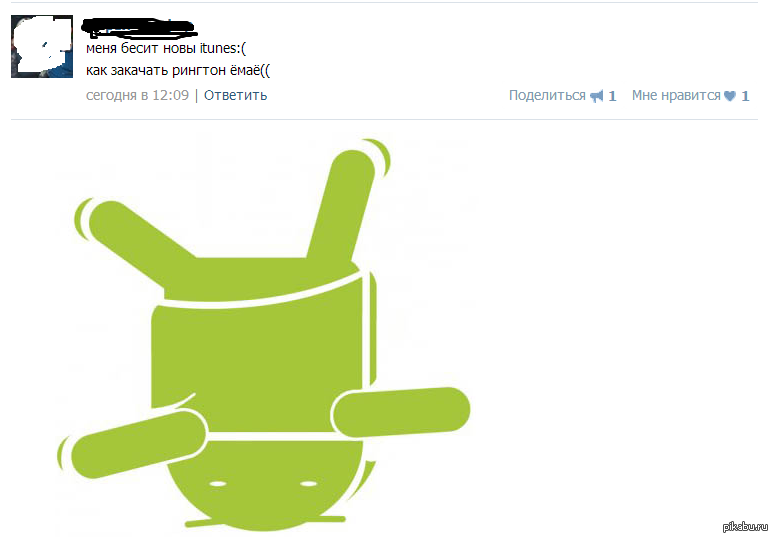 Именно там можно установить количество мегабайт, которые мы планируем израсходовать. После того, как пользователь превысит указанный порог, устройство незамедлительно сообщит об этом. Кроме того с помощью данной функции можно отследить, какое приложение больше всего потребляет интернет ресурсов. Это очень удобно и позволяет экономить на GPRS-трафике.
Именно там можно установить количество мегабайт, которые мы планируем израсходовать. После того, как пользователь превысит указанный порог, устройство незамедлительно сообщит об этом. Кроме того с помощью данной функции можно отследить, какое приложение больше всего потребляет интернет ресурсов. Это очень удобно и позволяет экономить на GPRS-трафике.Прочие секреты
Выше были перечислены самые интересные секреты андроид. Эти возможности являются стандартными и присутствуют на каждом устройстве. Помимо общих секретов, есть еще большое количество индивидуальных у каждого производителя телефонов и в каждой версии андроид. Дело в том, что каждый производитель использует свою уникальную оболочку андроид. При этом все оболочки отличаются между собой и имеют различные преимущества. У каждого конкретного производителя телефонов есть свои уникальные «фишки». Например на смартфонах ZTE Nubia, многократное нажатие на пустую область дисплея производит эффект разбившегося экрана. Полезной функциональности в этом нет, но выглядит очень забавно.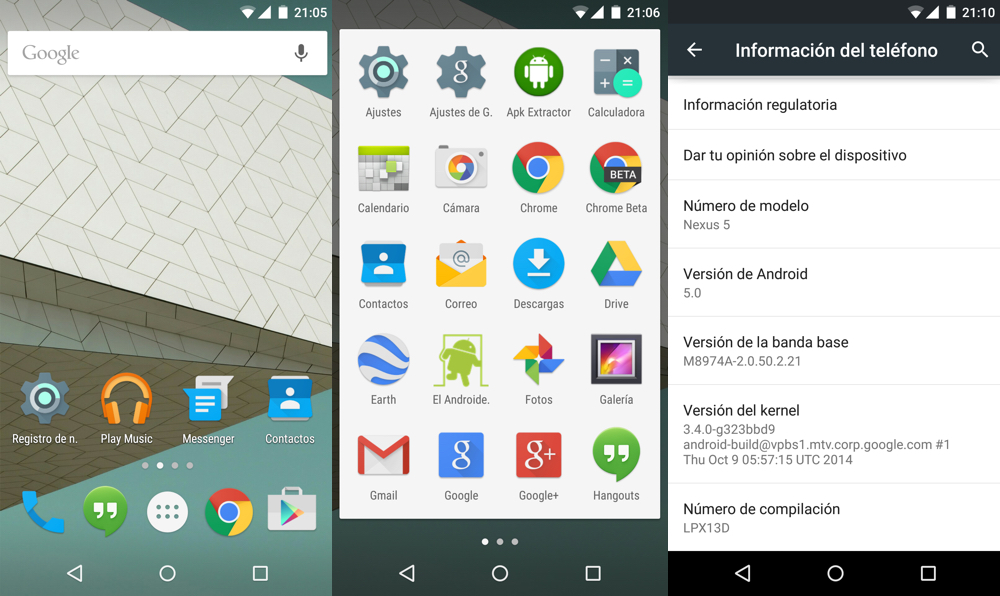
Подводя итог, хочется отметить, что с появлением новых версий операционной системы, количество функций и секретов андроид возрастает. Вполне возможно, что данный список скоро пополнится новыми интересными функциями.
10 крутых фишек Android: скрытые возможности системы
Эти скрытые возможности Андроид помогут с легкостью использовать гаджеты и сделают вашу повседневную жизнь гораздо проще. Спорим, вы не догадывались о многих из них? Эта инструкция подойдет для смартфонов на Android 7. Пункты меню и настройки могут незначительно отличаться в зависимости от модели вашего гаджета и версии системы.
Используйте сразу два приложения
Начиная с версии 7.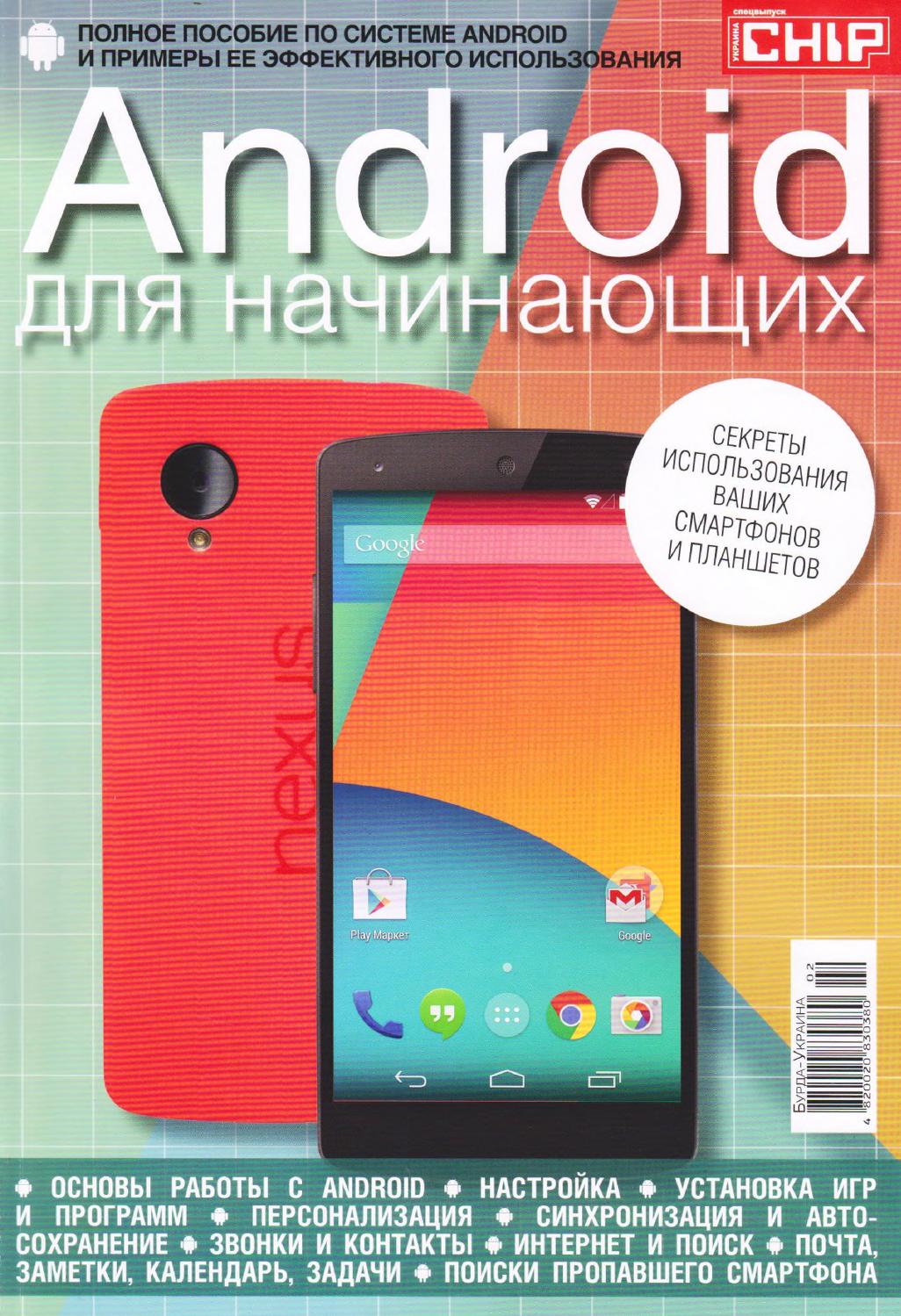 0 на Android-смартфонах появилась функция многозадачности, которая позволяет открывать одновременно два приложения.
0 на Android-смартфонах появилась функция многозадачности, которая позволяет открывать одновременно два приложения.
- Нажмите на кнопку меню, чтобы отобразить все недавно открытые программы.
- Удерживайте одну из вкладок и сдвиньте ее вверх. Окно откроется на половине экрана.
- Затем выберите второе приложение для нижней половины экрана. Так вы сможете использовать обе программы параллельно.
Отключайте звук без нажатий
Выключите звук, повернув гаджетЧтобы быстро отключить звук смартфона при нежелательном звонке, совершенно не обязательно искать кнопку громкости — достаточно одного движения. Давайте активируем эту функцию:
- Откройте «Настройки» и выберите раздел «Жесты».
- Активируйте пункт «Повернуть для отключения звука».
- Поверните свой смартфон, когда вам кто-то звонит — так вы переведете устройство в беззвучный режим. Это гораздо удобнее, чем несколько раз нажимать кнопку громкости или сразу отклонять вызов.

Активируйте режим паники для вредных приложений
В обновлении 7.1 разработчики Android добавили в систему «режим паники», о котором еще не знают многие пользователи. А ведь он рассчитан на решение весьма серьезной проблемы: с его помощью можно завершить вредные приложения, которые не хотят закрываться привычным способом.
Активировать эту полезную функцию можно с помощью всем известной кнопки «Назад». Если вы быстро нажмете на нее несколько раз, запустится так называемый «режим паники». Система возьмет под контроль проблемное приложение, закроет его и вернет вас к рабочему столу устройства.
Данный режим рассчитан на борьбу со шпионскими программами, которые могут попытаться взломать систему вашего смартфона. В настоящий момент далеко не все пользователи Android работают с актуальной версией ОС. Если вы хотите максимально надежно защитить свой смартфон, обновите Андроид при первой возможности.
Отключите уведомления на экране блокировки
Отключаем уведомления AndroidНачиная с версии Android 5. 0 вы можете просматривать входящие уведомления, не включая смартфон. Но на экране блокировки они видны не только вам, но и всем любопытным взглядам со стороны. Любой, кому в руки попадет ваше устройство, сможет прочитать эти уведомления. Для сохранения конфиденциальности, мы рекомендуем их скрыть.
0 вы можете просматривать входящие уведомления, не включая смартфон. Но на экране блокировки они видны не только вам, но и всем любопытным взглядам со стороны. Любой, кому в руки попадет ваше устройство, сможет прочитать эти уведомления. Для сохранения конфиденциальности, мы рекомендуем их скрыть.
- Откройте «Настройки» смартфона и нажмите на вкладку «Уведомления».
- Кликните на значок шестеренки или кнопку «Дополнительно» — так вы попадете в раздел с расширенными настройками, в которых можно выбрать, какие уведомления будут показаны на экране блокировки.
Включайте смартфон по расписанию
Эта функция Андроид поможет вам ограничить использование телефона. Например, если вы хотите, чтобы ребенок почаще отвлекался от своего гаджета. Итак, для активации включения и выключения телефона по расписанию:
- Перейдите в раздел «Настройки» — «Дополнительно».
- Нажмите на пункт «Включение и выключение по расписанию». Активируйте необходимые ползунки и укажите время, когда устройство должно работать.

- После подтверждения всех настроек телефон будет автоматически выключаться или включаться в заданное время.
Активируйте виджеты на рабочем столе
Виджет «Погода» в AndroidВиджеты — это мини-окна приложений, которые помогают увидеть все важные уведомления прямо на главном экране. С их помощью можно быстро открывать программы, не заходя в меню, и всегда иметь доступ к нужной информации. Например, можно включить виджет с часами или прогнозом погоды, чтобы в любой момент настроить будильник или узнать, пойдет ли дождь. Активировать виджеты очень просто:
- Нажмите и удерживайте стартовое окно, пока не появится соответствующий список.
- Выберите приложение и перетяните его на подходящее место на экране. Иногда виджет надо настроить, например, задать частоту его обновления. Но чаще всего этого не требуется, и «мини-приложение» будет сразу готово к работе.
- Имейте в виду, что большое количество виджетов может негативно повлиять на время автономной работы вашего смартфона.

Включите гостевой режим
Если вы иногда отдаете кому-то свой смартфон, вам точно пригодится гостевой режим. Так называемый «гость» не сможет получить полный доступ к личной информации, которая хранится на вашем устройстве.
Добавьте нового гостя- Проведите по экрану сверху вниз, чтобы открыть панель уведомлений на Android.
- Нажмите на значок пользователя в левом верхнем углу и выберите «Добавить гостя». После этого ваш телефон перейдет в гостевой режим, выйти из которого можно тем же образом.
- При необходимости, разрешите «гостю» звонить с вашего телефона. Для этого перейдите в меню «Настройки» — «Пользователи» .
Настройте звук Андроид-гаджета на свой вкус
Сейчас почти у каждого нового смартфона на Android есть встроенный эквалайзер, с помощью которого можно настроить и оптимизировать звук устройства.
- Зайдите в «Настройки» и откройте эквалайзер через пункт «Звук и вибрация».
- Прокрутите вниз, чтобы найти вкладку «Audio Tuner».
 Для изменения этого пункта понадобится подключить к смартфону наушники через кабель или Bluetooth.
Для изменения этого пункта понадобится подключить к смартфону наушники через кабель или Bluetooth. - Активируйте соответствующий ползунок и выберите звуковой профиль, который подойдет под ваш вкус и музыкальные предпочтения.
Запускайте приложения с помощью жестов
Меню жестов AndroidС помощью жестов можно не только отключить звук смартфона, но и запустить любое приложение. Существует множество часто используемых жестов для вызова различных программ. Так, например, вы можете нарисовать на дисплее «V», «S», «W» или круг, чтобы открыть камеру. Для включения данной функции:
- Откройте настройки гаджета и выберите пункт «Жесты».
- Прокрутите вниз, чтобы увидеть все возможные варианты жестов. Выберите движение и укажите, что должно произойти при его выполнении.
Используйте Airplay на Android
На устройствах Андроид тоже можно применять iOS-фишку Airplay. Чтобы превратить ваш гаджет в приёмник сигнала, сделайте следующее:
- Установите приложение AirPlay/DLNA Receiver и убедитесь, что в настройках смартфона поставлен флажок напротив Airplay и AirTunes.

- Начните транслировать медиафайлы через устройство на iOS, при этом в качестве приемника будет отображаться ваш Android-гаджет.
- Вы также сможете отправить музыку с Android на Airplay. Легче всего это сделать с помощью приложения AllCast. Как только вы установите и запустите эту программу, она начнет поиск совместимых ресиверов в вашей домашней сети.
- Когда приложение обнаружит приемник, вы сможете выбрать из своей галереи медиафайлы, которые будут транслироваться с помощью Airplay.
Читайте также:
Фото: Android
10 скрытых функций смартфона — Секреты Android от Службы Добрых Дел
Ваш телефон вмещает в себя больше возможностей, чем вы
знаете. Операционная система Android скрывает интересные и полезные опции — они
не защищены кодами и не требуют особо сложных настроек, но для начинающего
пользователя остаются секретом. «Служба добрых дел» расскажет про самые
замечательные скрытые возможности смартфона — чтобы использовать их на
устройстве, не понадобится устанавливать новые сторонние приложения. После
чтения статьи остались вопросы? Позвоните или напишите нам — мы поможем
разобраться в любой операционной системе!
«Служба добрых дел» расскажет про самые
замечательные скрытые возможности смартфона — чтобы использовать их на
устройстве, не понадобится устанавливать новые сторонние приложения. После
чтения статьи остались вопросы? Позвоните или напишите нам — мы поможем
разобраться в любой операционной системе!
Тихий режим без нажатий на клавиши
Невовремя раздавшийся звонок или случайно включившееся видео могут создать неловкую атмосферу во время деловой встречи, лекции или дружеской беседы. Чтобы не нажимать каждый раз на клавиши до полного отключения звука, включите на смартфоне управление жестами:
- Открыв системные настройки, выберите тапом раздел «Жесты».
- Найдите в списке пункт «Повернуть/перевернуть для отключения звука».
- Включите опцию.
Обратите внимание: на разных моделях смартфонов названия разделов и подразделов могут отличаться. Чтобы облегчить нахождение опций, воспользуйтесь строкой поиска.
Многооконный режим
Скрытые возможности Андроид включают и возможность работать
сразу в двух приложениях, не занимаясь постоянными переключениями из одного
окна в другое. При этом, правда, на каждый апплет будет выделена только половина
тачскрина: программы, содержащие мелкие элементы интерфейса, лучше запускать в
стандартном режиме.
При этом, правда, на каждый апплет будет выделена только половина
тачскрина: программы, содержащие мелкие элементы интерфейса, лучше запускать в
стандартном режиме.
Чтобы перейти к просмотру в двух окнах:
- Последовательно запустите оба приложения.
- При помощи долгого нажатия на физическую кнопку «Список программ» вызовите перечень запущенных процессов.
- Зажмите окошко первой программы и, по предложению системы, перетащите его в верхнюю часть тачскрина.
- Второе приложение разместите в нижней части экрана.
Теперь можно пользоваться обоими приложениями сразу. Открепление производится в обратном порядке.
Быстрое удаление угроз
Новые модели операционной системы позволяют включать так называемый режим паники. Он помогает, когда необходимо быстро остановить запущенный вредоносный или потенциально опасный процесс. Заметили, что смартфон стал подтормаживать или вести себя странным образом? Несколько раз нажмите, без перерывов, на физическую кнопку «Назад». Система автоматически возьмёт на себя исправление проблемы — и мгновенно остановит опасное приложение. Опция доступна для ОС Android 7.1 и новее.
Система автоматически возьмёт на себя исправление проблемы — и мгновенно остановит опасное приложение. Опция доступна для ОС Android 7.1 и новее.
Отключение надоедливых уведомлений
Скрытые настройки Андроид позволяют, помимо прочего, избавиться от бесполезных уведомлений, посылаемых приложениями и отвлекающих внимание. Начиная с ОС Android 5.0 вы можете деактивировать такие извещения, не несущие смысловой нагрузки. Для этого нужно в меню системных настроек перейти в раздел «Уведомления». Здесь, перемещая ползунки, ставя или убирая галочки, отметьте, какие сообщения хотите видеть, а какие нет. В этом же разделе можно отключить появление извещений на экране блокировки — чтобы их не смогли прочитать любопытствующие посторонние.
Гостевой режим
Даёте телефон друзьям или знакомым, чтобы те могли поиграть,
посидеть в интернете или воспользоваться другими опциями? Обезопасьте свои
конфиденциальные данные, включив гостевой режим! После активации «гость»,
пользующийся смартфоном, получает доступ лишь к общим функциям, теряя
возможность просматривать ваши фотографии, сообщения, историю звонков.
Чтобы включить режим гостя:
- Разверните панель уведомлений, потянув верхнюю строчку тачскрина вниз.
- Тапните по пиктограмме профиля и выберите пункт «Новый пользователь/Гость».
- По желанию — настройте для «гостя» список разрешений, перейдя в «Настройки».
Чтобы отключить гостевой режим, снова разверните панель уведомлений и выберите свой профиль. Запуск программ жестами
Малоиспользуемые скрытые функции Андроид включают и такую возможность. Сразу отметим, включение жестового управления напрямую сказывается на энергопотреблении: батарея вашего телефона станет разряжаться быстрее. С другой стороны, вы сможете пользоваться системными опциями, запускать программы, автоматически принимать или отклонять звонки, не нажимая ни на какие кнопки. Список доступных функций зависит от модели вашего телефона. Чтобы включить жестовое управление, перейдите в системные настройки, выберите раздел «Жесты» и активируйте нужные.
«Меню разработчика»
Наверняка вы встречали совет «войти в “Меню разработчика”». «Служба добрых дел расскажет», как это сделать. Снова открыв системные настройки, перейдите в раздел «О телефоне». Здесь вы найдёте пункт «Номер сборки». Тапните по заголовку несколько раз (обычно требуется семь нажатий, но система сама предупредит, сколько ещё осталось). Готово — теперь в меню настроек появился искомый пункт!
«Служба добрых дел расскажет», как это сделать. Снова открыв системные настройки, перейдите в раздел «О телефоне». Здесь вы найдёте пункт «Номер сборки». Тапните по заголовку несколько раз (обычно требуется семь нажатий, но система сама предупредит, сколько ещё осталось). Готово — теперь в меню настроек появился искомый пункт!
Монохромный режим
Теперь, когда вы знаете, как войти в «Меню разработчика», можно пойти дальше — и немного сэкономить заряд аккумулятора. Для этого найдите в меню список «Эмуляция цветового пространства» и выберите пункт «Монохроматичность». На передачу тонов в серой гамме уходит меньше энергии, чем на вывод полноцветной картинки — убедитесь сами!
Клонирование приложений
Как видите, секретные функции Андроида довольно удобны. Ещё
одна из них — возможность создавать копии приложений, работающие параллельно с
оригиналами. Чаще всего опция доступна для мессенджеров, программ видеосвязи,
клиентов социальных сетей — окончательный список зависит от производителя и
модели смартфона.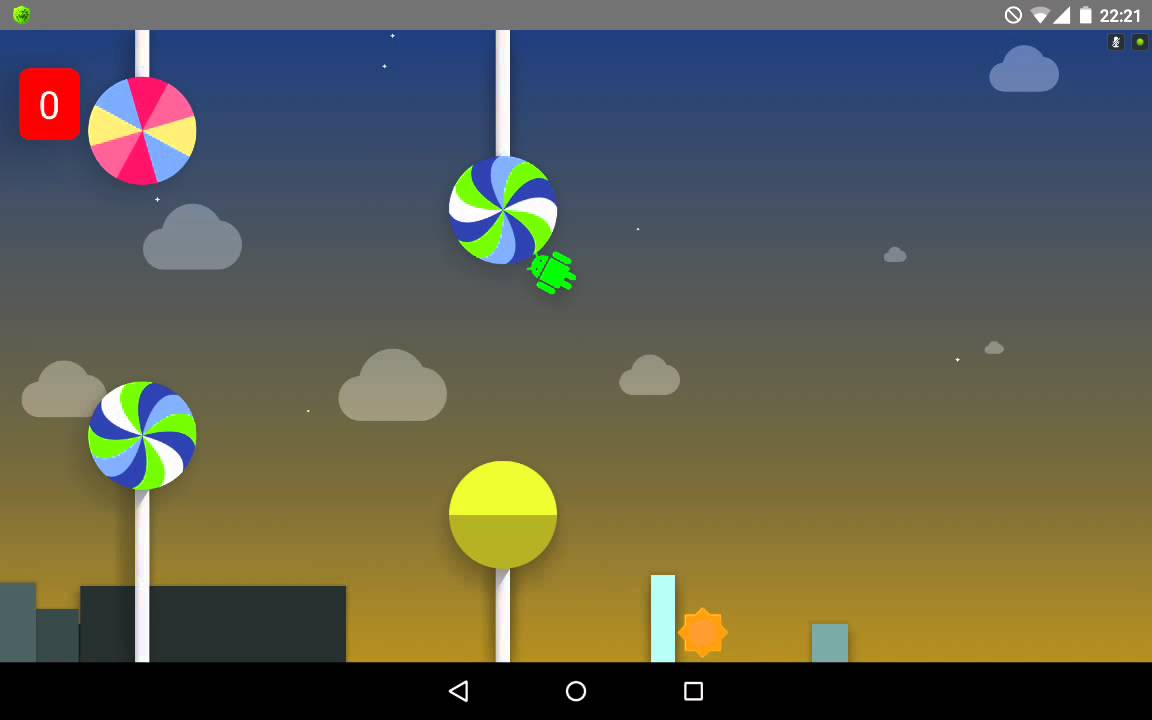
Чтобы активировать клонирование:
- Зайдите в меню системных настроек.
- Найдите раздел «Приложения».
- Выберите пункт «Клонирование».
- Отметьте программы, для которых система должна создать автономные копии.
Теперь остаётся запустить «клоны» и войти под любой учётной записью — на работоспособности основного апплета ваша активность не скажется.
Быстрый набор последнего номера
Нужно срочно перезвонить абоненту, с которым только что общались? Не ищите номер в телефонной книжке или истории переговоров — вместо этого откройте панель набора и дважды тапните по зелёной кнопке вызова. По вашему запросу ОС Android начнёт звонок на последний номер — и уже через несколько секунд вы сможете продолжить прерванный разговор.
Не можете найти ту или иную функцию или не желаете тратить время на самостоятельную настройку? Обратитесь в «Службу добрых дел»! Мы помогаем дистанционно, а при необходимости — отправим мастера в любой пункт Москвы и Санкт-Петербурга. Всегда рады помочь!
Всегда рады помочь!
15 скрытых фишек Android — Лайфхакер
В Android с версии Nougat есть немало удобных действий и жестов, позволяющих моментально перейти к нужной функции или выполнить определённую задачу. Не всё, что касается интерфейса, работает в сторонних оболочках, но жесты в приложениях Google доступны абсолютно всем.
1. Разделение экрана в одно нажатие
Для быстрого перехода в режим одновременной работы с несколькими приложениями необходимо лишь зажать наэкранную кнопку многозадачности. Активное приложение при этом будет перемещено в верхнее окно, а в нижнем вы сможете развернуть другое. На некоторых устройствах разделение можно выполнять зажатием и перетаскиванием эскиза приложения в меню многозадачности.
2. Быстрый переход между приложениями
Быстро переключаться между двумя последними приложениями можно двойным нажатием на кнопку многозадачности. Активное приложение будет сменяться тем, которое было открыто до него.
3.
 Проверка даты и времени по иконкам
Проверка даты и времени по иконкамБыстро узнать, который час и какое сегодня число, можно не только с помощью статус-бара и виджетов. Точное время и дату демонстрируют иконки соответствующих приложений — «Часов» и «Календаря».
4. Быстрый доступ к развёрнутой шторке
Раскрыть полный список быстрых настроек из шторки можно двухпальцевым свайпом вниз. Обычно же для этого применяют два последовательных свайпа, где первый открывает лишь ряд иконок.
5. Редактирование быстрых настроек
Набор и положение иконок быстрого запуска уже давно можно редактировать, убирая ненужные и добавляя действительно необходимые. Делается это после нажатия на карандаш или аналогичный элемент в верхней части шторки.
6. Переход к нужным настройкам из шторки
Быстро перейти к настройке Bluetooth-соединения, Wi-Fi или звукового профиля можно простым зажатием соответствующей иконки в шторке. Это актуально для любого элемента в списке быстрых настроек.
7. Разблокировка в безопасных зонах
Чтобы постоянно не разблокировать смартфон отпечатком пальца или PIN-кодом, в настройках можно активировать функцию Smart Lock, которая также называется «Умная разблокировка». С её помощью гаджет может автоматически распознавать заданные вами безопасные зоны и не включать блокировку в их пределах. Это, к примеру, может быть дом или ваше место работы.
8. Разблокировка Bluetooth-устройством
Эта же функция Smart Lock позволяет не блокировать смартфон при подключении Bluetooth-устройств. Это очень удобно с фитнес-трекером или же беспроводными наушниками, которые вы постоянно используете.
9. Быстрое отключение Smart Lock
В случае, когда при активной функции Smart Lock смартфон нужно заблокировать принудительно, лезть в настройки для этого не придётся. Достаточно будет лишь нажать на замок в нижней части экрана блокировки. Это позволит проигнорировать и безопасные зоны, и сопряжённые Bluetooth-устройства.
10.
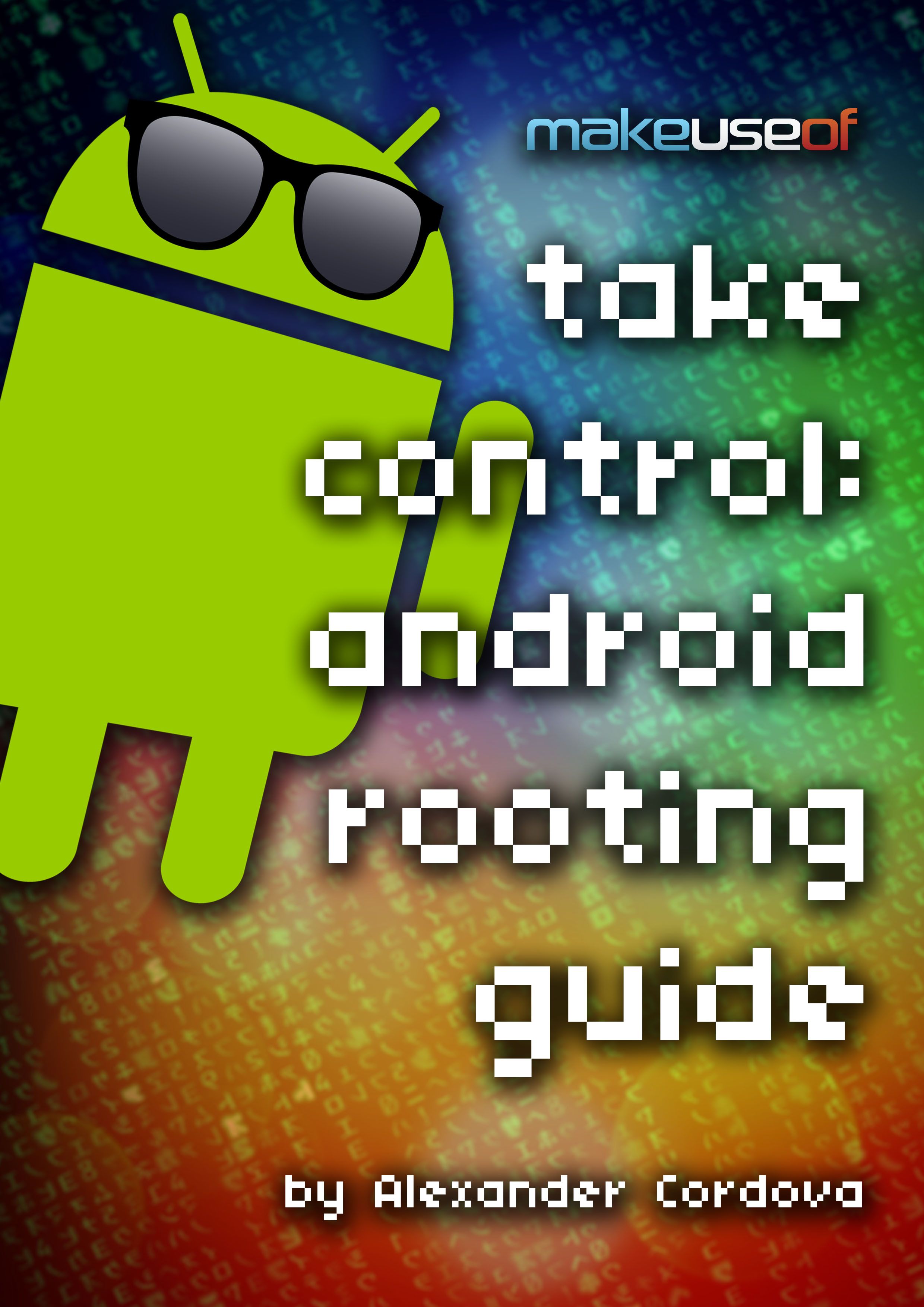 Быстрый переход между вкладками Chrome
Быстрый переход между вкладками ChromeВ браузере Chrome перейти к эскизам открытых вкладок можно не только нажатием на цифру справа от поисковой строки, но и простым свайпом вниз от этой же панели ввода. Свайпы вбок по адресной панели позволят переходить от одной вкладки к другой.
11. Быстрый доступ к подменю
Во многих приложениях выбрать опцию из меню, выпадающего при нажатии на троеточие, можно одним простым жестом. Для этого нужно лишь медленно свайпнуть от этого троеточия вниз и, не отрывая палец, остановиться на нужном пункте. Кому-то такой способ может показаться более удобным.
12. Поворот «Google Карт»
В «Google Картах» стандартную ориентацию, когда север сверху, а юг снизу, легко можно поменять. Необходимо лишь коснуться экрана двумя пальцами и повернуть их вместе по часовой или же против часовой стрелки.
13. Изменение угла обзора в «Google Картах»
Также на картах Google можно менять и угол обзора. Для этого необходимо коснуться экрана двумя пальцами и свайпнуть ими вверх.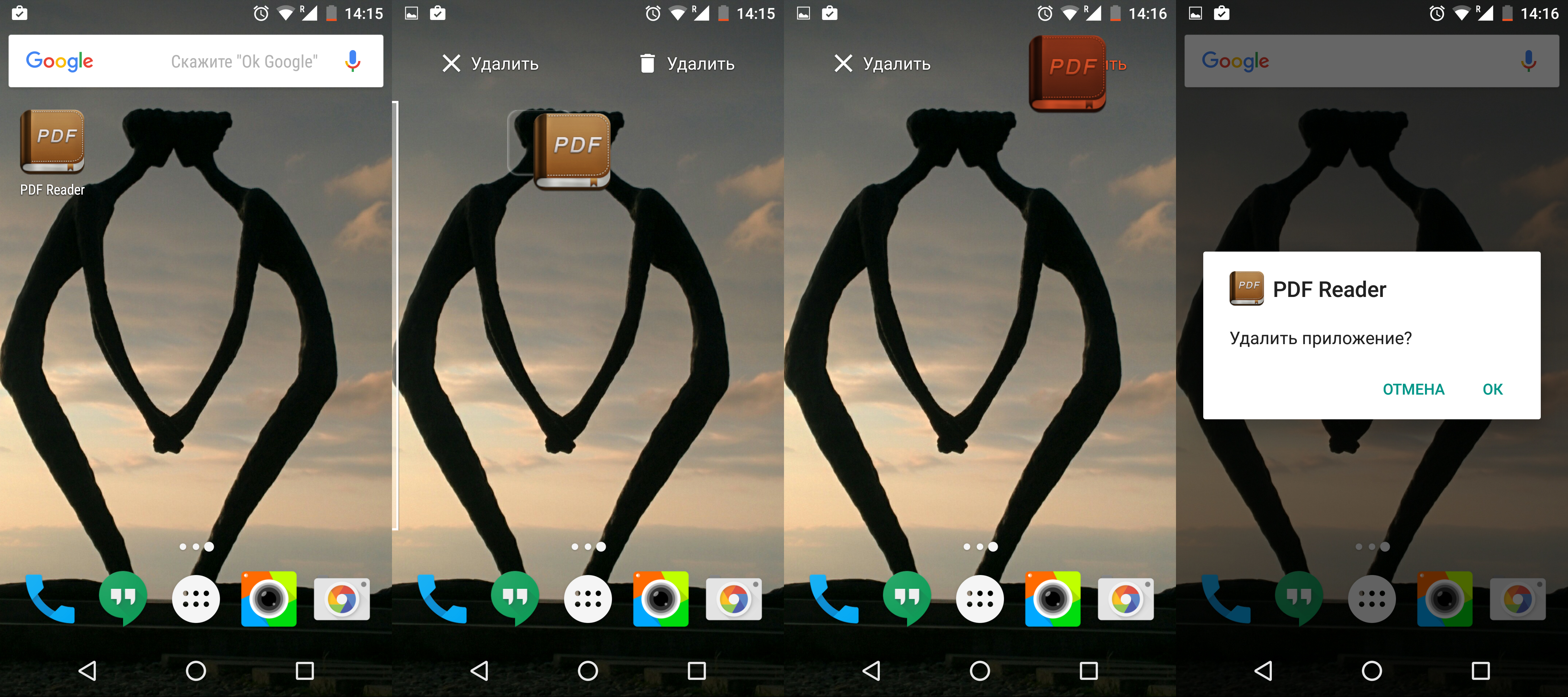
14. Зум в «Google Картах» одним пальцем
Обычно для масштабирования карт используется двухпальцевый жест, но также делать это можно и иным способом. Нужно дважды тапнуть по экрану и после второго касания не отрывать палец, а провести им вверх или вниз для отдаления или приближения.
15. Полноэкранное YouTube-видео на экранах 18 : 9
Избавиться от чёрных полос при просмотре YouTube-видео на экранах с соотношением сторон 18 : 9 можно простым жестом масштабирования, то есть нужно просто развести два пальца. При этом небольшая часть видео по краям всё же обрежется: это не критично, но учитывать стоит.
Читайте также
Специальные и скрытые возможности и СЕКРЕТЫ Андроид: настройка (фото+видео) 2019
Операционная система Android является самой распространённой и используемой в мире мобильных устройств. И если первые версии ОС имели множество недоработок и порицаний, то новые работают идеально. Из всем привычного смартфона операционка успела перейти и в другие электронные девайсы. Но даже спустя много лет с выхода первых аппаратов на базе этой ОС далеко не все знают особые возможности и секреты Андроид.
Но даже спустя много лет с выхода первых аппаратов на базе этой ОС далеко не все знают особые возможности и секреты Андроид.
Малоизвестные возможности
Сами по себе гаджеты, работающие на ОС Android, вполне самодостаточны и настроены оптимальным образом. Разработчики аппаратов на этой платформе уже не первый год исследуют наиболее приемлемые для пользователя параметры, которые и устанавливаются по умолчанию.
Но всем угодить невозможно. И в процессе эксплуатации каждый старается как-то подгонять систему под свои индивидуальные нужды, что зачастую бывает не очень просто. Особенно если технические знания пользователя невысоки. Но даже те, кто считает себя профессионалом в Android-гаджетах, часто не знают полезных и интересных фишек, «вкрученных» разработчиками в модели своего товара.
Лежащая на поверхности возможность оптимизировать и как-то настроить под себя телефон или планшет, может быть недоступна по банальному незнанию.
Андроид версии 4.
 4
4Ярлык контактов. В аппаратах, работающих на операционной системе версии 422, 444 и других из серии 4, существует возможность установить на основной экран контакты, которыми человек чаще всего пользуется. Эта хитрость позволит набирать номер, не входя в меню для набора, а одним нажатием произвести звонок.
Для этого необходимо на любом пустом (без ярлыков) месте нажать на экран и не отпускать, пока не выскочит меню. Здесь выбирают пункт «Контакты» и нажимают интересующий, который теперь будет отображаться на рабочем столе. Таким образом можно вывести несколько предпочитаемых абонентов.
Голосовой поиск — полезная функция, но редко используемая. А ведь многие обращают внимание на строку поиска с изображением микрофона вверху главного экрана. И одна из его возможностей, это, нажав на иконку, произнести интересующий запрос, после чего начнётся поиск заданной информации в интернете.
Другая возможность, которую может предоставить голосовой поиск, — это при открытой экранной клавиатуре, нажав на иконку микрофона, надиктовать необходимый текст, который сразу же будет переведён в печатный формат. Таким образом можно избавить себя от длительного и нудного печатания.
Таким образом можно избавить себя от длительного и нудного печатания.
Рабочие экраны — полезная вещь в любом девайсе, в том числе на Андроид 442. Система позволяет иметь не один, на несколько рабочих экранов. Ведь все нужные ярлыки могут не поместиться на одном, а иметь быстрый доступ к приложениям всегда удобнее. Для этого нужно длительно нажать на экран, после чего появится меню, которое позволяет добавлять новые рабочие столы. Хотя эта функция может и отсутствовать.
Блокировка нежелательных номеров — очень полезная вещь, о которой знают далеко не все. А ведь порой так хочется, чтобы кто-нибудь назойливый не названивал постоянно.
И поступить здесь можно по-разному. Есть возможность задать параметры, при которых выбранный номер будет всегда слышать лишь предложение оставить сообщение на голосовую почту. Для этого в меню «Контакты» находят необходимый телефон и нажимают на него. В появившемся окне кликают по изображению карандашика, что приводит к редактированию контакта. Теперь остаётся нажать на три вертикальные точки, которые выведут меню, где необходимо выбрать пункт «Только голосовая почта». Отныне нежелательный абонент всегда будет слышать, что человек занят и подойти не может.
Теперь остаётся нажать на три вертикальные точки, которые выведут меню, где необходимо выбрать пункт «Только голосовая почта». Отныне нежелательный абонент всегда будет слышать, что человек занят и подойти не может.
Этого вполне достаточно, чтобы кто-то не надоедал. Но есть возможность и полностью заблокировать номер слишком назойливого знакомого. Правда, для этого придётся скачать одно из приложений: Blacklist, Блокировщик звонков, Call Blocker, SMS блокатор, «Чёрный список» или «Не бери трубку».
Экранная лупа может пригодиться даже людям с хорошим зрением. Для её активации в настройках выбирают пункт «Специальные возможности» и функцию «Жесты для увеличения». Теперь при тройном клике в любой точке экрана это место увеличится в несколько раз.
Остановка фоновых процессов позволяет немного ускорить гаджет. Андроид этой версии разработан так, что при закрытии игры или приложения оно скрывается лишь визуально, но в фоновом виде по-прежнему работает, а это занимает оперативную память.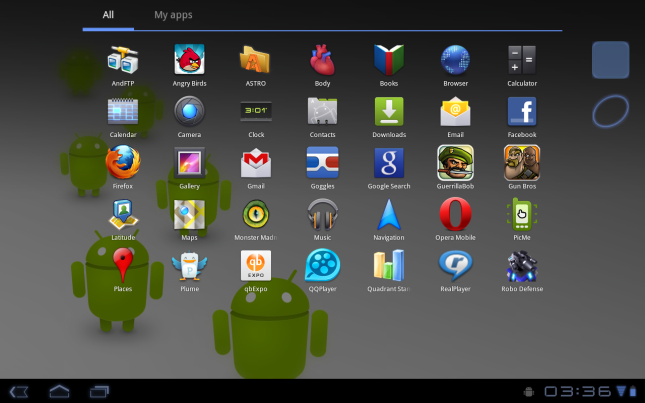 И именно поэтому телефон может «тормозить».
И именно поэтому телефон может «тормозить».
Чтобы избавиться от подобной проблемы, достаточно в настройках открыть пункт «Приложения», а далее — «Работающие». Из появившегося списка выбирают необходимое приложение и нажимают на кнопку «Остановить», что освобождает память.
Подключение флешки — малоизвестная специальная возможность Андроид, но бывает очень полезной. ОС поддерживает даже обычные флеш-накопители. Правда, для этого придётся обзавестись специальным переходником.
Синхронизация с Google бывает крайне нужной штукой. Ведь встроенные сервисы известной поисковой системы позволяют не только хранить всю необходимую информацию с телефона или планшета на своих серверах. При использовании одного аккаунта для всех устройств (телефон, планшет, ноутбук, компьютер) можно синхронизировать данные, от паролей и до истории.
Отслеживание интернет-трафика будет полезно тем, у кого каждый мегабит на счету. И это можно сделать стандартными возможностями Андроид. Всё, что нужно, это в настройках найти пункт «Передача данных», где задать значение, когда будет необходимо предупредить о приближении к порогу лимита и при каком значении стоит остановить потребление интернет-трафика.
Android 5.0
Функция «TAP & GO» — позволяет перенести все данные и настройки с одного аппарата на другой посредством сети Wi-Fi. Очень полезна при приобретении нового гаджета.
Удалённое управление — очень ценно, если телефон потерян или украден. Эта функция позволяет не просто заблокировать устройство, но стереть все данные, которые на нём есть или сфотографировать окружающую обстановку и отправить фото владельцу. Правда, для этого потребуется дополнительное программное обеспечение.
Экономия батареи даёт возможность значительно снизить энергопотребление встроенными возможностями. Для этого в настройках открывают пункт «Батарея» и включают режим «Энергосбережение». Теперь разрядка аккумулятора заметно снизится.
В остальном функции и возможности Андроида 5 аналогичны версии 4.4.
Операционная система 6.0
Разрешение приложений — даёт возможность задать для каждого приложения определённые разрешения и права. Для этого в настройках меню «Все приложения» выбирают необходимое и настраивают нужным образом.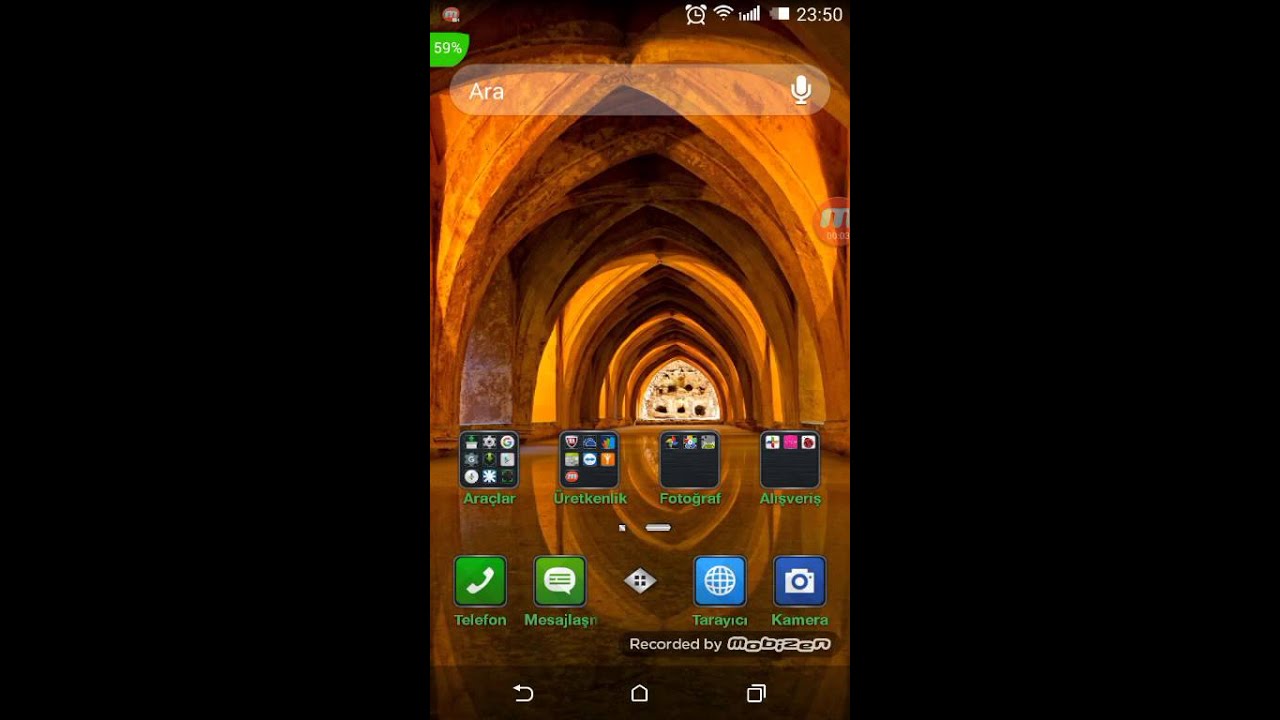
Можно подогнать «шторку» под свои нужды. Для этого в настройках выбивают пункт «Для разработчиков», где отмечается значение «Показывать System UI Tuner». Теперь появляется возможность добавлять и удалять кнопки в «шторке».
Игнорирование оптимизации — очередная полезная в шестом Андроиде функция, позволяющая не оптимизировать устройство при работе с «прожорливыми» и «тяжёлыми» приложениями. Для этого в настройках (раздел «Батарея») выбирается «Игнорировать оптимизацию» с выбором необходимых игр и программ.
В версии 6.0 и выше существует интересная возможность, связанная с экономией энергии. Хорошо известно, что при включённом Wi-Fi энергопотребление увеличивается. Конечно, можно просто отключать беспроводную сеть. Но это не совсем удобно. Тем более что существует функция «Спящий режим» для Wi-Fi. Однако мало кто знает, что при переходе в этот режим, вопреки логике, разрядка аккумулятора происходит быстрее.
В настройках Wi-Fi необходимо нажать «Опции» и «WiFi в спящем режиме». В открывшемся окне выставить значение «Никогда». При таких параметрах может увеличиться расход интернет-трафика, что стоит учитывать.
В открывшемся окне выставить значение «Никогда». При таких параметрах может увеличиться расход интернет-трафика, что стоит учитывать.
Скрытые функции
Помимо хоть и малоизвестных, но открытых функций, в ОС Андроид есть те, которые разработчиками тщательно скрываются. Сделано это не во вред или из-за желания что-то утаить, а чтобы по неопытности или неосознанно человек не внёс изменения, которые могут привести к серьёзным, а порой и необратимым последствиям.
Но скрытые возможности Андроид могут быть крайне полезны. Поэтому знать о них лишним не будет. Особенно если подходить к делу с должным вниманием и осторожностью.
Секретные коды
Это особенные комбинации из цифр и символов, позволяющие открывать по-настоящему скрытые функции Андроид. Некоторые из них нужны крайне редко, а другие — лишь людям, разбирающимся в технике. Так что пользоваться подобными возможностями рекомендуется с осторожностью:
Код | Действие |
| #06# | отображает номер IMEI девайса. Хотя эта информация есть и в документах к нему. Представляет собой длинный идентификационный номер, помогающий найти утерянный аппарат Хотя эта информация есть и в документах к нему. Представляет собой длинный идентификационный номер, помогающий найти утерянный аппарат |
| *#*#4636#*#* | выводит на экран всю «подноготную» гаджета. Здесь можно посмотреть такие параметры, как данные об аккумуляторе, памяти, системе, программах и другую важную информацию |
| *#*#34971539#*#* | полная информация об установленных камерах, начиная от версии прошивки и заканчивая обновлениями |
| *#*#8351#*#* | запускает запись разговора в течение двадцати звонков. Это не полнофункциональная фиксация разговора, а лишь запись голоса хозяина телефона или планшета |
| *#*#7780#*#* | удаляет всё во внутренней памяти, за исключением стандартных программ |
| *2767*3855# | полный сброс телефона, очищение гаджета от всех файлов и настроек |
| *#*#7594#*#* | настройка кнопки выключения. Здесь можно задать ей разные значения: переход в режим полёта, отключение, вывод диалога с выбором |
Почти любой из приведённых кодов вводить необходимо с большой осторожностью, так как выполненную операцию невозможно откатить и нельзя восстановить исходное состояние настроек.
Поэтому стоит хорошо подумать, прежде чем использовать такие коды.
Меню разработчиков
По умолчанию это скрытое от простого пользователя меню. Однако его легко можно вывести в стандартные пункты настроек. Здесь находится множество полезных и не очень возможностей, которыми пользоваться лучше, лишь четко понимая, что делаешь.
Чтобы активировать секретные функции Андроида в меню «Для разработчиков», необходимо:
- Войти в настройки.
- Нажать пункт «Об устройстве».
- Зайти в «Сведения о ПО».
- Сделать семь быстрых нажатий на пункте «Номер сборки».
После этих действий в настройках будет отображаться пункт «Для разработчиков». Войдя в него, можно создать отчёт об ошибках, включить отладку по USB, задать пароль для резервного копирования, отобразить журнал подключений через Wi-Fi и многое другое, что поможет настроить гаджет удобным способом.
Загрузка …10 удобных фишек смартфонов Samsung, о которых не все знают – Samsung Newsroom Россия
На рынке смартфонов царит бешеная конкуренция, которая усиливается с каждым годом. Производители стремятся перещеголять друг друга, представляя оригинальные функции, доступные на их гаджетах. Особенно на этом фоне отличилась Samsung Electronics, у смартфонов которой целое море полезных «фишек», о которых не все знают.
Производители стремятся перещеголять друг друга, представляя оригинальные функции, доступные на их гаджетах. Особенно на этом фоне отличилась Samsung Electronics, у смартфонов которой целое море полезных «фишек», о которых не все знают.
Защищенная папка
Защищенный телефон – это хорошо, а дополнительная защищенная область в телефоне – еще лучше. Если вы храните на своем гаджете конфиденциальную информацию или важные приложения, вы можете разместить их именно в этой области, оберегаемой платформой Samsung Knox. Выглядит это как «Android внутри Android»: отдельный домашний экран, отдельная система установки приложений, изолированная от остальной ОС. При этом обе области не взаимодействуют друг с другом: даже если злоумышленники получит доступ к вашей «основной» операционной системе, они не смогут добраться до защищенной территории.
Многозадачность
Любителям больших дисплеев и приверженцам максимальной продуктивности пригодится возможность открывать сразу два приложения на смартфоне в разных окнах, каждое – на половину экрана.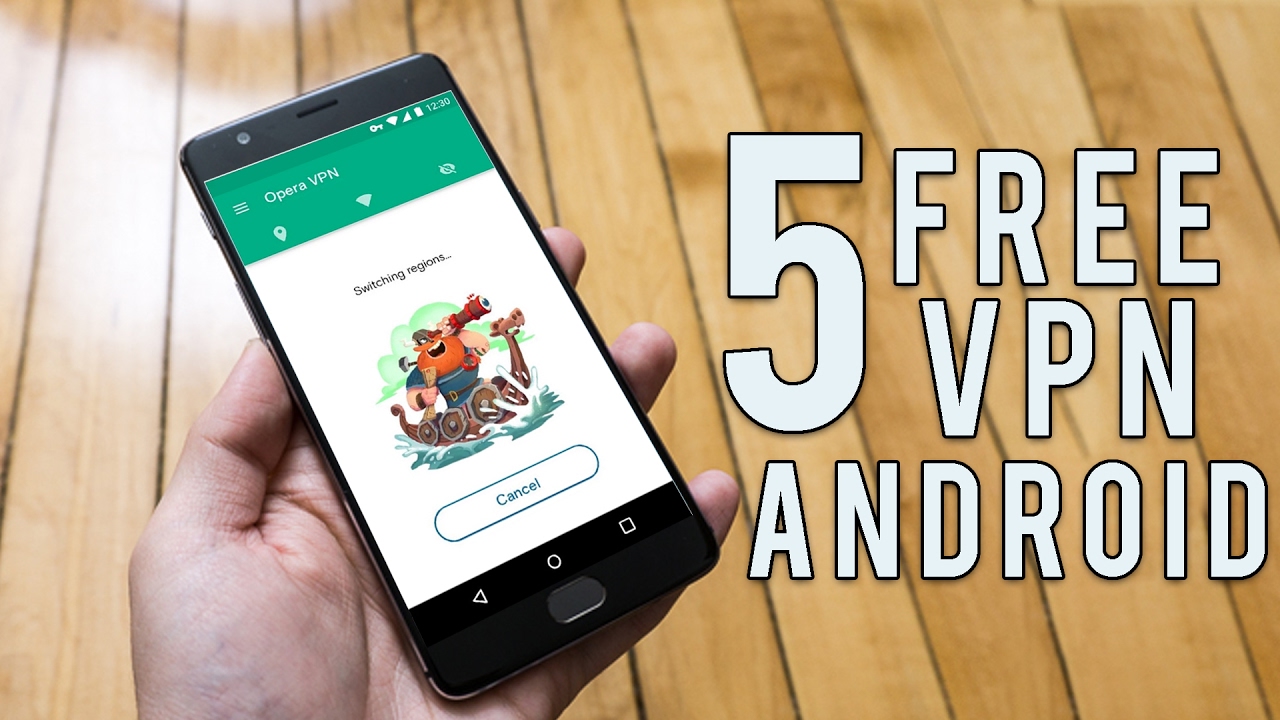 Это позволяет одновременно изучать новостные сводки и смотреть видео на YouTube, или работать с документами и обсуждать их с коллегой по видеосвязи. Или, например, листать Instagram и играть в игры, чтобы отдохнуть от настолько эффективной работы!
Это позволяет одновременно изучать новостные сводки и смотреть видео на YouTube, или работать с документами и обсуждать их с коллегой по видеосвязи. Или, например, листать Instagram и играть в игры, чтобы отдохнуть от настолько эффективной работы!
Smart Switch
Легкий и быстрый способ переноса данных со старого телефона на новый смартфон Galaxy. С помощью приложения Smart Switch можно быстро перенести на новый гаджет контакты, фотографии, а также музыку, видео, события календаря и приложения. Сделать это можно с помощью USB-кабеля, компьютера, внешнего хранилища или беспроводным способом.
Снимок экрана ладонью
Делать скриншоты на смартфонах Samsung проще простого – достаточно провести по экрану слева направо ребром ладони. Один жест – и готово! Мы считаем, что это намного удобнее, чем зажимать несколько кнопок.
Съемка жестом или касанием экрана/клавиш/голосом
Все флагманские модели Galaxy поддерживают съемку фото и без моноподов, достаточно показать камере раскрытую ладонь или отдать одну из следующих голосовых команд (причем на русском языке): «сфотографировать», «снять», «улыбнитесь», «снимаю», а для видео – «запись видео».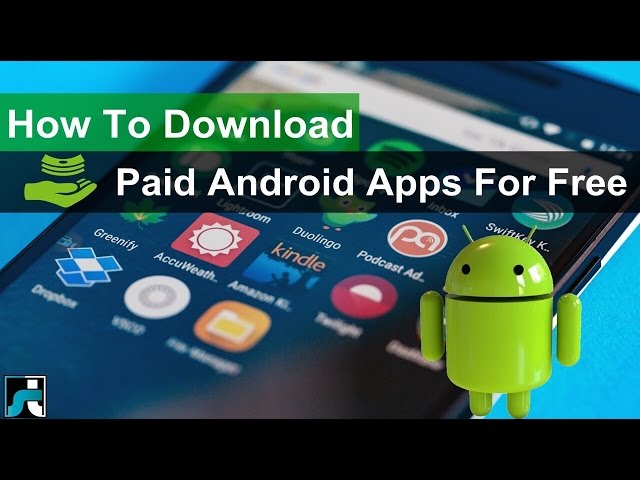
Samsung Smart View
Это приложение, которое предоставляет сразу несколько удобных и полезных функций. Вы можете транслировать видеоролики, изображения или даже музыкальные композиции из смартфона на телевизор Samsung Smart TV, благодаря Dual View – смотреть телепрограммы через планшет или телефон, если вы заняты чем-то в другой комнате, но не хотите отрываться от любимого сериала или спортивной программы, а режим TV Remote позволит использовать смартфон или планшет в качестве пульта дистанционного управления.
Always On Display
Смотреть на экран гаджета десятки раз за день стало привычкой современных владельцев смартфонов. Однако каждый раз нажимать на кнопки, чтобы активировать экран, не очень удобно, да и на заряде батареи это сказывается плохо. Для упрощения этой задачи Samsung придумала режим Always On Display. Функция позволяет вывести на выключенный экран полезную информацию: время, дату, уровень заряда батареи, уведомления о сообщениях и звонках.
Samsung Pay (NFC+MST)
Мобильный сервис Samsung Pay уникален тем, что смартфоном можно расплатиться практически везде. Секрет – в собственной технологии MST, позволяющей эмулировать магнитную полосу карты. MST позволяет совершать бесконтактные платежи даже на тех терминалах, которые не поддерживают бесконтактную оплату.
Встроенный детский режим
Как на ПК несколько пользователей могут работать под разными учетными записями, так как на флагманских смартфонах Samsung можно создать для ребенка его персональный аккаунт с развивающими играми, раскрасками, инструментами для создания стикеров, программами для изменения голоса и, конечно, любимыми мультфильмами. Ребенок никогда не попадет на нежелательный сайт и не увидит ваши персональные фотографии – у него будет своя галерея, и звонить он сможет только тем контактам, к которым вы предоставите доступ.
Голосовое и удаленное управление
Если вы предпочитаете управлять бытовой техникой, например, пылесосом или стиральной машиной, с помощью голоса, вам поможет Яндекс. Колонка с голосовым помощником Алиса – она поддерживает управление устройствами как от Samsung, так и от других производителей.
Колонка с голосовым помощником Алиса – она поддерживает управление устройствами как от Samsung, так и от других производителей.
Скриншот с прокруткой
Еще одна неочевидная, но очень полезная фишка – скриншот с прокруткой. Нередко в тех или иных целях необходимо зафиксировать изображение всей веб-страницы, например, заскринить длинную инфографику или статью, и смартфоны Samsung позволяют с легкостью это сделать. Как это работает? Откройте страницу, снимок которой хотите сделать, нажмите комбинацию кнопок или используйте ладонь (а об этом мы упоминали выше) для скриншота. После этого внизу вы увидите значок прокрутки вниз. Зажимайте его до тех пор, пока не охватите все необходимую информацию. Функция сшивает несколько скриншотов в один длинный снимок экрана.
Быстрая зарядка
Помните, как раньше мы могли по 3-4 дня обходиться без зарядки телефона? С появлением смартфонов ситуация сильно изменилась, энергопотребление гаджетов выросло в разы, и теперь только и успевай заряжать смартфон каждую ночь. А если не успел? Технология быстрой зарядки (проводной и беспроводной) была придумана для таких случаев. Специальное зарядное устройство увеличивает мощность энергии заряда, что позволяет в разы быстрее привести гаджет в боевую готовность. У Samsung это – Duo Pad, которое поставляется с турбовентилятором для охлаждения и позволяет примерно на 33% улучшить скорость беспроводной зарядки смартфона Galaxy S10 по сравнению с Galaxy S9.
А если не успел? Технология быстрой зарядки (проводной и беспроводной) была придумана для таких случаев. Специальное зарядное устройство увеличивает мощность энергии заряда, что позволяет в разы быстрее привести гаджет в боевую готовность. У Samsung это – Duo Pad, которое поставляется с турбовентилятором для охлаждения и позволяет примерно на 33% улучшить скорость беспроводной зарядки смартфона Galaxy S10 по сравнению с Galaxy S9.
«Найти телефон»
Сервис «Найти телефон», доступный на устройствах Galaxy, – превентивная мера против потери смартфона. Если вы потеряли свой гаджет, сервис позволяет удаленно отслеживать его приблизительное местоположение и перемещения, заблокировать экран и кнопку питания, и даже отключить доступ к Samsung Pay. Вы также можете удалить все данные, хранящиеся на вашем устройстве. Если на утерянном гаджете поменяют SIM-карту, вы сможете проверить новый номер телефона через приложение.
Сценарии Bixby
Galaxy S10 предлагает до шести персонализированных и девять предустановленных сценариев, основанных на привычках владельца. Например, когда вы приезжаете домой, смартфон автоматически включает Wi-Fi и звук звонка и уведомлений, а когда приходите на работу, устройство переходит в беззвучный режим. По вечерам он сам будет переходить в «темный» режим, понижать яркость дисплея и активировать фильтр синего света.
Например, когда вы приезжаете домой, смартфон автоматически включает Wi-Fi и звук звонка и уведомлений, а когда приходите на работу, устройство переходит в беззвучный режим. По вечерам он сам будет переходить в «темный» режим, понижать яркость дисплея и активировать фильтр синего света.
Недавно компания выпустила обновление ПО для Galaxy S10, которое позволяет переназначить кнопку Bixby, чтобы получать быстрый доступ к выбранному приложению. Активировать функцию можно в меню Дополнительные настройки – Клавиша Bixby. Вы можете назначить открытие выбранного приложения двойным или одинарным нажатием кнопки, ассистент Bixby же будет запускаться по оставшейся комбинации.
скрытые возможности о которых стоит знать
Самой популярной из ныне существующих операционных систем безусловно является андроид. Под ее управлением работает большинство современных устройств и различных гаджетов. Если раньше мы могли ее видеть только на смартфонах, то теперь она применяется повсеместно. Сложно представить современный телевизор, работающий под управлением другой системы. Все это происходит по одной простой причине. Данная система является очень функциональной и имеет множество настроек. Но, несмотря на свою распространенность и простоту использования, многие даже не догадываются, какие хранят в себе секреты андроид устройства.
Сложно представить современный телевизор, работающий под управлением другой системы. Все это происходит по одной простой причине. Данная система является очень функциональной и имеет множество настроек. Но, несмотря на свою распространенность и простоту использования, многие даже не догадываются, какие хранят в себе секреты андроид устройства.
Среди множества распространенных функций, которыми ежедневно пользуется среднестатистический пользователь, есть еще и надежно спрятанный функционал. Человек может несколько лет пользоваться своим смартфоном и даже не представлять всех возможностей своего гаджета.
Пришло время раскрыть все тайны и рассказать о скрытых «фишках» популярной операционной системы. В данной статье мы постараемся открыть все секреты андроид.
Надежно-спрятанная мини игра
На каждом устройстве, независимо от версии андроид, есть спрятанная мини игра. В разных версиях андроид она разная, но все они увлекательные и достаточно сложные. Самостоятельно догадаться, где находится данная игра практически невозможно. Она настолько хорошо спрятана, что неосведомленный человек не может запустить ее случайно. Опишем универсальный алгоритм запуска скрытой игры.
В первую очередь заходим в основные настройки устройства. В самом низу списка будет неприметный и редко используемый пункт «О телефоне». Именно он нам и нужен. Нажимаем на него и переходим дальше. Теперь на экране дисплея высветится огромное количество информации. Мы увидим название своего гаджета, количество оперативной памяти, версию ядра и еще много чего. Но, нам нужна строка с надписью «Версия андроид».
После того, как мы ее нашли, многократным быстрым нажатием на данную строчку открываем мини игру. Нажимать на эту надпись нужно именно много раз и с короткими промежутками. Точное количество нажатий сказать сложно, но можно предположить, что придется тапнуть по экрану от пяти до десяти раз.
Безусловно, на андроид можно установить и более продвинутые игры с современной графикой, но найти что-то новое в давно знакомой вещи, всегда приятно.
Безопасный режим
Современные мобильники по своей функциональности практически сравнялись с персональными компьютерами. Сложно даже сказать, в чем они уступают. В них есть свой безопасный режим загрузки, о котором знают далеко не все.
Данный режим будет особенно полезен, если в системе произошел серьезный сбой и устройство окончательно зависло. Также данная функция окажется крайне полезной для смартфонов, зараженных большим количеством вирусных программ, которые спровоцировали нарушения в работе.
Загружаясь в данном режиме, устройство блокирует абсолютно все сторонние приложения. Другими словами телефон запустится только с заводским перечнем программ. После этого можно будет удалить вредоносный софт или несовместимые приложения, которые затормаживали работу устройства.
Для того чтобы осуществить данное действие, необходимо нажать на клавишу выключения. После того, как на экране появится кнопка выключения, нажимаем ее и не отпускаем длительное время. Затем подтверждаем перезагрузку в выбранном режиме.
После перезагрузки, все установленные ранее приложения будут окрашены в черно-белый цвет. Таким образом, их легко отличить от системных программ и впоследствии удалить.
Скрытое меню
Заходя в основное меню мы видим основной перечень вкладок, которыми пользуемся для настройки своего устройства. На самом деле, это далеко не полный перечень настроек. В системе андроид есть скрытый пункт меню, который предназначен исключительно для продвинутых пользователей.
Активировать данный пункт можно перейдя в основные настройки телефона. После этого пролистываем открывшуюся страницу в самый низ. Там увидим пункт под названием «О телефоне». Именно он нам и нужен. Переходим в него при помощи одного нажатия. Среди многочисленных строчек ищем надпись «Номер сборки». Нажимаем по ней без остановки до тех пор, пока на дисплее не появится надпись с текстом «Вы разработчик».
После этого можно вас поздравить, секретный пункт меню активирован. Чтобы в него зайти, снова открываем главное меню и переходим по вкладке «Дополнительно». Теперь пролистываем страницу до конца и на одной из последних позиций будет надпись «Для разработчиков». Это и есть то самое меню, которое раньше было недоступно и даже не отображалось.
Эта вкладка таит в себе массу новых возможностей:
1. Можно посмотреть статистику процессов. По сути, данная информация предоставлена для того, чтобы проанализировать время работы приложений. Если одно из приложений работает беспрерывно и при этом не является системным, это большой повод задуматься о его удалении или остановке данного процесса.
2. Отладка по USB. Данный пункт особенно важен для опытных юзеров, которые занимаются прошивкой аппаратов и разработкой андроид-приложений.
3. Можно ограничить максимальное количество фоновых процессов.
4. Возможность отображать загрузку процессора.
5. Изменить масштаб анимации, выделить границы объектов и многое другое.
Мы не будем сейчас перечислять все пункты этого меню, их очень большое количество. Каждый может самостоятельно активировать данную опцию и ознакомиться со всеми возможностями своего устройства.
Лупа
На этом секреты андроид не заканчиваются, а скорее только начинаются. Еще одной достаточно полезной особенностью является возможность увеличения экрана или как ее еще называют – экранная лупа. Эта возможность очень выручает людей с нарушением зрения. Особенно актуальной данная функция становится для тех, у кого маленькая диагональ экрана.
Активизировать такую функцию не составит никакого труда. Как и в большинстве случаев, заходим в настройки гаджета и переходим к пункту «Специальные возможности». В этой вкладке, среди многочисленных настроек, необходимо найти «Жесты для увеличения». Активируем эту возможность и теперь можем увеличить любой участок дисплея тройным нажатием пальца.
Увеличение встроенной памяти
До недавнего времени объем внутренней памяти телефона был катастрофически маленьким. Смартфоны, обладающие объемом памяти более восьми гигабайт, считались флагманскими. С тех пор прошло много времени, но даже сейчас на некоторых моделях, объем встроенной памяти не велик. Если от них еще отнять место, которое занимает система, то пользователю практически ничего не остается. При этом вставленная флешка не спасает ситуацию, так как на нее нельзя устанавливать игры и программы.
Начиная с шестого андройда такая проблема исчезла. В данной версии операционной системы реализована очень удобная функция. Теперь если вставить флеш-накопитель в свое устройство, операционная система сразу задаст пользователю вопрос о предназначении данной флешки. Достаточно выбрать пункт, что мы хотим использовать ее как внутреннюю память. После этого ваш гаджет самостоятельно отформатирует накопитель и будет распознавать его, как внутреннюю память устройства. Это позволит без проблем устанавливать на него всевозможные игры и программы.
Пользуясь данной привилегией, стоит помнить, что все флеш-карты обладают разной скоростью передачи данных. Сейчас лучше всего использовать накопители десятого класса. В противном случае, установленный контент будет медленно открываться и некорректно работать.
Скриншот экрана андроид устройства
В процессе использования телефона часто бывает необходимо сохранить изображение экрана. Причин для этого может быть очень много: поймать стоп кадр фильма, зафиксировать появившуюся на экране ошибку, сохранить фрагмент своей переписки и т.д. Причины у каждого пользователя разные.
Для того чтобы сохранить изображение дисплея, достаточно одновременно нажать кнопку громкости вниз и клавишу выключения гаджета. После этого снимок автоматически сохранится в галерее смартфона.
Секретные коды
Как уже говорилось ранее, система андроид имеет огромное количество настроек и массу возможностей для стабилизации оболочки. Но для многих пользователей будет настоящим открытием, что управлять устройством можно не только при помощи стандартного меню настроек, но и при помощи набора секретной комбинации символов.
Из наиболее полезных комбинаций можно выделить:
*#*#0*#*#* — позволяет протестировать дисплей;
*#06#- с помощью указанной команды можно узнать уникальный imei своего гаджета;
*#*#4636#*#* — при помощи данной комбинации можно узнать множество данных о смартфоне и его аккумуляторе.
Блокировка девайса в случае кражи
Смартфоны и другие устройства под управлением операционной системы андроид, часто становятся желанным объектом для похитителей. Что же делать, если смартфон украден, а на нем хранится огромное количество личных данных, которые не должны попасть в чужие руки?
Есть один проверенный способ, который поможет надежно обезопасить вашу личную информацию. Для этого нужно перейти в основные настройки, затем открыть вкладку «безопасность». Среди предложенных вариантов, нам нужно нажать «Администраторы устройства». Активируем функцию «Удаленный поиск и блокировка». Теперь наши данные под надежной защитой. При помощи своего личного гугл-аккаунта можно заблокировать телефон, независимо от того, где он находится.
Также данная возможность будет очень актуальна в случае утери своего гаджета. Помимо блокировки устройства, все его данные можно восстановить у себя на компьютере.
Контроль трафика
У всех мобильных операторов есть свои лимиты трафика и тарифы. В большинстве случаев пользователю доступно ограниченное количество интернет трафика в месяц. Чтобы отслеживать количество израсходованных мегабайт, можно обратиться к оператору связи или установить одно из многочисленных сторонних приложений. Но если повнимательнее ознакомиться с возможностями своего смартфона, можно заметить, что в настройках есть штатная функция. Она позволяет быть в курсе истраченных мегабайт.
Чтобы установить предельный лимит, нужно зайти в основные настройки, после чего переходим к вкладке «Передача данных». Именно там можно установить количество мегабайт, которые мы планируем израсходовать. После того, как пользователь превысит указанный порог, устройство незамедлительно сообщит об этом. Кроме того с помощью данной функции можно отследить, какое приложение больше всего потребляет интернет ресурсов. Это очень удобно и позволяет экономить на GPRS-трафике.
Прочие секреты
Выше были перечислены самые интересные секреты андроид. Эти возможности являются стандартными и присутствуют на каждом устройстве. Помимо общих секретов, есть еще большое количество индивидуальных у каждого производителя телефонов и в каждой версии андроид. Дело в том, что каждый производитель использует свою уникальную оболочку андроид. При этом все оболочки отличаются между собой и имеют различные преимущества. У каждого конкретного производителя телефонов есть свои уникальные «фишки». Например на смартфонах ZTE Nubia, многократное нажатие на пустую область дисплея производит эффект разбившегося экрана. Полезной функциональности в этом нет, но выглядит очень забавно.
Подводя итог, хочется отметить, что с появлением новых версий операционной системы, количество функций и секретов андроид возрастает. Вполне возможно, что данный список скоро пополнится новыми интересными функциями.
В каждом Андроид смартфоне есть множество предустановленных приложений, часто они похожи. Со временем пользователь устанавливает все больше и больше различного софта, хотя ненужное с него просто можно удалить, но, касаемо меню, ненужные элементы в Android можно скрыть.
Если есть приложения, которые не удаляются (системные) или важные для вас, но вы редко ими пользуетесь, тогда используем вначале стандартные настройки смартфона и скроем их.
Стандартное скрытие
Стандартных программ от различных разработчиков смартфонов становится все больше. Они встраивают фирменные продукты, которыми многие пользоваться не будут. Чтобы избавиться от этого софта хотя бы временно, выполняем следующие действия:
При желании отключенную программу можно заново активировать.
Как скрыть значок
Остальной софт, скачанный из Google Play или интернета можно скрыть. Стандартные возможности встроенного лаунчера не позволяют это сделать, если, конечно, у пользователя не стоит какая-нибудь экзотическая прошивка. Для решения проблемы будем использовать сторонний лаунчер .
Nova Launcher
Данный лаунчер популярен среди пользователей. Есть как платная, так и бесплатная версия. Скачать можно из Play Market: https://play.google.com/store/apps/details?id=com.teslacoilsw.launcher . Чтобы спрятать данные с помощью этого софта, нужно обновить его до Pro версии, иначе смысла в нём никакого нет.
Находим в меню значок «Настройки Nova » (расположен там же, где все программы). Опускаемся вниз и переходим в раздел «Скрыть приложения ».
Выделяем галочками ненужные пункты и выходим из настроек. Проверяем.
Кстати, здесь можно спрятать не только отдельный софт, но целые папки с программами.
Apex Launcher
Этот лаунчер немного похож на предыдущий. Устанавливаем его из Play Market (https://play.google.com/store/apps/details?id=com.anddoes.launcher) и переходим в настройки.
Ищем раздел «Настройки меню приложений », а потом идём в подраздел «Скрытые приложения ». Отмечаем галочками пункты и жмём «Сохранить ». Здесь же, по умолчанию, опция «Apex Launcher» заблокирована, но галочку можно снять.
Для включения, достаточно в этом разделе снять галочки, и сохранить изменения.
Также существует множество утилит, расширяющих функционал смартфона и системы.
Hide Pictures
Если вы хотите оставить старый лаунчер, но возможность спрятать ПО по-прежнему необходима, используем Hide Pictures — Hide it Pro (https://hideitpro.com/).
Чтобы все сработало идеально, желательно иметь права суперпользователя (Root).
Скачать Hide it Pro можно и из Play Market: https://play.google.com/store/apps/details?id=com.hideitpro . После запуска открывается странное окошко с ползунками, отвечающими за громкость. Должно появиться сообщение, что для активации Hide Pictures нужно нажать на логотип, а потом заново запустить его.
Следующее окошко подразумевает ввод пароля или пин-кода, чтобы другие пользователи не смогли узнать о скрытых программах.
Теперь переходим в раздел «Скрыть приложения ».
Откроется окошко, где будет предложено установить плагин и предоставить права суперпользователя. Они нужны обязательно, иначе ничего не получится.
Как только вы предоставили права, переходим на вкладку «».
Выбираем нужное и подтверждаем кнопкой ОК.
Hide App
Данный инструмент также скачивается из Google Play.После запуска можно сразу выбрать какой софт вы хотите скрыть, а после того, как всё отмечено, нажать «S ave ».
Чтобы обезопасить свои действия и закрыть доступ посторонним лицам к утилите, можно установить PIN-код.
PrivateMe
Скачиваем из Плей Маркет (https://play.google.com/store/apps/details?id=com.trigtech.privateme) данный софт и запускаем. Хоть вся программа имеет англоязычный интерфейс, сложностей возникнуть не должно. Тем более оно не требует прав суперпользователя.
Нередко на планшетах или телефонах Андроид можно увидеть примерно такую картину:
Много значков, а значит много установленных приложений — программ, игр и других приятных вещей. Все бы хорошо, но такое количество иконок затрудняет работу. Пока ты среди них найдешь нужную, пока откроешь ее…
Чтобы работать было приятнее, можно некоторые из них убрать. Варианта два: либо удалить лишние программы, либо просто скрыть с экрана часть значков.
Удалить — это значит вырвать с корнем, полностью убрать. В этом случае при необходимости приложение уже нельзя будет открыть — придется его заново скачивать и устанавливать.
Скрыть — это просто спрятать иконки. Программы в этом случае останутся, и при необходимости их можно будет легко открыть. Ничего заново скачивать и устанавливать не придется.
Как удалить приложение
Некоторые приложения удалить таким способом не получится. Это касается системных программ, которые изначально «вшиты» в Андроид. Для их удаления нужно, чтобы устройство было рутировано .
1. Нажать по иконке «Настройки»
2. Найти в списке пункт «Приложения» или «Диспетчер приложений» и выбрать его.
3. Щелкнуть по приложению, которое нужно удалить.
4. Откроются сведения о нем. Если удаление возможно, то будет активна кнопка «Удалить».
Чтобы не только удалить, но и убрать весь мусор, который программа оставила в процессе своей работы, нужно сначала нажать на «Стереть данные», затем на «Очистить кэш» и только потом «Удалить».
Как скрыть приложение
В самой системе Андроид нет функции скрытия приложений. Но вот некоторые производители позаботились об этом и добавили ее.
Для ее выбора нужно открыть экран со списком всех иконок (не начальный экран) и нажать на кнопку «Меню» вверху справа или слева.
Или на сенсорную кнопку телефона внизу.
Из списка выбираем пункт «Скрыть/отобразить приложения».
Затем просто убираем птички с тех иконок, которые хотим спрятать, и сохраняем изменения.
Но, к сожалению, не все производители такую функцию добавляют. И получается так, что скрыть программу гораздо сложнее, чем ее удалить.
Тогда выход один — установить специальное приложение, которое поможет это сделать. Но программ только с одной такой функцией нет, зато есть масса так называемых Лаунчеров.
Это такие программы, которые позволяют изменять «внешность» устройства. Фактически они устанавливают на планшет или телефон собственную оболочку с другим оформлением экрана (иконки, меню, различные эффекты и т.д.). Благодаря такому приложению можно значительно расширить функциональность устройства, настроить его «под себя».
Наиболее популярный бесплатный лаунчер, который умеет убирать иконки, — это Apex Launcher.
В сегодняшнем материале поговорим с вами о том, как скрыть приложение на андроиде. Мы не будем рассматривать этическую сторону данного вопроса. Не важно, по каким причинам вы хотите это сделать: скрыть от девушки приложение вконтакте или от жены спрятать галерею с фотографиями либо просто убрать с глаз не жалеемую программу, все это можно сделать с помощью специальных программ.
Рассматривать метод отключения приложений в настройках не стоит, так как данный способ не действует на большинство программ. Задача состоит в том, что бы скрыть значок с рабочего стола андроида, а саму программу можно было бы запустить.
Давайте же перейдем к списку наиболее популярных программ, с помощью которых можно скрыть приложения в android. Отметим, что они работают на системе 2.3 и выше. Некоторые из них могут потребовать .
Если вы забыли пароль введите 123456789+987654321.
Это далеко не весь перечень существующих утилит, которые помогут вам спрятать нужные файлы. Их намного больше, мы просто рассказа о самых популярных, на наш взгляд.
Вывод. Если вы не хотите долго копаться в настройках, выбирайте первую или третью. Для тех, кто хочет полностью изменить настройки своего телефона – 2.
На этом все. Напишите в комментариях, на чем Вы остановили свой выбор и почему?
Современные технологии развились настолько, что позволяют установить на устройство под управлением различных операционных систем много полезных и развлекательных приложений. Но в то же время каждому человеку иметь возможность обеспечить приватность своих данных и по каким-то причинам скрыть от посторонних глаз установленные на гаджете приложения. И поэтому многие задаются вопросом о том, как скрыть приложения на андроиде. Именно об этом и пойдет речь в данной статье.
Причины желания скрыть приложения
Любое желание пользователя не возникает без причины. Некоторые могут задаваться вопросом, как скрыть приложения на андроиде из-за тез приложений, которые нельзя удалить, но не используются. Чаще всего это программы, которые установлены брендом и частично дублируют другое ПО или же является платным. Кому-то достаточно просто скрыть значки неиспользуемых программ в главном меню, чтобы не запутываться в иконках. Таких пользователей больше интересует ответ на вопрос как скрыть иконку приложения на андроиде. В то же время есть и такие люди, которые хранят на своем устройстве под управлением операционной системы Android важные данные, которые должны быть недоступны чужому глазу. Именно эти случаи и являются основными причинами желания скрывать приложения, установленные на гаджете.
Скрытие стандартных приложений, которые не используются
На сегодняшний день стандартных приложений, установленных брендом, но не используемых пользователей, может быть до 10 штук на устройство. Проблема усложняется тем, что они обозначены как системные, и не подлежат удалению. Однако все же есть ответ на вопрос о том, как скрыть приложения на андроиде. Кроме того, скрывая подобные приложения, можно еще и разгрузить память устройства, ведь после процедуры удаляются последние обновления ПО и иконки программ из меню гаджета.
Для того чтобы это сделать, нужно выполнить простой алгоритм действий. Зайдя в настройки устройства, откройте вкладку «Приложения», после чего выберите категорию «Все». Когда откроется список всех приложений, выберите те, которые не используются и не удаляются. Когда выбор сделан, нажмите на кнопку «Откл.». Обратите внимание на тот факт, что спустя некоторое время можно снова сделать эти приложения и программы доступными, просто включив их обратно.
Как скрыть значок приложения на андроиде
Следующий способ пригодится тем пользователям, которые хотят просто убрать значок программы из меню для комфорта в использовании устройства. По сути, этот вопрос достаточно легко решить. В первую очередь нужно установить сторонний лаунчер на устройство, где нужно скрыть иконки программ. Наибольшей популярностью пользуются два лаунчера — Apex Launcher и Nova Launcher. Они являются схожими между собой и обладают большой гибкостью и удобством в настройках. Для того чтобы скрыть значки приложений с помощью этих лаунчеров, поочередность действий следующая. Сперва дважды коснитесь пустого места в центре экрана устройства. Откройте меню настроек, а затем выберите пункт «Настройки меню приложений». Далее, перейдя в категорию «Скрытые», выберите те приложения, значки которых хотите скрыть. В завершение не забудьте сохранить внесенные изменения.
Как скрыть приложения на андроиде для посторонних
Этим вопросом чаще всего задаются те люди, которые хранят в памяти устройства важную информацию. Для того чтобы достичь цели, понадобится установка дополнительного ПО, а именно — программы Hide it Pro. Функционал этой утилиты дает возможность скрыть приложения, видео- и аудиофайлы, а также другие данные, которые пользователь хочет сохранить в тайне от других.
Кроме того, программа дает возможность блокировать приложения посредством установки пароля на открытие того или иного приложения или файла.
10 скрытых уловок, которые стоит попробовать на своем телефоне Android
Android обладает широкими возможностями настройки, поэтому смело превращайте свой телефон в индивидуальный для вас опыт. EsaRiutta / PixabayСпоры между Android и iPhone продолжаются. Но одно можно сказать наверняка: программное обеспечение для телефонов Google более универсально и настраиваемо, чем предложения Apple. Изучите настройки и настройки, доступные для вашего телефона Android, и вы найдете множество умных функций и полезных инструментов.Мы собрали 10 из них прямо здесь.
Небольшое примечание перед тем, как мы начнем: Android имеет широкий спектр марок, моделей и версий, что затрудняет поиск функций, которые будут согласованы на всех устройствах. Мы проверили следующие советы только на стандартной версии Android 7.0 Nougat — они также должны работать на связанных системах, но некоторые меню и процедуры могут незначительно отличаться.
1. Транслируйте экран Android
Android-трансляция
Последние версии Android поставляются со встроенным зеркальным отображением Chromecast.Вот уже несколько лет вы можете транслировать изображение с экрана своего телефона или планшета Android на большой экран телевизора с помощью Chromecast. В дополнение к передаче видео из всех обычных приложений для фильмов и телепередач, это устройство для потоковой передачи может отображать ваш телефон. Воспользуйтесь преимуществами ярлыка зеркального отображения на панели быстрых настроек, доступ к которой можно получить, потянув двумя пальцами вниз от верхнего края экрана. В этом меню вы должны найти опцию Cast .
Если он не отображается, есть другой способ настроить зеркалирование.Сначала убедитесь, что вы установили приложение Google Home для Android. Вероятно, вы уже использовали эту программу для настройки Chromecast. Откройте приложение, нажмите Cast screen / audio в его меню, а затем выберите Chromecast. Дисплей вашего устройства должен появиться на большом экране.
2. Запускать приложения параллельно
Разделенный экран
Многозадачность, как профессионал, используя два приложения бок о бок.Одна из новых функций, добавленных в Android 7.0 Nougat — это возможность запускать приложения бок о бок или одно над другим. Этот вид удобен, когда вы хотите отображать фотографии, оптимизировать работу в социальных сетях или выполнять несколько задач одновременно, хотя для игр он слишком медленный.
Чтобы настроить его, нажмите кнопку Overview (квадратный значок под экраном слева) и выберите, какое из недавно использованных приложений вы хотите увидеть. Удерживайте и перетащите его в верхнюю или левую часть экрана, затем выберите другое открытое приложение, которое будет отображаться рядом или под ним.
И поскольку мы уже говорим о кнопке «Обзор», вот совет от профессионала: дважды нажмите, а не один раз, чтобы быстро переключаться между двумя приложениями, которые вы использовали в последнее время.
3. Сделайте текст и изображения более заметными
Размер дисплея
Больше текста и меньше изображений или наоборот? На Android можно выбирать.Если вам трудно увидеть, что находится на экране, или, как вариант, если вы хотите втиснуть как можно больше контента на дисплей и не против прищуриться по пути, вы можете увеличивать или уменьшать масштаб. по тексту и объектам.Не все приложения будут реагировать на эти настройки, но большинство из них будут.
Чтобы изменить настройки размера, откройте приложение Android Settings и перейдите к заголовку Display . В меню «Экран» коснитесь ссылки Размер шрифта , чтобы изменить размер шрифта по умолчанию. Выберите ссылку Размер экрана, чтобы увеличивать или уменьшать объекты на экране.
4. Самостоятельное изменение настроек громкости
Объем Android
Никогда больше не проспите из-за еле слышного будильника: убедитесь, что настройки громкости соответствуют вашим потребностям.Ваше устройство воспроизводит несколько различных типов звука, включая мелодии звонка, уведомления, будильники, телефонные звонки и мультимедиа. Если вы когда-нибудь заходили в меню Settings , открывали Sounds и нажимали Volume , вы видели, что вы можете использовать отдельные ползунки для индивидуальной настройки этих типов звука.
Однако Android дает вам быстрый и легкий ярлык. Нажмите кнопки физической громкости на боковой стороне устройства, чтобы сделать то, что сейчас воспроизводится, тише или громче (если медиафайлы не воспроизводятся, это действие отрегулирует громкость вашего рингтона).Когда вы это сделаете, на экране появится небольшое окно, показывающее, какие настройки громкости меняются и как. Сбоку от этого поля вы должны увидеть маленькую стрелку. Коснитесь его, и поле развернется, чтобы отобразить сразу несколько ползунков громкости. Это может сэкономить вам поездку в настройки.
5. Блокируйте телефонных заемщиков в одном приложении
Закрепление экрана
Прикрепление экрана блокирует пользователя телефона в одном приложении.Что происходит, когда вы хотите одолжить телефон другу или молодому члену семьи, но не хотите, чтобы они использовали вашу личную информацию или отправляли сообщения в ваши учетные записи в социальных сетях? Закрепление экрана позволяет вам проявлять щедрость, не отказываясь от конфиденциальности.Закрепление одного приложения на экране означает, что ваш телефон будет запускать это приложение только до тех пор, пока кто-нибудь снова не введет код блокировки экрана. По сути, пользователь не сможет получить доступ к другим частям вашего телефона без вашего кода.
Screen pinning легко настроить. Откройте Settings , перейдите в меню Security и включите закрепление экрана . Включив эту функцию, запустите приложение, которое нужно вашему другу. Затем откройте «Обзор», нажав квадратную кнопку навигации под экраном телефона.В окне последнего открытого приложения вы должны увидеть значок булавки (он похож на маленькую кнопку) в правом нижнем углу. Коснитесь кнопки булавки, чтобы закрепить это приложение на экране.
6. Отключаем экран блокировки дома
Умный замок
Smart Lock позволяет разблокировать телефон несколькими способами, в том числе голосом, лицом или домом.Для обеспечения безопасности вашего устройства вам необходимо настроить PIN-код или сканирование отпечатков пальцев для разблокировки телефона.Но это затрудняет доступ к вашим приложениям. Функция Google Smart Lock позволяет устранить это препятствие, предоставляя мгновенный доступ к телефону, но только тогда, когда вы в безопасности дома.
В настройках коснитесь Безопасность (или Безопасность и конфиденциальность) и включите Smart Lock . Помимо отключения экрана блокировки, когда вы находитесь дома (это вариант надежных мест), вы также можете отключить экран, когда Bluetooth вашего телефона подключен к доверенному устройству, например стереосистеме автомобиля, или когда он распознает доверенный голос, такой как ваш.
7. Настроить строку состояния
Системный тюнер пользовательского интерфейса
Хотите больше секретов Android? Попробуйте System UI Tuner, скрытое меню внутри операционной системы.Строка состояния — это тонкая полоска в верхней части экрана, на которой, среди прочих значков, отображаются уведомления, текущий уровень сигнала телефона и время работы от аккумулятора. Благодаря скрытому меню настроек под названием System UI Turner вы можете выбрать, какие именно значки будут отображаться в строке состояния, и настроить дополнительные параметры для режима «Не беспокоить» и уведомлений.Однако это меню стало доступно только в последних версиях Android, поэтому старые телефоны могут не позволить вам его использовать.
Чтобы включить его (если он доступен на вашем телефоне), проведите двумя пальцами вниз от верхнего края экрана, чтобы открыть панель быстрых настроек . Найдите значок шестеренки настроек в правом верхнем углу, затем нажмите и удерживайте его в течение нескольких секунд. Если вы видите подтверждающее сообщение, это означает, что вы успешно включили интерфейс настроек. Когда вы перейдете в меню Settings , вы должны увидеть новый пункт меню под названием System UI Tuner.Нажмите на эту новую запись, затем выберите Строка состояния , чтобы указать, какие значки — от режима Bluetooth до уровня заряда батареи — будут отображаться в строке состояния.
8. Выберите новые приложения по умолчанию
Приложения по умолчанию
Возможность устанавливать приложения по умолчанию — одно из различий между Android и iOS.Одно из различий между Android и iOS заключается в том, что мобильная операционная система Google позволяет вам выбирать различные приложения по умолчанию для просмотра веб-страниц, отправки текстовых сообщений, просмотра фотографий и т. Д.Приложение по умолчанию — это приложение, которое открывается автоматически, когда вы пытаетесь что-то сделать на своем телефоне, поэтому, когда вы, например, щелкаете гиперссылку, ваше приложение веб-браузера по умолчанию откроет эту ссылку.
Воспользуйтесь преимуществами этой гибкости, установив значения по умолчанию по своему усмотрению. Перейдите к Settings , затем Apps , затем коснитесь значка cog в правом верхнем углу. Выберите любую из категорий на экране, чтобы увидеть список установленных приложений, которые могут выполнять обязанности по умолчанию.Например, если вы предпочитаете общаться с друзьями через Facebook Messenger, а не через встроенное в телефон приложение для SMS, вы можете сделать продукт Facebook своим приложением для обмена сообщениями по умолчанию.
9. Вернуть утерянные уведомления
Журнал уведомлений
Восстановите свои уведомления из мертвых с помощью меню виджетов.Такое случается — вы случайно удалили одно из уведомлений, которое хотели полностью прочитать, и теперь у вас есть неприятное ощущение, что кто-то отправил вам электронное письмо, но вы не уверены.Если вы хотите просмотреть все свои недавние уведомления на Android, вам повезло. Эта способность возможна, хотя ее нелегко найти.
Нажмите и удерживайте пустую часть главного экрана, откроется режим настройки экрана. Выберите Widgets и найдите ярлык Settings . Перетащите этот значок в пустое место на одном из главных экранов и оставьте его на месте, и автоматически появится список. Выберите Журнал уведомлений из списка и коснитесь значка, чтобы открыть историю уведомлений Android.
10. Активировать режим работы одной рукой
Режим работы одной рукой
Эта настройка клавиатуры упрощает использование телефона одной рукой.По мере того, как современные телефоны продолжают расти в размерах, ими становится все труднее управлять одной рукой. Таким образом, у настраиваемой клавиатуры Google, которая используется по умолчанию на некоторых телефонах Android, есть решение: специальный режим для работы одной рукой, в который можно переключиться с помощью простого сочетания клавиш. Если у вас есть устройство Pixel или Nexus, эта клавиатура будет вашим вариантом набора текста по умолчанию.Если у вас телефон Samsung или LG, вам необходимо сначала загрузить версию Google и установить ее в качестве клавиатуры по умолчанию (как показано в совете 8).
Откройте клавиатуру как обычно, нажмите и удерживайте запятую. Перетащите вверх к правому значку, чтобы включить режим работы одной рукой. Стрелка позволяет переключать эту меньшую клавиатуру из стороны в сторону, нижний значок позволяет перемещать ее, а верхний значок восстанавливает полноразмерную клавиатуру. Клавиатуры других телефонов также могут работать в режиме работы одной рукой, но получить к ним доступ сложнее, чем у Google.Попробуйте найти модель своего телефона и введите запрос «клавиатура для одной руки», чтобы узнать больше.
15 хитростей и секретов на телефоне android | bitarray
Нет никаких сомнений в том, что Android — самая популярная ОС на мобильных устройствах. Есть много ярлыков / приемов, которые могут быть полезны при использовании телефона, например, как сделать снимок экрана? Как найти секретную / скрытую игру?
1. Чтобы сэкономить на мобильных данных
Вы можете увидеть плитку Data Saver в Quick Settings (плитки настроек, которые вы получаете при перетаскивании от верхнего края экрана).Или перейдите на
.Настройки > Сеть и Интернет > Использование данных > Сохранение данных и включите настройку.
Это позволит приложению, которое вы в настоящее время используете, реже использовать фоновые данные и запретить другим приложениям отправлять и получать данные в фоновом режиме.
2. Предотвращение автоматического появления значков новых приложений на главном экране
По умолчанию, когда вы устанавливаете приложение из Play Store , его значок помещается на домашний экран .Хотя здесь удобно использовать ярлыки, вы также можете их избегать. Чтобы предотвратить их автоматическое добавление на главный экран , сделайте следующее:
- Запустите приложение Play Store .
- В левом ящике выберите Настройки > Добавить значок на главный экран .
- Выключите этот параметр.
3. Чтобы закрепить приложение в верхнем списке общего доступа… Приложения
Android продолжает переупорядочивать приложения, с помощью которых вы можете делиться файлом, видео YouTube или другим типом контента.Чтобы ваше любимое приложение всегда находилось в верхней части списка приложений Share… , выполните следующие действия:
- Выберите контент в приложении, которым хотите поделиться.
- Выберите опцию Поделиться… .
- В списке приложений, который вы видите сейчас, нажмите и удерживайте значок нужного приложения. Вы получите возможность Pin это.
- Выберите Pin , чтобы закрепить приложение в верхней части списка.
4. Закрепление работающего приложения на экране
Используйте кнопку Недавние для вывода списка недавно использованных приложений.На экране Недавние прокрутите до приложения, которое хотите закрепить на экране. Не нажимайте на приложение, так как мы не хотим переключаться на него. Когда приложение отображается на экране Недавние , обратите внимание на кнопку с булавкой, видимую в правом нижнем углу. Нажмите на эту кнопку-булавку, чтобы закрепить соответствующее приложение на экране. Этот трюк особенно полезен, когда вы хотите одолжить свой телефон какому-нибудь другу, чтобы, например, использовать единственный веб-браузер, а не просматривать фотогалерею или пользоваться почтовым приложением.Друг не может переключаться на другие приложения, поскольку теперь веб-браузер закреплен на экране.
Чтобы открепить закрепленное приложение, нажмите и удерживайте кнопку Назад , кнопку Обзор или обе кнопки в зависимости от вашего устройства. Чтобы закрепление экрана работало, должен быть включен параметр Закрепление экрана . Настройка может быть под Advanced или Security & location .
5. Запуск приложения в маленьком окне
На устройствах Android вы можете просматривать пользовательские интерфейсы нескольких приложений одновременно, «возвращая» некоторые из них в оконный режим.Такой режим просмотра нескольких приложений называется , режим «Картинка в картинке» (PIP) . Это похоже на концепцию Floating Apps , представленную в нескольких мобильных вариантах Android. Чтобы запустить приложение в режиме PIP, сделайте следующее:
- Иметь приложение, работающее как обычно, , то есть , в полноэкранном режиме.
- В Quick Settings выберите PIP .
- При этом текущее отображаемое приложение будет восстановлено в небольшом оверлейном окне, а другое приложение или главный экран будет отображаться в полноэкранном режиме.Чтобы режим PIP работал с приложением, необходимо включить параметр PIP для приложения.
6. Чтобы увеличить время ожидания подсветки экрана
В Quick Settings коснитесь значка кофейной чашки. Его этикетка — Кофеин . Метка может отображаться или не отображаться, но вы можете легко узнать настройку по ее значку. В этом случае экран будет гореть дольше. Это полезно, когда вы читаете книгу на сложную тему и хотите поработать ручкой и бумагой.Таким образом, вам не придется слишком быстро и многократно нажимать, прокручивать или пролистывать.
7. Чтобы сохранить приложения от очистки в последних
Используйте кнопку Недавние для вывода списка недавно использованных приложений. На экране Недавние есть значок замка в ActionBar отдельных приложений. Нажмите на значок блокировки приложений, которые вы хотите сохранить, от выхода и очистки, когда используется кнопка Очистить все или bin кнопка. Чтобы проверить эффект, сделайте так:
- Заблокируйте несколько приложений на экране Недавние .
- Используйте кнопку Очистить все или кнопку bin , чтобы выйти и очистить недавние приложения.
- Используйте кнопку Недавние , чтобы снова просмотреть список недавно использованных приложений.
- Вы по-прежнему найдете здесь заблокированные приложения.
8. Управление разрешениями приложений
При установке нового приложения вы должны согласиться предоставить все необходимые ему разрешения. Однако позже вы можете отозвать одно или несколько разрешений для приложения. Чтобы разрешить или запретить разрешения приложения, сделайте следующее:
- Перейдите в Настройки > Приложения и разрешения > Разрешения приложений .
- Нажмите на разрешение, чтобы просмотреть список приложений, которые могут использовать это разрешение.
- В отображаемом сейчас виде разрешите или запретите приложениям использовать разрешение по своему усмотрению.
- Некоторые из разрешений для отказа включают Camera и Location , чтобы повысить вашу конфиденциальность и уменьшить разряд батареи.
9. Отключите блокировку экрана дома
Перейдите к настройкам > Безопасность > Smart Lock .В Smart Lock перейдите к Надежные места > Добавить надежное место . Теперь используйте GPS, чтобы сохранить свое текущее местоположение на планете, где вы хотите, чтобы ваш телефон оставался разблокированным. Как только это будет сделано, всякий раз, когда вы доберетесь до этого места в будущем (очевидно, с включенным GPS), ваш телефон будет разблокирован, если он заблокирован, и он не будет блокироваться автоматически даже по истечении времени блокировки экрана.
10. Доступ к очищенным недавним уведомлениям
Если вы случайно смахнули и удалили некоторые уведомления, вы можете восстановить доступ к их сведениям.Чтобы получить список последних уведомлений и их подробности, сделайте следующее:
- Перейдите к настройкам > Приложения и уведомления > Уведомления > Журналы уведомлений .
- Нажмите на любой отдельный журнал, чтобы просмотреть его подробности.
- Обратите внимание, однако, что эти журналы уведомлений не приведут вас к какому-либо соответствующему приложению. Их можно только просмотреть.
11. Быстрый доступ к быстрым настройкам
Обычно вы можете дважды провести пальцем по экрану, чтобы перейти к Quick Settings .Первый свайп показывает панель уведомлений, а второй показывает Quick Settings . Метод смахивания двумя пальцами, называемый смахивание двумя пальцами , позволит вам перейти к Quick Settings одним выстрелом.
12. Чтобы получить имя приложения из уведомления
Если вы не уверены, из какого приложения пришло конкретное уведомление, вы можете легко узнать название приложения. Просто нажмите и удерживайте уведомление в панели уведомлений. Содержимое уведомления будет скрыто, а в уведомлении появятся имя связанного приложения и значок для доступа к его настройкам.
13. Чтобы увеличить текст SMS
Если вы обнаружите, что текст отдельных сообщений в SMS-разговоре излишне большой и хотите просмотреть длинную последовательность сообщений, вы можете быстро уменьшить масштаб, используя качельку Громкость — (кнопка). С другой стороны, если текст SMS слишком мал для чтения, используйте качельку Громкость + для увеличения.
14. Избегать медленной анимации
Если вы быстро справляетесь и многозадачны, вы определенно будете очень часто переключаться между различными приложениями.Минимизируйте и максимизируйте анимацию приложений, а анимация списка приложений и выбора приложения из экрана Recents наверняка вас раздражает. Чтобы избавиться от таких или всех анимаций, сделайте следующее:
- Убедитесь, что на вашем устройстве включены инструменты разработчика . Если нет, перейдите к Настройки > О телефоне > Информация об устройстве и нажмите семь раз на Номер сборки .
- Прокрутите вниз до трех настроек, связанных с анимацией, с масштабом в их названиях.
- Уменьшите их значения до ,5x или от .
15. Секретная игра
В операционной системе Android есть скрытая игра. Такие скрытые функции называются пасхальных яиц Android. Чтобы запустить такую игру в зависимости от установленной у вас версии Android, сделайте следующее:
- Перейти к Настройки > О телефоне > Информация об устройстве .
- Быстро и несколько раз нажмите на Android версии .Будет показан другой вид с заметным элементом.
- Несколько раз постучите по центру предмета (мяча, печенья или чего-нибудь еще в зависимости от версии Android) несколько раз.
- Теперь нажмите и удерживайте элемент. Это загрузит скрытую игру.
8 секретных функций Android 90% пользователей не знают о
Наверное, сейчас нет человека, у которого в кармане не было бы абсолютно необходимого смартфона.Однако, несмотря на этот факт, не так много людей знают обо всех невероятных вещах, на которые на самом деле способны эти устройства.
Мы в AdMe.ru хотим разорвать этот порочный круг и рассказать вам о 8 самых интересных функциях Android.
Самый простой способ сэкономить заряд аккумулятора
Если вы выберете черный или простой темный фон для экрана, автоматическое выделение пикселей отключится, и вы заметите, что ваше устройство хранит заряд намного дольше.Эта функция пока доступна не для всех устройств Android, но она уже реализована на большинстве смартфонов и планшетов Samsung. Попробуйте!
Преобразование текста в речь
Вы можете не только читать эту статью, но и слушать ее, если у вас есть устройство Android. Поэтому, если вы предпочитаете слышать входящую информацию, а не видеть ее, перейдите в «Настройки» -> «Специальные возможности» и включите параметр «Преобразование текста в речь».
Пульт дистанционного управления смартфоном
Просто зайдите в «Настройки» -> «Безопасность» -> «Администраторы устройства» и установите флажки рядом с «Диспетчер устройств Android», Удаленно найти это устройство, и Разрешить удаленную блокировку и стирание . Теперь, если вы потеряете свой смартфон, вы можете найти и заблокировать его без потери данных через этот веб-сайт.
Включение гостевого режима
Если вы хотите временно передать свой телефон другому человеку, но сохранить конфиденциальность ваших личных данных, используйте гостевой режим. Проведите двумя пальцами сверху вниз и коснитесь значка пользователя в правом верхнем углу. Появится значок Добавить гостя , и вы сможете выбрать, какие действия будет разрешено выполнять человеку, работающему с вашим смартфоном.
Экранная лупа
Люди с плохим зрением часто не знают, насколько эта функция может им помочь. Просто зайдите в Настройки -> Специальные возможности -> Жесты увеличения. Тогда вы сможете увеличивать масштаб любой части дисплея, просто коснувшись ее.
Режим точки доступа
Вам не нужно покупать отдельный 3G-модем или маршрутизатор, чтобы использовать Интернет на разных устройствах, потому что ваш смартфон может это легко сделать. Перейдите в «Настройки» -> «Модем и портативная точка доступа» и включите Portable WLAN hotspot .Вот и все!
Управляйте своим смартфоном движениями головы
Бывают ситуации, когда вам просто нужно использовать гаджет, но руки заняты или на улице слишком холодно, чтобы снять теплые перчатки. Однако для этого есть решение! Установив бесплатное приложение под названием EVA Facial Mouse, вы сможете управлять своим Android-устройством с помощью движений головы! Подробное руководство по установке находится здесь.
Секретная игра
Начиная с Android 2.3 Gingerbread, Google вкладывает небольшой секретный подарок для пользователей во все их устройства. Однако найти его может оказаться довольно сложно. Вот инструкции, как это сделать, несмотря на трудности. Сначала перейдите в «Настройки» и выберите «О телефоне» или «О планшете». Быстро коснитесь Android версии несколько раз, а когда на экране появится маленький зефир, быстро коснитесь его еще раз, и откроется специальная мини-игра. Вы еще не нашли? Ну, что же вы ждете?
13 секретных кодов, которые открывают скрытые функции на вашем телефоне
Вспомните ту сцену в War Games , когда социально нарушенные кодовые обезьяны объясняли начинающему хакеру Мэтью Бродерику все о «задних дверях» (т.е. секретные тропы, проложенные программистами)? Ну это вообще-то вещь.
Кодерыимеют легендарную традицию выпекания в секретных проходах (или иногда просто забавных маленьких пасхальных яиц), к которым можно получить доступ, только введя специальный «ключ». И эта традиция продолжается в эпоху мобильных устройств.
Неструктурированные дополнительные служебные данные (USSD) — иногда называемые «быстрыми кодами» или «кодами функций» — это протокол с дополнительным пользовательским интерфейсом, который позволяет людям получать доступ к скрытым функциям. Этот протокол был первоначально создан для телефонов GSM, но его можно найти и на устройствах CDMA (если это для вас тарабарщина с аббревиатурой, вот краткое руководство).
ЧТЕНИЕ: 15 крутых трюков, о которых вы не знали, на что способна камера вашего телефона
Эти общедоступные обратные каналы позволяют пользователям напрямую связываться с компьютерами своего поставщика услуг и / или получать доступ к внутренним функциям на своих устройствах. Доступ к ним осуществляется путем ввода их в номеронабиратель телефона (экран, который вы используете для начала телефонного звонка), и обычно они начинаются и заканчиваются клавишами * или # с последовательностью цифр между ними (вероятность того, что кто-то будет случайно получить к ним доступ).
Они не очень практичны. Большинству людей действительно не нужно знать, как работают их местные вышки сотовой связи или каков их номер IMEI (подробнее об этом позже). Тем не менее, может быть интересно поиграть и посмотреть, какие неожиданные функции скрываются под поверхностью вашего телефона.
Нам бы очень хотелось предоставить вам исчерпывающий список из десятков кодов, но это было бы бесполезным занятием. Эти коды редко работают с разными операторами связи, операционными системами или моделями телефонов (или даже с поколениями одной и той же модели).
Если вы действительно хотите их опробовать, лучше всего будет поискать в Google информацию о производителе вашего телефона и операторе + USSD, чтобы получить индивидуальный исчерпывающий список. Я попытался ввести несколько кодов, используя iPhone SE (при обмене множества SIM-карт операторов) в дополнение к Galaxy S5 и Galaxy S7 Edge, работающим на AT&T. Некоторые из них работали! Ознакомьтесь с приведенным ниже списком из 13 кодов, которые, как я могу подтвердить, работали хотя бы на одном устройстве. Удачи и приятного времяпровождения!
Объявление
1.Полевой режим: * 3001 # 12345 # *
Введите * 3001 # 12345 # * в номеронабиратель вашего телефона, а затем нажмите зеленую кнопку вызова, чтобы перейти в «Полевой режим», который может дать вам доступ к информации о локальных сетях и вышках сотовой связи.Вы, вероятно, никогда не узнаете о «Измеренном RSSi» вашей местной вышки сотовой связи, но немного поразвлечься.
2. Общий тестовый режим: * # 0 * #
Я мог заставить это работать только на Android. Но это вызывает библиотеку различных операций с телефоном, которыми можно управлять одним нажатием (например.г. Сон, передний кулачок, вибрация).
3. Показать свой IMEI: * # 06 #
Вот код, который, как я выяснил, , а не , работает с Verizon на iPhone, но я мог заставить его работать после переключения на SIM-карту T-Mobile. Он также работал на моем устройстве Android AT&T. Чтобы получить к нему доступ, введите приведенный выше код, а затем нажмите зеленую кнопку вызова, чтобы запросить свой номер IMEI (или свой международный идентификационный номер оборудования мобильной станции, но вы это уже знали).IMEI уникален для вашего устройства.Помимо прочего, номер может помочь «занести в черный список» украденные устройства или помочь в поддержке клиентов.
4. Проверьте переадресацию звонков: * # 67 #.
Этот код позволяет вам проверить, на какой номер ваш телефон в настоящее время переадресовывает вызовы, когда вы заняты, или отклоните вызов.По умолчанию это, вероятно, служба голосовой почты вашего оператора, но вы можете изменить ее, чтобы переадресовать на другой номер (например, домашний номер, рабочий номер или стороннюю службу автоответчика). На iPhone вы можете изменить этот номер, выбрав «Настройки»> «Телефон»> «Переадресация звонков».На Android (зависит от системы) коснитесь приложения «Телефон»> значок гамбургера> Настройки> Вызов> Дополнительные настройки> Переадресация звонков.
5. Получите дополнительную информацию о переадресации звонков: * # 61 #
На моем телефоне Galaxy этот код вызвал всплывающее окно, в котором я узнал, сколько времени до переадресации вызова в центр сообщений. На iPhone, независимо от оператора связи, этот код просто показал мне ту же информацию, что и * # 67 # .
6. Проверьте доступные минуты: * 646 #
По-видимому, этот работает только с планами с постоплатой.Мне не удалось заставить его работать на моем тестовом iPhone (независимо от оператора связи; я пробовал три), но я заставил его работать на моем телефоне Galaxy (который, как оказалось, имеет неограниченный тарифный план для отправки текстовых сообщений от AT&T). Вместо того, чтобы отображать информацию на новом экране, он отправил моему телефону текстовое сообщение.
7. Проверьте остаток на счете: * 225 #.
Опять же, я не мог заставить его работать на iPhone, но на Android я заставил его запрашивать SMS-сообщение с моим текущим балансом.
8.Скрыть свой телефон от идентификатора вызывающего абонента: # 31 #
Я мог заставить это работать только на Android. Но при вводе этого кода появилось всплывающее окно, в котором говорилось, что мой идентификатор вызывающего абонента был отключен. Чтобы восстановить Caller ID, введите * 31 # .
9. Проверьте свой платежный цикл: * 3282 #.
Еще раз, я мог заставить это работать только на Android. Он вызвал SMS-сообщение с моей платежной информацией.
10. Центр SMS-сообщений: * 5005 * 7672 #
Этот код сообщит вам номер вашего центра SMS-сообщений.Понятия не имею, зачем вам эта информация, но вот и все.
11. Активировать ожидание вызова: * 43 #
Этот код активирует ожидание вызова; вы можете отключить его, введя # 43 # .
13. Прошивка (только Samsung Galaxy) * # 1234 #
Опять же, насколько я могу судить, это работает только на устройствах Galaxy. Но он сообщит вам текущую прошивку вашего телефона. Так что получайте удовольствие от этого.
14. Секреты компьютера
Ибо это было предсказано в 1983 году…
Этот информационный бюллетень может содержать рекламу, предложения или партнерские ссылки. Подписка на информационный бюллетень означает ваше согласие с нашими Условиями использования и Политикой конфиденциальности. Вы можете отказаться от подписки на информационные бюллетени в любое время.
секретов для Android — блокировка входа
Последние сообщения Daniel Midson-Short (посмотреть все)Как следует из названия, Secrets для Android — это бесплатный хранитель паролей для смартфонов и планшетов Android.
По сути, это программное обеспечение далеки от современных инструментов, потому что единственное, что оно может делать, — это сохранять данные для входа. Вот и все.
Вы не можете сохранять карты, заметки, правительственные удостоверения или любые другие данные. И вы также не можете выполнять какие-либо дополнительные функции, которые другие программы предоставляют своим пользователям.
Фактически, разработчики даже не упоминают, какую систему шифрования они используют для шифрования ваших данных. И это вызывает много вопросов относительно безопасности этого инструмента.
Однако использование инструмента с открытым исходным кодом снимает определенную нагрузку, поскольку вы можете свободно проверять исходный код и изменять его в соответствии с вашими требованиями.
Теперь, кроме этого, нам не о чем говорить. Итак, давайте сразу перейдем к плюсам и минусам этого инструмента, чтобы понять, стоит ли вам использовать его или рассмотреть другие.
Секреты для Android Профи
№1. Во время теста его чрезвычайно простой пользовательский интерфейс был чем-то, что заставило меня поставить ему звезду.
Во-первых, программное обеспечение было настолько легким (всего 264 КБ), что мне потребовалось всего секунду, чтобы загрузить и установить.
И, в отличие от большинства других программ, вам нужно только установить главный пароль и подтвердить его на следующем экране, чтобы начать работу.
Как только вы это сделаете, вы столкнетесь с этим чистым черным интерфейсом, на котором четко написано: «Нажмите« Добавить », чтобы начать». Итак, здесь нет места путанице.
Теперь, когда он командует, нажмите многоточие (три вертикальные точки в правом верхнем углу) и нажмите «Добавить».
Затем введите данные на следующем экране и нажмите «Сохранить / значок дискеты», чтобы сохранить свои пароли.
Точно так же вы можете добавить другие пароли и, если по какой-либо причине вы хотите изменить свой пароль, нажмите значок «карандаш», чтобы сгенерировать новый.
К сожалению, это все, что вы можете делать с этим приложением.
После сохранения учетных данных нажмите один раз, чтобы быстро узнать свой пароль, или нажмите и удерживайте запись, чтобы скопировать имя пользователя или PIN-код.
Секреты для Android Минусы
№1. Секреты — это не продвинутый инструмент. Поэтому естественно не найти ни одной из функций, которые вы видите в других передовых приложениях.
Например, в Secrets не выполняется автоматическое заполнение данных для входа в систему.Вы не можете сохранять свои карты, заметки или удостоверения личности государственного образца. Нет функции безопасного обмена или аудита безопасности. И так далее.
Короче говоря, у Secrets for Android нет никаких шансов против передовых инструментов, которые я рассмотрел ранее.
№2. Безопасность — главная проблема этого приложения. Разработчики на странице GitHub утверждают, что Secrets шифрует ваши данные. Но они не раскрывают, какую систему шифрования используют для защиты ваших данных от хакеров.
Более того, здесь нет двухфакторной и многофакторной аутентификации, что делает вашу учетную запись легкой мишенью для атак методом грубой силы.Таким образом, любой, кто может угадать ваш главный пароль, может легко получить доступ к вашим конфиденциальным учетным данным.
№3. Секреты доступны только для телефонов и планшетов Android. Вы не можете использовать его на своем компьютере или устройстве iOS.
Фактически, вам нужно установить другое приложение под названием PCSSync, чтобы просто синхронизировать данные с вашего Android-устройства на ПК с Windows. В то время как другие программы могут сделать это без каких-либо проблем.
Тарифный план и способы оплатыSecrets for Android
Secrets для Android — бесплатное программное обеспечение, доступное в магазине Google Play.
Никаких скрытых затрат и покупок в приложении.
Я рекомендую Secrets для Android?
Нет, я не рекомендую Secrets для Android.
Приложение слишком простое, чтобы заменить любой из менеджеров паролей, доступных в Интернете. Поэтому лучше перейти на бесплатную версию LastPass или использовать уже существующий диспетчер паролей Chrome (для пользователей Android) или Связку ключей iCloud (для пользователей iOS).
Все пользовательские коды номеронабирателя и что они делают!
Операционная система Android хорошо известна своими скрытыми функциями и пасхальными яйцами.Одна из таких областей — использование пользовательских кодов набора номера для доступа к различным скрытым приложениям и настройкам. Некоторые из этих кодов универсальны, что означает, что вы получите желаемый результат на любом устройстве Android, независимо от того, является ли он отличным флагманом или дешевым бюджетным телефоном. Однако пользовательские OEM-скины (например, One UI от Samsung и MIUI от Xiaomi) и модели, настроенные для операторов связи, часто имеют собственный набор скрытых кодов.
Ниже вы можете найти множество общих, а также специфичных для устройств Android скрытых кодов.Попробуйте и откройте для себя некоторые из самых удобных секретных функций вашего телефона. Если вы не видите свое устройство в списке или хотите отправить новый код, отправьте сообщение Skanda Hazarika (SkandaH на форумах) со всей необходимой информацией.
Содержание:
Структура скрытых кодов Android
Так называемые скрытые коды в основном являются частью схемы человеко-машинного интерфейса (MMI). Они немного отличаются от кодов неструктурированных дополнительных служебных данных (USSD), хотя оба они начинаются со звездочки (*), за которой следуют цифры, состоящие из команд или данных.Группы цифр можно разделять дополнительными звездочками. Сообщение заканчивается символом решетки (#), но пользовательские коды MMI также могут заканчиваться звездочкой.
В то время как коды USSD используются для связи с серверами оператора мобильной сети для информационных услуг на основе меню, услуг мобильных денег и услуг контента на основе местоположения, коды дополнительных услуг MMI работают полностью в автономном режиме.
Как и в случае с USSD, вам нужно набрать «скрытые» коды в стандартном приложении для набора номера, чтобы вызвать соответствующее действие.
Общие скрытые коды
-
* # 06 #
Отображает номер (а) IMEI.
-
* # 07 #
Отображает значение удельного коэффициента поглощения (SAR) устройства.
-
* # * # 225 # * # *
Отображает информацию о хранении календаря.
-
* # * # 759 # * # *
Отображает пользовательский интерфейс отладки RLZ с уникальным идентификатором устройства и другими данными, связанными с установкой приложения. Также через этот интерфейс можно включить (и выключить) OEM-режим.
-
* # * # 4636 # * # *
Отображает информацию о телефоне, батарее и различной сетевой статистике.
Специальные скрытые коды для популярных брендов Android
Общие коды должны работать на всех устройствах Android. Если вы ищете коды OEM, обратите внимание на следующий указатель.
ASUS
-
* # 07 #
Отображает нормативные этикетки. -
.12345 + =(необходимо ввести в приложении калькулятора акций)
Открывает инженерный режим.
На устройствах Google Pixel установлена расширенная версия ванильного Android, что означает, что вы ограничены общими кодами, упомянутыми выше.
Motorola
-
* # * # 2486 # * # *
Открывает инженерный режим. Возможно, вам потребуется хотя бы один раз загрузиться через раздел «BP Tools» в интерфейсе fastboot, прежде чем пробовать этот код. -
* # 07 #
Отображает нормативную информацию.
Nokia
-
* # * # 372733 # * # *
Открывает сервисный режим (также известный как меню FQC).
OnePlus
-
1 + =(необходимо ввести в приложении калькулятора акций)
Отображает девиз компании — «Никогда не рассчитывайтесь» — в приложении калькулятора.
-
* # 66 #
Отображает IMEI и MEID в зашифрованном формате
-
* # 888 #
Отображает версию печатной платы материнской платы телефона.
-
* # 1234 #
Показывает версию программного обеспечения.
-
* # * # 2947322243 # * # *
Очищает внутреннюю память (используйте с осторожностью!).
Realme
-
* # 800 #
Открывает заводской режим / меню обратной связи.
-
* # 888 #
Отображает версию печатной платы материнской платы телефона.
-
* # 6776 #
Отображает версию программного обеспечения и дополнительные сведения.
Samsung
-
* # 0 * #
Открывает меню диагностики оборудования.
-
* # 011 #
Отображает информацию о сетевом соединении и обслуживающей соте. -
* # 0228 #
Отображает состояние батареи.
-
* # 0283 #
Открывает настройки кольцевой проверки пакетов.
-
* # 0808 #
Отображает настройки USB.
-
* # 1234 #
Отображает версию программного обеспечения и дополнительные сведения.
-
* # 2663 #
Отображает расширенное меню версии прошивки.
-
* # 7353 #
Отображает меню быстрой проверки. -
* # 9090 #
Отображает расширенные инструменты отладки.
-
* # 9900 #
Открывает режим системного дампа.
-
* # 2683662 #
Отображает расширенный сервисный режим.
-
* # 34971539 #
Отображает расширенную информацию о прошивке камеры.
Sony
-
* # * # 73788423 # * # *
Отображает сервисное меню. -
* # 07 #
Отображает сведения о сертификации.
Xiaomi
-
* # * # 64663 # * # *
Отображает меню диагностики оборудования (также известное как меню тестирования QC).
Мы надеемся, что это руководство поможет вам входить и выходить из скрытых меню в Android. Мы будем обновлять это руководство, добавляя больше таких кодов для конкретных телефонов, так что проверяйте их еще раз в будущем.
Запись экрана, Smart Lock и другие лучшие скрытые функции Android
В вашем телефоне Android есть множество скрытых функций.
Стивен Шенкленд / CNETОтчасти привлекательность использования телефона Android заключается в большом разнообразии аппаратного и программного обеспечения. Например, опыт, который вы получаете от телефона Google Pixel, сильно отличается от того, что предлагает Galaxy S21, а затем вы добавляете OnePlus в смесь, и опыт расходится еще больше. Тем не менее, основные возможности Android остаются почти такими же. Все три производителя используют Android, разделяя одни и те же функции, некоторые из которых скрыты.
И теперь, когда Google выпустила первую бета-версию Android 12 для разработчиков (которую вы можете установить, если хотите жить на грани), основные функции Android только улучшаются, и наверняка появится больше скрытых функций.
Получите информационный бюллетень CNET Now
Приправьте свой светский разговор последними техническими новостями, продуктами и обзорами. Доставка по будням.
Возьмем для примера запись экрана.Это функция, о которой вы, возможно, даже не подозреваете, добавила Google с выпуском Android 11, но она есть, просто ждет, чтобы помочь вам продемонстрировать свои игровые навыки. Кроме того, возможность использовать два приложения одновременно — это не только то, о чем пользователи iPhone могут только мечтать, но и совершенно полезная функция, встроенная в ваш телефон Android (эта функция не нова, по крайней мере, для телефонов Pixel) — вы просто нужно знать, где искать. Одна из моих любимых скрытых функций называется Smart Lock, инструмент, который держит мой телефон разблокированным, когда я дома, а затем снова запрашивает мой отпечаток пальца или PIN-код, когда я ухожу.Это удобно и позволяет мне хранить свой телефон в безопасности, когда меня нет дома.
Имейте в виду, что перечисленные ниже функции могут не выглядеть или работать одинаково на всех телефонах, и это потому, что разные производители устройств Android любят использовать уникальные интерфейсы. Мой совет? Используйте панель поиска в верхней части приложения Settings , если вам не удается найти функцию.
Наконец-то вы можете записать свой экран с помощью официального инструмента Google.
Джейсон Чиприани / CNET1.У вас Android 11? Используйте встроенное средство записи экрана
Вместо того, чтобы делать снимок экрана, чтобы продемонстрировать свой новый рекорд за все время, или зафиксировать уведомление или проблему с приложением, используйте новое встроенное средство записи экрана Android 11. Google выпустил Android 11 в сентябре прошлого года, но, как это обычно бывает с крупными обновлениями Android, производитель устройства должен выпустить обновление.
После обновления телефона до Android 11 вы найдете новую кнопку «Запись экрана» на панели быстрых настроек.Проведите вниз от верхнего края экрана, чтобы открыть панель; возможно, вам придется провести пальцем влево, чтобы просмотреть дополнительные параметры, или вы можете нажать кнопку редактирования, чтобы переместить запись экрана на лицевую панель.
Как только вы активируете запись экрана, вас спросят, хотите ли вы записывать звук: либо только звук, издаваемый приложением, которое вы используете, либо и устройство, и звук, захваченный микрофоном, что полезно для того, чтобы помочь кому-то устранить неполадки. или настроить приложение. Чтобы остановить запись, коснитесь уведомления «Запись экрана».Видео будет сохранено в галерее вашего телефона или в фотопленке, где вы сможете отредактировать его и поделиться им.
Управляйте предупреждениями и уведомлениями.
Скриншоты Джейсона Киприани / CNET2. Отключить уведомления, которые могут ждать
Устали от каждого отдельного уведомления, из-за которого ваш телефон издает сигнал или сигнал ? Сообщите своему телефону Android, когда вы хотите, чтобы приложение выдавало беззвучные оповещения, путем длительного нажатия на оповещение до тех пор, пока вы не активируете запрос, спрашивающий, хотите ли вы, чтобы уведомление было помечено как Alert или Silent .
Alert позволит уведомлениям приложений воспроизводить звуки и отображаться на экране блокировки, в то время как беззвучный режим отключит предупреждение, но по-прежнему сделает его видимым в панели уведомлений.
Live Caption огромны с точки зрения доступности.
Джейсон Чиприани / CNET3. Добавление подписей к любому видео или подкасту
Live Caption — впечатляющая, но относительно новая функция, которая постепенно распространяется на все большее количество устройств.Когда он активен, он добавляет субтитры в реальном времени к любому видео, подкасту или голосовой заметке на вашем телефоне. Не имеет значения, отключен ли звук в видео, которое вы смотрите — Live Caption все равно расшифрует его за вас.
С момента своего первого анонса в прошлом году Google расширил свою функцию Live Caption за пределы линейки телефонов Pixel, включив в нее новейшие телефоны Samsung, в том числе серию Note 20 и OnePlus 8. Насколько я могу судить, официального списка поддерживаемых устройств нет, и ваш телефон должен работать под управлением Android 10, чтобы он работал.
Чтобы включить Live Caption (или проверить, поддерживается ли ваш телефон), откройте приложение Settings и найдите Live Caption . Переключатель Live Caption находится в другом месте на Pixel 4 (430 долларов в Walmart), Galaxy S20 и OnePlus 8 (395 долларов в Amazon).
После включения Live Caption в любое время, когда вы начинаете воспроизведение видео — даже если вы оставите выключенным звук — на вашем экране появится небольшой черный прямоугольник с субтитрами в реальном времени для всего, что вы говорите.
Очевидно, что эти подписи не подготовлены человеком заранее, поэтому временами они могут быть менее точными, но все же это действительно хорошо сделано и является функцией, которая должна быть в каждом телефоне, а не только в Android. Вы можете узнать больше об этой функции и о том, как ее использовать, в нашем полном руководстве (в том числе о том, как ограничить ненормативную лексику).
Split Screen прост в использовании на телефоне Android.
Джейсон Чиприани / CNET4.Одновременное использование двух приложений
Одна из моих любимых функций Android — возможность одновременного отображения двух приложений на экране. Это удобно, когда я просматриваю документ Google и отправляю электронное письмо, или когда я ищу рецепт и отправляю список ингредиентов в сообщениях. Но если вы этого не делали раньше, не сразу понятно, как перевести приложения в режим разделенного экрана.
Коснитесь кнопки переключателя приложений или, если вы используете жестовую навигацию Android, проведите вверх от нижней части экрана, чтобы войти в режим многозадачности, и коснитесь значка приложения в верхней части карточки или эскиза приложения, а затем Разделить Экран .Первое приложение переместится в верхнюю часть экрана, а режим многозадачности займет нижнюю часть экрана. Либо выберите другое приложение в режиме многозадачности, либо запустите приложение на главном экране или в панели приложений. Не каждое приложение будет поддерживать режим разделенного экрана, и единственный способ узнать, будет ли приложение работать в этом режиме, — это просто попробовать его открыть.
Смотреть видео и одновременно просматривать Twitter? Давай, я слушаю.
Джейсон Чиприани / CNET5.Смотрите видео и одновременно используйте приложение
Функция «Картинка в картинке» Android похожа на режим разделенного экрана: ее использование не может быть проще, вам просто нужно знать, что она есть.
Мне нравится смотреть мои любимые стримеры Twitch, пока я просматриваю Reddit или проверяю свою электронную почту. Чтобы запустить PiP, начните просмотр видео, а затем вернитесь на главный экран. На самом деле, это так просто. После выхода из приложения, если оно поддерживает режим PiP, видео будет отображаться в виде небольшого окна на экране вашего телефона.Вы можете перетащить его, изменить размер или закрыть. Вы также можете использовать PiP для получения пошаговых инструкций в Google Maps, что позволяет легко увидеть, на какой остановке вам нужно выйти, пока вы путешествуете по метро в новом городе.
Чтобы просмотреть список приложений, установленных на вашем телефоне, которые поддерживают эту функцию, откройте приложение Настройки и перейдите к Приложения и уведомления > Доступ к специальным приложениям > Картинка в картинке . Здесь вы также можете отключить PiP для приложения.Например, если вы не хотите, чтобы Карты Google продолжали показывать вам пошаговые инструкции после того, как вы его покинули, и предпочитаете, чтобы приложение полностью закрылось, отключите эту функцию для Карт Google.
Включите Smart Lock, чтобы телефон оставался разблокированным дома.
Джейсон Чиприани / CNET6. Используйте Smart Lock, чтобы держать телефон разблокированным, когда вы дома.
Еще одна из моих любимых скрытых функций может избавить вас от необходимости вводить PIN-код или сканировать отпечаток пальца, когда вы дома или на работе.Вы можете настроить его так, чтобы ваш телефон оставался разблокированным, когда вы находитесь в определенном месте. Вы также можете настроить его так, чтобы телефон оставался разблокированным, когда он обнаруживает, что вы активны, например, когда вы гуляете, прижимая телефон к лицу, или разговариваете по Bluetooth в беспроводных наушниках.
Откройте Настройки > Безопасность > Smart Lock и введите свой PIN-код при появлении запроса. Оттуда вы можете выбрать, какой аспект Smart Unlock вы хотите использовать и когда.
Просто имейте в виду, что если у вас установлен Smart Lock, чтобы ваш телефон оставался разблокированным дома, это означает, что любой, с кем вы живете, сможет получить доступ к нему.
Notification Log на вашем телефоне Android может быть вам палочкой-выручалочкой.
Джейсон Чиприани / CNET7. Восстановить случайно удаленные уведомления
Вы когда-нибудь нажимали кнопку, чтобы очистить панель уведомлений, только чтобы заметить предупреждение, которое вам нужно было прочитать в последнюю секунду? Я знаю, что есть.К счастью, есть скрытый журнал уведомлений, в котором будет отображаться текущий счет всех предупреждений и уведомлений, полученных вами за последние несколько дней. Единственный способ получить к нему доступ — через виджет на главном экране.
Нажмите и удерживайте любое пустое место на экране, затем выберите в меню Виджеты . Найдите параметр Settings , затем выберите Notification Log . В следующий раз, когда вы пропустите предупреждение, коснитесь виджета, и вы увидите список всех своих предупреждений.
Если на вашем телефоне нет журнала уведомлений, попробуйте приложение Unnotification.
Android 10 позволяет легко делиться сетями Wi-Fi с помощью QR-кода.
Скриншоты Джейсона Киприани / CNET8. Быстро делитесь своими кредитами в сети Wi-Fi с друзьями
Сообщать пароль сети Wi-Fi другу или члену семьи может быть проблемой, особенно если это длинный и сложный набор цифр и букв.Или вы не решаетесь передать свои учетные данные, потому что это пароль, который вы используете где-то еще — я понимаю. Конечно, большинство из нас сейчас избегает присутствия людей или посещения дома друга, но поскольку CDC выпускает новое руководство для полностью вакцинированных людей, и все начинает возвращаться в норму, это обязательно пригодится.
К счастью, начиная с Android 10, вы можете отображать QR-код на экране телефона, что позволит любому, кто его сканирует, подключиться к вашей сети Wi-Fi.
Вы можете отсканировать или создать QR-код на своем устройстве, открыв приложение «Настройки» и выбрав Сеть > Wi-Fi . Если вы делитесь своими сетевыми учетными данными, нажмите на имя сети, а затем на Поделиться . Если вы подключаетесь к сети Wi-Fi, нажмите на значок QR-кода рядом с Добавить сеть .
Эта функция также пригодится, если вы настраиваете новый телефон и не хотите копировать пароль.
Теперь, когда вы освоили скрытые функции Android, убедитесь, что вы полностью ознакомились с другими основными функциями Android, такими как настройки конфиденциальности и специальный темный режим. Если у вас Android 11, обязательно ознакомьтесь с некоторыми из функций Android 11, которые нам очень нравятся. И вот чего ожидать с Android 12.
Сейчас играет: Смотри: Новые полезные функции Android
3:06
.



 Для изменения этого пункта понадобится подключить к смартфону наушники через кабель или Bluetooth.
Для изменения этого пункта понадобится подключить к смартфону наушники через кабель или Bluetooth.
 Поэтому стоит хорошо подумать, прежде чем использовать такие коды.
Поэтому стоит хорошо подумать, прежде чем использовать такие коды.