Секреты android – скрытые возможности о которых стоит знать
скрытые возможности о которых стоит знать
Самой популярной из ныне существующих операционных систем безусловно является андроид. Под ее управлением работает большинство современных устройств и различных гаджетов. Если раньше мы могли ее видеть только на смартфонах, то теперь она применяется повсеместно. Сложно представить современный телевизор, работающий под управлением другой системы. Все это происходит по одной простой причине. Данная система является очень функциональной и имеет множество настроек. Но, несмотря на свою распространенность и простоту использования, многие даже не догадываются, какие хранят в себе секреты андроид устройства.
Среди множества распространенных функций, которыми ежедневно пользуется среднестатистический пользователь, есть еще и надежно спрятанный функционал. Человек может несколько лет пользоваться своим смартфоном и даже не представлять всех возможностей своего гаджета.
Содержание статьи
Пришло время раскрыть все тайны и рассказать о скрытых «фишках» популярной операционной системы. В данной статье мы постараемся открыть все секреты андроид.
Надежно-спрятанная мини игра
На каждом устройстве, независимо от версии андроид, есть спрятанная мини игра. В разных версиях андроид она разная, но все они увлекательные и достаточно сложные. Самостоятельно догадаться, где находится данная игра практически невозможно. Она настолько хорошо спрятана, что неосведомленный человек не может запустить ее случайно. Опишем универсальный алгоритм запуска скрытой игры.
В первую очередь заходим в основные настройки устройства. В самом низу списка будет неприметный и редко используемый пункт «О телефоне». Именно он нам и нужен. Нажимаем на него и переходим дальше. Теперь на экране дисплея высветится огромное количество информации. Мы увидим название своего гаджета, количество оперативной памяти, версию ядра и еще много чего. Но, нам нужна строка с надписью «Версия андроид».
После того, как мы ее нашли, многократным быстрым нажатием на данную строчку открываем мини игру. Нажимать на эту надпись нужно именно много раз и с короткими промежутками. Точное количество нажатий сказать сложно, но можно предположить, что придется тапнуть по экрану от пяти до десяти раз.

Безусловно, на андроид можно установить и более продвинутые игры с современной графикой, но найти что-то новое в давно знакомой вещи, всегда приятно.
Безопасный режим
Современные мобильники по своей функциональности практически сравнялись с персональными компьютерами. Сложно даже сказать, в чем они уступают. В них есть свой безопасный режим загрузки, о котором знают далеко не все.
Данный режим будет особенно полезен, если в системе произошел серьезный сбой и устройство окончательно зависло. Также данная функция окажется крайне полезной для смартфонов, зараженных большим количеством вирусных программ, которые спровоцировали нарушения в работе.
Загружаясь в данном режиме, устройство блокирует абсолютно все сторонние приложения. Другими словами телефон запустится только с заводским перечнем программ. После этого можно будет удалить вредоносный софт или несовместимые приложения, которые затормаживали работу устройства.
Для того чтобы осуществить данное действие, необходимо нажать на клавишу выключения. После того, как на экране появится кнопка выключения, нажимаем ее и не отпускаем длительное время. Затем подтверждаем перезагрузку в выбранном режиме.
После перезагрузки, все установленные ранее приложения будут окрашены в черно-белый цвет. Таким образом, их легко отличить от системных программ и впоследствии удалить.
Скрытое меню
Заходя в основное меню мы видим основной перечень вкладок, которыми пользуемся для настройки своего устройства. На самом деле, это далеко не полный перечень настроек. В системе андроид есть скрытый пункт меню, который предназначен исключительно для продвинутых пользователей.
Активировать данный пункт можно перейдя в основные настройки телефона. После этого пролистываем открывшуюся страницу в самый низ. Там увидим пункт под названием «О телефоне». Именно он нам и нужен. Переходим в него при помощи одного нажатия. Среди многочисленных строчек ищем надпись «Номер сборки». Нажимаем по ней без остановки до тех пор, пока на дисплее не появится надпись с текстом «Вы разработчик».

После этого можно вас поздравить, секретный пункт меню активирован. Чтобы в него зайти, снова открываем главное меню и переходим по вкладке «Дополнительно». Теперь пролистываем страницу до конца и на одной из последних позиций будет надпись «Для разработчиков». Это и есть то самое меню, которое раньше было недоступно и даже не отображалось.
Эта вкладка таит в себе массу новых возможностей:
1. Можно посмотреть статистику процессов. По сути, данная информация предоставлена для того, чтобы проанализировать время работы приложений. Если одно из приложений работает беспрерывно и при этом не является системным, это большой повод задуматься о его удалении или остановке данного процесса.
2. Отладка по USB. Данный пункт особенно важен для опытных юзеров, которые занимаются прошивкой аппаратов и разработкой андроид-приложений.
3. Можно ограничить максимальное количество фоновых процессов.
4. Возможность отображать загрузку процессора.
5. Изменить масштаб анимации, выделить границы объектов и многое другое.
Мы не будем сейчас перечислять все пункты этого меню, их очень большое количество. Каждый может самостоятельно активировать данную опцию и ознакомиться со всеми возможностями своего устройства.
Лупа
На этом секреты андроид не заканчиваются, а скорее только начинаются. Еще одной достаточно полезной особенностью является возможность увеличения экрана или как ее еще называют – экранная лупа. Эта возможность очень выручает людей с нарушением зрения. Особенно актуальной данная функция становится для тех, у кого маленькая диагональ экрана.
Увеличение встроенной памяти
До недавнего времени объем внутренней памяти телефона был катастрофически маленьким. Смартфоны, обладающие объемом памяти более восьми гигабайт, считались флагманскими. С тех пор прошло много времени, но даже сейчас на некоторых моделях, объем встроенной памяти не велик. Если от них еще отнять место, которое занимает система, то пользователю практически ничего не остается. При этом вставленная флешка не спасает ситуацию, так как на нее нельзя устанавливать игры и программы.
Начиная с шестого андройда такая проблема исчезла. В данной версии операционной системы реализована очень удобная функция. Теперь если вставить флеш-накопитель в свое устройство, операционная система сразу задаст пользователю вопрос о предназначении данной флешки. Достаточно выбрать пункт, что мы хотим использовать ее как внутреннюю память. После этого ваш гаджет самостоятельно отформатирует накопитель и будет распознавать его, как внутреннюю память устройства. Это позволит без проблем устанавливать на него всевозможные игры и программы.

Пользуясь данной привилегией, стоит помнить, что все флеш-карты обладают разной скоростью передачи данных. Сейчас лучше всего использовать накопители десятого класса. В противном случае, установленный контент будет медленно открываться и некорректно работать.
Скриншот экрана андроид устройства
В процессе использования телефона часто бывает необходимо сохранить изображение экрана. Причин для этого может быть очень много: поймать стоп кадр фильма, зафиксировать появившуюся на экране ошибку, сохранить фрагмент своей переписки и т.д. Причины у каждого пользователя разные.

Для того чтобы сохранить изображение дисплея, достаточно одновременно нажать кнопку громкости вниз и клавишу выключения гаджета. После этого снимок автоматически сохранится в галерее смартфона.
Секретные коды
Как уже говорилось ранее, система андроид имеет огромное количество настроек и массу возможностей для стабилизации оболочки. Но для многих пользователей будет настоящим открытием, что управлять устройством можно не только при помощи стандартного меню настроек, но и при помощи набора секретной комбинации символов.
Из наиболее полезных комбинаций можно выделить:
*#*#0*#*#* — позволяет протестировать дисплей;
*#06#- с помощью указанной команды можно узнать уникальный imei своего гаджета;
*#*#4636#*#* — при помощи данной комбинации можно узнать множество данных о смартфоне и его аккумуляторе.
Блокировка девайса в случае кражи
Смартфоны и другие устройства под управлением операционной системы андроид, часто становятся желанным объектом для похитителей. Что же делать, если смартфон украден, а на нем хранится огромное количество личных данных, которые не должны попасть в чужие руки?
Есть один проверенный способ, который поможет надежно обезопасить вашу личную информацию. Для этого нужно перейти в основные настройки, затем открыть вкладку «безопасность». Среди предложенных вариантов, нам нужно нажать «Администраторы устройства». Активируем функцию «Удаленный поиск и блокировка». Теперь наши данные под надежной защитой. При помощи своего личного гугл-аккаунта можно заблокировать телефон, независимо от того, где он находится.
Также данная возможность будет очень актуальна в случае утери своего гаджета. Помимо блокировки устройства, все его данные можно восстановить у себя на компьютере.
Контроль трафика
У всех мобильных операторов есть свои лимиты трафика и тарифы. В большинстве случаев пользователю доступно ограниченное количество интернет трафика в месяц. Чтобы отслеживать количество израсходованных мегабайт, можно обратиться к оператору связи или установить одно из многочисленных сторонних приложений. Но если повнимательнее ознакомиться с возможностями своего смартфона, можно заметить, что в настройках есть штатная функция. Она позволяет быть в курсе истраченных мегабайт.
Чтобы установить предельный лимит, нужно зайти в основные настройки, после чего переходим к вкладке «Передача данных». Именно там можно установить количество мегабайт, которые мы планируем израсходовать. После того, как пользователь превысит указанный порог, устройство незамедлительно сообщит об этом. Кроме того с помощью данной функции можно отследить, какое приложение больше всего потребляет интернет ресурсов. Это очень удобно и позволяет экономить на GPRS-трафике.
Прочие секреты
Выше были перечислены самые интересные секреты андроид. Эти возможности являются стандартными и присутствуют на каждом устройстве. Помимо общих секретов, есть еще большое количество индивидуальных у каждого производителя телефонов и в каждой версии андроид. Дело в том, что каждый производитель использует свою уникальную оболочку андроид. При этом все оболочки отличаются между собой и имеют различные преимущества. У каждого конкретного производителя телефонов есть свои уникальные «фишки». Например на смартфонах ZTE Nubia, многократное нажатие на пустую область дисплея производит эффект разбившегося экрана. Полезной функциональности в этом нет, но выглядит очень забавно.

Подводя итог, хочется отметить, что с появлением новых версий операционной системы, количество функций и секретов андроид возрастает. Вполне возможно, что данный список скоро пополнится новыми интересными функциями.
androidx.ru
8 секретов Android, о которых не знают 90 % пользователей

Ребята, мы вкладываем душу в AdMe.ru. Cпасибо за то,
что открываете эту
красоту. Спасибо за вдохновение и мурашки.
Присоединяйтесь к нам в Facebook и ВКонтакте
Пожалуй, сейчас невозможно найти человека, в кармане у которого не лежал бы любимый и незаменимый смартфон. И при этом вы едва ли встретите того, кому известны все невероятные вещи, на которое способны эти самые полезные изобретения человечества.
AdMe.ru решил раз и навсегда положить конец этой неосведомленности и рассказать вам о 8 самых интересных функциях Android.
Самый легкий способ экономии энергии
Если в качестве обоев для вашего Android-устройства вы выберете черный или другой темный фон, автоматическая подсветка пикселей отключится и вы заметите, что телефон или планшет начал работать без подзарядки намного дольше. Пока что эта функция работает не на всех Android-устройствах, но она есть, например, у большинства смартфонов Samsung. Проверьте!
Воспроизведение текста голосом
Эту статью можно не только читать, но еще и слушать — конечно, если у вас Android. Так что если вы из тех, кто предпочитает воспринимать информацию на слух, просто найдите в настройках пункт «Специальный возможности» и активируйте функцию голосового воспроизведения текста.
Удаленное управление смартфоном
Просто зайдите в меню «Настройки -> Безопасность -> Администраторы устройства» и в разделе «Удаленное управление Android» поставьте флажок напротив графы «Удаленный поиск устройств». Теперь если вы потеряете свой смартфон, то сможете восстановить все данные и заблокировать его через этот сайт.
Включить «гостевой режим»
Если вы хотите на время передать свой телефон другому человеку и при этом сохранить конфиденциальность всей личной информации, загруженной в смартфон или планшет, просто воспользуйтесь функцией «Гостевой режим». Проведите двумя пальцами по дисплею вниз и в открывшемся окне быстрых настроек нажмите на иконку пользователя, которая находится в правом верхнем углу. Тут же появится функция «Добавить гостя», и вы сами сможете выбрать, какие действия может совершать с устройством этот человек.
Экранная лупа
Люди со слабым зрением даже не догадываются, насколько сильно эта функция может упростить их жизнь. Просто перейдите в раздел «Настройки -> Специальные возможности -> Жесты для увеличения». После этого вы сможете увеличить любой участок дисплея, просто нажав на него.
Режим модема

Для выхода в интернет с разных устройств вовсе не обязательно покупать отдельный 3G-модем или другое устройство — с этой задачей прекрасно справится ваш смартфон. Просто в графе настроек «Беспроводные сети» выберите «Хот-спот» и поставьте флажок напротив пункта «Точка доступа
www.adme.ru
скрытые возможности о которых стоит знать [2019]
 Виталий Солодкий 22.05.2018 0
Виталий Солодкий 22.05.2018 0 Загрузка…
Загрузка…Интерфейс и настройки операционной системы Андроид имеют скрытые функции, о которых знает не каждый владелец телефона или планшета. С их помощью можно существенно сэкономить трафик мобильного Интернета, повысить быстродействие смартфона, избавиться от навязчивых уведомлений и т.д. Статья будет полезна как новичкам, так и уверенным пользователям.
Секреты Андроид
В ОС находится множество тонких настроек, которые остаются незамеченными длительное время. Рассмотрим подробнее, где они находятся, для чего предназначены и как их активировать.
Отключение оповещений


Обратите внимание
С установкой сторонних приложений возрастает количество поступающих уведомлений и в какой-то момент не может пройти и пяти минут, чтобы телефон не оповестил о поступлении нового сообщения.
Избавиться от навязчивого поведения программ можно следующим образом:
- Открыть настройки и перейти в раздел «Все приложения».
- Отыскать программу, сообщения от которой требуется отключить и нажать на нее.
- В открывшемся окне тапнуть на строку «Уведомления».
- Снять галочки с тех типов оповещений, которые не нужны.
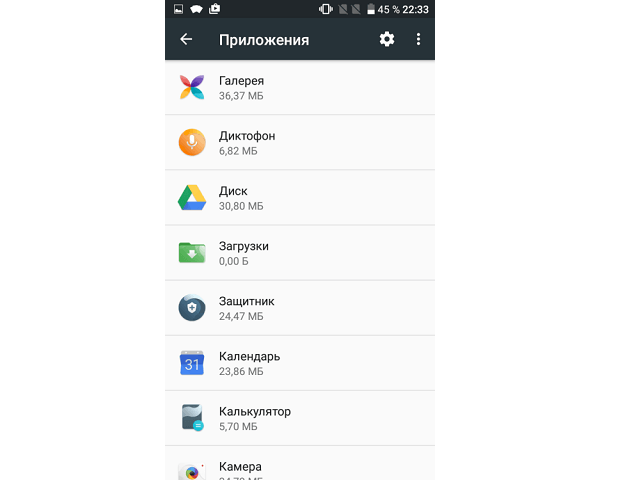
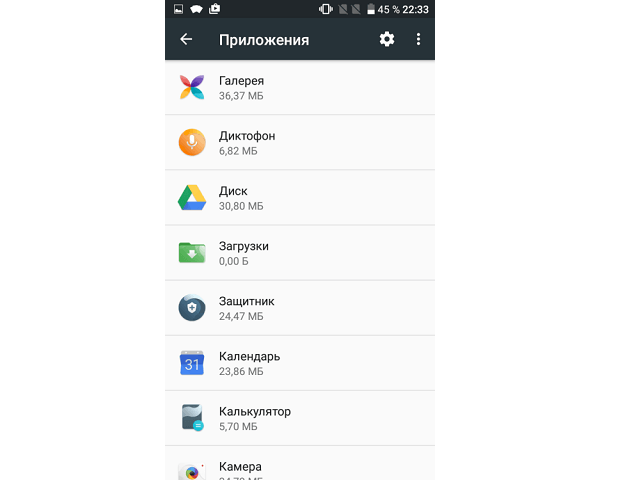
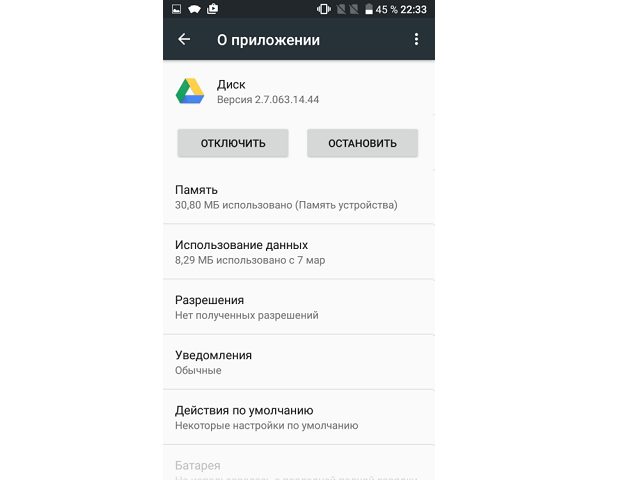
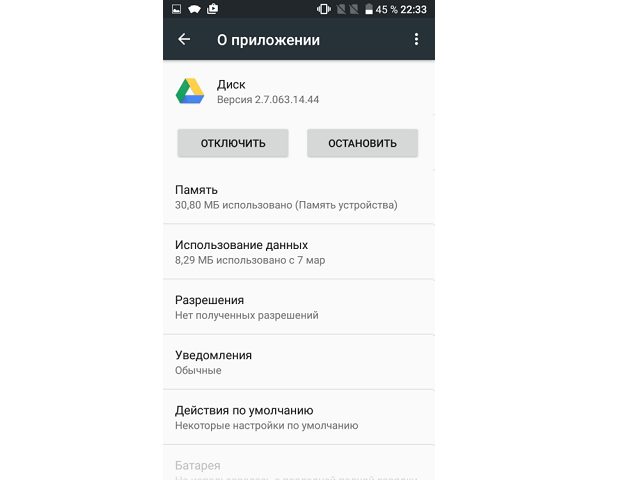
Аналогичное окно настроек открывается после длительного удержания пальца на строке с поступившим уведомлением. Здесь же можно отключить приложение, если оно является системным и не подлежит удалению. Не все предустановленные программы используются пользователем, поэтому для экономии ресурсов смартфона их отключают.
Безопасный режим


Будет полезным
Включение данного режима позволяет запустить операционную систему без сторонних приложений. Действие выполняется для отключения или выявления конфликтующего программного обеспечения, удаления вирусов и т.д.
Переход в безопасный режим на большинстве моделей мобильных устройств выполняется по такому алгоритму:
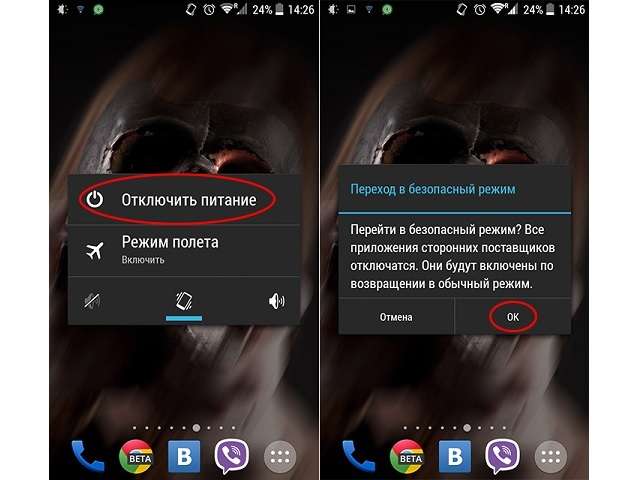
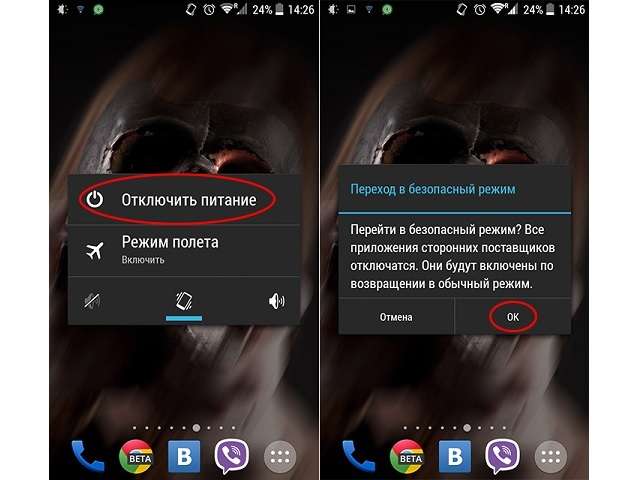
- На разблокированном экране нажать и удерживать кнопку питания.
- В появившемся окне тапнуть на строку «Выключение» и удерживать палец, пока не появится предложение о загрузке в безопасном режиме.
Перезагрузившись, смартфон запустит только предустановленные службы, все сторонние приложения и их ярлыки будут неактивными.
Ограничение расхода трафика

 Загрузка …
Загрузка … 

Обратите внимание
Полезной скрытой возможностью Андроида станет использование функции слежения за потреблением мобильного Интернета. В большинстве предоплаченных пакетов от оператора имеется некий ограниченный объем трафика, превышение которого грозит дополнительными финансовыми расходами. Выполнять контроль можно через личный кабинет на сайте компании или используя специальный USSD-запрос, однако эти методы не уберегут от перерасхода.
Чтобы получать своевременное уведомление о приближении к лимиту и активировать автоматическое отключение мобильного Интернета по его достижению, следует:
- Перейти в раздел «Использование данных» и переключиться на вкладку мобильного оператора.
- Активировать ползунок «Установить лимит».
- Указать значение в Мб или Гб в соответствии со своим тарифным планом.
- Выставить порог в процентах для вывода уведомления.
- Указать дату начала учета.
- Выбрать, какое действие требуется при превышении лимита: предупреждать или отключать.
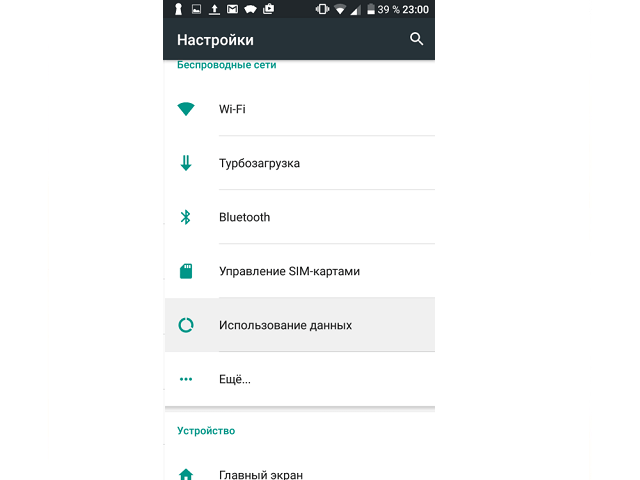
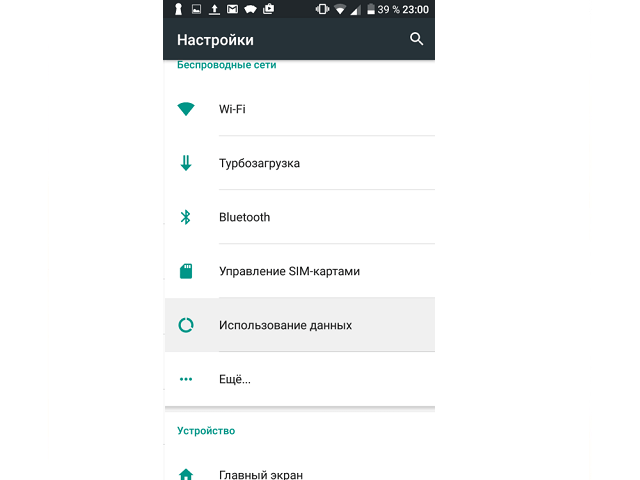
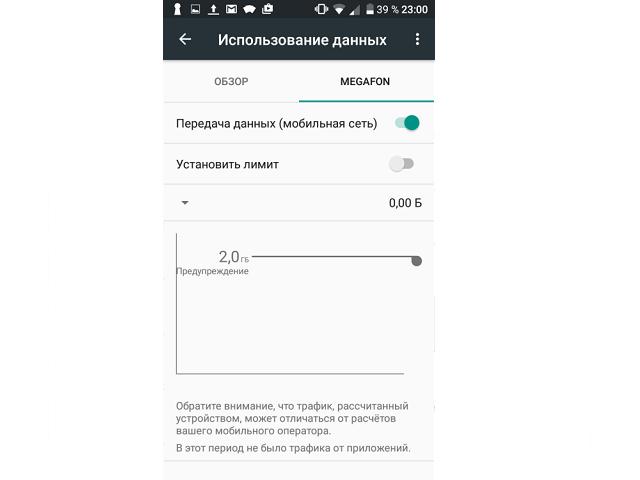
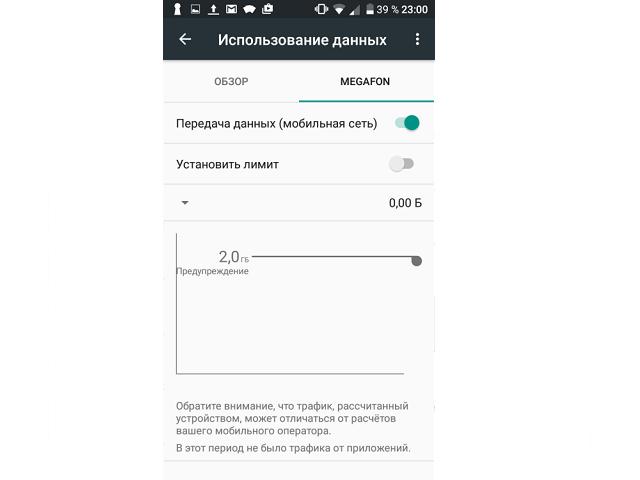


Важно знать
Рекомендуется указывать значение чуть меньше, чем предусмотрено тарифным планом, чтобы избежать расхождения в подсчете израсходованных мегабайт.
Экономия трафика
Дополнительной секретной функцией Андроида в отношении мобильного Интернета станет его экономия. Мало кто знает, что в браузере Chrome в настройках имеется раздел «Экономия трафика».
Дополнительных параметров опция не предусматривает, достаточно просто ее активировать. Как результат – сайты будут загружаться немного медленнее, зато уменьшится расход пакетных мегабайт.
Расширенные настройки Wi-Fi
Выставить скрытые параметры Wi-Fi сети можно, открыв соответствующий раздел и выбрав пункт «Дополнительно». В данном окне настраивается следующее:
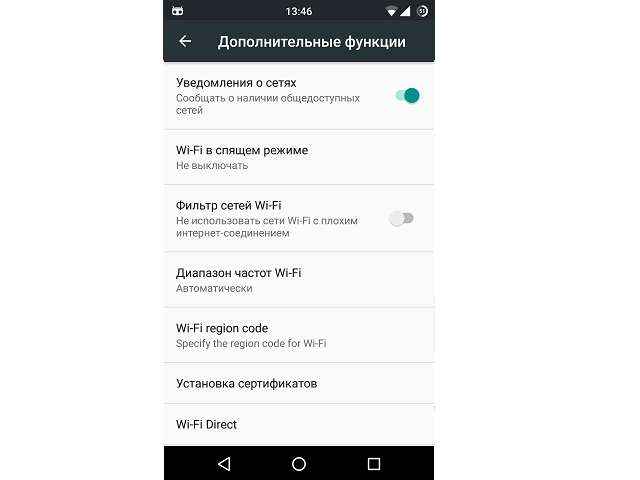
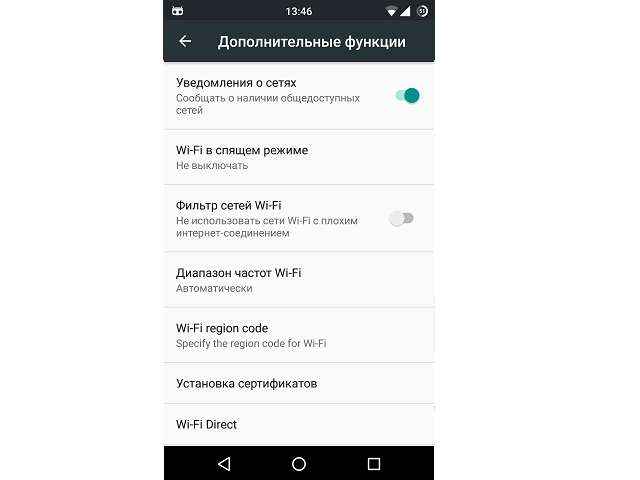
- Работа Wi-Fi в спящем режиме – определяет активность беспроводного подключения после блокировки устройства. Если выставить «Всегда отключать», то уведомления и прочие сообщения, связанные с Интернетом, не будут поступать на заблокированный телефон.
- Постоянный поиск сетей – разрешает сервису геолокации Google и прочим приложениям поиск близлежащих Wi-Fi сетей даже при отключении модуля.
- Диапазон частот – устанавливает, на каких частотах будет функционировать Wi-Fi. При проблеме подключения к роутеру можно изменить параметр и повторить попытку.
- Wi-Fi Direct – обеспечивает передачу данных между двумя мобильными устройствами без использования точки доступа.
Раздача мобильного Интернета
Данную функцию нельзя назвать секретом Андроида, однако лишь немногие пользователи ОС догадываются о такой возможности. Имея мобильный Интернет на своем смартфоне и желая поделиться им с другими, следует выполнить несколько простых действий:
- Открыть раздел настроек под названием «Точка доступа Wi-Fi».
- Активировать функцию.
- Нажать «Настройки точки доступа», в новом окне указать пароль подключения и его название.
- Установить однократный лимит трафика, если это необходимо.
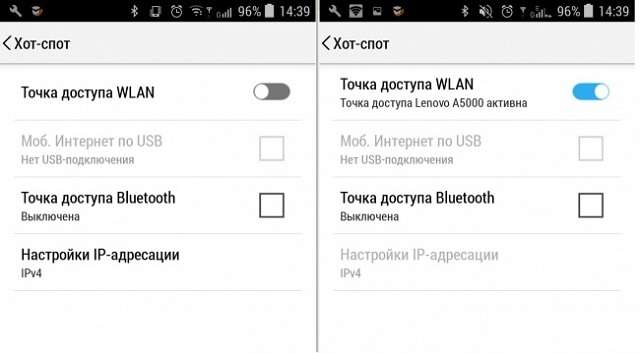
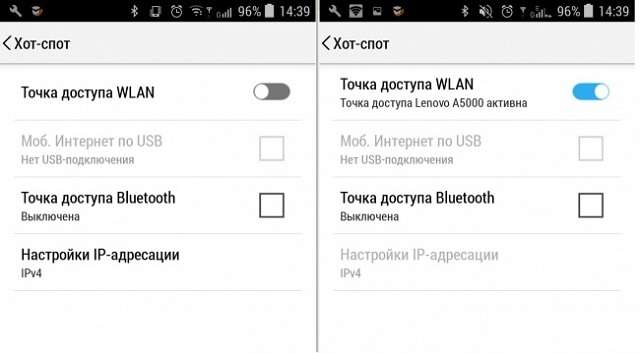
Теперь другие устройства смогут обнаружить точку доступа и подключиться к ней для входа в Интернет.
Режим разработчика
Действительно спрятанным от посторонних глаз является меню для разработчиков. Чтобы его активировать, следует открыть раздел «О телефоне» и 10–15 раз нажать на строку «Номер сборки». Об удачном включении режима сообщит всплывающее уведомление.
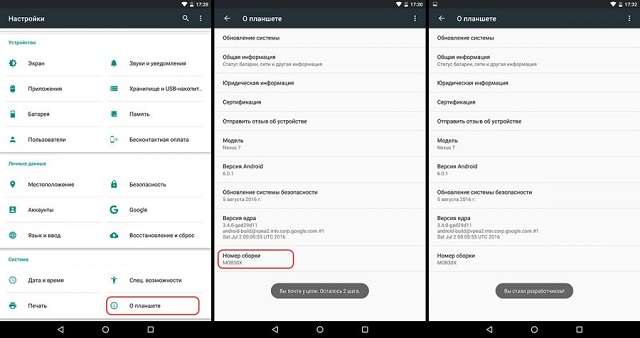
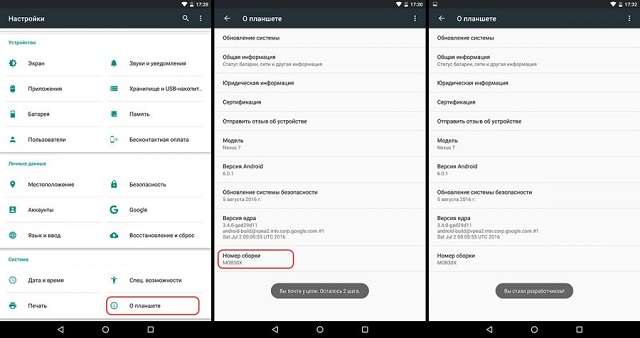
В данном меню есть несколько интересных настроек:
- Оптимизация SD-карты – ускоряет работу внешнего хранилища данных.
- Отладка по USB – позволяет устанавливать приложения и менять настройки, используя компьютер.
- Анимация окон и переходов – можно выставить скорость или полностью отключить опцию для ускорения работы ОС.
- Уничтожать окна – любое приложение будет мгновенно закрыто, после того как пользователь переключится на другое окно.
- Лимит фоновых процессов – задает количество процессов, которые выполняются системой в фоне. Чем их меньше, тем быстрее работает устройство. Однако при установке низкого количества процессов приложения не смогут оставаться длительное время в открытом виде, повторное обращение будет приводить к их перезапуску.
- Разрешить сохранение на внешние накопители – принудительно устанавливает программу на SD-карту независимо от параметров, заданных разработчиком.
Удаленное управление устройством


Обратите внимание
Скрытые настройки Андроида, находящиеся в разделе «Безопасность», помогут отыскать утерянный телефон или связаться с человеком, его нашедшим. Перейдя в указанный пункт, необходимо нажать на строку «Администраторы устройства», затем поставить галочку напротив «Удаленное управление Android».
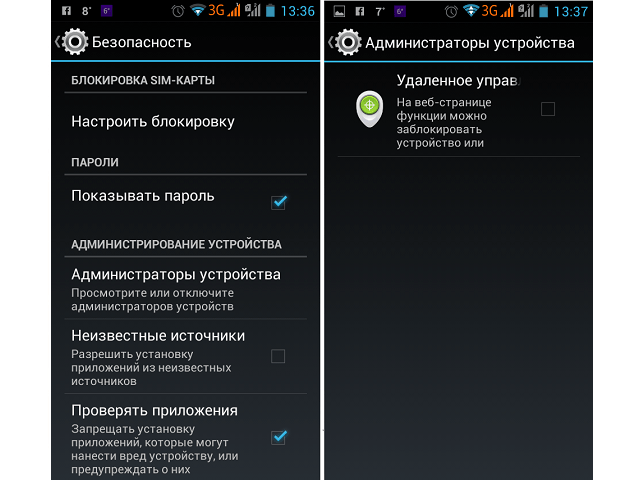
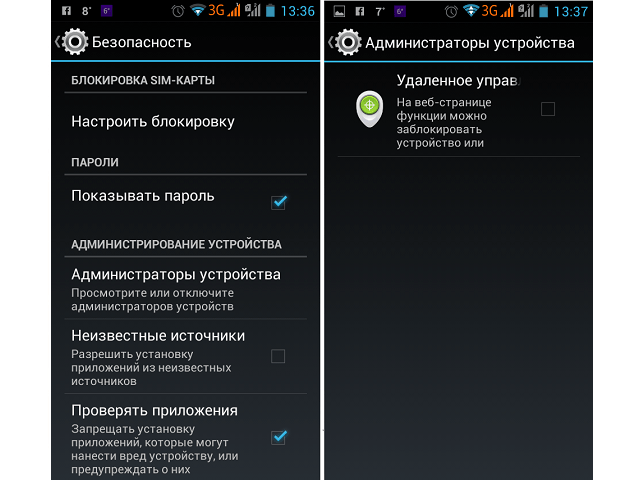
Активированная опция позволяет воспользоваться сайтом Google и выполнить следующие действия в удаленном режиме:
- удаление данных и сброс к заводским настройкам;
- изменение блокировки экрана;
- отобразить сообщение на заблокированном экране, содержащее контактные данные владельца устройства;
- запустить звуковой сигнал;
- указать текущее местоположение.
Выполнение всех пунктов возможно только при наличии активного интернет-подключения на смартфоне. Также некоторые из них не работают при отключенном GPS.
Скрытые игры на Андроид
Как не удивительно, но в ОС Android присутствует две встроенные игры. Чтобы найти первую, необходимо:
- Открыть настройки и перейти в раздел «О телефоне».
- Отыскать строку «Версия Android» и 3–4 раза быстро на нее нажать.
- На экране должен появиться логотип версии ОС.
- Далее следует повторить нажатия, но на последнем задержать палец.
- Запустится игра, по геймплею напоминающая Flappy Bird. Касания к дисплею поднимают робота вверх, в то время как бездействие заставляет его падать. Необходимо подгадывать траекторию и преодолевать препятствия.
Еще одна игра располагается в браузере Chrome. Для ее запуска требуется:
- Отключить Интернет на телефоне (мобильный и Wi-Fi).
- Попытаться перейти на любой сайт.
- Появится сообщение «Нет подключения к сети», в верхней части которого будет изображен динозавр.
- Нажатие на него запускает черно-белую игру с достаточно простым геймплеем: герой должен перепрыгивать попадающиеся на пути преграды.
Смена регистра
Быстро сменить регистр уже напечатанного слова поможет интересная опция. В любом диалоговом окне достаточно выделить слово и нажать на клавиатуре стрелочку, указывающую вверх (в некоторых раскладках клавиша подписана как «Shift»). Регистр будет изменен. Всего доступно три положения: все строчные, все прописные, первая буква заглавная.
Мгновенное отключение звука
Скрытые возможности Андроид по части быстрых настроек дополняет мгновенное отключение звука на смартфоне. Теперь не нужно зажимать клавишу понижения громкости и ждать, пока ползунок достигнет крайнего левого положения. Достаточно вызвать меню изменения громкости и нажать на значок колокольчика, который расположен слева от ползунка. Вернуть прежнее значение поможет повторное нажатие иконки.
Голосовой поиск
Для нахождения требуемой информации в Интернете необязательно набирать запрос на клавиатуре. Достаточно сказать фразу «Окей, Google» на разблокированном смартфоне и продиктовать текст. Аппарат выполнит поиск, затем озвучит ответ или покажет релевантные страницы. Для использования функции необходимо разместить строку поиска Google на домашнем экране устройства и активировать распознавание кодовой фразы.
Экранная лупа


Будет полезным
Для людей с плохим зрением существует опция, которая позволяет увеличивать любой участок экрана. Ее активация выполняется в разделе «Специальные возможности», «Жесты для увеличения». Включив функцию, следует три раза нажать одним пальцем на экран, чтобы увеличить выбранное место. Перемещение выполняется двумя пальцами, а масштаб изменяется их сведением или разведением.
Временно увеличение масштаба выполняется аналогично, только после третьего нажатия необходимо удерживать палец. Для обзора достаточно провести им по дисплею, а для возвращения в предыдущее состояние – отпустить. Жесты не работают только на клавиатуре и панели навигации.
mobila.guru
10 крутых фишек Android: скрытые возможности системы
Наверх- Рейтинги
- Обзоры
- Смартфоны и планшеты
- Компьютеры и ноутбуки
- Комплектующие
- Периферия
- Фото и видео
- Аксессуары
- ТВ и аудио
- Техника для дома
- Программы и приложения
- Новости
- Советы
- Покупка
- Эксплуатация
- Ремонт
- Подборки
- Смартфоны и планшеты
- Компьютеры
- Аксессуары
- ТВ и аудио
- Фото и видео
- Программы и приложения
- Техника для дома
- Гейминг
- Игры
- Железо
- Еще
- Важное
- Технологии
- Тест скорости
ichip.ru
Секреты Android I ч.1 (что прячет в себе Ваш планшет и телефон) — GadgetMediA
Секреты Android I ч.1 (что прячет в себе Ваш планшет и телефон)

Операционная система Андроид на данный момент является наиболее распространённой во всём мире и предлагает пользователям массу разнообразнейшего функционала. Некоторые из вас наверняка уже знают, что в каждой из версий системы Андроид умелыми разработчиками были заложены особые функции, по умолчанию спрятанные в настройках девайса.
Более того, вы не сможете найти эти маленькие хитрости, секреты Андроид, необходимые для получения доступа к дополнительным возможностям смартфона или планшета, даже в руководстве пользователя. Разберём основные секреты Android.
Секреты андроид и спрятанные программы для 4.x
Этот список особенностей предназначен для версий Android 4.x и пользователей начального и среднего уровней. Все те, кто уже владеет этими уровнями пользования операционной системой могут двигаться дальше. Не забудьте оставлять комментарии о чём-нибудь интересном из вашего личного опыта. Заранее спасибо вам за понимание! Итак, давайте приступим к освоению спрятанных возможностей и откроем новые секреты Андроид.
1. Ярлычки контактов телефонной книги на рабочем столе Андроид
Если вы попробуете удерживать свой палец на пустом пространстве рабочего стола вашего Андроид смартфона, то увидите всплывающее окошко, в котором вам нужно будет выбрать пункт «Ярлык», а затем необходимый контакт. После чего на месте удерживания пальца вы заметите новую иконку с выбранным контактом. Если этого не произошло, то можно перейти к списку виджетов, найти в нём нужный пункт «Контакт», удерживать его и переместить на рабочий стол.
Нажмите на полученный значок и выберите:
- «Прямой набор», чтобы сразу набрать номер контакта при нажатии на ярлык
- «Частное сообщение» — для вызова экрана диалога с выбранным контактом
- «Контакт» — для его вызова или написания сообщения
Не будем останавливаться на достигнутом, будь то секреты Андроид 4 2 2 или секреты Андроид 4 4 2, мы всё разберём.
2. Поиск и голосовой набор
Продолжаем рассматривать скрытые возможности Андроида. Вы можете обнаружить виджет «Google Поиска» на главном рабочем столе вашего Андроид устройства. Кроме того, на стандартной Google клавиатуре есть кнопка с микрофоном. Микрофон будет использоваться для записи вашей речи и преобразования её в текст, в зависимости от предварительно настроенного языка в параметрах девайса.
3. Меню быстрых настроек
Есть ещё некоторые фишки на андроид. Для того, чтобы иметь быстрый доступ к параметрам и функциональности вашего Андроид аппарата, вам потребуется лишь удерживать палец на верхней части экрана, потянуть его вниз и вы увидите следующие настройки: контроль Wi-Fi, Bluetooth, управление громкостью и вибрацией, 3G, GPRS и многое другое.
Количество и разнообразность функционала зависит от версии прошивки (или скорее сборки) и модели самого устройства.
4. Количество рабочих экранов
Пользователи Андроид устройств фирмы Samsung могут управлять количеством рабочих столов на своём смартфоне или планшете. Для этого вам нужно удерживать палец на свободном пространстве рабочего стола до появления дополнительного меню. После этого выберите пункт «Настройки», затем «Дополнительные настройки», чтобы установить нужное вам количество рабочих столов. Существуют также некоторые приложения в Play Маркете, которые помогут вам с этим, расширяя стандартный функционал.
5. Программы в фоне
Когда пользователь закрывает приложение, на самом деле оно не завершает свою работу, а уходит в фон. Эта функция полезна в некоторых случаях, однако системные ресурсы не резиновые, и множество таких «висяков» могут привести к ухудшению производительности, особенно на старых моделях устройств.
Для того, чтобы эти самые процессы закрыть вам потребуется выполнить следующие шаги:
- перейти в «Настройки» > «Приложения» > «Запущенные»
- выбрать ненужные запущенные программы и нажать на кнопку «Принудительная остановка»
Ну а в случае, если вы не желаете сильно углубляться в настройки, просто установите программу «Task Killer», и всё станет намного проще.
Следует добавить, что система сама закрывает запущенные процессы, которые не используются длительное время, но чаще всего происходит перезагрузка (в устройствах Samsung), что очень раздражает.
6. Работа с ярлыками и виджетами
Ярлыки и виджеты на рабочем столе могут быть удалены, перемещены, изменены в размерах. Чтобы сделать это, вам будет достаточно удерживать на них палец пару секунд и, затем, выбрать необходимый вариант.
7. Работа с сервисами Google
При первом запуске устройства, система Андроид предлагает вам создать новый Google аккаунт или войти в существующий, если у вас таковой имеется. Когда вы создадите новый контакт или добавите новое событие в календаре, то система спросит вас, куда вы желаете сохранить эту информацию: в память телефона или в Вашем Google аккаунте.
Если вы выберите первый вариант, то информация будет сохранена в памяти устройства. В противно случае она будет синхронизирована с Вашим аккаунтом Google. Последний вариант имеет множество преимуществ, которые вы ощутите не сразу. Однако, в конце концов, вы поймёте всю важность подобного хранения своих личных данных.
8. Синхронизация закладок браузера между системами Андроид и Windows
Если Вы в качестве интернет браузера используете Google Chrome, то вся история и все закладки, сохранённые на вашем Андроид устройстве, могут быть просмотрены и загружены на вашем ПК (соответственно тоже в Google Chrome) и наоборот. Данная функциональная особенность этого браузера весьма полезна.
9. Одна из фишек Андроида – использование флэшек для хранения данных
Это, возможно, может быть для многих пользователей очевидным фактом, однако некоторые люди будут удивлены, узнав, что вместо карты MicroSD, можно использовать флэшки, подключив их к смартфону либо планшету через специальный OTG кабель.
10. Всё для всех или глобальное обмен
Возможность делиться своими файлами, новостями и программами также может показаться вам новой особенностью систему Андроид. На данный момент практически в каждой программе есть функция расшаривания данных. Она не просто добавляет ссылку на ваши данные кому-либо, но может быть использована как быстрая возможность создать заметку. Поэтому, если вам необходимо срочно создать заметку, просто выберите шаринг, найдите программу Google Keep и ссылка на ваш текст будет моментально создана.
Если вы хотите сохранить ваш файл на google диске – просто кликните «Sharing» > «Google Drive», и выберите файл для загрузки на сервер.
11. Управление интернет трафиком Андроид приложений
Статистика интернет трафика (потяните вниз панель уведомлений, нажмите «Настройки» > «Сеть») показывает, какая из ваших программ наиболее интенсивно выходит в интернет и загружает оттуда данные. Узнать это может очень полезно, ведь любая из них может стать причиной потери денег на вашем счету. Благодаря этим настройкам вы сможете запретить выбранным приложениям доступ в интернет.
12. Разблокировка устройства с помощью распознавания лица пользователя
Вы можете разблокировать свой смартфон или планшет обыкновенным свайпом, пин-кодом, графическим ключом или же распознаванием лица пользователя. Перейдём в скрытые функции андроид.
Чтобы активировать эту функцию, вам нужно зайти в «Настройки» > «Безопасность» > «Блокировка экрана», выбрать там вариант с распознаванием лица. Система предложит вам сохранить своё лицо, сфотографировав его либо выбрав готовую фотографию. Теперь вы можете разблокировать ваш девайс только лишь своим лицом.
Следует учесть, что данная фишка стала доступной только с версии Андроид 4.0 и выше, ну и естественно, для этого необходима фронтальная камера.
13. Переключение между запущенными программами
Ваши запущенные приложения управляются средой выполнения приложений системы Андроид. Она по умолчанию активирована в версиях 5.x Lollipop и выше, однако для 4.x версий Андроид всё ещё используется так называемая Dalvik машина. Чтобы переключиться, нужно попасть в скрытые настройки Андроид по пути «Настройки» > «Настройки разработчика» > «Среда выполнения», где следует выбрать «ART» и перезагрузить систему. Перекомпиляция всех программ займёт некоторое время, однако результат того стоит.
gadget-media.ru
Полезные трюки и секреты на Android
Опубликовано: 26.05.2013
Android работает на операционной системе Linux и он предназначен в первую очередь для гаджетов с сенсорными экранами, это я к тому, что может кто-то не знал :). В данное время, популярность Android очень сильно растёт и он уже обогнал операционную систему iOS, по степени распространённости среди любителей мобильных устройств – смартфонов, планшетов и.т.п.
Сейчас Android настолько популярна, что она охватывает почти 65% всего рынка мобильных телефонов. Но хватит, наверно, расхваливать эту операционную систему от Google, лучше давайте перейдём к теме статьи, в которой я хочу поделиться с вами некоторыми секретами и хитростями, которые можно сделать на телефоне с ОС Android.
Существует вероятность, что не на всех версиях будут работать сервисные коды андроид, но на большинстве устройствах всё запуститься.
1) Принудительная перезагрузка Android
Бывают такие случаи, когда телефон «тормозит» и просто не реагирует не любые действия. В таком случае поможет принудительная перезагрузка андроида, которая запускается, путём нажатия таких комбинаций кнопок:
Одновременно зажмите Кнопку питания + Home Key + Кнопка увеличения громкости.
2) Быстрый доступ к поиску Google
Все смартфоны сейчас ориентированы для работы с Интернетом и поэтому не удивительно, что у Android в запасе есть маленький трюк, который быстро запускает форму поиска Google.
Проверял на HTC Sensation – не заработало, а на других моделях всё ок.
Чтобы быстро попасть в поиск, зажмите на несколько минут кнопку входа в Меню.
3) Разблокировка Android, путём распознавания лица
Это очень интересный трюк, который доступен в версии Android 4.2, Jelly Bean. Если у вас установлена данная версия ОС, то вы сможете включить функцию распознавания лица, за счёт чего разблокируется телефон.
В Jelly Bean добавлена ещё дополнительная защита – мы должны мигать, чтобы телефон понял, что человек живой, а перед ним не просто фотография.
Активация:
Перейдите в раздел Настройки> Безопасность> Блокировка экрана> Разблокировка лицом (Face unlock).
4) Подробная информация о телефоне
С помощью специального USSD-запроса, вы можете получить много дополнительной информации о телефоне, которая не доступна в стандартных настройках – это всё про Wi-Fi сеть, использование батареи и.т.п.
Запрос: *#*#4636#*#*
5) Переместить программы на SD-карту
Часто мы устанавливаем приложения на телефон, тем самым занимая встроенную память, который и так не всегда много. В Android телефонах есть замечательная возможность, которая позволит быстро и без особых усилий перенести программы, игры на флешку.
Чтобы перенести приложения, надо зайти:
Настройки > Приложения > Управление приложением (или сразу выбрать приложение)> Выберите требуемое приложение, и вы сразу там увидите опцию «Переместить на карту памяти».
6) Hard Reset или как сделать сброс настроек на андроиде
Этот трюк очень полезен перед продажей телефона или когда он уже становиться очень сильно «забит» и периодически подтормаживает. Android-телефон, может быть отформатирован несколькими способами.
а) Восстановление заводских настроек. Означает, что все настройки будут сброшены по умолчанию, и все внутренние данные будут удалены.
Для этого, надо выполнить USSD запрос: *#*#7780#*#*.
б) Аппаратный сброс: для аппаратного сброса телефона, надо набрать *2767*3855#. Это приведет к тому, что удалятся все данные (включая внутреннюю и внешнюю SD карту), а также произойдёт сброс всех настроек Android.
Не надо вводить этот код просто для тестирования запроса, если вы не уверены что оно вам надо. Этот запрос не будет просить подтверждения!
Другие популярные секретные коды для андроид
Для ввода кода войдите в режим набора номера (как для звонка).
*#06# — информация об IMEI смартфона
*#*#4636#*#* — информация о Wi-Fi, аккумуляторе и статистике использования
*#*#8255#*#* — тестирование сервиса Google Talk
*#*#7594#*#* — если вы введете данную комбинацию, то после этого, при нажатии кнопки выключения, смартфон будет сразу же выключаться, без предложения меню
*#*#44336#*#* — информация о PDA, CSC, времени сборки и прочих данных о смартфоне
*#*#232338#*#* — MAC адрес Wi-Fi
*#*#7780#*#* — моментальный сброс к заводским настройкам (Hard Reset). Удаляет только приложения
*2767*3855# — моментальный сброс настроек до заводских, но в отличии от предыдущего способа Android полностью переустанавливается
*#*#1234#*#* или *#12580*369# — информация о прошивке устройства
*#*#1111#*#* — информация о FTA софтверной версии
*#*#2222#*#* — информация о FTA хардверной версии
*#*#0283#*#* — тест Loopback
*#*#0*#*#* — тест экрана
*#0*# — тестирование различных компонентов: экрана, камеры, динамиков, вибрации, микрофона и прочих
*#*#0673#*#* или *#*#0289#*#* — тест аудио
*#*#0842#*#* — тест вибрации и подсветки
*#*#232339#*#* или *#*#526#*#* — тест беспроводной сети
*#*#1472365#*#* — тест GPS
*#*#1575#*#* — подробный тест GPS
*#*#232331#*#* — тест Bluetooth
*#*#232337#*#* — показать Bluetooth-адрес
*#*#2663#*#* — версия сенсорного экрана
*#*#2664#*#* — тест сенсорного экрана
*#*#0588#*#* — тест датчика движения
*#*#7262626#*#* — тест сигнала GSM
*#197328640# — переход в сервисный режим
*#*#3264#*#* — версия RAM памяти
*#*#8351#*#* — активация режима регистрации голосового набора
*#*#8350#*#* — выключение режима регистрации голосового набора
#*5376# — удаление всех SMS
*#2222# — версия прошивки Android
#*2562#, #*3851#, #*3876# — перезагрузка смартфона, планшета
*#34971539# — полная информация о камерах и обновлении их прошивок
*#*#273283*255*663282*#*#* — быстрое создание резервной копии медиафайлов
*#*#4636#*#* — секретное меню для устройств Motorola
**05***# — разблокировка PUK на Sony
3845#*855# — сервисное меню на LG G3
*#0011# — сервисное меню на Samsung Galaxy S4
##778 (+кнопка вызова) — выводит на экран EPST-меню (для Samsung)
##3424# — режим диагностики (для HTC)
##3282# — EPST (для HTC)
##8626337# — VOCODER (для HTC)
##33284# — технические данные состояния сети (для HTC)
##7738# — ревизия протокола (для HTC)
Смотрим также значения и решения ошибок в Play Market. На этом пока всё, если вы знаете ещё какие-нибудь интересные трюки и приколы на Android, сервисные коды, то обязательно поделитесь ими в комментариях.
Поделитесь записью:
rupadblog.com
15 скрытых фишек Android — Лайфхакер
В Android с версии Nougat есть немало удобных действий и жестов, позволяющих моментально перейти к нужной функции или выполнить определённую задачу. Не всё, что касается интерфейса, работает в сторонних оболочках, но жесты в приложениях Google доступны абсолютно всем.
1. Разделение экрана в одно нажатие

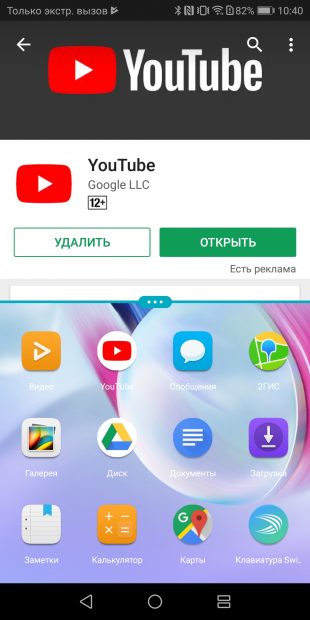
Для быстрого перехода в режим одновременной работы с несколькими приложениями необходимо лишь зажать наэкранную кнопку многозадачности. Активное приложение при этом будет перемещено в верхнее окно, а в нижнем вы сможете развернуть другое. На некоторых устройствах разделение можно выполнять зажатием и перетаскиванием эскиза приложения в меню многозадачности.
2. Быстрый переход между приложениями
Быстро переключаться между двумя последними приложениями можно двойным нажатием на кнопку многозадачности. Активное приложение будет сменяться тем, которое было открыто до него.
3. Проверка даты и времени по иконкам

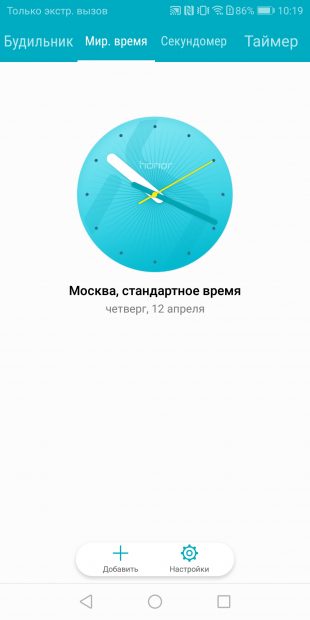
Быстро узнать, который час и какое сегодня число, можно не только с помощью статус-бара и виджетов. Точное время и дату демонстрируют иконки соответствующих приложений — «Часов» и «Календаря».
4. Быстрый доступ к развёрнутой шторке
Раскрыть полный список быстрых настроек из шторки можно двухпальцевым свайпом вниз. Обычно же для этого применяют два последовательных свайпа, где первый открывает лишь ряд иконок.
5. Редактирование быстрых настроек
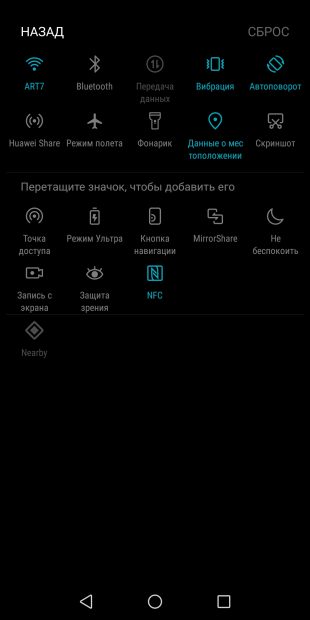
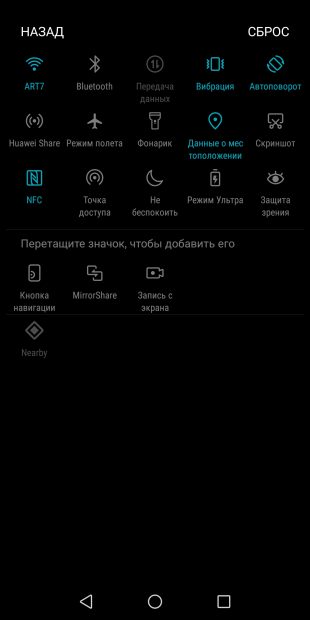
Набор и положение иконок быстрого запуска уже давно можно редактировать, убирая ненужные и добавляя действительно необходимые. Делается это после нажатия на карандаш или аналогичный элемент в верхней части шторки.
6. Переход к нужным настройкам из шторки
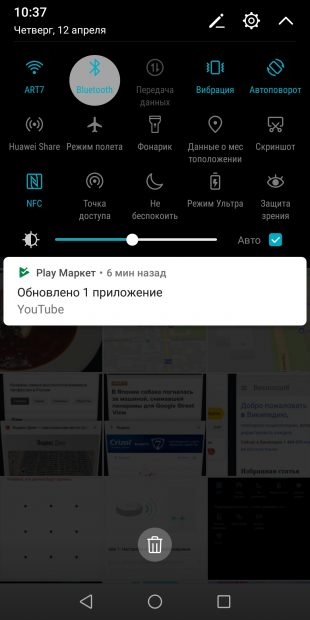

Быстро перейти к настройке Bluetooth-соединения, Wi-Fi или звукового профиля можно простым зажатием соответствующей иконки в шторке. Это актуально для любого элемента в списке быстрых настроек.
7. Разблокировка в безопасных зонах
Чтобы постоянно не разблокировать смартфон отпечатком пальца или PIN-кодом, в настройках можно активировать функцию Smart Lock, которая также называется «Умная разблокировка». С её помощью гаджет может автоматически распознавать заданные вами безопасные зоны и не включать блокировку в их пределах. Это, к примеру, может быть дом или ваше место работы.
8. Разблокировка Bluetooth-устройством

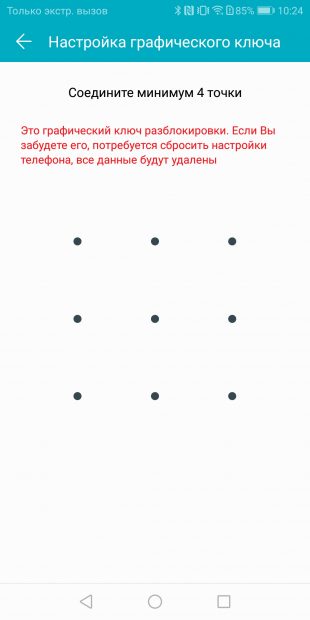
Эта же функция Smart Lock позволяет не блокировать смартфон при подключении Bluetooth-устройств. Это очень удобно с фитнес-трекером или же беспроводными наушниками, которые вы постоянно используете.
9. Быстрое отключение Smart Lock
В случае, когда при активной функции Smart Lock смартфон нужно заблокировать принудительно, лезть в настройки для этого не придётся. Достаточно будет лишь нажать на замок в нижней части экрана блокировки. Это позволит проигнорировать и безопасные зоны, и сопряжённые Bluetooth-устройства.
10. Быстрый переход между вкладками Chrome

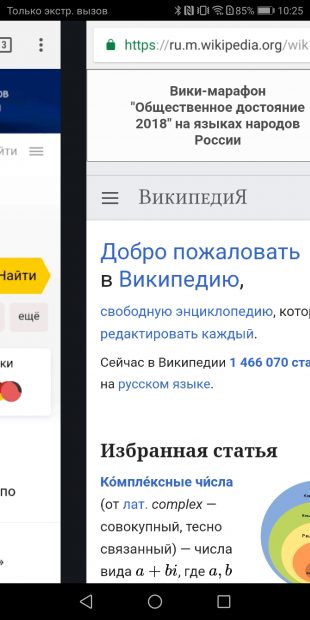
В браузере Chrome перейти к эскизам открытых вкладок можно не только нажатием на цифру справа от поисковой строки, но и простым свайпом вниз от этой же панели ввода. Свайпы вбок по адресной панели позволят переходить от одной вкладки к другой.
11. Быстрый доступ к подменю
Во многих приложениях выбрать опцию из меню, выпадающего при нажатии на троеточие, можно одним простым жестом. Для этого нужно лишь медленно свайпнуть от этого троеточия вниз и, не отрывая палец, остановиться на нужном пункте. Кому-то такой способ может показаться более удобным.
12. Поворот «Google Карт»
В «Google Картах» стандартную ориентацию, когда север сверху, а юг снизу, легко можно поменять. Необходимо лишь коснуться экрана двумя пальцами и повернуть их вместе по часовой или же против часовой стрелки.
13. Изменение угла обзора в «Google Картах»

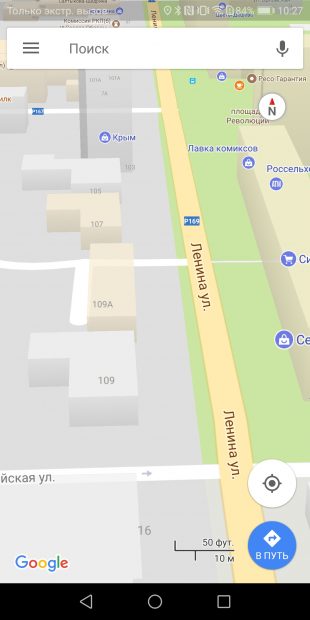
Также на картах Google можно менять и угол обзора. Для этого необходимо коснуться экрана двумя пальцами и свайпнуть ими вверх.
14. Зум в «Google Картах» одним пальцем
Обычно для масштабирования карт используется двухпальцевый жест, но также делать это можно и иным способом. Нужно дважды тапнуть по экрану и после второго касания не отрывать палец, а провести им вверх или вниз для отдаления или приближения.
15. Полноэкранное YouTube-видео на экранах 18 : 9

Избавиться от чёрных полос при просмотре YouTube-видео на экранах с соотношением сторон 18 : 9 можно простым жестом масштабирования, то есть нужно просто развести два пальца. При этом небольшая часть видео по краям всё же обрежется: это не критично, но учитывать стоит.
Читайте также
lifehacker.ru
