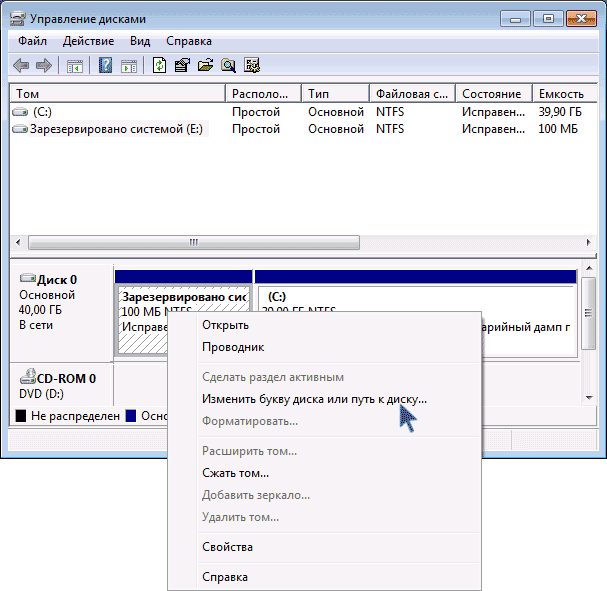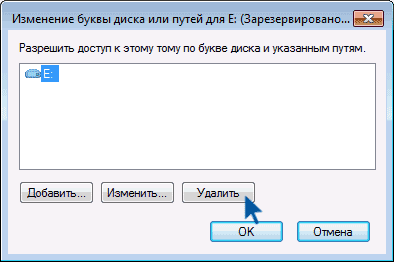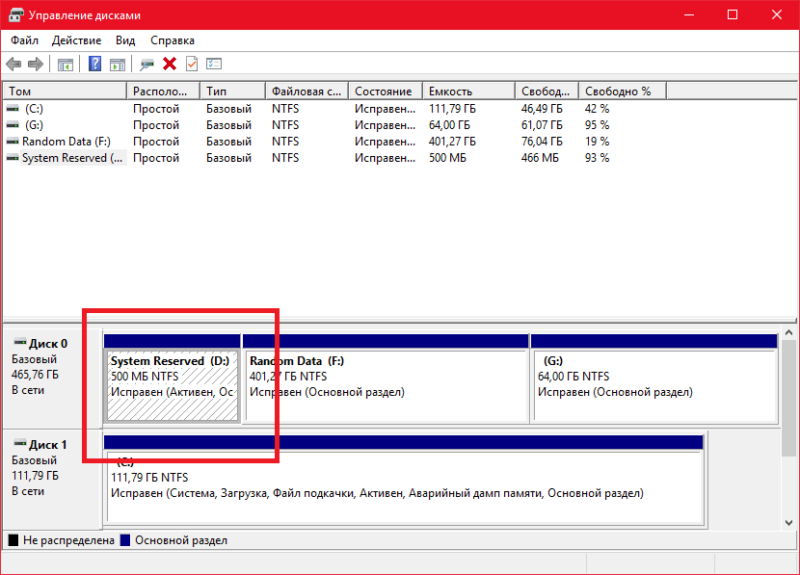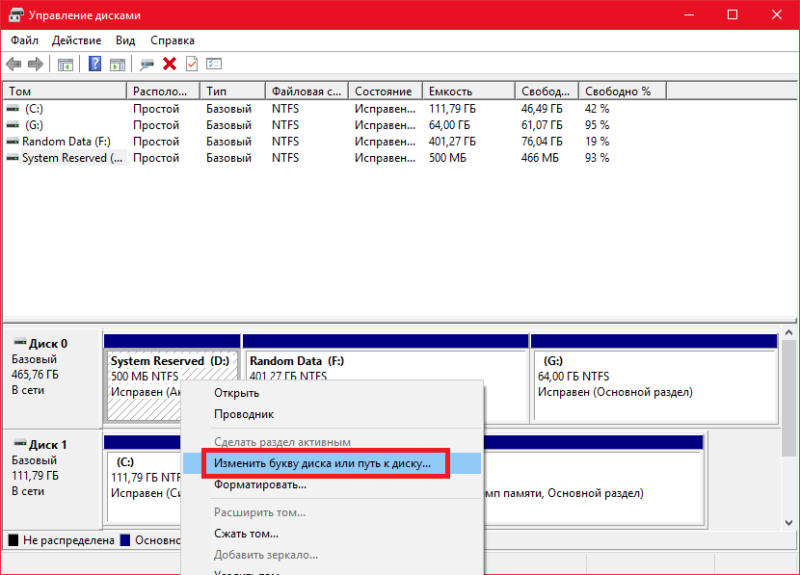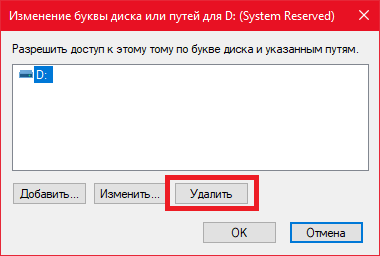Системой зарезервировано андроид – Как очистить системную память на Андроид
Как очистить системную память на Андроид
Недостаток свободного места в системной памяти – типичная проблема для устройств на базе Android. Данная проблема особенно актуальна для пользователей бюджетных устройств. Ведь на таких устройствах доступно всего несколько гигабайт памяти.
Если вы также столкнулись с подобной проблемой, то данная статья должна вам помочь. Сейчас мы расскажем о том, ка очистить системную память на Андроиде.
Шаг № 1. Удаление ненужных приложений.
Если перед вами встала необходимость очистить системную память на Андроиде, то первое, что нужно сделать, это удалить ненужные приложения. Сделать это достаточно просто. Для начала откройте настройки Андроида и перейдите в раздел «Приложения» или «Диспетчер приложений».

В данном разделе настроек будет отображен список всех приложений, установленных на вашем Андроид устройстве. Если вы внимательно изучите данный список, то наверняка найдете не мало приложений, которыми вы никогда не пользуетесь. Кликнув на ненужное приложение, вы откроете окно под названием «Сведения о приложении». Для того чтобы удалить приложение просто нажмите на кнопку «Удалить».

Шаг № 2. Перенос приложений на карту памяти.
Если ваше Андроид устройство оснащается картой памяти, то вы можете перенести на нее приложения и таким образом очистить системную память. Перенос приложений на карту памяти выполняется почти также, как и их удаление. Откройте Настройки и перейдите к списку установленных приложений. После этого откройте приложение, которое отите перенести на карту памяти, и нажмите на кнопку «На карту памяти SD»

После нажатия на данную кнопку Android автоматически перенесет все файлы приложения из системной памяти на карту памяти SD.
Единственное ограничение данного способа, это то, что далеко не все приложения можно перенести на карту памяти. Если приложение не переносится, то кнопка «На карту памяти SD» будет не активна и вы не сможете воспользоваться данной функцией.
Шаг № 3. Удаление не нужных файлов.
Для того чтобы очистить системную память по максимуму, вы должны изучить файлы, которые хранятся на вашем устройстве. Очень часто, в таких папках как Bluetooth, Documents, Movies, Music, Download, Pictures и Sounds накапливается большое количество не нужных файлов. Особенно много мусора бывает в папке Download, в которую скачиваются файлы из интернета. Если вы часто пользуетесь Bluetooth для передачи файлов, то соответствующая папка также будет заполнена большим количеством старых файлов.
Скачайте приложение файловый менеджер и с его помощью проинспектируйте файлы в системной памяти. Например, вы можете использовать приложение File Manager (Explorer).

Шаг № 4. Воспользуйтесь приложением SD maid.
Приложение SD maid разработано специально для удаления мусорных файлов с Android устройства. Не смотря на свое название, SD maid умеет очищать не только карту памяти SD, но и системную память. Для того чтобы очистить системную память с помощью данного приложения, запустите его и перейдите в раздел «Система».

В разделе «Система» нажмите на кнопку «Обновить».

После того как система проанализирует системную память вашего Андроид устройства, нажмите на кнопку «Удалить».

После этого программа SD maid потребует подтверждения и в случае его получения начнет очистку системной памяти на вашем устройстве.
smartphonus.com
Как очистить системную память на Андроиде
Если вы являетесь не новичком, а более-менее опытным пользователем Android, то вам наверняка уже известен довольно неприятный факт: из заявленных на коробке с телефоном гигабайт памяти для установки приложений доступны далеко не все.
Но перед тем как сломя голову отправляться исправлять данную несправедливость, стоит узнать, почему так происходит и как именно можно почистить систему.
Структура файловой системы Android
Стоит понять одну вещь: файловая система Андроид далеко не так универсальна, как, скажем, имеющаяся в Windows. Если на Windows ваши программы и медиафайлы находятся в одном пространстве, то на Андроиде каждый из видов файлов имеет свой собственный раздел.
Системные программы — отдельно, вспомогательные файлы и музыка — отдельно. Первый раздел называется системной памятью, в то время как последний — медиаразделом.
Зачем это нужно? Прежде всего, чтобы максимально обезопасить ОС. Если объединить эти разделы, то получится так, что обычный медиаплеер сможет нечаянно удалить важные для работы другой программы данные, «положить» систему или банально забить её до отказа своими файлами, не оставив и байта нужным системным программам.
Более того, эти два раздела обладают разными уровнями доступа. В медиаразделе пользователь и сторонние программы могут творить что угодно. В раздел системных программ Андроида ничему, кроме этих программ, хода нет.
Из-за такого порядка вещей иногда случается довольно курьезная ситуация: в медиаразделе свободно несколько гигабайт, но телефон упрямо сообщает, что не может установить приложение размером в пару десятков мегабайт. Это происходит потому, что раздел для сторонних программ уже забит до конца.
В таких случаях не остается ничего, кроме как попробовать очистить системную память в надежде на то, что получится эти мегабайты освободить.
Посмотреть количество свободной системной памяти можно в настройках, в разделе «Память». Первая шкала показывает именно это значение. Кроме того, стоит учесть, что система требует оставлять определенное количество свободным — от 50 до 600 мегабайт, в зависимости от модели Андроид-устройства и версии ОС.
Чистка системной памяти без прав суперпользователя
Если вы не открывали root-доступ на своём смартфоне, то ваши возможности по очистке системного раздела будут серьезно ограничены. С другой стороны, гарантия на устройство останется в неприкосновенности. Стоит ли оно того? Вам решать.
Если вы хотите очистить системную память, сделайте следующее:
- Зайдите в «Настройки».
- Перейдите в раздел «Приложения».
- Далее — на вкладку «Сторонние».
- Нажмите кнопку «Меню» (три вертикальные точки в верхнем правом углу экрана).
- Выберите сортировку по размеру.
Через пару секунд после этого вы увидите список самых объемных приложений на вашем устройстве. Если среди них есть что-то, чем вы не пользуетесь, то нажмите на него и выберите «Удалить». Если кнопка недоступна, значит, приложение системное и стереть его без прав суперпользователя нельзя.
Тогда выберите «Удалить обновления», таким образом вы освободите хотя бы немного места. Желательно также отключить программу нажатием на соответствующую кнопку. Но делать это нужно осторожно и только с приложениями наподобие Facebook, которые не являются частью системы.
Вышеописанный метод не учитывает того, что Андроид считает объем приложения на всей внутренней памяти. Если оно занимает 1,2 Гб на внутренней карте памяти и только 40 Мб на системном разделе, оно все равно будет показано с размером в 1,2 Гб.
Если вы уже провели такую оптимизацию и места все равно мало, выбор у вас невелик: получать права суперпользователя или же пытаться перенести приложения на карту памяти. Последнее сработает, только если у вас система версии 4.0.4 и ниже, так что шанс невелик. Но если вы и впрямь являетесь пользователем устройства как минимум трехгодичной давности, то рядом с кнопкой «Удалить» у вас будет кнопка «Перенести на SD-карту/USB-накопитель». Нажмите на неё, и часть данных этого приложения покинет системный раздел и будет перенесена на карту памяти, освобождая место.
Часть Андроид-программ используется только некоторыми сторонними приложениями, поэтому их можно стереть даже без прав суперпользователя. Например, удаление «Сервисы Google Play» позволяет освободить до 150 Мб в системном разделе, закрывая взамен возможность прямой синхронизации между устройствами. Если вы не пользуетесь программами наподобие Pushbullet или MightyText, можете это спокойно удалять. А если вдруг что-то понадобится какой-то программе, она сама предложит это заново скачать. Вторым кандидатом на удаление является Google-поиск, но вместе с его 40-60 Мб вы потеряете Google Now и команду «Ok, Google!».
Чистка системной памяти с наличием прав суперпользователя
С правами суперпользователя очистить системную память намного проще. И хотя речь далее пойдет о нестабильных решениях а-ля Xposed App2SD, которые, например, позволяют подменять раздел приложений картой памяти, возможностей у root-пользователей всё-таки больше.
Удаление предустановленных программ
Если ваш Андроид при покупке уже имел установленные сторонние приложения (Facebook, ВКонтакте, Одноклассники, МТС Помощник), то, скорее всего, вы не сможете удалить их без прав суперпользователя. Это довольно обидно, т. к. зачастую они имеют значительные размеры в 40-160 Мб.
Решением является программа Titanium Backup, которая позволяет не только сделать полную резервную копию всех ваших приложений с их настройками, но и очистить закрытый системный раздел от подобного мусора. Для этого просто выделите на второй вкладке программы нужное приложение и нажмите «Удалить».
Монтирование SD-карты как внутренней памяти
Как уже говорилось выше, далеко не всегда 1,5 Гб какой-нибудь игры полностью уходят в системный раздел. Но тем, у кого внутренняя память имеет объем в пару-тройку гигабайт, от этого не легче.
Решением является программа FolderMount, которая позволяет переносить кэш-файлы (а именно так называются эти полтора гигабайта) на карту памяти, оставляя вместо них ярлык. При этом система по-прежнему будет считать, что файлы находятся на старом месте, что приводит к забавным курьезам в разделе настроек «Память»: например, вы можете увидеть, что у вас занято 8,2 Гб из 3,6 Гб, при этом еще 0,98 из этих 3,6 абсолютно свободны.
Если FolderMount не может создать папку на SD-карте, сделайте это сами любым файловым менеджером и укажите в программе. Можете и файлы переносимой программы туда сразу скопировать, удалив их потом из внутренней памяти — так надежнее. А если вы видите сообщение, что монтирование невозможно, включите в настройках «Автозапуск» или «Монтирование при запуске» и перезапустите смартфон.
Другие методы расширения раздела
Существуют и другие способы переноса данных из системного раздела на карту или внутреннюю память. Однако большинство из них крайне опасно в руках неопытных пользователей, подходит только определенной модели/производителя или же требует высокого уровня технических навыков.
Для получения более подробной информации по ним рекомендуется посмотреть форумы, посвященные конкретному устройству, а также таким программам, как Xposed (модуль App2SD), отдельному приложению App2SD, DirectoryBind и др.
Неправильное использование этих программ может повредить ваше устройство или даже «окирпичить» (привести в полностью нерабочее состояние). Если вы не знаете, как вернуть телефон из этого состояния, не устанавливайте такие программы.
Объем системной памяти — один из самых важных параметров при покупке смартфона. Если у вас нет желания рисковать гарантией при получении root-доступа, относитесь к свободному месту как к ценнейшему ресурсу. Особенно опасайтесь предустановленных приложений, т. к. очистить систему от них крайне сложно.
И запомните одну простую истину: памяти много не бывает, и исключений из этого правила нет.
androidkak.ru
Резервное копирование Android
Контакты, фотографии, прогресс в играх – смартфоны содержат в памяти ничуть не меньше нужной информации, чем жесткие диски компьютеров. Резервное копирование Android позволяет исключить потерю важных данных, надежно сохранив их на серверах Google или на компьютере.
Резервное копирование на серверы Google
Для полноценной работы Андроида нужен аккаунт Google – учетная запись почты Gmail, с помощью которой можно авторизоваться на любом сервисе от глобальной корпорации. Поэтому резервная копия Андроид в Google – это самый простой способ сохранить контент и настройки. Чтобы выполнить резервное копирование контактов, данных некоторых приложений, календаря и диска, достаточно добавить в настройках аккаунт Google и включить синхронизацию.
- Откройте настройки, найдите раздел «Аккаунт».
- Зайдите в учетную запись Google или добавьте новый профиль.

- Нажмите на добавленный аккаунт.

- Отметьте галочками все пункты синхронизации.

Отмеченные данные будут автоматически сохраняться на серверы Google. Чтобы восстановить их на телефон из резервной копии или перенести на другое устройство, достаточно добавить аккаунт и включить синхронизацию.
В настройках телефона также есть раздел «Восстановление и сброс». Здесь необходимо включить резервное копирование, добавить аккаунт Google для синхронизации и активировать автовосстановление, которое поможет вернуть копию настроек и данных некоторых приложений при их переустановке.
На серверах Google сохраняется важная информация, но, например, прогресс в игре перенести на другое устройство с помощью такой синхронизации не выйдет. Если хотите сохранить абсолютно все данные, то вам нужно знать, как сделать полный бэкап.
Бэкап через Recovery
Стандартное меню восстановления Android (Recovery) имеет крайне ограниченный функционал – сброс настроек да установка обновлений. Но если поставить на телефон альтернативный Recovery (например, Clockworkmod), то можно выполнить целый ряд операций, в числе которых будет бэкап. По сути, это будет не резервная копия данных, а полноценный слепок системы.
Если вы не знаете, что такое кастомное Recovery, и никогда его не ставили, то рекомендуется сразу переходить к следующему пункту руководства, где описан порядок создания бэкапа с помощью программы для резервного копирования Android на ПК, которая называется Adb Run.
Если у вас стоит кастомное Recovery, то сделать слепок Android не составит труда:
- Выключите телефон, зайдите в Recovery (обычно нужно зажимать клавиши «Громкость+» и «Питание»).
- С помощью качельки громкости и кнопки питания откройте раздел «Backup and Restore».
- Выберите «Backup», чтобы создать копию текущего состояния прошивки.

Бэкап сохранится на карту памяти, в папку с названием «CWM» или «TWRP» в зависимости от того, какое Recovery стоит. Дальше есть два варианта:
- Хранить образ системы на карте памяти.
- Подключить телефон к компьютеру и перенести бэкап на жесткий диск, чтобы не забивать память мобильного устройства большим объемом данных.
Чтобы выполнить восстановление данных Android после бэкапа через Recovery, необходимо убедиться, что образ системы лежит в соответствующей папке на SD-карте. Затем следует снова зайти в Recovery, открыть раздел «Backup and Restore» и перейти в «Restore». Появится перечень доступных для восстановления бэкапов, из которых нужно выбрать подходящий слепок системы.
Использование программы Adb Run
Если вы хотите выполнить резервное копирование Android на компьютер, минуя создание бэкапа в меню Recovery и настройку аккаунта Google, то используйте бесплатную утилиту ADB RUN. Чтобы она работала, должно быть соблюдено два условия:
- На телефоне включена отладка по USB.
- На компьютере установлены драйверы мобильного устройства.
Драйверы должны быть для той модели, которую вы подключаете к компьютеру. Если условия соблюдены, можно переходить к созданию резервной копии.
- Установите и запустите Adb Run.
- Выберите пункт «Backup». В строке «Input» напишите 12 и нажмите Enter.

- Для создания полной копии выберите пункт 3 – «ADB Backup – data, app, SDcard».

- Дождитесь завершения процедуры создания бэкапа. Данные с телефона будут сохранены в папку «backup» в каталоге «adb».

Резервная копия хранится на компьютере, чтобы вернуть данные в телефон, необходимо снова запустить Adb Run и перейти в раздел «Backup». Здесь следует открыть подраздел «Adb Restore» и выбрать нужный бэкап, после чего данные будут скопированы обратно в память мобильного устройства и на SD-карту.
Способы создания резервной копии на Андроиде не исчерпываются описанными инструментами. В Play Market можно найти с десяток приложений (с root или без root), позволяющих сохранить разный объем данных – Safe Backup, Super Backup, Titanium Backup. Но прежде чем применять возможности приложения, обязательно прочитайте отзывы пользователей о его работе – некоторые программы работают нестабильно.
compconfig.ru
Как освободить место на смартфоне или планшете Android
Независимо от того, какого объема память в вашем планшете или смартфоне Android, вы все равно обязательно столкнетесь с проблемой нехватки свободного пространства на накопителях устройства. Современные трехмерные игры, мегапиксельные фотки, качественная музыка и фильмы умудряются так быстро откусывать гигабайты, что совсем скоро после покупки Android уже начинает закидывать вас предупреждениями о недостатке места и ошибками при установке программ. Поэтому приходится принимать срочные меры по генеральной уборке. В этой статье вы найдете подробный план действий, которые помогут вам получить свои гигабайты обратно.
1. Оценка использования памяти
Прежде чем приступать к первым шагам, следует провести разведку местности и оценить степень заполненности диска. Узнав, сколько места занято различными данными, вам будет проще принять решение о необходимости тех или иных действий. Одной из лучших утилит для этой цели является DiskUsage, который позволяет увидеть полную картину размещения ваших данных в простой и наглядной форме. Одного взгляда на полученную диаграмму будет достаточно, что выявить самых злостных пожирателей пространства на карте. Кстати, вы можете начать уборку уже на этом этапе, так как прямо из приложения сможете удалить некоторые ненужные вам файлы.

Цена: Бесплатно
Еще одной утилитой подобного рода является «Диски, Хранилища и SD карты». Это интерактивное приложение служит для визуализации памяти и хранилищ устройства. Оно поможет вам освободить место на карте памяти, быстро найдёт и удалит большие и уже ненужные файлы во внутреннем хранилище.

Цена: Бесплатно
2. Перенос программ на внешнюю карту памяти
Практически все устройства Android позволяют использовать дополнительную карту SD, объем которой значительно превышает объем внутренней памяти. Поэтому обязательно следует попробовать перенести установленные у вас программы на внешнюю карту. Сделать это можно как встроенными в систему средствами, так и с помощью специальных утилит, что гораздо удобнее. Например, AppMgr III (бывший App 2 SD) умеет не только перемещать приложения во внутреннее или внешнее хранилище для освобождения дополнительного места, но и может скрыть встроенные системные программы, а также обладает возможностью пакетного удаления ненужных программ.
 Разработчик:
Sam Lu
Разработчик:
Sam LuЦена: Бесплатно
3. Удаление предустановленных программ
Многие производители стараются напичкать свои устройства максимальным количеством приложений, не заботясь о том, нужны они вам или нет. Причем, удалить их обычным способом, как правило, невозможно, так что приходится мириться с этим мусором, зря занимающим место и ресурсы устройства.
Однако, если у вас рутированное устройство, то ситуация вполне поправима. С помощью программы Root App Delete вы сможете как полностью выкорчевать лишние программы, так и просто отключить их. Это пригодится вам в том случае, когда вы не очень уверены в безопасности удаления системного приложения. Просто заморозьте его на некоторое время, а потом, если все работает как надо, можете окончательно удалить.
 Разработчик:
TopDev
Разработчик:
TopDevЦена: Бесплатно
4. Очистка мусора
В процессе своей работы операционная система и отдельные приложения создают массу временных и вспомогательных файлов, которые, накапливаясь со временем, начинают занимать довольно значительные объемы. Поэтому периодически рекомендуется чистить кэш приложений, остатки удаленных программ, пустые папки и прочий мусор. С этой задачей отлично справляется программа Clean Master, про которую мы писали в этой статье. Обратите только внимание, что за последнее время авторы этого приложения умудрились напичкать его целым набором дополнительных функций, так что не забудьте в настройках отключить все вспомогательные модули, чтобы программа не слишком докучала вам своей опекой.

Цена: Бесплатно
5. Сохраняйте данные на внешнюю карту
Существует множество программ, которые получают из сети и сохраняют в устройстве свои данные. Это могут быть подкасты, онлайновые музыкальные проигрыватели, читалки и так далее. Как правило, все они позволяют выбрать каталог для хранения своих файлов. Если вы увидели, что внутренняя память гаджета заполнена загруженной музыкой, видео и документами, то не поленитесь покопаться в настройках соответствующих программ и указать подходящие каталоги на внешней карте.
6. Используйте облачные сервисы
Не будем забывать, что интернет — это улица с двусторонним движением, благодаря которой можно не только загружать данные на свое устройство, но и выгружать их в сеть. Благодаря существованию облачных сервисов и все большему распространению широкополосных подключений, уже нет необходимости хранить в мобильном или планшете данные на все случаи жизни, достаточно иметь лишь то, что нужно вам в эту минуту.
Например, сервис Google Music позволяет сохранить обширную музыкальную коллекцию (20 000 треков) на удаленном сервере, а в смартфон подгружать лишь то, что вы хотите послушать в момент отсутствия соединения с сетью. Не менее действенно можно расправиться с залежами фотографий и снятых роликов. Достаточно установить Dropbox или, например, клиент социальной сети Google+ c включенной опцией автоматической загрузки снимков, как все они будут переправлены на надежное хранение в облака, а вы сможете удалить их с устройства, освободив столь необходимое место.

Цена: Бесплатно

Цена: Бесплатно
Существуют и другие способы освобождения дополнительного места на смартфоне или планшете под управлением Android, но они либо слишком сложны, либо не дают значительного эффекта. Поэтому мы решили ограничиться этими пунктами, которые гарантированно вернут вам необходимое пространство. А если у вас есть свой фирменный секрет борьбы с лишними гигабайтами, то не забудьте написать нам о нем в комментариях.
lifehacker.ru
Диск Зарезервировано системой — что это и можно ли его удалить
  windows | для начинающих
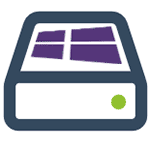 Если вам не дает покоя диск (а точнее раздел на жестком диске) с пометкой «Зарезервировано системой», то в этой статье я подробно опишу, что это такое и можно ли его удалить (и как это сделать в тех случаях, когда можно). Инструкция подойдет для Windows 10, 8.1 и Windows 7.
Если вам не дает покоя диск (а точнее раздел на жестком диске) с пометкой «Зарезервировано системой», то в этой статье я подробно опишу, что это такое и можно ли его удалить (и как это сделать в тех случаях, когда можно). Инструкция подойдет для Windows 10, 8.1 и Windows 7.
Возможен также вариант, что вы просто видите зарезервированный системой том у себя в проводнике и хотите убрать его оттуда (скрыть, чтобы он не отображался) — сразу скажу, это можно и очень легко сделать. Итак, давайте по порядку. См. также: Как скрыть раздел жесткого диска в Windows (включая диск «Зарезервировано системой»).
Для чего нужен зарезервированный системой том на диске
Раздел, зарезервированный системой впервые стал автоматически создаваться в Windows 7, в более ранних версиях его нет. Он служит для хранения служебных данных, необходимых для работы Windows, а именно:
- Параметры загрузки (загрузчик Windows) — по умолчанию, загрузчик находится не на системном разделе, а именно в томе «Зарезервировано системой», а сама ОС — уже на системном разделе диска. Соответственно, манипуляции с зарезервированным томом могут привести к ошибке загрузчика BOOTMGR is missing. Хотя вы можете сделать так, чтобы и загрузчик и система были на одном разделе.
- Также на данном разделе могут храниться данные для шифрования жесткого диска с помощью BitLocker, если вы его используете.
Диск зарезервировано системой создается при создании разделов на этапе установки Windows 7 или 8 (8.1), при этом он может занимать от 100 Мб до 350 Мб, в зависимости от версии ОС и структуры разделов на HDD. После установки Windows, данный диск (том) не отображается в проводнике, однако в некоторых случаях может там появиться.
А теперь о том, как удалить этот раздел. По порядку я рассмотрю следующие возможные варианты:
- Как скрыть раздел зарезервировано системой из проводника
- Как сделать так, чтобы этот раздел на диске не появлялся при установке ОС
Я не указываю пункт как полностью удалить этот раздел, потому как это действие требует специальных навыков (перенос и настройка загрузчика, самой Windows, изменение структуры разделов) и может закончиться необходимостью переустановки Windows.
Как убрать диск «Зарезервировано системой» из проводника

В том случае, если у вас в проводнике появился отдельный диск с указанной меткой, то его можно просто оттуда скрыть, не совершая никаких операций над жестким диском. Для этого следуйте следующими шагами:
- Запустите управление дисками Windows, для этого вы можете нажать клавиши Win + R и ввести команду diskmgmt.msc

- В утилите управления дисками кликните правой кнопкой мыши по зарезервированному системой разделу и выберите пункт «Изменить букву диска или путь к диску».

- В открывшемся окне выберите букву, под которой появляется этот диск и нажмите «Удалить». Придется дважды подтвердить удаление этой буквы (вы получите сообщение о том, что раздел используется).

После этих шагов и, возможно, перезагрузки компьютера, данный диск больше не будет показываться в проводнике.
Обратите внимание: если вы видите такой раздел, но он располагается не на системном физическом жестком диске, а на втором винчестере (т.е. у вас их на самом деле два), то это означает, что ранее на нем была установлена Windows и, если там нет важных файлов, то с помощью того же управления дисками вы можете удалить все разделы с данного HDD, а потом создать новый, занимающий весь размер, отформатировать и назначить ему букву — т.е. полностью удалить зарезервированный системой том.
Как сделать, чтобы этот раздел не появлялся при установке Windows
Помимо вышеописанной возможности, вы можете также сделать, чтобы диск, зарезервированный системой вообще не создавался Windows 7 или 8 при установке на компьютер.
Важно: если у вас жесткий диск разделен на несколько логических разделов (Диск C и D), не используйте данный способ, вы потеряете все на диске D.
Для этого потребуются следующие шаги:
- При установке, еще до экрана выбора разделов, нажмите клавиши Shift + F10, откроется командная строка.
- Введите команду diskpart и нажмите Enter. После этого введите select disk 0 и тоже подтвердите ввод.
- Введите команду create partition primary а после того, как увидите, что основной раздел был успешно создан, закройте командную строку.
Затем следует продолжить установку и при предложении выбрать раздел для установки, выбрать тот единственный раздел, что есть на данном HDD и продолжить установку — диск Зарезервировано системой не появится.
А вообще рекомендую не трогать этот раздел и оставлять так, как оно задумано — мне кажется, что 100 или 300 мегабайт — это не то, из-за чего следует копаться в системе и, более того, они недоступны для использования не просто так.
А вдруг и это будет интересно:
remontka.pro
Asus Zenfone 2 ZE500CL — Стильный и… сильный?
Неожиданная и крайне приятная история обретения
Летом 2015 года передо мной встала необходимость покупки электронной книги. (Речь, конечно, сейчас не о ней, но упомянуть сей факт нужно.) Так вот, после досконального изучения возможных вариантов, устройство было куплено, да настолько мне понравилось, что я решил в самое ближайшее время поделиться своим мнением с народом. Обзорчик был составлен в рекордные для меня 3 дня и опубликован здесь, на сайте Helpix.ru. Я, безусловно, был осведомлен о проводимом здесь ежемесячном конкурсе лучших рассказов (не первый раз призы выигрываю, да ☺), но на первое место я как-то особо не рассчитывал. Каково же было моё удивление, когда 14 августа я узнал, что мой отзыв был признан лучшим рассказом за июль! А главным призом июля являлся совсем новый еще в те времена, особенно для нашего рынка, ASUS Zenfone 2 ZE500CL. Пользуясь случаем, хочу еще раз поблагодарить администрацию сайта Helpix.ru и особенно Георгия Киселёва за столь высокую оценку моих трудов, спасибо вам! Таким вот неожиданным образом я стал обладателем новенького Zenfon’а, который очень удачно заменил мой старый Huawei Honor II. Уже через неделю после объявления победителей, курьер передавал мне посылку…
Прежде чем приступать к разбору «по полочкам», следует рассказать о том, что вообще за устройство будет рассматриваться.


Аппарат сей, имеющий название Zenfone 2 (а модификаций с таким названием развелось уже немерено), является младшим братом двух более мощных товарищей, дебютировавших в мае 2015 года. Топовый вариант Зенфона обладает мощным четырехъядерным процессором, удивительными 4 ГБ оперативной памяти (это первый на рынке смартфон с таким объемом оперативки), 5,5-дюймовым экраном и прочими приятными штуками. Наш же герой немного уступает своим собратьям по начинке, но при этом в своем ценовом сегменте является одним из наиболее привлекательных. Если вкратце, смартфон оснащен двухъядерным процессором Intel на 1,6 ГГц, двумя гигабайтами оперативной памяти, 5-дюймовым HD-экраном и 8-мегапиксельной камерой. Согласитесь, неплохо за 10-11 тысяч? (Цена на лето-осень 2015.)
Содержимое заветной коробочки
Сама коробка — маленькая, аккуратная, украшенная изображением самого аппарата, да шестью идеально круглыми отверстиями с одной стороны, сквозь которые видны главные, по мнению производителя, достоинства данного аппарата.


Оригинально. Но нас, разумеется, больше интересует то, что внутри. Это, во-первых, сам телефон, в полностью собранном виде, ибо аккумулятор несъемный.

Под телефоном нашлись несколько коротеньких книжек: одна с мини-инструкцией, другая — с информацией по гарантии, обе на доступном каждому пользователю китайском языке. Ах да, присутствует еще маленькая бумажка, повествующая о том, как надо и как не надо вставлять сим-карту в этот смартфон.
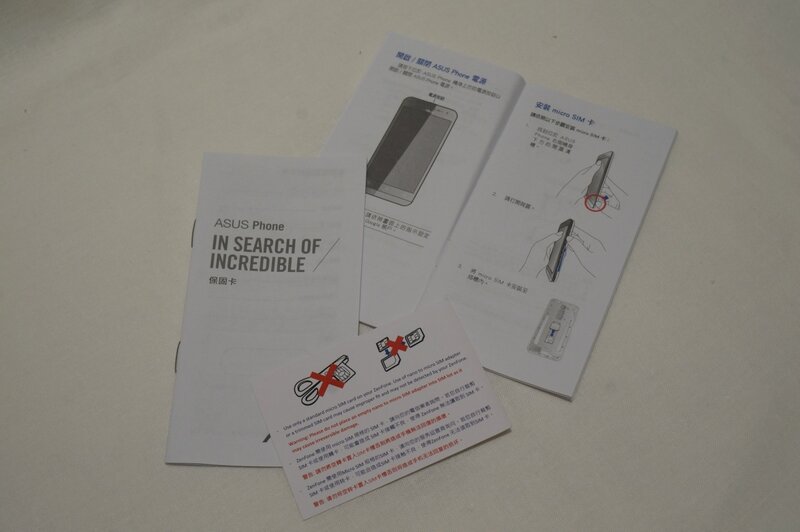
Далее, открыв крышку, проникаем в нижний отсек и обнаруживаем там наушники, кабель microUSB-USB и зарядное устройство. Сразу стоит отметить, что конкретно эта модель предназначена не совсем для России, поэтому зарядник имеет некоторые «особенности», которые, впрочем, легко устраняются при помощи недорогого переходника.

Зарядка, как и все в комплекте, включая саму коробку, сделана аккуратно и качественно, этакий компактный параллелепипед со скругленными краями. Выходная мощность — 5,2 В, 1,35 А. Про USB-кабель говорить нечего — всё стандартно. Функции быстрой зарядки (с 0 до 60% за 39 минут, присутствует у топовой модели) в данной модели нет, поэтому заряжаем не торопясь, однако, ничего критичного — на полную зарядку уходит 2-2,5 часа, что вполне приемлемо.


Наушники — настоящий подарок со стороны производителя. Они не идут ни в какое сравнение с тем, что обычно кладут в коробку с целью «чтобы было». Здесь фирменная качественная гарнитура, и, хотя я не обладаю достаточными знаниями для объективной оценки качества звучания, мне всё нравится. Звук на хорошем уровне. Наушники сами внутриканальные, длина около 1,2 м, шнур плоский, цвет черный. Не запутываются ☺. Полноценные качественные наушники, что служит поводом для еще большей радости от использования.


Однако покупателей официальной версии для России ждет разочарование — в нашу версию эти наушники не кладут.
Внешность и характеристики
Стандартный для смартфона моноблок, но с парой особенностей, куда ж без них. Во-первых, это декоративная рельефная вставка с круговым узором, расположенная снизу под экраном; в том же стиле, только хромированными, выполнены и клавиша блокировки с качелькой громкости. Второй особенностью является форма девайса: задняя крышка имеет выгнутую форму, смартфон имеет утолщение в середине и тонок по краям. Благодаря этому устройство лежит в руке намного удобнее, чем устройство с более прямыми формами. Кстати, из-за этих же форм смартфон вполне уверенно можно установить в вертикальное положение, в котором он будет весьма устойчив. Редкое умение, впрочем, не слишком полезное.

Размеры у аппарата следующие: 71,5х148,1х10,9 мм. А благодаря кривой крышке, с краев толщина составляет всего лишь 4 мм. И всё бы хорошо, да вот только длинный, зараза. А потому, не во всякий карман сей девайс поместится. Показать лишние миллиметры можно, проведя простой эксперимент. Отберём (с возвращением, разумеется) у одного очень хорошего человека смартфон Lenovo Vibe X2. (Так же, как и наш испытуемый, Lenovo обладает пятидюймовым экраном.) И сравним:


И толщина при сравнении проявляется заметно:

Зато снизу полосочка красивая… Ну да ладно, рассмотрим телефон подробнее. На лицевой стороне 5-дюймовый IPS HD-экран с мультитачем на 10 касаний, покрытый Gorilla Glass 3. Да, FHD круче, но и HD-разрешения более чем достаточно при такой диагонали, пиксели не видны, плотность 294 ppi очень даже приемлемая. Отпечатки остаются, но я, любитель матовых пленок, эту проблему решаю быстро. Цветопередача может быть настроена как угодно, за это отвечает встроенное приложение Splendid, обладающее несколькими пресетами, для быстрой смены режима цветопередачи, а можно точно настроить цвета под себя, благо и такая возможность у программы есть.
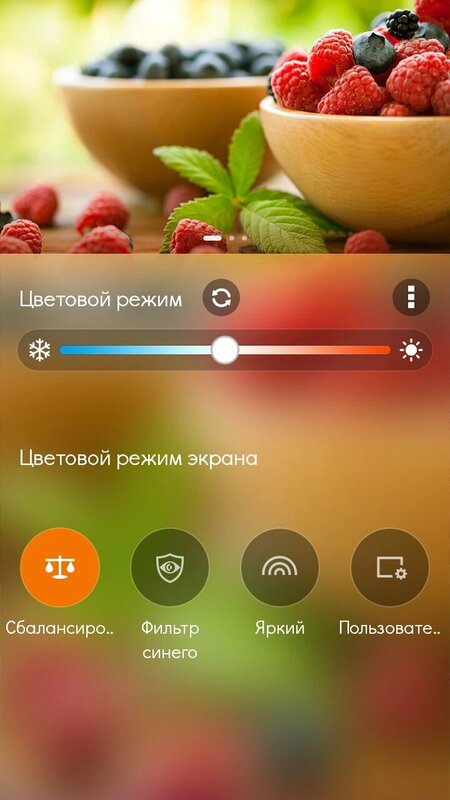
Яркость не слишком высокая, максимум здесь больше похож на среднее значение. Впрочем, на солнышке кое-что всё равно видно, ну а я привык к низкой яркости, так что тем более никаких неудобств не испытываю. Кстати, смартфон позволяет работать с ним и в перчатках, соответствующий режим включается из настроек, либо переключателем в шторке. В меру работоспособно: печатать поэму на морозе будет тяжеловато, а вот ответить на звонок или сделать пару фото вполне возможно.
Сверху над экраном прорезь для разговорного динамика, под ней логотип производителя, правее совсем незаметные датчики освещения/приближения, световой индикатор и фронтальная камера на 2 Мп. Под экраном три сенсорные кнопки «назад», «домой», «список текущих приложений», подсветка их отсутствует; еще ниже декоративная вставка, красиво удлиняющая немаленький наш аппарат. Кстати, можно настроить действия, которые будут выполняться при длительном нажатии «домой» и «списка приложений»: по умолчанию длинное нажатие первой запускает голосовой поиск, второй — эквивалентно нажатию кнопки «меню».

Боковые грани изящно-четырехмиллиметровы и абсолютно пусты, снизу по центру расположился разъём micro-USB, чуть левее него — микрофон.


На верхней грани по центру помещена кнопка блокировки, слева от нее стандартный 3,5-мм разъем под наушники и дополнительный микрофон.

Уверен, есть на свете причина, по которой кнопку блокировки расположили именно в этом месте, но удобством она никак не отличается. Зато прекрасная разминка для руки — попробуй, дотянись. Для тех же, кто подобными упражнениями заниматься не хочет, — двойной тап по экрану — невероятно удобная и полезная вещь в данном случае.
Сзади имеется камера на 8 Мп, с одинарной светодиодной вспышкой, качелька громкости, логотип компании, почти невидимые надписи Intel и Zenfone, ну а в самом низу перфорированная полоска для динамика (который, кстати сказать, не такой большой, как отверстие для него).

Тем не менее, звук на хорошем уровне, не самый громкий, наверное, но для большинства ситуаций вполне достаточный. Еще одно достоинство заключается в том, что звук не перекрывается, когда кладешь телефон на поверхность динамиком вниз, спасибо изогнутой крышке.
Теперь немного об управлении этим самым звуком: для многих такое расположение клавиш громкости весьма непривычно, как было и для меня, когда я только получил телефон. Но на деле оказалось удобно — когда держишь смартфон в руке, указательный палец находится ровно на качельке громкости, благо кнопка достаточно тугая, так что случайных нажатий не происходит. Привыкание у меня заняло около недели, я по достоинству оценил такое расположение кнопок, и даже счел его более удобным, нежели привычное расположение на боку.
Теперь откроем крышку и посмотрим, что спрятано под ней. И тут возникают небольшие проблемы, которые кроются в высочайшем качестве сборки — никаких скрипов и люфтов, все держится идеально. На крышке же присутствует столько защелок, что открыть ее с первого раза сможет далеко не каждый.

Все-таки сняв крышку, увидим, что взаимодействовать особо не с чем: сверху слот для расширения памяти за счет карты microSD (заявлена поддержка до 64 ГБ), снизу слот под micro-SIM (двухсимочность, увы, лишь в старших моделях). Аккумулятор несъемный, литий-полимерный, на 2500 мАч. Поначалу это был ужас… Телефон пришел мне с зарядом в 65%. В режиме полета, с отключенными Wi-Fi и Bluetooth, с почти минимальной подсветкой экрана смартфон разрядился в ноль за чуть больше чем 3 часа использования в режиме изучения (настроечки там, камера и т.д.). В течение недели, правда, энергопотребление стабилизировалось, да я еще, по вычитанному где-то совету, отключил регистрацию IMS, что, по ощущениям, дало свои плоды. Теперь смартфон гарантированно живет одни сутки. ☺ Мне хватает, учитывая, что при использовании всего, что мне необходимо в течение дня, к вечеру точно остается процентов 20-30 (а иногда и 70, при удачном стечении обстоятельств).
Тут надо бы предостеречь противников ночной зарядки: ночью за 8 часов в режиме ожидания скушать 20% — это норма. Так что, если на следующий день нужно отправляться на работу/учебу и хочется быть уверенным, что телефон этот день переживет, лучше все-таки поставить его заряжаться на ночь.
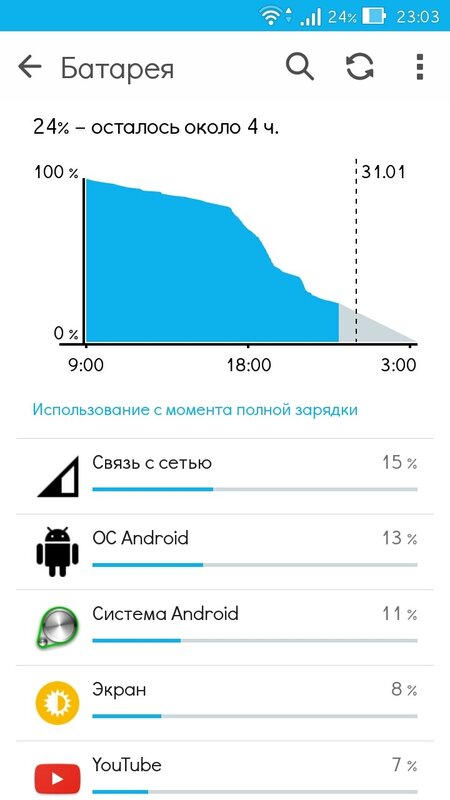
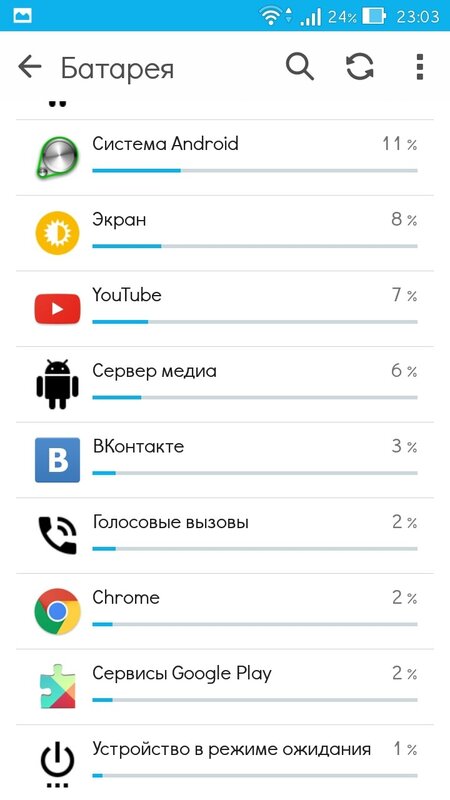
Ну и перейдем к более «железной» информации.
По связи: имеем поддержку 4G (какой тип сетей использовать, т.е. только 2G / 2G или 3G / 2G или 3G или 4G, можно выбрать в настройках), есть Wi-Fi (n), Wi-Fi Direct и Bluetooth 4.0. Связь с мобильной сетью держит нормально, особых проблем не возникало, но вот уровень сигнала несколько ниже (по сравнению с тем, как ловят сеть парочка других доступных мне смартфонов).
Процессор всего лишь двухъядерный Intel Atom Z2560 с максимальной частотой 1,6 ГГц, видеоускоритель PowerVR SGX544MP2, оперативной памяти 2 ГБ, встроенной 16 ГБ. Кто бы что ни думал, но двухъядерный процессор здесь весьма силен и обеспечивает быструю плавную работу не только системного интерфейса, но и любых других приложений.
Свободной оперативной памяти в чистой системе без запущенных приложений около 1-1,2 ГБ, при использовании же, с кучей свернутых программ, остаток держится в районе 300 МБ. Из встроенной памяти ровно 5 ГБ зарезервировано системой, таким образом, пользователю остается 11, чего, в принципе, вполне достаточно для использования, но для большего комфорта очень желательно все же поставить microSD.
Вообще, производительность этого смартфона можно назвать похвальной, ибо на моей практике не было ситуации, которая сопровождалась бы зависанием или лагами, — любые действия на этом смартфоне выполняются быстро и ровно так, как это ожидается, в связи с чем использовать этот Zenfone — одно удовольствие. Однако от слов к цифрам, предлагаю ознакомиться с результатами тестов.
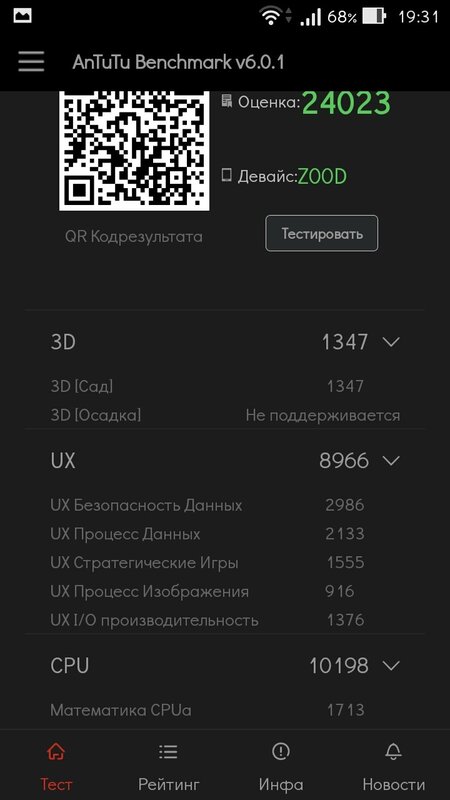
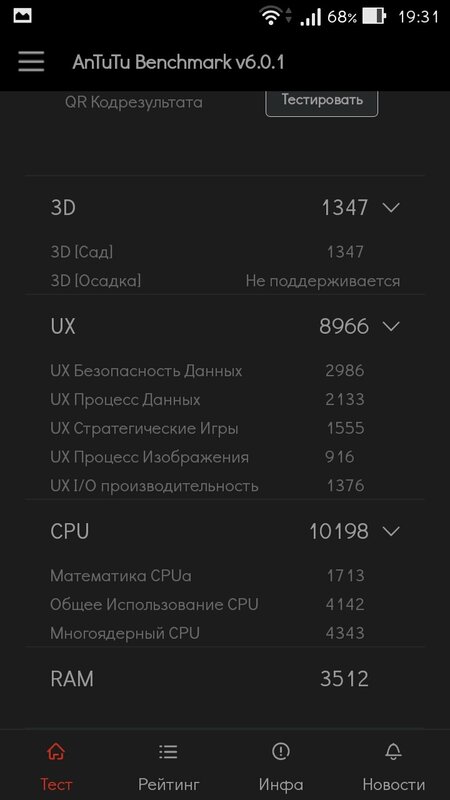
В Antutu всего лишь 24к, до этого у меня был смартфон, набиравший 20 тысяч. Казалось бы, разница 4 тысячи, но по ощущениям кажется тысяч 15-20.
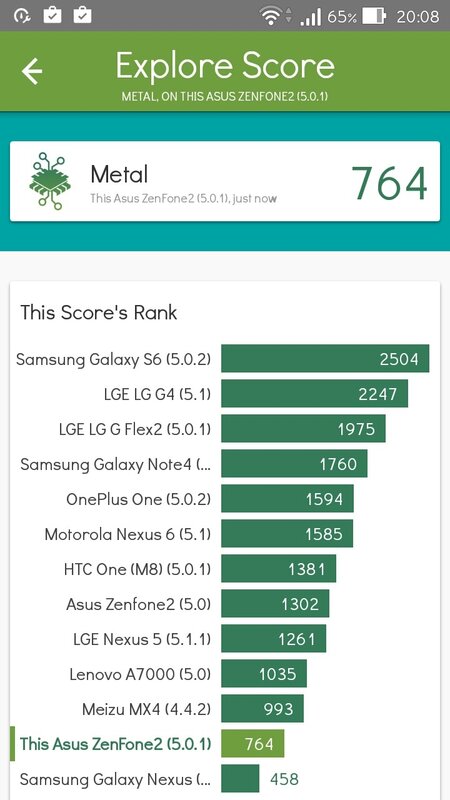
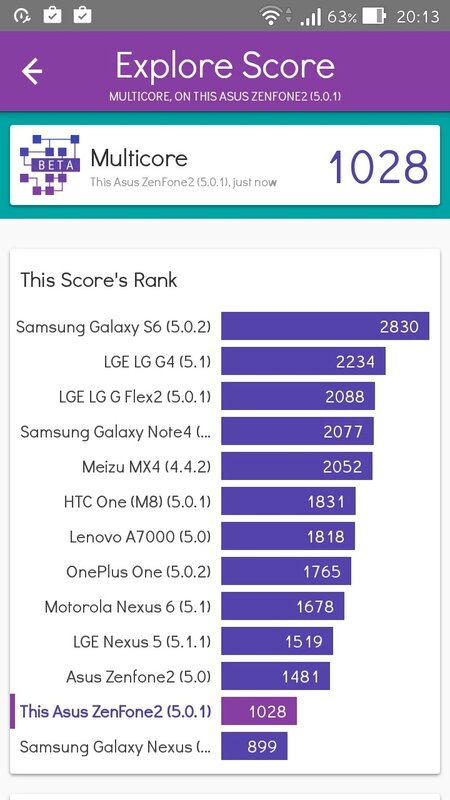
Возможные особенности и особенные возможности
Про железки все рассказал, теперь к тому, как это все работает. Логично начинать со включения, не так ли? И тут у нас как-то не очень радостно: для загрузки смартфону требуется порядка 75-80 секунд (лучшая из всех попыток — 77,26 с), что совсем неожиданно для столь престижно выглядящего и мощного, по сути, устройства. Благо такие вот «неожиданности» весьма редки и печальное время загрузки — скорее исключение.
Непосредственно о том, что тут работает: гаджет управляется чуток не новой уже ОС Android 5.0.1. Насчёт Android 6 пока ничего толком не известно, вроде бы будет, но ни бета-версии, ни хотя бы приблизительной даты выхода нет. Что ж, ждем, надеемся… Надо сказать, ребятки из Asus ведут себя очень прилежно и достойны похвалы, ибо за полгода использования мной этого Зенфона раза 4 прилетали обновления, которые, между тем, никак не повлияли на версию Андроида. Зато добавили еще одну камеру (это для тех, кто прикупил фирменный ZenFlash), поработали с режимами энергосбережения да с оптимизатором, еще кучу правок внесли, разумеется, но они менее видны.
Еще большей похвалы заслуживают разработчики за то, что регулярно обновляют системные приложения (например, камеру, погоду, календарь, калькулятор, приложение телефона и т.д.), притом обновления выходят чуть ли не каждую неделю, а потому и обновляются (почти все) предустановленные приложения через Play Market. Надо отметить, что на телефоне установлена огромная куча приложений от Asus, начиная от действительно нужных и заканчивая множеством, назначение которых мне до сих пор не слишком понятно в силу ненадобности. Для желающих иметь все самое новое даже отдельный пункт «Обновления ZenUI» присутствует в настройках, да в меню каждого приложения можно проверить обновления, либо оценочку поставить разрабам.
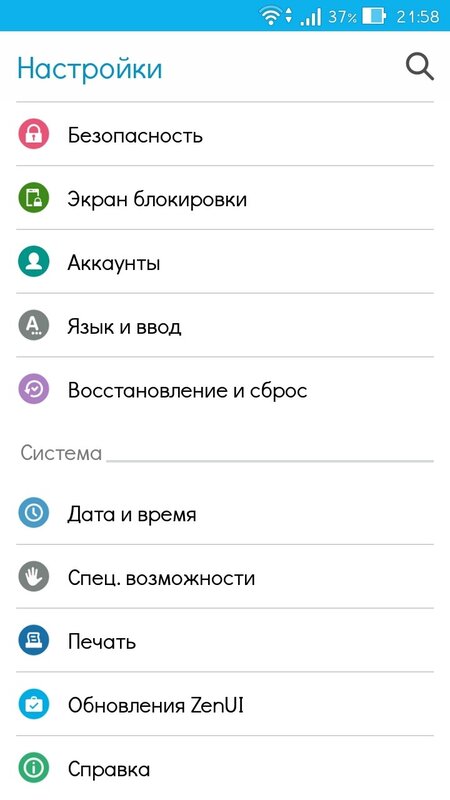
Желающие скачать эксклюзивчик могут особо не обольщаться, ибо все такие приложения могут быть установлены только на совместимых устройствах (читай на Asus). Однако никто не отменял альтернативных путей скачивания apk-файлов с Play Market’а, более того, мною было установлено, что некоторые приложения вполне себе адекватно работают и на смартфонах других производителей, так что если вдруг кому захочется послушать музыку в приложении от Asus и для Asus, то это можно ☺.
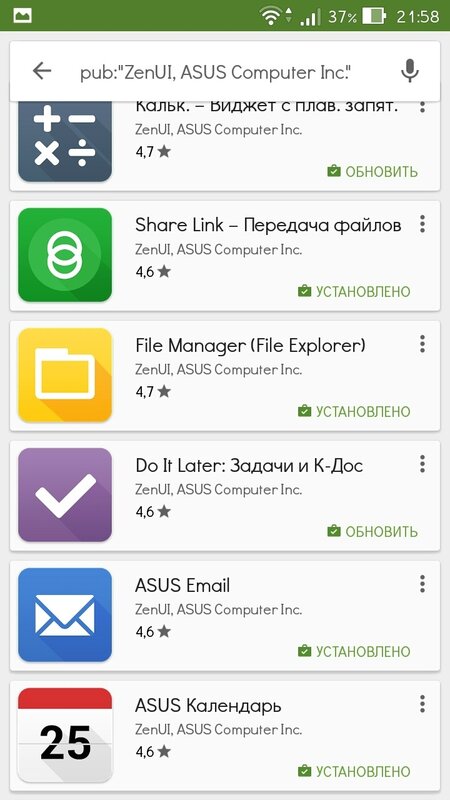
Отдельного упоминания достойны жесты ZenMotion. Помимо уже описанного двойного тапа для разблокировки, поддерживается еще несколько символов, при вводе которых на заблокированном экране будет открыто соответствующее приложение. Приложение, которое будет открыто, можно выбрать в настройках, а вот добавить свой жест не получится. Если такая функция покажется неудобной, ее можно легко отключить, также можно выключить распознавание отдельных жестов.
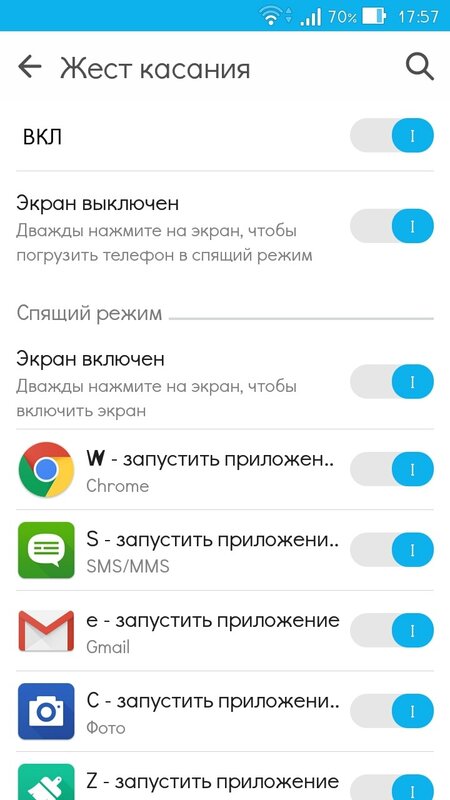
Пару слов следует сказать о лаунчере. Он, что не всегда характерно для предустановленных лаунчеров, красив и многофункционален, настолько, что пользователя средней искушенности сможет удовлетворить своими возможностями персонализации. На рабочем столе поддерживаются еще два жеста: смахивание вверх вызывает меню управления всеми возможными настройками лаунчера, смахивание вниз отвечает за шторку — таким образом, не нужно тянуться в самый верх экрана. В одном из обновлений было добавлено другое действие на этот жест — смахивание вниз открывало поиск Google, но я решил оставить прежнее действие, ибо лично мне шторка нужна чаще, а так — удобнее.
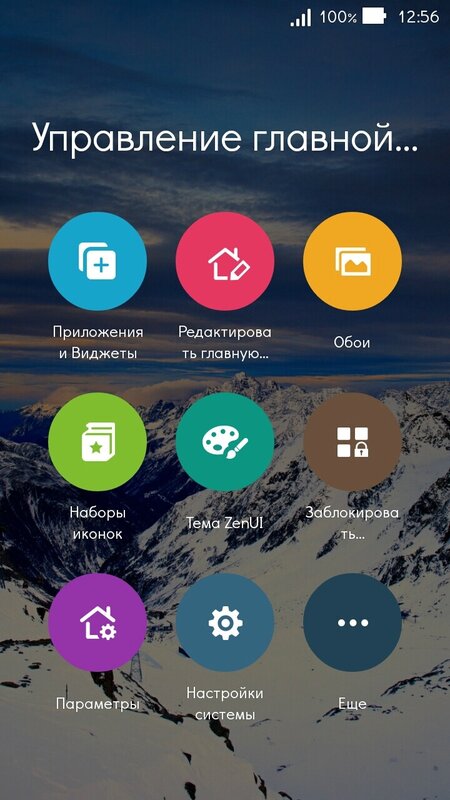
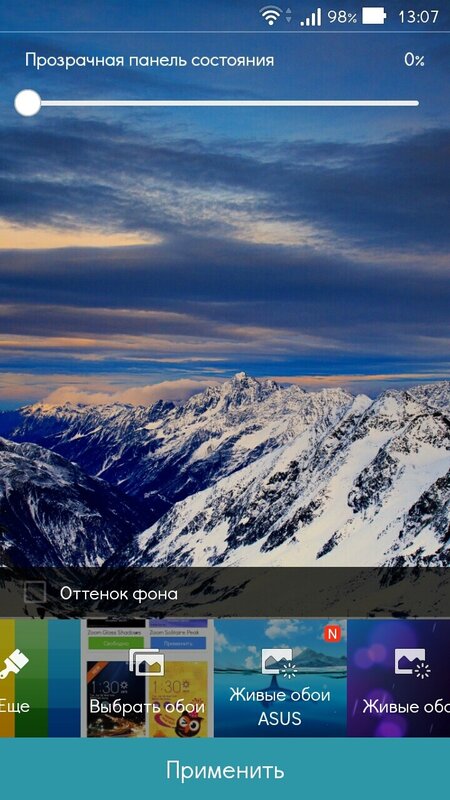
Немного про саму шторку уведомлений: переключатели в ней можно выбрать в одном из пунктов «индивидуальных настроек Asus».
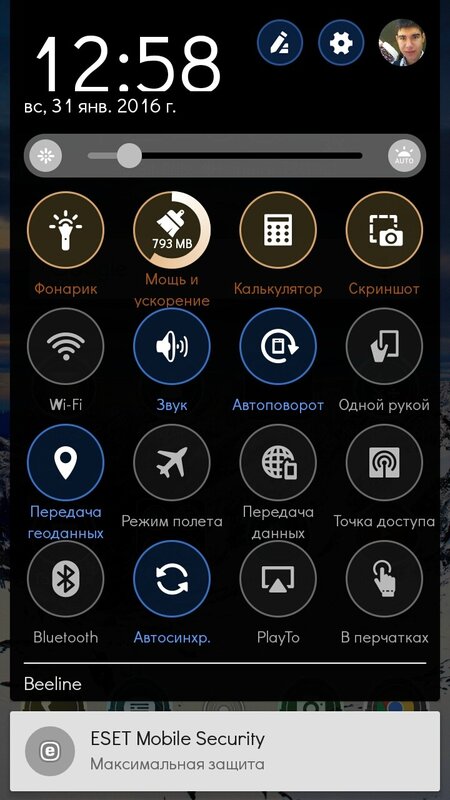
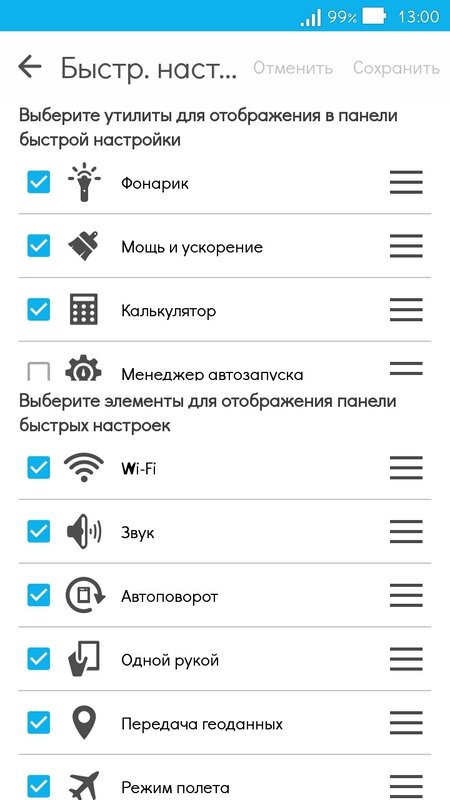
Лаунчер поддерживает установку тем, не каких попало, разумеется, а лишь созданных самим Asus, для этого, кстати, отдельное приложение «Темы» имеется. На данный момент количество доступных тем, быть может, и не слишком велико, но что-то новенькое выходит достаточно часто, да и смотрится неплохо.
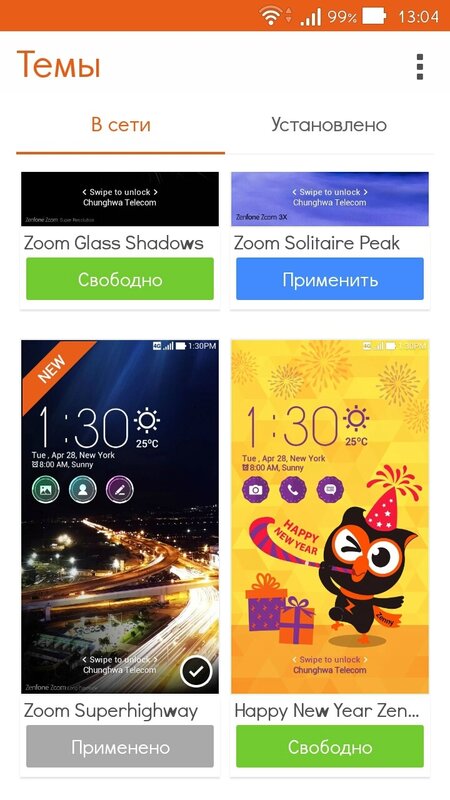
Продолжая разговор о персонализации, можно отметить, что лаунчер позволяет устанавливать обои (отдельно на рабочий стол и на экран блокировки), шрифты (которые хорошо бы предварительно скачать), также можно комбинировать различные элементы оформления — например, взять цветовое оформление интерфейса от одной темы, а набор иконок поставить от другой, ну и свои обои поставить, чтоб совсем уникально было.
Еще одной, точнее двумя интересностями являются режимы, упрощающие жизнь владельцу. Первый из них — режим «одной рукой»: уменьшает все изображение на экране, добавляя к тому же экранные кнопки, так, чтобы до всего, что находится на экране, было удобно дотянуться. Более того, размеры уменьшенного экрана можно изменить, так же, как и его расположение, например под правую или левую руку. Учитывая размеры устройства, вещь полезная, но на практике лично я ей не пользуюсь.
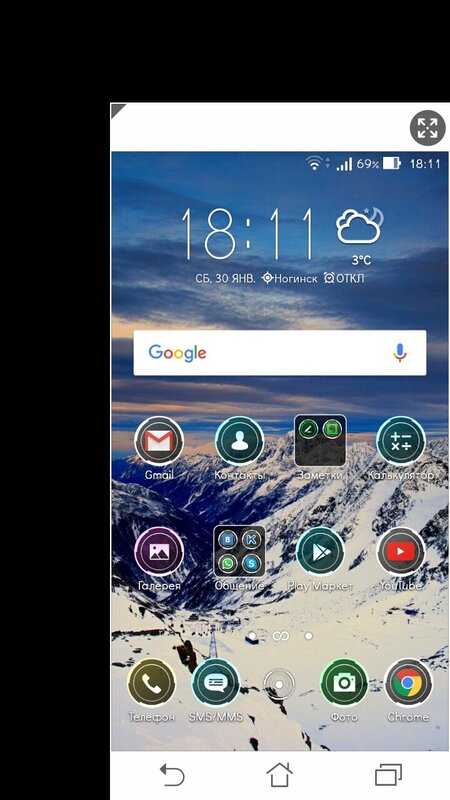
Вторая интересность — режим Easy, название которого говорит само за себя. Режим этот превращает наше устройство в мощный пятидюймовый «бабушкофон», обладающий простым интерфейсом с крупными значками, и, в общем-то, не слишком полезен, однако, если понадобится передать смартфон в пользование человеку, не сильно дружащему с техникой, проблем не возникнет — Asus обо всём позаботился.
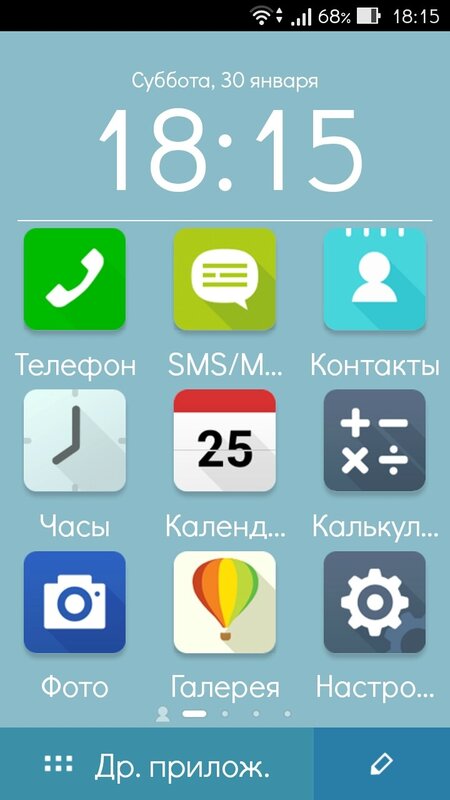
Маленькое упоминание о, собственно, функции телефона — во время звонка можно записать разговор — интересно, ибо такая возможность дается далеко не во всех моделях смартфонов.
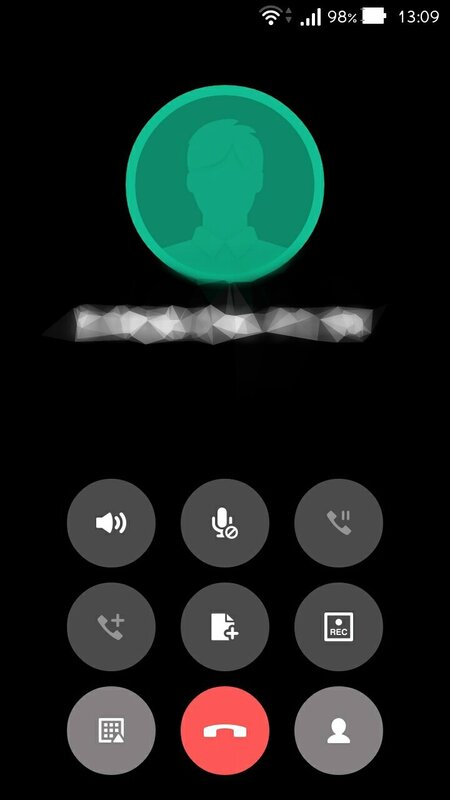
Неплохое приложение фонарика — освещать себе путь можно хоть при помощи светодиодной вспышки, хоть экраном. При использовании вспышки есть несколько режимов: обычный фонарик, 3 частоты мигания и сигнал SOS.
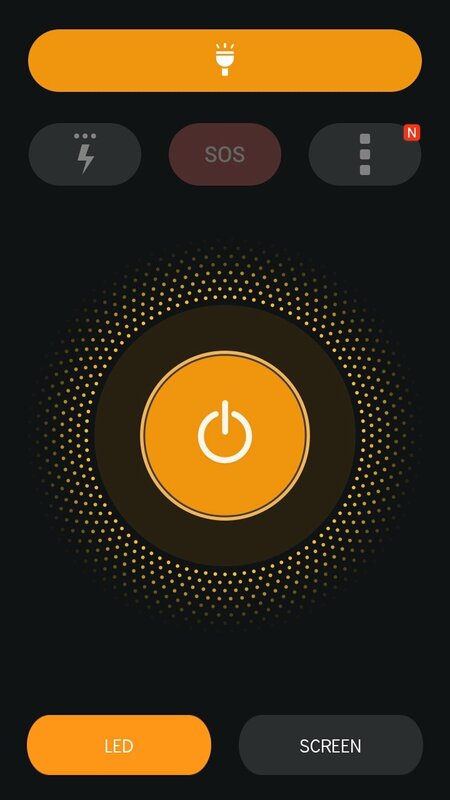
И ещё. Странная, на мой взгляд, фишка, но интересная. Когда пользуешься некоторыми (фонарик, калькулятор, радио) встроенными приложениями и при этом блокируешь экран, не выходя предварительно из них, то после, при попытке разблокировать экран, сразу же откроется это приложение, т.е. экран блокировки будет пропущен. В приложении можно делать что угодно, однако в остальном смартфон остается заблокированным, поэтому для обеспечения полной функциональности нужно нажать кнопку «домой» (и только так), которая и возвратит на экран блокировки для, собственно, разблокирования.
Учитывая множество всего, что умеет данный смартфон, нужно задумываться и об его энергопотреблении, ибо аккумулятор относительно небольшой, а продолжительность жизни от одного заряда, как показывает практика, не велика. Во имя сохранения энергии служат два приложения — «Менеджер автозапуска» и «Режим энергосбережения». Первый является очень полезным, действительно работающим тасккиллером. Достоинства его в том, что он предустановлен, и в том, что он полностью выполняет свои функции — запрещенные приложения не запускаются в фоне, очистка оперативной памяти работает хорошо и действует надолго.
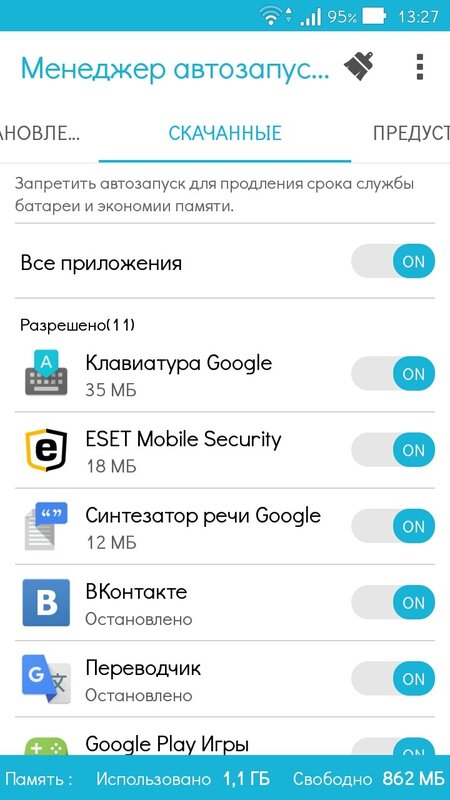
Режим энергосбережения представляет собой программу, способную экономить заряд за счет управления производительностью процессора, яркостью экрана, а также отключения беспроводных сетей, когда телефон не используется. Можно настроить включение определенных режимов при достижении зарядом какой-либо отметки, либо в заданный период времени. Правда, судя по фактическим параметрам этих режимов, они не сильно отличаются друг от друга, и главными показателями, различающими их, становятся яркость, да управление сетями.
Режим «сверхэнергосбережение», пожалуй, не несет в себе ничего такого «сверх», но иногда работает. Одно время я ставил его по графику с 23:00 до 6:00. Однако то, сколько процентов доживет до утра, зависит больше не от режима, а от стечения обстоятельств. Однажды включившись, режим сверхэнергосбережения привел смартфон в активный режим, который продолжался вплоть до того момента, пока режим не был выключен: в результате за 7 часов «сверхсбережения», когда к смартфону никто и не думал прикасаться, батарейка села на 35%. Но в основном все же расход достаточно предсказуем и заряда спокойно хватает на один день (больше — только в случае крайней экономности).
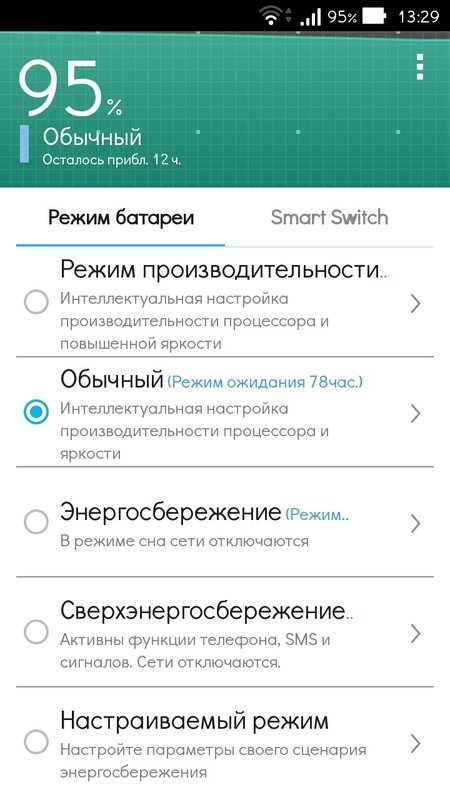
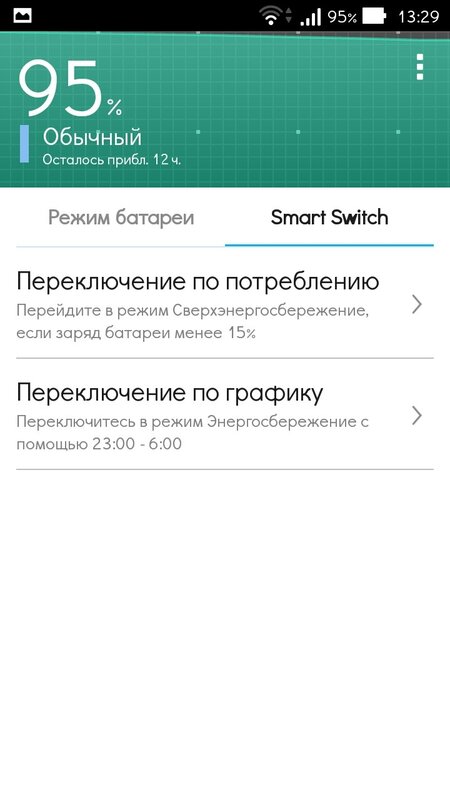
Игры. С ними проблем нет, хотя и не везде разумно выставлять максимальные настройки. При адекватных параметрах графики все, что я запускал, шло вполне хорошо и плавно. Навряд ли стоит называть этот смартфон игровым, но возможности для запуска большинства даже сложных игрушек у него имеются.
Греется ли? Да. Но слишком обжигающим смартфон не становится, к тому же нагрев происходит лишь при длительном использовании в тяжёлых игрушках. В повседневностях же, типа сёрфинг/соцсети/YouTube, ведёт себя вполне хладнокровно.
Творческо-фотографические возможности
Основная камера с автофокусом и вспышкой на 8 Мп и фронтальная без автофокуса на 2 Мп никак не дают устройству права называться камерофоном. Снимки нельзя назвать плохими, но ничего выдающегося нет. Снимает средне, так, что сразу заметно, что фотография сделана на смартфон, обычный бюджетный смартфон. Соответственно, для всех повседневных нужд такая камера подойдет, однако создавать шедевры лучше, используя нечто более приспособленное. Видео снимает в FHD.
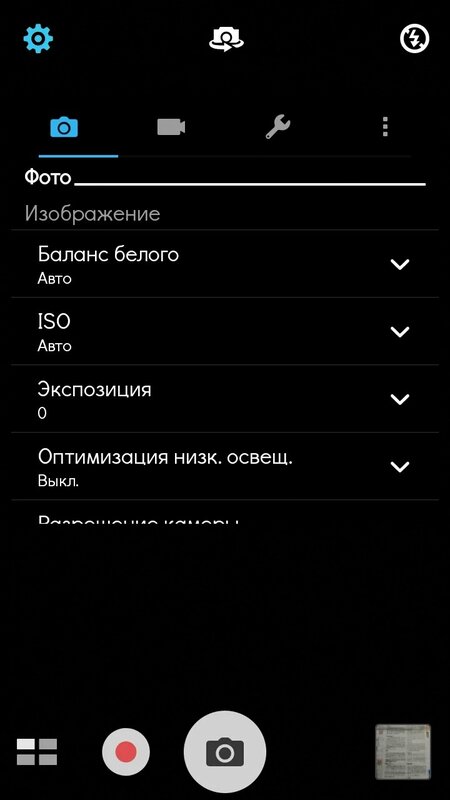
Сюда же поместим и примеры фотографий на камеру:
- и фронтальную:


Настройки достаточно стандартны, но вот когда дело доходит до эффектов до и после съемки, начинается самое интересное. Для основной камеры это множество режимов фотографирования, весьма любопытных, надо сказать, которые послужат в любой ситуации.
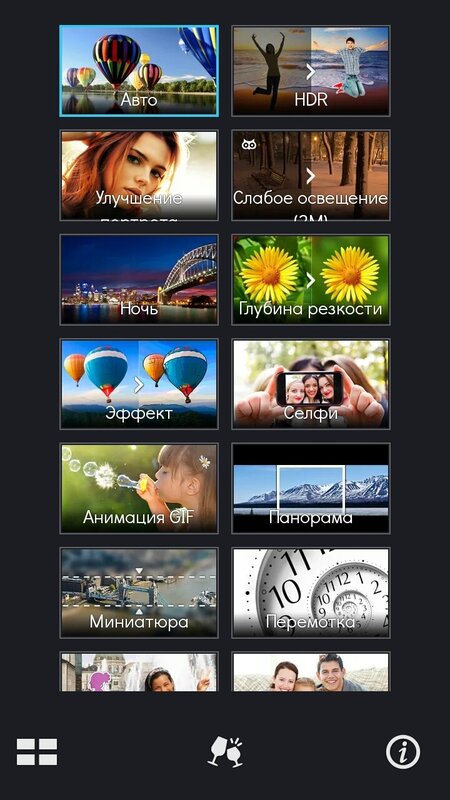
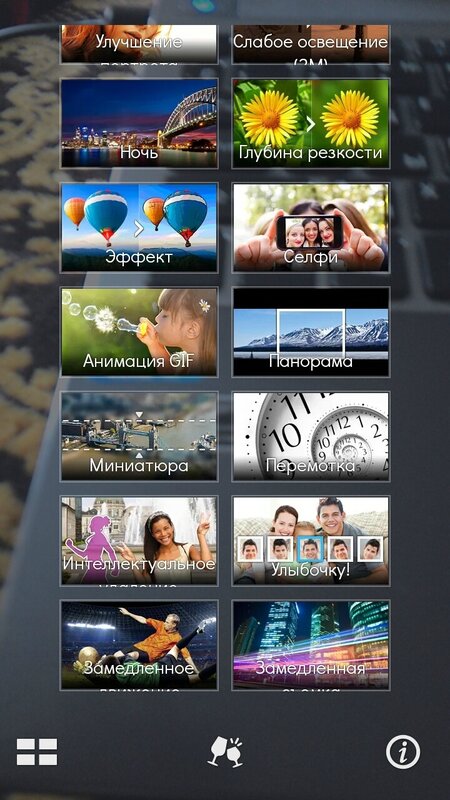
Режимов съемки для фронтальной камеры чуть меньше, но выбор, тем не менее, есть. Правда, при попытке снимать «панораму селфи» (уж не знаю, откуда у Asus такая любовь к селфи-снимкам, ибо соответствующих настроек подозрительно много — даже, для совсем уж модниц, отдельное приложение Mirror есть — выводит на экран изображение с фронталки, но без какого-либо интерфейса, натурально, зеркало), так вот, панораму селфи снять никак не можно, ибо где-то в середине процесса приложение камеры вылетает, а все новые обновления ситуацию эту не исправляют. Ну да ладно, это нисколько не смертельно.
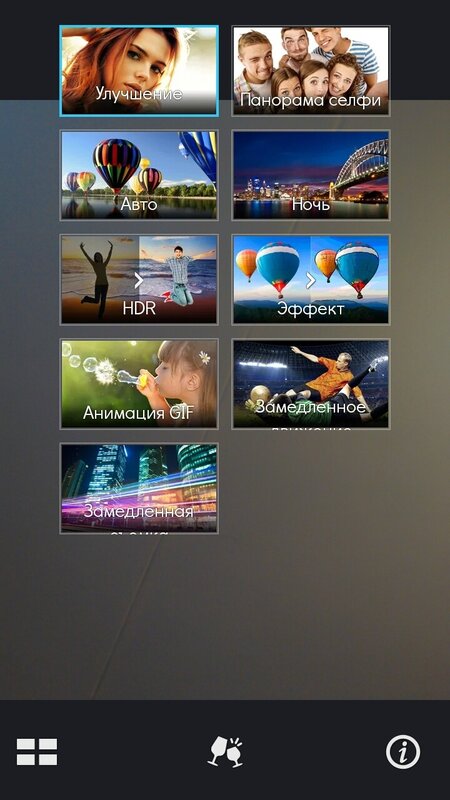
В интерфейсе всё той же фронталки имеется таймер и… да, еще одна панель, относящаяся к селфи! Тут все направлено на улучшение физиономии себя любимого. Вы можете сделать и щечки порозовее да поуже, глазки пошире, а кожу более белой да гладкой.
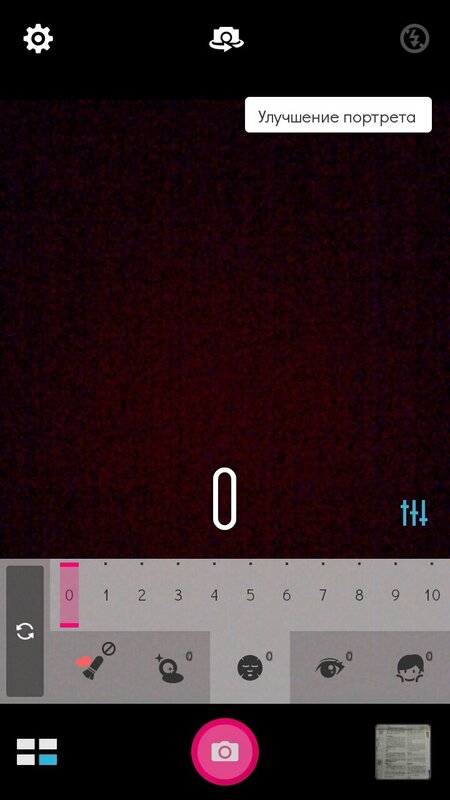
И если эти эффекты использовать разумно, выставляя небольшие значения, то вполне возможно, что вы будете несколько более великолепны, чем обычно. Выкручивание же настроек на максимум превращает вас в неузнаваемое гламурно-мутировавшее нечто, красота которого весьма сомнительна. Зато развеселить можно такой фотографией кого угодно. Для полноты отзыва повеселю и я читателей, прикрепив фотографии до и после «чудесного превращения» неразумно выкрученными настройками улучшателя от Asus.


Вот… Фоточки есть, теперь нужно с ними что-то делать. В галерее примечательно то, что, во-первых, она предоставляет сразу доступ к приложениям для обработки (это два кружочка справа внизу, появляющиеся при просмотре эскизов внутри альбома), во-вторых, с некоторых пор в галерее появилась корзина (благо можно выбрать, удалять фото сразу и бесповоротно, либо поместить сначала в корзину, для этого есть галочка при удалении).
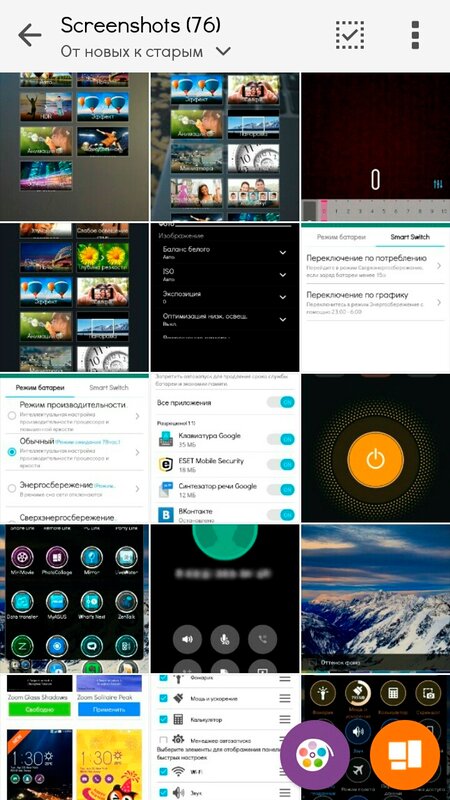
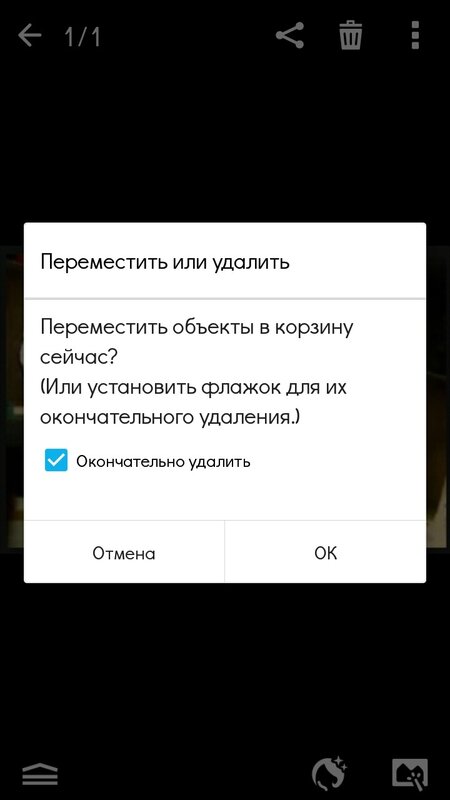
Более того, галерея обладает некоторыми функциями для обработки: эффекты, обрезка, рамочки и настройка уровней, яркости и т.д.

Да, конечно, повернуть фото, удалить его, отправить куда-нибудь или узнать информацию тоже можно. Умеет галерея и скрывать альбомы: все фото из скрываемого альбома перемещаются в специально создаваемую папку, в которой их можно увидеть, лишь если включено отображение скрытых элементов. А еще есть специальный пункт, который позволяет «украшать» лица людей уже после съемки. Разумеется, нужно, чтобы на снимке лицо распознавалось, и тогда можно опять же щеки сделать розовее, глаза больше… С галереей на этом, пожалуй, закончим.
Что же еще есть фотографического в арсенале Зенфона? ZenFlash Camera — для тех, кто прикупил отдельно фирменную вспышку и теперь хочет с ней пофоткать. ZenCircle — этакая соцсеть для любителей на свой Zenfone пофотографировать да со всем миром своими творениями поделиться.
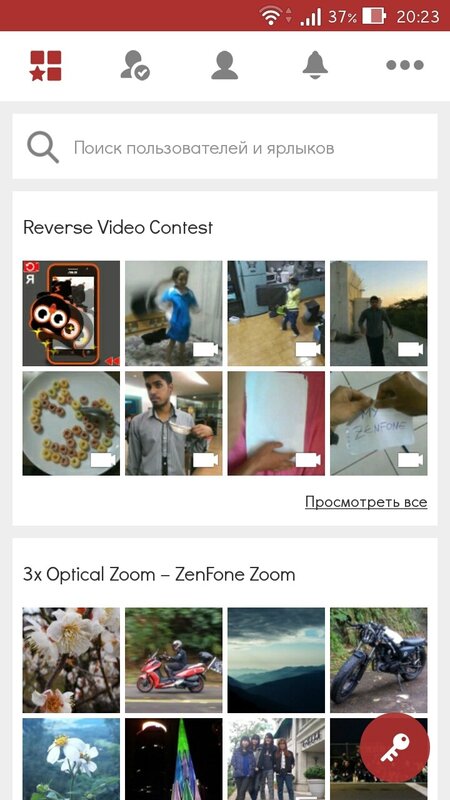
PhotoCollage, который, понятное дело, составляет коллаж из ваших фотографий.
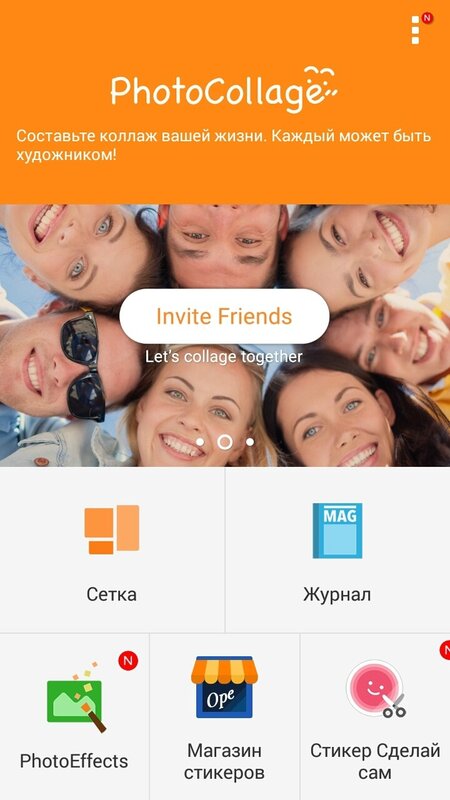
MiniMovie, которая может сделать клип из ваших фотографий с одной из тем, да с музыкой подходящей. Предупреждение: может, будучи не настроенной, сделать клип без ведома пользователя. Мне вот так однажды эта прога создала такой милый, трогательный клип… из фотографий лекции по теории вероятности ☺. Просто произведение искусства.
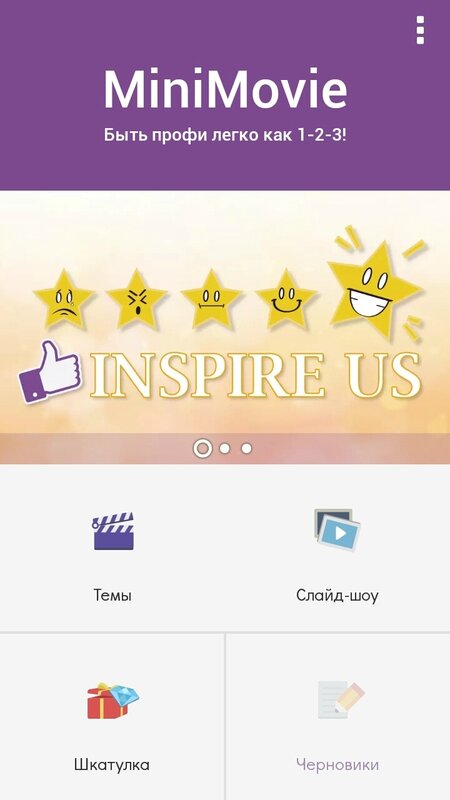
Вот таким набором фотографических возможностей обладает наш аппарат — простор для творчества огромен!
Заключение и личная оценка
Хочется сразу отметить, что это первый смартфон в моей жизни, к производительности которого у меня уже более полугода нет никаких претензий. А это уже что-то значит. Из явных минусов — аккумулятор, посредственная камера, немаленькие (как по мне) размеры. Я лично для себя не считаю эти недостатки критичными, более того, смартфон обладает массой достоинств и просто забавных возможностей, которые делают его использование приятным, уверенным и, в какой-то мере, беззаботным. Надеюсь, что смог в этом отзыве отразить все те вещи, которые примечательны в данном аппарате. Ну а моя оценка — 9 баллов из 10, потому что я действительно получаю удовольствие от использования этого Zenfon’а, ну и минус балл за вышеперечисленные недостатки. На этом, пожалуй, всё. Спасибо за внимание!
helpix.ru
Диск Зарезервировано системой — что это
Во время чистой установки Windows на неразмеченный диск, система создает специальный отдельный раздел Зарезервировано системой. Его можно найти в Windows 7, Windows 8.X и Windows 10. Впервые этот механизм появился в Windows 7, поэтому вы не найдете его на предыдущих версиях Windows. Зачастую система не назначает для этого диска никаких букв, поэтому он не отображается в Проводнике. Обычно пользователи обнаруживают его, когда попадают в дисковую утилиту, либо по каким-то загадочным причинам (так бывает, чего уж там) Windows возьмет и назначит букву для резервного диска, после чего он появится в Проводнике. Вот тут-то и возникают у новичков логичный вопрос: что это такое и зачем оно надо?
Что за диск Зарезервировано системой
Раздел Зарезервировано системой содержит в себе два типа информации:
- Конфигурационные сведения менеджера загрузки и сам менеджер загрузки. Когда компьютер стартует, Windows Boot Manager считывает информацию по загрузке из хранилища Boot Configuration Data Store (BCD). Компьютер запускает загрузчик из раздела Зарезервировано системой, который в свою очередь запускает Windows из системного носителя.
- Файлы, необходимые для шифровальщика BitLocker. Если вы решили зашифровать ваш жесткий диск с помощью BitLocker, в разделе Зарезервировано системой будут размещаться необходимые файлы для запуска компьютера. Сначала устройство будет стартовать из этого раздела, а затем расшифрует основной диск для запуска зашифрованной Windows.
Иными словами, раздел Зарезервировано системой очень важен для корректной работы Windows и механизмов шифрования. Последние не могут работать без этого диска, а вот сведения для менеджера загрузки можно перенести на другой раздел, если вам так уж сильно этого хочется.
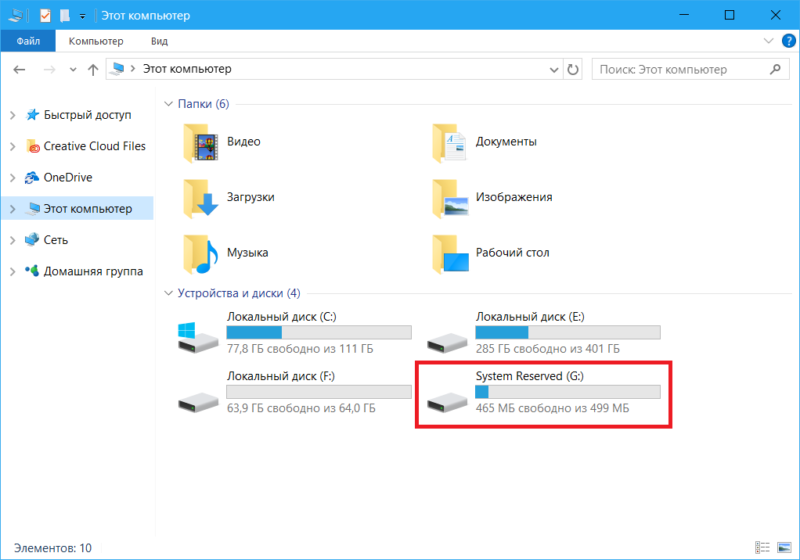
Зарезервировано системой потребляет всего 100 Мб на Windows 7, 350 Мб на Windows 8 и 500 Мб на Windows 10. Зачастую этот раздел создается при установке системы, перед разделением хранилища для основного раздела под Windows.
Как удалить диск Зарезервировано системой
Для начала определимся с одним важным фактом: диск Зарезервировано системой нельзя удалять. Проще и безопаснее для вашего компьютера, если вы просто оставите его в покое. Тем не менее, вы можете его скрыть, чтобы он не мозолил вам глаза, и чтобы кто-нибудь случайно не скопировал туда какую-нибудь информацию.
Теоретически, можно удалить диск Зарезервировано системой так, чтобы Windows даже осталась в рабочем состоянии. Для начала вам надо будет переместить файлы загрузки из зарезервированного диска на другой раздел (системный диск, где установлена Windows). Этот процесс сложнее чем кажется. Он включает в себя деликатную настройку реестра, копирование различных файлов между дисками, и обновления BCD. На Windows 8 вам надо будет также отключить и включить систему восстановления Windows. Только после всех этих танцев с бубном вы сможете безопасно удалить диск Зарезервировано системой. Как вы можете увидеть сами, выигранные 500 Мб свободного пространства не стоят подобной головной боли. Более того, Microsoft не поддерживает подобные техники, поэтому мы тоже не рекомендуем прибегать к столь радикальным методам увеличения свободного пространства на диске. Есть множество других способов, с помощью которых вы сможете выкроить лишние гигабайты на накопителе, если свободное место на нем ограничено.
Как скрыть диск Зарезервировано системой
Скрыть раздел Зарезервировано системой можно только в том случае, если он отображается в Проводнике Windows и ему присвоена отдельная буква. Без назначенной буквы скрыть диск Зарезервировано системой не получится. Скрывать попросту будет нечего, поскольку без буквы он не будет отображаться. В этом-то и заключается способ скрыть диск – вам надо попросту удалить привязанную к нему букву. Ее там попросту не должно быть.
- Нажмите Win + X и выберите из открывшегося меню Управление дисками. Откроется дисковая утилита.

- Найдите диск Зарезервировано системой или System Reserved. Нажмите по нему правой кнопкой мыши и выберите Изменить букву диска или путь к диску.

- Появится небольшое окно, в котором вы увидите букву диска с резервными файлами. Нажмите на нее, а затем нажмите Удалить. Система удалит только букву и оставит раздел нетронутым. Но после этого он уже не будет отображаться в Проводнике.

Как предотвратить создание диска Зарезервировано системой
Как вариант, вы можете предотвратить создание диска Зарезервировано системой. Для этого вам надо будет установить систему на уже размеченный диск, где все свободное пространство занимает уже готовый раздел. Интерфейс распределения дискового пространства при установке Windows не подойдет – система все равно создаст нужный ей раздел. Поэтому придется использовать сторонние утилиты для разметки или командную строку. Но опять же, мы не станем описывать эту процедуру, поскольку она не имеет ровным счетом никакого смысла. Не делайте этого, правда. Просто скройте диск Зарезервировано системой и забудьте о нем.
wp-seven.ru