Системой зарезервировано андроид: память телефона заполнена, как исправить
Сколько ОЗУ нужно смартфону? | Keddr.com
Не так давно, когда трава еще была зеленной, а по земле ходили динозавры, возможность приостановить воспроизведение музыки и принять звонок, а после возвратиться к прослушиванию и продолжить с того же места вызывала у нас восторг. А про такие вещи, как количество ОЗУ или вообще ее наличие, задумывались единицы. Но раньше и электричества не было, а строительство железных дорог вовсе приводило людей (а особенно кучеров) в недоумение. С развитием технологий возрастали потребности человека, и наш карманный помощник не стал исключением.
Несколькими неделями ранее появилась информация о двух смартфонах от китайских компаний-производителей, LeEco и Oppo, с восемью гигабайтами оперативной памяти на борту. В прошлый раз мы рассмотрели вопрос надобности многоядерности, а Сергей написал статью-размышление, тему которой я разберу более подробно.
Предыстория
Быстродействие и плавность работы смартфона зависят от нескольких составляющих, наиболее важные из которых – это процессор, видеоускоритель, ОС и ее оптимизация, а также оперативная память.
Оперативная память в смартфоне, как и в компьютере, буферная, иначе говоря, используется для непродолжительного хранения данных, обеспечивая функционирование программного обеспечения. В отличие от постоянной – энергозависима и более быстрая. Является важной составляющей аппаратной экосистемы, работая в паре с другими компонентами, расположенными на SoC. Оперативную память можно по праву считать следующим после процессора залогом быстродействия. Именно этот фактор и является основной причиной их тесного взаимодействия.
Обычно обмен данными между ЦП и ОЗУ происходит при участии кэш-памяти. Кэш-память является неким посредником между этими компонентами. Подкачивая из оперативки в процессор данные и выстраивая приоритетность, она возвращает их обратно ОЗУ, но уже в модифицированном виде. В действительности все не так уж сложно.
Оперативную память можно разбить на несколько секций: системная, пользовательская и доступная.
- Системная – основа ОС.
 Сюда относят системное программное обеспечение, включая служебные модули и предустановленные производителем дополнения, а также модификацию системы (фирменный интерфейс). Кстати, последняя, сравнительно с «голым» Android-ом, часто занимает в два-три раза больше места в ОЗУ.
Сюда относят системное программное обеспечение, включая служебные модули и предустановленные производителем дополнения, а также модификацию системы (фирменный интерфейс). Кстати, последняя, сравнительно с «голым» Android-ом, часто занимает в два-три раза больше места в ОЗУ. - Пользовательская – память, доступная после загрузки устройства. Бытует заведомо ложное мнение о том, что эта память вся и полностью доступна для последующего использования. Довольно часто производители добавляют в прошивку дополнения (в лучшем случае периодически активирующиеся), которые невозможно очистить с помощью обычных таск-киллеров. К тому же подобные действия имеют скорее негативные последствия, учитывая, что подобного рода утилиты часто используют циклы процессора. Это еще одна причина их малоэффективности. Добавьте сюда автозагрузку ваших приложений, включая различные мессенджеры (коих у многих по несколько штук), оптимизация которых оставляет желать лучшего, и получите ответ на главный вопрос.
- Доступная – зарезервированная системой память.
 ОС изначально «бронирует» определенное количество ОЗУ для предотвращения проблемных ситуаций, рационального использования памяти и быстрого запуска новых приложений.
ОС изначально «бронирует» определенное количество ОЗУ для предотвращения проблемных ситуаций, рационального использования памяти и быстрого запуска новых приложений.
Если взглянуть на историю развития ОЗУ, можно предположить, что главным девизом производителей было, есть и будет:
Больше, лучше, быстрее.
Перефразируя: «количество, качество, скорость». И такая тенденция не может не радовать. Впрочем, и здесь есть свои особенности.
Автономность
Увеличение количества ОЗУ взаимосвязано с автономностью устройства. К сожалению, в конкретном примере это является проблемой. И связано с тем, что приложениям доступно больше памяти, соответветственно увеличивается количество фоновых процессов. Каждое действие приводит к последствию. В нашем случае увеличение этих процессов пагубно сказывается не только на продолжительности работы аккумулятора, но и скорости работы.
ОС и оптимизация
Android. Начнем с того, что сама по себе ОС – урезанная и модифицированная версия Linux. Если представить систему в виде архитектурных строений, то над уровнем Linux стоит уровень инфраструктуры приложений, который содержит виртуальную машину, программное API, расширения и тому подобного. Здесь используется метод компиляции программного в байт-код, после — преобразование результата в DEX-файл, содержащийся в APK-архиве приложения. Эти файлы в свою очередь использует Dalvik (виртуальная Java машина). Позже заменен на ART.
Если представить систему в виде архитектурных строений, то над уровнем Linux стоит уровень инфраструктуры приложений, который содержит виртуальную машину, программное API, расширения и тому подобного. Здесь используется метод компиляции программного в байт-код, после — преобразование результата в DEX-файл, содержащийся в APK-архиве приложения. Эти файлы в свою очередь использует Dalvik (виртуальная Java машина). Позже заменен на ART.
Ключевым отличием ART от Dalvik является способ компиляции приложений. Dalvik делает это во время их запуска, то есть в режиме реального времени, что в свою очередь сильно нагружает процессор. С приходом ART разработчики поставили цель исправить эту и ещё некоторые веские проблемы, изменив концепцию реализации. ART преобразовывает код единожды, при установке приложения. Следовательно, последующий запуск приложений осуществляется значительно быстрее. По крайней мере, таковым был замысел обновления, но реальные тесты демонстрируют иную картину. А вот с увеличением размера приложения, за счет чего концептуально и должна ускориться загрузка и воспроизведение, они справились на «отлично».
Также ART имеет непосредственное отношение и к ОЗУ. Учитывая вышеописанные изменения, преобразованный ранее код ускоряет процесс загрузки в первую очередь из-за незначительного потребления ОЗУ. И в тот же момент производители продолжают наращивать ее количество.
О времена! О нравы!
Тип памяти
Золотое правило «не количеством, а качеством» применимо и здесь. Более новый тип ОЗУ, например LPDDR4 с 2 ГБ памяти проявит себя гораздо лучше (в плане быстродействия), нежели LPDDR3 с 4 ГБ. Все дело в использовании более новых технологий, включая отличную частоту шины, уменьшение техпроцесса и тому подобного, что и позволяет достигать увеличения скорости и плавности работы по сравнению с более емкими, но старыми аналогами. Однако главным фактором продолжения гонки ОЗУ можно считать переход на 64-bit версию, что позволило переступить ограничение в 4 ГБ. Сейчас в зависимости от системы этот показатель множится на двузначные, а то и гораздо большие цифры.
Вывод
Достаточно нескольких слов: «Много оперативки не бывает».
А что же насчет ОЗУ? Ответ на главный, количественный, вопрос – архитектура системы и оптимизация приложений.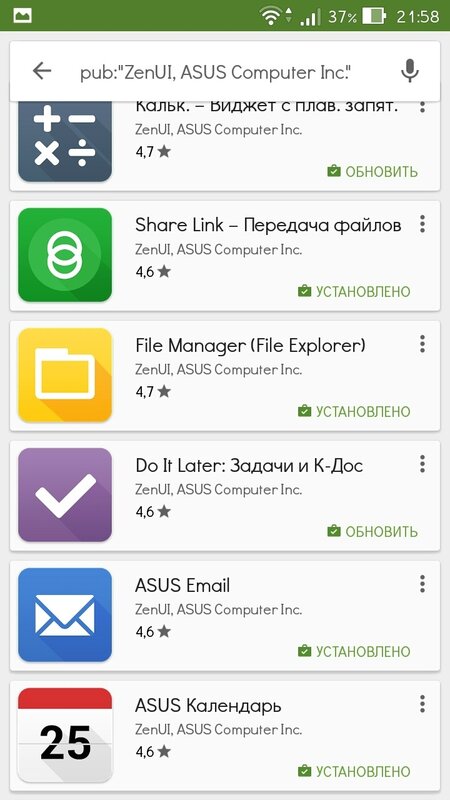 Это определяющие факторы надобности. На сегодняшний день оптимальным вариантом является 3-4 ГБ четвертого класса.
Это определяющие факторы надобности. На сегодняшний день оптимальным вариантом является 3-4 ГБ четвертого класса.
Оптимизаторы памяти не нужны: избавляем телефон на Android от лишнего
Если заглянуть в ТОП приложений Google Play, там непременно встретится несколько оптимизаторов памяти. Они обещают ускорение работы телефона уже сейчас – только нажмите на кнопку старт и наслаждайтесь результатом! К сожалению, такие приложения не приносят никакой пользы, а во многих ситуациях даже вредны. Почему так происходит и нужны ли оптимизаторы андроид-телефонам на самом деле?
Android работает иначе, чем Windows
Начнем с того, что операционная система Android работает с памятью совсем не так, как это делает Windows. В «настольной» операционной системе приложения требуют больше оперативки и остаются в ней, пока вы используете приложение. Стоит его закрыть и вскоре оно пропадет из списка работающих приложений в диспетчере задач. Снизится и объем потребляемой оперативной памяти.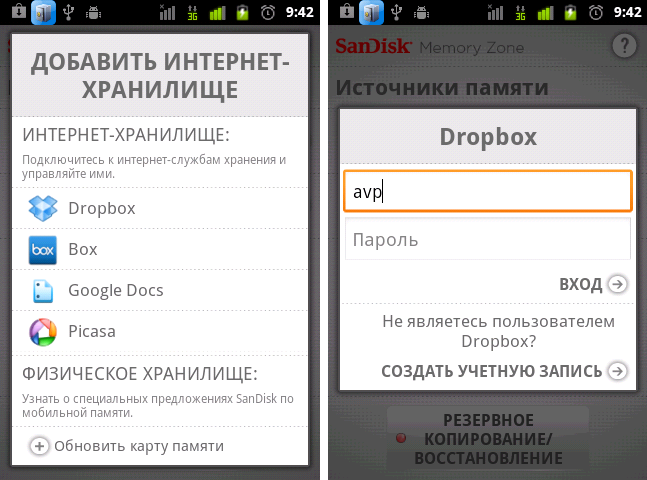
В ОС Android всё обустроено чуточку иначе. Классический файл подкачки здесь не используется, для ускорения работы все важные данные остаются в оперативке. Все они обладают собственным приоритетом – чем чаще вы запускаете приложение, чем активнее им пользуетесь, тем больше ресурсов отдается этому приложению — здесь и сейчас и только тогда, когда это нужно.
Однако стоит закрыть или же свернуть его до лучших времен, как ситуация меняется: приоритет мгновенно будет понижен, а само приложение отправлено в «холодильник». Это не страшно – как только программа понадобится вам снова, Android тут же восстановит ее предыдущее состояние.
Многие программы продолжают работу и после того, как вы ее закрыли. Сообщения из месседжеров, уведомления из социальных сетей, новые письма в почте – всё это появляется на экране мобильного только после того, как приложение спросит удаленный сервер – ну как там, есть что-нибудь новенькое?
Оптимизатор памяти в Android уже есть
В новых версиях Android есть собственный, встроенный и автоматический оптимизатор..jpg) Работает он примерно так: всё ненужное в данный момент временно «замораживается», а чрезмерно активные или намертво зависшие процессы удаляются из памяти. Таким образом ОС помогает телефону продержаться в режиме «от зарядки до зарядки» дольше, не загружая «железо» лишними задачами. Кроме того, когда телефон не используется, экран гаснет, а частота процессора снижается.
Работает он примерно так: всё ненужное в данный момент временно «замораживается», а чрезмерно активные или намертво зависшие процессы удаляются из памяти. Таким образом ОС помогает телефону продержаться в режиме «от зарядки до зарядки» дольше, не загружая «железо» лишними задачами. Кроме того, когда телефон не используется, экран гаснет, а частота процессора снижается.
Поэтому оперативная память мобильного телефона или планшета большую часть времени только выглядит переполненной – всё лишнее заморожено, активным остается только самое важное. А когда понадобится что-то ещё, умная система сама вернет необходимые процессы на место. Воспользовавшись для этого маленьким кусочком информации, что хранится в оперативной памяти.
Второй дирижер не нужен
Дополнительное приложение-оптимизатор, установленное из Google Play, мгновенно смешивает уже собранный пазл, нарушая стройную симфонию работы системы. Уведомления иногда приходят с запозданием или не приходят вовсе, сообщения теряются по пути, а замороженные приложения не могут нормально восстановиться и запускаются «с ноля» – всё потому, что «оптимизатор» лихо удаляет что попало, якобы освобождая оперативную память.
В этот момент телефон пытается вернуть всё на свои места – восстановить утерянные сервисы, запустить замороженное приложение. Оптимизатор же пытается навести свои порядки и эта борьба лишь истощает аккумулятор и поднимает нагрузку на процессор. А еще «оптимизатор» занимает место в оперативке, активно ест ресурсы и не дает процессору телефона полноценно заснуть. Это похоже на то, как если бы оркестром руководили два дирижера одновременно.
Удалив совершенно лишний оптимизатор системы, вы ничего не теряете. Наоборот, приложения начинают работать так, как полагается, а телефон разряжается медленнее. Поэтому можно сделать только один вывод – посторонние оптимизаторы для Андроид просто не нужны.
Почему смартфон тормозит: не оперативкой единой
Даже самый современный и мощный смартфон иногда может задумываться над поставленной задачей. Что уж говорить о его коллегах с характеристиками чуть проще. Если запустить множество приложений одновременно или полюбить игру с очень емкими системными требованиями, можно увидеть и легкие притормаживания интерфейса, и замедление работы игры.
Вместе с тем, задумчивость телефона может быть связана не только с оперативкой. Среди множества причин, почему так происходит, стоит выделить основных семь:
- Недостаток внутренней памяти. Когда на внутренней памяти телефона заканчивается место, системе негде хранить важные для своей работы данные. Если в разделе “Настройки-память” вашего смартфона видно, что память для установки приложений уже заканчивается, стоит удалить лишнее, чтобы освободить место и смартфон снова оживет.
- В памяти устройства постоянно висит несколько “тяжелых” приложений. Когда в памяти смартфона надолго задерживаются разного рода оптимизаторы и очистители, зависания вполне возможны. Чтобы удалить лишнее из автозагрузки, стоит запретить таким приложениям постоянно занимать оперативную память. Например, установив большой промежуток между уведомлениями из настроек программы или же заглянув в раздел “Безопасность-Разрешения” (для телефонов Xiaomi)
- В вашем телефон установлен стандартный клиент Facebook.
 Как отмечают сотни тысяч пользователей по всему миру, это приложение потребляет чересчур много ресурсов телефона. Проблему признала и компания, выпустив достойную альтернативу — приложение Facebook Lite. Оно экономнее использует аккумулятор вашего смартфона и не отнимает большой объем оперативной памяти.
Как отмечают сотни тысяч пользователей по всему миру, это приложение потребляет чересчур много ресурсов телефона. Проблему признала и компания, выпустив достойную альтернативу — приложение Facebook Lite. Оно экономнее использует аккумулятор вашего смартфона и не отнимает большой объем оперативной памяти. - В телефоне скрытно работает вирус. Часто притормаживания интерфейса и зависания телефона связаны с вирусной активностью. Проверьте, так ли это, запустив один из бесплатных антивирусов из Google Play. Если один из антивирусов ничего не обнаружил, попробуйте другой — скорее всего, что-то интересное обязательно обнаружится.
- Обновите официальную прошивку. Иногда зависания — следствие программной ошибки. Это значит, что пришло время обновиться. В “Настройки-О телефоне” вашего андроид-смартфона обычно найдется и пункт “обновление ПО” (он может быть и в других разделах настроек, в зависимости от модели устройства). Новая прошивка исправляет старые баги и поможет справиться с зависаниями.
 Впрочем, избавляя от старых, новая прошивка зачастую добавляет и новые — потому обновление спасает положение далеко не всегда 🙂
Впрочем, избавляя от старых, новая прошивка зачастую добавляет и новые — потому обновление спасает положение далеко не всегда 🙂 - Зависания вызваны аппаратными проблемами. Если проблема вовсе не в прошивке или заполненной памяти, нужно обратиться в сервисный центр и проверить сам смартфон на “железные” ошибки. Такая проверка не займет много времени и может вдохнуть второе дыхание в ваш телефон.
- Еще одна возможность избавиться от зависаний скрывается в разделе настроек “Восстановление и сброс”. Выбрав сброс телефона до заводских настроек, вы получите очищенный от всего стороннего ПО аппарат. Придется потратить немного времени для того, чтобы настроить его заново, но результат обычно того стоит.
Если это не помогло, пришло время заглянуть в сервисный центр или купить новый смартфон, оставив предыдущий в ящике стола — новые модели снабжены более быстрыми процессорами, памятью с лучшим соотношением «скорость чтения и записи» и умеют гораздо больше, чем модели прошлых лет, поэтому переходите в каталог, выбирайте смартфон и забудьте о проблемах с оптимизацией.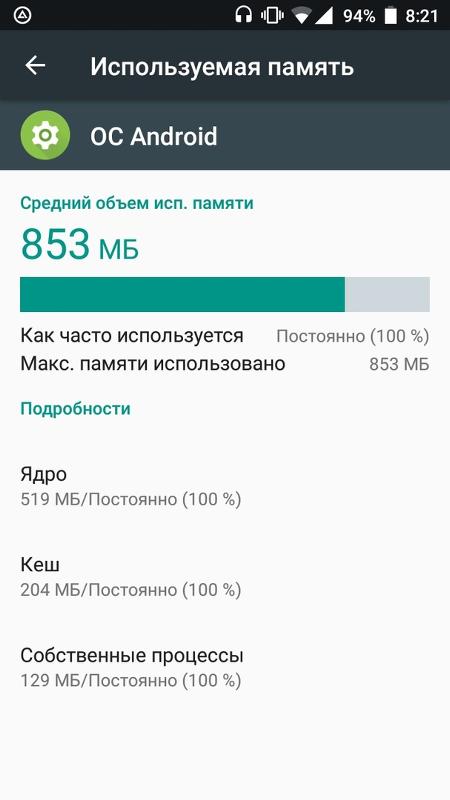
Читайте также:
Автор: Дмитро Кіндратюк
делать очистку нет нужды — Doitdroid.com
На чтение 6 мин. Просмотров 8.9k. Опубликовано
«Память заполнена» – очень раздражающее сообщение, которое иногда может появиться на дисплее вашего смартфона.
Некоторые пользователи даже устанавливают приложения-убийцы или другие приложения для управления оперативной памятью, чтобы освободить место для хранения данных. Но действительно ли есть смысл в ручном управлении RAM-памятью на Android-девайсах?
Что такое RAM
В смартфоне, как и в любом ПК, есть несколько видов памяти. Они работают с разной скоростью и стоят также по-разному. К примеру, внутренняя память
относительно медлительна, недорога и может сохранять информацию даже при отключении источника питания. Именно во внутренней памяти хранятся приложения, их данные, а равно фото и видео. Оперативная память стоит дороже внутренней, но зато намного быстрее ее. При отключении питания информация в такой памяти не сохраняется. RAM-память является как бы рабочей оболочкой для ваших приложений, где хранятся временные данные, необходимые для использования вашего телефона.
Оперативная память стоит дороже внутренней, но зато намного быстрее ее. При отключении питания информация в такой памяти не сохраняется. RAM-память является как бы рабочей оболочкой для ваших приложений, где хранятся временные данные, необходимые для использования вашего телефона.
Память заполнена: причина для паники?
Через некоторое время внутренняя память вашего телефона заполняется приложениями, которые вы используете чаще всего. В такой ситуации эта память должна быть частично очищена, чтобы была возможность открывать новые приложения. Однако вам ничего не нужно делать самому – за вас все сделает Android в автоматическом режиме.
Представление о том, что RAM-память внутри Android-девайса нужно очищать вручную, является не совсем верным. Если «оперативка» будет пустой, то вам придется постоянно перезапускать приложения, а это лишняя трата времени, ресурсов телефона и сокращение времени работы аккумулятора.
Полная RAM-память – это не слишком плохо, можно даже сказать, хорошо.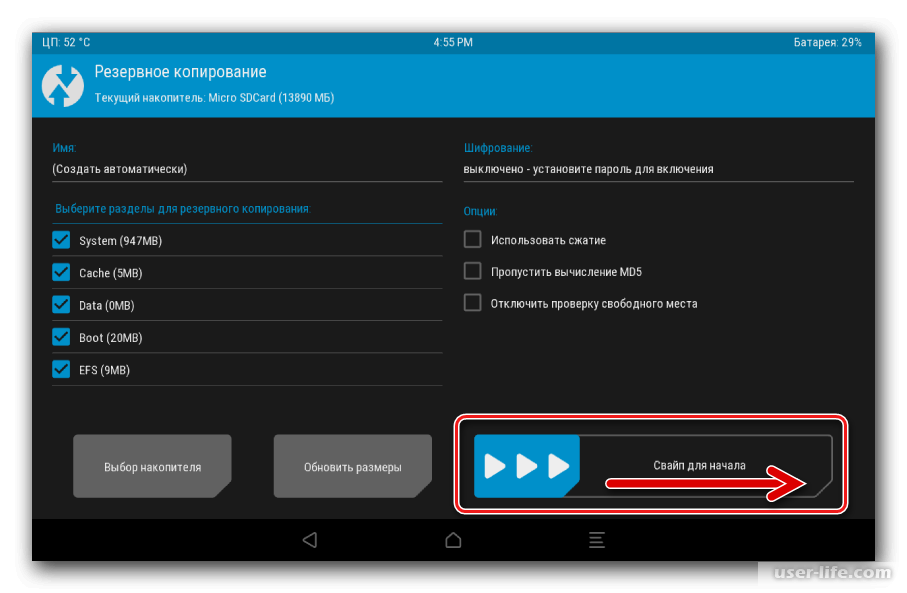 Так как Android имеет свои корни в Linux и Unix, системное ядро Linux определяет правила для управления памятью. И такие правила следуют концепции, что свободная внутренняя память – это потерянная память.
Так как Android имеет свои корни в Linux и Unix, системное ядро Linux определяет правила для управления памятью. И такие правила следуют концепции, что свободная внутренняя память – это потерянная память.
Если вы включите смартфон и загрузите несколько приложений, то все эти приложения останутся в памяти. Если вы используете какое-то приложение, вы можете переключиться на главных экран и затем снова вернуться к этому приложению, и оно будет загружаться почти мгновенно. Это связано с тем, что приложение в той или иной форме остается во внутренней памяти.
Но если на вашем девайсе есть приложение-убийца или функция экономии памяти, которая постоянно закрывает процессы фонового режима, вам придется долго ждать, пока загрузятся такие приложения, как скажем, Facebook или Whatsapp. Подобный способ управления RAM-памятью может даже нанести вред производительным смартфонам, например, Samsung Galaxy S7.
Очистка оперативной памяти на Android-устройстве: когда ее нужно делать?
Есть мнение, что многие производители смартфонов оснащают свои девайсы функциями «очистки» для существующих приложений, и в этом слухе может быть какая-то доля правды.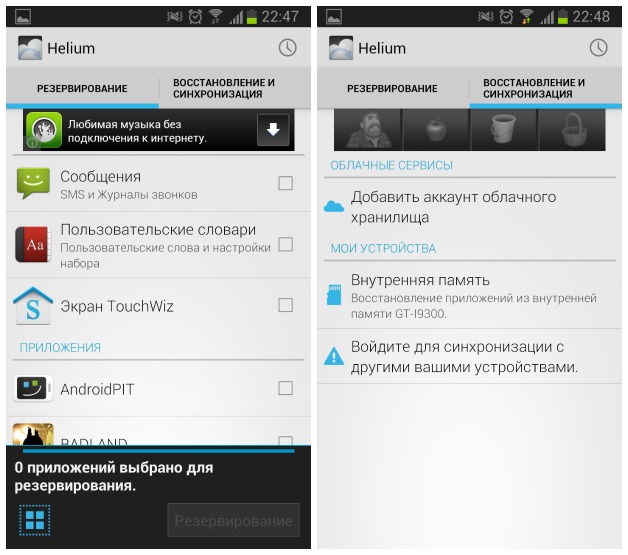 Хотя в действительности закрытие того или иного приложения для экономии места в RAM-памяти имеет смысл лишь в отдельных случаях.
Хотя в действительности закрытие того или иного приложения для экономии места в RAM-памяти имеет смысл лишь в отдельных случаях.
Как правило, не рекомендуется прекращать работу приложения или очищать всю память. Тем не менее, бывает ситуация, которая требует прямого действия: когда приложение дает сбой или работает некорректно. Например, это может быть браузер, который работает с подтормаживанием или в котором присутствуют ошибки отображения информации. Либо это могут быт проблемы с загрузкой Facebook или Twitter. Такие симптомы могут быть весьма разнообразными. Даже перегрев смартфона без очевидной причины может быть связан с приложением, давшем сбой.
Только в подобных случаях есть смысл остановить работу поврежденного приложения. Иногда бывает достаточно убрать приложение из вида в режиме многозадачности, хотя это, по сути, эффект плацебо, так как мы лишь убираем приложение из обзора приложений, но не останавливаем его работу.
Как отобразить использование RAM-памяти и закрыть Android-приложения
Если сокрытие приложения не помогает, то вам может потребоваться более радикальный подход – закрыть приложение вручную. Это можно сделать в настройках. Здесь вы также можете посмотреть, какие приложения используют оперативную память больше всего, и какие приложения можно удалить в будущем.
Это можно сделать в настройках. Здесь вы также можете посмотреть, какие приложения используют оперативную память больше всего, и какие приложения можно удалить в будущем.
Итак, чтобы отобразить объем используемой «оперативки», войдите в настройки вашего телефона, найдите меню приложений и откройте вкладку «Работающие». Начиная с версии Android Marshmallow, это представление имеет собственную запись в разделе «Память» в главных настройках.
Здесь вы увидите статистику использования памяти за последнее время. В зависимости от смартфона, подробный обзор может быть сокрыт за каким-либо дополнительным меню. Чтобы действительно закрыть приложение, вам необходимо перейти к информации о приложении. Как правило, сделать это можно, выбрав нужное приложение в перечне приложений. Здесь вы увидите иконку для того, чтобы остановить приложение. Впоследствии бывает так, что отключенное приложение снова запускается, но причина этого почти всегда заключается в тех или иных действиях пользователя.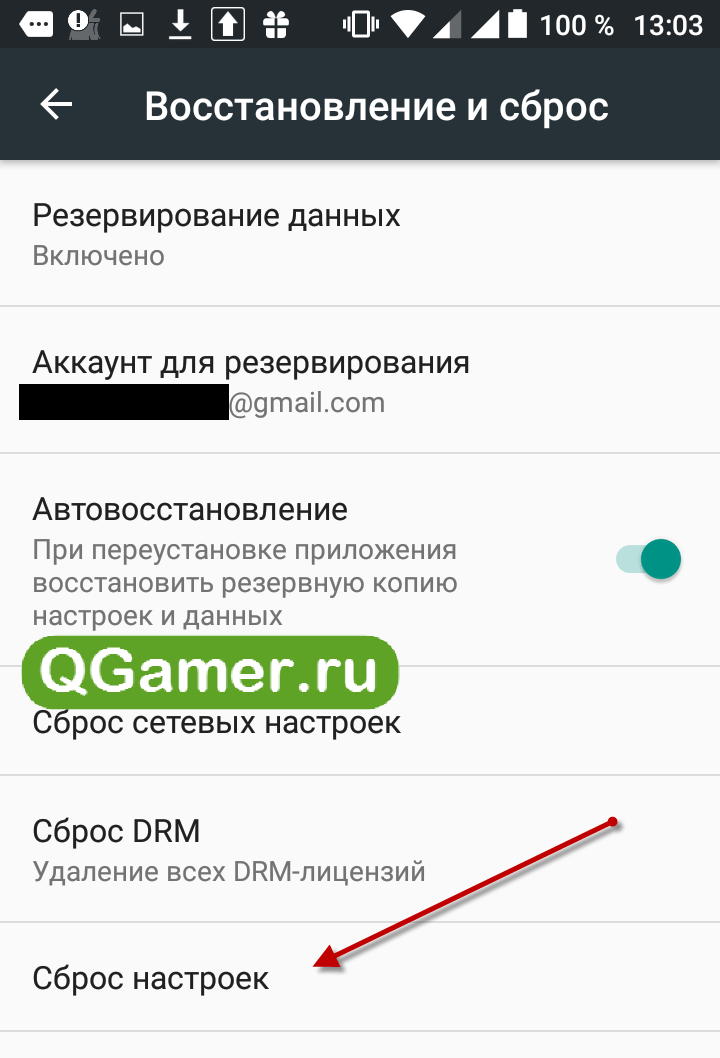
Нажатие на отдельные приложения определит, какие из них потребляют большую часть системной памяти. Перезапуск смартфона может помочь в случае, если проблема не устранена.
Очистка RAM-памяти: удаление приложений, «съедающих» память
Приведенный выше список показывает, сколько памяти требуется приложениям. Эта цифра может также указывать на то, что для приложения требуется слишком много ресурсов. Помимо прочего, вы можете удалить приложения, которые не использовали длительное время, или те, которые выглядят подозрительно.
Войдите в меню настроек приложения или менеджера приложений и найдите соответствующее приложение. Теперь просто удалите приложение, если это возможно. Если это не сработает, вам необходимо удалить «расширенные права» приложения. Обычно вы предоставляете такие права приложению во время его установки на телефон. Откройте основные настройки, выберите раздел «Безопасность», затем «Администраторы устройства» и удалите крестик рядом с приложением.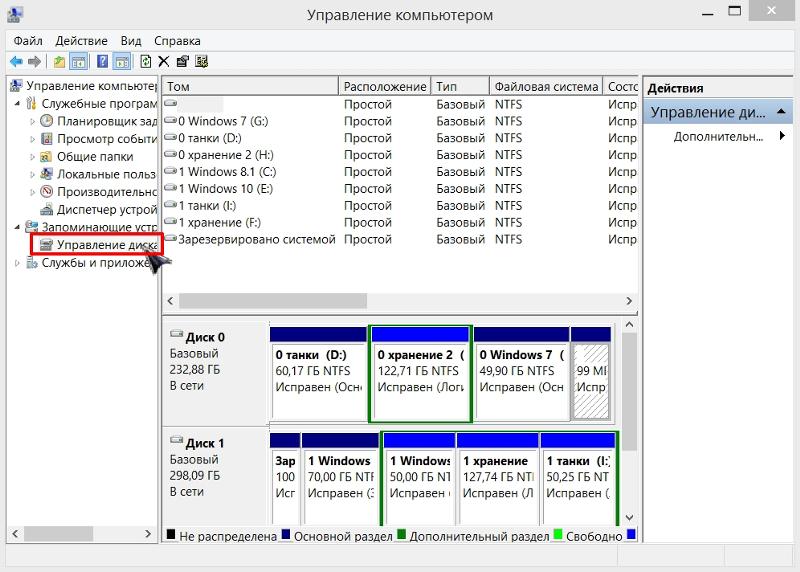 Теперь вы можете удалить приложение.
Теперь вы можете удалить приложение.
Заключение
Итак, нужно ли вам делать чистку внутренней памяти? Ответ прост – нет! Вам нужно лишь принять меры тогда, когда ваш телефон станет работать медленнее. В целом, Android-девайсы могут самостоятельно управлять RAM-памятью на оптимальном уровне. Закрытие приложений в общем списке приложений может улучить общую функциональность устройства, но это не имеет ничего общего с оптимизацией и эффективностью оперативной памяти.
На наш взгляд, автоматическое управление RAM-памятью Android-девайса – это самая быстрая и эффективная система, которую вы могли бы пожелать. Так что оставьте управление памятью самой ОС Android, и она вас не подведет
Автор статьи
Люблю свой Android, видео с котиками и хорошие дизайнерские решения для смартфонов будущего.
Написано статей
5 способов освободить место на Android-устройстве
Со временем свободная память на любом смартфоне или планшете начинает заканчиваться, а виной тому — файлы, которые вы скачиваете, приложения и игры, которые вы устанавливаете, и кэш от различных приложений.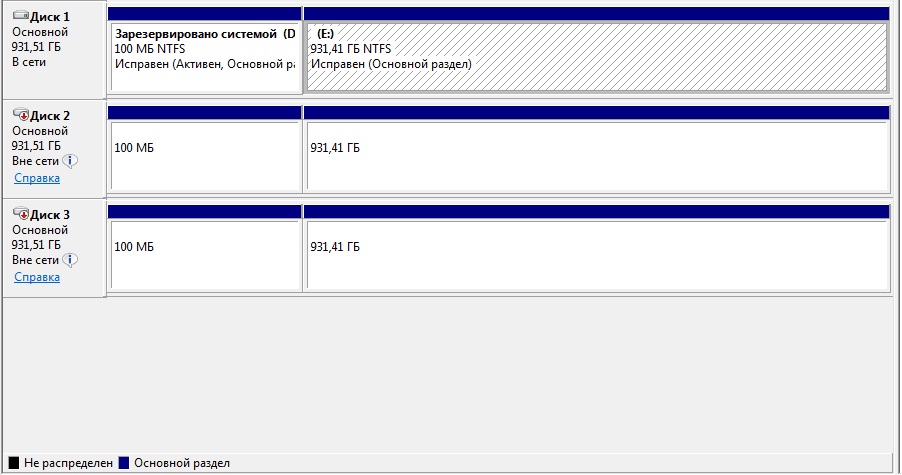 До того момента, когда все устройства будут оснащаться бесконечным объемом памяти, еще далеко, поэтому сейчас высвобождать место приходится вручную или с помощью специальных инструментов. Как это делать — мы расскажем сегодня.
До того момента, когда все устройства будут оснащаться бесконечным объемом памяти, еще далеко, поэтому сейчас высвобождать место приходится вручную или с помощью специальных инструментов. Как это делать — мы расскажем сегодня.
Встроенный файловый менеджер
Во все свежие версии Android интегрирован файловый менеджер, который показывает, какие типы файлов и в каком объеме можно обнаружить на вашем устройства. Зайдите в раздел памяти системных настроек, найдите этот менеджер, откройте его — вы увидите, сколько памяти выделено под те или иные данные (приложения, фотографии, видео, музыку, загрузки, кэш). Нажмите на раздел приложений — выведется список всех установленных приложений с сортировкой по выделенному им объему памяти. Сами приложения могут занимать мало места, но их кэш может съедать сотни мегабайт и гигабайты. Особенно это касается социальных сетей, новостных приложений, фотосервисов и музыкальных сервисов с поддержкой стриминга и сохранения музыки. Пробегитесь по списку приложений и посмотрите — может быть, имеет смысл удалить их кэш.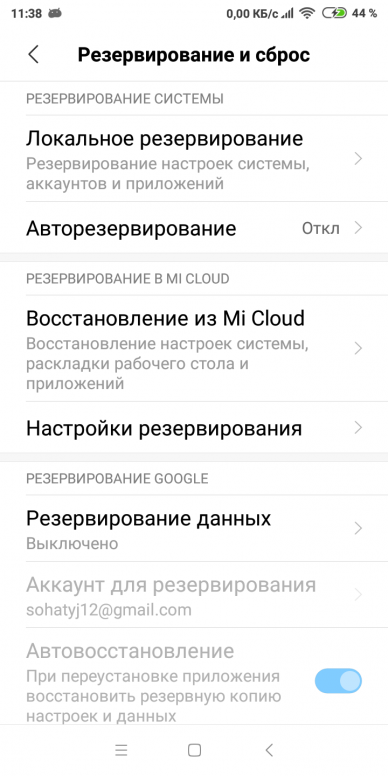 Иногда от кэша можно избавиться и через настройки самих приложений.
Иногда от кэша можно избавиться и через настройки самих приложений.
Сторонний файловый менеджер
С помощью приложения DiskUsage можно посмотреть, какие папки занимают на вашем устройстве больше всего места. Среди них запросто могут оказаться папки тех приложений или игр, которые вы давно удалили. Вы можете спокойно избавиться от них, но имейте в виду, что если вы решите восстановить приложения, которые оставили эти папки, скорее всего, все ваши данные в них будут утрачены (так что для надежности можете забэкапить их в облако).
Перенос данных на карту памятиКарты памяти стоят относительно дешево, так что если на вашем устройстве осталось катастрофически мало места, вы можете купить сменный носитель на несколько десятков гигабайт и перенести на него некоторые приложения и игры. Это можно сделать через раздел приложений в системных настройках. Имейте в виду, что перенесенные приложения не смогут запускаться, когда из смартфона или планшета вынута карта памяти, а также в том случае, если устройство подключено к компьютеру в режиме накопителя.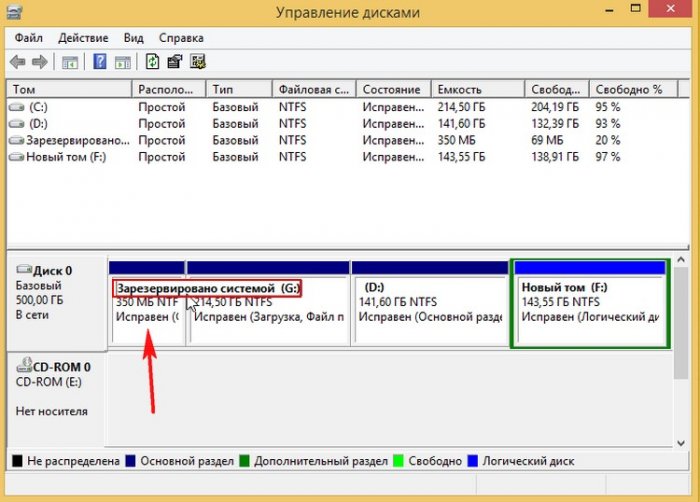
Хранение фото и видео в облаке
Хранить снятые фотографии и видео на смартфоне вовсе необязательно и даже вредно — если с ним что-нибудь случится (например, он повредится или потеряется), ценные файлы будут утрачены вместе с ним. Лучше всего хранить эти файлы в облачном сервисе вроде OneDrive, Dropbox, Flickr или Google Photo. Приложения можно настроить на автозагрузку, но скопированные файлы все равно придется удалять вручную.
Если хранить файлы в Google Photo, они будут показаны в галерее Android так, будто не были удалены с устройства. Просматривать их можно наравне с теми, что хранятся в локальной памяти.
Специальные приложения для очистки
Приложения вроде CCleaner или Clean Master подчищают весь лишний мусор — удаляют кэш приложений, загруженные APK-файлы, историю браузера, звонков и тому подобное. Кроме того, они следят за тем, чтобы приложения, которые вы удаляете, не оставляли ничего после себя.
Как удалить Скрытый раздел System Reserved?
Автор Владимир На чтение 4 мин.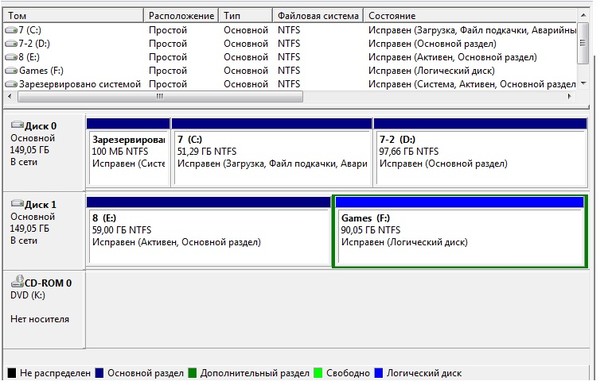 Просмотров 683 Обновлено
Просмотров 683 Обновлено
Скрытый раздел System Reserved (Зарезервировано Системой) нужен для хранения загрузчика Windows 10 и для расположения в нем файлов среды восстановления системы. Этот раздел создается автоматически при установке Microsoft Windows 10 и его размер всегда равен 500 МБ.
Это не так много, что бы беспокоится, если жесткий диск большого объема. Но если твердотельный накопитель SSD всего 60 ГБ, стоит задуматься, а так ли необходим данный раздел и можно ли его удалить, добавив эти 500МБ к основному разделу?
Есть одно простое решение этого вопроса. Загрузчик системы, одной или несколько не важно, перемещается на основной раздел диска. А раздел System Reserved удаляется. При этом если понадобится среда восстановления, ее можно загрузить с помощью диска установки или USB носителя с системой Windows 10.
Рассмотрим последовательность действий на конкретном примере. Имеется ноутбук с отключенным интерфейсом UEFI и двумя рабочими операционными системами Window 10 на диске С: и Е:
Правильно удаляем раздел System Reserved (Зарезервировано Системой)
Устанавливаем в ноутбук диск или флешку с установочными файлами Windows 10 и перезагружаем компьютер.
На начальном экране установки Windows запускаем командную строку нажатием клавиши SHIFT + F10 и вводим команды:
X:\Sources>diskpart Microsoft DiskPart, версия 10.0.14393.0 (С) Корпорация Майкрософт (Microsoft Corporation), 1999-2013. На компьютере: MINWINPC DISKPART> lis dis (выводим в список все подключенные к компьютеру накопители) Диск ### Состояние Размер Свободно Дин GPT -------- ------------- ------- ------- --- --- Диск 0 В сети 500 Gбайт 1024 Kбайт DISKPART> sel dis 0 (выбираем единственный жёсткий диск) Выбран диск 0. DISKPART> lis par (выводим в список все разделы жёсткого диска) Раздел ### Тип Размер Смещение ------------- ---------------- ------- ------- Раздел 1 Основной 500 Mб 1024 Kб Раздел 2 Основной 264 Gб 501 Mб Раздел 3 Основной 234 Gб 265 Gб DISKPART> sel par 1 (выбираем скрытый раздел System Reserved, размер 500 МБ (Зарезервировано системой)) Выбран раздел 1.DISKPART> del par override (удаляем его) DiskPart: выбранный раздел успешно удален. DISKPART> sel par 2 (выбираем раздел 2 (диск C:) с установленной Windows 10, объём 264 Gб) Выбран раздел 2. DISKPART> activ (делаем его активным) DiskPart: раздел помечен как активный. DISKPART> lis vol (выводим в список все разделы, всех подключенных к компьютеру HDD. Видим, что буква диска, первой установленной Windows 10 - (D:)) Том ### Имя Метка ФС Тип Размер Состояние Сведения ---------- --- ----------- ----- ---------- ------- --------- -------- Том 0 F ESD-ISO UDF CD-ROM 3191 Mб Исправен Том 2 D NTFS Раздел 264 Gб Исправен Том 3 E Новый том NTFS Раздел 234 Gб Исправен DISKPART> exit Завершение работы DiskPart... X:\Sources>bcdboot D:\Windows (данная команда создаёт загрузчик на активном разделе (C:) для Windows 10 установленной на диске (C:). Примечание: буквы дисков в загрузочной среде могут отличаться.
Файлы загрузки успешно созданы. X:\Sources>bcdboot E:\Windows (данная команда создаёт отдельный загрузчик для Windows 10 установленной на диск (E:) Файлы загрузки успешно созданы.
Закрываем командную строку и перезагружаем компьютер.
Загружается Windows 10. Идём в Управление дисками и видим, что теперь загрузчик находится на диске (C:), также видим нераспределенное пространство перед диском (C:).
Присоединим нераспределенное пространство к диску (C:) с помощью бесплатной программы AOMEI Partition.
В главном окне программы щёлкаем левой мышью на нераспределенном пространстве и выбираем «Слияние разделов»:
Отмечаем галочками нераспределённое пространство и диск (C:). Жмём «ОК» и «Применить».
После перезагрузки и выполнения программы нераспределенное место на диске присоединилось к пространству диска (С:).
Проверяем
Для проверка расположения файлов загрузки нужно в командной строке выполнить команду bcdedit:
Как видно хранилище загрузки операционной системы (файл BCD) и загрузчик обеих операционных систем расположен на диске (C:).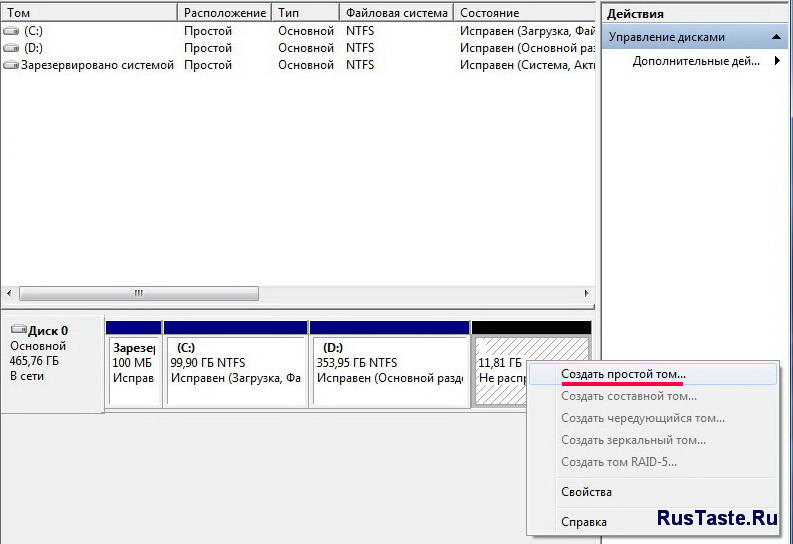
Подписывайтесь на телеграм канал Lavnik.net
Как включить или отключить зарезервированное хранилище
Разработчики операционных систем Windows в ресурсы своей продукции постоянно внедряют новшества и функции, соответствующие времени, при этом каждая ОС регулярно обновляется. Некоторые обновления являются полезными и востребованными, другие же имеют сомнительную функциональность.
Одним из таких нововведений на ОС Windows 10, реализованных в версии 1903 и последующих, выступает внедрённая в систему область, выделенная на системном диске под «зарезервированное хранилище». В статье расскажем, что собой представляет это «пространство», насколько важным является его присутствие на жёстком диске, проанализируем, каким образом выполняется подключение и отключение «хранилища» в системе.
Что собой являет «зарезервированное хранилище»
«Зарезервированное хранилище» представляет собой новую функцию операционной системы Windows 10, предполагающую автоматическое выделение свободной области на жёстком диске, предназначенной для нужд системы. Под нуждами подразумевается наличие свободной памяти, которая необходима системе при её обновлении до последней версии, при выходе таковой.
Под нуждами подразумевается наличие свободной памяти, которая необходима системе при её обновлении до последней версии, при выходе таковой.
Так как обновления от разработчиков выходят не реже, чем раз в полгода, то актуальность такой функции большинство пользователей считают оправданной, в силу возможного возникновения проблем при установке обновлений, если места для них будет недостаточно на диске. «Резерв» памяти в конкретной ситуации призван предотвратить нежелательное развитие событий и обеспечить системе качественное обновление.
Под такой запас в системе выделяется около 7 гигабайт дискового пространства, где содержаться в последние обновления, кеш, временные и системные файлы и приложения. При выходе новых обновлений система автоматически удаляет «старые» документы, с параллельным замещением их новыми.
Многие пользователи называют новую функцию полезной и необходимой, так как за счёт её наличия гарантируется стопроцентное присутствие в системе свободного места для обновлений, что исключит ситуации с невозможностью установки последних при возникновении такой потребности, за счёт недостаточного места на жёстком диске. Имеются и противники функции, к которым причисляются пользователи, имеющие в распоряжении небольшие диски с малым объёмом памяти.
В силу двойственного отношения пользователей к новой функции в Windows, попробуем разобраться, как определить присутствие резервного пространства на ПК, с инструктажем по подключению и отключению зарезервированного хранилища.
Принцип определения наличия «хранилища» на ПК
По причине сравнительно недавнего появления обсуждаемой функции, «резервное хранилище» имеется не на всех ПК. Согласно утверждениям специалистов, выделенный резервный объём памяти под обновления в обязательном порядке присутствует на новых, недавно купленных устройствах с установленной операционной системой Windows 10 в версии 1903 или выше, а также на тех устройствах, на которых производилась «чистая» установка Windows 10.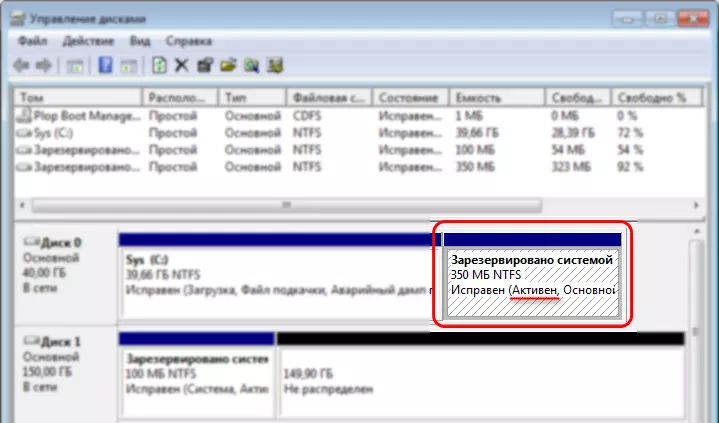
Пользователи, которые эксплуатируют «десятку», как обновлённый вариант от предыдущих версий ОС, не обнаружат на своём ПК хранилища, в силу его отсутствия.
Проверить, включена или нет функция на эксплуатируемом ПК, можно посредством выполнения следующих несложных манипуляций:
- Для этого необходимо зайти в «Параметры» через кнопку «Пуск», расположенную в нижнем левом углу экрана на панели задач.
- В списке открывшихся параметров потребуется выбрать раздел «Система», где необходимо перейти к пункту «Память устройства».
- Для проверки присутствия функции в открывшемся окне потребуется развернуть полный список параметров посредством клика по надписи «Показать больше категорий», после чего перейти к разделу «Системные и зарезервированные», где и будет отображаться искомая резервная область памяти под названием «Зарезервированное хранилище», при её наличии в системе.
Убедившись в присутствии или отсутствии обсуждаемого резерва памяти, задействованного под обновления, можно приступать к дальнейшим манипуляциям, в зависимости от предпочтений владельца компьютера, а именно к отключению или подключению функции, или оставить параметр без изменений.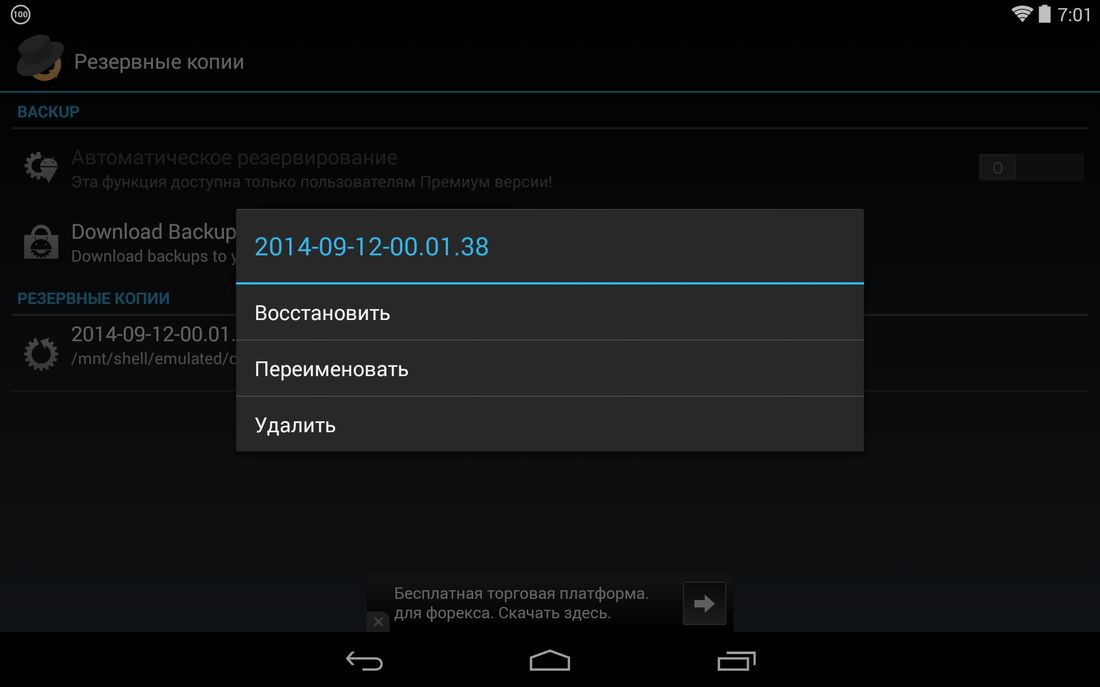
Регламент включения «хранилища»
Если функция, отвечающая за резервирование памяти под актуальные обновления операционной системы, отсутствует на ПК, но пользователь убеждён в её актуальности, «зарезервированное хранилище» можно включить, посредством осуществления несложных по принципу выполнения манипуляций.
С этой целью можно задействовать ресурсы «Редактора реестра», запуск которого выполняется посредством синхронного нажатия клавиш WIN и R, с последующим написанием команды regedit в диалоговой строке «Выполнить» и подтверждением кнопкой «ОК».
Дальше потребуется, последовательно раскрывая ветки HKAY_LOCAL_MACHINE, SOFTWARE, Microsoft, Windows и CurrentVersion, открыть папку под названием ReserveManadger, в которой необходимо активизировать параметр ShippedWhithReserves. Осуществляется непосредственное подключение функции путём двойного клика по параметру, что откроет автоматически окно активации, где в поле «Значение» необходимо будет проставить цифру 1, и подтвердить изменения нажатием клавиши «ОК».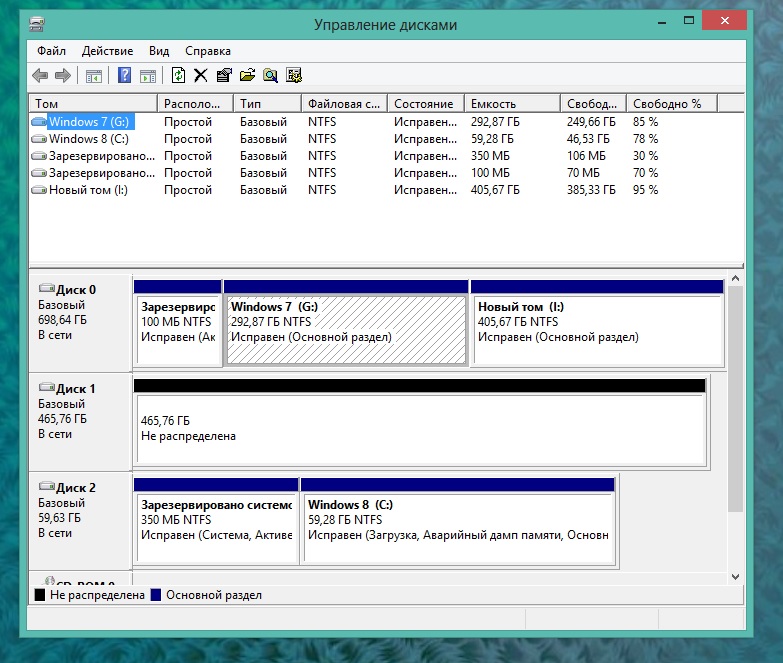
Для вступления изменений в силу потребуется перезапустить компьютерное устройство, после чего резервное хранилище, со свободным местом, предназначенным для обновлений, появится на винчестере. Теперь пользователю можно не беспокоиться больше о том, что при обновлении операционная система в автоматическом режиме не сможет быть модернизирована по причине недостатка свободного места на ПК.
Специфика отключения параметра
Несмотря на существенные преимущества новой функции от Microsoft, некоторые люди хотят отключить зарезервированное хранилище в Windows 10. Удалить этот ресурс совсем из системы можно, причём выполнить манипуляцию можно несколькими способами.
Первый вариант предполагает работу в редакторе реестра. На практике потребуется выполнить манипуляции, аналогичные описанным операциям в разделе о включении «резервного хранилища», с единственной разницей в параметре, отключающем функцию: с целью деактивации объекта потребуется вместо цифры «1» проставить значение «0» в окне «Изменение параметра DWORD».
После изменения установки ShippedWhithReserves действия нужно подтверждить клавишей «ОК», и перезагрузить ПК. Стоит отметить, что ожидать после выполнения манипуляций мгновенного удаления из системы зарезервированного хранилища не стоит: абсолютное «исчезновение» модуля произойдёт после следующего планового обновления Windows. Если пользователю критически важно осуществить быстрое удаление хранилища, тогда потребуется дополнительно, после перезагрузки ПК, перейти к «Центру обновлений» и запустить обновление системы. После завершения процесса достаточно перезагрузить ПК и проверить наличие хранилища: при условии, что все манипуляции были выполнены корректно, «зарезервированное хранилище» будет отсутствовать.
Выполнить отключение функции можно значительно быстрее, прописав специально предназначенную для этой задачи команду в командной строке. Рекомендуется применять этот метод исключительно при присутствии навыков взаимодействия с командной консолью, чтобы некорректные действия не стали причиной возникновения проблем в работе ПК.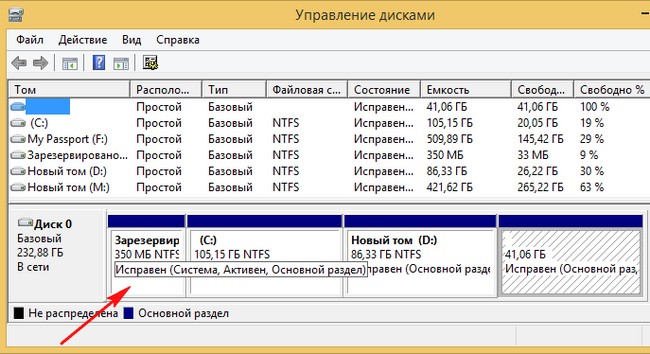
С целью выполнения отключения потребуется вызвать командную консоль с привилегиями администратора, что осуществляется посредством её выбора в списке задач, открываемом кнопкой «Пуск». Дальше непосредственно в окне интерпретатора задаётся команда, отключающая «зарезервированное хранилище» на винчестере: red add HKAY_LOCAL_MACHINE/SOFTWARE/Microsoft/Windows/CurrentVersion/ReserveManadger /v ShippedWhithReserves /t REG_DWORD /d 0 /f. Запускается процесс отключения функции кнопкой Enter, о выполнении которого будет свидетельствовать появившаяся под введённой командой надпись «Операция успешно завершена». Пользователь может закрывать консоль, после чего перезагрузить ПК, чтобы внесённые изменения легализовались в системе.
Подведение итогов
Функция «зарезервированное хранилище» является своеобразным бонусом от разработчиков Microsoft для почитателей «десятки», имеющим больше плюсов и пользы от своего присутствия, чем отрицательных моментов, поэтому отключать её не рекомендуется.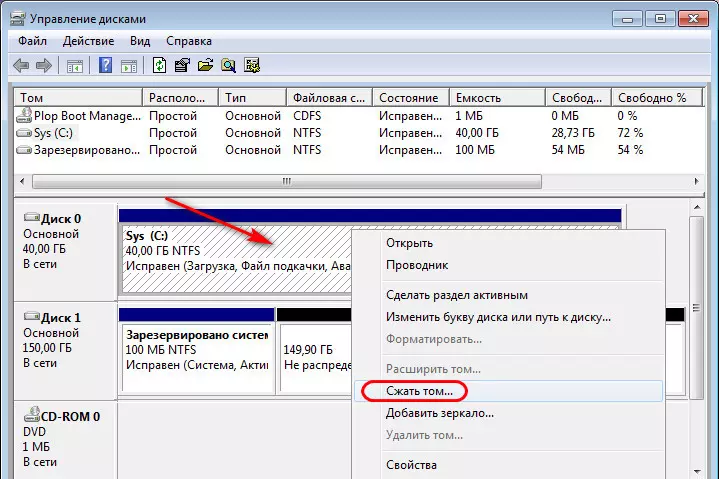
Владельцам компьютеров с небольшими дисками, которым «зарезервированное хранилище», занимающее по умолчанию 7 ГБ памяти, ограничивает свободное пространство. Им придётся искать варианты отключения функции. В статье описаны несложные, доступные для каждого пользователя методы, как удалить хранилище и освободить память под более актуальную информацию.
Что такое раздел, зарезервированный системой, и как его удалить [обновление 2021 г.]
На этой странице есть все, что вам может понадобиться узнать о разделе, зарезервированном системой. На этой странице мы покажем вам:
- 1. Что такое раздел, зарезервированный системой?
- 2. Для чего используется раздел, зарезервированный системой?
- 3.
 Как проверить системный зарезервированный раздел?
Как проверить системный зарезервированный раздел? - 4. Что произойдет, если вы удалите раздел, зарезервированный системой?
- 5. Что делать с разделом, зарезервированным системой?
- 6.Как удалить системный зарезервированный раздел?
ВАЖНО: Поскольку операции, которые вы собираетесь выполнить здесь, очень опасны, и в случае ошибки вы можете получить незагружаемый компьютер. Поэтому, прежде всего, убедитесь, что вы сделали резервную копию системы, прежде чем вносить какие-либо изменения.
СОДЕРЖАНИЕ СТРАНИЦЫ:- Обзор разделов, зарезервированных системой
- Как поступить с разделом, зарезервированным системой — проверьте, удаляется ли он
- Как удалить раздел, зарезервированный системой
Обзор системного зарезервированного раздела
В этой части мы объясним вам все о разделе System Reserved здесь:
1. Что такое раздел, зарезервированный системой?
Что такое раздел, зарезервированный системой?
Системный зарезервированный раздел — это раздел для хранения данных, расположенный перед системным диском C :. Он создается в процессе чистой установки операционной системы Windows, чтобы зарезервировать часть дискового пространства для последующего использования. Windows обычно не назначает букву диска разделу, зарезервированному системой.
Он начинается с Windows 7, занимая 100 МБ места, и продолжает использоваться в Windows 8 и Windows 10, но занимает больше места, которое составляет 350 МБ.Иногда ОС Windows сохраняет некоторые системные компоненты в раздел, зарезервированный системой для загрузки ПК.
2. Для чего используется раздел, зарезервированный системой?
Вы можете использовать его как обычный раздел для хранения данных. А иногда Windows использует его как загрузочный раздел для загрузки необходимой информации для загрузки компьютера.
3. Что произойдет, если вы удалите раздел, зарезервированный системой?
В принципе, если раздел «Зарезервировано системой» содержит информацию об ОС или загрузочные файлы, и вы удалите его напрямую, вы столкнетесь с проблемой, когда ОС не загружается. Другими словами, компьютер не сможет загрузиться, если вы удалите раздел, зарезервированный системой, без проверки возможности его удаления.
Другими словами, компьютер не сможет загрузиться, если вы удалите раздел, зарезервированный системой, без проверки возможности его удаления.
В следующей части мы покажем вам, как работать с разделом, зарезервированным системой.
Как работать с разделом, зарезервированным системой — проверьте, удаляется ли он
Маловероятно, что большинство пользователей компьютеров заметят раздел, которому присвоена не буква диска, который называется «зарезервировано системой», пока они не откроют Управление дисками в Windows 7, 8 или 10.
В этой части мы покажем вам, как проверить раздел, зарезервированный системой, и поможем подтвердить, удаляется ли этот раздел.Перед тем, как начать удаление этого раздела, важно узнать, что такое
Zoom Room Scheduling Display — Zoom Help Center
Обзор
Приложение Zoom Rooms может использовать второй планшет в качестве простого и удобного инструмента управления помещениями для просмотра предстоящих встреч и планирования новых встреч.Запустите Zoom Rooms Controller в режиме отображения расписания и поместите планшет за пределами конференц-зала, чтобы отобразить наличие комнаты и позволить зарезервировать комнату. Дисплей расписания покажет все предстоящие встречи на этот день. Вы также можете разрешить зарезервировать номер и отменить свое бронирование.
Дисплей расписания покажет все предстоящие встречи на этот день. Вы также можете разрешить зарезервировать номер и отменить свое бронирование.
Неограниченное расписание демонстрационных залов включено в покупку одной или нескольких лицензий Zoom Rooms.
ДисплеиПланирование могут использовать ту же интеграцию календаря, что и обычные комнаты Zoom: Google Calendar, Office 365 или Microsoft Exchange.Они также могут использовать регистрацию, чтобы управлять использованием комнаты и исключать комнату из календаря, если никто не запускается или не регистрируется в комнате. Подробнее о регистрации.
Узнайте больше о рекомендуемом оборудовании и вариантах монтажа для диспетчерских залов.
Эта статья охватывает:
Предварительные требования
Примечания :
- Дисплей планирования на iOS и Android поддерживает альбомный и портретный режим, повернув планшет, чтобы активировать нужный режим.
- Для установки с несколькими дисплеями расписания требуется версия 4.
 6.0 или выше для всех устройств Zoom Room. Максимальный лимит отображений — 10.
6.0 или выше для всех устройств Zoom Room. Максимальный лимит отображений — 10.
Настройка отображения расписания зуммирования
Чтобы настроить контроллер как дисплей расписания Zoom Rooms:
- Загрузите, установите и откройте приложение Zoom Rooms на планшете.
Отобразится экран входа . - Войдите в приложение, используя учетные данные администратора Zoom Rooms.
Отобразится экран Select a Room . - Коснитесь названия комнаты, затем коснитесь Далее .
В диалоговом окне спрашивается, для чего вы хотите использовать это устройство.
- Коснитесь Отображение расписания .
Приложение открывается в режиме отображения расписания, в котором в верхней части экрана отображается календарь для комнаты, а в нижней части экрана отображается, занята ли комната или доступна. - Установите контроллер на стене за пределами конференц-зала.

Дисплей расписания настроен как устройство, связанное с комнатой, и вы можете управлять им так же, как вы управляете программным обеспечением комнаты и программным обеспечением контроллера. Войдите на веб-портал Zoom и перейдите к Room Management > Zoom Rooms . Щелкните имя комнаты, чтобы убедиться, что планшет с дисплеем планирования связан с правильной комнатой и находится в состоянии онлайн.
Переключение между режимом отображения расписания и режимом комнатного контроллера
Можно перепрофилировать планшет, переключая его между режимами.
Для переключения из режима отображения расписания в режим комнатного контроллера:
- Коснитесь значка Settings (в правом верхнем углу дисплея), а затем коснитесь Lock Settings .
- Введите пароль для устройства.
- Коснитесь названия комнаты на панели настроек, затем коснитесь Переключиться на контроллер .

- Нажмите ОК , чтобы подтвердить переключение.
Для переключения из режима комнатного контроллера в режим отображения расписания:
- Нажмите значок «Настройки» (в нижнем левом углу дисплея), а затем нажмите Блокировать настройки .
- Введите пароль для устройства.
- Коснитесь Перейти к отображению расписания .
- Нажмите ОК , чтобы подтвердить переключение.
Назначение встречи с помощью дисплея расписания залов Zoom
Планшет, установленный за пределами конференц-зала и настроенный для режима отображения по расписанию, показывает собрания, запланированные для этой комнаты. Если в календаре комнаты в настоящее время есть встреча, внизу экрана отображается, что она занята.
Если в настоящее время встречи не запланированы, комната отображается как Доступная.
Чтобы зарезервировать комнату с увеличением на экране планирования:
- Нажмите кнопку Зарезервировать на экране, независимо от того, занято оно или доступно.

Откроется календарь, в котором отображается время, в которое можно зарезервировать комнату. - Коснитесь значка карандаша рядом с Новое собрание , чтобы открыть клавиатуру, на которой вы можете изменить название собрания.
- Нажмите на экран между двумя синими линиями, а затем перетащите обе линии вверх или вниз.
Расположите линии так, чтобы верхняя синяя линия указала время начала собрания. - Нажмите синюю точку справа от нижней синей линии, чтобы указать продолжительность встречи. Расположите нижнюю синюю линию, чтобы указать время окончания встречи.
- Метчик Резерв .
Встреча добавляется на экран планирования, контроллер комнаты и онлайн-календарь, связанный с комнатой.
Удалить собрание из отображения расписания
Встречи, отображаемые на экране планирования, также можно удалить с помощью этого экрана планирования.Чтобы удалить встречу, добавленную из отображения расписания:
- Нажмите тему встречи на экране расписания.

- Если собрание было запланировано с использованием календаря, во всплывающем диалоговом окне отображается только вариант Закрыть .
- Если собрание было запланировано из Дисплея планирования, во всплывающем диалоговом окне отображаются как параметр Закрыть , так и параметр Удалить .
- Если собрание было запланировано с использованием календаря, во всплывающем диалоговом окне отображается только вариант Закрыть .
- Нажмите Удалить .
Встреча будет удалена из календаря на Дисплее планирования, Контроллера и календаря, связанного с комнатой.
Добавить комнату только для просмотра для планирования
Если у вас есть хотя бы одна Zoom Room, вы можете добавить Scheduling Display Only Room, для которого не требуется лицензия Zoom Rooms. Планирование комнат только для показа — это решение для планирования комнат в вашем местоположении, которые используются только для личных встреч и не нуждаются в полной функциональности Zoom Room.В этой комнате нельзя будет проводить встречи Zoom или присоединяться к ним.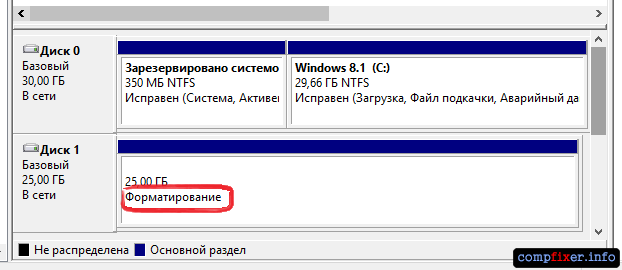 При интеграции с календарем пользователи могут зарезервировать эту комнату из вашей системы календаря или зарезервировать ее с помощью контроллера для встреч в тот же день.
При интеграции с календарем пользователи могут зарезервировать эту комнату из вашей системы календаря или зарезервировать ее с помощью контроллера для встреч в тот же день.
В этих комнатах требуется только планшет, чтобы отображать предстоящие встречи или резервировать комнату. Они не используют компьютер или экран.
- Войдите в свой Zoom и перейдите к Zoom Rooms .
- Щелкните Добавить комнату .
- Введите название комнаты.
- Выберите службу календаря и ресурс календаря для комнаты.
Примечание : Хотя это необязательно для других помещений, это необходимо для использования помещений для просмотра расписания. - В меню Тип помещения выберите Только просмотр расписания .
- Нажмите Завершить или Сохранить и добавить еще .
Настройка отображения расписания на веб-портале
Планирование отображения информации об устройстве и приложении
Вы можете отобразить версию приложения для отображения расписания и устройство или удалить отображение планирования, связанное с комнатой, если вы хотите использовать другое устройство.
- Войдите в свою учетную запись Zoom как администратор Zoom Rooms и щелкните вкладку Zoom Rooms .
- Щелкните имя комнаты, а затем щелкните вкладку Devices .
Отображение расписания включено в список устройств, связанных с комнатой. - Если вы хотите удалить отображение расписания, наведите на него указатель мыши и нажмите Удалить в последнем столбце.
Мгновенное бронирование номера
По умолчанию пользователи могут мгновенно зарезервировать комнату, используя отображение расписания.Выполните следующие действия, чтобы включить или отключить мгновенное резервирование комнаты:
- Войдите в свою учетную запись Zoom как администратор Zoom Rooms и щелкните вкладку Zoom Rooms .
- Щелкните Изменить рядом с комнатой, для которой нужно включить или отключить мгновенное резервирование.
- Щелкните вкладку Schedule Display .

- Щелкните переключатель Instant Room Reservation , чтобы включить или отключить его.
Фоновое изображение
Фоновое изображение используется для главного экрана дисплея планирования, на котором отображаются предстоящие запланированные собрания и состояние комнаты.Вы можете установить фоновое изображение таким же, как фоновое изображение Zoom Rooms. Кроме того, вы можете установить фоновое изображение для отображения расписания.
Фоновое изображение должно соответствовать следующим требованиям:
- Формат файла : GIF, JPG / JPEG или 24-битный PNG (без альфа)
- Предлагаемые размеры : минимум 1920 на 1080 пикселей (соотношение сторон 16: 9). Если вы используете изображение, не имеющее соотношения сторон 16: 9, отображение планирования увеличит изображение, чтобы заполнить экран отображения планирования.
Примечание : Если вы используете отображение расписания в портретном режиме, мы рекомендуем использовать изображение размером 1080 на 1920 пикселей (соотношение сторон 9:16). Если вы используете изображение с соотношением сторон 16: 9, отображение планирования увеличит изображение, чтобы заполнить экран отображения графика.
Если вы используете изображение с соотношением сторон 16: 9, отображение планирования увеличит изображение, чтобы заполнить экран отображения графика. - Избегайте использования очень светлых фоновых изображений, так как на экране расписания накладывается белый текст, отображающий дату, время, название комнаты и предстоящие собрания.
- Войдите в свою учетную запись Zoom как администратор Zoom Rooms и щелкните вкладку Zoom Rooms .
- Щелкните Изменить рядом с комнатой.
- Щелкните вкладку Schedule Display .
- В разделе Background Image используйте фоновое изображение Zoom Rooms или загрузите новое изображение:
- Фоновое изображение Zoom Rooms : выберите Установите то же изображение, что и фоновое изображение Zoom Rooms , затем щелкните Сохранить . Вы увидите предварительный просмотр изображения.

- Новое изображение : Щелкните Загрузить новое изображение и выберите изображение, которое соответствует указанным выше требованиям.Вы увидите предварительный просмотр изображения.
- Фоновое изображение Zoom Rooms : выберите Установите то же изображение, что и фоновое изображение Zoom Rooms , затем щелкните Сохранить . Вы увидите предварительный просмотр изображения.
Интеграция светодиодного корпуса
Если вы используете
Android и TouchWiz, возьмите 8 ГБ памяти Samsung Galaxy S7 — комментарии
D
- АнонD-36439
- 7XX
Я думаю, что 8 ГБ не используются и зарезервированы системой.
м
Жаль, что версия ОС на 16 ГБ все еще выпускается, 32 ГБ должны быть самым низким стандартом.
D
- АнонD-5197
- QDk
AnonD-9000, 3 марта 2016 г.Ок послушайте .. ОС для рабочего стола отличается от ОС для мобильного телефона .. Рабочий стол более продвинутый. .если macOSX r … на самом деле мобильный телефон делает больше, чем рабочий стол, когда не было приложений или программ установлен в любом из устройств. Это не имеет ничего общего с «продвижением». Мобильное устройство должно работать с экраном, совершать звонки, запускать GPS, Bluetooth, DLNA и т. Д., Которые ПК не будет использовать, если он не установлен.Мобильное устройство во многом похоже на ПК. Имеет смысл, что мобильные ОС в наши дни будут занимать больше места в состоянии barebone.
.если macOSX r … на самом деле мобильный телефон делает больше, чем рабочий стол, когда не было приложений или программ установлен в любом из устройств. Это не имеет ничего общего с «продвижением». Мобильное устройство должно работать с экраном, совершать звонки, запускать GPS, Bluetooth, DLNA и т. Д., Которые ПК не будет использовать, если он не установлен.Мобильное устройство во многом похоже на ПК. Имеет смысл, что мобильные ОС в наши дни будут занимать больше места в состоянии barebone.
R51973
JimmyN, 3 марта 2016 г. Моей Mac OSX требуется около 8 ГБ свободного места. Для старого WinXP требуется около 5 ГБ. Рабочий стол Ubuntu 15 … подробнее Вы сравниваете яблоки с апельсинами.
ОС для настольных ПК использует микропрограммное обеспечение на основе архитектуры Intel для DESKTOPS, в то время как мобильная ОС использует микропрограммы, специфичные для архитектуры ARM.
Вы НИКОГДА не можете сравнивать эти два устройства в этой ситуации, потому что они используют разную архитектуру (следовательно, ЯБЛОКИ против ОРАНЖЕВ)
D
- Анон D-494664
- ijY
asus zenfone 2 laser ZE550KL 5.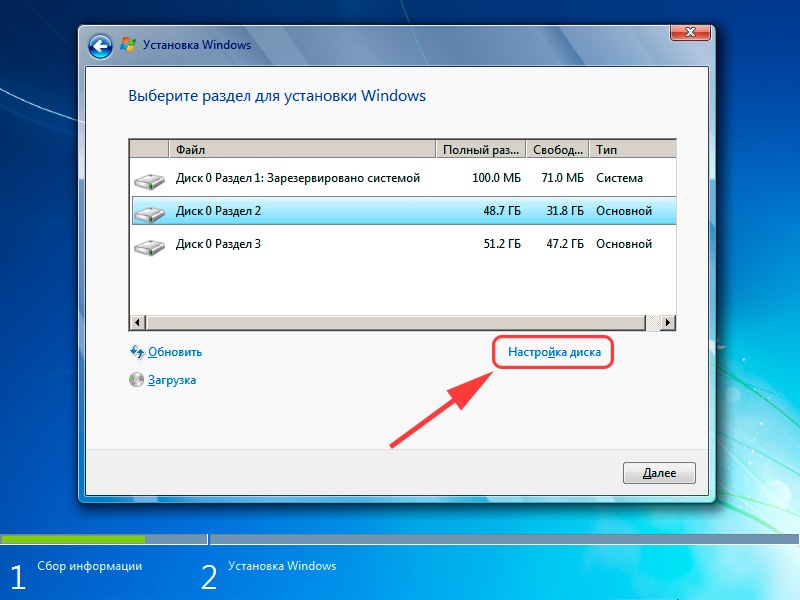 5 phone 3GB ram version 16GB rom phone занимает 5,20 ГБ для ОС по умолчанию, и asus выпустила три обновления прошивки, которые занимают еще несколько ГБ места, а затем asus и google предварительно загрузили некоторые приложения, которые не могут быть установлены каждую неделю или каждый В месяц эти две компании выпускают обновления для приложений, которые дополнительно занимают несколько ГБ, поэтому общий доступный пользователю объем памяти равен 8.10 ГБ из 16 ГБ
5 phone 3GB ram version 16GB rom phone занимает 5,20 ГБ для ОС по умолчанию, и asus выпустила три обновления прошивки, которые занимают еще несколько ГБ места, а затем asus и google предварительно загрузили некоторые приложения, которые не могут быть установлены каждую неделю или каждый В месяц эти две компании выпускают обновления для приложений, которые дополнительно занимают несколько ГБ, поэтому общий доступный пользователю объем памяти равен 8.10 ГБ из 16 ГБ
D
- АнонD-114015
- P% L
AnonD-510168, 3 марта 2016 г. Почему бы вам не рассказать мне и сообществу GSM Arena, как вы пришли к выводу, что я не … морелол, подожди … ты не можешь получить разумный ответ от фаната 🙂
D
- АнонD-9000
- PxV
AnonD-510168, 03 марта 2016 Мой текущий iPhone 6 (64) имеет емкость 55. 7Гб осталось после ios 9.2.1. Предполагая, что я не ел … больше эта статья кажется вам атакой на самсунг ?? это просто невинная статья, рассказывающая людям, сколько места они могут получить при покупке S7, это называется информационным тупицей!
7Гб осталось после ios 9.2.1. Предполагая, что я не ел … больше эта статья кажется вам атакой на самсунг ?? это просто невинная статья, рассказывающая людям, сколько места они могут получить при покупке S7, это называется информационным тупицей!
D
- АнонD-9000
- PxV
JimmyN, 3 марта 2016 г. Моей Mac OSX требуется около 8 ГБ свободного места. Для старого WinXP требуется около 5 ГБ.Рабочий стол Ubuntu 15 … большеок слушайте .. ОС рабочего стола отличается от ОС мобильного телефона .. рабочий стол более продвинутый .. если для macOSX требуется 8 ГБ, то Galaxy s7 вообще не имеет смысла для использования до 8 ГБ памяти
Дж
Моей Mac OSX требуется около 8 ГБ свободного места.
Для старого WinXP требуется около 5 ГБ. Рабочий стол Ubuntu 15 также около 5 ГБ.
Так что я полагаю, что для современной операционной системы стандартно 8 ГБ.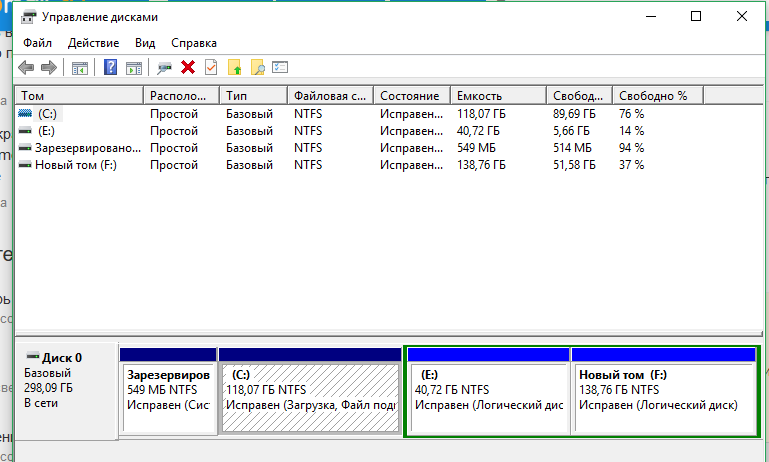
/ с
D
- АнонD-433186
- ЛЮБОЙ
Аноним, 02 мар 2016Этот сайт…. 8 ГБ не означает, что touchwiz так много использует. Используйте свой мозг, люди. Это как много … это все равно означает, что 8 ГБ вам недоступны. И в чем ты так уверен? На моей вкладке 8.4 он показывает 4,42 ГБ системной памяти после набора 50 приложений с избыточным ПО.
D
- АнонD-510168
- s9w
Почему бы вам не рассказать мне и сообществу GSM Arena, как вы пришли к выводу, что у меня нет iPhone.И, пожалуйста, скажите что-нибудь осмысленное, в отличие от вашего последнего комментария. Вы хотите сказать, что когда я беру свой iPhone 6 объемом 64 ГБ, нажимаю «Настройки», затем «Общие», затем нажимаю «О программе», затем смотрю на 55,7 ГБ с правой стороны емкости, что является объемом используемого хранилища, которое у меня есть. все это произошло из-за того, что у меня нет iPhone? Или вы считаете, что кто-то с iPhone не может говорить правду? Я и другие теперь ждем разумного ответа.
все это произошло из-за того, что у меня нет iPhone? Или вы считаете, что кто-то с iPhone не может говорить правду? Я и другие теперь ждем разумного ответа.
D
- АнонD-509761
- th7
AnonD-510168, 03 марта 2016 Мой текущий iPhone 6 (64) имеет емкость 55.7Гб осталось после ios 9.2.1. Если предположить, что я не ел … подробнее По моим наблюдениям к вашему комментарию, у вас нет iPhone. Фактически вы самфанс. Не так ли?
Тебе больно, братан? Хахаха
D
- АнонD-5197
- QDj
AnonD-510168, 03 мар 2016 Итак, если правда, что LG использует больше для Android, плюс есть скин на Android, почему люди не … подробнее Статья не была «нацелена» на Samsung как таковую.Это просто предоставление информации. Однако в разделе комментариев …
D
- АнонD-510168
- s9w
AnonD-510168, 03 мар 2016 Итак, если правда, что LG использует больше для Android, плюс есть скин на Android, почему люди не . .. большеЯ имел в виду их в своем последнем комментарии
.. большеЯ имел в виду их в своем последнем комментарии
D
- АнонD-510168
- s9w
AnonD-442781, 03 мар 2016 LG занимает больше места.Так что это означает еще большее раздувание. Итак, если правда, что LG использует больше для Android, плюс есть скин на Android, почему люди не спрашивают, почему Samsung, как всегда, является целью? Почему блогеры / журналисты всегда преследуют Samsung из-за вещей, в которых иногда бывают самые серьезные нарушители? Что в этом для них?
D
- АнонD-510168
- s9w
AnonD-442781, 03 марта 2016 64gb на самом деле меньше этого.Его ближе к 60 ГБ. IOS занимает около 4-5 ГБ
Stock android … подробнее Во-первых, Apple не продает телефон на 60Гб. Если вы хотите, чтобы 4 ГБ из 64 ГБ растворились в воздухе, давайте сделаем то же самое для Samsung.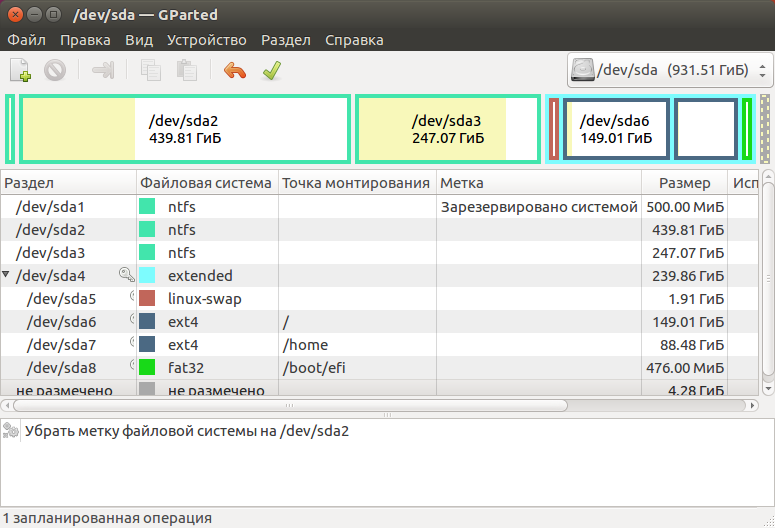 Во-вторых, никто кроме вас не утверждает, что touch wiz использует 8 ГБ. Внимательно прочтите статью. В нем говорится, что Android и Touch Wiz используют 8 ГБ на galaxy s7. Факт остается фактом: после установки ios на мой iPhone 6 у меня осталось всего 55,7 ГБ из 64 ГБ. Как-то об этом не написано плохого слова.То есть 8,3 ГБ мне не доступны после установки ОС.
Во-вторых, никто кроме вас не утверждает, что touch wiz использует 8 ГБ. Внимательно прочтите статью. В нем говорится, что Android и Touch Wiz используют 8 ГБ на galaxy s7. Факт остается фактом: после установки ios на мой iPhone 6 у меня осталось всего 55,7 ГБ из 64 ГБ. Как-то об этом не написано плохого слова.То есть 8,3 ГБ мне не доступны после установки ОС.
?
- Аноним
- pT7
вау, 8 ГБ — это много, а у меня htc и lg около 6 ГБ.
D
- АнонD-496818
- 0Ud
AnonD-510168, 03 марта 2016 Мой текущий iPhone 6 (64) имеет емкость 55.7Гб осталось после ios 9.2.1. Если предположить, что я не ел … еще Сэр, вы ошиблись. Никто из gsmarena не имеет ничего против Samsung, Apple, Vivo, Huawei, LG и т.д. абсолютно никого. В этой статье речь идет о том, как операционные системы будут развиваться в ближайшие годы.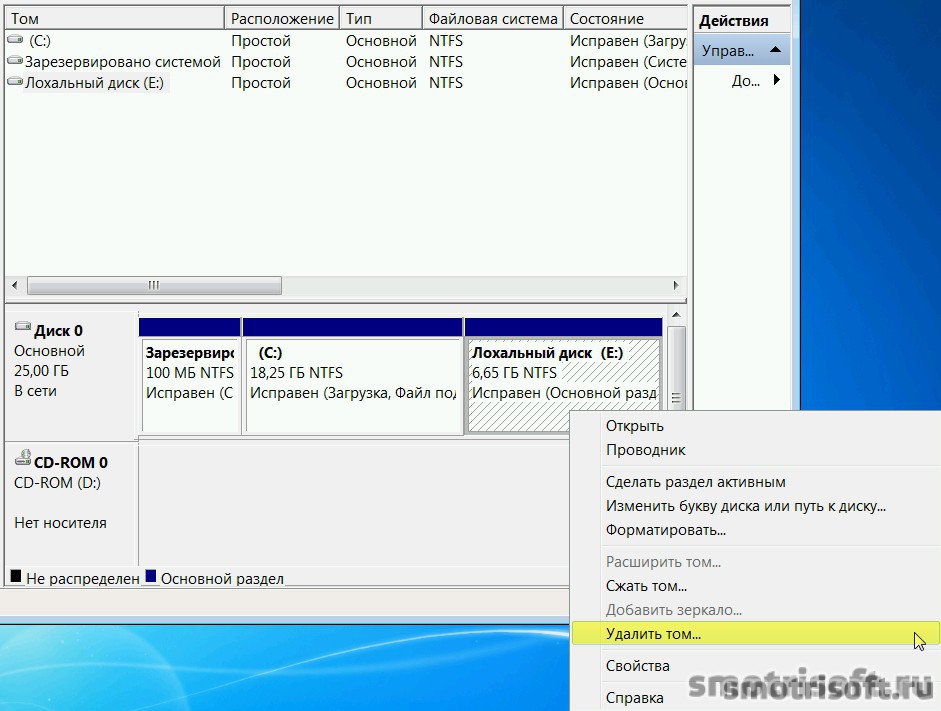 Просто совпадение, что его воспитали, все дело в телефоне от Samsung.
Просто совпадение, что его воспитали, все дело в телефоне от Samsung.
То же самое происходит во всех телефонах. Независимо от компании, производящей телефоны. Независимо от того, какая компания производит операционную систему.
D
- Анон D-442781
- JiQ
AnonD-510168, 3 марта 2016 г. Мой текущий iPhone 6 (64) имеет емкость 55,7 ГБ, оставшуюся после ios 9.2.1. Если я не ел … больше 64 ГБ на самом деле меньше этого. Его ближе к 60 ГБ.
IOS занимает около 4-5 ГБ
Стандартный андроид занимает где-то 5-6гб (думаю, потенциально больше)
И touch wiz, по-видимому, занимает 8 ГБ, другие пользовательские интерфейсы занимают примерно то же самое, я думаю.
Цифры не сильно отличаются, особенно если учесть, что базовый iPhone всего 16 ГБ без расширяемой памяти, но iOS немного компактнее.
Система онлайн-бронирования и программное обеспечение для бронирования Planyo
30 языков
Ваши клиенты могут резервировать на 30 языках.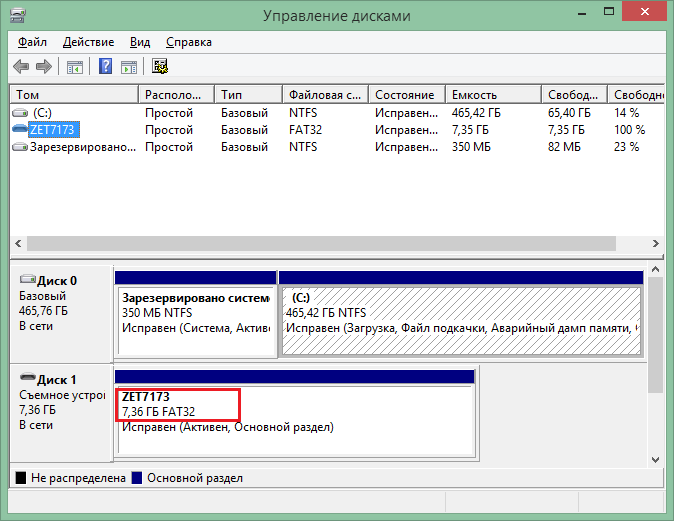 Наш бэкэнд доступен на 6 языках. Вы можете настроить и перевести на любой язык весь свой контент, включая персонализированные электронные письма и SMS-сообщения.
Наш бэкэнд доступен на 6 языках. Вы можете настроить и перевести на любой язык весь свой контент, включая персонализированные электронные письма и SMS-сообщения.
Все автоматизировать
Экономьте время, автоматизируя все задачи по бронированию: показывайте актуальную информацию о наличии и немедленные ценовые предложения, запрашивайте любую информацию в форме бронирования, обрабатывайте отмены, изменения и настраивайте автоматические подтверждения.
Облачно и безопасно
Настройка невероятно проста, ваши данные более безопасны, вы можете интегрироваться с другими облачными системами, наши резервные серверы всегда доступны и обновлены. Вы можете в любой момент создать резервную копию всех важных данных.
Бесплатные мобильные приложения
Используйте наши приложения для iPhone и Android, чтобы управлять своей учетной записью на ходу. У нас также есть интерфейсное приложение для ваших клиентов, чтобы они могли быстро бронировать у вас и видеть ваши новости и рекламные акции.
У нас также есть интерфейсное приложение для ваших клиентов, чтобы они могли быстро бронировать у вас и видеть ваши новости и рекламные акции.
Отчеты и статистика
Planyo предлагает широкий выбор отчетов, которые вы также можете экспортировать. Статистика активности предоставляет вам актуальную важную бизнес-аналитику. Planyo интегрируется с Google Analytics.
Гибкие правила ценообразования
Planyo сможет отразить вашу модель ценообразования, какой бы сложной она ни была. Легко устанавливайте цены на элементы дополнительной формы, дополнительные продукты, различные сезоны, продолжительность или возраст.
Корзина
Позвольте вашим клиентам быстро резервировать несколько предметов или дат. С нашей функцией «быстрое добавление в корзину» покупатель быстро добавляет все желаемые товары и вводит личные данные только при оформлении заказа.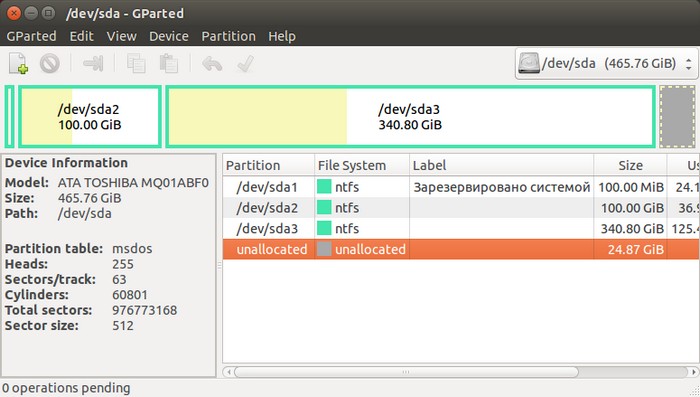
Ваучеры и купоны
Ваучеры, купоны, подарочные сертификаты, пакеты, пакеты: эти функции позволяют легко продавать, представлять и продавать ваше предложение привлекательным способом, при этом исключая возможность избыточного бронирования.
6 административных ролей
Можно использовать шесть административных ролей, включая внешних агентов. Вы можете ограничить доступ каждого пользователя по мере необходимости. Крупные проекты (например, туристические зоны) могут включать предложения от нескольких владельцев.
Счета
Пусть Planyo позаботится о создании и доставке счетов вашим клиентам. Другие динамически созданные документы также могут быть прикреплены к автоматическим сообщениям электронной почты в виде PDF-файлов.
Электронная почта и SMS
Экономьте время, используя planyo для отправки персонализированных электронных писем и sms-сообщений вашим клиентам и сотрудникам.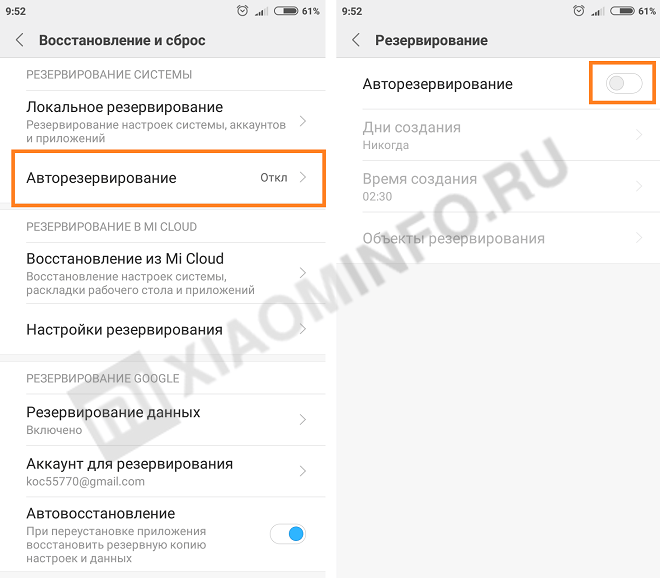 Вы можете отправлять дополнительные сообщения в определенное время. Используйте свой собственный ОТ адреса
Вы можете отправлять дополнительные сообщения в определенное время. Используйте свой собственный ОТ адреса
70+ платежных шлюзов
Принимайте депозиты или полные платежи, необязательные или обязательные, безопасно обрабатываемые одним из более чем 70 партнерских платежных шлюзов. Мы никогда не берем комиссию за платежи.
UTS Мобильный билет
Правительство Индии поощряет людей переходить на безналичную экономику . Это может быть достигнуто путем использования дебетовых, кредитных карт, систем электронных платежных шлюзов, таких как Immediate Payment Service (IMPS), National Electronic Funds Transfer (NEFT) и валовых расчетов в реальном времени (RTGS) в Индии.Преимущества для граждан страны в безналичной экономике:
- Исключается риск потери наличных при ношении.
- Упростите точную оплату и сократите транзакционные издержки.
- Удобство в оплате и управлении коммунальными услугами, покупками и другими финансовыми операциями.

- Это помогает подтверждать финансовые транзакции и вести надлежащий учет, способствуя лучшему соблюдению налоговых требований и увеличению налоговой базы.
- Цифровые платежи косвенно сокращают расходы за счет уменьшения потребности в печати денежных знаков и их транспортировке.
- Электронные транзакции помогают сдерживать коррупцию и поток черных денег, тем самым способствуя экономическому росту страны.
- Меньшее использование наличных денег предотвращает отмывание денег и лучшее соблюдение налоговых требований.
- Увеличение налоговой базы приведет к увеличению доходов на общественную благотворительную деятельность.
Indian Railways предлагает своим клиентам возможность безналичной продажи билетов через Интернет-билет на веб-сайте IRCTC для бронирования зарезервированных билетов.Более 58% мест в поездах бронируется через электронные билеты. IRCTC также предоставляет возможность приобретения абонементов на пригородные поезда Западной и Центральной железных дорог.
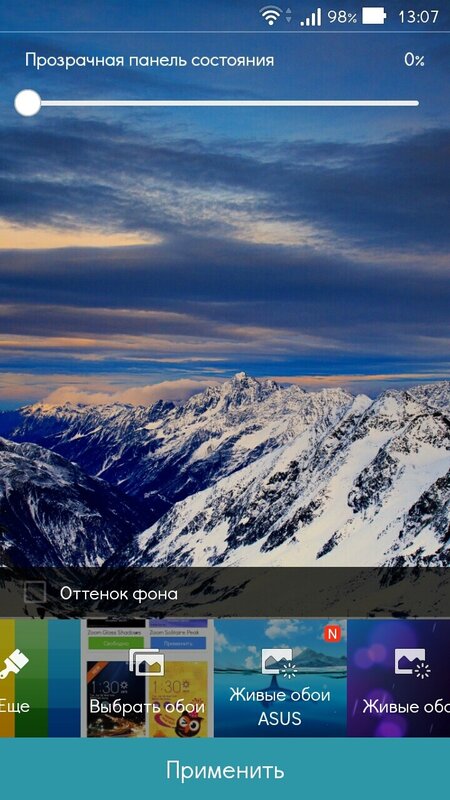

 Сюда относят системное программное обеспечение, включая служебные модули и предустановленные производителем дополнения, а также модификацию системы (фирменный интерфейс). Кстати, последняя, сравнительно с «голым» Android-ом, часто занимает в два-три раза больше места в ОЗУ.
Сюда относят системное программное обеспечение, включая служебные модули и предустановленные производителем дополнения, а также модификацию системы (фирменный интерфейс). Кстати, последняя, сравнительно с «голым» Android-ом, часто занимает в два-три раза больше места в ОЗУ.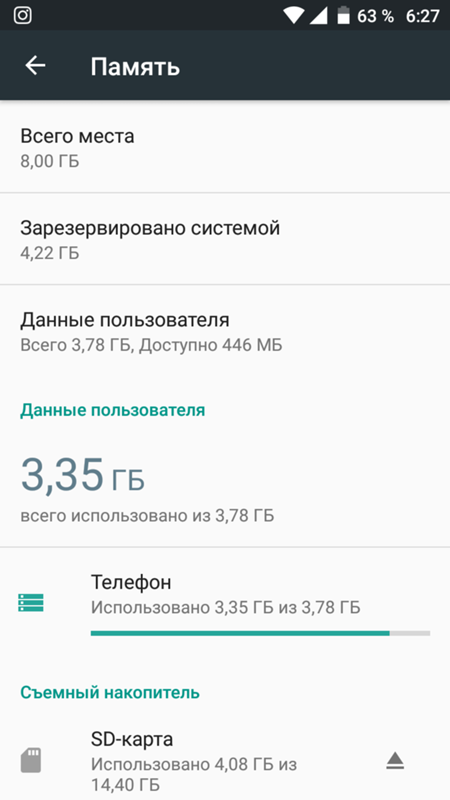 ОС изначально «бронирует» определенное количество ОЗУ для предотвращения проблемных ситуаций, рационального использования памяти и быстрого запуска новых приложений.
ОС изначально «бронирует» определенное количество ОЗУ для предотвращения проблемных ситуаций, рационального использования памяти и быстрого запуска новых приложений.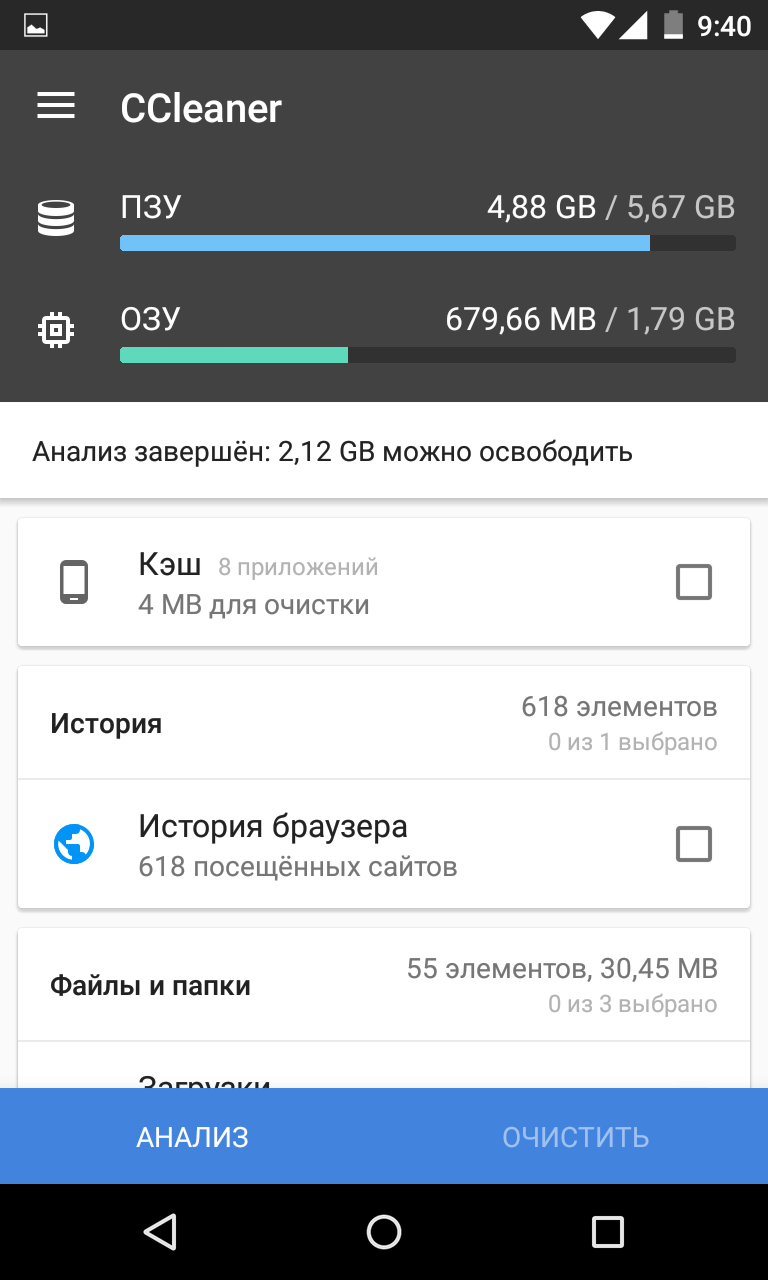 Как отмечают сотни тысяч пользователей по всему миру, это приложение потребляет чересчур много ресурсов телефона. Проблему признала и компания, выпустив достойную альтернативу — приложение Facebook Lite. Оно экономнее использует аккумулятор вашего смартфона и не отнимает большой объем оперативной памяти.
Как отмечают сотни тысяч пользователей по всему миру, это приложение потребляет чересчур много ресурсов телефона. Проблему признала и компания, выпустив достойную альтернативу — приложение Facebook Lite. Оно экономнее использует аккумулятор вашего смартфона и не отнимает большой объем оперативной памяти..jpg) Впрочем, избавляя от старых, новая прошивка зачастую добавляет и новые — потому обновление спасает положение далеко не всегда 🙂
Впрочем, избавляя от старых, новая прошивка зачастую добавляет и новые — потому обновление спасает положение далеко не всегда 🙂 DISKPART> del par override (удаляем его)
DiskPart: выбранный раздел успешно удален.
DISKPART> sel par 2 (выбираем раздел 2 (диск C:) с установленной Windows 10, объём 264 Gб)
Выбран раздел 2.
DISKPART> activ (делаем его активным)
DiskPart: раздел помечен как активный.
DISKPART> lis vol (выводим в список все разделы, всех подключенных к компьютеру HDD. Видим, что буква диска, первой установленной Windows 10 - (D:))
Том ### Имя Метка ФС Тип Размер Состояние Сведения
---------- --- ----------- ----- ---------- ------- --------- --------
Том 0 F ESD-ISO UDF CD-ROM 3191 Mб Исправен
Том 2 D NTFS Раздел 264 Gб Исправен
Том 3 E Новый том NTFS Раздел 234 Gб Исправен
DISKPART> exit
Завершение работы DiskPart...
X:\Sources>bcdboot D:\Windows (данная команда создаёт загрузчик на активном разделе (C:) для Windows 10 установленной на диске (C:). Примечание: буквы дисков в загрузочной среде могут отличаться.
DISKPART> del par override (удаляем его)
DiskPart: выбранный раздел успешно удален.
DISKPART> sel par 2 (выбираем раздел 2 (диск C:) с установленной Windows 10, объём 264 Gб)
Выбран раздел 2.
DISKPART> activ (делаем его активным)
DiskPart: раздел помечен как активный.
DISKPART> lis vol (выводим в список все разделы, всех подключенных к компьютеру HDD. Видим, что буква диска, первой установленной Windows 10 - (D:))
Том ### Имя Метка ФС Тип Размер Состояние Сведения
---------- --- ----------- ----- ---------- ------- --------- --------
Том 0 F ESD-ISO UDF CD-ROM 3191 Mб Исправен
Том 2 D NTFS Раздел 264 Gб Исправен
Том 3 E Новый том NTFS Раздел 234 Gб Исправен
DISKPART> exit
Завершение работы DiskPart...
X:\Sources>bcdboot D:\Windows (данная команда создаёт загрузчик на активном разделе (C:) для Windows 10 установленной на диске (C:). Примечание: буквы дисков в загрузочной среде могут отличаться. Файлы загрузки успешно созданы.
X:\Sources>bcdboot E:\Windows (данная команда создаёт отдельный загрузчик для Windows 10 установленной на диск (E:)
Файлы загрузки успешно созданы.
Файлы загрузки успешно созданы.
X:\Sources>bcdboot E:\Windows (данная команда создаёт отдельный загрузчик для Windows 10 установленной на диск (E:)
Файлы загрузки успешно созданы. Как проверить системный зарезервированный раздел?
Как проверить системный зарезервированный раздел? 0 và 2.0
0 và 2.0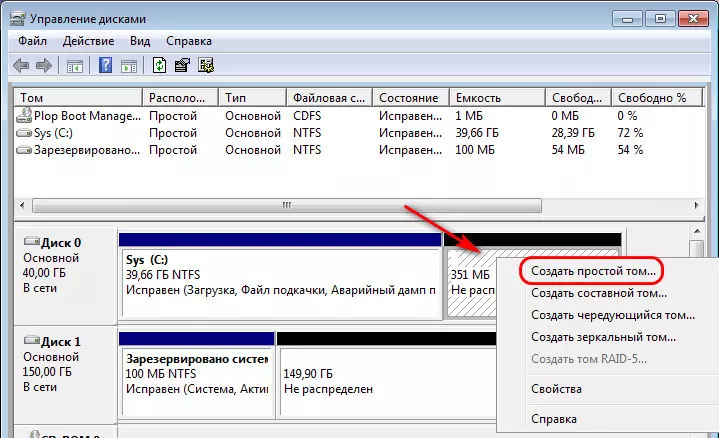

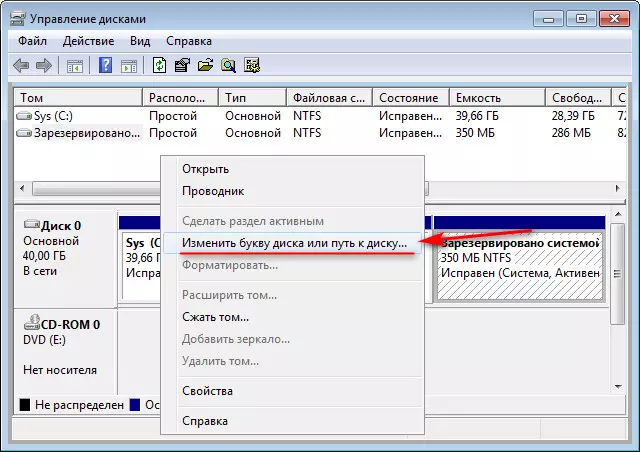

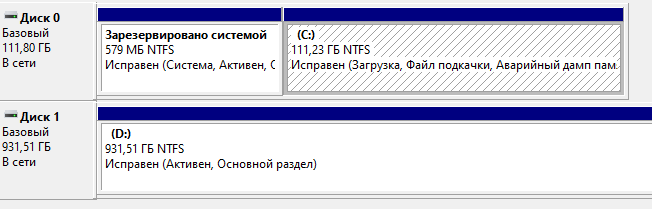
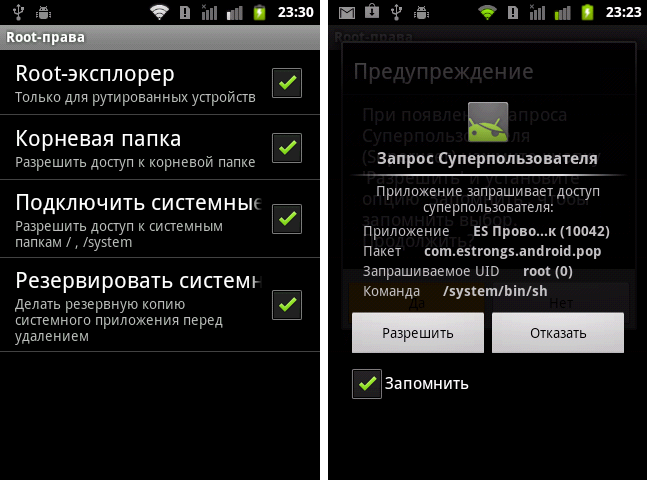 Если вы используете изображение с соотношением сторон 16: 9, отображение планирования увеличит изображение, чтобы заполнить экран отображения графика.
Если вы используете изображение с соотношением сторон 16: 9, отображение планирования увеличит изображение, чтобы заполнить экран отображения графика.
