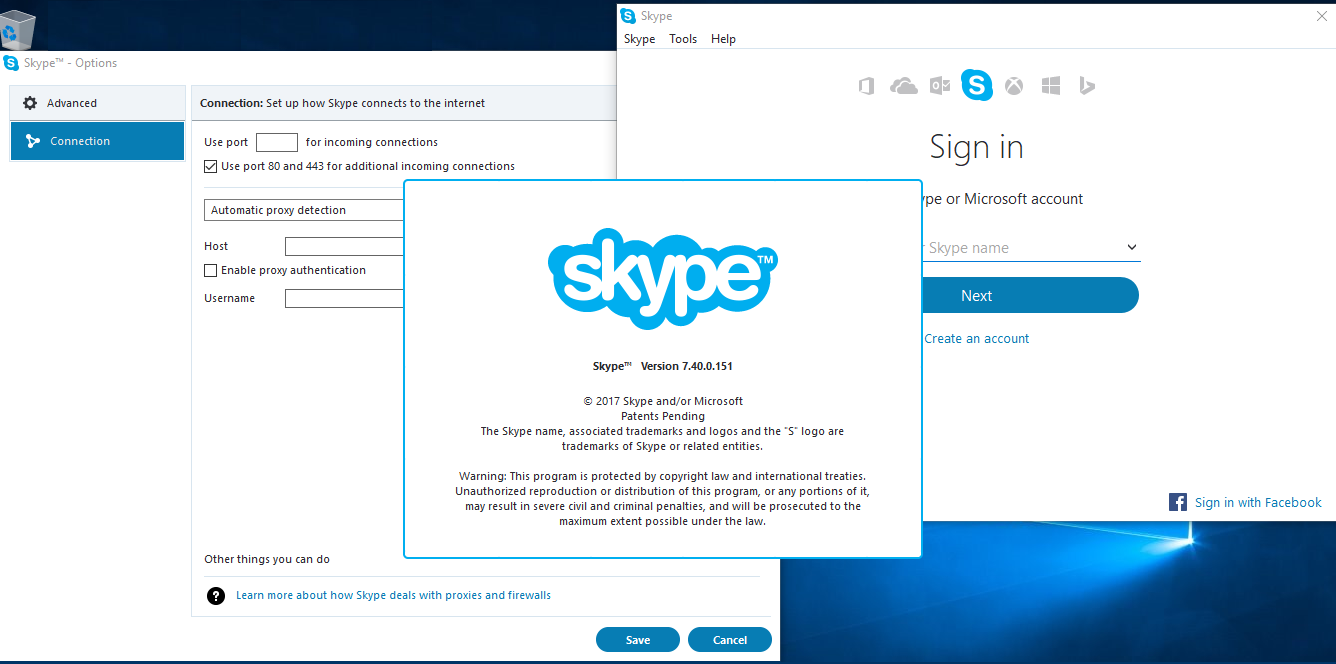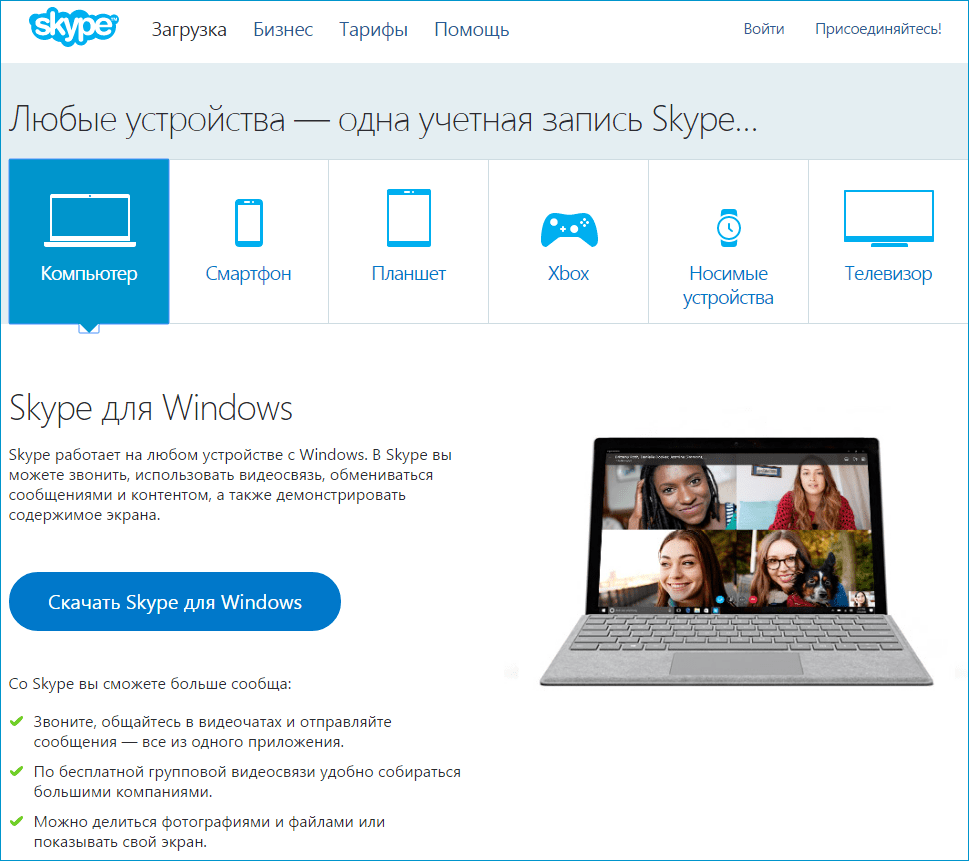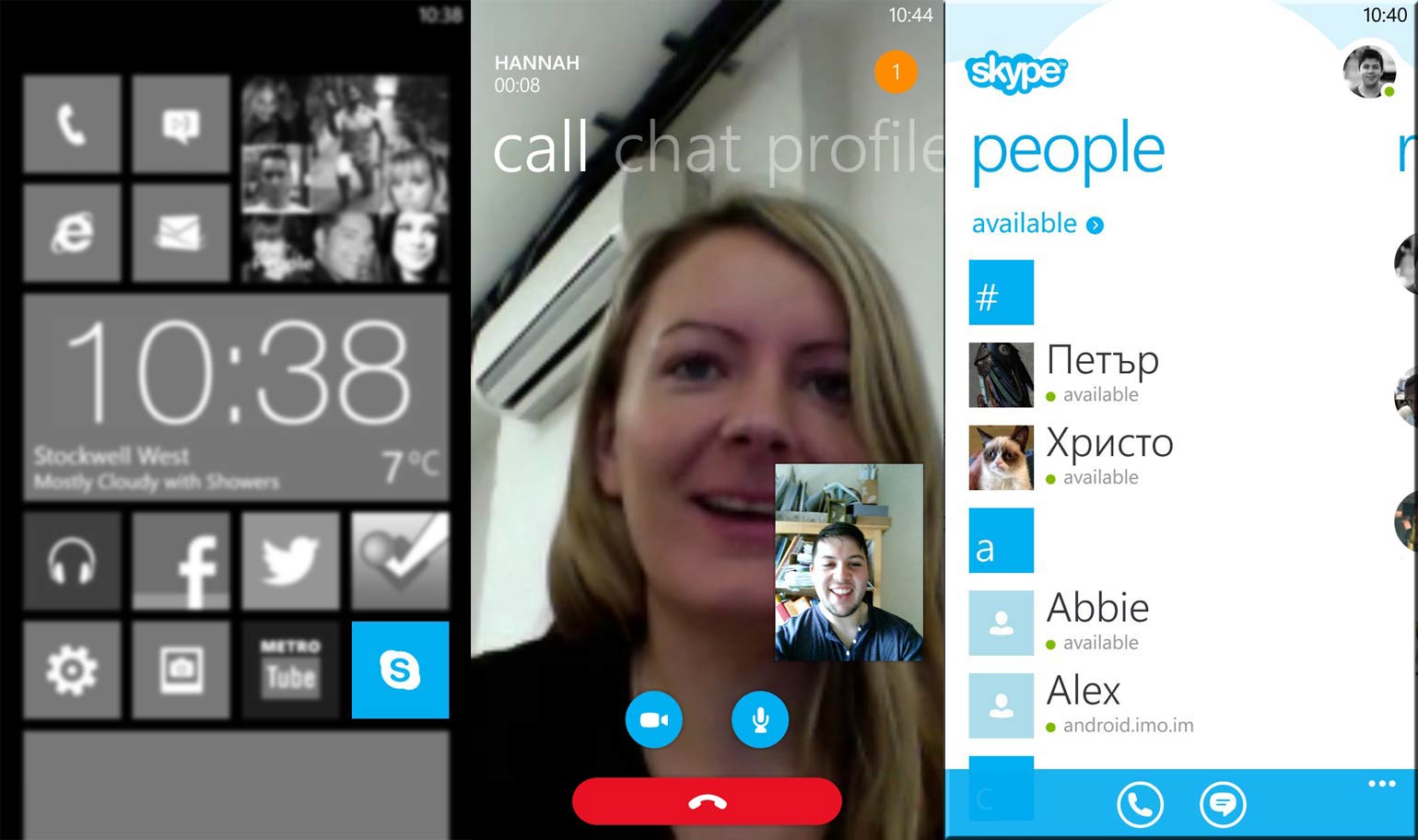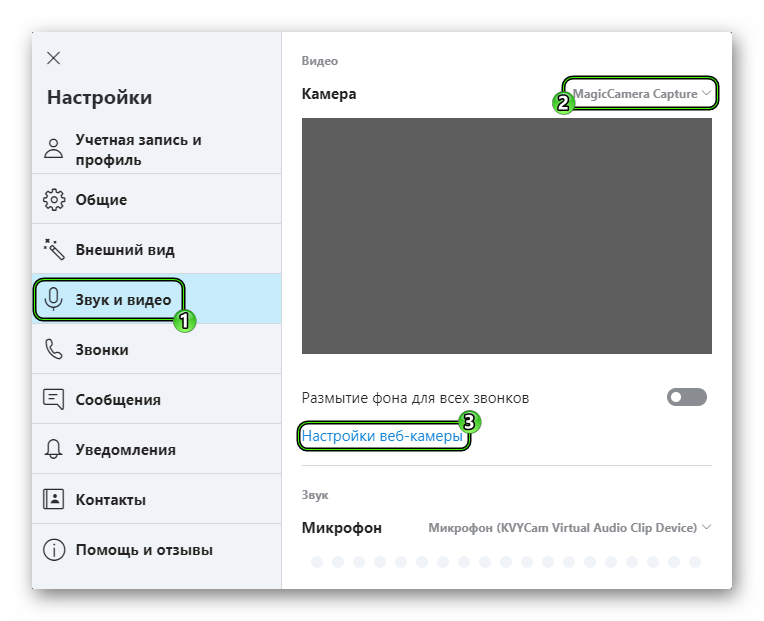Скайп на виндовс фон не работает: Платформы, для которых прекращена поддержка Skype
Skype на Windows Phone 7 больше не работает
В мире все еще около 8 или 10 миллионов Windows Phone 7.X-смартфонов. Это составляет 17.7% от всего рынка, что довольно-таки немало, с учетом того, что Windows Phone 8.1 еще на третьем месте с 11.9%. Все они сушат голову над тем, зачем Microsoft так поступили с ними и что делать далее. Теперь, похоже, что Microsoft продолжает закапывать систему еще глубже, поскольку Skype больше недоступен для 10 миллионов пользователей.
Разработчики довольно-таки давно объявили о прекращении поддержки для Windows Phone 7, но теперь приложение еще и удалено из магазина. Если вы считаете, что хуже не может быть, то читайте далее:
Со следующей недели, все у кого Windows Phone 7, не смогут даже зайти в свою учетную запись из своего устройства.
Об этом написали в официальном блоге, поэтому информация проверена на 100%:
Skype для Windows Phone 7 прекращает работу?
Да.
Мы хотим, чтобы каждый получал максимальный опыт работы со Skype. Для этого мы делаем очень многое — от улучшения качества, до улучшения пользовательского опыта с работой приложения и улучшения безопасности. Более новые версии Skype — именно то, как надо это делать. Чтобы каждый мог получать пользу с последних улучшений, мы иногда отзываем предыдущие версии Skype на различных платформах, включая мобильные. Поэтому мы прекращаем работу всех приложений Skype на Windows Phone 7. Как результат, в течении нескольких недель, вы не сможете зайти в свою учетную запись и использовать любую версию Skype на любом Windows Phone 7 устройстве. Но вы по-прежнему сможете пользоваться Skype на других платформах — Windows Phone 8.1, 8, Android, iOS и других. К сожалению, Windows Phone 7 больше не работает.
Вполне возможно, что это мотивировано переходом сервиса на другую архитектуру, которая не может работать на Windows Phone 7. Все это, конечно, привычная практика, ведь мы уже привыкли, что Windows Phone 7 похоронена, но все же, очень неприятно видеть такой ход.
Что вы думаете об этом? Расскажите в комментариях. А если у вас Windows Phone 7, у вас есть еще одна причина купить себе новое устройство.
Не работает Скайп (Skype) на Виндовс 7 (Windows 7): почему?
Не работает Скайп на Виндовс 7 — это обстоятельство очень часто становится проблемой тех, кто остаётся верен прежним версиям Windows и не желает переходить на более новые. Но, если Skype вдруг вышел из строя, стоит ли немедленно обновлять свой компьютер до Виндовс 10 или всё же можно попытаться восстановить работу программы на привычной «семёрке»? Именно об этом ты сможешь узнать из нашей статьи.
Почему не работает Скайп на Windows 7?
Итак, основная причина того, что не работает Скайп на Windows 7 — это прекращение поддержки данного приложения компанией Microsoft для всех устаревших версий Виндовс. Но, как показала практика, у некоторых пользователей Skype благополучно работает, несмотря на старую операционную систему.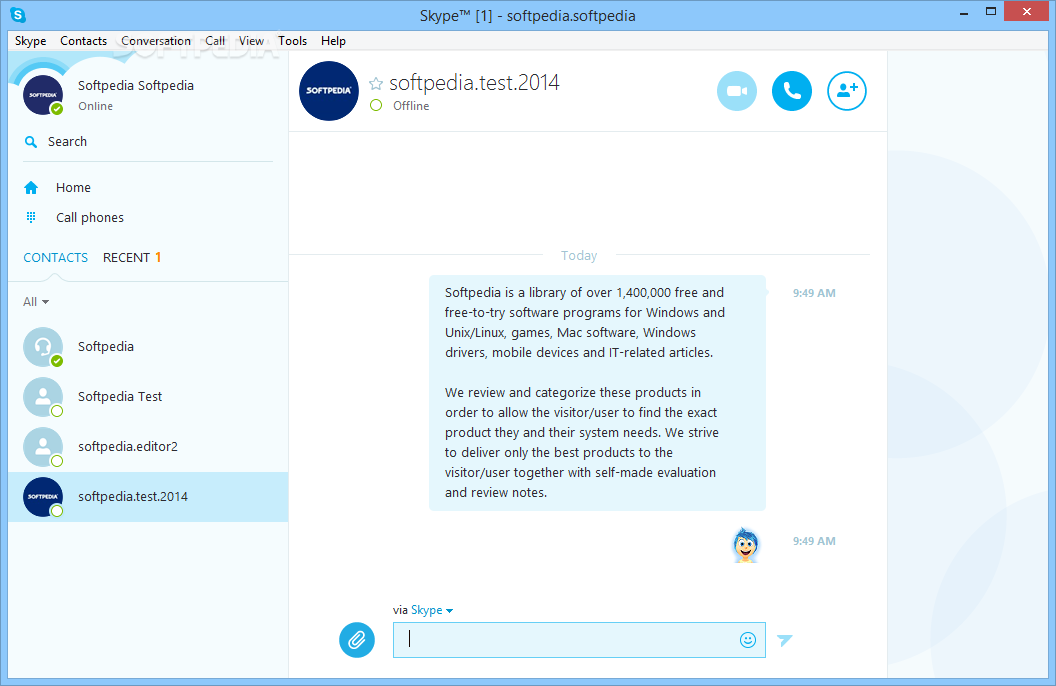
Для начала стоит устранить самые распространённые причины, мешающие нормальной работе приложения (например, если Скайп и вовсе не включается).
Слишком старая версия Скайпа
Если ты не хочешь обновлять Windows, то Скайп обновлять всё-таки необходимо, иначе он со временем гарантированно прекратит функционировать. Обновить программу на Windows 7 и 8 можно так:
- Открой Skype на своём ноутбуке или компьютере.
- Вверху экрана можно увидеть различные вкладки. Нажми на ту, которая называется «Помощь».
- Перед тобой появится список функций. Кликните по «Проверить наличие обновлений».
- Если уже есть новая версия данной программы, то ты узнаешь об этом по появившемуся на экране окну с сообщением о том, что обновление готово. Нажми на «Загрузить», чтобы начать его скачивание.
- Когда скачивание будет закончено, появится кнопка «Установить новую версию».
 Кликни по ней.
Кликни по ней. - В появившемся окне с предложением Skype вносить изменения в файловую систему устройства, следует кликнуть по варианту «Да» .
- Для того, чтобы процесс был благополучно завершён, тебе потребуется снова подтвердить своё согласие с политикой Skype, для чего нужно кликнуть по «Я согласен (-на), далее» .
- Осталось только подождать, когда загруженные файлы интегрируются в систему. После этого проверь, работает ли Скайп. Возможно, тебе просто нужно правильно скачать Skype Windows 7.
Чтобы обновить программу на Windows 10 вам нужно открыть Mocrosoft Store и проверить наличие обновлений, если таковые имеются выполнить само обновление.
Если обновление не помогло, то можно попробовать вовсе удалить программу с устройства, а потом закачать её снова с официального сайта. Очень часто именно этот способ помогает.
Низкая скорость Интернета
Возможно, причина отказа Skype самая банальная — слишком низкая скорость передачи данных на твоё устройство.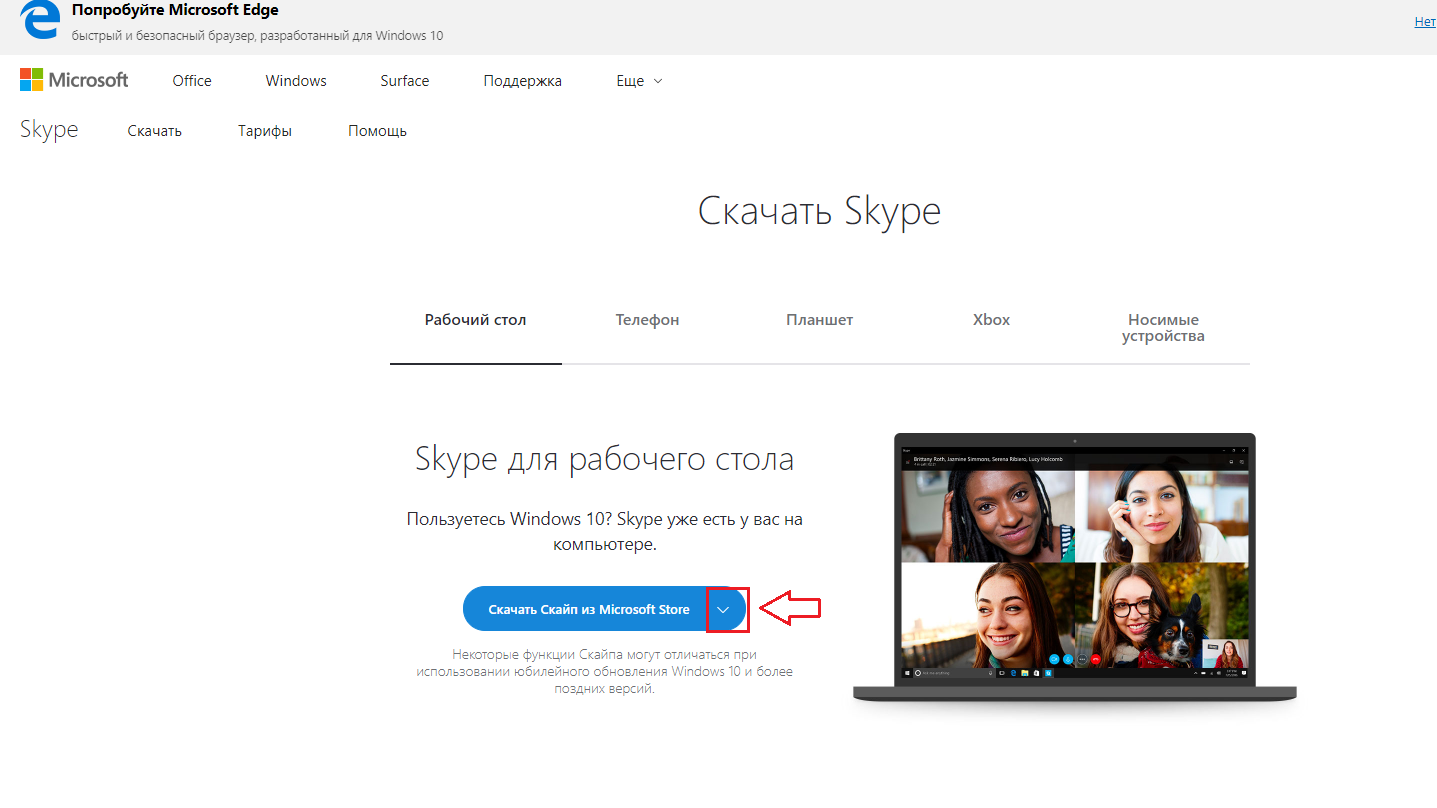 Это может случиться из-за сбоя твоего оператора или же из-за не подходящего тарифного плана. Проверить скорость своего Интернет-подключения можно на сайте Speedtest.
Это может случиться из-за сбоя твоего оператора или же из-за не подходящего тарифного плана. Проверить скорость своего Интернет-подключения можно на сайте Speedtest.
Устаревшие драйвера компьютера или ноутбука
Драйвера являются частью программного обеспечения твоего устройства и их своевременное обновление также очень важно для работы как самого компьютера, так и установленных на него программ. Вот как можно узнать, всё ли в порядке с драйверами:
- Войди в «Мой компьютер» и открой там «Диспетчер устройств».
- Найди вкладку «Свойства системы» или «Система».
- Кликни по надписи «Оборудование».
- Внимательно посмотри, есть ли какие-то особые отметки напротив имён драйверов. Если стоит крестик красного цвета или восклицательный знак жёлтого, то драйвера вышли из строя.
Проблемы с Adobe Flash Player
Если Adobe Flash Player отсутствует на устройстве или же вышел из строя, то это вполне объясняет, почему не работает Skype на Windows 7. Для того, чтобы проверить его работу, нужно сделать вот что:
Для того, чтобы проверить его работу, нужно сделать вот что:
- Кликни по этой ссылке
- На странице, на которой ты окажешься, буде специальное окно, в котором предоставлена актуальная информация по версии Adobe Flash Player, которая установлена у тебя на данный момент. Оно называется Version Information.
- Ниже ты сможешь просмотреть таблицу, в которой будут указаны новые версии Adobe Flash Player в сочетании с предназначенными для них браузерами. Найди свой браузер и посмотри, соответствует ли содержимое окошка Version Information актуальной на данный момент версии.
Если все предыдущие способы были использованы, а работа приложения так и не восстановлена, следует попробовать более сложные варианты.
Что делать, если не работает Скайп на Виндовс 7?
Эти способы могут помочь справиться с твоей проблемой, если обычные решения оказались бесполезными.
Сбросить настройки браузера Internet Explorer
- Для начала следует закрыть все открытые в Internet Explorer вкладки и выйти из него.

- Снова открой браузер.
- Слева в верхнем углу найди значок, изображающий шестерёнку и кликните по нему.
- Щёлкни по пункту «Свойства браузера».
- Теперь нужно найти папку «Дополнительно», открыть её и нажать на «Сброс»
- Поставьте отметку напротив пункта «Удалить личные настройки».
- Подтверди свой выбор, нажав в диалоговом окне кнопку «Сброс».
- Когда новые настройки будут применены, кликните по «Закрыть», а потом по «Ок».
- Закрой браузер и перезагрузи компьютер. Снова открой Internet Explorer, а потом попробуй зайти в Скайп.
Очистить служебную папку Скайпа
- Закрой Skype и все вкладки в нём.
- Открой командную строку с помощью меню компьютера или нажми клавиши Win+R.
- Впиши в неё %APPDATA%\Skype, либо %LOCALAPPDATA%\Skype\Apps\ после чего нажимай на Enter.
- Теперь найди папку с твоим именем или логином Skype, открой её о удалить всё содержимое.

- Открой Скайп снова.
Мы очень надеемся, что тебе удалось устранить неполадки в работе Скайпа и наша статья стала тебе в этом верным помощником. В комментариях под этой статьёй ты можешь задать вопрос или, наоборот, поделиться решением проблемы, которое мы не упомянули. Удачи!
Не работает Скайп на Windows 10 — причины и способы устранения
Скайп – популярная программа, адаптированная под все известные операционные системы. Утилиту можно инсталлировать на компьютер с ОС Linux, Windows, MacOS, а также на мобильные устройства под руководством Андроид и iOS. Однако пользователи часто сталкиваются с различными проблемами. К примеру, у многих юзеров не работает Скайп на Windows 10.
Распространённые причины неполадки
Пользователи Скайпа нередко сталкиваются с различными сбоями и ошибками. В большинстве случаев приложение отказывается устанавливаться, не подключается к сети, «вылетает», перестаёт запускаться и т.п. К счастью, большинство неполадок юзер может устранить самостоятельно.
В большинстве случаев приложение отказывается устанавливаться, не подключается к сети, «вылетает», перестаёт запускаться и т.п. К счастью, большинство неполадок юзер может устранить самостоятельно.
Чаще всего, причиной некорректной работы утилиты становиться:
- Встроенное защитное программное обеспечение (Брандмауэр).
- Низкая скорость интернета.
- Использование устаревшей версии приложения.
- Баги в свежей версии утилиты.
- Использование порта несколькими программами.
Это основные проблемы, но есть множество мелких багов, которые доставляют неудобства.
Обновление утилиты
Юзер, использующий устаревшую версию Скайпа, может столкнуться с мелкими ошибками и багами. Иногда, из-за отсутствия обновления приложение перестаёт подключаться к сети или работает некорректно. Решить проблему поможет удаление и повторная инсталляция утилиты.
Однако у обновления есть и обратная сторона. Иногда программа исправно работает, но после установки новой версии начинаются проблемы.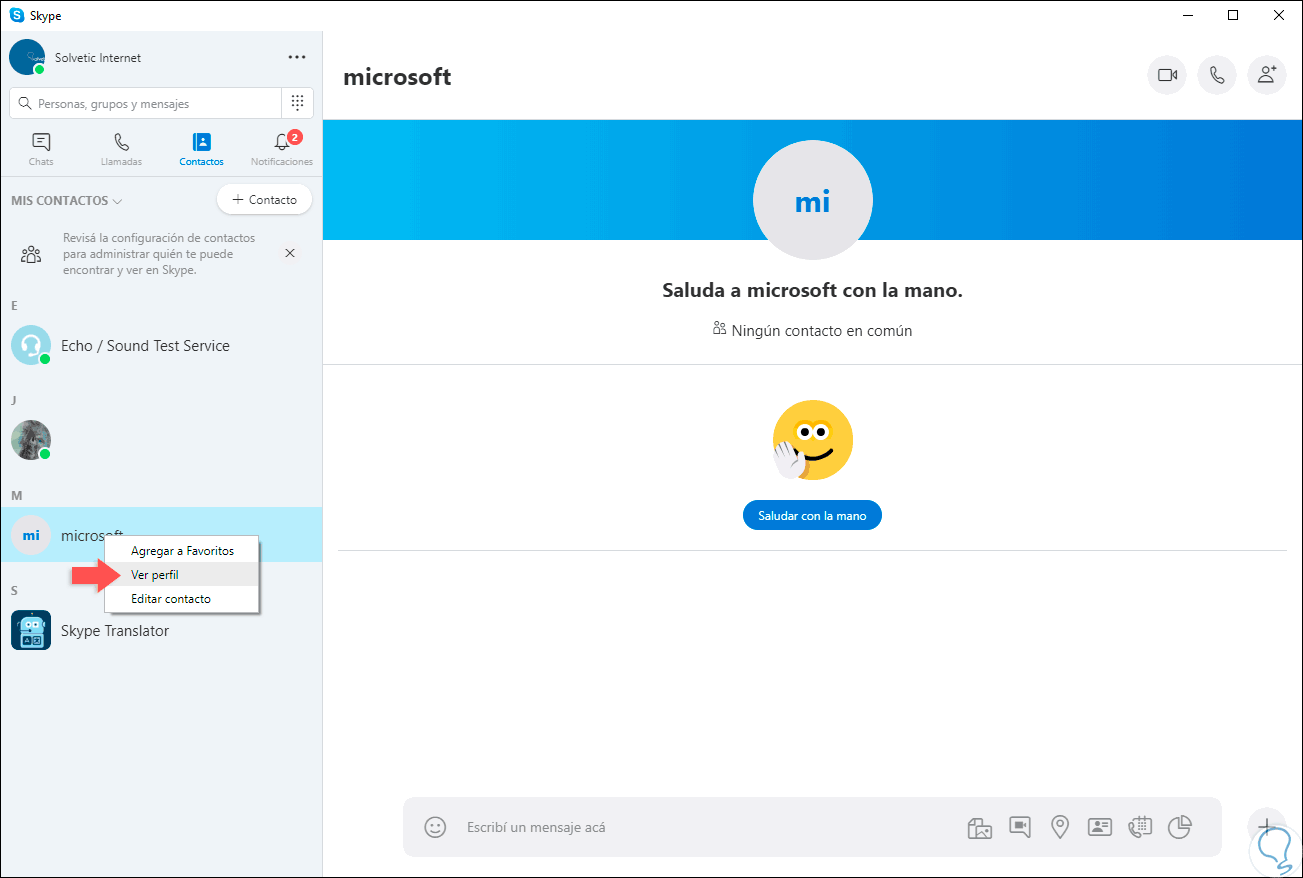 Утилита может вовсе не запускаться, выбивать пустое окно, вылетать и т.д.
Утилита может вовсе не запускаться, выбивать пустое окно, вылетать и т.д.
Для ликвидации неполадки нужно:
- Выйти из Skype.
- Зайти в системный диск, перейти в раздел «Пользователи».
- Выбрать папку с именем юзера.
- Зайти в «AppData» – «Roaming».
- Кликнуть на раздел «Skype».
- Найти папку с логином абонента и удалить из неё всё содержимое. Рекомендуется предварительно скопировать и сохранить раздел.
- Запустить приложение.
Юзеру следует регулярно проверять и устанавливать обновления для Skype.
Автоматическое завершение работы
Владельцы компьютеров под руководством ОС Windows 10 нередко видят табличку «Прекращена работа программы Skype». Но что же делать, если Скайп на Видвовс 10 не работает или постоянно вылетает?
Существует несколько причин ошибки:
- Вирусы. Компьютерные паразиты влияют на работу утилит и операционной системы.
- «Битые» инсталляторы. В установочные файлы, загруженные с малознакомых ресурсов, могут быть внесены некоторые изменения, влияющие на работу Скайпа.
 Также в инсталляторе может содержаться вредоносное ПО. Поэтому загружать Skype рекомендуется только с официального сайта.
Также в инсталляторе может содержаться вредоносное ПО. Поэтому загружать Skype рекомендуется только с официального сайта. - Несовместимость комплектующих ПК с обеспечением Скайпа. Это довольно серьёзная неполадка, из-за которой появляется синий экран. Для решения проблемы нужно заменить неподходящий компонент либо переустановить драйвера веб-камеры и микрофона.
Проблемы с портами приложения
Для получения и передачи информации программа использует специальные порты. После инсталляции Скайпа выполняется автоматическая настройка точки доступа. Но если другая утилита использует аналогичный порт, появиться ошибка «Не удалось установить подключение».
Для устранения проблемы следует:
- Зайти в Skype.
- Перейти в Инструменты. Вкладка находиться в верхней части рабочего окна.
- Кликнуть на Настройки.
- Зайти в раздел Дополнительно – Соединение.
- Ввести подходящий порт и поставить «птичку» около Использовать порт 80 и 443.

- Сохранить конфигурацию и перезагрузить Скайп.
Юзеру осталось только открыть порт. Для этого необходимо зайти на сайт 2ip.ru и проверить цифровую комбинацию, сохранённую в Skype.
Читайте так же:
Почему не работает скайп на телефоне — Статьи — Ремонт телефона
Современные мобильные телефоны, работающие под управлением популярных операционных систем, помимо всего прочего предлагают своим владельцам возможность пользоваться различными программами, которые ранее были доступны исключительно на персональном компьютере. К таким приложениям относится и Skype — очень распространенный мессенджер, позволяющий совершенно бесплатно общаться во всемирной сети, в том числе и с помощью видеозвонков.
Следует отметить, что Скайп сам по себе является достаточно сложной программой. Его создатели — разработчики известной корпорации Microsoft, создавали его специально под свою ОС Windows, то есть, для настольных ПК или ноутбуков. Поэтому при работе на телефоне с данным мессенджером иногда могут возникать проблемы.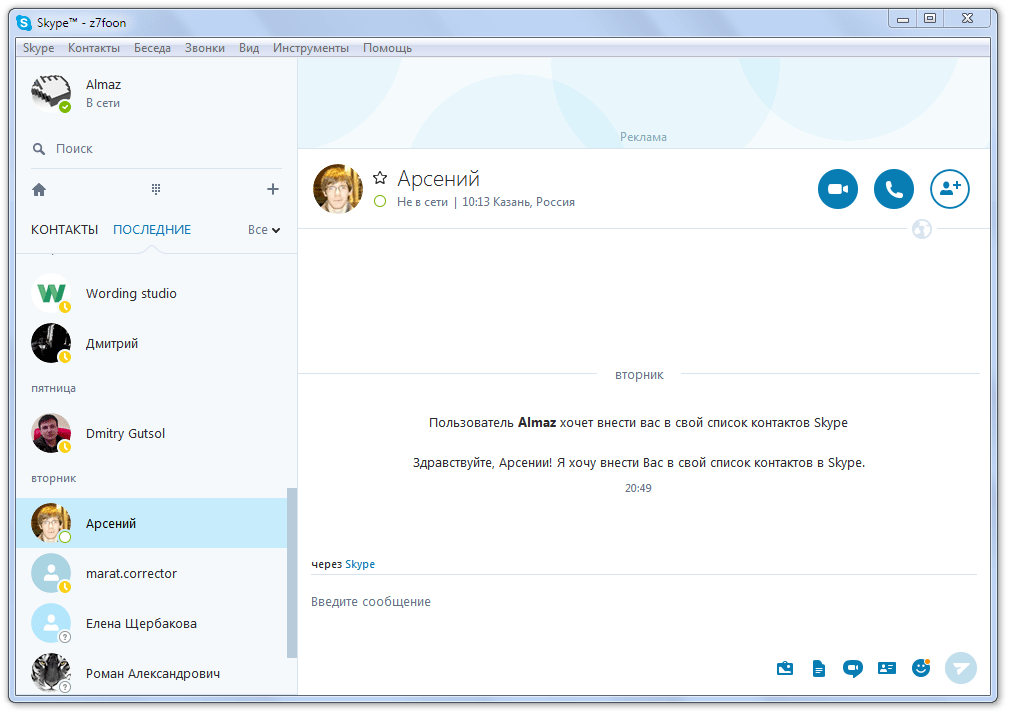
Читайте также:
- Почему не работает симка в телефоне
- Почему на смартфоне не работает 3g
Причины, по которым Скайп может не работать
сновная причина, которая препятствует полноценному функционированию Скайпа на мобильном аппарате, является несоответствие операционной системы. Поддерживаемые ОС перечислены на официальном сайте мессенджера, и от этого необходимо отталкиваться. Нужно заметить, что такая операционка, как Symbian, с конца прошлого года больше не может использоваться для запуска мобильной версии Skype, поскольку ее поддержка прекращена. Кроме того, мессенджер перестал работать даже на ОС от Microsoft — Windows Phone 7, поскольку она, по заверению представителей компании-разработчика, безнадежно устарела в плане обеспечения безопасности.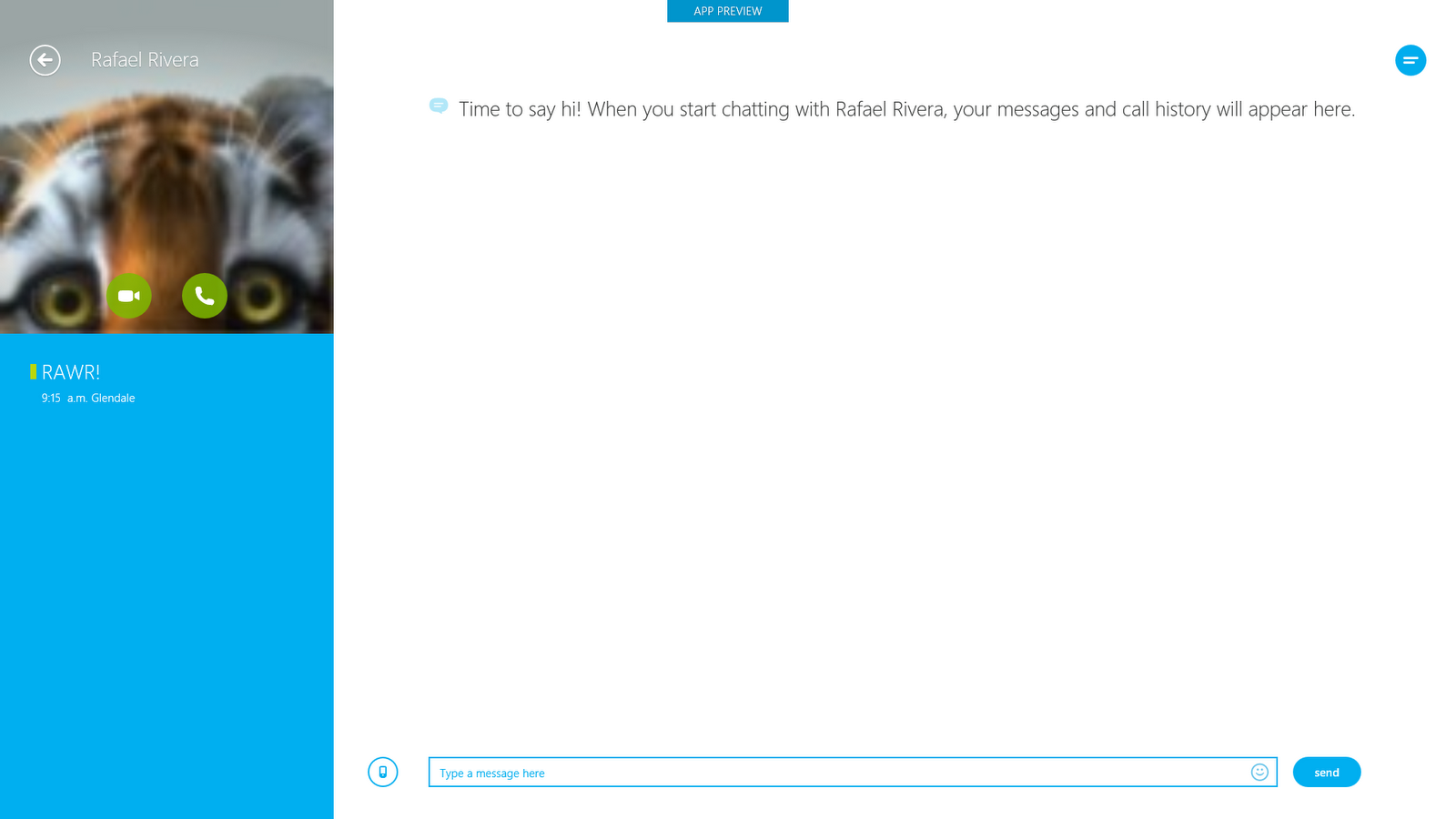
Среди других наиболее распространенных причин можно выделить:
- Отсутствие подключения к интернету — если его нет, не удастся авторизоваться и попасть на главную страницу мессенджера. Скайп, вопреки распространенному мнению, способен работать не только от Wi-Fi, но и от обычной мобильной сети. Правда, во втором случае о качественной видеосвязи лучше забыть;
- Блокировка доступа программы в интернет — сторонние приложения на смартфоны (например, файерволлы или антивирусы) могут запрещать выход Skype во всемирную сеть. Необходимо проверить такую возможность и отключить ее;
- Авторизация в Скайпе будет невозможна, если логин и пароль введены неверно. Многие пользователи отмечают, что даже если после этого правильно указать свои регистрационные данные, вход все равно не осуществляется. Поэтому желательно перезагрузить приложение;
- Недостаточно системных ресурсов — Skype достаточно «прожорливая» программа, а потому для ее запуска и работы даже в фоновом режиме требуется значительное количество оперативной памяти.

Если ничего не помогает, а ОС телефона поддерживается, скорее всего в Skype возникла системная ошибка. В таком случае программу желательно удалить со всеми данными, а после инсталлировать заново.
Microsoft «похоронит» Windows Phone 16 декабря / Хабр
Служба поддержки Microsoft сообщила, что магазин приложений Windows Phone Store официально закрывается 16 декабря. После этого пользователи не смогут загружать новые приложения на свои устройства под управлением Windows Phone 8.1.
Таким образом, пользователи могут столкнуться с ухудшением функциональности установленных приложений.
Корпорация порекомендовала обновиться до Windows 10 Mobile.
Обновление доступно 17 моделям Lumia, в том числе Microsoft Lumia 430, Microsoft Lumia 435, Microsoft Lumia 532, Microsoft Lumia 535, Microsoft Lumia 540, Nokia Lumia 635 (версия с 1 ГБ ОЗУ), Nokia Lumia 636, Nokia Lumia 638, Microsoft Lumia 640, Microsoft Lumia 640 XL, Nokia Lumia 730, Nokia Lumia 735, Nokia Lumia 830, Nokia Lumia 929, Nokia Lumia Icon, Nokia Lumia 930, и Nokia Lumia 1520.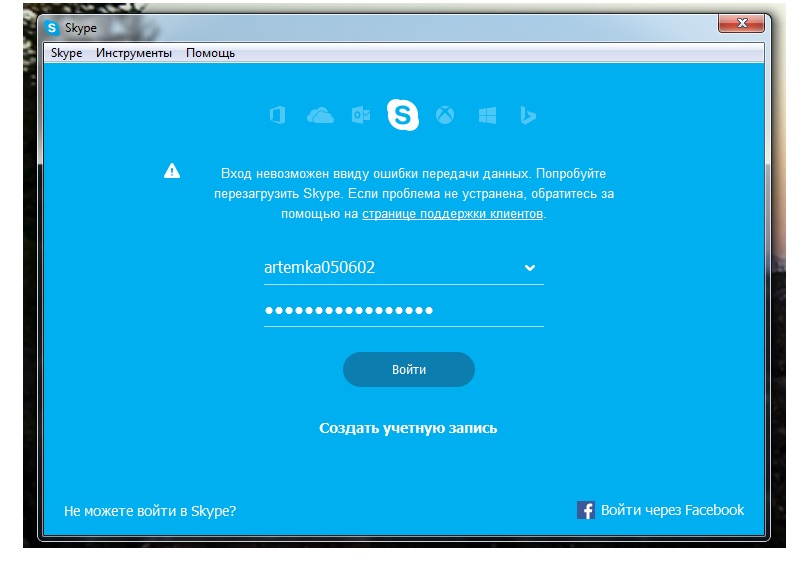
Microsoft 10 декабря прекратит также поддержку Windows 10 Mobile, но доступ к магазину приложений будет открыт еще какое-то время. Microsoft рекомендовала перейти на гаджеты под управлением Android или iOS.
Сообщалось, что Microsoft вкладывает все больше ресурсов в Android в качестве основной мобильной платформы. Приложение «Ваш телефон» является частью функции Microsoft Continue on PC, которая позволяет работать с устройством Android или iOS на Windows 10 и получить доступ к содержимому его телефона прямо на компьютере. Впервые эта функция появилась в Windows 10 Fall Creators Update в октябре 2017 года, и с тех пор Microsoft расширяет ее.
Стоит отметить, что информация о скорой «смерти» Windows Phone 8.1 стала распространяться вскоре после выхода смартфона Microsoft, который работает под управлением Android.
Сатья Наделла, генеральный директор Microsoft сообщил, что Windows больше не является приоритетом для корпорации. Вместо этого она сосредоточится на разработке новых и развитии существующих сервисов и приложений.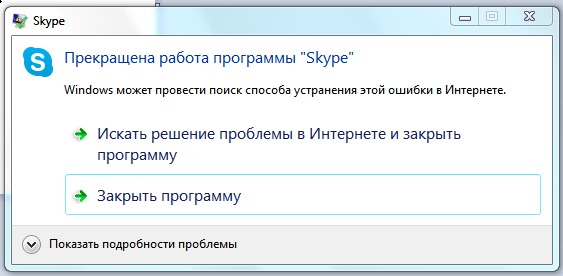 Windows же перестала быть приоритетом, так как работает на десктопных ПК и ноутбуках, тогда как для современных пользователей все большее значение приобретают мобильные устройства.
Windows же перестала быть приоритетом, так как работает на десктопных ПК и ноутбуках, тогда как для современных пользователей все большее значение приобретают мобильные устройства.
Почему не работает камера в Скайпе
В Skype можно не только отправлять сообщения и совершать аудиовызовы, но еще и создавать видеоконференции. Для использования этой возможности требуется веб-камера. В ноутбуках она обычно встроенная, а для стационарных компьютеров необходимо докупать.
В большинстве ситуаций ее наладка не требуется, достаточно подключить устройство, и оно сразу начнет работать. Но бывает и такое, что возникают разные сбои. Что делать, если Skype не видит камеру?
Отсутствие драйверов
Очень частой причиной проблем с веб-камерой является отсутствие программ или неправильная их установка. Проверить это легко в диспетчере устройств. Для его открытия жмите на Win+R. В форму вставляем команду devmgmt. msc и выполняем ее. Откроется окно всех устройств, подсоединенных к ПК. Нам нужен пункт «Устройства обработки изображений». Там будет находится подключенная веб-камера. Если имеются неполадки с ее драйверами, то рядом с ее пиктограммой будет находиться восклицательный знак.
msc и выполняем ее. Откроется окно всех устройств, подсоединенных к ПК. Нам нужен пункт «Устройства обработки изображений». Там будет находится подключенная веб-камера. Если имеются неполадки с ее драйверами, то рядом с ее пиктограммой будет находиться восклицательный знак.
В случае наличия неполадки, стоит установить пакет вручную, предварительно удалив прежний. Для начала жмем по названию камеры ПКМ, выбираем пункт «Удалить», но не перезагружаем ПК. В противном случае система попытается автоматически восстановить параметры. Теперь остается найти нужную программу. Если у вас ноутбук, то скачать его можно с официального сайта разработчика. Для веб-камер обычно прилагается установочный диск. Если его нет, то драйвер получится найти в интернете. Сразу после установки нужно перезагрузить компьютер.
Трудности с веб-камерой
Если драйвера подходящие, но все равно не работает веб-камера в Скайпе, то проблема может быть в ней самой. Для начала проверьте его подключение к ПК, вытащите и заново вставьте кабель. Затем следует убедиться в работоспособности самой камеры. Для этого подойдет любая программа, которая ее задействует. Но проще всего воспользоваться интернет-ресурсом. Там можно в онлайне убедиться в работоспособности камеры. Если она не функционирует, то дело либо в драйверах, либо в неисправности камеры. А если изображение идет, но в Skype все равно не получается наладить видеосвязь, то нужно разобраться в параметрах самой программы.
Затем следует убедиться в работоспособности самой камеры. Для этого подойдет любая программа, которая ее задействует. Но проще всего воспользоваться интернет-ресурсом. Там можно в онлайне убедиться в работоспособности камеры. Если она не функционирует, то дело либо в драйверах, либо в неисправности камеры. А если изображение идет, но в Skype все равно не получается наладить видеосвязь, то нужно разобраться в параметрах самой программы.
Проблемы со Skype
Проблема может заключаться в неправильной настройке приложения. Откройте меню настроек из пункта «Инструменты». Там перейдите в раздел параметров видеосвязи и установите все нужные параметры, убедитесь в том, что выбрано правильное устройство ввода. (Как настроить камеру в Skype?)
Не запускается Skype (скайп), не работает.Как решить эту проблему?
Когда у Вас не работает Скайп и он не запускается надо найти причину и устранить проблему. Если простая перезагрузка не помогла не стоит пытаться восстановить его работу сложными методами. Они иногда требуют изменения настроек, установки обновленных или диагностических программ. Давайте, для начала, воспользуемся простыми но необходимыми шагами по восстановлению работы приложения. Проведем шаги по проверке правильной работы и наличием всех необходимых для этого условий.
Если простая перезагрузка не помогла не стоит пытаться восстановить его работу сложными методами. Они иногда требуют изменения настроек, установки обновленных или диагностических программ. Давайте, для начала, воспользуемся простыми но необходимыми шагами по восстановлению работы приложения. Проведем шаги по проверке правильной работы и наличием всех необходимых для этого условий.
Определение проблем
Проведем проверку наличия соединения интернет-канала. Пробуем элементарно открыть любые сайты. Для этого воспользуйтесь самым доступным вам браузером. Если нет доступа в Интернет дальнейшие действия могут привести к фатальным проблемам или смерти пациента.
Тестирование наличия соединения с серверами Skype. Интернет-канал может работать, но могут вестись технические работы по обслуживанию внутренней сети. Убедитесь что окно запуска вообще открывается. Если стартовое окошко не открывается то самым простым и безопасным методом будет переустановка программы. Вы обязательно должны помнить о возможно потерянных контактах, сохраненных сообщениях и данных доступа. Самая банальная и распространенная проблема – не правильно введенные Логин или Пароль. Проверьте и убедитесь в корректности введения. Возможные конфликты программного обеспечения вашего устройства могут привести к неработоспособности программы скайп. Как вариант – блокировка каналов программы установленным или встроенным брандмауэром.
Вы обязательно должны помнить о возможно потерянных контактах, сохраненных сообщениях и данных доступа. Самая банальная и распространенная проблема – не правильно введенные Логин или Пароль. Проверьте и убедитесь в корректности введения. Возможные конфликты программного обеспечения вашего устройства могут привести к неработоспособности программы скайп. Как вариант – блокировка каналов программы установленным или встроенным брандмауэром.
Запускаем Skype в Windows пошагово:
Перечислим все доступные методы решения данной проблемы:
Решение проблемы
shared.xml1. Закройте Skype 2. Нажмите Пуск– Выполнить 3. Далее вам откроется окно.В нем вводите: %appdata%’skype и жмете OK 4. Вам откроется папка с файлами.Там вы находите виновника -файл shared.xml (или просто shared) 5. Запускаете Skype и он работает как прежде.
Решение проблемы “Белого окна”
Иногда некоторые счастливые обладатели уникальной программы онлайн-общения сталкиваются с полной потерей визуального отображение программы. На экране выводится Белый лист и экран не реагирует на дальнейшеие действия по активации Skype. Восстановить работу возможно действиями по полном сбросе настроек вашего браузера. На примере Internet Explorer надо нажать копку Сброс в Свойствах
На экране выводится Белый лист и экран не реагирует на дальнейшеие действия по активации Skype. Восстановить работу возможно действиями по полном сбросе настроек вашего браузера. На примере Internet Explorer надо нажать копку Сброс в Свойствах
Решение проблемы
appdataЕсли проблема описанная выше не смогла решить вашу проблему следуйте нижеописанным рекомендациям:
- Необходимо избавится от текущих настроек Профиля и полностью сбросить программу Skype до заводских настроек-это важное условие.
- Далее введите в командную строку вашего компьютера команду – %appdata%
- Найдя папку Skype – удалите полностью (сохранив заранее ценные сообщения и важные настройки профиля)
Решение проблемы
legacyloginДалее возможно решить проблему неработоспособности программы найдя папку Phone Найти её очень легко открыв путь вашего диска до папки Program Files – Skype – Phone Открыв папку кликните правой кнопкой мыши по значку программы скайп -создав таким образом дубликат ярлыка на рабочий стол.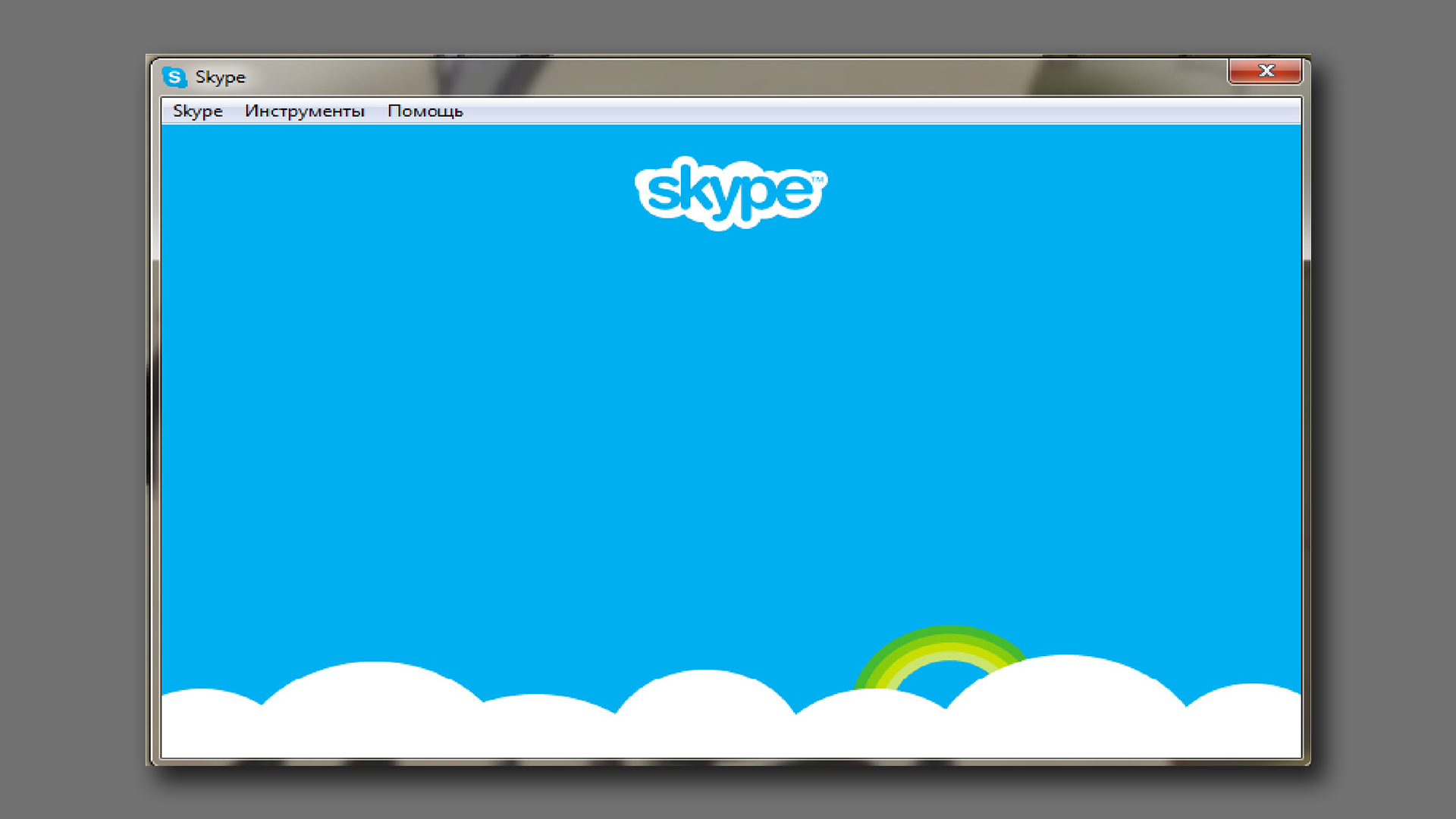 Войдя в настройки нового ярлыка Вы увидите строку Свойства кликнув правой кнопкой откроется полный путь настроек – C:’Program Files’Skype’Phone’Skype.exe Исправить путь на C:’Program Files’Skype’Phone’Skype.exe/legacylogin не забыв также и зафиксировать действие нажав внизу окна кнопку – Применить Программа запустится в обычном окне не требуя дополнительных настроек и регулировок.
Войдя в настройки нового ярлыка Вы увидите строку Свойства кликнув правой кнопкой откроется полный путь настроек – C:’Program Files’Skype’Phone’Skype.exe Исправить путь на C:’Program Files’Skype’Phone’Skype.exe/legacylogin не забыв также и зафиксировать действие нажав внизу окна кнопку – Применить Программа запустится в обычном окне не требуя дополнительных настроек и регулировок.
Запускаем в Mac OS :
- 1. Выходим и закрываем Skype
- 2. Входим в папку -/Library/Application Support/Skype/
- 3. Убираем в корзину все тот же файл shared.xml
Запускаем в OC Linux :
Консоль: rm ~/.Skype/shared.xml Интерфейс:
- 1. Выходим из Skype
- 2. Открываем папку ~/.Skype/ (и отображаем скрытые папки – нажимая Ctrl+H )
- 3. Удаляем shared.xml
- 4. Запускаем Skype
Для более упрощенной работы и отсутствия привязки программы к оборудованию советую установить Portable версию, которая позволит вам запускать программу даже с флешки.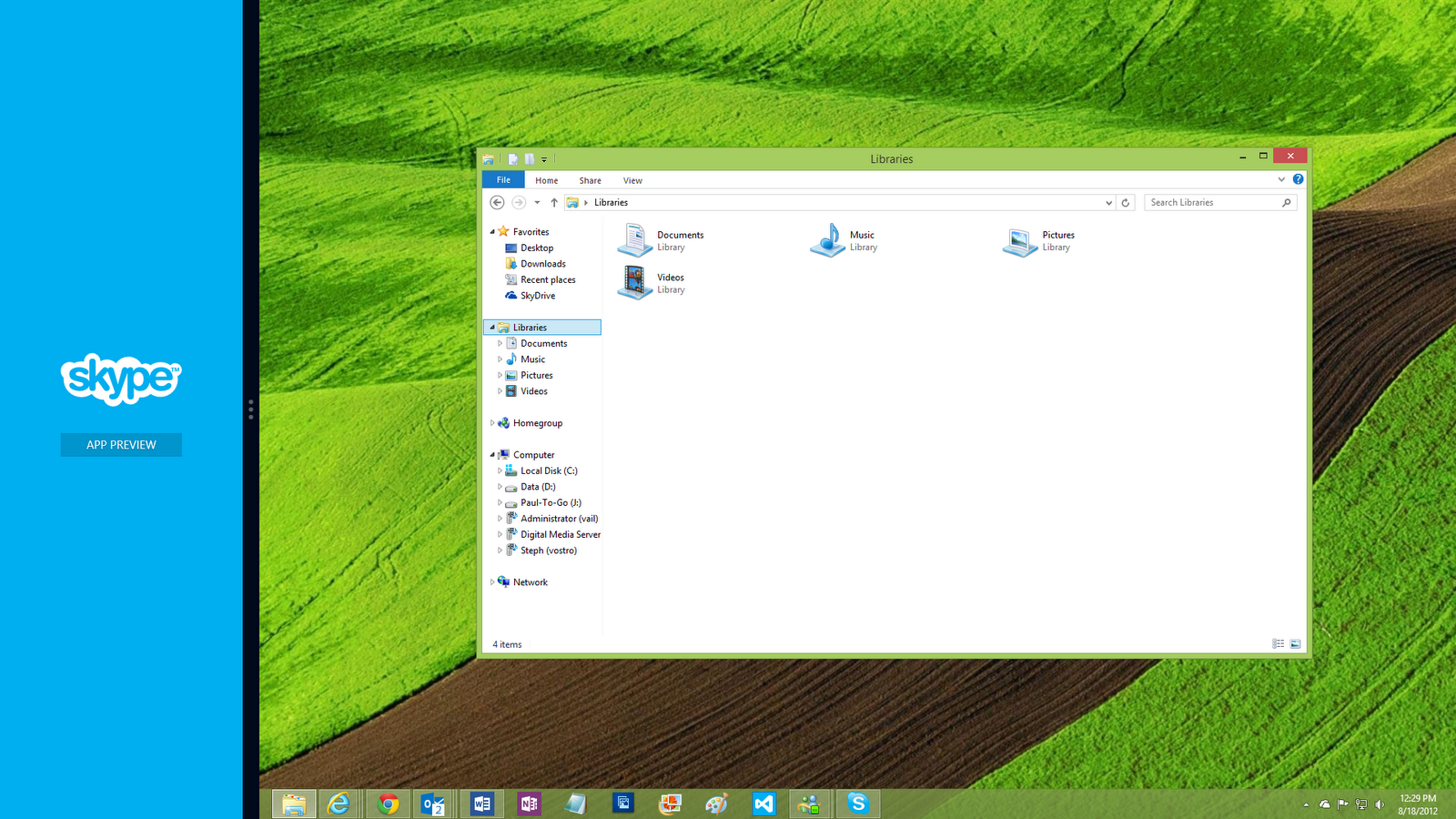 Самая работоспособная рабочая версия Skype с официального сайта разработчика
Самая работоспособная рабочая версия Skype с официального сайта разработчика
Как настроить фон для видеозвонков Skype?
Когда в центре внимания находятся вы, а не ваша комната, вы можете размыть или настроить фон во время видеозвонка в Skype.
- Во время разговора нажмите стрелку рядом с кнопкой видео или выберите меню Еще .
- Выберите Выберите эффект фона на рабочем столе или Размыть фон в Интернете.
- Вы можете Размыть комнату, в которой находитесь. На рабочем столе вы можете выбрать одно из предустановленных изображений, выбрать изображение, которое вы добавили ранее, или Добавить изображение , чтобы настроить свой фоновый эффект. Чтобы просмотреть все предопределенные категории изображений, выберите меню Еще в разделе Выбрать фоновый эффект .

Примечание : рекомендуется использовать изображения в альбомной ориентации, а пользовательское изображение необходимо сохранить локально на рабочем столе.
- Выберите свое изображение профиля .
- Выберите Settings , затем выберите Audio & Video .
- Менее Выберите эффект фона , вы можете Размыть комнату, в которой вы находитесь, выбрать изображение, которое вы добавили ранее, или Добавить изображение , чтобы настроить свой фоновый эффект.Чтобы просмотреть все предопределенные категории изображений, выберите меню Еще в разделе Выбрать фоновый эффект .
Примечание : рекомендуется использовать изображения в альбомной ориентации, а пользовательское изображение необходимо сохранить локально на рабочем столе.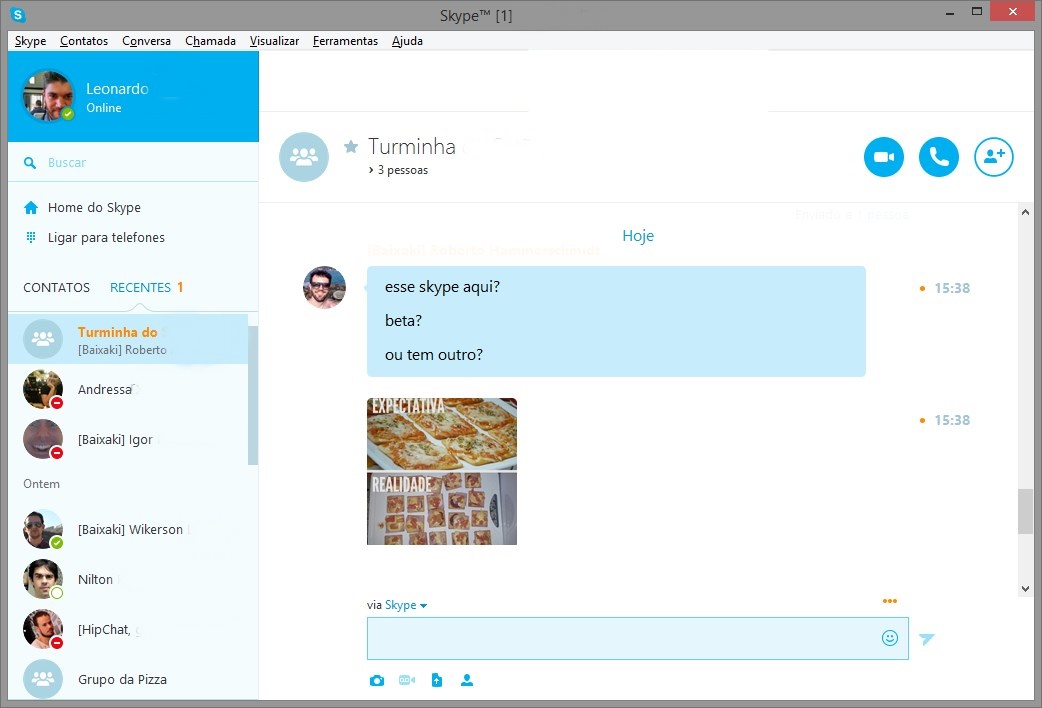
- Во время разговора коснитесь меню Еще .
- Переключить Размыть фон вкл.
Чтобы размыть фон в Skype, процессор вашего компьютера должен поддерживать Advanced Vector Extensions 2 (AVX2). Для получения дополнительной информации обратитесь к производителю компьютера.
Введение в замену фона | Skype
17.06.2020 | Блоги Skype | Замена фона
Простой, легкий в использовании, замена фона, в Skype.
Skype знает, что видео необходимо для связи с семьей и друзьями, а также для работы. Итак, мы хотели улучшить ваш опыт, добавив возможность замены фона. Таким образом, вы можете продолжать заниматься любимым делом, но с дополнительной конфиденциальностью, которая может вам понадобиться.
Что такое замена фона?
Во время видеовызова вы можете не захотеть, чтобы ваша семья, друзья или даже коллеги видели ваше домашнее окружение. Мы создали замену фона, чтобы дать вам дополнительную конфиденциальность, чтобы скрыть грязные спальни, бегающих по кухне детей или неопрятные книжные шкафы в вашей комнате.У вас есть возможность выбрать любое собственное изображение для замены фона, например, забавный снимок из отпуска в солнечной Греции, или сделать его профессиональным и иметь базовое размытие.
Хотите увидеть замену фона в действии?
Вот Валентина Кареллас; Модельер, Создатель и обычный йогин; ее студия обычно представляет собой огромный творческий беспорядок со всеми ее семплами и машинами на заднем плане. Возможно, она не всегда хочет, чтобы другие видели ее беспорядочную студию и неизданные проекты, поэтому, занимаясь дзеном в живом групповом занятии йогой или в видеочате, иногда она решает использовать замену фона, чтобы скрыть свои будущие проекты.
Как это работает в приложении Skype?
Когда в центре внимания находятся вы, а не ваша комната, вы можете размыть или настроить фон во время видеозвонка в Skype. Возможность выбора фонового эффекта доступна в Skype для Windows, Mac и Linux.
Как размыть или настроить фон во время видеозвонка в Skype?
1. Во время разговора наведите указатель мыши на кнопку видео или щелкните меню Дополнительно .
2.Щелкните Выбрать фоновый эффект .
3. Вы можете Размыть комнату, в которой вы находитесь, выбрать изображение, которое вы добавили ранее, или Добавить новое изображение , чтобы настроить свой фоновый эффект.
Как размыть или настроить фон для * всех * видеозвонков в Skype?
1. Щелкните изображение профиля .
2. Щелкните Настройки , затем щелкните Аудио и видео .

3. В разделе Выбрать фоновый эффект вы можете Размыть комнату, в которой вы находитесь, выбрать изображение, которое вы добавили ранее, или Добавить новое изображение, чтобы настроить свой фоновый эффект.
Совет для профессионалов: Для достижения наилучших результатов используйте изображения в альбомной ориентации, а пользовательское изображение необходимо сохранить локально на рабочем столе. Skype для Windows 10 (версии 14) поддерживает только размытие фона.
Почему я не вижу возможность размыть или настроить фон моего видео?
Чтобы размыть фон в Skype, процессор вашего компьютера должен поддерживать Advanced Vector Extensions 2 (AVX2).Для получения дополнительной информации обратитесь к производителю компьютера.
Как изменить фон в Skype для видеозвонков
(Pocket-lint).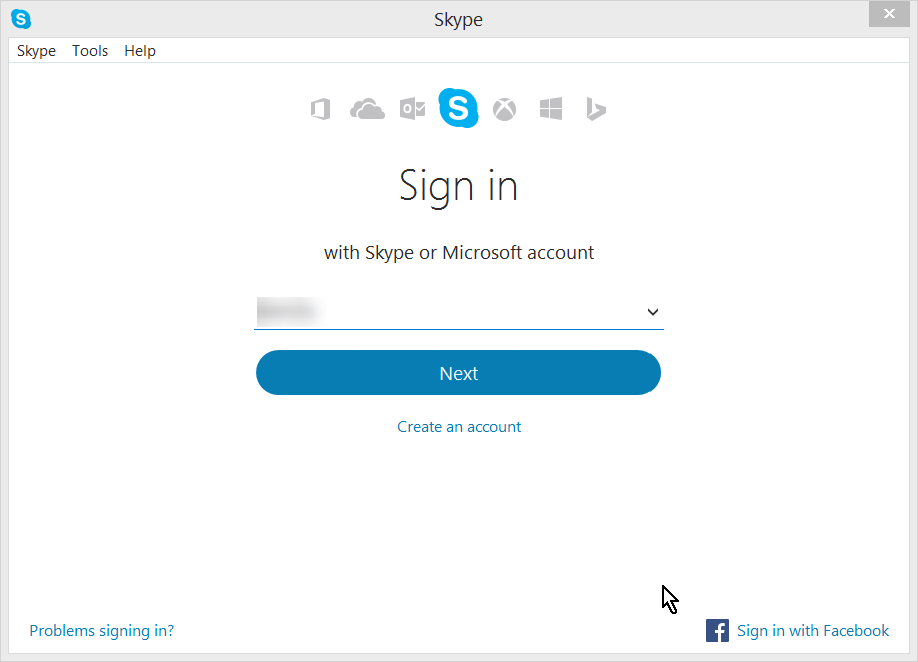 В попытке скопировать одну из самых популярных функций Zoom, Skype позволяет изменять фон во время видеозвонков.
В попытке скопировать одну из самых популярных функций Zoom, Skype позволяет изменять фон во время видеозвонков.
Zoom называет свою версию этой функции виртуальным фоном. Мы даже собрали наши любимые изображения для использования при изменении вашего виртуального фона Zoom.Эти же изображения, конечно, можно использовать с последней версией Skype. Хотите выглядеть так, как будто вы звоните из Starship Enterprise или из набора The Office? Это так же просто, как простое изменение настроек в Skype.
Как изменить фон в Skype
Skype рекомендует использовать изображения в альбомной ориентации и сохранять настраиваемое изображение локально на рабочем столе.
Вариант первый (во время звонка):
Лучшие онлайн-правовые формы По продвижению Pocket-lint ·- Откройте Skype в Интернете или последнюю версию приложения Skype для Windows или Mac.

- Во время разговора наведите указатель мыши на кнопку видео или щелкните меню «Дополнительно».
- Щелкните Выбрать фоновый эффект.
- Затем вы можете размыть комнату (только для Windows 10), выбрать изображение, которое вы добавили ранее, или добавить новое изображение.
- Выберите «добавить новое изображение», чтобы загрузить собственный фон для использования во время видеозвонка.
Вариант второй (до звонка):
- Откройте Skype в Интернете или последнюю версию приложения Skype для Windows или Mac.
- Щелкните изображение своего профиля.
- Щелкните «Параметры», затем щелкните «Аудио и видео».
- В разделе «Выбрать фоновый эффект» вы можете выбрать изображение, которое вы добавили ранее, или добавить новое изображение.
Примечание. Пользовательские фоны не работают в версии приложения Skype для Microsoft Store. Загрузите файл .exe с веб-сайта Skype или используйте веб-версию службы в Windows 10, если вы хотите изменить свой фон.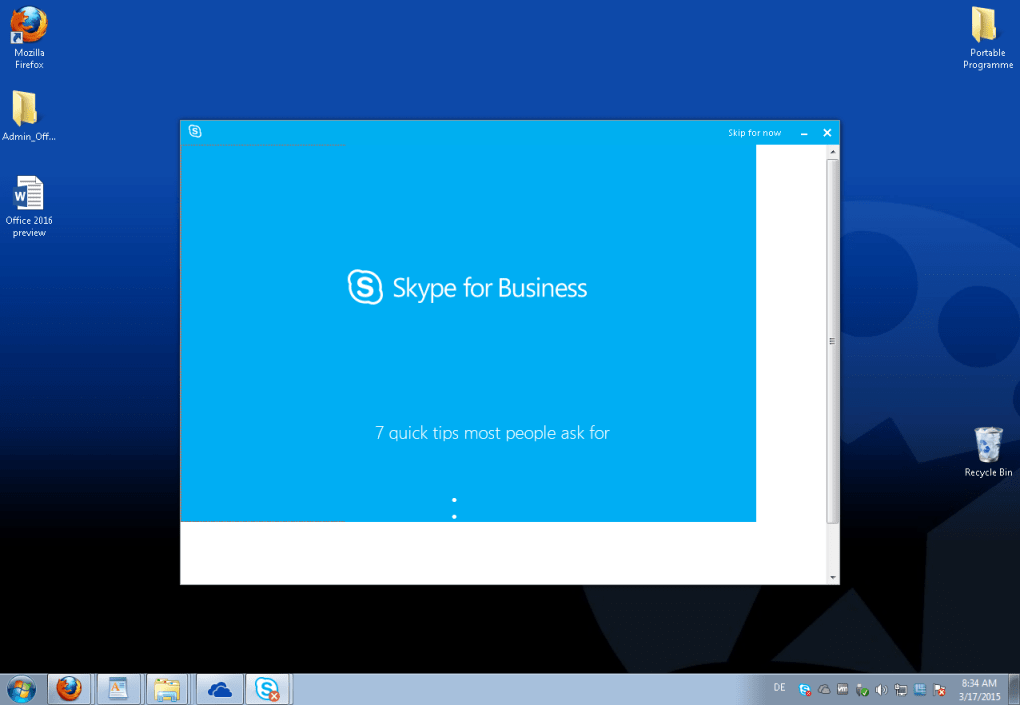
Написано Мэгги Тиллман.Редактирование Криса Холла. Первоначально опубликовано .
Skype получает пользовательские фоны при звонках, но версия Windows 10 не используется
На этой неделе пользователям предлагается новое обновление Skype. Обновление обеспечивает поддержку настраиваемых фонов во время видеозвонков на устройствах под управлением Windows, macOS, Linux и в Интернете. Обновление недоступно для Skype для Windows 10 (версия 14), но доступно для настольной версии Skype, которую вы можете получить в Windows 10.Обновление началось 16 апреля 2020 года, но на этой неделе оно будет постепенно разворачиваться.
Существует несколько способов использования Skype в Windows 10, и только некоторые из них поддерживают настраиваемые фоновые изображения во время видеозвонков.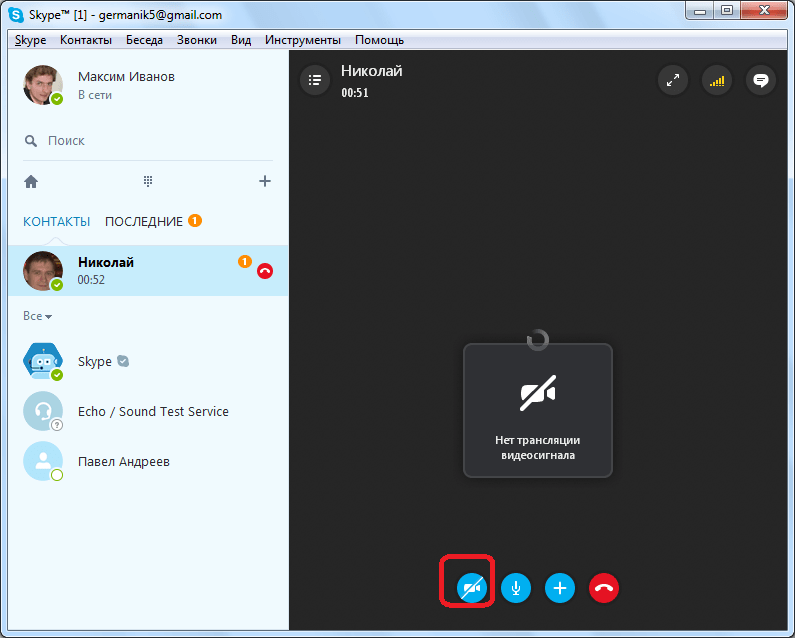 Название Microsoft для своих различных приложений Skype может сбивать с толку, но если вы хотите использовать собственный фон в Windows, возьмите настольную версию Skype.
Название Microsoft для своих различных приложений Skype может сбивать с толку, но если вы хотите использовать собственный фон в Windows, возьмите настольную версию Skype.
VPN-предложения: пожизненная лицензия за 16 долларов, ежемесячные планы за 1 доллар и более
Вот полный список изменений текущего обновления:
- Это может быть где угодно: Хотите выглядеть так, как будто вы звоните с пляжа или из космоса? Теперь вы можете это сделать с помощью настраиваемых фонов для видеозвонков.Узнайте больше о фонах в Skype. Примечание. Фоновые улучшения недоступны для Skype для Windows 10 (версия 14).
- Делитесь всем, часть 2: Теперь вы также можете обмениваться файлами прямо с вашего Mac и своим контактам в Skype.
- Быстрее на розыгрыше: Теперь у вас есть более быстрый доступ к элементам управления вызовами в меню чата. Узнайте больше о том, что вы можете сделать во время разговора.
- Исправлены ошибки и повышена стабильность. Мы выгнали нескольких клопов с чердака и провели генеральную уборку.
У Microsoft есть страница, на которой рассказывается, как настроить собственный фон в Skype и как размыть фон во время видеозвонков.
Размытие фона или использование пользовательского фонового изображения особенно удобно, когда вы работаете из дома. Вы можете размыть фон, чтобы скрыть конфиденциальный материал или беспорядок в домашнем офисе. Пользовательские фоны также могут создать ощущение, будто люди, разговаривающие по телефону, не сидят в импровизированных офисах, как застряли дома.
Мы можем получать комиссию за покупки, используя наши ссылки.Учить больше.
Справочник покупателяЭто лучшие маршрутизаторы Netgear, доступные сейчас
Любите Netgear и хотите улучшить свой домашний Интернет? Мы собрали лучшие маршрутизаторы, доступные сейчас, независимо от того, ищете ли вы игры, настраиваете ячеистую сеть или просто пользуетесь Интернетом без задержек у себя дома.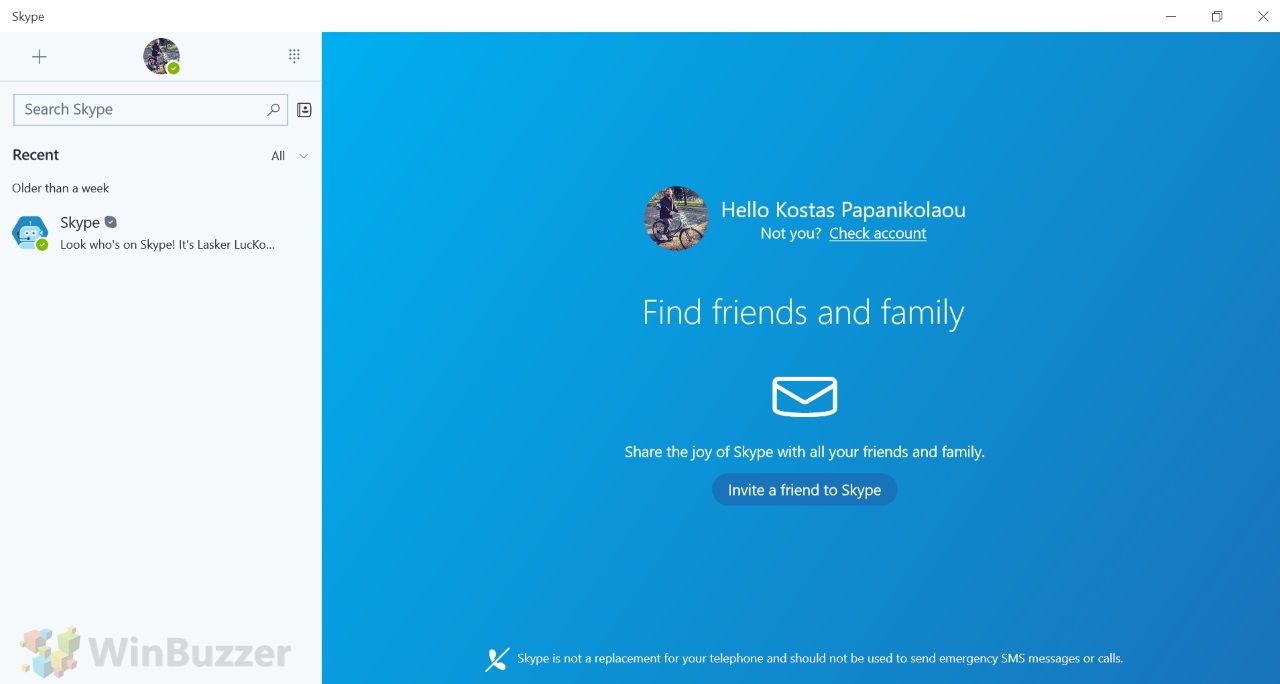
Как включить пользовательский фон в видеозвонках Skype
Microsoft добавила новую интересную функцию в Skype, которая позволяет пользователям добавлять собственный фон во время видеозвонка, технически скрывая то, что стоит за ними, более увлекательным и интересным способом.
Хотя эта функция не нова, поскольку другие платформы для видеозвонков предлагают аналогичные функции, она, безусловно, является долгожданным дополнением к арсеналу Skype, особенно в наши дни, когда так много людей работают из дома и пытаются оставаться на связи с друзьями и коллегами, используя эту функцию. вид софта.
Важно знать, что настраиваемые фоны доступны только в настольной версии Skype, которую можно установить в Windows, Linux и macOS. Специальная версия Windows 10, которую вы можете установить из Microsoft Store, в настоящее время не имеет такой функции.
С другой стороны, все версии Skype, включая версию, предназначенную для пользователей Windows 10, имеют поддержку размытия фона, даже если вы не можете использовать настраиваемое изображение, возможность скрыть то, что происходит в фоновом режиме, по-прежнему доступный.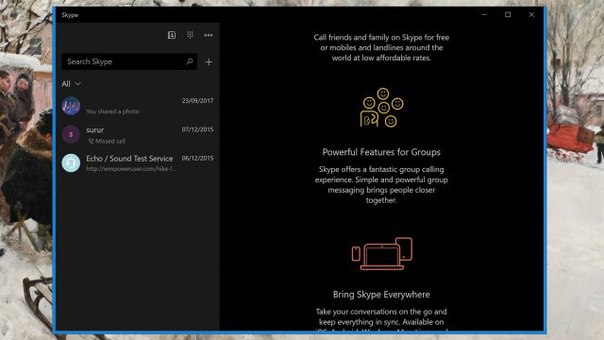
Однако новую функцию пользовательского фона можно настроить различными способами.
Например, вы можете настроить его из первоначального мастера, который отображается после установки Skype на новое устройство. Таким образом, все ваши вызовы будут использовать настроенный фон с самого начала без дополнительной настройки.
Затем вы можете включить его прямо из активного видеозвонка, просто наведя курсор на кнопку видео в главном пользовательском интерфейсе или нажав кнопку «Еще» с тремя точками в правом верхнем углу. Затем просто щелкните параметр «Выбрать эффект фона» и добавьте новое изображение, которое будет использоваться в качестве фона.
И, конечно же, вы можете сделать все это на экране настроек Skype, пройдя по этому пути:
Skype> Настройки> Аудио и видео> Выбрать эффект фона> Добавить изображение
Экран предварительного просмотра в том же окне позволит вам быстро увидеть, как новый фон применяется во время видеовстречи, так что вы сможете выбрать изображение, которое лучше подходит для ваших секунд.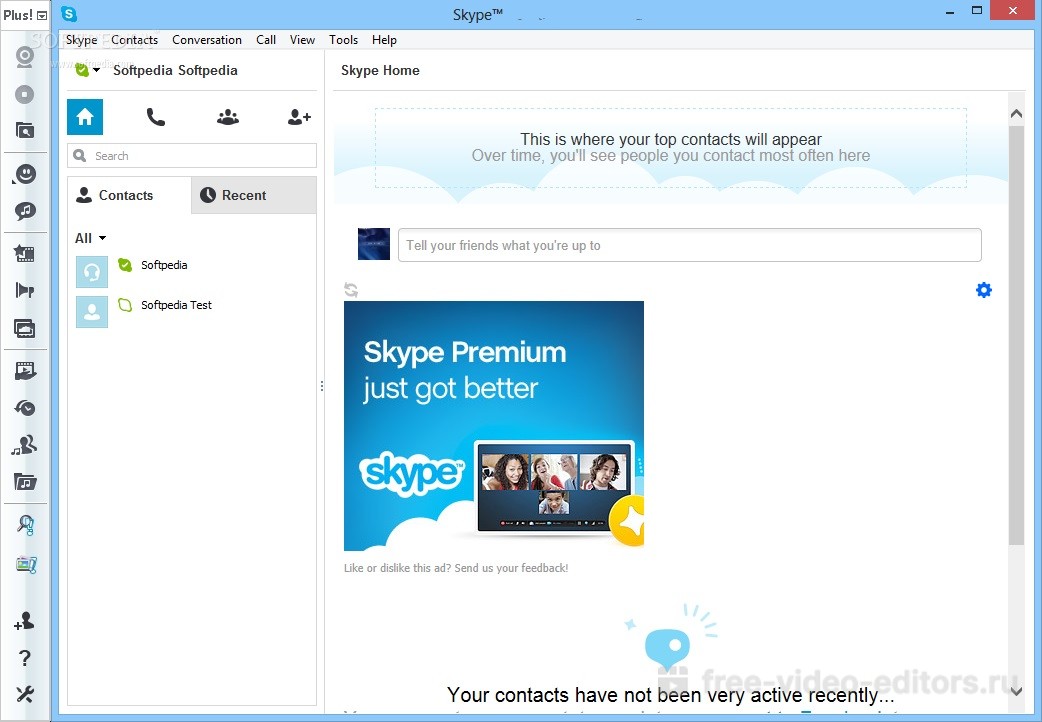 Поддерживается большинство форматов изображений, включая JPG, PNG, GIF и TIFF.
Поддерживается большинство форматов изображений, включая JPG, PNG, GIF и TIFF.Microsoft, однако, рекомендует пользователям использовать альбомные изображения с файлами, которые хранятся локально.
Если в вашей установке Skype отсутствуют параметры размытия фона или добавления пользовательского изображения, это связано с некоторыми аппаратными ограничениями на вашем компьютере. Microsoft объясняет следующее:
«Когда в центре внимания находятся вы, а не ваша комната, вы можете размыть или настроить фон во время видеозвонка в Skype.Возможность выбора фонового эффекта доступна в Skype для Windows, Mac и Linux. Чтобы размыть фон в Skype, процессор вашего компьютера должен поддерживать Advanced Vector Extensions 2 (AVX2). Для получения дополнительной информации обратитесь к производителю компьютера ».
Скорее всего, это всего лишь вопрос времени, когда Microsoft также обновит версию Skype для Windows 10 с аналогичной функциональностью, тем более что компания активно продвигает версии своих приложений для Microsoft Store. Компания еще не сообщила ETA относительно того, когда это может произойти, но, учитывая, что опция размытия уже существует в этом клиенте, нет абсолютно никаких причин не добавлять настраиваемый фон.
Компания еще не сообщила ETA относительно того, когда это может произойти, но, учитывая, что опция размытия уже существует в этом клиенте, нет абсолютно никаких причин не добавлять настраиваемый фон.
Тем временем, каждый может просто обратиться к клиенту рабочего стола для настраиваемого фона — конечно, это невозможно в Windows 10 в S-режиме, где только приложения из Microsoft Store, поэтому только версия Skype для Windows 10, можно установить.
Как отключить Skype в Windows 10
Если вы не хотите использовать Skype или используете его только от случая к случаю, ниже вы найдете инструкции по отключению различных типов приложений Skype на компьютере с Windows 10.
Отключить Skype в Windows 10
По умолчанию все версии Microsoft Skype автоматически запускаются с компьютером и остаются активными в фоновом режиме, готовыми к приему сообщений и вызовов на вашем компьютере.
Это стандартное поведение Skype может быть полезно, если вы в основном полагаетесь на Skype для всех ваших личных, рабочих или деловых звонков и сообщений.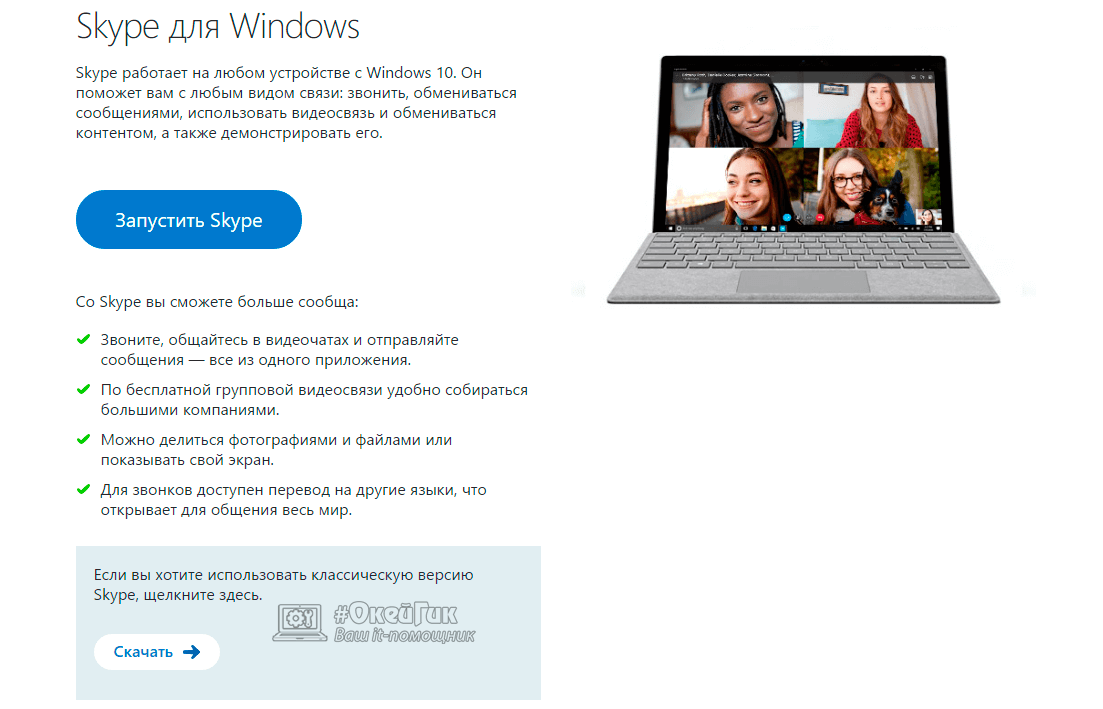
Однако, если вы не используете Skype или используете его только время от времени, нет смысла позволять Skype без надобности тратить ресурсы на вашем компьютере, загружаясь вместе с компьютером и оставаясь активным в фоновом режиме.
Пользователи сообщили о 3 известных версиях Skype, и все эти версии можно отключить, перейдя в Настройки приложения, а также в Настройки конфиденциальности на вашем компьютере.
1. Отключить Skype с помощью настроек конфиденциальности
В зависимости от типа Skype, установленного на вашем компьютере, вы можете найти или не найти Skype в настройках конфиденциальности на вашем компьютере.
Перейдите в «Настройки»> «Конфиденциальность»> прокрутите левую панель вниз и выберите «Фоновые приложения». На правой панели прокрутите вниз и переместите переключатель рядом со Skype в положение ВЫКЛ.
После этого перезагрузите компьютер, и вы больше не обнаружите, что Skype запускается автоматически и работает в фоновом режиме на вашем компьютере.
2. Отключить рабочий стол Skype в Windows 10
Эта популярная версия Skype не будет установлена на вашем компьютере, если вы не скачали настольное приложение Skype на свой компьютер с официального сайта загрузки Microsoft.
Вы можете выполнить следующие действия, чтобы отключить настольное приложение Skype и предотвратить его автоматический запуск на вашем компьютере.
1. Откройте настольное приложение Skype на своем компьютере и войдите в свою учетную запись Skype (если вы еще не вошли в систему).
2. Выберите значок «Еще» и нажмите «Настройки» в раскрывающемся меню.
3. На экране «Настройки» отключите «Автоматический запуск Skype», «Запускать Skype в фоновом режиме» и «После закрытия» оставьте параметры работы Skype.
После этого приложение Skype для ПК больше не будет запускаться автоматически и работать в фоновом режиме на вашем компьютере.
3.
 Отключить Skype для бизнеса в Windows 10
Отключить Skype для бизнеса в Windows 10Эта версия Skype обычно поставляется в комплекте с определенными версиями Microsoft Office, а также, как известно, предварительно загружена на определенные Новые компьютеры.
Если вы уже вошли в приложение Skype для бизнеса, вы можете выполнить следующие действия, чтобы отключить Skype Business на своем компьютере с Windows 10.
Щелкните значок «Настройки Skype»> выберите «Инструменты» и нажмите «Параметры» в боковом меню.
На экране параметров выберите вкладку Личные на левой панели. На правой панели снимите флажок «Автоматически запускать приложение при входе в Windows» и «Запустить приложение» в параметрах переднего плана.
Нажмите OK, чтобы сохранить эти настройки на вашем компьютере.
Перезагрузите компьютер, и приложение Skype для бизнеса больше не будет вас беспокоить.
4. Отключить предварительную версию Skype
Эта версия Skype вряд ли будет работать на вашем компьютере, если только ваш компьютер не работает под управлением более старой версии Windows 10.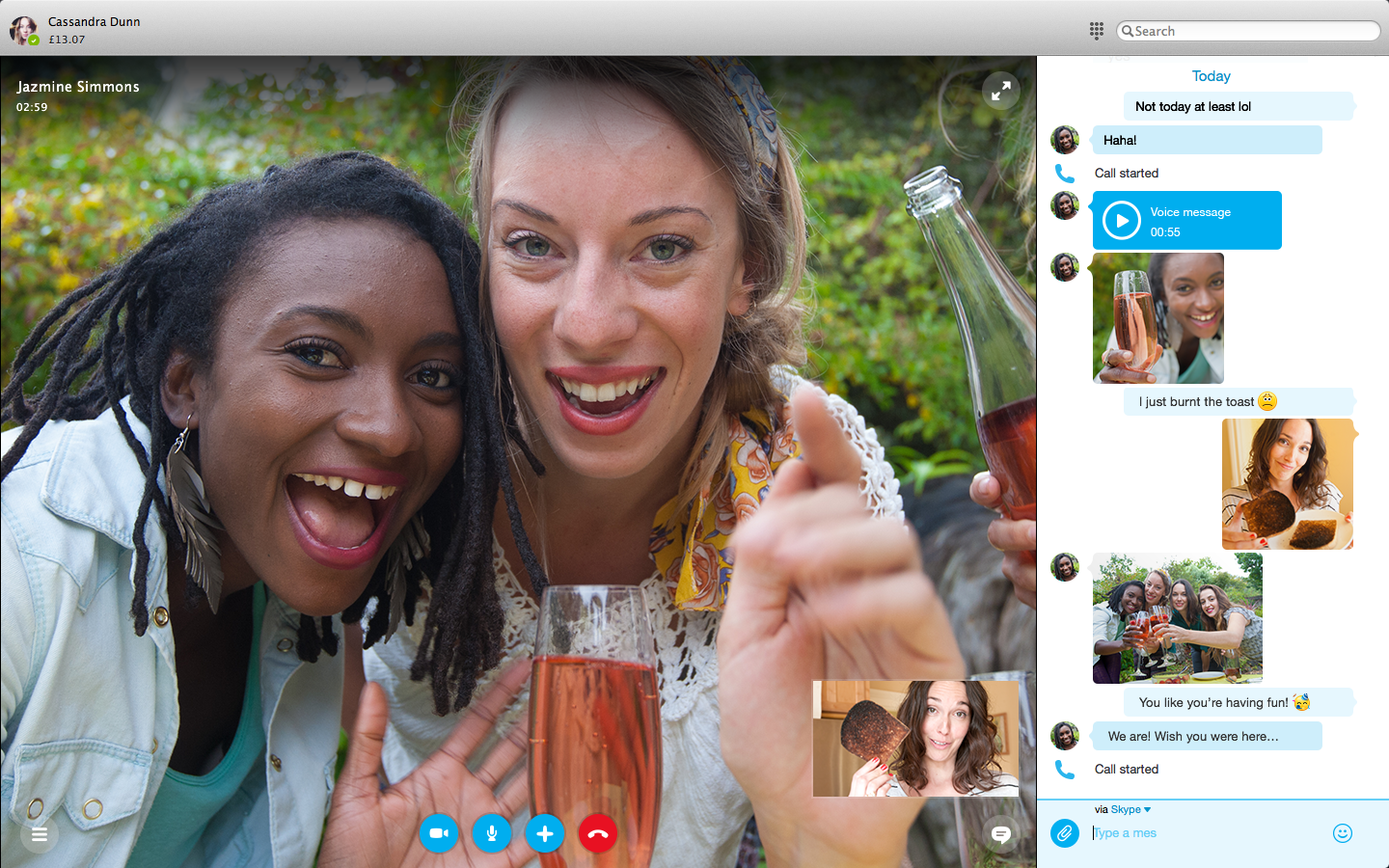
Откройте приложение Skype Preview> щелкните значок своего профиля (нижний левый угол)> прокрутите вниз на правой панели и выберите параметр «Выйти».
После этого вы больше не увидите, что предварительный просмотр Skype автоматически запускается на вашем компьютере и работает в фоновом режиме.
Связанные
Skype не открывается или не отвечает в Windows 10
Проблема, связанная с тем, что Skype не открывается или не отвечает в Windows 10, обычно сообщается после обновления. Ниже вы найдете инструкции по устранению этой проблемы на вашем компьютере.
Skype не открывается или не отвечает в Windows 10
Иногда приложение Skype вообще не открывается или внезапно перестает отвечать при выполнении аудио- или видеозвонка.
Хотя эта проблема чаще возникает после обновления, она также может возникнуть в любое другое время из-за проблем с сетью и других причин.
Прежде чем приступить к устранению неполадок, как указано ниже, убедитесь, что ваше интернет-соединение работает.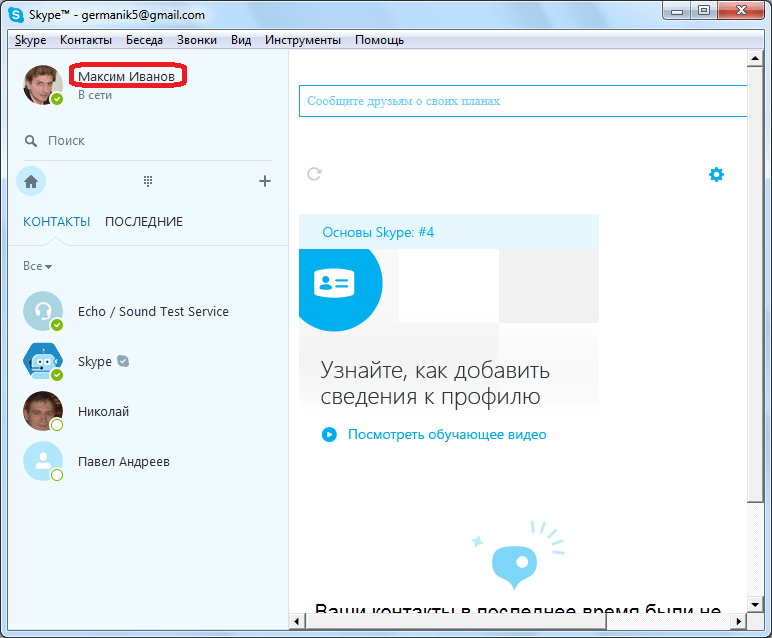
1. Разрешить приложениям доступ к микрофону и камере
Сначала убедитесь, что приложениям на вашем компьютере разрешен доступ к микрофону и камере.
1. Перейдите в «Настройки»> «Конфиденциальность»> выберите «Камера» на левой панели и включите параметр «Разрешить приложениям доступ к вашей камере».
2. Затем выберите «Микрофон» на левой панели и включите параметр «Разрешить приложениям доступ к оборудованию камеры».
2. Разрешить Skype доступ к веб-камере и микрофону
Затем убедитесь, что Skype имеет разрешение на доступ к камере и микрофону на вашем компьютере.
1. Перейдите в «Настройки»> «Конфиденциальность»> выберите «Камера» на левой панели. На правой панели прокрутите вниз до раздела «Выберите, какие приложения могут получить доступ к вашей камере» и включите ползунок рядом с камерой.
2. На том же экране прокрутите вниз и переместите ползунок рядом со Skype в положение ВКЛ.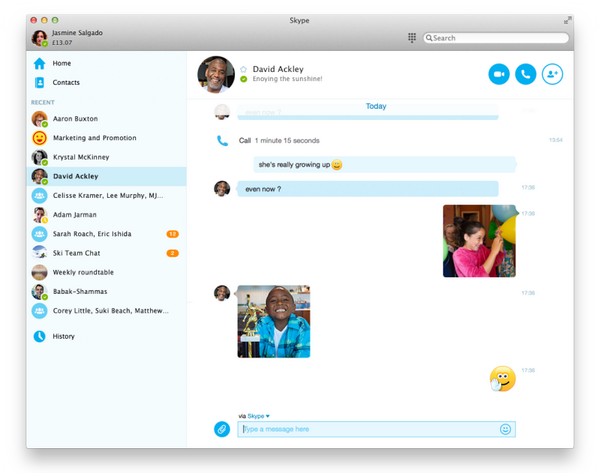
3. Затем выберите Микрофон на левой панели. На правой панели прокрутите вниз до раздела «Разрешить приложениям доступ к вашему микрофону» и переместите переключатель рядом с Skype в положение ВКЛ.
Перезагрузите компьютер и посмотрите, работает ли Skype.
3. Восстановить приложение Skype
Иногда приложение Skype может быть повреждено, и это можно исправить с помощью функции «Восстановить приложение», доступной в Windows 10.
1. Перейдите в «Настройки»> «Приложения»> щелкните «Приложения и функции» на левой панели.На правой панели прокрутите вниз и нажмите Skype> Дополнительные параметры.
2. На следующем экране прокрутите вниз и нажмите кнопку «Восстановить».
Перезагрузите компьютер и посмотрите, работает ли Skype на вашем компьютере.
4. Сброс Skype
Если вариант восстановления не помог, вы можете сбросить настройки приложения Skype.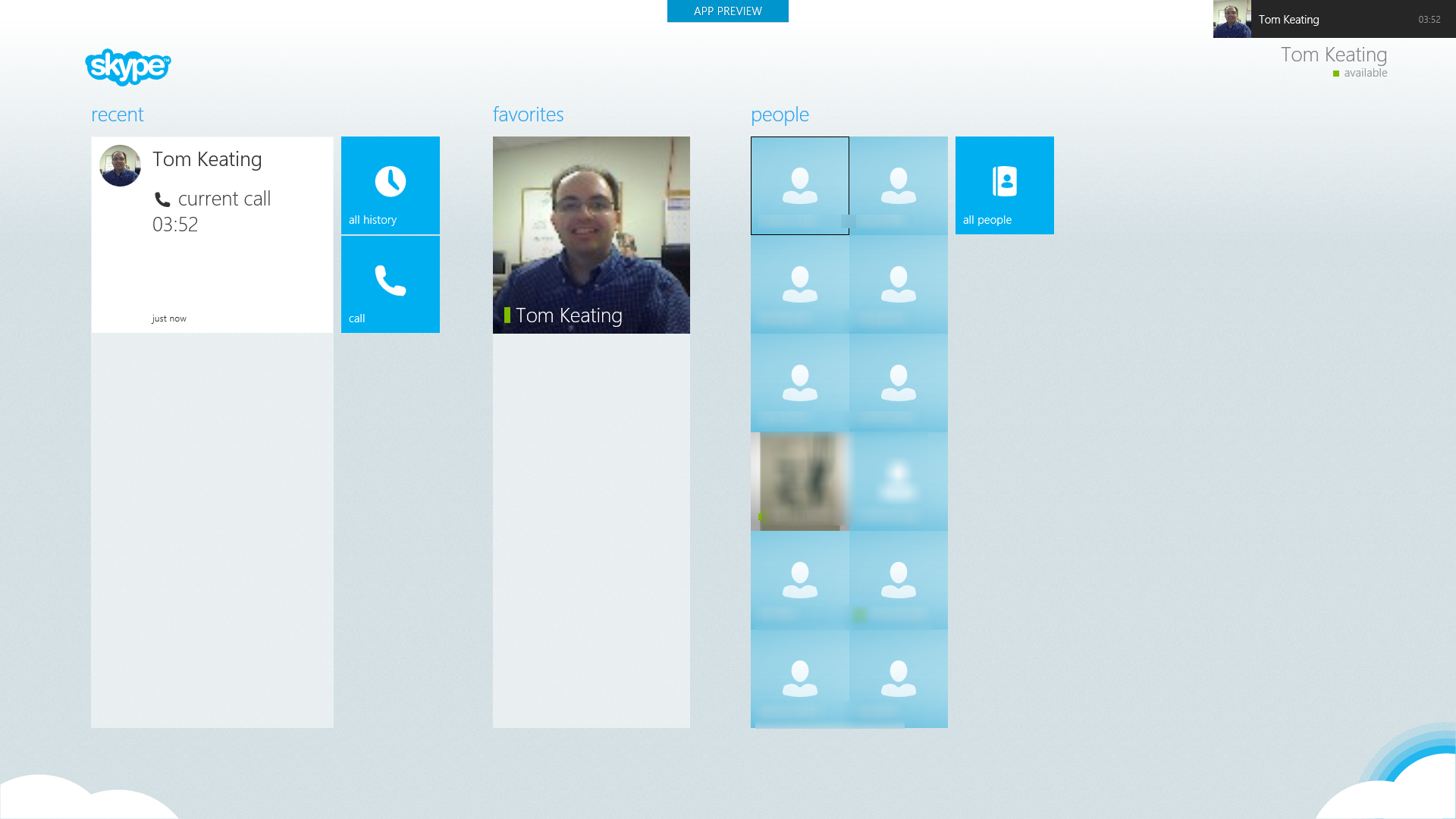 Это в основном удалит и переустановит Skype на вашем компьютере.
Это в основном удалит и переустановит Skype на вашем компьютере.
1. Перейдите в «Настройки»> «Приложения»> щелкните «Приложения и функции» на левой панели.На правой панели прокрутите вниз и нажмите Skype> Дополнительные параметры.
2. На следующем экране нажмите кнопку «Сброс».
3. Во всплывающем окне подтверждения нажмите «Сброс» для подтверждения.
Перезагрузите компьютер и посмотрите, работает ли Skype на вашем компьютере.
5. Сброс конфигурации сети
Иногда проблемы, связанные с сетью, могут помешать правильной работе Skype. Следовательно, выполните следующие команды, чтобы исправить проблемы, связанные с сетью на вашем компьютере.
1. Откройте командную строку> введите ipconfig / release и нажмите клавишу ввода.
Это освободит текущий IP-адрес вашего компьютера.
2. Затем введите ipconfig / Renew и нажмите клавишу Enter, чтобы обновить IP-адрес вашего компьютера.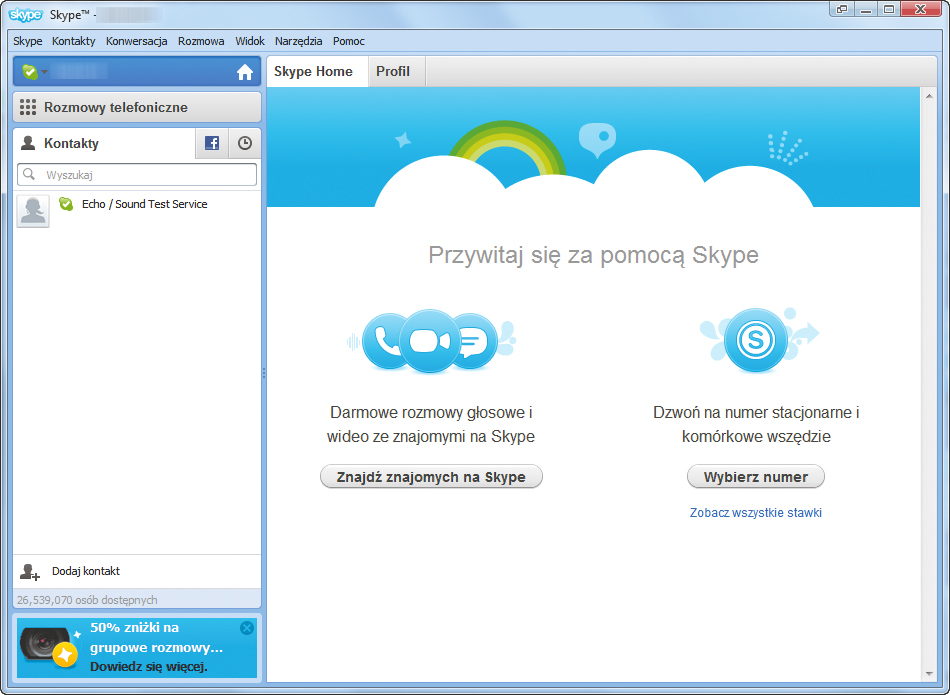
Аналогичным образом выполните команды netsh winsock reset, netsh int ip reset, ipconfig / flushdns и ipconfig / registerdns.
3. Закройте окно командной строки и перезагрузите компьютер.
После перезагрузки компьютера откройте Skype и проверьте, правильно ли он работает на вашем компьютере.
6. Проверьте блокировку брандмауэра
Возможно, что брандмауэр Защитника Windows или брандмауэр антивирусной программы, установленной на вашем компьютере, может блокировать Skype.
Вы можете разблокировать Skype в брандмауэре Защитника Windows, выполнив действия, описанные в этом руководстве: Как блокировать и разблокировать программы в брандмауэре Windows.
Если вы используете Norton или любую другую антивирусную программу, вам нужно будет зайти в настройки брандмауэра антивирусной программы, чтобы разблокировать Skype.
Связанные
.
 Кликни по ней.
Кликни по ней.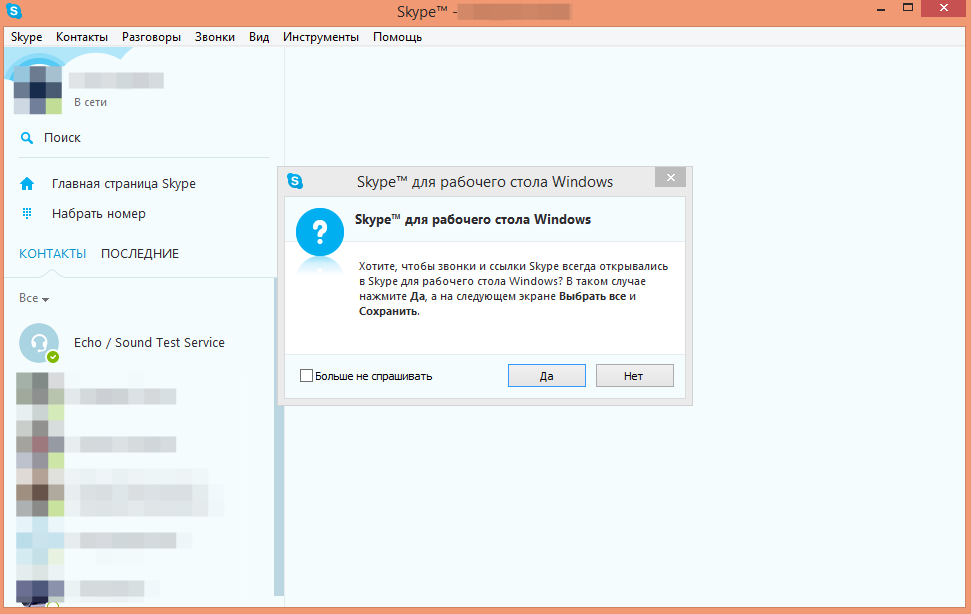
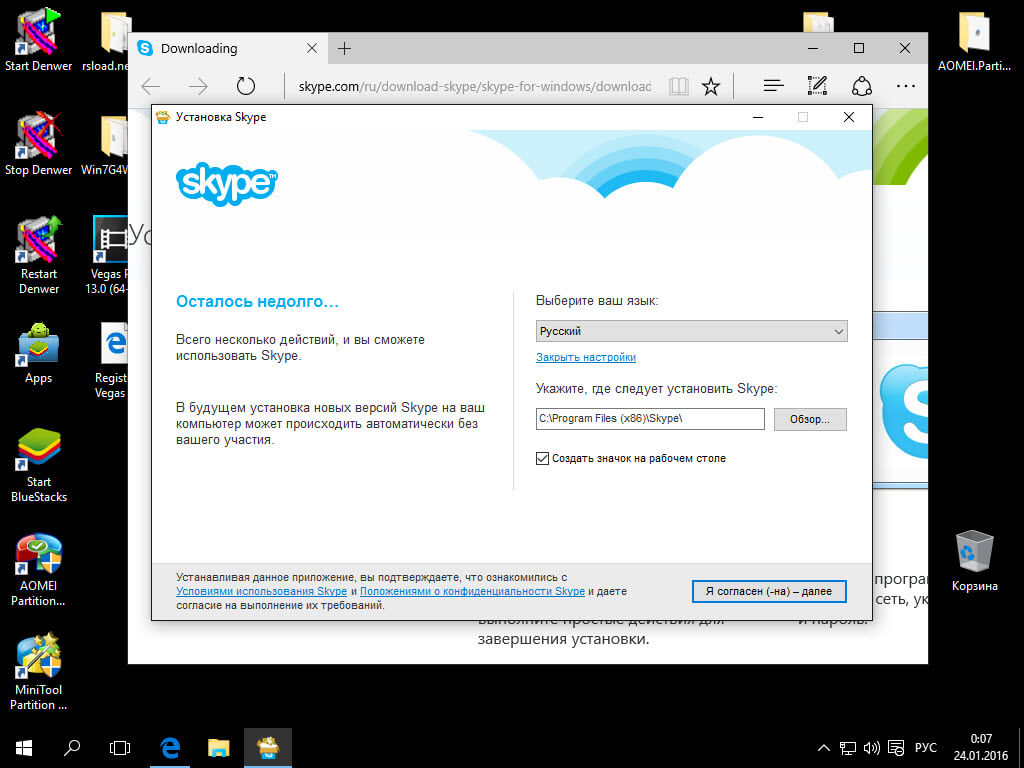
 Также в инсталляторе может содержаться вредоносное ПО. Поэтому загружать Skype рекомендуется только с официального сайта.
Также в инсталляторе может содержаться вредоносное ПО. Поэтому загружать Skype рекомендуется только с официального сайта.