Сколько свободной памяти: «Как проверить, сколько свободной памяти на компьютере?» – Яндекс.Знатоки – «Как проверить, сколько свободной памяти на компьютере?» – Яндекс.Кью
Как посмотреть сколько используется оперативной памяти?
Опубликовано 3.11.2019 автор Андрей Андреев — 0 комментариев
Всем привет! Из этого поста вы узнаете, как посмотреть, сколько используется оперативной памяти на компьютере под управлением windows 10 или виндовс 7. Обращаю ваше внимание: инструкция не о том, как объем ОЗУ установлен на ПК или ноутбуке, а как проверить загруженность этого модуля.
Зачем это может понадобиться? Оперативка, а вернее неправильная ее работа — одна из наиболее частых причин зависаний компа и почти всегда единственная причина вылетов в «синий экран смерти». Для теста работоспособности компонента может в том числе потребоваться проверить, сколько именно оперативы задействовано.
Как узнать нужные данные с помощью виджета
Эта опция присутствует в «Семерке», но в последующих версиях Винды ее убрали. Для «Десятки» потребуется установить дополнительное ПО — например, 8GadgetPack, Windows Desktop Gadgets или MFI10.
Чтобы узнать, сколько компьютер потребляет оперативки, сделайте следующее:
- Кликните ПКМ по рабочему столу;
- Выберите пункт «гаджеты»;
- Дважды кликните по «Индикатор ЦП».
У виджета, который будет добавлен, сразу два индикатора. Один показывает загруженность процессора, второй модулей RAM.  Показатели меняются при запуске и работе любого приложения.
Показатели меняются при запуске и работе любого приложения.
Использовать Диспетчер задач
Чтобы запустить эту утилиту, нажмите комбинацию клавиш Ctrl + Shift + Escape. Информацию о быстродействии рабочей станции можно посмотреть во вкладке «Быстродействие» или “Производительность”(в windows 10). Верхний индикатор и график в реальном времени справа — загрузка центрального процессора, в том числе по ядрово. Нижний — загрузка модулей RAM. Чуть ниже представлены эти же данные, только в цифрах.
Верхний индикатор и график в реальном времени справа — загрузка центрального процессора, в том числе по ядрово. Нижний — загрузка модулей RAM. Чуть ниже представлены эти же данные, только в цифрах.
Использование сторонних утилит
С программой System Explorer посмотреть необходимые данные быстрее и проще. Это приложение полностью русифицировано и работает в фоновом режиме.
После того, как вы развернете его на рабочий стол, перейдите во вкладку «Производительность». В разделе «ОЗУ/подкачка» представлены данные об использовании оперативки и файла подкачки, если он есть.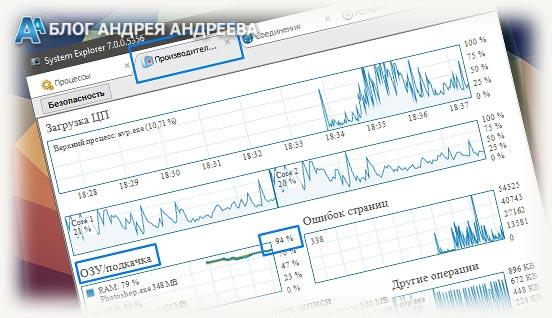 Также можно воспользоваться программой Auslogics Boost Speed. Необходимый нам инструмент находится во вкладке «Ускорение». Здесь отображается загрузка модулей ОЗУ — график в реальном времени. Если это приложение запущено в фоновом режиме, автоматически включается функция оптимизации работы ОЗУ.
Также можно воспользоваться программой Auslogics Boost Speed. Необходимый нам инструмент находится во вкладке «Ускорение». Здесь отображается загрузка модулей ОЗУ — график в реальном времени. Если это приложение запущено в фоновом режиме, автоматически включается функция оптимизации работы ОЗУ.
Также с помощью этой программы можно проводить полное сервисное обслуживание компа — тонкую настройку и оптимизацию ОС, дефрагментацию винчестера и реестра, удаление лишних и «мусорных» файлов, очистку от следов использования ПК и множество прочих полезных операций. Рекомендую!
О том, почему полностью не используется вся оперативная память, вы можете почитать здесь. Также советую ознакомиться с публикациями «Где посмотреть частоту оперативной памяти» и «Как узнать объем памяти видеокарты».
Буду признателен, если вы расшарите этот пост в социальных сетях — так вы поможете продвижению моего блога. До следующей встречи!
С уважением, автор блога Андрей Андреев.
как посмотреть доступный объем памяти
30 330 просмотров
2 Время чтения
При покупке телефона или при установке приложения важно проверить доступный объём свободной памяти телефона. Приведём пошаговую инструкцию о том, как это сделать.
Для начала отметим, что различают оперативную и встроенную память телефона. Оперативная — необходима для обработки процессов операционной системы, для поддержания работы запущенных приложений и т.п. Встроенная предназначена для хранения различных файлов (видео, фото, приложения и т.п.).
1. Проще всего получить информацию следующим образом. Открываем «Настройки».
 В корневом меню ищем раздел «Память»
В корневом меню ищем раздел «Память»

Перед нами информация о количестве доступной и задействованной оперативной памяти. Тут же можно узнать подробности ее использования разными приложениями.
Информацию о свободном месте на внешнем накопителе можно посмотреть в разделе «Настройка»- «Хранилище и USB-накопители»
 В данном разделе предоставляется информация о свободной емкости телефона и объёме, который занят.
В данном разделе предоставляется информация о свободной емкости телефона и объёме, который занят.
Наиболее популярным является приложение AnTuTu Benchmark (Скачать).
 Фото: AnTuTu Benchmark
Фото: AnTuTu BenchmarkПриложение предоставляет подробную информацию об устройстве. Для того, чтобы узнать доступный объём с помощью AnTuTu Benchmark необходимо проделать следующее. Открыв приложение, зайдите во вкладку тест.
Перед вами появится список пунктов, которые можно протестировать на телефоне. Как видите, имеется возможность не только протестировать производительность устройства, но и производительность графики, скорость записи/чтения с SD-карты и пр. Выбрав нужные пункты, нажимаем кнопку начать тест.
 Фото: AnTuTu Benchmark
Фото: AnTuTu BenchmarkВремя, которое потребуется на тестирование зависит от количества выбранных пунктов и от объёма оперативной памяти телефона. По завершении тестирования вы получите подробную информацию об устройстве.
 Фото: AnTuTu Benchmark
Фото: AnTuTu BenchmarkНас же интересует раздел «Память»
 Фото: AnTuTu Benchmark
Фото: AnTuTu BenchmarkНа представленном скриншоте общий объём оперативной памяти составляет 2825 MB, а количество используемой – 319 MB. Соответственно, общий объём встроенной – 24,59 GB, а количество используемой – 7,83 GB.
При желании можно сравнить показатели своего телефона с другими моделями телефонов
 Фото: AnTuTu Benchmark
Фото: AnTuTu BenchmarkВ заключении отметим, что информация об общем объёме оперативной и встроенной памяти (возможном максимальном объёме встраиваемых SD-карт) указана в инструкции к телефону. Общий объём оперативной памяти всегда остается неизменным. Пользователи часто сталкиваются с сообщениями о ее нехватке на устройстве. О причинах и устранении подобных ошибок смотрите в других разделах.
Уважаемые читатели! Если у вас остались вопросы или есть комментарии по теме статьи — пожалуйста, оставляйте их ниже.
Как узнать, сколько памяти на Android-смартфоне и телефоне?
Небольшая инструкция, которая поможет узнать реальный объем памяти на Android-устройстве и посмотреть, какими сервисами и приложениями она используется.
Как правило, в характеристиках смартфона указываются два вида памяти: оперативная и встроенная. Однако цифры на бумаге обычно не совпадают с тем объемом, который предоставляется пользователю на самом деле. Узнать, сколько именно свободной памяти есть в вашем распоряжении, можно в настройках устройства.
Как узнать объем ОЗУ?
Оперативная память — быстрая энергозависимая память, где временно хранятся данные и команды, необходимые процессору для выполнения различных операций. От объема ОЗУ зависит, сколько приложений одновременно можно запустить в системе, как плавно и быстро будет работать телефон. Все подробности об оперативной памяти есть в этой статье.
Как посмотреть объем свободной оперативной памяти:
1. Заходим в меню настроек.

2. Открываем раздел «Память».

Здесь отображается объем использованной и свободной памяти (причем можно посмотреть данные за 3, 6, 12 часов или за день), общий объем доступной памяти, его среднее использование в процентах.


3. Чтобы узнать, на что и в каком количестве используется оперативная память, нажмите на «Использование памяти приложениями». Здесь также можно просмотреть информацию за различные периоды времени.

Если Android-смартфон иногда тормозит, как раз здесь вы сможете найти причину — возможно, какое-то приложение расходует очень много памяти. Если обычно вы не используете эту программу, то есть смысл остановить его работу.
1. Для этого заходим в меню настроек.

2. Выбираем раздел «Приложения».

3. Находим неиспользуемое приложение и открываем его страницу.

4. Нажимаем на кнопку «Остановить».

Как узнать объем встроенной памяти на Android?
Постоянная память, в отличие от ОЗУ, не требует питания для хранения данных, поэтому даже после выключения телефона вся записанная на ней информация сохраняется. Часть этой памяти занята под операционную систему, изменять ее можно только при наличии root-прав (или прав суперпользователя). Вторая часть является внутренней памятью, она используется для установки приложений, настроек и хранения файлов.
Обычно реальный объем этой памяти не совпадает с тем, что указывается в спецификациях, так как часть уходит под систему и предустановленные приложения. Иногда производитель устанавливает на смартфон такие программы, как файловый менеджер, антивирус или музыкальный проигрыватель, которые могут пригодиться пользователю. В других случаях это оказываются игры или рекламные приложения, которые можно удалить за ненадобностью.
Как узнать реальный объем внутренней памяти:
1. Заходим в настройки.

2. Открываем пункт «Хранилище и USB-накопители».

На устройстве, используемом в качестве примера, общий объем постоянной памяти составляет 8 ГБ. Как мы видим, для пользователя из них свободно всего 3,71 ГБ. В данный момент используется 3,32 ГБ. Нажав на раздел «Внутренний накопитель», можно узнать, чем именно занят этот объем памяти.


В этом же пункте отображается информация о съемном накопителе, или карте памяти. Пользователь может самостоятельно выбрать, куда будут сохраняться новые файлы: во внутреннюю память или microSD-карту.
Надеемся, что наша небольшая инструкция поможет вам не только узнать реальный объем памяти на мобильном устройстве, но и оптимизировать ее использование.
 Загрузка…
Загрузка…Как узнать сколько оперативной памяти на компьютере
  windows | для начинающих | ноутбуки
Если вам потребовалось узнать, сколько оперативной памяти (RAM) установлено на вашем компьютере или ноутбуке, а также получить дополнительную информацию о ней: текущую частоту, количество занятых слотов RAM, тип, модель или напряжение — это можно сделать как встроенными средствами системы, так и с помощью сторонних бесплатных программ (в последнем случае можно получить более подробную информацию).
В этой инструкции подробно о различных методах определить, сколько Гб оперативной памяти установлено на ПК или ноутбуке, а также некоторые дополнительные сведения, которые могут оказаться полезными. Если вас интересует, как узнать, сколько памяти поддерживает ваш компьютер, этой темы я касался в отдельном материале: Как увеличить оперативную память ноутбука (актуально и для настольных компьютеров). Также полезно: Можно ли ставить оперативную память разного объема, частоты, напряжения.
Определение объема оперативной памяти компьютера или ноутбука средствами Windows
Windows 10, 8.1 и Windows 7 предоставляет простые утилиты для просмотра параметров компьютера, в том числе аппаратных характеристик, касающихся объема оперативной памяти. Сначала о способе для всех последних версий ОС, а затем отдельный метод для Windows 10.
- Нажмите клавиши Win+R на клавиатуре (клавиша Win — клавиша с эмблемой ОС), откроется диалоговое окно «Выполнить», введите в него msinfo32 и нажмите Enter.
- Будет запущено окно сведений о системе. В нем, в первой же вкладке вы увидите пункт «Установленная оперативная память» и её размер в Гб. Это и есть информация о том, сколько RAM на вашем компьютере.
Более подробная информация, касающаяся аппаратных характеристик установленной оперативной памяти здесь отсутствует. Но часто для начинающего пользователя этой информации оказывается достаточно.
Если у вас установлена Windows 10, то вы можете использовать следующий метод и получить более подробные сведения об установленной памяти RAM:
- Откройте диспетчер задач (для этого можно нажать правой кнопкой мыши по кнопке «Пуск» и выбрать соответствующий пункт в открывшемся контекстном меню). Если внизу окна диспетчера задач вы видите кнопку «Подробнее», нажмите по ней. Если нет — перейдите на вкладку «Производительность».
- На вкладке «Производительность» выберите пункт «Память». В итоге, в правом верхнем углу вы увидите общий объем установленной оперативной памяти и её тип (DDR4, DDR3 и др.), а в колонке внизу справа (может обрезаться при малом размере окна) — частоту (в разделе «Скорость», и количество использованных гнезд (слотов) памяти.
Учитывайте, что информация о количестве использованных слотов может оказаться неверной (особенно для ноутбуков): иногда, при наличии всего 2-х слотов оперативной памяти, система «видит» 4.
Использование сторонних программ, чтобы узнать, сколько Гб оперативной памяти установлено
Сторонние программы определения объема памяти и других характеристик компьютера хороши тем, что позволяют получить более подробные сведения о различных параметрах RAM. Существует множество различных программ просмотра характеристик компьютера, но в контексте этой статьи я рекомендовал бы использовать бесплатную CPU-Z, скачать которую в виде установщика или portable-версии в ZIP-архиве можно с официального сайта https://www.cpuid.com/softwares/cpu-z.html
После запуска программы перейдите на вкладку «Memory». Здесь в разделе «General» вы увидите основную информацию об установленной памяти (некоторых параметров я специально не касаюсь, как излишних в контексте статьи):
- Type — тип памяти.
- Size — общий размер оперативной памяти.
- Channel — в каком режиме работает память. Обычно: Single (одноканальный) или Dual (двухканальный).
- NB Frequency — текущая частота контроллера памяти (не то же самое, что частота памяти и не совсем для начинающих). Иногда пункт может быть не активным (на старых системах) и не отображать сведений.
Текущую актуальную частоту памяти вы можете видеть в разделе Timings — DRAM Frequency. Она может «прыгать» и быть в два раза меньше, чем заявленная частота в характеристиках вашего модуля RAM — это нормально (частоту в два раза выше мы получаем за счет работы двухканального режима, но в этом поле все равно будет отображаться фактическая частота), небольшое отличие от «круглых» числе в меньшую сторону также нормально и зависит по большей части от процессора компьютера или ноутбука.
Отдельно, на вкладке SPD в CPU-Z, выбрав конкретный слот слева вверху, вы можете получить информацию о характеристиках каждого установленного модуля памяти: из основного (для начинающих) — тип, максимальная частота, производитель, модель модуля памяти (в разделе Part Number), объем модуля памяти, напряжение (внизу, в таблице в пункте Voltage).
Есть и другие программы, позволяющие получить столь же подробную информацию. Из популярных, но не вполне бесплатных — AIDA64.
Установленная память в BIOS или UEFI компьютера или ноутбука
Информацию об установленной оперативной памяти можно найти и в БИОС (UEFI) вашего ПК или ноутбука (см. Как зайти в БИОС/UEFI в Windows 10).
В БИОС разных производителей и разных версий эти сведения находятся в различных расположениях: иногда на главной странице (Main), иногда — в отдельных разделах наподобие System Information или RAM (DRAM) Configuration. На ПК в этих разделах обычно бывает доступна информация об объеме установленной памяти, частоте и напряжении (а также дополнительные сведения и настройки).
Видео инструкция
И простое видео, где наглядно показаны первые два способа узнать, сколько RAM установлено на вашей системе.
Надеюсь, инструкция была полезной. Если что-то осталось не до конца ясным, жду ваших комментариев.
Поддержать сайтА вдруг и это будет интересно:
Определяем объем ОЗУ и какое количество оперативной памяти используется
Ваш компьютер использует оперативную память ОЗУ (RAM) для работы с запущенными программами. Если он работает медленно, возможно, что виной тому малый объём ОЗУ. Итак, как узнать, сколько оперативной памяти на компьютере?
Проведите диагностику
Вы можете проверить, какой объем памяти установлен, а также какое количество по факту используется.
Для начала следует открыть форму «Система» одним из способов:
- Нажмите одновременно сочетание клавиш Win + Pause — это откроет форму «Система».
- Откройте меню «Пуск», вызовите контекстное меню из пункта «Компьютер» кликом правой кнопки компьютерной мыши. В списке выберите пункт «Свойства» — откроется форма «Система».
- Откройте меню «Пуск», выберите «Настройки», перейдите к пункту «Система», и нажмите на «О» (Windows 10).
Найдите надпись «Установленная память (ОЗУ)». Вы можете прочитать информацию, какое количество установлено и доступно по факту для использования.
Отметим, что «полезный» объем оперативной памяти меньше, так как производители сообщают о размере иначе, чем распознаёт Windows. Например, из 8 ГБ доступны для использования могут быть 7,88 ГБ.
Используйте командную строку для загрузки подробного отчёта: найдите её в меню «Пуск» или сочетанием Win + R. В текстовом поле введите CMD, чтобы запустить. Наберите WMIC MEMORYCHIP и нажмите Enter. Вы увидите размер и скорость каждого установленного модуля.
Проверьте текущее использование RAM. Сочетанием Ctrl + Shift + Esc откройте «Диспетчер задач». Выберите опцию «Монитор ресурсов», найдите вкладку «Память». Она предназначена для использования, поэтому нет никаких причин для тревоги, когда вы увидите, что большая её часть в данный момент занята процессами.
Причины, по которым ОС не показывает весь объём
Может быть несколько различных причин, почему не показывается весь объем ОЗУ.
Как определить, почему может быть недостаток памяти:
- Если вы работаете в версии Windows 32-битной, будет доступно для использования не более 4 ГБ ОЗУ. Любой объем RAM больше этого значения не будет распознан. Вы можете узнать, какая версия у вас стоит, в верхней части окна «Система». Обновите до 64-битной.
- Если ваши модули имеют разные скорости, они не могут взаимодействовать вместе должным образом. Используйте командную строку для просмотра характеристик каждого модуля.
- Если один из ваших модулей памяти отказал, с ним не может работать операционная система. Используйте бесплатную программу MEMTEST для сканирования модулей и поиска ошибок.
- Если модули не поддерживаются вашей материнской платой, они не будут распознаны Windows. Прочтите документацию к материнской плате для того, чтобы приобретать ОЗУ, которые будут ей поддерживаться.
Как посмотреть, сколько оперативной памяти на компьютере
Оперативная память является одним из главных комплектующих любого компьютера. От объема оперативной памяти зависит количество программ, с которыми пользователь сможет работать одновременно. Чем больше памяти, тем больше программ можно запустить без снижения производительности компьютера.
Кроме этого некоторые программы и компьютерные игры для нормальной работы требуют определенного количества памяти. Поэтому неопытные пользователи очень часто спрашивают, как посмотреть, сколько оперативной памяти на компьютере. Данный вопрос мы и рассмотрим в рамках этой статьи.
Способ № 1. Свойства компьютера.
Самый простой способ посмотреть, сколько оперативной памяти на компьютере, это открыть окно со свойствами компьютера. Это можно сделать несколькими способами. Например, если на вашем рабочем компьютере есть значок «Мой компьютер» (именно значок, а не ярлык), то вы можете кликнуть по нему и выбрать пункт «Свойства».

Также вы можете открыть окно со свойствами компьютера через «Панель управления». Для этого откройте «Панель управления» и перейдите в раздел «Система и безопасность – Система».

Еще один вариант, это комбинация клавиш Windows + Pause/Break. Просто нажмите данную комбинацию клавиш в любом окне, и перед вами откроется нужное нам окно.

После того как вы открыли окно со свойствами компьютера, обратите свое внимание на пункт «Установленная память (ОЗУ)». Здесь будет указан объем вашей оперативной памяти.

Способ № 2. Диспетчер задач.
Если у вас Windows 8 или Windows 10, то вы можете посмотреть, сколько оперативной памяти на компьютере с помощью «Диспетчера задач». Для этого откройте «Диспетчер задач» (например, с помощью комбинации клавиш CTRL + Shift + Esc). После этого перейдите на вкладку «Производительность» и откройте там раздел «Память». Здесь в правом верхнем угле окна будет указано, сколько оперативной памяти установлено на вашем компьютере.

Способ № 3. Специальные программы.
Также вы можете посмотреть, сколько оперативной памяти на компьютере при помощи специальных программ, разработанных для просмотра характеристик компьютера. Например, можно использовать программу CPU-Z. Запустите данную программу на своем компьютере и перейдите в раздел «Memory». На данной вкладке будет указано сколько оперативной памяти на компьютере. Также здесь можно посмотреть и другие характеристики ОЗУ.

Способ № 4. BIOS.
Если на вашем компьютере пока не установлена операционная система или она не запускается, то вы можете посмотреть объем оперативной памяти с помощью BIOS. Зайдите в BIOS и изучите его содержимое. В одном из разделов БИОС должна быть информация о компьютере.

Обычно там указывается модель процессора, его тактовая частота и объем оперативной памяти.
Посмотрите также
Как оптимизировать и очистить память Windows7,8 и 10.
Многие пользователи хотят, что бы компьютер постоянно «летал». Есть много способов оптимизации скорости работы ПК. Вот 3 статьи на нашем сайте: один, два и три. Но сегодня речь пойдет об оптимизации работы оперативной памяти. На сайте Майкрософт есть интересная статья но без литра водки не разберешься :-). Мы пойдем в обход, как настоящие герои.
Дальше будет много картинок, почти компьютерный комикс с рецептом для приготовления :-).

Запускаем диспетчер задач Ctrl+Shift+Esc, переходим на вкладку быстродействие и смотрим на циферки, в данном случае объём оперативной памяти составляет 12279 МБ. Кэшировано 521 МБ. Доступно 10646 МБ. И свободно 10200 МБ. По центру внизу нажимаем кнопку Монитор ресурсов.

Наблюдаем примерно такую же картину, Свободная память совпадает, но есть еще пункт Ожидание 433 МБ.
Теперь переключимся на вкладку процессы на данный момент их 53 плюс минус 1-2, бывает отложенный запуск программ на старте Windows, системный процесс запускается, делает свою работу и выгружается. Поэтому цифры могут плавать в небольшом диапазоне.

Теперь поработаем с нормальной нагрузкой, например браузер Firefox с кучей вкладок, штук 50 или больше. Плюс еще парочка небольших программ.

Как видим, оперативная память начинает «таять». Если у Вас установлено 4 ГБ оперативной памяти, то уже нормальной работы не получится. При 8 ГБ всё еще будет хорошо. Теперь опять смотрим в монитор ресурсов и сравниваем цифры.

Доступно, кэшировано, свободно всё совпадает, но вот полоска ожидание разрослась до 7027 МБ. то есть 7 ГБ. Теперь закрываем Firefox и другие запущенные программы и смотрим в диспетчер задач.

Оперативная память освободилась, это видно по графику, да и цифры красивые.

В мониторе ресурсов цифры совпадают, но синяя полоса ожидание (она же кэшировано), означает, что в оперативной памяти еще висит информация, с которой мы работали. Так как пункт свободно показывает нам 3786 МБ.
Теперь представьте, что вы работали полдня, запускали большое количество программ, в оперативной памяти висят куски непонятно чего, и как сам Windows управляет всем этим КЭШИРОВАНО абсолютно не понятно. Наверное, сами программисты из Microsoft не знают, как работает оперативка :-). А Вам нужно запустить видеоредактор, фотошоп или погонять в любимую игрушку (лара крофт, farcry 5 или подобные монстры) без лагов и фризов.
Есть очень простой выход, скачиваем маленькую бесплатную программу Mem Reduct.

Устанавливаете и запускаете, от имени администратора! Программа на русском языке.

Mem Reduct показывает свои циферки. Так же можно сравнить с AIDA 64, интересен пункт виртуальная память, цифры совпадают. В AIDA 64 так же можно промониторить файл подкачки, в данном случае задав минимальный объём 1024 МБ, а максимальный 6144 МБ. Чётко видно текущую и пиковую загрузку файла подкачки. Таким образом, при запущенной AIDA 64 можно поработать дней пять при своей типовой нагрузке на компьютер и определить нужный конкретно Вам объём файла подкачки. Так как споры по поводу его объёма на просторах интернета не утихают.

Далее в опциях программы Mem Reduct нужно сделать настройки. Для Windows10 есть еще дополнительный пункт, можете попробовать у кого стоит 10-ка.

Далее нажимаем кнопку внизу Очистить память.

Появится окошко, можно поставить галочку и нажимаем Да.

Теперь картина совершенно другая. Свободной памяти море, ожидание всего 505 МБ. файл подкачки слегка распух до 613 МБ. виртуальная память почти не изменилась.

В диспетчере задач всё тоже чудесно, причем свободной памяти еще больше, чем при старте компьютера, Mem Reduct какие-то объёмы оперативной памяти сбрасывает (загоняет) в файл подкачки.

Так же хотелось бы сказать пару слов любителям игр, особенно которые смотрят чудо-блогеров на ютубе и любят статистику из MSI Afterburner. Так вот, скриншот для Вас. Где указано RAM 10565 МБ. Это не загрузка оперативной памяти. Это скорее всего сумма кешировано+занято, а вот ниже параметр RAM usage 6970 МБ соответствует правде.


Сами «Танки» кушают всего 1415 МБ оперативной памяти.

Вот еще любопытный скриншот, как разные программы по разному считают объём оперативной памяти.

Надеемся, статья была полезной и интересной.
Присоединяйтесь к нашей группе в VK, чтобы, не пропустить новые статьи, скидки и другие вкусняшки. Для подписчиков группы действует скидка 10% на все виды работ.
